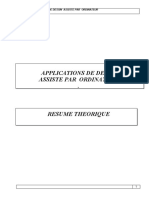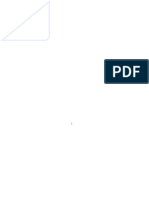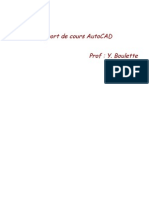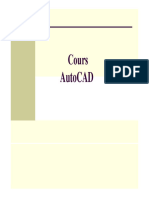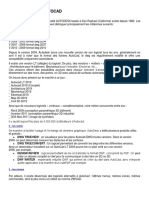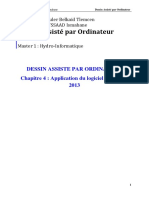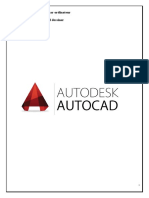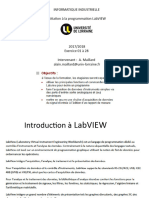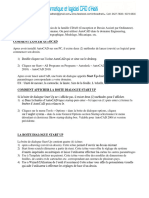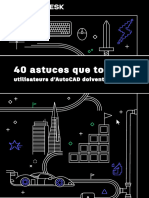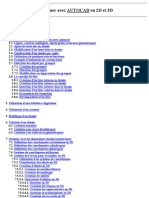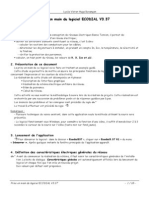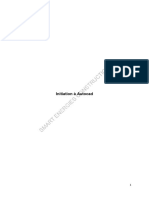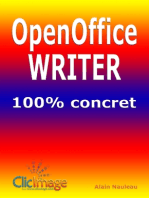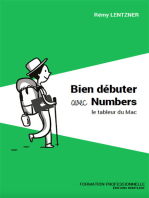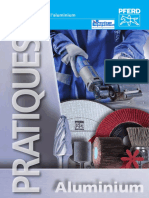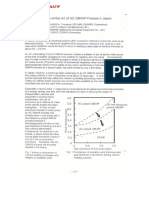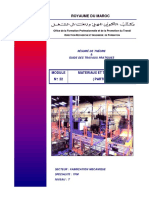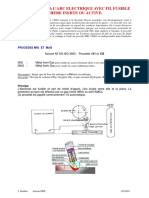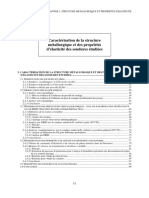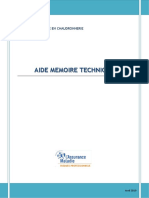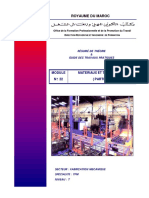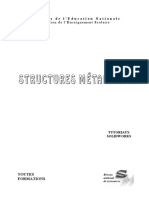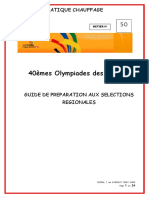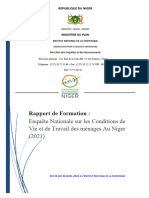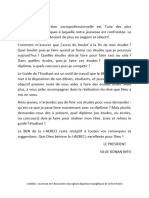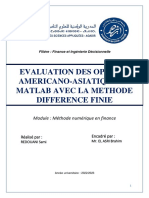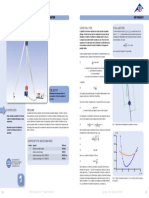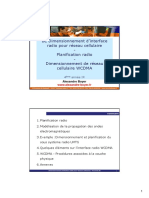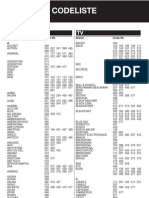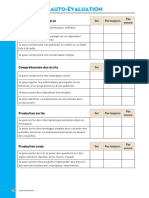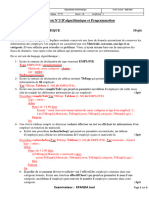Académique Documents
Professionnel Documents
Culture Documents
L1-Premiers Pas Avec AUTOCAD 2015
Transféré par
Neo PacifistaCopyright
Formats disponibles
Partager ce document
Partager ou intégrer le document
Avez-vous trouvé ce document utile ?
Ce contenu est-il inapproprié ?
Signaler ce documentDroits d'auteur :
Formats disponibles
L1-Premiers Pas Avec AUTOCAD 2015
Transféré par
Neo PacifistaDroits d'auteur :
Formats disponibles
1.
L’environnement de travail AutoCAD
L’interface :
La souris :
L1-Premiers pas avec AUTOCAD Page 1
Le clavier :
La barre d’état
La barre d’état est importante, c’est ici qu’on active (ou désactive) les aides au dessin. Cette barre d’état peut être
personnalisée.
Remarque : activer, désactiver ou paramétrer une aide au dessin (comme repérage polaire par exemple) n’interrompt
pas la commande en cours.
L1-Premiers pas avec AUTOCAD Page 2
La ligne de commande :
La ligne de commande est essentielle. Elle donne des indications sur ce qu’Autocad a fait, est en train de faire, et ce
qu’il attend de vous. Et Autocad est têtu, il refusera d’avancer tant que vous n’aurez pas fait ce qu’il attend (et oui,
c’est comme ça…)
En saisie dynamique, des indications sont également présentes sous le curseur mais moins complètes. Il faut donc
fréquemment jeter un œil à la ligne de commande.
Une erreur courante consiste à tenter de lancer une nouvelle commande alors qu’une est déjà encours
d’exécution (qu’il faudra donc soit terminer, soit annuler)
2. Notions essentielles :
Méthodes pour lancer des commandes
On peut, pour lancer une commande, utiliser une des méthodes suivantes (en gras les plus prisées par les
utilisateurs).
Utiliser l'un des boutons situé sur la barre d'outils d'accès rapide,
Utiliser les commandes accessibles depuis le ruban,
Choisir la commande au travers d'un menu contextuel
Taper le nom de la commande ou son raccourci (alias) au clavier, puis valider.
Remarque : depuis la version 2012, Autocad propose
une liste de commande possible dès la 1 è r e lettre tapée,
ce qui est bien pratique si on ne se souvient plus
exactement de la commande :
On peut valider par l'une des 4 méthodes suivantes :
Taper sur la touche Entrée du clavier ou d u p a v é
numérique.
Ta p er s ur la b arr e d' es pac e .
Sélectionner l' o pt i on Entrer du menu
contextuel.
L1-Premiers pas avec AUTOCAD Page 3
Menu contextuel
Le menu contextuel est très utile pour nous simplifier la tâche… Utilisez-le !
Ici, pas de règle générale, le menu contextuel dépendant… du contexte…
2 exemples :
Clic-droit sur la zone de travail : Clic-droit sur un cercle sélectionné :
Utilisation des commandes
Avant de passer une nouvelle commande, assurez-vous que la commande précédente est terminée. Si c'est le cas, la
ligne de commande doit afficher le message « Entrez une commande : »
Si une commande n'est pas terminée, vous pouvez l'interrompre en utilisant la touche Echap La plupart du temps,
il suffit de valider pour terminer une commande.
On peut répéter la dernière commande passée en validant « Entrée » si le message « Entrez une
commande: » est affiché à la ligne de commande.
On peut annuler la dernière commande en utilisant la commande annuler (U+entrée ou ctrl-Z), ou on peut annuler
en remontant autant de commandes passées lors de la session d'édition.
AutoCAD garde un historique des commandes passées, et du dialogue qui en a découlé dans la fenêtre texte. On
affiche ou on masque la fenêtre texte en utilisant la touche F2
L1-Premiers pas avec AUTOCAD Page 4
Sélection d'objets
De nombreuses commandes nécessitent la sélection d'un ou plusieurs objets. Une sélection peut
s'effectuer avant de lancer la commande ou immédiatement après, au message «Choix des objets :».
La sélection peut s'effectuer par Pointage, Fenêtre ou Capture : De gauche à droite (bleu): FENETRE : Sélectionne
les entités entières contenues dans la fenêtre De droite à gauche (vert): CAPTURE : Sélectionne les entités entières
qui traversent la fenêtre.
Dans cette nouvelle version d’Autocad, on peut faire une sélection libre en maintenant le bouton
gauche de la souris appuyée .
Le fait de maintenir la touche majuscule enfoncée permet de désélectionner des objets.
Les poignées / grips
Les poignées sont matérialisées à l'écran par les carrés bleus qui apparaissent aux points remarquables des entités :
Activation des grips
Pour activer les poignées, il suffit de sélectionner
l'objet. Il peut être utile de faire « ECHAP » 2 fois pour
enlever les poignées.
Si l'on clique sur un grip affiché, celui-ci devient rouge. Il
est alors possible d'utiliser les commandes suivantes via le
menu contextuel:
DEPLACER
MIROIR
ROTATION
ECHELLE
ETIRER
COPIER
Restrictions
Même si les grips offrent un grand confort d'utilisation,
puisque les commandes usuelles sont directement
disponibles, certaines limitations existent pour les copies ou les déplacements : l'abondance des grips à l'écran
empêche d’exécuter correctement la commande.
Les objets les plus courants :
LA LIGNE :
Du point, Au point. Il est nécessaire de spécifier les points de départ et d'arrivée de l'entité ligne, soit en indiquant
une cote, ou en précisant un mode d'accrochage par exemple. Par défaut, la ligne crée des segments chaînés. Pour
arrêter la création, il faut donc valider ou faire « Echap ».
LE CERCLE :
Centre - Diamètre - Rayon – 2 Points - TTR - 3 Points Ces 5 options permettent de créer un cercle par son diamètre
ou son rayon (par défaut, le rayon), de créer un cercle passant par 2 points (la distance séparant ces 2 points
donnant ainsi le diamètre), par 3 points (exemple du cercle tangent à 3 entités) ou enfin de préciser 2 tangentes si on
connaît déjà le rayon (cas de raccordement).
LE RECTANGLE :
er ème
Le rectangle est une entité de type polyligne. Il suffit de préciser le 1 , puis le 2 point. La distance représente donc
la diagonale du rectangle. L’option C pour Cotes permet de donner les dimensions du rectangle.
L1-Premiers pas avec AUTOCAD Page 5
L'ARC :
L'arc est un objet très souvent utilisé dans Autocad, mais parfois difficile à créer tel quel. Il existe de nombreuses
options, selon les données dont on dispose : Point de départ, angle, longueur, ou point d'arrivée. Il est fréquent
d'utiliser plutôt la création d'un cercle suivie d'un "AJUSTER", ou la commande "RACCORD" pour aller plus vite
LA POLYLIGNE
La polyligne est un objet fondamental pour AUTOCAD car il sert de base pour les calculs divers et aussi pour la
3D. Il est composé d'une suite de lignes et d'arcs continus. Il existe 3 méthodes pour créer une polyligne :
Par la commande POLYLIGNE (alias PO)
Il suffit alors d'indiquer les points de passage de la polyligne. A noter quelques options : Arc permet de passer du
mode ligne en arcs, LArgeur permet de donner une épaisseur à l'entité. Il est aussi possible de remplir ou d'évider
une polyligne possédant une épaisseur.
En transformant une suite d'entités continues. La méthode est pratique pour "recomposer" une polyligne. On
transforme les lignes et arcs existants :
Par la commande Joindre ou
Par la commande PEDIT (PE)
A la question : choix des objets, cliquer sur une entité. Autocad répond qu'il ne s'agit pas d'une polyligne : A la
question "voulez-vous la transformer ? " répondre en validant le O (OUI). Un sous menu apparaît : Choisir J
(JOINDRE). Il suffit alors de choisir les entités qui devront faire partie de cette polyligne et enfin de valider la
commande. A noter que cette commande est aussi utilisée pour modifier une polyligne.
Par la commande CONTOUR
Cette commande permet de créer automatiquement une polyligne fermée. Elle s'applique dans le cas où des lignes et
arcs ne sont pas continus : il serait fastidieux de reconstituer le contour. Elle s'utilise selon le même principe que les
hachures.
Les commandes utiles :
DECALER :
Cette commande permet d'obtenir une nouvelle entité similaire à l'originale : On peut décaler en donnant une
distance, ou en indiquant par quel point faire passer le décalage (option Par).
AJUSTER - PROLONGER
Ces deux commandes sœurs permettent de rallonger ou de raccourcir les entités par rapport à d'autres (le seuil ou
limite). Elles fonctionnent de la même manière : tout d'abord, indiquer le seuil, valider, puis ensuite cliquer sur les
objets à raccourcir ou rallonger.
Important : On peut commencer cette commande par une validation directe.
Dans ce cas, tous les objets cliqués seront automatiquement raccourcis (Prolonger permet de faire exactement
l’inverse).
L1-Premiers pas avec AUTOCAD Page 6
RACCORD - CHANFREIN
Les deux commandes permettent de créer des rayons de
raccordement ou un chanfrein : Dans le cas d’un raccord, on utilise Rayon
l’option R pour Rayon (puis valider) pour ensuite entrer le rayon de 5
raccordement.
Pour un chanfrein, on utilise l’option Ecart ou Distance (selon la
version) pour entrer des valeurs. Autrement, on choisit Angle pour un
chanfrein à 30° par exemple.
AUTRES COMMANDES…
REGEN : Recalcule le dessin (sur un zoom, les cercles ne sont plus facettés).
RENOMMER : Permet de renommer un plan, un style de cote, de texte, un nom de bloc, etc.
PURGER : Cette commande est utilisée pour supprimer d'un fichier les éléments inutilisés, comme des plans, des
blocs, des types de ligne; des styles de texte ou de cote.
2.1.1. MODIFIER / CREER DES OBJETS
A chaque commande, on retrouvera d’abord la question « Choix des objets ». Il convient donc de choisir avec soin
avec les options indiquées à la page précédente.
Nota : il ne faut pas oublier de valider le choix pour passer à la question
suivante.
DEPLACER
COPIER
ROTATION
ECHELLE
MIROIR
Nota : Après avoir indiqué l’axe de symétrie, AutoCad demande : Effacer les
objets source ? [Oui/Non] <N> En fait, le logiciel doit savoir si vous voulez
copier les objets ou les basculer suivant l’axe.
ETIRER
Nota : Le choix des objets ne s’effectue que par un Capture (choix de droite à
gauche : fenêtre en vert)
ALIGNER
Cette commande, bien que très utile dans certain cas, ne se trouve pas en
raccourci dans le ruban. Il faut aller la chercher dans le ruban étendu:
Modification
RESEAU :Cette commande a été remaniée complétement dans la version 2015
L1-Premiers pas avec AUTOCAD Page 7
LES TOUCHES DE FONCTION / LA BARRE D’ETAT
F1 : Appel l'aide en ligne.
F2 : Visualise sur une page la liste des commandes précédemment utilisées.
F3 : Accès aux accrochages aux objets.
F4 : Calibrage de la tablette (pour la digitalisation).
F5 : Changement de grille isométrique.
F6 : SCU dynamique.
F7 : Affiche la grille.
F8 : Mode orthogonal.
F9 : Active la résolution (curseur "aimanté").
F10 : Active le repérage polaire.
F11 : Repérage d’accrochage aux objets actifs.
F12 : Saisie dynamique
Raccourci et Alias
Touches de fonction et Raccourcis clavier : Les touches de fonction et raccourcis clavier sont généralement
similaires dans la plupart des logiciels dans l'environnement Windows.
Alias de commande : Les Alias de commandes permettent de lancer une commande en entrant au clavier une ou
plusieurs lettres puis Entrée
Commandes de dessin Arc Alias Commandes de modification et autres Ajuster Alias
Arc A Ajuster AJ
Cercle C Annuler U
Hachures H Bloc (créer un bloc) B
Insérer I Copier (commande AutoCAD) CP
Ligne L Décaler DC
Point PT Déplacer DP
Polyligne PO Distance DI
Rectangle REC Étirer E
Texte multiple TT ou TX Miroir MI
Texte simple T Edition de polyligne (PEDIT) PE
Prolonger PR
Quitter Q
Raccord RD
Régénérer RG
Régénérer toutes les fenêtres RGT
Rotation RI
L1-Premiers pas avec AUTOCAD Page 8
Petit exercice :
Pour continuer à vous familiariser avec l'interface d'AutoCAD, vous allez maintenant créer un premier dessin très
simple.
Fermer tous les dessins actuellement ouverts.
Exécutez la commande Nouveau à partir du menu fichier.
Le fichier acadiso.dwt e st le plus approprié car il permet d'obtenir une base correctement paramétrée pour
des unités métriques (il se passera la même chose avec « Nouveau » de la barre de lancement rapide si on a
correctement paramétré Rapnouv lors de la personnalisation de l’interface).
Désactivez toutes les aides aux dessins
Commencez le dessin dans un coin, qui aura les coordonnées 0,0 pour plus de simplicité :
Faites un rectangle (commande rectangle ou alias REC) en rentrant 0,0 (virgule « , » pas « . » ce dernier
est utilisé pour les décimales) puis 120, 80 pour les coordonnées de l’autre coin
Effacez le rectangle et essayez de faire la même figure en utilisant la commande polyligne.
Effacez à nouveau (décidemment…), activez l’aide au dessin « saisie dynamique » et essayez de faire la
même figure en utilisant la commande polyligne. Que constatez-vous ?
Ce qui nous amène donc à un point essentiel d’Autocad : La saisie de points
3. La saisie de points
Il existe différentes méthodes de saisie de points qui utilisent soit des saisies clavier, soit des saisies souris ou parfois
combinent les deux.
Les saisies claviers
Chaque point est défini de façon unique par ses coordonnées.
Ses coordonnées peuvent être précisées au clavier, à chaque fois qu’AutoCAD vous demande la saisie d'un point.
Deux méthodes peuvent être utilisées.
Saisie
Rectangulaire (cartésien) X, Y
Polaire Dist<angle
La saisie dynamique
Ce mode de saisie permet d'entrer à l'aide de cotes dynamiques les dimensions des objets. Pour passer d'une cote
à une autre, pressez la touche Tab.
La saisie directe
C’est la méthode la plus couramment utilisée. La saisie directe de distance est étroitement liée au mode polaire.
Lorsque vous activez le mode polaire, des chemins d'alignement temporaires vous aident à créer des objets selon des
positions ou des angles précis qui ont été définis dans les paramètres de ce mode polaire.
Ensuite la technique consiste à donner une direction avec la souris et à saisir la distance au clavier. Cette méthode se
réfère donc à un point déjà saisi.
L1-Premiers pas avec AUTOCAD Page 9
LES ACCROCHAGES AUX OBJETS
La fonction accrochage aux objets permet d'accrocher le curseur à un endroit spécifique lors de vos
dessins. Vous pouvez soit avoir besoin d'accrocher le centre de votre cercle à la fin d'une ligne, soit accrocher le
début de votre ligne à la fin d'une autre ligne...
Le menu d'accrochage aux objets par défaut affiche les modes d'accrochage aux objets et les options de repérage.
Pour afficher le menu d'accrochage aux objets
1 - Entrez une commande qui nécessite de définir un point. Par exemple, tapez ligne (ou simplement son alias l) dans
la zone de commande.
2 - A l'invite Du point, appuyez simultanément sur MAJ et sur le bouton droit de la souris.
Le menu d'accrochage aux objets s'affiche ; vous pouvez y choisir une option d'accrochage.
Permet de saisir des extrémités de segment de
Extrémité
ligne ou d'arc
Permet de saisir des intersections existantes ou
Intersection
non entre lignes, cercles, arcs ou autres objets
Milieu Permet de saisir le milieu d'un segment de ligne ou
d'arc
Centre Permet de saisir le centre d'un cercle ou d'un arc
Nodal Permet de saisir une entité point
Quadrant Permet de saisir les points 0°, 90°, 180°, 270°
d'un arc ou d'un cercle
Tangente Permet de saisir une zone de tangence sur une
ligne, un arc ou un cercle
Perpendiculaire Permet d'arriver perpendiculaire à une ligne, un
arc ou un cercle.
Proche Permet de saisir un point se trouvant sur l'objet le
plus proche de l'endroit cliqué
Mode d'accrochage aux objets permanent:
Ce mode définit des accrochages aux objets jusqu'à ce que vous les désactiviez.
L’outil de dessin « Accrochage aux objets » (entouré en rouge) doit être activé pour pouvoir utiliser la fonctionnalité
Accrochages aux objets.
Pour sélectionner les différents modes d’accrochage permanent: clic droit sur l’icône d’aide au dessin « accrochage
aux objets » ou sur le petit triangle.
L1-Premiers pas avec AUTOCAD Page 10
4. CONTROLER SON TRAVAIL
Il arrive parfois que le résultat d'une manœuvre exécutée sous AutoCAD ne fournisse pas le résultat espéré.
Dans un cas comme celui-ci, mais aussi, ne serait-ce que pour vérifier la justesse de son travail il est souvent utile
d'utiliser les commandes de renseignement pour vérifier que les
objets de dessin sont bien conformes à ce qu'ils doivent être dans la
réalité.
La commande DISTANCE demande deux points et affiche la
distance, l'angle et les projections suivant les axes X et Y par rapport
à ceux-ci.
Plus simple : Les poignées associées à la saisie dynamique
affichent elles aussi des renseignements sur les objets. Une fois le
ou les objets sélectionnés, il suffit de positionner le curseur sur un
des points sans cliquer (ce dernier devient rouge)
5. Exercices :
Exécutez les différents dessins suivant en utilisant les différentes techniques de saisies :
Ex 1 : Coordonnées cartésiennes relatives
Vérifiez que saisie dynamique est activée (on l’utilise quasiment tous le temps)
Utilisez la commande Polyligne
Mettez le 1er point à un endroit quelconque
Entrez les coordonnées cartésiennes relatives (avec x,y)
Note : On peut forcer les coordonnées absolues en tapant # avant les coordonnées.
L1-Premiers pas avec AUTOCAD Page 11
Ex 2 : Coordonnées polaires
Utilisez la commande Polyligne
Entrez les coordonnées polaire relatives en saisie dynamique (on passe de la distance à l’angle par Tab OU en
tapant « < »)
Note importante : vous pouvez entrer des coordonnées cartésiennes relatives en saisie dynamique au
lieu de coordonnées polaires. Il suffit d’écrire x,y. En tapant le «,», Autocad comprend alors que vous
passez en mode coord. Cartésiennes (les points suivants repassent en mode polaire par défaut
toutefois)
Ex 3 : Saisie directe de distance
C’est la méthode la plus intuitive et en général la plus
utilisée.
Vérifiez que les aides aux dessins « saisie
dynamique » et « repérage polaire » sont activées.
Utilisez la commande Polyligne
Entrez uniquement la distance, l’angle est donné par
la souris (grâce au repérage polaire qui permet
d’obtenir des angles précis, voir plus haut)
L1-Premiers pas avec AUTOCAD Page 12
Ex 4 : Exercice d’accrochage aux objets
Familiarisez-vous avec cette aide aux dessins en créant grosso-modo des objets (cercles, lignes, rectangles)
et en testant les différentes méthodes d’accrochage aux objets, tant permanente que ponctuelle (voir les
détails plus haut). Le but est de se familiariser avec l’outil, est pas de tout maîtriser
L1-Premiers pas avec AUTOCAD Page 13
Vous aimerez peut-être aussi
- Formation AUTOCADDocument31 pagesFormation AUTOCADcherif yahyaoui50% (2)
- Fasicule Autoucad MergedDocument13 pagesFasicule Autoucad MergedWafa KraiemaPas encore d'évaluation
- Application Du Dessin Assisté Par OrdinateurDocument54 pagesApplication Du Dessin Assisté Par OrdinateurwalidPas encore d'évaluation
- Initiation AutocadDocument28 pagesInitiation AutocadjauresPas encore d'évaluation
- Chap 3 DAODocument29 pagesChap 3 DAOEneme GaetanPas encore d'évaluation
- Cours Autocad 2DDocument50 pagesCours Autocad 2DMamane Malam Abdou100% (1)
- Dessin AutoCAD 2DDocument81 pagesDessin AutoCAD 2DSalah benhs100% (1)
- Chapitre 1 DaoDocument51 pagesChapitre 1 DaoqasrmarketPas encore d'évaluation
- ModifierDocument27 pagesModifierslimamriPas encore d'évaluation
- Ch1Present AutoCAD 20Document27 pagesCh1Present AutoCAD 20Awatif BePas encore d'évaluation
- L2-Hyd-DAO-TP 1Document4 pagesL2-Hyd-DAO-TP 1Àm IR Amiro'sPas encore d'évaluation
- Auto CADDocument44 pagesAuto CADBrahim AljjaouPas encore d'évaluation
- Cours AutoCADDocument60 pagesCours AutoCADakouPas encore d'évaluation
- MODULE DE FORMATION SUR AutoCADDocument17 pagesMODULE DE FORMATION SUR AutoCADFall DjibrilPas encore d'évaluation
- Mini Projet DaoDocument29 pagesMini Projet DaoHicham Er100% (2)
- Notice CadOGéoDocument111 pagesNotice CadOGéoJPoncet38Pas encore d'évaluation
- Chapitre 4 Application Du Logiciel AutoCAD PDFDocument24 pagesChapitre 4 Application Du Logiciel AutoCAD PDFCécé Charles KoliéPas encore d'évaluation
- Auto CAD2000Document26 pagesAuto CAD2000BENIT MVUEZOLOPas encore d'évaluation
- Cours AutoCad - CovadisDocument48 pagesCours AutoCad - Covadisbai100% (1)
- Mode ArchicadDocument8 pagesMode ArchicadSalim SaibPas encore d'évaluation
- Initiation A LabVIEW GOPDocument23 pagesInitiation A LabVIEW GOPbobyys990Pas encore d'évaluation
- Autocad TP1Document9 pagesAutocad TP1Hechmi ChermitiPas encore d'évaluation
- Tuto David FinalDocument11 pagesTuto David FinalTyler DurdenPas encore d'évaluation
- Modelisation - Des - Structures - Sur - Logiciel CBS ET ROBOTDocument10 pagesModelisation - Des - Structures - Sur - Logiciel CBS ET ROBOTteslaconstructioncmrPas encore d'évaluation
- TP de Simulation Des Systèmes Asservis (Logiciel MATLAB - SIMULINK)Document7 pagesTP de Simulation Des Systèmes Asservis (Logiciel MATLAB - SIMULINK)Oussama EttahiriPas encore d'évaluation
- CFL02 - Introduction À L'automatisme Sous FluidSIM - Pilotage Des Stations MPSDocument12 pagesCFL02 - Introduction À L'automatisme Sous FluidSIM - Pilotage Des Stations MPSYassine AzougaghPas encore d'évaluation
- Cours 01 Autocad Barre D'outil DessinerDocument8 pagesCours 01 Autocad Barre D'outil DessinerHaithem KiassaPas encore d'évaluation
- Présentation LABVIEW Exo 1-28Document106 pagesPrésentation LABVIEW Exo 1-28brahhimiyakoub1996Pas encore d'évaluation
- AutoCAD PolyDocument44 pagesAutoCAD PolyMustaph engPas encore d'évaluation
- Dessin Assistã© Par Ordinateur (DAO)Document27 pagesDessin Assistã© Par Ordinateur (DAO)Brioual LamiaPas encore d'évaluation
- Introduction MatlabDocument20 pagesIntroduction MatlabSakhiftwo BenzPas encore d'évaluation
- TP N°05: Les Outils de Modification 1-Les Outils de TransformationDocument19 pagesTP N°05: Les Outils de Modification 1-Les Outils de TransformationIbtissem HraiechPas encore d'évaluation
- Notice AutocadDocument9 pagesNotice AutocadTyler DurdenPas encore d'évaluation
- Rapport de AKAFFOUDocument16 pagesRapport de AKAFFOUkpea chris dylanPas encore d'évaluation
- Cours DAO USTHB - TP1 PDFDocument5 pagesCours DAO USTHB - TP1 PDFAmada TarekPas encore d'évaluation
- Cours Dao Usthb Tp1Document5 pagesCours Dao Usthb Tp1Mohamed Benziada100% (2)
- Didac1 PSIM PDFDocument6 pagesDidac1 PSIM PDFmechernene_aek9037Pas encore d'évaluation
- Autocad 2D 01 PDFDocument31 pagesAutocad 2D 01 PDFbencharaPas encore d'évaluation
- Document 2D InfoCAD HaitiDocument22 pagesDocument 2D InfoCAD HaitiKency Junior DurcéPas encore d'évaluation
- AutoCAD 2023 40 Tips Ebook FRDocument49 pagesAutoCAD 2023 40 Tips Ebook FRjoel perotPas encore d'évaluation
- Manuel AlgoboxDocument11 pagesManuel AlgoboxMohammed Ben AliPas encore d'évaluation
- AutoCAD Tutorial Chap 2Document52 pagesAutoCAD Tutorial Chap 2BE142067% (3)
- Cours AutocadDocument19 pagesCours AutocadAchagui HamzaPas encore d'évaluation
- TP SolidworksDocument16 pagesTP SolidworksIheb Chaieb67% (3)
- 1 Info TP2 PDFDocument16 pages1 Info TP2 PDFdsamuelalainPas encore d'évaluation
- PriseenmaindECODIALV337 PDFDocument18 pagesPriseenmaindECODIALV337 PDFBouyzem Maf100% (2)
- Tutorial Eagle CadDocument58 pagesTutorial Eagle Cadmerdoku75100% (2)
- Chapitre 3 PDFDocument10 pagesChapitre 3 PDFYassine MabediPas encore d'évaluation
- Logi PicDocument8 pagesLogi PicHssan DrissPas encore d'évaluation
- Initiation À Autocad - WatermarkDocument21 pagesInitiation À Autocad - WatermarkM MEHENNIPas encore d'évaluation
- Comment tirer parti d'Excel ?: Comprendre et maîtriser le tableur de Microsoft en 10 fonctionsD'EverandComment tirer parti d'Excel ?: Comprendre et maîtriser le tableur de Microsoft en 10 fonctionsPas encore d'évaluation
- Les macros avec OpenOffice CALC: La programmation BASIC pour tousD'EverandLes macros avec OpenOffice CALC: La programmation BASIC pour tousPas encore d'évaluation
- PRAXIS Aluminium FR Bat Se PDFDocument36 pagesPRAXIS Aluminium FR Bat Se PDFNeo PacifistaPas encore d'évaluation
- Le Soudage MIG Pulse Alternatif PDFDocument13 pagesLe Soudage MIG Pulse Alternatif PDFNeo PacifistaPas encore d'évaluation
- TFM M22 Materiaux Et Traitements partie2-FM-TFM PDFDocument35 pagesTFM M22 Materiaux Et Traitements partie2-FM-TFM PDFNeo PacifistaPas encore d'évaluation
- Cold Metal Transfert - Fronius PDFDocument13 pagesCold Metal Transfert - Fronius PDFNeo PacifistaPas encore d'évaluation
- Mecanisation Automation Robotisation Du Soudage PDFDocument15 pagesMecanisation Automation Robotisation Du Soudage PDFNeo PacifistaPas encore d'évaluation
- Le Soudage Mig-Mag PDFDocument21 pagesLe Soudage Mig-Mag PDFNeo PacifistaPas encore d'évaluation
- Caracterisation Des Structures Metallo PDFDocument46 pagesCaracterisation Des Structures Metallo PDFNeo PacifistaPas encore d'évaluation
- Assemblage 4 Brasage PDFDocument37 pagesAssemblage 4 Brasage PDFNeo PacifistaPas encore d'évaluation
- M 2 MateriauxDocument42 pagesM 2 MateriauxGuiliassPas encore d'évaluation
- ELABORATION 20des 20materiauxDocument7 pagesELABORATION 20des 20materiauxfatima zahra benmeriemePas encore d'évaluation
- Aide Memoire Technique CMR Soudage PDFDocument20 pagesAide Memoire Technique CMR Soudage PDFNeo PacifistaPas encore d'évaluation
- Grille Isometrique TuyauterieDocument7 pagesGrille Isometrique TuyauterieNeo Pacifista100% (1)
- M22 Materiaux Et Traitements Partie1Document58 pagesM22 Materiaux Et Traitements Partie1Khalid TamiPas encore d'évaluation
- Elaboration Des Métaux Ferreux: I) IntroductionDocument10 pagesElaboration Des Métaux Ferreux: I) IntroductionNeo PacifistaPas encore d'évaluation
- Test Assembleur-2Document7 pagesTest Assembleur-2Neo PacifistaPas encore d'évaluation
- Notes.: Fonte, Fer Et AcierDocument11 pagesNotes.: Fonte, Fer Et AcierNeo PacifistaPas encore d'évaluation
- Tube Frontal CorrigéDocument1 pageTube Frontal CorrigéNeo PacifistaPas encore d'évaluation
- Projection Orthogonale Tuyauterie - Corrigé 2Document1 pageProjection Orthogonale Tuyauterie - Corrigé 2Neo PacifistaPas encore d'évaluation
- 17 - Glossaire TuyauteurDocument96 pages17 - Glossaire TuyauteurNeo PacifistaPas encore d'évaluation
- Lecture de Plan Doc - StagiaireDocument6 pagesLecture de Plan Doc - StagiaireNeo PacifistaPas encore d'évaluation
- Tutoriaux SolidworksDocument35 pagesTutoriaux SolidworksNeo PacifistaPas encore d'évaluation
- Tube de Profil CorrigéDocument1 pageTube de Profil CorrigéNeo PacifistaPas encore d'évaluation
- Tube Horizontal CorrigéDocument1 pageTube Horizontal CorrigéNeo PacifistaPas encore d'évaluation
- Grille Isometrique TuyauterieDocument7 pagesGrille Isometrique TuyauterieNeo Pacifista100% (1)
- Projection Orthogonale Tuyauterie - Corrigé 1Document1 pageProjection Orthogonale Tuyauterie - Corrigé 1Neo PacifistaPas encore d'évaluation
- Lecture de Plan Doc - StagiaireDocument6 pagesLecture de Plan Doc - StagiaireNeo PacifistaPas encore d'évaluation
- Projection Orthogonale Tuyauterie - Corrigé 1Document1 pageProjection Orthogonale Tuyauterie - Corrigé 1Neo PacifistaPas encore d'évaluation
- Guide Preparation 37Document24 pagesGuide Preparation 37Neo PacifistaPas encore d'évaluation
- Guide Preparation 37Document24 pagesGuide Preparation 37Neo PacifistaPas encore d'évaluation
- Tube de Profil CorrigéDocument1 pageTube de Profil CorrigéNeo PacifistaPas encore d'évaluation
- Cours de Gestion Des Projets InformatiquesDocument55 pagesCours de Gestion Des Projets InformatiquesMarlon TsangoPas encore d'évaluation
- ISG MSc1 DIGITALISATION 2020 2021 C3 CLASSE INVERSEE - LES TRANFORMATIONS ENGENDREES PAR LA DIGITALISATIONDocument7 pagesISG MSc1 DIGITALISATION 2020 2021 C3 CLASSE INVERSEE - LES TRANFORMATIONS ENGENDREES PAR LA DIGITALISATIONAyoub ouisloumenePas encore d'évaluation
- Support de Cours Volume I & IiDocument333 pagesSupport de Cours Volume I & IiBruno Nulagno LERICH100% (1)
- H28. Niger - Rapport - Formation Des Enquêteurs Sur Le Travail Forcé - NewDocument9 pagesH28. Niger - Rapport - Formation Des Enquêteurs Sur Le Travail Forcé - Newcign bnetdPas encore d'évaluation
- Sujet Corrige DSCG Ue5 2015Document10 pagesSujet Corrige DSCG Ue5 2015abdouconsulting2022Pas encore d'évaluation
- 2 Fiche Technique - X431 Euro Turbo ProDocument22 pages2 Fiche Technique - X431 Euro Turbo Proruben moohPas encore d'évaluation
- Chapitre 1Document14 pagesChapitre 1MOHAND ES - SAADANYPas encore d'évaluation
- Guide de L EtudiantDocument90 pagesGuide de L EtudiantAIMEPas encore d'évaluation
- TD DSI2 CorrigéDocument24 pagesTD DSI2 CorrigéHaythem DridiPas encore d'évaluation
- DTR BE-2.1a Règles D'exécution Des Chapes Et Dalles À Base de Liants HydraulDocument23 pagesDTR BE-2.1a Règles D'exécution Des Chapes Et Dalles À Base de Liants HydraulAbdelkader Safa100% (1)
- ADOUCISSEUR NOTICE D EMPLOI - PHPDocument9 pagesADOUCISSEUR NOTICE D EMPLOI - PHPJean-Yves BARIODPas encore d'évaluation
- M2INFO-R2SD - UGB-Projet RSFS HSRP ACL NATDocument3 pagesM2INFO-R2SD - UGB-Projet RSFS HSRP ACL NATLittle sheepPas encore d'évaluation
- Rapport Electronique Numérique CompteurDocument17 pagesRapport Electronique Numérique CompteurSarah Mori100% (1)
- Cours 001 Structure D'une Installation ÉlectriqueDocument10 pagesCours 001 Structure D'une Installation ÉlectriqueSou Tibon100% (1)
- Listes Des Candidats Préselectionnés Commerce International TA 2021-2022 - 1er TestDocument7 pagesListes Des Candidats Préselectionnés Commerce International TA 2021-2022 - 1er TestMystic MindPas encore d'évaluation
- Autres ComposantsDocument6 pagesAutres ComposantsNajah HoudaPas encore d'évaluation
- Correction dEFM - Configuration Dun Routeur PDFDocument3 pagesCorrection dEFM - Configuration Dun Routeur PDFMustapha OulcaidPas encore d'évaluation
- Projet EDPDocument8 pagesProjet EDPSAMI REDOUANIPas encore d'évaluation
- Pendule Reversible de KaterDocument1 pagePendule Reversible de Katermd00730065Pas encore d'évaluation
- Dimensionnement Interface RadioDocument58 pagesDimensionnement Interface RadiozakiPas encore d'évaluation
- Soa ChapiiiDocument8 pagesSoa ChapiiiColombie ColombiePas encore d'évaluation
- Tulipage TP2Document7 pagesTulipage TP2ayatPas encore d'évaluation
- Fiche de RenseignementDocument3 pagesFiche de Renseignementpro23maPas encore d'évaluation
- Ruwido 5in1 CodelistDocument9 pagesRuwido 5in1 Codelistvane100% (27)
- Radiateur Fonte CHAPEEDocument4 pagesRadiateur Fonte CHAPEEadoulPas encore d'évaluation
- DELF A1 AutoevaluationDocument1 pageDELF A1 AutoevaluationLa mami De todosPas encore d'évaluation
- Compte Rendu TP4 CSDDocument9 pagesCompte Rendu TP4 CSDRyzeFrodexPas encore d'évaluation
- Epreuve Examen Reseau 1Document3 pagesEpreuve Examen Reseau 1MYMYPas encore d'évaluation
- Altivar 11: Guide D'exploitation User's Manual Bedienungsanleitung Guía de Explotación Guida All'impiegoDocument86 pagesAltivar 11: Guide D'exploitation User's Manual Bedienungsanleitung Guía de Explotación Guida All'impiegogustavo rosasPas encore d'évaluation
- Correction EPREUVE 1iereTI No5.2 EPANDADocument6 pagesCorrection EPREUVE 1iereTI No5.2 EPANDAFlorence TambolaPas encore d'évaluation