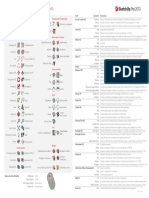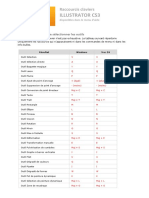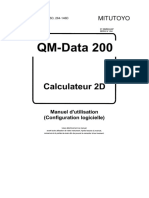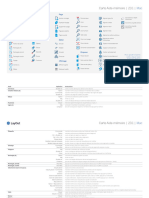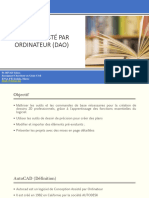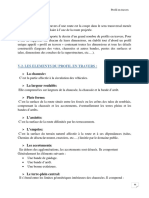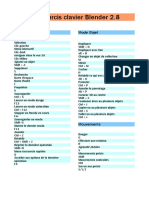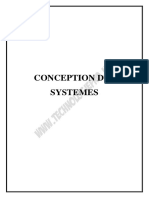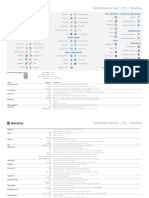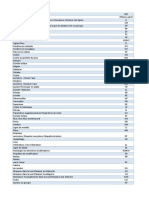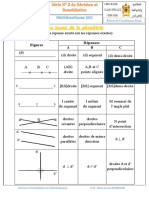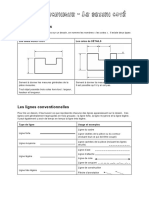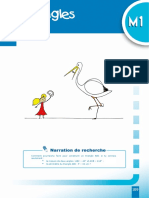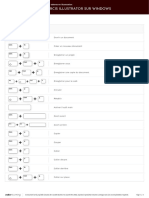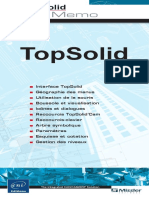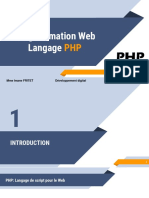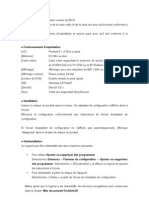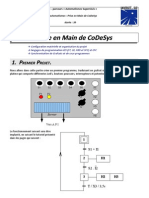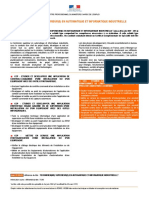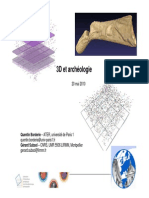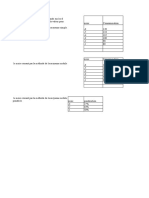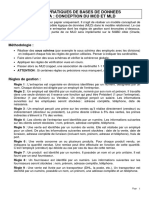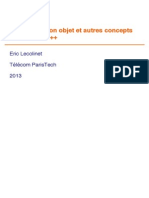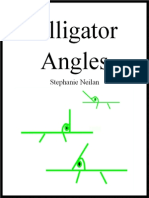Académique Documents
Professionnel Documents
Culture Documents
Memento Sketchup2022
Transféré par
jlou.ducastelCopyright
Formats disponibles
Partager ce document
Partager ou intégrer le document
Avez-vous trouvé ce document utile ?
Ce contenu est-il inapproprié ?
Signaler ce documentDroits d'auteur :
Formats disponibles
Memento Sketchup2022
Transféré par
jlou.ducastelDroits d'auteur :
Formats disponibles
Sketchup Pro 2022 - Mémento | Windows © Trimble – Le Blog du Prof T.I.M.
Sélectionner Sélectionner avec Lasso À partir d’arêtes À partir de zéro
Colorier B Effacer E Façonner un terrain Créer une fondation
Créer un composant Baliser Projeter Ajouter des arêtes
Ligne L Main levée Améliorer la régularité
Rectangle R Rectangle orienté Iso Dessus
Cercle C Polygone Face Droite
Arc Arc par 2 points A Arrière Gauche
Arc par 3 point Portion de cercle Transparence Arêtes arrières
Déplacer M Pousser/Tirer P Filaire Ligne cachée
Faire pivoter Q Suivez-moi Ombré Ombré avec texture
Échelle S Décalage F Monochrome
Outil Mètre T Cotation Ajouter un Activer / Désactiver le
emplacement relief
Rapporteur Texte
Enveloppe externe Intersection
Axes Texte 3D
Union Soustraire
Orbite O Panoramique H
Découper Diviser
Zoom Z Fenêtre de zoom
Zoom étendu Précédent Bouton du milieu (Molette)
Positionner la caméra Pivoter Défilement : Zoom
Cliquer-Glisser : Orbite
Visite Plan de section
Maj+Cliquer-Glisser : Panoramique
3D Warehouse Extension Warehouse Double-Clic : Recentrer la vue
Layout Gestionnaire d’extension https://blogs.lyceecfadumene.fr/informatique/
Outil Opération Instructions Rectangle (R) Dimensions indiquer les dimensions en tapant la longueur, «;», la largeur puis appuyer sur
Entrée. Ex: 20;40
Arc par 2 Courbure indiquer une hauteur de courbure en tapant un nombre puis appuyer sur Entrée
points (A) Rectangle Maj maintenir la touche Maj enfoncée pour verrouiller la direction d’inférence
Rayon indiquer un rayon en tapant un nombre suivi de «R» puis appuyer sur Entrée
Orienté actuelle
Segments indiquer le nombre de segments en tapant une valeur suivie de «S» puis
Alt verrouille le plan de la première arête (après le premier clic)
appuyer sur Entrée
Angle, Dimensions cliquer pour définir les deux premières extrémités puis taper un angle, la largeur
Cercle (C) Maj verrouiller sur le plan actuel
puis Entrée. Ex: 90;20
Rayon indiquer le rayon en tapant une valeur puis appuyer sur Entrée
Faire pivoter Ctrl fait pivoter une copie
Segments indiquer le nombre de segments en tapant une valeur suivie de «S» puis (Q)
appuyer sur Entrée Angle indiquer un angle en tapant une valeur puis appuyer sur Entrée
Effacer (E) Ctrl adoucir/lisser (utilisé sur les arêtes pour donner l’impression que les faces Pente indiquer un angle de pente en tapant «hauteur:longueur» puis appuyer sur
adjacentes sont courbes) Entrée. Ex: 3:12
Maj masquer Échelle (S) Ctrl maintenir enfoncée pour mettre à l’échelle à partir du centre
Ctrl+Maj annuler l’adoucissement/le lissage Maj maintenir enfoncée pour mettre à l’échelle de manière uniforme (sans
distorsion)
Suivez-moi Alt utiliser le périmètre de la face comme chemin d’extrusion
Facteur indiquer un facteur d’échelle en tapant un nombre suivi de Entrée. Ex: 1.5 =
Astuce d’expert! sélectionner d’abord le chemin, activer l’outil Suivez-moi puis cliquer sur la face 150%
de profil
Longueur indiquer une longueur d’échelle en tapant un nombre suivi d’une unité puis
Ligne (L) Maj maintenir la touche Maj enfoncée pour verrouiller la direction d’inférence appuyer sur Entrée. Ex: 10m
actuelle
Sélectionner Ctrl ajouter à la sélection
Flèches verrouiller la direction; haut= bleu, droite= rouge, gauche= vert, et bas = (Espace)
parallèle/perpendiculaire Maj ajouter / soustraire de la sélection
Longueur indiquer la longueur en tapant un nombre puis appuyer sur Entrée Ctrl+Maj soustraire de la sélection
Pivoter Hauteur des yeux indiquer la hauteur des yeux en tapant un nombre puis appuyer sur Entrée Mètre (T) Ctrl active la création de guide ou la mesure uniquement
Déplacer (M) Ctrl déplacer une copie Flèches verrouiller la direction; haut= bleu, droite= rouge, gauche= vert, et bas =
parallèle/perpendiculaire
Maj maintenir la touche Maj enfoncée pour verrouiller la direction d’inférence
actuelle Redimensionner redimensionner le modèle : mesurer une distance, taper la distance souhaitée
puis appuyer sur Entrée
Alt pliage automatique (permet de déplacer même si cela nécessite la création
d’arêtes et de faces) Zoom (Z) Maj maintenir enfoncée et cliquer-glisser pour changer le champ angulaire
Flèches verrouiller la direction; haut= bleu, droite= rouge, gauche= vert, et bas =
parallèle/perpendiculaire
Distance indiquer la distance de déplacement en tapant un nombre puis en appuyant sur
Entrée
Réseau de copies externe n copies en ligne: déplacer la première copie, taper un nombre suivi de «*» puis
appuyer sur Entrée. Ex: 5*
Réseau de copies interne n copies entre 2 éléments : déplacer la 1e copie, taper «/» suvi d’un nombre puis
appuyer sur Entrée. Ex: /3
Décaler (F) Double-Clic appliquer la dernière valeur de décalage à cette face ou ce contour
Distance indiquer une distance de décalage en tapant un nombre puis appuyer sur
Entrée
Orbite (O) Ctrl maintenir la touche enfoncée pour désactiver l’effet gravitationnel
Maj maintenir la touche enfoncée pour désactiver l’effet gravitationnel
Colorier (B) Ctrl colorier toutes les faces connectées de matière identique
Maj colorier toutes les faces du modèle de matière identique
Ctrl+Maj colorier toutes les faces connectées d’un même objet
Alt maintenir enfoncée pour prélever un échantillon de matière
Pousser/Tirer Ctrl pousser/tirer une copie de la face (en laissant la face originale en place)
(P)
Double-Clic appliquer la dernière valeur utilisée pour pousser/tirer la face
Distance indiquer une valeur d’extrusion en tapant une valeur puis en appuyant sur
Entrée
Vous aimerez peut-être aussi
- SketchUp2017 Memento Win FR WebDocument1 pageSketchUp2017 Memento Win FR WebvouvixPas encore d'évaluation
- SketchUp2018 Memento Win FR WebDocument1 pageSketchUp2018 Memento Win FR WebMr AbdellatifPas encore d'évaluation
- Raccourcis ILLUSTRATOR CS3Document15 pagesRaccourcis ILLUSTRATOR CS3kab mohammePas encore d'évaluation
- BA105602Document143 pagesBA105602HARRAK MohammedPas encore d'évaluation
- LayOut2017 Memento Win FR WebDocument1 pageLayOut2017 Memento Win FR WebFabian DagPas encore d'évaluation
- CoursSketchup-Formation SketchUp Apprendre Dessin 3D PDFDocument48 pagesCoursSketchup-Formation SketchUp Apprendre Dessin 3D PDFKonan100% (1)
- Qrc20231 Lo Mac FRDocument2 pagesQrc20231 Lo Mac FRjlou.ducastelPas encore d'évaluation
- Les Raccourcis Clavier de Blender 2.8 Pour Windows & MacDocument19 pagesLes Raccourcis Clavier de Blender 2.8 Pour Windows & Maclefred1Pas encore d'évaluation
- Autocad PDFDocument7 pagesAutocad PDFHanis SabrinaPas encore d'évaluation
- Raccourcis Clavier AutoCADDocument5 pagesRaccourcis Clavier AutoCADAfif Béji100% (1)
- Dessin assisté par Ordinateur (DAO)Document53 pagesDessin assisté par Ordinateur (DAO)OumaimaPas encore d'évaluation
- Dessin Assistã© Par Ordinateur (DAO)Document27 pagesDessin Assistã© Par Ordinateur (DAO)Brioual LamiaPas encore d'évaluation
- Dessins D'architecture Part VDocument14 pagesDessins D'architecture Part Vyassine RCAPas encore d'évaluation
- La Cotation FonctionnelleDocument7 pagesLa Cotation FonctionnelleToinou06100% (8)
- Didacticiel PsimDocument6 pagesDidacticiel PsimOumaima KamalPas encore d'évaluation
- TP Dao1Document17 pagesTP Dao1marwenia362Pas encore d'évaluation
- 2021 Tekla Structures FR KB Shortcuts FlyerDocument1 page2021 Tekla Structures FR KB Shortcuts FlyerAmel MessaoudiPas encore d'évaluation
- Chapitre 03Document21 pagesChapitre 03delhoum sohaibPas encore d'évaluation
- Cours 01Document3 pagesCours 01Sébastien ColinetPas encore d'évaluation
- Beggache, Nabil Mouas, Nadir PDFDocument126 pagesBeggache, Nabil Mouas, Nadir PDFjaouadPas encore d'évaluation
- Nombre orDocument2 pagesNombre orararaPas encore d'évaluation
- Raccourcis Blender 2.8Document2 pagesRaccourcis Blender 2.8mister vibratoPas encore d'évaluation
- Raccourcis Blender 2.8Document2 pagesRaccourcis Blender 2.8mister vibratoPas encore d'évaluation
- CI11 20C2 20norme 20representation 20RGR 20 281 29 PDFDocument12 pagesCI11 20C2 20norme 20representation 20RGR 20 281 29 PDFMario StiflerPas encore d'évaluation
- KaledoDocument7 pagesKaledodarkdjimPas encore d'évaluation
- Palettes Dans IndesignDocument2 pagesPalettes Dans IndesignbanturnePas encore d'évaluation
- Raccourcis ClavierDocument8 pagesRaccourcis ClaviersabariqaPas encore d'évaluation
- CH 4 Cotation Dimensionnelle p35-39 PRDocument5 pagesCH 4 Cotation Dimensionnelle p35-39 PRgerard correaPas encore d'évaluation
- Design Modeler - 16-01-2017Document56 pagesDesign Modeler - 16-01-2017Aymane MouallemPas encore d'évaluation
- Conception Des Systemes Mecaniques PDFDocument39 pagesConception Des Systemes Mecaniques PDFHA HAPas encore d'évaluation
- Le Profil en LongDocument3 pagesLe Profil en Long7ASOB 00Pas encore d'évaluation
- Raccourcis skechupQRC20231 SU Windows FRDocument2 pagesRaccourcis skechupQRC20231 SU Windows FRGino RAMIADAMAHEFAPas encore d'évaluation
- Raccourcis Clavier RevitDocument3 pagesRaccourcis Clavier Revitnadine nordePas encore d'évaluation
- Regles CotationDocument12 pagesRegles CotationmohammedPas encore d'évaluation
- Qrc20231 Su Mac FRDocument2 pagesQrc20231 Su Mac FRjlou.ducastelPas encore d'évaluation
- Revision 3Document2 pagesRevision 3Ikram SkalliPas encore d'évaluation
- L1 Projection Orth CotationDocument6 pagesL1 Projection Orth Cotationahmedhadidane999Pas encore d'évaluation
- Le Dessin Technique - Introduction - Sep 09Document4 pagesLe Dessin Technique - Introduction - Sep 09Sabik Bouaziz100% (1)
- Elements de GéoDocument9 pagesElements de GéoAbdelilah El GmairiPas encore d'évaluation
- Manuel Chapitre 6M1 PDFDocument10 pagesManuel Chapitre 6M1 PDFAzzouzPas encore d'évaluation
- Introduction Dessin TechniqueDocument16 pagesIntroduction Dessin TechniqueKlode BKPas encore d'évaluation
- Commande Francais - Anglais AutocadDocument1 pageCommande Francais - Anglais AutocadChi Ha Phuong100% (4)
- Mode de L'avant MetreDocument9 pagesMode de L'avant MetreOunissa AmrouchePas encore d'évaluation
- Guide - CATIA V5 - Debutant P3Document9 pagesGuide - CATIA V5 - Debutant P3Cad QuestPas encore d'évaluation
- F.a.O But de La Fabrication Assist e Par Ordinateur FAODocument62 pagesF.a.O But de La Fabrication Assist e Par Ordinateur FAOHassan HoggasPas encore d'évaluation
- Lexique Anglais Et FrançaisDocument15 pagesLexique Anglais Et FrançaismezouedPas encore d'évaluation
- TP SOLIDWORKS A ImprimerDocument10 pagesTP SOLIDWORKS A Imprimerpatrick cappelierPas encore d'évaluation
- 03 Interface TournageDocument29 pages03 Interface TournageSmail Ben HamedPas encore d'évaluation
- 3 Representation Graphique Du Réel Eléments Permanents Projection Orthogonale Coupes Et Sections Perspectives ...Document9 pages3 Representation Graphique Du Réel Eléments Permanents Projection Orthogonale Coupes Et Sections Perspectives ...MohamedBenabbouPas encore d'évaluation
- Droites Dans Le PlanDocument3 pagesDroites Dans Le Plansoukaina wakrimPas encore d'évaluation
- Le Dessin TechniqueDocument25 pagesLe Dessin TechniqueASSADILLAH MAHAMOUD100% (1)
- Chapitre 2 - La CotationDocument11 pagesChapitre 2 - La CotationKamal Verde100% (1)
- RACCOURCIS ILLUSTRATOR SUR WINDOWS 0e2d063651Document6 pagesRACCOURCIS ILLUSTRATOR SUR WINDOWS 0e2d063651Dan MalumaPas encore d'évaluation
- Cours Construction Mecanique Schema CinematiqueDocument103 pagesCours Construction Mecanique Schema CinematiquenarimPas encore d'évaluation
- Guide de Démarrage Rapide D'affinity Designer 2 (Bureau)Document2 pagesGuide de Démarrage Rapide D'affinity Designer 2 (Bureau)jrivierePas encore d'évaluation
- Top Solid Quick ReferenceDocument12 pagesTop Solid Quick ReferenceAhmad CoulibalyPas encore d'évaluation
- Corr TD1 2020Document5 pagesCorr TD1 2020Hafa ApbPas encore d'évaluation
- Calculce 005Document2 pagesCalculce 005paillussonPas encore d'évaluation
- Xlstat Aide FRDocument1 731 pagesXlstat Aide FRTiavina SandratraPas encore d'évaluation
- EFF 2021 Synthese V2Document5 pagesEFF 2021 Synthese V2فيديوهات العالمPas encore d'évaluation
- Monotype Cat PDFDocument67 pagesMonotype Cat PDFVicente Martín CazallaPas encore d'évaluation
- Description Programme Soutien Information 5385 Fev 2023 1Document1 pageDescription Programme Soutien Information 5385 Fev 2023 1AminePas encore d'évaluation
- PHP Partie 1Document46 pagesPHP Partie 1Crazy ZoxPas encore d'évaluation
- Technicienne Spécialisée en Bureau DDocument1 pageTechnicienne Spécialisée en Bureau DChàiMâe ElazaouiPas encore d'évaluation
- Technologia Catalogue 76 PagesDocument76 pagesTechnologia Catalogue 76 PagesjcdoyonPas encore d'évaluation
- 17 - 18 Corrigé Devoir N1 de TWIN1Document3 pages17 - 18 Corrigé Devoir N1 de TWIN1Samuel Seri100% (2)
- PoturDocument62 pagesPoturAnonymous FKcWgWlcwPas encore d'évaluation
- 3D Custom Girl French ManualDocument11 pages3D Custom Girl French Manuallimetta09Pas encore d'évaluation
- Manuel D'utilisation de La Machine de Gravure Laser CREALITY CR-Laser Falcon 3D - Manuals+Document18 pagesManuel D'utilisation de La Machine de Gravure Laser CREALITY CR-Laser Falcon 3D - Manuals+DOUCETPas encore d'évaluation
- TP Init CoDeSysDocument16 pagesTP Init CoDeSysarcosse6940Pas encore d'évaluation
- Tsaii 2012Document2 pagesTsaii 2012berrabahPas encore d'évaluation
- 06 - Normalisation Du Schéma de La BaseDocument49 pages06 - Normalisation Du Schéma de La Baseji jijiPas encore d'évaluation
- Réalité Virtuelle en ArchéologieDocument38 pagesRéalité Virtuelle en ArchéologieCamille Baroiller100% (1)
- TKZ Graph ScreenDocument82 pagesTKZ Graph Screenvera sironiPas encore d'évaluation
- Safari - 4 Févr. 2020, 01:16 PDFDocument1 pageSafari - 4 Févr. 2020, 01:16 PDFboubacarPas encore d'évaluation
- TP UART Arduino Proteus InitDocument5 pagesTP UART Arduino Proteus Initjessy.massePas encore d'évaluation
- La Ligne de Commande Sous VLC 0.8.5 PDFDocument78 pagesLa Ligne de Commande Sous VLC 0.8.5 PDFmoocomPas encore d'évaluation
- Cours Compilation Chapitre 1Document6 pagesCours Compilation Chapitre 1Retro StorePas encore d'évaluation
- Corrigé Prévisions EnvoyéDocument20 pagesCorrigé Prévisions EnvoyéOumaima Ben SaidPas encore d'évaluation
- Orgadata - Programme Education (2)Document7 pagesOrgadata - Programme Education (2)p bwPas encore d'évaluation
- Master2 IRS TP Bases de DonneesDocument7 pagesMaster2 IRS TP Bases de DonneesAdil LaoufiPas encore d'évaluation
- GEII ElecNum Codage PolyDocument9 pagesGEII ElecNum Codage PolyEmma Djomo100% (1)
- IHM Sous ArduinoDocument5 pagesIHM Sous ArduinoHichem Hamdi100% (1)
- Formation Robot Structural Analysis - Module Dimensionnement Beton Arme PDFDocument5 pagesFormation Robot Structural Analysis - Module Dimensionnement Beton Arme PDFFOUMAN JustinPas encore d'évaluation
- POO-CDocument91 pagesPOO-CBello StratégiePas encore d'évaluation
- SGBD 2 Transact-SQL (P.S, Fonction & Triggers)Document26 pagesSGBD 2 Transact-SQL (P.S, Fonction & Triggers)ZäĶàrîa Rh100% (1)
- SegmentationDocument3 pagesSegmentationEmma DjomoPas encore d'évaluation
- TP5 FonctionsDocument2 pagesTP5 FonctionsMouhamadoul Bachir SallPas encore d'évaluation