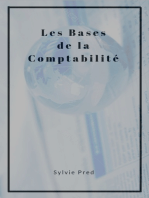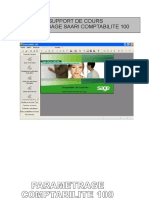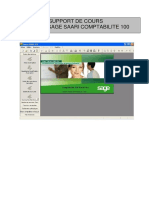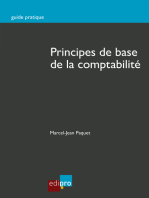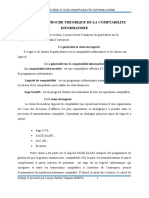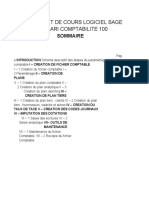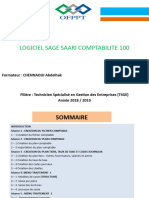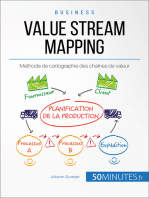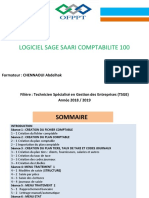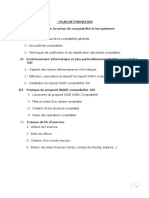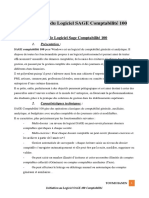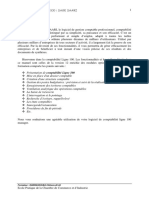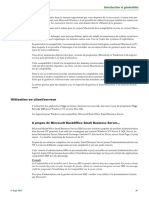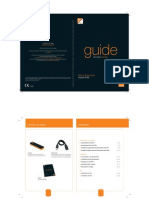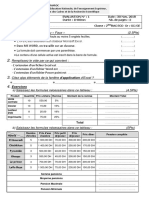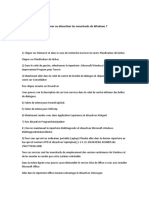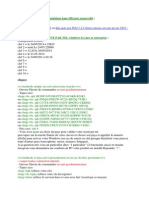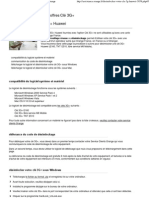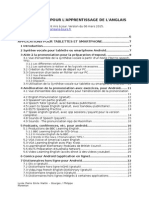Académique Documents
Professionnel Documents
Culture Documents
Support Sage Comptabilite
Transféré par
pape dialloTitre original
Copyright
Formats disponibles
Partager ce document
Partager ou intégrer le document
Avez-vous trouvé ce document utile ?
Ce contenu est-il inapproprié ?
Signaler ce documentDroits d'auteur :
Formats disponibles
Support Sage Comptabilite
Transféré par
pape dialloDroits d'auteur :
Formats disponibles
1
Sage Saari, comptabilité 100
Introduction
Sage Comptabilité 100 est un progiciel destiné à la réalisation de toutes les opérations
comptables :
création d’un plan comptable,
gestion de la comptabilité générale,
gestion de la comptabilité tiers,
gestion de la comptabilité analytique,
gestion du reporting,
gestion budgétaire,
gestion des devises,
règlements des tiers, relances clients et relevés tiers,
rapprochement bancaire,
transfert de données vers d’autres logiciels et communication client/expert comptable,
recherche d'écritures,
gestion d'écritures d'abonnement,
édition des états comptables, déclaration de TVA.
Il appartient à la famille des programmes de gestion de Sage Ligne 100 avec la Gestion
commerciale, la Paie, les Immobilisations, les Moyens de paiements et le logiciel de
communication bancaire Telbac.
Ces programmes sont disponibles en deux versions, l’une pour utilisation sur micro-ordinateur Apple
Macintosh et l’autre pour utilisation sur Pc/Ps équipé du programme Microsoft Apple Macintosh et
l’autre pour utilisation sur Pc/Ps équipé du programme Microsoft Windows 95 et 98 ou Windows NT
4.0. versions.
• Sous Windows, il en existe trois : 100, 100 Pack et 100 Pack +.
• Sur Macintosh, deux versions sont proposées : Ligne 30 et Ligne 100.
Les versions Macintosh et Windows utilisant les mêmes fichiers et bénéficiant des mêmes
principes de fonctionnement et d’utilisation sous les deux environnements, il nous a semblé plus
simple de les décrire dans un même manuel illustré toutefois à partir de l’environnement
Microsoft Windows.
Lorsque les descriptions de fonctionnement et d’utilisation varient d’un environnement à l’autre, elles
sont identifiées par les mots Windows ou Macintosh placés dans la marge.
Version 10.01 Sage Saari ,France
2
Sage Saari, comptabilité 100
La lecture de ce manuel et l’utilisation du programme sous-entendent que le maniement du
Macintosh ou de Windows n’ont pas de secrets pour vous.
Si ce n’est pas le cas, il convient de parfaire votre connaissance du système que vous utilisez avant de
poursuivre car nous ne décrirons pas toutes les manipulations nécessaires pour ouvrir, fermer, déplacer
les fenêtres, utiliser les menus, cliquer sur les cases et les boutons et toutes les opérations qui relèvent
exclusivement de l’utilisation du Macintosh ou de Microsoft Windows. Windows L’intégrateur
Microsoft Windows n’est pas fourni avec le programme. Vous devez en faire l’acquisition séparément
et l’installer sur votre disque dur avant la comptabilité. L’usage d’une souris est indispensable.
Les descriptions faites dans ce manuel supposeront que vous disposez de cet accessoire. Comme tout
programme fonctionnant sous Microsoft Windows, il est possible de réaliser la presque totalité des
manœuvres à partir du clavier. Le format des données est le même pour la version Macintosh de la
comptabilité et pour sa version Microsoft Windows.
Vous pourrez donc échanger, sans aucun problème, après une simple reconnaissance du système ayant
servi à formater le support magnétique, les données saisies sous l’un ou l’autre des systèmes
d’exploitation.
En particulier, la comptabilité s’accommode tout à fait des réseaux hétérogènes combinant
Macintosh et PC/PS, dans lesquels il est possible d’interroger et de travailler sur un même fichier de
gestion à partir des deux types de micro-ordinateurs.
Vous devez néanmoins disposer des deux versions du programme (Macintosh et Windows) et du
logiciel serveur pour prétendre à ce type d’utilisation.
Cette compatibilité s’étend à la récupération des données commerciales exportées par la gestion
commerciale qui peuvent être importées, au choix, sur une version Macintosh ou une version Windows
du programme de comptabilité.
Dans le cas où l’utilisateur possède simultanément la comptabilité et la gestion commerciale, il peut
lier étroitement le fichier comptable et le fichier commercial dont certaines informations seront
directement utilisées par la gestion et éviteront toute conversion lors des transferts comptables en fin
de périodes.
La même gestion peut être adoptée avec les logiciels de gestion, d’immobilisations et de moyens de
paiements.
Version 10.01 Sage Saari ,France
3
Sage Saari, comptabilité 100
TABLE DES MATIERES
I Lancement de Sage Saari Comptabilité 100
Interface de l’application
Barre système – Barre des menus - Barre d’outils stardard & navigation-
Barre des tâches comptabilité 100 - Barre des tâches Windows
Quitter comptabilité 100
II Création d’un fichier comptable
Boîte de dialogue Créer le fichier comptable
Exercice comptable et longueur des comptes
Mise en place du plan comptable
Recopie du plan d’une autre entreprise
Création – Modification – Suppression des comptes
Edition du plan comptable
Comptabilité auxiliaire de fournisseurs et clients
Création plan tiers
Edition plan tiers
Création de la liste des journaux
Sauvegarde de précaution
III Saisie des écritures comptables
Saisie des documents comptables :
Factures d’achats – Ventes – Pièces de caisses – Talons de chèque…
Création d’un compte en cours de saisie
Impression des journaux
Impression du grand – livre des comptes
Impression de la balance
IV Suivi des comptes de tiers
Lettrage automatique
Etude des comptes fournisseurs & clients
V Document de fin d’exercice
Impression de la balance avant inventaire
Saisie des écritures de fin d’exercice
Impression de la balance après inventaire – Impression du bilan
Clôture des journaux – Fin de l’exercice comptable
Ecriture d’ouverture de l’exercice suivant – clôture de l’exercice en cours
Version 10.01 Sage Saari ,France
4
Sage Saari, comptabilité 100
Ce manuel est consacré à l’apprentissage des manipulations courantes du
logiciel Sage Saari comptabilité 100.
Ces manipulations seront réalisées à partir de la comptabilité de
l’entreprise GJH Informatique .
Le dossier de l’entreprise et ses paramétrages sont d’abord créés : comptes
généraux et collectifs, comptes individuels, journaux, règlements…
Les opérations sont saisies de manière traditionnelle. La gestion des
comptes de tiers fait l’objet d’une étude : lettrage des comptes, relances…
L’apprentissage se termine par l’établissement des documents de synthèse .
Tout au long des différentes études, les documents comptables utiles seront
imprimés ou visualisés.
Chaque étude comprend les manipulations décrites pas à pas et illustrée
par de nombreuses images écrans, sur des fonctions existantes non
utilisées.
Le présent manuel a pour vocation de vous guider pour la réalisation des
travaux nécessaires.
G.J.H OLYMPIO
Consultant en Gestion informatisée
Email :horatioolympio@hotmail.com
Version 10.01 Sage Saari ,France
5
Sage Saari, comptabilité 100
Objectifs
Lancement de Sage Saari, comptabilité 100
Interface de l’application
Les barres de l’application
Lancement de Sage Saari, comptabilité 100
Deux méthodes de lancement sont possibles :
1. Double cliquer sur le raccourci de lancement, installé à priori sur le bureau de Windows ;
2. Cliquer sur le bouton Démarrer puis dans le menu Démarrer glisser le pointeur de la souris sur
la commande Programmes puis, dans l’ordre sur le dossier Sage Saari, sur le dossier
Comptabilité 100 et enfin sur la comptabilité 100 ( précédé d’une flèche dans un cercle) sur
lequel il faut cliquer.
Après affichage de l’image de présentation, la fenêtre de l’application est ouverte.
Interface de l’applicationBarre d’outils standard & navigation
Barre système Barre des menus
Version 10.01 Sage Saari ,France
6
Sage Saari, comptabilité 100
Barre des tâches
Les barres de l’application
1. Barre système
Version 10.01 Sage Saari ,France
7
Sage Saari, comptabilité 100
Barre sur laquelle on peut lire la dénomination de l’application, le bouton de fermeture, bouton
d’agrandissement et bouton de réduction.
2. Barre des menus
Barre sur laquelle on a Fichier, Edition, Structure, Traitement, Etat, Fenêtre et ?.
3. Barre d’outils standard & navigation
Barre sur laquelle on retrouve de différents raccourcis des fonctions existantes.
4. Barre des tâches comptabilité 100
Barre sur laquelle on peut lire des informations diverses sur l’état du travail et la modification de la
dimension de la fenêtre.
Quitter comptabilité 100
Pour fermer le dossier en cours et quitter le programme, il faut utiliser le menu [ Fichier] commande
Quitter.
Version 10.01 Sage Saari ,France
8
Sage Saari, comptabilité 100
Objectifs
Boîte de dialogue Créer le fichier comptable
Exercice comptable et longueur des comptes
Nous allons, dans le cadre de ce manuel, tenir la comptabilité de l’entreprise G J H Informatique dont
le siège social est situé à Dakar ( Sénégal). Cette entreprise vend des accessoires informatiques et les
formations en gestion informatisée.
Sa fiche signalétique se présente ainsi :
Raison sociale : GJH Informatique
Activité : Négoce des accessoires informatique & Formations
Adresse : 3, Avenue de la République
TEL : 823 21 21 - Télécopie : 823 21 22 – Ville : Dakar
Code postal : 1211 - APE : 360J - Pays : Sénégal
NINEA :
RC :
Exercice comptable : Du 01/01/02 au 31/12/02
Lancer le logiciel en cliquant sur son raccourci installé sur le bureau de Windows ou à l’aide de la
commande Démarrer glisser le pointeur de la souris sur la commande Programmes puis , dans l’ordre,
sur le dossier Sage, Comptabilité 100 et enfin sur le programme Comptabilité 100 sur lequel il faut
cliquer.
Création d’un fichier comptable
Version 10.01 Sage Saari ,France
9
Sage Saari, comptabilité 100
Pour créer un nouveau fichier, dans le menu [ Fichier] cliquez sur la commande Nouveau
Cette commande permet de créer un nouveau fichier de la comptabilité. Elle n'est accessible que si
aucun fichier n’est ouvert.
Assistant de création d'un nouveau fichier
Lorsque l'option Mode assistant du menu Fenêtre est activé, un assistant est affiché pour vous
guider dans la création d'un nouveau fichier.
Raison sociale et reprise des informations société
La première étape de la création de fichier comptable concerne la raison sociale et la possibilité de
reprise des informations déjà saisies.
2
1
Version 10.01 Sage Saari ,France
10
Sage Saari, comptabilité 100
3
3
De 1 à 3
4 vous tapez le nom du fichier
renseigner les cases suivant la fiche signalétique
cocher la zone Autre à préciser puis vous tapez francs CFA sélectionner l’exercice comptable
4
4
Exercice et longueur de compte
La troisième étape de la création de fichier comptable concerne la définition de l’exercice et de la
longueur des comptes.
Date début / Date fin d’exercice
Enregistrez les dates limites de l'exercice comptable. Si les dates proposées ne conviennent pas, vous
pouvez placer le curseur sur ces zones afin d'indiquer les dates souhaitées. La saisie doit être réalisée
sous la forme JJMMAA (sans séparateurs).
Le programme accepte la saisie d'un exercice comptable "à cheval" sur deux années civiles.
Le programme effectue un contrôle sur la validité des dates. Si vous saisissez une date de début
postérieure à la date de fin, un message vous en prévient.
Un exercice comptable est limité à 36 mois.
Les dates de l’exercice pourront être modifiées par la commande Fichier / A propos de....
Longueur d’un compte
Ces zones permettent de définir la longueur des comptes utilisés en saisie.
Vous pouvez demander une longueur de comptes fixe : de 3 à 13 caractères.
Exemple
Si la longueur choisie est 8, tous les comptes seront saisis sur 8 caractères.
Version 10.01 Sage Saari ,France
11
Sage Saari, comptabilité 100
Pour que le programme accepte des longueurs de comptes différentes, renseignez la zone par 0(zéro).
La longueur des comptes saisis pourra varier de 3 caractères numériques à 13
alphanumériques. La longueur des comptes est dite « flottante ».
5
5 Cocher la zone EURO
Cocher la zone Non, le paramétrage sera défini manuellement
Version 10.01 Sage Saari ,France
12
Sage Saari, comptabilité 100
Cliquer sur Parcourir
Dans la zone Nom, tapez le nom du fichier comptable et
Cliquer sur Enregistrer
Version 10.01 Sage Saari ,France
13
Sage Saari, comptabilité 100
Cliquer sur Fin
NB : Les utilisateurs qui disposent les versions antérieures, n’auront pas toutes ces étapes de création
à renseigner mais seulement après avoir cliqué sur la commande Nouveau dans le menu Fichier auront
l’étape n° 8 puis la dans zone Nom ils tapent directement le nom du fichier.
Fermeture du fichier comptable
Pour fermer le fichier comptable, dans le menu [ Fichier] cliquer sur la commande Fermer.
Sur la barre système vous cliquez sur le bouton de fermeture.
Ouverture du dossier comptable
Dans le menu [ Fichier] cliquer sur la commande Ouvrir. La fenêtre Ouvrir le fichier comptable
s’affiche , elle permet la sélection du fichier comptable à ouvrir. Après avoir sélectionné le fichier à
ouvrir cliquer sur l’onglet [ Ouvrir]
Si le fichier est protégé, votre nom
et le mot de passe vous seront
alors demandés.
Version 10.01 Sage Saari ,France
14
Sage Saari, comptabilité 100
A propos de…
Fichier / A propos de…
Cliquer sur ouvrir
Cette commande permet de consulter et modifier les paramètres de la société.
Cliquer sur le bouton A propos du fichier de la barre d’outils Standard a le même effet que
d’activer la commande Fichier / A propos de....
Les paramètres d’une société sont enregistrés sur huit volets accessibles par des onglets sous
Windows .
Le nom de cette commande est complété par celui du fichier comptable ouvert.
Cette fenêtre apparaît automatiquement après la création d’un nouveau fichier (sauf lorsque ce
dernier est créé à partir de la commande Structure / Fusion…).
Le volet Identification regroupe les coordonnées de la société.
Le volet Initialisation permet :
de déterminer la devise dans laquelle est tenue la comptabilité, ainsi que la devise d’équivalence, de
modifier les dates de l’exercice comptable et la longueur des comptes,
Version 10.01 Sage Saari ,France
15
Sage Saari, comptabilité 100
d’enregistrer le format des montants et des quantités, de paramétrer le mode de gestion des budgets
(par compte général ou section analytique), et l’adaptation du programme aux
contraintes de la norme EDI.
Le volet Contacts
regroupe les
coordonnées des
différents contacts.
Le volet Paramètres
vous permet :
de gérer les numéros de pièce, de définir le journal des à-nouveaux et les comptes concernés,
de déterminer quels sont les registres gérés par la société,
d’adapter le programme à vos habitudes de travail ainsi qu’à votre activité (utilisation des
registres, saisie cabinet comptable ...).
Version 10.01 Sage Saari ,France
16
Sage Saari, comptabilité 100
Le volet Préférences vous permet de choisir toutes les options de gestion qui concernent la saisie,
l’import / export, les éditions ... de votre dossier.
Version 10.01 Sage Saari ,France
17
Sage Saari, comptabilité 100
Le volet Ajustement lettrage permet d’enregistrer les paramètres de génération d’écritures
d’équilibrage en cas d’écart de règlement, d’écart de change ou d’écart d’arrondi de conversion.
Fenêtre Le volet Ajustement lettrage
Le volet Communication permet l’enregistrement des données nécessaires à l’utilisation de la
commande Fichier / Communication.
Version 10.01 Sage Saari ,France
18
Sage Saari, comptabilité 100
Le volet Options regroupe les informations générales qu’il est indispensable de renseigner
Onglet / Bouton Paramètres
Permet d’accéder au volet Paramètres. Ce volet permet d’enregistrer des informations
Version 10.01 Sage Saari ,France
19
Sage Saari, comptabilité 100
générales concernant la gestion comptable.
Mise en place du plan comptable
Plan comptable
Cette commande permet de saisir, consulter, modifier ou supprimer les comptes du plan
comptable. Pour créer un compte, dans le menu [Structure] commande Plan comptable.
Sur la surface blanche de la fenêtre Plan comptable, faites cliquer droit [ Ajouter un nouvel élément]
Assistant de création d'un compte général
Si le Mode assistant est activé, la première fenêtre de l'Assistant de création d'un compte général va
apparaître. Dans le cas contraire, c'est la boîte de dialogue Compte général qui s'ouvre.
Seuls les comptes de type Détail peuvent être enregistrés lorsque l'assistant est activé. En outre seules
les informations minimales d'un compte général sont définies dans l'assistant.
Les options définies au niveau de la nature de compte sont appliquées par défaut. Vous pouvez, après
création du compte, revenir en modification et apporter les ajustements nécessaires (affectation d'un
compte reporting par exemple).
Version 10.01 Sage Saari ,France
20
Sage Saari, comptabilité 100
Fenêtre de création d’un compte
Liste des comptes créés
Version 10.01 Sage Saari ,France
21
Sage Saari, comptabilité 100
Numéro et intitulé du compte
La première fenêtre de l'assistant permet la saisie du Numéro et de l'Intitulé du compte général.
Si aucune information libre n'est définie, la création du compte s'arrête là. Vous pouvez :
Soit valider le compte et quitter l'assistant, Soit valider le compte et en créer un nouveau. Dans ce cas,
la fenêtre est réaffichée avec les zones vides.
S'il existe au moins une information libre, la fenêtre de saisie des informations libres est alors
proposée.
Recopie du plan d’une autre entreprise
Lancer la commande Fusion du menu [ Structure], dans la fenêtre Fusion cliquer sur le bouton Ouvrir
afin d’afficher la fenêtre Ouvrir le fichier comptable.
Dans cette fenêtre cliquer sur Bijou puis le bouton Ouvrir. La technique de copie consiste à
sélectionner un compte dans la colonne Bijou puis à cliquer sur le bouton « Copie » pour le transfert
dans la colonne GJH Informatique.
Répéter cette opération 273 fois serait long. C’est pourquoi nous transférons la totalité du plan.
Cliquer droit ,sélectionner tout puis cliquer sur « Copie ».
Fenêtre de fusion
Version 10.01 Sage Saari ,France
22
Sage Saari, comptabilité 100
Cliquer sur copie
Suppression d’un compte
Pour supprimer un compte, il faut tout d’abord sélectionner celui ensuite faites cliquer droit supprimer
les éléments sélectionnés. Vous pouvez également cliquer deux fois sur la ligne du compte dans la liste.
Cliquez sur la ligne du compte à supprimer puis sur le bouton Supprimer. Il n’est pas possible
de supprimer un compte mouvementé sur l’exercice en cours ou sur un autre exercice (si vous
travaillez sur plusieurs exercices simultanément) ou encore utilisé dans une autre commande du
menu Fichier ou Structure (par exemple, un compte utilisé dans les Taux de taxes).
Rappelons que le mode de confirmation des suppressions est paramétré sur le volet Préférences
du dossier (commande Fichier / A propos de…).
Fenêtre suppression d’un compte
Version 10.01 Sage Saari ,France
23
Sage Saari, comptabilité 100
Modification d’un compte
Pour modifier un compte il suffit tout
simplement le sélectionner puis faites
cliquer droit voir / Modifier l’élément
sélectionné.
Version 10.01 Sage Saari ,France
24
Sage Saari, comptabilité 100
Edition du plan comptable
Après avoir fini de créer les comptes vous avez donc la possibilité de pouvoir éditer la liste des
comptes . Ainsi dans le menu [ Edition], cliquer sur la commande Rechercher.
La fenêtre ci-dessous s’affiche :
Cliquer sur imprimer
Après avoir cliqué sur l’onglet imprimer vous avez la fenêtre impression, valider par OK
Version 10.01 Sage Saari ,France
25
Sage Saari, comptabilité 100
Liste des comptes à imprimer
Cliquer sur OK
Création du Plan tiers
Menu structure plan tiers
Version 10.01 Sage Saari ,France
En bas à votre gauche cliquer sur imprimer
26
Sage Saari, comptabilité 100
Cette commande permet de saisir, consulter, modifier ou supprimer les comptes du plan tiers.
Après avoir lancé la commande Plan tiers faites cliquer sur Ajouter un élément, directement une fiche
permettant la création d’un compte de tiers va s’afficher. Vous tapez d’abord le numéro puis l’intitulé
du tiers. Quand il s’agit d’un client vous devez taper le compte collectif.
Fenêtre Tiers
Fenêtre plan tiers
Version 10.01 Sage Saari ,France
27
Sage Saari, comptabilité 100
Création de la liste des journaux
Codes journaux
Structure / Codes journaux
Cette commande permet de créer, consulter, modifier, supprimer les codes journaux.
Elle permet le paramétrage des journaux qui seront utilisés en saisie des écritures.
Dans le menu [ Structure ] cliquer sur la commande Codes journaux, faites ensuite cliquer droit
commande [ Ajouter un nouvel élément]. La fenêtre codes journaux s’affiche :
Cliquer sur suivant
Version 10.01 Sage Saari ,France
28
Sage Saari, comptabilité 100
Après l’affichage de la fenêtre codes journaux dans la zone type sélectionnez le type du journal à créer,
tapez le code et son intitulé puis cliquer sur [Suivant]
Fenêtre codes journaux
Sauvegarde de précaution
Il est prudent, chaque soir ou à la fin de chaque séance, de pratiquer la sauvegarde du travail réalisé. Il
suffit de faire une copie de la disquette. Si le dossier figure sur le disque dur, il est nécessaire de
réaliser cette copie à partir de l’explorateur de Windows. Cliquer sur le bouton Démarrer, glisser le
pointeur de la souris sur Programmes puis Explorateur Windows sur lequel il faut cliquer.
Dans la fenêtre l’explorateur, sélectionner dans l’ordre les dossiers ou répertoires Program Files puis
Maestria. Dans ce dernier, cliquer sur le fichier comptable à enregistrer et lancer la commande Edition
Copier . Sélectionner ensuite le lecteur a ½ de disquette puis la commande Edition Coller.
Une fois la copie terminée, fermer l’explorateur Windows en cliquant sur le bouton de fermeture. La
disquette qui correspond à cette sauvegarde est dénommé disquette d’accompagnement.
Pour restaurer la disquette, il faut procéder selon les manipulations en copiant à partir de a : et en
collant dans le répertoire Maestria.
Accès au programme de maintenance
Version 10.01 Sage Saari ,France
29
Sage Saari, comptabilité 100
En cas de problèmes ( micro-coupure de courant, par exemple) un programme Maintenance est
proposé par le concepteur du logiciel.
Pour lancer, cliquer sur le bouton Démarrer, glisser le pointeur de la souris sur Programmes puis Sage,
comptabilité 100 et enfin Maintenance sur laquelle il faut cliquer.
Objectifs
Saisie des documents comptables
Factures d’achats – Ventes – Trésorerie
Impression des journaux – Grand livre- balance
Saisie des documents comptables
Lancer la commande journaux de saisie dans le menu[ Traitement], la fenêtre saisie des journaux
s’affiche :
Version 10.01 Sage Saari ,France
30
Sage Saari, comptabilité 100
Nous allons donc enregistrer une facture d’achat, de ventes et les règlements respectifs.
Après l’affichage cette fenêtre ci-dessus, sélectionner le journal Achat puis faites double clics ou faites
[Entrée].La fenêtre journal s’affiche.
Exercice :
Le 04/01/02 L’entreprise GJH Informatique achète les marchandises à 15 000 000 F CFA en HT .
Passer les écritures dans le journal Achat
Description de la fenêtre journal
Jour N° pièce Réf Libéllé Zone de saisie
Version 10.01 Sage Saari ,France
31
Sage Saari, comptabilité 100
N° Compte Débit Crédit
N° compte tiers
Echéance
Fenêtre journal achat
Version 10.01 Sage Saari ,France
32
Sage Saari, comptabilité 100
Impression du journaux
Pour imprimer le journal lancer la commande journal du menu [ Etat], la fenêtre Journal s’affiche
sélectionner le journal puis la période et cliquer sur OK.
Cliquer sur OK
Après avoir cliqué sur OK vous disposez la fenêtre d’impression, Cliquer sur OK pour avoir l’aperçu
avant Impression.
Version 10.01 Sage Saari ,France
33
Sage Saari, comptabilité 100
Fenêtre aperçu avant
Version 10.01 Sage Saari ,France
34
Sage Saari, comptabilité 100
impression
En bas à gauche cliquer sur imprimer
Impression du Grand livre
Pour imprimer le grand livre, lancer la commande Grand livre du menu [ Etat], cliquer sur OK de
nouveau sur OK pour avoir l’aperçu avant impression. En bas à gauche cliquer sur imprimer .
Version 10.01 Sage Saari ,France
35
Sage Saari, comptabilité 100
Impression de la balance
Pour imprimer la balance, lancer la commande balance des comptes dans le [ Etat], cliquer sur OK de
nouveau sur OK pour avoir l’aperçu avant impression.
En bas à gauche cliquer sur imprimer
Version 10.01 Sage Saari ,France
36
Sage Saari, comptabilité 100
Impression de la balance des tiers
Pour imprimer la balance des tiers, la commande Etat des tiers puis balances des tiers dans le menu
[ Etat] , cliquer sur OK de nouveau sur OK pour avoir l’aperçu avant impression. En bas à gauche
cliquer sur imprimer .
Lettrage automatique
Le lettrage est une opération qui permet d’affecter une même lettre ( ou un chiffre ou deux lettres …) à
une facture et à son règlement ou à une facture… Il permet de mettre en évidence les lignes non
lettrées et détecter les impayés, les erreurs d’imputation ou les différences de règlements dûs par
exemple, à des escomptes déduits sans facture d’avoir. Le lettrage automatique ou manuel. Dans notre
cas, le lettrage automatique sera suffisant, car il propose divers niveaux de puissance. Seuls les
comptes dont l’option lettrage automatique. Cette option figure dans la fiche des tiers, onglet
complément. Nous avons coché la case correspondante lors de la création des comptes de tiers.
Lancer la commande [Interrogation et lettrage] dans le menu Traitement et cliquer sur le bouton
lettrage automatique de la fenêtre d’interrogation.
La fenêtre lettrage automatique est ouverte. Le lettrage y est prévu en monnaie courante, à partir des
montants.
Fenêtre lettrage automatique
La puissance de lettrage proposée est de un. Cela signifie que trois sommes peuvent être rapprochées.
Nous vous conseillons de choisir la puissance Deux qui permet de lettrer jusqu’au six lignes. C’est
largement suffisant dans notre exemple. Pour cela cliquer sur le bouton d’affichage de puissances et
Version 10.01 Sage Saari ,France
37
Sage Saari, comptabilité 100
choisir Deux cliquer alors sur le bouton OK pour lancer le lettrage automatique qui utilisera les lettres
dans l’ordre de l’alphabet pendant le lettrage, qui se réalise rapidement, s’affichent :
Le nombre d’écritures à lettrer ;
Le nombre d’écritures lettrées ;
Le nombre d’écritures en cours de lettrage.
Consultation des comptes
La consultation des comptes de tiers est la suite logique du lettrage automatique. Elle permet de
retrouver les anomalies relatives à ces tiers : factures impayées, règlements sans facture différences de
règlement ou erreurs d’imputation. Fermer la fenêtre Interrogation tiers afin d’ouvrir la fenêtre
Interrogation tiers. En bas de cette fenêtre, à droite des dates limites, cliquer sur le bouton et choisir
toutes les écritures, pour afficher l’ensemble des lignes du comptes qu’elles soient lettrées ou pas. Sous
compte cliquer sur le bouton et choisir le premier compte de fournisseurs .
Echéancier des tiers
L’échéancier des clients et fournisseurs est un élément de gestion de la trésorerie de l’entreprise. Il
permet d’avoir des connaissances des dettes et créances classées par échéances.
Echéancier des fournisseurs
Lancer la commande Echéancier du menu Etat. Fenêtre Echéancier, saisir les dates limites.
Echéancier des clients
Son impression se pratique comme celle de l’échéancier des fournisseurs. Dans la fenêtre des
échéancier, face à nature du compte cliquer sur le bouton d’affichage des listes et choisir client.
Utilisation manuelle de la fonction Clôture des journaux
Le lancement de cette commande affiche la liste des journaux sur lesquels des saisies de
mouvements ont été effectuées. Elle n'apparaît que lorsque le mode assistant n'est pas
sélectionné.
Le programme rappelle l'Etat du journal :
Les écritures du journal ne sont pas imprimées.
Version 10.01 Sage Saari ,France
38
Sage Saari, comptabilité 100
Le brouillard des écritures a été édité.
Les écritures du journal ont été imprimées.
Le journal n'est pas clôturé.
Le journal est clôturé.
Le journal est partiellement clôturé.
Les lignes clôturées lors de la clôture partielle d'un journal comportent l’icône “ Totalement clôturé” et
celles qui ne le sont pas ne comportent aucune icône (dans la fenêtre des journaux notamment). Ces
dernières peuvent être modifiées ou supprimées.
La Période, soit le mois et l’année auxquels correspond le journal, est ensuite rappelée.
Apparaissent également le Code et l'Intitulé du journal tels qu’ils ont été saisis dans la
commande Structure / Codes journaux.
Les boutons proposés dans la fenêtre sont :
Bouton Clôture totale
Ce bouton entraîne une clôture totale des lignes du journal sélectionné. Il ne sera plus
possible de modifier les éléments comptables ou de supprimer des écritures existantes ou d’en
ajouter de nouvelles.
La clôture totale nécessite que le journal ait été imprimé. Cette opération peut se faire en même temps
que la clôture.
Bouton Clôture partielle
Ce bouton entraîne une clôture partielle des lignes du journal sélectionné. Si l’on précise
une fourchette de dates ou de numéros de pièces à l’intérieur de la période du journal, seules les
pièces correspondantes seront clôturées. Si l’on ne précise rien, toutes les écritures non clôturées
le seront, mais il sera possible d’en ajouter de nouvelles. Les écritures ainsi clôturées ne sont ni
modifiables (en dehors des informations extra comptables) ni supprimables.
Bouton Imprimer les journaux
Ce bouton permet d'imprimer un journal (sans sortir de la commande), condition à
remplir pour permettre sa clôture totale. Il paramètre l’impression du journal sélectionné sous la
forme de journal.
Bouton Clôturer
Ce bouton lance les clôtures totales ou partielles ainsi que l’impression des journaux en
fonction des paramétrages faits dans la liste.
Sélection des journaux
La zone à liste déroulante propose les choix suivants :
• Tous (valeur par défaut) : tous les journaux apparaissent dans la liste.
Version 10.01 Sage Saari ,France
39
Sage Saari, comptabilité 100
• Non clôturés : seuls les journaux non clôturés apparaissent dans la liste.
• Partiellement clôturés : n’apparaissent que les journaux pour lesquels une clôture partielle a
été réalisée.
• Totalement clôturés : n’apparaissent que les journaux pour lesquels une clôture totale a été
réalisée.
Saisie de la date de pièce
Cette zone de saisie en bas et à droite, correspondant à la colonne Date pièce, permet de saisir la
date limite en cas de clôture partielle. La date saisie doit appartenir à la période du journal
sélectionné. Cette zone comporte un bouton permettant d’ouvrir un calendrier et de sélectionner
facilement une date.
Saisie du numéro de pièce
Cette zone de saisie en bas et à droite correspondant à la colonne N° pièce, permet de saisir le
numéro de pièce limite en cas de clôture partielle.
Si le programme constate un déséquilibre débit/crédit sur les lignes à clôturer, il affiche un
message d’erreur et interrompt la clôture.
Procédure de clôture
Si la colonne Etat du journal indique que ce dernier est imprimé et non clôturé, rien ne s'oppose
à sa clôture.
Après sélection de sa ligne, cliquez sur le bouton Clôturer. La ligne sélectionnée marque alors
l’état futur du journal.
Le programme s'exécute lorsque vous cliquez sur le bouton Clôturer ou lorsque vous validez.
Après exécution de la commande, l’icône Clôture apparaît sur la ligne du journal (dans toutes
les commandes qui affichent la liste des journaux) ainsi que sur les lignes des écritures
concernées. Pour clôturer partiellement un journal, opérez comme suit :
1. sélectionnez le journal à clôturer partiellement en cliquant sur sa ligne ;
2. enregistrez éventuellement dans une des zones de saisie en bas et à droite soit le numéro de
pièce soit la date jusqu’à laquelle la clôture doit être exécutée ;
3. cliquez sur le bouton Clôture partielle, les informations saisies dans les zones Date ou
Numéro de pièce s’affichent alors sur la ligne sélectionnée ;
4. faites de même pour tous les journaux à clôturer partiellement ;
5. cliquez sur le bouton Clôturer.
Il est possible d’effectuer des clôtures partielles et des clôtures totales lors d’une même opération,
mais sur des journaux et des périodes différentes.
Version 10.01 Sage Saari ,France
40
Sage Saari, comptabilité 100
Si vous voulez annuler une sélection avant le lancement de la clôture, cliquez sur la ligne
concernée et cliquez à nouveau sur le bouton correspondant.
Dans un souci de sécurité, le programme refuse de clôturer totalement un journal non imprimé.
Si vous tentez de le faire, un message vous en préviendra.
Pour vous éviter de sortir de la commande, le programme vous permet de lancer l'impression d'un
journal depuis la fenêtre de clôture.
Cliquez sur la ligne du journal puis sur le bouton Imprimer les journaux.
La ligne sélectionnée marque alors l’état futur du journal.
L'impression est lancée dès que vous cliquez sur le bouton Clôturer.
Tous les événements qui se produisent après le lancement de l’impression sont identiques à ceux
décrits dans la commande d’impression des journaux.
L’icône Journal apparaît sur la ligne du journal (dans toutes les commandes qui affichent la
liste des journaux) ainsi que sur les lignes des écritures concernées.
Il est possible de réimprimer un journal déjà imprimé.
Après sélection de sa ligne, cliquez sur le bouton Imprimer les journaux puis sur le bouton
Clôture totale ou Clôture partielle. Le programme s'exécute lorsque vous cliquez sur le bouton
Clôturer. Vous pouvez imprimer et/ou clôturer simultanément plusieurs journaux.
Pour sélectionner tous les journaux, utilisez la commande Edition / Sélectionnez tout.
Version 10.01 Sage Saari ,France
41
Sage Saari, comptabilité 100
Objectifs
Saisie des écritures de fin d’exercice
Impression des documents de synthèse
Fin de l’exercice comptable
Ecriture d’ouverture de l’exercice suivant
Clôture de l’exercice en cours
Saisie des écritures de fin d’exercice
Nous avons limité les écritures d’inventaire à la passation des amortissements des autres
immobilisations corporelles et aux opérations concernant l’évaluation des stocks : annulation des
stocks initiaux et constatations des stocks de fin d’exercice.
Les écritures figurent dans le journal des opérations diverses de décembre de l’entreprise.
Impression des documents de synthèse
L’impression des documents de synthèse, Bilan et compte de résultat, prévoit également celle des
soldes intermédiaires de gestion.
Lancer la commande Etat Bilan / Compte de résultat et dans la fenêtre Impression Bilan / Compte
résultat désactiver l’option Détail des comptes afin de n’afficher que les regroupements correspondants
Cerfa ( liasse fiscale officielle)
Fin de l’exercice comptable
La fin de l’exercice va consister à générer l’écriture d’ouverture des comptes pour l’exercice N+1,puis
à clôturer l’exercice N.
Ecriture d’ouverture de l’exercice suivant
Lancer la commande Traitement Fin de l’exercice Nouvel exercice.
Version 10.01 Sage Saari ,France
42
Sage Saari, comptabilité 100
Dans la fenêtre Nouvel exercice, face 1 er N° de pièce frapper OD001 et face à code jour journal cliquer
sur le bouton et choisir opération diverses ( affichage OD) cliquer sur le bouton OK.
La fenêtre Nouvel exercice change d’aspect et il vous est demandé de saisir le compte d’équilibre car
l’actif et le passif sont déséquilibrés du montant du résultat. Nous utiliserons le compte12 report à
nouveau. Frapper ce numéro ou sélectionner. Cliquer sur le bouton OK. L’exercice N+1 est ouvert.
Lancer la manipulation Traitement Saisie des journaux de saisie et dans la fenêtre des journaux choisir
OD de janvier N+1. L’écriture d’ouverture est affichée.
Clôture de l’exercice en cours
Lancer la commande Traitement Fin de l’exercice Clôture de l’exercice.
La clôture n’est possible que si les journaux ont été clôturés et imprimés.
Cliquer sur le bouton OK de la fenêtre Clôture de l’exercice.
Version 10.01 Sage Saari ,France
Vous aimerez peut-être aussi
- Cours Sage SaariDocument26 pagesCours Sage SaariWilliam Tsamo88% (8)
- Les tableaux de bord et business plan: Gérer la comptabilité de son entrepriseD'EverandLes tableaux de bord et business plan: Gérer la comptabilité de son entrepriseÉvaluation : 4 sur 5 étoiles4/5 (3)
- Support de Cours Logiciel Sage Saari Comptabilite 100Document27 pagesSupport de Cours Logiciel Sage Saari Comptabilite 100Staphanie MelPas encore d'évaluation
- La comptabilité facile et ludique: Il n'a jamais été aussi simple de l'apprendreD'EverandLa comptabilité facile et ludique: Il n'a jamais été aussi simple de l'apprendreÉvaluation : 2 sur 5 étoiles2/5 (1)
- Sage 100Document43 pagesSage 100Départ info IAHF100% (2)
- Principes de base de la comptabilité: La comptabilité appliquée au droit belgeD'EverandPrincipes de base de la comptabilité: La comptabilité appliquée au droit belgePas encore d'évaluation
- Rapport DQP CigDocument46 pagesRapport DQP Cigloique kenfa0% (1)
- e-commerce : les bonnes pratiques pour réussir: Quelles stratégies marketing pour le commerce électronique ?D'Everande-commerce : les bonnes pratiques pour réussir: Quelles stratégies marketing pour le commerce électronique ?Évaluation : 3 sur 5 étoiles3/5 (2)
- Support de Cours Logiciel Sage Saari Comptabilite 100: SommaireDocument20 pagesSupport de Cours Logiciel Sage Saari Comptabilite 100: SommaireDidier100% (1)
- Manuel du système comptable OHADA: Théorie et pratiqueD'EverandManuel du système comptable OHADA: Théorie et pratiqueÉvaluation : 1 sur 5 étoiles1/5 (1)
- Cours de Logiciel de Gestion Sage Comptabilitã© Part 1Document14 pagesCours de Logiciel de Gestion Sage Comptabilitã© Part 1txyc9rz845100% (1)
- Comprenez votre comptable: Découvrez les bases de la comptabilité belgeD'EverandComprenez votre comptable: Découvrez les bases de la comptabilité belgePas encore d'évaluation
- Support de Cours - Apprentissage Sage SAARI - L2 - 2023-2024Document49 pagesSupport de Cours - Apprentissage Sage SAARI - L2 - 2023-2024gararyanjrPas encore d'évaluation
- La méthode Six Sigma: La culture de la perfectionD'EverandLa méthode Six Sigma: La culture de la perfectionÉvaluation : 4.5 sur 5 étoiles4.5/5 (2)
- Sage-Comptabilite-100 PEDAGOGIEDocument41 pagesSage-Comptabilite-100 PEDAGOGIEnael BOSSOU100% (2)
- Cours Sarri Compta 100 2018 - CopieDocument95 pagesCours Sarri Compta 100 2018 - CopieRajae SakhiPas encore d'évaluation
- Cours de Formation Sur Le Logiciel de Comptab Ilit+®Document44 pagesCours de Formation Sur Le Logiciel de Comptab Ilit+®djongouePas encore d'évaluation
- Virtual world retail .com: Comment parfaire le e-commerce et proposer une experience clientD'EverandVirtual world retail .com: Comment parfaire le e-commerce et proposer une experience clientPas encore d'évaluation
- Sage-Comptabilité Ligne 100Document42 pagesSage-Comptabilité Ligne 100Jean Paul Mbiana100% (3)
- Mieux gérer votre entreprise grâce à la mise en place d'outils e-management: Les nouvelles technologies au coeur de l'entrepriseD'EverandMieux gérer votre entreprise grâce à la mise en place d'outils e-management: Les nouvelles technologies au coeur de l'entreprisePas encore d'évaluation
- Cours de Sage ComptaDocument31 pagesCours de Sage ComptaInnocent Elongo80% (20)
- Formation Saari Sage Comptabilite Ligne 100Document42 pagesFormation Saari Sage Comptabilite Ligne 100sezinevivianePas encore d'évaluation
- Module SAARI Comptablité (V13) FDocument85 pagesModule SAARI Comptablité (V13) FSafaa Moustati92% (13)
- Calcul du prix de revient: Rentabiliser les coûts de production et de distribution pour les chefs d'entreprises belgesD'EverandCalcul du prix de revient: Rentabiliser les coûts de production et de distribution pour les chefs d'entreprises belgesPas encore d'évaluation
- Boite A Outils Comptabilite I7.Document72 pagesBoite A Outils Comptabilite I7.Modou Ndiaye100% (1)
- Value Stream Mapping: Méthode de cartographie des chaînes de valeurD'EverandValue Stream Mapping: Méthode de cartographie des chaînes de valeurPas encore d'évaluation
- Cours Sarri Compta 100 2018 - Copie PDFDocument96 pagesCours Sarri Compta 100 2018 - Copie PDFاميرة الصحراء100% (1)
- Formation Saari Sage Comptabilite Ligne 100Document42 pagesFormation Saari Sage Comptabilite Ligne 100rita tamohPas encore d'évaluation
- Formation SageDocument30 pagesFormation SageMangoumba100% (1)
- Introduction à l'informatique décisionnelle (business intelligence)D'EverandIntroduction à l'informatique décisionnelle (business intelligence)Pas encore d'évaluation
- Notes de Cours PDFDocument38 pagesNotes de Cours PDFTeslem MbPas encore d'évaluation
- Cours1 S2 ESTGDocument11 pagesCours1 S2 ESTGmustapha kayaPas encore d'évaluation
- Formation Saari Sage Comptabilite Ligne 100Document42 pagesFormation Saari Sage Comptabilite Ligne 100Djim ThiamPas encore d'évaluation
- Cours de SAGE 2015 - 2016Document103 pagesCours de SAGE 2015 - 2016bal mohamed100% (1)
- Manuel de Formation Séminaire Sage Comptabilité 1Document40 pagesManuel de Formation Séminaire Sage Comptabilité 1nael BOSSOUPas encore d'évaluation
- Cours Progiciel de Gestion ISTAG 2020Document63 pagesCours Progiciel de Gestion ISTAG 2020Neymar MadiPas encore d'évaluation
- Troisième PartieDocument31 pagesTroisième PartiebatundimanassePas encore d'évaluation
- Support SAARIDocument26 pagesSupport SAARIouattara diakariaPas encore d'évaluation
- Cours Saari Sage Compta100Document37 pagesCours Saari Sage Compta100Younes A94% (17)
- Catalogue Formations SAGEDocument13 pagesCatalogue Formations SAGEwebdiegou100% (1)
- Les Différentes Versions de Sage Et Autres LogicielsDocument9 pagesLes Différentes Versions de Sage Et Autres LogicielsLouey BanaouesPas encore d'évaluation
- FP Sage 100 Comptabilite 042021Document4 pagesFP Sage 100 Comptabilite 042021Dann KoussouPas encore d'évaluation
- Cours SAGE COMPTABILITE 100Document81 pagesCours SAGE COMPTABILITE 100mamadou100% (5)
- Présentation Du Logiciel SAGE Comptabilité 100Document2 pagesPrésentation Du Logiciel SAGE Comptabilité 100Rawya AbbassiPas encore d'évaluation
- Guide Saari v16Document42 pagesGuide Saari v16Marius Aka100% (1)
- Logiciel Gest Comptabilité SAGE - Bacpro - 2a PDFDocument83 pagesLogiciel Gest Comptabilité SAGE - Bacpro - 2a PDFmostafa essadqui100% (2)
- Formation Saari Sage Comptabilité SAGEDocument53 pagesFormation Saari Sage Comptabilité SAGEzigormane67% (3)
- Manuel Saari ComptaDocument59 pagesManuel Saari Comptaano100% (2)
- Formation Sage Comptabilite Ligne 100Document42 pagesFormation Sage Comptabilite Ligne 100Jean Claude Omer ZannouPas encore d'évaluation
- Formation Saari Sage Comptabilite Ligne 100Document42 pagesFormation Saari Sage Comptabilite Ligne 100Cricri AduPas encore d'évaluation
- Nouveautes Compta V15Document2 pagesNouveautes Compta V15CHAIRMANPas encore d'évaluation
- MicrosoftSolution - All Boot DomageDocument150 pagesMicrosoftSolution - All Boot DomageYvan KouayipPas encore d'évaluation
- Gestion de L'accès Aux Ressources À L'aide de GroupesDocument30 pagesGestion de L'accès Aux Ressources À L'aide de GroupesMoustapha SanoussiPas encore d'évaluation
- 42 Raccourcis Clavier Windows Indispensables - BDMDocument6 pages42 Raccourcis Clavier Windows Indispensables - BDMgregoire korgaPas encore d'évaluation
- Configuration Requise Pour AutoCAD 2024 Including Specialized ToolsetsDocument1 pageConfiguration Requise Pour AutoCAD 2024 Including Specialized ToolsetsrajtarPas encore d'évaluation
- Cours Cs 1Document7 pagesCours Cs 1Syrine BouhachemPas encore d'évaluation
- TACACSDocument9 pagesTACACSkamdem bocheng joelPas encore d'évaluation
- Excel Vba Les FondamentauxDocument4 pagesExcel Vba Les FondamentauxJ FreeMan LuxPas encore d'évaluation
- L'Offshoring en TunisieDocument12 pagesL'Offshoring en TunisieOrios AdklPas encore d'évaluation
- Reprenez Le Controle A Laide de LinuxDocument546 pagesReprenez Le Controle A Laide de LinuxEric Xelucne Cumunel100% (1)
- Manuel D'utilisation de L'ordinateur Portable Sony: Série PCG-GRDocument119 pagesManuel D'utilisation de L'ordinateur Portable Sony: Série PCG-GRMarouani AmorPas encore d'évaluation
- Etude Comparative Des Solutions CloudDocument17 pagesEtude Comparative Des Solutions CloudhadilePas encore d'évaluation
- HP 3771398708 4aa6 9333freDocument4 pagesHP 3771398708 4aa6 9333frehoh mohPas encore d'évaluation
- NT00267-FR-01 XFLOW Manuel UtilisateurDocument124 pagesNT00267-FR-01 XFLOW Manuel UtilisateurChancys MbembaPas encore d'évaluation
- Tableau Compatibilité Des Versions 100cDocument1 pageTableau Compatibilité Des Versions 100cFreddy SiewePas encore d'évaluation
- CV470176 FRDocument8 pagesCV470176 FRLhoussain Ben KhouyaPas encore d'évaluation
- Guide Internet Everywhere Cle USB HUAWEI E160Document12 pagesGuide Internet Everywhere Cle USB HUAWEI E160matmatijamelPas encore d'évaluation
- Devoir 1 Modele 1 Informatique 2 Bac Eco Semestre 1 1Document2 pagesDevoir 1 Modele 1 Informatique 2 Bac Eco Semestre 1 1salma.nordinePas encore d'évaluation
- Curriculum Vitae HydroconseilDocument3 pagesCurriculum Vitae HydroconseilNoubadoumPas encore d'évaluation
- DIMO Maint OM Configurations InformatiquesDocument9 pagesDIMO Maint OM Configurations Informatiquesalex bbapPas encore d'évaluation
- AdminWindows 2012Document211 pagesAdminWindows 2012Daba Cheikh Wade100% (1)
- Supprimer Ou Désactiver Les Mouchards de Windows 7Document2 pagesSupprimer Ou Désactiver Les Mouchards de Windows 7ichbin1199Pas encore d'évaluation
- Activer Windows 8Document4 pagesActiver Windows 8jessenierinPas encore d'évaluation
- CRIP Cloud Computing Livre BlancDocument52 pagesCRIP Cloud Computing Livre BlancBenoit DuchateletPas encore d'évaluation
- Désimlocker Votre Clé 3G+Document4 pagesDésimlocker Votre Clé 3G+arpete5969Pas encore d'évaluation
- Liste LivresDocument30 pagesListe LivresamirsaPas encore d'évaluation
- Ressources Pour Apprentissage de L'anglaisDocument100 pagesRessources Pour Apprentissage de L'anglaisPhilippe Morenton100% (1)
- Gestion de Classe ExcelDocument9 pagesGestion de Classe Excelobed mazilPas encore d'évaluation
- Logiciel de Gestion D'inventaireDocument38 pagesLogiciel de Gestion D'inventaireAli Amaniss100% (4)
- Fiche Produit Sage Erp x3 DetailleeDocument48 pagesFiche Produit Sage Erp x3 DetailleeJhon LeePas encore d'évaluation
- CV DouaeAhmadounDocument1 pageCV DouaeAhmadounamenPas encore d'évaluation
- Wi-Fi Hacking avec kali linux Guide étape par étape : apprenez à pénétrer les réseaux Wifi et les meilleures stratégies pour les sécuriserD'EverandWi-Fi Hacking avec kali linux Guide étape par étape : apprenez à pénétrer les réseaux Wifi et les meilleures stratégies pour les sécuriserPas encore d'évaluation
- Comment analyser les gens : Introduction à l’analyse du langage corporel et les types de personnalité.D'EverandComment analyser les gens : Introduction à l’analyse du langage corporel et les types de personnalité.Pas encore d'évaluation
- Le trading en ligne facile à apprendre: Comment devenir un trader en ligne et apprendre à investir avec succèsD'EverandLe trading en ligne facile à apprendre: Comment devenir un trader en ligne et apprendre à investir avec succèsÉvaluation : 3.5 sur 5 étoiles3.5/5 (19)
- Apprendre Python rapidement: Le guide du débutant pour apprendre tout ce que vous devez savoir sur Python, même si vous êtes nouveau dans la programmationD'EverandApprendre Python rapidement: Le guide du débutant pour apprendre tout ce que vous devez savoir sur Python, même si vous êtes nouveau dans la programmationPas encore d'évaluation
- Technologie automobile: Les Grands Articles d'UniversalisD'EverandTechnologie automobile: Les Grands Articles d'UniversalisPas encore d'évaluation
- Secrets du Marketing des Médias Sociaux 2021: Conseils et Stratégies Extrêmement Efficaces votre Facebook (Stimulez votre Engagement et Gagnez des Clients Fidèles)D'EverandSecrets du Marketing des Médias Sociaux 2021: Conseils et Stratégies Extrêmement Efficaces votre Facebook (Stimulez votre Engagement et Gagnez des Clients Fidèles)Évaluation : 4 sur 5 étoiles4/5 (2)
- Dark Python : Apprenez à créer vos outils de hacking.D'EverandDark Python : Apprenez à créer vos outils de hacking.Évaluation : 3 sur 5 étoiles3/5 (1)
- Python | Programmer pas à pas: Le guide du débutant pour une initiation simple & rapide à la programmationD'EverandPython | Programmer pas à pas: Le guide du débutant pour une initiation simple & rapide à la programmationPas encore d'évaluation
- Hacking pour débutants : Le guide complet du débutant pour apprendre les bases du hacking avec Kali LinuxD'EverandHacking pour débutants : Le guide complet du débutant pour apprendre les bases du hacking avec Kali LinuxÉvaluation : 4.5 sur 5 étoiles4.5/5 (4)
- Wireshark pour les débutants : Le guide ultime du débutant pour apprendre les bases de l’analyse réseau avec Wireshark.D'EverandWireshark pour les débutants : Le guide ultime du débutant pour apprendre les bases de l’analyse réseau avec Wireshark.Pas encore d'évaluation
- Conception & Modélisation CAO: Le guide ultime du débutantD'EverandConception & Modélisation CAO: Le guide ultime du débutantPas encore d'évaluation
- L'analyse fondamentale facile à apprendre: Le guide d'introduction aux techniques et stratégies d'analyse fondamentale pour anticiper les événements qui font bouger les marchésD'EverandL'analyse fondamentale facile à apprendre: Le guide d'introduction aux techniques et stratégies d'analyse fondamentale pour anticiper les événements qui font bouger les marchésÉvaluation : 3.5 sur 5 étoiles3.5/5 (4)
- La comptabilité facile et ludique: Il n'a jamais été aussi simple de l'apprendreD'EverandLa comptabilité facile et ludique: Il n'a jamais été aussi simple de l'apprendreÉvaluation : 2 sur 5 étoiles2/5 (1)
- Piraté: Guide Ultime De Kali Linux Et De Piratage Sans Fil Avec Des Outils De Test De SécuritéD'EverandPiraté: Guide Ultime De Kali Linux Et De Piratage Sans Fil Avec Des Outils De Test De SécuritéPas encore d'évaluation
- L'analyse technique facile à apprendre: Comment construire et interpréter des graphiques d'analyse technique pour améliorer votre activité de trading en ligne.D'EverandL'analyse technique facile à apprendre: Comment construire et interpréter des graphiques d'analyse technique pour améliorer votre activité de trading en ligne.Évaluation : 3.5 sur 5 étoiles3.5/5 (6)
- Explication De La Technologie Blockchain: Guide Ultime Du Débutant Au Sujet Du Portefeuille Blockchain, Mines, Bitcoin, Ripple, EthereumD'EverandExplication De La Technologie Blockchain: Guide Ultime Du Débutant Au Sujet Du Portefeuille Blockchain, Mines, Bitcoin, Ripple, EthereumPas encore d'évaluation
- Le trading des bandes de bollinger facile à apprendre: Comment apprendre à utiliser les bandes de bollinger pour faire du commerce en ligne avec succèsD'EverandLe trading des bandes de bollinger facile à apprendre: Comment apprendre à utiliser les bandes de bollinger pour faire du commerce en ligne avec succèsÉvaluation : 5 sur 5 étoiles5/5 (1)
- WiFi Hacking : Le guide simplifié du débutant pour apprendre le hacking des réseaux WiFi avec Kali LinuxD'EverandWiFi Hacking : Le guide simplifié du débutant pour apprendre le hacking des réseaux WiFi avec Kali LinuxÉvaluation : 3 sur 5 étoiles3/5 (1)
- Hacking pour débutant Le guide ultime du débutant pour apprendre les bases du hacking avec Kali Linux et comment se protéger des hackersD'EverandHacking pour débutant Le guide ultime du débutant pour apprendre les bases du hacking avec Kali Linux et comment se protéger des hackersPas encore d'évaluation
- Le Bon Accord avec le Bon Fournisseur: Comment Mobiliser Toute la Puissance de vos Partenaires Commerciaux pour Réaliser vos ObjectifsD'EverandLe Bon Accord avec le Bon Fournisseur: Comment Mobiliser Toute la Puissance de vos Partenaires Commerciaux pour Réaliser vos ObjectifsÉvaluation : 4 sur 5 étoiles4/5 (2)
- La communication professionnelle facile à apprendre: Le guide pratique de la communication professionnelle et des meilleures stratégies de communication d'entrepriseD'EverandLa communication professionnelle facile à apprendre: Le guide pratique de la communication professionnelle et des meilleures stratégies de communication d'entrepriseÉvaluation : 5 sur 5 étoiles5/5 (1)
- La psychologie du travail facile à apprendre: Le guide d'introduction à l'utilisation des connaissances psychologiques dans le domaine du travail et des organisationsD'EverandLa psychologie du travail facile à apprendre: Le guide d'introduction à l'utilisation des connaissances psychologiques dans le domaine du travail et des organisationsPas encore d'évaluation