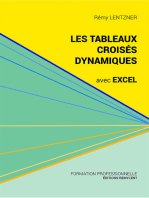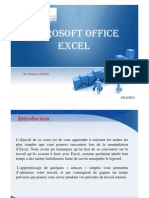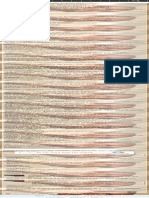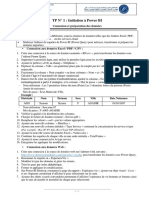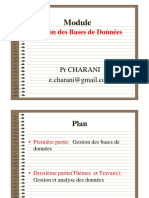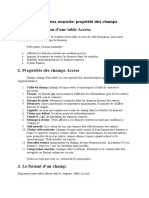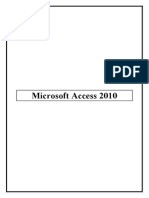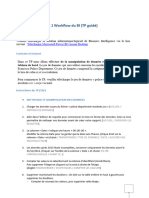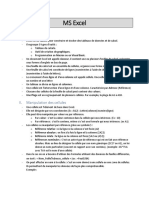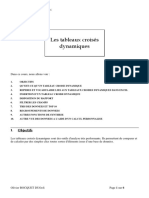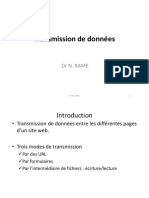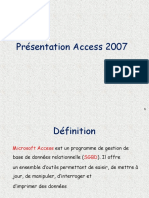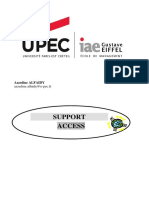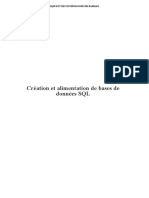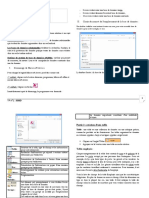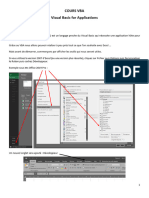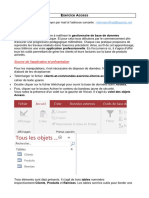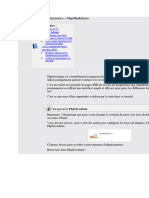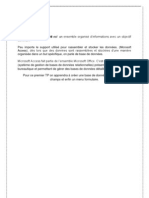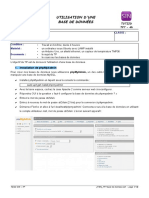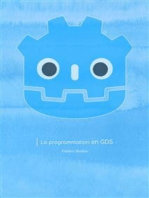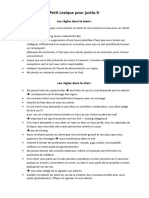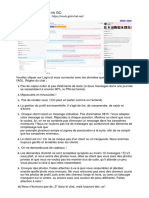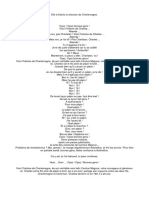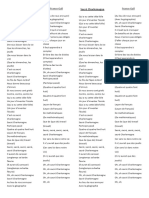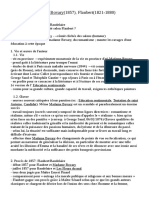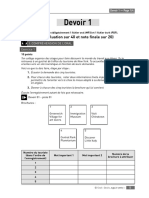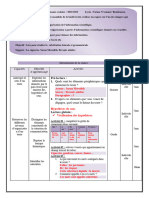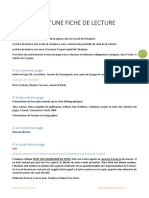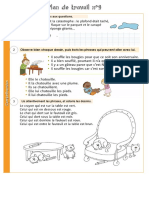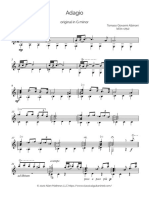Académique Documents
Professionnel Documents
Culture Documents
Livre Power Point Et Access
Transféré par
andrymaranitraTitre original
Copyright
Formats disponibles
Partager ce document
Partager ou intégrer le document
Avez-vous trouvé ce document utile ?
Ce contenu est-il inapproprié ?
Signaler ce documentDroits d'auteur :
Formats disponibles
Livre Power Point Et Access
Transféré par
andrymaranitraDroits d'auteur :
Formats disponibles
SOAFIANATRA INFORMATIQUE TSIAZOTAFO
Introduction à Power Point
Ce logiciel permet de créer une présentation pour écran et vidéo projecteur (un diaporama). Il est
surtout utilisé pour les présentations commerciales et techniques lors de réunions par exemple et
une multitude d’animations qu’on reçoit généralement par mail par fichiers attachés.
Pour bien maîtriser le Microsoft Power Point, il faut comprendre l’étape suivante :
1- Présentation du Power Point
2- Création du premier diaporama
3- Mise en page
4- Insertion d’objets :
a- Tableau
b- Image clipart
c- Graphique Smart Art
d- Graphique
e- Photo
f- Fichier sons et vidéo
5- Comment insérer un nouveau diaporama (masque)
6- Conception ou Thèmes diapositives
7- Personnaliser l’animation
8- Vérification minutage
9- Paramètres de diaporama
10- Technique de présentation.
Prof : Mr RAZAFINDRABE Gilbert Page 1
SOAFIANATRA INFORMATIQUE TSIAZOTAFO
Prof : Mr RAZAFINDRABE Gilbert Page 2
SOAFIANATRA INFORMATIQUE TSIAZOTAFO
Page d’accueil
Prof : Mr RAZAFINDRABE Gilbert Page 3
SOAFIANATRA INFORMATIQUE TSIAZOTAFO
Prof : Mr RAZAFINDRABE Gilbert Page 4
SOAFIANATRA INFORMATIQUE TSIAZOTAFO
Accès :
- Menu démarrer / Tous les programmes / Microsoft Office / Microsoft Access
- Cliquez la base de données vide /Tapez le nom de fichier / choisir la mémoire de masse
- Cliquez « Créer ».
CONCEPTION D’UNE BASE DE DONNEES
Définition :
Une base de données est une collection d’informations relatives à un sujet ou un objectif particulier
tel que la suivie des commandes ou la gestion d’une collection. Microsoft Access vous permet de
gérer toutes vos informations à partir d’un seul fichier de base de données (SGBD ou système de
gestion de base de données). Dans ce fichier, vous divisez vos données en lots distincts appelées
« tables ». Ensuite, vous pouvez afficher, compléter ou mettre à jours des données de table à l’aide
de formulaire en ligne.
ETAPES DE CREATION D’UNE BASE DE DONNEES :
Etape 1 : Déterminez l’objectif de votre base de données : traitement manuel
a- Déterminez l’objectif de la Bdd ou base de données
b- Réfléchissez aux questions auxquelles la Bdd doit apporter une réponse
c- Réunissez les formulaires que vous utilisez actuellement pour enregistrer vos données
d- Examinez des Bdd bien conçues et semblables à la vôtre.
Etape 2 : Déterminez les tables
Une table est une collection de données relatives à un sujet tel qu’un produit ou des fournisseurs.
Les tables organisent les données en colonnes (appelées champs) et en lignes (appelées
enregistrements).
Etape 3 : Déterminez les champs
N’incluez pas des données dérivées ou calculées c’est-à-dire des données qui sont les résultats
d’une expression.
CLE PRIMAIRE :
On appelle « clé primaire » un champ ou un ensemble de champs qui identifient de manière
unique chaque enregistrement individuel dans la table. Une clé primaire n’accepte pas de valeur
NULLE. Une clé primaire permet aussi d’associer une table à des clés externes d’autres tables.
Etape 4 : Déterminer les relations entre les tables.
- Relation un-à-plusieurs
- Relation plusieurs -à-plusieurs
- Relation un-à- un
Etape 5 : Création une requête
Etape 6 : Création d’un formulaire
Prof : Mr RAZAFINDRABE Gilbert Page 5
SOAFIANATRA INFORMATIQUE TSIAZOTAFO
LES TABLES
Prof : Mr RAZAFINDRABE Gilbert Page 6
SOAFIANATRA INFORMATIQUE TSIAZOTAFO
COMMENT CREER UNE TABLE
Accès : Ruban « Créer » / Création de table
Pour les détails d’une table :
- Entrez le caractère d’un champ
- Nom du champ : choisissez le nom du champ, ex : nom_client
- Type de données : texte ou memo ou numérique ou date et heure…
- Description : pour décrire leur caractère si nécessaire qui s’affichera sur la barre d’état
(facultative).
Attention : Eviter d’utiliser l’espace dans les noms d’objets pour qu’il n’y ait erreur dans l’expression
(calcul) ou dans la code « visual basic ».
Eviter l’emploi de noms trop long car il est difficile de c’en souvenir et d’y faire référence.
a) Types des données
Texte : Il permet de créer un champ avec du texte et des chiffres mélangés. Vous ne pouvez
pas faire de calculs dans ce type de champs. La taille est limitée à 255 caractères.
Mémo : il est équivalent à TEXTE mais peut reprendre plus d’informations. Des limitations
d’affichage, notamment dans les états redent ce type de champ eu utilisé. La taille maximum
est de 65 535 caractères.
Numérique : Ce format de champ permet de rentrer des chiffres sous différents formats.
Date et heure
Monétaire : il est identique à numérique mais rajoute le caractère monétaire.
Généralement, on utilise directement numérique.
Numéro Auto : Il permet à Access d’incrémenter le numéro à chaque nouvel enregistrement.
Oui/non : est de type booléen (Vrai ou faux)
Lien hypertexte
Objet OLE : tous objets provenant d’une application compatible OLE, image,…
b) Propriétés des champs Access :
Chaque champ d’une table Access reprend des caractéristiques spécifiques supplémentaires.
Ceci va modifier la manière
dont les données sont
affichées (pas rentrées). La
manière de rentrer les
données ci-dessus va
modifier les caractères
rentrés : « > » va convertir les
données en majuscules, - va
afficher le caractère « -» et @
va obliger de rentrer un
caractère (à chaque fois)
Taille du champ (Champs de types texte et numériques à l’aide de caractères spéciaux)
Prof : Mr RAZAFINDRABE Gilbert Page 7
SOAFIANATRA INFORMATIQUE TSIAZOTAFO
Format : ce format agit sur la manière d’afficher les informations (pas de les renter) et
ne modifie pas le contenu.
Masque de saisie : détermine la manière dont les données doivent être saisies
Décimales : (Types numériques et monétaires uniquement), le nombre de chiffres
derrière la virgule.
Légende : un nom qui remplacera le nom du champ dans les feuilles de données.
Valeur par défaut : La valeur proposée automatiquement
Valide si : règle de validation des données rentrées.
Message si erreur : Texte affiché si les données rentrées ne sont pas conforme à « Valide
si »
Null interdit : Si le choix est oui, une donnée doit effectivement être rentrée.
Type de données Symboles Explication
Numérique/Monétaire Sans format de champ, affichage des données comme elles
sont saisies.
0 Affiche un chiffre. En l’absence de chiffre, un 0 est affiché
# Affiche un chiffre. S’il n’y a pas de chiffre, rien n’est affiché.
F Affiche le caractère F (pour francs)
<espace> Séparateur de milliers
(<Space>)
% Multiplie la valeur par 100 et rajoute le symbole %
Date / Heure / Sépare le jour, le mois, l’année
jj/mm/aa Détermine l’affichage du jour
jj= 15/mm=03/aa=15
jjj=mar/mmm=janv/aa=15
jjjj=mardi/mmmm=janvier/aaaa=2015
Texte /Memo @ Caractère de texte requis
& Caractère de texte non requis
> Convertit les textes en majuscule
< Convertit les textes en minuscule
Générale *(caractère) Utilise le caractère spécifié après *pour le remplissage
Quelques exemples :
>@@-@@@ oblige à rentrer 5caractères qui seront affichés en majuscules avec un tiret de
séparation. re003 sera donc affiché RE-003
# ###,00 « € » : un chiffre sera affiché avec 2 décimales, séparateur des milliers, suivi de€.
1526,3 deviendra 1 526,30 €.
c) Clé primaire :
Après avoir quitté et enregistré la table.
Une nouvelle question apparaît demandant une clé primaire. Cette clé n’est pas obligatoire mais
accélère le traitement des informations d’une base de données sous Access.
Clique droite à côté droit de la table /clé primaire
Prof : Mr RAZAFINDRABE Gilbert Page 8
SOAFIANATRA INFORMATIQUE TSIAZOTAFO
Ou ruban «Créer »/ Clé primaire
PROPRIETES DE CHAMPS.
1) Taille du champ : par défaut 50, mais elle dépend du type de données. Elle limite la taille du
champ Texte ou la fourchette de valeurs d’un champ Numérique.
2) Format : Dans le but d’afficher le format normalisation (date-téléphone-monnaie…)
3) Masque de saisie : affiche des caractères de mise en forme prédéfini dans un champ par des
codes Access. Elle permet :
D’assurer que les données entrées ne sont pas tronquées
De protéger des informations confidentielles
Code pour masque de saisie :
Cette fonction Access est à utiliser avec précaution. Le masque de saisie va obliger à rentrer
des données suivant un format prédéfini. Si vous créer un masque de saisie après avoir
rentré des données, les valeurs seront vérifiées et éventuellement rejetées.
Caractère du masque Action
0 Un chiffre (saisie impérative)
9 Un chiffre uniquement (saisie facultative)
# Un chiffre, signe + ou -, ou espace
L Une lettre (saisie impérative)
? Une lettre (saisie facultative)
A Une lettre ou un chiffre (saisie impérative)
a Une lettre ou un chiffre (saisie facultative)
& Tout caractère ou espace (saisie impérative)
C Tout caractère ou espace (saisie facultative)
< Afficher les caractères à droite de ce symbole en minuscule
> Afficher les caractères à droite de ce symbole en majuscule
Exemple :
Le masque LL-000 oblige 0 rentrer 2 lettres suivis de 3 chiffres.
Le masque CC/CCC permet de rentrer 5 caractères maximum. Les 2 premiers sont suivis du
symbole/.
4) Enregistrer et donner le nom du table : ex : CLIENT
Dans le mode création :
Cliquer sur Enregistrer, quand la boîte de dialogue « enregistrer-sous » apparait, taper
directement le nom de la table « CLIENT »
Cliquer OK
Prof : Mr RAZAFINDRABE Gilbert Page 9
SOAFIANATRA INFORMATIQUE TSIAZOTAFO
RELIER LES TABLES
La relation dans les tables permet de cohérer et gérer les données sans une intervention
manuelle, alors choisissez bien le type de cette relation pour que la Bdd soit fiable.
Accès :
Cliquer le ruban « Outils de base de données »
Relation / Ajouter tables ou requêtes / Définissez la relation
Méthode :
Faites glisser le ou les champs à relier de la liste des champs d’une table ou d’une requête
vers le champ correspondant d’une autre table ou requête. Si l’un de ces champs est une clé
primaire. C’est lui que vous devez faire glisser. Le champ glissé appartient à la table source
et le champ correspondant à la table liée.
Définissez le type de jointure : 1-à-1 / 1-à-+R / +R-à-+R
OK
RELATION TABLE
Remarque : Cochez les 3 options de relation (Appliquer l’intégrité référentielle, Mettre à jour en
cascade les champs correspondants et Effacer en cascade les enregistrements correspondants).
Prof : Mr RAZAFINDRABE Gilbert Page 10
SOAFIANATRA INFORMATIQUE TSIAZOTAFO
LES REQUETES
Rôle :
Une requête sert à fusionner les données dans les tables dans le but d’enquêter la principale action
(objectif) du Bdd, elle permet aussi de faire le calcul nécessaire et d’avoir le résultat attendu et
diverses mises en forme des tables : le tri, filtre, afficher ou nom des données,…
Méthode :
Cliquer ruban « Créer » /Création de requête
Sélectionner une ou plusieurs tables
Ajouter puis Fermer.
Ajout de champs dans une requête :
Faites glisser le champ de la liste des champs vers une cellule de la ligne champs que grille
d’interrogation. Répétez cette procédure jusqu’à ce que tous les champs que vous souhaitez inclure
dans la requête figurent dans la feuille d’interrogation.
CREATION REQUETE
Ordre de « TRI » :
Prof : Mr RAZAFINDRABE Gilbert Page 11
SOAFIANATRA INFORMATIQUE TSIAZOTAFO
Le champ Tri permet de trier l’ordre des données dans la requête (croissant ou décroissant). Il est
possible de spécifier un ordre de tri pour plusieurs champs. ACCESS commence le tri à partir du
champ le plus à gauche. Alors mieux de gérer l’emplacement du champ pour avoir des tris bien précis
(ex : quantité décroissant, >100 kg, 10 000<prix<20 000)
FILTRE (Critères / Ou)
Exercice : Gestion de vente des produits locaux :
La deuxième fonctionnalité d’une base de données Access (comme toutes les bases de
données) est le filtre des informations. Nous reverrons cette notion de manière plus approfondie
plus tard mais voyons déjà quelques exemples.
Résultat : La requête n’affichera que le produit « vanille »
Tapons cette fois ra*, Access rajoutera
automatiquement comme « ra* ». La requête
n’affichera plus que les enregistrements
commençants par RA. Il ne fait pas de distinction
entre les minuscules ou majuscules.
Tapons cette fois *a*, Access rajoutera
automatiquement comme « *a* ». La requête
n’affichera plus que les enregistrements dans
lesquels il y a A . Il ne fait pas de distinction entre
les minuscules ou majuscules.
La requête Access affiche
effectivement les produits
entrés avant le 08 mai 2003 et
après le 15 mai 2003
Les produits entrés
entre le 01 mai 2003
et le 10 mai 2003
Prof : Mr RAZAFINDRABE Gilbert Page 12
SOAFIANATRA INFORMATIQUE TSIAZOTAFO
CALCUL DANS LES REQUETES :
Vous pouvez effectuer des opérations sur des groupes d’enregistrements en utilisant des requêtes de
regroupement qui affichent de totaux.
Type de calcul ACTION
Somme Le total des valeurs d’un champ
Moyenne La moyenne des valeurs d’un champ
Min La plus petite valeur d’un champ
Max La plus grande valeur d’un champ
Compte L’écart type des valeurs d’un champ
Méthode :
Cliquer dans la zone « tri » puis TOTAUX dans le groupe de fonction Afficher / Masquer
La ligne opération apparait dans la grille d’interrogation, « Regroupement » est affiché
Sélectionner un type de calcul dans cette cellule « opération »
Cliquer « feuille de données » pour afficher le résultat
CALCUL PERSONNALISE :
Dans la cellule « Champ » de ce champ, taper l’expression souhaitée
Expression : [champ] opérande [champ]….
Cliquer « feuille de données » pour afficher le résultat
Prof : Mr RAZAFINDRABE Gilbert Page 13
SOAFIANATRA INFORMATIQUE TSIAZOTAFO
Prof : Mr RAZAFINDRABE Gilbert Page 14
SOAFIANATRA INFORMATIQUE TSIAZOTAFO
LES FORMULAIRES
Rôle :
Les formulaires permettent :
1- De saisir ou de modifier ou de visualiser et d’imprimer des données.
2- De contrôler les données dès l’entrée dans une table ou requête par la propriété de masque
de saisie.
3- D’afficher les caractères ou l’information sur le champ à l’aide d’une étiquette ou un texte
descriptif.
Principe d’action d’un formulaire :
Table Requête Formulaire
Table Formulaire
Créer un formulaire :
Cliquer ruban « Créer » /Création de formulaire
Jouer les boutons de création (zone de texte, bouton de commande,…) de la boîte à outils
Prof : Mr RAZAFINDRABE Gilbert Page 15
SOAFIANATRA INFORMATIQUE TSIAZOTAFO
CREATION FORMULAIRE
Définition des propriétés des contrôles (champ) :
Les contrôles possèdent des propriétés qui définissent leur structure et leur aspect ainsi que les
caractéristiques du texte ou de données qu’ils contiennent.
LES PRINCIPAUX TYPES DE DE CONTROLE (Bouton de création)
2 3 4 5 6 7 8 9 10 11 12
1 13 14 15 16 17 18 19 20 21 22 23
24 25 26 27 28 29 30 31 32 33 34
Prof : Mr RAZAFINDRABE Gilbert Page 16
SOAFIANATRA INFORMATIQUE TSIAZOTAFO
1- Logo
2- Titre
3- Zone de texte
4- Zone de liste déroulante
5- Trait
6- Groupe d’options
7- Bouton bascule
8- Insérer un graphique
9- Insérer ou supprimer le saut de page
10- Epaisseur de ligne
11- Plat
12- Sélectionner
13- Insérer un n° de page
14- Etiquette
15- Zone de liste
16- Rectangle
17- Case à cocher
18- Contrôle Onglet
19- Cadre d’objet indépendant
20- Insérer un lien hypertexte
21- Type de ligne
22- Définir les paramètres par défaut du contrôle
23- Utiliser les Assistants contrôle
24- Date et heure
25- Bouton
26- Sous-formulaire / Sous-état
27- Cadre d’objet dépendant
28- Case d’option
29- Insérer une page
30- Image
31- Pièce jointe
32- Couleur du trait
33- Sélectionner tout
34- Insérer un contrôle ActiveX
Zone de texte : Qui peut être contrôle dépendant (associé à une table) ou calcul
Etiquette (texte) ou groupe d’options : Indépendant de la table, affiche simplement un titre ou une
légende ou des instructions.
Zone de liste : Elle permet d’afficher une liste pour la saisie automatique. On peut utiliser une liste
dans une table ou créer une liste de champ dans un champ ou requête en suivant la démarche de
création avec assistant.
Case à cocher, bouton d’option, bouton bascule : Elles sont utilisées pour une simple application
dans le champ associé à une valeur OUI/NON.
Prof : Mr RAZAFINDRABE Gilbert Page 17
SOAFIANATRA INFORMATIQUE TSIAZOTAFO
Groupe d’options : Il est constitué d’un cadre de groupe contenant des champs de même nature ou
de type associé.
Bouton de commande : Il sert à exécuter une ou plusieurs actions. Faites suivre l’assistant de
commande pour qu’il soit utile et faites écrire une macro sur mode VISUAL BASIC pour qu’il soit
fiable.
Bouton image : Pour insérer une image sur la feuille de saisie. Faites suivre l’assistant en cherchant
l’image sur mes documents/ échantillon d’image/…
Mode d’application :
Cliquez sur le bouton souhaité
Faites glisser le curseur sur la boîte à outils en traçant un rectangle.
Suivre l’assistant si la procédure exige
Enregistrer et quitter
Ouvrir pour visualiser l’action.
Prof : Mr RAZAFINDRABE Gilbert Page 18
Vous aimerez peut-être aussi
- Les tableaux croisés dynamiques avec Excel: Pour aller plus loin dans votre utilisation d'ExcelD'EverandLes tableaux croisés dynamiques avec Excel: Pour aller plus loin dans votre utilisation d'ExcelPas encore d'évaluation
- Faire de La Grammaire Au Ce2Document162 pagesFaire de La Grammaire Au Ce2Sarah Pennequin100% (2)
- Debuter Avec Microsoft Access 2013Document7 pagesDebuter Avec Microsoft Access 2013Dieudonné GBEMENOU100% (1)
- Cours ExcelDocument51 pagesCours ExcelTaha Can100% (2)
- Apprenti Musicien PDFDocument72 pagesApprenti Musicien PDFJean claude onana100% (1)
- Livre Du Prof Maths 2de C Site WebDocument142 pagesLivre Du Prof Maths 2de C Site WebN'garan antoine Yao100% (2)
- UML OpenClassroomDocument29 pagesUML OpenClassroomsolange ETSE100% (1)
- Vocabulaire Arabe Musulman - Blog de Convertis-A-liislamDocument1 pageVocabulaire Arabe Musulman - Blog de Convertis-A-liislammayada biratamiPas encore d'évaluation
- (Esotérisme) (René Guénon) (FR) Frithjof Schuon - L'esprit de L'oeuvre de René GuénonDocument4 pages(Esotérisme) (René Guénon) (FR) Frithjof Schuon - L'esprit de L'oeuvre de René GuénonMouloud Aït MansourPas encore d'évaluation
- Cours Informatique Appliquée - FSJES HASSAN 2 Casa PDFDocument109 pagesCours Informatique Appliquée - FSJES HASSAN 2 Casa PDFKaneki Goul100% (2)
- Séries EntièresDocument6 pagesSéries EntièresEssaidi Ali100% (1)
- TP #1: Initiation À Power BI: Connexion Et Préparation Des Données Objectifs PédagogiquesDocument1 pageTP #1: Initiation À Power BI: Connexion Et Préparation Des Données Objectifs PédagogiquesHAFIDA AIT ABED100% (2)
- Cours Bases de Données 2019 2020Document45 pagesCours Bases de Données 2019 2020Hatim BamohamedPas encore d'évaluation
- Cours Access Chap4Document12 pagesCours Access Chap4Leila BaPas encore d'évaluation
- Anth 251 Cours-Elements D'anthropologie IiDocument9 pagesAnth 251 Cours-Elements D'anthropologie IiMarie Noël Bella MbeitePas encore d'évaluation
- Cours Info Programmation Tle TI 2021+Document40 pagesCours Info Programmation Tle TI 2021+Johan Marc100% (1)
- Fauré - Après Un Rêve (C)Document3 pagesFauré - Après Un Rêve (C)etnaetnaetnaetna100% (1)
- Cours D'initiation À Microsoft AccessDocument6 pagesCours D'initiation À Microsoft AccessModeste DarjPas encore d'évaluation
- Cours Bases de Données 2020 2021Document65 pagesCours Bases de Données 2020 2021ouassil hichamPas encore d'évaluation
- CoursAccess Id699Document14 pagesCoursAccess Id699DelphisamPas encore d'évaluation
- ch5 Creation Et Modification D Une BD AssistéDocument2 pagesch5 Creation Et Modification D Une BD AssistéMondher BedhiafiPas encore d'évaluation
- Cours - Info Appliquée - À La GestionDocument110 pagesCours - Info Appliquée - À La Gestionmoonchild 12Pas encore d'évaluation
- TP #01: Création D'une Base Des DonnéesDocument4 pagesTP #01: Création D'une Base Des Donnéesaziz exp00Pas encore d'évaluation
- Base de Donnees PHPDocument9 pagesBase de Donnees PHPradhia saidanePas encore d'évaluation
- M08 - Initiation Access 2010-1Document21 pagesM08 - Initiation Access 2010-1Saidi MohamedPas encore d'évaluation
- 402B Base de donnees-II PDFDocument40 pages402B Base de donnees-II PDFamira_menifPas encore d'évaluation
- Quelle Caractéristique Permet Aux Données Semi-Structurées de Ne Pas Avoir de SchémaDocument5 pagesQuelle Caractéristique Permet Aux Données Semi-Structurées de Ne Pas Avoir de SchémaHacen AkbaouiPas encore d'évaluation
- TP Acces BDDocument6 pagesTP Acces BDmoslim.naceur3Pas encore d'évaluation
- TP1 - Power BI - Transformation Et Visualisation Des DonnéesDocument8 pagesTP1 - Power BI - Transformation Et Visualisation Des DonnéesFatima Zahra BenchhabPas encore d'évaluation
- Résumé ExcelDocument7 pagesRésumé ExcelChikov ÆminePas encore d'évaluation
- Concevoir Et Utiliser Une Base de DonnéesDocument39 pagesConcevoir Et Utiliser Une Base de DonnéesMina MinouPas encore d'évaluation
- TD N3 BDD Oracle-PLSQLDocument5 pagesTD N3 BDD Oracle-PLSQLYvesPas encore d'évaluation
- TP1 - Power BI - Transformation Et Visualisation Des Donnã© EsDocument8 pagesTP1 - Power BI - Transformation Et Visualisation Des Donnã© EsfssdPas encore d'évaluation
- TPPHP PDFDocument9 pagesTPPHP PDFGhâïTh RâhàLïPas encore d'évaluation
- Cours Access BDDocument18 pagesCours Access BDAssia KhelilPas encore d'évaluation
- 42 Excel TCD SupportDocument6 pages42 Excel TCD SupportNarjès BouzouitaPas encore d'évaluation
- Chap3-Transmission de DonnéesDocument68 pagesChap3-Transmission de DonnéesBinetta binettePas encore d'évaluation
- m1104 tp3 tp4Document6 pagesm1104 tp3 tp4Gordien BigirimanaPas encore d'évaluation
- TP1 - Creation BD Access PDFDocument11 pagesTP1 - Creation BD Access PDFمحمد بشير طرشونPas encore d'évaluation
- Cours Bases de Données 2018 2019Document41 pagesCours Bases de Données 2018 2019yahya labaak100% (1)
- Cours Informatique Appliquée 2016 2017Document44 pagesCours Informatique Appliquée 2016 2017Amine ChettatPas encore d'évaluation
- TP 1accessfinalDocument11 pagesTP 1accessfinalGordien BigirimanaPas encore d'évaluation
- 3-HTML Partie 2Document42 pages3-HTML Partie 2Constan TinoPas encore d'évaluation
- tp2 BD2Document8 pagestp2 BD2FatimaPas encore d'évaluation
- TP1 BD Iia3Document4 pagesTP1 BD Iia3Mahmoud ChiboubPas encore d'évaluation
- MS AccessDocument33 pagesMS AccessCharles KouaméPas encore d'évaluation
- Presentation Access 2007Document24 pagesPresentation Access 2007Pierre GhtPas encore d'évaluation
- TP 1Document12 pagesTP 1Bendji MoïsePas encore d'évaluation
- Résumé AccessDocument5 pagesRésumé AccessNouha NoulPas encore d'évaluation
- Module 5 Python-Utilisation Pour La Data Science - Week3Document16 pagesModule 5 Python-Utilisation Pour La Data Science - Week3syslinux2000Pas encore d'évaluation
- Cours de Programmation VBADocument19 pagesCours de Programmation VBAMariam Koubrah DoumbiaPas encore d'évaluation
- MySQL Et Visual Basic FRDocument24 pagesMySQL Et Visual Basic FRivoire net computPas encore d'évaluation
- Support Cours AccessDocument36 pagesSupport Cours AccessGuirguis MarcoPas encore d'évaluation
- Cours 2 SGBD GEII 2021Document13 pagesCours 2 SGBD GEII 2021Alpha DialloPas encore d'évaluation
- TP 1 Access v1Document11 pagesTP 1 Access v1Azedine SariyePas encore d'évaluation
- Rapport Technique JasperDocument12 pagesRapport Technique JaspersopranolexPas encore d'évaluation
- Test Examen - 2023Document5 pagesTest Examen - 2023Hamza ElbarouniPas encore d'évaluation
- Cours - VBADocument14 pagesCours - VBAAntonin BadarPas encore d'évaluation
- Exercice AccessDocument10 pagesExercice AccessRobby FontanaPas encore d'évaluation
- Créer Une Base de DonnéesphpmyadminDocument19 pagesCréer Une Base de Donnéesphpmyadminهداية مسلمةPas encore d'évaluation
- Gestion Des Bases de Données Cours CompletDocument82 pagesGestion Des Bases de Données Cours Complethmidikoussay271Pas encore d'évaluation
- TP1 InformatiqueDocument21 pagesTP1 InformatiqueReal MadridPas encore d'évaluation
- Les Fonctions & Dates StagiaireDocument9 pagesLes Fonctions & Dates StagiaireNadia AitPas encore d'évaluation
- Cours Gratuit - Com Id 10560Document12 pagesCours Gratuit - Com Id 10560Shayma ZaghdoudiPas encore d'évaluation
- 3 Graphiques 7.0Document11 pages3 Graphiques 7.0Eriola MehmetajPas encore d'évaluation
- TpNum2 Objet Relationnel sql3 BDADocument7 pagesTpNum2 Objet Relationnel sql3 BDAZaoui OumaimaPas encore d'évaluation
- Creer Une Base de Donnee Avec MysqlDocument6 pagesCreer Une Base de Donnee Avec MysqlMARC ASSONONPas encore d'évaluation
- Exos Subordonnées Temporelles Janv.2016Document1 pageExos Subordonnées Temporelles Janv.2016andrymaranitraPas encore d'évaluation
- Documentation JustloDocument3 pagesDocumentation JustloandrymaranitraPas encore d'évaluation
- Connaissance de TchatDocument4 pagesConnaissance de TchatandrymaranitraPas encore d'évaluation
- Base Et RegleDocument5 pagesBase Et RegleandrymaranitraPas encore d'évaluation
- Charlemagne 3Document2 pagesCharlemagne 3andrymaranitraPas encore d'évaluation
- CharlemagneDocument5 pagesCharlemagneandrymaranitraPas encore d'évaluation
- La MaternelleDocument5 pagesLa Maternellegaspar 70Pas encore d'évaluation
- Analyse Vectorielle: Antoine GournayDocument219 pagesAnalyse Vectorielle: Antoine Gournayalex100% (1)
- Madame Bovary, Flaubert (Étude 2nde)Document2 pagesMadame Bovary, Flaubert (Étude 2nde)L0ck0utPas encore d'évaluation
- 4AN51DVWB0022D01 DevoirAnglais-U01Document4 pages4AN51DVWB0022D01 DevoirAnglais-U01Guy WincklerPas encore d'évaluation
- Recherches Et Documents D'hagiographie ByzantineDocument338 pagesRecherches Et Documents D'hagiographie ByzantineOlga Shkurko100% (1)
- LocalisationDocument9 pagesLocalisationYassmine El MoutamidPas encore d'évaluation
- Tuto PUPPET PDFDocument10 pagesTuto PUPPET PDFgilmegvivPas encore d'évaluation
- Fiche 5 CigaretteDocument4 pagesFiche 5 CigaretteSara KalachePas encore d'évaluation
- TP PneumatiqueDocument18 pagesTP Pneumatiquemoyabo0031Pas encore d'évaluation
- Cholo SoyDocument16 pagesCholo SoyEdwin Cruzado50% (2)
- Travaux Diriges MeriseDocument2 pagesTravaux Diriges Meriseabdoulrazakouattara3Pas encore d'évaluation
- Expose ReseauDocument21 pagesExpose ReseauDjanabia Ze YvanPas encore d'évaluation
- Xoán Montes - Negra SombraDocument3 pagesXoán Montes - Negra Sombrab_facuPas encore d'évaluation
- Comprehension OraleDocument14 pagesComprehension OraleCostin JulyaPas encore d'évaluation
- Methode FICHE LECTURE IEP 220913 101Document2 pagesMethode FICHE LECTURE IEP 220913 101tokiniaina rabenarivonyPas encore d'évaluation
- Cours3 Tri (Display)Document44 pagesCours3 Tri (Display)Vivo Vivoo VIPas encore d'évaluation
- b1 - Grammaire - Discours Indirect Passc3a9 1Document2 pagesb1 - Grammaire - Discours Indirect Passc3a9 1Alejandro SánchezPas encore d'évaluation
- Activités de RévisionDocument16 pagesActivités de Révisionsetolazar1100% (1)
- Plan de Travail N 9 °Document6 pagesPlan de Travail N 9 °gyvloirePas encore d'évaluation
- AAA Albinoni Adagio ClassicalGuitarShedDocument5 pagesAAA Albinoni Adagio ClassicalGuitarShedMarceloPas encore d'évaluation
- Final ProjectDocument56 pagesFinal ProjectChoueb Mahamat Issa100% (1)