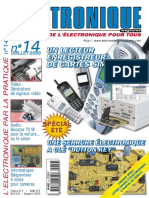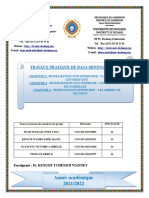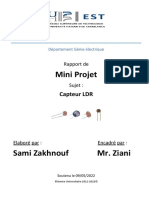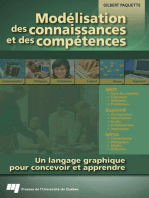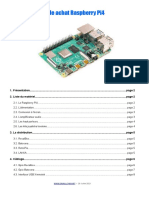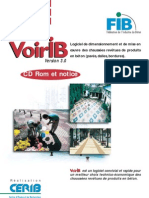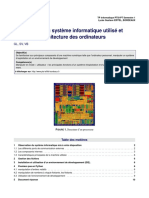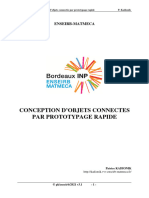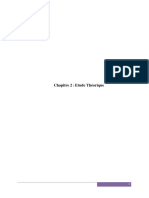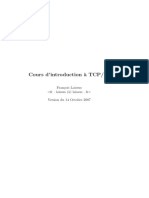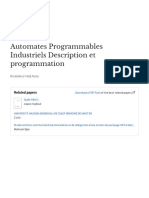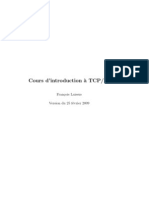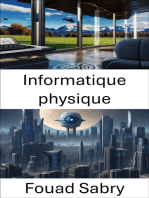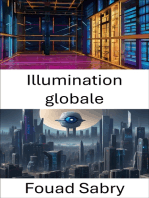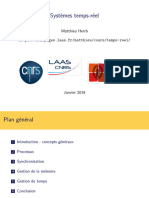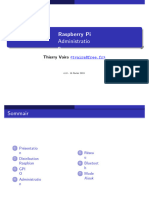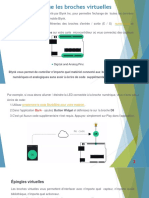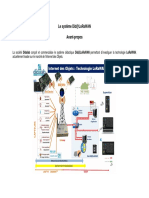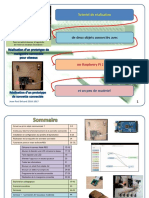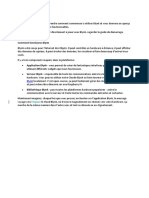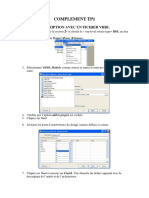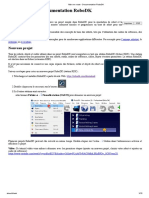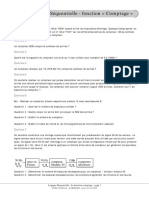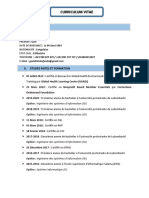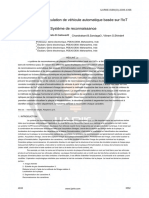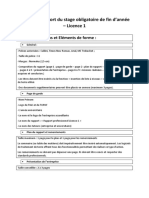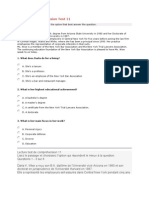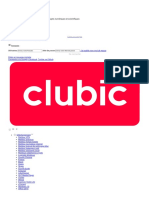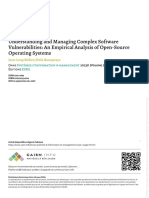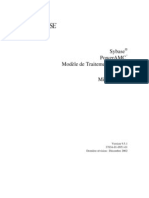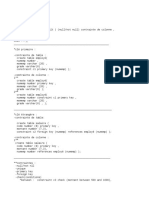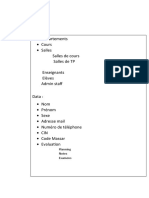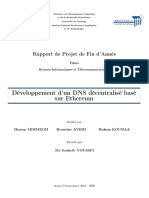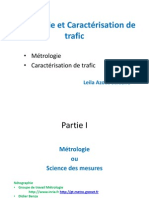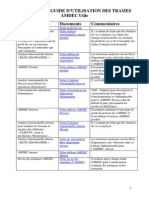Académique Documents
Professionnel Documents
Culture Documents
Presentation - Carte Rapsberry PI 2 - CRIEI1
Transféré par
tayari_lTitre original
Copyright
Formats disponibles
Partager ce document
Partager ou intégrer le document
Avez-vous trouvé ce document utile ?
Ce contenu est-il inapproprié ?
Signaler ce documentDroits d'auteur :
Formats disponibles
Presentation - Carte Rapsberry PI 2 - CRIEI1
Transféré par
tayari_lDroits d'auteur :
Formats disponibles
ISETG
CRIEI
Informatique Appliquée
DOCUMENT RESSOURCE :
CARTE RASPBERRY PI 2
Document Ressource : Carte Raspberry PI 2 Page n°1/23
SOMMAIRE
SOMMAIRE......................................................................................................................................... 2
1 – PRESENTATION ............................................................................................................................. 3
2 – DIFFERENTS ELEMENTS DE LA CARTE RASPBERRY PI 2.................................................................... 4
2.1 – CARTE RASPBERRY PI 2...................................................................................................................... 4
2.2 – MICROPROCESSEUR ET PROCESSEUR GRAPHIQUE........................................................................... 4
2.3 – MEMOIRE...................................................................................................................... ..................... 5
2.4 – CONNECTEURS DE LA CARTE RASPBERRY PI 2 .................................................................................. 5
3 – PORT GPIO ................................................................................................................... ................ 8
4 – DEMARRAGE INITIAL..................................................................................................................... 9
5 – COMMANDES LINUX ................................................................................................................... 10
5.1 – ARBORESCENCE DU SYSTEME DE FICHIERS..................................................................................... 10
5.2 – DROITS UTILISATEUR ET COMMANDE « SUDO » .................................................................... ........ 11
5.3 – COMMANDES LINUX.............................................................................................................. .......... 11
5.3.1 – Manipulation de fichiers et de répertoires ............................................................................ 11
5.3.2 – Exécution de programmes ..................................................................................................... 12
5.3.3 – Installer des logiciels (ou paquets) ......................................................................................... 12
5.3.4 – Eteindre la carte Raspberry .................................................................................................... 13
6 – INTERFACE GRAPHIQUE............................................................................................................... 14
7 – CONTROLE A DISTANCE DU RASPBERRY PAR UNE LIAISON SSH.................................................... 15
8 – LANGAGE PYTHON ...................................................................................................................... 19
8.1 – PRESENTATION DU LANGAGE PYTHON........................................................................................... 19
8.2 – CREATION D’UN FICHIER EXECUTABLE............................................................................................ 20
8.3 – BIBLIOTHEQUE RPI.GPIO ................................................................................................................. 21
8.3.1 – Fonction GPIO.setmode() .............................................................. ......................................... 21
8.3.2 – Fonction GPIO.setup() : .................................................................................................. ........ 21
8.3.3 – Fonction GPIO.output() ...................................................................................................... .... 22
8.3.4 – Fonction GPIO.input() ....................................................................................................... ...... 22
8.3.5 – Fonction GPIO.add_event_detect() ....................................................................................... 23
8.3.6 – Fonction GPIO.remove_event_detect() ................................................................................. 23
8.3.7 – Fonction GPIO.event_detect() ............................................................................................... 23
8.3.8 – Fonction GPIO.cleanup() ..................................................................... ................................... 23
Document Ressource : Carte Raspberry PI 2 Page n°2/23
1 – PRESENTATION
La carte Raspberry Pi 2 est une carte électronique qui mesure 56 mm x 85 mm. Il s’agit de l’une des
dernières versions des cartes Raspberry.
Elle est capable de faire fonctionner un système d’exploitation Linux complet. Il s’agit donc d’un
ordinateur bon marché mais avec des fonctionnalités suffisamment puissantes. La carte Raspberry Pi,
est essentiellement destinée à des applications d’informatique embarquée.
Le cœur de la carte est une puce de type SoC (System on a Chip). La mémoire, le microprocesseur et le
processeur graphique sont physiquement placé sur cette même puce, ce qui permet de réduire la taille
du circuit.
La Raspberry Pi a été conçu dès le départ pour faire fonctionner un système d’exploitation Linux. Il
existe déjà plusieurs distributions de Linux utilisables avec le circuit BCM2836 du Raspberry Pi. Citons
notamment Raspbian (Debian Raspberry Pi), Fedora Remix et Arch Linux.
La version IoT (Internet of the Thing) de Windows 10 peut également être installée sur la carte
rapsberry PI 2.
Document Ressource : Carte Raspberry PI 2 Page n°3/23
2 – DIFFERENTS ELEMENTS DE LA CARTE RASPBERRY PI 2
2.1 – CARTE RASPBERRY PI 2
Broches GPIO
DEL Prise USB x 4
alimentation
DEL activité Processeur
réseau Contrôleur
réseau
Connecteur
DSI
(Afficheur)
Alimentation par Port Ethernet
micro USB
Sortie audio
analogique
Sortie Vidéo
HDMI Connecteur CSI
(Caméra)
2.2 – MICROPROCESSEUR ET PROCESSEUR GRAPHIQUE
Le SOC BCM2836 de Broadcom est équipé d’un microprocesseur
quadruple coeur ARMV7 Cortex A7 cadencé à 900 MHz.
La carte Raspberry étant conçue pour des applications embraquée, le
microprocesseur doit avoir une faible consommation. Une vitesse
d’horloge relativement lente permet d’abaisser la consommation
d’énergie et permet également un fonctionnement sous une tension faible ce qui induit une
production de chaleur réduite et une durée de vie du microprocesseur plus longue.
Le processeur graphique est un processeur VideoCore IV double core. Il assure tous les traitements
vidéo et audio demandés au SoC. Il prend en charge la norme OpenGL ES 2.0 qui permet l’affichage 3D
pour systèmes embarqués. Ce processeur implémente de façon matérielle un codec H.264, 1080 p, 30
trames/sec indispensable pour la haute définition.
Document Ressource : Carte Raspberry PI 2 Page n°4/23
2.3 – MEMOIRE
Deux types de mémoire sont employés dans la carte Raspberry : la DRAM (Dynamic Random Acess
Memory) et la flash micro-SD (Secure Digital).
La carte Raspberry PI 2 est dotée de 1 Go de mémoire DRAM intégrée directement dans la puce SoC. Il
s’agit de mémoire faible consommation conçue pour les applications mobiles.
La carte mémoire flash micro-SD permet de stocker le système
d’exploitation, tous les programmes et les données qui doivent
persister. La carte Raspberry utilise la carte mémoire SD de la
manière qu’un ordinateur utilise un disque dur pour conserver
de façon permanente les données et les programmes
notamment le système d’exploitation. - Slot SD carte raspberry PI 2 -
2.4 – CONNECTEURS DE LA CARTE RASPBERRY PI 2
La carte Raspberry PI 2 est équipée de 11 connecteurs : micro USB (Alimentation), HDMI (vidéo),
connecteur jack 3,5 mm (audio analogique), connecteur RJ45 (Ethernet), connecteur GPIO
(entrée/sorties numériques), connecteur CSI (caméra), connecteur DSI (afficheur) et quatre ports USB.
Connecteur micro USB d’alimentation
La carte Raspberry PI 2 est alimentée via le connecteur micro USB d’alimentation au moyen d’un
adaptateur secteur 5V -2 A. En fonctionnement normal, la consommation de la carte Raspberry est
d’environ 600 mA.
- Connecteur micro USB - - Adaptateur secteur -
Sortie Vidéo Numérique (HDMI)
La carte Raspberry est capable de générer des signaux vidéo et audio à la norme HDMI. Il dispose pour
cela d’un connecteur HDMI. Dans le cas où l’écran utilisé ne dispose pas de connecteur HDMI, il est
nécessaire d’utiliser un adaptateur HDMI/VGA ou HDMI/DVI.
- Connecteur HDMI - - Câble HDMI - - Adaptateur HDMI/VGA -
Document Ressource : Carte Raspberry PI 2 Page n°5/23
Sortie audio analogique (jack stéréo 3,5 mm)
La carte Raspberry est capable de générer une sortie audio stéréo. Elle est disponible sur une prise jack
stéréo standard de 3,5 mm.
- Prise jack 3,5 mm - - Câble audio stéréo 3,5 mm -
Connecteur RJ45
Le connecteur RJ45 permet la connexion d’un câble réseau ou d’un dongle WiFi.
- Connecteur RJ45 - - Câble Réseau - - Clé WiFi -
Connecteur GPIO
Le connecteur GPIO (General Purpose Input Output)
comprend 40 broches réparties sur 2 rangées. Ce
connecteur supporte les Entrées/Sorties numériques
mais également les sorties PWM, les Entrées/Sorties de
communication et les alimentations 5 V et 3,3 V.
- Connecteur GPIO -
Connecteur CSI
Le connecteur CSI (Camera Serial Interface) permet la connexion d’une caméra ou d’un appareil photo
numérique via une nappe souple à 15 conducteurs.
- Connecteur CSI - - Module Caméra pour Raspberry -
Document Ressource : Carte Raspberry PI 2 Page n°6/23
Connecteur DSI
Le connecteur DSI (Display Serial Interface) permet la connexion d’un afficheur via une nappe souple à
15 conducteurs.
- Connecteur DSI - - Ecran tactile pour Raspberry -
Connecteurs USB
La carte Raspberry PI 2 est équipée de 4 ports USB. Les périphériques USB connectés sur ces ports sont
automatiquement reconnus.
Cependant, la carte Raspberry ne pourra alimenter que les périphériques « basse consommation »
(souris, clavier, clés USB). Pour les autres périphériques qui ne possèdent pas leur propre alimentation
il est conseillé d’utiliser un concentrateur USB avec alimentation.
- Connecteurs USB - - Concentrateur USB -
Document Ressource : Carte Raspberry PI 2 Page n°7/23
3 – PORT GPIO
Le connecteur GPIO (General Purpose Input Output) comprend 40 broches réparties sur 2 rangées. Il
comporte 29 E/S numériques, une interface I2C, une interface SPI et une interface UART.
Les broches du GPIO sont repérées soit par le numéro du connecteur GPIO (Board) ou bien par le
numéro de la ligne d’E/S au niveau du P (BCM).
Fonction N° BCM N° Board N° Board N°BCM Fonction(s)
3V3 1 2 5V
GPIO2 – SDA1 2 3 4 5V
GPIO3 – SCL1 3 5 6 GND
GPIO4 – GPCLK0 4 7 8 14 GPIO14 – TXD
GND 9 10 15 GPIO15 – RXD
GPIO17 17 11 12 18 GPIO18 – PCM_CLK
GPIO27 27 13 14 GND
GPIO22 22 15 16 23 GPIO23
3V3 17 18 24 GPIO24
GPIO10 – MOSI 10 19 20 GND
GPIO9 – MISO 9 21 22 25 GPIO25
GPIO11 – SCLK 11 23 24 8 GPIO8 – CE0
GND 25 26 7 GPIO7 – CE1
SDA0 27 28 SCL0
GPIO5 – GPCLK1 5 29 30 GND
GPIO6 – GPCLK2 6 31 32 12 GPIO12– PCM0
GPIO13 – PWM1 13 33 34 GND
GPIO19 – PCM_FS 19 35 36 16 GPIO16
GPIO26 26 37 38 20 GPIO20 – PCM_DIN
GND 39 40 21 GPIO21 – PCM_DOUT
Toutes les broches du connecteur GPIO opèrent à 3,3 V. La carte Raspberry ne dispose d’aucune
protection contre les surtensions. Si par mégarde une tension de 5 V est appliquée sur une entrée
GPIO, le RaspBerry sera détruit.
Document Ressource : Carte Raspberry PI 2 Page n°8/23
4 – DEMARRAGE INITIAL
La configuration minimale pour faire fonctionner la carte Raspberry est la suivante :
CLAVIER
RASPBERRY PI 2
SOURIS
ACCES RESEAU
ECRAN
Attention à brancher l’alimentation de la carte Raspberry après avoir connecté tous les autres
composants sinon ils ne seront pas reconnus lors de la phase d’initialisation et le système risque de ne
pas fonctionner correctement.
Document Ressource : Carte Raspberry PI 2 Page n°9/23
5 – COMMANDES LINUX
5.1 – ARBORESCENCE DU SYSTEME DE FICHIERS
Zone administrateur
Zone
Lorsque l'on installe un système Gnu/Linux tel que Raspbian, l'utilitaire
d'installation crée automatiquement une arborescence « type » qui est utilisateurs
commune à la plupart des systèmes Gnu/Linux, à quelques variantes
près. Cette arborescence est composée d'un ensemble de répertoires
ayant des fonctions précises pour la gestion du système et qui
contiennent selon les cas des fichiers exécutables, des fichiers de
paramétrages ou de configuration.
La racine du système de fichier d'un système Gnu/Linux est symbolisée le
symbole « / ». Ainsi, le répertoire / contient tous les autres répertoires
du système.
- Système de fichiers Linux -
Répertoire Contenu
/bin binary utilities : programmes ou commandes (exécutables) susceptibles d'être utilisés par
tous les utilisateurs de la machine
/boot bootstrap : Fichiers permettant à Linux de démarrer
/dev device : Fichiers et points d’entrée des périphériques
/etc editing text config : Fichiers de configuration
/home home directory : Répertoires et fichiers personnels des utilisateurs
/lib librairies : Bibliothèques partagées et utilisées par les programmes
/lost+found Données sans répertoire, perdues à cause d’un dysfonctionnement
/media Points de montages pour les médias amovibles (disques durs externes, clés USB…)
/mnt mount : Point de montage pour monter temporairement un système de fichiers
/opt optional : paquets d’applications supplémentaires (optionnelles)
/proc processes : répertoire virtuel pour les informations système
/root répertoire de l’administrateur ou super-utilisateur
/run runtime system : Informations relatives au système depuis son dernier démarrage
/sbin super binnary utilities : Exécutables système réservés à l’administrateur
/srv services : Données pour les services du système
/sys system : répertoire virtuel pour les informations système
/tmp temporary : Fichiers temporaires des applications
/usr unix system resources : Hiérarchie secondaire, pour des données en lecture seule par les
utilisateurs (applications usuelles des utilisateurs et leurs fichiers).
/var variable : Données variables et diverses
Document Ressource : Carte Raspberry PI 2 Page n°10/23
5.2 – DROITS UTILISATEUR ET COMMANDE « SUDO »
Le système Gnu/Linux est basé sur un système très puissant de droits d'utilisateurs : chaque utilisateur
a des droits précis en termes de lecture, écriture ou exécution d'un programme, d'un fichier. Ce système
de droits et de comptes utilisateurs sécurise les systèmes Gnu/Linux.
Un utilisateur n'a tous les droits (exécuter, lire, écrire) que dans une « zone » du système de fichier qui
lui est réservée. En dehors de cette zone, il n'a pas les droits en exécution et écriture. L'utilisateur qui a
« tous les droits » et qui peut faire ce qu'il veut et où il veut (effacer, exécuter, modifier, etc..) s'appelle
l'administrateur ou « root » : cet utilisateur est créé par défaut.
La commande « sudo »permet d'obtenir les « droits root » pendant une durée limitée et pour une
commande précise. Pour cela il faut faire précéder la commande à exécuter de la commande « sudo » :
$ sudo nomcommande -options params
5.3 – COMMANDES LINUX
5.3.1 – Manipulation de fichiers et de répertoires
Commande Description
pwd La commande « pwd » permet d’afficher le nom du répertoire courant.
La commande « cd nom_répertoire » permet de se déplacer dans l'arborescence de
fichiers :
cd − cd / : permet de se placer à la racine.
− cd /home : permet d’aller dans le répertoire « /home ».
− cd .. : permet de remonter dans l’arborescence.
La commande « ls » permet de connaître le contenu d’un répertoire :
ls
− ls : permet d’afficher le contenu du répertoire courant.
− ls –a : permet d’afficher tous les fichiers, fichiers cachés compris.
− ls –l : permet d’afficher la liste des fichiers avec les détails.
La commande « cp source destination» permet de copier un fichier ou un répertoire :
− cp home/prog1.py /home/Prog_Python/prog1.py : permet de copier le fichier
cp
« prog1.py » contenu dans le répertoire « /home », dans le répertoire
« /home/Prog_Python ».
− cp –r home/Prog_Python /home/Test : permet de copier le répertoire
« Prog_Python » dans le répertoire « /home/Test ».
La commande « mkdir nom_répertoire » permet de créer un répertoire :
mkdir − mkdir build : permet créer le répertoire « build » dans le répertoire courant.
− mkdir home/Prog_Python : permet de créer le répertoire « Prog_Python » dans le
répertoire « home ».
La commande « rm nom» permet de supprimer un fichier ou un répertoire :
− rm home/Prog_Python/prog1.py : permet de supprimer le fichier « prog1.py »
rm contenu dans le répertoire « /home/Prog_Python ».
− rm –r home/Prog_Python : permet de supprimer le répertoire « Prog_Python »
contenu dans le dossier « /home ».
Document Ressource : Carte Raspberry PI 2 Page n°11/23
5.3.2 – Exécution de programmes
Commande Description
La commande « chmod +x nom_fichier » permet de se rendre un fichier exécutable :
chmod
− chmod +x prog1.py : permet de rendre le programme prog1.py exécutable.
Pour exécuter un programme python il faut taper la commande « python
python nom_fichier.py » :
− python prog1.py : permet d’exécuter le programme « prog1.py ».
5.3.3 – Installation des logiciels (ou paquets)
La distribution Raspbian est un ensemble d'éléments logiciels qui permettent de faire fonctionner la
carte Raspberry et les programmes. Cette distribution est en fait l'assemblage de « briques »
élémentaires appelées « paquets ». Il s’agit d’éléments de code source qui ont déjà été compilés par les
mainteneurs de la distribution et qui sont « prêts à l'emploi » pour l'utilisateur final. Ces paquets sont
stockés sur des serveurs dédiés accessibles gratuitement et librement à partir d'internet.
Au sein de système d’exploitation Raspbian, les paquets sont gérés à l'aide du gestionnaire de paquet.
Ce programme, appelé « apt », permet d’installer de nouveaux paquets, de vérifier et d’installer les
dépendances (liste de tous les autres paquets utiles à l'utilisation du nouveau paquet), mettre à jour la
liste de paquets installés, etc...
Commande Description
La commande « apt-get install nom_paquet » permet d’installer un
apt-get install nouveau paquet :
− apt-get install geany : permet d’installer le logiciel « geany ».
La commande « apt-get remove nom_paquet » permet de désinstaller un
apt-get remove paquet sans effacer les fichiers de configuration :
− apt-get remove geany : permet de désinstaller le logiciel « geany ».
La commande « apt-get purge nom_paquet » permet de désinstaller un
apt-get purge paquet ainsi que les fichiers de configuration :
− apt-get purge geany : permet de désinstaller le logiciel « geany ».
apt-get autoremove La commande « apt-get autoremove » permet de désinstaller les paquets
inutiles.
dpkg -l La commande « dpkg -l » permet d’obtenir la liste des paquets installés.
apt-get update La commande « apt-get update » permet de mettre à jour la liste des
paquets installés.
apt-get upgrade La commande « apt-get upgrade » permet de mettre à jour tous les
paquets avec la dernière version disponible.
Document Ressource : Carte Raspberry PI 2 Page n°12/23
5.3.4 – Arrêt de la carte Raspberry
Commande Description
exit La commande « exit » permet de se déconnecter de la carte Raspberry.
La commande « shutdown » permet de redémarrer ou d’éteindre la carte Raspberry :
shutdown − shutdown –r now : permet de redémarrer la carte immédiatement.
− shutdown –h now : permet d’éteindre la carte immédiatement.
Document Ressource : Carte Raspberry PI 2 Page n°13/23
6 – INTERFACE GRAPHIQUE
Après avoir configuré le Raspberry Pi une invite de commande apparaît à l’écran. Elle attend la saisie du
nom d’utilisateur, en l’occurrence pi :
Saisie du nom d’utilisateur
raspberrypi login : pi
L’invite de commande demande ensuite un mot de passe. Saisir raspberry (la saisie n’est pas visible) :
Saisie du mot de passe
Password: raspberry
Pour démarrer l’interface graphique il faut taper la commande « startx » et appuyer sur « Entrée » :
Interface graphique LXDE
pi@raspberrypi ~ $ startx
L’interface graphique LXDE (Lightweight X11 Desktop Environnement) fonctionne comme n’importe
quel bureau Windows.
Les programmes sont accessibles à partir des éventuels raccourcis présents sur le bureau ou bien partir
du menu auquel on accède grâce à l’icône « Menu » (comme pour le menu « Démarrer » de Windows).
Les programmes sont classés en 7 catégories : « Accessoires », « Education », Internet », «
Programmation », « Graphismes » et « Outils système ».
Le menu « Programmation » permet d’accéder aux interfaces de développement des scripts
« Python » : IDLE (Python 2) et IDLE3 (Python 3).
Document Ressource : Carte Raspberry PI 2 Page n°14/23
7 – CONTROLE A DISTANCE DU RASPBERRY PAR UNE LIAISON SSH
Il est possible de contrôler à distance le Raspberry Pi à l’aide d’un ordinateur distance au moyen d’une
liaison SSH.
Installer sur l’ordinateur le logiciel Putty : http://www.putty.org/
Installer sur l’ordinateur le logiciel Xming : http://sourceforge.net/projects/xming/files/
◼
Lancer le logiciel Xming Launch . Choisir le mode d’affichage et cliquer sur « Suivant » :
◼
Cliquer sur « Suivant » :
Document Ressource : Carte Raspberry PI 2 Page n°15/23
TS – ISN
◼
Cliquer sur « Suivant » :
◼
Sauvegarder la configuration et cliquer sur « Terminer » :
◼
Lancer le logiciel « Putty » . Entrer l’adresse IP de la carte Raspberry. Sélectionner, dans la fenêtre «
Category », la rubrique « SSH » puis « X11 ».
Document Ressource : Carte Raspberry PI 2 Page n°16/23
◼
Cocher la case « Enable X11 forwarding ». Sélectionner, dans la fenêtre « Category », la rubrique «
Session ».
◼
Nommer la session dans la case « Saved Session ». Cliquer sur « Save » puis sur « Open ».
◼
Entrer le login « pi » et le nom d’utilisateur « raspberry » afin de connecter au Raspberry.
Document Ressource : Carte Raspberry PI 2 Page n°17/23
◼
Taper la commande « startlxde ».
◼
Il est maintenant possible de contrôler et d’accéder au Raspberry à partir d’un ordinateur distant.
Document Ressource : Carte Raspberry PI 2 Page n°18/23
8 – LANGAGE PYTHON
8.1 – PRESENTATION DU LANGAGE PYTHON
Le langage Python est un langage informatique de haut niveau interprété, c’est-à-dire que le code est
exécuté ligne à ligne (voir le document ressource « Le langage Python »).
L’interface de développement d’un script Python est l’application IDLE pour la version 2 de
python ou IDLE3 pour la version 3.
Fenêtre d’accueil de IDLE (ou Shell Python) dans l’interface graphique LXDE
Fenêtre d’accueil de IDLE (ou Shell Python) sous Windows
Lorsque IDLE est lancé, la fenêtre Shell est mode interpréteur interactif (reconnaissable aux trois
chevrons >>>), c’est-à-dire que des lignes de codes python peuvent être exécutées immédiatement.
Interpréteur interactif
Document Ressource : Carte Raspberry PI 2 Page n°19/23
Pour éditer un programme (ou un script) Python, il faut ouvrir une fenêtre d’édition. Dans la fenêtre
Shell, il faut sélectionner le menu « File » puis cliquer sur « New Window ». Le programme peut être
édité dans la fenêtre qui s’est ouverte. Un fois le programme édité et enregistré (au format .py), il peut
être exécuté par l’intermédiaire du menu « Run » en cliquant sur « Run Module » ou en appuyant sur la
touche « F5 ». Le résultat de l’exécution du programme s’affiche dans la fenêtre.
Edition et exécution d’un script Python
Les programmes Python sont enregistrés dans la carte SD du Raspberry PI afin d’être exécuter
ultérieurement. Il est conseillé de créer un répertoire « prog_python » dans l’environnement «
/home/pi ». Les différents programmes seront enregistrés dans ce répertoire.
8.2 – CREATION D’UN FICHIER EXECUTABLE
Pour créer un programme python exécutable par la seule saisie de son nom il faut :
− Indiquer au programme où se trouve l’interpréteur Python dans la machine. Pour cela il faut
ajouter la ligne de code « # !usr/bin/env python » au début du programme Python.
− Ouvrir une fenêtre LXTerminal et saisir « pi@raspberrypi ~ $ cd prog_python » pour
passer dans le répertoire « programmes_python ».
− Saisir « pi@raspberrypi ~ /prog_python $ chmod +x fichier.py » pour rendre le
fichier « fichier.py » exécutable.
− Copier le fichier « nom_fichier.py » dans le répertoire « /usr/local/bin » pour l’exécuter à
partir de n’importe quel répertoire dans avoir à saisir le chemin d’accès au fichier. Pour cela
saisir « pi@raspberrypi ~ /prog_python $ sudo cp fichier.py
/usr/local/bin ».
− Pour ne pas avoir à saisir l’extension .py lors de l’exécution du programme Pyhton, saisir
« pi@raspberrypi ~ /prog_python $ sudo mv /usr/local/bin/fichier.py
/usr/local/bin/fichier ».
La saisie du nom du fichier depuis n’importe quel répertoire machine conduira à l’exécution du
programme Python.
Document Ressource : Carte Raspberry PI 2 Page n°20/23
8.3 – BIBLIOTHEQUE RPI.GPIO
La bibliothèque RPi.GPIO met à disposition les fonctions permettant de gérer les entrées/sorties du
port GPIO.
Cette bibliothèque est installée par défaut sur la distribution Raspbian. Il cependant nécessaire de
vérifier que la dernière version de la librairie est installée.
Pour installer cette bibliothèque saisir dans une fenêtre LXTerminal, les commandes :
pi@raspberrypi ~ /prog_python $ apt-get update
pi@raspberrypi ~ /prog_python $ apt-get install python-rpi.gpio
Pour vérifier que la bibliothèque est correctement installée saisir les commandes ci-dessous. Si aucun
message d’erreur ne s’affiche, la bibliothèque est bien installée.
pi@raspberrypi ~ /prog_python $ sudo python
>>> import RPi.GPIO as GPIO
8.3.1 – Fonction GPIO.setmode()
La fonction GPIO.setmode() permet de repérer les entrées/sorties du port GPIO par le numéro de la
broche du connecteur GPIO « GPIO.setmode(GPIO.BOARD) » ou bien par le numéro de la broche du
processeur Broadcom « GPIO.setmode(GPIO.BCM) ».
8.3.2 – Fonction GPIO.setup() :
La fonction GPIO.setup() permet de configurer le sens de fonctionnement entrée (GPIO.IN) ou
sortie (GPIO.OUT) du numéro de port spécifié en paramètre.
Exemples
GPIO.setup(23, GPIO.OUT) # Le port 23 est configuré en sortie
GPIO.setup(25, GPIO.IN) # Le port 25 est configuré en entrée
Il est possible de définir un état initial pour un port configuré en sortie.
Exemples
# L’état initial du port 23 configuré en sortie est le niveau logique 0
GPIO.setup(23, GPIO.OUT, initial=GPIO.LOW)
# L’état initial du port 23 configuré en sortie est le niveau logique
1 GPIO.setup(25, GPIO.IN, initial=GPIO.HIGH)
Document Ressource : Carte Raspberry PI 2 Page n°21/23
Les lignes de port du processeur Broadcom sont équipées de résistances de tirage qu’il est possible de
désactiver (GPIO.PUD_OFF) de configurer en résistances de pull-up (GPIO.PUD_UP) ou en résistances
de pull-down (GPIO.PUD_DOWN).
Exemples
# Résistance de tirage désactivée sur le port 25 configuré en
entrée GPIO.setup(25, GPIO.IN, pull_up_down=GPIO.PUD_OFF)
# Résistance de tirage = Pull_up sur le port 25 configuré en
entrée GPIO.setup(25, GPIO.IN, pull_up_down=GPIO.PUD_UPF)
# Résistance de tirage = Pull_down sur le port 25 configuré en
entrée GPIO.setup(25, GPIO.IN, pull_up_down=GPIO.PUD_DOWN)
8.3.3 – Fonction GPIO.output()
La fonction GPIO.output() permet de placer la ligne de port spécifiée (configurée en sortie) à l’état
haut (GPIO.HIGH ou True) ou à l’état bas (GPIO.LOW ou False).
Exemples
GPIO.output(23, GPIO.LOW) # Le port 23 est placé au NL0
GPIO.output(23, False) # Le port 23 est placé au NL0
GPIO.output(23, GPIO.HIGH) # Le port 23 est placé au NL1
GPIO.output(23, True) # Le port 23 est placé au NL1
8.3.4 – Fonction GPIO.input()
La fonction GPIO.input() permet de lire l’état de la ligne de port spécifiée (configurée en entrée).
Exemple
Entree = GPIO.input(25) # Lire l’état du port 23 est l’affecter à Entree
Document Ressource : Carte Raspberry PI 2 Page n°22/23
8.3.5 – Fonction GPIO.add_event_detect()
La fonction GPIO.add_event_detect() permet de valider la détection automatique d’un front
montant (GPIO.RISING), d’un front descendant (GPIO.RISING) ou les deux (GPIO.BOTH) sur la ligne
de port spécifiée (configurée en entrée).
Exemples
GPIO.add_event_dectect(25, GPIO.RISING) # Détection front montant
GPIO.add_event_dectect(25, GPIO.FALLING) # Détection front descendant
GPIO.add_event_dectect(25, GPIO.BOTH) # Détection front montant ou descendant
8.3.6 – Fonction GPIO.remove_event_detect()
La fonction GPIO.remove_event_detect() permet d’arrêter la détection automatique d’un front
qui aurait été préalablement validée sur la ligne de port spécifiée (configurée en entrée).
Exemple
GPIO.remove_event_dectect(25) # Arrêt de la détection d’un front
8.3.7 – Fonction GPIO.event_detect()
La fonction GPIO.event_detect() permet une prise de décision lors de la détection d’un front
validée sur la ligne de port spécifiée. Il faut que la détection automatique d’un front soit préalablement
validée.
Exemple
if GPIO.event_dectect(25) : # Si un front est détecté sur le port 25
Bloc d’instructions à exécuter
Suite du programme
8.3.8 – Fonction GPIO.cleanup()
La fonction GPIO.cleanup() permet de réinitialiser toutes les lignes d’entrées/sorties du port GPIO
à leur état par défaut : Entrée sans résistance de tirage et sans détection automatique de front.
Exemple
GPIO.cleanup()
Document Ressource : Carte Raspberry PI 2 Page n°23/23
Vous aimerez peut-être aussi
- Raspberry Pi | Pas à pas: Le guide du débutant avec les bases matériel, logiciel, et programmationD'EverandRaspberry Pi | Pas à pas: Le guide du débutant avec les bases matériel, logiciel, et programmationPas encore d'évaluation
- Arduino | Pas à pas: Le guide ultime du débutantD'EverandArduino | Pas à pas: Le guide ultime du débutantPas encore d'évaluation
- Projets Arduino avec Tinkercad | Partie 2: Concevoir des projets électroniques avancés basés sur Arduino avec TinkercadD'EverandProjets Arduino avec Tinkercad | Partie 2: Concevoir des projets électroniques avancés basés sur Arduino avec TinkercadPas encore d'évaluation
- Sobriété éditoriale : 50 bonnes pratiques pour écoconcevoir vos contenus web: Communiquons moins, communiquons mieuxD'EverandSobriété éditoriale : 50 bonnes pratiques pour écoconcevoir vos contenus web: Communiquons moins, communiquons mieuxPas encore d'évaluation
- Projet Montre DigitaleDocument27 pagesProjet Montre DigitaleMalika Hamdi100% (1)
- Smart City LightingDocument92 pagesSmart City Lightingtayari_l100% (1)
- Introduction à l’analyse des données de sondage avec SPSS : Guide d’auto-apprentissageD'EverandIntroduction à l’analyse des données de sondage avec SPSS : Guide d’auto-apprentissagePas encore d'évaluation
- Cours Systemes A MicroprocesseursDocument134 pagesCours Systemes A MicroprocesseursKam ZegPas encore d'évaluation
- Electronique Et Loisirs 014 PDFDocument79 pagesElectronique Et Loisirs 014 PDFnfscmbPas encore d'évaluation
- Cours Microcontrôleur Microprocesseur 41Document28 pagesCours Microcontrôleur Microprocesseur 41Philippe Diego DelasvegasPas encore d'évaluation
- Asservissement de Vitesse D Un Moteur À Courant Continu À L Aide de La Carte Arduino UNODocument28 pagesAsservissement de Vitesse D Un Moteur À Courant Continu À L Aide de La Carte Arduino UNOSimo BounaPas encore d'évaluation
- Revista Electronique Et Loisirs - 017 PDFDocument96 pagesRevista Electronique Et Loisirs - 017 PDFJhon Garay100% (2)
- Machines de Jeux: Architecture des Consoles de Jeux VidéoD'EverandMachines de Jeux: Architecture des Consoles de Jeux VidéoÉvaluation : 3.5 sur 5 étoiles3.5/5 (2)
- Travaux Pratiques-Analyse Factorielle-Et-Cah-Machine Learning-27 Mai 2022 12h15Document3 pagesTravaux Pratiques-Analyse Factorielle-Et-Cah-Machine Learning-27 Mai 2022 12h15DARIL RAOUL KENGNE WAMBOPas encore d'évaluation
- d1 Mini Esp32 - FRDocument29 pagesd1 Mini Esp32 - FRPI PICOPas encore d'évaluation
- Rapport de Mini-ProjetDocument17 pagesRapport de Mini-ProjetSami ZakhnoufPas encore d'évaluation
- La VoiP (RAPPORT DE PROJET ASTERISK ) PDFDocument27 pagesLa VoiP (RAPPORT DE PROJET ASTERISK ) PDFNetworkingeekPas encore d'évaluation
- Guide Achat Raspberry Pi4Document8 pagesGuide Achat Raspberry Pi4Mike MorelPas encore d'évaluation
- Guide TechniqueDocument42 pagesGuide TechniqueTawfik TalbawiPas encore d'évaluation
- Présentation Du Système Informatique Utilisé Et Éléments D'architecture Des OrdinateursDocument10 pagesPrésentation Du Système Informatique Utilisé Et Éléments D'architecture Des OrdinateursClement HergéPas encore d'évaluation
- Formation R Seau N2 - CoursDocument26 pagesFormation R Seau N2 - Coursstevin_docPas encore d'évaluation
- 5 Ddac 58599 B 13Document80 pages5 Ddac 58599 B 13penelopehourdePas encore d'évaluation
- RPi PART1 240228 101618Document159 pagesRPi PART1 240228 101618mehdibenkalia5Pas encore d'évaluation
- Devoir1-Air Quality Monitor - MSc-IsN6105 - KOUOKAM Et AutresDocument14 pagesDevoir1-Air Quality Monitor - MSc-IsN6105 - KOUOKAM Et AutresJoseph Hermann BilongPas encore d'évaluation
- ESP32 ExplicationDocument13 pagesESP32 Explicationabderaouf sakhraoui100% (1)
- Guide de Démarrage - Stm32Cubeide Carte Extension 746Ng Ens: Anthony Juton, Pascal Varoqui - Février 2023Document21 pagesGuide de Démarrage - Stm32Cubeide Carte Extension 746Ng Ens: Anthony Juton, Pascal Varoqui - Février 2023Anthony Juton100% (1)
- Carte Ucont PicDocument26 pagesCarte Ucont PicPhilippe Diego Delasvegas100% (1)
- Lycee Eugene Ionesco Tsti2d Sin Sti2d SyDocument22 pagesLycee Eugene Ionesco Tsti2d Sin Sti2d SyYoucef BoukhnazerPas encore d'évaluation
- Lycee Eugene IONESCO TSTI2D - SIN STI2D - 1 PDFDocument22 pagesLycee Eugene IONESCO TSTI2D - SIN STI2D - 1 PDFPythagore De SamosPas encore d'évaluation
- TP5 UART ZERROUK Ahmed SIL1Document10 pagesTP5 UART ZERROUK Ahmed SIL1Ahmed ZERROUKPas encore d'évaluation
- Atelier IoT 22-23 TP1&2Document16 pagesAtelier IoT 22-23 TP1&2Guizani Med AzizPas encore d'évaluation
- Raspberry PiDocument37 pagesRaspberry Pijames brownPas encore d'évaluation
- Electronique Et Loisirs 093 2007 04Document80 pagesElectronique Et Loisirs 093 2007 04Jorge AgariePas encore d'évaluation
- tpIoT - Enseirb v3.1Document38 pagestpIoT - Enseirb v3.1cointoinPas encore d'évaluation
- Liste ProjetDocument30 pagesListe ProjetQuintaalPas encore d'évaluation
- Chapitre 2Document15 pagesChapitre 2Hamdi GharsalliPas encore d'évaluation
- Convertisseur CNL 45Document9 pagesConvertisseur CNL 45lerenard1968Pas encore d'évaluation
- Architecture Des Systemes Partie 2Document16 pagesArchitecture Des Systemes Partie 2Axel Blake'sPas encore d'évaluation
- Guide de Laboratoire ELE3311 SYSTÈMES LOGIQUES PROGRAMMABLESDocument79 pagesGuide de Laboratoire ELE3311 SYSTÈMES LOGIQUES PROGRAMMABLESabdelli aliPas encore d'évaluation
- 1 - OrdinateurDocument10 pages1 - OrdinateurWided HechkelPas encore d'évaluation
- BIGTREETECH PI4B Adapter V1.0 User Manual FRDocument14 pagesBIGTREETECH PI4B Adapter V1.0 User Manual FRdamienduinoPas encore d'évaluation
- TP0 TP1inuxDocument16 pagesTP0 TP1inuxGhassen MiliPas encore d'évaluation
- CoursDocument301 pagesCoursBoris Delloh OuahouPas encore d'évaluation
- 0709 ArduinoDocument6 pages0709 Arduinohamza ayechePas encore d'évaluation
- Capteur de SonDocument12 pagesCapteur de SonEmēry ChylerPas encore d'évaluation
- RaspberryDocument12 pagesRaspberrybrinsikhouloud804Pas encore d'évaluation
- Chapitre 2Document7 pagesChapitre 2ahmed garrachPas encore d'évaluation
- Guide Utilisateur ISEN32Document25 pagesGuide Utilisateur ISEN32julio alexander aguilar anguloPas encore d'évaluation
- BoarduinoDocument69 pagesBoarduinoMybrahim AitmoussaPas encore d'évaluation
- Commander Sa Maison À Distance Avec Un Raspberry PiDocument69 pagesCommander Sa Maison À Distance Avec Un Raspberry PiOfficine PharmPas encore d'évaluation
- Dokumen - Tips Rapport de Projet Interconnexion Dune Plateforme de Cphampersouniv Paufrter2010videoimote2Document31 pagesDokumen - Tips Rapport de Projet Interconnexion Dune Plateforme de Cphampersouniv Paufrter2010videoimote2ireneePas encore d'évaluation
- Polycopie Du Cours Sur PLC HADJAISSA20191024-46656-15y53s2-With-cover-page-V2Document87 pagesPolycopie Du Cours Sur PLC HADJAISSA20191024-46656-15y53s2-With-cover-page-V2chaouniPas encore d'évaluation
- TP N°01 Montage Et Démontage Dun Ordinateur de Bureau Par SimulationDocument7 pagesTP N°01 Montage Et Démontage Dun Ordinateur de Bureau Par SimulationdahelmohamedabderrahmanticPas encore d'évaluation
- Rapport Final PDFDocument21 pagesRapport Final PDFAit AtmanePas encore d'évaluation
- CoursDocument395 pagesCoursMohamed Khairallah Khouja100% (2)
- Fascicule Raspberry PiDocument9 pagesFascicule Raspberry PiHela BoughammouraPas encore d'évaluation
- Informatique physique: Explorer la vision par ordinateur dans l'informatique physiqueD'EverandInformatique physique: Explorer la vision par ordinateur dans l'informatique physiquePas encore d'évaluation
- Bandes de couleur: Explorer les profondeurs de la vision par ordinateur : percer le mystère des bandes de couleursD'EverandBandes de couleur: Explorer les profondeurs de la vision par ordinateur : percer le mystère des bandes de couleursPas encore d'évaluation
- Compression d'images: Techniques efficaces pour l'optimisation des données visuellesD'EverandCompression d'images: Techniques efficaces pour l'optimisation des données visuellesPas encore d'évaluation
- Illumination globale: Faire progresser la vision : aperçus de l’éclairage mondialD'EverandIllumination globale: Faire progresser la vision : aperçus de l’éclairage mondialPas encore d'évaluation
- Groupe mixte d'experts en photographie: Libérer la puissance des données visuelles avec la norme JPEGD'EverandGroupe mixte d'experts en photographie: Libérer la puissance des données visuelles avec la norme JPEGPas encore d'évaluation
- Cours FpgaDocument47 pagesCours Fpgatayari_lPas encore d'évaluation
- slides_STRDocument249 pagesslides_STRtayari_lPas encore d'évaluation
- IoT Lab 4Document12 pagesIoT Lab 4tayari_lPas encore d'évaluation
- These MIDocument130 pagesThese MItayari_lPas encore d'évaluation
- cours-raspberrypiDocument138 pagescours-raspberrypitayari_lPas encore d'évaluation
- IoT Lab 3Document11 pagesIoT Lab 3tayari_lPas encore d'évaluation
- PAL16L8 Logic Datasheet PDF - Array Logic. Équivalent, CatalogueDocument7 pagesPAL16L8 Logic Datasheet PDF - Array Logic. Équivalent, Cataloguetayari_lPas encore d'évaluation
- Installation Serveur Blynk LocalDocument17 pagesInstallation Serveur Blynk Localtayari_lPas encore d'évaluation
- Les Broches Virtuelles - Virtual PinsDocument5 pagesLes Broches Virtuelles - Virtual Pinstayari_lPas encore d'évaluation
- Le Systeme DidlorawanDocument3 pagesLe Systeme Didlorawantayari_lPas encore d'évaluation
- Module D'apprentissage RoboDKDocument11 pagesModule D'apprentissage RoboDKtayari_lPas encore d'évaluation
- Ordinateur Et Physique Chimie PDFDocument12 pagesOrdinateur Et Physique Chimie PDFtayari_lPas encore d'évaluation
- Reseaux Tres Basse Consommation Longue Portee Bas Debit Lexemple de Lorawan Ensps PDFDocument12 pagesReseaux Tres Basse Consommation Longue Portee Bas Debit Lexemple de Lorawan Ensps PDFtayari_lPas encore d'évaluation
- Guide Utilisation MicrobitDocument30 pagesGuide Utilisation Microbittayari_lPas encore d'évaluation
- Esp32 Blynk VocaleDocument26 pagesEsp32 Blynk Vocaletayari_lPas encore d'évaluation
- 8054 Objets CommunicantsDocument54 pages8054 Objets Communicantstayari_lPas encore d'évaluation
- Internet Des Objets IoTDocument2 pagesInternet Des Objets IoTtayari_lPas encore d'évaluation
- Dess Enseign Domaine - D2Document70 pagesDess Enseign Domaine - D2tayari_lPas encore d'évaluation
- Cours IOT Blynk Cloud-Mise en FormeDocument92 pagesCours IOT Blynk Cloud-Mise en Formetayari_lPas encore d'évaluation
- Formation ESP8266Document13 pagesFormation ESP8266tayari_lPas encore d'évaluation
- Dess Enseign IntroductionDocument10 pagesDess Enseign Introductiontayari_lPas encore d'évaluation
- Complement TP1Document2 pagesComplement TP1tayari_lPas encore d'évaluation
- Mise en Route - Documentation RoboDKDocument15 pagesMise en Route - Documentation RoboDKtayari_lPas encore d'évaluation
- Module D'apprentissage RoboDKDocument11 pagesModule D'apprentissage RoboDKtayari_lPas encore d'évaluation
- TD E Logique Sequentielle Fonction ComptageDocument5 pagesTD E Logique Sequentielle Fonction Comptagetayari_lPas encore d'évaluation
- Livre Blanc - Chaire IOT - Design 2019Document64 pagesLivre Blanc - Chaire IOT - Design 2019tayari_lPas encore d'évaluation
- CV KAFUNDA 2023Document2 pagesCV KAFUNDA 2023Gael KAFUNDA KABAMBAPas encore d'évaluation
- Cours Partie 1 Microprocesseur-2Document6 pagesCours Partie 1 Microprocesseur-2Mrad BelhasenPas encore d'évaluation
- PurgeDocument12 pagesPurgeahmed karamokoPas encore d'évaluation
- CRM TTDocument3 pagesCRM TTWissal ZouaouiPas encore d'évaluation
- Projet L3 (Enregistré Automatiquement)Document43 pagesProjet L3 (Enregistré Automatiquement)luxury carsPas encore d'évaluation
- Cours N°3 - Architecture Du Réseau NGNDocument29 pagesCours N°3 - Architecture Du Réseau NGNwakeurboromsam mbackéPas encore d'évaluation
- FRANCAIS IoT Based Automatic Vehicle License Plate Recognition System Ijariie4633Document7 pagesFRANCAIS IoT Based Automatic Vehicle License Plate Recognition System Ijariie4633Fernand AgneroPas encore d'évaluation
- Chapitre 1 PDFDocument6 pagesChapitre 1 PDFHmz MessaoudPas encore d'évaluation
- Trame Des Rapports de Stage - LIcence 1Document2 pagesTrame Des Rapports de Stage - LIcence 1Justine SautieresPas encore d'évaluation
- Reading Comprehension Test 11Document8 pagesReading Comprehension Test 11mouchkilhadaPas encore d'évaluation
- Comment Supprimer Une Page Dans Un Document WordDocument9 pagesComment Supprimer Une Page Dans Un Document WordPeniel KzdPas encore d'évaluation
- Sim 231 0087Document29 pagesSim 231 0087Xavier DeguercyPas encore d'évaluation
- ASIAirPlus Guide FRDocument29 pagesASIAirPlus Guide FRDidier SolheidPas encore d'évaluation
- Didiacticiel AMC MeriseDocument86 pagesDidiacticiel AMC Merisemajidouba6355Pas encore d'évaluation
- Résumée LDDDocument3 pagesRésumée LDDMahdi MoonessPas encore d'évaluation
- Ontology ENSEMDocument7 pagesOntology ENSEMhamza elgarragPas encore d'évaluation
- NagiosDocument33 pagesNagiosredouane benshitePas encore d'évaluation
- Micro tp1Document14 pagesMicro tp1Abdou HarchePas encore d'évaluation
- Rapport PFA RT4 TripleHDocument46 pagesRapport PFA RT4 TripleHhakam koubaaPas encore d'évaluation
- Formation Sur Le Cablage Des Reseaux Infor PDFDocument50 pagesFormation Sur Le Cablage Des Reseaux Infor PDFHamed HadjerPas encore d'évaluation
- Chapitre 2 A&IDocument8 pagesChapitre 2 A&Ibouchama.fPas encore d'évaluation
- Métrologie Et Caractérisation de TraficDocument181 pagesMétrologie Et Caractérisation de TraficSa Mn100% (1)
- RainbowDocument4 pagesRainbowafipaPas encore d'évaluation
- Pa800 201UM FRE - 634618929650250000 PDFDocument358 pagesPa800 201UM FRE - 634618929650250000 PDFmissi yaddadenPas encore d'évaluation
- 11 MalaxeurDocument28 pages11 MalaxeurSamiAmeur75% (4)
- Afef - PDF Chap 1Document17 pagesAfef - PDF Chap 1Ghalia ChalbiPas encore d'évaluation
- Amdec UtileDocument2 pagesAmdec UtileKeith KelewouPas encore d'évaluation
- Rainbow CrackDocument3 pagesRainbow CrackAbdoulaye AwPas encore d'évaluation