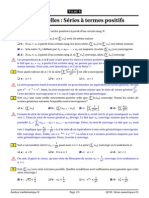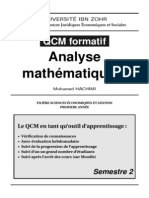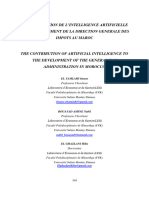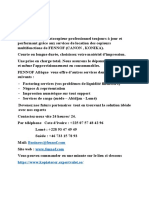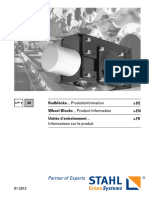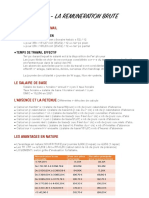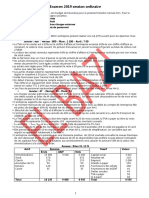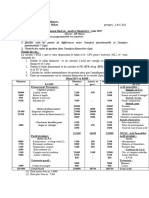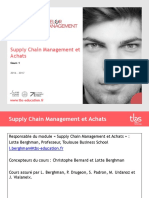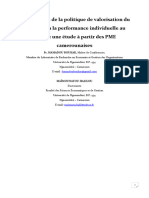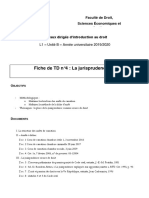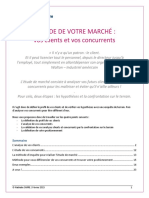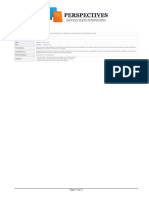Académique Documents
Professionnel Documents
Culture Documents
Excel PDF
Transféré par
Mohamed HachimiTitre original
Copyright
Formats disponibles
Partager ce document
Partager ou intégrer le document
Avez-vous trouvé ce document utile ?
Ce contenu est-il inapproprié ?
Signaler ce documentDroits d'auteur :
Formats disponibles
Excel PDF
Transféré par
Mohamed HachimiDroits d'auteur :
Formats disponibles
Universit Ibn Zohr
Facult des Sciences Juridiques conomiques et Sociales
Microsoft
Excel
Pour conomistes et gestionnaires
Mohamed HACHIMI
Semestre 5
2009
1
Les graphiques
1. Introduction
Un tableau rempli de chiffres est parfois difcile interprter. On ne saisit pas
forcment comment ces chiffres voluent. Un bon graphique, dans ce cas, se rvle
bien plus loquent.
Excel vous permet de construire diffrents graphiques, automatiquement ou en
vous vous faisant aider par un Assistant.
2. Crer un graphique express
Nous allons voir comment crer un graphique rapidement, sur un simple clic de la
souris. Excel appliquera ses paramtres par dfaut, ce qui sera souvent sufsant en
un premier temps.
Il est important de noter que vous pourrez toujours modier, dvelopper et
amliorer ce graphique par la suite.
La procdure pour crer un graphique express est la suivante :
1
Avant de commencer crer un graphique, il faut slectionner la plage de
cellules qui contient les donnes. Il convient de lui associer les titres des
colonnes et des lignes. La gure suivante vous montre un exemple de donnes
slectionnes qui nous permettra de faire un graphique :
Figure 1.1
Avec le tableau ci-dessus, retenez la plage de cellules A2:E6 en excluant les
totaux.
2
Une fois les donnes slectionnes, appuyez sur la touche F11.
HACHIMI Cours 20082009
1 Les graphiques 3
Excel cre instantanment un graphique barres verticales (un histogrammes)
en appliquant les paramtres par dfaut. Il le place dans une autre feuille du
classeur nomme, par dfaut, Graph1.
Figure 1.2
3. Crer un graphique a laide de lAssistant
Une fois les donnes slectionnes, la cration dun graphique laide de lassistant
graphique se droule en 4 tapes.
Etape 1 :
Cliquez sur licne ou choisissez la commande Graphique du menu Insertion.
La bote de dialogue Assistant Graphique - Etape 1 sur 4 safche :
Figure 1.3
HACHIMI Cours 20082009
1 Les graphiques 4
Dans la partie gauche de la bote de dialogue, choisissez le type de graphique que
vous voulez. Ici, nous avons choisi Histogramme car cette forme de graphique nous
convient mais vous pouvez prendre un type de graphique diffrent. Sur la partie
droite est apparue diffrent type de sous graphique, nous avous choisi le premier
gauche mais comme pour le type de graphique vous pouvez prendre un type de
sous graphique diffrent.
Avant de continuer, il est possible davoir un aperu du graphique pour
sassurer davoir choisi le bon type de graphique pour mieux reprsenter les
sries de donnes. Il suft dappuyer sur le bouton Maintenir appuy pour
visionner.
Lorsque le type de graphique et le type de sous graphique sont choisi, cliquez sur le
bouton suivant >.
Etape 2 :
La bote de dialogue suivante apparat alors. Cette bote de dialogue contient deux
onglets : lun est pour dterminer la plage de donnes et lautre est pour donner de
linformation sur les sries.
Figure 1.4
Longlet Plage de donnes est pour sassurer que vous avez choisi la bonne tendue
de cellules pour les sries de donnes de votre graphique. Sil y a une erreur,
vous pouvez toujours appuyer sur le bouton la n de la case pour reslectionner
les cellules ncessaires. Aussi, vous pouvez dterminer que les sries de donnes
sont en colonnes ou en lignes. Ceci veut dire que chaque ligne ou chaque colonne
reprsentent une srie de donnes sur un item que vous voulez reprsenter dans le
graphique. Pour les besoins de cet exercice, assurez-vous que les sries de donnes
soient en lignes en non en colonnes. Vous avez mme un aperu du graphique nal
HACHIMI Cours 20082009
1 Les graphiques 5
avant de lavoir termin. Vous pouvez exprimenter et voir quel sera le rsultat nal
en changeant la reprsentation des sries de donnes.
Cliquez sur longlet Srie :
Figure 1.5
Sous longlet srie, il est possible de changer, dajouter ou de supprimer des sries
de donnes. Au bas la gauche de la fentre, vous avez le nom de chacune des
sries. la droite, la case Nom vous permet de changer le nom dune srie. Cest le
nom qui va apparatre dans la lgende du graphique. Vous pouvez slectionner le
contenu dune cellule dune des feuilles de calcul du classeur ou vous pouvez crire
le texte de votre choix.
Dans la case valeur, il y a ltendue des cellules qui reprsente la srie de chiffres
que vous voulez dans votre graphique. Vous pouvez le changer ici ltendue dune
srie si ncessaire.
La case tiquette des abscisses (X) indique la description qui sera afch sur
laxe des X du graphique. Il vous est encore possible de le modier. Il suft
dappuyer sur le bouton la n de la case. Ensuite slectionnez les cellules que
vous dsirez. Appuyez sur le bouton la n de la case de la fentre qui est apparue
pour ensuite revenir cette fentre.
Faites votre slection et appuyez sur le bouton Suivant >
Etape 3 :
La bote de dialogue suivante apparat. Cette bote de dialogue contient plusieurs
onglets. Chacun dcrit une caractristique du graphique.
HACHIMI Cours 20082009
1 Les graphiques 6
Figure 1.6
Dans cette bote de dialogue, vous allez remplir diffrents champs comme le titre
du graphique, laxe des abscisses, laxe des ordonnes. Vous pouvez cliquer sur les
diffrents onglets se situant en haut de la bote de dialogue. Ce sont des options
qui changent votre graphique. Une fois les options remplies, cliquez sur le bouton
Suivant >.
Etape 4 :
Une autre bote de dialogue apparat : lassistant graphique va ensuite vous poser
une dernire question. Voulez-vous ce graphique sur une feuille de calcul qui a des
chiffres ou sur une nouvelle feuille graphique ?
Figure 1.7
Vous pouvez crer votre graphique sur une nouvelle feuille ou sur la feuille o on
a pris les donnes. Vous pouvez aussi donner un nom cette nouvelle feuille de
travail.
Une fois loption choisie, cliquez sur le bouton Terminer.
Excel va ensuite vous afcher le graphique auquel vous avez rpondu aux
questions.
HACHIMI Cours 20082009
1 Les graphiques 7
Figure 1.8
4. Personnaliser le graphique
Une fois que vous avez termin la cration du graphique, il est toujours possible de
le personnaliser pour mieux rpondre vos besoins. La partie qui suit consiste
vous montrer quelques-unes de ses options ainsi que comment les appliquer.
Slectionner le graphique :
Pour slectionner le graphique, cliquez sur le graphique, les poignets apparaissent
autour de celui-ci comme le montre limage suivante :
Figure 1.9
Vous pouvez, en slectionnant un objet, que ce soit le graphique, le titre, la lgende
ou tout autre objet qui se retrouve dans la zone de graphique, le dplacer ou le
changer.
Dplacer le graphique :
Une fois le graphique slectionn, cliquez-glisser le graphique jusqu lendroit
dsir.
Agrandir le graphique :
Pour agrandir le graphique, il faut avoir les poignets de slection. Pour cela, cliquez
sur le graphique. Ensuite, amenez la souris sur une des 4 poignets de slections
HACHIMI Cours 20082009
1 Les graphiques 8
situes dans les coins. Votre souris se transforme en 2 petites ches noires ().
Cliquez-glisser jusqu ce que la taille du graphique vous convient.
Modier un element du graphique :
Pour modier un lment du graphique (taille du texte, couleur, le titre . . . ), double
cliquez sur llment que vous voulez changer. Une bote de dialogue apparat.
Dans cette bote de dialogue, vous trouverez tous les lments qui vous permettent
de changer llment slectionn.
Il convient de modier les lments du graphique sparment, en appliquant
toutefois la mme mthode. Nous lillustrons pour laxe vertical.
Pour modier le format de laxe, pointez dabord laxe vertical, en quelquendroit
que ce soit, de sorte que le pointeur de la souris saccompagne dune bulle indiquant
Axe des ordonnes.
Figure 1.10
Ensuite, il y a au moins quatre manires pour afcher la bote de dialogue Format
de laxe :
1
Faites un double clic sur laxe ;
2
Cliquez sur laxe puis slectionnez la premire commande du menu Format ;
3
Cliquez sur laxe puis appuyez sur le bouton droit de la souris pour afcher le
menu contextuel. Dans ce menu , slectionnez loption Format de laxe..
Figure 1.11
4
De la barre doutils graphique, slectionnez llment axe des ordonnes.
Appuyez sur le bouton Format de laxe
Figure 1.12
Vous pouvez afcher la barre doutils graphique en tout temps en slectionnant du
menu Afchage les options Barres doutils et Graphique.
La bote de dialogue Format de laxe va apparatre :
HACHIMI Cours 20082009
1 Les graphiques 9
Figure 1.13
Modier le type de graphique :
Pour modier le type de graphique, il faut slectionner le graphique en lui-mme.
Puis faire un clic droit sur le graphique. Le menu suivant apparat alors :
Figure 1.14
Dans ce menu, vous choisissez Type de graphique, la bote de dialogue de la
premire tape de cration dun graphique apparat :
HACHIMI Cours 20082009
1 Les graphiques 10
Figure 1.15
Comme pour la premire tape de cration dun graphique, vous allez choisir le
type de graphique et le type de sous graphique. Une fois les diffrents lments
slectionns, il faut cliquer sur le bouton OK et la forme de votre graphique va
changer comme le montre limage suivante :
Figure 1.16
HACHIMI Cours 20082009
2
Rfrences et formules
1. Introduction
Si Excel possde des fonctions de mise en forme plus que correctes, elles ne sont
en aucun cas la vocation de ce logiciel. En effet, Excel se distingue surtout par ses
fonctionnalits de traitement des donnes, cest dailleurs pour cela quon dit que
cest un Tableur.
La premire fonctionnalit offerte est la possibilit de crer des formules de
calcul. En effet, Excel est base sur une logique qui dit que seules les donnes de
base doivent tre fournies par lutilisateur, tous les calculs devant tre pris en charge
par Excel.
2. Formules
La grande puissance dExcel rside dans ses fonctions et dans les formules quelles
permettent de dvelopper. Avec ces formules, vous pouvez crer des rapports, des
analyses et mme de rels programmes sous Excel. Vous pouvez aussi crer des
2.1. Elments intervenant dans les formules
Une formule Excel commence toujours par la pose du signe gal (=). Ce signe
indique au programme que les caractres qui suivent constituent une formule.
Derrire le signe gal gurent les lments sur lesquels porte le calcul (les
oprandes), spars par des oprateurs de calcul. Excel calcule une formule de
gauche droite, selon un ordre spcique pour chaque oprateur. Vous pouvez
modier lordre des oprations laide de parenthses.
Une formule peut combiner les lments suivants :
Des valeurs constantes ;
Des oprateurs ;
Des fonctions ;
Des rfrences de cellules ou des noms.
HACHIMI Cours 20082009
2 Rfrences et formules 12
Excel effectue les oprations de la gauche vers la droite en respectant lordre de
priorit des oprateurs que nous allons vous prsenter, et ce en commenant par le
signe gal.
Vous pouvez donc agir sur lordre de calcul en utilisant des parenthses pour
regrouper les oprations qui doivent tre effectues en priorit, cela tout comme en
arithmtique.
Par exemple, le rsultat de la formule suivante est diffrent selon que vous placez
ou non des parenthses au bon endroit, Excel accordant la priorit la multiplication
sur laddition :
3 + 4 5 = 23 (1)
(3 + 4) 5 = 35 (2)
3 + (4 5) = 23 (3)
En (1), Excel excute dabord la multiplication 2 4, puis ajoute 3. En (2), il effectue
dabord laddition, puis multiplie le rsultat par 4. La formule (3) revient au mme
que la formule (1), les parenthses se rvlant alors inutiles.
2.2. Dsigner une cellule
Lorsque vous composez une formule, vous devez tout prix viter de ressaisir des
valeurs qui gurent dj dans votre feuille de calcul pour deux bonnes raisons, au
moins :
Pour viter toute erreur de transcription en retapant une valeur ;
Pour permettre Excel de faire son travail proprement : si vous modiez cette
valeur dans sa cellule dorigine, le programme lignorera si vous lavez ressaisie.
La seule mthode consiste donc faire rfrence la cellule ou la plage de cellules
contenant cette ou ces valeurs :
Vous pouvez taper les coordonnes (ou le nom) de la cellule ou du bloc de
cellules servant de rfrence. ;
Mais mieux, en cours de composition de la formule, cliquez sur la cellule
contenant la valeur utiliser pour la dsigner Excel, ou encore balayez la plage
de cellules servant de rfrence pour les slectionner. Le programme introduit
automatiquement leurs rfrences dans la formule tout en encadrant les cellules
dun cadre dlant. Le fait de taper un symbole arithmtique ou de terminer la
formule dslectionnera ensuite ces cellules.
La gure suivante illustre le dbut de la composition dune formule en cliquant sur
une cellule contenant la valeur utiliser
Figure 2.17
HACHIMI Cours 20082009
2 Rfrences et formules 13
La gure suivante illustre ainsi la n de la composition dune formule faisant
rfrence deux cellules conscutives. Remarquez que la cellule C2 afche le
rsultat de lopration alors que la barre de formule afche la formule quelle
contient
Figure 2.18
2.3. Saisir des formules
Certains rgles doivent tre respectes pour quExcel reconnaisse une formule. La
mthode trs gnrale pour crer une formule est la suivante :
1
Slectionnez la cellule devant contenir le rsultat.
2
Tapez le signe gal (=).
3
Tapez lexpression de la formule en respectant les conventions mathmatiques.
4
Lorsque la formule est termine, appuyez sur Entre. La formule est calcule,
son rsultat safche dans la cellule et, lorsque celle-ci est reslectionne, la
formule apparat dans la barre de formule.
2.4. Oprateurs reconnus par Excel
Les oprateurs spcient le type de calcul que vous voulez effectuer sur les lments
dune formule. Excel propose quatre types doprateurs de calcul diffrents :
1
Les oprateurs arithmtiques : ils ralisent les oprations mathmatiques de
base telles que laddition, la soustraction ou la multiplication, combinent des
nombres et produisent des rsultats numriques.
2
Les oprateurs de comparaison : ils comparent deux valeurs et fournissent en
rsultat la valeur logique VRAI ou FAUX.
3
Loprateur de texte & (et commercial) : il concatne une ou plusieurs valeurs
de texte pour donner naissance un seul lment.
4
Les oprateurs de rfrence : ils combinent les plages de cellules pour effectuer
des calculs.
HACHIMI Cours 20082009
2 Rfrences et formules 14
Type Oprateurs Signication Exemples
+ et Addition et soustraction 1 + 1 et 3 1
Arithmtique et / Multiplication et division 4 5 et 3/2
^ et % Exposant et Pourcentage 5^3 et 20 %
= et <> Egal et Diffrent de A1=B1 et A1<>B1
Comparaison < et > Infrieur et Suprieur A1<B1 et A1>B1
<= Infrieur ou gal A1<=B1
>= Suprieur ou gal A1>=B1
: Plage de cellules A1:C3
Rfrence ; Union de rfrences Max(B2:B5;C1:D3)
Espace vide Intersection de rfrences Max(B5:B15 A7:D7)
3. Rfrences
An de pouvoir manipuler des donnes provenant de diffrentes cellules dans des
calculs, il est ncessaire de pouvoir y faire rfrence. Une rfrence permet de
dsigner au sein dune formule les cellules contenant les donnes prendre en
compte dans le calcul.
Il existe plusieurs faons de faire rfrence une cellule : rfrence relative,
rfrence absolue, rfrence mixte
3.1. Rfrences relatives
La rfrence relative dune cellule est lexpression de sa position par rapport une
autre cellule. Ainsi, une rfrence relative donne le dcalage (en terme de nombre
de lignes et de colonnes) entre la cellule (dite de rfrence) et une cellule pointe
(dite cellule rfrence).
Dans sa conguration par dfaut, Excel utilise des rfrences relatives, vues
depuis la cellule de rfrence.
Exemple : Crons un petit tableau reprenant les valeur futures pour quelques
capitaux placs pendant une anne un taux annuel de 2 %.
Figure 2.19
HACHIMI Cours 20082009
2 Rfrences et formules 15
Pour connatre le montant disponible la n de lanne, nous devons rentrer la
formule suivante = capital + intrt dans la colonne C.
Commenons par calculer la valeur future pour le capital de 1 000, 00 dh. Nous
devons rentrer alors la formule =A3+B3 dans la cellule C3.
En tirant cette formule vers le bas, nous constatons que la formule a t modie
par Excel, pour nous donner la valeur future pour chaque capital plac. Par exemple
la cellule C5 contient actuellement la formule =A5+B5
Figure 2.20
Excel a donc adapt notre formule, pour la rendre conforme ce que nous attendions
intuitivement, savoir copier la formule de la ligne 3 vers les lignes 4 6 pour
obtenir la valeur future.
Si Excel a adapt cette formule, ce nest pas par hasard. Il a accompli ce que nous
lui avons demand, ni plus, ni moins. En ralit, lorsque vous crivez la formule
=A3+B3 dans la cellule C3, vous ne demandez pas Excel de calculer la somme
des cellules A3 et B3. Notre vraie demande Excel est de prendre la valeur stocke
deux cellules gauche de C3 et de ladditionner avec valeur stocke une cellule
gauche de C3.
Note : Avec Excel, il faut constamment garder lesprit que ce qui est nest pas
toujours ce que lon voit! Cest vrai pour des formules, mais aussi pour des
formats de cellules qui afchent parfois autre chose que la valeur de la cellule
utilise par Excel.
3.2. Rfrences absolues
La rfrence absolue reprsente le moyen de dsigner une cellule de faon unique
dans une feuille de calcul.
Vous serez frquemment confront des situations exigeant le recours des
rfrences absolues.
Exemple : Pour illustrer lutilisation dune rfrence absolue, reprenons tableau
ci-dessus contenant les valeur futures pour quelques capitaux placs pendant une
anne un taux annuel de 2 %.
HACHIMI Cours 20082009
2 Rfrences et formules 16
Figure 2.21
Dans la cellulle B8, entrez 2 %. Pour connatre lintrt produit par le capital de
1 000, 00 dh, nous devons rentrer la formule = capital*taux dintrt dans la cellule
B3, soit =A3* B8. Le rsultat nous donne effectivement 20, 00 dh
Pour les autres capitaux, nous allons recopier la formule vers le bas.
Figure 2.22
Le rsultat est faux, tout simplement parce que Excel a adapt la formule de calcul
dintrt vers le bas. Par exemple, la formule en B4 est devenue =A4* B9. La
formule reprend bien le deuxime capital, mais le taux dintrt est maintenant
repris en B9, soit 0 puisque B9 est vide. Pour obtenir un rsultat correct, il fallait
conserver la rfrence B8 inchange par une rfrence absolue.
On peut crer une rfrence absolue en plaant le signe $ avant les lments de la
rfrence qui ne doivent pas tre modis. Crez une rfrence absolue la cellule
B8 en ajoutant les signes $ sa rfrence. La formule en B3 devient =A3* $B$8.
Validez la formule et copiez-la vers le bas. On obtient le rsultat suivant :
Figure 2.23
HACHIMI Cours 20082009
2 Rfrences et formules 17
3.3. Rfrences mixtes
On appelle rfrence mixte, une rfrence dans laquelle la position horizontale de la
cellule est exprime de manire absolue et la position verticale de faon relative, ou
inversement.
Exemple : Calculons les intrts produits par quelques capitaux placs pendant
une anne un taux annuel de t % pour t = 2, 3, 4.
Figure 2.24
Dans la cellule B3 tapez la formule =$A3* B$8. Pour les autres intrts, nous allons
recopier la formule vers la droite sur C3 et D3. Relchez le bouton de la souris, les
cellules B3, C3 et D3 restent slectionnes.
Figure 2.25
Maintenant, pointez la poigne de copie. Ensuite, enfoncez le bouton de la souris et
tirez vers le bas de faon couvrir tout lespace jusqu la cellule D6.
Figure 2.26
Relchez le bouton de la souris. Excel a calcul le contenu de ces cellules. On obtient
le rsultat suivant :
HACHIMI Cours 20082009
2 Rfrences et formules 18
Figure 2.27
Note : Mettez le signe "$" devant la rfrence qui ne peut pas changer, cest--dire
devant la ligne pour la copie vers le bas, devant la colonne pour la copie
droite.
La touche F4
Lorsque lon saisit une rfrence dans une cellule dans une formule, le raccourci F4
permet de boucler sur les rfrences utilisables dune cellule ou dune plage. Par
exemple, si le point dinsertion est positionn aprs la rfrence A1 et si que lon
presse sur F4, on obtiendra $A$1, puis A$1, puis $A1, puis on reviendra sur A1
pour boucler.
3.4. Rfrence nomme
Il est possible de donner un nom une cellule ou un groupe de cellule. Ce type de
rfrence est en fait une rfrence absolue. Mais au lieu de dsigner la cellule par
son nom gnrique $A$1, on lui donne un nom particulier (souvent en rapport avec
son contenu).
Dnir un nom
Pour nommer une cellule ou une plage de cellules sous Excel il suft de slectionner
la zone que vous voulez nommer puis ouvrez le menu Insertion et activez
successivement les commandes Nom et Dnir. . . La bote de dialogue suivante
apparat :
Figure 2.28
HACHIMI Cours 20082009
2 Rfrences et formules 19
Dans la zone Noms dans le classeur, tapez le nom que vous voulez donner votre
plage de cellules ou acceptez le nom propos par Excel.
Note : La plage de cellules que vous voulez nommer tant slectionne, vous
pouvez aussi cliquez dans la zone Nom de la barre de formule et tapez le
nom souhait puis validez par la touche Entre.
Insrer un nom dans une formule
Lorsquune cellule ou une plage de cellule possde un nom, il est possible dy faire
rfrence via le nom. Ce qui est particulirement utile lorsque certaines cellules ou
plages de cellules contiennent des donnes caractristiques, car il est possible dy
faire rfrence via le nom mme si la cellule ou le groupe de cellules a t dplac.
Exemple : Dans une facture, il est judicieux de donner un nom comme total_ht
la cellule donnant le total hors taxe des articles. Vous pouvez galement crer une
cellule nomme TVA contenant lindice de la TVA.
Figure 2.29
4 Tapez le nom total_ht dans la cellule C8
4 Tapez le nom TVA dans la cellule C9
4 Tapez le nom Montant_TVA dans la cellule C10
Ainsi lorsque vous dciderez de calculer le Montant TVA et le Montant TTC, il
sufra de tapez la formule :
4 =total_ht * TVA dans la cellule C10
4 =total_ht +Montant_TVA dans la cellule C11
HACHIMI Cours 20082009
2 Rfrences et formules 20
Figure 2.30
HACHIMI Cours 20082009
3
Fonctions
1. Introduction
Les fonctions standard dExcel peuvent tre classes en dix catgories :
Fonctions nancires ;
Fonctions de date et dheure ;
Fonctions mathmatiques et trigonomtriques ;
Fonctions statistiques ;
Fonctions de recherches et de rfrences ;
Fonctions de bases de donnes ;
Fonctions de texte ;
Fonctions logiques ;
Fonctions dinformations ;
Fonctions personnalises.
Pour les fonctions, soit vous connaissez sa syntaxe et son nom, soit, et cest
prfrable quand on nest pas sr de soi, vous utilisez lassistant fonction (icne
2. Fonctions nancires
Ce paragraphe reprend une partie des fonctions nancires : emprunts, taux
dintrt, amortissement. Sans les voir toutes, intressons-nous aux principales.
Avant dattaquer la cration dune fonction nancire sous Excel, une petite
introduction sur les arguments (les paramtres des fonctions). Les arguments des
fonctions sont souvent notes comme suit :
taux le taux dintrt par priode de temps ;
va valeur actuelle (initiale) du caputal. Si va est omis, la valeur prise en compte
par dfaut est 0 et vous devez inclure largument vpm ;
npm le nombre total de priodes pour un paiement par priode ;
HACHIMI Cours 20082009
3 Fonctions 22
vpm le paiement par priode. Cette valeur est constante pendant toute la dure de
lopration ;
vc valeur future. Si vc est omis, la valeur par dfaut est 0 (par exemple, elle est
gale 0 sur un prt).
type valeur prenant 0 ou 1. type vaut 0 si les paiements sont effectus en n de
priode, et 1 si les paiements sont effectus en dbut de priode. Si type est
omis, la valeur par dfaut est 0.
2.1. Fonction VA
Cette fonction calcule la valeur actuelle dun investissement, cest--dire la
valeur correspondant la somme que reprsente aujourdhui un ensemble de
remboursements futurs. Par exemple, lorsque vous souscrivez un emprunt, son
montant reprsente la valeur actuelle pour le prteur.
La syntaxe de la fonction VA() se prsente comme suit :
VA(taux;npm;vpm;vc;type)
Exemple :
2.2. Fonction VC
Cette fonction renvoie la valeur future dun investissement remboursements
priodiques et constants et un taux dintrt constant. VC provient de valeur
capitalise.
La syntaxe de la fonction VC() se prsente comme suit :
VC(taux;npm;vpm;va;type)
taux : le taux dintrt par priode de temps ;
npm: le nombre total de priodes pour un paiement par priode ;
vpm: le paiement par priode. Cette valeur est constante pendant toute la dure de
lopration ;
va : valeur actuelle (initiale) du caputal. Si va est omis, la valeur prise en compte
par dfaut est 0 et vous devez inclure largument vpm ;
type : valeur prenant 0 ou 1. type vaut 0 si les paiements sont effectus en n de
priode, et 1 si les paiements sont effectus en dbut de priode. Si type est
omis, la valeur par dfaut est 0.
Exemple : Calculons au bout de 3 ans, la valeur acquise par un capital de 10 000 dh
plac intrts composs au taux annuels de 7 %.
2.3. Fonction VPM
Cette fonction calcule le remboursement priodique dinvestissement (ou dun
emprunt) sur la base de remboursements et dun taux dintrt constants.
La syntaxe de la fonction VPM() se prsente comme suit :
VPM(taux;npm;vpm;va;type)
HACHIMI Cours 20082009
3 Fonctions 23
Exemple :
2.4. Fonction NPM
Cette fonction renvoie le nombre de versements ncessaires pour rembourser un
emprunt taux dintrt constant, ces versements tant constants et priodiques.
La syntaxe de la fonction NPM() se prsente comme suit :
NPM(taux;vpm;va;vc;type)
Exemple :
2.5. Fonction INTPER
Cette fonction renvoie , pour une priode donne, le montant des intrts dus pour
un emprunt rembours par des versements priodiques constants avec un taux
dintrt constant.
La syntaxe de la fonction INTPER() se prsente comme suit :
INTPER(taux;pr;npm;va;vc;type)
Exemple :
HACHIMI Cours 20082009
4
Valeur cible et Solveur
1. Introduction
Les outils "Valeur cible" et "Solveur", intgrs Microsoft Excel, permettent
deffectuer des simulations. Il est trs simple de procder la rsolution dune
quation quelconque dans une feuille de calcul puisque loutil valeur cible a t
prprogramm dans ce but.
Loutil solveur possde les mmes fonctionnalits de base que loutil valeur
cible mais il est beaucoup plus performant. En effet, le Solveur peut grer des
problmes qui mettent en jeu de nombreuses variables, et peut vous aider trouver
les combinaisons de variables qui maximisent ou minimisent une cellule cible. Il
vous autorise aussi spcier une ou plusieurs contraintes (conditions qui doivent
tre remplies pour que la solution soit valide).
Il faut cependant modliser pralablement le problme sur une feuille de calcul.
La modlisation du problme dans un classeur Excel est la partie la plus ardue ; si le
problme est bien pos, lutilisation du solveur est trs simple. Consacrer le temps
ncessaire une analyse approfondie du problme avant de commencer travailler.
2. Valeur cible
Habituellement, on cre une formule contenant une variable et lon veut connatre
le rsultat de cette formule lorsque la variable contient une valeur que lon se xe.
Le principe de la valeur cible consiste raisonner lenvers : on cre une formule,
puis on indique le rsultat souhait. Excel calcule alors quelle doit tre la valeur de
lune des donnes utilises par le calcul pour que ce rsultat soit atteint.
Pour illustrer lutilisation de cette technique, considrons lexemple suivant :
Exemple : Vous envisagez placer 5 000 dh dans une banque. Vous dsirze savoir
de combien vous disposez dans 10 ans si la banque vous propose un taux dintrt
de 8 %. La formule de calcul est la fonction VC().
Saisissez les donnes et la formule de calcul :
HACHIMI Cours 20082009
4 Valeur cible et Solveur 25
Figure 4.31
4 : Dans la plage de cellules A3:C3, entrez les valeurs 5000, 10 et 8% ;
4 : Dans la cellule D3, entrez la formule =VC(C3;B3;;A3).
Le rsultat de lopration apparat dans la cellule D3, soit 10794, 62 dh.
Maintenant, supposons que vous disposez 5 000 dh et vous voulez obtenir une
valeur nale de 12 000 dh au bout de 10 ans. Calculez le taux dintrt qui devrait
vous tre servi pour atteindre ce but au bout des 10 ans.
La cellule variable est donc celle qui contient le taux dintrt. Voici la procdure
suivre pour dterminer la valeur cherche :
4 : Slectionnez la cellule contenant la formule, ici D3. Dans le menu Outils,
slectionnez la commande Valeur cible. . . La bote de dialogue suivante
apparat
Figure 4.32
: La rfrence de la cellule slectionne sinscrit automatiquement dans la zone
Cellule dnir.
4 : Dans la zone Valeur atteindre, tapez 12000 ;
4 : Dans la zone Cellule modier, slectionnez C3.
4 : Cliquez sur OK ou tapez ta touche Entre pour valider la saisie
: Excel afche la progression de la recherche dans une nouvelle bote de dialogue
Figure 4.33
HACHIMI Cours 20082009
4 Valeur cible et Solveur 26
La cellule C3 montre que la banque devrait vous proposer un taux dintrt de
9, 15% pour parvenir aux 12 000 dh souhaits aprs 10 ans.
Note :: Si la cellule afche 9 %, slectionnez le format 0, 00 % pour cette cellule.
Pour cela, cliquez deux fois sur licne .
3. Solveur
Le solveur dExcel est un outil puissance doptimisation et dallocation de
ressources. Il peut vous aider dterminer comment utiliser au mieux des
ressources limites pour optimiser lobjectif souhait (maximisation de prot,
minimisation de cot de production). En rsum, il permet de trouver le minimum,
le maximum ou la valeur au plus prs dune donne tout en respectant les
contraintes quon lui soumet. Plutt que de vous contenter dapproximations, vous
pouvez faire appel au solveur pour trouver la meilleur solution.
3.1. Installer Le Solveur
Le solveur est un outil additionnel dExcel. Il nest pas install par dfaut. Il faut
donc vrier quil est install avant de pouvoir lutiliser.
1
: Dans le menu Outils, vriez la prsence de la commande Solveur. . .
: Si la commande gure dans le menu, vous pouvez passer les lignes qui suivent
jusquau prochain titre.
2
: Slectionnez la commande Macros Complmentaires. . . Une bote de
dialogue qui apparat
Figure 4.34
3
: Slectionnez loption Complment Solveur et cochez la case correspondante.
4
: Cliquez sur le bouton OK.
HACHIMI Cours 20082009
4 Valeur cible et Solveur 27
Le Solveur est maintenant install.
Note :: Si vous navez toujours pas accs au solveur, il faut alors procder une
r-installation dExcel partir du CD dinstallation.
3.2. Rsoudre un programme linaire avec le solveur
Dans ce paragraphe, nous allons de dcrire laide dun exemple comment il est
possible dutiliser le solveur dExcel pour rsoudre des programmes linaires.
Exemple : Une entreprise fabrique deux produits A et B, en utilisant trois
machines. Le tableau suivant donne le nombre dheures dutilisation de chaque
machine par produit. La dure de fonctionnement maximale des machines en
heures par jour est limite, voir colonne de droite dans le tableau :
Produit A Produit B Temps disponible
Machine 1 1 2 8
Machine 2 2 2 10
Machine 3 9 4 36
Les prots raliss sont de 50 dh par unit de Aet 60 dh par unit de B. Le problme
rsoudre consiste dterminer le nombre dunites de chaque produit qui devraient
tre fabriques an dobtenir un prot maximal.
Prparation de la feuille de calcul
La premire tape consiste prparer la feuille de calcul dans laquelle nous allons
prciser la fonction objectif et les contraintes du problme rsoudre. Ouvrez une
feuille de calcul excel et saisissez les donnes du problme selon lexemple donn
dans la gure suivante
Figure 4.35
Appelons x
1
et x
2
les nombre dunites de A et de B qui devraient tre fabriques.
Commencez par attribuer un nom chaque variable en nommant les cellules B7 et
C7 par X_1 et X_2 respectivement. On ne peut pas donner comme nom pour les
variables : X1 et X2 car ces noms correspondent dj des cellules de la feuille de
calcul.
HACHIMI Cours 20082009
4 Valeur cible et Solveur 28
Fonction objectif
Nous commenons par formuler lexpression du prot maximal. En supposant que
x
1
units de A et x
2
de B sont fabriqus, le prot z correspondant est donn par la
formule :
z = 50x
1
+ 60x
2
Slectionnez la cellule B8 qui correspond la fonction objectif et entrez la formule
ci-dessus traduite dans notre feuille (sans oublier le symbole "=" par lequel toute
formule commence dans excel ) :
=B6* X_1 +C6 * X_2
Figure 4.36
Les contraintes
Passons aux contraintes du problme pos. Le temps dutilisation de chaque
machine est la somme des heures consacres chacun des deux produits. De plus, ce
temps ne peut excder la dure de fonctionnement maximales de la machine (Temps
disponible). Ce qui ne permet dcrire les relations suivantes :
x
1
+ 2x
2
8 (M1)
2x
1
+ 2x
2
10 (M2)
9x
1
+ 4x
2
36 (M3)
Converti en rfrences de cellules. Se placer en D3 et entrer la formule
correspondant au membre de gauche de la contrainte (M1) :
=B3* X_1 +C3 * X_2
Copiez la formule dans les cellules D4 et D5. Vous avez certainement not que
les relations "<=" etc nont pas t intgres aux formules. Vous devez entrez ces
relations comme contraintes dans la bote de dialogue Paramtres du solveur.
Contraintes de positivit : Elles assurent que la solution ne comporte pas des
valeurs ngatives (inacceptables).
x
1
0, x
2
0.
HACHIMI Cours 20082009
4 Valeur cible et Solveur 29
Lancer le solveur
O : Cliquez sur le menu Outils, puis Solveur. . . Une bote de dialogue Paramtres
du solveur apparat :
Figure 4.37
: Il faut maintenant spcier dans quelle cellule se trouve la fonction
objectif, quelles sont les variables du problme, quelles sont les contraintes
(technologiques) du problme ainsi que les contraintes de positivit.
4 : Dans la zone Cellule cible dnir, indiquez la cellule contenant la formule
correspondant la fonction objectif, cest--dire la cellule B8
4 : Dans la zone Egale , cochez loption Max si ce nest dj fait (pour un problme
de minimisation, cochez Min)
4 : Dans la zone Cellules variables, indiquez le nom des variables du problme,
X_1 et X_2 en les sparant dun point-virgule (on peut aussi slectionner dans
la feuille de calcul la plage de cellules B7:C7)
: Nous allons maintenant prciser les contraintes en les ajoutant une une.
4 : Dans le rectangle Contraintes, cliquez sur Ajouter. Une boite de dialogue
Ajouter une contrainte apparat.
Figure 4.38
4 : Dans la case Cellule, indiquer la cellule contenant le membre de droite de
la contrainte. Ici cliquez sur la cellule D3. Prciser ensuite le sens de la
contrainte (Laissez <= comme signe de comparaison). Indiquer enn dans la
case Contrainte le membre de droite de la contrainte (E3 dans notre cas).
4 : Puis cliquez sur ajouter et procdez de la mme faon pour les contraintes (M2)
et (M3). Quand toutes les contraintes ont t entres, cliquer sur OK. La bote
de dialogue suivante apparat :
HACHIMI Cours 20082009
4 Valeur cible et Solveur 30
Figure 4.39
: Vous pouvez supprimer une contrainte, en ajouter dautres votre guise. Vous
remarquez galement que dans la boite de dialogue Ajouter une contrainte,
il est possible de prciser quune variable doit tre entire : il suft pour cela
dindiquer le nom de la variable dans la case Cellule et de choisir ent dans le
menu droulant correspondant au sens de la contrainte.
Nous devons maintenant prciser que les variables sont supposes positives ou
nulles. Il est bien sr possible de le faire en ajoutant explicitement les contraintes
correspondantes comme nous savons dj faire. Cela dit, il est plus simple dans la
fentre Paramtres du solveur de :
4 : cliquer sur le bouton Options. La bote de dialogue Option du solveur apparat
Figure 4.40
4 : cocher les cases Modles suppos linaire et Suppos non ngatif (cette
deuxime option suppose que toutes les variables du programme linaire sont
poistives ou nulles). Cliquez sur OK pour revenir la fentre Paramtres du
solveur.
Lancer la rsolution
Si tout est prt, lancez la rsolution du problme par un clic sur le bouton Rsoudre.
Lorsque le Solveur travaille, des messages passent dans la barre dtat. Le Solveur
HACHIMI Cours 20082009
4 Valeur cible et Solveur 31
essaie plusieurs valeurs dans les cellules variables, recalcule la feuille puis teste les
rsultats en se concentrant sur un ensemble de valeurs qui recoupe votre objectif et
satisfait vos contraintes.
Dans notre exemple, le Solveur russit trouver une valeur optimale pour la
cellule objectif en vriant toutes les contraintes, et afche la bote de dialogue
Rsultat du solveur :
Figure 4.41
Dans la feuille de calcul, les valeurs des variables ont t modies : elles sont
maintenant optimales. On visualise galement la valeur optimale (z) de la fonction
objectif dans la feuille de calcul (cellule B8 dans notre exemple).
Figure 4.42
Loption Garder la solution du solveur permet de conserver dans la feuille de
calcul la valeur optimale dtermine pour chaque variable, loption Rtablir les
valeurs dorigine permet de rtablir la valeur initiale des variables (celle davant
la rsolution).
Utiliser la solution
Le solveur vous informe quil est parvenu une solution, un prot maximal de
280 dh dans notre exemple, la machine 1 tournant pendant 8 heures, la machine 2
pendant 10 heures et la machine 3 pendant 30 heures, pour une fabrication de
2 units de A et 3 units de B.
HACHIMI Cours 20082009
5
Listes de Donnes
1. Introduction
Dans Excel, le terme "base de donnes" correspond en ralit simplement
un tableau de donnes, habituellement appels liste de donnes ou listes en
informatique (le terme "base de donnes" est gnralement rserv aux bases de
donnes relationnelles bien plus complexes). Une liste de donnes permet de
regrouper un ensemble de donnes de mme structure. Chaque ligne correspond
une che (ou encore enregistrement) et chaque colonne, souvent appele champ,
correspond une caractristique.
Donnes : Toute information que vous voulez conserver pour vous aider dans vos
analyses.
Champ : Les informations de mmes types sont conserves dans un mme
champ. Ex.: Nom, Prnom, Taille, Salaire, Quantit ... Avec Excel, les
donnes dun mme champ sont conserves dans une mme colonne.
Les noms des champs sont toujours la premire ligne dune liste de
donnes.
Fiche : Toutes les informations concernant une personne, une chose ou un
vnement. Avec, Excel, chaque ligne de la liste de donnes est
un enregistrement. Donc, une liste de donnes peut contenir des
enregistrements sur des choses, des personnes ou des vnements.
Il nest pas ncessaire de slectionner tout le tableau pour travailler sur cette liste. Il
suft de cliquer dedans.
Il est vivement conseill de ne pas insrer de ligne vierge entre la ligne des
champs et la premire che. Le plus simple est de commencer la liste sur la premire
ligne (ou la deuxime si on utilise un titre). Il est en effet essentiel quExcel puisse
interprter lensemble des cellules comme tant une liste de donnes.
Exemple :
Voici un exemple dune liste de donnes (Liste du personnel) tablie avec Excel.
Cette liste comporte un titre, des tiquettes de colonnes qui dlimitent des champs,
et des lignes dont chacune contient les informations sur un employ : les ches.
HACHIMI Cours 20082009
5 Listes de Donnes 33
2. Grille
Le meilleur outil de saisie, modication et recherche des donnes dune liste est
la grille. Elle afche une seule che, et elle regroupe toutes les fonctions de
modication et de gestion de la liste, accessibles par des boutons. En effet,
1
Slectionnez une cellule de la liste sur laquelle vous travaillez.
2
Ouvrez le menu Donnes et activez la commande Formulaire. . . Vous voyez
apparatre une grille de saisie.
Exemple :
Nous allons travailler sur la liste de donnes "Liste du personnel" laide des
commandes de gestion des listes :
2.1. Insrer une che avec la grille
A laide de la grille, vous pouvez ajouter une nouvelle che la n dune liste ou
dune bases de donnes.
1
Dans la grille, cliquez sur le bouton Nouvelle, pour insrer une nouvelle che.
HACHIMI Cours 20082009
5 Listes de Donnes 34
2
Tapez vos donnes dans les zones de saisie de la grille. Appuyez sur Tab pour
passer la zone suivante ou sur Maj+Tab pour passer la zone prcdente, ou
cliquez dans la zone de votre choix.
3
Appuyez sur la touche Entre pour ajouter la che la n de la liste. Les zones
de la grille sont effaces, le compteur de ches est incrment. La grille est prte
recevoir une nouvelle che.
4
Quand vous avez termin la saisie de toutes les ches, cliquez sur le bouton
Fermer pour fermer la grille.
2.2. Rechercher une che avec la grille
Lutilit principale dune base de donnes est la rapidit daccs ses informations.
Les boutons Suivante et Prcdente permettent, comme les ches de la barre de
dlement, de feuilleter les ches une une.
Si vous recherchez une information prcise, vous utilisez les critres qui
permettent dliminer toutes les ches sans intrt dans cette recherche :
1
Cliquez sur le bouton Critres. Une grille vide est afche. Tapez les critres
cherchs dans leurs champs respectifs.
2
Cliquez sur le bouton Suivante ou Prcdente pour afcher les autres ches
correspondant aux critres.
3
Cliquez sur le bouton Fermer quand la recherche est termine.
Exemple :
2.3. Modier ou supprimer une che avec la grille
La grille permet de rechercher les ches. Si vous dsirez effectuer une quelconque
modication dans une che, la grille vous permet de trouver la che et dy insrer
les modications ou deffacer la che :
1
Recherchez la che que vous dsirez modier ou effacer.
HACHIMI Cours 20082009
5 Listes de Donnes 35
2
Pour modier la che, tapez les nouvelles valeurs dans les champs. Pour effacer
dnitivement la che, cliquez sur le bouton Supprimer
3
Cliquez sur le bouton Fermer.
3. Trier les donnes dune liste
Il est possible de trier les lignes et les colonnes dune plage dune liste de donnes
par ordre croissant ou dcroissant partir de trois cls de tri au maximum.
3.1. Tri par colonnes
Le tri par colonnes signie que toutes les ches sont tries de haut en bas. Par dfaut,
les noms des champs ou les en-ttes des colonnes sont ignors.
1
Slectionnez une cellule de la liste sur laquelle vous travaillez.
2
Ouvrez le menu Donnes et activez la commande Trier. . . Vous voyez
apparatre une bote de dialogue Trier.
3
Dans la premire zone Trier par slectionnez la colonne prioritaire dans le tri de
la liste. Choisissez entre le tri dans lordre croissant ou dcroissant.
Si des entres identiques apparaissent dans la colonne prioritaire, vous pouvez
demander le tri de ces donnes selon un critre appartenant une deuxime
colonne. Slectionnez la dans la deuxime zone Puis par.
4
Cliquez sur le bouton OK.
Note : Lorsque lon trie les ches dune base de donnes, il ne faut pas inclure la
ligne qui contient les noms des champs. Si le tri doit intgrer le contenu de
la premire ligne, activez loption Non du groupe Ma plage de donnes
a une ligne de titres
Exemple :
Le rsultat de ce tri est illustr dans la gure suivante :
HACHIMI Cours 20082009
5 Listes de Donnes 36
3.2. Tri par lignes
Trier par lignes signie ranger une liste de gauche droite. Les titres des cellules
dnissent lordre du tri. Par exemple, si la premire cellule est nomm Prnom et
la deuxime Nom, un tri par ordre croissant rangera la cellule Nomdevant la cellule
Prnom.
1
Slectionnez une cellule de la liste sur laquelle vous travaillez.
2
Ouvrez le menu Donnes et activez la commande Trier. . . Vous voyez
apparatre une bote de dialogue Trier.
3
Cliquez sur le bouton Option. . . Vous voyez apparatre une bote de dialogue
Option de tri.
4
Dans le groupe Orientation, cliquez sur loption De la gauche vers la
droite. Puis cliquez sur OK.
5
Dans la premire zone Trier par slectionnez la ligne sur laquelle le tri sera
effectu. Choisissez entre le tri dans lordre croissant ou dcroissant.
Si des entres identiques apparaissent dans la ligne prioritaire, vous pouvez
demander le tri de ces donnes selon un critre appartenant une deuxime
ligne. Slectionnez la dans la deuxime zone Puis par.
6
Cliquez sur le bouton OK.
Exemple :
Notre exemple prsente un tri en ordre croissant sur la deuxime ligne, celle des
noms des cellules.
HACHIMI Cours 20082009
5 Listes de Donnes 37
3.3. Tri laide des boutons
Si vous dsirez une liste laide des icnes Tri croissant et Tri
dcroissant :
1
Slectionnez une cellule dans la colonne que vous voulez trier.
2
Cliquez sur le bouton Tri croissant ou Tri dcroissant de la barre
doutils standard pour trier les donnes en ordre croissant ou dcroissant.
4. Les ltres
Vous savez maintenant rechercher des ches laide dune grille. Vous avez entr
des critres de tri dans les zones de la grille et afch une une les ches qui
correspondaient ces critres. Cette mthode donne satisfaction dans une liste
courte, nous allons apprendre dans cette section extraire certaines ches dune
liste longue et les afcher en une seule fois.
4.1. Filtre automatique
La commande ltre automatique permet de dnir un critre de recherche dans
chaque colonne et de slectionner ainsi les ches recherches. Notez que vous
pouvez galement rechercher les cellules vides dune colonne.
1
Slectionnez une cellule dans la liste des donnes.
2
Ouvrez le menu Donnes et slectionnez successivement les commandes Filtre
et Filtre automatique. Une case avec une che tourne vers le bas apparat
contre le bord droit de chaque en-tte de colonne.
3
Cliquez sur la che de la colonne.
4
Slectionnez dans la liste qui sest ouverte les entres que vous dsirez afcher.
HACHIMI Cours 20082009
5 Listes de Donnes 38
Exemple :
Nous dsirons
Nous obtenons le rsultat suivant :
4.2. Filtre automatique personnalis
Toutes les manipulations dcrites jusquici faisaient appel des critres clairement
dnis. Avec les ltres automatiques personnaliss vous pouvez dnir des critres
incorporant des oprateurs de comparaison et comparer ainsi des plages de valeurs.
Vous pourrez ainsi afcher toutes les ches comportant un salaire infrieur ou gal
5000 dh. Pour cela :
1
Slectionnez une cellule de la liste de donnes (gure 5.1).
2
Ouvrez le menu Donnes et slectionnez successivement les commandes Filtre
et Filtre automatique.
3
Cliquez sur la che du champ Salaire et slectionnez lentre (Personnalis...)
La bote de dialogue Filtre automatique personnalis safche.
HACHIMI Cours 20082009
5 Listes de Donnes 39
4
Cliquez sur la che de la zone situe gauche et slectionnez un oprateur de
comparaison. Dans ce cas, choisissez infrieur ou gal .
5
Tapez la valeur de comparaison ou slectionnez une valeur dans la liste que
vous ouvrez en cliquant sur la che de la zone situe droite. Dans ce cas,
choisissez 5000dh.
6
Cliquez sur OK. Vous obtenez le rsultat suivant :
Vous pouvez dnir dans chaque colonne deux critres de recherche personnaliss
et lis entre eux. En effet, cliquez sur loption Et ou Ou pour dnir la relation
logique entre les deux critres :
Cliquez sur loption Et si vous voulez combiner les deux critres. En effet, seules
les ches vriant les deux critres seront afches.
Cliquez sur loption Ou si vous voulez utiliser lun des deux critres. En effet,
une che sera afche si elle vrie au moins un des deux critres.
Nous allons rechercher toutes les ches dont le salaire infrieur ou gal 5000 dh et
suprieur ou gal 3000 dh. La bote de dialogue sera congure comme suit :
HACHIMI Cours 20082009
5 Listes de Donnes 40
Nous obtenons le rsultat suivant :
4.3. Supprimer un ltre
Quand vous avez consult les ches extraites de la liste de donnes, vous dsirez
naturellement disposer de nouveau de la totalit des donnes, ce qui revient
supprimer le ltre.
Supprimer le ltre dune colonne
Pour supprimer le ltre dune colonne, cliquez sur la che ct du nom de la
colonne et slectionnez lentre (Tout), que vous trouvez en haut de la liste.
Supprimer le ltre dune liste
Si vous dsirez afcher la liste entire, ouvrez le menu Donnes et activez
successivement les commandes Filtre et Afcher tout.
Supprimer les ches dans une liste
Pour supprimez le ltre automatique, ouvrez e menu Donnes et activez
successivement les commandes Filtre et Filtre automatique. La commande Filtre
automatique est alors dsactive.
4.4. Filtre labor
Grce au ltre labor, on pourra obtenir les mmes rsultats quavec un ltre
automatique, mais galement va permettre en plus :
Des connecteurs logiques Ou entre des critres sur plusieurs colonnes.
Un nombre illimit de critres sur un mme champ.
La possibilit de recopier les ches qui satisfont les critres ailleurs, plutt que
de masquer sur place les ches qui ne les satisfont pas.
HACHIMI Cours 20082009
5 Listes de Donnes 41
Une approche fonctionnelle, sans menu droulant (ce qui est trs utile pour
raliser des macros).
Pour appliquer un ltre labor, il faut dabord dnir les critres dans des cellules
de la feuille. Un critre est compos de deux cellules sur des lignes successives.
La premire cellule contient le nom du champ sur lequel on applique le critre
(attention aux fautes de frappe) et la seconde le test effectuer (le symbole gal
peut tre omis si on recherche une valeur prcise).
Critre : Salaire = 8 000
Salaire
8 000
Critre : Salaire <= 3 000
Salaire
<=8 000
Pour dnir plusieurs critres qui doivent tous tre satisfaits en mme temps (Et
logique ), on indiquera le nom des champs concerns sur une mme ligne et tous les
tests qui y correspondent sur la ligne suivante. Remarque, on peut utiliser autant de
fois quon le souhaite un mme nom de champ. Par exemple :
Critre : (Service = COM) Et (Salaire >= 2 000) Et (Salaire <= 3 000)
Service Salaire Salaire
COM >=2 000 <=3 000
Pour dnir plusieurs critres sur un mme champ et pour lesquels il suft quun
seul soit vrai (Ou logique ), on indiquera le nomdu champ et les tests sur diffrentes
lignes.
Critre : (Salaire <= 2 500) Ou (Salaire > 6 000)
Salaire
<=2 500
> 6 000
Pour dnir plusieurs critres en mlangeant des connecteurs logiques Et et Ou, on
combinera les deux approches prcdentes. Attention aux parenthses (associativit
des connecteurs), les lignes (OU) sont considres sparment.
Critre : ((Salaire<=2 500) Et (Date embauche>01/01/2002)) Ou
(Salaire>6 000)
Salaire
Date
embauche
<=2 500 >01/01/2002
> 6 000
Critre : ((Salaire<=2 500) Ou (Salaire>6 000)) Et (Date embauche>01/01/2002)
HACHIMI Cours 20082009
5 Listes de Donnes 42
Salaire
Date
embauche
<=2 500 >01/01/2002
> 6 000 >01/01/2002
Exemple :
Supposons que vous dsirez afcher uniquement les employs appartenant au
service "COM" et ayant un salaire entre 2 000 dh et 3 000 dh.
Considrez donc la feuille de calcul qui contient la liste du personnel laquelle
vous ajoutez une zone de critres.
Une fois que le critre est spci, le ltre labor peut tre activ. Pour cela, ouvrez
le menu Donnes et slectionnez successivement les commandes Filtre et Filtre
labor. . . La bote de dialogue Filtre labor apparat.
Filtrer la liste sur place. Vous devez dnir :
1
Le type daction : Cochez loption Filtrer la liste sur place
2
Plages : Slectionnez avec la souris la liste de donnes, soit ici la plage A1:F11
(gnralement correctement initialis si on a cliqu sur une cellule de la liste
avant de dmarrer lassistant).
3
Zone de critres : Slectionnez la plage des critres, soit ici la plage A14:C15
HACHIMI Cours 20082009
5 Listes de Donnes 43
4
Cliquez sur OK. Vous obtenez le rsultat suivant :
Filtrer la liste vers un autre emplacement. Vous devez dnir :
1
Le type daction : Cochez loption Copier vers un autre emplacement
2
Plages : Slectionnez avec la souris la liste de donnes, soit ici la plage
A1:F11.
3
Zone de critres : Slectionnez la plage des critres, soit ici la plage A14:C15
4
Copie dans : Ici, il suft dindiquer la rfrence dune cellule qui correspondra
au coin suprieur gauche du tableau rsultat qui sera extrait. La ligne avec
le nom des champs sera ajoute automatiquement comme premire ligne du
rsultat.
4
Cliquez sur OK. Vous obtenez le rsultat suivant :
HACHIMI Cours 20082009
5 Listes de Donnes 44
5. Sous-totaux
Finalement, on pourra ajouter des fonctions sous-totaux dans des listes
de donnes Excel. Les sous-totaux permettent dajouter la liste des lignes
rcapitulatrices, par exemple une somme, un dcompte, une moyenne. Les sous-
totaux portent sur des groupes de ches. Un groupe est form par des suites de
ches pour lesquelles la valeur dun champ est identique.
Pour construire des sous-totaux :
1
Trier la liste par ordre croissant ou dcroissant selon le champ dont vous devez
calculer les sous-totaux.
2
Slectionnez une cellule dans la liste.
3
Ouvrez le menu Donnes et slectionnez la commande Sous-total. . . La bote
de dialogue Sous-Total apparat.
4
Dans la bote de dialogue, indiquer :
a. Le nom du champ spciant le groupement ( chaque changement, crer
un nouveau groupe)
b. La fonction qui sera applique pour calculer un sous-total.
c. A quel champ la fonction sera applique (le champ contenant les donnes
que vous dsirez regrouper).
d. Les options de calcul et dafchage.
Exemple :
Pour la liste de donnes du personnel, aprs avoir tri toutes les ches par ordre
croissant sur base du champ "Service", pour obtenir la somme des salaires pour
chaque service, on slectionne les valeurs suivantes dans la bote de dialogue :
HACHIMI Cours 20082009
5 Listes de Donnes 45
Ds que le bouton OK est press, Excel ajoute automatiquement une ligne chaque
fois que la valeur du champ prcis "Service" change. Dans cette ligne, il calcule la
fonction prcise (Somme) sur toutes les valeurs du second champ "Salaire" pour la
valeur prcdente du premier champ "Service". De plus, dans la marge gauche de
la feuille, il ajoute des boutons + ou - permettant dafcher ou de masquer le dtail
des valeurs. En pressant le symbole +, on obtient toutes les ches du groupe. En
cliquant sur le symbole -, on masque toutes les ches du groupe.
HACHIMI Cours 20082009
6
Tableaux
croiss dynamiques
1. Introduction
Les tableaux croiss dynamiques dExcel sont dabord des tableaux double entre.
Cest dire des tableaux qui prsentent des statistiques en fonction de deux
variables. Mais Excel leur donne bien des caractristiques intressantes : les titres
des colonnes et des lignes peuvent tre inverss, les oprations mathmatiques
effectues sur les donnes peuvent tre modies, les donnes peuvent apparatre
de manire dtaille ou synthtique etc.
La cration dun tableau crois dynamique est assist par Excel. A partir dune
liste de donnes, vous allez pouvoir obtenir des informations croisant plusieurs
critres.
La feuille de calcul ci-dessous prsente des statistiques de ventes. Ces
statistiques sont prsentes suivant le type du produit vendu, le mois de vente,
lagence de vente, le nombre dunits vendues et, bien sr le montant du chiffre
daffaires.
Figure 6.43
Liste de donnes
HACHIMI Cours 20082009
6 Tableaux croiss dynamiques 47
Nous allons maintenant exploiter ces statistiques grce aux tableaux croiss
dynamiques dExcel et voire comment ces tableaux croiss dynamiques peuvent les
prsenter de diffrentes manires.
2. Cration dun tableau crois dynamique
Nous nous appuierons sur lexemple des statistiques de ventes (Figure 6.1)
pour expliquer la cration dun tableau crois dynamique (TCD) qui permet de
dterminer le nombre des units vendues des diffrents produits par agence.
1
Slectionnez une cellule de la liste de donnes.
2
Ouvrez le menu Donnes et activez la command Rapport de tableau crois
dynamique. . . La boite de dialogue de ltape 1 de lAssistant Tableau et
graphique croiss dynamiques apparat.
Figure 6.44
Assistant
TCD
(tape 1)
Lassistant vous guide de manire interactive dans la squence des choix et des
commandes qui mnent la cration du tableau. Dans cette premire tape,
vous devez choisir lendroit o se trouvent les donnes analyser et le type de
rapport que vous voulez crer. Dans notre exemple, nous crons un tableau
crois dynamique partir dune liste.
3
Cliquez sur le bouton Suivant > pour passer ltape suivante.
Figure 6.45
Assistant TCD
(tape 2)
Dans cette deuxime tape, lassistant vous demande de conrmer la plage
des donnes (si besoin est, re-slectionnez la plage sans fermer ltape 2). Les
donnes sont automatiquement reconnues par Excel si vous avez pris soin de
cliquer lintrieur du tableau au dpart. Si les donnes se trouvent dans un
classeur qui nest pas encore ouvert, cliquez sur le bouton Parcourir. . .
HACHIMI Cours 20082009
6 Tableaux croiss dynamiques 48
4
Cliquez sur le bouton Suivant > pour passer ltape 3.
Figure 6.46
Assistant TCD
(tape 3)
Dans cette troisime tape, lassistant vous permet de choisir si le tableau crois
dynamique gurera sur la feuille de calcul o se trouvent les donnes, ou bien
sur une autre feuille.
5
Pour les besoins de notre exemple, choisissez Nouvelle feuille
Vous pourriez appuyer sur le bouton Terminer et commencer concevoir le
tableau crois dynamique. Mais auparavant, voyons les autres options offertes
dans cette fentre.
6
Appuyez sur le bouton Options. . . La fentre suivante apparat lcran
Figure 6.47
Cette fentre vous permet de personnaliser lafchage de linformation dans le
tableau. Vous pouvez dcider dactiver ou non les totaux pour chacune des
lignes et des colonnes du tableau. De plus, vous pouvez les changer tout
moment selon vos besoins. Fermez cette fentre.
7
Appuyez sur le bouton Disposition. . . Une fentre doutils TCD apparat
lcran.
HACHIMI Cours 20082009
6 Tableaux croiss dynamiques 49
Figure 6.48
Cette fentre vous permet de concevoir immdiatement le tableau crois
dynamique. Vous pouvez placer les champs dont vous avez besoin dans quatre
zones diffrentes : page, ligne, colonne et donnes.
Donnes : Cette zone afche les rsultats que vous voulez voir pour un champ. Par
dfaut, le tableau afche la somme des valeurs si celui-ci est compos
de chiffres. Sil est compos de texte, le tableau va afcher le nombre
denregistrements qui rpond au critre.
Il y a dautres fonctions qui sont disponibles tel que la moyenne, Min,
Max, lcart type et plusieurs autres.
Colonne : Afche chacune des valeurs dun champ dans sa propre colonne.
Ligne : Afche chacune des valeurs dun champ sur sa propre ligne.
Page : Permets de "ltrer" les valeurs du tableau par rapport aux valeurs
dun champ. Ceci permet de voir seulement les enregistrements qui
rpondent un certain critre.
Il suft de faire glisser la souris les boutons situs droite sur le schma du
milieu pour dterminer les tiquettes de page, de colonnes, de lignes, et les
donnes chiffres. Dans lexemple, nous avons insr les mois dans la zone
Colonne, Produit dans la zone Ligne, Units vendues dans la zone Donnees et
Agence dans la zone Page.
6
Cliquez sur OK, puis cliquez sur le bouton Terminer. Vous obtenez le tableau
prsent dans la gure ??
HACHIMI Cours 20082009
6 Tableaux croiss dynamiques 50
Figure 6.49
Vous pouvez crer un TCD sans avoir recours la fonctionnalit Disposition.
Choissisez Nouvelle feuille dans la troisime tape de lassistant, puis cliquez sur
le bouton Terminer. Excel va crer une nouvelle feuille de calcul avec la "coquille"
dun tableau crois dynamique. Le dbut de la feuille dmontre les quatre zones du
tableau : page, ligne, colonne et donnes.
Figure 6.50
Assistant
TCD
(tape 3)
Si vous insrez les mois dans la zone Colonne, Produit dans la zone Ligne, Units
vendues dans la zone Donnees et Agence dans la zone Page. Alors vous obtenez
le tableau prsent dans la gure ??
3. Modier un tableau crois dynamique
Le principal intrt des tableaux croiss dynamiques est la souplesse de leur
conguration, qui permet dorganiser les donnes de plusieurs faons trs
simplement, tout en tant assur de leur mise jour. Il est possible deffectuer
plusieurs types de modication.
HACHIMI Cours 20082009
6 Tableaux croiss dynamiques 51
3.1. Modier le contenu du TCD
Pour modier le contenu dun tableau crois dynamique, on peut procder de deux
faons. Voici la premire faon :
1
Cliquez dans le tableau crois dynamique. Puis, afchez la bote "liste de
champs de tableau crois dynamique" (sil nest pas dj afch). Le tableau est
entour dune bordure bleue, indiquant que vous tes en mode modication.
2
Rednissez le contenu du tableau crois dynamique comme lors de sa cration.
Figure 6.51
Voici la deuxime faon :
1
Cliquez dans le tableau crois dynamique. Puis, ouvrez lAssistant Tableau
Crois Dynamique. Il apparat ltape 3.
2
Cliquez sur le bouton Disposition. . .
3
Rednissez le contenu du tableau crois dynamique comme lors de sa cration.
Note : Le dplacement ou la suppression dun champ peu se faire sans avoir recours
ni lAssistant ni la Liste des champs. Pour supprimer un champ, faites
glisser le champ concern hors du tableau crois dynamique.
Dans lexemple, nous allons modier le TCD prcdent pour prsenter le chiffre
daffaires par produit et par mois. Pour cela, nous supprimons le champ "Units
Vendues" de la zone Donnes du TCD, puis nous glissons le champ "Chiffre
daffaires" vers la zone Donnes.
Figure 6.52
HACHIMI Cours 20082009
6 Tableaux croiss dynamiques 52
3.2. Mise jour des donnes
Si vous avez modi les donnes sources, dans la liste des donnes, vous pouvez
trs simplement mettre jour le tableau crois dynamique :
1
Cliquez dans une cellule du tableau crois dynamique.
2
Ouvrez le menu Donnes ou le menu contextuel et activez la commande
Actualiser les donnes ou encore licne de la barre doutil Tableau crois
dynamique.
Dans la liste des donnes (voir gure 1.1), placez le pointeur dans la cellule D3 et
changez le nombre dunits vendues de 14 15. Retournez la feuille de calcul
contenant le tableau crois dynamique, puis activez la commande Actualiser les
donnes. On obtient le rsultat suivant :
Figure 6.53
Si vous avez insr des lignes ou des colonnes dans la liste qui contient les donnes
sources du tableau crois dynamique, vous devez appeler lAssistant et revenir
ltape 2, puis tapez les nouvelles rfrences de la plage de donnes.
4. Filtrage des donnes
Si certains donnes du tableau crois dynamique sont sans intrt pour vous, vous
pouvez ltrer les donnes dont vous avez besoin en slectionnant les lments
prendre en compte dans la liste droulante du champ concern. Le tableau crois
dynamique vous permet de "masquer" ou de cacher les lments dont vous navez
pas besoin.
4.1. Zone Page
La zone Page raliser un ltrage initial de la base de donnes avant traitement dans
le TCD proprement dit. Si par exemple, on dpose le champ "Agence" sur la zone
Page, on pourra obtenir un TCD o on ne tient compte que des ches de la base de
donnes correspondant une agence en particulier (par exemple Agence A).
1
Insrez, si besoin est, un champ dans la zone Page. Dans nous exemple, nous
avons dj insr le champ Agence.
2
Cliquez sur la che associe au champ insr dans la zone Page
HACHIMI Cours 20082009
6 Tableaux croiss dynamiques 53
3
Slectionnez llment dsir dans la liste droulante puis cliquez sur OK
Pour annuler le ltre, slectionnez loption (Tous) dans la liste droulante
associe au champ insr dans la zone Page puis cliquez sur OK
Le tableau prsent dans la gure 1.10 dtermine le chiffre daffaires ralis par
produit et par mois mais seulement pour lAgence A.
Figure 6.54
Note : Il est noter quune valeur dun champ en ligne ou en colonne nest afche
dans le TCD que sil existe au moins un lment dans la ligne ou la colonne
correspondante. Dans lexemple, lAgence A na rien vendu de produit P1 et
ds lors P1 napparat plus dans le TCD.
4.2. Zones Ligne et Colonne
Il y a une autre faon de ltrer les donnes dun TCD. Par exemple sur votre
tableau crois dynamique, vous voulez voir apparatre les informations concernant
les produit P1 et P2 seulement.
1
Cliquez sur la che associe au champ Produit, puis slectionnez dans la
liste droulante le(s) produit(s) pour le(s)quel(s) vous souhaitez dcouvrir les
informations (si besoin est, dcocher les autres produits). Dans nous exemple,
cochez P1 et P2 ; et dcochez P3, P4 et P5.
2
Cliquez sur OK
Figure 6.55
HACHIMI Cours 20082009
6 Tableaux croiss dynamiques 54
La gure 1.11 prsente le rsultat obtenu.
Figure 6.56
5. La fonction de synthse
Les donnes sont rsumes par Excel dans le tableau crois dynamique comme suit :
les valeurs numriques utilisent la fonction Somme et les valeurs de texte la fonction
Nb. Vous pouvez cependant modier la fonction de synthse (fonction de synthse
: type de calcul regroupant des donnes sources dans un tableau crois dynamique.
Somme, Nbval et Moyenne sont des exemples de fonctions de synthse). Au besoin,
vous pouvez galement crer un calcul personnalis.
6. Modier la fonction de synthse
La fonction de synthse par dfaut est la somme des donnes chiffres. Mais, vous
pouvez modier cette fonction. En effet, laide de la bote de dialogue Champ
Pivot Table vous accdez dautres fonctions.
Exemple : Ralisons un tableau crois dynamique qui prsente le Max de
chiffre daffaires ralis par produit et par mois. Nous referons au tableau crois
dynamique de la gure 1.??
1
Faites un double clic sur ltiquette du champ de donnes que vous dsirez
modier. La bote Champ Pivot Table safche.
Figure 6.57
2
Cliquez dans la zone Nom pour modier le nom du champ de donnes
slectionn.
3
Cliquez sur une fonction dans la zone Synthse par pour choisir la nouvelle
fonction de synthse. Pour notre exemple, slectionnez Max.
HACHIMI Cours 20082009
6 Tableaux croiss dynamiques 55
4 Cliquez sur le bouton Nombre. . . si vous voulez mettre en forme les valeurs du
champ de donnes.
4 Cliquez sur le bouton Options >> si vous voulez crer un calcul personnalis
pour le champ de donnes.
v Validez en cliquant sur OK.
Figure 6.58
Exemple : Considrons le tableau crois dynamique suivant qui prsente les
chiffres daffaires raliss par les trois agences :
Figure 6.59
Nous allons changer la prsentation des valeurs du champ des donnes. Par
exemple, nous allons prsenter le pourcentage des chiffres daffaires raliss par
les trois agences. Pour cela :
1
Ouvrez la bote de dialogue Champ PivotTable et cliquez sur le bouton
Nombre. . . La boite de dialogue Format de cellule apparat.
HACHIMI Cours 20082009
6 Tableaux croiss dynamiques 56
Figure 6.60
Cest la mme chose que longlet Nombre de la bote de dialogue Format de
cellule pour une cellule du classeur. Mais ceci affecte un champ au lieu dune
cellule.
2
Slectionnez Pourcentage dans la liste Catgorie.
Excel afche une petite explication de ce que la fonction Pourcentage produit
au bas de la bote de dialogue.
3
Validez par OK. On retrouve la bote Champ PivotTable.
Un autre lment puissant des paramtres des champs est quil vous est possible
dafcher les valeurs par rapport autre chose. Dans ce cas, nous allons
demander dafcher la valeur de champ par rapport au total des chiffres
dafres.
4
Cliquez sur le bouton Options >>. Dans la liste droulante Afcher les
donnes, slectionnez % du total.
4
Dans la zone Nom, modier le nom en Pourcentage des chiffres daffaires
5
Cliquez sur OK.
HACHIMI Cours 20082009
6 Tableaux croiss dynamiques 57
Figure 6.61
Vous obtenez le rsultat suivant :
Figure 6.62
6.1. Crer votre propre formule
Apartir des champs existants, le tableau crois dynamique vous permet de crer des
nouveaux champs (champs calculs). Ceci vous permet de ressortir de linformation
partir des donnes du tableau.
Exemple : Supposons que les prvisions indiquent un accroissement de 10 % du
chiffre daffaires. Compltons le tableau crois dynamique du chiffre daffaires par
agence et par mois, en ajoutant un champ tenant compte des prvisions.
1
Placez le pointeur sur le tableau crois dynamique.
2
Ouvrez la liste droulante Tableau crois dynamique de la barre doutils
Tableau crois dynamique, slectionnez Formules puis cliquez sur Champ
calcul. . . .
HACHIMI Cours 20082009
6 Tableaux croiss dynamiques 58
Figure 6.63
La bote de dialogue Insertion dun champ calcul apparat :
Figure 6.64
Dans la zone Nom, tapez le nomde la nouvelle fonction de synthse. Dans notre
cas, crivez Prvisions.
Dans la zone formule tapez la formule dnissant la nouvelle fonction de
synthse.
Les prvisions sont calculs selon la formule =chiffre daffaires*1,15. Pour
poser cette formule, procdez comme suit :
Dans la liste des champs, cliquez sur Chiffre daffaires puis appuyez sur le
bouton Insrer un champ
Cliquez dans la zone Formule, puis placez le pointeur aprs d"afres et ajoutez
la formule *1,15
3
Validez en cliquant sur le bouton OK
Le rsultat se prsente comme suit :
HACHIMI Cours 20082009
6 Tableaux croiss dynamiques 59
Figure 6.65
7. Graphique crois dynamique
HACHIMI Cours 20082009
7
Macros
1. Introduction
Dans un classeur Excel, on peut tre amen excuter certaines manipulations ou
oprations de manire rptitive : par exemple, une mise en forme personnelle dun
tableau, dun graphique en secteurs ou dun histogramme.
Excel peut stocker ces successions doprations sous la forme de macro-
commandes, communment appeles Macros, et de permettre leur excution la
demande.
Une macro est un ensemble dinstructions qui sexcutent dans un ordre bien
dtermin. Le langage de programmation utilis pour crire ces instructions est le
Visual Basic pour Applications (VBA). Cest le langage de programmation utilis
par les applications de la suite bureautique Microsoft Ofce. Sa connaissance peut
aussi permettre le dveloppement dune nouvelle application logicielle, lie un
logiciel de la suite (par exemple, Excel).
Mais il est possible de crer des macros sans connatre le VBA : lors de
manipulations rptitives, Excel peut les enregistrer (comme sil "lmait") et les
traduire lui-mme en une macro crite en VBA.
La phase la plus importante avant dlaborer une macro est la phase de planning.
Avant toute chose, prenez note des commandes de menus dont vous aurez besoin
car tout ce que vous ferez senregistrera dans la macro y compris les erreurs de
manipulation.
Deux mthodes diffrentes sont utilises pour crer des macros Excel :
7 Lenregistreur de macros
7 Lditeur de macros (Visial Basic Editor)
2. Lenregistreur de macros
Pour crer des macros simples, il nest pas ncessaire de connatre le langage VBA
ni mme de savoir programmer. LEnregistreur de macro permet en effet de crer de
toute pice des macros en enregistrant ses propres actions. Lenregistreur se charge
de crer tout seul le code de la macro.
HACHIMI Cours 20082009
7 Macros 61
2.1. Enregistrer une macro
1
Ouvrez le menu Outils et pointez sur la commande Macro, puis cliquez sur
Nouvelle macro. . .
ou bien cliquez sur le bouton Enregistrer une macro de la barre doutils Visual
Basic
Figure 7.66
Pour afcher la barre Visual Basic, cliquez sur le menu Afchage et pointez sur
Barre doutils, puis cliquez sur Visual Basic
4 La bote de dialogue Enregistrer une macro apparat :
Figure 7.67
Quatre options sont disponibles :
Le nom de la macro : remplacer le nom par dfaut "Macro1" par un nom plus
explicite.
Le nom de la macro ne doit pas contenir despaces. Vous pouvez les supprimer
ou les remplacez par des caractres autoriss (le tiret bas par exemple).
La touche de raccourci : cette option est facultatif. Elle permet de dmarrer la
macro par une combinaison de touche.
Nutilisez pas de raccourcis existants comme CTRL+G (gras), CTRL+I
(italique),. . . .
Enregistrer la macro dans : Slectionnez Ce classeur (llment par dfaut).
Le classeur personnel vous permet de mettre la macro disposition de tous vos
classeurs.
Description : par dfaut, il est indiqu la date de lenregistrement de la macro
ainsi que son auteur ; il est conseill dy mettre un commentaire plus clair et
plus appropri pour pouvoir sy retrouver facilement dans toutes ses macros !
2
Validez par le bouton Ok. La fentre denregistrement disparat et une petite
barre doutil Arrter lenregistrement apparat
HACHIMI Cours 20082009
7 Macros 62
Figure 7.68
partir de maintenant Excel va enregistrer toutes vos actions (comme un
magntoscope) et les transcrire en code. Excuter les diffrentes commandes
que vous voulez enregistrer.
A Si le bouton est enfonc, Excel enregistre en utilisant des rfrences aux
cellules relatives (A1) , sinon il enregistre en rfrences absolues ($A$1).
3
Cliquez sur le bouton Arrter lenregistrement
Votre macro est cre, il vous reste lutiliser.
Exemple : Nous allons prendre comme exemple une macro qui applique sur une
cellule slectionne des caractres gras, italique avec une police de 14 points, puis
met les caractres en rouge sur fond vert.
1
Lancez lenregistreur des macros
2
Dans la bote de dialogue Enregistrer une macro (voir gure ??), tapez le nom
de la macro Ma_premiere_macro
Affecter ventuellement une touche de raccourci, par exemple L, puis cliquez
sur OK
A La boite de dialogue Arrter lenregistrement safche et tout ce que vous allez
faire maintenant est enregistr.
3
Excuter les actions que vous dsirez voire excuter plus tard par cette macro.
Pour notre exemple, nous allons cliquer sur les boutons suivant :
Figure 7.69
5
Lorsque vos actions sont termines, arrtez lenregistrement.
Vous avez maintenant une macro nomme Ma_premiere_macro qui contient les
commandes enregistres sous forme dinstructions Visual Basic Application. Il vous
reste lexcuter.
2.2. Executer une macro
Pour excuter la macro, plusieurs choix soffrent vous :
1
Dans le menu Outils, pointez sur Macro, puis cliquez sur la commande
Macro. . . . La bote de dialogue Macro safche, slectionnez votre macro dans
la liste et cliquez sur le bouton Excuter.
2
Utilisez le raccourci clavier que vous avez pu donner au dmarrage de
lenregistrement de la macro (voir plus haut).
HACHIMI Cours 20082009
7 Macros 63
3
Cliquez sur le bouton ou le dessin de la feuille de calcul auquel vous avez affect
la macro (voir section ??).
4
Cliquez sur le bouton de la barre doutils auquel vous avez affect la macro (voir
section ??).
5
Cliquez sur la commande du menu laquelle vous avez affect la macro (voir
section ??).
Exemple : Pour executer la macro que nous avons crer et nommer
Ma_premiere_macro, vous avez deux possiblilits :
Utilisez le raccourci clavier Ctrl+L.
Ouvrez le menu Outils, pointez sur Macro, puis cliquez sur la commande
Macro. . . . Dans la fentre Macro, slectionnez Ma_premiere_macro et cliquez
sur Excuter.
2.3. Aecter une macro un objet graphique
Excel vous permet dassocier des boutons ou des objets graphiques aux macros
personnalises. Associer une macro un bouton ou un dessin est facile.
Aecter une macro un dessin :
1
Dessinez un objet graphique dans la feuille de calcul. Par exemple, placez une
image dans la feuille de calcul.
2
Cliquez sur lobjet graphique avez le bouton droit de la souris, puis cliquez sur
la commande Affecter une macro.
Figure 7.70
La bote de dialogue Affecter une macro safche.
HACHIMI Cours 20082009
7 Macros 64
Figure 7.71
2
Dans la fentre nom de la macro slectionnez Ma_premiere_macro et validez
par OK.
Aecter une macro un bouton :
1
Dessinez un bouton dans la feuille de calcul.
Pour dessiner un bouton, afchez la boite doutils de Formulaire avec clic droit
de la souris dans la barre des menus.
Figure 7.72
2
Quand vous relchez le bouton de la souris, le bouton est dessin puis la bote
de dialogue Affecter une macro souvre.
3
Dans la fentre nom de la macro slectionnez Ma_premiere_macro et validez
par OK.
2.4. Cration de boutons et de barres doutils
Excel permet dajouter un nouveau bouton une barre doutils et daffecter une
macro ce bouton :
1
Ouvrez le menu Afchage et pointez sur Barres doutils, puis cliquez sur
Personnaliser. . .
ou bien cliquez avec le bouton droit sur une barre doutils et slectionnez la
commande Personnaliser. . .
HACHIMI Cours 20082009
7 Macros 65
4 La bote de dialogue Personalisation safche
Figure 7.73
1
Faites glisser le Bouton personalis de la liste Commandes vers la barre
doutils destinataire.
2
Avec le bouton droit de la souris, cliquez sur ce bouton (voir gure ??), et
choisissez la commande Affecter une commande. . .
Figure 7.74
La bote de dialogue Affecter une macro souvre.
3
Dans la zone nomde la macro slectionnez la macro souhait et validez par OK.
Excel vous offre la possibilit de choisir diffrentes images, et mme un diteur
de bouton an de crer des boutons personnaliss. La bote de dialogue
Personalisation tant afch, procdez comme suit :
HACHIMI Cours 20082009
7 Macros 66
1
Cliquez avec le bouton droit sur le bouton, pour afcher le menu contextuel.
2
Activez la commande Modier limage du bouton pour choisir parmi des
boutons prdnis.
ou
3
Activez la commande Editeur de boutonpour crer votre propre bouton.
Figure 7.75
Excel vous offre aussi la possibilit de crer une nouvelle barre doutils. La bote de
dialogue Personalisation tant afch, procdez comme suit :
1
Cliquez sur longlet barres doutils puis cliquez sur le bouton Nouvelle. . . La
bote de dialogue Nouvelle barre doutils souvre.
Figure 7.76
2
Remplacez le nom par dfaut par un nom plus explicite et cliquez sur OK.
2.5. Cration de menus
Excel permet de crer des menus ou sous menus personnaliss et de les positionner
o on veut dans la barre des menus.
Ajouter un menu la barre des menus :
1
Slectionnez la commande Personnaliser. . . du menu Outils.
2
Dans la bote de dialogue Personalisation, activez longlet Commandes
3
Droulez la liste Catgories et slectionnez Nouveau menu.
4
Positionnez le pointeur de souris sur Nouveau menu et faites-le glisser sur la
barre de menus.
HACHIMI Cours 20082009
7 Macros 67
Figure 7.77
5
Placez-vous sur le nouveau menu, puis cliquez avec le bouton droit de la souris
an dobtenir le menu contextuel.
6
Donnez un nomau menu, par exemple &MesMacros ; le caractre &tant plac
devant la lettre qui servira de raccourci clavier.
Figure 7.78
Ajouter une commande un menu :
1
Ouvrez la bote de dialogue Personalisation et activez longlet Commandes, si
ce nest pas dj fait.
2
Droulez la liste et slectionnez Macros
3
Slectionnez Elment de menu personnalis, et faites-le glisser sous le nouveau
menu MesMacros.
4
Positionnez-vous sur la nouvelle commande, puis cliquez avec le bouton droit
pour obtenir le menu contextuel.
5
Donnez un nom la commande, par exemple Macro&1. Le caractre & tant
plac devant le caractre devant servir de raccourcis clavier.
Figure 7.79
HACHIMI Cours 20082009
7 Macros 68
Ajouter un sous menu un menu :
1
Ouvrez la bote de dialogue Personalisation et activez longlet Commandes, si
ce nest pas dj fait.
2
Droulez la liste et slectionnez Nouveau menu
3
Faites glisser Nouveau menu de la liste Commandes dans le menu
MesMacros.
4
Positionnez-vous sur le nouveau menu, puis cliquez avec le bouton droit pour
obtenir le menu contextuel.
5
Donnez un nom ce menu, par exemple Mes&Options.
Maintenant, vous pouvez ajouter des commandes au menu Mes&Options.
Figure 7.80
Maintenant, pour affecter une macro un menu ou un sous menu ou une
commande, cest facile :
1
Afchez la bote de dialogue Personalisation et activez longlet Commandes,
si ce nest pas dj fait.
2
Positionnez-vous sur le menu ou le sous menu ou la commande concern(e),
puis cliquez avec le bouton droit pour obtenir le menu contextuel.
3
Cliquez sur la commande Affecter une macro. Dans la bote de dialogue qui
safche slectionnez la macro qui vous intresse puis cliquez sur le bouton OK.
3. Modier une macro
Pour le moment, le texte de la macro vous semblera probablement
incomprhensible ! Vous pouvez nanmoins visualiser le code de la macro et
apprendre petit petit comment programmer en observant le code gnr par
lenregistreur de macros! En attendant, sachez que mme les programmeurs
chevronns saident de lenregistreur de macros qui permet dviter de saisir des
lignes de code ; une fois la macro enregistr, il est toujours possible de la complter
et de la modier. Pour visualiser la macro, deux solutions :
soit, dans le menu Outils, pointez sur Macro, puis cliquez sur la commande
Macros ; slectionnez la macro modier et cliquez sur le bouton Modier.
soit appuyez sur le raccourci clavier Alt+F11 pour accder directement au VBE
(Visual Basic Editor).
Vous entrez alors sous lditeur Visual Basic, un environnement indpendant
dExcel.
HACHIMI Cours 20082009
7 Macros 69
Figure 7.81
Vous pouvez visionner le code gnr par lenregistreur de macros, saisir, copier,
dplacer, insrer ou dtruire des instructions Visual Basic et des commentaires tout
comme laide dun traitement de textes.
Exemple : Ci-dessous, on le code de notre macro "Ma_premiere_macro" comme il
a t crer par lenregistreur de macros. Vous pouvez le simplier
Sub Ma_premire_macro()
Ma_premire_macro Macro
Macro enregistre le 12/12/2008 par Hachimi
With Selection.Font
.Name = "Arial"
.Size = 14
.Strikethrough = False
.Superscript = False
.Subscript = False
.OutlineFont = False
.Shadow = False
.Underline = xlUnderlineStyleNone
.ColorIndex = xlAutomatic
End With
Selection.Font.Bold = True
Selection.Font.Italic = True
Selection.Font.ColorIndex = 3
With Selection.Interior
.ColorIndex = 4
HACHIMI Cours 20082009
7 Macros 70
.Pattern = xlSolid
End With
End Sub
En gnral, lenregistreur de macros insre plus de code que ncessaire ; il est donc
conseill de supprimer les parties du code inutiles : en fait Excel indique toutes
les proprits du format, mais en ralit, on peut ne conserver que celles qui sont
rellement modies (taille, gras, italique, color).
Sub Ma_premire_macro()
Ma_premire_macro Macro
Macro enregistre le 12/12/2008 par Hachimi
With Selection.Font
.Name = "Arial"
.Size = 14
End With
Selection.Font.Bold = True
Selection.Font.Italic = True
Selection.Font.ColorIndex = 3
With Selection.Interior
.ColorIndex = 4
End With
End Sub
Vous pouvez galement insrer du code lintrieur de cette procdure. Par
exemple, insrez le code suivant avant la n de la procdure :
...
MsgBox "Le format des cellules " & Selection.Address
& vbCr & " t modifi"
End Sub
Pour tester votre les modications que vous avez apport au code, cliquez sur
licne ou utilisez la touche F5. Le message suivant safche :
Figure 7.82
4. Lditeur de macros
Lditeur de macro, ou VBE (Visual Basic Editor) est lenvironnement de
programmation de VBA. Pour lancer VBE, deux solutions :
HACHIMI Cours 20082009
7 Macros 71
soit, dans le menu Outils, pointez sur Macro, puis cliquez sur la commande
Macros. . . ; slectionnez la macro modier et cliquez sur le bouton Modier.
soit, appuyez sur le raccourci clavier Alt+F11 pour accder directement au VBE
(Visual Basic Editor).
Figure 7.83
Les principales fentres de VBE sont :
Fentre VBAProject : Elle prsente les diffrents projets ouverts et permet de
naviguer facilement entre vos diffrentes feuilles de codes VBA.
Fentre Code : Cest lendroit ou vous allez saisir votre code VBA.
Fentre Proprits : Proprits de lobjet slectionn.
Fentre Excution : Elle permet de tester une partie du code. Elle peut savrer
trs utile pour voir comment sexcutent certaines lignes de code.
Il est fort probable que laspect de votre diteur de macros soit diffrent. Il est
en effet personnalisable car chaque fentre peut tre masque puis rafche par
le menu Afchage. Cependant, cette conguration vous permettre de dbuter de
faon confortable lcriture de vos premires macros.
4.1. Congurer lditeur de macros
Il est important de bien congurer lditeur de macros. En effet, VBE peut vous
aider dans lcriture de votre code et le mettre en forme de faon ce quil soit plus
facile lire.
Sous VBE, ouvrez le menu Outils puis slectionnez la commande Options. . . La
bote de dialogue Options safche.
HACHIMI Cours 20082009
7 Macros 72
Onglet Editeur :
Figure 7.84
Vrication automatique de la syntaxe : Vrication automatiquement de la
syntaxe lors de la saisie d une ligne de code.
Figure 7.85
Dclarations de variables obligatoires : Sous Visual Basic, la dclaration de
variables nest pas obligatoire. Cependant, il est conseill de cocher cette option.
Si la case est coche, linstruction "Option Explicit" est ajoute dans les dclarations
gnrales de tout nouveau module.
Complment automatique des instructions : Cette option permet VBE de vous
aider dans la saisie de votre code :
Figure 7.86
Vous comprendrez trs vite son utilit lorsque vous saisirez vos premires lignes de
codes.
Info express automatique : Encore une option trs utile. Elle afche les diffrents
arguments que possde la fonction que vous venez de taper :
Figure 7.87
HACHIMI Cours 20082009
7 Macros 73
Info-bulles automatique : Indispensable lors dun dboguage pas pas. Elle
permet lafchage de vos variables.
Retrait automatique : Permet VBE de placer chaque ligne de code au mme
niveau que la ligne prcdente. Le retrait de lignes se fait par les touches Tab et
Shift+Tab. Cette option est ncessaire pour une bonne lecture du code VBA.
Paramtres de la fentre : Les trois options sont intressantes. Ldition de
texte par glisser-dplacer permet de dplacer laide de la souris le bloc de code
slectionn, lafchage du module complet par dfaut permet lafchage de toutes
les procdures dun mme module et la sparation des procdures oblige VBE
crer des traits entre chaque procdures.
Onglet Format de lditeur :
Figure 7.88
Cet onglet permet de changer la police et son format pour les diffrentes parties du
code inscrit dans vos modules. Il nest pas conseill de changer les paramtres par
dfaut.
Ces options vous permettent de congurer votre convenance lditeur de
macros. Si vous dbutez, il est conseill cependant de garder les options par dfaut.
HACHIMI Cours 20082009
8
VBA
1. Introduction
Visual Basic Application (VBA) est un langage de programmation orient objets .
Cela signie que chaque lment de lenvironnement Excel est considr comme un
objet. Lobjet le plus haut dans la hirarchie est lapplication elle mme.
La syntaxe de la plupart des instructions commence par faire rfrence un objet,
suivi dune action affectant cet objet. Par exemple, Objet.Action.
Les diffrents comportements, ou le jeu dactions connus dun objet sont appels
les Mthodes de lobjet. Ces objets disposent par ailleurs de proprits (
couleur, taille etc..). Pour modier une proprit, il faut faire suivre le nom de la
proprit du signe = et dune valeur. Par exemple, Objet.proprit = valeur.
VBA est le langage de programmation commun toutes les application de la
suite MicroSoft Ofce 2003 (Word, Excel, PowerPoint,. . . )
2. Les modules
3. Les variables
4. Les procdures
5. Les structures de dcisions
6. Les structures de boucles
7. Les oprateurs
8. Les botes de dialogue
9. Les objets dExcel
HACHIMI Cours 20082009
9
Les UserForms
1. Introduction
Les UserForms (galement appels formulaires personnalises) sont des boites
de dialogues personnalises, offrant une interface intuitive entre lapplication
et lutilisateur. Ils permettent de raliser des interfaces utilisateur simples et
conviviales pour la saisie, la modication ou la visualisations des donnes.
2. Crer un UserForm
Pour insrer un UserForm dans votre projet, ouvrez lditeur de macros (Alt+F11)
et activer la commande Userformdu menu Insertion. Un objet UserFormapparat :
Figure 9.89
Par dfaut, les UserForms sont nomms "UserForm1", "UserForm2" . . .
Chaque UserForm possde ses propres proprits tel que son nom, ses couleurs,
sa taille, sa position . . .
Les proprits dun UserForm safchent en cliquant sur licne ou sur la
commande Fentre Proprits du menu Afchage ou par la touche F4.
HACHIMI Cours 20082009
9 Les UserForms 76
Figure 9.90
Les proprits permettent de personnaliser les UserForm. Vous pouvez changer la
couleur de fond par la proprit "BackColor", ajouter une bordure par la proprit
"BorderStyle", dnir sa couleur par la proprit "BorderColor", mettre une image
de fond par la proprit "Picture" . . .
Le dimensionnement dun UserForm peut se faire avec la souris ou en
dnissant sa taille par ses proprits "Width" (Largeur) et "Height" (Hauteur).
Chaque UserForm va recevoir des contrles. En cliquant sur le UserForm, une
boite outils doit apparatre. Si ce nest pas le cas, afchez la en cliquant sur licne
ou par la commande Bote outils du menu Afchage.
Figure 9.91
Pour ajouter un contrle sur le UserForm, vous pouvez soit cliquer sur le contrle
dsir puis, sur le UserForm, tracer un rectangle qui dnira sa taille ou simplement
faire un cliquer-glisser du contrle sur lUserForm.
Les UserForm possdent une grille matrialise par des points. Elle permet
lalignement des contrles. Vous pouvez la masquer, la dsactiver ou dnir sa
taille par le menu "Outils-Options" dans longlet "Gnral".
Le menu Format de VBE permet daligner les contrles. Par exemple la
commande Droite du sous menu Aligner du menu Format permet un alignement
rgulier des contrles :
HACHIMI Cours 20082009
9 Les UserForms 77
Figure 9.92
3. Acher un UserForm
Lafchage des UserForm seffectue par la mthode Show de lUserForm. Cette
instruction doit tre place lintrieur dune procdure dans un module.
Exemple : crivez une procdure (une macro) qui permet dafcher un UserForm
nomm UserForm1. Pour cela :
+ Dans lditeur de macros, activez la commande Module du menu Insertion . Un
module de code Module1 souvre.
+ Saisissez la procdure suivante dans le module de code :
Sub AfficherUF1()
UserForm1.Show
End Sub
+ Excuter cette macro.
Par dfaut, un UserForm est modal, cest--dire que lutilisateur ne peut effectuer
aucune action sur lapplication tant quil nest pas ferm. Depuis la version 2000
dExcel, il est possible dafcher des boites non modal, permettant lutilisation des
feuilles de calcul en gardant le UserForm afche. La syntaxe est :
Sub AfficherUF1()
UserForm1.Show 0
End Sub
ou bien
Sub AfficherUF1()
UserForm1.Show False
End Sub
Linstruction Load permet de charger un objet UserForm en mmoire sans
lafcher.
4. Fermer ou masquer un UserForm
Linstruction Unload permet de fermer un objet UserForm et de leffacer de la
mmoire, les valeurs de ses contrles sont alors perdues. La syntaxe de cette
instruction est :
Unload UserForm
HACHIMI Cours 20082009
9 Les UserForms 78
La mthode Hide de lobjet UserForm permet de faire disparatre un objet UserForm
de lcran sans le supprimer de la mmoire. La syntaxe devient :
UserForm.Hide
Linstruction Unload ou la mthode Hide sont gnralement places dans
les procdures vnementielles attaches aux boutons de validation de lobjet
UserForm, comme par exemple les boutons de commande OK et Annuler.
5. Associer du code a un Userform
Les contrles placs sur un objet UserForm et lobjet UserForm lui mme sont
rceptifs aux vnements utilisateurs qui les affectent (clic souris sur un bouton de
commande, saisie dune valeur dans une zone de texte. . . ). On peut ainsi crer
des procdures dites procdures vnementielles, qui se dclencheront lorsque
lvnement correspondant sera repr.
La syntaxe dune procdure vnementielle attache un contrle de nom
NomContrle (proprit Name) et dclenche par un vnement NomEvnement
est la suivante :
Private Sub NomContrle_NomEvnement()
...
End Sub
Dans le cas dune procdure vnementielle attache un objet UserForm, le
nom de lobjet UserForm (proprit Name) napparat pas dans les instructions de
dclaration de la procdure. Il est remplac par le mot cl UserForm comme suit :
Private Sub UserForm_Nomvnement()
...
End Sub
Les vnements sont nombreux et varient dun contrle lautre. En voici, quelques
uns :
+ vnement Change : dtect lors de la modication de la valeur (proprit Value)
dun contrle (par exemple une zone de texte).
+ vnement Click : dtect lorsque lutilisateur clique sur un contrle (par exemple
un bouton de commande).
+ vnement dblClick : dtect lorsque lutilisateur double-clique sur un contrle.
6. Exemple de UserForm
Considrons la feuille de calcul suivante qui contient la liste des employs :
HACHIMI Cours 20082009
9 Les UserForms 79
Figure 9.93
Dans cette exemple, nous allons voir comment raliser un UserForm nomm "Saisie
des Employs" destin saisir ou modier les ches employs.
Nous voulons que le UserForm "Saisie des Employs" permet :
de modier les informations dun employ et de mette jour la feuille de calcul
qui contient la liste des employs ;
de crer la che dun nouveau employ et de lajouter dans la feuille de calcul
qui contient la liste des employs.
Nous voulons que le UserForm "Saisie des Employs" doit avoir laspect suivant :
Figure 9.94
6.1. Cration du UserForm
Sous VBE, le UserForm est cr en procdant comme suit :
+ Ouvrez le menu Insertion puis cliquez sur la commande UserForm pour
insrer un UserForm
+ Modier le nomde lobjet UserFormpar dfaut, UserForm1, en SaisieEmployes
dans la proprit (Name) de la fentre Proprits. Ce nom est le nom qui sera
utilis dans le code pour faire rfrence lobjet UserForm.
HACHIMI Cours 20082009
9 Les UserForms 80
+ La proprit Caption de lobjet UserForm correspond au libell qui apparat
dans sa barre de titre. Modier cette proprit en Saisie des Employs.
+ Ajoutez les contrles ncessaires comme dans la gure ci-dessus.
Pour placer un contrle dans lobjet UserForm, cliquer sur lobjet voulu de la
Bote outils et le faire glisser vers lobjet UserForm. Ds quun contrle a t
plac sur lobjet UserForm, dnir son nom grce la proprit (Name).
Type de contrle Nom
Zone de liste ListeEmployes
Bouton de commande CommandNouveau
Zone de texte TextNom
Zone de texte TextPrenom
Zone de texte TextDateNaissance
Zone de texte TextDateEmbauche
Zone de texte TextSalaire
Bouton option OptionADM
Bouton option OptionCOM
Bouton option OptionTEC
Bouton option OptionFIN
Bouton de commande CommandValider
Bouton de commande CommandFermer
6.2. Achage du UserForm "SaisieEmployes"
Linstruction Load permet de charger un objet UserForm en mmoire sans lafcher.
La mthode Show de lobjet UserForm permet dafcher un objet UserForm et de le
charger en mmoire, si cela na pas dj t fait.
crivons la procdure qui permet dafcher la bote de dialogue de saisie dun
employ.
+ Dans VBE, activer la commande Module du menu Insertion. Un module de code
Modulen souvre. Renommer le ModuleSaisieEmploye laide de la proprit
Name.
+ Saisir la procdure suivante dans le module de code :
Sub AfficherUserFormEmployes()
SaisieEmployes.Show
End Sub
+ Excuter cette macro. Pour cela, nous avons lier cette macro un bouton dans la
feuille de calcul
pour fermer la bote de dialogue Saisie des Employs, cliquer sur son bouton
de fermeture).
HACHIMI Cours 20082009
9 Les UserForms 81
Figure 9.95
7. Ajout de procdures vnementielles
Afchez UserForm "SaisieEmployes" et cliquez sur ses boutons. Vous constatez
que les trois boutons ne produisent aucune action. En effet, pour quune action
se dclenche, il faut quune procdure vnementielle soit dnie pour lvnement
Clic.
Chaque UserForm possde son propre module. Pour y accder, cliquez sur le
UserForm ou sur un contrle puis tapez F7 ou fates un double-clic sur lobjet. Par
dfaut, le module safchera avec une procdure vnementielle de type prive de
lobjet slectionn.
Nous allons commencer par double clic sur le bouton Fermer de notre UserForm.
Lditeur des macros active la fentre de code pour lUserForm et fornit une
procdure vide :
Figure 9.96
Ajoutez le code qui permet de fermer et dcharger lUserForm lintrieur de cette
procdure. On obtient :
Private Sub CommandFermer_Click()
Unload SaisieEmployes
End Sub
HACHIMI Cours 20082009
Vous aimerez peut-être aussi
- VBAchap 01Document16 pagesVBAchap 01Mohamed HachimiPas encore d'évaluation
- VBAchap 01Document16 pagesVBAchap 01Mohamed HachimiPas encore d'évaluation
- Video Alg 1Document34 pagesVideo Alg 1Mohamed HachimiPas encore d'évaluation
- CLE Module 1Document45 pagesCLE Module 1Mohamed Hachimi100% (1)
- Fiche 008Document3 pagesFiche 008Mohamed HachimiPas encore d'évaluation
- Fiche 008Document3 pagesFiche 008Mohamed HachimiPas encore d'évaluation
- Fiche 007Document2 pagesFiche 007Mohamed HachimiPas encore d'évaluation
- QCMFichesDocument6 pagesQCMFichesMohamed HachimiPas encore d'évaluation
- Correction Exercice 2 TD N 3Document5 pagesCorrection Exercice 2 TD N 3elguadaouhemmou1999Pas encore d'évaluation
- Snie 062023Document2 pagesSnie 062023Diogo SousaPas encore d'évaluation
- Rapport DUT 2Document48 pagesRapport DUT 2elmi zamPas encore d'évaluation
- La Contribution de L'Intelligence Artificielle Au Developpement de La Direction Generale Des Impots Au MarocDocument22 pagesLa Contribution de L'Intelligence Artificielle Au Developpement de La Direction Generale Des Impots Au Marocnouela18Pas encore d'évaluation
- AlzaDocument23 pagesAlzaoussama benrahouPas encore d'évaluation
- Djazairess - Restructuration D'air Algérie Décion Stratégique 1Document2 pagesDjazairess - Restructuration D'air Algérie Décion Stratégique 1merad mohamedPas encore d'évaluation
- Utiliser OrganilogDocument13 pagesUtiliser Organiloglimamou Thiaw LahiPas encore d'évaluation
- Texte de PublicationDocument4 pagesTexte de PublicationNando degnonPas encore d'évaluation
- Amparito Tenor SaxDocument3 pagesAmparito Tenor Saxrafael parraPas encore d'évaluation
- INFORMATION Chapitre I Cor2 PDFDocument24 pagesINFORMATION Chapitre I Cor2 PDFBilal BouakrifPas encore d'évaluation
- Bloco de Rodas Stahl 2Document44 pagesBloco de Rodas Stahl 2Truck Cranes www.truckcranes.com.brPas encore d'évaluation
- Fiche - LA PAIEDocument9 pagesFiche - LA PAIETiphaine Lascombe100% (1)
- Exercices Controle de GestionDocument32 pagesExercices Controle de GestionSaad HyzPas encore d'évaluation
- Manuel de Passation Des Marchés FIDADocument200 pagesManuel de Passation Des Marchés FIDAradoniaina100% (7)
- Examen Analyse+corrige-2Document6 pagesExamen Analyse+corrige-2fadali amine100% (1)
- Dolibarr DébutantDocument1 pageDolibarr DébutantBoukary TiendPas encore d'évaluation
- Supply Chain ManagementDocument357 pagesSupply Chain ManagementNour SkyperPas encore d'évaluation
- SUPPORT DE COURS MONNAIE ET FINANCE INTERNATIONALE - Version PartageDocument41 pagesSUPPORT DE COURS MONNAIE ET FINANCE INTERNATIONALE - Version PartageMamadou CisséPas encore d'évaluation
- 1 PBDocument19 pages1 PBjordy20Pas encore d'évaluation
- CRA 3 - Vendre Dans Un Contexte OmnicanalDocument2 pagesCRA 3 - Vendre Dans Un Contexte OmnicanalChloé Saire100% (2)
- Annexe 6 - Plan de Com Du PNDDocument56 pagesAnnexe 6 - Plan de Com Du PNDdieuvalgmPas encore d'évaluation
- La Caractéristique Et Le Rendement D'Un Électrolyseur: Communiqué de PresseDocument3 pagesLa Caractéristique Et Le Rendement D'Un Électrolyseur: Communiqué de PresseTraorePas encore d'évaluation
- Sigles Et AbreviationsDocument6 pagesSigles Et AbreviationsA M I NPas encore d'évaluation
- Paradis FiscauxDocument15 pagesParadis FiscauxSanae BmhmzPas encore d'évaluation
- CONTRAT DE SOUS Traitance 1-1Document4 pagesCONTRAT DE SOUS Traitance 1-1Jerome ZongoPas encore d'évaluation
- Fiche La JurisprudenceDocument27 pagesFiche La JurisprudenceEcureuilenragePas encore d'évaluation
- 3EdM CCI - 2015 - Etude de Votre MarchéDocument24 pages3EdM CCI - 2015 - Etude de Votre MarchéLionel AlbertPas encore d'évaluation
- Formation Mener Une Due Diligence en Private Equity - Respecter Chaque ©tape Dâaoune Due Diligence R ©ussieDocument3 pagesFormation Mener Une Due Diligence en Private Equity - Respecter Chaque ©tape Dâaoune Due Diligence R ©ussiekairabafaPas encore d'évaluation
- Contrôle de Gestion StratégiqueDocument37 pagesContrôle de Gestion StratégiquekanicetgildasPas encore d'évaluation
- Chapitre 7 La Coordination Des Activités Des Membres de L'entitéDocument23 pagesChapitre 7 La Coordination Des Activités Des Membres de L'entitéJUNIORPas encore d'évaluation