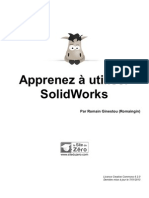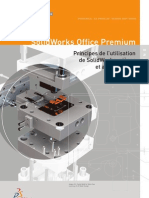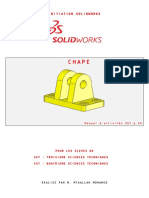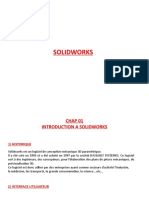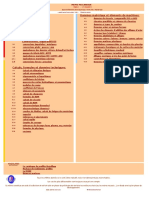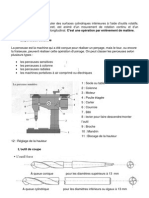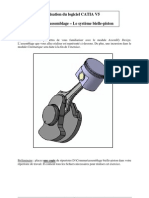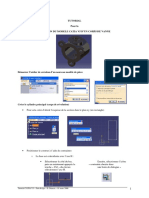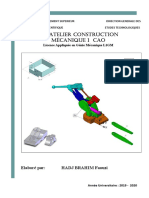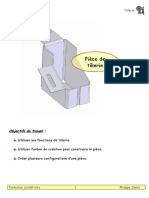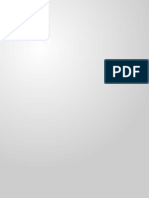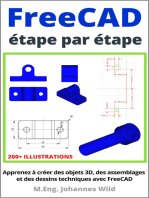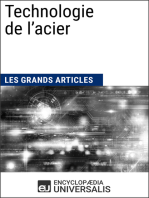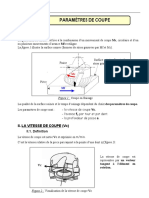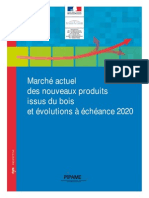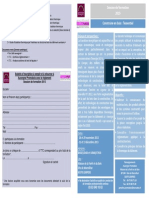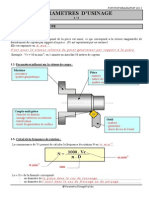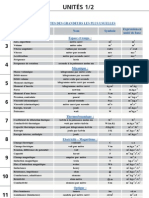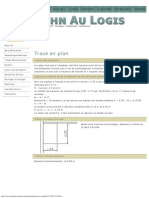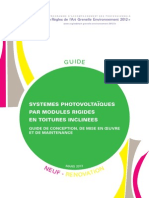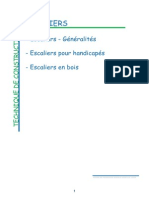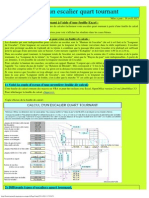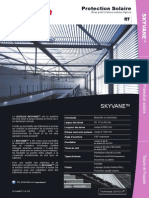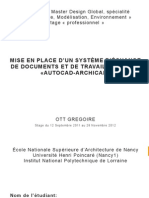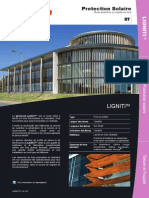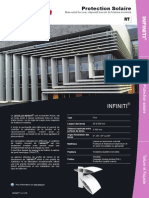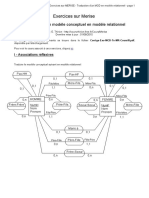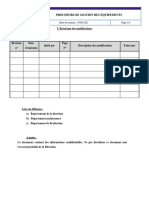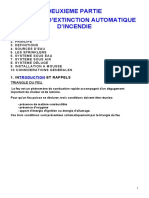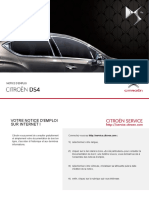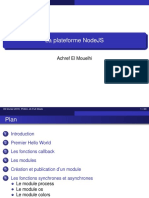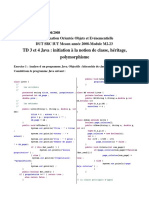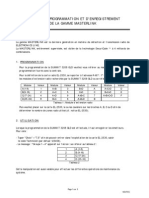Académique Documents
Professionnel Documents
Culture Documents
Apprenez A Utiliser Solidworks
Transféré par
Bcd CdeTitre original
Copyright
Formats disponibles
Partager ce document
Partager ou intégrer le document
Avez-vous trouvé ce document utile ?
Ce contenu est-il inapproprié ?
Signaler ce documentDroits d'auteur :
Formats disponibles
Apprenez A Utiliser Solidworks
Transféré par
Bcd CdeDroits d'auteur :
Formats disponibles
Apprenez utiliser
SolidWorks
Par Romain Ginestou (Romaingin)
www.openclassrooms.com
Licence Creative Commons 6 2.0
Dernire mise jour le 7/01/2013
2/258
Sommaire
Sommaire ...........................................................................................................................................
Lire aussi ............................................................................................................................................
Apprenez utiliser SolidWorks ..........................................................................................................
Partie 1 : Introduction ..........................................................................................................................
2
3
5
5
Prsentation et prparation de SolidWorks ...................................................................................................................... 6
Prsentation ................................................................................................................................................................................................................ 6
Comment acqurir SolidWorks ? ................................................................................................................................................................................ 6
Paramtrer SolidWorks ............................................................................................................................................................................................... 6
Comment modliser dans SolidWorks ? ......................................................................................................................... 13
Vous avez dit modliser ? .........................................................................................................................................................................................
Le fonctionnement de la CAO ...................................................................................................................................................................................
Exercice de prsentation ...........................................................................................................................................................................................
Crer une esquisse ...................................................................................................................................................................................................
Choisir son plan ........................................................................................................................................................................................................
Commencer dessiner .............................................................................................................................................................................................
Coter l'esquisse .........................................................................................................................................................................................................
Donner du volume .....................................................................................................................................................................................................
Enlever du volume ....................................................................................................................................................................................................
"Arrondir" les angles ..................................................................................................................................................................................................
13
13
14
15
16
17
17
18
19
20
Partie 2 : Les esquisses .................................................................................................................... 21
Comment crer une esquisse ? ...................................................................................................................................... 22
Crer une esquisse ...................................................................................................................................................................................................
Les formes ................................................................................................................................................................................................................
Commencer dessiner .............................................................................................................................................................................................
Les outils biens utiles ................................................................................................................................................................................................
22
22
23
29
La cotation ....................................................................................................................................................................... 37
La cotation des objets ............................................................................................................................................................................................... 37
La cotation avance .................................................................................................................................................................................................. 40
Les relations .................................................................................................................................................................... 41
Les relations, qu'est-ce que c'est ? ........................................................................................................................................................................... 42
Liste des relations ..................................................................................................................................................................................................... 43
Partie 3 : L'arbre de cration et la gomtrie .................................................................................... 43
L'arbre de cration .......................................................................................................................................................... 44
A quoi sert l'arbre de cration ? .................................................................................................................................................................................
Fonctionnalits ..........................................................................................................................................................................................................
Fonctionnalits principales ........................................................................................................................................................................................
Autres fonctionnalits ................................................................................................................................................................................................
44
45
45
46
La gomtrie ................................................................................................................................................................... 47
Introduction ................................................................................................................................................................................................................ 48
Les plans ................................................................................................................................................................................................................... 48
Une face en temps que plan ..................................................................................................................................................................................... 48
L'outil plan ................................................................................................................................................................................................................. 49
Les axes .................................................................................................................................................................................................................... 54
Les points .................................................................................................................................................................................................................. 55
Les hlices ................................................................................................................................................................................................................ 56
Partie 4 : La modlisation volumique ................................................................................................ 59
Ajouter de la matire ....................................................................................................................................................... 60
Extrusion ...................................................................................................................................................................................................................
Les diffrents types d'extrusion .................................................................................................................................................................................
La direction d'extrusion .............................................................................................................................................................................................
Rvolution .................................................................................................................................................................................................................
Balayage ...................................................................................................................................................................................................................
Lissage ......................................................................................................................................................................................................................
60
61
63
63
64
65
Enlever de la matire ...................................................................................................................................................... 67
Extrusion ...................................................................................................................................................................................................................
Rvolution .................................................................................................................................................................................................................
Balayage et lissage ...................................................................................................................................................................................................
Balayage ...................................................................................................................................................................................................................
Lissage ......................................................................................................................................................................................................................
68
69
70
70
70
Autres outils volumiques ................................................................................................................................................. 71
Le cong .................................................................................................................................................................................................................... 71
La coque .................................................................................................................................................................................................................... 74
Le dme .................................................................................................................................................................................................................... 76
L'enroulement ............................................................................................................................................................................................................ 78
La rptition et la symtrie ........................................................................................................................................................................................ 83
La rptition ............................................................................................................................................................................................................... 83
La symtrie ................................................................................................................................................................................................................ 87
Partie 5 : L'assemblage ..................................................................................................................... 91
Mise en place .................................................................................................................................................................. 91
Crer un nouvel assemblage .................................................................................................................................................................................... 91
Importer des pices ................................................................................................................................................................................................... 91
www.openclassrooms.com
Sommaire
3/258
Contraindre des pices ................................................................................................................................................... 95
Introduction ................................................................................................................................................................................................................ 95
Liste des contraintes ............................................................................................................................................................................................... 102
Les contraintes standard ......................................................................................................................................................................................... 103
Les contraintes avances ....................................................................................................................................................................................... 103
Les contraintes mcaniques ................................................................................................................................................................................... 104
Partie 6 : La modlisation surfacique .............................................................................................. 105
Les esquisses 3D et les courbes projetes .................................................................................................................. 105
Les esquisses 3D .................................................................................................................................................................................................... 105
Les courbes projetes ............................................................................................................................................................................................. 107
Courbe "esquisse sur esquisse" .............................................................................................................................................................................. 107
Courbe "Esquisse sur faces" ................................................................................................................................................................................... 109
Gnrer une surface ...................................................................................................................................................... 111
Surface plane .......................................................................................................................................................................................................... 112
Extrusion et rvolution ............................................................................................................................................................................................. 114
L'extrusion ............................................................................................................................................................................................................... 114
La rvolution ............................................................................................................................................................................................................ 115
Lissage et surfaces frontires .................................................................................................................................................................................. 115
Lissage .................................................................................................................................................................................................................... 115
Surface frontire ...................................................................................................................................................................................................... 118
Les rails ................................................................................................................................................................................................................... 119
Dcaler une surface ................................................................................................................................................................................................ 120
Outils pour modifier la surface ...................................................................................................................................... 121
Restreindre une surface ..........................................................................................................................................................................................
Restriction par une surface .....................................................................................................................................................................................
Restriction par une esquisse ...................................................................................................................................................................................
Coudre et congdier des surfaces ..........................................................................................................................................................................
Coudre des surfaces ...............................................................................................................................................................................................
Congdier des surfaces ..........................................................................................................................................................................................
122
122
122
123
123
125
Partie 7 : La tlerie .......................................................................................................................... 127
Introduction .................................................................................................................................................................... 127
La tlerie, qu'est-ce que c'est ? ............................................................................................................................................................................... 127
Crer une pice de tlerie ....................................................................................................................................................................................... 127
Outils pour la tlerie ...................................................................................................................................................... 129
Plis de tles ............................................................................................................................................................................................................. 129
Tle plie sur arte .................................................................................................................................................................................................. 129
Pli cras ................................................................................................................................................................................................................ 130
Trous et emboutissages .......................................................................................................................................................................................... 131
Trouer la pice ........................................................................................................................................................................................................ 131
Emboutir la pice .................................................................................................................................................................................................... 133
Etat dpli ............................................................................................................................................................................................................... 138
Partie 8 : L'animation et le rendu avec PhotoView 360 ................................................................... 139
L'animation .................................................................................................................................................................... 140
Introduction .............................................................................................................................................................................................................. 140
Cration des pices ................................................................................................................................................................................................ 140
La base .................................................................................................................................................................................................................... 140
Le socle tournant ..................................................................................................................................................................................................... 142
Le mat ..................................................................................................................................................................................................................... 144
La flche .................................................................................................................................................................................................................. 145
La pice coulissante ................................................................................................................................................................................................ 146
Assemblage ............................................................................................................................................................................................................ 148
Animation ................................................................................................................................................................................................................ 149
Animer le socle ........................................................................................................................................................................................................ 150
Animer la pice coulissante .................................................................................................................................................................................... 151
Enregistrer la vido ................................................................................................................................................................................................. 152
Le rendu avec Photoview 360 ....................................................................................................................................... 153
Prsentation de l'interface ....................................................................................................................................................................................... 154
Fonctionnalits ........................................................................................................................................................................................................ 155
Apparences ............................................................................................................................................................................................................. 155
Mode de slection ................................................................................................................................................................................................... 157
Environnements ...................................................................................................................................................................................................... 157
Paramtres .............................................................................................................................................................................................................. 158
Paramtre de l'environnement ................................................................................................................................................................................ 159
Paramtres de sortie ............................................................................................................................................................................................... 159
Paramtre de la camra .......................................................................................................................................................................................... 160
Un outil bien utile : le Menu contextuel .................................................................................................................................................................... 161
Rendu ...................................................................................................................................................................................................................... 162
Partie 9 : Entrainement ! ................................................................................................................. 163
TP : Un boulon .............................................................................................................................................................. 164
La vis .......................................................................................................................................................................................................................
Les consignes .........................................................................................................................................................................................................
Cahier des charges .................................................................................................................................................................................................
Correction ................................................................................................................................................................................................................
L'crou .....................................................................................................................................................................................................................
Correction ................................................................................................................................................................................................................
164
164
164
165
174
175
TP : Un pneu ................................................................................................................................................................. 179
Les consignes ......................................................................................................................................................................................................... 180
Prsentation ............................................................................................................................................................................................................ 180
Cahier des charges : ............................................................................................................................................................................................... 180
www.openclassrooms.com
Lire aussi
4/258
Le cylindre ............................................................................................................................................................................................................... 180
Les empreintes ........................................................................................................................................................................................................ 182
L'videment ............................................................................................................................................................................................................. 185
Exercice : Un moteur ..................................................................................................................................................... 187
Introduction .............................................................................................................................................................................................................. 188
Le piston .................................................................................................................................................................................................................. 188
La bielle ................................................................................................................................................................................................................... 192
Le vilebrequin .......................................................................................................................................................................................................... 204
L'axe et le joint ........................................................................................................................................................................................................ 209
L'axe ........................................................................................................................................................................................................................ 209
Le joint ..................................................................................................................................................................................................................... 210
Le carter 1/3 ............................................................................................................................................................................................................ 211
Le carter 2/3 ............................................................................................................................................................................................................ 213
Le carter 3/3 ............................................................................................................................................................................................................ 221
L'assemblage .......................................................................................................................................................................................................... 226
Exercice : Une courroie ................................................................................................................................................. 237
Introduction .............................................................................................................................................................................................................. 237
Les pices ............................................................................................................................................................................................................... 237
Les poulies .............................................................................................................................................................................................................. 238
Le support ............................................................................................................................................................................................................... 239
L'assemblage .......................................................................................................................................................................................................... 241
La courroie .............................................................................................................................................................................................................. 242
Exercice : Une Lamborghini ! ........................................................................................................................................ 247
Prsentation ............................................................................................................................................................................................................
Mise en place des Blueprints ..................................................................................................................................................................................
Rsum ...................................................................................................................................................................................................................
La carrosserie et les roues ......................................................................................................................................................................................
Rsum ...................................................................................................................................................................................................................
Rsum ...................................................................................................................................................................................................................
Rsum ...................................................................................................................................................................................................................
Rsum ...................................................................................................................................................................................................................
Rsum ...................................................................................................................................................................................................................
Rsum ...................................................................................................................................................................................................................
Rsum ...................................................................................................................................................................................................................
Rsum ...................................................................................................................................................................................................................
Rsum ...................................................................................................................................................................................................................
Rsum ...................................................................................................................................................................................................................
www.openclassrooms.com
247
247
247
249
250
251
251
252
252
253
254
254
255
256
Lire aussi
5/258
Apprenez utiliser SolidWorks
Par
Romain Ginestou (Romaingin)
Mise jour : 07/01/2013
Difficult : Facile
Dure d'tude : 2 jours
Bonjour tous !
Ce tutoriel a pour but de vous apprendre manier le logiciel SolidWorks. Trs complet et payant, Solidworks est souvent utilis
dans un cadre professionnel. Cependant, il existe des licences tudiantes valables un an.
Il permet de modliser des pices varies, des surfaces, et de les assembler par la suite, ainsi que de les soumettre une batterie
de tests.
Aucune connaissance en 3D ou dessin industriel n'est demande !
Exemples de ralisations :
(voir introduction : "Comment modliser sur SolidWorks")
Qu'est-il prvu d'aborder dans ce cours ?
Ce cours abordera les fonctions principales que propose SolidWorks :
Les esquisses
La modlisation volumique
La modlisation surfacique
La tlerie
L'assemblage
L'animation
Le rendu dans PhotoView 360
Quelques exercices sont galement disponibles la fin de ce tuto.
J'spre que Solidworks ainsi que ce tutoriel vont vous plaire, bonne lecture !
www.openclassrooms.com
Apprenez utiliser SolidWorks
6/258
Partie 1 : Introduction
Cette premire partie a pour but de planter le dcor.
Nous allons ainsi aborder les diffrentes fonctions que nous verrons en dtails plus tard dans le cours.
Ainsi, vous allez pouvoir vous faire une petite ide de ce qui vous attend !
Prsentation et prparation de SolidWorks
Bienvenu dans le premier chapitre de ce tuto !
Vous allez pouvoir avoir une premire approche de la manire de procder pour russir modliser une pice avec SolidWorks.
Prsentation
SolidWorks et un logiciel de CAO.
Il a t cr en 1993 et a t achet en 1997 par la socit Dassault Systmes.
CAO signifie : "Conception Assiste par Ordinateur".
On peut galement le qualifier de logiciel de DAO, signifiant "Dessin Assiste par Ordinateur"
Ce logiciel est diffrent de logiciel de 3D comme Maya, Blender, 3DS Max, et j'en oublie, car il ne s'agit pas de crer un maillage,
un ensemble de points, faces... mais de directement crer des volumes partir d'esquisses.
Ce logiciel sert des ingnieurs, des concepteurs pour l'laboration de plans de pices mcaniques, de prvisualisation 3D, ...
Ce logiciel est donc utilis par des entreprises ayant comme secteurs d'activit l'industrie, la mdecine, les transports, la grande
consommation, les sciences, etc.
Il est relativement facile utiliser et prendre en main, et est galement trs rpandu dans les collges et lyces, et dans les
filires technologiques, o les lves et tudiants l'utilisent pour les sciences de l'ingnieur et la technologie.
Il existe des didacticiels de SolidWorks sur leur site : ici, ou encore une "aide SolidWorks" diponible ici.
Comment acqurir SolidWorks ?
C'est la premire question se poser bien videment !
SolidWorks tant un logiciel complet et professionnel, il est relativement cher.
Cependant, il existe, pour les tudiants, une version spciale, pour 12 mois.
Je vous invite donc vous rendre sur leur site : site de SolidWorks.
Sinon, et bien ... Trouvez une solution pour l'acqurir, ne serait-ce qu'en l'utilisant avec votre collge ou lyce, car il est trs
rpandu dans les filires technologiques.
En tous cas, il est prfrable de l'avoir pour suivre ce tuto.
Aprs l'avoir install, vous pouvez continuer le tutoriel.
Paramtrer SolidWorks
SolidWorks est assez intuitif, et modliser une pice est assez rapide contrairement d'autres logiciels de CAO.
Cependant, il existe quelques astuces pour se simplifier le travail, mais vous n'tes bien videment pas oblig de les utiliser.
Pour ma part, j'utilise SolidWorks 2010.
Passons aux choses srieuses !
Lancez SolidWorks.
www.openclassrooms.com
Apprenez utiliser SolidWorks
7/258
Mais ! C'est tous gris !
Ne vous inquitez pas ! C'est normal.
Ceci est l'cran d'accueil de SolidWorks.
Vous remarquez les diffrentes parties de l'interface :
1. Nouveau fichier (Pice, Assemblage, ...)
2. Ouvrir un projet existant
www.openclassrooms.com
Apprenez utiliser SolidWorks
8/258
3. Zone de dessin
4. Apparence/Scne
Voici les principales parties constituant l'interface de SolidWorks.
La partie "Apparence/Scne" ne nous servira que bien plus tard.
Pour creer un nouveau projet, vous l'aurez devin, cliquez sur "Nouveau".
L, une fentre apparait pour nous demander quelle sorte de projet nous voulons crer.
3 choix s'offrent vous :
Crer un pice
Crr un assemblage
Crer une mise en plan
Nous reviendrons sur sur ces parties plus tard.
La partie "Mise en plan" ne sera cependant pas aborde dans ce tutoriel.
Cliquez sur "Pice", puis "OK".
Vous devriez voir apparatre devant vos yeux bahis, l'interface garnie d'onglets, de boutons et de menus !
www.openclassrooms.com
Apprenez utiliser SolidWorks
9/258
Mais, j'ai ouvert une nouvelle pice, mais je n'ai pas les boutons n6 !
Bien vu !
Mon interface moi a quelque peu chang par rapport une interface classique.
Mais ne vous en fates pas, on va voir ensemble comment personnaliser votre environnement de travail.
Tout d'abord, les numros :
1.
2.
3.
4.
5.
6.
Vous reconnaissez les boutons "Nouveau", "Ouvrir", et "Enregistrer".
Les Options !
Le bandeau principal, que nous utiliserons le plus souvent.
Diverses icnes : Vue en coupe, Zoom, Apparence, Vues, ...
L'Arbre de conception.
Un autre bandeau, que l'on utilisera pour les surfaces.
Nous reviendrons sur tout cela prochainement bien sr, mais l n'est pas le sujet.
Pour personaliser l'interface, cliquez sur la flche sur le ct du bouton "Option". Une liste apparat, cliquez sur "Personaliser".
Cochez ensuite "Surfaces" et "Tlerie", ce qui aura pour effet d'ajouter votre interface les barres d'outils correspondantes.
www.openclassrooms.com
Apprenez utiliser SolidWorks
10/258
Cliquez ensuite sur l'onglet "Clavier", pour accder aux raccourcis.
Slectionnez ensuite "Autre" dans la liste droulante. Puis effectuez les modifications des raccourcis clavier, votre guise bien
sr, pour faciliter votre travail ultrieurement.
www.openclassrooms.com
Apprenez utiliser SolidWorks
11/258
Si vous choisissez "Num 1" pour "Face", cela voudra dire que quand vous voudrai orienter la vue sur le "devant" de la pice,
vous appuierai sur : 1
Et ainsi de suite pour l'arrire, le dessus, le cot gauche, droit de votre pice.
L'"isomtrique" quant lui, est la vue d'ensemble en quelque sorte de votre pice : il permet de voir votre pice d'un
certain angle.
"Normal ", est utile pour centrer la vue sur l'une des face de votre pice ou assemblage.
Voil donc votre interface personalise.
Bien videment, vous pouvez ajouter de nouveau raccourci vous-mme, vous savez maintenant comment faire.
Petite astuce bien pratique !
Les zones de slections :
www.openclassrooms.com
Apprenez utiliser SolidWorks
12/258
De droite gauche, une zone de slection verte apparait : cela signifie que tous les objets touchant ou tant compris
dans cette zone serons slectionns.
De gauche droite, une zone de slection bleue apparait : cela signifie que tous les objets tant entirement contenus
dans cette zone serons slectionns.
www.openclassrooms.com
Apprenez utiliser SolidWorks
13/258
Comment modliser dans SolidWorks ?
Maintenant que notre interface est bien personnalise, que l'on sait comment crer un projet, attardons nous un peu sur des
points importants pour comprendre comment procder pour arriver crer une pice et un assemblage.
Vous avez dit modliser ?
Oui ! Modliser.
C'est le terme couramment employ quand on fait de la 3D.
Cela signifie en quelque sorte que l'on va crer une forme l'aide des outils du logiciel.
SolidWorks est un logiciel de CAO. Le fonctionnement est bien diffrent d'autres logiciels de 3D (Blender, Maya,...), car on ne va
pas utiliser de maillage pour modliser, mais bien des esquisses, auxquelles on va donner du volume.
C'est pour cela que ce logiciel est surtout utilis par l'industrie, pour modliser des objets techniques.
Si vous espriez apprendre modliser un humain, moin que celui-ci soit un robot humanode, vous frappez la mauvaise porte
!
Le fonctionnement de la CAO
Nous avons rencontr dans les prcdentes parties, quelques mots de vocabulaire.
Nous allons les expliquer, et approfondir un peu sur la manire de procder pour modliser une pice, pour que les choses soient
claires.
Les projets
Vous vous souvenez ? La fentre qui apparat quand on clique sur "Nouveau" ?
Vous avez dj oubli !
Bon, rappel :
La pice, vous avez du comprendre, c'est une partie du projet. c'est une petite entit que l'on modlise.
Les pices sont ensuite assembles dans ? un Assemblage !
Rien de compliqu !
Les esquisses
Les esquisses sont des petits "dessins" qui donnent le profil de votre pice.
Ne paniquez pas si vous ne comprenez pas tout dans ce chapitre, on y reviendra.
Il existe des esquisses 2D (sur un plan, une face) et des esquisses 3D.
www.openclassrooms.com
Apprenez utiliser SolidWorks
14/258
Donner du volume
Dans tous logiciel de CAO, vous avez les mmes outils qui vous permettent de donner du volume vos esquisses.
On a :
L'extrusion
La rvolution
Le balayage
Le lissage
Euh ...
Ne vous inquitez pas ! Nous allons juste passer en revue les diffrentes fonctions qui caractrisent la CAO.
Les surfaces
La partie "surfacique" de SolidWorks permet comme son nom l'indique, de crer des surfaces.
Une surface est un objet, dfini par des esquisses, et qui a une paisseur nulle.
Rappelez vous, dans le chapitre sur la personnalisation, je vous ai demand de cocher la cases "Surfaces" pour activer la barre
d'outil du mme nom.
Comme vous pouvez le voir, il existe diffrentes manires de gnrer des surfaces :
Extrusion
Rvolution
Balayage
Lissage
Remplissage
Plan
Dcalage
Prolongement
La tlerie
La tlerie constituera une courte partie, car elle n'est pas beaucoup utilise.
Elle consiste a gnrer une plaque de tle, et de la tordre, de la dcouper, ...
Vous aurez ensuite la possibilit de la dplier (histoire d'avoir un patron) et vous pourrez entre autres exporter cette pice en
DWG, pour une utilisation sur AutoCAD par exemple.
Le rendu sur Photoview 360
Cela constitue la dernire partie de ce tutoriel.
Vous apprendrez les bases pour rendre une belle image de votre travail.
Exercice de prsentation
Si vous venez de vous lancer dans la CAO, les quelques notions que je vous ai donnes prcdemment ont srement d vous
sembler un peu floues.
Je propose donc, pour les dbutants, un exercice pratique pour se familiariser directement avec SolidWorks.
Nous allons y voir quelques fonctionnalits pour bien dmarrer sur SolidWorks.
Si vous tes dbutants, ne vous affolez pas si vous trouvez l'exercice trop compliqu, ou que vous n'arrivez pas
suivre !
Cet exercice est l pour prsenter et acqurir quelques bases sur SolidWorks, mais tout ce qui sera vu dans l'exercice
sera approfondi dans le reste du tutoriel !
Les fonctions que nous allons voir seront revues plus en dtails plus tard.
Si vous avez dj les bases sur SolidWorks, je vous donne le droit de ne pas faire cet exercice.
www.openclassrooms.com
Apprenez utiliser SolidWorks
15/258
Notre petit exercice consistera modliser cette petite pice :
Nous allons donc commencer utiliser plus concrtement SolidWorks.
Vous tes bien entendu prt, avec une nouvelle pice ouverte.
On se rappelle les tapes pour modliser en CAO ?
Crer une esquisse sur un plan,
Donner du volume cette esquisse.
Simple non ?
Crer une esquisse
Au niveau du bandeau principal, vous remarquerez les onglets : "Fonctions", Esquisse", etc.
Cliquez donc sur l'onglet "Esquisse" :
De nouveaux boutons apparaissent !
Pour crer une nouvelle esquisse, rien de sorcier, cliquez sur "Esquisse".
www.openclassrooms.com
Apprenez utiliser SolidWorks
16/258
Choisir son plan
Les plans sont les supports de nos esquisses. Comme c'est un plan, il est... plat !
Au dbut de la conception de votre pice, vous avez 3 plans qui vous sont proposs :
Plan de face
Plan de dessus
Plan de droite
Je ne les vois pas ! O sont-ils ?
Petit flash-back :
Vous vous rappelez ? Le numro 5 ?
Il s'agit de l'Arbre de Conception.
Ici vont s'ajouter toutes vos esquisses et vos objets cres avec celles-ci.
Mais, me direz-vous, on ne le voit plus quand on a cliqu sur le bouton "Esquisse".
Eh bien pourtant il y est :
www.openclassrooms.com
Apprenez utiliser SolidWorks
17/258
Un peu ct je vous l'accorde, mais il est l !
Vous n'avez qu' cliquer sur le "+".
Comme vous pouvez le voir, nos trois plans sont l :
Pour modliser notre pice, nous commencerons par une esquisse sur le plan de dessus.
Cliquez donc sur le plan de dessus.
Vous voil donc fin prt commencer dessiner !
Commencer dessiner
Regardez ensuite le bandeau principal :
Vous observez une srie de boutons, mais n'y faites pas attention pour le moment, nous n'allons nous intresser qu' quelques
uns pour cet exercice.
Commenons par esquisser un rectangle, l'aide de ce bouton :
Dans votre l'espace au centre de l'cran, dessinez un rectangle.
Coter l'esquisse
Le rectangle est dessin, mais il va falloir lui donner des mesures prcises. C'est le rle de la cotation.
www.openclassrooms.com
Apprenez utiliser SolidWorks
18/258
La cotation permet de donner une certaine mesure un objet (ligne, cercle, ...) ainsi que de donner une certaine mesure
entre des objets.
Coter, c'est absolument ncessaire.
Pour coter, il faut cliquer ici :
Votre curseur se modifie. Cliquez simplement sur un cot du rectangle, cliquez ensuite un peu plus loin, puis, dans la fentre qui
s'affiche, donnez la valeur de la cote :
Notre rectangle fera 50 mm par 100 mm.
Terminez votre esquisse en appuyant sur :
Donner du volume
partir de cette esquisse, nous allons obtenir un pav !
Comment ? C'est trs simple : on va extruder notre esquisse !
Extru-quoi ?
www.openclassrooms.com
Apprenez utiliser SolidWorks
19/258
L'extrusion consiste simplement "tirer" sur l'esquisse pour la mettre en volume, selon une direction donne.
Cette direction est par dfaut perpendiculaire au plan de l'esquisse.
Regardez le bandeau principal :
Slectionnez votre esquisse, cliquez sur "Basse/Bossage extrud", un panneau apparait gauche, et votre esquisse prend du
volume !
L ou il y a crit "10.00 mm", ecrivez "20" :
Validez votre fonction en appuyant sur :
Et voici votre pav !
Enlever du volume
Crez une autre esquisse sur la face du dessus. Pour ce faire, cliquez sur cette face puis sur le bouton esquisse (
Dessinez un cercle, en appuyant sur ce bouton :
Placez votre cercle vers le centre, et donnez-lui un diamtre de 20 mm :
www.openclassrooms.com
).
Apprenez utiliser SolidWorks
20/258
Terminez votre esquisse en appuyant sur :
Ce cercle va nous servir trouer le pav.
Dans le bandeau principal, cliquez sur :
Il s'agit de la fonction "Enlvement de matire extrud". C'est l'inverse de l'extrusion que nous avions vu prcdemment : l, nous
enlevons de la matire.
Dans le panneau qui apparait gauche, semblable celui de l'extrusion, crivez "20" la place du "10.00 mm".
Validez votre fonction en appuyant sur :
Votre pav est trou !
"Arrondir" les angles
Le terme exact est "congdier", c'est dire appliquer un "cong".
Il existe une fonction spciale sur SolidWorks.
Dans le bandeau principal, reprez et appuyez sur :
Un panneau apparait, vous pouvez alors slectionner les arrtes de votre pav arrondir, en cliquant simplement dessus :
www.openclassrooms.com
Apprenez utiliser SolidWorks
21/258
Validez votre fonction en appuyant sur :
L'exercice est termin !
Je le rpte : si vous tes perdus, ne vous en fates pas ! Vous comprendrez en lisant le reste du tuto !
www.openclassrooms.com
Partie 2 : Les esquisses
22/258
Partie 2 : Les esquisses
l'attaque !
Finie la thorie, passons la pratique ! Cette partie a pour but de vous apprendre un maximum de choses pour bien russir vos
esquisses !
Nous aborderons donc en dtails les diffrents boutons, ainsi que quelques astuces.
Comment crer une esquisse ?
La premire chose que l'on est en droit de se poser est : Comment crer une esquisse, et quoi peut-elle bien servir concrtement
?
Ce chapitre est l pour y rpondre.
Crer une esquisse
Si vous avez fait l'exercice prcdent, vous devez tre incollable sur la cration d'esquisse !
Un petit rsum s'impose, avant d'approfondir vos connaissances sur les esquisses.
Pour crer une esquisse :
Cliquez sur l'onglet "Esquisse", puis sur "Esquisse".
Choisissez parmi les plans proposs (ou bien sur un face de votre pice).
Pour valider une esquisse, il vous suffit de cliquer nouveau sur :
Les formes
Vous avez donc slectionn votre plan, vous pouvez commencer faire votre esquisse.
Une esquisse est en fait un dessin, qui doit avoir un profil ferm. (Sauf dans certains cas comme le surfacique)
Si vous faites une esquisse comme cela, vous aurez un message d'erreur :
www.openclassrooms.com
Partie 2 : Les esquisses
23/258
Commencer dessiner
Regardez ensuite le bandeau principal :
Vous observez une srie de boutons :
Un trait
Un rond
Un rectangle
Un arrondi
Un zigzag arrondi
Un "A"
On ne dit pas "un trait", "un rond", "un arrondi", "un zigzag arrondi",
Mais : "une ligne", "un cercle", "un arc de cercle" et "une spline".
Le "A" signifie "Texte"
Il reste quelques autres boutons, mais ils sont moins utiliss. Vous pourrez ultrieurement les essayer.
Nous allons donc les voir un par un :
La ligne
Cliquez sur le bouton "Ligne".
Votre curseur se modifie.
Il existe aussi des raccourcis clavier pour les esquisses.
Pour la ligne par exemple, appuyez sur L
Cliquez n'importe o sur la zone de travail, une ligne apparait !
www.openclassrooms.com
Partie 2 : Les esquisses
24/258
Je vous conseil trs fortement de commencer votre esquisse partir du point "Origine" :
Cliquez sur un autre endroit sur la zone de travail, cela termine la ligne.
Vous pouvez alors slectionner l'un des points aux extrmits de la ligne, et le dplacer.
Voil ! Une ligne !
La ligne de construction
La ligne de construction est trs utile. Elle permet de crer un ligne qui reliera deux points, ou qui permettra de contraindre des
lments (voir contraintes), sans tre considre comme une partie du dessin : une fois l'esquisse cre, la ligne de construction
n'a plus d'utilit pour la mise en volume de l'esquisse.
Une ligne de construction ressemble a :
Comme vous pouvez le voir, elle est en pointill.
Pour en crer une, vous avez deux possibilits :
Soit vous crez une ligne normale, comme vous savez le faire, puis vous cliquez dessus et vous cochez "Pour la construction"
dans le panneau des proprits qui est apparu :
www.openclassrooms.com
Partie 2 : Les esquisses
25/258
Ou bien vous la crez directement, grce au bouton apparaissant quand vous cliquez sur la flche cot du bouton "Ligne" :
Le cercle
Mme manipulation : cliquez sur l'icne
Cliquez n'importe o sur la zone de travail, vous placez ainsi le centre de votre cercle.
Dplacez votre curseur plus ou moins loin du centre pour augmenter le diamtre.
Je vais maintenant refaire une courte parenthse.
Les points remarquables
Il existe quelques points remarquables :
Les extrmits d'une ligne.
Le milieu d'un segment :
Le point d'intersection entre deux objets (ligne, cercle, ...)
www.openclassrooms.com
Partie 2 : Les esquisses
26/258
Les "points cardinaux" du cercle (carrs jaunes apparaissant sur le contour du cercle) :
Les points que vous crez vous mme grce l'icne :
Le point "Origine" :
Je vous fait cette remarque pour vous permettre de commencer vos cercles, lignes, carrs, etc. partir de ces points.
Le rectangle
Cela permet de crer... un rectangle !
L'arc de cercle
Cela permet de crer un arc de cercle en spcifiant le centre de l'arc, le point de dpart et d'arrive.
La spline
Qu'est-ce que c'est que cette bte l ?
Il s'agit d'une courbe, passant pas plusieurs points.
Une fois que vous avez cr cette courbe, vous avez la possibilit de changer la forme de cette courbe grce des poignes :
Comme ceci par exemple :
www.openclassrooms.com
Partie 2 : Les esquisses
27/258
Faites le test, tirez sur les poignes, et vous verrez votre spline changer.
Les splines sont trs utilises pour modliser des voitures en surfacique.
Le texte
Le texte peut parfois tre utile, si vous avez la flemme de tracer vous-mme vos lettres avec des lignes !
Pour crire un phrase :
Crez une ligne de construction :
Slectionnez-la en cliquant dessus, puis cliquez sur le bouton "Texte". Un panneau apparait sur le ct :
www.openclassrooms.com
Partie 2 : Les esquisses
28/258
Vous observez les lments suivants :
1.
2.
3.
4.
5.
Valider
Le nom de votre "ligne guide"
Le cadre o vous crirez votre texte
Les options de mise en forme du texte (gras, italique, centr, ajust, retourn, ...)
Une case coche
Maintenant, crivez votre texte dans la case prvue cet effet. Par exemple "Vive les zr0s" :
Comme vous le voyez, le texte s'ajoute le long de votre ligne guide.
Grce aux options de mise en forme, vous pouvez obtenir ceci par exemple :
www.openclassrooms.com
Partie 2 : Les esquisses
29/258
C'est vrai qu'on peut faire beaucoup de chose avec le texte mais on peut pas changer la police ?
Bien sr que si !
Par dfaut, SolidWorks utilise la "police du document".
Vous pouvez la modifier dans les "options", mais il existe un autre moyen : dcochez la case en bas du panneau.
Cliquez ensuite sur "Police...", une fentre s'ouvre :
Vous pouvez maintenant choisir la police, la taille, l'espacement, les effets, ...
Pour quitter l'dition du texte, cliquez sur "Valider" :
Les outils biens utiles
Nous allons nous intresser des outils, galement situs dans le bandeau principal, qui permettent de nous simplifier le travail.
Voici le bandeau :
Expliquons tous cela :
Ajuster
Rien ne vaut un bon exemple pour bien comprendre :
Imaginez que vous avez deux droites scantes:
www.openclassrooms.com
Partie 2 : Les esquisses
30/258
Vous souhaitez ne garder que la partie basse. Vous utiliserez l'outil "Ajuster" :
Vous n'avez qu' rester appuy sur le bouton gauche de la sourie. Un trait gris apparait. Il vous suffit alors de dplacer la sourie
vers les objets ajuster.
Vous constaterez qu'au point d'intersection entre le passage de votre sourie, et l'objet (ici la ligne), un carr rouge apparait.
Convertir les entits
Ce bouton nous servira plus tard, dans la partie surfacique. Il permet de convertir un profil de surface en une esquisse.
Dcaler
L'outil "Dcaler" permet de crer un contour lintrieur ou l'extrieur de votre contour original :
www.openclassrooms.com
Partie 2 : Les esquisses
31/258
Un contour jaune apparait, vous donnant ainsi une ide du contour que vous voulez ajouter.
Sur le panneau gauche, vous pouvez changer la distance de dcalage (ici 2mm) ou encore inverser la direction du contour
(intrieur ou extrieur).
Un dcalage ne ncessite pas forcment un contour ferm.
Symtrie
Imaginez que vous deviez faire un contour qui comporte deux parties symtriques :
N'auriez vous pas la flemme de tout redessiner ct ?
La symtrie simplifie grandement le travail :
Faite votre forme symtriser:
www.openclassrooms.com
Partie 2 : Les esquisses
32/258
Placez l'axe de symtrie en ligne de construction :
Slectionnez le tout, puis cliquez sur le bouton "symtrie" :
Et voici votre forme symtrise :
Rptition
Il existe deux formes de rptition : La rptition linaire et la rptition circulaire.
www.openclassrooms.com
Partie 2 : Les esquisses
33/258
La rptition linaire consiste rpter un motif selon une direction. Slectionnez le motif rpter, puis cliquez sur rptition
linaire :
Comme vous pouvez le voir, le motif slectionn (ici le cercle) s'est rpt autant de fois que je l'ai demand : 4 fois.
Il se rpte le long de l'axe X.
La distance qui spare chaque motif est 6 mm.
Il y a aussi possibilit de donner une "direction 2" :
www.openclassrooms.com
Partie 2 : Les esquisses
34/258
Les outils de disposition
Nous avons :
Dplacer
Cet outil s'avrera trs utile pour dplacer un objet ou groupe d'objet d'un point un autre :
www.openclassrooms.com
Partie 2 : Les esquisses
35/258
Slectionnez le motif dplacer, choisissez un point de dpart, puis dplacez le tout vers un autre point.
Copier
Pour la copie, c'est pareil, sauf que le motif d'origine ne bougera pas.
Vous pouvez copier votre motif autant de fois que vous voulez.
Le point de dpart n'est pas forcment sur le motif lui-mme.
Faire pivoter
Toujours le mme principe : choisissez un point de rotation, et choisissez l'angle :
www.openclassrooms.com
Partie 2 : Les esquisses
36/258
Mettre l'chelle
Toujours pareil !
La mise l'chelle permet de redimensionner un objet tout en gardant ses proportions.
tirer
Cet outil ne va pas nous servir.
Mais nous allons quand mme le voir.
En fait, cet outil sert ...tirer.
Voil ! a en est fini avec les formes !
www.openclassrooms.com
Partie 2 : Les esquisses
37/258
La cotation
Vous savez maintenant comment crer une esquisse, et y dessiner des formes.
Mais ce qui est tout aussi important, c'est de coter ces formes !
C'est le sujet de ce chapitre.
La cotation des objets
Rappel : La cotation permet de donner une certaine mesure un objet (ligne, cercle, ...) ainsi que de donner une certaine mesure
entre des objets.
Une cote, a ressemble a :
C'est dire, un "trait" reliant un point un autre, avec not au dessus sa mesure.
Vous pouvez donc dire en voyant cette cote, que la distance entre les extrmits de la ligne vaut ? 3,60 mm.
Le bouton pour la cotation se trouve ici :
Cliquez donc dessus. Votre curseur se modifie.
Cliquez sur la ligne coter. D'ici vous avez trois directions de cotation possible :
Cotation horizontale
Cotation verticale
Cotation parallle l'objet
A vous de choisir, cela dpend de quelles donnes vous avez.
Mais, bien entendu, il n'y a pas que les lignes qui se cotent !
Les cercles, les splines, les arcs, ... se cotent aussi !
www.openclassrooms.com
Partie 2 : Les esquisses
38/258
Pour le cercle, deux types de cotes s'offrent vous :
1. La cotation standard
2. La cotation spcifique au diamtre
Mais le type de cotation le plus utilis est la cotation standard.
Petite astuce :
Vous avez peut tre remarqu qu'il est parfois difficile de placer un cote, car elle change de type chaque fois que vous
bougez la sourie.
Pour rsoudre ce problme, quand le style de votre cote apparait, cliquez sur le bouton droit de la sourie.
Nous allons maintenant nous intresser la cotation entre objets.
Voici deux lignes :
Nous voulons que l'espace entre ces deux lignes mesure 5 mm.
Cliquez sur la premire ligne avec l'outil cote actif, puis sur la deuxime. Une cote s'affiche :
www.openclassrooms.com
Partie 2 : Les esquisses
39/258
Dfinir la valeur de la cote
Votre cote place, une petite bote de dialogue apparait :
Vous n'avez plus qu' taper votre valeur : 5 puis appuyez sur Entre
Maintenant, l'cart entre les deux lignes vaut 5 mm.
La cotation angulaire
Mme principe, slectionnez vos deux lignes formant un angle entre elles :
www.openclassrooms.com
Partie 2 : Les esquisses
40/258
Puis cotez :
Bien entendu, tous les objets peuvent tre cots entre eux.
La cotation avance
Vous maitrisez maintenant l'art de la cotation !
Mais nous allons nous intresser un dernier petit point sur la cotation.
Quand vous commencerez faire des projets importants, comme des voitures, vous aurez besoin pour vos pneus par exemple, de
ce que j'appelle la cotation avance.
Quand la boite de dialogue pour spcifier la valeur de la cote s'ouvre, vous observez une flche droite de la zone ou vous
entrez votre valeur :
Cliquez dessus, une liste droulante apparait :
Cliquez sur "Ajouter une quation...".
Deux fentres s'ouvrent, dont une calculatrice :
www.openclassrooms.com
Partie 2 : Les esquisses
41/258
Dans le rectangle blanc prvu cet effet, vous pouvez crire l'quation donnant la valeur de votre cote.
Cette fonction est trs pratique, car on a parfois besoin de "pi" pour coter certains lments.
Une fois votre quation rentre, validez en apuyant sur "OK". La deuxime fentre se dvoile alors :
Vous avez la valeur de votre quation, et donc de votre cote, vous pouvez la rditer si vous voulez.
Validez en appuyant sur "OK". Votre cote se met jour.
www.openclassrooms.com
Partie 2 : Les esquisses
42/258
Les relations
Les esquisses n'ont presque plus de secrets pour vous !
Il ne vous manque qu' tudier les relations !
Les relations, qu'est-ce que c'est ?
Une relation lie plusieurs objets entres eux.
Elle permet de contraindre une esquisse, afin de ne pas avoir de surprises en la modifiant. Ainsi, il est fondamental de
contraindre une esquisse avec des relations !
Le symbole de la relation sur SolidWorks est :
Vous vous tes peut tre dj pos des questions, dans les chapitres prcdents, quand vous voyiez, dans les exemples, des
petit carrs avec un dessin dedans.
Ces petits carrs reprsentent des relations.
Nous allons recenser toutes les relations dans la partie suivante.
Pour crer une relation, slectionnez les objets contraindre, puis, dans le panneau qui apparait, slectionnez la relation que
vous souhaitez ajouter :
Comme vous le voyez, la relation "perpendiculaire" s'est ajoute.
Passons maintenant la liste des relations.
www.openclassrooms.com
Partie 2 : Les esquisses
43/258
Liste des relations
Les relations sont assez facile utiliser.
Nous allons dresser la liste des principales relations proposes dans SolidWorks.
Horizontale
Utilise pour les lignes ou pour contraindre deux points ensembles, cette relation aligne les objets sur l'axe horizontal.
Verticale
Utilise pour les lignes ou pour contraindre deux points ensembles, cette relation aligne les objets sur l'axe vertical.
Colinaire
Utilise pour les lignes, cette relation aligne les lignes.
Perpendiculaire
Utilise pour les lignes, cette relation ajoute une relation de perpendicularit.
Parallle
Utilise pour les lignes, cette relation ajoute une relation de paralllisme.
gale
Utilise pour toute sorte d'objets, elle permet de leur donner les mme dimensions.
Fixe
Eh bien...elle fixe l'objet.
Tangente
Utilise entre une ligne et un cercle, ou entre une ligne et une spline, elle permet de les rendre tangent.
Concentrique
Utilise entre deux cercles ou plus, elle permet de leur donner le mme centre.
Coradiale
Utilise entre deux arcs ou plus, elle permet de leur donner le mme centre et le mme rayon.
Courbure constante
Utilise entre deux splines, elle permet de les rendre tangente un point.
www.openclassrooms.com
Partie 3 : L'arbre de cration et la gomtrie
44/258
Partie 3 : L'arbre de cration et la gomtrie
Dans cette partie, nous allons nous intresser l'arbre de cration, voir comment il fonctionne, et au systme de plans, d'axes, de
points, ainsi que l'hlice, qui constituent la gomtrie.
L'arbre de cration
Cette partie sera majoritairement thorique.
Mais elle est trs importante, car larbre de cration, comme nous allons le voir, est comment dire ? TRS utile.
Il est obligatoire de bien connaitre ses fonctionnalit et son mode de fonctionnement.
A quoi sert l'arbre de cration ?
L'arbre de cration, ou, comme l'appelle SolidWorks : "L'arbre de cration FeatureManager", donne la hirarchie de la conception
de la pice ou de l'assemblage. Il permet de visualiser rapidement comment et de quoi la pice est constitue.
L'arbre de cration se situe ici :
Il nous renseigne sur diffrentes choses :
Le nom de la pice (ici "crou")
Les plans
Les fonctions utilises pour raliser la pice, crites dans l'ordre de conception.
Il vous suffit de cliquer sur une fonction pour que celle-ci se colore dans la zone de conception :
www.openclassrooms.com
Partie 3 : L'arbre de cration et la gomtrie
45/258
Dans la partie qui suit, nous allons nous intresser de plus prs aux fonctionnalits de l'arbre de cration.
Fonctionnalits
L'arbre de cration ne permet pas seulement de prsenter la hirarchie du projet, ou de slectionner une fonction, il propose aussi
d'autres fonctionnalits.
Fonctionnalits principales
Nous allons dresser une liste des fonctionnalits de cet arbre. Pour commencer, les fonctionnalits principales.
Renommer
Vous pouvez renommer une fonction ou une esquisse : cliquez une fois sur la fonction, attendez une demi seconde puis recliquez. Vous pouvez maintenant renommer votre fonction :
diter une fonction
Vous venez de crer une fonction, mais pour une raison x ou y vous voulez la modifier, vous le pouvez !
Cliquez avec le bouton droit de la sourie sur la fonction renommer puis cliquez ici :
Ici, la fonction rditer est la fonction cong, que je viens de renommer en "arrondi" plus haut.
Cacher
Voici une fonction bien utile parfois.
Vous souhaitez cacher un lment (fonction, esquisse, ...), il vous suffit de cliquez sur un bouton et pouf ! disparu !
Cliquez pour agrandir
La surface en rouge est une surface faite uniquement pour "restreindre" une autre surface. Il faut donc la cacher une fois la
restriction effectue.
Ne vous sentez pas perdu, ceci constituera notre chapitre sur les surfaces.
Alors, pour cacher un lment, cliquez dessus comme vous le feriez pour le rditer, et cliquez sur licne :
www.openclassrooms.com
Partie 3 : L'arbre de cration et la gomtrie
Votre lment se cache.
Autres fonctionnalits
Les fonctionnalits vues prcdemment sont les principales, les plus utilises.
Cependant il en reste d'autres.
La cration de dossiers
Une fonction utile pour les gros projets, ncessitant un grand nombre de fonctions.
Pour ajouter un dossier, cliquez sur une fonction au hasard, toujours avec le clic droit de la sourie.
Cliquez ensuite sur :
Un nouveau fichier s'est cre, il est visible dans l'arbre de cration. Vous pouvez le monter ou le descendre dans la liste de
fonction, et il vous suffit d'y dplacer les fonction y inclure par simple glisser-dplacer.
www.openclassrooms.com
46/258
Partie 3 : L'arbre de cration et la gomtrie
Maintenant, vous savez tout sur l'arbre de cration !
www.openclassrooms.com
47/258
Partie 3 : L'arbre de cration et la gomtrie
48/258
La gomtrie
Chapitre important galement, car on ne fait pas de gros projets sans plans ou axes par exemple.
Nous allons aussi tudier les hlices.
Introduction
La gomtrie telle que je vais vous la prsenter se compose de deux parties :
La gomtrie de rfrence
Les courbes
Je les ai mis dans le mme panier car c'est prfrable de les voir en mme temps, mme si vous vous doutez bien que ce n'est pas
tout fait la mme chose.
Regardez nouveau le bandeau, la patie qui nous interesse est ici :
La partie courbe sera trs rapide, et ne portera son attention que sur l'hlice.
La partie gomtrie intressera quant elle sur :
Les plans
Les axes
Les points
Les plans
Cette partie est trs importante.
Les plans vous servirons TOUT LE TEMPS. Il est donc logique que nous les abordions dans ce tutoriel.
C'est quoi un plan ?
Citation : Wikipdia
Un plan est un objet fondamental deux dimensions. [...] il peut tre visualis comme une feuille d'paisseur nulle qui s'tend
l'infini.
Quand vous crez une esquisse, vous dessinez sur un plan, en 2 dimensions.
Ce plan peut tre le plan de face, de dessus, de droite, une face de votre pice, ou un autre plan que nous allons
apprendre crer.
Une face en temps que plan
Le plan que nous utiliserons le plus souvent est videment une face mme de notre pice.
Pour crer une esquisse sur une face, rien de plus simple : cliquez sur la face en question, et appuyez sur ce bouton :
www.openclassrooms.com
Partie 3 : L'arbre de cration et la gomtrie
Vous pouvez ensuite dessiner.
L'outil plan
Pour crer un plan, cliquez sur ce bouton :
Un panneau apparait ensuite :
www.openclassrooms.com
49/258
Partie 3 : L'arbre de cration et la gomtrie
Comme vous pouvez le constater, l'outil plan marche avec des "rfrences"
Il va donc falloir lui donner des renseignements pour qu'il comprenne exactement ce que l'on souhaite.
Pour ce faire nous avons plusieurs options notre disposition.
Pour l'exemple, slectionnez le plan de face. Les fameuses options apparaissent.
Imaginons que vous vouliez crer un plan parallle au plan de face, espac de celui-ci de 10 mm, vous crirez dans la case
correspondant l'espace (slectionne par dfaut), la valeur 10.
Cela vous gnrerai un plan comme ceci :
www.openclassrooms.com
50/258
Partie 3 : L'arbre de cration et la gomtrie
Jusque l, a devrai aller.
Mais a va lgrement se corser si vous voulez un plan perpendiculaire au plan de face.
Dans ce cas, il va falloir donner l'outil "Plan" une autre rfrence : un axe.
Nous tudierons les axes dans le chapitre suivant.
Je vais donc vous faire la dmonstration rapidement :
www.openclassrooms.com
51/258
Partie 3 : L'arbre de cration et la gomtrie
52/258
Le plan que vous allez crer est perpendiculaire au plan de face, et "passe" par l'axe 1.
Il existe beaucoup de combinaisons pour gnrer un plan. Les deux prcdentes sont trs utilises, mais il reste un dernier cas
voir :
Cette option permet de gnrer un plan ayant un certain angle avec un plan :
www.openclassrooms.com
Partie 3 : L'arbre de cration et la gomtrie
53/258
Les plans ne sont pas obligatoirement gnrer l'aide d'autres plan :
3 points vous donnerons un plan.
2 axes parallles aussi.
Validez votre plan en appuyant sur :
Vous pouvez ensuite nommer ou renommer votre plan, ainsi que le redimensionner, en tirant simplement sur les "p'tites boules"
:
www.openclassrooms.com
Partie 3 : L'arbre de cration et la gomtrie
54/258
Les plans peuvent galement servir pour symtriser un objet.
Voil, le principal est dit sur les plans.
Les axes
Les axes sont moins utiliss que les plans, mais peuvent s'avrer utiles, comme nous l'avons vu dans le chapitre sur les plan.
Commenons : un axe est dfini par une direction. Pensez une droite en fait.
Un axe peut servir gnrer un plan, mais aussi (et surtout) effectuer une rotation autour de celui-ci ou encore symtriser un
objet.
Pour crer un axe, cliquez sur ce bouton :
Comme pour l'outil plan, un panneau apparait :
www.openclassrooms.com
Partie 3 : L'arbre de cration et la gomtrie
La gomtrie tant un chapitre relativement simple, je ne m'attarderai pas beaucoup.
Comme vous pouvez le voir, un axe peut tre dfini par :
Une arrte
Une intersection entre deux plans
Deux points
Le centre de rvolution d'une face cylindrique ou conique
Un point et un plan
Les points
Les points sont les lments de gomtrie les moins utiliss.
Un point peu servir dfinir un plan ou un axe.
Cliquez sur ce bouton :
Plusieurs options s'offrent alors vous pour crer un point :
www.openclassrooms.com
55/258
Partie 3 : L'arbre de cration et la gomtrie
56/258
Le centre d'un arc
Le centre d'une face
L'intersection
La projection : un point existant est "projet" sur une face, la perpendiculaire.
La "rpartition" : un point est cr sur une arrte, soit une certaine distance du premier sommet de cette arrte, soit un
pourcentage de larrte, soit une rpartition le long de larrte d'un certain nombre de points.
Les hlices
Changeons un peu de thme, fini les plan, les axes, les points !
Nous allons tudier prsent les hlices.
Elles seront trs utiles lors de la cration d'une vis par exemple.
Pour crer une hlice, nous avons besoin d'un profil circulaire (exemple : cylindre) ou d'une esquisse ne contenant qu'un seul
cercle.
Crez donc d'abord une esquisse ne contenant qu'un seul cercle.
Cliquez sur ce bouton :
Un panneau apparait :
www.openclassrooms.com
Partie 3 : L'arbre de cration et la gomtrie
57/258
Le vocabulaire est spcifique, il faut donc essayer de le comprendre avant toute chose :
Le pas
Citation : Wikipdia
Le pas de vis, correspond la distance relative parcourue en translation par une vis par rapport son crou lors d'un tour
complet. Par exemple, une vis avec un pas de 1,25 avancera de 1,25 mm lors de la rotation d'un tour pour un pas mtrique.
Je ne sais pas si vous avez bien tout compris, mais en image cela donne :
www.openclassrooms.com
Partie 3 : L'arbre de cration et la gomtrie
La rvolution
C'est le tour complet effectu par une hlice. Le nombre de rvolutions correspond donc au nombre de tour effectu.
Vous pouvez aussi dfinir votre hlice par sa hauteur.
Maintenant, dfinissons notre hlice :
Par exemple, entrez les valeur suivantes :
www.openclassrooms.com
58/258
Partie 3 : L'arbre de cration et la gomtrie
Voici votre hlice.
www.openclassrooms.com
59/258
Partie 4 : La modlisation volumique
60/258
Partie 4 : La modlisation volumique
Enfin ! Vous allez commencer modliser !
Dans cette partie, nous allons dcouvrir les fonctions volumiques mises disposition dans SolidWorks.
Nous allons suivre 3 tapes :
l'ajout de matire ;
l'enlvement de matire ;
les fonctions complmentaires.
Ajouter de la matire
Nous allons donc attaquer la modlisation.
La modlisation par ajout de matire comporte trois parties :
L'extrusion
La rvolution
Le balayage
Le lissage
Extrusion
Commenons par un chapitre simple, sur l'extrusion.
Rappel : L'extrusion consiste simplement "tirer" sur l'esquisse pour la mettre en volume, selon une direction donne.
Cette direction est par dfaut perpendiculaire au plan de l'esquisse.
Tout d'abord, crez une esquisse. Prenons celle ci :
Sur le bandeau principal, cliquez ici :
Slectionnez votre esquisse, cliquez sur "Basse/Bossage extrud", un panneau apparait.
Voici le dtail du panneau :
www.openclassrooms.com
Partie 4 : La modlisation volumique
1.
2.
3.
4.
5.
61/258
Le sens d'extrusion
Le type d'extrusion
La direction d'extrusion
La hauteur d'extrusion
La "direction 2", qui permet d'extruder dans le sens inverse (ici vers le bas)
Vous pouvez modifier la hauteur d'extrusion bien entendu.
Les diffrents types d'extrusion
Changer le type d'extrusion peut souvent s'avrer trs utile. Nous allons passer chaque cas en revue.
Borgne
C'est le type d'extrusion par dfaut. Il suffit de rentrer la hauteur d'extrusion.
Jusqu'au sommet
Permet d'extruder notre profil (esquisse) jusqu' un point :
www.openclassrooms.com
Partie 4 : La modlisation volumique
62/258
Jusqu' la surface
Mme principe que "Jusqu'au sommet" sauf que l, c'est jusqu' une surface.
Translat par rapport la surface
Eh bien l, c'est une fonction que je n'ai jamais eu utiliser.
Je vous montre donc quoi a ressemble :
Jusqu'au corps
Toujours le mme principe que "Jusqu'au sommet" sauf que l, c'est jusqu' un corps.
www.openclassrooms.com
Partie 4 : La modlisation volumique
63/258
Plan milieu
Fonction bien utile, qui vite d'avoir renseigner la "direction 2". Elle permet d'extruder la mme hauteur de chaque cot :
Voil, on a fait le tour des type d'extrusion.
La direction d'extrusion
La direction d'extrusion est par dfaut perpendiculaire au plan de l'esquisse.
Mais vous pouvez la changer, donner une autre direction :
Un axe
Une arrte
Un plan
Rvolution
Vous ne pensiez pas que nous allions en rester l'extrusion !
Dans cette partie, nous allons tudier la rvolution, indispensable pour un objet de forme cylindrique par exemple.
Tout d'abord, passons par l'tape thorique :
Une rvolution est la rotation d'un profil autour d'un axe. L'esquisse tourne autour de son axe, ce qui lui donne du volume :
Il nous faut donc obligatoirement :
Un profil (esquisse)
Un axe
C'est parti ! Crez une nouvelle esquisse, sur le plan de votre choix, semblable celle ci-dessous :
www.openclassrooms.com
Partie 4 : La modlisation volumique
64/258
Sortez de l'esquisse en cliquant sur le bouton :
Ensuite, slectionnez votre esquisse et appuyez sur le bouton :
Vous obtenez ceci :
Ici l'axe de rotation est votre ligne de construction, et la rvolution fait un tour complet (360)
Balayage
Le balayage consiste "tirer" votre profil (esquisse) le long d'une courbe-guide.
Il nous faut donc obligatoirement :
www.openclassrooms.com
Partie 4 : La modlisation volumique
65/258
Un profil
Une courbe-guide
Nous allons donc crer deux esquisse :
un cercle sur le plan de droite, et un chemin sur le plan de face :
Une fois ces esquisses cres, effectuez le balayage l'aide du bouton :
Vous vous retrouvez avec :
Ici, l'esquisse n8 est le profil, et l'esquisse n9 la trajectoire.
Il est pas beau mon tuyau ?!
Lissage
Le lissage cr un volume constitue de deux profils ou plus.
Passons directement l'exemple, vous allez comprendre.
www.openclassrooms.com
Partie 4 : La modlisation volumique
66/258
Crez trois esquisses parallles :
Slectionnez ensuite vos trois esquisses, puis cliquez sur le bouton :
Un panneau apparait :
www.openclassrooms.com
Partie 4 : La modlisation volumique
67/258
On vous donne les profils slectionns (nos 3 esquisses), ainsi qu'un aperu du rendu final.
Les points bleus sont en quelque sorte le "fil conducteur" de votre lisage. Il dtermine la forme que va prendre celui-ci.
Essayez de bouger ces points, la forme change.
Vous avez galement la possibilit d'ajouter une "courbe guide". Elle doit obligatoirement passer par les trois profils. Elle permet
de donner des formes plus complexes au lissage.
Pour effectuer un lissage, les esquisses ne doivent pas forcment tre parallles.
Vous pouvez ajouter autant de profils que vous le souhaitez.
www.openclassrooms.com
Partie 4 : La modlisation volumique
68/258
Enlever de la matire
La partie sur l'ajout de matire termine, passons l'enlvement de matire.
Et oui ! Dans cette partie on va creuser des trous !
Les faons d'enlever la matire sont les mmes que pour en ajouter !
Nous allons donc revoir les mmes fonctions :
L'extrusion
La rvolution
Le balayage
Le lissage
Extrusion
Nous allons donc attaquer l'enlvement de matire.
Bien videmment, pour enlever de la matire, il faut en avoir un minimum.
Pour effectuer une extrusion, crez une esquisse avec le profil enlever.
Cette esquisse, pour un enlvement de matire simple, sera gnralement dessine sur la face trouer :
Les esquisses pour effectuer des extrusions pour enlever de la matire peuvent "dpasser" de la face, et comporter
plusieurs profils ferms.
Slectionnez votre esquisse, puis cliquez sur le bouton :
Un panneau apparait :
www.openclassrooms.com
Partie 4 : La modlisation volumique
69/258
Comme vous pouvez le remarquer, le panneau est semblable celui d'une extrusion "normale".
Vous avez donc les mmes options de prsenter, nous ne reviendrons pas dessus.
Vous pouvez voir laperu en jaune de ce que a va donner. Il est tourn vers l'intrieur de la pice, c'est bien normal.
Validez ensuite :
Votre pice est troue !
Rvolution
Vous devez surement vous douter de comment on doit procder.
Crez votre esquisse, en ayant toujours en tte qu'il vous faut un axe de rotation.
Cliquez sur ce bouton :
www.openclassrooms.com
Partie 4 : La modlisation volumique
70/258
Un panneau apparait :
Il ne vous reste plus qu' valider en appuyant sur :
Balayage et lissage
J'ai dcid de regrouper ces deux fonctions dans une seule partie car elles sont moins utilises que les deux prcdentes.
Toujours la mme faon de procder :
On cre une ou plusieurs esquisse(s), et on clique sur le bouton correspondant la fonction souhaite.
Balayage
Cliquez sur le bouton :
Lissage
Cliquez sur le bouton :
www.openclassrooms.com
Partie 4 : La modlisation volumique
71/258
Autres outils volumiques
C'est bien beau de faire des jolies formes, et des jolies trous, mais il existe encore quelques outils !
Ils peuvent beaucoup nous simplifier la vie vous verrez !
Le cong
Voici donc notre premier outil : le cong.
Pour les puristes, un cong enlve de la matire, en arrondissant une arrte. Mais SolidWorks permet aussi d'en ajouter, quand
larrte se trouve dans un angle convexe, ce qui correspond plutt une soudure.
Nous allons prendre comme base un pav extrud :
Appuyez ensuite sur le bouton :
Un panneau s'affiche alors :
www.openclassrooms.com
Partie 4 : La modlisation volumique
72/258
Vous pouvez paramtrer le rayon du cong.
Vous pouvez ensuite slectionner sur votre pice les arrtes et les faces arrondir.
www.openclassrooms.com
Partie 4 : La modlisation volumique
73/258
Si vous choisissez une face, toutes les arrtes dlimitant cette face serons arrondies.
Vous n'avez plus qu' valider en appuyant sur :
Voici d'autres exemples de congs :
www.openclassrooms.com
Partie 4 : La modlisation volumique
74/258
La coque
Cet outil peut s'avrer utile dans certains cas, comme ici la modlisation d'une boite.
Nous allons partir, comme prcdemment, d'un pav extrud :
www.openclassrooms.com
Partie 4 : La modlisation volumique
75/258
Slectionnez la face ou le "trou" sera fait, puis cliquez sur le bouton :
www.openclassrooms.com
Partie 4 : La modlisation volumique
76/258
Vous avez galement la possibilit de crer une coque vers l'extrieur. L'outil coque vous ajoutera donc une sur-paisseur de la
taille que vous souhaitez.
Le dme
Cette fonction est rarement utilise. On prfre gnralement effectuer une rvolution.
Nous allons cette fois ci partir sur un cylindre :
Slectionnez la face o vous souhaitez crer votre dme, puis appuyez sur le bouton :
Un panneau apparait :
www.openclassrooms.com
Partie 4 : La modlisation volumique
77/258
Vous pouvez paramtrer le rayon du dme (ici 20 mm):
www.openclassrooms.com
Partie 4 : La modlisation volumique
78/258
L'enroulement
L'enroulement est une fonction qui permet de plaquer un motif (esquisse) sur une face gnralement cylindrique.
Cet outil sert lors de la conception de pneus par exemple
Vous devez donc crer un cylindre :
www.openclassrooms.com
Partie 4 : La modlisation volumique
79/258
Puis crer un plan tangent ou passant par le centre du cercle :
www.openclassrooms.com
Partie 4 : La modlisation volumique
80/258
Dessinez ensuite votre esquisse, en prenant comme repre le centre du cercle :
www.openclassrooms.com
Partie 4 : La modlisation volumique
81/258
Slectionnez votre esquisse, puis cliquez sur le bouton :
Un panneau apparait alors :
www.openclassrooms.com
Partie 4 : La modlisation volumique
82/258
Trois options s'offrent a vous :
Le gaufrage
Le dgaufrage
Le traage
Le gaufrage ajoute de la matire, le dgaufrage en enlve, et le traage projette le profil sur la surface.
Slectionnez ensuite la face o effectuer l'enroulement, puis la hauteur/profondeur de l'enroulement.
Ensuite validez en appuyant sur :
Voici le rsultat :
www.openclassrooms.com
Partie 4 : La modlisation volumique
83/258
La rptition et la symtrie
Deux autres outils bien utiles, la rptition et la symtrie.
La rptition
Elle peut tre linaire ou circulaire.
Rptition linaire
La rptition permet de dupliquer des fonctions (extrusions, rvolutions, ...) un certain nombre de fois pour ne pas avoir toutes
les modliser. La rptition standard consiste rpter une fonction de faon linaire, c'est dire en suivant un axe.
Pour effectuer une rptition linaire, slectionnez le ou les fonction(s) rpter.
www.openclassrooms.com
Partie 4 : La modlisation volumique
84/258
Cliquez ensuite sur le bouton :
Un panneau s'affiche :
www.openclassrooms.com
Partie 4 : La modlisation volumique
1.
2.
3.
4.
5.
6.
7.
85/258
Direction de rptition (arrte, axes, plan, ...)
Espacement entre les occurrences
Nombre d'occurrences
Direction 2 (facultatif)
Espacement entre les occurrences
Nombre d'occurrences
Fonction(s) rpter
Rptition circulaire
C'est la mme chose, sauf que vous avez besoin d'un axe.
Slectionnez la ou les fonction(s) rpter :
www.openclassrooms.com
Partie 4 : La modlisation volumique
86/258
Cliquez sur le bouton :
Un panneau apparait :
www.openclassrooms.com
Partie 4 : La modlisation volumique
87/258
Comme vous pouvez le voir, la fonction choisie est rpte 5 fois.
Pour la rotation, je n'ai pas choisi un axe mais une face cylindrique.
La symtrie
La symtrie est trs utile pour des projets comme des voitures, ou l'on modlise un ct, puis on symtrise l'autre.
Choisissez le ou les fonction(s) rpter :
www.openclassrooms.com
Partie 4 : La modlisation volumique
88/258
Puis appuyez sur le bouton :
Un panneau s'affiche alors :
www.openclassrooms.com
Partie 4 : La modlisation volumique
89/258
Choisissez votre plan ou axe de symtrie.
Voici le rsultat :
www.openclassrooms.com
Partie 4 : La modlisation volumique
90/258
Vous remarquerez cependant que la symtrie n'est pas complte. Ici, la symtrie ne portait que sur la partie surfacique.
Nous en avons fini avec la partie volumique. Nous allons pouvoir attaquer les surfaces !
Vous pouvez, et je vous le conseille, vous entrainer faire de petits projets, comme des objets qui vous entourent, pour bien
maitriser les diffrentes fonctions.
www.openclassrooms.com
Partie 4 : La modlisation volumique
91/258
Partie 5 : L'assemblage
Dans les parties prcdentes, nous avons appris crer et modliser des pices. Voici venu le temps d'apprendre les assembler
!
Mise en place
Dans cette partie, nous allons nous intresser l'assemblage, sa cration puis limportation de pices assembler.
Crer un nouvel assemblage
Vous avez appris modliser des pices (pour l'instant en volumique) mais nous allons voir maintenant que nous pouvons les
assembler entre elles.
Pour cela, modlisez vos pices auparavant, dans des fichiers spars bien entendu.
Un fichier de pice pour extension .SLDPRT et un assemblage .SLDASM.
Vous avez donc modliser vos pices, puis les avez enregistres.
Pour illustrer cette partie, nous allons prendre les pices issues du TP de fin : la vis et l'crou.
Pour crer un nouvel assemblage, appuyez sur le bouton :
Une nouvelle interface, un peu moins charge s'affiche :
Comme vous pouvez le noter, diffrentes options s'offrent vous.
Vous avez la possibilit de crer des lments de gomtrie de rfrence, de dplacer les composants.
Un nouveau dossier nomm "Contraintes" est apparu dans l'arbre de cration.
Importer des pices
Votre fichier assemblage cr, vous devez ajouter des fichiers de pices.
Cliquez sur le bouton :
Un panneau apparait :
www.openclassrooms.com
Partie 5 : L'assemblage
92/258
Cliquez ensuite sur "Parcourir". Une fentre s'affiche :
www.openclassrooms.com
Partie 5 : L'assemblage
93/258
Slectionnez la pice ajouter, puis appuyez sur "Ouvrir".
Votre pice s'est ajoute :
Cette pice est fixe. Vous ne pouvez pas la dplacer.
Vous pouvez savoir si une pice est fixe grce l'arbre de cration. Un "(f)" est crit avant le nom :
Maintenant, ajoutez les autres pices :
www.openclassrooms.com
Partie 5 : L'assemblage
94/258
L'crou lui, est libre. Vous le savez car dj, vous pouvez le dplacer, et qu'il y a un "(-)" crit avant le nom.
Une petite astuce pratique :
Pour dupliquer une pice, sans avoir aller chercher son fichier dans votre ordinateur, faite Ctrl et rester appuy sur le
bouton gauche de la sourie en cliquant sur la pice. Bougez la sourie, la pice s'est duplique ct !
www.openclassrooms.com
Partie 5 : L'assemblage
95/258
Contraindre des pices
Vous savez comment ajouter des pices l'assemblage, mais il va maintenant falloir les contraindre.
Introduction
Nous allons maintenant nous intresser aux contraintes. Ce sont des liaisons entre deux pices. Nous les avons dj abordes
au cours de la partie concernant l'esquisse.
Cependant, pour les assemblages, leur nombre est plus important.
Pour contraindre deux pices entre elles, cliquez sur licne :
Un panneau s'ouvre :
Slectionnez alors les faces/artes/points/plans des deux pices contraindre.
Vous ne pouvez slectionner que deux objets.
Les pices slectionnes bougent, puis un petit bandeau apparait, contenant toutes les contraintes possible entre vos slections
:
www.openclassrooms.com
Partie 5 : L'assemblage
96/258
Pour ma part, j'ai slectionn la face cylindrique de la vis, et l'ai contraint avec la face cylindrique de l'crou.
La relation est donc de type coaxiale : Les deux faces ont un axes commun.
Pour valider cette relation, appuyez sur le bouton :
Vos deux pices ont maintenant une certaine relation qui les contraint.
Cette relation est visible ici :
www.openclassrooms.com
Partie 5 : L'assemblage
97/258
Mais il est souvent ncessaire d'avoir plusieurs contraintes pour que deux pices soient fixe entre elles : Ici, mon crou peut
encore "coulisser" le long de la tige, ou encore tourner sur lui-mme.
Recliquez donc sur :
Slectionnez la face du dessus de l'crou, et la base de la tte de la vis :
www.openclassrooms.com
Partie 5 : L'assemblage
98/258
Par dfaut, la contrainte est "concidente". Mais nous voulons seulement mettre l'crou au niveau du dbut du filetage.
Choisissez donc "distance" :
www.openclassrooms.com
Partie 5 : L'assemblage
99/258
Entrez alors la valeur "60" :
Et c'est bon ! L'crou ne peu plus se balader !
www.openclassrooms.com
Partie 5 : L'assemblage
100/258
Mais il reste encore un degr de mouvement possible : l'crou peu tourner sur lui-mme.
Pour y remdier, cliquez sur :
Slectionnez un ct de l'crou, et le plan de face :
www.openclassrooms.com
Partie 5 : L'assemblage
101/258
Puis slectionnez la contrainte "parallle" :
www.openclassrooms.com
Partie 5 : L'assemblage
102/258
Maintenant, la vis et l'crou sont totalement contraints !
Liste des contraintes
Il existe bien entendu d'autres contraintes que les trois que nous venons de voir.
Elles se regroupent en trois catgories :
Les contraintes standard
Les contraintes avances
Les contraintes mcaniques
www.openclassrooms.com
Partie 5 : L'assemblage
103/258
Les plus utilises sont les contraintes standard.
Mais les deux autres catgories sont utiles pour les engrenages, les pivots, etc.
Commenons !
Les contraintes standard
Concidente
Vous devez surement vous en douter, les deux objets slectionns se "collent".
Parallle
Les deux objets serons parallles.
Perpendiculaire
Les deux objets serons perpendiculaires.
Tangente
Cette contrainte s'utilise entre une face cylindrique et un plan, une face. Les deux slections serons tangentes.
Coaxiale
Cette contrainte permet de donner deux faces cylindriques le mme axe, comme on donne deux cercles le mme centre
(concentrique).
Blocage
Les deux objets slectionns serons bloqus entre eux. leurs mouvements serons lis.
Distance
Cette contrainte permet de spcifier une distance entre deux slections.
Angle
Cette contrainte permet de spcifier un angle entre deux slections.
Les contraintes avances
Symtrie
La symtrie permet deux objets de se comporter de faon symtrique par rapport un plan.
Glissire
La glissire permet un objet de se dplacer toujours gale distance de deux autres slections. Voici un exemple :
www.openclassrooms.com
Partie 5 : L'assemblage
104/258
Ici, les faces violettes sont respectivement la mme distance des faces oranges.
Le petit carr en bois coulisse donc entres les deux pavs.
Nous avons fait le tour des contraintes avances que vous aurez peut-tre l'occasion d'utiliser.
Et je vous avouerez que je ne connais pas les autres.
Les contraintes mcaniques
On trouve les contraintes : Came, Pivot, Pignon-crmaillre, Hlicodale, Liaison cadran.
Les contraintes mcaniques sont vraiment trs spcifique votre projet. Si vous modlisez un pivot, un engrenage, vous les
utiliserez.
Nous n'allons donc pas nous y intresser.
Pour notre boulon, nous aurions pus utiliser la contrainte "Hlicodale".
www.openclassrooms.com
Partie 5 : L'assemblage
105/258
Partie 6 : La modlisation surfacique
Dans cette partie sur la modlisation surfacique, nous allons aborder les fonctions principales permettant de gnrer et de
modifier des surfaces.
Certains outils seront omis, mais vous pourrez toujours cliquer dessus pour voir ce que cela fait !
Les esquisses 3D et les courbes projetes
Nous allons donc dbuter la partie sur les surfaces.
Pour commencer, nous allons nous intresser aux esquisses 3D, qui peuvent se rvler utiles, ainsi qu'aux courbes projetes.
Les esquisses 3D
Une esquisse 3D peut tre utilise dans la modlisation volumique, mais c'est surtout dans la modlisation surfacique, pour
dlimiter des surfaces, que nous allons nous en servir.
Dans cette partie, ou nous traiterons des esquisses 3D et des courbes projetes, nous ne crerons pas de surfaces.
Commenons !
Pour crer une esquisse 3D, il suffit d'appuyer ici :
Apparat alors le bandeau standard d'dition d'esquisse.
Vous pouvez donc dessiner en 3D.
www.openclassrooms.com
Partie 6 : La modlisation surfacique
106/258
Le signe entour en rouge indique que le trait est align sur un des axes x, y ou z, ici z.
De nouvelles contraintes ont galement fait leur apparition, permettant d'aligner des segments sur les axes de rfrence :
www.openclassrooms.com
Partie 6 : La modlisation surfacique
107/258
Vous avez galement la possibilit de dplacer les entits le long des axes de rfrence, laide du bouton "Dplacer les entits"
que vous connaissez, ou laide du tidre, que vous obtenez en cliquant droit sur les objets dplacer et en slectionnant :
Vous connaissez galement les outils de l'esquisse 2D.
Les courbes projetes
Les courbes projetes sont trs utiles pour le surfacique. Elles permettent de crer une esquisse 3D partir de deux esquisses
2D, ainsi que de projeter une esquisse 2D sur une face ou une surface.
Pour crer une courbe projete, il faut au pralable avoir deux esquisses ou une esquisse et une face.
Courbe "esquisse sur esquisse"
Crez votre premire esquisse :
www.openclassrooms.com
Partie 6 : La modlisation surfacique
108/258
Puis la deuxime (sur un plan diffrent bien sr) :
Cliquez ensuite sur le bouton :
Un panneau apparat. Slectionnez "Esquisse sur esquisse" et les esquisses que vous venez de crer :
www.openclassrooms.com
Partie 6 : La modlisation surfacique
109/258
Le contour jaune vous donne un aperu de votre courbe. Valisez en appuyant sur
Voila, votre courbe est cre !
Courbe "Esquisse sur faces"
Commencez par crer une surface par exemple :
www.openclassrooms.com
Partie 6 : La modlisation surfacique
110/258
Puis, sur un autre plan, votre esquisse :
Cliquez sur le bouton "Courbe projete", slectionnez "Esquisse sur faces", et choisissez vos esquisses :
www.openclassrooms.com
Partie 6 : La modlisation surfacique
111/258
Et voici votre courbe termine :
www.openclassrooms.com
Partie 6 : La modlisation surfacique
112/258
Gnrer une surface
Dans cette partie, nous allons aborder diffrents outils qui sont disposition pour gnrer une surface.
Surface plane
Nous allons enfin modliser notre premire surface !
Pour ce faire, vous aurez besoin d'un profil.
Pour commencer, nous allons crer une simple surface plane. Nous devez donc crer une esquisse 2D pour le contour de cette
surface.
Allons y !
Reprez le bandeau de cration de surfaces :
www.openclassrooms.com
Partie 6 : La modlisation surfacique
113/258
Si vous ne l'avez pas, rfrez-vous au premier chapitre pour personnaliser l'interface de SolidWorks.
Cliquez sur le bouton :
Slectionnez votre contour :
Et voici votre surface !
www.openclassrooms.com
Partie 6 : La modlisation surfacique
114/258
Vue isomtrique
Extrusion et rvolution
L'extrusion et la rvolution de surface se fait de la mme manire que pour un corps volumique, sauf que vous obtiendrez... une
surface !
L'extrusion
Crez tout d'abord votre profil, ouvert ou ferm, avec une esquisse 2D ou 3D :
Cliquez sur le bouton :
Slectionnez votre esquisse. Un panneau apparat :
www.openclassrooms.com
Partie 6 : La modlisation surfacique
115/258
Vous connaissez ce panneau par cur bien videment.
Spcifiez la dimension de l'extrusion et validez.
La rvolution
Vous devez dj savoir comment a va se passer.
Crez un profil, ouvert ou ferm, trouvez un axe, et appuyez sur :
Lissage et surfaces frontires
Pour gnrer une surface, vous avez la possibilit d'effectuer un lissage, ou de crer une surface frontire.
Les deux fonctions sont peu prs identiques, elles permettent de crer un surface entre deux profil, et ventuellement des
"rails".
Lissage
Commencez donc par crer deux esquisses qui vous servirons de profil :
www.openclassrooms.com
Partie 6 : La modlisation surfacique
116/258
Puis, pour effectuer un lissage, appuyez sur :
Un panneau s'ouvre :
www.openclassrooms.com
Partie 6 : La modlisation surfacique
117/258
Slectionnez vos deux profils.
Si votre surface doit tre tangente la surface qui la borde, slectionnez "Tangente la face" dans l'encadr des contraintes :
www.openclassrooms.com
Partie 6 : La modlisation surfacique
118/258
Surface frontire
Cette technique, semblable donc au lissage, permet cependant de gnrer des surface de faon plus complte.
Il s'agit du bouton :
www.openclassrooms.com
Partie 6 : La modlisation surfacique
119/258
Ici, nous ne parlerons pas de "profils" mais de "directions".
Comme vous pouvez le constater, un plus grand nombre d'option vous sont proposes. L'encadr "Affichage" Vous permet de
modifier le maillage de la surface, d'afficher des zbrures pour contrler la qualit de la surface, etc.
Les rails
Les rails sont appels "courbe guides" ou "direction 2". Il servent en effet de guide pour gnrer des surfaces plus complexes :
www.openclassrooms.com
Partie 6 : La modlisation surfacique
120/258
Les esquisses vous servant de guides doivent avoir une relation de concidence avec les esquisses vous servant de
profil !
Vous pouvez ajouter autant de rails et de profils que vous voulez :
Dcaler une surface
Vous pouvez gnrer une surface partir d'une autre en la "dcalant" d'une certaine distance.
Pour cela, slectionnez une surface existante, puis cliquez sur :
Renseignez alors le sens et la distance de dcalage :
www.openclassrooms.com
Partie 6 : La modlisation surfacique
121/258
www.openclassrooms.com
Partie 6 : La modlisation surfacique
122/258
Outils pour modifier la surface
Nous allons maintenant nous intresser aux outils pour modifier vos surface.
Vous pouvez ainsi restreindre une surfaces, coudre puis congdier des surfaces.
Restreindre une surface
Aprs avoir modlis vos surfaces, vous avez la possibilit de les restreindre, c'est dire de les "couper".
Il y a deux mthode pour restreindre une surface.
Restriction par une surface
Pour restreindre une surface par cette mthode, vous devez auparavant avoir cr une surface qui croise la surface couper :
Cliquez sur le bouton prvu cet effet :
Comme outil d'ajustement slectionnez donc la surface "coupante", puis choisissez la partie de la surface couper que vous
gardez/enlevez.
Faites attention votre mode de slection ! Garder ou Enlever la slection.
Restriction par une esquisse
Pour restreindre une surface par une esquisse, vous devez auparavant avoir, bien sr, cr une esquisse !
www.openclassrooms.com
Partie 6 : La modlisation surfacique
123/258
La surface va tre coup "normalement" l'esquisse. C'est dire que la sparation sera une projection de l'esquisse
perpendiculairement au plan o elle t cre.
Coudre et congdier des surfaces
Aprs avoir cr vos surfaces, vous avez la possibilit de les coudre. Cela permet vos surfaces de ne former qu'un corps
surfacique, et d'enlever les discontinuits entre vos surfaces.
Coudre des surfaces
Prenons ces deux surfaces :
www.openclassrooms.com
Partie 6 : La modlisation surfacique
124/258
Elles ne sont pas cousues car vous voyez que leur intersection est une courbe bleue.
Pour coudre ces surfaces, cliquez sur ce bouton :
Slectionnez vos surfaces :
www.openclassrooms.com
Partie 6 : La modlisation surfacique
125/258
Puis validez en appuyant sur :
Vos surfaces sont cousues !
Congdier des surfaces
Aprs avoir cousu vos surfaces, vous avez la possibilit de leur appliquer un cong. Ce cong permet d'arrondir les angles entre
les surfaces.
Cliquez sur le bouton :
Slectionnez vos arrtes :
www.openclassrooms.com
Partie 6 : La modlisation surfacique
126/258
Et voici vos surfaces avec leur cong :
www.openclassrooms.com
Partie 6 : La modlisation surfacique
127/258
Partie 7 : La tlerie
Cette partie sur la tlerie est un petit plus pour ceux qui souhaitent se servir de cette fonction.
Cependant, si cela ne vous intresse pas, car on utilise la tlerie pour des projets spcifiques, vous pouvez passer cette partie.
La partie abordera donc quelques fonctions de tlerie, comme le pliage, le dpliage, l'emboutissage.
Introduction
Nous allons donc aborder la tlerie sur SolidWorks.
Cette introduction nous permettra de savoir ce qu'est une pice de tlerie, ainsi que comment en crer une.
La tlerie, qu'est-ce que c'est ?
La tlerie consiste crer... une tle !
La tle sera une plaque, d'une paisseur constante, et gnralement fine, que l'on pourra ensuite plier, dcouper, emboutir, ...
Voici la barre d'outil pour la tlerie :
Si vous ne l'avez pas, reportez vous l'introduction de ce tutoriel, pour la personnalisation de votre interface.
Crer une pice de tlerie
Pour crer une pice de tlerie, vous devez cliquer sur l'icne :
Le logiciel vous demande alors de crer une esquisse. Cette esquisse constituera en quelque sorte la base de votre pice.
Slectionnez donc votre plan, crez le profil que vous souhaitez, puis validez. Un panneau apparait ensuite :
Vous pouvez choisir l'paisseur de la tle, ainsi que d'autres paramtres techniques.
Validez en appuyant sur :
Votre pice est crer !
Vous pouvez le voir dans l'arbre de conception :
www.openclassrooms.com
Partie 7 : La tlerie
128/258
www.openclassrooms.com
Partie 7 : La tlerie
129/258
Outils pour la tlerie
Plis de tles
Vous avez cr la base de votre tle. Vous pouvez maintenant la plier !
Pour cela, diffrentes fonctions s'offrent vous. Nous allons dtailler les principale.
Tle plie sur arte
Il s'agit du bouton :
Cliquez dessus, un panneau apparait :
On peut paramtrer
1.
2.
3.
4.
L'arte o effectuer le pli
L'angle de pli
La longueur d'extrusion de la tle plie
Le type de pli
www.openclassrooms.com
Partie 7 : La tlerie
130/258
Configurez votre pli :
Un autre "morceau" de tle se cr, pli avec la base.
Pli cras
Il s'agit d'un autre type de pli. Voici le bouton :
www.openclassrooms.com
Partie 7 : La tlerie
131/258
Renseignez l'arte plier, puis les diffrentes options en fonction de vos besoins.
Trous et emboutissages
Cette partie va aborder quelques outils pour modifier la tle, en la trouant et l'emboutissant.
Trouer la pice
Si vous le souhaitez, vous pouvez trouer votre pice. Pour cela, il suffit de crer, comme en volumique, une esquisse qui servira
de profil pour enlever de la matire.
Le bouton pour enlever de la matire est toujours le mme :
ditez ensuite l'esquisse, puis effectuez l'enlvement de matire:
www.openclassrooms.com
Partie 7 : La tlerie
132/258
www.openclassrooms.com
Partie 7 : La tlerie
133/258
Votre pice est troue !
Emboutir la pice
L'emboutissage consiste donner une certaine forme la tle.
Pensez une plaque de tle plane, que l'on va presser pour obtenir une forme diffrente.
L'emboutissage est un peu compliqu raliser sur SolidWorks.
Tout dabord, crez la pice de tlerie emboutir. Dans cet exemple, nous prendrons une simple plaque :
Crez ensuite une nouvelle pice, qui va constituer notre forme d'emboutissage.
Commencez cette pice par un simple pav :
www.openclassrooms.com
Partie 7 : La tlerie
134/258
Puis, au-dessus de ce pav, modlisez la forme de votre emboutissage. Pour l'exemple, nous prendrons une simple "calotte
sphrique", ou dme.
www.openclassrooms.com
Partie 7 : La tlerie
135/258
Puis effectuez un cong entre la forme et le pav :
Le rayon du cong doit obligatoirement tre suprieur l'paisseur de la tle !
Il ne vous reste plus qu' enlever le pav en effectuant un enlvement de matire :
Ensuite, il faut dfinir cette pice comme tant une forme d'emboutissage.
Pour cela, cliquez sur le bouton :
Un panneau apparait. Slectionnez alors la face d'appui, celle sur laquelle on va appuyer pour raliser l'emboutissage. Vous
pouvez aussi slectionner les faces enlever, mais ce n'est pas forcement ncessaire.
www.openclassrooms.com
Partie 7 : La tlerie
136/258
La face d'appui apparait en bleu, les autres en jaune. Les faces enlever sont en rouge.
Enregistrez cette pice dans vos documents par exemple, avec l'extension .sldftp :
Dplacez ensuite ce fichier dans le dossier d'installation de SolidWorks, par dfaut : C:\Program Files\SolidWorks\samples
Le fichier doit tre enregistr dans ce rpertoire pour tre accessible depuis SolidWorks.
Retour votre pice de tlerie.
Pour aller chercher votre forme, il vous faut aller dans l'explorateur de fichier qui se trouve droite de votre cran :
www.openclassrooms.com
Partie 7 : La tlerie
137/258
Votre pice est l !
Faite glisser le fichier sur votre plaque de tle, l'emboutissage se fait automatiquement :
Vous pouvez alors placer prcisment l'embouti grce son esquisse :
www.openclassrooms.com
Partie 7 : La tlerie
138/258
Etat dpli
SolidWorks vous permet d'afficher la pice de tlerie dans son tat dpli.
Pour cela, il vous suffit d'appuyer sur :
Si vous voulez revenir l'tat pli, r-appuyez sur le bouton.
Cette option est trs pratique pour exporter le profil de la tle vers un forma DWG ou DXF, ce qui permettra d'exporter le profil
vers AutoCAD par exemple.
Pour cela, faites un clic-droit sur "tat dpli" dans l'arbre de conception, et cliquez sur :
www.openclassrooms.com
Partie 7 : La tlerie
139/258
Choisissez vos paramtres, et voici votre DXF !
www.openclassrooms.com
Partie 8 : L'animation et le rendu avec PhotoView 360
140/258
Partie 8 : L'animation et le rendu avec PhotoView 360
Nous allons aborder les bases de PhotoView 360, le logiciel gnralement fourni avec SolidWorks qui permet de crer des rendus
photo-ralistes de vos projets.
Comme la tlerie, cette partie n'est pas obligatoire dans votre apprentissage, mais c'est toujours agrable d'avoir une belle photo
de son projet quand on l'a fini !
Une partie "Animation" sera galement prsente dans cette partie. Nous allons dcouvrir les fonctionnalits proposes par
SolidWorks en matire d'animation, et nous verrons comment faire un rendu photo-raliste de cette animation grce PhotoView
360.
L'animation
Introduction
Concernant cette partie sur l'animation, nous allons, pour plus de clart, faire un tutoriel pas pas, un peu comme un TP. Cela
permet d'avoir un exemple pour mieux comprendre.
Voici comment nous allons procder :
Cration de pices animer,
Assemblage des pices,
Animation des pices,
Rendu de l'animation.
Notre projet sera donc d'animer un systme (ni trop simple ni trop complexe). Ce projet sera une "grue miniature".
Il nous faut donc :
Une base,
Un socle tournant,
Un "mt",
Une flche,
Une pice qui coulisse sur la flche.
Cration des pices
Commenons donc par la cration des pices.
Les valeurs des cotes sont en millimtre et seuls les rayons sont cots !
J'ai color les pice en fonction de leurs liaisons : les pices attaches sont de la mme couleur.
Vous n'tes absolument pas obligs de suivre les cotes !
La base
La base sera faite en tlerie, histoire de nous rappeler cette partie.
Voici les plans :
www.openclassrooms.com
Partie 8 : L'animation et le rendu avec PhotoView 360
Et le rsultat :
www.openclassrooms.com
141/258
Partie 8 : L'animation et le rendu avec PhotoView 360
Je vous laisse faire !
Le socle tournant
Les plans :
www.openclassrooms.com
142/258
Partie 8 : L'animation et le rendu avec PhotoView 360
Le rsultat :
www.openclassrooms.com
143/258
Partie 8 : L'animation et le rendu avec PhotoView 360
Le mat
Les plans :
Le rsultat :
www.openclassrooms.com
144/258
Partie 8 : L'animation et le rendu avec PhotoView 360
La flche
Les plans :
www.openclassrooms.com
145/258
Partie 8 : L'animation et le rendu avec PhotoView 360
Le rsultat :
La pice coulissante
Les plans :
www.openclassrooms.com
146/258
Partie 8 : L'animation et le rendu avec PhotoView 360
Le rsultat :
www.openclassrooms.com
147/258
Partie 8 : L'animation et le rendu avec PhotoView 360
Assemblage
Nous avons nos pices, il va maintenant falloir les assembler.
Votre assemblage doit ressembler celui-ci :
www.openclassrooms.com
148/258
Partie 8 : L'animation et le rendu avec PhotoView 360
Les pices rouge doivent tre contraintes,
Le socle doit tourner sur la base,
La pice coulissante doit...coulisser !
La base doit tre fixe.
Animation
L'animation consistera sur SolidWorks faire une "tude de mouvement".
Cliquez ici pour crer un nouvelle tude de mouvement :
www.openclassrooms.com
149/258
Partie 8 : L'animation et le rendu avec PhotoView 360
Ou alors, cliquez sur l'onglet en bas :
L'tude de mouvement s'ouvre :
Vous pouvez voir gauche le nom des pices de votre assemblage ainsi que leurs contraintes.
Animer le socle
Nous allons commencer par faire tourner le socle de 90.
Cette rotation devra s'effectuer en 4 secondes.
Pour faire tourner le composant, il va falloir lui attribuer un "moteur circulaire" :
Le panneau s'ouvre :
www.openclassrooms.com
150/258
Partie 8 : L'animation et le rendu avec PhotoView 360
Choisissez un moteur circulaire, la face du composant faire tourner, et dans "Mouvement", slectionnez "Distance".
Renseignez alors l'angle, et le temps.
Validez en appuyant sur :
Appuyez ensuite sur :
L'animation se calcule.
Animer la pice coulissante
www.openclassrooms.com
151/258
Partie 8 : L'animation et le rendu avec PhotoView 360
152/258
Nous allons animer la pice coulissante juste aprs que le socle aie pivot. C'est dire que l'animation commencera 4 sec. et se
terminera disons 8 sec.
Allons y !
Tout d'abord, il faut crer un contrainte de distance entre la pice coulissante et le bout de la flche :
Slectionnez la contrainte sur la gauche de votre tude de mouvement :
Copiez ensuite la cl de cette contrainte 4 sec. et 8 sec.
Une "cl" ou "key frame" en anglais, et une "image" refltant la position prcise d'un objet de l'animation un temps
donn.
Pour l'instant, la cl a la mme valeur, c'est dire 300 (la distance que l'on a choisi).
Pour la troisime "cl", 8 sec. , double cliquez et mettez la valeur "100".
Recalculez l'image, a marche !
La courte animation que nous avons fait n'utilise qu'une petite partie des outils mis votre disposition pour l'animation.
Enregistrer la vido
Aprs avoir termin votre animation, vous avez la possibilit de l'enregistrer en .avi par exemple.
Pour cela, cliquez sur :
www.openclassrooms.com
Partie 8 : L'animation et le rendu avec PhotoView 360
Une fentre s'ouvre :
Choisissez :
Le nom du fichier,
L'encodage (.avi),
La rsolution,
Le nombre d'images par seconde
Enregistrez !
www.openclassrooms.com
153/258
Partie 8 : L'animation et le rendu avec PhotoView 360
Le rendu avec Photoview 360
Votre projet est termin ? Faites-en un rendu avec Photoview 360 !
Cette partie va vous permettre de prendre connaissance du logiciel, pour faire des rendus de qualit !
Prsentation de l'interface
Le logiciel Photoview 360 est en principe vendu avec SolidWorks.
Il s'agit de l'icne :
Une fois ouvert, le logiciel ressemble a :
On peut y voir :
1.
2.
3.
4.
L'aperu
Le menu, compos de diffrents icnes
Le mode de slection
Le mode de navigation
Il vous faut maintenant ouvrir votre projet SolidWorks grce au bouton :
Pour l'exemple, je vais choisir l'assemblage de la vis et de l'crou :
www.openclassrooms.com
154/258
Partie 8 : L'animation et le rendu avec PhotoView 360
Fonctionnalits
Pour l'instant, votre projet n'est pas trs inspirant.
Nous allons donc commencer par lui appliquer des apparences.
Apparences
Il s'agit du bouton :
Cliquez dessus, une fentre apparait, vous offrant un choix de beaucoup de textures :
www.openclassrooms.com
155/258
Partie 8 : L'animation et le rendu avec PhotoView 360
156/258
Comme vous pouvez le voir, la fentre est compose d'un choix de catgorie gauche, du contenu de ces catgories, c'est dire
apparences' droite, et de deux onglets.
Vous pouvez naviguer dans les catgories pour vous donner une ide des apparences proposes.
Allons dans la catgorie qui correspondrai notre vis : "metal", puis "aluminum".
www.openclassrooms.com
Partie 8 : L'animation et le rendu avec PhotoView 360
157/258
Slectionnez ensuite "brushed aluminum" par exemple, puis faites un "gliss-dpos" sur votre modle.
Comme vous pouvez le voir, la texture est applique sur la vis. Renouvelez l'opration sur l'crou pour lui assigner galement la
texture.
Mode de slection
Pour appliquer une apparence, vous avez le choix entre plusieurs modes de slections :
Par dfaut, les textures sont appliques par "Apparences". Mais vous pouvez aussi appliquer votre texture sur une seule face de
votre modle.
Environnements
Il s'agit du bouton :
Une fentre s'ouvre, prsentant un choix d'environnements pour votre scne :
www.openclassrooms.com
Partie 8 : L'animation et le rendu avec PhotoView 360
Pour appliquer un environnement, faites un glisser-dposer sur votre aperu.
Paramtres
www.openclassrooms.com
158/258
Partie 8 : L'animation et le rendu avec PhotoView 360
Il s'agit du bouton :
Une fentre s'ouvre avec 3 onglets :
Paramtre de l'environnement
Grce cet onglet, vous pouvez entre autres :
Rgler la hauteur du sol,
Mettre une image d'arrire plan,
Avoir un sol rflchissant ou avec ombres.
Paramtres de sortie
www.openclassrooms.com
159/258
Partie 8 : L'animation et le rendu avec PhotoView 360
Vous pouvez :
Rgler la rsolution de votre rendu, ainsi que son format,
Rgler la qualit de rendu,
Affiner votre rendu (Luminosit, bloom, ...)
Paramtre de la camra
www.openclassrooms.com
160/258
Partie 8 : L'animation et le rendu avec PhotoView 360
Vous pouvez :
Modifier votre "type de projection" : Perspective, orthographique, ou "spherical",
Modifier votre "longueur focale" ou votre "profondeur de champs".
Un outil bien utile : le Menu contextuel
Il apparait quand vous faites un "clic-droit" sur votre aperu :
Grce ce menu contextuel, vous pouvez vous simplifier grandement la vie !
Il vous permet :
de masquer ou afficher un lment,
www.openclassrooms.com
161/258
Partie 8 : L'animation et le rendu avec PhotoView 360
denregistrer l'image de votre aperu,
de voir votre modle selon la vue de face, de cot, de dessus, ...
denregistrer des vues personnalises : ce qui sauvegarde votre vue favorite de votre modle.
Rendu
Vous avez appliqu vos apparences ? Appliqu votre environnement ? Effectu vos rglages ?
Vous pouvez maintenant faire un rendu de votre scne !
Cliquez sur le bouton :
La fentre de rendu s'ouvre :
L'image se calcule petit petit...
Vous pouvez encore arrter le rendu grce au bouton prvu cet effet.
Et c'est fini !
www.openclassrooms.com
162/258
Partie 8 : L'animation et le rendu avec PhotoView 360
Vous pouvez alors enregistrer votre image.
www.openclassrooms.com
163/258
Partie 9 : Entrainement !
164/258
Partie 9 : Entrainement !
Cette partie-la est totalement facultative, mais chaudement recommande !
Il s'agit de quelques TP faire, pour s'entrainer, car on ne progresse que par la pratique !
TP : Un boulon
Ce TP pour objectif la modlisation d'un boulon. Il sera donc compos d'une vis et d'un crou.
Bonne chance !
La vis
Les consignes
La premire partie de ce TP consiste modliser la vis ; la deuxime partie l'crou.
N'hsitez pas, si vous hsitez justement, reprendre les cours prcdents.
Le projet que vous allez raliser ressemblera ceci :
Cliquez pour grandir
Cahier des charges
La pice que vous crerez devra respecter ces plans :
www.openclassrooms.com
Partie 9 : Entrainement !
165/258
Crez donc une nouvelle pice, enregistrez votre fichier sous "Vis" et commencez !
Correction
Alors! Fini ? Corrigeons !
Secret (cliquez pour afficher)
Pour commencer : Crez une esquisse sur le plan de dessus, et extrudez la de 20 mm :
www.openclassrooms.com
Partie 9 : Entrainement !
166/258
Faites de mme pour la tige :
www.openclassrooms.com
Partie 9 : Entrainement !
167/258
Crez un plan 60 mm du plan de dessus, pour commencer le filetage :
www.openclassrooms.com
Partie 9 : Entrainement !
168/258
Le filetage a une forme d'hlice. Il faudra donc crer cette hlice, puis la forme enlever autour de cette hlice.
Crez un cercle du diamtre de la vis sur le plan :
www.openclassrooms.com
Partie 9 : Entrainement !
169/258
Puis l'hlice :
www.openclassrooms.com
Partie 9 : Entrainement !
170/258
Sur le plan de face ou de droite, dessinez la forme enlever grce une nouvelle esquisse.
www.openclassrooms.com
Partie 9 : Entrainement !
171/258
Avec la spirale et cette esquisse, effectuez un enlvement de matire avec balayage pour modliser le filetage :
www.openclassrooms.com
Partie 9 : Entrainement !
172/258
Enlevez de la matire pour pouvoir entrer le tournevis !
www.openclassrooms.com
Partie 9 : Entrainement !
173/258
Dpouillez les ct (facultatif) :
Effectuez un cong de 8 mm :
www.openclassrooms.com
Partie 9 : Entrainement !
174/258
Et voil ! Votre vis est termine !
Cette pice, ainsi que l'crou, sont les pices qui illustrent la partie "Assemblage"
L'crou
Passons maintenant l'crou.
Je vous donne les plans :
www.openclassrooms.com
Partie 9 : Entrainement !
175/258
L'crou doit tre filet comme la vis.
Aller ! Au boulot !
Correction
Vous avez bien sur tout russi, mais nous allons quand mme corriger ensemble.
Secret (cliquez pour afficher)
Crez une esquisse sur le plan de dessus. L'esquisse doit contenir un hexagone et un cercle de 30 de diamtre.
www.openclassrooms.com
Partie 9 : Entrainement !
176/258
Pour dessiner lhexagone, utilisez l'outil :
Effectuez l'extrusion de 25 mm.
Il va falloir ensuite dessiner les "bords". a doit tre la partie ou vous vous tes le plus nerv pour trouver la solution !
Pour effectuer cet enlvement de matire, il va falloir crer une esquisse comme ceci :
Cette esquisse, grce un enlvement de matire avec rvolution, va faire apparaitre les 'bords".
www.openclassrooms.com
Partie 9 : Entrainement !
177/258
Congdiez les arrtes :
Chanfreinez la partie intrieure :
www.openclassrooms.com
Partie 9 : Entrainement !
178/258
Puis crez le filetage (mme technique que pour la vis) :
www.openclassrooms.com
Partie 9 : Entrainement !
179/258
Et c'est fini !
www.openclassrooms.com
Partie 9 : Entrainement !
180/258
TP : Un pneu
Les consignes
Prsentation
Ce petit TP aura comme objectif la conception d'un pneu. Ce n'est pas un vrai pneu professionnel que vous allez modliser mais
plutt une version schmatique. Le but tant surtout d'utiliser de manire plus concrte l'enroulement.
Les esquisses comporteront des cotes assez simples.
Voici quoi ressemblera votre magnifique pneu
Cliquez pour agrandir
Cahier des charges :
Voici le motif (pour les empreintes) dont vous vous inspirerez :
Cliquez pour agrandir
La forme globale du motif doit tre respecte, vous n'tes pas obligs de le suivre au millimtre prs.
Le pneu aura un diamtre extrieur de 640mm, un diamtre intrieur de 250mm, une largeur de 200mm.
Le pneu aura une forme trs simplifie, et devra tre vid :
La profondeur du dgauffrage, c'est dire la profondeur de l'empreinte, sera de 6mm.
Je vous souhaite bon courage, et je vous laisse votre clavier et votre souris !
Le cylindre
Dj fini ? C'tait si facile que a ?
Passons la correction !
Secret (cliquez pour afficher)
La premire chose faire est la modlisation du cylindre, qui servira de base notre pneu.
Pour cela il suffit, sur le plan de face ou de dessus, de crer une esquisse comme ceci :
www.openclassrooms.com
Partie 9 : Entrainement !
181/258
Pour faciliter la modlisation, rflchissez toujours la position de l'origine dans l'esquisse !
Ici, il est plus judicieux de la placer au centre.
Effectuez la rvolution.
Et votre cylindre de base est termin !
www.openclassrooms.com
Partie 9 : Entrainement !
182/258
Les empreintes
Secret (cliquez pour afficher)
Nous allons maintenant nous pencher sur la partie la plus "complique" de la modlisation. Il s'agit des empreintes du pneu,
ses sculptures. Pour pouvoir s'inspirer du motif que je vous ai donn, il est plus simple de pouvoir directement dessiner
dessus. Pour ce faire, crez une esquisse sur le plan de dessus. Dans les outils d'esquisse, cliquez sur "Image d'esquisse" (
)
Je ne vois pas ce bouton ? O est-il ?
Si vous tes dans ce cas, il va falloir customiser votre interface ! Cliquez sur le bouton "Option" puis "Personnaliser" (cf
Prsentation et prparation de SolidWorks - Paramtrer SolidWorks)
Dans l'onglet "Commande" Slectionnez la catgorie "Esquisse". droite, dans la zone "Bouton", est apparu :
Glisez-dposez ce bouton directement sur votre interface, et voil !
Vous avez donc cr une esquisse sur le plan de dessus, et cliqu sur le bouton "Image d'esquisse". Allez donc chercher le
fichier image du motif suivre et ouvrez-le.
L'image est trop grande. Il va falloir la retoucher un peu :
www.openclassrooms.com
Partie 9 : Entrainement !
183/258
La transparence est facultative
Comme vous pouvez le voir, le cylindre est comme coup en deux. C'est une mthode que je vous conseille pour
mieux vous y retrouver, cela s'appelle la "vue en coupe" :
Le dcor est plant, nous allons pouvoir commencer "usiner" notre pneu.
Le motif n1
J'ai dcid de sparer les motifs en deux parties car certains sont symtriques, d'autres non.
Nous allons commencer avec le motif symtrique. Il s'agit de celui-l :
Sur le mme plan que l'image, crez une esquisse avec ce motif (approximativement) :
www.openclassrooms.com
Partie 9 : Entrainement !
184/258
Le motif n2
Le second motif sera celui-ci (en bleu) :
De la mme faon, crez une esquisse sur le plan de votre image de rfrence, en reproduisant approximativement le motif :
www.openclassrooms.com
Partie 9 : Entrainement !
185/258
L'enroulement
Vos deux motifs tracs, vous devez maintenant les enrouler autour de votre pneu. Cliquez donc sur le bouton enroulement :
Slectionnez "Dgaufrer" slectionnez la face extrieure du cylindre, renseignez la profondeur (6mm), ainsi que vos
"esquisses sources", c'est--dire vos motifs.
Validez en appuyant sur :
Les rainures
Le plus simple raliser, il s'agit simplement d'un enlvement de matire avec rvolution.
Sur le plan de face, voici l'esquisse :
L'videment
Secret (cliquez pour afficher)
Les empreintes ayant t ralises, vous pouvez passer l'videment du pneu.
www.openclassrooms.com
Partie 9 : Entrainement !
186/258
Commenons d'abord par arrondir les angles.
Crez une esquisse sur le plan de dessus, puis effectuez un enlvement de matire par rvolution :
Passons maintenant l'videment du pneu.
Voici l'esquisse, pour lenlvement de matire par rvolution :
Votre pneu est termin
www.openclassrooms.com
Partie 9 : Entrainement !
187/258
www.openclassrooms.com
Partie 9 : Entrainement !
188/258
Exercice : Un moteur
Introduction
Cet exercice aura pour but la modlisation des principales pices d'un moteur. Il s'agit d'une modlisation trs simplifie, avec des
cotes simples. Il s'agit surtout ici d'arriver animer le piston, pour avoir ensuite les diffrents mouvements des pices entres
elles.
Le moteur sera compos des pices suivantes :
un piston ;
une bielle ;
un vilebrequin ;
un carter en trois pices ;
un axe pour le piston ;
un joint pour la bielle.
Voici le rsultat de cet exercice :
(Cliquez pour agrandir)
Tout d'abord, un petit rappel sur le fonctionnement du moteur.
Le moteur que nous allons modliser est un "micro-moteur 2 temps". C'est donc un petit moteur explosion, avec un seul piston.
Un moteur explosion fonctionne grce un mlange d'air et d'essence. Ce mlange explose suite l'tincelle produite
par la bougie. La force de cette explosion fait bouger le piston, qui fait tourner le vilebrequin. Ce vilebrequin entrane
alors un axe ou fera directement tourner une roue, une palle...
Moteur explosion legende
Il s'agit ici d'une sorte de mini-tutoriel pas pas, o nous raliserons ensemble notre chef duvre !
Bien souvent, par un souci de lisibilit des esquisses, je masquerai les relations d'esquisses. Mais elles existeront bien.
Le piston
Le piston n'est pas trs compliqu raliser.
Il s'agit d'une rvolution, laquelle nous allons retirer l'axe pour la bielle.
Voici l'esquisse de la rvolution, que vous pouvez raliser sur un plan de face ou de droite :
www.openclassrooms.com
Partie 9 : Entrainement !
189/258
Pensez toujours aligner votre dessin sur l'origine !
Effectuez ensuite votre rvolution (sur 360) :
www.openclassrooms.com
Partie 9 : Entrainement !
190/258
Vue en coupe
Crez ensuite une esquisse comme ceci :
www.openclassrooms.com
Partie 9 : Entrainement !
191/258
Effectuez l'enlvement de matire :
www.openclassrooms.com
Partie 9 : Entrainement !
192/258
Vue en coupe
Il ne vous reste plus qu' enregistrer cette pice sous "piston.SLDPRT".
La bielle
La bielle sera un peu plus complique que le piston.
Nous allons modliser une moiti de bielle, puis la symtriser.
Voici le rsultat final :
www.openclassrooms.com
Partie 9 : Entrainement !
193/258
Commencez par crer une esquisse sur le plan de face, aligne sur l'origine :
www.openclassrooms.com
Partie 9 : Entrainement !
194/258
Effectuez une rvolution :
www.openclassrooms.com
Partie 9 : Entrainement !
195/258
Crez ensuite une autre esquisse, pour une autre rvolution, toujours sur le plan de face. Son axe de rotation (entour en rouge)
doit tre 45 mm de l'origine :
Effectuez une rvolution :
www.openclassrooms.com
Partie 9 : Entrainement !
196/258
Il va falloir maintenant modliser la partie qui va lier ces deux rvolutions. Pour cela, nous allons nous servir d'une surface !
Il s'agit ici d'une manire parmi tant d'autres de modliser la pice. Rien ne vous empche de faire comme vous le voulez
!
Crez une esquisse sur le plan de face comme ceci :
www.openclassrooms.com
Partie 9 : Entrainement !
197/258
A partir de cette esquisse, crez une surface par extrusion :
www.openclassrooms.com
Partie 9 : Entrainement !
198/258
Cette surface va en quelque sorte servir de "bute" l'extrusion que nous allons faire. Crez donc une esquisse, cette fois-ci sur
le plan de droite :
www.openclassrooms.com
Partie 9 : Entrainement !
199/258
Les cotes sont approximatives, le rayon en bas doit tre infrieur au rayon du cercle existant.
Pour l'extrusion de cette esquisse, choisissez l'option "Jusqu' la surface" et slectionnez votre surface :
www.openclassrooms.com
Partie 9 : Entrainement !
200/258
Validez, puis effacez votre surface comme ceci :
Dans l'arbre de cration FeatureManager, dveloppez le dossier "Corps" :
www.openclassrooms.com
Partie 9 : Entrainement !
201/258
Votre surface est ainsi efface du modle.
Crez un plan 10 mm du plan de droite :
www.openclassrooms.com
Partie 9 : Entrainement !
202/258
Ensuite, sur ce plan, crez une esquisse en dcalant les cots comme ceci grce au bouton :
www.openclassrooms.com
Partie 9 : Entrainement !
203/258
Effectuez un enlvement de matire extrude de cette esquisse sur 9mm, puis la symtrie du tout :
www.openclassrooms.com
Partie 9 : Entrainement !
204/258
Le vilebrequin
Attaquons nous maintenant au vilebrequin. Le ntre ressemblera ceci :
www.openclassrooms.com
Partie 9 : Entrainement !
205/258
Commenons par crer un esquisse comme ceci sur plan de droite :
N'oubliez pas de commencer votre esquisse sur l'origine !
Dessinez votre axe de rotation (en trait de construction) !
Effectuez une rvolution de cette esquisse autour de l'axe.
Crez ensuite une autre esquisse, toujours sur le plan de droite :
www.openclassrooms.com
Partie 9 : Entrainement !
206/258
Effectuez un enlvement de matire extrude de cette esquisse.
Ensuite, crez une esquisse sur la face colorie en bleu :
www.openclassrooms.com
Partie 9 : Entrainement !
207/258
Effectuez un enlvement de matire extrude de cette esquisse.
Toujours sur la mme face, crez une esquisse comme ceci :
www.openclassrooms.com
Partie 9 : Entrainement !
208/258
Extrudez-la alors de 9mm.
Chanfreinez de 0,5mm comme ceci :
www.openclassrooms.com
Partie 9 : Entrainement !
209/258
Le vilebrequin est termin !
L'axe et le joint
Sans doute les pices les plus simples modliser de notre moteur.
L'axe
Crez une esquisse sur le plan de face :
Extrudez-la de 27mm et chanfreinez de 0,5mm comme ceci :
www.openclassrooms.com
Partie 9 : Entrainement !
210/258
Pour une meilleure utilisation de la pice, vous pouvez effectuer une extrusion "plan milieu" :
Ceci pourra simplifier l'assemblage de la pice car l'origine sera au milieu de la pice.
Le joint
Crez une esquisse sur le plan de face :
www.openclassrooms.com
Partie 9 : Entrainement !
211/258
Extrudez le tout de 8mm.
Le carter 1/3
Nous allons avoir besoin de modliser un carter en trois pices. Nous allons commencer par la pice la plus simple :
www.openclassrooms.com
Partie 9 : Entrainement !
212/258
Il s'agit, comme vous l'avez surement devin, d'une simple rvolution. Voici les cotes:
www.openclassrooms.com
Partie 9 : Entrainement !
213/258
N'oubliez pas l'axe !
Le carter 2/3
La pice que nous allons modliser est un petit peu plus complexe :
www.openclassrooms.com
Partie 9 : Entrainement !
214/258
Commenons !
Crez une esquisse sur le plan de droite :
www.openclassrooms.com
Partie 9 : Entrainement !
215/258
Effectuez une rvolution de cette esquisse, puis, toujours sur le plan de droite, crez une esquisse comme ceci :
www.openclassrooms.com
Partie 9 : Entrainement !
216/258
Comme vous pouvez le constater, les traits de mon esquisse sont tous noirs, ce qui signifie que l'esquisse est
compltement contrainte. Pensez contraindre vos esquisses !
Effectuez la rvolution de cette esquisse autour de l'axe.
Toujours sur le mme plan, crez une esquisse comme ceci :
www.openclassrooms.com
Partie 9 : Entrainement !
217/258
Effectuez l'enlvement de matire avec rvolution.
Comme vous pouvez le voir, il y a un petit problme vu du plan de face :
Pas de panique !
Cliquez sur la face du dessous pour y crer une esquisse :
www.openclassrooms.com
Partie 9 : Entrainement !
218/258
Slectionnez les deux arrtes circulaires et cliquez sur l'outil "Convertir les entits". Validez en appuyant sur
Cliquez ensuite sur l'esquisse, puis sur "Extrusion". Slectionnez alors "Jusqu'au corps".
Renseignez alors le corps en question en slectionnant notre premire rvolution :
www.openclassrooms.com
Partie 9 : Entrainement !
219/258
Comme on peut le voir sur cette vue en coupe, il y a encore une chose faire pour le cylindre :
www.openclassrooms.com
Partie 9 : Entrainement !
220/258
Il suffit de refaire un enlvement de matire :
www.openclassrooms.com
Partie 9 : Entrainement !
221/258
La pice est termine !
Le carter 3/3
La pice que nous allons maintenant raliser est donc la troisime partie du carter. Elle ressemblera ceci :
www.openclassrooms.com
Partie 9 : Entrainement !
222/258
Commenons par une rvolution :
www.openclassrooms.com
Partie 9 : Entrainement !
223/258
Ajoutez ensuite un plan 30mm au dessus du plan de dessus :
www.openclassrooms.com
Partie 9 : Entrainement !
224/258
Sur ce plan, crez une esquisse comme ceci :
www.openclassrooms.com
Partie 9 : Entrainement !
225/258
Effectuez un extrusion "jusqu'au corps", puis enlevez de la matire :
www.openclassrooms.com
Partie 9 : Entrainement !
226/258
Et voil !
L'assemblage
Passons maintenant l'assemblage de toutes nos pices.
Commenons par placer les pices qui ne bougerons pas, savoir les carters. Placez pour commencer le carter n2. Il sera fix
automatiquement.
Ajoutez le carter n1. Appliqez lui une contrainte coaxiale avec le carter n2 comme ceci :
www.openclassrooms.com
Partie 9 : Entrainement !
227/258
Collez les deux faces :
www.openclassrooms.com
Partie 9 : Entrainement !
228/258
Maintenant, pour mieux s'y retrouver, mettez le carter n2 en transparence. Ajoutez le carter n3. Appliquez lui une contrainte
coaxiale :
www.openclassrooms.com
Partie 9 : Entrainement !
229/258
Laissez le comme a pour l'instant. Vous pouvez galement le mettre en transparence.
Ajoutez le vilebrequin. Il doit lui aussi tre coaxial :
www.openclassrooms.com
Partie 9 : Entrainement !
230/258
Appliquez une contrainte de concidence entre ces deux faces :
www.openclassrooms.com
Partie 9 : Entrainement !
231/258
Maintenant, nous allons assembler notre piston. Ajoutez le piston, la bielle et l'axe.
Pour contraindre le piston et l'axe, slectionnez grce l'arbre de cration les plans de face de ces pices. Appliquez leur une
contrainte de concidence :
www.openclassrooms.com
Partie 9 : Entrainement !
232/258
Faites correspondre les trous avec une contrainte coaxiale :
www.openclassrooms.com
Partie 9 : Entrainement !
233/258
Faites de mme pour la bielle :
Plcez ensuite le piston dans son cylindre, puis la bielle dans l'axe du vilebrequin :
www.openclassrooms.com
Partie 9 : Entrainement !
234/258
Ajoutez le joint :
www.openclassrooms.com
Partie 9 : Entrainement !
235/258
Faites concider les deux faces suivantes :
www.openclassrooms.com
Partie 9 : Entrainement !
236/258
Et voici votre moteur !
Essayez maintenant de faire tourner le vilebrequin, vous verrez que le piston bouge aussi, comme un vrai moteur !
Vous pouvez l'amliorer bien sur, rajouter des pices comme des vis par exemple, mettre des couleurs, ...
www.openclassrooms.com
Partie 9 : Entrainement !
237/258
Exercice : Une courroie
Introduction
Cet exercice proposera un exemple de l'utilisation de la fonction "courroie" sur SolidWorks. Il s'agit d'un exercice et non d'un TP,
nous allons ensemble, pas pas, raliser notre exemple de courroie.
Voici le rsultat final :
Mais tout d'abord, pour ceux qui l'ignoreraient, une courroie est une bande souple servant transmettre un mouvement d'une
poulie une autre. Les poulies tant les "roues" grises sur le rsultat final ci-dessus.
On trouve des courroies dans les moteurs d'automobile par exemple (courroie de transmission, ...).
www.openclassrooms.com
Partie 9 : Entrainement !
238/258
Les pices
Les poulies
Une simple rvolution avec ce profil :
L'exercice se porte surtout sur la fonction courroie, vous n'tes pas oblig de suivre mes cotes au milimtre prs.
Effectuez la rvolution, puis trouez la pice comme ceci :
www.openclassrooms.com
Partie 9 : Entrainement !
239/258
Ce trou nous servira de repre, pour mieux se rendre compte de la transmission du mouvement par les courroies.
Le support
Le support sera trs simple, une planche avec quatre trous.
Voici l'esquisse :
www.openclassrooms.com
Partie 9 : Entrainement !
240/258
La position des trous n'a pas d'importance, mais veillez ne pas trop les rapprocher.
Effectuez une petite extrusion pour finir :
www.openclassrooms.com
Partie 9 : Entrainement !
241/258
L'assemblage
Je vous laisse le faire, ce n'est pas bien compliqu !
www.openclassrooms.com
Partie 9 : Entrainement !
242/258
La courroie
Pour crer une courroie dans SolidWorks, c'est trs facile !
Dans l'assemblage, cliquez sur "Courroie/Chane" :
www.openclassrooms.com
Partie 9 : Entrainement !
243/258
Ensuite, dans le panneau qui s'affiche, slectionnez les faces des poulies o cette dernire passera, et cochez la case "Crer une
pice courroie" :
www.openclassrooms.com
Partie 9 : Entrainement !
244/258
Validez en appuyant sur :
Comme vous pouvez le constater, votre courroie s'est mise en place !
Mais ce n'est qu'un trait gris !
Et oui ! Ce n'est pas encore termin. Ouvrez la pice courroie :
www.openclassrooms.com
Partie 9 : Entrainement !
245/258
Appliquez une extrusion l'esquisse qui s'y trouve avec les caractristiques suivantes :
La fonction mince permet d'paissir l'esquisse.
Enregistrez, puis revenez votre assemblage. Voici le rsultat
www.openclassrooms.com
Partie 9 : Entrainement !
246/258
Essayez de tourner les roues, vous pouvez voir que la courroie transmet bien le mouvement !
www.openclassrooms.com
Partie 9 : Entrainement !
247/258
Exercice : Une Lamborghini !
Voici donc un exercice un peu plus dtourn de l'utilisation de SolidWorks que les autres : apprendre pas pas modliser une
Lamborghini Aventador. Vous vous tes tous dit aprs avoir un peu touch SolidWorks (ou tout autre logiciel de 3D) : "Et si je
modlisais une voiture ?". Il s'agit d'une opration assez complique.
Prts modliser une Lamborghini Aventador grce SolidWorks ?!
Prsentation
Comme je vous l'ai dit dans l'introduction, dessiner une voiture sur SolidWorks est une tache complique et assez longue (10 15
heures).
La mthode que nous allons voir ne correspond en rien une utilisation normale de SolidWorks !
Il s'agit d'approfondir vos connaissances en matire de surfaces de faon ludique et moins rglementaire.
Vous avez de la chance ! Les tutoriels pour la cration de voitures sur SolidWorks sont rares sur internet et sont le plus souvent
payant (25-80$)
Ce tutoriel est sous forme de vidos d'environ 51 minutes chacune !
Voici comment l'exercice va se prsenter : chaque vido de 15 minutes constituera une partie. Chaque partie aura galement un
rsum de la vido.
A vos souris !
Mise en place des Blueprints
Nous commenons donc avec la mise en place d'un lment fondamental pour toute modlisation de voitures dans quelque
logiciel que ce soit : Les Blueprints.
Rsum
Mettre en place chaque image sur son plan,
www.openclassrooms.com
Partie 9 : Entrainement !
248/258
Crer le plan arrire,
Ajouter l'image correspondante.
Voici les fichiers :
www.openclassrooms.com
Partie 9 : Entrainement !
249/258
La carrosserie et les roues
Attaquons la carrosserie !
www.openclassrooms.com
Partie 9 : Entrainement !
250/258
Rsum
Dessiner les cots de la surface correspondant au capot,
Crer ensuite la surface l'aide de Surface Frontire,
Dessiner la courbe principale de la voiture sur le plan de dessus puis de cot,
Dessiner la courbe 3D l'aide d'une courbe projete.
www.openclassrooms.com
Partie 9 : Entrainement !
251/258
Rsum
Dessiner les cots de la surface correspondant au cot du capot et au haut de la portire,
Crer ensuite la surface l'aide de Surface Frontire,
Couper la surface au niveau des phares,
Effectuer la dcoupe du capot,
Crer la surface correspondant au garde-boue avant.
Rsum
Dessiner une autre courbe principale de la voiture,
Couper cette surface,
Dessiner le garde-boue arrire,
Marquer les repres du toit en dessinant des courbes.
www.openclassrooms.com
Partie 9 : Entrainement !
252/258
Rsum
Crer les surfaces du toit grce aux repres,
Dessiner l'avant de la voiture (partie assez complique...
),
Rsum
www.openclassrooms.com
Partie 9 : Entrainement !
253/258
Continuer l'avant,
Modliser les surfaces autour de la roue,
Dessiner les surfaces entre le toit et l'arrire.
Rsum
Dessiner le contour des vitres,
Attaquer la portire,
Faire un petit rendu pour se motiver
www.openclassrooms.com
Partie 9 : Entrainement !
254/258
Rsum
Corriger les possibles erreurs,
Dessiner les gardes boue,
Commencer les surfaces arrires.
Rsum
www.openclassrooms.com
Partie 9 : Entrainement !
255/258
S'intresser au jantes (prendre une rfrence),
Dessiner les diffrentes parties sur 72,
Effectuez des rptitions circulaires.
Rsum
Finaliser les jantes,
Assembles les roues la carrosserie (dans un nouvel assemblage),
Continuer la carrosserie.
www.openclassrooms.com
Partie 9 : Entrainement !
256/258
Rsum
Marquer un espace entre les surfaces l'arrire,
Rectifier la portire.
Les vidos #12 et #13 contiennent des corrections au niveau de l'avant de la voiture. Elles ont pour but d'amliorer le
rendu et d'tre plus conforme aux rfrences.
www.openclassrooms.com
Partie 9 : Entrainement !
257/258
La pice que l'on pourrait qualifier de "pare-choc avant" est modlis en volumique.
Eh bien voil, ce tutoriel sur SolidWorks s'achve ici !
Vous tes devenus des pros, et vous tes maintenant capables de raliser plein de projets diffrents sur ce logiciel !
Mais la cl pour progresser dans le domaine de la CAO en gnral est la pratique.
Je tiens remercier coma94 ainsi que Coyote, les validateurs qui se sont occups de la relecture et de la validation du tutoriel, et
qui m'ont corrig.
Et bien sr, merci vous, lecteurs !
Romaingin
www.openclassrooms.com
Vous aimerez peut-être aussi
- Fusion 360 Projets de conception CAO Partie I: 10 projets de conception CAO de niveau facile à moyen expliqués pour les utilisateurs avancésD'EverandFusion 360 Projets de conception CAO Partie I: 10 projets de conception CAO de niveau facile à moyen expliqués pour les utilisateurs avancésPas encore d'évaluation
- Autodesk Inventor | étape par étape: Conception CAO et Simulation FEM avec Autodesk Inventor pour les DébutantsD'EverandAutodesk Inventor | étape par étape: Conception CAO et Simulation FEM avec Autodesk Inventor pour les DébutantsPas encore d'évaluation
- Apprenez A Utiliser SolidworksDocument257 pagesApprenez A Utiliser Solidworksboite_testePas encore d'évaluation
- Principes de L'utilisation de SolidWorks Pièces Et AssemblagesDocument487 pagesPrincipes de L'utilisation de SolidWorks Pièces Et AssemblagesOussama Achouillosse0% (1)
- Solidworks Tutoriel8 ExtracteurDocument56 pagesSolidworks Tutoriel8 ExtracteurMed Ali67% (3)
- Solidworks Formation PDFDocument366 pagesSolidworks Formation PDFsoup megapjop100% (1)
- Formation Solid WorksDocument4 pagesFormation Solid WorksCdp EnimPas encore d'évaluation
- TPs Solidworks Premiere Annee PDFDocument50 pagesTPs Solidworks Premiere Annee PDFHoucem eddine FAKHFAKHPas encore d'évaluation
- SolidworksDocument127 pagesSolidworksBram's U Yafelman100% (2)
- Formation D'initiation SolidWorks 3st & 4st PDFDocument44 pagesFormation D'initiation SolidWorks 3st & 4st PDFJridette WalidPas encore d'évaluation
- Formation D'initiation SolidWorks (Partie 0 de 5)Document7 pagesFormation D'initiation SolidWorks (Partie 0 de 5)Mohamed MtaallahPas encore d'évaluation
- Formation D'initiation SolidWorks (Partie 4 de 5)Document9 pagesFormation D'initiation SolidWorks (Partie 4 de 5)Mohamed Mtaallah100% (1)
- Formation D'initiation SolidWorks (Partie 5 de 5)Document11 pagesFormation D'initiation SolidWorks (Partie 5 de 5)Mohamed MtaallahPas encore d'évaluation
- Formation D'initiation SolidWorks (Partie 2 de 5)Document8 pagesFormation D'initiation SolidWorks (Partie 2 de 5)Mohamed Mtaallah100% (1)
- TP1 Initiation À SolidWorksDocument26 pagesTP1 Initiation À SolidWorksheyhePas encore d'évaluation
- Solidworks Mode Emploi PDFDocument253 pagesSolidworks Mode Emploi PDFVictor LamoureuxPas encore d'évaluation
- BM Chapitre - Technologie de FraisageDocument32 pagesBM Chapitre - Technologie de FraisageAhmed MallekhPas encore d'évaluation
- Formation D'initiation SolidWorks (Partie 1 de 5)Document9 pagesFormation D'initiation SolidWorks (Partie 1 de 5)Mohamed MtaallahPas encore d'évaluation
- TP Assemblage SolidWorksDocument8 pagesTP Assemblage SolidWorkswalaePas encore d'évaluation
- Decouverte de SolidworksDocument14 pagesDecouverte de SolidworksCéline LuttiPas encore d'évaluation
- M03 Fabrication de Pièces D'usinage Simple en TournageDocument73 pagesM03 Fabrication de Pièces D'usinage Simple en TournageJawad Eddaiki83% (6)
- TP Parametrage CATIA Etape 1Document7 pagesTP Parametrage CATIA Etape 1zineb1990Pas encore d'évaluation
- Cour Solid Works 01Document48 pagesCour Solid Works 01ntayoub0% (1)
- Cours CAO Et Prototypage RapideDocument95 pagesCours CAO Et Prototypage RapidekoukaPas encore d'évaluation
- Sim 2010 Hotd FraDocument146 pagesSim 2010 Hotd Frapurboworiko99Pas encore d'évaluation
- Fiche Technique Perceuse PDFDocument29 pagesFiche Technique Perceuse PDFpacom zanguéPas encore d'évaluation
- Solidworks 5Document60 pagesSolidworks 5Mekibes FarahPas encore d'évaluation
- TP4-1 Tutoriel Etau AjusteurDocument16 pagesTP4-1 Tutoriel Etau AjusteurMouss Tachegacht100% (2)
- Formation CATIAV5 CeCDocument405 pagesFormation CATIAV5 CeCAdima Said100% (1)
- Cours CAO Chapitre1 2 2Document45 pagesCours CAO Chapitre1 2 2yasmine ben ahmed50% (2)
- Travaux Pratiques Solid Works PDFDocument22 pagesTravaux Pratiques Solid Works PDFchaudronnier100% (1)
- TP DaoDocument29 pagesTP DaoFarah FrgPas encore d'évaluation
- Memo MécaniqueDocument212 pagesMemo MécaniqueYounessElkarkouriPas encore d'évaluation
- TP SolidworksDocument16 pagesTP SolidworksIheb Chaieb67% (3)
- Le Percage 2Document5 pagesLe Percage 2Hamouda Azzouz100% (2)
- 41 Tutorial Assemblage Bielle PistonDocument7 pages41 Tutorial Assemblage Bielle PistonAbdessamad Kobb0% (1)
- 01 SolidWorksDocument5 pages01 SolidWorksAlix BoubanPas encore d'évaluation
- 1 Tutorial Corps de VanneDocument12 pages1 Tutorial Corps de VanneMa HdiPas encore d'évaluation
- Compresseur 2011-2012Document52 pagesCompresseur 2011-2012Hassan_Bouagha_4881100% (1)
- Atelier Cao1Document49 pagesAtelier Cao1med amine elaachPas encore d'évaluation
- SolidWorks AssemblagesDocument5 pagesSolidWorks AssemblagesBassem Bouzrara0% (1)
- FR - Actuator - Guide de Choix Des Vérins PDFDocument32 pagesFR - Actuator - Guide de Choix Des Vérins PDFMAROIENE50% (2)
- 4.présentation++ (Atelier Assembly Design) CATIA V5 - (2éme Année)Document12 pages4.présentation++ (Atelier Assembly Design) CATIA V5 - (2éme Année)AyoubPas encore d'évaluation
- TolerieDocument10 pagesTolerieJean MichelPas encore d'évaluation
- PalanDocument7 pagesPalanYounes Benjelloun100% (1)
- Fascicule de TP Cao SolidworksDocument38 pagesFascicule de TP Cao SolidworksMed Ali100% (5)
- Dessin Technique ExercicesDocument12 pagesDessin Technique Exerciceszxhmnzao100% (1)
- Atelier Cao2 tp1Document39 pagesAtelier Cao2 tp1adel hedhli100% (1)
- TP - CAO-Solidworks BTSDocument48 pagesTP - CAO-Solidworks BTSHafida EnnajiPas encore d'évaluation
- ENONCE TP Statique CRIC FILAIRE MECA3D V2012 PDFDocument4 pagesENONCE TP Statique CRIC FILAIRE MECA3D V2012 PDFSCORSAM1Pas encore d'évaluation
- Race Car Design ProjectDocument186 pagesRace Car Design ProjectUlrich ToukamPas encore d'évaluation
- FreeCAD | étape par étape: Apprenez à créer des objets 3D, des assemblages et des dessins techniquesD'EverandFreeCAD | étape par étape: Apprenez à créer des objets 3D, des assemblages et des dessins techniquesPas encore d'évaluation
- Fusion 360 | étape par étape: Conception CAO, Simulation FEM & FAO pour les débutants.D'EverandFusion 360 | étape par étape: Conception CAO, Simulation FEM & FAO pour les débutants.Pas encore d'évaluation
- Dépannage de l'impression 3D: Le manuel complet pour un dépannage rapide et facile de l'impression FDM 3DD'EverandDépannage de l'impression 3D: Le manuel complet pour un dépannage rapide et facile de l'impression FDM 3DPas encore d'évaluation
- L'impression 3D - un guide étape par étape: Le guide pratique pour les débutants et les utilisateursD'EverandL'impression 3D - un guide étape par étape: Le guide pratique pour les débutants et les utilisateursÉvaluation : 1 sur 5 étoiles1/5 (1)
- Conception & Modélisation CAO: Le guide ultime du débutantD'EverandConception & Modélisation CAO: Le guide ultime du débutantÉvaluation : 5 sur 5 étoiles5/5 (2)
- Dépannage de l'impression 3D: Le manuel complet pour un dépannage rapide et facile de l'impression FDM 3D pour les débutants et les utilisateurs avancésD'EverandDépannage de l'impression 3D: Le manuel complet pour un dépannage rapide et facile de l'impression FDM 3D pour les débutants et les utilisateurs avancésPas encore d'évaluation
- Conception automobile: Les Grands Articles d'UniversalisD'EverandConception automobile: Les Grands Articles d'UniversalisPas encore d'évaluation
- Simulation des vibrations mécaniques, 2e édition: par Matlab, Simulink et AnsysD'EverandSimulation des vibrations mécaniques, 2e édition: par Matlab, Simulink et AnsysPas encore d'évaluation
- Technologie de l’acier: Les Grands Articles d'UniversalisD'EverandTechnologie de l’acier: Les Grands Articles d'UniversalisPas encore d'évaluation
- Study ViewerDocument4 pagesStudy Vieweryou tube100% (1)
- VOIR Marche Du Bois 2020Document204 pagesVOIR Marche Du Bois 2020Bcd CdePas encore d'évaluation
- Enquete Construction Bois2013 VDDocument8 pagesEnquete Construction Bois2013 VDBcd CdePas encore d'évaluation
- Formation Bois Construction Essentiel 2013Document2 pagesFormation Bois Construction Essentiel 2013Bcd CdePas encore d'évaluation
- Entraîneur TB08Document11 pagesEntraîneur TB08Marzouki SofienePas encore d'évaluation
- CN 1Document8 pagesCN 1Hozepha Bhai BarmalPas encore d'évaluation
- Para Metres Us in Age ProfDocument2 pagesPara Metres Us in Age ProfBcd CdePas encore d'évaluation
- Study ViewerDocument4 pagesStudy Vieweryou tube100% (1)
- Memento TechniqueDocument28 pagesMemento TechniqueHamza HafidiPas encore d'évaluation
- 1 Techn Au Logis Trace-En-PlanDocument3 pages1 Techn Au Logis Trace-En-PlanBcd CdePas encore d'évaluation
- Guide Rage Rupteurs Ponts Thermiques Atec Neuf 2013 02Document61 pagesGuide Rage Rupteurs Ponts Thermiques Atec Neuf 2013 02Bcd CdePas encore d'évaluation
- Guide Rage Schematheque Pac Habitat Individuel 2013 10Document81 pagesGuide Rage Schematheque Pac Habitat Individuel 2013 10Bcd CdePas encore d'évaluation
- Guide Rage Systemes Photovoltaiques Toitures Inclinees 2013 03Document92 pagesGuide Rage Systemes Photovoltaiques Toitures Inclinees 2013 03Bcd Cde100% (1)
- Aide CCTP Mur Ext Lotser 26.07.2013 1Document12 pagesAide CCTP Mur Ext Lotser 26.07.2013 1Bcd CdePas encore d'évaluation
- EscaliersDocument27 pagesEscaliersBcd CdePas encore d'évaluation
- ALM Open SourceDocument71 pagesALM Open Sourcemc_krisPas encore d'évaluation
- Calcul D'un Escalier Quart TournantDocument3 pagesCalcul D'un Escalier Quart TournantBcd CdePas encore d'évaluation
- AIRSUN - Brise Soleil Fixe Ou Mobile en Alu-4Document2 pagesAIRSUN - Brise Soleil Fixe Ou Mobile en Alu-4Bcd CdePas encore d'évaluation
- 3 MemoireAME OTT Archicad BimServeur VOIRDocument71 pages3 MemoireAME OTT Archicad BimServeur VOIRBcd CdePas encore d'évaluation
- AQC Toit c05Document0 pageAQC Toit c05Bcd CdePas encore d'évaluation
- La Charpente en Bois Emery Partie 2Document106 pagesLa Charpente en Bois Emery Partie 2Bcd Cde100% (2)
- 4 Guide IFC Pour ArchiCADDocument20 pages4 Guide IFC Pour ArchiCADBcd CdePas encore d'évaluation
- AIRSUN - Brise Soleil Fixe Ou Mobile en Alu-PerforeeDocument2 pagesAIRSUN - Brise Soleil Fixe Ou Mobile en Alu-PerforeeBcd CdePas encore d'évaluation
- AIRSUN - Brise Soleil Fixe Ou Mobile en BoisDocument4 pagesAIRSUN - Brise Soleil Fixe Ou Mobile en BoisBcd CdePas encore d'évaluation
- AIRSUN - Brise Soleil Fixe Ou Mobile en Alu-3Document4 pagesAIRSUN - Brise Soleil Fixe Ou Mobile en Alu-3Bcd CdePas encore d'évaluation
- AIRSUN - Brise Soleil Fixe Ou Mobile en Alu-PerforeeDocument2 pagesAIRSUN - Brise Soleil Fixe Ou Mobile en Alu-PerforeeBcd CdePas encore d'évaluation
- AIRSUN - Brise Soleil Fixe Ou Mobile en Alu-2Document4 pagesAIRSUN - Brise Soleil Fixe Ou Mobile en Alu-2Bcd CdePas encore d'évaluation
- AIRSUN - Brise Soleil Fixe Ou Mobile en AluDocument2 pagesAIRSUN - Brise Soleil Fixe Ou Mobile en AluBcd CdePas encore d'évaluation
- VOIR RapportstageiutDocument75 pagesVOIR RapportstageiutBcd CdePas encore d'évaluation
- Exo MCD To MR CoursiiiDocument2 pagesExo MCD To MR Coursiiiأنور قيدومPas encore d'évaluation
- Exercice-4 3 2Document6 pagesExercice-4 3 2SEDIMPas encore d'évaluation
- Métré PontDocument48 pagesMétré PontBoniface Rasolonjaka100% (1)
- BEP ELEEC Annexe I Et II VFDocument45 pagesBEP ELEEC Annexe I Et II VFfarid said errahmaniPas encore d'évaluation
- Tournage Des MétauxDocument82 pagesTournage Des MétauxSouhayl KaibiPas encore d'évaluation
- Procédure - Gestion Des ÉquipementsDocument8 pagesProcédure - Gestion Des ÉquipementsKOUAMEPas encore d'évaluation
- SYST d'EXTINCTION REV CDocument19 pagesSYST d'EXTINCTION REV CMediterranei ExypniPas encore d'évaluation
- 70611506524971wmsh FR Lowres PDFDocument136 pages70611506524971wmsh FR Lowres PDFbenyahiakawtar12Pas encore d'évaluation
- Créer Une Image InitialeDocument19 pagesCréer Une Image InitialetazoubPas encore d'évaluation
- Notice DS4Document396 pagesNotice DS4Anonymous 2GEYn1Pas encore d'évaluation
- 86 FT Epoxyguard Im 409 Rev 07 2015 FRDocument2 pages86 FT Epoxyguard Im 409 Rev 07 2015 FRMac MacPas encore d'évaluation
- Note de Calcul de La Structure de Chaussée Kumba Ekondo Titi IndbDocument10 pagesNote de Calcul de La Structure de Chaussée Kumba Ekondo Titi IndbSINGOPas encore d'évaluation
- Rapport de Stage SAMIR FinalDocument38 pagesRapport de Stage SAMIR FinalYassine Xabi Alonso100% (1)
- Rapport Pfe Fatima Ezzaoui Et Rokia RafiDocument57 pagesRapport Pfe Fatima Ezzaoui Et Rokia RafiAdil EttalhaouiPas encore d'évaluation
- 4 Pages ModuloDocument4 pages4 Pages ModuloAnthony PouillouxPas encore d'évaluation
- Codes D ErreurDocument10 pagesCodes D ErreurTsiba chiracPas encore d'évaluation
- Sika Anchorfix 3 PlusDocument4 pagesSika Anchorfix 3 PlusBelgacem AlouiPas encore d'évaluation
- Etude Des Caractéristiques Microstructurales Et Électriques de La Solution SolideDocument164 pagesEtude Des Caractéristiques Microstructurales Et Électriques de La Solution SolideIloDzairPas encore d'évaluation
- Ouvrages de Soutènement Cours-CompresséDocument9 pagesOuvrages de Soutènement Cours-CompresséThinhinaneGuedriPas encore d'évaluation
- Bericht PV WP - FRLDocument24 pagesBericht PV WP - FRLJassem ArbiPas encore d'évaluation
- CFAO Code GDocument85 pagesCFAO Code GjoePas encore d'évaluation
- coursNodeJs PDFDocument66 pagescoursNodeJs PDFrodrigue ntchounkeuPas encore d'évaluation
- td4 5Document7 pagestd4 5Nabil BikriPas encore d'évaluation
- Du Cote de Chez Vous 52Document88 pagesDu Cote de Chez Vous 52MARIE-ELISABETH JoathonPas encore d'évaluation
- Oued Selouane - Discussion (Pont Vs Dalot)Document8 pagesOued Selouane - Discussion (Pont Vs Dalot)Toby KuntaPas encore d'évaluation
- Schéma D'implantation Lave-Linge Professionnels PW 413 PW 418Document36 pagesSchéma D'implantation Lave-Linge Professionnels PW 413 PW 418Driss KhayiPas encore d'évaluation
- Arval - Couverture Seche Novembre 2008Document68 pagesArval - Couverture Seche Novembre 2008Youssef TakatePas encore d'évaluation
- Masterlink ProgrammationDocument3 pagesMasterlink Programmationredo80Pas encore d'évaluation
- Sony HVR-Z1 (FR) PDFDocument148 pagesSony HVR-Z1 (FR) PDFbogdan.neagota54230% (1)
- Moment D'inertie de FlexionDocument4 pagesMoment D'inertie de FlexionMEJRI AbirPas encore d'évaluation