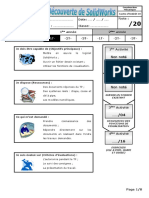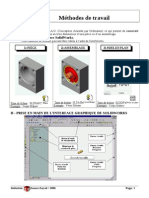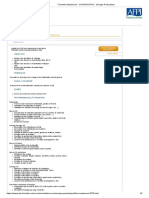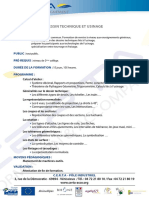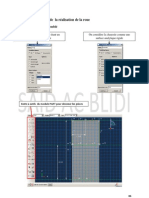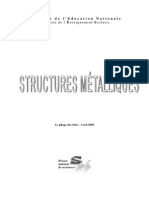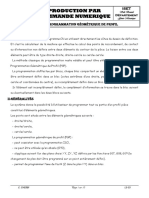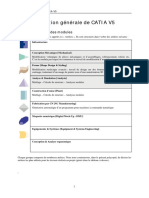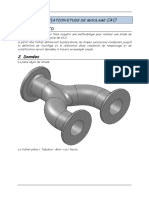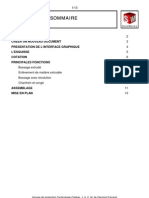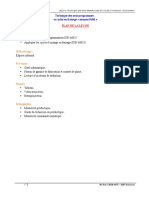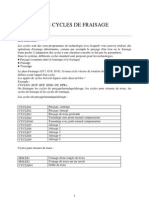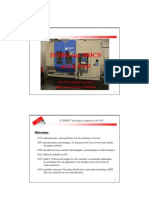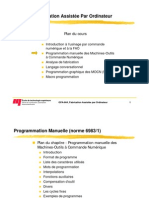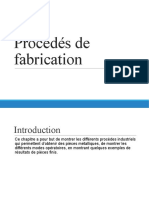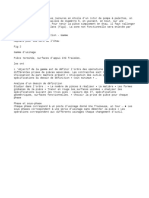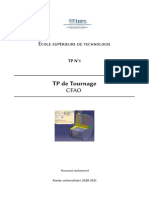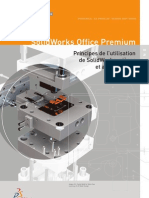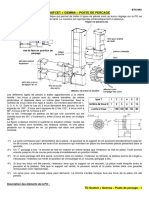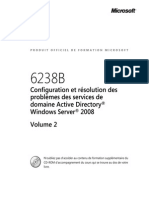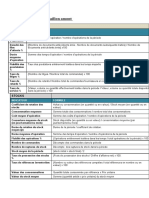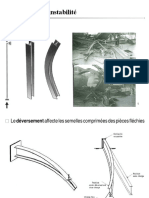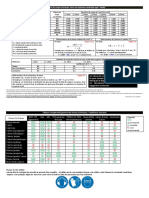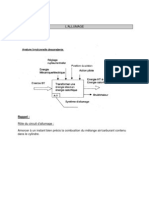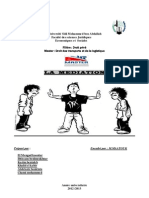Académique Documents
Professionnel Documents
Culture Documents
Tolerie
Transféré par
Jean MichelTitre original
Copyright
Formats disponibles
Partager ce document
Partager ou intégrer le document
Avez-vous trouvé ce document utile ?
Ce contenu est-il inapproprié ?
Signaler ce documentDroits d'auteur :
Formats disponibles
Tolerie
Transféré par
Jean MichelDroits d'auteur :
Formats disponibles
LECON N°10 Tôlerie
Pièce de
tôlerie
Objectifs du travail :
Utiliser les fonctions de tôlerie.
Utiliser l’arbre de création pour construire la pièce.
Créer plusieurs configurations d’une pièce.
Formation SolidWorks 1 Philippe Jamet
LECON N°10 Tôlerie
Etape n°1 : Ouvrir un nouveau document pièce
Créer un nouveau document Pièce
Etape n°2 : Créer la forme de base
Plan d’esquisse : plan de dessus
Fonction : Ajout de matière par extrusion
Direction 1 : Borgne 150 mm
Fonction mince 2 mm intérieur
Esquisse
Plan d’esquisse : surface A
Fonction : Enlèvement de matière
Direction 1 : A travers
tout
Surface A
Résultat attendu de
la forme de base
Formation SolidWorks 2 Philippe Jamet
LECON N°10 Tôlerie
Etape n°3 : Créer les plis de la forme de base
Fonction : Insérer des plis
Sélectionner la surface en surbrillance comme surface fixe
Attribuer les paramètres ci-contre :
Surface fixe
Résultat attendu
Formation SolidWorks 3 Philippe Jamet
LECON N°10 Tôlerie
Vous devez obtenir l’arbre de
création ci-contre.
Dans cet arbre de création,
apparaît la fonction de tôlerie 1
avec :
Une fonction Dépliage 1 permettant
de voir la pièce dépliée.
Une fonction Pliage 1 permettant
de voir la pièce pliée.
Vous pouvez dérouler la fonction
Dépliage 1 pour faire apparaître
tous les plis crées par le logiciel.
REMONTER la barre de reprise
de l’arbre de création au dessus de
la fonction Pliage 1.
Vous visualisez la pièce en l’état
déplié.
Barre de reprise
Formation SolidWorks 4 Philippe Jamet
LECON N°10 Tôlerie
REMONTER la barre de reprise
de l’arbre de création au dessus de
la fonction Dépliage 1.
Vous visualisez la pièce en l’état
d’origine sans plis.
Etape n°4 : Créer la patte de fixation du dessus (la pièce est
en état d’origine)
Plan d’esquisse : surface B
Fonction : Ajout de matière
Direction 1 : Borgne lier à l’épaisseur
Surface B
Formation SolidWorks 5 Philippe Jamet
LECON N°10 Tôlerie
REDESCENDRE la barre de reprise de
l’arbre de création au dessous de la
fonction Pliage 1.
Un pli se crée automatiquement entre la
forme de base et la patte de fixation.
Plan de d’esquisse : surface C Surface C
Fonction : Enlèvement de matière
A travers tout
Etape n°5: Créer la surface de dessous
Surface D
Revenir à l’état déplié
(Barre de reprise au dessus de la
fonction pliage 1)
Plan d’esquisse : surface D
Fonction : Ajout de matière
Borgne
Lier à l’épaisseur
Formation SolidWorks 6 Philippe Jamet
LECON N°10 Tôlerie
Plan d’esquisse : surface E Surface E
Fonction : Enlèvement de matière
A travers tout
Plan de d’esquisse : surface E
Esquisse : Ligne joignant les centres des
deux cercles précédents.
Revenir à l’état plié
Sélectionner l’esquisse précédente puis
cliquer sur Pli esquissé
Choisir un angle de 90° et un rayon par
défaut de 5 mm avec une position du pli
centrale.
Face fixe
Résultat attendu
Formation SolidWorks 7 Philippe Jamet
LECON N°10 Tôlerie
Etape n°6: Créer la languette de coté
Cliquer sur l’outil de tôlerie Tôle pliée sur arête
Sélectionner les options suivantes :
Valider votre travail
Résultat attendu
Formation SolidWorks 8 Philippe Jamet
LECON N°10 Tôlerie
Plan d’esquisse : surface F
Fonction : Enlèvement de matière A travers tout
Surface F
Etape n°7: Finir la patte de fixation du dessus
Cliquer sur l’outil de tôlerie Pli écrasé
Sélectionner les options suivantes :
Formation SolidWorks 9 Philippe Jamet
LECON N°10 Tôlerie
Réordonner les fonctions dans
l’arbre de construction afin que
les enlèvements de matière de la
patte de fixation du dessus
traverse aussi les plis écrasés
que vous venez de réaliser.
Résultat final
Réaliser deux configurations de votre modèle avec l’onglet :
ConfigurationManager
une configuration pièce dépliée
une configuration pièce pliée
Sauvegarder votre modèle Pièce de tôlerie
Formation SolidWorks 10 Philippe Jamet
Vous aimerez peut-être aussi
- TP1 Découverte de SolidWorksDocument8 pagesTP1 Découverte de SolidWorksspectrum66Pas encore d'évaluation
- Formation D'initiation SolidWorks (Partie 3 de 5)Document9 pagesFormation D'initiation SolidWorks (Partie 3 de 5)Mohamed MtaallahPas encore d'évaluation
- TUTORIAL-Tôlerie-Méthodes de Calcul de DéveloppésDocument7 pagesTUTORIAL-Tôlerie-Méthodes de Calcul de DéveloppésHaiPas encore d'évaluation
- SolidWorks InitiationDocument4 pagesSolidWorks InitiationOuzeren AbdelhakimPas encore d'évaluation
- Solidworks 5Document60 pagesSolidworks 5Mekibes FarahPas encore d'évaluation
- Gibbs Cam - ExposéDocument19 pagesGibbs Cam - ExposéMohyi Eddine AbbadyPas encore d'évaluation
- 1GM Cours Operations UsinageDocument5 pages1GM Cours Operations UsinageJairo ArmandoPas encore d'évaluation
- Formation D'initiation SolidWorks (Partie 0 de 5)Document7 pagesFormation D'initiation SolidWorks (Partie 0 de 5)Mohamed MtaallahPas encore d'évaluation
- TP N°0 Présentation Du Logiciel CATIADocument19 pagesTP N°0 Présentation Du Logiciel CATIAOumayma JomâaPas encore d'évaluation
- AC3DP Formation Autocad 3d Perfectionnement PDFDocument4 pagesAC3DP Formation Autocad 3d Perfectionnement PDFCertyouFormationPas encore d'évaluation
- Catia V5Document40 pagesCatia V5Mohammed DahbiPas encore d'évaluation
- INI SW Pièce+plan 2006Document10 pagesINI SW Pièce+plan 2006Bouallegue MounirPas encore d'évaluation
- Chap 4 TOURNAGE FRAISAGE PDFDocument3 pagesChap 4 TOURNAGE FRAISAGE PDFAmer ChaffaiPas encore d'évaluation
- TD FaoDocument3 pagesTD FaoAmer ChaffaiPas encore d'évaluation
- PE11 Dessin Indus 5225Document154 pagesPE11 Dessin Indus 5225atika kabouya100% (1)
- Formation Mastercam - CAO - DAO - CFAO - Usinage ProductiqueDocument2 pagesFormation Mastercam - CAO - DAO - CFAO - Usinage ProductiqueRania KarkarPas encore d'évaluation
- Formation D'initiation SolidWorks (Partie 1 de 5)Document9 pagesFormation D'initiation SolidWorks (Partie 1 de 5)Mohamed MtaallahPas encore d'évaluation
- Technicien D'usinageDocument2 pagesTechnicien D'usinageHassenKhlifiPas encore d'évaluation
- Usinage ConventionnelDocument2 pagesUsinage ConventionnelAyoub El BadriPas encore d'évaluation
- Abaqus Tyre Tuto RoueDocument29 pagesAbaqus Tyre Tuto Rouelinktwo100% (1)
- Cours TolerieDocument93 pagesCours TolerieEtienne Bouron100% (2)
- CH3-Programmation PGP PDFDocument10 pagesCH3-Programmation PGP PDFahla77100% (1)
- Projet Fin D'étudeDocument28 pagesProjet Fin D'étudeHajar OumnasPas encore d'évaluation
- Solidworks Mode Emploi PDFDocument253 pagesSolidworks Mode Emploi PDFVictor LamoureuxPas encore d'évaluation
- Compte Rendu Du TP TCNDocument13 pagesCompte Rendu Du TP TCNJaoui RachidPas encore d'évaluation
- Catia Presentation Interface Et EsquisseDocument13 pagesCatia Presentation Interface Et EsquisseSaid EL FakkoussiPas encore d'évaluation
- Vocabulaire Technique CP2 20-21 BelarcheDocument35 pagesVocabulaire Technique CP2 20-21 BelarcheFATIMA EZZAHRA EL QOSBYPas encore d'évaluation
- Djemili Lotfi PDFDocument70 pagesDjemili Lotfi PDFfaouzi sellaliPas encore d'évaluation
- TD TubulureDocument98 pagesTD TubulureDamien Dufournet100% (1)
- Solid WorksDocument13 pagesSolid WorksYassin ZrelliPas encore d'évaluation
- TP Assemblage SolidWorksDocument8 pagesTP Assemblage SolidWorkswalaePas encore d'évaluation
- Chapitre 6 Technique Sous Programmes Cycles Fraisage Siemens 840dDocument15 pagesChapitre 6 Technique Sous Programmes Cycles Fraisage Siemens 840dKhalid TamiPas encore d'évaluation
- Les Cycles de FraisageDocument32 pagesLes Cycles de Fraisageرفيق طرشونPas encore d'évaluation
- Cours ProgDocument43 pagesCours ProgATFP2013Pas encore d'évaluation
- FAOFRCATIADocument14 pagesFAOFRCATIAHicham HallouâPas encore d'évaluation
- 1 - Tutorial Corps de VanneDocument12 pages1 - Tutorial Corps de VannemarwanPas encore d'évaluation
- Etape 1: Brut,: S'Initier Au Logiciel FeaturecamDocument3 pagesEtape 1: Brut,: S'Initier Au Logiciel FeaturecamMeryemHmouriPas encore d'évaluation
- Nom Des Pièces - Impression 3DDocument13 pagesNom Des Pièces - Impression 3Dazamama100% (1)
- TournageDocument15 pagesTournageRami JemaiPas encore d'évaluation
- Formation 3D par la pratique avec C#5 et WPF: Modeliser des moleculesD'EverandFormation 3D par la pratique avec C#5 et WPF: Modeliser des moleculesPas encore d'évaluation
- Dossier Manipulation PerçeusesDocument20 pagesDossier Manipulation PerçeusesTedj Amine100% (1)
- Cours1 MOCNDocument8 pagesCours1 MOCNayariseifallahPas encore d'évaluation
- Cours2 GPA664 CodeGDocument53 pagesCours2 GPA664 CodeGbouzidislim100% (1)
- Fusion 360 | étape par étape: Conception CAO, Simulation FEM & FAO pour les débutants.D'EverandFusion 360 | étape par étape: Conception CAO, Simulation FEM & FAO pour les débutants.Pas encore d'évaluation
- Centre de Tournage. Et de Fraisage CNC TNX65-42Document16 pagesCentre de Tournage. Et de Fraisage CNC TNX65-42MohamedAyoubPas encore d'évaluation
- 4 - Fabrication Des Pieces BrutesDocument22 pages4 - Fabrication Des Pieces Brutesbadr hadriPas encore d'évaluation
- Formation SOLIDWORKS TopformationDocument11 pagesFormation SOLIDWORKS TopformationmohchouPas encore d'évaluation
- Formation D'initiation SolidWorks (Partie 2 de 5)Document8 pagesFormation D'initiation SolidWorks (Partie 2 de 5)Mohamed Mtaallah100% (1)
- Galetage PDFDocument2 pagesGaletage PDFHzmida100% (1)
- Gamme D UsinageDocument5 pagesGamme D UsinageImedooImedPas encore d'évaluation
- Montage Usinage MapDocument8 pagesMontage Usinage MapGOUAL SaraPas encore d'évaluation
- UsinageDocument8 pagesUsinageyousseftrimech4871Pas encore d'évaluation
- Met S 23 Sy PDocument4 pagesMet S 23 Sy Pkhocine100% (1)
- Gamme UsinageDocument12 pagesGamme UsinageYouness El HamriPas encore d'évaluation
- Ateliers Flexibles D.doc1Document7 pagesAteliers Flexibles D.doc1Aliouat MohcenPas encore d'évaluation
- Atelier Cao2 tp1Document39 pagesAtelier Cao2 tp1adel hedhli100% (1)
- TP de Tournage Cfao: École Supérieure de TechnologieDocument2 pagesTP de Tournage Cfao: École Supérieure de TechnologieAbderrahmane AzPas encore d'évaluation
- Principes de L'utilisation de SolidWorks Pièces Et AssemblagesDocument487 pagesPrincipes de L'utilisation de SolidWorks Pièces Et AssemblagesOussama Achouillosse0% (1)
- Autodesk Inventor | étape par étape: Conception CAO et Simulation FEM avec Autodesk Inventor pour les DébutantsD'EverandAutodesk Inventor | étape par étape: Conception CAO et Simulation FEM avec Autodesk Inventor pour les DébutantsPas encore d'évaluation
- Detection des collisions dans les jeux video 2D: avec C#5, WPF et Visual Studio 2013D'EverandDetection des collisions dans les jeux video 2D: avec C#5, WPF et Visual Studio 2013Pas encore d'évaluation
- Description Et Etat D'exploitation de Quelques Espèces À Haute Valeur Dans Le Sud CamerounDocument29 pagesDescription Et Etat D'exploitation de Quelques Espèces À Haute Valeur Dans Le Sud CamerounUziel CHIMIPas encore d'évaluation
- Poly Anum Optim 14Document150 pagesPoly Anum Optim 14Jose ToliviaPas encore d'évaluation
- L'Organisation Adminitrative MarocaineDocument3 pagesL'Organisation Adminitrative Marocainehakima hajjajPas encore d'évaluation
- TD2 Gemma PDFDocument3 pagesTD2 Gemma PDFyousef ouasfia100% (1)
- Introduction Droit Des ContratsDocument5 pagesIntroduction Droit Des ContratsCorinne BrugierePas encore d'évaluation
- Evaluation Des Parts Sociales de Sci Par PH Favre Reguillon Ajdi 02 20171Document4 pagesEvaluation Des Parts Sociales de Sci Par PH Favre Reguillon Ajdi 02 20171mlachenal5237Pas encore d'évaluation
- GHEGHISSI NaymeDocument106 pagesGHEGHISSI NaymemimijuniorPas encore d'évaluation
- Applique LED Sten Dimmable Par Commande Gestuelle Luminaire - FR 2Document1 pageApplique LED Sten Dimmable Par Commande Gestuelle Luminaire - FR 2fredy.numero1Pas encore d'évaluation
- Corrigé Exercice LAN 2011Document4 pagesCorrigé Exercice LAN 2011coolfriend001100% (20)
- Cinq Bienfaits Fondamentaux de L'autoformationDocument4 pagesCinq Bienfaits Fondamentaux de L'autoformationJeremie IFOREPas encore d'évaluation
- 6238B-FRA TrainerHandbook Volume2 PDFDocument832 pages6238B-FRA TrainerHandbook Volume2 PDFmatrixx3Pas encore d'évaluation
- Cours 1 Seance 1 Introduction MISDocument32 pagesCours 1 Seance 1 Introduction MISibrahima yte colyPas encore d'évaluation
- KPI AmontDocument2 pagesKPI AmontSlamo lafraitissPas encore d'évaluation
- 2000 Feuille de RéponsesDocument8 pages2000 Feuille de RéponsesKHALED KHALEDPas encore d'évaluation
- Clasification Des Section Transversale PDFDocument31 pagesClasification Des Section Transversale PDFMehallaine BrahimPas encore d'évaluation
- ListeCommandesShellWindows PDFDocument4 pagesListeCommandesShellWindows PDFamissproPas encore d'évaluation
- Banques Participatives Maroc PDFDocument2 pagesBanques Participatives Maroc PDFjuanPas encore d'évaluation
- Calcul Vitesse de FraisageDocument3 pagesCalcul Vitesse de FraisageMxScribdPas encore d'évaluation
- Comptabilite Par ActicvitesDocument109 pagesComptabilite Par ActicvitesHajar TissoudaliPas encore d'évaluation
- Demande de - Remboursement Des - Cotisations - SalarialesDocument1 pageDemande de - Remboursement Des - Cotisations - SalarialesRlam Raeshid67% (6)
- General Catalogue Friulsider 2013Document370 pagesGeneral Catalogue Friulsider 2013Eric PerezPas encore d'évaluation
- Cours de Technologies PratiquesDocument53 pagesCours de Technologies PratiquesChaouki WailPas encore d'évaluation
- Rapport Geotechnique - Stations de PompageDocument14 pagesRapport Geotechnique - Stations de Pompagefouad.zehouani1987Pas encore d'évaluation
- Cnra Info 68Document16 pagesCnra Info 68hubertetoure734Pas encore d'évaluation
- Rapport Myrtel QualiprimDocument27 pagesRapport Myrtel Qualiprimkramhassan969Pas encore d'évaluation
- Fiches - Droit Européen de La ConcurrenceDocument12 pagesFiches - Droit Européen de La ConcurrenceLa MachinePas encore d'évaluation
- Dictionnairede Gestion en CHRDocument374 pagesDictionnairede Gestion en CHROaj YassinePas encore d'évaluation
- BallumageDocument10 pagesBallumagesylvalivePas encore d'évaluation
- Exposé Mediation M. MaatoukDocument33 pagesExposé Mediation M. MaatoukAtae Mstfa100% (1)
- InPower Rév4Document161 pagesInPower Rév4denysPas encore d'évaluation