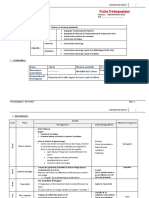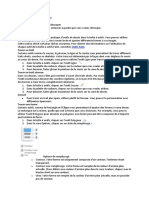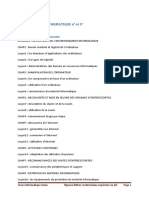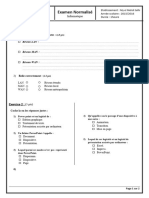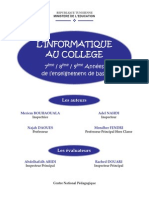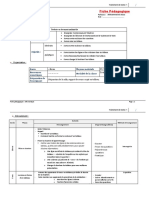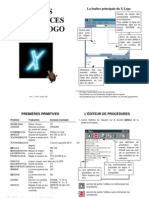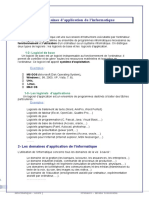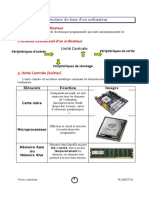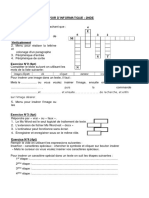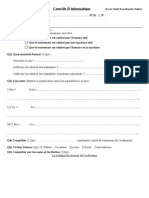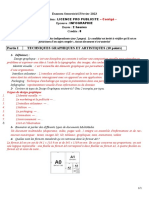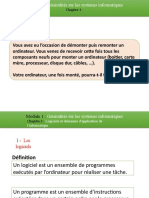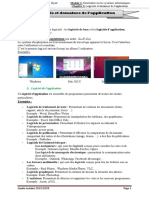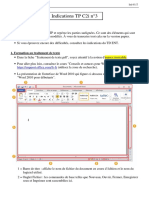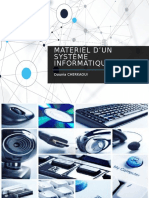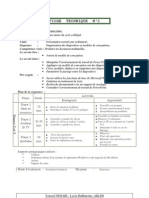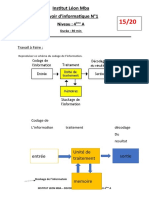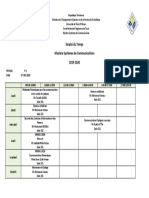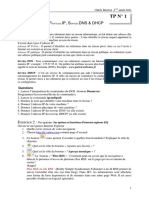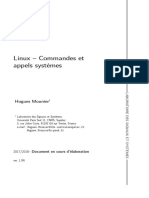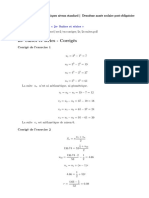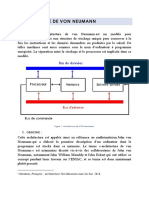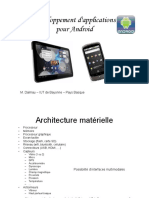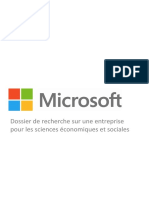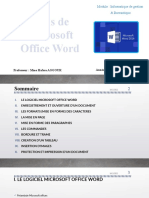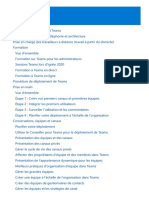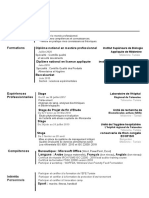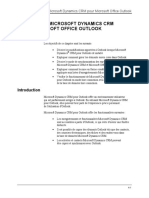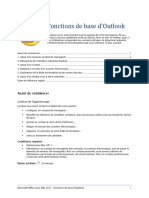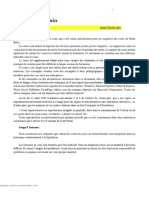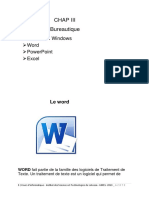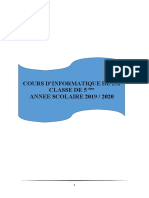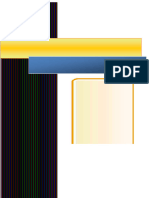Académique Documents
Professionnel Documents
Culture Documents
COURS OFFICE2010 MicrosoftPowerPoint2010 V1.0
Transféré par
Salah GharbiCopyright
Formats disponibles
Partager ce document
Partager ou intégrer le document
Avez-vous trouvé ce document utile ?
Ce contenu est-il inapproprié ?
Signaler ce documentDroits d'auteur :
Formats disponibles
COURS OFFICE2010 MicrosoftPowerPoint2010 V1.0
Transféré par
Salah GharbiDroits d'auteur :
Formats disponibles
Universit du Havre
UFR des Sciences et
Techniques
Date :
26/08/2012
Version :
1.0
Nombre de pages :
27
COURS
Microsoft Office 2010
Titre du document
Prsentation de
Microsoft
PowerPoint 2010
Noms
Dates
Diffusion
Rdig par
Claude Duvallet
Etudiants
Vrifi par
Claude Duvallet
Collgues
Valid par
Claude Duvallet
Nom du fichier :
COURS-OFFICE2010-MicrosoftPowerPoint2010-V1.0.docx
Table des matires
1.
Prsentation gnrale ..................................................................................................................... 6
2.
Les barres doutils............................................................................................................................ 8
2.1.
La barre doutils Accueil ..................................................................................................... 8
2.2.
La barre doutils Insertion ................................................................................................ 10
2.3.
La barre doutils Cration ................................................................................................. 13
2.4.
La barre doutils Transitions ............................................................................................. 14
2.5.
La barre doutils Animations ............................................................................................ 15
2.6.
La barre doutils Diaporama ............................................................................................. 17
2.7.
La barre doutils Rvision ................................................................................................. 19
2.8.
La barre doutils Affichage ............................................................................................... 20
2.9.
La barre doutils Masque des diapositives ....................................................................... 22
2.10. La barre doutils Masque du document ........................................................................... 24
2.11. Les barres doutils Nuances de gris et Noir et blanc .................................................. 24
2.12. La barre doutils Dveloppeur .......................................................................................... 25
2.13. La barre doutils Format (Outils de dessin) ...................................................................... 25
2.14. La barre doutils Fichier .................................................................................................... 26
Microsoft Office
Prsentation de Microsoft PowerPoint 2010
Table des figures
Figure 1 Ecran principal de Microsoft PowerPoint 2010. ..................................................................... 6
Figure 2 Barre doutils avec ses onglets. .............................................................................................. 6
Figure 3 Barre daccs rapide. .............................................................................................................. 6
Figure 4 Personnaliser la barre daccs rapide..................................................................................... 7
Figure 5 Zone Diapositives .............................................................................................................. 7
Figure 6 Nombre de diapositives.......................................................................................................... 7
Figure 7 Le thme actif. ........................................................................................................................ 7
Figure 8 Langue du texte saisi. ............................................................................................................. 8
Figure 9 Le mode daffichage. .............................................................................................................. 8
Figure 10 Facteur de zoom. .................................................................................................................. 8
Figure 11 Longlet Accueil . .............................................................................................................. 8
Figure 12 Le bloc Presse-papiers . ................................................................................................... 8
Figure 13 Le bloc Diapositives . ....................................................................................................... 9
Figure 14 Le bloc Police . ................................................................................................................. 9
Figure 15 Boite de dialogue de manipulation de la police de caractre. ............................................. 9
Figure 16 Le bloc Paragraphe . ........................................................................................................ 9
Figure 17 Le bloc Dessin . .............................................................................................................. 10
Figure 18 Le bloc Modification . .................................................................................................... 10
Figure 19 Longlet Insertion . ......................................................................................................... 10
Figure 20 Le bloc Tableaux ........................................................................................................... 11
Figure 21 Insertion de tableaux. ......................................................................................................... 11
Figure 22 Le bloc Images . ............................................................................................................. 11
Figure 23 Le bloc Illustrations . ...................................................................................................... 11
Figure 24 Le bloc Liens . ................................................................................................................. 11
Figure 25 Le bloc Texte . ................................................................................................................ 12
Figure 26 Le bloc Symboles . ......................................................................................................... 12
Figure 27 Linsertion dquations. ...................................................................................................... 12
Claude DUVALLET
26/08/2012
Page 3 / 27
Microsoft Office
Prsentation de Microsoft PowerPoint 2010
Figure 28 Linsertion de caractres spciaux. .................................................................................... 13
Figure 29 Le bloc mdia...................................................................................................................... 13
Figure 30 Longlet Cration . ......................................................................................................... 13
Figure 31 Le bloc Mise en page . ................................................................................................... 13
Figure 32 La boite de dialogue Mise en page . .............................................................................. 14
Figure 33 Le bloc Thmes . ............................................................................................................ 14
Figure 34 Le bloc Arrire-plan . ..................................................................................................... 14
Figure 35 Longlet Transitions . ..................................................................................................... 14
Figure 36 Le bloc Aperu . ............................................................................................................. 14
Figure 37 Le bloc Accs cette diapositive . ................................................................................. 15
Figure 38 Le bloc Minutage . ......................................................................................................... 15
Figure 39 Longlet Animations . ..................................................................................................... 15
Figure 40 Le bloc Aperu . ............................................................................................................. 15
Figure 41 Le bloc Animations . ...................................................................................................... 15
Figure 42 Les diffrents type danimations disponibles. .................................................................... 16
Figure 43 Le bloc Animation avance . .......................................................................................... 17
Figure 44 Le bloc minutage . ......................................................................................................... 17
Figure 45 Longlet Diaporama . ..................................................................................................... 17
Figure 46 Le bloc Dmarrage du diaporama . ............................................................................... 17
Figure 47 Personnalisation du diaporama.......................................................................................... 17
Figure 48 Le bloc Configuration . ................................................................................................... 18
Figure 49 Paramtres du diaporama. ................................................................................................. 18
Figure 50 Le bloc Moniteurs . ........................................................................................................ 18
Figure 51 Longlet Rvision . .......................................................................................................... 19
Figure 52 Le bloc Vrification . ...................................................................................................... 19
Figure 53 Recherche de dfinitions. ................................................................................................... 19
Figure 54 Le bloc Langue . ............................................................................................................. 20
Figure 55 Le bloc Commentaires . ................................................................................................. 20
Figure 56 Le bloc Comparer . ......................................................................................................... 20
Claude DUVALLET
26/08/2012
Page 4 / 27
Microsoft Office
Prsentation de Microsoft PowerPoint 2010
Figure 57 La barre doutils Affichage . ........................................................................................... 20
Figure 58 Le bloc Affichages des prsentations . .......................................................................... 21
Figure 59 Le bloc Modes Masque . ................................................................................................ 21
Figure 60 Le bloc Afficher . ............................................................................................................ 21
Figure 61 Le bloc Zoom ................................................................................................................. 21
Figure 62 Le bloc Couleur/Nuances de gris . ................................................................................. 22
Figure 63 Le bloc Fentre . ............................................................................................................ 22
Figure 64 Le bloc Macro . .............................................................................................................. 22
Figure 65 Longlet Masque des diapositives ................................................................................. 22
Figure 66 Le bloc Modifier la forme de base . ............................................................................... 23
Figure 67 Le bloc Mise en page du masque . ................................................................................ 23
Figure 68 Le bloc Modifier le thme ............................................................................................. 23
Figure 69 Le bloc Arrire-plan . ..................................................................................................... 23
Figure 70 Le bloc Mise en page . ................................................................................................... 23
Figure 71 Le bloc Fermer . ............................................................................................................. 23
Figure 72 Longlet Masque du document ..................................................................................... 24
Figure 73 Longlet Nuances de gris . .............................................................................................. 24
Figure 74 Longlet Noir et blanc . .................................................................................................. 24
Figure 75 Longlet Dveloppeur . .................................................................................................. 25
Figure 76 Longlet Format (Outils de dessin) ................................................................................ 25
Figure 77 Le bloc Insrer des formes ............................................................................................ 25
Figure 78 Le bloc Styles de formes . .............................................................................................. 25
Figure 79 Le bloc Styles WordArt . ................................................................................................ 25
Figure 80 Le bloc Organiser . ......................................................................................................... 26
Figure 81 Le bloc Taille . ................................................................................................................ 26
Figure 82 Longlet Fichier . ............................................................................................................ 26
Claude DUVALLET
26/08/2012
Page 5 / 27
Microsoft Office
1.
Prsentation de Microsoft PowerPoint 2010
Prsentation gnrale
Microsoft PowerPoint est un des outils faisant partie de la suite logicielle Microsoft Office
(Word, Excel, Access, etc.). Il sagit dun outil de prsentation assist par ordinateur (PAO)
permettant de prparer des supports de prsentation qui pourront tre utilises lors
dexposs. Il offre des fonctionnalits trs avances daffichage dynamique, de cration
danimations, dinsertion dobjets divers au sein des prsentations.
Figure 1 Ecran principal de Microsoft PowerPoint 2010.
Aprs avoir dmarr le logiciel Microsoft PowerPoint, vous obtenez alors un cran principal
(cf. Figure 1) qui est compos des lments suivants :
1. Un ruban qui contient plusieurs barres doutils organises au moyen donglets (cf.
Figure 2).
Figure 2 Barre doutils avec ses onglets.
2. Une barre daccs rapide qui permet par dfaut denregistrer, dannuler une frappe et
soit de rtablir une frappe (si vous en avez annul une auparavant) ou soit de rpter
une frappe (cf. Figure 3). Vous pouvez personnaliser cette barre en ajoutant des
fonctionnalits accessible rapidement ( Nouveau , Ouvrir , Courrier
lectronique , Impression rapide , Aperu avant impression et imprimer ,
Orthographe , Diaporama depuis le dbut , Ouvrir un fichier rcent , etc.) (cf.
Figure 4).
Figure 3 Barre daccs rapide.
Claude DUVALLET
26/08/2012
Page 6 / 27
Microsoft Office
Prsentation de Microsoft PowerPoint 2010
Figure 4 Personnaliser la barre daccs rapide.
3. La zone Diapositives (cf. Figure 5) qui permet davoir un aperu rapide des
diapositives ou encore de dplacer rapidement des diapositives. Il est aussi dafficher
un mode plan pour afficher le contenu de lensemble des diapositives.
Figure 5 Zone Diapositives .
4. La barre dtat qui comporte plusieurs lments (en partant de la gauche vers la
droite) :
a. Le numro et le nombre total de diapositives (cf. Figure 6).
Figure 6 Nombre de diapositives.
b. Le thme actif (cf. Figure 7).
Figure 7 Le thme actif.
c. La langue de rdaction du texte. Cette langue peut tre change au moyen des
prfrences linguistiques (cf. Figure 8).
Claude DUVALLET
26/08/2012
Page 7 / 27
Microsoft Office
Prsentation de Microsoft PowerPoint 2010
Figure 8 Langue du texte saisi.
d. Le mode daffichage : Normal , Trieuses de diapositives , Mode Lecture ,
ou Diaporama .
Figure 9 Le mode daffichage.
e. Le facteur de zoom : il est possible de le modifier au moyen du curseur (cf. Figure
10).
Figure 10 Facteur de zoom.
Les barres doutils
2.
Les barres doutils sont regroupes au sein du ruban et organises au moyen donglets.
Chaque barre doutils correspond un thme en particulier. Nanmoins, certains outils sont
parfois prsents au sein de deux barres diffrentes. Nous allons passer en revue les barres
doutils et leurs principaux outils.
2.1.
La barre doutils Accueil
Figure 11 Longlet Accueil .
Il sagit sans doute de la barre doutils la plus utilise lors de la mise en forme dune
diapositive. Cette barre doutils est organise en plusieurs blocs :
Le bloc Presse-papiers :
Figure 12 Le bloc Presse-papiers .
Ce bloc permet deffectuer un certain nombre de manipulations sur un ensemble
dobjets ou de textes slectionns au pralable du type couper, copier, coller et
reproduire la mise en forme lidentique. Un petit triangle prsent en dessous de
loutil Coller permet daccder des fonctionnalits tendues tel que le Collage
spcial . La petite flche en bas droite de ce bloc permettra daccder aux
fonctionnalits tendues du presse-papier tel que coller un des lments qui a t
copi au pralable. On a alors accs lensemble des lments prcdemment
copis. Ce presse-papier est partag avec les autres outils de Microsoft Office (Word,
PowerPoint, etc.).
Claude DUVALLET
26/08/2012
Page 8 / 27
Microsoft Office
Prsentation de Microsoft PowerPoint 2010
Le bloc Diapositives :
Figure 13 Le bloc Diapositives .
Ce bloc permet dinsrer une nouvelle diapositive, de slectionner la disposition
lintrieur dune diapositive, de rtablir la position dun lment qui aurait t dplac,
dajouter une nouvelle section la prsentation.
Le bloc Police :
Figure 14 Le bloc Police .
Ce bloc permet de modifier tous les lments ayant trait la police de caractre du
texte slectionn. Lutilisation en est relativement intuitive. La petite flche en bas
droite de ce bloc permettra daccder aux fonctionnalits tendues de la gestion des
polices de caractres (cf. Figure 15).
Figure 15 Boite de dialogue de manipulation de la police de caractre.
Le bloc Paragraphe :
Figure 16 Le bloc Paragraphe .
Ce bloc permet de modifier tous les lments ayant trait un paragraphe. Cest ici
que lon pourra crer des listes puces ou des listes numrotes. Il est aussi
Claude DUVALLET
26/08/2012
Page 9 / 27
Microsoft Office
Prsentation de Microsoft PowerPoint 2010
possible daugmenter ou de rduire le retrait des paragraphes. Lalignement du texte
se fera aussi dans ce bloc. Nous rappelons que les paragraphes doivent toujours tre
justifis (alignement des deux cots). Une gestion rapide des interlignes peut aussi
tre effectue dans ce bloc La modification de lorientation du texte, les alignements
verticaux de texte et la conversion en graphique SmartArt font aussi partie des
fonctionalits mises disposition dans ce bloc.
Le bloc Dessin :
Figure 17 Le bloc Dessin .
Ce bloc permet dinclure des dessins plus ou moins complexes bass sur des formes
prdfinies.
Le bloc Modification :
Figure 18 Le bloc Modification .
Bien souvent, lorsquun document comporte un grand nombre de page, il est difficile
de retrouver un mot, un texte ou un bloc de texte rapidement. La lecture peut savrer
longue et fastidieuse. Cest pourquoi, la recherche automatique dun texte nous
facilite les choses. De mme, le remplacement automatique peut faire gagner
beaucoup de temps. Plusieurs types de slections diffrentes peuvent aussi tre
effectus.
2.2.
La barre doutils Insertion
Figure 19 Longlet Insertion .
Le bloc Tableaux : Ce bloc (cf. Figure 20) donne accs un ensemble de
fonctionnalit permettant dinsrer des tableaux directement sous Word ou
ventuellement en provenance de classeurs Excel (cf. Figure 21).
Claude DUVALLET
26/08/2012
Page 10 / 27
Microsoft Office
Prsentation de Microsoft PowerPoint 2010
Figure 20 Le bloc Tableaux
Figure 21 Insertion de tableaux.
Le bloc Images : Ce bloc permet dinsrer des images, des cliparts, des captures
dcrans, ou de crer des albums photos.
Figure 22 Le bloc Images .
Le bloc Illustrations : Ce bloc permet dinsrer des formes (dessins), des SmartArt
ou encore des graphiques (camemberts, courbes, histogrammes, etc.) (cf. Figure 23).
Figure 23 Le bloc Illustrations .
Le bloc Liens : Ce bloc permet dajouter des liens hypertextes pointant vers
dautres documents ou encore dassocier des actions des liens comme louverture
dun autre document, lexcution dune autre application (cf. Figure 24).
Figure 24 Le bloc Liens .
Le bloc Texte : Il permet dinsrer de nouvelles zones de texte, des enttes et
pieds de pages, des objets de type WordArt, des rfrences sur une date ou un
numro de diapositive ainsi que des objets quelconques (cf. Figure 25).
Claude DUVALLET
26/08/2012
Page 11 / 27
Microsoft Office
Prsentation de Microsoft PowerPoint 2010
Figure 25 Le bloc Texte .
Le bloc Symboles : il permet dajouter une quation ou un symbole (caractres
spciaux). Attention, lditeur dquation peut tre inaccessible (gris) en mode de
compatibilit (cf. Figure 26). Par exemple, cela peut arriver si vous enregistrer votre
document au format 2003.
Figure 26 Le bloc Symboles .
Diverses quations prdfinies sont disponibles (Dveloppement de Taylor, lvation
dune somme, Formule quadratique, etc.) mais vous pouvez bien videmment dfinir
vos propres quations (cf. Figure 27) en utilisant lditeur dquations.
Il est aussi possible dinsrer des symboles (aussi appels caractres spciaux). En
cliquant sur Symbole , vous obtiendrez une bote de dialogue vous offrants
plusieurs listes de caractres spciaux (cf. Figure 28).
Figure 27 Linsertion dquations.
Claude DUVALLET
26/08/2012
Page 12 / 27
Microsoft Office
Prsentation de Microsoft PowerPoint 2010
Figure 28 Linsertion de caractres spciaux.
Le bloc Mdia : il sagit ici dinsrer des vidos de nimporte quel type. Il existe
mme quelques vidos cliparts disponibles la manire des images cliparts. On peut
procder de la mme manire avec des fichiers audio.
Figure 29 Le bloc mdia.
2.3.
La barre doutils Cration
Figure 30 Longlet Cration .
Cette barre doutils comporte plusieurs blocs concernant la mise en page des documents :
Le bloc Mise en page : il est compos de deux outils : loutil Mise en page et
loutil Orientation des diapositives (cf. Figure 31).
Figure 31 Le bloc Mise en page .
Le premier outil permet daccder une bote de dialogue (cf. Figure 32) dans
laquelle il sera possible de slectionner les dimensions de la diapositive, son
orientation (Portrait/Paysage), le dbut de la numrotation ainsi que lorientation des
commentaires.
Claude DUVALLET
26/08/2012
Page 13 / 27
Microsoft Office
Prsentation de Microsoft PowerPoint 2010
Figure 32 La boite de dialogue Mise en page .
Le second outil permettra uniquement de dterminer lorientation des diapositives.
Le bloc Thmes : Un thme de prsentation est un ensemble de choix de mise en
forme qui inclut un ensemble de couleurs, un ensemble de polices et un ensemble
deffets (y compris des lignes et des effets de remplissage). En gnral, un thme est
choisi au dbut de la cration de la prsentation. Mme sil existe une grande varit
de thmes, il est toujours possible de les modifier et de les personnaliser.
Figure 33 Le bloc Thmes .
Le bloc Arrire-plan : ce bloc permet de dfinir des styles darrire-plan en
modifiant les couleurs, les dgrads en masquant les images incluses.
Figure 34 Le bloc Arrire-plan .
2.4.
La barre doutils Transitions
Figure 35 Longlet Transitions .
Le bloc Aperu : ce premier permet dobtenir un aperu de la transition entre les
diapositives sans avoir dmarrer le diaporama. Notamment, il permettra de
visualiser les animations ventuelles.
Figure 36 Le bloc Aperu .
Claude DUVALLET
26/08/2012
Page 14 / 27
Microsoft Office
Prsentation de Microsoft PowerPoint 2010
Le bloc Accs cette diapositive : Il est possible dajouter des transitions entre
les diapositives pour obtenir certains effets tel quun fondu (ou beaucoup dautres
type deffets). Ces effets peuvent tre modifis au moyen doptions.
Figure 37 Le bloc Accs cette diapositive .
Le bloc Minutage : il est possible dajouter un son lors de la transition vers la
diapositive suivante. Ce son sera jou pendant une dure que vous choisissez. La
transition sonore appliquer ici peut tre applique lensemble de la prsentation.
Figure 38 Le bloc Minutage .
Par dfaut, les transitions se font manuellement : il faut cliquer ou taper entre pour
passer la diapositive suivante. On peut nanmoins automatiser le temps avant la
prochaine diapositive. Ceci nous permettre deffectuer la prsentation sans
intervention manuel mais par contre il faut connatre de faon prcise le temps pass
parler sur chaque diapositive. Par exprience, ceci est trs difficile !
2.5.
La barre doutils Animations
Figure 39 Longlet Animations .
Cette barre doutils comporte plusieurs blocs :
Le bloc Aperu : Il permet de visualiser une animation sans tre oblig de passer
en mode diaporama.
Figure 40 Le bloc Aperu .
Le bloc Animations : Il propose diffrentes animations par dfaut (cf. Figure 41) et
dautres types danimations sont aussi disponibles (cf. Figure 42).
Figure 41 Le bloc Animations .
Claude DUVALLET
26/08/2012
Page 15 / 27
Microsoft Office
Prsentation de Microsoft PowerPoint 2010
Il est aussi possible dajouter des options au niveau des effets.
Figure 42 Les diffrents type danimations disponibles.
Le bloc Animation avance : Il est aussi possible dajouter ici des animations mais
on peut aussi leur ajouter un dclencheur tel que un clic sur lune des zones de la
diapositive. Dans ce bloc (cf. Figure 43), il est aussi possible de faire apparatre le
volet Animation ou encore de reproduire cette animation (par exemple sur une
autre image de la mme manire que lon reproduit une mise en forme.
Claude DUVALLET
26/08/2012
Page 16 / 27
Microsoft Office
Prsentation de Microsoft PowerPoint 2010
Figure 43 Le bloc Animation avance .
Le bloc Minutage : Il est possible de dcider de la vitesse laquelle senchaine
les animations et de spcifier quel moment elles dbutent (cf. Figure 44).
Figure 44 Le bloc minutage .
2.6.
La barre doutils Diaporama
Figure 45 Longlet Diaporama .
Cette barre doutils comporte plusieurs blocs :
Le bloc Dmarrage du diaporama : ce bloc (cf. Figure 46) permet donc de
dmarrer le mode Diaporama soit partir du dbut, soit partir de la diapositive
courante, soit de diffuser le diaporama sur Internet et de communiquer ses
correspondants le lien de diffusion. Il est aussi possible de personnaliser le
diaporama (cf. Figure 47).
Figure 46 Le bloc Dmarrage du diaporama .
Figure 47 Personnalisation du diaporama.
Claude DUVALLET
26/08/2012
Page 17 / 27
Microsoft Office
Prsentation de Microsoft PowerPoint 2010
Lors de la cration dun diaporama personnalis, il est possible de slectionner les
diapositives qui seront affiches ainsi que lordre dans lequel elles seront affiches.
Le bloc Configuration : Dans ce bloc (cf. Figure 48), nous aurons accs
plusieurs outils tels que la configuration du diaporama, le masquage de diapositives,
la vrification du minutage, lenregistrement du diaporama, etc.
Figure 48 Le bloc Configuration .
La configuration du diaporama (cf. Figure 49) permet de slectionner le type de
diaporama la liste des diapositives afficher, les options telles que la couleur du
stylet ou du pointeur laser (il est possible dafficher un pseudo pointeur laser en
appuyant simultanment sur la touche CTRL et le bouton droit de la souris) et le
dfilement des diapositives.
Figure 49 Paramtres du diaporama.
Le bloc Moniteurs : ce bloc (cf. Figure 50) permet entre autre de modifier la
rsolution daffichage (en gnral, on se base sur la rsolution courante) ou encore
dutiliser un mode prsentateur qui permet deffectuer la prsentation avec un cran
principale et un cran secondaire.
Figure 50 Le bloc Moniteurs .
Claude DUVALLET
26/08/2012
Page 18 / 27
Microsoft Office
2.7.
Prsentation de Microsoft PowerPoint 2010
La barre doutils Rvision
Figure 51 Longlet Rvision .
Cette barre doutils comporte plusieurs blocs :
Le bloc Vrification : Ce bloc (cf. Figure 52) permet deffectuer une vrification de
lorthographe dans la prsentation. Il est noter que contrairement Microsoft Word,
il nest pas prsenter de vrification grammaticale.
Figure 52 Le bloc Vrification .
La recherche dun terme ncessite dtre connect Internet pour permettre loutil
daccder aux ouvrages de rfrences. Le rsultat obtenu est une dfinition du terme dans
plusieurs ouvrages/dictionnaires de rfrences, lobtention des synonymes et la traduction
du terme (cf. Figure 53).
Figure 53 Recherche de dfinitions.
Il est possible de chercher des synonymes pour un terme donn.
Claude DUVALLET
26/08/2012
Page 19 / 27
Microsoft Office
Prsentation de Microsoft PowerPoint 2010
Le bloc Langue : Ce bloc (Figure 54) permet de faire deux choses :
o
Traduire le document, le texte slectionn ou un mot.
Dfinir la langue du texte et les prfrences linguistiques. Cette seconde partie
peut avoir des consquences sur la vrification orthographique. Il est possible
davoir plusieurs parties du document dans des langues diffrentes. Pour le bon
fonctionnement du correcteur, il faut alors prciser la langue pour chaque partie
en la slectionnant.
Figure 54 Le bloc Langue .
Le bloc Commentaires : il est possible dajouter des commentaires au sein du
document, de naviguer travers ceux-ci (suivant/prcdent) ou encore de les
supprimer (cf. Figure 55). Par dfaut, lors dune impression les commentaires seront
eux-aussi imprims.
Figure 55 Le bloc Commentaires .
Le bloc Comparer : il est possible de comparer deux versions dune mme
prsentation puis de grer les modifications entre ces deux versions (cf. Figure 56).
Figure 56 Le bloc Comparer .
La barre doutils Affichage
2.8.
Figure 57 La barre doutils Affichage .
Cette barre doutils qui permettra de grer les modes daffichage de vos documents
comportent les blocs suivants :
Le bloc Affichages des prsentations : dans ce bloc (cf. Figure 58), il est possible
de slectionner lun des quatre modes daffichages :
o
Le mode Normal qui est le mode par dfaut permettant davoir un aperu des
diapositives gauche tout en ayant la diapositive courante (celle sur laquelle on
travaille) droite.
Claude DUVALLET
26/08/2012
Page 20 / 27
Microsoft Office
Prsentation de Microsoft PowerPoint 2010
Le mode Trieuse de diapositives qui permet dafficher lensemble des
diapositives lcran afin dventuellement les rorganiser.
Le mode Page de commentaires permet dafficher la diapositive et ses
commentaires dans une seule page telle quelle pourrait tre imprime.
Le mode Lecture qui permet dafficher un pseudo-diaporama sans tre en
plein cran.
Figure 58 Le bloc Affichages des prsentations .
Le bloc Modes Masque : Dans ce bloc (cf. Figure 59), nous aurons la possibilit
daccder au masque des diapositives qui affichera une nouvelle barre doutils (cf.
Figure 65). Le masque des diapositives est trs pratique pour configurer des
lments qui seront prsents sur un groupe ou un ensemble complet de diapositives.
Figure 59 Le bloc Modes Masque .
Nous pourrons aussi accder au masque du document qui fera apparatre une
nouvelle barre doutils (cf. Figure 72). Ce masque est destin fournir les lments
qui seront prsents lors de limpression en mode Document .
Le bloc Afficher : il permet de spcifier si les lments suivants doivent tre
affichs ou non : la rgle, le quadrillage et le volet de navigation (cf. Figure 60).
Figure 60 Le bloc Afficher .
Le bloc Zoom : il est possible de diminuer ou daugmenter le zoom sur la
diapositive courante ou encore dajuster automatiquement la taille du zoom la taille
de la fentre afin de visualiser la diapositive dans sa totalit tout en utilisant la taille
maximale de zoom (cf. Figure 61).
Figure 61 Le bloc Zoom .
Claude DUVALLET
26/08/2012
Page 21 / 27
Microsoft Office
Prsentation de Microsoft PowerPoint 2010
Le bloc Couleur/Nuances de gris : par dfaut laffichage se fait en mode couleur
mais il est possible de leffectuer en nuances de gris ou encore en mode Noir et
blanc (cf. Figure 62).
Figure 62 Le bloc Couleur/Nuances de gris .
La slection de lun de ces deux modes permettra de faire apparatre une nouvelle
barre doutils (cf. Paragraphe 2.11).
Le bloc Fentre : Ce bloc (cf. Figure 63) permet de fractionner laffichage.
Figure 63 Le bloc Fentre .
On peut ouvrir une nouvelle fentre daffichage sur la prsentation courante. Cela
permet ensuite de rorganiser laffichage pour avoir deux fentres Cte cte .
Ceci peut aussi se faire avec des prsentations diffrentes. Il est aussi de changer de
fentre affiche.
Le bloc Macro : il permet daccder aux fonctionnalits de gestion des macrocommandes tel que laffichage de celles-ci ou encore lenregistrement automatique.
Pour accder toutes les fonctionnalits, il suffit de cliquer sur le petit triangle situ
en bas du bloc (cf. Figure 64). Nous ne dtaillerons pas lutilisation des macrocommandes dans ce document.
Figure 64 Le bloc Macro .
2.9.
La barre doutils Masque des diapositives
Figure 65 Longlet Masque des diapositives .
Cette barre doutils permet de manipuler le masque des diapositives et il comporte plusieurs
blocs :
Le bloc Modifier la forme de base : ce bloc (cf. Figure 66) offre la possibilit
dinsrer un nouveau masque de diapositive ou uniquement une nouvelle disposition
dans le masque courant. On peut aussi supprimer, renommer ou conserver un
masque de diapositive.
Claude DUVALLET
26/08/2012
Page 22 / 27
Microsoft Office
Prsentation de Microsoft PowerPoint 2010
Figure 66 Le bloc Modifier la forme de base .
Le bloc Mise en page du masque : il sagit de modifier la mise en page dun
masque, dinsrer des espaces rservs (uniquement sur une nouvelle disposition)
ou encore dinclure/dexclure le titre et/ou le pied de page (cf. Figure 67).
Figure 67 Le bloc Mise en page du masque .
Le bloc Modifier le thme : Un thme de prsentation est un ensemble de choix
de mise en forme qui inclut un ensemble de couleurs, un ensemble de polices (y
compris de polices den-tte et de corps de texte) et un ensemble deffets (y compris
des lignes et des effets de remplissage). En gnral, un thme est choisi au dbut de
la cration dune prsentation.
Figure 68 Le bloc Modifier le thme .
Le bloc Arrire-plan : ce bloc permet de dfinir des styles darrire-plan en
modifiant les couleurs, les dgrads en masquant les images incluses.
Figure 69 Le bloc Arrire-plan .
Le bloc Mise en page : il est
compos de deux outils : loutil
Mise en page et loutil
Orientation des diapositives
(cf. Figure 31).
Figure 70 Le bloc Mise en page .
Le bloc Fermer : Ce bloc
permet de fermer le masque des
diapositives et de retourner vers la
cration de la prsentation.
Figure 71 Le bloc Fermer .
Claude DUVALLET
26/08/2012
Page 23 / 27
Microsoft Office
2.10.
Prsentation de Microsoft PowerPoint 2010
La barre doutils Masque du document
Figure 72 Longlet Masque du document .
Le masque du document permet de modifier la prsentation du document imprimer tel que
le nombre de diapositives par page, les enttes et pieds de page. Cet onglet comporte
plusieurs blocs :
Le bloc Mise en page : ce bloc est compos de plusieurs outils.
Le premier outil permet daccder une bote de dialogue (cf. Figure 32) dans
laquelle il sera possible de slectionner les dimensions de la diapositive, son
orientation (Portrait/Paysage), le dbut de la numrotation ainsi que lorientation des
commentaires.
Les autres outils permettent de modifier lorientation de la page, lorientation des
diapositives et la disposition des diapositives au sein de la page.
Le bloc Espace rservs : cest ici que lon ajoute ou supprime des zones telles
que lentte, le pied de page, la date ou les numros de page.
Le bloc Modifier le thme : il est possible dappliquer des thmes prdfinis au
masque de document ou encore de modifier les thmes existants au niveau de la
couleur, de la police ou bien des effets.
Le bloc Arrire-plan : Ceci permet de modifier larrire-plan du masque de
document.
Le bloc Fermer : il faut pouvoir dsactiver le masque du document lorsque celui-ci
est termin de configurer.
2.11.
Les barres doutils Nuances de gris et Noir et blanc
Ces deux barres doutils sont identiques sauf pour le titre de longlet (cf. Figure 73 et Figure
74). Elles ont toutes les deux, deux blocs :
Le bloc Modifier lobjet slectionn qui permet de rgler les modes daffichage en
mode Noir et blanc ou encore en Nuances de gris .
Le bloc Retour au mode couleur qui permet dabandonner ces deux modes.
Figure 73 Longlet Nuances de gris .
Figure 74 Longlet Noir et blanc .
Claude DUVALLET
26/08/2012
Page 24 / 27
Microsoft Office
2.12.
Prsentation de Microsoft PowerPoint 2010
La barre doutils Dveloppeur
Figure 75 Longlet Dveloppeur .
Cet onglet permet daccder aux fonctionnalits de cration des macro-commandes. Nous
nvoquerons pas la cration de celles-ci dans ce document.
2.13.
La barre doutils Format (Outils de dessin)
Figure 76 Longlet Format (Outils de dessin) .
Cette barre doutils permet davoir accs lensemble des fonctionnalits de dessin de
Power Point. Cette barre doutils comporte plusieurs blocs :
Le bloc Insrer des formes : ce bloc permet dinsrer de nouvelles formes ou den
modifier des existantes. Cest aussi ici que lon peut ajouter des zones de texte.
Figure 77 Le bloc Insrer des formes .
Le bloc Styles de formes : ce bloc offre des outils permettant de modifier le style
des formes prdfinies.
Figure 78 Le bloc Styles de formes .
Le bloc Styles WordArt : il permet de modifier le style des zones de texte
WordArt .
Figure 79 Le bloc Styles WordArt .
Le bloc Organiser : il permet dorganiser les diffrentes formes au sein dune
mme diapositive. Par exemple, cela peut permettre daligner plusieurs formes ou
encore de les superposer.
Claude DUVALLET
26/08/2012
Page 25 / 27
Microsoft Office
Prsentation de Microsoft PowerPoint 2010
Figure 80 Le bloc Organiser .
Le bloc Taille : il permet de modifier la taille des formes.
Figure 81 Le bloc Taille .
2.14.
La barre doutils Fichier
Il ne sagit pas proprement parler dune barre doutils comme les prcdentes. Lorsque que
nous cliquons sur longlet Fichier dans le ruban, cest alors tout un cran (cf. Erreur !
ource du renvoi introuvable.) qui apparait avec un menu sur la gauche qui offre plusieurs
fonctionnalits telles que : Enregistrer , Enregistrer sous , Ouvrir , Fermer ,
Informations , Rcent , Nouveau , Imprimer , Enregistrer et envoyer ,
Aide , Options et Quitter .
Figure 82 Longlet Fichier .
Nous allons prsenter toutes ces commandes par la suite. Certaines de ces commandes
modifieront laffichage de la partie droite de lcran. Par dfaut, lorsque lon clique sur longlet
Fichier , cest la fonctionnalit Informations qui est slectionne :
La fonctionnalit Informations :
Lorsque nous avons effectu la capture dcran, notre document tait enregistr en
mode de compatibilit au format Document PowerPoint 97-2003 . Cest
pourquoi, cette capture dcran comporte un bloc Convertir qui permet de revenir
Claude DUVALLET
26/08/2012
Page 26 / 27
Microsoft Office
Prsentation de Microsoft PowerPoint 2010
au format actuel des documents Word. Le mode de compatibilit permet de crer des
documents rcuprable sur des versions plus anciennes du logiciel Microsoft
PowerPoint mais en contrepartie, il ne permet pas dexploiter toutes les
fonctionnalits du logiciel et notamment celles qui ont t incorpores dans les
dernires versions.
Claude DUVALLET
26/08/2012
Page 27 / 27
Vous aimerez peut-être aussi
- Définitions Et Vocabulaire de Base PDFDocument4 pagesDéfinitions Et Vocabulaire de Base PDFMouad El HarrakPas encore d'évaluation
- Chapitre 2Document16 pagesChapitre 2Bouhcine Belkhouad100% (1)
- Exercices Troncs CommunsDocument4 pagesExercices Troncs Communsklamim71Pas encore d'évaluation
- Traitement Du Texte PDFDocument8 pagesTraitement Du Texte PDFMouad El HarrakPas encore d'évaluation
- F.P - Unité II-S2-8 Le Traitement de Texte - Insertion D'imagesDocument2 pagesF.P - Unité II-S2-8 Le Traitement de Texte - Insertion D'imageshalaliPas encore d'évaluation
- OrdinateurDocument1 pageOrdinateurjesyl100% (2)
- Chapitre 3 Logiciels Et Domaines D'applicationDocument5 pagesChapitre 3 Logiciels Et Domaines D'applicationBouhcine BelkhouadPas encore d'évaluation
- Cours Manipulation PaintDocument10 pagesCours Manipulation PaintRamanamientana MaheryPas encore d'évaluation
- TP 1: Traitement de Texte (Ms Word)Document2 pagesTP 1: Traitement de Texte (Ms Word)Aridhi NourhenePas encore d'évaluation
- Cours InformatiqueDocument7 pagesCours InformatiqueNguena EstherPas encore d'évaluation
- Test Diag Informatique 2ascDocument2 pagesTest Diag Informatique 2ascABDELOUAHED TAHIRPas encore d'évaluation
- Généralités Sur L'informatiqueDocument33 pagesGénéralités Sur L'informatiqueGustavePas encore d'évaluation
- Configuration Monoposte1Document20 pagesConfiguration Monoposte1Elmahjouby Elhoucine0% (1)
- Examen NormaliséDocument2 pagesExamen Normalisémajid.inf22Pas encore d'évaluation
- Cour Powerpoint 2007Document58 pagesCour Powerpoint 2007Ibrahima GuisséPas encore d'évaluation
- L Informatique Au College PDFDocument200 pagesL Informatique Au College PDFZenaideNadiaDAPas encore d'évaluation
- Les Logiciels (Software)Document8 pagesLes Logiciels (Software)Youssef NEJJARI100% (3)
- Controle 2Document2 pagesControle 2عزالدين أمجاهد40% (5)
- Chapitre1 3eme Introduction Info2018Document2 pagesChapitre1 3eme Introduction Info2018Nid AgencyPas encore d'évaluation
- Cours A1 Esti 2017Document17 pagesCours A1 Esti 2017NAÏ MOHAMMADOUPas encore d'évaluation
- Systèmes InformatiquesDocument7 pagesSystèmes Informatiqueszakaria7_71Pas encore d'évaluation
- Le Boîtier D'ordinateurDocument5 pagesLe Boîtier D'ordinateuririe100% (1)
- F.P - Unité II-S2-7 Le Traitement de Texte - Mise en Forme Des TableauxDocument2 pagesF.P - Unité II-S2-7 Le Traitement de Texte - Mise en Forme Des Tableauxhalali100% (1)
- Devoir Hors Classe 1ere AnneeDocument2 pagesDevoir Hors Classe 1ere Anneegeniemaroc100% (1)
- Résumé de Cours PAODocument5 pagesRésumé de Cours PAOyahya labaakPas encore d'évaluation
- XLogoDocument14 pagesXLogoOrbital AtlasPas encore d'évaluation
- Logiciels Et Domaine D Application de L InformatiqueDocument1 pageLogiciels Et Domaine D Application de L InformatiqueSAIDA HAMMADOU100% (1)
- F.P - Unité II-S2-3 Le Traitement de Texte - Deplacement Et Correction de GrammaireDocument2 pagesF.P - Unité II-S2-3 Le Traitement de Texte - Deplacement Et Correction de GrammairehalaliPas encore d'évaluation
- TP 2 ExcelDocument5 pagesTP 2 ExcelAli KlayPas encore d'évaluation
- Vocabulaire L'ordinateur PDFDocument5 pagesVocabulaire L'ordinateur PDFLinda Gualter Simões OliveiraPas encore d'évaluation
- Structure de Base D Un OrdinateurDocument4 pagesStructure de Base D Un OrdinateurZIYAD CHERRADIPas encore d'évaluation
- XLogo PDFDocument14 pagesXLogo PDFfifaale2014Pas encore d'évaluation
- FORMATION WORD 2007 Final PDFDocument37 pagesFORMATION WORD 2007 Final PDFhoucinePas encore d'évaluation
- DEVOIR1 InformatiqueDocument2 pagesDEVOIR1 InformatiqueBole Jean-Luc100% (2)
- Controle 3Document2 pagesControle 3عزالدين أمجاهدPas encore d'évaluation
- Infographie 1 CorrectionDocument2 pagesInfographie 1 CorrectionorestePas encore d'évaluation
- M 1 - Chap 3Document11 pagesM 1 - Chap 3dina zerbani100% (1)
- Logiciels Et Domaines D'application PDFDocument2 pagesLogiciels Et Domaines D'application PDFMouad El Harrak100% (1)
- Devoir 2 Modele 2 Informatique Tronc Commun Semestre 2Document1 pageDevoir 2 Modele 2 Informatique Tronc Commun Semestre 2Abderrahmane ElfahliPas encore d'évaluation
- Fiche Ue5. L'ordinateur Personnel. Hardware Et SoftwareDocument7 pagesFiche Ue5. L'ordinateur Personnel. Hardware Et SoftwareEDUARDO MURO CUESTAPas encore d'évaluation
- Indications TP C2i N 3 PDFDocument12 pagesIndications TP C2i N 3 PDFAdam RidenePas encore d'évaluation
- Cours Exemple 13Document23 pagesCours Exemple 13DEKHILPas encore d'évaluation
- TP N°4 Microsoft Word (Les Illustrations)Document5 pagesTP N°4 Microsoft Word (Les Illustrations)billbelaidi1Pas encore d'évaluation
- 2 TicDocument240 pages2 Ticmohamed1284100% (1)
- L'Environnement Materiel D'un Système InformatiqueDocument12 pagesL'Environnement Materiel D'un Système InformatiquechaimaPas encore d'évaluation
- Devoir D'informatique 2ndDocument2 pagesDevoir D'informatique 2ndvinny kilonda100% (1)
- Power PointDocument2 pagesPower PointAli AourdouPas encore d'évaluation
- Révision & Informatique RSKDocument76 pagesRévision & Informatique RSKAqb HassanPas encore d'évaluation
- 20 Traitement de Texte Long Doc 2Document17 pages20 Traitement de Texte Long Doc 2Peter KaborePas encore d'évaluation
- PowerpointDocument5 pagesPowerpointYoussef NEJJARIPas encore d'évaluation
- 321 - Tableur Ms ExcelDocument5 pages321 - Tableur Ms Excelahmed8650% (2)
- Architecture Materielle de L'ordinateurDocument229 pagesArchitecture Materielle de L'ordinateurLaye Doki AhmadouPas encore d'évaluation
- Devoir D'informatique 4èmeDocument1 pageDevoir D'informatique 4èmevinny kilondaPas encore d'évaluation
- Fiche de Déroulement de Cours InformatiqueDocument2 pagesFiche de Déroulement de Cours InformatiqueNabil Mennoun0% (1)
- Livre Info 6eme&a1 2019Document35 pagesLivre Info 6eme&a1 2019benjamin essamPas encore d'évaluation
- Detection des collisions dans les jeux video 2D: avec C#5, WPF et Visual Studio 2013D'EverandDetection des collisions dans les jeux video 2D: avec C#5, WPF et Visual Studio 2013Pas encore d'évaluation
- MAITRISER Python : De l'Apprentissage aux Projets ProfessionnelsD'EverandMAITRISER Python : De l'Apprentissage aux Projets ProfessionnelsPas encore d'évaluation
- Formation pratique a XML avec C#5, WPF et LINQ: Avec Visual Studio 2013D'EverandFormation pratique a XML avec C#5, WPF et LINQ: Avec Visual Studio 2013Pas encore d'évaluation
- Poly 11Document18 pagesPoly 11Salah GharbiPas encore d'évaluation
- LLLDocument1 pageLLLSalah GharbiPas encore d'évaluation
- Chapitre 3 Les Structures de Controle en CDocument5 pagesChapitre 3 Les Structures de Controle en CSalah GharbiPas encore d'évaluation
- Outils Internet TP1 PDFDocument2 pagesOutils Internet TP1 PDFSalah GharbiPas encore d'évaluation
- QCM+WORD+eval+phitot InfoDocument5 pagesQCM+WORD+eval+phitot InfoSalah Gharbi50% (2)
- 0747 Linux Commandes Et Appels Systemes PDFDocument223 pages0747 Linux Commandes Et Appels Systemes PDFSalah GharbiPas encore d'évaluation
- Cours Et Exercices Corrigés + MiniProjet Avec Merise PDFDocument10 pagesCours Et Exercices Corrigés + MiniProjet Avec Merise PDFSalah GharbiPas encore d'évaluation
- L3 Mention GC Parcours GC MCCDocument4 pagesL3 Mention GC Parcours GC MCCSalah GharbiPas encore d'évaluation
- Corrige SDocument4 pagesCorrige SSalah GharbiPas encore d'évaluation
- Corrige SDocument4 pagesCorrige SSalah GharbiPas encore d'évaluation
- 2s Eq TrigDocument2 pages2s Eq TrigSalah Gharbi100% (1)
- 2s FCT TrigDocument3 pages2s FCT TrigSalah GharbiPas encore d'évaluation
- Architecture de Von NeumannDocument2 pagesArchitecture de Von NeumannSalah GharbiPas encore d'évaluation
- Série Physique CourantAlternatif 2ème Sci 1 PDFDocument4 pagesSérie Physique CourantAlternatif 2ème Sci 1 PDFSalah Gharbi100% (2)
- Cours AndroidDocument249 pagesCours AndroidSalah GharbiPas encore d'évaluation
- Cours ParefeuDocument10 pagesCours ParefeuSalah GharbiPas encore d'évaluation
- VBA Access 2013 Programmer Sous AccessDocument27 pagesVBA Access 2013 Programmer Sous AccessUlrich Louis DossougoinPas encore d'évaluation
- Utilisation de MS ProjectDocument17 pagesUtilisation de MS ProjectGhizlanePas encore d'évaluation
- Word 2010 GuideDocument227 pagesWord 2010 Guidestudent dz67% (6)
- Catalogue Bureautique Informatique 2018 1Document36 pagesCatalogue Bureautique Informatique 2018 1Christ KangelaPas encore d'évaluation
- Kamano BadiéDocument25 pagesKamano Badié61069886kPas encore d'évaluation
- Ousmane CISS - CVDocument2 pagesOusmane CISS - CVgroupe 41enombourPas encore d'évaluation
- Excel 2007 Exercices r2 Filtres ComplexesDocument9 pagesExcel 2007 Exercices r2 Filtres ComplexesIamtec FesPas encore d'évaluation
- Microsoft HistoireDocument6 pagesMicrosoft HistoireBaudet AntoinePas encore d'évaluation
- MOS Formation Certification Mos PDFDocument4 pagesMOS Formation Certification Mos PDFCertyouFormationPas encore d'évaluation
- Cours Microsoft Office WordDocument71 pagesCours Microsoft Office WordEmmanuel Seya100% (2)
- Document Final Memoire F2iDocument61 pagesDocument Final Memoire F2iidrissPas encore d'évaluation
- CV Souhail Sabbar 1602068900Document1 pageCV Souhail Sabbar 1602068900Sesso IvanPas encore d'évaluation
- Alphorm Fiche Formation Excel 2013 TCDDocument6 pagesAlphorm Fiche Formation Excel 2013 TCDRamziBezainiaPas encore d'évaluation
- Bienvenue Dans Microsoft TeamsDocument2 674 pagesBienvenue Dans Microsoft TeamsBrian QuatrePas encore d'évaluation
- Mettre en Place Authentification Unique Ou SSODocument8 pagesMettre en Place Authentification Unique Ou SSOAry HouessouPas encore d'évaluation
- Guide de FormationDocument93 pagesGuide de FormationThierry LessoyPas encore d'évaluation
- tsc3 PDFDocument2 pagestsc3 PDFLamineJojoPas encore d'évaluation
- Resultats 4 Année MARS2023Document49 pagesResultats 4 Année MARS2023lamouadden ranyaPas encore d'évaluation
- CV Dalel 1Document2 pagesCV Dalel 1Bguir DalelPas encore d'évaluation
- Chapitre 4: Microsoft Dynamics CRM Pour Microsoft Office OutlookDocument38 pagesChapitre 4: Microsoft Dynamics CRM Pour Microsoft Office OutlookquaesonPas encore d'évaluation
- Outlook Tutorial - Outlook BasicsDocument19 pagesOutlook Tutorial - Outlook BasicsMaurice Sètondji DJIVOPas encore d'évaluation
- Visio PDFDocument53 pagesVisio PDFElie KahambaPas encore d'évaluation
- La Gestion Administrative Du PersonnelDocument6 pagesLa Gestion Administrative Du PersonnelGRACE FRAGAREPas encore d'évaluation
- PowerpointDocument5 pagesPowerpointYoussef NEJJARIPas encore d'évaluation
- Chap III-Bureautique1 PDFDocument14 pagesChap III-Bureautique1 PDFBéni SossoukpePas encore d'évaluation
- Informatique Le LogicielDocument6 pagesInformatique Le LogicielKokiPas encore d'évaluation
- Cours 5ème Complet-1Document41 pagesCours 5ème Complet-1Yannick Bertrand Ntsama ndougsa100% (1)
- CV Noura HayDocument1 pageCV Noura Hayisraehayoun93Pas encore d'évaluation
- Chikh MohamedDocument50 pagesChikh MohamedAbdo SadokiPas encore d'évaluation
- Outlook 2007Document22 pagesOutlook 2007Gad AthPas encore d'évaluation