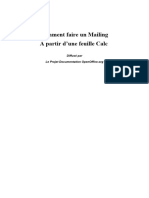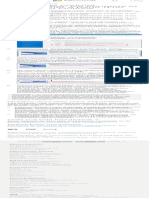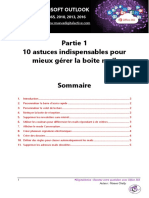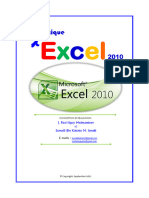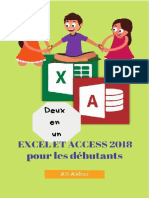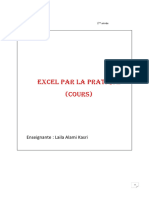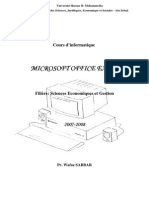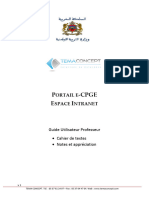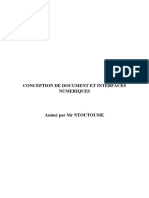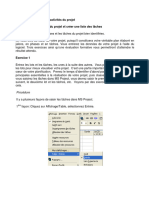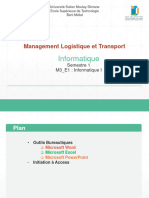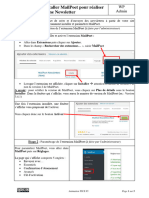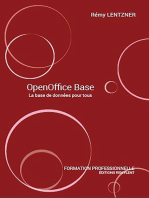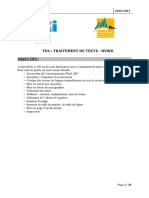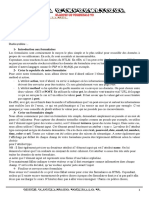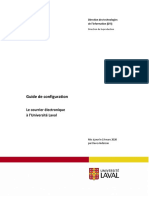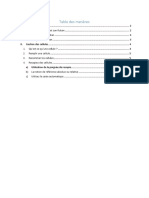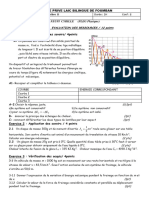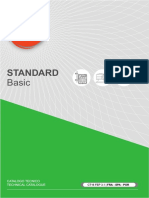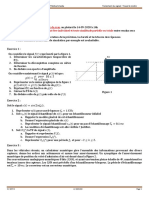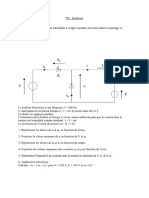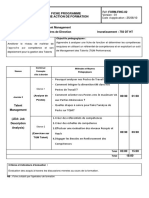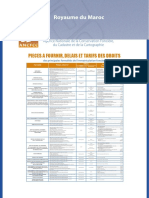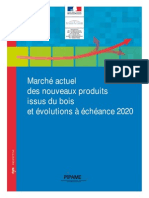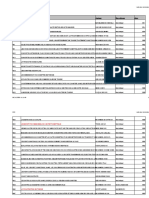Académique Documents
Professionnel Documents
Culture Documents
Outlook Tutorial - Outlook Basics
Transféré par
Maurice Sètondji DJIVOTitre original
Copyright
Formats disponibles
Partager ce document
Partager ou intégrer le document
Avez-vous trouvé ce document utile ?
Ce contenu est-il inapproprié ?
Signaler ce documentDroits d'auteur :
Formats disponibles
Outlook Tutorial - Outlook Basics
Transféré par
Maurice Sètondji DJIVODroits d'auteur :
Formats disponibles
Fonctions de base d’Outlook
Outlook est un outil puissant pour la gestion de votre messagerie, de vos
contacts, de vos calendriers et de vos tâches. Pour en tirer le meilleur parti, il
faut d’abord en comprendre les concepts de base. Ce didacticiel présente
certaines tâches et fonctionnalités que vous utiliserez le plus souvent.
Avant de commencer....................................................................................................................................................................1
1. Ajout d’un nouveau compte de messagerie ....................................................................................................................2
2. Découverte de l’interface utilisateur Outlook .................................................................................................................5
3. Ajout d’un contact....................................................................................................................................................................6
4. Rédaction et envoi d’un courrier électronique................................................................................................................8
5. Exploration de la Boîte de réception et des autres dossiers....................................................................................11
6. Ajout d’un rendez-vous à votre calendrier ....................................................................................................................15
Carte de référence rapide ........................................................................................................................................................18
Avant de commencer
Contenu de l’apprentissage
Lorsque vous aurez achevé ce didacticiel, vous pourrez :
configurer un compte de messagerie ;
identifier les éléments de l’interface utilisateur que vous pouvez utiliser po ur accomplir les tâches
de base ;
ajouter un contact à votre carnet d’adresses ;
rédiger et envoyer des courriers électroniques ;
organiser vos dossiers et votre boîte de réception ;
créer un événement de calendrier.
Condit ions requises
Outlook pour Mac 2011
Informations du compte de messagerie (par exemple, vos adresse é lectronique, mot de passe et
adresses de serveurs de messagerie). Pour un compte personnel, vous pouvez obtenir ces
informations par le biais de votre fournisseur de service Internet. Pour un compte professionnel,
contactez votre administrateur réseau.
Durée est imée : 20 minutes
Microsoft Office pour Mac 2011 : Fonctions de base d’Outlook 1
1. Ajout d’un nouveau compte de messagerie
Vous pouvez utiliser Outlook pour gérer plusieurs comptes e-mail, y compris les comptes Microsoft
Exchange, POP, IMAP et Window s Live. Avant de pouvoir envoyer et recevoir des messages électroniques,
vous devez d’abord configurer un compte de messagerie.
Configurons votre compte de messagerie.
Remarque Pour réaliser cette procédure, vous devez posséder un compte électronique et les
informations du serveur. Si vous avez déjà configuré votre compte de messagerie, vous n’avez pas
besoin de suivre cette procédure.
Dans le menu Out ils, cliquez sur Co mptes (également écrit sous la forme Out ils > Comptes dans
ce didacticiel).
Dans le menu contextuel Ajo uter un co mpte, cliquez sur Co urrier électronique.
Co nseil Si votre compte est situé sur un serveur Exchange, cliquez sur Exchange.
Microsoft Office pour Mac 2011 : Fonctions de base d’Outlook 2
Entrez votre adresse électronique et votre mot de passe, puis cliquez sur Ajo uter un co mpte.
Remarque Si Outlook reconnaît votre fournisseur de messagerie électronique (par exemple,
Window s Live Hotmail), la case à cocher Co nfigurer automatiquement reste activée, et Outlook
essaie de configurer de façon automatique vos informations de serveur. Pour entrer
manuellement les informations relatives au serveur, désactivez la case à cocher Co nfigurer
aut omatiquement .
Vérifiez les informations personnelles du compte et les informations relatives au serveur, puis fermez
la boîte de dialogue Co mptes.
Microsoft Office pour Mac 2011 : Fonctions de base d’Outlook 3
Notez qu’un dossier apparaît pour votre compte de messagerie dans la liste des dossiers.
Remarque Un dossier est créé dans le volet de navigation uniquement pour les comptes IMAP et
Exchange. Si vous configurez un compte POP, vos messages seront placés dans le dossier Sur
mon ordinateur.
Un certain nombre de facteurs (exemple : le nombre de messages à télécharger ou le trafic actuel sur
le serveur) peuvent influer sur la durée nécessaire à l’apparition d’un nouveau compte de messagerie
dans la liste des dossiers. Si vous rencontrez des difficultés pour configurer votre compte, consultez
la rubrique À propos de l’ajout de comptes.
Indicat ions
Pour plus d’informations sur les différents types de compte de messagerie qu’Outlook prend en
charge, consultez la rubrique Ajout d’un compte de messagerie.
Pour plus d’informations sur les différents dossiers qui apparaissent dans la Boîte de réception,
consultez la rubrique À propos des dossiers Sur mon ordinateur.
Pour afficher et gérer d’autres préférences Outlook, cliquez sur Out look > Préférences.
Avant de poursuivre
Assurez-vous de pouvoir effectuer les opérations suivantes :
ajouter un compte de messagerie, puis vérifier qu’il apparaît dans la liste des dossiers.
Microsoft Office pour Mac 2011 : Fonctions de base d’Outlook 4
2. Découverte de l’interface utilisateur Outlook
Avant de commencer à utiliser le compte de messagerie que vous avez configuré, il est préférable de vous
familiariser avec certains éléments de l’interface utilisateur dans Outlook.
Explorons l’interface utilisateur d’Outlook.
Zone de recherche : moy en de rechercher des éléments dans le dossier ac tuellement ouvert. Lorsque vous
tapez des mots c lés dans la zone de recherche, l’onglet Recherche apparaît dans le ruban et fournit des
options de rec herche supplémentaires (par exemple, l’option d’étendre la rec herche à Tous les éléments).
Ruban : la barre de c ommande av ec onglets située dans la partie supérieure d’une fenêtre ou d’une zone de
trav ail qui organise les fonctionnalités par groupe logique. L’affic hage utilisé (par exemple, Courrier,
Calendrier ou Contacts) détermine les options qui apparaissent dans le ruban.
Volet de lecture : zone dans laquelle v ous pouvez lire les messages électroniques ou lire les informations
détaillées relatives à des éléments, tels que les contacts et les tâches. Pour modifier l’emplac ement du v olet
de lec ture, dans le menu Affic hage, pointez sur Volet de lecture, puis sélectionnez une option (par exemple,
En dessous).
Volet de navigation : dans l’affic hage Courrier, le v olet de nav igation affiche la liste de dossier. Dans les
affic hages Calendrier, Contacts, Tâc hes et Notes, le v olet de nav igation v ous permet d’affic her et de masquer
des éléments des c atégories. Si le v olet de nav igation ne s ’affiche pas, c liquez sur Affic hage > Volet de
navigation.
Sélecteur d’affichage: boutons pour basculer entre les cinq principaux affichages d’Outlook (Courrier,
Calendrier, Contacts, Tâches et Notes).
Microsoft Office pour Mac 2011 : Fonctions de base d’Outlook 5
Indicat ions
Pour redimensionner le volet de navigation ou le volet de lecture, positionnez le curseur sur la
bordure entre les volets. Lorsque le pointeur devient , faites-le glisser pour modifier la largeur.
Pour masquer le ruban pendant que vous travaillez, à droit e du ruban, cliquez sur .
Avant de poursuivre
Assurez-vous de pouvoir effectuer les opérations suivantes :
identifier les éléments de l’interface utilisateur d’Outlook énumérés ci-dessous.
3. Ajout d’un contact
Vous pouvez utiliser le Carnet d’adresses pour gérer à la fois les informations professionnelles et
personnelles de tous les contacts. Après la saisie d’un contact dans votre carnet d’adresses, vous pouvez
l’utiliser dans Outlook. Par exemple, vous pouvez envoyer un message électronique ou une inv itation de
réunion sans avoir à mémoriser l’adresse électronique de la personne.
Ajoutons un contact au Carnet d’adresses.
Dans le Sélecteur d’affichage, cliquez sur Co ntacts.
Sous l’onglet Accueil, cliquez sur Co ntact.
Microsoft Office pour Mac 2011 : Fonctions de base d’Outlook 6
Entrez les informations relatives au contact. Au minimum, entrez le nom du contact et l’adresse
électronique.
Co nseil Pour ajouter une image au contact, double-cliquez sur l’emplacement de la miniature qui
s’affiche dans la fenêtre du contact.
Sous l’onglet Co ntact , cliquez sur Enregistrer et fermer.
Notez que le contact s’affiche dans la liste des contacts.
Microsoft Office pour Mac 2011 : Fonctions de base d’Outlook 7
Indicat ions
Pour ajouter un groupe de contacts (par exemple, les membres d ’un club littéraire) afin de pouvoir
envoyer un courrier électronique à tous les membres du groupe à la fois, sous l’onglet Accueil,
cliquez sur No uveau, puis sur Gro upe de co ntacts.
Suite à l’ajout d’une image pour un contact, tous les messages électroniques reçus en provenance
de cette personne incluront l’image.
Pour supprimer l’image d’un contact, double-cliquez sur la miniature de l’image, faites glisser
l’image en dehors de la zone, puis cliquez sur Définir.
Avant de poursuivre
Assurez-vous de pouvoir effectuer les opérations suivantes :
ajouter un contact au Carnet d’adresses.
4. Rédaction et envoi d’un courrier électronique.
Les messages électroniques sont le moyen de communication en ligne le plus utilisé. Vous pouvez
composer et envoyer des messages à n’importe quel contact de votre carnet d’adresse ou n’importe quelle
personne dont vous connaissez l’adresse.
Rédigeons un message pour le contact que vous avez ajouté dans la leçon précédente.
Dans le Sélecteur d’affichage, cliquez sur Co urrier.
Sous l’onglet Accueil, cliquez sur Co urrier électro nique.
Microsoft Office pour Mac 2011 : Fonctions de base d’Outlook 8
Dans le champ À, commencez à taper le nom du contact que vous avez ajouté plus tôt. Les
correspondances s’affichent dans la liste Co ntacts et adresses récentes.
Appuyez sur la touche ENTRÉE. Le contact est ajouté au champ À.
Co nseil Pour supprimer un contact du champ À, cliquez sur le nom du contact, puis appuyez sur
la touche SUPPR.
Dans le champ Objet , tapez un objet, puis appuyez sur la touche TAB. L’objet du message apparaît
sous la barre d’outils du message.
Microsoft Office pour Mac 2011 : Fonctions de base d’Outlook 9
Dans la fenêtre du message, tapez le texte du message.
Co nseil Pour envoyer un fichier (par exemple un document Word) avec le message, sous l’onglet
Message, cliquez sur Jo indre, puis sélectionnez le fichier que vous souhaitez inclure.
Sous l’onglet Message, cliquez sur Envo yer.
Co nseil Lorsque vous envoyez un message, si vous êtes connecté à Internet, votre message est
immédiatement envoyé. Si vous rencontrez des difficultés pour envoyer des messages, dans le
menu Out look, assurez-vous qu’une marque n’apparaît pas en regard de Travailler ho rs ligne.
Indicat ions
Une copie de chaque message envoyé apparaît dans le dossier Éléments envoyés de la liste de
dossiers.
Pour vérifier l’orthographe du message, sous l’onglet Opt io ns, cliquez sur Ort hographe.
Pour modifier la police par défaut utilisée dans les messages électroniques, cliquez sur Out look >
Préférences. Puis, sous Paramèt res personnels, cliquez sur Po lices.
Avant de poursuivre
Assurez-vous de pouvoir effectuer les opérations suivantes :
rédiger et envoyer un courrier électronique à un contact de votre carnet d ’adresses.
Microsoft Office pour Mac 2011 : Fonctions de base d’Outlook 10
5. Exploration de la Boîte de réception et des autres dossiers
La Boîte de réception est le dossier principal où arrivent les courriers électroniques lorsqu’ils vous sont
envoyés. Vous pouvez également créer d’autres dossiers pour organiser vos messages.
Affichons un message dans votre Boîte de réception, créons un nouveau dossier, puis déplaçons et
supprimons le message.
Dans la liste des dossiers, cliquez sur un dossier cont enant un message.
Remarque Le type de comptes que vous ajoutez détermine l’aspect des dossiers dans la liste des
dossiers. Pour effectuer des modifications à l’apparence de la liste des dossiers, dans le menu
Out look, cliquez sur Préférences, puis sur Général.
Dans la liste des messages, cliquez sur un message électronique. Le contenu du message apparaît
dans le volet de lecture.
Microsoft Office pour Mac 2011 : Fonctions de base d’Outlook 11
Dans la liste des dossiers, sous Bo îte de réception, cliquez sur le dossier du compte de messagerie
que vous avez créé plus tôt.
Sous l’onglet Accueil, cliquez sur No uveau, puis cliquez sur Do ssier.
Microsoft Office pour Mac 2011 : Fonctions de base d’Outlook 12
Tapez un nom pour le nouveau dossier (par exemple, Temp), puis appuyez sur la touche ENTRÉE.
Cliquez sur Bo îte de réception, puis faites glisser un message vers le nouveau dossier.
Co nseil Pour configurer des règles afin de déplacer automatiquement les messages vers des
dossiers, cliquez sur Out ils > Règles.
Dans le nouveau dossier, cliquez sur le message, puis cliquez sur Supprimer.
Co nseil Pour annuler la suppression, cliquez sur Édit ion > Annuler.
Microsoft Office pour Mac 2011 : Fonctions de base d’Outlook 13
Maintenez enfoncée la touche CTRL, cliquez sur le dossier Éléments supprimés, puis cliquez sur
Vider le do ssier.
Impo rt ant
Lorsque vous videz le dossier Éléments supprimés, ces éléments sont supprimés définitivement et
ne peuvent pas être récupérés.
Indicat ions
Un nombre dans un cercle situé à droite d’un dossier (par exemple, ) indique le nombre de
messages non lus contenus dans le dossier.
Pour plus d’options, maintenez enfoncée la touche CTRL et cliquez sur un message ou un dossier.
Vous devriez consulter occasionnellement le dossier Courrier indésirable pour vous assurer que
des messages ne sont pas considérés comme indésirables à tort. Si un message a été considéré, à
tort, comme indésirable, faites-le glisser vers la boîte de réception.
Les dossiers de la liste des dossiers sont classés par ordre alphabétique.
Avant de poursuivre
Assurez-vous de pouvoir effectuer les opérations suivantes :
ouvrir un message de la Boîte de réception ;
créer un dossier et déplacer un message vers le nouveau dossier ;
supprimer un message et vider le dossier Éléments supprimés.
Microsoft Office pour Mac 2011 : Fonctions de base d’Outlook 14
6. Ajout d’un rendez-vous à votre calendrier
Dans Outlook, un rendez-vous est un élément du calendrier comprenant des dates de début et de fin
spécifiques ainsi qu’une heure de début et de fin. Si vous invitez d’autres personnes à un rendez-vous,
l’événement est considéré comme une réunion.
Ajoutons un rendez-vous au calendrier.
Dans le sélecteur d’affichage, cliquez sur Calendrier.
Sous l’onglet Do micile, cliquez sur Travail, puis cliquez sur Rendez-vous.
Co nseil Pour créer un rendez-vous directement depuis le calendrier, double-cliquez sur la date et
l’heure du rendez-vous dans le calendrier.
Microsoft Office pour Mac 2011 : Fonctions de base d’Outlook 15
Tapez un objet et un emplacement pour le rendez-vous, puis sélectionnez une date et heure de début
et une date et heure de fin.
Remarque Pour inviter d’autres personnes et faire de ce rendez-vous une réunion, sous l’onglet
Rendez-vous, cliquez sur Invit er.
Sous l’onglet Rendez-vous, sélectionnez la date et/ou l’heure du rappel et précisez s’il s’agit d’un
rendez-vous périodique.
Microsoft Office pour Mac 2011 : Fonctions de base d’Outlook 16
Sous l’onglet Rendez-vous, cliquez sur Enregistrer et fermer.
Notez que le rendez-vous apparaît dans votre calendrier à la date et l’heure spécifiée.
Indicat ions
Pour modifier la date ou l’heure d’un rendez-vous, faites glisser le rendez-vous vers un nouvel
emplacement dans le calendrier. Vous pouvez également double-cliquer sur le rendez-vous et
apporter les modifications souhaitées.
Pour supprimer un rendez-vous, sélectionnez le rendez-vous dans le calendrier, puis appuyez sur
la touche SUPPR. Vous pouvez également double-cliquer sur le rendez-vous, puis, sous l’onglet
Rendez-vous, cliquez sur Supprimer.
Pour afficher ou masquer le mini-calendrier, dans le coin supérieur gauche du volet de navigation,
cliquez sur la bordure sous la liste des catégories. Lorsque le pointeur devient , faites glisser la
bordure vers le haut ou vers le bas.
De petites icônes apparaissent sur les rendez-vous pour indiquer qu’un rappel est défini ( ), que
d’autres personnes sont invitées ( ) et que le rendez-vous est périodique ( ).
Microsoft Office pour Mac 2011 : Fonctions de base d’Outlook 17
Avant de poursuivre
Assurez-vous de pouvoir effectuer les opérations suivantes :
ajouter un rendez-vous à votre calendrier.
Carte de référence rapide
Pour Procédez comme suit
Ajouter un nouveau compte de Cliquez sur Out ils > Co mptes.
messagerie
Modifier l’emplacement du Dans le Sélecteur d’affichage, cliquez sur Co urrier. Cliquez sur
volet de lecture Affichage > Vo let de lecture, puis sélectionnez une option (par
exemple, En desso us).
Ajouter un groupe de contacts Dans le Sélecteur d’affichage, cliquez sur Co ntacts. Puis, sous l’onglet
au Carnet d’adresses Accueil, cliquez sur Gro upe de contacts.
Ajouter une image pour un Lors de l’ajout d’un contact au Carnet d’adresses, double-cliquez sur
contact l’image de l’emplacement de la miniature qui apparaît dans la fenêtre du
contact. Vous pouvez également faire glisser une image depuis le Bureau
ou un dossier vers l’image de l’emplacement.
Rédiger un nouveau message Dans le Sélecteur d’affichage, cliquez sur Co urrier. Puis, Sous l’onglet
électronique Accueil, cliquez sur Co urrier électronique.
Vérifier l’orthographe d’un Lors de la rédaction d’un message, sous l’onglet Opt ions, cliquez sur
message avant l’envoi Ort ho graphe. Vous pouvez également cliquez sur Édit ion > Grammaire
et orthographe > Vérifier le do cument maintenant .
Envoyer un fichier (par Lors de la rédaction d’un message, sous l’onglet Message, cliquez sur
exemple, un document Word ) Jo indre, puis sélectionnez le fichier que vous souhaitez inclure.
avec un message électronique
Ajouter un dossier de Dans le Sélecteur d’affichage, cliquez sur Co urrier. Sous l’onglet
messagerie Accueil, cliquez sur No uveau, puis cliquez sur Do ssier.
Vider le dossier Éléments Maintenez enfoncée la touche CTRL, cliquez sur le dossier Éléments
supprimés supprimés, puis cliquez sur Vider le do ssier.
Créer un rendez-vous Double-cliquez sur le jour et l’heure du rendez-vous dans le calendrier.
directement depuis le
calendrier
Modifier la date et l’heure d’un Faites glisser le rendez-vous vers un nouvel emplacement du calendrier.
rendez-vous Vous pouvez également double-cliquer sur le rendez-vous et apporter les
modifications souhaitées.
Définir les préférences de Cliquez sur Out look > Préférences.
l’utilisateur, telles que les
polices et signatures par
défaut
Microsoft Office pour Mac 2011 : Fonctions de base d’Outlook 18
Plus de conseils
Vous pouvez utiliser Outlook pour gérer plusieurs comptes e-mail, y compris les comptes
Microsoft Exchange, POP, IMAP et Window s Live.
Les cinq affichages principaux d’Outlook sont Courrier, Calendrier, Contacts, Tâches et Notes.
Le contenu de la liste de dossiers, du volet de navigation et du volet de lecture est modifié selon
votre choix dans le Sélecteur d’affichage.
Un groupe de contacts est un groupe de contacts liés (par exemple, les membres d ’un club
littéraire). Après la création d’un groupe de contacts, vous pouvez envoyer un courrier
électronique à tous les membres du groupe à la fois.
Une copie de chaque message envoyé apparaît dans le dossier Éléments envoyés de la liste de
dossiers.
Lorsque vous envoyez un message, si vous êtes connecté à Internet, votre message est
immédiatement envoyé. Si vous rencontrez des difficultés pour envoyer de s messages, dans le
menu Out look, assurez-vous qu’une marque n’apparaît pas en regard de Travailler ho rs ligne .
Le type de comptes que vous ajoutez détermine l’aspect des dossiers dans la liste des dossiers.
Pour effectuer des modifications à l’apparence de la liste des dossiers, dans le menu Out look,
cliquez sur Préférences, puis sur Général.
Dans Outlook, un rendez-vous est un élément du calendrier comprenant des dates de début et de
fin spécifiques ainsi qu’une heure de début et de fin. Si vous invitez d’autres personnes à un
rendez-vous, l’événement est considéré comme une réunion.
Vous devriez consulter occasionnellement le dossier Courrier indésirable pour vous assurer que
des messages ne sont pas considérés comme indésirables à tort. Si un message a é té considéré, à
tort, comme indésirable, faites-le glisser vers la boîte de réception.
Microsoft Office pour Mac 2011 : Fonctions de base d’Outlook 19
Vous aimerez peut-être aussi
- Mieux maîtriser Outlook: Un outil de familiarisation à la messagerie OutlookD'EverandMieux maîtriser Outlook: Un outil de familiarisation à la messagerie OutlookPas encore d'évaluation
- Message ElectroniqueDocument50 pagesMessage Electroniquenajat busPas encore d'évaluation
- Support de Cours Outlook 2010Document54 pagesSupport de Cours Outlook 2010baabaa aliPas encore d'évaluation
- AF103733520 FR-FR Outlook2013quickstartguideDocument5 pagesAF103733520 FR-FR Outlook2013quickstartguidedjamel balPas encore d'évaluation
- Calc MailingDocument8 pagesCalc Mailingjeremy.boccaneraPas encore d'évaluation
- Gestion MessagerieDocument37 pagesGestion MessagerieKawthar Badissy100% (1)
- Outils Collaboratifs CMSDocument10 pagesOutils Collaboratifs CMSberradaPas encore d'évaluation
- Importer Le Courrier Électronique, Les Contacts Et Le Calendrier À Partir D'un Fichier .PST Outlook - Support OfficeDocument1 pageImporter Le Courrier Électronique, Les Contacts Et Le Calendrier À Partir D'un Fichier .PST Outlook - Support Officeparoliers prim'sPas encore d'évaluation
- Webmail Pronto HTML 5Document17 pagesWebmail Pronto HTML 5Eric Miniac100% (1)
- Microsoft Outlook - Boite Mail - Partie 1 - 10 Astuces Indispensables Pour Mieux GÇrer La Boite MailDocument5 pagesMicrosoft Outlook - Boite Mail - Partie 1 - 10 Astuces Indispensables Pour Mieux GÇrer La Boite MailmuselhakPas encore d'évaluation
- Formation Perfectionnement Excel 2007Document69 pagesFormation Perfectionnement Excel 2007dddvf100% (1)
- Initiation À Outlook Formation Outlook 2016Document9 pagesInitiation À Outlook Formation Outlook 2016Maurice Sètondji DJIVOPas encore d'évaluation
- DIASER Pôle Assistance Rectorat HTTP - WWW - Ac-Montpellier - FR - Sections - Personnelsen - Intranet - AssistanceinformatiqueDocument49 pagesDIASER Pôle Assistance Rectorat HTTP - WWW - Ac-Montpellier - FR - Sections - Personnelsen - Intranet - AssistanceinformatiquePiloupilouPas encore d'évaluation
- Manuel Utilisation Zimbra WebmailDocument40 pagesManuel Utilisation Zimbra WebmailWahida BenzaPas encore d'évaluation
- Pratique D'excel 2010Document75 pagesPratique D'excel 2010Ismaël Sumaili Bin KakokoPas encore d'évaluation
- Deux en Un - Excel Et Access 2018 - Ali AkbarDocument161 pagesDeux en Un - Excel Et Access 2018 - Ali AkbardebarosPas encore d'évaluation
- (Planet Libre - Présentation de Feng Office) PDFDocument10 pages(Planet Libre - Présentation de Feng Office) PDFMarcel RushingwaPas encore d'évaluation
- Debuter Une Comptabilité Avec OdaComptaDocument28 pagesDebuter Une Comptabilité Avec OdaComptakisisakahupiPas encore d'évaluation
- Microsoft Word Créer Un Publipostage À L'aide D'une Feuille de Calcul ExcelDocument7 pagesMicrosoft Word Créer Un Publipostage À L'aide D'une Feuille de Calcul Excelcyrus mobioPas encore d'évaluation
- Cours ExcelDocument34 pagesCours ExcelKarim MazouzPas encore d'évaluation
- Bilan de Module: Digital Skills: Réalisée Par: Encadrée ParDocument10 pagesBilan de Module: Digital Skills: Réalisée Par: Encadrée Parsihamabdo140Pas encore d'évaluation
- Comment Faire Pour Créer Un Modèle Ou Un Formulaire de Message Électronique Dans OutlookDocument1 pageComment Faire Pour Créer Un Modèle Ou Un Formulaire de Message Électronique Dans OutlooksamycanePas encore d'évaluation
- Cours ExcelDocument31 pagesCours ExcelFatinez Fati AzhariPas encore d'évaluation
- Guide NotationDocument7 pagesGuide Notationadsenskiki303Pas encore d'évaluation
- Cours Licence 1 WordDocument85 pagesCours Licence 1 Worddarni japhet MBADINGA MOMBOPas encore d'évaluation
- Mod 121Document6 pagesMod 121Ouvrages SSCPas encore d'évaluation
- Chapitre3 M PowerPointDocument23 pagesChapitre3 M PowerPointAdnan HmtPas encore d'évaluation
- WP Newsletter-InstallationDocument5 pagesWP Newsletter-InstallationcharliebestinoPas encore d'évaluation
- Chapitre2 MICROSOFTWORDDocument28 pagesChapitre2 MICROSOFTWORDAzedine SariyePas encore d'évaluation
- Word OFPPTDocument39 pagesWord OFPPTmammanaPas encore d'évaluation
- Excel 2010 Perfectionnement - CopieDocument84 pagesExcel 2010 Perfectionnement - CopieOULDITTOU MohamedPas encore d'évaluation
- Td3 Échanger Et Communiquer A DistanceDocument13 pagesTd3 Échanger Et Communiquer A DistancebenbrahPas encore d'évaluation
- Sommaire 1 CONFIGURER SA MESSAGERIE 2 2 CONSULTER VOS MAILS SUR INTERNET (WEBMAIL) 7 3 PROBLEMES POSSIBLES 8Document14 pagesSommaire 1 CONFIGURER SA MESSAGERIE 2 2 CONSULTER VOS MAILS SUR INTERNET (WEBMAIL) 7 3 PROBLEMES POSSIBLES 8PiloupilouPas encore d'évaluation
- Guide Utilisateur - Guide Général D'utilisation Du Service Via Zdesktop Ou Webmail v.8. Powered By. Version 3.0 - EXOCA 1Document23 pagesGuide Utilisateur - Guide Général D'utilisation Du Service Via Zdesktop Ou Webmail v.8. Powered By. Version 3.0 - EXOCA 1PiloupilouPas encore d'évaluation
- WWW - Cours Gratuit - Com Id 6602Document59 pagesWWW - Cours Gratuit - Com Id 6602Hocine BePas encore d'évaluation
- TD06Document20 pagesTD06isimgPas encore d'évaluation
- Prog S1 MS WordDocument32 pagesProg S1 MS WordjudrelgnondabekaPas encore d'évaluation
- Pmtic - Creation Word Excel Powerpoint-2Document91 pagesPmtic - Creation Word Excel Powerpoint-2Mohamed Aly SowPas encore d'évaluation
- Comment Configurer Outlook 2010 PDFDocument2 pagesComment Configurer Outlook 2010 PDFSuzannePas encore d'évaluation
- Notes de Cours D'excelDocument66 pagesNotes de Cours D'excelkasongo4christine2004Pas encore d'évaluation
- CoursExcel Id906Document31 pagesCoursExcel Id906Herizo LalainaPas encore d'évaluation
- Exposé IchoDocument5 pagesExposé Ichoإشر اقPas encore d'évaluation
- Guide OutlookDocument8 pagesGuide OutlookBadreddine EssaidiPas encore d'évaluation
- TutorielDocument26 pagesTutorielalibabamoranePas encore d'évaluation
- Guide de Formation ExcelDocument25 pagesGuide de Formation ExcelGrace BendaPas encore d'évaluation
- Cours Info Programmation Tle TI 2021+Document40 pagesCours Info Programmation Tle TI 2021+Johan Marc100% (1)
- Guide Le Courrier Electronique UlDocument27 pagesGuide Le Courrier Electronique Ulmounsara2014Pas encore d'évaluation
- Créer Son Adresse MailoDocument7 pagesCréer Son Adresse MailoleguiPas encore d'évaluation
- Support Formation Excel 2013Document18 pagesSupport Formation Excel 2013Zakaria AdnanePas encore d'évaluation
- Cours OutlookDocument38 pagesCours OutlookkassimiPas encore d'évaluation
- Le Guide Complet Pour Maîtriser ExcelDocument12 pagesLe Guide Complet Pour Maîtriser ExcelIbrahima DraméPas encore d'évaluation
- Cours 1 - ExcelDocument10 pagesCours 1 - ExceljojoPas encore d'évaluation
- Support Consulting OLE ComptaDocument33 pagesSupport Consulting OLE ComptaOuattara SidneyPas encore d'évaluation
- CyberlibrisExtranetGuide FRDocument10 pagesCyberlibrisExtranetGuide FRTony NguerezaPas encore d'évaluation
- DocumentDocument3 pagesDocumentriddajallopeu-1440Pas encore d'évaluation
- Configurer Son Adresse E-Mail Sur Outlook Pour Windows Documentation OVHDocument1 pageConfigurer Son Adresse E-Mail Sur Outlook Pour Windows Documentation OVHviviennePas encore d'évaluation
- Traitement de TexteDocument17 pagesTraitement de Texteelhardi972811Pas encore d'évaluation
- ENV 1998-3-1996 - Tours, Mats Et ChemineesDocument33 pagesENV 1998-3-1996 - Tours, Mats Et ChemineesStefan Ionita100% (2)
- Examinateur: NGUEMETIA. FEUPI CYRILLE (PLEG Physique)Document2 pagesExaminateur: NGUEMETIA. FEUPI CYRILLE (PLEG Physique)Ibrahim OuarePas encore d'évaluation
- Erreurs Fréquentes SQLDocument3 pagesErreurs Fréquentes SQLAlioune Badara Thiakame100% (1)
- Ee Industrie Amee Module 3 PDFDocument26 pagesEe Industrie Amee Module 3 PDFDjebbar AliPas encore d'évaluation
- BC401 - ABAP Objects N3XT FR V5Document178 pagesBC401 - ABAP Objects N3XT FR V5Rokhaya SowPas encore d'évaluation
- Catálogo de Motores STMDocument238 pagesCatálogo de Motores STMSergio Nogales ZambranaPas encore d'évaluation
- Exercice SDocument18 pagesExercice SMohamed ElhajamPas encore d'évaluation
- DevoirDocument2 pagesDevoirmohammed boufenziPas encore d'évaluation
- Exigences Norme ISO 45001.Document1 pageExigences Norme ISO 45001.Boubacar MbowPas encore d'évaluation
- TD HacheurDocument3 pagesTD HacheurNarutoPas encore d'évaluation
- ExercicesDocument3 pagesExercicesassia.bouhssiniPas encore d'évaluation
- Demarreurs Pannes Synthèse H ODocument18 pagesDemarreurs Pannes Synthèse H ONasredine AlainPas encore d'évaluation
- Programme CNFCCP - Talent ManagementDocument1 pageProgramme CNFCCP - Talent ManagementMoufid KarrayPas encore d'évaluation
- Etapes de Deroulement Dun Programme de Sondage PDFDocument48 pagesEtapes de Deroulement Dun Programme de Sondage PDFOutman BenaouissPas encore d'évaluation
- Examen Marketing de BaseDocument3 pagesExamen Marketing de BaseHilmi Mouna100% (2)
- Délais Et FormalitésDocument1 pageDélais Et Formalitészzouitine7220Pas encore d'évaluation
- Ifrs Introduction Aux Concepts de BaseDocument350 pagesIfrs Introduction Aux Concepts de BaseSoumia BenrkiaPas encore d'évaluation
- Dictionnaire de DonnéeDocument1 pageDictionnaire de Donnéejean5no5l5kangaPas encore d'évaluation
- Euro Compliance Peugeot MetropolisDocument58 pagesEuro Compliance Peugeot MetropolisJeff EllorincoPas encore d'évaluation
- Pompe A ChaleurDocument8 pagesPompe A Chaleurfarroukh med waelPas encore d'évaluation
- Ed 7200Document2 pagesEd 7200MahjoubPas encore d'évaluation
- Polycopié Exes Audit VFDocument19 pagesPolycopié Exes Audit VFSoufianeBoumahdiPas encore d'évaluation
- ISO 9202 2014-Character PDF DocumentDocument10 pagesISO 9202 2014-Character PDF DocumentHocine Chelghoum0% (1)
- HassanBENALLAL EpurationdeseauxuseesaumarocDocument43 pagesHassanBENALLAL Epurationdeseauxuseesaumarocnaima amzilPas encore d'évaluation
- TPno1 InitiationauxAutomatesProgrammablesIndustriels APISiemensS7 300Document6 pagesTPno1 InitiationauxAutomatesProgrammablesIndustriels APISiemensS7 300halim otmanePas encore d'évaluation
- Aviation Pilote 587Document84 pagesAviation Pilote 587laurent jubeau0% (1)
- VOIR Marche Du Bois 2020Document204 pagesVOIR Marche Du Bois 2020Bcd CdePas encore d'évaluation
- Exposes Ligne ElectriqueDocument23 pagesExposes Ligne ElectriqueHabibe DJOMAKONPas encore d'évaluation
- Management Bancaire Les Moyens de Collecte Des Ressources de La BanqueDocument2 pagesManagement Bancaire Les Moyens de Collecte Des Ressources de La BanqueMéli SsaPas encore d'évaluation
- N° Titre de L'ouvrage Auteur Encadreur Date: OEC Liste Des MémoiresDocument56 pagesN° Titre de L'ouvrage Auteur Encadreur Date: OEC Liste Des MémoiresSirine JabesPas encore d'évaluation