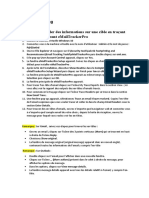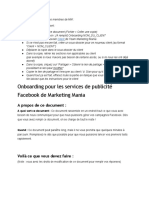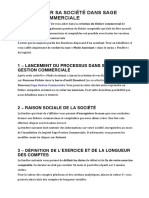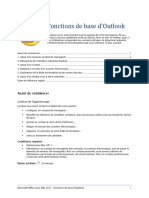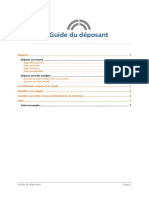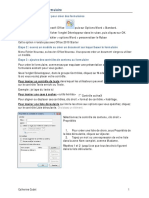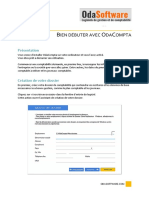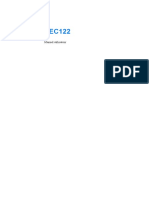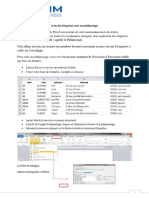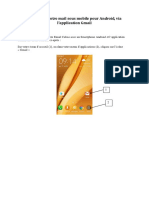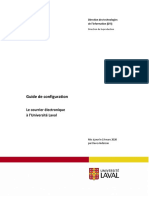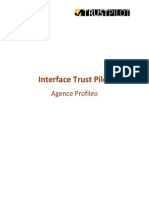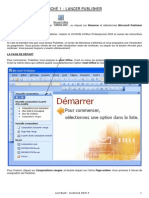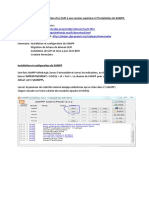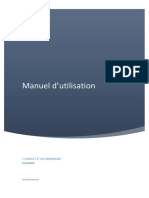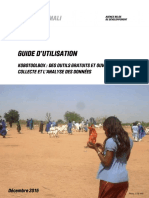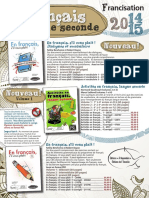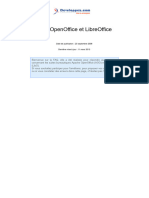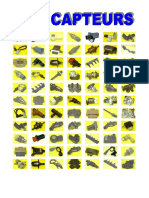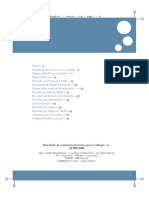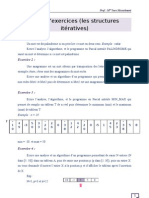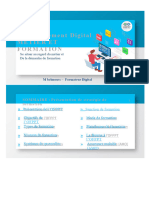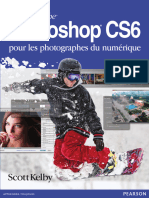Académique Documents
Professionnel Documents
Culture Documents
WP Newsletter-Installation
Transféré par
charliebestinoTitre original
Copyright
Formats disponibles
Partager ce document
Partager ou intégrer le document
Avez-vous trouvé ce document utile ?
Ce contenu est-il inapproprié ?
Signaler ce documentDroits d'auteur :
Formats disponibles
WP Newsletter-Installation
Transféré par
charliebestinoDroits d'auteur :
Formats disponibles
Wordpress : Installer MailPoet pour réaliser WP
une Newsletter Admin
L’extension MailPoet permet de créer et d’envoyer des newsletters à partir de votre site
Wordpress. Nous allons voir comment installer et paramétrer MailPoet.
Etape 1 : Installation de l’extension MailPoet (à faire par l'administrateur)
Pour commencer, il faut installer et activer l’extension MailPoet :
Aller dans Extensions puis cliquer sur Ajouter.
Dans le champ « Rechercher des extensions… », saisir MailPoet
Lorsque l’extension est affichée, cliquer sur Installer attention à choisir la version 3 et
non la version 2 de MailPoet.
A savoir : pour vérifier la version de MailPoet, vous cliquez sur Plus de détails sous le bouton
Installer. Dans la fenêtre qui s’affiche, vous aurez le numéro de version de MailPoet (ex : Version
3.4.1)
Une fois l’extension installée, une fenêtre
s’affiche vous proposant de l’activer.
Vous cliquez donc sur le bouton Activer.
Etape 2 : Paramétrage de l’extension MailPoet (à faire par l'administrateur)
Pour paramétrer MailPoet, vous allez dans
MailPoet puis sur Réglages.
La page qui s’affiche comporte 5 onglets :
Envoyez avec…
Essentiels
Confirmation d’abonnement
Avancés
Clé d’activation
Animation TICE 85 Page 1 sur 5
1- Onglet Envoyez avec…
A partir de la version 3,
MailPoet offre la possibilité
d’envoyer vos newsletters via :
son service
ou votre hébergeur (non
recommandé) ou un
expéditeur tiers
Nous allons prendre l’option
« votre hébergeur ».
Vous cliquez sur Configurer et vous arrivez sur l’écran de paramétrage.
Méthode : laisser le réglage sur Votre hébergeur/serveur web
Votre hébergeur : choisir OVH
Cliquez sur Envoyer un e-mail de test pour vérifier que ce type d’envoi fonctionne
Vous devriez recevoir aussitôt un message de confirmation sur votre boite mail. Si oui, alors vous
cliquez sur Activer.
Vous revenez alors la page d’accueil de l’onglet Envoyez avec…
Animation TICE 85 Page 2 sur 5
2- Onglet Essentiels
Expéditeur par défaut :
o De : vous pouvez laisser le nom et le mail déjà inscrit (références de l’administrateur
du site)
o Répondre à : vous pouvez définir un nom et une adresse pour une éventuelle réponse
Inscription dans les commentaires : ne pas cocher
Abonnement dans les formulaires d’inscription : non actif
Page de gestion d’abonnement : sélectionner une page d’abonnement que vous aurez créée.
Si cette page n’est pas encore créée, vous pourrez modifier plus tard.
Page de désabonnement : laisser par défaut
Code court de la page d’archive : en copiant/collant le code proposé dans une page, vous
pouvez afficher la liste de toutes les newsletters
Code court pour afficher le nombre total d’abonné(e)s : copier/coller ce code dans un widget
Texte, widget à placer en bas de la page d’accueil ou dans la colonne de droite
3- Onglet Confirmation d’abonnement
Activer la confirmation d’abonnement :
laisser sur OUI
Pour les e-mails (DE et Répondre à),
utilisez les mêmes que ceux de l’onglet
Essentiels
Sujet et contenu de l’e-mail : laisser par
défaut
Page de confirmation : laisser par
défaut
Ne pas oublier de valider en cliquant sur
Enregistrer les réglages.
4- Onglet Avancés
Adresse de rebond : ne rien saisir
Planificateur de tâche de newsletter (cron) : laisser par défaut
Rôles et permissions : ne rien faire (surtout ne pas installer l’extension Members)
Suivi d’ouverture et de clic : laisser par défaut (Oui)
Partage de données anonymes : laisser par défaut (Non)
Enable reCAPTCHA : laisser par défaut (Non)
Réinstallation complète : ne pas cliquer sur Réinstaller car vous supprimeriez tous vos
paramètres
Valider en cliquant sur Enregistrer les réglages.
Animation TICE 85 Page 3 sur 5
Etape 3 : Création de formulaires et de listes d’abonnés (à faire par l'administrateur)
1- Création d’une page
d’abonnement : vous allez dans
MailPoet puis sur Formulaires.
Vous allez adapter le formulaire
« Nouveau formulaire » en
cliquant sur Modifier.
Dans la fenêtre qui s’affiche :
Mettre un titre (ex :
S’inscrire)
Cliquez sur l’onglet
Champs et faire glisser
Nom et Prénom au-dessus
de E-Mail
Ajouter une ligne de
séparation entre E-mail et
Je m’abonne en faisant
glisser Séparateur.
Valider en cliquant sur
Enregistrer.
Cliquer ensuite sur Mise en place
du formulaire puis sur « code
court » dans la ligne « Copiez et
collez ce… »
Copier le code qui s’affiche en
dessous : [mailpoet_form id="1"]
Ensuite, vous créez une page
(Menu Pages…Ajouter) nommée
« Abonnement newsletter »
vous coller le code du
formulaire dans la zone de
texte.
Vous publiez votre page
Votre page d’abonnement est
prête. Il faudra l’ajouter dans le
menu principal.
A savoir : le formulaire
d’inscription pourra aussi
s’afficher dans un widget en pied
de page ou dans la colonne de
droite.
Animation TICE 85 Page 4 sur 5
2- Création d’une liste
d’abonnement : vous cliquez sur
Listes dans le menu de MailPoet.
Vous allez renommer la liste
« My First List » en cliquant sur
Modifier.
Vous la renommer en « Lettre
d’infos » et vous modifier le texte
dans la zone Description.
3- Gestion des abonné(e)s : vous
cliquez sur Abonnée-es dans le
menu de MailPoet.
Par défaut, les utilisateurs de
Wordpress (Administrateur et
auteur) sont déjà dans les abonnés
et par défaut affectés à une liste
nommée Wordpress users.
Attention : Cette liste ou ses
abonnés ne peuvent pas être
supprimés de MailPoet. Si vous
souhaitez les supprimer, Vous pouvez ajouter des abonnés manuellement ou en
supprimez-les en tant important un fichier CSV. Les personnes s’inscrivant via votre
qu'utilisateurs WordPress. page d’abonnement seront automatiquement dans les abonnés.
MailPoet est maintenant installer et paramétrer. Nous allons voir comment réaliser une newsletter.
Le tutoriel « Utiliser MailPoet pour réaliser une Newsletter » est disponible sur la page des tutoriels
pour Auteur sur Tuic’Ecole : Aides Auteur
Animation TICE 85 Page 5 sur 5
Vous aimerez peut-être aussi
- MailChimp pour les débutants : Le Guide du marketing par email pour les auteurs indépendantsD'EverandMailChimp pour les débutants : Le Guide du marketing par email pour les auteurs indépendantsPas encore d'évaluation
- Formulaire de Contacts Avec Zoho Creator. Tutoriel en FrançaisDocument13 pagesFormulaire de Contacts Avec Zoho Creator. Tutoriel en Françaisjess74Pas encore d'évaluation
- Untfevaw 2023 Gms Instructions FRDocument8 pagesUntfevaw 2023 Gms Instructions FRshamshadelhaam77Pas encore d'évaluation
- Guide Utilisation Admail 2018Document11 pagesGuide Utilisation Admail 2018Sactp HafidPas encore d'évaluation
- Support Ciel Compta v6Document25 pagesSupport Ciel Compta v6Driss MainPas encore d'évaluation
- Guide Outlook 2007Document14 pagesGuide Outlook 2007Ayoub AaliliPas encore d'évaluation
- Créer Une Page de Contact Avec Emailmeform Sur Un Blog HautetfortDocument10 pagesCréer Une Page de Contact Avec Emailmeform Sur Un Blog HautetfortGee MeePas encore d'évaluation
- Présentation Mailerlite v2Document39 pagesPrésentation Mailerlite v2cybl6134Pas encore d'évaluation
- C2-L5-footprinting de MailsDocument2 pagesC2-L5-footprinting de MailsNour RhmPas encore d'évaluation
- Atelier - Mise en Place D'odooDocument7 pagesAtelier - Mise en Place D'odoosabri_abdouPas encore d'évaluation
- (Template) Onboarding Clients FBDocument6 pages(Template) Onboarding Clients FBleandref1Pas encore d'évaluation
- Tuto SageDocument33 pagesTuto Sagealphadzo100% (1)
- Cours OutlookDocument38 pagesCours OutlookkassimiPas encore d'évaluation
- Outlook Tutorial - Outlook BasicsDocument19 pagesOutlook Tutorial - Outlook BasicsMaurice Sètondji DJIVOPas encore d'évaluation
- GuideDeposant 3Document7 pagesGuideDeposant 3Aouatif ElPas encore d'évaluation
- (FR) Notice Installation Des Logiciels - Caneco.v2Document8 pages(FR) Notice Installation Des Logiciels - Caneco.v2Fosseni DialloPas encore d'évaluation
- Support de Cours Outlook 2010Document54 pagesSupport de Cours Outlook 2010baabaa aliPas encore d'évaluation
- Cours SAGE COMPTABILITE 100Document81 pagesCours SAGE COMPTABILITE 100mamadou100% (5)
- Tuto GmailDocument3 pagesTuto GmailBeQioPas encore d'évaluation
- Gestion MessagerieDocument37 pagesGestion MessagerieKawthar Badissy100% (1)
- Comment Créer Compte Hotmail Ou Yahoo À OutlookDocument3 pagesComment Créer Compte Hotmail Ou Yahoo À OutlookintrasystemPas encore d'évaluation
- Formulaire Word PDFDocument2 pagesFormulaire Word PDFLc ZtPas encore d'évaluation
- Tutoriel Scribd: Comment Modifier Un Document Dans ScribdDocument6 pagesTutoriel Scribd: Comment Modifier Un Document Dans ScribdTutoFactory83Pas encore d'évaluation
- Maarch Courrier 1 5 Guide de Programmation1Document10 pagesMaarch Courrier 1 5 Guide de Programmation1Bulletin GREGPas encore d'évaluation
- Tunnel Parrainage Ai MarketingDocument77 pagesTunnel Parrainage Ai MarketingBillyPas encore d'évaluation
- Debuter Une Comptabilité Avec OdaComptaDocument28 pagesDebuter Une Comptabilité Avec OdaComptakisisakahupiPas encore d'évaluation
- Cours Info Programmation Tle TI 2021+Document40 pagesCours Info Programmation Tle TI 2021+Johan Marc100% (1)
- Outlook 2019 Prise en Main RapideDocument16 pagesOutlook 2019 Prise en Main Rapidezakaria afPas encore d'évaluation
- CyberlibrisExtranetGuide FRDocument10 pagesCyberlibrisExtranetGuide FRTony NguerezaPas encore d'évaluation
- Créer Son Adresse MailoDocument7 pagesCréer Son Adresse MailoleguiPas encore d'évaluation
- Chapitre 1 Structure de BaseDocument69 pagesChapitre 1 Structure de BasetalhartitPas encore d'évaluation
- Webmail Pronto HTML 5Document17 pagesWebmail Pronto HTML 5Eric Miniac100% (1)
- WWW - Cours Gratuit - Com Id 6602Document59 pagesWWW - Cours Gratuit - Com Id 6602Hocine BePas encore d'évaluation
- Les FormulairesDocument11 pagesLes FormulairesLokmane MohamedPas encore d'évaluation
- TP1 HTML - Développement D'application WebDocument6 pagesTP1 HTML - Développement D'application WebMohamed MahjoubPas encore d'évaluation
- User Manual HDM EC122Document30 pagesUser Manual HDM EC122Johakim974Pas encore d'évaluation
- Créez Des Étiquettes Avec Un Publipostage2023Document4 pagesCréez Des Étiquettes Avec Un Publipostage2023Karima ChihabPas encore d'évaluation
- SAGE Support de Formation SAGE PAIEDocument14 pagesSAGE Support de Formation SAGE PAIEL'OMBRE100% (2)
- Configurer Exchange Dans L'application de Courrier AndroidDocument6 pagesConfigurer Exchange Dans L'application de Courrier AndroidMohammed AboulfathPas encore d'évaluation
- Guide - Employeur TeledeclarationDocument4 pagesGuide - Employeur TeledeclarationOtoma YamakasiPas encore d'évaluation
- GuideDocument8 pagesGuideMèdéhou SEGBOTANGNIPas encore d'évaluation
- ManuelDocument23 pagesManuelMoktar Zeidan100% (1)
- Ecriture Pour Les Médias NumériquesDocument4 pagesEcriture Pour Les Médias NumériquesLionel etekaPas encore d'évaluation
- Configurer Votre Mail Sous Mobile Pour Android Via Lapplication GmailDocument16 pagesConfigurer Votre Mail Sous Mobile Pour Android Via Lapplication GmailgogolPas encore d'évaluation
- Comment Faire Pour Créer Un Modèle Ou Un Formulaire de Message Électronique Dans OutlookDocument1 pageComment Faire Pour Créer Un Modèle Ou Un Formulaire de Message Électronique Dans OutlooksamycanePas encore d'évaluation
- Mettre en Place Authentification Unique Ou SSODocument8 pagesMettre en Place Authentification Unique Ou SSOAry HouessouPas encore d'évaluation
- GUIDE de SUIVI Gestion Commerciale Sage 100Document15 pagesGUIDE de SUIVI Gestion Commerciale Sage 100saadomar80Pas encore d'évaluation
- LicareOpenERP GTKDocument27 pagesLicareOpenERP GTKEL Arroufy MustaphaPas encore d'évaluation
- Guide Le Courrier Electronique UlDocument27 pagesGuide Le Courrier Electronique Ulmounsara2014Pas encore d'évaluation
- Documentation Module TrustpilotDocument12 pagesDocumentation Module Trustpilothhhans1Pas encore d'évaluation
- Les Etapes Pour Creer Nouveau Site JoomlaDocument4 pagesLes Etapes Pour Creer Nouveau Site Joomlaabousalmane2014Pas encore d'évaluation
- Rapport TP 5 Guide D'utilisation de Création de Site Web - CMS OUAMI SefianeDocument10 pagesRapport TP 5 Guide D'utilisation de Création de Site Web - CMS OUAMI Sefianeenimssay1230Pas encore d'évaluation
- Annex III - Guidance - Kobo - User - FRDocument4 pagesAnnex III - Guidance - Kobo - User - FRscripterbdiPas encore d'évaluation
- PublisherDocument0 pagePublisherMimoun KandoussiPas encore d'évaluation
- Handleiding MDP BE-fr v08-2020Document12 pagesHandleiding MDP BE-fr v08-2020Assurance GlobalPas encore d'évaluation
- Manual D'utilisation WebmailDocument7 pagesManual D'utilisation WebmailJack RamiPas encore d'évaluation
- Tuto Glpi XamppDocument10 pagesTuto Glpi Xamppapi-342959600Pas encore d'évaluation
- Séance 2 Paramètrage Du LogicielDocument13 pagesSéance 2 Paramètrage Du LogicielSimo100% (1)
- Documentation FR ContratabonnementDocument17 pagesDocumentation FR ContratabonnementElsa KennePas encore d'évaluation
- Introduction Mise en Route... 5 A. Créer Votre Compte KoBoToolbox... 5 B. Ouvrir Votre Compte KoBoToolbox... 6 C. Naviguer Sur Le Site deDocument24 pagesIntroduction Mise en Route... 5 A. Créer Votre Compte KoBoToolbox... 5 B. Ouvrir Votre Compte KoBoToolbox... 6 C. Naviguer Sur Le Site deAbdel BARAKYPas encore d'évaluation
- 5 149-fls PDFDocument8 pages5 149-fls PDFMohamed ZahrouniPas encore d'évaluation
- Lib OFaqDocument158 pagesLib OFaqSarhro ELPas encore d'évaluation
- Apache Flink FRDocument41 pagesApache Flink FRthomasenvrai2005Pas encore d'évaluation
- TikTok Verification Application FR-EnDocument8 pagesTikTok Verification Application FR-EnRyan le fou fortnitePas encore d'évaluation
- Exo Adressageip1 CorrigeDocument11 pagesExo Adressageip1 CorrigeBangali KantePas encore d'évaluation
- Les CapteursDocument72 pagesLes CapteursMed Zakaria HamidPas encore d'évaluation
- Exercises SNMP v1 v2c VFR PDFDocument7 pagesExercises SNMP v1 v2c VFR PDFAl moubarakPas encore d'évaluation
- So Lo MoDocument4 pagesSo Lo MoYounes JaddiPas encore d'évaluation
- Doc Tech Et Ress E2 Metropole Bac Pro Melec Juin 2023Document18 pagesDoc Tech Et Ress E2 Metropole Bac Pro Melec Juin 2023kateb.documentsPas encore d'évaluation
- Matapli 121Document96 pagesMatapli 121lamien djénabouPas encore d'évaluation
- Guide de Déblocage Du Support CryptographiqueDocument15 pagesGuide de Déblocage Du Support CryptographiquemrsimonetPas encore d'évaluation
- Edsgf 3 2Document3 pagesEdsgf 3 2Khaoula DjellalPas encore d'évaluation
- Cmi - Activite Monetique Marocaine Au 30 Juin 2020Document12 pagesCmi - Activite Monetique Marocaine Au 30 Juin 2020Hajar ANABIRPas encore d'évaluation
- Articlefinale ConvertiDocument4 pagesArticlefinale Convertidream techPas encore d'évaluation
- Série ItérativeDocument2 pagesSérie ItérativeInes MesselmaniPas encore d'évaluation
- Base de DonneesDocument15 pagesBase de DonneesSouhirPas encore d'évaluation
- Chap 02 - Administration WindowsDocument8 pagesChap 02 - Administration WindowsEL Imrany BilalPas encore d'évaluation
- Rapport Stage FinalDocument70 pagesRapport Stage FinalSouka InaPas encore d'évaluation
- Tkatek Big Data AiDocument16 pagesTkatek Big Data AiWail ChoukhairiPas encore d'évaluation
- Dossier Micro RobotDocument111 pagesDossier Micro Robotadrien deloincePas encore d'évaluation
- 1 Procédure Gestion Sauvegarde RestaurationDocument14 pages1 Procédure Gestion Sauvegarde RestaurationZakaria FilaliPas encore d'évaluation
- Correction TD 1Document2 pagesCorrection TD 1Ladhari HamzaPas encore d'évaluation
- Capture D'écran, Le 2023-09-13 À 12.36.34Document31 pagesCapture D'écran, Le 2023-09-13 À 12.36.34Sara MARKHIPas encore d'évaluation
- Rapprt de Stage Souhayla ElkourariDocument36 pagesRapprt de Stage Souhayla Elkourariromaysae amriPas encore d'évaluation
- TP03 ConvertiDocument7 pagesTP03 ConvertirakotoPas encore d'évaluation
- Cisco Switch POE Fiche TechniqueDocument6 pagesCisco Switch POE Fiche TechniqueKANKAN RecrutementPas encore d'évaluation
- Le Livre Adobe Photoshop CS6 Pour Les Photographes Du Numérique de Scott KelbyDocument464 pagesLe Livre Adobe Photoshop CS6 Pour Les Photographes Du Numérique de Scott KelbyBedria KayaPas encore d'évaluation
- Rapport Du TPs Électronique EmbarquéDocument42 pagesRapport Du TPs Électronique EmbarquéKhadija El AmouryPas encore d'évaluation
- Connaitre POODocument13 pagesConnaitre POOPamphile Thezman EmanePas encore d'évaluation
- Aminata Fall BONDocument23 pagesAminata Fall BONnabydiop292Pas encore d'évaluation