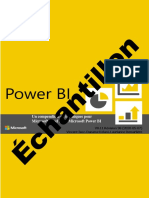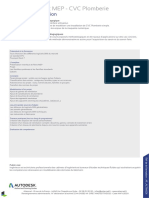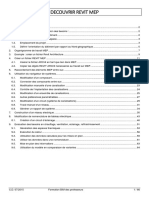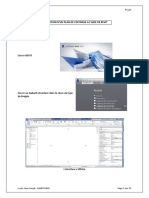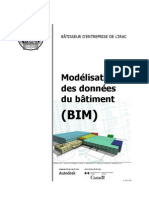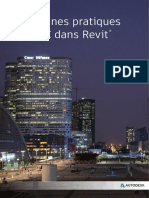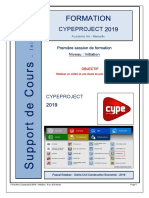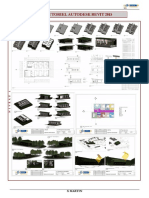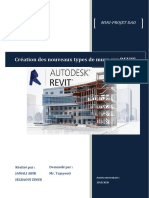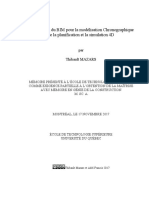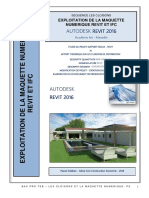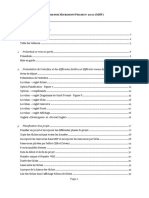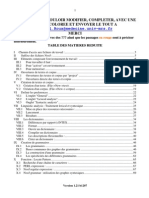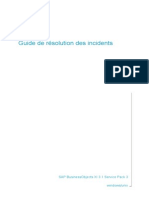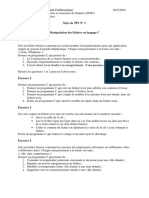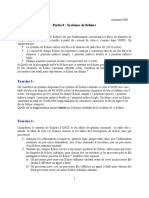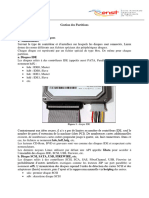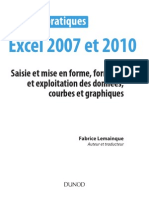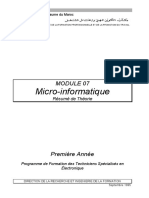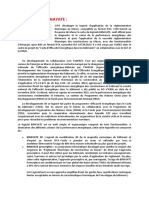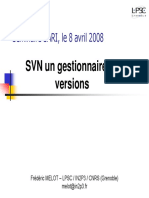Académique Documents
Professionnel Documents
Culture Documents
Manuel D'exercices de L'étudiant REVIT ARCHITECTURE
Manuel D'exercices de L'étudiant REVIT ARCHITECTURE
Transféré par
Elie DomasTitre original
Copyright
Formats disponibles
Partager ce document
Partager ou intégrer le document
Avez-vous trouvé ce document utile ?
Ce contenu est-il inapproprié ?
Signaler ce documentDroits d'auteur :
Formats disponibles
Manuel D'exercices de L'étudiant REVIT ARCHITECTURE
Manuel D'exercices de L'étudiant REVIT ARCHITECTURE
Transféré par
Elie DomasDroits d'auteur :
Formats disponibles
Revit Architecture
Manuel dexercices de ltudiant
Modlisation de Donnes Architecturales avec Revit Architecture
Revit Architecture
Manuel dexercices de ltudiant
Autodesk
Revit Architecture
Manuel dexercices de ltudiant
Autodesk
Tables des matires :
Introduction : ......................................................................................................................................................................................................................................................................................... 7
Unit 1 .................................................................................................................................................................................................................................................................................................. 11
Thorie : DAO contre BIM. ............................................................................................................................................................................................................................................................... 11
Revit Architecture : Introduction, interface et Esquisse. ................................................................................................................................................................................................................. 11
Exercice 1A : Interface et terminologie. ....................................................................................................................................................................................................................................... 11
Exercice 1B : Commencer un nouveau projet. ............................................................................................................................................................................................................................. 16
Unit 2 .................................................................................................................................................................................................................................................................................................. 33
Thorie : les Objets. ......................................................................................................................................................................................................................................................................... 33
Revit Architecture : Murs, sols et plafonds. ..................................................................................................................................................................................................................................... 33
Unit 3 .................................................................................................................................................................................................................................................................................................. 50
Thorie : Familles et familles imbriques. ....................................................................................................................................................................................................................................... 50
Revit Architecture : Edition les types. .............................................................................................................................................................................................................................................. 50
Unit 4 .................................................................................................................................................................................................................................................................................................. 60
Thorie : les Paramtres. ................................................................................................................................................................................................................................................................. 60
Revit Architecture : Cotes, portes et fentres. ................................................................................................................................................................................................................................. 60
Unit 5 .................................................................................................................................................................................................................................................................................................. 68
Thorie : les Reprsentations. .......................................................................................................................................................................................................................................................... 68
Revit Architecture : Vues, Visibilit et Feuilles. ................................................................................................................................................................................................................................ 68
Exercice 5A : Coupe, vues et feuilles. ........................................................................................................................................................................................................................................... 68
Exercice 5B : Contrle de laffichage des matriaux. ................................................................................................................................................................................................................... 80
Exercice 5C : Contrle prcis du raccordement des murs et de laffichage. ................................................................................................................................................................................ 86
Exercice 5D : Etude densoleillement et dombres. ..................................................................................................................................................................................................................... 95
Exercice 5E : Importer un modle Revit Architecture dans 3DS MAX. ......................................................................................................................................................................................... 99
Unit 6 ................................................................................................................................................................................................................................................................................................ 105
Thorie : Contraintes de conception. ............................................................................................................................................................................................................................................. 105
Revit Architecture : Niveaux, Plans de rfrence et Quadrillage. .................................................................................................................................................................................................. 105
3
Revit Architecture
Manuel dexercices de ltudiant
Autodesk
Unit 7 ................................................................................................................................................................................................................................................................................................ 122
Thorie : Organisation de linformation de conception. ................................................................................................................................................................................................................ 122
Revit Architecture : Composants, Catgories et Sous catgories. ................................................................................................................................................................................................. 122
Exercice 7A : Gabarits de vue, catgories et sous catgories. ................................................................................................................................................................................................... 122
Exercice 7B : Bases sur les groupes. ........................................................................................................................................................................................................................................... 131
Exercice 7C : Groupes et liens. ................................................................................................................................................................................................................................................... 142
Exercice 7D : Vues dpendantes. ............................................................................................................................................................................................................................................... 148
Unit 8 ................................................................................................................................................................................................................................................................................................ 153
Thorie : Connaissance spcifique du domaine. ............................................................................................................................................................................................................................ 153
Revit Architecture : les Toits. ......................................................................................................................................................................................................................................................... 153
Unit 9 ................................................................................................................................................................................................................................................................................................ 165
Thorie : Retarder les spcificits. ................................................................................................................................................................................................................................................. 165
Revit Architecture : les Volumes. ................................................................................................................................................................................................................................................... 165
Exercice 9A : Composant volumes et Building Maker. ............................................................................................................................................................................................................. 165
Exercice 9B : Importer des fichiers SketchUp. ............................................................................................................................................................................................................................ 182
Unit 10 .............................................................................................................................................................................................................................................................................................. 186
Thorie : Composant de conception. ............................................................................................................................................................................................................................................. 186
Revit Architecture : lEditeur de famille. ........................................................................................................................................................................................................................................ 186
Unit 11 .............................................................................................................................................................................................................................................................................................. 209
Thorie : Propagation des contraintes. .......................................................................................................................................................................................................................................... 209
Revit Architecture : Alignement, verrouillage et contraintes. ....................................................................................................................................................................................................... 209
Exercice 11A : Edition de la famille dans le projet et reprsentation avec les lignes symbolique. ............................................................................................................................................ 210
Exercice 11B : Paramtre de matriau. ...................................................................................................................................................................................................................................... 221
Exercice 11C : Paramtre de visibilit. ....................................................................................................................................................................................................................................... 224
Exercice 11D : Familles imbriques. ........................................................................................................................................................................................................................................... 231
Exercice 11E : Familles et sous catgories. ................................................................................................................................................................................................................................ 243
Revit Architecture
Manuel dexercices de ltudiant
Autodesk
Unit 12 .............................................................................................................................................................................................................................................................................................. 251
Thorie : Interdpendances. .......................................................................................................................................................................................................................................................... 251
Revit Architecture : le Site. ............................................................................................................................................................................................................................................................. 251
Exercice 12A : Import de dessins AutoCAD. ............................................................................................................................................................................................................................... 251
Exercice 12B : Import dun projet Revit Architecture. ............................................................................................................................................................................................................... 256
Exercice 12C : Outils de site. ...................................................................................................................................................................................................................................................... 259
Exercice 12D : Exporter au format de dessin AutoCAD. ............................................................................................................................................................................................................. 267
Unit 14 .............................................................................................................................................................................................................................................................................................. 271
Thorie : les Dtails. ....................................................................................................................................................................................................................................................................... 271
Revit Architecture : Dessin et dessin au trait. ................................................................................................................................................................................................................................ 271
Unit 16 .............................................................................................................................................................................................................................................................................................. 276
Thorie : Est-ce que larchitecture est lingnierie ? ...................................................................................................................................................................................................................... 276
Revit Architecture : les Formules. .................................................................................................................................................................................................................................................. 276
Unit 17 .............................................................................................................................................................................................................................................................................................. 282
Thorie : Bases de donnes. .......................................................................................................................................................................................................................................................... 282
Revit Architecture : Bases de donnes. .......................................................................................................................................................................................................................................... 282
Unit 18 .............................................................................................................................................................................................................................................................................................. 285
Thorie : Etiquettes, Nomenclatures et Lgendes. ........................................................................................................................................................................................................................ 285
Revit Architecture : Etiquettes, Nomenclatures et Lgendes. ....................................................................................................................................................................................................... 285
Exercice 18A : Nomenclature de portes. .................................................................................................................................................................................................................................... 285
Exercice 18B : Objets Pice, nomenclature et tiquettes. ....................................................................................................................................................................................................... 296
Exercice 18C : Valeurs calcules pour les pices. ....................................................................................................................................................................................................................... 307
Exercice 18D : Nomenclature de clefs de finition des pices. .................................................................................................................................................................................................... 309
Exercice 18E : Lgende du choix des couleurs. .......................................................................................................................................................................................................................... 311
Exercice 18F : les Lgendes. ....................................................................................................................................................................................................................................................... 315
Exercice 18G : Relev de matriaux. .......................................................................................................................................................................................................................................... 318
Revit Architecture
Manuel dexercices de ltudiant
Autodesk
Unit 19 .............................................................................................................................................................................................................................................................................................. 320
Thorie : le Temps. ......................................................................................................................................................................................................................................................................... 320
Revit Architecture : Phases de construction. ................................................................................................................................................................................................................................. 320
Unit 20 .............................................................................................................................................................................................................................................................................................. 326
Thorie : Variations. ....................................................................................................................................................................................................................................................................... 326
Revit Architecture : Variantes. ....................................................................................................................................................................................................................................................... 326
Revit Architecture
Manuel dexercices de ltudiant
Autodesk
Introduction :
Ce manuel dexercices de ltudiant contient des exercices qui clarifient de faon pratique les concepts expliqus dans les Notes de confrences Modlisation de Donnes Architecturales
avec Revit Architecture par Simon Greenwold.
Les exercices couvrent les principes de base de la technologie Revit Architecture et sont une approche la Modlisation de Donnes Architecturales (BIM). Pour plus dinformations sur la
formation reportez vous aux manuels de formation officiels de Revit Architecture et dans les tutoriaux disponibles depuis le menu Aide. Ce manuel dexercices explique les diffrentes
fonctionnalits au travers dexercices varis mais laccent est mis sur droulement plutt que sur les outils eux-mmes.
Dans la mesure o ce manuel dexercices est un compagnon des notes de confrence, il est globalement organis pour correspondre lorganisation de ce document. La difficult des
exercices saccroit au fur et mesure que vous avancez dans les units et il est recommand de les faire dans lordre. Cependant chaque exercice possde un fichier Revit Architecture
correspondant au point de dpart de lexercice et peut tre complt indpendamment. Les fichiers reprsentants les exercices termins sont galement fournis dans le dossier Complts
au ct du reste des jeux de donnes et peuvent tre utiliss pour vrifier votre travail. Parce que chaque exercice est indpendant vous pouvez travailler dune manire vous semblant la
mieux adapte. Le tableau suivant affiche lorganisation des units pour vous donner une ide de lendroit o vous pouvez trouver une information sur une tche donne.
Interoprabilit
Conception
Modle
Visualisation
Documentation
Unit 5 :
Utiliser Revit avec 3DS Max
Unit 6 :
Contraintes de conception
Unit 1 :
Murs, portes et fentres
Unit 1 :
Navigation
Travailler avec les vues
Camras
Unit 5 :
les Vues
Unit 9 :
Importer des fichiers SketchUp
Unit 7 :
les Groupes
Unit 2 :
Proprits dobjet
Unit 5 :
Ombrage/Ombres
Unit 5 :
Contrle du dessin au trait
Unit 12 :
Importer et exporter des fichiers au format
DWG
Importer des fichiers Revit Architecture
Unit 9 :
les Volumes
Unit 3 :
Plus sur les murs, portes et fentres
Unit 5 :
Etude densoleillement
Crer des feuilles
Unit 7 :
Gabarits de vue
Unit 17 :
Bases de donnes externes
Unit 9 :
Lien SketchUp
Unit 6 :
Toits par extrusion (avec courbes)
Unit 11 :
Matriaux dans la famille
Unit 7 :
Remplacement du graphisme
Unit 12 :
le Site
Unit 8 :
Plus dastuce sur les toits
Gouttires, sous faces de toit
Unit 18 :
Motif/Couleurs
Unit 14 :
Dessin
Dessin au trait
Unit 19 :
les Phases
Unit 10 :
Famille de composant
Unit 5 :
Utiliser Revit avec 3DS Max
Unit 18 :
Nomenclatures, lgendes et relevs de matriaux
Unit 20 :
les Variantes
Unit 11 :
Contraintes dans la famille et paramtres avancs
Familles imbriques
Unit 16 :
Formules dans les familles
Revit Architecture
Manuel dexercices de ltudiant
Autodesk
Ce manuel dexercices est structur dans un format sur trois colonnes (voir ci-dessous) :
La premire colonne contient une explication de toutes les
tapes ncessaires pour complter lexercice.
La colonne du milieu contient limage qui clarifie
visuellement la tche accomplir.
La troisime colonne contient des remarques sur les
fonctionnalits et les outils qui sont utiliss ainsi que
quelques astuces utiles.
Nous avons prpar les donnes suivantes pour vous :
Manuel dexercices (ce document).
Jeux de donnes du manuel dexercices (placs dans un dossier contenant tous les fichiers ncessaires, les familles et les gabarits prpars pour votre utilisation).
Avant de commencer les exercices, changez les paramtres suivants pour simplifier lutilisation de ce manuel dexercices et permettre un accs plus rapide aux jeux de donnes. Ces tapes
crent une bibliothque en utilisant les paramtres doptions de Revit Architecture. Une bibliothque est un raccourci qui apparat dans nimporte quelle boite de dialogue de Revit
Architecture vous demandant de rechercher un fichier. Cela inclus les boites de dialogue Ouvrir et Enregistrer sous ainsi que dautres.
Crer une bibliothque (raccourci) vers les fichiers du manuel dexercices
1.
Copiez le dossier Jeux de donnes du
manuel dexercices sur votre bureau.
Vous pouvez copier les jeux de donnes depuis le CD fourni
ou tlcharger depuis une lendroit de votre choix.
Revit Architecture
2.
Ouvrez Revit Architecture.
3.
Dans le menu Paramtres, cliquez sur
Options.
4.
Cliquez sur longlet Emplacement des
fichiers.
5.
Cliquez sur le bouton Ajouter une
bibliothque.
6.
Cliquez dans la cellule Nouvelle
bibliothque 1 pour la renommer en
Manuel dexercices.
7.
Cliquez dans la zone vierge Chemin de la
bibliothque situe sur sa droite et
ensuite cliquez sur le bouton Parcourir
lextrme droite de cette zone.
Manuel dexercices de ltudiant
Autodesk
Revit Architecture
8.
Naviguez vers le chemin o vous avez
sauvegard les jeux de donnes. Cliquez
sur le bouton OK.
9.
Cliquez dans la cellule Manuel
dexercices et en utilisant le bouton avec
la petite flche vers le haut dplacez la
ligne en premire position.
Manuel dexercices de ltudiant
Autodesk
Maintenant, toutes les fois o vous utiliserez le menu
Fichier pour ouvrir ou enregistrer, vous disposez dun
raccourci dans la partie gauche de la boite de dialogue
permettant ainsi un accs rapide aux donnes.
Remarque : Certaines units des Notes de confrence ne sont pas disponibles ici sous forme dexercices et dans certains cas ont t regroupes en un seul exercice. La raison repose sur
lapproche du droulement des oprations qui ne rpond pas un besoin spcifique de formation. Pour plus dinformations, reportez vous aux supports de formation officiels et au menu
aide. Nous esprons que vous prendrez plaisir tudier les principes de Revit Architecture et dans lapproche du BIM. Passez un agrable moment !
10
Revit Architecture
Manuel dexercices de ltudiant
Autodesk
Unit 1
Thorie : DAO contre BIM.
Revit Architecture : Introduction, interface et Esquisse.
Cette unit est compose de deux exercices. Le premier est une introduction la terminologie de linterface de Revit Architecture, le second est la cration dun nouveau projet sur la base
dun fichier gabarit.
Exercice 1A : Interface et terminologie.
Le premier exercice sadresse aux nouveaux utilisateurs de lenvironnement de Revit Architecture. Ce nest pas rellement un exercice mais plus une introduction aux positions et noms des
diffrents outils et fonctions de Revit Architecture qui sont utiliss dans ce manuel dexercices.
Environnement de Revit Architecture.
Lorsque vous ouvrez Revit Architecture, vous voyez
une fentre ressemblante limage ci contre. Lors
du travail avec le manuel dexercice il vous est
demand deffectuer certaines oprations comme :
Utiliser les menus
Utiliser les outils de la barre de conception
pour ajouter des choses.
Utiliser les barres doutils pour modifier
des choses avec les outils Copier,
Dplacer, Aligner, Scinder.
Utiliser larborescence du projet pour
changer les vues ou choisir la vue
courante.
11
Revit Architecture
Manuel dexercices de ltudiant
Autodesk
Menu systme.
Le menu systme est similaire la plupart des
applications compatibles Microsoft Windows.
Cliquez sur lun des sujets pour voir la liste.
De nombreux menus ont galement une structure
en cascade.
Dans le manuel dexercices les menus en cascade
sont nots avec le caractre >.
Exemple :
Dans le menu Fichier, cliquez sur Nouveau >
Projet.
Ce format indique que vous utilisez le menu
Fichier pour slectionner Nouveau et ensuite
Projet.
Barres doutils.
Une nouvelle fois, comme la plupart des
applications Windows, Revit Architecture propose
des outils dans des barres doutils situes
immdiatement sous le menu systme. Sous Revit
Architecture ces barres doutils proposent un accs
aux fonctions classiques comme Nouveau,
Enregistrer et Imprimer ou encore des
fonctions telles que Copier, Dplacer et Ajuster.
Barres de conception.
La barre de conception est la zone lextrme
gauche de la fentre de Revit Architecture. La
barre de conception contient la plupart des outils
pour ajouter des composants comme les murs,
portes, fentres, bureaux, tables et ainsi de suite
aussi bien que les nomenclatures, tiquettes,
symbole de coupe ou dlvation.
12
Revit Architecture
Manuel dexercices de ltudiant
Autodesk
La barre de conception est compose de plusieurs
onglets. Chaque onglet (Outils de base,
Modlisation) apparait sous forme dun
rectangle avec le titre lintrieur de celui-ci.
Chaque onglet contient son propre jeu doutils.
Pour changer donglet il suffit dun clic gauche sur
ce dernier.
Dans le manuel dexercices, les tapes dans les
exercices vous indiquent dans quel onglet trouver
un outil.
Exemple :
Dans longlet Outils de base de la barre de
conception, cliquez sur Porte et placez deux
portes Int. Simple PP (0.73m x 2.04m).
Barre Options.
La barre options est lendroit o vous ajustez les
proprits des objets alors que vous les crez. Vous
pouvez galement utiliser la barre options pour
modifier les proprits dun objet aprs quil ne
soit plac dans le projet.
La barre options peut paratre confuse pour les
nouveaux utilisateurs. Apparaissant
immdiatement en dessous des barres doutils, elle
peut sembler tre une simple barre doutils
supplmentaire.
Limage ci contre montre la barre options lors
dajout de mur.
Les contenus de la barre options sont contextuels.
Ce qui apparat dans la barre options est dtermin
par la commande ou loutil que vous utilisez cet
instant.
Limage ci contre montre la barre options lors
dajout dune porte.
13
Revit Architecture
Manuel dexercices de ltudiant
Autodesk
Alors que vous apprenez Revit Architecture, faites
attention la barre options. Elle propose un
endroit efficace pour modifier les proprits
courantes de loutil que vous utilisez.
Flux de donnes Revit Architecture.
Cette section dcrit lajout dobjets en utilisant la
barre de conception et la barre options la suite.
Lorsque vous ajoutez un objet dans le projet, vous
slectionnez lobjet ajouter dans lun des onglets
de la barre de conception (zone ). Avant de
cliquer dans la fentre de dessin, vous fixez les
variables dans la barre options (zone ). Vous
utilisez ensuite loutil dans la fentre de dessin
(zone ). Cest une rgle gnrale et comme vous
devenez familier avec Revit Architecture, vous
pouvez trouver plus facile dajouter les objets
directement dans la fentre de dessin, sans passer
par la barre options, et de modifier les lments
plus tard. Alors que vous apprenez, prenez au
moins la peine de regarder quelles variables sont
prsentes dans la barre options lorsque vous
utilisez les commandes dans la barre de conception
et dans les barres doutils.
Barres dtat.
Dans le coin bas gauche de la fentre se trouve la
barre dtat. De nouveau, en tant que nouvel
utilisateur vous pouvez trouver utile de regarder ce
qui se passe dans cette zone.
14
Revit Architecture
Manuel dexercices de ltudiant
Autodesk
La barre dtat a deux objectifs.
Le premier est de vous informer sur quoi faire
ensuite. Cela fonctionne alors que vous ajoutez des
choses comme des murs aussi bien que lorsque
vous utilisez dautres outils comme Copier, Ajuster
ou Aligner.
Le second objectif est de vous informer sur ce que
vous slectionnez. Si vous ntes pas dans une
commande et que vous placez le curseur sur un
objet, la barre dtat affiche ce quest lobjet. Si
vous avez quelques objets au mme emplacement,
vous pouvez utiliser la touche TAB pour passer en
revue les objets cet emplacement.
Barre contrle de laffichage de la vue.
La barre de contrle de laffichage de la vue se
trouve galement dans le coin bas gauche de la
fentre de la vue, juste en dessous de la zone de
dessin. Cette barre de contrle permet un accs
certaines proprits de la vue telle que lchelle
dimpression prvue, le niveau de dtail et les
fonctionnalits de Masquage/Isolement des objets
dans la vue courante.
Arborescence du projet.
Larborescence du projet est situe entre la barre
de conception et la fentre de dessin.
Larborescence du projet est le contrle de
navigation du projet. Chaque vue du projet est
liste dans une organisation hirarchique. Vous
accdez ces vues par un double clic sur le nom de
la vue.
Sous les vues sont listes les familles (dfinitions
des composants du btiment) qui sont
actuellement charges dans votre projet pour
votre utilisation.
15
Revit Architecture
Manuel dexercices de ltudiant
Autodesk
Exercice 1B : Commencer un nouveau projet.
Dans cette unit vous commencez un nouveau projet en utilisant un gabarit.
Les gabarits sont des fichiers de dessin qui contiennent des donnes, en fonction du bureau ou des standards du projet, aidant sassurer que tous les membres de lquipe du projet
utilisent les mmes standards de projet. Vous pouvez crer vos propres gabarits en fonction de votre bureau ou besoins du projet.
Crer un nouveau projet depuis le gabarit fourni.
Dans cet exercice vous ajoutez des murs, portes,
fentres et toit pour crer un btiment simple sur
lequel vous travaillez dans les units 2-5.
Point de dpart de lexercice.
1.
Exercice termin.
Dans le menu Fichier, cliquez sur
Nouveau > Projet.
16
Revit Architecture
2.
Cliquez sur le bouton Parcourir.
3.
Cliquez sur le bouton du raccourci vers les
jeux de donnes du manuel dexercice et
slectionnez le gabarit Workbook Metric
Template.rte.
4.
Cliquez sur le bouton Ouvrir et cliquez
sur le bouton OK.
Manuel dexercices de ltudiant
Autodesk
17
Revit Architecture
Un nouveau fichier de projet est cr.
Manuel dexercices de ltudiant
Autodesk
Vous pouvez fixer le chemin pour le gabarit par dfaut utilis
pour tous les projets depuis le menu Paramtres > Options >
Emplacement des fichiers > Fichier de gabarit par dfaut. Cela
dfinit quel gabarit est utilis lorsque vous cliquez sur le bouton
Nouveau projet dans la barre doutils.
Ajouter des murs extrieurs.
5.
Dans la barre de conception Outils de
base sur la gauche de lcran, cliquez
Mur.
Dans la barre options fixez :
Type : Generic - 200mm.
Hauteur : Sans contrainte 8000.
Forme : Rectangle.
Aprs avoir slectionn loutil Mur, la barre options affiche les
diffrentes options pour dessiner les segments de murs.
Slectionnez la forme rectangle pour dessiner les murs extrieurs
et ensuite passez sur le mode linaire pour dessiner les murs
intrieurs.
18
Revit Architecture
6.
Manuel dexercices de ltudiant
Autodesk
Pour dessiner les quatre murs extrieurs,
cliquez un point situ entre les quatre
symboles dlvation. En maintenant le
clic, glissez votre curseur vers le bas et
droite et relchez le bouton de la souris.
Le rectangle devrait faire environ 12 x
10m mais nest pas ncessairement la
bonne taille ce point.
Dessin des murs intrieurs.
7.
Sans quitter loutil Mur, dans la barre
options fixez :
Type : Interior Blockwork 100.
Hauteur : Sans contrainte 8000.
Forme : Ligne.
Dcochez loption Chaner.
8.
Dessinez deux murs intrieurs comme
dans limage ci contre.
Ajouter des portes et fentres.
19
Revit Architecture
9.
Manuel dexercices de ltudiant
Autodesk
Dans la barre de conception Outils de
base, cliquez Porte et placez deux
portes M_Single Flush 0864 x 2134 mm
comme dans limage ci contre.
Alors que vous ajoutez ces portes, appuyez sur la barre despace
avant de choisir un point pour inverser le ct de louverture
avant que la porte ne soit place.
10. Avec loutil Porte toujours actif, dans la
barre options, cliquez Charger.
De nombreux autres types de porte sont installs avec le logiciel
mais ne sont pas disponible dans le gabarit gnral avec lequel
vous avez commenc. Lorsque vous chargez depuis la
bibliothque, vous importez une porte et tous ses types.
11. Dans la boite de dialogue Ouvrir :
Cliquez sur le raccourci Metric
Library.
Naviguez dans le dossier Portes.
Slectionnez le type M_Double
Flush.
Cliquez Ouvrir.
12. Changez le type de porte dans la barre
options Double-Flush. Placez une porte
1830 x 1981 mm sur le mur de gauche
comme ci contre.
20
Revit Architecture
Manuel dexercices de ltudiant
Autodesk
13. Appuyez deux fois sur la touche Echap
Pour terminer une commande sous Revit Architecture, appuyez
deux fois sur la touche Echap ou cliquez du bouton droit et
slectionnez Annuler deux fois de suite.
14. Pour inverser le ct douverture dune
porte :
Slectionnez la porte.
Cliquez sur la double flche qui
apparat.
Les flches horizontales permettent une symtrie de la porte le
long du mur sur lequel elle est positionne. Aussi bien les flches
verticales que horizontales apparaissent sur les portes, fentres,
mobilier, composants et dans toutes les familles qui peuvent
subir un miroir ou refletes sans changer leur gomtrie ou
fonction.
15. Dans la barre de conception, cliquez
Fentre.
16. Dans la barre options, slectionnez
M_Fixed 0915 x 1220 mm.
17. Placez quelques fentres sur les murs
extrieurs, comme dans limage ci contre,
en cliquant sur les murs extrieurs.
Les fentres et les portes sont tiquetes automatiquement si
dans la barre options Etiqueter au placement est coch. Pour
viter ltiquetage automatique dcochez cette option.
Les tiquettes qui sont places lorsque vous placez les
composants sont fixes dans le menu Paramtres > Etiquettes
charges.
21
Revit Architecture
Manuel dexercices de ltudiant
Autodesk
18. Cliquez du bouton droit nimporte o dans
la vue. Cliquez Annuler. Rptez ces
oprations une nouvelle fois pour sortir
de la commande.
Dans la section suivante vous ajoutez un sol au projet.
Le mode Esquisse impose quelques rgles simples :
Introduction au mode Esquisse :
Lorsque vous ajoutez des sols vous utilisez le mode Esquisse pour dessiner une gomtrie qui dfinit le contour du sol.
La barre de conception change pour la barre de conception Esquisse avec des outils vous aidant dessiner une srie de
lignes desquisse 2D. Lorsque vous trminez le mode Esquisse, le dessin que vous avez dessin est converti en
composant du btiment et la barre de conception retourne son tat normal.
Vous utilisez le mode Esquisse pour de nombreuses choses sous Revit Architecture. Lors de la cration de sols, toits,
gardes corps, escaliers, solides et vides vous utilisez le mode Esquisse pour dfinir la gomtrie du composant de
btiment.
Les lignes desquisse ne doivent pas se chevaucher.
Les lignes doivent habituellement dcrire une forme
continue sans coupure ou ouverture dans le dessin.
Les lignes desquisse ne doivent pas former
dintersection en T.
Chacun des diffrents composants du btiment que vous crez
en mode Esquisse varient lgrement en terme de besoins dans
leur mode de dessin de lesquisse.
Avant de commencer dessiner le sol, lisez cet apercu du mode Esquisse.
Un mur est un lment linaire pouvant tre dfini par deux points dans la fentre de dessin. Les portes et fentres ont
une gomtrie discrete et cette gomtrie est sauvegarde dans la dfinition de la famille soit dans le projet ou en
dehors du projet en tant que fichier RFA que vous chargez au besoin. Certains composants du btiment tels que les sols
et les toits ne peuvent pas tre sauvegards avec une gomtrie prdfinie. Pour ces lments vous dessinez des lignes
pour tablir la gomtrie de base. Revit Architecture utilise alors cette gomtrie de base pour crer le composant du
btiment.
Lorsque vous choisissez un outil dans la barre de conception qui dpend dune srie de lignes desquisse, loutil
dmarre le mode Esquisse. Alors que vous tes dans ce mode vous dessinez une srie de lignes 2D.
Astuce - Touche TAB our slectionner une chaine
de murs ou de lignes :
Pour slectionner tous les murs extrieurs ou une
chaine de lignes conectes sous Revit Architecture,
vous pouvez utiliser la mthode de la mise en
surbrillance TAB Clic. Cette mthode vous
permet de slectionner le jeu de murs connects
(ou chaine) plutot que de slectionner chaque mur
sparment.
Mise en surbrillance
TAB (appuyez sur la touche TAB)
Ensuite cliquez du bouton gauche
(Remarquez que la touche TAB est simplement enfonce et relche, pas maintenue enfonce comme pour les touches Shit et Ctrl)
22
Revit Architecture
Manuel dexercices de ltudiant
Autodesk
Ajouter un sol.
19. Dans la barre de conception Outils de
base, cliquez Sol.
Vous tes maintenant en mode Esquisse
et la barre de conception a chang. La
mthode par dfaut pour crer des sols
est par slection des murs existants
(Choisir les murs).
Vous pouvez dessiner la forme que vous voulez pour votre objet
(un sol dans le cas prsent) en utilisant loutil Lignes mais il est
souvent plus rapide et plus facile daccepter le mode propos par
dfaut.
La fonction Choisir des murs reconnat automatiquement le
contour des murs connects et gnre un contour ferm de
lignes qui reprsentent la forme du sol.
Le ct du mur sur lequel se trouve votre curseur lorsque vous lectionnez un mur detrmine le ct du mur sur lequel est plac la
ligne desquisse.
Lorsque vous utilisez Choisir des murs pour dfinir votre esquisse, Revit Architecture accroche soit la face intrieure/extrieure du
mur ou la couche principale de sa structure comme fix dans la barre options.
Lorsque vous cliquez sur le bouton de la souris, le logiciel lit la gomtrie dans la commande et cre une ligne desquisse magenta sur
chaque mur.
20. Utilisez la mthode de mise en
surbrillance TAB Clic pour slectionner
tous les murs connects en une fois :
Placez le curseur sur le ct intrieur
de lun des murs extrieurs (sans
cliquer).
Appuyez sur la touche TAB pour
mettre en surbrillance les quatre
murs.
Cliquez du bouton gauche pour
slectionner les murs en surbrillance
comme contour du sol. Faites bien
attention cliquer du ct intrieur
des murs.
23
Revit Architecture
21. Dans la barre de conception, cliquez sur
Finir lesquisse pour accepter lesquisse
du sol.
Manuel dexercices de ltudiant
Autodesk
Vous pouvez r-entrer en mode Esquisse nimporte quand aprs
avoir cr le composant en le slectionnant et en cliquant sur le
bouton Modifier de la barre options.
22. Ouvrez une vue 3D par un clic sur le
bouton Vue 3D dans la barre doutils.
Navigation dans une vue 3D.
23. Tournez le modle dans la vue 3D en
appuyant en mme temps sur la touche
Shift et le bouton du milieu de la souris,
ensuite bougez la souris.
Le curseur se transforme pour le cuseur rotation 3D.
Vous pouvez galement cliquer sur le
bouton de la barre doutils Vue pour
ouvrir la boite de dialogue Vue
dynamique. Slectionnez ensuite le mode
Rotation.
24
Revit Architecture
Manuel dexercices de ltudiant
Autodesk
Style de modle graphique.
24. Style de modle graphique par raccourci
clavier :
Pressez les touches SD (lune aprs
lautre) pour activer la vue ombre.
Les autres raccourcis clavier pour les styles graphique sont les
suivants :
WF : Image filaire.
HL : Lignes caches.
AG : Modle de graphisme avanc.
Vous pouvez personnaliser les raccourcis clavier en ditant le
fichier KeyboardShortCuts.txt situ dans le dossier Program.
25. Style de modle graphique par proprits
de la vue :
Comme nimporte quel mur ou porte, la vue elle-mme a des
proprits. La page des proprits dune vue contrle de
nombreux aspects de la faon dont le modle est reprsent.
Cliquez du bouton droit dans la vue.
Slectionnez Proprits de la vue.
Dans la boite de dialogue des proprits
de la vue, changez le style des modles de
graphismes pour Image filaire.
26. Style de modle graphique par la barre
contrle de laffichage de la vue :
Cliquez loutil Modle graphique dans le
coin bas gauche de la fentre de la vue.
Slectionnez Ombrage avec artes.
25
Revit Architecture
Manuel dexercices de ltudiant
Autodesk
Modifier la position des composants avec les cotes temporaire.
27. Depuis larborescence du projet, ouvrez la
vue en plan Level 1 par un double clic sur
Plans dtage : Level 1.
La cote temporaire peut ne pas avoir les lignes dattache aux
endroits qui vous intressent. Glissez le petit carr bleu de la
ligne de cote lendroit que vous voulez.
Slectionnez le mur extrieur gauche. Une
cote temporaire apparat.
28. Glissez le petit carr bleu sur le mur
extrieur de droite.
29. Cliquez sur le texte de cote.
Tapez 12000 pour changer la largeur du
btiment 12 mtres.
Revit Architecture utilise les units du monde rel, vous pouvez
les fixer dans le mode mtrique ou impriale. Utilisez pour cela la
boite de dialogue Units accessible depuis le menu
Paramtres.
Rptez les oprations pour changer la
cote Nord-Sud 10000.
30. Slectionnez le mur intrieur. Utilisez les
cotes temporaires pour placer ce mur
6000 de lun des deux murs extrieurs.
Remarquez que vous avez simplement dfini une nouvelle
position pour le mur mais que tous les autres se sont adapts
automatiquement.
Les cotes temporaires apparaissent ds que vous slectionnez un
composant. Modifiez ces cotes la vole en cliquant sur le texte
et en entrant la valeur dsire.
Vous pouvez convertir ces cotes temporaires en cotes
permanentes en cliquant sur le petit icne qui apparat sous la
ligne de cote.
26
Revit Architecture
31. Ajoutez des murs et des portes pour crer
quelques pices supplmentaires,
toujours en utilisant limage ci contre
comme guide.
Manuel dexercices de ltudiant
Autodesk
En cliquant du bouton droit sur un composant, vous pouvez
utiliser la fonction Copier lidentique qui active le mode
insertion pour le composant choisi. Cette commande insre un
objet de mme type que celui qui est slectionn.
Les murs intrieurs sont :
Type : Interior Blockwork 100.
Hauteur : Sans contrainte 8000.
Les portes sont du type M_Single flush :
0915 x 2134 mm.
32. Slectionnez la porte dentre et changez
sa position en changeant la valeur de la
cote temporaire du bas : changez la valeur
du texte pour 2000.
Ajouter des plafonds.
33. Dans larborescence du projet, double
cliquez Plans de plafond > Level 1.
34. Ajoutez des plafonds dans les pices :
Dans la barre de conception
Modlisation, cliquez Plafond.
Dans la barre options slectionnez le
type de plafond : Plafond compos
600 x 600 mm Grid.
Cliquez une fois dans chacune des
pices pour gnrer les plafonds.
Bien quajouts par un seul clic, les plafonds comme les sols sont
bass sur une esquisse. Loutil de dtection de contour est
pratique mais si vous dsirez changer la forme vous devrez
slectionner le plafond et cliquer sur Modifier dans la barre
options.
27
Revit Architecture
Manuel dexercices de ltudiant
Astuce de slection :
Placez votre curseur au dessus dun objet et appuyez sur TAB :
Quelque fois la slection dobjets qui sont coliniares avec dautres objets peut tre difficile.
Positionner votre curseur au dessus du bord dun plafond (qui est galement la mme position dun mur).
Appuyez plusieurs fois sur la touche TAB pour passer en revue les objets qui sont sous lecurseur.
Autodesk
Quelque soit lobjet que vous slectionnez par un clic gauche, sa
famille et son type saffichent sous forme dune info bulle et dans
la barre dtat.
Ajouter un toit.
Vous pouvez crer des toits par trac ou par extrusion. Cet exercice vous guide dans la cration dun toit par trac. Une unit suivante illustre le toit par extrusion.
35. Dans larborescence du projet, ouvrez
Plans dtage > Level 2.
36. Dans la barre de conception Modlisation,
cliquez Toit > Toit par trac.
Vous tes en mode Esquisse. Le mode
desquisse par dfaut est Choisir des
murs.
Si le mode Choisir des murs est slectionn, le contour du toit
suit la psoition des murs et tout futur changement la position
dun mur est automatiquement repercut la forme du toit.
Choisir les murs quivaut placer une contrainte pour maintenir
lintention de conception ou sens structurel.
37. Dans la barre options, dans la zone
Dbord du toit, entrez 500 et assurez
vous que Inclinaison est slectionn.
28
Revit Architecture
38. Mettez en surbrillance nimporte quel mur
extrieur. Appuyez sur TAB pour mettre
en surbrillance les quatre. Cliquez pour
dfinir le trac.
Manuel dexercices de ltudiant
Autodesk
Lorsque vous cliquez, assurez vous que le curseur se trouve du
ct extrieur du mur sinon le dbord du toit serait du mauvais
ct.
Utiliser la touche TAB pour faire une slection est une faon
efficace pour slectionner une chaine de composants en un seul
clic. Cest trs largement utilis en mode Esquisse.
39. Dans la barre de conception, cliquez Finir
le toit.
40. Une boite de dialogue vous demande si
vous voulez attacher les murs en
surbrillance au toit. Cliquez Oui.
La vue coupe le toit parceque la plage de la vue est dfinie pour
montrer une vue en plan et que la hauteur du plan de coupe est
1200 mm. Vous changez cette valeur dans le prochain
exercice.
En cliquant Oui, vous attachez les murs
au toit et dfinissez ainsi une relation
explicite : si le toit change de hauteur, les
murs attachs suivent en consquence.
41. Ouvrez la vue 3D en cliquant sur le bouton
3D dans la barre doutils pour voir le toit.
La catgorie Vue 3D est automatiquement cre ds quune vue
3D est ouverte. Vous pouvez personnaliser le regroupement des
vues, larborescence du projet peut afficher les groupes de vues
de plusieurs faons diffrentes.
29
Revit Architecture
Manuel dexercices de ltudiant
Autodesk
Crer des pignons et ajuster la pente du toit.
Dans cet exercice vous r-entrez en mode Esquisse pour modifier linclinaison des lignes desquisse.
Vous liminez linclinaison sur les lignes desquisse Est et Ouest pour crer des pignons sur ces cts.
Vous changez linclinaison des lignes ct Nord et Sud une valeur plus faible.
42. Retournez dans la vue en plan Plan
dtage - Level 2.
43. Slectionnez le toit et dans la barre
options, cliquez Modifier.
44. Slectionnez les lignes gauche et droite du
trac. Dans la barre options dcochez
Inclinaison.
En dcochant cette option vous indiquez
Revit Architecture que ces bords du toit
ne forment pas une pente et deviennent
donc des pignons.
45. Slectionnez la ligne magenta en haut. Un
texte affichant une valeur angulaire
apparat.
Revit Architecture gre linclinaison en ajustant
automatiquement la plupart des donnes gomtriques. Si les
avances de toit ne sont pas alignes, utilisez loutil Aligner les
avant-toits pour corriger le problme. Reportez vous lunit 8
pour plus dinformations sur cet outil.
Maintenez lappui sur Shift pour dselctionner des objets.
Maintenez lappui sur Ctrl pour slectionner plusieurs objets
Les lignes desquisse sont affiches en magenta, vous pouvez
changez pour nimporte quelle autre couleur : Paramtres >
Styles de ligne > Lignes (Esquisse).
30
Revit Architecture
46. Cliquez sur le texte bleu. Changez la valeur
12.
Manuel dexercices de ltudiant
Autodesk
Vous pouvez galement modifier langle dinclinaison dune ligne
en ditant ses proprits ou vous trouvez le paramtre dangle.
Faites la mme chose sur la ligne du bas.
47. Dans la barre de conception, cliquez Finir
le toit.
Bien que moins haut, le toit est toujours coup par la plage de la
vue du niveau Level 2.
Ajouter une camra (Vue en perspective).
48. Ouvrez Plans dtage - Site.
49. Dans la barre de conception Vue, cliquez
Camra.
50. Slectionnez un point dans le coin bas
gauche pour placer la camra (icne de
camra dans limage ci contre).
La camra cre une vue en perspective qui est automatiquement
place sous le groupe 3D dans larborescence du projet.
31
Revit Architecture
Manuel dexercices de ltudiant
Autodesk
51. Slectionnez un point dans le coin haut
droit pour dfinir la direction de vise.
Quand la vue camra est cre la camra elle-mme nest plus
affiche dans les vues en plan, coupe, sections. Pour lafficher,
cliquez du bouton droit sur la vue dans larborescence du projet
et cliquez sur Afficher la camra.
52. Ds que vous avez plac la camra, le
btiment saffiche dans une vue 3D
(appuyez sur SD pour ombrer la vue).
Une faon plus facile pour repositionner votre camra
directement est dutiliser la boite de dialogue Vue dynamique
et appliquer les diffrentes options disponibles pour la
navigation dans lespace 3D.
Remarquez que vous pouvez modifier ou changer les lments
dans une vue 3D en perspective uniquement par slection du
composant et par dition de ses proprits.
32
Revit Architecture
Manuel dexercices de ltudiant
Autodesk
Unit 2
Thorie : les Objets.
Revit Architecture : Murs, sols et plafonds.
Cette unit couvre les bases des murs, sols et plafonds.
Dans cet exercice vous ajoutez un niveau 3 au
projet et dplacez le toit sur ce nouveau niveau.
Une zone couverte et un mur rideau sont ajouts
sur le niveau 2.
Point de dpart de lexercice.
Exercice termin.
Ajouter un nouveau niveau.
1.
Ouvrez le fichier M_Unit 2_Start.
2.
Ouvrez llvation Est.
Revit Architecture permet la modification et la cration de la
plupart des composants dans toutes les vues disponibles.
33
Revit Architecture
3.
Ajustez la longueur des lignes de niveau
en glissant les extrmits vers le
btiment :
Slectionnez une ligne de niveau.
Cliquez du bouton gauche le petit
cercle bleu gauche de la ligne et
glissez le vers le btiment.
Rptez la mme opration du ct
droit.
4.
Ajoutez un nouveau niveau Level 3 au
projet :
Dans la barre de conception
Modlisation, cliquez Niveau.
Ajoutez un niveau au dessus de Level
2 en dessinant une ligne horizontale
de la gauche vers la droite.
5.
Cliquez sur le texte dlvation de la ligne
de niveau et changez la valeur pour 8m.
Manuel dexercices de ltudiant
Autodesk
Certaines annotations permettent une dition directe de leurs
proprits (dans ce cas llvation du niveau).
Revit Architecture reconnait automatiquement les diffrentes
units utilises lors de ldition si un suffixe est ajout aprs la
valeur.
Modifier la position du toit, changement de son niveau de Level 2 Level 3.
6.
Cliquez du bouton droit sur le toit. Cliquez
Proprits des lments.
Les niveaux sont grs comme nimporte quel autre lment. Les
niveaux sont des lments de donne sous Revit Architecture.
Bien quils ressemblent une annotation standard, ils sont la
base pour le contrle vertical pour la majeur partie des
composants dans le modle de btiment.
34
Revit Architecture
7.
Changez le Niveau de base du toit pour
Level 3.
8.
Cliquez OK pour retourner dans la
fentre de dessin.
Manuel dexercices de ltudiant
Autodesk
Les contraintes des composants peuvent tre changes tout
moment.
Ajustement de la plage de la vue.
Bien que 2/3 du toit se trouve dans la plage de la vue, quelque chose de plus pentu afficherait le toit coup. Maintenant que le toit se trouve sur son niveau final, vous pouvez ajuster la
plage de la vue pour montrer la hauteur totale du toit.
9.
Ouvrez la vue Plans dtage - Level 3.
10. Cliquez du bouton droit dans la vue.
Cliquez Proprits de la vue.
11. Cliquez sur le bouton Modifier sur la
ligne Plage de la vue.
35
Revit Architecture
Manuel dexercices de ltudiant
Autodesk
12. Changez les valeurs Haut et Plan de
coupe pour 10m.
Changement de type de mur.
13. Ouvrez la vue 3D.
14. Slectionnez les quatre murs extrieurs
(mettez en surbrillance lun des murs,
appuyez sur TAB et cliquez pour
slectionner la chaine de murs).
Le gabarit contient de nombreux types de mur, sol, toit, plafond,
escalier et garde-corps. Tous ces objets sont des familles systme
et ne peuvent tre charges depuis un fichier externe hors mis
en utilisant la commande Transfrer les normes du projet dans
le menu Fichier.
Notez que vous devez avoir ouvert au minimum deux projets
dans la mme session pour que cet outil soit disponible.
15. Dans la barre options, changez le type de
mur pour Exterior Brick on Mtl.Stud.
Pour transfrer les familles systme dun projet vers un autre, il
est gnralement plus facile de copier une instance dun objet
dun projet vers un autre. La famille systme de linstance est
galement copie dans le projet cible. Utilisez simplement Ctrl +
C pour copier et Ctrl + V pour coller.
36
Revit Architecture
16. Zoomez dans la vue 3D pour voir les
finitions et matriaux du type de mur.
Manuel dexercices de ltudiant
Autodesk
Le motif de hachurage des briques apparait lors que vous
zoomez proche du btiment. Les motifs ne saffichent pas en
mode Ombrage, seulement en Ombrage avec artes.
Ajouter un sol sur le niveau Level 2.
Ce sol stend dans le mur jusquau ct extrieur
de lossature mtallique. Pour arriver ce rsultat
vous devez faire attention la position de votre
curseur lorsque vous cliquez dans la zone de
dessin.
Avec loption Apartir des limites de la couche principale, lorsque
vous dplacez le curseur au dessus dun mur, un apercu de la
ligne desquisse saffiche en vert de lun ou lautre des cts de
la structure mtallique plutt que sur les couches de finition du
mur.
17. Ouvrez Plans dtage Level 2.
18. Changez le niveau de dtail de la vue et le
niveau en fond de plan :
Cliquez du bouton droit sur la vue
Plans dtage Level 2 dans
larborescence du projet, ou cliquez
du bouton droit dans la vue et cliquez
Proprits de la vue.
Dans la boite de dialogue Proprits
de la vue, changez le niveau de dtail
de Faible Moyen.
Changez le niveau en fond de plan
Aucun.
Les vues ont plusieurs proprits qui filtrent linformation des
donnes du modle sous jacent et dfinissent comment elles
doivent safficher.
Vous choisissez le niveau de dtail Moyen ici pour vous
permettre de voir la couche de lossature mtallique quand vous
placerez le sol dans la prochaine tape.
37
Revit Architecture
Manuel dexercices de ltudiant
Autodesk
Cliquez OK pour retourner la
fentre de dessin.
19. Dans la barre de conception Outils de
bas, cliquez Sol.
Vous tes en mode esquisse.
20. Vrifiez que le mode Choisir des murs est
bien slectionn dans la barre de
conception.
Dans la barre options, fixez :
Dcalage : 0.
A partir des limites de la couche
principale est slectionn.
21. Positionnez votre curseur au dessus du
ct extrieur de la couche de lossature
mtallique du mur et appuyez sur TAB.
Cliquez pour slectionner les quatre murs.
22. Dans la barre de conception, cliquez Finir
lesquisse.
Lorsque vous cliquez sur les murs pour dfinir les lignes de ce sol,
assurez vous que :
Loption A partir des limites de corps est slectionne
dans la barre options.
Les lignes vertes qui apparaissent lorsque vous mettez
les murs en surbrillance sont dans le milieu du mur (ou
un peu excentres). Cest la face extrieure de
lossature mtallique (stud) du mur.
Lors de la cration du sol du premier niveau, Choisir des murs
permettait de crer les lignes desquisse lintrieur ou
lextrieur du mur. Maintenant que le mur est dun type
diffrent, la dfinition a chang. Dans cette dfinition se trouve
la couche principale (ou noyau strcuturel). Pour ce type de mur
lossature mtallique a t dfinie dans la couche principale et
les briques sont dfinies comme une finition sur la couche
principale (en dehors de la couche principale du mur).
38
Revit Architecture
Manuel dexercices de ltudiant
Autodesk
23. Dans la boite de dialogue qui apparait
lorsque vous terminez lesquisse, cliquez
Oui.
Ce message vous demande si vous voulez
couper la gomtrie du mur par la
gomtrie du sol.
Cette option permet la cration dune
condition de support dans le mur que
vous pouvez voir quand vous commencez
travailler avec des coupes.
Quand vous crez des sols vous pouvez
galement voir une boite de dialogue
similaire limage ci contre. Cette boite
saffiche si vous avez dessin des murs
dont la hauteur stend jusquau niveau
sur lequel vous dessinez un sol. Parce que
le btiment sur lequel vous travaillez a des
murs dune hauteur de 8m (crs dans
lunit 1), vous ne devriez pas voir cette
boite de dialogue.
Cemessage vous demande si vous voulez tablir une relation
entre les murs intrieurs et le nouveau sol.
Cette option nettoie lintersection entre les murs et le sol.
Contraindre les murs une hauteur diffrente.
La hauteur des murs a t fixe 8m lorsquils
ont t dessins. Lorsque vous avez cr le toit,
tous les murs ont t attachs sous le toit. Dans
cette section vous ajustez manuellement la
hauteur des murs intrieurs sous le sol que vous
venez dajuster.
Etat au dpart de lexercice de cette section
Rsultat obtenu en fin dexercice
39
Revit Architecture
24. Dans la vue 3D, masquez les murs
extrieurs et le toit :
Ouvrez la vue 3D.
Slectionnez les deux murs extrieurs
visibles ainsi que le toit.
Dans la barre Contrle de laffichage
de la vue, cliquez sur licne
Masquer/Isoler.
Manuel dexercices de ltudiant
Autodesk
Quand loutil est actif et quun composant est masqu ou isol,
licne dans la barre Contrle de laffichage de la vue et le
contour de la vue changent de couleur pour indiquer que cette
vue contient des donnes masques.
Masquer/Isoler est un outil spcifique la
vue qui est utile dans le travail sur une vue
3D avec beaucoup de donnes.
25. Slectionnez tous les murs intrieurs :
Cliquez du bouton droit sur lun des
murs intrieurs et cliquez
Slectionnez toutes les occurrences.
26. Dans la barre options, cliquez Attacher.
Cliquez le sol situ sur le niveau Level 2.
40
Revit Architecture
Manuel dexercices de ltudiant
Autodesk
Une relation explicite entre les murs intrieurs et le sol au dessus
est tablie.
Les murs intrieurs ne stendent plus jusquau toit mais sont
attachs sur la face infrieure du sol.
27. Cliquez sur licne Masquer/Isoler
temporairement dans la barre Contrle
de laffichage de la vue. Cliquez
Restaurer Masquage/Isolement
temporaire.
Ajouter un espace couvert et dun mur rideau au niveau Level 2 et ct Ouest.
La section suivante vous guide dans lajustement
du mur ct Ouest pour crer un balcon et dans la
cration dun mur rideau sur le second niveau.
Etat au dpart de lexercice de cette section
Rsultat obtenu en fin dexercice
28. Tournez la vue 3D comme dans limage cidessus.
41
Revit Architecture
29. Supprimez lattachement du mur au toit :
Slectionnez le mur avant (celui qui
contient la porte double).
Dans la barre options, cliquez
Dtacher.
Cliquez sur le toit.
Manuel dexercices de ltudiant
Autodesk
Vous pouvez supprimer les contraintes explicites tout moment.
30. Dplacez le haut du mur 1500 mm au
dessus du niveau Level 2 :
Cliquez du bouton droit sur le mur
ct Ouest. Cliquez Proprits des
lments.
Changez la valeur de Contrainte
suprieure Level 2 et le Dcalage
suprieur 1500 mm.
Ajouter un mur rideau.
Alors quun mur rideau en terme architectural est spcifiquement associ une structure vitre, sous Revit Architecture lobjet Mur rideau nest pas limite cette stricte dfinition.
Vous pouvez utiliser les objets Mur rideau de Revit Architecture pour dfinir de nombreux assemblages de construction bass sur une grille, incluant les murs rideaux et le cloisonnement
modulaire intrieur.
31. Ouvrez la vue Plans dtage Level 2.
32. Dans la barre de conception, cliquez
Mur. Changez le type de mur dans la
barre options pour Mur rideau Exterior
Glazing.
Les murs rideau sont considrs comme des familles de mur. La
plupart des paramtres doccurrence sont les mmes que pour
les murs de base mais les paramtres du type sont
compltement diffrents.
Avant de dessiner, fixez la hauteur Level
3 dans la barre options.
42
Revit Architecture
Manuel dexercices de ltudiant
Autodesk
33. Dessinez un mur vertical comme dans
limage ci contre.
34. Ouvrez la vue 3D.
35. Dans larborescence du projet, cliquez du
bouton droit Familles > Murs > Mur
rideau > Exterior Glazing. Cliquez
Proprits.
Il existe plusieurs faons pour accder la boite de dialogue
Proprits dune famille.
36. Changez lespacement du
quadrillage comme ci dessous :
Quadrillage vertical : 2000.
Quadrillage horizontal : 1200.
Lespacement du quadrillage se rfre aux lignes de grille du mur
rideau.
Les options disponibles permettent une modification flexible.
Cliques OK pour fermer la boite de
dialogue et voir les rsultats dans le
modle.
Slection sur les murs rideau :
Lorsque vous slectionnez le mur rideau,
alors que vous placez le curseur au dessus
de celui ci, vous voyez soit les lignes de
quadrillage individuelles ou le contour du
mur se mettre en surbrillance. En fonction
de la slection que vous faites, diffrentes
oprations sont possibles. Dans notre cas
vous devez slectionner le mur complet.
Curseur au dessus dune ligne de quadrillage
Curseur sur le contour du mur
43
Revit Architecture
37. Slectionnez le mur rideau. Dans la barre
options, cliquez Attacher et ensuite
cliquez sur le toit.
Manuel dexercices de ltudiant
Autodesk
Ce type de mur rideau contient seulement des lignes de
quadrillage. Les meneaux doivent tre placs aprs avoir plac le
mur rideau.
Pour ajouter des meneaux, dans la barre de conception
Modlisation, cliquez Meneaux et cliquez sur une ligne de
quadrillage. Il est prfrable de faire cela aprs la section
suivante de lexercice ou vous placez une porte dans le mur
rideau.
Ajouter une coupe.
Une coupe, comme un niveau, cre galement une vue qui reprsente la coupe. Dans de nombreux cas, sous Revit Architecture, il est pratique dajouter une coupe ou une lvation pour
aider spcifiquement voir et accder la slection des objets sur lesquels vous travaillez.
Dans cette section de lexercice, vous ajoutez :
Une coupe dans le projet.
Une porte dans le mur rideau.
Ci contre le rsultat obtenu.
38. Ouvrez la vue Plans dtage Level 1.
39. Ajoutez la ligne de coupe :
Dans la barre de conception, cliquez
Coupe.
Dans la barre options, vrifiez que le
slecteur de type est dfini sur
Coupe : Building Section.
Cliquez le premier point de la ligne de
coupe dans le coin haut gauche.
Cliquez le second point de la ligne de
coupe la vertical du premier point.
Cliquez dans une zone vierge de la fentre
de dessin pour dslectionner la ligne de
coupe que vous venez dajouter.
44
Revit Architecture
Manuel dexercices de ltudiant
40. Ouvrez la coupe par un double clic sur la
vue en coupe qui a t automatiquement
cre dans larborescence du projet.
Autodesk
Si vous avez dessin une coupe qui regarde vers la gauche,
trouvez la double flche (la mme qui permet dinverser une
porte) et cliquez dessus pour inverser le send de la coupe.
Intervertir les marques de coupe :
Lorsque vous slectionnez une ligne de coupe,
vous pouvez voir une double flche bleue et deux
doubles flches en arc (de chaque ct de la ligne).
Inversez le sens de la coupe en cliquant sur la double flche qui
apparat ct du symbole de coupe
41. Slectionnez le sol sur les niveaux Level 1
et Level 2 (utilisez Ctrl).
Le symbole de coupe ainsi que lextrmit de la ligne de coupe
peuvent tre masqus/affichs et intervertis par un clic sur les
flches en arc qui apparaissent ct du symbole et de
lextrmit de la ligne de coupe.
Vous pouvez basculer de la vue en coupe la vue en plan par un
double clic sur le marqueur de niveau ou sur le symbole de
coupe. Cette mthode fonctionne uniquement si la ligne (de
coupe ou niveau) nest pas slectionne, c'est--dire que le
symbole saffiche en bleu.
Dans la barre options changez le type
pour Generic 300 mm.
Ajouter une porte dans le mur rideau.
Dans cette section vous fusionner deux panneaux dans le mur rideau et remplacez le nouveau panneau par une porte.
42. Suppression du segment de ligne de
quadrillage lendroit o la porte doit
tre place :
Slectionnez la premire ligne de
quadrillage en partant du bas (utilisez
TAB si ncessaire).
Dans la barre options, cliquez
Ajouter ou supprimer des
segments.
Cliquez au milieu du segment pour le
supprimer.
La ligne de quadrillage sur cette partie du mur rideau tant supprime, vous obtenez un panneau plus grand que vous pouvez alors
remplacer par une porte.
45
Revit Architecture
Manuel dexercices de ltudiant
Autodesk
43. A laide de la touche TAB, slectionnez le
nouveau panneau de mur rideau qui est
maintenant deux fois plus gros que les
autres (positionnez le curseur sur le bord
du panneau et appuyez sur TAB jusqu' ce
que le panneau saffiche en surbrillance et
cliquez du bouton gauche). Ouvrez la
boite de dialogue Proprits par un clic
sur le bouton correspondant dans la barre
options.
44. Cliquez Charger.
Naviguez dans le dossier Metric Library >
Doors > M_Curtain Wall Dbl Glass.rfa.
Chargez des familles de composant si besoin durant le processus
de conception.
45. Cliquez OK pour accepter et fermer la
boite de dialogue Proprits.
Ouvrez la vue 3D pour voir le rsultat.
Copier des composants depuis un niveau vers un autre.
46. Dans le menu Fentre, cliquez Fermer
les fentres caches.
Alors que vous travaillez avec diffrentes vues, elles restent
ouvertes tant que vous ne les fermez pas. Fermer les fentres
caches permet de librer de la mmoire sur votre ordinateur
en fermant les fentres que vous nutilisez pas.
47. Ouvrez Plans dtage Level 1.
46
Revit Architecture
Manuel dexercices de ltudiant
48. Dans le menu Fentre, cliquez sur
Mosaque.
Autodesk
Vous pouvez galement utiliser le raccourci clavier WT pour
afficher les vues en mosaique.
Cela vous permet de travailler dans plusieurs vues la fois.
Cette fonctionnalit est particulirement pratique pour
slectionner des objets qui peuvent ne pas tre disponibles dans
une autre vue.
Si vous avez rduit une fentre elle ne saffichera pas dans le
mode mosaique.
Slectionner, Filtrer et Copier des composants depuis un niveau vers un autre.
Dans cette section vous copiez certaines fentres du niveau Level1 vers le niveau Level 2. Dans la copie des fentres, vous utilisez diffrents outils de slection.
Vous utilisez la mthode de slection par fentre (clic un point dans la fentre de dessin et glissement du curseur du ct droit pour encadrer les objets que vous voulez slectionner).
Vous utilisez ensuite la fonctionnalit du filtre pour retirer de la slection tout ce qui nest pas une fentre.
Vous retirez alors de faon slective certaines fentres du jeu de slection par un clic avec la touche Shift enfonce.
Enfin vous utilisez Copier/Collage laplomb pour copier les fentres sur le niveau Level 2.
49. Ouvrez Plans dtage Level 1.
50. Dans la vue en plan, dessinez un rectangle
de slection autour du btiment.
Le rectangle de slection cre un jeu de slection de tout ce qui se trouve dans ce rectangle.
47
Revit Architecture
Manuel dexercices de ltudiant
Autodesk
51. Dslectionner tout ce qui nest pas une
fentre :
Avec le btiment toujours
slectionn, dans la barre options,
cliquez sur loutil Filtre.
Cochez uniquement la case
Fentres.
52. Retirer les fentres ct Ouest :
Appuyez et maintenez lappui sur la
touche Shift.
Cliquez sur les trois fentres ct
Ouest du btiment pour les retirer du
jeu de slection.
Les slections par dfaut en fonction des mouvements du
curseur sont les suivantes :
De gauche droite Inclus seulement les objets qui se
trouvent compltement dans le contour de slection.
De droite gauche Inclus les lments qui se trouvent
dans le contour de slection ou qui sont coups par
celui-ci.
Lorsque vous slectionnez des composants de facon individuelle :
53. Dans le menu Edition, cliquez Copier
dans le presse papiers.
Ctrl + clic ajoute au jeu de slection.
Shift + clic retire du jeu de slection.
Vous pouvez utiliser Collage laplomb sur des niveaux
multiples dans le mme temps en appuyant sur la touche Ctrl et
en cliquant sur les nom de niveaux dans la boite de dialogue.
Dans le menu Edition, cliquez Collage
laplomb > Slectionner les niveaux par
nom > Level 2.
Modifier un profil de mur.
Dans cette dernire section de lexercice, vous ajoutez un petit mur de clture autour du btiment et modifiez le profil des murs pour crer une forme sur la partie haute.
54. Ouvrez Plans dtage Site
48
Revit Architecture
55. Ajoutez les murs de clture :
Dans la barre de conception Outils de
base, cliquez Mur.
Type de mur : Generic 200.
Hauteur : Sans contrainte 1500.
Forme : Rectangle.
Manuel dexercices de ltudiant
Autodesk
Vous pouvez changez la hauteur des murs dans ses proprits
aprs quils aient t placs.
Cliquez dans la fentre de dessin au
dessus et gauche du btiment.
Cliquez dans la fentre de dessin en bas et
droite du btiment.
56. Ouvrez la vue 3D.
57. Slectionnez le mur au Nord.
Dans la barre options, cliquez Modifier le
profil pour entrer en mode Esquisse.
58. Slectionnez la ligne desquisse du haut
du mur et supprimez-la.
Crez un nouveau profil pour le haut du
mur avec loutil Ligne dans la barre de
conception. Tournez le modle pour une
meilleure visibilit, utilisez limage ci
contre comme guide.
Cliquez Finir lesquisse lorsque vous avez
termin.
Lors de ldition du profil du mur, vous tes en mode Esquisse et
certaines rgles spcifiques sont appliques :
Toutes les contraintes de mur sont supprimes durant
lesquisse.
Les lignes qui sont contraintes (habituellement celle du
haut et du bas) affichent un petit cadenas lorsquelles
sont slectionnes.
Vous pouvez crer une ouverture rectangulaire dans un mur
courbe mais vous ne pouvez pas modifier le profil de ce mur.
Pour arriver un profil different vous devez couper le mur avec
une famille in-situ.
59. Faites la mme chose avec le mur au Sud.
49
Revit Architecture
Manuel dexercices de ltudiant
Autodesk
Unit 3
Thorie : Familles et familles imbriques.
Revit Architecture : Edition les types.
Le contrle sur comment un composant Revit Architecture est construit et plac dans un projet est dfini au niveau du type ou de linstance de la famille. En gnral la famille contrle la
gomtrie, le type contrle la taille, et loccurrence contrle la position dans lespace. Dans cette unit vous travaillez avec les familles et types. Vous crez un nouveau type de mur et de
fentre en dupliquant des types existants dans le projet. Il existe deux type de familles sous Revit Architecture : les familles systme et familles de composant.
Familles systme :
Les murs, sols, plafonds et toits sont des familles systme. La dfinition des familles systme ne peut exister en dehors du projet. Vous crez de nouveaux types de mur par duplication dun
type existant dans le projet et en changeant la dfinition de la copie. Dans cette unit vous crez un type de mur avec un profil en relief dans la partie basse et un profil en creux dans la
partie haute. Vous scindez galement les briques et ajoutez un nouveau composant au bas du mur.
Familles de composant :
A linverse des familles systme, des familles comme les portes, fentres et mobilier peuvent exister en dehors du projet en tant que fichier avec une extension RFA. Lorsque vous utilisez le
chargement depuis la bibliothque, vous chargez lune de ces familles. Alors que la dfinition des types (tailles) fait partie de la dfinition de la famille, vous pouvez copier et crer de
nouveaux types dans le projet. Dans cette unit vous dupliquez un type de fentre existant pour crer une nouvelle taille de fentre.
Cet exercice se concentre sur la faon de crer des types dans un projet. Les familles imbriques et lditeur de famille sont expliqus dans les units 10 et 11.
Dupliquer un type de mur.
1.
Ouvrez le fichier M_Unit 3_Start. Ouvrez
la vue 3D et orientez le modle comme ci
contre.
Point de dpart de lunit 3.
Unit 3 termine.
50
Revit Architecture
2.
Cliquez du bouton droit sur lun des murs
extrieurs.
Cliquez Proprits des lments.
Manuel dexercices de ltudiant
Autodesk
Pour accder la boite de dialogue Proprits dun composant,
slectionnez le composant et faites lune des choses suivantes :
3.
Cliquez Modifier/Nouveau.
4.
Cliquez Dupliquer.
Entrez Exterior Brick on Mtl. Stud with
base en tant que nouveau nom pour le
type de mur.
Cliquez du bouton droit sur le composant. Cliquez
Proprits des lments.
Dans la barre options, cliquez sur le bouton Proprits.
Cest une bonne ide que de dupliquer un type existant plutot
que de lditer directement ce qui changerait le contenu
standard de Revit Architecture. Vous pouvez facilement purger
les types superflus plus tard.
Cliquez sur OK pour retourner la boite
de dialogue Proprits du type.
5.
Cliquez sur le bouton Modifier sur la
ligne Structure.
Tous les composants Mur ont les proprits suivantes : couche,
priorit, matriau et paisseur. Les composants de mur peuvent
se retourner aux extrmits du mur et/ou aux insertions.
6.
Si vous ne voyez pas un aperu du mur sur
le ct gauche de la boite de dialogue
Edition Composition/Assemblage, cliquez
sur le bouton Aperu en bas gauche de
la boite de dialogue.
Le panneau de prvisualisation affiche le composant dans une
vue slectionnable depuis une liste droulante juste au dessous
de laperu.
51
Revit Architecture
Manuel dexercices de ltudiant
Autodesk
Charger et Ajouter un profil de mur.
Dans cette section vous chargez et ajoutez un profil aux murs. Aussi bien les profils en relief que les profils en creux (gomtrie additive ou soustractive) sont crs et sauvegards en tant
que profil. Un profil est simplement un jeu de lignes formant un contour ferm sauvegard dans un fichier RFA.
7.
La vue par dfaut dans laperu est une
vue en plan.
Dans la liste droulante des vues
positionne sur la partie gauche,
slectionnez Coupe.
La couche dtermine comment les composants de mur se
raccordent avec les autres.
Le matriau dtermine quel motif de remplissage est affich
lorsque le mur est coup dans une vue en coupe, en plan ou
visualis dans une lvation ombre avec les textures de rendu.
Les matriaux ont galement une influence sur le raccordement
des murs.
Remarquez que la partie basse de la boite de dialogue devient
active uniquement lorsque laperu affiche une vue en coupe.
8.
Dans la partie droite, cliquez sur Profils
en relief.
9.
Dans la boite de dialogue Profils en
relief, chargez un nouveau type de profil
dans le projet :
Cliquez Charger profil.
Naviguez dans Metric Library >
Profiles.
Cliquez M_Wall Sweep Brick Soldier
Course.rfa.
Cliquez Ouvrir.
Les profils en creux et en relief sont bass sur des profils. La boite
de dialogue des profils en creux ou en relief permet un
chargement direct dun profil.
10. Dans la boite de dialogue Profils en
relief, cliquez Ajouter.
11. Utilisez la liste droulante pour fixer le
profil Soldier Course : 1 Brick.
Cliquez sur la ligne Matriau et ensuite
sur le petit bouton avec une flche
droite de la ligne.
52
Revit Architecture
Manuel dexercices de ltudiant
Autodesk
Dans la liste des matriaux, double cliquez
sur Masonry Brick Soldier Course.
12. Vrifiez les autres valeurs par dfaut en
vous aidant de limage ci contre.
13. Cliquez OK pour retourner dans la boite
de dialogue Edition
Composition/Assemblage.
Le profil en relief en briques que vous avez appliqu apparat
dans le coin bas gauche du mur.
Ajouter un profil en creux.
Un profil en creux est similaire un profil en relief mais plutt que dajouter de la matire au mur, il en enlve.
Le processus et boites de dialogue sont les mmes. Cependant le profil existe dj dans le projet parce quil a t charg dans le gabarit.
14. Vous devriez toujours tre dans la boite
de dialogue Edition
Composition/Assemblage. Cliquez sur
Profil en creux.
15. Cliquez Ajouter et fixez :
Profil : M_Reveal_Brick Coarse: 1
Brick.
Distance: 3200.
Dcalage: 20.
Le profil dtermine la forme.
La distance dtermine quelle hauteur placer le profil sur le mur.
Le dcalge dplace le profil en creux vers linterieur ou lextrieur
du mur.
53
Revit Architecture
Manuel dexercices de ltudiant
16. Cliquez OK sur toutes les boites de
dialogue ouvertes et retourner la
fentre de dessin.
Autodesk
Les profils en creux et en relief sont appliqus au mur. Le profil
en relief ajoute une base en briques verticales. Le profil en creux
supprime une bande une hauteur de 3200 mm.
Profil en relief
Profil en creux
Plus sur les profils de mur :
Les murs ne peuvent avoir de profil vertical dfini dans leurs types mais il est possible de les ajouter manuellement depuis la barre de conception Modlisation > Profil associ > Profil en
relief/creux. Vous pouvez galement utiliser ces outils pour placer une instance horizontale de profil en relief/creux.
Les profils de mur se raccordent correctement aux angles et insertions tant que la famille insre ne contient pas dlment solide spcifique (c'est--dire un cadre de porte) qui pourrait
intrfrer avec le profil de mur.
Il est possible de modifier les profils de mur avec des poignes de contrle aux angles et insertions pour les redfinir. Il est galement possible de modifier le retour de profil aux angles.
Slectionnez un profil et vrifiez les options disponibles dans la barre options.
Un profil est une famille externe qui contient une gomtrie linaire. Vous dfinissez une ligne ferme (similaire au mode Esquisse) et la sauvegardez en tant que famille. Ensuite vous
chargez la famille de profil dans le projet comme vous le feriez pour une porte ou une fentre. Les profils ne peuvent pas tre utiliss directement dans le projet mais ils doivent tre
associs une dfinition de type de profil de mur (profils associs, bord de dalle/toit) ou directement sur lobjet (dfinitions de types de mur et gardes-corps).
Scinder la couche Briques.
Vous pouvez scinder les composants verticaux dun mur, ajoutant de nouveaux matriaux.
17. Retournez dans la boite de dialogue
Edition Composition/Assemblage pour le
mur sur lequel vous avez travaill.
Cliquez du bouton droit sur le mur avec le
profil en relief et en creux. Cliquez
Proprits des lments et dans la boite
de dialogue des proprits du mur, cliquez
Modifier/Nouveau. Cliquez sur le bouton
Modifier de la ligne Structure.
54
Revit Architecture
Manuel dexercices de ltudiant
Autodesk
18. Cliquez Scinder la zone.
Placez votre curseur au dessus de la
couche extrieure en brique dans la zone
daperu. Cliquez proche du bas du mur
pour diviser la couche en deux parties.
19. Cliquez Modifier.
Cliquez sur la ligne divisant la couche
extrieure en deux parties.
Pour slectionner cette ligne, vous devrez probablement utiliser
le processus de mise en surbrillance TAB Clic.
Positionnez votre curseur au dessus de la ligne de sparation
faite dans la couche extrieure. Ne cliquez pas encore avec le
bouton gauche. Utilisez la touche TAB pour passer en revue
toutes les faces pouvant tre slectionnes. Regardez quelle face
se met en surbrillance chaque fois que vous appuyez sur TAB.
Alors que vous faites cela, regardez la barre dtat dans le coin
bas gauche de la fentre de lapplication. La barre dtat indique
ce qui sera slectionn si vous cliquez du bouton gauche ce
moment.
20. Lorsque la ligne est slectionne, utilisez
la cote temporaire qui apparat pour
dplacer cette ligne 900 mm du bas du
mur. Cliquez le texte de cote et entrez
900.
Ajouter un nouveau composant de mur.
Cette section vous guide dans la cration dun nouveau composant avec un matriau diffrent pour lassocier la partie que vous venez de scinder.
21. Cliquez sur la ligne Couche 1.
Cliquez Insrer pour crer une nouvelle
couche.
55
Revit Architecture
Manuel dexercices de ltudiant
Autodesk
22. Changez les paramtres du nouveau
composant :
Fonction : Finition 2 [5].
Matriau : Concrete Cast in Situ.
Epaisseur : Ne rien changer.
23. Assurez vous que la couche que vous
venez de crer est slectionne.
Cliquez Attribuer couche
Ds que les zones sont divises il nest plus possible de modifier
la largeur du composant, le systme fixe la valeur par dfaut
Variable en fonction de comment il est utilis dans le type de
mur. C'est--dire que vous pourriez associer la mme couche de
matriau deux zones diffrentes rsidentes sur deux
composants diffrents, chacun avec une paisseur diffrente.
24. Cliquez sur la partie basse de la couche
extrieure dans laperu pour y associer le
nouveau composant de mur.
25. Cliquez OK pour fermer toutes les boites
de dialogue et revenir la fentre de
dessin.
26. Slectionnez les trois murs extrieurs
restant.
Dans la barre options, changez le type
pour le nouveau type Exterior Brick on
Mtl. Stud with base.
Vous pouvez scinder les composants de mur en autant de zones
que vous voulez mais la cration de murs complexes devrait tre
faite seulement lorsque lide et la mthode de constrcution
sont claires. Sinon la modification des zones devient difficile
lorsquelles sont trop nombreuses.
56
Revit Architecture
Manuel dexercices de ltudiant
Autodesk
Le mur que vous venez de modifier appartient aux familles systme. Il ne peut exister en dehors du fichier de projet (RVT) en tant que fichier que vous pouvez modifier. Vous crez de
nouveaux types en dupliquant des types existant comme dans cet exercice.
Les famille externes (hberges) : Lorsque vous chargez une famille depuis la bibliothque, vous chargez un fichier spar, un fichier de famille (RFA). Ces fichiers enregistrent la gomtrie
de base et les paramtres de composants comme les portes et fentres. Les familles externes sont galement nommes familles heberges. Bien que cela prenne du sens pour les portes
et fentres qui sont hberges par un mur, dautres composants peuvent tre hbergs par diffrents composants. Par exemple, un luminaire de plafond doit tre plac sur un plafond.
Vous ne pouvez pas crer une instance de luminaire de plafond tant quil ny a pas de plafond dans le projet. En gnral tous les composants que vous chargez depuis la bibliothque sont
hbergs, au minimum ils le sont par le niveau sur lequel vous les placez.
Charger une famille de fentre.
27. Dans le menu Fichier, cliquez Charger
depuis la bibliothque > Charger la
famille.
Cest lune des nombreuses faons pour charger les familles.
Dans lunit 2 vous avez charg une famille directement depuis la
boite de dialogue Proprits de llment. Vous verrez plus de
faons pour charger les familles plus tard.
Naviguez vers le dossier Metric Library >
Fentres.
Activez le mode miniature de la boite de
dialogue Ouvrir pour voir un aperu des
types de fentres.
Slectionnez la famille de fentre
M_Casement 3x3 with Trim.rfa
Cliquez Ouvrir.
Dupliquer un type de famille de fentre.
28. Changez les familles de fentres de Fixed
Casement de mme taille :
Dans larborescence du projet,
slectionnez Familles > Fentres >
M_Fixed. Cliquez du bouton droit sur
0915 x 1220 mm. Cliquez
Slectionner toutes les occurrences.
Dans la barre options, changez le type
de fentre pour M_Casement 3x3
with Trim 0915 x 1220 mm.
La slection depuis larborescence du projet est une mthode
pratique pour crer un jeu de slection pour un type de famille
spcifique. Dans la mesure o ce nest pas spcifique la vue
cela slectionne tous les types contenus dans le modle.
Vous pouvez galement slectionner toutes les instances par un
clic droit sur lune des fentres dans nimporte quelle vue et en
cliquant Slectionner toutes les occurrences.
57
Revit Architecture
Manuel dexercices de ltudiant
Autodesk
29. Sans dslectionner les fentres, cliquez
Proprits des lments.
30. Cliquez Modifier/Nouveau.
Le bouton Modifier/Nouveau ouvre la boite de dialogue
Proprits du type. Vous pouvez dfinir des paramtres du type
ou dinstance lors de la cration de la famille.
31. Cliquez Dupliquer.
Dupliquer le type de fentre et modifier la famille ne met pas
automatiquement jour le fichier de famille (RFA) enregistr en
dehors du fichier de projet. Vous exportez la famille dans votre
bibliothque la fin de cet exercice.
Entrez 1100 x 1400 mm pour le nom.
Cliquez OK pour revenir la boite de
dialogue Proprits de llment.
32. Changez les valeurs Hauteur et Largeur
comme ci contre.
Cliquez OK pour fermer toutes les boites
de dialogue ouvertes et revenir la
fentre de dessin.
Cest une convention que de nommer les types en utilisant leurs
tailles afin que dautres personnes utilisant ces familles puissent
facilement les trouver et les comprendre. Dans une quipe, les
conventions sont une partie fondamentale de loptimisation du
processus de conception rendant plus facile le partage de
donnes consistantes.
Il y a plusieurs paramtres dans cette boite de dialogue qui
varient en type : longueur, matriau, texte et dautres proprits
spcifiques au composant. Essayez de changer les paramtre
Matriaux et finitions pour voir ce qui se passe.
58
Revit Architecture
Manuel dexercices de ltudiant
Autodesk
Exporter la famille de fentre.
33. Dans le menu Fichier, cliquez Enregistrer
dans la bibliothque > Enregistrer la
famille.
Pensez sauvegarder dans un emplacement qui prenne du sens.
Dans cet exemple cest le dossier des jeux de donnes du Manuel
dexercices. Cest une bonne pratique de sparer vos
bibliothques personnelles des bibliothques installes par
dfaut.
34. Dans la liste des familles sauvegarder,
slectionnez la famille M_Casement 3x3
with Trim.
Si vous sauvegardez vos bibliothques dans le mme dossier que
celles de Revit Architecture, vous pourriez toutes les perdre si
vous oubliez de les retirer avant linstallation dune nouvelle
version du logiciel. Prenez pour habitude de sauvegarder vos
bibliothque dans un dossier personnel.
59
Revit Architecture
Manuel dexercices de ltudiant
Autodesk
Unit 4
Thorie : les Paramtres.
Revit Architecture : Cotes, portes et fentres.
Dans cette unit vous explorer la cotation sur les portes et fentres
Cotes pour positionner les objets :
Quand vous travaillez avec les portes, vous travaillez aussi bien avec les cotes temporaires que les cotes permanentes. Les cotes temporaires apparaissent ds quun objet du modle est
slectionn dans une vue. Lorsque lobjet est dslectionn, la cote temporaire disparat. Les cotes permanentes sont des annotations places dans la vue courante. Les cotes permanentes
sont spcifiques la vue et ne saffichent pas dans les autres vues. Les cotes sont plus quune information pour le constructeur pour placer ces lments cet endroit. Les cotes sous Revit
Architecture sont lun des mcanismes pour placer des objets prcisment dans le modle de btiment.
Cotes pour modifier la position des sous composants dans une famille :
Dans la seconde section de lexercice, vous travaillez avec des cotes dans une famille de fentre. De nombreuses familles ont des paramtres permettant de contrler les relations et les
positions des sous composants. Ces relations sont souvent tablies par type de famille. La modification de ces paramtres affecte toutes les instances de ce type. Egalement dfinis par la
famille, les paramtres doccurrence. Une rgle gnrale spcifie que les paramtres doccurrence contrlent la position dun objet dans son hte. Chacun de ces paramtres est dtermin
par lauteur de la famille. Ils peuvent varier dune famille lautre et vous deviendrez rapidement laise avec les paramtres doccurrence ou du type dans le travail sous Revit Architecture.
Ajouter des portes et les positionner avec les cotes temporaires.
1.
Ouvrez le fichier M_Unit 4_Start.
Les murs en rouge ont t ajouts pour vous.
Ouvrez la vue Plans dtage - Level 2.
Zoomez dans la partie Est du btiment.
60
Revit Architecture
2.
Manuel dexercices de ltudiant
Autodesk
Dans la barre de conception Outils de
base, cliquez Porte.
Dans la barre options, slectionnez le type
de porte M_Single-Flush : 0762 x 2134
mm.
Dans la barre options, dcochez Etiquette
linsertion.
3.
Positionnez votre curseur au dessus du
mur vertical comme dans limage ci
contre.
Le ct douverture de la porte est dfini par la position du
curseur par rapport aux faces du mur :
En appuyant sur la barre espace lors du positionnement de la
porte, vous inversez son sens douverture :
4.
Cliquez pour placer la porte. Essayez de la
placer de telle faon ce que louverture
se trouve face au mur perpendiculaire.
Un message davertissement est affich si il y a un conflit entre la
porte et un mur.
Si vous le voulez, vous pouvez ignorer cet avertissement et
rsoudre le problme plus tard.
Cliquez sur la case systme [X] pour fermer et ignorer le message
ou procdez simplement linsertion de la porte suivante.
5.
Dans la batte de conception Outils de
base, cliquez Modifier et slectionnez la
porte.
Lorsque vous slectionnez une porte, deux symboles saffichent.
Utilisez les pour inverser le sens et/ou ct de louverture.
Inverse le sens.
Inverse le ct.
61
Revit Architecture
6.
Cliquez le texte de la cote qui est attach
au mur horizontal dans le milieu. La valeur
devient modifiable, entrez 10cm et
appuyez sur la touche Entre
7.
Ajoutez dautres portes dans les autres
pices comme ci contre.
Type : M_Single-Flush : 0864 x 2134 mm.
Manuel dexercices de ltudiant
Autodesk
Utilisez les cotes temporaires pour avoir une ide de la position
des portes par rapport au mur.
Repositionner les lignes dattache.
Vous pouvez changer lemplacement des lignes dattache des cotes temporaires.
Vous modifiez la position des lignes dattache sur les cotes temporaires avec les poignes de contrle (carr bleu) sur chacune des lignes dattache. Cliquez simplement sur une poigne de
contrle et glissez-la vers une nouvelle position, vous pouvez galement faire un clic droit sur la poigne et choisir Dplacer la ligne dattache.
Cliquez du bouton gauche sur une poigne de contrle force la ligne dattache saccrocher un autre point sur lobjet. Il y a un nombre de points limits que les lignes dattache peuvent
trouver avec cette mthode.
8.
Slectionnez la porte situe droite.
Les cotes temporaires apparaissent mais
elles ne vont pas vous aider ajuster la
position de cette porte qui doit tre
place dans la pice adjacente.
62
Revit Architecture
9.
Manuel dexercices de ltudiant
Autodesk
Glissez le carr bleu situ droite et
glissez le vers la face du mur vertical
comme dans limage ci contre et relchez
le bouton de la souris pour valider la
position.
Cliquez sur le texte de cette cote et la
valeur devient ditable. Entrez 10cm et
appuyez sur la touche Entre.
Cliquez le carr bleu (poigne de contrle) et glissez vers le
mur vertical sur la droite changez la valeur de la cote 10cm.
10. Slectionnez la porte situe gauche.
En utilisant les cotes temporaires, ajustez
la position de cette porte 200mm du
mur vertical gauche.
11. Avec la porte toujours slectionne,
cliquez sur le symbole (situ sous la ligne
de cote temporaire) permettant de
transformer la cote temporaire en cote
permanente.
Vous pouvez utiliser les cotes permanentes pour annoter votre
conception. Elles peuvent tre utiles pour placer une relation
entre les composants.
12. Dans la barre de conception Outils de
base, cliquez Modifier.
Lorque vous cliquez pour verrouiller la cote, vous crez une
contrainte explicite. Si vous dplacez le mur la porte conserve sa
position relative par rapport au mur.
Slectionnez la cote que vous venez de
placer.
Cliquez sur licne bleu qui apparat juste
au ct de la ligne de cote.
Si vous effacez une cote qui dfini une contrainte, Revit
Architecture affiche un message vous demandant ce que vous
voulez faire. Vous pouvez effacer la cote et conserver la
contrainte ou simplement supprimer la cote et la contrainte.
63
Revit Architecture
Manuel dexercices de ltudiant
Autodesk
13. Dans la barre de conception, cliquez
Modifier.
Slectionnez les trois portes (utilisez Ctrl
pour une slection multiple).
Dans la barre doutils Edition, cliquez
Symtrie.
14. Dans la barre options, vrifiez que
Choisir et Copier sont valids.
Cliquez sur le mur horizontal comme ci
contre.
Utilisez la barre options pour :
Dessiner ou slectionner laxe de symtrie.
Choisir si vous voulez faire une copie ou non.
Charger une famille de porte et changez un type.
15. Dans le menu Fichier, cliquez Charger
depuis la bibliothque > Charger la
famille.
Naviguez dans le dossier Portes de la
bibliothque Metric library.
Slectionnez M_Double-Glass 2.rfa et
cliquez Ouvrir.
Ouvrez la vue 3D et tournez le modle
afin de voir la porte double.
La faon la plus facile pour tourner le modle est de presser la
touche Shift et le bouton du milieu de la souris en mme temps.
64
Revit Architecture
Manuel dexercices de ltudiant
Autodesk
16. Slectionnez la porte et dans la barre
options, cliquez M_Double-Glass 2 : 1830
x 2134 mm dans le slecteur de type.
Changer des paramtres du type et doccurrence.
17. Ajoutez deux fentres sur le niveau Level
2 :
Ouvrez Plans dtage Level 2.
Dans la barre de conception Outils de
base, cliquez Fentre. Dans la barre
options, cliquez Charger.
Dans le dossier Fentres de la
bibliothque Metric library
slectionnez M_Casement with
Trim.rfa et cliquez sur Ouvrir.
Dans la barre options, cliquez
M_Casement with Trim : 0610 x
0610 mm. Dcochez Etiquette
linsertion.
Ajoutez deux fentres sur le mur
vertical extrieur (ct Est) comme ci
contre.
Vous pouvez charger une famille dans un projet de diffrentes
faons :
Dans le menu Fichier, cliquez Charger depuis la
bibliothque > Charger la famille.
Slectionnez un outil dans la barre de conception, dans
la barre options cliquez sur Charger.
Glissez une famille depuis lexplorateur de Microsoft
Windows et lchez le dans Revit Architecture.
La fentre que vous venez de charger est similaire celle utilise
prcdement mais sans les petits bois. Gomtrie diffrente,
famille diffrente.
18. En utilisant les cotes temporaires, ajustez
la position 400 mm du mur horizontal.
65
Revit Architecture
Manuel dexercices de ltudiant
19. Zoomez sur cette fentre.
Slectionnez la fentre et dans la
barre options cliquez Proprits.
Dans la boite de dialogue Proprits
des lments cliquez
Modifier/Nouveau.
Autodesk
Vous pouvez cliquer du bouton droit et slectionner Proprits
de llment dans le menu contextuel.
20. Dans la boite de dialogue Proprits du
type, changez le paramtre Window
Inset pour 100 mm.
21. Cliquez OK dans la boite de dialogue des
proprits du type.
Window inset est un paramtre du type. Si vous modifiez un
paramtre du type, toutes les occurrences dans le projet qui
appartiennent la mme famille et au mme type sont modifis
en consquence.
Cliquez OK dans la boite de dialogue des
proprits des lments pour accepter les
changements et sortir.
Avant
Aprs
22. Passez dans llvation Est et slectionnez
la fentre du ct droit.
Dans la barre options, cliquez Proprits.
23. Dans la boite de dialogue Proprits des
lments, changez le paramtre Hauteur
dappui pour 1705 mm.
66
Revit Architecture
24. Cliquez sur OK dans la boite de dialogue
Proprits des lments.
Manuel dexercices de ltudiant
Autodesk
Lorsque vous changez un paramtre doccurrence, seul le
composant slectionn est modifi.
67
Revit Architecture
Manuel dexercices de ltudiant
Autodesk
Unit 5
Thorie : les Reprsentations.
Revit Architecture : Vues, Visibilit et Feuilles.
Cette unit couvre les fonctionnalits et capacits daffichage de Revit Architecture ainsi que diffrentes mthodes de prsentation.
Elle est compose de 5 exercices :
Exercice 5A : vous guide dans lajout de coupe et de dtail. Cet exercice couvre galement lajout de vue sur une feuille.
Exercice 5B : ajoute des matriaux sur le toit du btiment.
Exercice 5C : illustre un contrle prcis sur la visibilit et le raccordement des murs dans une vue en plan.
Exercice 5D : dmontre comment crer une tude densoleillement et dombres de votre modle.
Exercice 5E : montre comment importer un modle cr sous Revit Architecture dans le logiciel Autodesk 3DS MAX pour la cration dimage.
Exercice 5A : Coupe, vues et feuilles.
Dans cet exercice vous ajoutez une coupe au btiment. Vous ajustez ensuite les proprits de la vue en coupe et ajoutez une vue de dtail dans cette coupe. A la fin de lexercice vous crez
une nouvelle feuille et y placez les vues.
Ajouter une vue en coupe.
1.
Ouvrez le fichier Unit 5A Start.
Ouvrez Plans dtage Level 1.
Zoomez dans les deux pices ct
gauche du btiment.
2.
Cliquez du bouton droit de la vue. Cliquez
Proprits de la vue.
Vous navez pas besoin douvrir une vue pour diter ses
proprits. Vous pouvez simplement cliquez du bouton droit sur
la vue dans larborescence du projet et cliquez Proprits.
68
Revit Architecture
3.
Manuel dexercices de ltudiant
Dans la boite de dialogue des proprits
de la vue, changez le paramtre Niveau
de dtail Faible et cliquez sur OK.
Remarques :
Lorsque le niveau de dtail est rgl sur Moyen ou Elev la structure est affiche.
Autodesk
Remarquez que dans ce niveau de dtail, la structure des murs
nest pas affiche.
Le niveau de dtail dune vue est galement accessible depuis la
barre Contrle de laffichage de la vue.
Revit Architecture permet trois niveaux de dtail diffrents (Faible, Moyen et Elev). Les objets dans le projet saffiche
correctement pour chaque niveau de dtail.
4.
Ouvrez Plans dtage Level 2.
Cliquez du bouton droit dans la vue.
Cliquez Proprits de la vue.
Dans la boite de dialogue des
proprits de la vue, changez Niveau
en fond de plan Level 1.
Revit Architecture vous permet de choisir quel niveau vous
dsirez utiliser en tant que niveau en fond de plan. Ce niveau est
gris mais vous pouvez utiliser les lments pour des
alignements de nouveaux objets.
Nimporte quel niveau dans le btiment peut tre utilis en tant
que fond de plan, vous pouvez galement simplement choisir le
niveau au dessus ou en dessous.
Vous pouvez untiliser un niveau en fond de plan dans les vues en
plan et plan de faux plafond.
69
Revit Architecture
5.
Manuel dexercices de ltudiant
Autodesk
Ouvrez Plans dtage Level 1.
Dans la barre de conception Outils de
base, cliquez Coupe.
Slectionnez le type Coupe : Building
Section.
6.
Dessinez une ligne de coupe de la gauche
vers la droite comme ci contre.
La direction utilise pour dessiner la ligne de coupe dtermine la
direction de la coupe mais celle-ci peut tre inverse plus tard.
Remarque :
Lajout dune ligne de coupe dans le dessin ajoute
une nouvelle vue dans le projet. Cette vue est
automatiquement ajoute dans larborescence du
projet sous Coupes.
7.
Cliquez dans une zone vierge pour
terminer la commande et retourner
loutil Modifier. Cela dslectionne la
ligne de coupe dans le mme temps.
Vous pouvez aussi cliquez du bouton droit sur la ligne de coupe
et cliquez Aller la vue.
Double cliquez sur le symbole de coupe
dans le projet (le symbole de coupe
devrait tre bleu. En dautres mots il ne
doit pas tre slectionn).
70
Revit Architecture
8.
Utilisez la barre Contrle de laffichage
de la vue pour slectionner Ombrage
avec artes.
Appuyez sur WT sur le clavier pour
afficher les fentres en mosaque.
Manuel dexercices de ltudiant
Autodesk
Il y a quatre style de modle graphique :
Ombrage avec artes.
Ombrage.
Lignes caches.
Image filaire.
Si vous avez plusieurs fentres ouvertes,
fermez ou rduisez les fentres que vous
ne voulez pas voir.
Mettez de nouveau les fentres en
mosaque.
9.
Activez la vue Plans dtage Level 1 en
cliquant dans la zone de dessin.
10. Slectionnez la ligne de coupe
(slectionnez la ligne pas le symbole). Des
symboles sont affichs au ct de la ligne
de coupe.
Cliquez la double flche pour inverser le
sens de la coupe.
La vue en coupe est dynamique. Ds que vous cliquez sur la
double flche la vue change.
Inverse le sens de la coupe.
Passe en revue les diffrents symboles pour la ligne de
coupe. Cela a pour effet de changer le symbole chaque
extrmits de la ligne de coupe.
Ouvrez la vue en coupe.
11. Dans la vue Plans dtage Level 1,
slectionnez la ligne de coupe horizontale.
Lorsque vous dplacez ce point vous changez une proprit de la
vue : Dcalage de la dlimitation loigne. Vous pouvez changer
ce paramtre dans les proprits de la vue.
Glissez la double flche bleue (dans le
milieu de la ligne verte en pointille) de
faon ce que ce point se trouve au
dessus du mur extrieur Sud.
71
Revit Architecture
Manuel dexercices de ltudiant
12. Activez la vue en coupe.
Autodesk
La vue en coupe est maintenant coupe conformment la
valeur de cette proprit.
Ajouter un dtail.
Un dtail est similaire une ligne de coupe, il cre sa propre vue dans larborescence du projet.
13. Dans la barre de conception Vues,
cliquez Dtail :
Dans la barre options, changez le type
Vue de dtail : Dtail.
Vrifiez que lchelle est fixe
1 :20.
Vous pouvez dfinir lchelle plus tard dans les proprits de la
vue de dtail.
14. Dessinez un contour de dtail (cliquez et
glissez) autour de lintersection entre le
sol et le mur extrieur du ct droit du
btiment comme dans limage ci contre.
Remarque :
Ajustez la taille du cadre et la position de ltiquette en glissant les poignes bleues.
72
Revit Architecture
Manuel dexercices de ltudiant
Autodesk
15. Double cliquez sur le symbole qui est
attach au cadre du dtail.
Une vue de dtail peut tre ouverte comme une vue en coupe.
Cliquez du bouton droit sur le symbole et cliquez Aller la vue.
16. Slectionnez le cadre autour de la vue.
Utilisez les poignes bleues pour
redimensionner la vue de faon voir
uniquement ce que vous voulez dans
cette vue de dtail.
Pour plus dinformations sur les vues de dtails, reportez vous
lunit 14.
Remarque :
Il y a deux zones cadres associes la vue.
La zone cadre limite ltendue de la visibilit des
lements dans la vue.
La zone cadre de lannotation est utilise principalement pour
les vues dpendantes et peut tre masque dans votre dtail. La
largeur de cette zone cadre affecte ltendue de la vue
lorsquelle est place sur une feuille.
Dupliquer une vue.
Une vue ne peut tre place que sur une seule feuille. Souvent il est ncessaire davoir plusieurs vue du mme plan qui prsentent diffrentes informations.
Vous pourriez vouloir prsenter une vue en plan avec une lgende des couleurs et une autre avec vos cotes, tiquettes et notes textuelles.
17. Dans larborescence du projet, cliquez du
bouton droit Plans dtage Level 1 >
Dupliquer la vue > Dupliquer.
Dupliquer une vue avec les dtails (Dupliquer avec les dtails) ou
sans (Dupliquer). Si vous cliquez Dupliquer, alors aucun des
composants de dtails (ceux qui sont spcifiques la vue comme
les cotes, tiquettes) ne sont dupliqus.
73
Revit Architecture
Manuel dexercices de ltudiant
Autodesk
18. Dans larborescence du projet, cliquez du
bouton droit Copie de Level 1. Cliquez
Renommer.
Dans la boite de dialogue, entrez un
nouveau nom pour la vue : Level 1
Area.
Cliquez OK.
19. Dans le menu Fentre, cliquez Fermer
les fentres caches.
Dans larborescence du projet, ouvrez
Plans dtage Level 1.
Dans le menu Fentre cliquez
Mosaque.
Vous pouvez maintenant voir les vues
lune ct de lautre.
20. Dans lune des vues dplacez un mur.
Remarquez comme le mur se dplace
dans lautre vue.
Gardez lesprit que cest le mme mur dans le mme btiment.
Lorsque vous dplacez ce mur dans une vue, toutes les vues o
ce mur est visible sont automatiquement mise jour.
Mme si vous copiez une vue vous pouvez choisir de lafficher
une chelle diffrente, un niveau de dtail diffrent, un mode
dombrage diffrent
Travailler avec les ombres.
Revit Architecture permet de travailler avec les ombres et ombrage dans nimporte quelle vue.
Cest une partie des proprits de la vue nomme Modles de graphismes avancs.
21. Ouvrez llvation Ouest.
Dans la barre Contrle de laffichage de
la vue, cliquez le bouton des ombres.
Cliquez Modles de graphismes avancs
74
Revit Architecture
Manuel dexercices de ltudiant
Autodesk
22. Dans la boite de dialogue Modles de
graphismes avancs :
Slectionnez Projeter des ombres.
Cliquez sur le bouton Parcourir *+
des paramtres dombre et de soleil.
23. Changez le paramtre Sunlight from
Top Left.
La position du soleil depuis le haut gauche est en relation avec
la vue en plan du btiment.
24. Cliquez OK dans toutes les boites de
dialogue ouvertes pour revenir la
fentre dessin.
Les ombres sont maintenant visibles dans llvation.
Si les ombres ne saffichent pas immdiatement, changez de vue
et revenez dans llvation ou appuyez sur la touche F5 pour
rafraichir la vue.
Crer des feuilles.
Sous Revit Architecture, une feuille est une autre vue du modle de btiment. Les feuilles sont listes dans larborescence du projet dans leur propre catgorie directement sous les
familles.
Le droulement des oprations est le suivant :
Crez une feuille.
Placez des vues sur la feuille (plans, coupes, lvations) par une opration de Glisser/Lcher depuis larborescence du projet.
Ajustez les proprits de la vue pour que cela corresponde vos besoins de prsentations.
25. Dans larborescence du projet, cliquez du
bouton droit sur Feuille. Cliquez
Nouvelle feuille.
75
Revit Architecture
Manuel dexercices de ltudiant
Autodesk
26. Dans la boite de dialogue Slection dun
cartouche, cliquez OK (utilisez le
cartouche A1 metric par dfaut)
Pour utiliser un autre cartouche, vous devez tout dabord le
charger dans votre projet. Pour charger un cartouche, cliquez le
bouton Charger dans la boite de dialogue et chargez le fichier
RFA correspondant au cartouche utiliser, comme vous le feriez
pour nimporte quelle autre famille de Revit Architecture.
27. Depuis larborescence du projet, clissez
Plans dtage Level 1 sur la feuille.
Revit Architecture ne vous laissera pas placer la mme vue deux
fois sur la mme feuille ou la mme vue sur deux feuilles
diffrentes. Pour cela vous dupliquez la vue que vous voulez
placer sur deux fois.
La zone cadre dtermine la taille de la vue sur la feuille. Par
dfaut, la vue stend sur les objets dans la vue.
28. Dans larborescence du projet, cliquez du
bouton doit Plans dtage Level 1.
Cliquez Proprits et changez lchelle
de la vue 1 :50.
Lechelle de la vue dtermine sa taille sur la feuille.
Cliquez OK.
76
Revit Architecture
Manuel dexercices de ltudiant
Autodesk
29. Ouvrez Plans dtage Level 1 :
Slectionnez le symbole dlvation
en lencadrant dans une fentre de
slection.
Glissez le symbole dlvation Ouest
loin du mur bas de clture.
Rptez cette opration avec les
autres symboles mais cette fois
approchez-les du mur.
Les symboles dlvation sont composs de deux parties : le
cercle et le triangle. Slectionnez les deux.
30. Ouvrez la feuille :
Remarquez que la taille de la vue
affiche maintenant la nouvelle
position des symboles dlvation.
Dplacez la vue dans le milieu de la
feuille par une opration de
Glisser/Lcher.
Le tire de la vue bouge galement avec la vue en plan.
Remarque :
Lorsque vous placez votre curseur au dessus de la
vue sur la feuille vous obtenez deux options
diffrentes, soit votre curseur est au dessus du
contour de la vue o il est au dessus du titre de la
vue.
Cliquez la fentre pour dplacer ou activer la vue ou
redimenssionner le titre de vue.
Cliquez le titre de la vue si vous voulez le dplacer.
77
Revit Architecture
Manuel dexercices de ltudiant
Autodesk
31. Dplacez le titre de la vue :
Cliquez les poignes de la forme (le
titre de la vue).
Glissez la ligne en place dans la
feuille.
32. Ajustez la longueur du titre de la vue :
Cliquez le bord de la vue pour activer
les poignes bleues.
Glissez la poigne de droite pour faire
la ligne de titre plus ou moins longue.
Ajuster la zone cadre pour la vue.
33. Dans larborescence du projet, cliquez du
bouton droit Plans dtage Level 1.
Cliquez Proprits.
Slectionnez Zone cadre et Zone
cadre visible pour afficher la zone
cadre de la vue.
Ouvrez la vue Plans dtage Level 1.
78
Revit Architecture
Manuel dexercices de ltudiant
Autodesk
34. Slectionnez la zone cadre et glissez les
poignes bleues vers le btiment.
35. Ouvrez la feuille.
La vue sur la feuille reflte maintenant
ltendue moins importante tablie par la
zone cadre.
Les proprits de la vue sur la feuille sont lies aux proprits de
la vue, dans ce cas Plans dtage Level 1. Lorsque lchelle de
la vue repasse 1:100, la vue sur la feuille est mise jour.
Slectionnez la vue sur la feuille.
Cliquez le bouton Proprits.
Changez lchelle de la vue 1:100.
36. Compltez la feuille :
Dplacez la vue Level 1 dans le coin
haut gauche de la feuille et ajustez le
titre de la vue.
Affichez la zone cadre pour Level 2,
vrifiez que lchelle est 1:100et
glissez-la depuis larborescence du
projet vers la feuille sur la droite de la
vue Level 1.
De la mme faon, placez les
lvations (Nord/Ouest) et la coupe
Section 2 sur la feuille. Ajustez les
zones cadres et chelles selon vos
dsirs.
Jetez un il au symbole sur la ligne de coupe :
Revit Architecture reconnat la feuille sur laquelle la coupe est
place et renseigne automatiquement les informations dans le
symbole de coupe. Dplacez la coupe sur une autre feuille et le
symbole sera mis jour automatiquement. Les symboles de
coupe sont des familles pouvant tre personnalises pour
afficher dautres informations.
79
Revit Architecture
Manuel dexercices de ltudiant
Autodesk
Exercice 5B : Contrle de laffichage des matriaux.
Cet exercice vous guide dans la cration dun matriau pour le toit dans le projet du dernier exercice. Dans la cration du toit vous crez un nouveau matriau Revit Architecture. La
dfinition des matriaux contrle la couleur des objets dans le mode ombrage, la texture de rendu, quel motif de remplissage est affich lorsque lobjet est coup mais aussi le motif de
remplissage affich lorsque lobjet est vu en projection.
Crer un nouveau type de toit.
Cette section de lexercice est longue. Vous dupliquez un type de toit existant pour en crer un nouveau et associez diffrents matriaux aux couches du toit. Vous dupliquez galement un
matriau et crez un motif de remplissage du modle et de dessin pour le matriau que vous crez pour le toit.
1.
Ouvrez le fichier Unit 5B Start.
Ouvrez Plans dtage Level 3.
2.
Le ct Est du toit est revenu dans une condition dinclinaison
pour mieux illustrer le comportement des motifs de hachure
pour le matriau que vous dfinissez dans cet exercice.
Cliquez du bouton droit dans la vue.
Cliquez Proprits de la vue.
Dans la boite de dialogue des proprits
de la vue, cliquez sur le bouton Modifier
de la ligne Plage de la vue.
3.
Fixez le haut de la plage principale
10000.
Poisitionner le plan de coupe une valeur importante permet de
sassurer que le toit ne sera pas coup par celui-ci. Vous devez
garder le haut de la plage principale au dessus du plan de coupe.
Fixez la hauteur du plan de coupe
10000.
Cliquez OK pour fermer toutes les boites
de dialogue.
80
Revit Architecture
4.
Manuel dexercices de ltudiant
Autodesk
Slectionnez le toit.
Dans la barre options, cliquez Proprits.
5.
Dans la boite de dialogue des proprits
du toit :
Changez le type : Steel Bar Joist
Steel Deck EDPM Membrane.
Cliquez Modifier/Nouveau
6.
Dans la boite de dialogue des proprits
du type :
Cliquez Dupliquer.
Nommez le nouveau type Steel Truss
- Insulation on Sheating with Metal
Roof.
Cliquez le bouton Modifier sur la
ligne Structure.
7.
Dans la boite de dialogue Edition
Composition/Assemblage :
Cliquez le bouton Aperu si vous ne
voyez pas la zone daperu.
Cliquez sur la cellule de matriau de
la couche 5.
Cliquez sur le bouton Parcourir qui
apparait.
8.
Double cliquez sur le matriau Light
Gauge Steel Joist.
81
Revit Architecture
9.
Manuel dexercices de ltudiant
Autodesk
Rptez les oprations pour la couche 4,
changez le matriau de Metal - Deck
Wood - Sheating - Plywood.
Changez lpaisseur de cette couche
19.
Ne fermez pas encore la boite de
dialogue.
Crer un nouveau matriau et lassocier au type de toit.
Dans cette section vous continuez dans ldition du toit mais vous crez un nouveau matriau la vole.
Tous les matriaux existant dans le projet sont accessibles depuis le menu Paramtres > Matriaux. Dans cet exemple vous accdez ces dfinitions de matriaux directement depuis la
boite de dialogue Edition Composition/Assemblage.
10. Cliquez dans la cellule du matriau de la
couche 1.
Cliquez sur le bouton Parcourir qui
apparait.
11. Cliquez Metal Panel
Cliquez Dupliquer.
12. Entrez Metal - Roofing Standing Seam
comme nouveau nom pour le nouveau
matriau.
Cliquez OK.
82
Revit Architecture
13. Dans la boite de dialogue Matriaux,
dans la zone Ombrage, cliquez sur le
bouton Couleur et choisissez un vert
turquoise pour le toit.
Manuel dexercices de ltudiant
Autodesk
Cette couleur est utilise uniquement lorsque la vue saffiche en
mode Ombrage ou Ombrage avec artes.
14. Il ny a actuellement aucune texture
correspondante fournie avec le logiciel. Si
vous avez un fichier JPG vous pouvez crer
un matriau Accurender avec cette
image. Dans la mesure o vous nallez pas
crer de rendu de ce btiment, pour cet
exercice laissez la valeur de ce paramtre
comme vous lavez trouv.
15. Le motif de surface est vide pour ce
matriau. Il nexiste pas non plus de motif
de remplissage correspondant notre
besoin. Vous crez le motif la vole dans
la prochaine section.
Crer un nouveau motif de remplissage pour le matriau.
Dans cette section vous crez un nouveau motif de remplissage la vole pour lutiliser dans le matriau que vous venez de crer.
16. Cliquez sur le bouton Parcourir droite
de la zone vierge Motif.
83
Revit Architecture
Manuel dexercices de ltudiant
Autodesk
17. Dans la boite de dialogue Motif de
remplissage :
Cliquez Dessin.
Cliquez Nouveau.
18. Dans la boite de dialogue Nouveau
motif :
Rglez lorientation dans les couches
htes Aligner sur llment.
Cliquez Simple.
Nommez le motif Standing Seam
Drafting.
Rglez langle des lignes 90.
Rglez Espacement 1 7.
Cliquez Lignes parallles.
19. Cliquez OK pour fermer toutes les boites
de dialogue et revenir la fentre de
dessin.
Les motifs de remplissage Dessin changent leur echelle en
fonction de lchelle de la vue. Changer lchelle de la vue 1:20
conserve la distance de 7mm entre les lignes.
84
Revit Architecture
Manuel dexercices de ltudiant
Autodesk
Crer un nouveau motif de remplissage Modle pour le matriau.
Dans cette section vous modifiez le matriau pour utiliser un nouveau motif de remplissage Modle.
20. Dans le menu Paramtres, cliquez Motif
de remplissage.
21. Cette fois cliquez sur Modle et cliquez
Nouveau.
22. Dans la boite de dialogue Ajoute un motif
de remplissage rglez :
Type : Simple.
Nom : Standing Seam (Model).
Angle des lignes : 90.
Espacement 1 : 750 mm.
Cliquez Lignes parallles.
Cliquez OK pour fermer toutes les boites
de dialogue.
23. Dans le menu Paramtres, cliquez
Matriaux.
24. Slectionnez Standing Seam (Model)
pour le nouveau motif de remplissage de
surface.
La taille des motifs de remplissage Modle est dfinie par le
motif lui-mme et ne varie pas en fonction de lchelle de la vue.
85
Revit Architecture
Manuel dexercices de ltudiant
Autodesk
Exercice 5C : Contrle prcis du raccordement des murs et de laffichage.
Cet exercice illustre les diffrents affichages et contrles de raccordement que vous avez sur les murs dans votre projet Revit Architecture.
Rgler le remplissage des murs pour le niveau de dtail Faible.
Les murs sous Revit Architecture ont un contrle spar pour laffichage en niveau de dtail Faible. Ce motif de remplissage et sa couleur vous permet dhachurer la largeur totale du mur
indpendamment du nombre de couches dans le mur. Cest une proprit du type pour le mur. Voyez galement la fin de lexercice pour un remplacement du motif de remplissage pour
tous les murs.
1.
Ouvrez le fichier Unit 5C Start.
Ouvrez Plans dtage Level 1.
Vrifiez que le niveau de dtail de la vue
est rgl sur Faible.
2.
Slectionnez lun des murs.
Ouvrez la boite de dialogue de ses
proprits.
3.
Cliquez Modifier/Nouveau pour accder
ses proprits du type.
4.
Vrifiez que Couleur vue dtail faible est
rgle sur Noir.
5.
Cliquez dans la cellule Motif vue dtail
faible.
Cliquez sur le bouton Parcourir qui
apparait.
86
Revit Architecture
6.
Slectionnez le motif de remplissage
Solid fill.
7.
Cliquez OK pour fermer toutes les boites
de dialogue ouvertes et revenir la
fentre de dessin.
Manuel dexercices de ltudiant
Autodesk
Parce que cest un paramtre du type, vous devez le faire pour
tous les types de mur utiliss dans le projet.
Contrle global de laffichage du dessin des murs : Styles dobjet.
En plus du contrle en niveau de dtail Faible, Revit Architecture propose la possibilit de remplacer le systme daffichage par dfaut des murs dans les vues.
8.
Rglez le niveau de dtail Moyen.
9.
Dans le menu Paramtres, cliquez Styles
dobjet.
87
Revit Architecture
Manuel dexercices de ltudiant
Autodesk
10. Dans la boite de dialogue Styles dobjet,
onglet Objets de modle, droulez la
liste des objets et ouvrez la catgorie
Murs.
La boite de dialogue Styles dobjet contrle lpaisseur de ligne,
couleur, et motif de ligne. Cest galement lendroit o vous
pouvez associer des matriaux aux objets.
11. Changez la couleur des murs en coupe
Bleue et les bords communs Rouge.
Les changements que vous faites dans les styles dobjet sont
globaux et sappliquent toutes les vues.
12. Cliquez OK pour revenir la fentre de
dessin.
Les styles dobjet sont maintenant appliqus tous les types de
mur dans le projet. La coupe des murs (paisseur 3 - couleur
bleue) rfrence les contours de mur. La sous catgorie de mur
Bords commun rfrence les lignes communes aux couches
dans le mur.
Dans tous les cas, si lobjet est rgl sur Par catgorie pour lun
de ces paramtres, ce sont les valeurs qui sont rfrences.
Remplacement du graphisme des murs : Visibilit/graphismes de la vue par catgorie.
Chaque vue son propre remplacement des paramtres des styles dobjet. Quelques exercices prcdents ont utiliss ce contrle pour manipuler comment les objets saffichent dans une
vue spcifique. La boite de dialogue Visibilit/Graphisme maintient galement les remplacements de graphisme des composants de murs.
13. Ouvrez les proprits de la vue Plans
dtage - Level 1.
A droite de Remplacement visibilit /
graphisme, cliquez Modifier.
88
Revit Architecture
Manuel dexercices de ltudiant
14. Dans la boite de dialogue :
Droulez jusqu la catgorie Murs.
Cliquez sur la ligne Murs.
Cliquez Remplacer dans la colonne
Coupe/Lignes.
Remplacez lpaisseur de ligne 4.
Remplacez la couleur avec un vert
fonc.
Autodesk
Ces changements sont pour la vue active seulement.
Cliquez OK pour fermer toutes les boites
de dialogue et revenir la fentre de
dessin.
15. Retournez dans la boite de dialogue
Remplacement Visibilit/Graphisme :
Dans longlet Objets de modle,
rglez le remplacement de
Motifs/Coupe pour un rouge fonc.
Le remplacement sapplique tous les motifs de remplissage
dans toutes les couches des murs.
Cliquez OK pour retourner la fentre
de dessin.
Remplacement du graphisme des murs : Visibilit/graphismes de la vue et Styles de ligne de coupe.
16. Retournez dans la boite de dialogue
Remplacement Visibilit/Graphisme :
Dans la zone Remplacer les couches
htes, slectionnez Styles de ligne
de coupe.
Cliquez Modifier.
Rglez Structure *1+ une paisseur
de ligne de 5.
Toutes les couches dans la dfinition des types de mur ont
maintenant une paisseur de ligne plus importante.
Cliquez OK pour retourner la fentre
de dessin.
89
Revit Architecture
17. Retournez dans la boite de dialogue
Remplacement Visibilit/Graphisme :
Cliquez Modifier dans la zone Styles
de ligne de coupe.
Rglez Nettoyage de la limite de la
couche Fonction.
Manuel dexercices de ltudiant
Autodesk
Ce paramtre affecte uniquement les couches entre les limites
de la couche principale de la dfiniton du type de mur.
Cliquez OK pour retourner la fentre
de dessin.
18. Retournez dans la boite de dialogue
Remplacement Visibilit/Graphisme :
Cliquez Modifier dans la zone Styles
de ligne de coupe.
Rglez Nettoyage de la limite de la
couche Style de bord commun.
Ce paramtre affecte uniquement les couches entre les limites
de la couche principale de la dfinition du type de mur. Les joints
entre les murs sont visibles mais ils utilisent le style de ligne
graphique de bord commun.
Cliquez OK pour retourner la fentre
de dessin.
19. Rptez les tapes prcdentes et rglez
Nettoyage de la limite de la couche
Pas de bord
Aucun bord nest visible dans le raccordement des couches
principales.
Raccordement de mur.
Les murs sous Revit Architecture se raccordent automatiquement alors quils sont ajouts dans le projet. Cette section vous guide dans le contrle de certaines conditions spciales.
20. Zoomez dans la zone de la condition A
dans le projet. Dans la barre doutils,
cliquez loutil Modifier les jonctions de
mur.
90
Revit Architecture
21. Positionnez le curseur au dessus de
lintersection des murs jusqu ce quun
carr apparaisse autour de cette
intersection. Cliquez dans cette zone.
Manuel dexercices de ltudiant
Autodesk
Ds que vous avez slectionn une intersection modifier les
contrles de configuration apparaissent dans la barre options.
Les boutons Suivant et Prcdent passent en revue diffrentes
faons de nettoyage de lintersection.
22. Cliquez Droit puis Suivant jusqu'
obtenir le rsultat ci contre.
23. Toujours dans lutilisation de loutil
Modifier les jonctions de mur, cliquez
sur lintersection en T invers (condition
C).
Ce cas illustre une condition pouvant apparaitre lorsquun
nouveau mur se trouve contre un mur existant. Dans ce cas vous
ne voulez pas que la couche principale pntre au travers du mur
existant (horizontal).
24. Dans la barre options, dans la liste
droulante Vue, slectionnez Ne pas
nettoyer le joint.
Le raccordement est dsactiv et le mur ne coupe plus la couche
briques existante.
25. Dans la barre de conception, cliquez
Modifier pour sortir de loutil de
modification des joints de mur.
Cette condition est similaire la prcdente cependant il y a trois
murs qui composent lintersection. Vous ne pouvez pas
dsactiver tous les joints parce que vous voulez toujours un
raccordement entre les deux murs existants.
Zoomez sur lautre intersection
lemplacement de la condition C.
91
Revit Architecture
Manuel dexercices de ltudiant
26. Cliquez sur le mur de droite dans cette
intersection.
Autodesk
Le joint est interdit et le mur ne se raccorde plus aux autres.
Cliquez du bouton droit sur la poigne
bleue lextrmit de ce mur.
Cliquez Interdire le joint.
27. Glissez lextrmit du mur sur la face
extrieure de la couche Briques du mur
vertical.
Enveloppe lextrmit du mur.
Vous avez le contrle sur le comportement du retournement des couches dans la dfinition dun type de mur.
28. Zoomez dans la zone de la condition B
dans le projet.
Cliquez du bouton droit sur le mur
horizontal. Cliquez Proprits de
llment.
Dans ce cas la couche Briques ne se retourne pas lextrmit
du mur pour fournir une fermeture correcte avec le mur rideau.
Ouvrez les proprits du type du mur en
cliquant Modifier/Nouveau.
29. Changez Retournement aux extrmits
pour Extrieur.
Les couche s extrieures se retournent maintenant sur
lextrmint du mur.
Cliquez OK pour fermer toutes les boites
de dialogue et retourner la fentre de
dessin.
30. Retournez dans les proprits du type du
mur et cliquez sur le bouton Modifier de
la ligne Structure.
Depuis la structure du mur vous pouvez contrler le
retournement des couches.
Dcochez Enveloppes pour les couches 2
et 3.
Cliquez OK pour revenir la fentre de
dessin.
92
Revit Architecture
Manuel dexercices de ltudiant
Autodesk
Attacher la gomtrie.
31. Cliquez du bouton droit sur le mur
lemplacement de la condition D.
Tant que les murs ne se croisent pas proche de la fin dun mur,
les murs se raccordent.
Cliquez Copier lidentique.
Dessinez un mur vertical depuis le numro
1 vers le numro 2.
32. Cliquez du bouton droit sur le mur
lemplacement de la condition E.
Si des murs qui se croisent ne se raccordent pas, vous pouvez
utiliser loutil Attacher la gomtrie pour forcer le nettoyage de
lintersection.
Cliquez Copier lidentique.
Dessinez un mur horizontal depuis le
numro 3 vers le numro 4.
33. Dans la barre doutils, cliquez loutil
Attacher la gomtrie.
34. Cliquez sur lun des murs et ensuite sur
lautre.
Lintersection des murs est maintenant nettoye.
Remplacer tous les motifs de remplissage de mur.
Cet exercice sest ouvert avec la proprit de remplissage des murs en niveau de dtail lev. Vous avez galement la possibilit de remplacer le motif de remplissage pour tous les murs
en tant que remplacement graphique de faon similaire au remplacement du dessin dans les exercices prcdents.
35. Entrez VG au clavier pour ouvrir la boite
de dialogue Remplacement
Visibilit/Graphisme pour cette vue.
Dans longlet Objets du modle, droulez
la liste et slectionnez la ligne Murs pour
lactiver.
Les raccourcis clavier sont simplement deux touches prsses sur
le clavier. Il nest pas ncessaire de faire Entre aprs avoir
tapez le raccourci.
La boite de dialogue est la mme que si vous laviez ouverte
depuis les proprits de la vue.
Cliquez sur le bouton de la cellule
Motifs/Coupe.
93
Revit Architecture
Manuel dexercices de ltudiant
Autodesk
36. Cliquez Parcourir.
Cliquez sur le motif Solid Fill.
37. Le remplacement est appliqu tous les
types de murs dans cette vue mais
naffecte pas les autres vues.
38. Sauvegardez et fermez le projet.
94
Revit Architecture
Manuel dexercices de ltudiant
Autodesk
Exercice 5D : Etude densoleillement et dombres.
Cet exercice vous guide dans lutilisation des fonctionnalits de soleil et dombres sous Revit Architecture.
Dupliquer la vue 3D.
Dans cette section vous crez une nouvelle vue 3D pour ltude densoleillement en utilisant loutil Vue dynamique.
Dupliquer une vue nest pas obligatoire pour une tude densoleillement. Cependant, parce que de nombreux paramtres pour ltude densoleillement sont spcifiques la vue, la
cration dune vue spcifique pour cette tude vous permet de conserver les paramtres pour cette vue et avoir dautres vues avec des paramtres diffrents. Par exemple, vous pourriez
avoir trois vues 3D diffrentes, une pour les paramtres du soleil le 21 Dcembre, une autre pour le 21 Mars et une troisime pour le 21 Juin.
1.
Ouvrez le fichier Unit 5D Start.
Vrifiez que la vue 3D {3D} est la vue
courante.
Dans la barre doutils, cliquez loutil
Afficher en Volume.
2.
Cliquez loutil Modifier la vue
dynamiquement.
3.
Dans la boite de dialogue Vue
dynamique :
Cliquez le bouton dexpansion sur la
droite de la boite de dialogue.
Cliquez sur la liste Slectionnez un
sens dorientation et cliquez
Isomtrique Sud Ouest.
Cliquez sur le bouton Sauver et
nommez la vue Southwest Isometric
Sun Study.
95
Revit Architecture
Manuel dexercices de ltudiant
Autodesk
Rgler les paramtres de ltude densoleillement.
Le modle de graphismes avancs de la vue sauvegarde les paramtres dombres et de soleil.
Vous pouvez accder aux modles de graphisme avancs soit au travers des proprits de la vue ou depuis le raccourci dans la fentre de dessin comme ci-dessous.
4.
Dans la fentre de dessin, cliquez le menu
Ombres.
Cliquez Modles de graphismes avancs.
5.
Dans la boite de dialogue Modles de
graphismes avancs :
Slectionnez Projeter des ombres.
Cliquez sur le bouton Paramtres
dombres et de soleil.
6.
Dans la boite de dialogue Paramtres
dombre et de soleil :
Cliquez sur longlet Un jour et
slectionnez le seul paramtre
prsent (Sinle Day Solar Study).
Choisissez un Endroit (ville) et une
Date.
Slectionnez Du lever au coucher du
soleil.
Choisissez un Intervalle de temps.
Si vous navez pas de surface
topographique dans le modle (voir
lunit 12) vrifiez que Plan du sol au
niveau est coch.
Cliquez OK pour fermer toutes les boites
de dialogue ouvertes et revenir dans la
fentre de dessin.
96
Revit Architecture
Manuel dexercices de ltudiant
Autodesk
Prvisualiser ltude densoleillement dans la vue.
Avec les paramtres dtude densoleillement rgls, vous tes maintenant prt pour voir le soleil et les ombres portes sur le modle de btiment.
7.
Dans la Barre contrle de laffichage de la
vue, cliquez Prvisualiser ltude
densoleillement
8.
Dans la barre options, cliquez sur
Lecture.
Cliquez le bouton Image cl suivante pour avancer
manuellement dans le temps.
Ltude densoleillement saffiche pour la
journe un intervalle spcifi dans les
paramtres dombre et de soleil.
Exporter ltude densoleillement dans un fichier AVI.
Avec les paramtres dtude densoleillement rgls et prvisualiss, vous tes maintenant prt pour lexport de ltude densoleillement dans un format de fichier vido.
9.
Dans le menu Fichier, cliquez Exporter >
Etude densoleillement anime.
97
Revit Architecture
Manuel dexercices de ltudiant
Autodesk
10. Dans la boite de dialogue Enregistrer
sous :
Nommez le fichier AVI.
Changez Images par seconde 1.
Comme vous avez laiss lintervalle
par dfaut 1 heure, avec 15 images
par secondes donnerait une trs
courte animation.
Ajustez les formats daffichage et
taille de la vido selon vos
prfrences.
Cliquez Enregistrer.
11. Changez le codec de compression si vous
le voulez.
Cliquez OK.
Les compresseurs disponibles dpendent des logiciels installs
sur votre ordianteur. Trames compltes est la mthode de
compression la plus compatible mais cest celle qui produit les
plus gros fichiers (en fait dans ce codec il ny a pas de
compression).
98
Revit Architecture
Manuel dexercices de ltudiant
Autodesk
Exercice 5E : Importer un modle Revit Architecture dans 3DS MAX.
Cet exercice dcrit comment importer un modle Revit Architecture dans le logiciel Autodesk 3DS MAX pour crer un rendu fixe ou anim. Pour des exercices plus dtaills sur le travail avec
3DS MAX, reportez vous au Manuel dexercices qui accompagne les notes de confrence sur la visualisation.
Paramtrer votre modle pour lexport.
3DS MAX ne peut pas importer un fichier Revit Architecture (RVT) directement. Vous pouvez cependant exporter le modle dans un format de fichier AutoCAD et ensuite charger ce
fichier dans 3DS MAX.
Cet exercice ne dispose dun fichier spcifique mais
illustre de faon gnrale le processus de liaison
dun fichier Revit Architecture dans 3DS MAX. Vous
pouvez travailler avec votre propre projet ou lun
des projets de ce manuel dexercices.
Le fichier utilis dans cet exercice a des matriaux
dj associ tel que la brique et le verre. Dans cet
exemple nous avons galement associ un
matriau beige stucco aux murs extrieurs. Ce
matriau est associ une texture JPG.
1.
Avant dexporter votre modle, trouvez la
vue 3D approprie. Utilisez soit la vue 3D
par dfaut, soit crez votre propre vue en
plaant une camra.
2.
Si vous prfrez placer une camra,
ouvrez simplement une vue en plan.
Dans la barre de conception Vue, cliquez
Camra.
99
Revit Architecture
3.
Manuel dexercices de ltudiant
Autodesk
Cliquez une premire fois pour placer la
camra.
Cliquez une seconde fois pour dfinir la
direction.
4.
Utilisez loutil Vue dynamique pour
ajuster la vue vos besoins.
Avec votre camra en place, votre vue 3D
est maintenant prte pour lexporte au
format DWG.
Exporter votre modle.
Revit Architecture exporte les donnes dans une varit de format de fichiers incluant le format DWG.
5.
Pour exporter votre modle au format
DWG, dans le menu Fichier, cliquez
Exporter > Formats CAO
100
Revit Architecture
6.
Manuel dexercices de ltudiant
Autodesk
Vrifiez que Type est rgl sur Fichier
AutoCAD 2007.
Choisissez un dossier o sauvegarder le
modle export.
Cliquez Vue actuelle.
Accepter les autres valeurs par dfaut
dans cette boite de dialogue.
Cliquez Enregistrer.
7.
Lors de lexport dune vue Camra, vous
voyez un message davertissement
indiquant que la zone cadre nest pas
prise en compte dans lexport. Cliquez
OK.
Utilisez une Zone de coupe dans une vue 3D pour limiter la
gomtrie exporte dans le DWG.
Lier votre modle 3DS MAX.
Vous pouvez soit importer le fichier DWG dans 3DS MAX ou le lier. Lier un fichier DWG dans 3DS MAX vous donne lavantage de pouvoir modifier le modle dans Revit Architecture et
aprs un nouvel export dans un DWG de le recharger dans 3DS MAX sans perdre de donnes.
8.
Pour lier le fichier DWG export :
Dans 3DS MAX, dans le menu Fichier,
cliquez File Link Manager.
101
Revit Architecture
9.
Manuel dexercices de ltudiant
Autodesk
Dans la boite de dialogue File Link
Manager, cliquez File. Naviguez dans le
dossier ou vous avez export de fichier
DWG.
Slectionnez le fichier DWG. Cliquez
Open pour revenir dans la boite de
dialogue File Link Manager.
10. Dans longlet Preset vrifiez que les
camras cres dans Revit Architecture
seront disponibles dans 3DS MAX.
Dans la boite de dialogue File Link
Manager :
Cliquez sur longlet Preset.
Cliquez sur Revit dans la liste.
Cliquez sur Modify
Si vous ne voulez pas modifier les rglages
prtablis (Revit), copiez le prtabli
Revit et modifiez la copie.
11. Il y a quelques paramtres dans cet
onglet. Pour sassurer que vos camras
Revit Architecture seront visibles dans 3DS
MAX, vrifiez que la case cocher Views
and Cameras est bien coche.
Sauvegarder vos modifications et revenez
sur longlet Attach de la boite de
dialogue File Link Manager.
Cliquez Attach this file pour charger le
fichier dans 3DS MAX.
102
Revit Architecture
Manuel dexercices de ltudiant
Autodesk
12. Si vous recevez un message au sujet des
Proxy Objects, cliquez Yes pour
procder la liaison de fichier.
Votre fichier est maintenant plac dans
3DS MAX.
Fermez le File Link Manager.
13. Vous pouvez changer la vue pour lune
des camras cre sous Revit Architecture
par un simple clic droit sur le nom de la
vue dans le coin haut gauche de la
fentre. Cliquez View > Camera : View 3D
# (o # reprsente le numro de la
camra de Revit Architecture).
14. Depuis ce mme menu contextuel vous
pouvez slectionner la camra pour
modifier sa position dans les autres vues.
103
Revit Architecture
Manuel dexercices de ltudiant
Autodesk
15. Les matriaux appliqus sous Revit
Architecture sont accessibles dans
lenvironnement 3DS MAX.
Dans le menu Rendering, cliquez
Material/Map browser.
Les matriaux dans la scne sont les
matriaux Accurender existant dans le
modle Revit Architecture.
16. Lorsquils sont lists dans lditeur, les
matriaux restent lis aux images
auxquelles ils ont t associs sous Revit
Architecture.
Lors du rendu, les textures associes aux
matriaux sont utiliss par 3DS MAX sans
aucune manipulation.
Une nouvelle fois, pour une prsentation plus en profondeur de 3DS MAX reportez vous au manuel dexercices qui accompagne les notes de confrence sur la visualisation.
104
Revit Architecture
Manuel dexercices de ltudiant
Autodesk
Unit 6
Thorie : Contraintes de conception.
Revit Architecture : Niveaux, Plans de rfrence et Quadrillage.
Cette unit couvre les bases des contraintes de conception. Vous utiliser les quadrillages et utilisez loutil rseau pour voir les outils de contraintes quil propose. Vous ajoutez ensuite des
murs et crez une contrainte avec les quadrillages. Dans la seconde partie de cette unit vous crez un toit par extrusion qui est contraint sur un plan de rfrence.
Ajouter un nouveau niveau.
A chaque fois que vous crez un niveau, Revit Architecture cre automatiquement une vue pour ce niveau. Si vous ne voulez pas de vue pour un niveau, dcochez Raliser une vue en
plan dans la barre options.
Dans cet exercice vous allez crez la vue de faon pouvoir travailler sur les fondations plus tard.
1.
Dans le menu Fichier, cliquez Nouveau >
Projet.
Double cliquez sur le triangle noir dun symbole dlvation dans
le projet pour ouvrir automatiquement llvation
correspondante.
Cliquez Parcourir.
Naviguez dans le dossier contenant le
fichier WorkBook Metric Template.rte
fourni avec les jeux de donnes.
Dans larborescence du projet, ouvrez
Elvation Sud.
2.
Dans la barre de conception Outils de
base, cliquez Niveau et cliquez deux
points en dessous de Level 1. Peu
importe o vous cliquez (utilisez limage ci
contre pour vous aider).
Pour placer un nouveau niveau vous devez tre dans une vue en
lvation ou en coupe.
105
Revit Architecture
3.
Avec le niveau toujours slectionn,
cliquez le texte de la cote temporaire de
ce nouveau niveau.
Manuel dexercices de ltudiant
Autodesk
Si vous connaissez llvation absolue dun niveau, vous pouvez
lentrer directement en cliquant deux fois sur le texte qui se
trouve sous la ligne de niveau.
Changez la valeur -600.
4.
Dans la barre de conception Outils de
base, cliquez Modifier.
Slectionnez le niveau que vous venez
dajouter.
Revit Architecture vous aide ici. Ds que les points sont aligns
une ligne verte en pointills saffiche le long de ces points. Vous
pouvez voir ensuite un petit cadenas bleu qui indique que tous
les points sont verrouills les uns par rapport aux autres. Si vous
en dplacez un les autres vont suivre le dplacement.
Glissez le cercle bleu sur la gauche jusqu'
ce quil soit align avec les autres.
Faites la mme chose du ct droit.
5.
Cliquez la poigne en forme de ligne
brise pour que le symbole se dcale vers
le bas.
6.
Glissez la poigne bleue en forme de
cercle pour ajuster la position du symbole
dlvation.
106
Revit Architecture
7.
Manuel dexercices de ltudiant
Cliquez sur le nom du nouveau niveau
Level 3.
Autodesk
Vous pouvez choisir de renommer le niveau depuis
larborescence du projet par un clic droit sur cette vue et en
cliquant Renommer.
Changez le nom pour T.OF (Top Of
Foundations Haut des fondations.)
Revit Architecture vous demande si la vue
correspondante doit tre renomme.
Cliquez Oui.
Ajouter un quadrillage.
Les lignes de grille (quadrillage) et les lignes de niveau se comportent de faon similaire et ont des contrles similaires.
8.
Dans larborescence du projet, ouvrez
Plans dtage Level 1.
La direction utilise pour dessiner la ligne de grille dtermine le
ct ou la bulle est accroche.
Dans la barre de conception Outils de
base, cliquez Quadrillage.
9.
Cliquez deux points pour placer la
premire ligne de grille verticale. Cliquez
du bas vers le haut ou Sud vers Nord.
Si vous dessinez la ligne dans le mauvais sens, vous pouvez
utiliser les cases cocher qui apparaissent aux extrmits des
lignes de grilles lorsquelles sont slectionnes.
Remarque : le mme principe sapplique aux lignes de niveau.
10. Dans la barre de conception, Outils de
base, cliquez Modifier et slectionnez la
ligne de grille dans le projet.
Dans la barre doutils Edition, cliquez
Rseau.
107
Revit Architecture
Manuel dexercices de ltudiant
Dans la barre options :
Slectionnez Linaire.
Slectionnez Grouper et Associer.
Dans la zone Nombre, entrez 5.
eme
Slectionnez Dplacer vers le 2 .
Autodesk
Lorsque vous avez termin votre rseau, vous pouvez facilement
changer le nombre de copies. Si ncessaire, cliquez sur un des
lments du rseau pour afficher le nombre de copies.
Cliquez sur la ligne de grille, dplacez
votre curseur vers la droite et au clavier,
entrez 6 et appuyez sur Entre.
Ajuster les lments du rseau.
Modifier une cote entre les lments du rseau modifie tous les lments du rseau.
11. Cliquez sur la ligne de grille 2.
Dans la barre options, cliquez sur Afficher
les cotes.
12. Cliquez sur la cote qui saffiche et entrez
5700 pour la nouvelle distance.
Le systme de quadrillage entier sajuste la nouvelle dimension.
108
Revit Architecture
13. Slectionnez toutes les lignes de grille.
Manuel dexercices de ltudiant
Autodesk
Chaque ligne de grille peut maintenant tre dplace
individuellement.
Dans la barre options, cliquez Sparer.
Maintenant que vous avez spars les lments, le nombre
dlments dans le rseau ne peut plus tre chang.
Les lignes de grilles peuvent tre modifies comme si vous aviez
utilisez loutil Copier pour crer les cinq lignes de grille.
Ajouter des lignes de grille horizontale.
14. Dans la barre de conception Outils de
base, cliquez Quadrillage.
Cliquez deux points pour ajouter la
premire ligne de grille horizontale.
Appuyez deux fois sur la touche Echap.
15. Zoomez autour de la bulle de la ligne de
grille horizontale.
Slectionnez la ligne de grille. Cliquez le
texte dans la bulle, changez la valeur pour
A et appuyez sur Entre.
109
Revit Architecture
Manuel dexercices de ltudiant
16. Crez un rseau avec cette ligne de grille.
Dcochez Grouper et Associer.
La distance entre deux lignes devrait tre
de 4m et le nombre de copies de 4.
Autodesk
Les rseaux sous Revit Architecture sont trs puissants. Vous
pouvez dplacer lun des lments dans le rseau et les autres se
dplacent en consquence. Remarquez cependant que cela ne se
produit que si vous avez slectionnez Grouper et Associer dans
la barre options avant la cration du rseau.
Ajouter des murs de fondation contraints sur le quadrillage.
Lorsque vous dessinez des murs de fondation, par dfaut ils stendent vers le bas par rapport au niveau courant plutt que vers le haut. Vous pouvez changer la plage de la vue pour voir
ces murs alors quils sont dessins.
17. Cliquez du bouton droit dans la vue.
Cliquez Proprits de la vue.
Le mur de fondation est plac sous le niveau courant. Si vous ne
changez pas la plage de la vue vous ne pouvez pas voir les
nouveaux murs que vous allez ajouter.
Dans la boite de dialogue des proprits
de la vue, cliquez Modifier sur la ligne
Plage de la vue.
18. Dans la liste droulante Profondeur de la
vue, cliquez Niveau infrieur (T.O.F).
Dans la boite de dialogue Plage de la vue,
cliquez OK.
Dans la boite de dialogue des proprits
de la vue, cliquez OK.
110
Revit Architecture
Manuel dexercices de ltudiant
Autodesk
19. Dans la barre de conception Outils de
base, cliquez Mur.
Dans la barre options :
Slectionnez Mur de base :
Fondation 300mm Concrete.
Rglez la profondeur sur Level T.O.F.
Vrifiez que la justification est rgle
sur Axe du mur.
Dcochez Chaner.
Dessinez un premier mur depuis
lintersection entre les lignes 1-A et
lintersection 1-C.
Cliquez sur le petit cadenas bleu pour
verrouiller le mur avec la ligne de grille.
20. En utilisant limage ci contre comme
rfrence, ajoutez cinq murs. Tous
doivent tre verrouills avec la ligne de
grille correspondante. Verrouillez chaque
segment de mur immdiatement aprs
lavoir trac.
Si vous avez utilise loptions Chaner, vous navez
probablement pas vu licne de verouillage (petit cadenas bleu).
Utilisez loutil Aligner pour verrouiller la relation entre la ligne
de grille et le mur.
21. Cliquez du bouton droit dans la vue.
Cliquez Proprits de la vue.
Les murs de fondation disparaissent parce quils ne sont plus
dans la plage de la vue.
Dans la boite de dialogue des proprits
de la vue, cliquez Modifier sur la ligne
Plage de la vue.
Dans la liste droulante Profondeur de la
vue, cliquez Niveau associ (Level 1)
Cliquez OK dans toutes les boites de
dialogue ouvertes.
111
Revit Architecture
Manuel dexercices de ltudiant
Autodesk
22. Dans la barre de conception Outils de
base, cliquez Mur.
Dans la barre options :
Slectionnez Mur de base : Generic
200mm.
Rglez la hauteur sur Level 2.
Vrifiez que la justification est rgle
sur Axe du mur.
Dcochez Chaner.
En utilisant limage ci contre comme
rfrence, ajoutez ces murs. Tous doivent
tre verrouills avec la ligne de grille
correspondante. Verrouillez chaque
segment de mur immdiatement aprs
lavoir trac
Ajouter des composants de structure.
Comme les murs de fondation, les composants de structure sont souvent dessins depuis le niveau courant vers le niveau infrieur. Ce paramtre est similaire aux options pour les murs.
Si vous ne voyez pas longlet Structure dans la barre de conception, vous pouvez lajouter par un clic droit nimporte o sur la barre de conception et en cliquant Structure dans le menu
contextuel.
23. Ouvrez Plans dtage Level 2.
Vous pouvez voir les murs en dessous parceque Level 1 est
dclar en tant que niveau en fond de plan pour les vues dans le
fichier gabarit avec lequel vous avez commenc.
112
Revit Architecture
24. Dans la barre de conception Structure,
cliquez Poteau porteur.
Dans la barre options, rglez :
Type : UC-Universal Column :
305x305x97UC.
Profondeur : Level 1.
Cliquez sur lintersection entre les lignes
de grille B et 2
Manuel dexercices de ltudiant
Autodesk
Les composants de structure sont automatiquement verrouills
avec les lignes de grille. Cliquez exactement sur lintersection.
Aidez vous du zoom si ncessaire.
La plupart des composants de structure, y compris les
fondations, sont dessins vers le bas. Cela inclus les murs de
fondation et les poteaux porteurs.
25. Dans la barre options, cliquez
Intersection de grille et faites lune des
oprations suivantes :
Maintenez la touche Ctrl enfonce et
slectionnez les lignes de grille B, C, 3,
4.
Slectionnez lintersection de ces
lignes de grille par une slection de
gauche droite au travers de ces
lignes de grille comme ci contre.
26. Dans la barre options, cliquez Terminer.
Les poteaux sont maintenant ajoutes au projet.
Appuyez deux fois sur la touche Echap
pour terminer la commande.
113
Revit Architecture
Manuel dexercices de ltudiant
Autodesk
27. Slectionnez tous les poteaux dans le
projet. Ouvrez leurs proprits et vrifiez :
Niveau de base : Level 1.
Niveau suprieur : Level 2.
Dcalage suprieur : 0.
Cliquez OK.
Modifier le btiment.
Avec des murs et poteaux dans le projet et verrouills sur les lignes de grille, vous pouvez maintenant ajuster les dimensions entre les lignes de grille et tous les composants contraints se
mettent jour en consquence.
28. Ouvrez Plans dtage Level 1.
Les lments contraints sur cette ligne de grille (le poteau et le
mur) subissent le dplacement.
Slectionnez la ligne de grille 2.
Dans la barre doutils Edition, cliquez
Dplacer.
Cliquez nimporte o dans la fentre de
dessin, dplacez votre curseur vers la
gauche et tapez 4m.
Ajouter un toit extrud Crer et utiliser un plan de construction.
Lunit 1 vous a guid dans la cration dun simple toit par trac. Lors de la cration de ce type de toit avec loption Choix des murs il y a une contrainte douce ou inhrente entre le toit et
les murs qui lui donne naissance. Dans cette partie de lexercice, vous crez un toit par extrusion. Un toit par extrusion est une forme gnre avec des lignes dessines sur un plan de
construction. Une fois construit, les points de dpart et de fin du toit extrud sont dfinis par la position de plans de rfrence.
29. Ouvrez Plans dtage Level 1.
Dessiner un plan de rfrence est comme dessiner une ligne,
vous cliquez simplement un point de dpart et un point final.
Dans la barre de conception Outils de
base, cliquez Plan de rf..
Ajoutez un plan de rfrence vertical sur
les cts Ouest et Est.
Appuyez deux fois sur la touche Echap.
114
Revit Architecture
Manuel dexercices de ltudiant
30. Slectionnez le plan de rfrence ct
Ouest.
Autodesk
Pour convertir une cote temporaire en une cote permanente,
cliquez simplement sur le petit symbole en dessous de la ligne de
cote.
Changez la valeur de la cote temporaire
1000.
Convertissez la cote temporaire en cote
permanente.
31. Slectionnez la ligne de cote.
Cliquez sur licne en forme de cadenas
qui apparat.
Faites les mmes oprations ct Est.
32. Slectionnez le plan de rfrence
louest.
Dans la barre options, cliquez Proprits.
Dans la boite de dialogue Proprits des
lments, entrez Forme du toit sur la
ligne Nom.
Cliquez OK pour revenir la fentre de
dessin.
Ajouter un toit extrud.
Dans cette section, vous utilisez le plan de rfrence comme plan de construction pour dessiner le toit extrud.
115
Revit Architecture
33. Ouvrez la vue 3D.
Dans la barre doutils, cliquez Visibilit du
plan de construction.
Manuel dexercices de ltudiant
Autodesk
La grille bleue est le plan de construction sur lequel vous
travaillez lorsque vous crez lesquisse. Dans la plupart des cas
Revit Architecture cre automatiquement le plan de construction
vous permettant de crer lesquisse. Si Revit Architecture ne
peut pas trouver de solution, il vous demande de slectionner le
plan utiliser.
34. Dans la barre de conception Outils de
base, cliquez Toit > Toit par extrusion.
35. Dans la boite de dialogue Plan de
construction, cliquez Forme du toit dans
la liste droulante Nom.
Comme vous pouvez le constater, si vous nommez un plan de
rfrence, il cre automatiquement un plan de construction.
Cette une fonctionnalit trs pratique.
Cliquez OK.
Les plan de construction peuvent tre dfinis par une face sur un
objet (un mur par exemple), un plan de rfrence ou une ligne.
Remarquez que toutes les lignes de grilles sont
automatiquement considres comme possibles plan de
construction.
36. Dans la boite de dialogue Niveau de
rfrence du toit et dcalage, cliquez
OK pour accepter le niveau Level 2
comme niveau de rfrence pour le toit.
116
Revit Architecture
Manuel dexercices de ltudiant
37. Ouvrez la vue 3D. Dans la barre options,
cliquez sur Visibilit du plan de
construction.
Autodesk
Le plan de construction est align avec le plan de rfrence plac
prcdemment.
Pour esquisser le toit il serait plus facile davoir un point de vue
perpendiculaire au plan de construction.
Remarque sur le placement du point de vue par rapport aux plans de construction :
Dans cet exercice vous changez pour llvation Ouest pour dessiner vos lignes desquisse. Cependant, si vous navez pas un accs rapide une lvation ou une coupe qui regarde en
direction du plan de construction, vous pouvez utiliser loutil Vue dynamique pour rgler la vue 3D vers le plan de construction.
La vue est oriente sur le plan de construction et affiche tout ce qui est possible dans le modle. Dans ce cas la vue est inverse et vous utiliserez donc llvation Ouest la place.
38. Ouvrez llvation Ouest.
39. Avec loutil Lignes slectionn dans la
barre de conception, cliquez Arc passant
par trois points dans la barre options.
Dessinez un arc en utilisant limage ci
contre comme rfrence.
Dans la barre de conception, cliquez Finir
lesquisse.
117
Revit Architecture
40. Ouvrez la vue 3D.
Manuel dexercices de ltudiant
Autodesk
Ombrez votre vue si vous le dsirez.
Dans le menu Vue, cliquez Orienter Vue
3D > Nord Ouest.
Mettez en surbrillance lun des murs
extrieurs, appuyez sur TAB, et cliquez
pour slectionner les murs.
Dans la barre options, cliquez Attacher
et slectionnez le toit.
41. Ouvrez Plans dtage Level 2.
Le toit est coup par le plan de coupe de la vue.
Dans la barre doutils Outils, cliquez
Aligner.
Cliquez sur le plan de rfrence lEst.
Cliquez sur le bord du toit.
Introduction aux gabarits de vue.
Un gabarit de vue sauvegarde tous les paramtres dune vue. Vous pouvez crer et appliquer des gabarits de vue quand vous le voulez pour ajuster rapidement les paramtres de la vue.
42. Dans larborescence du projet, faites un
clic droit sur Plans dtage Level 2 et
cliquez Dupliquer la vue > Dupliquer.
118
Revit Architecture
43. Vous devriez maintenant travailler dans
une vue nomme Copie du Level 2.
Dans le menu Vue, cliquez Appliquer le
gabarit de vue.
Slectionnez Structural Framing Plan
dans la liste. Cliquez Appliquer.
Regardez les changements dans la fentre
de dessin mais ne fermez pas la boite de
dialogue.
Manuel dexercices de ltudiant
Autodesk
Le plan de coupe dans le gabarit Structural Framing Plan est
plus bas et donc vous voyez moins le toit.
Les poteaux qui taient griss apparaissent maintenant
normalement.
Pour le gabarit Site Plan, lchelle change ainsi que la plage de
vue qui montre compltement le toit.
Slectionnez Site Plan.
Cliquez Appliquer. Regardez les
changements dans la fentre de dessin
mais ne fermez pas la boite de dialogue.
Finalement, slectionnez Architectural
Plan.
Cliquez Appliquer et ensuite OK.
Crer un gabarit de vue.
44. Cliquez du bouton droit dans la vue.
Cliquez Proprits de la vue.
Dans la boite de dialogue des proprits
de la vue :
Changez le nom pour Plan du toit.
Cliquez sur le bouton Modifier sur la
ligne Plage de la vue.
45. Dans la boite de dialogue Plage de la vue,
changez les valeurs Haut et Plan de
coupe 12m.
Cliquez OK pour revenir la fentre de
dessin.
119
Revit Architecture
Manuel dexercices de ltudiant
Autodesk
46. Dans le menu Vue, cliquez Crer un
gabarit partir de la vue.
Entrez Gabarit de vue Plan du toit pour
le nom du gabarit.
47. Ouvrez Plans dtage Level 2.
Dans larborescence du projet, cliquez du
bouton droit sur Level 2 et cliquez
Appliquer le gabarit de vue.
Slectionnez le gabarit de vue Gabarit de
vue Plan du toit.
Cliquez OK.
Ajouter une bande de fondation.
48. Ouvrez la vue 3D.
Si ncessaire, cliquez Visibilit du plan de
construction pour masquer la grille.
49. Dans la barre de conception Structure,
cliquez Fondation > Semelle filante.
Cet outil ajoute une fondation la base du mur. Dans ce cas vous
ajoutez une semelle filante dans la base des murs les plus bas.
120
Revit Architecture
Manuel dexercices de ltudiant
Autodesk
50. Cliquez les murs les plus bas pour y
ajouter une semelle filante.
Maintenant que votre modle est complt, explorez les contraintes toujours en place entre les murs et les lignes de grille.
Crez plus de plan de rfrence dans une vue en coupe qui ne soit pas orthogonale au projet. Nommez les plans de rfrence et rglez une vue 3D oriente selon ces derniers. Avec ces plans
de rfrence inclins en tant que plan de construction, quels objets pouvez-vous dessiner ? Quels objets vous sont interdits ?
121
Revit Architecture
Manuel dexercices de ltudiant
Autodesk
Unit 7
Thorie : Organisation de linformation de conception.
Revit Architecture : Composants, Catgories et Sous catgories.
Cette unit est compose de 4 exercices :
Exercice 7A : propose un rapide aperu de lorganisation et de la structure des objets de conception de Revit Architecture.
Exercice 7B : explore le systme organisationnel utilisateur des groupes de Revit Architecture.
Exercice 7C : continue dans lexploration des groupes et de la possibilit de convertir un groupe en fichier li et inversement.
Exercice 7D : vous guide dans la dcoupe dune vue en deux vues dpendantes pour placer un plan large sur deux feuilles.
Exercice 7A : Gabarits de vue, catgories et sous catgories.
Dans cet exercice vous crez et appliquer un gabarit de vue pour explorer les catgories et sous catgories des styles dobjet qui sont les bases pour lorganisation et la structure dobjet sous
Revit Architecture.
Crer une nouvelle vue et appliquer un gabarit de vue.
1.
Ouvrez le fichier Unit 7A Start. Le
fichier devrait souvrir avec la vue en plan
Level 2 active.
La vue en plan a un gabarit de vue qui lui est associ
(Architectural Plan 1-50).
Dans larborescence du projet, cliquez du
bouton droit sur Plans dtage Level 2.
Dupliquer avec les dtails copie les lments dannotation qui
sont placs dans cette vue.
Cliquez Dupliquer la vue > Dupliquer
avec les dtails.
Le nouvelle vue comporte des cotes, tiquettes et autres
annotations copies depuis la vue originale.
Bien que vous puissiez utiliser Dupliquer plutot que Dupliquer
avec les dtails ici, vous allez faire attention ces lments avec
un gabarit de vue.
122
Revit Architecture
2.
Manuel dexercices de ltudiant
Autodesk
Cliquez du bouton droit Plans dtage
Copie du Level 2.
Cliquez Renommer.
Renommez cette vue en Level 2
Mobilier.
Mettez en mosaque les vues Level 2 et
Level 2 Mobilier
3.
Dans larborescence du projet, maintenez
la touche Ctrl enfonce et slectionnez les
deux vues Level 2 et Level 2 Mobilier.
Cliquez du bouton droit. Cliquez
Appliquer le gabarit de vue.
Cliquez le gabarit Furniture Plan 1:50.
Cliquez OK.
Les deux vues sont mises jour avec un nouveau jeu de visibilit
stock dans le gabarit de vue.
4.
Dans larborescence du projet, cliquez du
bouton droit sur la vue Level 2.
La vue Level 2 est revenue son tat original.
Cliquez Appliquez le gabarit de vue.
Cliquez le gabarit Architectural Plan 1-50
Cliquez OK.
Modifier le gabarit de vue du mobilier.
Dans cette section vous modifiez les paramtres du gabarit de vue pour masquer les tiquettes de mobilier et les tiquettes de porte.
123
Revit Architecture
5.
Manuel dexercices de ltudiant
Autodesk
Dans le menu Paramtres, cliquez
Gabarits de vues.
Slectionnez le gabarit Furniture Plan 150 pour le modifier.
Cliquez Modifier sur la ligne
Remplacements Visibilit/Graphismes.
6.
Dans longlet Catgories de modles,
remarquez que Installation de
plomberie na actuellement aucun
remplacement.
Lorsquaucun remplacement nest mis en place, une vue utilise
les paramtres des styles dobjet. Dans ce cas les objets
regardent dans Paramtres > Styles dobjet pour les paramtres
daffichage. Il ny a pas de remplacement mis en place pour ce
gabarit de vue.
7.
Ouvrez la catgorie Mobilier.
Vous voyez les sous catgories de Mobilier. En gnral les sous
catgories sont tablies par les familles lorsque vous les chargez
dans le projet.
Vous crez une nouvelle sous catgorie plus tard dans cet
exercice.
8.
Cliquez sur longlet Catgories
dannotations :
Dcochez Etiquettes de porte.
Dcochez Etiquettes de mobilier.
Vrifiez que Cotes, Elvations et
Coupes sont dcoches.
Dcochez ces lments indique Revit Architecture de ne pas les
afficher lorsque vous appliquez ce gabarit de vue.
Cliquez OK pour fermer toutes les boites
de dialogue ouvertes et revenir la
fentre de dessin.
124
Revit Architecture
9.
Dans larborescence du projet, cliquez du
bouton droit sur Plans dtage Level 2
Mobilier.
Cliquez Appliquer le gabarit de vue.
Slectionnez Furniture Plan 1-50.
Les tiquettes de porte et de mobilier ont
t masqus pour cette vue seulement.
Manuel dexercices de ltudiant
Autodesk
Vous pouvez sauvegarder les paramatres de visibilit dans un
gabarit de vue et les rappeler pour tre appliqus nimporte
quel moment et nimporte quelle vue. Les paramtres de
visibilit dfinissent quelles catgories et sous catgories sont
visibles dans une vue.
Pour sauvegarder les paramtres de visibilit actifs que vous avez
dfini, dand le menu Vue, cliquez Crer un gabarit de vue
partir de la vue.
Pour appliquer un gabarit de vue, dans le menu Vue, cliquez
Appliquer le gabarit de vue ou faites un clic droit sur une vue
dans larborescence du projet et cliquez Appliquer le gabarit de
vue.
Changer un style dobjet globalement.
Les styles dobjets contrlent la reprsentation graphique pour toutes les vues. Les changements que vous faites dans cette boite de dialogue affectent toutes les vues qui ne sont pas
soumises un remplacement.
Utilisez la structure catgories/sous catgories pour manipuler les paramtres pour lpaisseur de ligne, le motif de ligne et le matriau des objets.
10. Dans le menu Paramtres, cliquez Styles
dobjets.
La boite de dialogue des styles dobjet se compose de trois
onglets : Objets de modles, Objets dannotations et Objets
imports.
Vous pouvez contrler lapparence des objets du modle et
dannotations dans les deux premiers onglets. Dans le troisime
onglet vous pouvez contrler les paramtres pour les objets
imports comme les fichier au format DWG (couleur de ligne,
paisseur, style).
11. Droulez la fentre vers le bas jusqu'
Installations de plomberie. Changez la
couleur pour Rouge.
Parce que les styles ne sont pas spcifiques la vue, un
changement de couleur dune catgorie affecte laffichage de
cette catgorie dans toutes les vues.
Cliquez OK.
125
Revit Architecture
Manuel dexercices de ltudiant
Autodesk
12. Ouvrez Plans dtage Level 2 Mobilier.
Vrifiez que les lments de plomberie
ont bien chang de couleur.
Crer et associer une sous catgorie.
Les sous catgories sont utilises principalement par les familles comme un moyen permettant un contrle de la visibilit, paisseur de ligne et du matriau des sous composants de la
famille.
Les tapes suivantes sont habituellement faites dans la famille comme illustr dans lunit 11. Cependant la mme thorie sapplique si vous crez une famille in-situ comme cela a t le
cas pour larmoire de rangement dans ce projet.
13. Dans le menu Paramtres, cliquez Styles
dobjet.
Ouvrez la catgorie Mobilier.
14. Ajoutez une sous catgorie en cliquant
Nouvelle.
Nommez la nouvelle sous catgorie
Meuble de rangement comme sous
catgorie de Mobilier.
Cliquez OK pour revenir la boite de
dialogue Styles dobjet.
15. Changez la couleur de la sous catgorie en
Orange en cliquant dans la colonne
Couleur.
126
Revit Architecture
Manuel dexercices de ltudiant
Autodesk
Associer le meuble de rangement la nouvelle sous catgorie.
16. Slectionnez llment de mobilier dans la
pice situe gauche de la chambre 6
(aidez vous de limage ci contre). Cest une
famille in-situ.
Dans la barre options, cliquez Modifier.
17. Cliquez sur bouton droit sur llment de
mobilier. Cliquez Proprits des
lments.
18. Changez la sous catgorie pour Meuble
de rangement.
19. Slectionnez, avec la touche Ctrl, les lignes
symboliques qui dfinissent le meuble de
rangement, cliquez du bouton droit et
cliquez Proprits des lments.
Associez les lignes la sous catgorie
Meuble de rangement.
20. Cliquez OK pour fermer la boite de
dialogue.
Dans la barre de conception, cliquez Finir
la famille. Remarquez le changement de
couleur du composant.
La sous catgorie du meuble de rangement peut tre masque
mme si le reste du mobilier est visible. Ouvrez les paramtres
de visibilit de cette vue et ouvrez la catgorie Mobilier. La sous
catgorie Meuble de rangement est maintenant disponible en
tant que paramtre que vous pouvez contrler par styles
dobjets pour toutes les vues ou par visibilit/graphismes pour
les remplacements dans la vue.
Vous pouvez remplacer la couleur des catgories ou sous
catgories en ouvrant les paramtres de visibilit pour la vue et
en dclarant un remplacement dans la vue.
127
Revit Architecture
Manuel dexercices de ltudiant
Autodesk
Remplacement par lment.
Revit Architecture propose galement la possibilit de remplacer le graphisme dun objet individuel.
21. Cliquez du bouton droit sur le lit dans la
chambre 6.
Cliquez Remplacer les graphismes dans
la vue > Par lment.
22. Cliquez sur la flche dextension
Projection des lignes.
Cliquez sur le bouton Couleur.
Vous avez beaucoup de contrle sur la faon dont les objets
saffichent. Cette fonction vous permet de remplacer la plupart
des proprits daffichage des lments, incluant lpaisseur de
ligne, la couleur, le motif de remplissage.
Changez la couleur Vert.
Cette fonction vous permet galement de remplacer le motif de
surface dun lment.
23. Cliquez OK pour revenir la fentre de
dessin.
128
Revit Architecture
Manuel dexercices de ltudiant
Autodesk
Filtres de vue.
Revit Architecture permet de contrler les lments par catgorie, sous catgorie et occurrence. Dans une vue spcifique vous avez galement la possibilit de crer des filtres qui vous
donnent plus de contrle sur laffichage des objets.
24. Ouvrez les proprits de Plans dtage Level 2 - Mobilier.
Cliquez Remplacements visibilit
graphisme pour accder aux
remplacements de cette vue.
Cliquez longlet Filtres
Dans le bas de longlet Filtres cliquez
Modifier/Nouveau.
25. Dans longlet Filtres, cliquez sur licne
Nouveau.
Entrez Murs pour le nom du filtre.
Cliquez OK pour revenir longlet
Filtres.
26. Dans longlet Filtres, sous catgories,
droulez la liste et slectionnez Murs.
Les options des rgles de filtrage vous permettent dajuster les
remplacements de visibilit pour des rgle spcifiques.
Dans les rgles du filtre, rglez :
Filtrer par : Utilisation structurelle.
Oprateur : gal
Combin
Puis par : Aucun.
129
Revit Architecture
Manuel dexercices de ltudiant
Autodesk
27. Rptez lopration dajout dun filtre
pour les fentres. Pour celui-ci laissez les
rgles Aucun.
Cliquez OK pour revenir la boite de
dialogue des remplacements graphiques.
28. Dans la boite de dialogue Remplacements
visibilit graphisme, onglet Filtres,
cliquez Ajouter.
Slectionnez les deux filtres et cliquez
OK.
29. Cochez Demi teintes pour chaque filtre.
Cliquez OK pour revenir la fentre de
dessin.
Les murs extrieurs ayant leur utilisation structurelle rgle sur
Combin et les fentres saffichent maintenant en demi teinte.
Les murs intrieurs ne rpondent pas au critre du filtre des
murs et ne sont donc pas affects.
130
Revit Architecture
Manuel dexercices de ltudiant
Autodesk
Exercice 7B : Bases sur les groupes.
Un groupe est une collection dobjets Revit Architecture qui se comportent comme un seul lment. Les lments dannotation et du modle ne peuvent appartenir au mme groupe.
Lorsque vous crez un groupe partir dune collection dobjets qui contient aussi bien des lments du modle que des lments dannotation, vous crez deux groupes, un groupe du
modle et un groupe dannotation. Cet exercice explore les fonctions de base des groupes ainsi que les relations entre le modle et les groupes dannotation.
Crer un groupe.
1.
Ouvrez le fichier Unit 7B Start. Le
fichier devrait souvrir avec la vue en plan
Level 1 active.
Zoomez dans la zone de la chaise et du
bureau sur la gauche.
2.
Slectionnez ltagre, la porte,
ltiquette de porte, la fentre, ltiquette
de fentre, le bureau, la chaise, la pice,
ltiquette de pice et le mur de droite
dans le bureau :
Cliquez au dessus de langle des deux
murs gauche. Maintenez lappui sur
le bouton gauche et glissez le curseur
lextrieur et droite du mur du
bureau, relchez le bouton gauche.
Appuyez et maintenez enfonce la
touche Shift et cliquez le mur de
gauche pour le dslectionner.
3.
Dans la barre doutils Edition, cliquez
Grouper.
131
Revit Architecture
4.
Manuel dexercices de ltudiant
Autodesk
Dans la boite de dialogue de la cration du
groupe :
Nom du groupe de modle : Bureau
typique.
Groupe de dtails attach :
Etiquettes de bureau typique.
Cliquez OK pour revenir la fentre de
dessin.
5.
Remarquez que le groupe a trois
poignes. La poigne du milieu reprsente
le point dinsertion du groupe.
Glissez cette poigne dans le coin bas
gauche de lespace.
Notez galement que les tiquettes ont t dplaces dans un
groupe spar.
Mise en rseau du modle typique de bureau.
6.
Avec le groupe de modle toujours
slectionn, cliquez loutil Rseau.
Dans la barre options :
Type de rseau : Linaire.
Dcochez Grouper et Associer
Nombre : 9
Dplacez vers : 2me.
Cochez Contraindre.
132
Revit Architecture
7.
Manuel dexercices de ltudiant
Autodesk
Cliquez nimporte o dans la fentre de
dessin.
Glissez vers la droite.
Entrez 3200.
Appuyez sur la touche Entre.
8.
Cliquez OK dans le message
davertissement qui saffiche.
Ce message vous indique que le mur de droite qui se trouve dans
le groupe chevauche le mur de gauche de la salle de confrence.
Ce nest pas une situation particulire lors du travail avec les
groupes.
De plus le message vous indique que vous pouvez mettre le mur
posant problme en surbrillance avec votre curseur pour le
retirer de cette instance du groupe.
9.
Mettez en surbrillance le mur entre la
salle de confrence et le dernier bureau.
Vous pouvez galement cliquer du bouton droit sur le mur ou
licne bleue et ensuite cliquer Exclure dans le menu
contextuel.
Appuyez sur la touche TAB.
Cliquez le mur en surbrillance. Une icne
de groupe bleue apparait avec une ligne
dattache vers le mur.
Cliquez sur cette icne pour exclure ce
mur de ce groupe.
133
Revit Architecture
Manuel dexercices de ltudiant
Autodesk
Modifier le groupe.
Pour changer la dfinition dun groupe vous entrez en mode Modification.
10. Cliquez sur lun des groupes de modle.
Dans la barre options, cliquez Modifier le
groupe.
Le groupe est maintenant ouvert pour la modification. Les objets
ne se trouvant pas dans le groupe saffichent en gris et ne sont
pas accessibles.
11. Dplacez le bureau et la chaise vers la
fentre.
Dplacez la porte contre le mur droite et
inversez-la. Tournez ltagre.
Dans la barre doutils, cliquez Terminer.
Les changements sont rpercuts dans tous les bureaux.
134
Revit Architecture
Manuel dexercices de ltudiant
Autodesk
Ajoutez des objets aux groupes.
12. Cliquez lun des groupes. Dans la barre
options, cliquez le bouton Modifier le
groupe.
Dans la barre de conception Outils de
base, cliquez Composant.
Ajoutez un fauteuil Corbu dans le
bureau.
Dans la barre doutils, cliquez Terminer.
Dupliquer le groupe.
Ds quun groupe a t dfini dans le projet, il se comporte pratiquement comme tous les autres objets de Revit Architecture. Vous pouvez crer des types bass sur un original.
13. Slectionnez le quatrime groupe dans la
range.
Dans la barre options, cliquez Proprits.
135
Revit Architecture
14. Cliquez Modifier/Nouveau.
Cliquez Dupliquer.
Entrez Bureau large pour le nom.
Manuel dexercices de ltudiant
Autodesk
Ce groupe a maintenant une dfinition diffrente des autres
groupes.
Vous pouvez galement dupliquer les groupes depuis
larborescence du projet.
Cliquez OK pour fermer toutes les boites
de dialogue ouvertes et revenir la
fentre de dessin.
Modifier le nouveau groupe Bureau large.
15. Supprimez le cinquime groupe dans la
range comme dans limage ci contre.
16. Slectionnez le groupe Bureau large.
Dans la barre options, cliquez Modifier le
groupe.
136
Revit Architecture
Manuel dexercices de ltudiant
Autodesk
17. Changez lamnagement comme cidessous :
Dplacez le mur de 1600 mm vers
lEst.
Dplacez la porte.
Ajoutez un composant de mobilier
Credenza contre le mur au Nord.
Dplacez ltagre contre le mur
Ouest et changez pour un type plus
large.
Faites une rotation du bureau, de la
chaise et du fauteuil. Ajoutez un
nouveau fauteuil Corbu.
Changez le type de fentre pour
0915 x 1830 et ajoutez une
troisime fentre. Rorganisez si
besoin lespacement des fentres.
Dans la barre doutils, cliquez Terminer.
Appliquer un type un groupe diffrent.
18. Dplacez le cinquime groupe dans la
range vers la gauche de 1600 mm.
137
Revit Architecture
Manuel dexercices de ltudiant
Autodesk
19. Avec ce groupe toujours slectionn,
utilisez la barre options pour changer le
type du groupe pour Bureau large.
Les groupes peuvent tre des outils trs puissants pour travailler
avec des jeux dobjets dans lenvironnement Revit Architecture.
Ajouter des groupes de dtail et dannotation.
20. Appuyez sur Ctrl et slectionnez les
groupes 2, 3, 6, 7 et 8.
Dans la barre options, cliquez Placer
dtail.
Dans la boite de dialogue, slectionnez
Plan dtage : Etiquettes de bureau
typique.
Cliquez OK.
Remarque :
Chaque groupe a maintenant un groupe dannotation associ. Les groupes dannotation sont punaiss aux groupes du modle, cela permet des les dplacer ensemble.
Il existe seulement un groupe de dannotation et de dtail dfini dans le projet et ce groupe nest pas adapt au groupe Bureau large.
138
Revit Architecture
Manuel dexercices de ltudiant
Autodesk
Dupliquer le groupe dannotation et de dtail pour le groupe Bureau large.
Le groupe de dtail pour le bureau typique ne fonctionne pas sur les grands bureaux parce quil existe une troisime fentre dans le Bureau large.
21. Dans larborescence du projet, ouvrez la
catgorie Groupes (en bas de
larborescence).
La catgorie Groupes dans larborescence du projet liste tous
les dfinitions de groupe dans le projet.
22. Cliquez du bouton droit sur le groupe de
dtail associ au groupe Bureau large :
Etiquettes de bureau typique. Cliquez
Dupliquer.
23. Cliquez du bouton droit sur la nouvelle
dfinition Etiquettes de bureau typique
2. Cliquez Renommer.
Entrez Etiquettes de bureau large
comme nouveau nom.
Ces deux groupes de dtail peuvent tre appliqus au groupe
Bureau large.
24. Slectionnez le bureau large sur la gauche.
Dans la barre options, cliquez Placer
dtail.
Dans la boite de dialogue, slectionnez
Plan dtage : Etiquettes de bureau
large.
Cliquez OK.
La dfinition est la mme mais avec un nom diffrent. Vous
devez diter le groupe pour y ajouter une tiquette de fentre.
139
Revit Architecture
Manuel dexercices de ltudiant
Autodesk
25. Avec le groupe de dtail attach
Etiquettes de bureau large slectionn,
dans la barre options, cliquez Modifier le
groupe.
Cliquez du bouton droit sur lune des
tiquettes de fentre et cliquez Copier
lidentique.
Dans la barre options, dcochez Repre.
26. Cliquez sur la fentre sans tiquette.
Dans la barre doutils, cliquez Terminer.
27. Supprimez les groupes de dtail associ
superflus.
Cliquez du bouton droit sur le groupe
de dtail attach au groupe Bureau
large : Plan dtage : Etiquettes de
bureau typique.
Cliquez sur Effacer.
28. Ajoutez le groupe de dtail au second
groupe Bureau large :
Cliquez le bureau large sur la droite.
Cliquez Placer dtail.
Cliquez Etiquettes de bureau large.
Cliquez OK.
Remarquez que seuls les groupes de dtail associs au groupe de
modle dans larborescence du projet sont disponibles dans
cette boite de dialogue.
140
Revit Architecture
Manuel dexercices de ltudiant
Autodesk
29. Sauvegardez et fermez le projet.
Seul, explorez un peu plus lutilisation des groupes. Crez une entre pour le btiment. Pouvez-vous crer des groupes que vous pouvez changer lun lautre pour montrer diffrentes
solutions pour la conception de lentre.
Vous pouvez insrer des groupes en utilisant la barre de conception : Onglet Modlisation > Groupe de modles.
Les groupes peuvent tre exports en tant que fichier Revit Architecture (RVT). Les fichiers lis peuvent tre attachs au projet et devenir leur propre groupe. Lexercice suivant continue
avec ce jeu de donnes et explore ce processus.
141
Revit Architecture
Manuel dexercices de ltudiant
Autodesk
Exercice 7C : Groupes et liens.
Cet exercice explore linteraction entre les groupes et les fichiers lis de Revit Architecture. Dans cet exercice vous commencez avec lexercice termin de lexercice prcdent. Vous crez un
groupe avec les bureaux et le mur ct Sud du btiment. Une fois le groupe cr, vous le convertissez en un fichier li Revit Architecture et le copier/coller au deuxime tage.
Une fois le fichier converti en un fichier li, vous devez fermer lexercice du projet pour ouvrir le fichier Revit Architecture li nouvellement cr pour le modifier. Aprs avoir chang
quelques fentres dans ce fichier, vous le fermez et ouvrez le fichier original de lexercice et explorez les changements.
Point de dpart de lexercice.
Exercice termin.
Crer un groupe dtage.
1.
Ouvrez le fichier Unit 7C Start. Le
fichier devrait souvrir avec la vue en plan
Level 1 active.
2.
Crez une fentre de slection de la
gauche vers la droite autour des groupes
de bureau incluant le mur au Sud et le
mur de la salle de confrence. (Aidez vous
de limage ci contre).
Cest le rsultat de lexercice prcdent. Les groupes de dtail
attachs ont t dgroups en vue de la cration du groupe plus
important nomm Bureaux Sud que vous exportez dans un
fichier RVT.
142
Revit Architecture
Manuel dexercices de ltudiant
Autodesk
Notez que le mur au Sud a t scind pour
vous aider dans cet exercice. Les images ci
contre montrent les conditions gauche
et droite ainsi que ce qui doit tre
slectionn (ne slectionnez pas les petits
morceaux de mur chaque extrmit du
mur au Sud).
3.
Dans la barre doutils Edition, cliquez
Grouper.
4.
Nommez le groupe de modles Bureaux
Sud et le groupe de dtail attach
Etiquettes de bureaux Sud.
Cliquez OK.
5.
Avec le groupe slectionn, dans la barre
options, cliquez Lien.
Dans la boite de dialogue Convertir le
groupe lier, cliquez Nouveau fichier.
143
Revit Architecture
6.
Dans la boite de dialogue Enregistrer le
groupe :
Naviguez dans le dossier o vous avez
sauvegard les jeux de donnes.
Conservez le nom du fichier
identique au nom du groupe.
Vrifiez que Inclure les groupes de
dtail attachs en tant que vue est
coch.
Cliquez Enregistrer.
7.
Copiez le groupe sur le niveau Level 2 :
Slectionnez le groupe Bureaux Sud.
Dans le menu Edition, cliquez
Copier dans le presse papier.
Dans le menu Edition, cliquez
Collage laplomb > Slectionner les
niveaux par nom.
Dans la boite de dialogue Choisissez
les niveaux, cliquez Level 2.
Cliquez OK.
Manuel dexercices de ltudiant
Autodesk
Le mur au Sud et tous les bureaux sont maintenant copis sur le
niveau Level 2.
Modifier le fichier li Bureaux Sud.
Revit Architecture ne vous permet pas davoir le fichier principal et le fichier li ouverts en mme temps. Vous devez fermer votre fichier dexercice pour ouvrir le fichier li Bureaux Sud.
8.
Sauvegardez et fermez votre projet.
144
Revit Architecture
9.
Manuel dexercices de ltudiant
Autodesk
Ouvrez le fichier Bureaux Sud depuis
lemplacement o vous venez de le
sauvegarder.
Ouvrez Plans dtage Level 1.
Slectionnez lun des groupe Typical
Office.
Dans la barre options, cliquez Modifier le
groupe.
10. Changez le type des deux fentres 0915
x 1830 mm et rapprochez les lune de
lautre.
Dans la barre doutils, cliquez Terminer.
11. Enregistrez et fermez le fichier Bureaux
Sud.
12. Ouvrez le fichier de lexercice que vous
avez sauvegard ltape 8.
Les deux instances (niveaux Level 1 et 2) sont mis jour avec la
nouvelle dfinition.
Ouvrez la vue 3D.
145
Revit Architecture
Manuel dexercices de ltudiant
Autodesk
Attacher un fichier li.
Revit Architecture vous permet de travailler dans un processus inverse de celui que vous venez de faire. Vous pourriez concevoir les bureaux dans un autre fichier Revit Architecture,
ensuite les lier dans lenveloppe du btiment et les attacher.
Dans la pratique, certains cas demandent la conversion dun groupe en un fichier li et dautres demandent la liaison dun projet Revit Architecture pour lattacher et lutiliser comme un
groupe.
Comme une exploration, cet exercice est un peu cyclique et tudie les deux tches. Le reste de lexercice vous guide au travers de la liaison de fichier Revit Architecture. Laction dattacher
un fichier li entraine une conversion en groupes.
13. Slectionnez les deux instances du fichier
Revit Architecture li.
Dans la barre options, cliquez
Contraindre.
Dans la boite de dialogue, vrifiez que
Dtails attachs est coch.
Cliquez OK.
14. Cliquez Oui pour remplacer la dfinition
des groupes existants dans le projet avec
ceux du fichier li.
Les dfinitions originales existent toujours dans ce fichier et elles
sont remplaces par les dfinitions dans le fichier Bureaux Sud.
15. Cliquez Supprimer le lien dans la boite
de dialogue davertissement.
146
Revit Architecture
16. Le fichier a maintenant t mis jour avec
les changements, le mur au sud et les
bureaux sont maintenant de retour en
tant que groupe unique Bureaux Sud.
Manuel dexercices de ltudiant
Autodesk
Le toit au dessus de lentre est complt dans lunit 8.
147
Revit Architecture
Manuel dexercices de ltudiant
Autodesk
Exercice 7D : Vues dpendantes.
Lorsque vous travaillez sur un gros projet, vous ne pouvez probablement pas le placer sur une feuille pour limprimer une chelle qui permette de lire les annotations. Revit Architecture
propose une fonctionnalit nomme Vue dpendante permettant de scinder une vue en deux parties (vues enfant) que vous pouvez placer sur des feuilles spares. Les annotations faites
dans une feuille quelconque apparaissent dans toutes les vues lies.
Crer des vues dpendantes.
Dans cette section de lexercice vous dupliquez la vue Level 1 deux fois pour crer une vue dpendante pour les ailes Est et Ouest du btiment.
Le point de dpart de cet exercice correspond la fin de lexercice prcdent. Certaines pices et cotes ont t ajoutes par rapport la fin de lexercice prcdent pour aider illustrer
comment les annotations se comportent dans les vues dpendantes. Deux feuilles ont galement t ajoutes pour vous permettre dy placer les vues.
1.
Ouvrez le fichier Unit 7D Start. Le
fichier devrait souvrir avec la vue en plan
Level 1 active.
Dans larborescence du projet, cliquez du
bouton droit sur Level 1. Cliquez
Dupliquer la vue > Dupliquer en tant que
vue dpendante.
2.
Cliquez du bouton droit sur la vue
Dpendant sur Level1. Cliquez
Renommer.
Entrez Level 1 Ouest pour le nom.
Cliquez OK pour revenir la fentre de
dessin.
3.
Rptez le mme processus pour crer
une vue dpendante Level 1 Est.
148
Revit Architecture
Manuel dexercices de ltudiant
Autodesk
Ajouter une annotation.
En gnral, lorsque vous ajoutez des annotations comme des tiquettes ou des cotes elles ne sont pas visibles dans les autres vues. Ce nest pas vrai pour les vues dpendantes. Une
annotation ajoute lune de ces vues est disponible dans les autres vues.
4.
La vue Level 1 Est devrait toujours tre la
vue courante.
Dans la barre de conception Outils de
base, cliquez Pice pour ajouter une
pice avec une tiquette la salle de
confrence lextrmit Est du btiment.
5.
Ouvrez la vue Plans dtage Level1
Ouest.
La pice est visible dans cette vue mais galement dans la vue
parente Level 1.
Rgler la zone cadre et zone cadre dannotation.
6.
Dans la vue Level 1 Ouest, cliquez sur la
zone cadre pour afficher ses poignes.
La zone cadre est la ligne en trait continu. Lorsque vous la
dplacez, elle masque le modle.
La ligne rouge en trait pointill est la zone cadre dannotation
qui vous donne le contrle de lendroit o vous choisissez
darrter la visibilit des annotations comme les cotes et les
tiquettes.
149
Revit Architecture
7.
Glissez la poigne de contrle Est de la
zone cadre juste droite de la ligne de
grille 4 (juste droite des deux bureaux
les plus larges).
8.
Glissez la poigne de la zone cadre
dannotation vers la droite au del des
bulles de lignes de grille.
9.
Ajustez la zone cadre sur les cts Nord,
Sud, Ouest pour la rapprocher du
btiment.
10. Ouvrez la vue Level 1 Est. Rptez les
tapes prcdentes pour limiter cette vue
aux trois premires lignes de grille du
btiment.
Manuel dexercices de ltudiant
Autodesk
Alors que vous manipulez la zone cadre dannotation,
ltiqutte de pice apparat seulement si la zone cadre coupe
la pice et que ltiquette se trouve lintrieur du contour de la
zone cadre dannotation.
Alors que vous faites cela, rearquez que si la zone cadre coupe
une ligne de cote, seules les cotes compltes saffichent dans la
vue.
150
Revit Architecture
Manuel dexercices de ltudiant
Autodesk
Ajouter des vues aux feuilles.
11. Ouvrez la feuille A101 Level 1 West.
Reportez vous lunit 5 pour plus dinformations dtailles sur
le placement des vues sur les feuilles.
Depuis larborescence du projet, cliquez et
glissez la vue dpendante Level 1 Ouest
sur cette feuille.
12. Rptez le mme processus pour placer la
vue dpendante Level 1 Est sur la feuille
A102 Level 1 Est.
Placer une ligne de correspondance.
13. Ouvrez la vue Plans dtage Level 1.
Dans la barre de conception Vue, cliquez
Ligne de correspondance.
Avec loutil Ligne, dessinez une ligne
verticale proche de la ligne de grille 4.
Dans la barre de conception, cliquez Finir
lesquisse.
151
Revit Architecture
14. Dans la barre de conception Vue, cliquez
Rfrence de vue.
Manuel dexercices de ltudiant
Autodesk
Les rfrences de vue sont dynamiques et changent leur rfrence
si les vues sont repositionnes sur une autre feuille.
Dans la barre options, rglez la vue cible
sur Floor Plan : Level 1 Ouest.
Cliquez du ct Ouest de la ligne de
correspondance que vous venez de placer.
Rptez le processus pour placer une
rfrence de vue ciblant Floor Plan :
Level 1 Est du ct Est de la ligne de
correspondance.
15. Sauvegardez et fermez le projet.
152
Revit Architecture
Manuel dexercices de ltudiant
Autodesk
Unit 8
Thorie : Connaissance spcifique du domaine.
Revit Architecture : les Toits.
Cet exercice vous guide dans lajout de dtail au toit ainsi que dans la mise en place de plusieurs toits pour obtenir diffrentes formes.
Couper le toit extrud.
Nimporte quel toit extrud (par opposition au toit par trac) peut tre coup avec loutil Profil du plan de coupe.
1.
Ouvrez le fichier m_Unit 8 - Start.rvt.
Ouvrez la vue 3D.
2.
Ouvrez la vue Plans dtage - Upper Roof
Plan.
Ce jeu de donnes est le mme que le btiment la fin de
lexercice 7C. Le toit est un toit extrud similaire au toit cr dans
lunit 6. Parce quun toit extrud passe simplement sa forme
dun plan vers un autre, lextrusion doit tre dcoupe autour de
la tour dentre.
Ce processus active le mode Esquisse. Dessinez simplement la
forme que vous voulez retirer du toit extrud. Cette forme doit
tre ferme.
Slectionnez le toit dans la vue en plan.
Dans la barre options, cliquez Profil du
plan de coupe.
153
Revit Architecture
Manuel dexercices de ltudiant
Autodesk
3.
A laide de loutil Ligne, dessinez des
lignes desquisse crant une forme qui suit
le contour extrieur des murs et passe
lextrieur du toit sur les cts Ouest et
Sud.
Remarquez que les lignes sur les cts Sud et Ouest sont en
dehors du toit. Essayez de ne pas rendre ces lignes concidentes
avec le bord du toit.
4.
Dans la barre de conception, cliquez Finir
lesquisse.
La forme que vous venez desquisser est maintenant retire du
toit.
Toit par trac : Choisir des murs contre lignes avec dcalage.
Dans cette section vous crez un toit sur le haut des murs de lentre. Lunit 1 a explor les toits par trac et la cration de pignon. Cette section couvre certaines des limitations et
solutions en utilisant le toit que vous crez ici comme la base pour une toiture plus complexe.
5.
Ouvrez la vue Plans dtage - Upper
Roof.
Cliquez Toit > Toit par trac.
Dans la barre de conception, vrifiez que
Choisir des murs est slectionn.
154
Revit Architecture
6.
Manuel dexercices de ltudiant
Autodesk
Dans la barre options, rglez :
Inclinaison : coch.
Dbord du toit : 600.
A partir des limites de la couche
principale : coch.
En utilisant loutil Choisir des murs avec
ces paramtres, cliquez les deux murs
ct Est pour crer les deux lignes comme
ci contre.
7.
Dans la barre de conception, cliquez loutil
Lignes. Dans la barre options, rglez :
Mthode de dessin : Choisir.
Inclinaison : coch.
Dcalage : 600.
Cliquez les deux murs restants ct Ouest.
Lorsque vous cliquez, veillez ce que le
curseur se trouve du ct extrieur des
murs.
8.
Avec loutil Ajuster, nettoyez les
intersections des lignes desquisse pour
obtenir un contour ferm.
155
Revit Architecture
9.
Manuel dexercices de ltudiant
Autodesk
Dans la barre de conception Esquisse,
cliquez Proprits du toit.
Rglez le type Generic 125 mm.
Rglez langle dinclinaison 25
Cliquez OK pour revenir la fentre de
dessin.
10. Dans la barre de conception Esquisse,
cliquez Finir le toit.
Le toit est cr mais il nest pas symtrique par rapport aux murs
de lentre. Cest parce quil y a une diffrence entre la mthode
Choisir des lignes et la mthode qui utilise loutil Lignes.
11. Ajoutez une ligne de coupe comme ci
contre.
156
Revit Architecture
Manuel dexercices de ltudiant
12. Ouvrez la vue en coupe et mettez les vues
Upper roof et Coupe 1 en mosaque.
Autodesk
Les lignes desquisse dessines avec loutil Lignes ont pour
origine le bord du toit au niveau sur lequel le toit est contraint
(ct gauche dans la coupe).
Les lignes desquisse dessines avec loutil Choisir des murs
tablissent la face du toit sous le niveau avec une distance
dfinie par linclinaison du toit sur le paramtre de dbord du
toit.
13. Dans la vue en coupe, rglez le niveau de
dtail sur Moyen.
Remarquez galement que loutil Choisir des murs avait loption
A partir de la couche principale slectionn. La face extrieure
de la couche principale du mur est utilis et le dbord du toit de
600 est mesur de cette face plutt que depuis la face extrieure
du mur en entier. Et donc le dbord de toit sur les lignes du
mode Choisir des murs est tlgrement infrieur au dbord de
toit sur les lignes desines.
Aligner les avant-toits.
Lalignement des avances de toit est un outil du mode esquisse dans un type de toit par trac.
14. Ouvrez la vue Plans dtage - Upper
Roof.
Slectionnez le toit.
Dans la barre options, cliquez Modifier.
157
Revit Architecture
Manuel dexercices de ltudiant
Autodesk
15. Cliquez sur chacune des lignes desquisse
et en utilisant les cotes temporaires
ajustez la distance par rapport la face
des murs 600.
16. Dans la barre de conception Esquisse,
cliquez Aligner les avant-toits.
17. Cliquez lavant-toit sur lequel saligner (la
ligne situe au Sud/Est).
Cliquez lavant toit aligner avec cette
position (la ligne au Sud/Ouest).
18. Rptez les tapes pour les lignes ct
Nord. Toutes les lignes desquisse
devraient maintenant tre rgles la
mme valeur.
Dans la barre de conception, cliquez Finir
le toit.
Le toit devrait maintenant symtrique par rapport aux murs de
lentre.
158
Revit Architecture
Manuel dexercices de ltudiant
Autodesk
Crer plusieurs toits.
Quelques fois vous avez besoin de crer deux toits ou plus pour complter la forme que vous recherchez. Un toit avec
une discontinuit dans sa forme ncessitera probablement la cration de deux toits diffrents. Cette section vous guide
dans la cration dun exemple simple dun tel toit comme dans limage ci contre.
19. Ouvrez lesquisse du toit pour la modifier.
Ouvrez la vue Plans dtage - Upper
Roof.
Dans la barre options, cliquez Modifier.
Supprimez la ligne desquisse ct
Sud/Ouest.
20. Dans la barre de conception Esquisse,
cliquez Lignes.
Dans la barre options, rglez :
Mthode : Dessiner.
Inclinaison : Dcoche.
Dcalage : 0.
Dessinez les trois lignes du ct Ouest
comme dans limage ci contre. Vrifiez
que ces lignes ne dfinissent pas
dinclinaison.
159
Revit Architecture
Manuel dexercices de ltudiant
Autodesk
21. Dans la barre de conception Esquisse,
cliquez Finir le toit.
22. Ajuster le mur sous le toit :
Ouvrez une vue 3D.
Slectionnez le mur au Sud sur la tour
dentre.
Dans la barre options, cliquez
Attacher
Cliquez sur le toit sur lequel
sattacher.
Ajouter le second toit pour complter la forme.
23. Ouvrez la vue Plans dtage - Upper
Roof.
Remarquez que seule la ligne la plus extrieure (en rouge) dfini
la pente. Ce nest pas le cas des trois autres.
Cliquez Toit > Toit par trac.
Utilisez loutil Lignes pour dessiner les
lignes comme ci contre.
Dans les proprits du toit, vrifiez que le
type est Generic 125 mm et que
linclinaison est de 25.
24. Dans la barre de conception Esquisse,
cliquez Finir le toit.
Le toit est termin mais comme pour le premier toit de cet
exercice les lignes sont bases sur le niveau Upper Level plutt
que sur lavant-toit du toit existant.
160
Revit Architecture
Manuel dexercices de ltudiant
Autodesk
25. Ouvrez la vue en coupe.
En utilisant loutil Dplacer et les
accrochages aux objets dplacez le toit.
Utilisez le toit derrire comme rfrence
pour le dplacement.
Ajouter des bords de toit et des gouttires.
Revit Architecture permet de balayer une forme autour des bords du toit. Ce peut tre nimporte quelle forme sauvegarde dans un type de profil pour les toits. Une chose garder en
tte sur ces balayages et que mme si la dfinition de la forme est sauvegarde dans un fichier de famille RFA, la dfinition est noye (ou imbrique) dans une dfinition de famille systme
dans le projet.
26. Ouvrez la vue 3D du projet.
27. Dans la barre de conception
Modlisation, cliquez Profil associ >
Bord de toiture.
Le bord de toiture est une famille systme (dfinie uniquement
dans le projet, non en tant que fichier RFA). Il existe dautres
familles que vous pouvez charger dans le projet mais vous devrez
dupliquer ce type et associer le profil charg dans les paramtres
du type de ce nouveau type.
28. Il ny a quun type dfini dans ce projet.
29. Cliquez sur larte la plus haute du toit.
Continuez par cliquer les trois artes
restantes pour ajouter le bord de toiture
chaque arte du toit.
161
Revit Architecture
Manuel dexercices de ltudiant
Autodesk
30. Dans la barre de conception
Modlisation, cliquez Profil associ >
Gouttire.
31. Cliquez les artes du bord de toiture.
Soyez vigilant lors de la slection. La face intrieure du bord de
toit, le toit et la face extrieure du bord de toit sont trs proche
lun de lautre. Il est facile dajouter la gouttire sur la mauvaise
arte.
Ajouter une sous face de toit.
La cration dune sous face de toit est similaire la cration dun toit.
32. Ouvrez la vue Plans dtage - Upper
Roof.
33. Cliquez Toit > Sous face du toit.
162
Revit Architecture
34. En utilisant loutil Lignes, tracez deux
contours comme ci contre.
Manuel dexercices de ltudiant
Autodesk
Bien quil existe des outils de slection automatique permettant
de slectionner le toit et les murs, votre toit ntant pas un toit
unique, il est possible que vous trouviez plus facile de dessiner
les lignes manuellement.
35. Dans la barre de conception Esquisse,
cliquez Proprits de la sous face du toit
et rglez Dcalage par rapport au niveau
-400.
Cliquez Modifier/Nouveau.
Dans la boite de dialogue des proprits
du type, cliquez Dupliquer.
Renommez le type pour Generic - 125
mm.
Cliquez OK pour revenir dans la boite de
dialogue des proprits du type.
36. Cliquez le bouton Modifier sur la ligne
Structure.
Sur la couche 2, changez lpaisseur de
300 125.
Cliquez OK dans toutes les boites de
dialogue ouvertes pour revenir la
fentre de dessin.
163
Revit Architecture
Manuel dexercices de ltudiant
Autodesk
37. Dans la barre de conception Esquisse,
cliquez Finir lesquisse.
38. Ouvrez la vue en coupe.
Cliquez sur loutil Attacher la gomtrie.
Slectionnez la sous face du toit et ensuite
le toit.
164
Revit Architecture
Manuel dexercices de ltudiant
Autodesk
Unit 9
Thorie : Retarder les spcificits.
Revit Architecture : les Volumes.
Cette unit est compose de deux exercices. Le premier exercice vous guide dans le processus dajout dlments volumique dans un projet Revit Architecture. Le second illustre les capacits
du logiciel importer des fichiers SketchUp pour les utiliser comme des lments volumiques.
Exercice 9A : Composant volumes et Building Maker.
Dans cet exercice vous travaillez avec le logiciel de Revit Architecture : Building Maker. Building Maker est une collection doutils incluant :
Les lments volumiques composs de formes solides et de formes vides.
Les murs, sols, toits et systmes de mur rideaux associs aux faces des volumes.
Le flux de donnes gnral dans cet exercice est de crer la forme volumique, dappliquer des composants du btiment sur les faces, de modifier les formes et ensuite de mettre jour les
composants du btiment la nouvelle forme de la gomtrie.
Crer un lment volumique.
1.
Ouvrez le fichier m_Unit 9A - Start.rvt.
Vrifiez que la vue Plans dtage Site
est la vue courante.
Le point de dpart de cet exercice est un projet dans lequel sont
placs quelques dessin 2D que vous pouvez utiliser comme
rfrence pour crer les volumes.
A la fin de lexercice, vous avez un modle avec quatre volumes
de btiment, lun dentre eux a des murs, sols et toits associs
ses faces.
165
Revit Architecture
2.
Vrifiez que longlet Volume est
disponible dans la barre de conception :
Cliquez dur bouton droit sur la barre
de conception.
Cliquez Volume pour afficher
longlet correspondant sil nest pas
dj visible.
Manuel dexercices de ltudiant
Autodesk
Les onglets de la barre de conception peuvent tre affichs ou
masqus pour optimiser lespace lcran.
Remarques sur les volumes :
Lorsque vous crez un volume, vous entrez en
mode Esquisse mais ce mode est plus proche de
celui de lditeur de famille que celui des toits ou
sols. Dans le mode Esquisse vous crez des solides
et des vides partir de lignes desquisse.
Cest un mode esquisse imbriqu. Alors que vous
travaillez sur cet exercice, soyez conscient du
niveau desquisse dans lequel vous vous trouvez en
gardant un il sur la barre de conception.
3.
Dans la barre de conception Volume,
cliquez Crer un volume
4.
Si la boite de dialogue Afficher en
volume saffiche, cliquez OK.
5.
Nommez le volume.
Les primitives gomtriques additives et soustractives qui
composent le volume gnral sont toutes cres en mode
Esquisse.
Cliquez OK pour continuer.
166
Revit Architecture
Manuel dexercices de ltudiant
Autodesk
6.
Dans la barre de conception Volume,
cliquez Solide > Solide par extrusion.
Les formes gomtriques qui composent linstance de volume
Revit Architecture finale peuvent tre cres de diffrentes
faons (Extrusion, Raccordement, Rvolution et Extrusion par
chemin) et peuvent tre solides ou vides. Les vides sont des
formes soustractives qui coupent la gomtrie des formes
solides.
7.
Dans la barre de conception, vrifiez que
loutil Lignes est slectionn.
Les lignes desquisse peuvent tre dssines ou slectionnes.
Lors de la slection vous pouvez verrouiller automatiquement les
lignes sur le dessin original en cochant Verrouiller dans la barre
options.
Dans la barre options :
Entrez 25m pour Profondeur.
Slectionnez le mode Choisir.
8.
Zoomez sur lempreinte du btiment dans
le coin haut droit.
Comme pour la slection dune chaine de mur, vous pouvez
slectionnez les lignes connectes entre elles pour gnrer les
lignes desquisse en utilisant la touche TAB.
Positionnez le curseur au dessus de lune
des lignes.
Appuyez sur TAB et ensuite cliquez pour
slectionner toutes les lignes.
9.
Cliquez Finir lesquisse pour terminer le
solide.
Quitter lesquisse ignore les lignes qui ont t dessins dans le
mode Esquisse.
Finir lesquisse finalise le solide mais ne termine pas le volume
parce que un volume unique peut comporter plusieurs solides et
vides.
10. Rptez les tapes 6-9 pour crer un
solide avec le petit rectangle en bas
droite du solide que vous venez de crer.
167
Revit Architecture
Manuel dexercices de ltudiant
Autodesk
11. Cliquez Finir le volume pour terminer le
volume.
Cest la srie de mode Esquisse imbriques qui cre lobjet
Volume. Lun vous mne la cration dun volume dans un
ensemble doptions dans la barre de conception. Lorque vous
commencez un solide ou un vide vous descendez un niveau plus
bas et la barre de conception change pour un mode Esquisse plus
familier. Vous devez cliquez Finir lesquisse et Finir le volume
pour complter la commande.
12. Ouvrez la vue 3D.
Vous avez dessin deux formes dans le mode Esquisse dun
lment volume. Ce sera deux parties dans un lment volume
unique lorsquil est slectionn.
Ajouter les volumes manquants.
Retournez la vue du site et rptez le processus avec toutes les empreintes de btiment dans le bloc. Le processus gnral est le mme que pour le volume que vous venez de crer.
Les points particuliers pour chacun des btiments ont t nots dans les quelques tapes suivantes.
13. Crer Btiment 2 (coin Nord/Ouest).
Cest une extrusion unique avec une hauteur de 25 mtres.
Ce btiment a une simple zone ouverte en
son milieu.
Lorsque vous crez le solide, crez deux
chaines de lignes desquisse, une pour les
murs extrieurs et une autre pour la cour
intrieure.
168
Revit Architecture
14. Btiment 3 dans le coin Sud/Ouest.
Manuel dexercices de ltudiant
Autodesk
Hauteur dextrusion : 28 mtres.
Cest galement une extrusion unique.
Vous dveloppez ce btiment plus tard
dans lexercice en utilisant un vide pour
creuser une partie du solide.
15. Btiment 4 dans le coin Sud/Est.
Ce volume est sur deux niveaux. Pour
crer deux niveaux avec des solides vous
devez crer deux lments solides
diffrents. Ils peuvent crer une
intersection lun sur lautre.
16. Ouvrez la vue 3D.
Entrez SD pour une vue ombre des
volumes.
Un volume, deux extrusions :
Le premier solide est dune hauteur de 36 mtres et se compose
de trois rectangles spars pour les tours.
Le second est dune hauteur de 12, il pouse la forme des trois
rectangle au Nord et comporte deux rectangles lintrieur.
Le matriau par dfaut pour un objet volume est transparent
75%.
Le mode Lignes caches affiche la gomtrie cache parce que
le matriau est transparent.
Entre HL pour une vue en lignes caches.
17. Redimensionnez le volume au Nord/Ouest
en glissant les poignes bleues qui
apparaissent (une poigne pour chaque
face) aprs slection du volume.
Modifiez le volume directement dans nimporte quelle vue en
glissant ses poignes.
169
Revit Architecture
Manuel dexercices de ltudiant
Autodesk
Modifier le volume au Sud/Ouest pour y ajouter un vide.
Le processus dajout dun vide ou solide soustractif est le mme que celui de la cration du solide original.
18. Slectionnez le Btiment 3 dans le coin
Sud/Ouest.
Dans la barre options, cliquez Modifier.
Dans la barre de conception, cliquez Vide
> Vide par extrusion.
19. Dans la barre de conception Esquisse,
cliquez Cration.
Dans la boite de dialogue Plan de
construction, slectionnez Choisir un
plan
Dfinir un plan de construction permet un changement
automatique du systme de coordonnes dune faon simple.
Vous pouvez slectionner nimporte quelle face, plan de
rfrence ou lignes de grille comme plan de construction
courant.
Cliquez OK.
20. Cliquez sur la face verticale du volume
oppose langle arrondi.
Dans ce cas vous lectionnez une face verticale directement dans
une vue 3D.
Revit Architecture change automatiquement le systme de
coordonnes relatives la verticale.
170
Revit Architecture
Manuel dexercices de ltudiant
Autodesk
21. Dans la barre doutils Outils, cliquez le
bouton de visibilit du plan de
construction pour voir le plan de
construction courant.
22. Cliquez loutil Lignes.
Dans la barre options :
Profondeur : 15000.
Mode : Dessiner.
Forme : Rectangle.
Dessinez un rectangle sur la face du
volume comme ci contre.
Cliquez Finir lesquisse mais ne terminez
pas le volume.
Dans ce cas, la profondeur fait rfrence au plan horizontal alors que vous dessinez sur un plan vertical.
Vides :
Le vide coupe maintenant 15 mtres dans le
btiment. Les vides non visibles par dfaut
saffichent alors que vous placez le curseur au
dessus deux et rendent leurs poignes disponibles
ds quils sont slectionns.
23. Glissez les poignes vides jusqu' un
accrochage une gomtrie parallle afin
que le vide coupe compltement le haut
du solide.
Vous navez pas besoin dtre trs prcis avec le vide. Une fois
termin avec le mode Esquisse du volume le vide disparat.
Cliquez Finir le volume pour le terminer.
171
Revit Architecture
Manuel dexercices de ltudiant
Autodesk
Ajouter des surfaces de sol par face.
Les surfaces de sol par face vous aident visualiser les tages dans llment volume et sont utiliss pour placer des objets sol plus tard dans le processus.
24. Slectionnez le volume au Sud/Ouest
(celui sur lequel vous venez de travailler).
Dans la barre options, cliquez Surface de
sol par face.
25. Cochez les cases de tous les niveaux.
Cliquez OK pour revenir la fentre de
dessin.
Chaque niveau qui cre une intersection avec le volume est un
candidat pour une surface de sol par face. Ces faces vous
permettent de placer des sols et de crer des nomenclatures de
lobjet volume. Les faces sont dessines chaque niveau.
Dj cette tape vous pouvez obtenir des informations du
modme de btiment telles que la surface totale des sols depuis
les faces dans la conception.
Crez une nomenclature de la surface brute.
Revit Architecture permet dobtenir des informations depuis le modle de volume brut vous permettant de voir dynamiquement les changements aussi bien dans la forme graphique du
volume que dans des donnes sous forme de tableau.
Pour que les nomenclatures fonctionnent les surfaces de sol par face doivent tre prcdemment associes lobjet volume.
26. Dans la barre de conception Vue, cliquez
Nomenclatures/Quantits.
Slectionnez la catgorie Volume.
Cliquez OK pour continuer dans les
proprits de la nomenclature.
172
Revit Architecture
Manuel dexercices de ltudiant
Autodesk
27. Ajout de champs :
Famille et type.
Surface au sol brute.
Volume brut.
Description.
Cliquez OK.
28. Ajoutez une description au btiment :
Btiment de bureaux.
Cliquez OK dans la boite de dialogue qui
saffiche.
Une nomenclature de surface brute au sol et de volume brut
peut tre gnre et place sur une feuille.
Seul le btiment pour lequel vous avez crez les surfaces de sol
par face affiche une valeur dans la colonne Surface au sol de la
nomenclature.
Ajouter du composant de sol physique.
Les surfaces de sol cres prcdemment sont de simples divisions verticales du volume qui nont aucune paisseur. Utiliser loutil Sol par face pour ajouter des sols dans le volume.
Vous ne pouvez pas utiliser loutil Sol par face tant que vous navez pas plac de surface de sol par face.
29. Isolez le btiment situ au Sud/Ouest :
Ouvrez la vue 3D.
Tout en appuyant sur Ctrl, cliquez
chacun des trois volumes de btiment
sans surface de sol.
Cliquez du bouton droit. Cliquez
Masquer dans la vue > Elment.
Utiliser Masquer/Isoler pour travailler sur un objet dans le
projet.
173
Revit Architecture
Manuel dexercices de ltudiant
Autodesk
30. Utilisez le menu Vue pour orienter la vue
en isomtrie Sud/Ouest.
Slectionnez le volume et utilisez la
poigne pour changer la hauteur de laile
la plus petite juste en dessous de lune des
surfaces de sol par face.
Ajouter des sols au btiment.
Maintenant que vous avez cr le volume du btiment, vous pouvez commencer ajouter des composants de btiment.
31. Dans la barre de conception Volume,
cliquez Sol par face.
Cet outil place des objets sol aux emplacement des surfaces de
sol par face.
32. Dans la barre options :
Rglez le type de sol Concrete 225
mm.
Vrifiez que Slect. plusieurs est
slectionn.
33. Crez une fentre de slection autour de
tout le btiment.
Dans la barre options, cliquez Crer des
sols.
Les sols sont automatiquement gnrs.
174
Revit Architecture
Manuel dexercices de ltudiant
Autodesk
Crer des murs.
Loutil Mur par face vous permet de crer des murs qui sont associs aux faces du volume de la mme faon que les sols sont associs avec les surfaces de sol par face.
34. Dans la barre de conception Volume,
cliquez Mur par face.
35. Dans la barre options, rglez :
Type mur : Exterior Brick on Mtl.
Stud.
Mode: Choisir des faces.
Hauteur: <Automatique>.
Justification: Nu porteur: Extrieur.
36. Cliquez sur les faces comme ci contre.
Tournez le modle pour permettre la slection des faces.
Maintenez la touche Shift enfonce et appuyez sur le bouton du
milieu de la souris pour tourner le modle.
37. Cliquez loutil Afficher en volume.
Cet outil vous permet dafficher ou masquer les volumes avec les
murs et sols ou simplement les murs et sols.
Cliquez de nouveau sur cet outil pour
afficher de nouveau les volumes.
Lorsque vous ouvrez un projet comportant des volumes vous
devrez peut tre cliquer sur cet outil pour rendre les volumes
visibles.
175
Revit Architecture
Manuel dexercices de ltudiant
Autodesk
Modifier lenveloppe du btiment (le volume).
Avec des murs et des sols en place, vous modifiez maintenant le volume en utilisant les poignes. Alors que le volume change, vous devez mettre jour les sols et murs la nouvelle
enveloppe du volume en utilisant loutil Refaire.
38. Cliquez sur loutil Modifier.
Slectionnez le volume.
Si des morceaux de volume saffiche sur le haut alors que vous
dplacez la poigne, utilisez le bouton Modifier pour entrer
dans le mode Esquisse et ajuster la taille du vide pour supprimer
ces morceaux.
En utilisant les poignes en forme de
pointes de flche, modifiez la partie du
btiment la plus basse :
La face suprieure descend de un
niveau (juste en dessous du sol).
La face Sud se dplace de la moiti de
la distance vers la rue.
Aidez vous des images ci contre.
39. Cliquez dans une zone vierge pour
dslectionner le btiment.
Les composants du btiment ne sont maintenant plus
synchroniss avec le modle de volume.
Resynchroniser les composants du btiment la nouvelle forme du volume.
40. Slectionnez le sol concern par la
modification de la hauteur.
Dans la barre options, cliquez Refaire.
176
Revit Architecture
Manuel dexercices de ltudiant
Autodesk
41. Rptez le processus pour le petit mur au
sud de laile du btiment.
42. Mme oprations pour refaire les sols en
dessous.
Ajouter un systme de mur rideau.
Loutil Systme de mur rideau par face permet de crer des murs rideau qui sont associs avec le volume.
43. Dans la barre doutils Volume, cliquez
Systme de mur-rideau par face.
44. Vrifiez que le type de mur rideau est
1500 x 1300 mm.
177
Revit Architecture
Manuel dexercices de ltudiant
Autodesk
45. Cliquez sur les faces restantes sur le
volume celles qui ne sont pas occupes
par un mur en briques.
46. Dans la barre options, cliquez Crer un
systme.
Modifier lespacement du systme de mur rideau.
Un systme de mur rideau est une famille systme qui contrle lespacement horizontal et vertical des divisions du systme.
La dfinition peut galement maintenir des valeurs pour le systme de meneaux mais nest pas utilis ici.
47. Dans larborescence du projet, ouvrez
Familles > Systmes de murs rideaux >
Systme de mur rideau.
Cliquez du bouton droit sur le type 1500 x
1300 mm.
Cliquez Proprits.
48. Dans les paramtres du type, rglez la
prsentation du quadrillage 1
(Espacement vertical du quadrillage
horizontal) Distance fixe et
lespacement 4000. Faites de mme
pour le quadrillage 2 avec un espacement
de 1200.
Dans la mesure ou vous modifiez le type, les changements que
vous faites sont appliqus tous les systmes de mur rideau
dans le projet.
178
Revit Architecture
Manuel dexercices de ltudiant
Autodesk
Cliquez Renommer.
Entrez 1200 x 4000 mm pour le nom.
Cliquez OK dans toutes les boites de
dialogue ouvertes pour revenir la
fentre de dessin.
Ajouter des meneaux au systme de mur rideau.
49. Dans la barre de conception
Modlisation, cliquez Meneau.
Dans la barre options, cliquez sur Tous les
segments vides.
50. Cliquez sur un systme du mur rideau
dans le modle.
51. Rptez cette opration sur les autres
systmes de mur rideau.
179
Revit Architecture
Manuel dexercices de ltudiant
Autodesk
Ajouter un toit.
Le processus dajout de toit est le mme que celui des sols et des murs.
52. Dans la barre de conception Volume,
cliquez Toit par face.
Dans la barre options, rglez :
Type de toit : Steel Bar Joist Steel
Deck EPDM Membrane.
Niveau : 9.
53. Slectionnez la face suprieure du
volume.
Dans la barre options, cliquez Crer un
toit.
Sur le mme principe, ajoutez un toit sur
le niveau 4 pour laile la plus basse du
btiment.
54. Dans la barre Contrle de laffichage de la
vue, cliquez sur loutil Affichez les
lments masqus.
180
Revit Architecture
Manuel dexercices de ltudiant
Autodesk
55. Slectionnez les trois volumes (en
magenta).
Dans la barre options, cliquez Afficher
llment.
56. Cliquez sur loutil Afficher les lments
masqus pour quitter ce mode.
Remarquez que si vous rouvrez ce projet plus tard, vous devrez
peut tre cliquer sur le bouton Afficher en volume pour voir les
lments volume. Ce mode daffichage nest pas activ par
dfaut dans une nouvelle session.
181
Revit Architecture
Manuel dexercices de ltudiant
Autodesk
Exercice 9B : Importer des fichiers SketchUp.
Dans cet exercice vous importez un fichier SketchUp directement dans le projet et galement dans une famille de volume alors quelle est cre. Ces imports vous permettent de placer des
sols, murs et toits comme expliqu dans lexercice prcdent:
Importer un fichier SketchUp.
Les modles SketchUp imports qui sont utiliss
dans cet exercice sont disponibles dans le mme
dossier que les jeux de donnes des autres
exercices.
Cet exercice dans ltat final de lexercice prcdent mais deux
volumes ont t supprims pour faire de la place aux modles
SketchUp que vous allez utiliser dans cet exercice.
1.
Lexerice se termine avec deux modles SketchUp diffrents
utiliss dans le projet Revit Architecture.
Ouvrez le fichier m_Unit 9B Start.rvt.
Ouvre la vue 3D North East Iso.
Cliquez Afficher en volume.
2.
Dans le menu Fichier, cliquez
Importer/Lier > Formats CAO.
182
Revit Architecture
3.
Manuel dexercices de ltudiant
Autodesk
Dans la boite de dialogue Importer/Lier,
rglez :
Type de fichiers : SketchUp.
Fichier importer : i_Unit 9b NW
building.skp.
Slectionnez Lier (au lieu
dimporter).
Cliquez Conserver les couleurs.
Positionnement : Placer
automatiquement Origine
origine.
Cliquez Ouvrir.
Le modle SketchUp est lu dans le projet Revit Architecture.
Remarquez que le fichier SketchUp a un matriau
Brick associ.
Le fichier que vous utilisez par la suite na pas de
matriau SketchUp associ. Pour cet exemple vous
utilisez une fonctionnalit Revit Architecture pour
appliquer des matriaux aux murs du fichier li
SketchUp.
Lorsquil est li, la couleur du matriau SketchUp est
approximative sous Revit Architecture mais le dtail du matriau
nest pas visible.
Importer un modle SketchUp dans une famille in-situ.
Alors que le modle SketchUp est affich dans le projet Revit Architecture, il se comporte comme un bloc solide. Si vous dsirez plus de flexibilit avec le modle SketchUp vous pouvez
limporter dans une famille de volume in-situ ou dans un fichier de famille de volume Revit Architecture (RFA).
Ds que le fichier SketchUp est imbriqu dans un volume vous pouvez utiliser les fonctionnalits de Building Maker comme expliqu dans lunit 9 Exercice 9A.
183
Revit Architecture
4.
Manuel dexercices de ltudiant
Autodesk
Dans la barre de conception Volume,
cliquez Crer un volume pour
commencer le processus de volume insitu.
Nommez le nouveau volume Btiment 5.
Cliquez OK pour revenir la fentre de
dessin.
5.
Rptez les tapes 2 et 3 pour importer
un modle SketchUp. Dans ce cas vous
importez le fichier SketchUp m_Unit 9B
NE building.skp.
Remarquez que vous ne pouvez pas lier le
fichier lorsque vous placez le fichier
SketchUp dans une instance de volume,
vous pouvez uniquement limporter. Cela
veut dire que si le fichier SketchUp
change, ces modifications ne sont pas
rpercutes dans le projet Revit
Architecture.
6.
Dans la barre de conception, cliquez Finir
le volume.
Le volume est termin et il apparat de faon identique au fichier
SketchUp li directement dans le projet. Cependant, maintenant
quil est integr dans lobjet volume de Revit Architecture vous
pouvez utiliser les outils de volume du logiciel sur celui-ci.
7.
Utilisez les outils de la barre de
conception Volume, Mur par face, Sol
par face et Toit par face pour appliquer
des murs, sols et toit de votre choix.
Si vous avez besoin daide dans ce processus, reportez vous
lexercice prcdent pour des instructions tape par tape de
lapplication de murs, sols et toit aux faces du volume
(Fonctionnalits de Building Maker).
184
Revit Architecture
Manuel dexercices de ltudiant
Autodesk
Masquer le modle SketchUp.
Comme pour tout autre fichier import vous avez le contrle sur la visibilit du graphisme du fichier li.
8.
Tapez VV pour accder aux
remplacements du graphisme dans la vue.
Cliquez sur longlet Catgories
importes.
9.
Dans cette boite de dialogue, vous devriez voir deux lignes. Le
fichier avec lextension SKP est le fichier li directement dans le
projet. Limportation dans les familles contrle le fichier
SketchUp qui a t import dans lobjet volume de Revit
Architecture.
Dcochez Importation dans les familles.
Cliquez OK pour revenir la fentre de
dessin.
Le modle SketchUp dans le volume a t masqu.
10. Sauvegardez le fichier si vous le dsirez.
185
Revit Architecture
Manuel dexercices de ltudiant
Autodesk
Unit 10
Thorie : Composant de conception.
Revit Architecture : lEditeur de famille.
Cette unit du manuel dexercice est utiliser avec les units 10 et 11 des notes de confrence. Lunit 10 construit une tagre comme une famille de mobilier en utilisant les solides. Cette
unit est la base pour de multiples exercices dans lunit 11. Cet exercice est long et donnez vous suffisamment de temps pour le terminer ou sauvegardez le dans un dossier dans lequel vous
pourrez le retrouver plus tard.
Cet exercice utilise de faon intense les cotes et loutil Aligner. Vous devez tre laise dans lutilisation de ces outils avant de commencer.
Crer une famille de mobilier.
Les familles de composant sont ceux qui sont crs
et sauvegards de faon externe au projet en tant
que fichier avec une extension RFA.
Cet exercice dbute par louverture dun gabarit de famille.
1.
A la fin de lexerice vous aurez complt une famille dtagre.
Dans le menu Fichier, cliquez Nouveau >
Famille.
Dans la boite de dialogue Nouveau,
vrifiez que vous vous trouvez dans le
dossier Metric Templates et ouvre le
gabarit nomm Mobilier mtrique.rft.
186
Revit Architecture
2.
Manuel dexercices de ltudiant
Autodesk
Sauvegardez ce fichier :
Dans le menu Fichier, cliquez
Enregistrez sous.
Naviguez dans le dossier des jeux de
donnes qui contient les fichiers des
exercices du manuel.
Ouvrez le dossier Extra RFA files.
Sauvegardez ce fichier sous le nom
Unit 10 Etagre.
Remarque : Les fichiers RFA complts pour les units 10 et 11 se
trouvent dans le dossier Completed data.
Notez que la routine de base pour la recherche de
gabarit est dclare dans longlet Emplacement
des fichiers de la boite de dialogue des
paramtres. Si ce dossier nest pas dclar sur
votre ordinateur ou si vous navez pas install ces
fichiers, vous pouvez commencer avec le fichier
Metric Furniture.rft disponible dans le dossier
Extra RFA inclus avec les jeux de donnes du
manuel dexercices.
Lditeur de famille souvre. Remarquez que lenvironnement est
similaire au mode projet. La barre de conception affiche un seul
onglet. Les onglets habituels ne sont pas disponibles (Site,
Modlisation, Structure) parce quils ne sont pas utiliss dans la
cration de famille. Larborescence du projet est similaire, on y
retrouve des vues en plans, lvations (elles sont nommes
diffrement) et des vues 3D.
Les autres tagres dans ce dossier sont utiliss comme point de
dpart pour les exercices de lunit 11.
Crer les plans de rfrence gnraux.
Lorsque vous travaillez avec des familles, vous crez des plans de rfrence. Ces derniers sont des paramtres assigns qui pilotent la gomtrie.
3.
Ouvrez la vue Plans dtage Niveau de
rf..
Cliquez du bouton droit sur le plan de
rfrence horizontal et cliquez Proprits
des lments.
Dans cette vue il y a deux plans de rfrence. Lintersection de
ces deux plans reprsente le point dinsertion de la famille. Dans
notre cas ce point est le milieu larrire du meuble.
Commencez par renommer ce plan de rfrence.
187
Revit Architecture
4.
Dans la boite de dialogue Proprits :
Changez le nom Arrire.
Vrifiez que Est la rfrence est
rgl sur Arrire.
Cliquez OK pour terminer.
Manuel dexercices de ltudiant
Autodesk
Les plans de rfrence sont important dans la cration des
familles. Cest sur ces lignes que vous basez les paramtres de
votre famille, elles sont une rfrence pour la gomtrie. Lajout
de plan de rfrence est simple. Spcifiez simplement un point
de dpart et de fin (comme si vous dessiniez une ligne). La
longueur de la ligne na pas dimportance, vous pouvez la
redimenssionner avec les poignes qui apparaissent lorsquelle
est slectionne.
Un plan de rfrence affiche son nom lorsquil est slectionn.
Nommer les plans de rfrence lorsque vous les ajoutez est une
bonne habitude.
5.
Dans la barre de conception, cliquez Plan
de rf. et ajoutez trois plans comme ci
contre (ne vous souciez pas des
distances).
6.
Dans la barre de conception, cliquez
Cote.
Vous devez tre capable de faire varier la largeur et la
profondeur de votre meuble et donc vous ajoutez deux
nouveaux paramtres votre famille. Pour crer un paramtre
vous devez ajouter une cote et lui associer un libell. La
profondeur correspond la distance entre les deux plans de
rfrence horizontaux, la largeur correspond la distance entre
les deux plans de rfrence verticaux (droit et gauche).
Ajoutez une ligne de cote entre les deux
plans de rfrence horizontaux.
7.
Dans la barre de conception, cliquez
Modifier et slectionnez la cote.
Dans la barre options, liste droulante
Libell, cliquez Ajouter un paramtre.
188
Revit Architecture
8.
9.
Manuel dexercices de ltudiant
Autodesk
Dans la boite de dialogue Proprits des
paramtres :
Entrez Profondeur pour le nom.
Vrifiez que Type est slectionn.
Dans la liste droulante Regrouper
les paramtres sous, cliquez Cotes.
Cliquez OK.
Le paramtre Regrouper les paramtres sous est une structure
dorganisation pour les paramtres.
Dans la barre de conception, cliquez
Cote.
Le plan de rfnce vertical entre les deux autres est laxe de
symtrie du meuble. Il doit donc se trouver equidistance entre
les plans gauche et droit. Pour y parvenir et conserver cet tat
comme constant durant la conception vous devez ajouter une
ligne de cote entre les trois plans de rfrence et activer la
contrainte dgalit (EQ).
Ajoutez une ligne de cote entre les trois
plans de rfrence verticaux (cliquez
chacun des plans et positionnez la ligne de
cote par un clic gauche).
Une cote associe un libell (un paramtre) affiche le nom du
paramtre dans le texte de cote.
Cliquez sur le symbole EQ qui apparat.
10. Rptez les tapes 7 et 8 pour ajouter un
paramtre largeur.
Ajoutez une ligne de cote entre les deux
plans de rfrence verticaux (gauche et
droit).
Slectionnez la cote et dans la barre
options, cliquez Ajouter un paramtre.
Rglez les paramtres comme ci-dessous :
Nom : Largeur.
Regrouper sous : Cotes
Paramtre du Type.
Tester la famille.
189
Revit Architecture
Manuel dexercices de ltudiant
11. Dans la barre de conception, cliquez
Types de famille :
Changez la valeur de Profondeur
400.
Changez la valeur de Largeur 1200.
Cliquez Appliquer.
Cliquez OK.
12. Ajoutez un plan de rfrence et un
paramtre pour la hauteur :
Ouvrez la vue Elvations Avant.
Ajoutez un plan de rfrence
horizontal.
Ajoutez une cote entre la ligne de
niveau et le plan de rfrence que
vous venez dajouter.
Transformez cette cote en un
paramtre nomm Hauteur
(galement paramtre du type et
regroup sous Cotes).
Testez la famille en changeant la
valeur de ce paramtre dans la boite
de dialogue Types de famille.
Autodesk
Durant la cration dune famille, il est important de tester les
paramtres pour vrifier que tout fonctionne correctement.
Vous venez dajouter deux paramtres votre famille. Vous
pouvez les tester en changeant leur valeur. Durant ce test, les
plans de rfrence doivent se repositionner. Vous ne devez
recevoir aucun message derreur.
On appele ce principe Tester la famille
Pensez sauvegarder votre travail rgulirement. Vous pouvez
crer une nouvelle arborescence de dossier en dessous du
dossier principal de la bibliothque. Cest une bonne ide que de
sauvegarder vos bilbiothques personnelles dans un dossier
diffrent des familles installes avec le programme.
Sauvegardez votre famille.
Crer des montants verticaux.
Maintenant que les plans de rfrence sont en place, vous crez les montants verticaux avec loutil solide par extrusion.
13. Ouvrez la vue Plans dtage Niveau de
rf..
Le mode Esquisse est utilis pour crer les formes. La barre de
conception affiche les outils disponibles pour crer lesquisse qui
soit tre un contour ferm.
Dans la barre de conception, cliquez
Solide > Solide par extrusion.
190
Revit Architecture
Manuel dexercices de ltudiant
Autodesk
14. Dans la barre de conception, cliquez loutil
Lignes.
Dans la barre options, cliquez Rectangle.
Dessinez deux rectangles comme ci contre
(la taille est sans importance).
15. Utilisez loutil Aligner pour verrouiller la
ligne desquisse gauche sur le plan de
rfrence de gauche comme ci contre :
Cliquez sur loutil Aligner.
Cliquez sur le plan de rfrence
gauche.
Cliquez sur la ligne desquisse gauche
sur le rectangle de gauche.
Verrouillez cet alignement en cliquant
sur licne en forme de cadenas pour
le fermer.
16. Sur le mme principe, alignez le ct droit
du rectangle droite avec le plan de
rfrence droite.
191
Revit Architecture
Manuel dexercices de ltudiant
Autodesk
17. Rptez le processus pour verrouillez le
haut du rectangle gauche avec le plan de
rfrence le plus haut comme ci contre :
Cliquez loutil Aligner.
Cliquez sur le plan de rfrence en
haut.
Cliquez sur la ligne desquisse du haut
du rectangle gauche.
Verrouillez cet alignement en cliquant
sur licne en forme de cadenas pour
le fermer.
18. Sur le mme principe, alignez le haut du
rectangle droite avec le plan de
rfrence en haut.
19. Sur le mme principe, alignez les lignes
desquisse du bas des rectangles avec le
plan de rfrence le plus bas.
Les lignes desquisse ci contre devraient maintenant tre toutes
alignes et verrouilles avec les plans de rfrence respectifs.
192
Revit Architecture
20. Dans la barre de conception, cliquez
Cote.
Cliquez sur le plan de rfrence gauche
et ensuite le ct droit (la ligne qui nest
pas verrouille) du rectangle gauche,
cliquez pour positionner la cote.
21. Cliquez sur loutil Modifier.
Manuel dexercices de ltudiant
Autodesk
Lorsque vous cotez sur une ligne desquisse comme ici, il est
prfrable dattacher la cote au plan de rf rence plutt que sur
la ligne desquisse.
Cela permet lesquisse de suivre lorsque vous modifier le
paramtre associ la largeur du meuble.
Pour afficher le cadenas, la cote doit tre slectionne et non la
ligne desquisse.
Slectionnez la ligne desquisse, ct droit
du rectangle, que vous venez de coter.
Cliquez sur le texte de cote et changez la
valeur pour 19 mm.
Verrouillez la cote :
Cliquez la ligne de cote pour faire
apparatre le cadenas permettant de
la verrouiller.
Cliquez sur licne en forme de
cadenas pour le fermer.
22. Rptez ce processus pour lesquisse du
rectangle sur la droite.
Cliquez Finir lesquisse.
Sauvegarder votre famille.
193
Revit Architecture
23. Ajustez la hauteur des montants
verticaux :
Ouvrez la vue Elvations Avant.
Slectionnez la gomtrie 3D (le
solide que vous venez de crer). Des
poignes bleues apparaissent, elles
peuvent tre utilises pour dplacer
les faces du solide.
Glissez la poigne permettant de
modifier la hauteur du solide jusquau
plan de rfrence dfinissant la
hauteur du meuble.
Cliquez pour fermez licne en forme
de cadenas qui apparat.
Manuel dexercices de ltudiant
Autodesk
Vous pouvez galement utiliser loutil Aligner pour accomplir
cette tche.
Parce que vous avez dessin deux rectangles dans la mme
esquisse, vous avez une seule poigne de contrle pour la
hauteur des deux montants verticaux.
24. Les montants verticaux sont termins.
Testez votre travail en faisant varier les
paramtres de votre famille (Hauteur,
Largeur et Profondeur) dans la boite de
dialogue Types de famille et en cliquant
sur le bouton Appliquer. La gomtrie
3D doit sajuster en consquence et aucun
message derreur ne doit safficher :
Pour voir clairement leffet des
paramtres ouvrez une vue 3D.
Dans la barre Contrle de laffichage
de la vue, changez lchelle pour
1 :10.
Remarquez que comme pour toutes les vues de
Revit architecture, une chelle est associe la vue
dans lditeur de famille. Vous pouvez utiliser cette
chelle pour ajuster la taille des textes que vous
voyez dans la vue ainsi que lpaisseur des lignes
dans les vues 3D.
194
Revit Architecture
Manuel dexercices de ltudiant
Autodesk
Ajouter des plans de rfrence pour les tagres et la plinthe.
Comme pour les montants verticaux, vous commencez par dessiner des plans de rfrence et ensuite les solides par extrusion pour la plinthe et les tagres.
25. Ouvrez la vue Plans dtage Niveau de
rf.
Ajoutez un plan de rfrence horizontal
juste au dessus de celui dfinissant la
profondeur du meuble.
26. Ajoutez une nouvelle cote entre le plan de
rfrence en bas et celui que vous venez
dajouter.
Slectionnez ce plan de rfrence et
changez la valeur de la cote 15 mm.
Verrouillez la cote.
27. Ouvrez la vue Elvations Avant.
Ajoutez deux plans de rfrence
horizontaux comme ci contre.
195
Revit Architecture
Manuel dexercices de ltudiant
Autodesk
28. Ajoutez deux cotes, une entre le niveau de
rfrence et le plan de rfrence
immdiatement au dessus et une autre
entre le plan de rfrence dfinissant la
hauteur et celui qui se trouve
immdiatement en dessous.
Modifiez la valeur des cotes :
34 mm pour le haut.
50 mm pour le bas.
Verrouillez les cotes.
29. Ajoutez quatre plans de rfrence comme
dans limage ci contre (la position importe
peu).
30. Dans la barre de conception, cliquez
Cotes :
Cliquez les quatre nouveaux plan de
rfrence ainsi que les deux ajouts
prcdemment. Cliquez pour placer la
ligne de cote.
Cliquez sur le symbole EQ
Testez le modle en changeant la
valeur du paramtre Hauteur.
Quelques mots sur ces plans de rfrence : deux dentres eux ne
peuvent pas bouger. Ils sont contraints par des cotes verrouilles
(50 et 34). Les quatre autres sont espacs rgulirement grce
la contrainte dgalit dfinie par la ligne de cote que vous venez
de placer. Ainsi si la hauteur change, les valeurs de 50 mm et 34
mm sont maintenues alors que lespacement entre les quatre
plans de rfrence est ajust par la contrainte dgalit.
Sauvegardez votre famille.
196
Revit Architecture
Manuel dexercices de ltudiant
Autodesk
Ajouter la plinthe.
31. Ouvrez la vue Plans dtage Niveau de
rf.
Dans la barre de conception, cliquez
Solide > Solide par extrusion.
Dans la barre de conception, cliquez
Lignes.
Dans la barre options, cliquez
Rectangle.
Dessinez un rectangle comme ci
contre. La taille est sans importance.
32. Dans la barre doutils Outils, cliquez
Aligner :
Cliquez la face interne du montant
vertical gauche et cliquez sur la
ligne desquisse verticale la plus
proche.
Verrouillez lalignement en cliquant
sur licne en forme de cadenas pour
le fermer.
33. Rptez le processus pour le ct droit.
Pensez verrouiller lalignement.
34. Toujours avec loutil Aligner, cliquez sur
le deuxime plan de rfrence horizontal
en partant du bas et cliquez la ligne
desquisse horizontale la plus proche.
Verrouillez lalignement en cliquant sur
licne en forme de cadenas pour le
fermer.
197
Revit Architecture
35. Ajoutez une cote entre le deuxime plan
de rfrence en partant du bas et la ligne
desquisse su rectangle non contrainte.
Slectionnez cette ligne et modifiez la
valeur de la cote 19 mm.
Slectionnez la cote et verrouillez-la.
Cliquez Finir lesquisse.
Manuel dexercices de ltudiant
Autodesk
Notez que lorsque vous terminez lesquisse la cote disparat.
La cote est toujours prsente lors de la modification de
lesquisse. Cest une fonctionnalit pratique vous permettant
dviter un encombrement avec les cotes mais qui peut rendre
difficile le dpistage lorsquune famille vous annonce des sur
contraintes.
36. Ouvrez la vue Elvations Avant :
Cliquez Aligner.
Cliquez sur le plan de rfrence situ
au dessus du niveau de rfrence et
ensuite cliquez sur le haut du solide.
Verrouillez lalignement en cliquant
sur licne en forme de cadenas.
37. Testez votre famille.
Sauvegardez votre famille.
Ajouter des tagres.
198
Revit Architecture
38. Ouvrez la vue Plans dtage Niveau de
rf.
Manuel dexercices de ltudiant
Autodesk
Nous ferons maintenant rfrence ces plans par leur nom.
Renommez les plans de rfrence
horizontaux :
Cliquez sur le plan de rfrence la
plus bas. Cliquez Proprits des
lments.
Renommez le plan de rfrence pour
Avant du meuble.
Rptez cette opration pour
renommer le second plan de
rfrence (immdiatement au dessus
de celui que vous venez de
renommer) pour Avant des
tagres.
Vrifiez que le plan de rfrence
dfinissant larrire du meuble se
nomme Arrire, si ce nest pas le
cas, renommez-le.
39. Ouvrez la vue Elvations Avant.
Dans la barre de conception, cliquez
Solide > Solide par extrusion.
Dans la barre de conception, cliquez sur
loutil Cration.
Rglez le plan de construction sur le plan
de rfrence nomm Arrire.
Cliquez OK pour revenir la fentre de
dessin.
199
Revit Architecture
40. Dans la barre de conception, cliquez
Proprits de lextrusion.
Rglez Fin de lextrusion 150mm.
Cliquez OK pour revenir la fentre de
dessin.
Manuel dexercices de ltudiant
Autodesk
Vous pourriez dfinir la profondeur des tagres 800mm (ou la
valeur numrique correspondante la profondeur du meuble)
mais cela ne permettrait pas aux tagres de se mettre jour si
la profondeur tait modifie. Changez cette profondeur 150
mm rend plus facile le travail dans la vue en plan lors de
lalignement et du verrouillage de la face avant des tagres un
plan de rfrence dans une prochaine tape.
41. Dans la barre de conception, cliquez
Lignes.
Dans la barre options, cliquez Rectangle.
Dessinez six rectangles comme ci contre.
Leur taille est sans importance.
42. Cliquez sur loutil Aligner.
Dans la barre options, cochez Alignement
multiple.
Cliquez sur la face intrieure du montant
vertical gauche. Cliquez chaque ligne
desquisse verticale (une par une) du ct
gauche des rectangles.
Verrouillez chaque alignement (vous
devez verrouiller chaque ligne
individuellement aprs lavoir aligne).
200
Revit Architecture
43. Rptez le processus pour les lignes du
ct droit. Pensez verrouiller les
alignements.
Manuel dexercices de ltudiant
Autodesk
Ces alignements permettent aux sparations horizontales de
rester en contact avec les montants verticaux si la largeur de la
famille est modifie. Vous devez maintenant contraindre les
lignes horizontales des rectangles. Les lignes du bas des
rectangles doivent tre verrouills avec les plans de rfrence
qui sont soumis la contrainte dgalit.
Vous devez ensuite placer une cote entre chacun de ces plans de
rfrence et les lignes du haut des rectangles, ajustez et
verrouillez ces cotes pour conserver une paisseur constante des
tagres.
44. Cliquez sur loutil Aligner.
Dans la barre options, dcochez
Alignement multiple.
Cliquez le plan de rfrence au dessus
du niveau de rfrence et ensuite la
ligne desquisse du bas du rectangle
le plus bas.
Verrouillez lalignement.
45. Rptez le processus dalignement avec
les plans de rfrence et le bas des
rectangles comme ci contre.
201
Revit Architecture
Manuel dexercices de ltudiant
Autodesk
46. Ajoutez une cote entre chacun des plans
de rfrence et le ct non contraint des
rectangles.
Slectionnez la ligne et changez la valeur
du texte de cote pour 19 mm.
Slectionnez et verrouillez la cote.
Rptez le processus pour chacune des
lignes desquisse du haut des rectangles.
Pensez verrouiller les cotes.
Dans la barre de conception, cliquez Finir
lesquisse.
Sauvegardez votre famille.
47. Alignez les tagres avec le plan de
rfrence nomm Avant des tagres :
Ouvrez la vue Plans dtages Niveau de rf.
Slectionnez la gomtrie 3D que
vous venez de crer. Les poignes de
contrle bleues saffichent.
Slectionnez la poigne qui pointe
vers le bas et glissez la jusquau plan
de rfrence Avant des tagres.
Cliquez sur licne en forme de
cadenas pour verrouiller lalignement.
Si le cadenas ne saffiche pas, utilisez
loutil Aligner.
202
Revit Architecture
Manuel dexercices de ltudiant
Autodesk
48. Testez votre famille.
Sauvegardez votre famille.
Ajouter des sparations verticales.
49. Ouvrez la vue Elvations - Avant.
Ajoutez deux plans de rfrence verticaux
comme ci contre.
50. Ajoutez une ligne de cote entre les deux
plans de rfrence gauche/droite et les
deux que vous venez dajouter.
Cliquez sur le symbole EQ.
203
Revit Architecture
Manuel dexercices de ltudiant
Autodesk
51. Dans la barre de conception, cliquez
Solide > Solide par extrusion :
Dans la barre de conception, cliquez
Lignes.
Dans la barre options, cliquez
Rectangle.
Dessinez six rectangles comme ci
contre. La taille est peu importante.
52. Cliquez sur loutil Aligner :
Dans la barre options, slectionnez
Alignement multiple.
Cliquez sur la plan de rfrence sur la
gauche (voir ci contre) et alignez le
ct gauche des trois rectangles.
Aidez vous de limage ci contre.
Verrouillez chacun des alignements.
53. Rptez le processus avec les rectangles
restants et le plan de rfrence droite.
204
Revit Architecture
Manuel dexercices de ltudiant
Autodesk
54. Alignez le bas des rectangles des
sparations verticales :
Cliquez loutil Aligner.
Dans la barre options, dcochez
Alignement multiple.
Alignez la ligne desquisse du bas des
rectangles comme ci contre.
Verrouillez les alignements.
Tous les alignements sont verrouills pour
maintenir cette contrainte lorsque la
hauteur du meuble est change.
Remarque : Alors que vous dessinez ces rectangles,
vous pouvez dessiner sur les plans de rfrence et
dans ce cas les cadenas de verrouillage saffichent.
Vous pouvez verrouiller directement en fermant le
cadenas.
55. Rptez le processus avec les lignes
desquisse du haut des rectangles comme
ci contre.
205
Revit Architecture
56. Rptez le processus pour contraindre
tous les rectangles sur le mme principe.
Manuel dexercices de ltudiant
Autodesk
Il est maintenant necessaire de grer lpaisseur des sparations
verticales. Vous oprez dune faon identique aux tapes
prcdentes, concrtement, par une cote verrouille entre un
plan de rfrence et une ligne desquisse non contrainte sur le
rectangle. Mais avant cela vous alignez les cts des rectangles
entre eux ( gauche et droite).
57. Alignez et verrouillez les cts des
rectangles entre eux pour tablir un
contrle unique de la largeur de plusieurs
lments :
Cliquez sur loutil Aligner.
Dans la barre options, cochez
Alignement multiple.
Cliquez sur la ligne desquisse
verticale du rectangle en bas gauche
et ensuite cliquez sur les lignes non
contraintes des deux rectangles se
trouvant au dessus.
Verrouillez chacun des alignements.
206
Revit Architecture
Manuel dexercices de ltudiant
Autodesk
58. Rptez le processus sur les rectangles du
ct droit.
59. Placez une cote entre la ligne desquisse
verticale non contrainte du rectangle en
bas gauche et le plan de rfrence situ
au premier tiers de la largeur totale (aidez
vous de limage ci contre).
Parce que les cts des rectangles sont align et verrouills, vous
avez besoin de placer une seule cote (une de chaque ct) pour
contrler lpaisseur des sparations verticales.
Slectionnez la ligne desquisse et changez
la valeur de la cote pour 19 mm.
Slectionnez la cote et verrouillez-la.
Rptez le processus avec le rectangle en
bas droite.
Cliquez Finir lesquisse.
60. Ouvrez la vue Plans dtage - Niveau de
rf.
Slectionnez la gomtrie des sparations
verticales pour faire apparaitre les
poignes.
Glissez la poigne qui pointe vers le bas
jusquau plan de rfrence Avant des
tagres et verrouillez cette position.
207
Revit Architecture
Manuel dexercices de ltudiant
Autodesk
61. Testez votre famille.
Sauvegardez votre famille.
Les tagres sont maintenant prtes tre
utilises dans un projet. De votre ct, commencez
un nouveau projet pour insrer votre famille.
Dans le menu Fichier, cliquez Chargez
depuis la bibliothque > Chargez la
famille.
Naviguez dans le dossier o vous avez
sauvegard votre famille et ouvrez-la.
Dans la barre de conception Outils de
base, cliquez Composant. Vous pouvez
maintenant placer votre famille.
Pour tester votre nouvelle famille dans un projet vous devez tout
dabord la charger dans ce projet. Vous pouvez ensuite placer
des instances de cette famille avec loutil Composant. Noubliez
pas que votre famille est paramtrique ! Pour retrouver les
paramtres Hauteur, Largeur et Profondeur, ouvrez les
proprits du type de la famille.
208
Revit Architecture
Manuel dexercices de ltudiant
Autodesk
Unit 11
Thorie : Propagation des contraintes.
Revit Architecture : Alignement, verrouillage et contraintes.
Cette unit du manuel dexercices est utiliser avec les units 10 et 11 des notes de confrence. Lunit 11 sappuie sur la famille cre dans lunit 10. Cette unit se compose de plusieurs
exercices conus pour illustrer diffrentes possibilits des familles sous Revit Architecture.
Exercice 11A :
Ajout de lignes symbolique pour la reprsentation dans les niveaux de dtail Faible, Moyen et Elev.
Ajout dune zone de masquage pour masquer le motif de sol.
Utiliser ldition de la famille depuis le projet.
Exercice 11B : Ajout dun paramtre de matriau pour contrler le matriau associ ltagre.
Exercice 11C : Ajout de portes vitres et contrle de la visibilit de ces lments par un paramtre de la famille.
Exercice 11D : Travail avec les familles imbriques pour ajouter un tiroir la famille en utilisant les paramtres de la famille principale pour contrler la gomtrie imbrique.
Exercice 11E : Finalisation de la famille par ajout de contrle sur les lments de la famille au travers de lutilisation des sous catgories.
Dans cette unit vous compltez la famille de mobilier cre dans lunit prcdente en lui ajoutant plus de composants (voir limage).
La famille que vous venez de crer demande un peu plus de travail pour tre utilise proprement. Vous devez gnrer sa reprsentation gomtrique 2D, associer tous les matriaux
ncessaires et dfinir les niveaux de dtail. Plus tard dans lexercice vous exprimentez les familles imbriques et les formules qui sont une fonctionnalit extrmement puissante de lditeur
de famille.
209
Revit Architecture
Manuel dexercices de ltudiant
Autodesk
Exercice 11A : Edition de la famille dans le projet et reprsentation avec les lignes symbolique.
Dans lunit 10 vous avez travaill depuis lditeur de famille. Ldition dune famille depuis le projet permet un accs la dfinition de la famille directement depuis lenvironnement du
projet.
Lignes symboliques et niveau de dtail de la vue :
Lorsque vous crez une famille, vous devez dfinir comment elle se comporte dans les diffrentes vues (plan, coupe, lvation, 3D). La premire dcision importante est sa reprsentation
2D : est ce que la reprsentation de la famille dans une vue en plan est le rsultat de lobjet 3D vue de dessus ou est ce que cela doit tre reprsent avec une simple esquisse 2D ? Dans
notre cas ce ne doit pas tre gnr depuis le composant 3D mais partir de lignes 2D que vous aurez mise en place. Aprs avoir dfini la faon dont votre famille (objet) saffiche dans les
diffrentes vues, vous devez dfinir sa reprsentation en fonction du niveau de dtail (Faible, Moyen, Elev) dans toutes les vues. Lobjectif atteindre est le suivant :
Faible
Moyen
Elev
Vue en plan
Coupe, Elvation, Vue 3D
La reprsentation graphique est gnre depuis le modle 3D (Elments solide par
extrusion).
Vous devez ajouter deux reprsentations votre famille, une pour les niveaux de dtail Faible et Moyen et une pour le niveau de dtail Elev. Vous utilisez les lignes symboliques pour
ces reprsentations. Vous rglez la visibilit des objets dans la famille de telle faon ce que seules les lignes symboliques saffichent dans les vue en plan du projet et non les lments 3D de
ltagre.
Zone de masque :
Les zones de masque sont des objets 2D comme un motif de remplissage permettant aux familles de masquer le motif de sol ou les motifs/couleur utiliss dans un projet.
Ouvrir le projet de lexercice.
Dans cet exercice vous modifiez la famille directement depuis le projet. Vous accdez ltagre depuis une vue 3D.
1.
Ouvrez le fichier m_Unit 11A - Start.rvt.
Vrifiez que la vue Plans dtage Level2
Furniture est la vue courante.
Ltagre ne comporte pas de ligne symbolique. Ce qui est
affich dans la fentre de dessin est la forme des lments solide
vue de dessus.
Zoomez dans la zone de la chambre la plus
large.
Ltagre cre dans lunit prcdente a
dj t place dans ce projet. Dans ce
projet la famille est nomme simplement
mShelf.
210
Revit Architecture
Manuel dexercices de ltudiant
Autodesk
Crer une zone de coupe dans la vue 3D.
Crez une vue 3D qui a une zone de coupe active. Utilisez les zones de coupe pour dcouper des parties du modle pour montrer lintrieur.
2.
Dupliquez la vue 3D avec loutil Vue
dynamique :
Ouvrez la vue 3D.
Appuyez sur la touche F8 pour
afficher la boite de dialogue Vue
dynamique.
Dans la boite de dialogue Vue
dynamique, cliquez sur le bouton
avec une disquette.
Entrez 2me tage 3D.
Cliquez OK.
3.
Cliquez du bouton droit dans la fentre de
dessin. Cliquez Proprits de la vue.
Slectionnez Zone de coupe dans la
boite de dialogue des proprits.
Dcochez Cadrer la vue et Zone
cadre visible.
Cliquez OK pour revenir la fentre
de dessin.
Cette opration a pour effet de crer une nouvelle vue dans
larborescence du projet sous Vues 3D.
Activez le mode ombr si vous le dsirez.
4.
Coupez la vue 3D avec la zone de coupe :
Cliquez sur la zone de coupe qui
apparat dans la vue.
Utilisez les poignes sur les faces pour
couper le mur au Sud.
211
Revit Architecture
5.
Manuel dexercices de ltudiant
Autodesk
Appliquez un remplacement de
transparence au mur lEst.
Cliquez du bouton droit sur le mur
lEst. Cliquez Remplacer les
graphismes dans la vue > Par
lment.
Dans la boite de dialogue
Graphismes dlments spcifiques
la vue, slectionnez Transparent.
Cliquez OK.
Le mur existe toujours et il est slectionnable dans la vue mais il
est transparent.
Les fonctionnalits de remplacement du graphisme par lment
et la zone de coupe sont des solutions pratiques pour illustrer
lintrieur de votre conception.
Editer la famille depuis le projet.
Nimporte quelle famille de composant dans un projet peut tre dite directement depuis le projet.
Lorsque vous faites une dition depuis le projet comme ici, vous ditez la dfinition de la famille du projet et non la dfinition du fichier RFA externe.
6.
Slectionnez ltagre.
Dans la barre options, cliquez Modifier la
famille.
Cliquez Oui pour ouvrir la famille pour
ldition.
212
Revit Architecture
Manuel dexercices de ltudiant
Autodesk
Crer une vue duplique de la vue Niveau de rf..
Pour faciliter la cration de la gomtrie 2D vous allez dupliquer la vue Niveau de rf.. Revit Architecture vous permet dassocier des niveaux de dtail diffrentes vues : une pour le
niveau dtail Elev et une autre pour les niveaux de dtail Faible et Moyen.
Vous crez une seule vue pour les niveaux de dtail Faible et Elev parce que la gomtrie 2D est la mme dans les deux reprsentations.
7.
Ouvrez la vue Plans dtage Niveau de
rf..
Cliquez du bouton droit sur Niveau de
rf. et cliquez Dupliquer.
Cliquez du bouton droit sur la nouvelle
copie Copie du Niveau de rf..
Cliquez Renommer et changez le nom
pour Niveau de rf. (Faible Moyen).
Cliquez OK.
8.
Rptez ces oprations pour crer une
nouvelle vue duplique de Niveau de
rf..
9.
Assurez vous que la vue Plans dtage
Niveau de rf. (Elev) est la vue
courante.
Utilisez la barre Contrle de laffichage
de la vue pour rgler le niveau de dtail
de la vue Elev.
En ouvrant la vue Plans dtage Niveau
de rf. (Faible Moyen), utilisez la mme
mthode pour rgler le niveau de dtail
de cette vue Faible.
213
Revit Architecture
Manuel dexercices de ltudiant
Autodesk
10. Ouvrez la vue Plans dtage Niveau de
rf (Faible Moyen).
Valider loption Verrouiller signifie que les lignes slectionnes
sont automatiquement verrouilles sur la gomtrie partir de
laquelle elles ont t gnres.
Dans la barre de conception, cliquez
Ligne symbolique.
Vous devez ajuster les lignes symboliques que vous venez de
crer. Mais dans la mesure o il y a beaucoup de chevauchement
dans la gomtrie cela peut tre un travail pnible. Pour le
simplifier, Revit Architecture offre une option de
Masquage/Isolement pour masquer toute la gomtrie 3D ainsi
que les plans de rfrence. Vous avez alors un dessin purement
2D sur lequel il est beaucoup plus facile de travailler.
Dans la barre options :
Cliquez le mode Choisir.
Slectionnez loption Verrouiller.
Cliquez sur les quatre lignes comme dans
limage ci contre pour crer des lignes
symboliques qui sont verrouilles la
gomtrie de ltagre.
11. Masquez les montants verticaux et les
plans de rfrence :
Dans la barre de conception, cliquez
Modifier et slectionnez une des
lignes symboliques que vous venez
dajouter.
Dans la barre Contrle de laffichage
de la vue, slectionnez licne
Masquer/Isoler.
Slectionnez Isoler la catgorie.
La vue est en mode Isol et affiche uniquement les lignes
symboliques.
12. Raccordement des lignes :
Dans la barre doutils Outils, cliquez
Ajuster.
Dans la barre options, vrifiez que le
mode courant est Ajuster/Prolonger
en angle.
Ajuster les lignes pour fermer le
rectangle.
214
Revit Architecture
Manuel dexercices de ltudiant
Autodesk
Ajuster les paramtres de visibilit.
Vous venez juste de terminer de dfinir la gomtrie 2D pour les niveaux de dtail Faible et Moyen. Il reste dire Revit Architecture quelle ligne ne doit pas tre associe au niveau de
dtail Elev.
13. Dans la barre de conception, cliquez
Modifier. Slectionnez la ligne
symbolique qui reprsente lavant de
ltagre.
Dans la barre options, cliquez Visibilit.
Dans la boite de dialogue Paramtres de
visibilit des lments de la famille,
dcochez Elev dans la zone Niveau de
dtail. Ainsi cette ligne est invisible dans
les vues avec ce niveau de dtail.
Cliquez OK.
14. Ouvrez la vue Plans dtage Niveau de
rf. (Elev).
Cliquez du bouton droit dans la vue et
slectionnez Zoom tout.
15. Utilisez les mmes mthodes pour crer la
gomtrie pour le niveau de dtail lev :
Masquez la catgorie Plans de
rfrence.
Ajoutez des lignes symboliques
comme ci contre (mode Choisir et
Verrouiller actif).
Masquez la gomtrie 3D (solides).
Rglez la visibilit de ces lignes
symboliques au niveau d dtail
Elev seulement.
Si un message davertissement
apparait propos de chevauchement
de lignes, cliquez OK.
Noubliez pas de valider loptions Verrouiller pour que les lignes
symboliques soient verrouilles sur la gomtrie. La gomtrie
solide est pilote par les paramtres du type de la famille. Si
masquez simplement tout et que vous dessinez des lignes elles
ne suivront pas les modifications de la gomtrie 3D.
215
Revit Architecture
16. Utilisez le mode daffichage en mosaque
pour voir les deux vues lune ct de
lautre.
Dans le menu Fentre vous pouvez
utiliser loutil Fermer les fentres
caches pou fermer toutes les vues
ouvertes du projet (il peut y en avoir
beaucoup) avant dutiliser le mode
mosaque.
Manuel dexercices de ltudiant
Autodesk
Remarquez que mme dans le niveau de dtail Faible pour la
vue ( gauche dans limage), les lignes symboliques que vous
avez paramtres pour tre invisible dans ce mode saffichent de
faon grise.
Vous observez ce comportement dans tous les composants dans
lditeur de famille. Elles ne disparaissent pas mais saffichent
plutt grises. Une fois le fichier charg dans un projet, les lignes
se comportent de faon attendue (elles sont invisibles).
Tester la famille.
17. Dans la barre de conception, cliquez
Types de famille. Modifiez les
paramtres Largeur et Profondeur.
Remarquez que la gomtrie 2D sadapte
au changement et se met jour
automatiquement.
18. Masquer la gomtrie des solides 3D dans
les vues en plan :
Ouvrez la vue 3D et slectionnez
toute la gomtrie.
Dans la barre options, cliquez
Visibilit et dcochez Plan/Plan de
faux plafond.
Cliquez OK.
Recharger la famille dans le projet.
A ce stade vous pouvez soit recharger la famille dans le projet ou sauvegarder la famille en crasant le fichier RFA original. Vous pouvez galement utiliser Enregistrer sous pour crer une
nouvelle famille base sur ces modifications.
216
Revit Architecture
Manuel dexercices de ltudiant
19. Dans la barre de conception, cliquez
Charger dans les projets.
Autodesk
Cette opration charge la famille dans les projets que vous avez
ouvert.
Si vous avez plusieurs projets ouverts, vous tes invits choisir
dans quel projet vous dsirez charger la famille. Si un seul projet
est ouvert, la famille est charge automatiquement dans ce
projet sans afficher cette boite de dialogue.
20. Cliquez Oui pour remplacer la dfinition
existante.
A ce stade votre travail a t transfr dans le projet courant.
Vous navez pas besoin de sauvegarder la famille sur laquelle
vous travaillez mais vous devez sauvegarder le projet.
21. Sauvegardez votre projet.
Remarque :
Chaque vue a un plan de coupe. La valeur par
dfaut du plan de coupe est de 1.20 m.
Certaines familles ne respectent pas ce plan de
coupe dans une vue en plan et saffichent comme
si vous les regardiez depuis le dessus. De la mme
faon, lorsquelles sont coupes par une ligne de
coupe elles saffichent comme dans une vue en
lvation (non coupe).
La catgorie Mobilier ne dispose pas de rprsentation en
coupe. Dautres catgories comme les Modles gnriques
peuvent tre coups par le plan de coupe de la vue ou par une
ligne de coupe. Les lignes symboliques que vous avez cres dans
cette famille sont maintenant utilises comme reprsentation
par dfaut pour les vues en plan de la famille.
Vous pouvez voir quelles catgories du modle
supportent la notion de coupe ou non depuis la
boite de dialogue Paramtres > Styles dobjet.
22. Dans la vue Plans dtage - Level 2
Furniture, passez des niveaux de dtail
Faible Moyen et Elev.
Ajouter une zone de masque.
Parce que vous avez masqu la gomtrie 3D de la famille dans les vues en plan, le sol saffiche au travers de la famille.
Dans cette section vous ajoutez une zone de masquage pour cacher le sol sous ltagre.
217
Revit Architecture
Manuel dexercices de ltudiant
Autodesk
23. Dans le fichier du projet, slectionnez
ltagre.
Dans la barre options, cliquez Modifier la
famille.
24. Ouvrez la vue Plans dtage - Niveau de
rf..
Dans la barre de conception, cliquez Zone
de masquage.
25. Utilisez loutil Lignes pour crer un
rectangle dans la zone de ltagre.
Dans la barre de conception, cliquez Finir
lesquisse.
26. Slectionnez le masque.
Dans la barre options, cliquez Visibilit.
Dans la zone Niveau de dtail, dcochez
Elev.
27. Toujours avec le masque slectionn,
utilisez les poignes bleues ou loutil
Aligner pour verrouiller les bords du
masque aux plans de rfrence de la
famille comme ci contre.
218
Revit Architecture
Manuel dexercices de ltudiant
Autodesk
28. Ouvrez la vue Plans dtage - Niveau de
rf. (Elev).
Dans la barre de conception, cliquez Zone
de masquage.
Utilisez loutil Lignes en mode Choisir et
Verrouiller pour suivre le contour des
lignes symboliques.
Utilisez loutil Ajuster pour crer un
contour ferm comme dans limage de
droite.
29. Dans la barre de conception, cliquez
Proprits de la zone.
Cliquez Modifier sur la ligne
Remplacements visibilit / graphisme.
Dans la zone Niveau de dtail, dcochez
Faible et Moyen.
Cliquez OK dans toutes les boites de
dialogue ouvertes pour revenir la
fentre de dessin.
30. Dans la barre de conception, cliquez Finir
lesquisse.
31. Rechargez la famille dans le projet et
passez la vue dans les niveaux de dtail
Faible, Moyen et Elev.
219
Revit Architecture
Manuel dexercices de ltudiant
Autodesk
32. Utilisez le menu Fentre pour revenir la
famille de ltagre.
Dans le menu Fichier, cliquez Fermer
pour fermer la famille.
33. Sauvegardez votre projet si vous le
dsirez.
Les exercices restants dans cette unit travaillent directement
sur la famille de ltagre. Vous pouvez utiliser la famille que
vous avez dvelopp ici ou utiliser le fichier RFA disponible dans
les jeux de donnes du manuel dexerices.
220
Revit Architecture
Manuel dexercices de ltudiant
Autodesk
Exercice 11B : Paramtre de matriau.
Dans cet exercice vous ajoutez des matriaux ltagre.
Bien que vous puissiez associer un matriau directement aux solides 3D depuis leurs proprits, cette dfinition serait statique, empchant tout contrle des matriaux dans le projet. Revit
Architecture propose un type de paramtre qui vous permet dappliquer un matriau alors que lobjet est dans un projet. Ce peut tre un paramtre du type ou dinstance.
Crer de nouveaux paramtres de matriau.
1.
Ouvrez le fichier m_Unit 11B - Shelf Start.rfa.
Dans la barre de conception, cliquez
Types de famille.
2.
Dans la boite de dialogue Types de
famille, cliquez Ajouter.
3.
Dans la boite de dialogue Proprits des
paramtres, rglez :
Nom : Finition.
Regrouper le paramtre sous :
Matriaux et finitions.
Type de paramtre : Matriau.
Paramtre du Type.
Cest un fichier de famille qui se trouve dans le mme dossier
que les autres fichiers dexercice. Dans la mesure o cest un
fichier de famille, cest un fichier RFA plutt que RVT (fichier de
projet).
Pour le moment votre famille est compltement paramtrique
par rapport sa taille mais vous ajoutez maintenant un nouveau
type de paramtre permettant lutilisateur de changer de faon
paramtrique le matriau associ ltagre. Pour le moment
vous crez un seul paramtre de matriau sappliquant toute la
gomtrie 3D.
Cliquez OK.
221
Revit Architecture
4.
Manuel dexercices de ltudiant
Visualisez le paramtre dans la boite de
dialogue Types de famille.
Cliquez OK pour retourner la fentre
de dessin.
Autodesk
Si vous navez pas cr ce paramtre, vous naurez alors pas
daccs ce contrle lorsque la famille sera charge dans un
projet. Seuls les paramtres qui apparaissent dans la boite de
dialogue Types de famille sont disponibles lors de ldition
depuis un projet. Vous devez associer ce paramtre la
gomtrie 3D.
Associer le paramtre de la famille aux proprits de la gomtrie 3D.
5.
Slectionnez toute la gomtrie 3D et
cliquez Proprits dans la barre options.
6.
Dans la boite de dialogue des proprits,
cliquez sur le petit bouton droite sur la
ligne Matriau.
7.
Dans la boite de dialogue Association aux
paramtres de la famille, slectionnez le
paramtre Finition.
Cliquez OK pour fermer toutes les boites
de dialogue ouvertes et revenir la
fentre de dessin.
Le paramtre de matriau est une proprit systme dun solide
par extrusion. Vous devez associer cette proprit le paramtre
de la famille Finition que vous venez de crer.
Si vous le voulez, vous pouvez crer une dfinition de matriau
depuis lditeur de famille et lassocier comme matriau par
dfaut pour la famille. Tous les matriaux crs dans la familles
seront automatiquement crs dans tous les projets o la famille
sera charge. Si dans le projet un matriau du mme nom existe
dj, le matriau de la famille sera remplac par celui du projet.
Cest la raison pour laquelle il est conseill de nommer vos
matriaux de faon spcifique.
222
Revit Architecture
8.
Dans le menu Fichier, cliquez
Enregistrer.
Fermez la famille.
Manuel dexercices de ltudiant
Autodesk
De votre ct, commencez un nouveau projet et chargez la
famille. Insrez quelques instances de cette famille dans le projet
et essayez de changer les paramtres. Remarquez que les
modifications se propragent dans toutes les instances de cette
famille. Ce qui est logique puisque vous avez dfini tous les
paramtres de la famille en paramtres du Type.
223
Revit Architecture
Manuel dexercices de ltudiant
Autodesk
Exercice 11C : Paramtre de visibilit.
Vous avez pour le moment travaill avec deux types de paramtres. Dans cet exercice vous crez deux portes vitres pour ltagre. Vous crez un nouveau paramtre dans la famille qui est
un paramtre de type Oui/Non. Vous associez ce nouveau paramtre la visibilit des portes vitres. Cela vous permet de les masquer dans un projet si vous ne voulez pas les voir. Elles
sont toujours dfinies dans la famille mais non visibles.
Type de paramtre
Nom
Associ
Contrle
Exercice 10
Longueur
Largeur, Hauteur, Profondeur
Cotes
Gomtrie
Exercice 11B
Matriau
Finition
Proprits du solide
Matriau associ au solide
Exercice 11C
Oui/Non
Portes vitres
Proprits du solide
Visibilit de llment
Cet exercice est la suite de lexercice prcdent. Si vous avez travaill sur lexercice 11B et avez russi aussi bien dans lapplication dun paramtre de matriau que dans les paramtres de
dimensions vous pouvez continuer avec votre famille.
Dans cet exercice vous ajoutez de nouveaux plans de rfrence contraints par des cotes ainsi que des solides et des vides. Si dsirez revoir ces tches reportez vous lunit 10.
Crer des plans de rfrence pour les poignes de porte.
1.
Ouvrez le fichier m_Unit 11C - Shelf Start.rfa.
Ouvrez la vue Elvations - Front.
Ajoutez trois nouveaux plans de rfrence
et trois cotes comme ci contre (les cotes
de 50 mm sont verrouilles).
2.
Ouvrez la vue Plans dtage - Ref. Level
(Fine).
Les familles reconnaissent les conditions logiques Oui/Non. Vous
utilisez cette condition pour contrler la visibilit des portes
vitres dans ltagre. La prochaine tape consiste en la cration
de la gomtrie des portes vitres.
Ces plans de rfrence sont utiliss pour positionner les poignes
des portes vitres plus tard dans cet exercice.
Pour faciliter la cration des portes vitres, nommez lun des
plans de rfrence. Leffet est de crer un plan de construction
sur lequel vous pouvez tracer lesquisse des portes. Imaginez
simplement que vous insrez une feuille de papier sur laquelle
vous dessinez votre esquisse
224
Revit Architecture
3.
Nommez un plan de rfrence :
Slectionnez le second plan de
rfrence en partant du bas, il est
nomm Shelf Front.
Dans la barre options, cliquez
Proprits.
Dans la boite de dialogue des
proprits, changez le nom pour
Verre.
Cliquez OK.
4.
Commencez la cration du solide par
extrusion et slectionnez le plan de
rfrence Verre comme plan de
construction courant :
Ouvrez la vue Elvations - Front.
Dans la barre de conception, cliquez
Solide > Solide par extrusion.
Dans la barre de conception, cliquez
Cration.
Dans la boite de dialogue Plan de
construction, slectionnez Verre
dans la liste droulante Nom.
Cliquez OK.
5.
Dans la barre de conception, cliquez
Lignes.
Dans la barre options, slectionnez le
mode Choisir.
Manuel dexercices de ltudiant
Autodesk
Pour quune esquisse dextrusion soit valide il ne faut quelle
forme dintersection en T et ses lignes doivent former un
contour ferm. Dans la mesure o ce nest pas le cas pour votre
esquisse, vous devez rgler les problmes.
Cochez Verrouiller.
Cliquez sur les lignes qui dfinissent le
premier niveau de ltagre comme ci
contre.
225
Revit Architecture
6.
Manuel dexercices de ltudiant
Autodesk
Dans la barre doutils Outils, cliquez
Scinder.
Dans la barre options, slectionnez
Supprimer le segment interne.
Cliquez sur la ligne desquisse du bas
lintersection des lignes verticales dans le
milieu de ltagre
7.
Faites la mme chose sur la ligne au
dessus.
8.
Cliquez Ajuster.
Dans la barre options, rglez le mode de
raccordement Ajuster/Prolonger en
angle.
9.
Rptez les mmes oprations pour
lautre ct.
226
Revit Architecture
10. Rglez lpaisseur des portes et la
visibilit.
Dans la barre options, cliquez
Proprits de lextrusion.
Rglez 8 mm pour le paramtre Fin
de lextrusion (lpaisseur des portes
doit stablir ct intrieur).
Cliquez Modifier sur la ligne
Remplacement visibilit/graphisme.
Dcochez Plan/Plan de faux plafond
ainsi que Avant/Arrire (les portes
ne saffichent ni en plan ni dans ces
lvations).
Manuel dexercices de ltudiant
Autodesk
Le cot positif ou ngatif dune extrusion base sur un plan de
rfrence dpend du sens de construction de ce plan de
rfrence (de gauche droite ou de droite gauche).
Si votre extrusion est inverse, vous pouvez toujours la changer
en la slectionnant et en modifiant la valeur dans la barre
options.
Cliquez OK pour revenir la boite de
dialogue des proprits.
11. Associez un matriau aux solides
extruds :
Cliquez sur la ligne Matriau de la
boite de dialogue des proprits.
Cliquez sur le petit bouton qui
apparait droite de cette ligne.
Dans la boite de dialogue Matriaux,
slectionnez Glass.
Cliquez OK pour fermer chacune des
boites de dialogue.
Lorsque vous associez un matriau de cette faon, le matriau
est statique. Vous ne pouvez le changer depuis un projet.
12. Dans la barre de conception, cliquez Finir
lesquisse.
Sauvegardez votre famille.
Crer des poignes de porte.
13. Crez lesquisse des solides :
Toujours dans la vue Elvations Front.
Dans la barre de conception, cliquez
Solide > Solide par extrusion.
Cliquez Cration. Dans la boite de
dialogue, vrifiez que Verre est le
plan courant.
227
Revit Architecture
Manuel dexercices de ltudiant
Autodesk
Cliquez Lignes et dans la barre
options, slectionnez la forme
Cercle. Activez loption Rayon et
fixez la valeur 20 mm.
Ajoutez deux cercles comme ci
contre. Remarquez que le centre des
cercles est lintersection des plans
de rfrence.
14. Rglez lpaisseur de lextrusion et la
visibilit :
Dans la barre de conception, cliquez
Proprits de lextrusion.
Rglez Fin de lextrusion 30 mm.
Cliquez sur le bouton Modifier sur la
ligne Remplacement visibilit /
graphisme et dcochez Plan/Plan de
faux plafond.
Dans la zone Niveaux de dtail,
cochez uniquement Elev (les
poignes ne seront visibles que dans
ce niveau de dtail).
Cliquez OK sur toutes les boites de
dialogues ouvertes.
15. Dans la barre de conception, cliquez Finir
lesquisse.
Vous quittez ainis le mode Esquisse et vous avez termin la
cration des objets 3D.
16. Inversez lextrusion :
Ouvrez la vue Plans dtage Ref.
Level.
Slectionnez les poignes.
Dans la barre options, entrez -30
mm pour la Profondeur.
Les suppositions faites pour les valeurs Dbut et Fin de
lextrusion sont inverses parce que le plans de rfrence a t
dessin de la gauche vers la droite. Une valeur ngative donne
une extrusion vers lextrieur et une valeur positive donne une
extrusion vers lintrieur.
En fonction du sens dans lequel vous avez trac le
plan de rfrence Verre, vos poignes ou portes
peuvent sextruder du mauvais ct. Si cest le cas :
Vous avez un accs direct la profondeur de lextrusion au
moment de lesquisse du solide ou aprs avoir termin lesquisse
et que lobjet est slectionn.
Slectionn llment invers.
Dans la barre options changez la valeur du
paramtre Profondeur (positif/ngatif).
228
Revit Architecture
Manuel dexercices de ltudiant
Autodesk
17. Dans le menu Fichier, cliquez sur
Enregistrer (prenez lhabitude de
sauvegarder votre travail rgulirement).
Testez votre famille.
Crer un paramtre de contrle daffichage Oui/Non.
Dans cette section vous crez un paramtre dinstance Oui/Non et associez ce paramtre aux portes vitres et aux poignes vous permettant ainsi de masquer ces lments par instance
dans un projet.
18. Dans la barre de conception, cliquez
Types de famille.
Dans la boite de dialogue, sous
Paramtres, cliquez Ajouter.
19. Dans la boite de dialogue Proprits des
paramtres :
Nom : Portes vitres.
Regrouper les paramtres sous :
Construction.
Type : Oui/Non
Slectionnez Occurrence (le
paramtre peut varier dune instance
lautre).
Cliquez OK pour retourner la boite de
dialogue Types de famille.
20. Vrifiez maintenant que le paramtre
existe en tant que paramtre de la famille.
Cliquez OK pour retourner la fentre
de dessin.
Le paramtre Porte vitres apparat, prt tre associ la
visibilit dun lment.
Lorsque la case est coche llment est visible, lorsquelle est
dcoche il est invisible.
229
Revit Architecture
Manuel dexercices de ltudiant
Autodesk
21. Associez le paramtre de visibilit Portes
vitres aux portes et aux poignes.
Slectionnez les portes vitres et les
poignes et cliquez Proprits dans
la barre options.
Dans la boite de dialogue des
proprits, cliquez sur le petit bouton
sur la droite de la ligne Visible. Ce
bouton vous permet de lier un
paramtre une proprit.
Dans la boite de dialogue Association
aux paramtres de la famille,
slectionnez Portes vitres.
Cliquez OK pour fermer toutes les boites
de dialogue ouvertes.
22. Sauvegardez de nouveau votre famille.
Pour vrifier le bon fonctionnement de ce
paramtre, chargez la famille dans un
projet.
Commencez un nouveau projet, chargez votre famille, insrez
quelques instances de la famille dans le projet et essayez de
modifier les paramtres. Les nouveaux paramtres ajouts
permettent de contrler la visibilit des portes vitres par
instance. Essayez de changer de niveau de dtail dans une vue
3D. Les poignes ne doivent safficher que dans le niveau de
dtail lev. Essayez galement de changer le niveau de dtail
dans une vue en plan, dans ce type de vue les portes et poignes
ne doivent jamais safficher.
230
Revit Architecture
Manuel dexercices de ltudiant
Autodesk
Exercice 11D : Familles imbriques.
Dans cet exercice vous ajoutez deux tiroirs ltagre. Pour crer les tiroirs vous commencez par crer une nouvelle famille de mobilier et crez un seul tiroir dans cette famille. Vous chargez
cette famille dans la famille de ltagre, cest une imbrication du tiroir dans la famille de ltagre.
Pour finaliser votre famille vous ajoutez deux tiroirs dans louverture entre les deux portes vitres. Plutt que de modliser le tiroir directement dans la famille de ltagre, vous crez une
nouvelle famille de tiroir que vous chargez en tant que famille imbrique. La largeur de louverture entre les deux portes est dtermine par la largeur de ltagre ou plus exactement par le
paramtre du type Largeur de cette famille. Vous crez des paramtres contrls par des formules bases sur les paramtres Largeur, Hauteur et Profondeur de ltagre et passez ces
paramtres dans la famille imbrique du tiroir.
Il nous faut commencer par la cration du tiroir.
Remarquez que la description pour la cration du tiroir est moins dtaille que prcdemment. Si ncessaire reportez vous aux tapes prcdentes pour revoir les processus. Globalement
cet exercice se dcompose en les sections suivantes :
Crer la famille du tiroir : Cest la nouvelle famille que vous crez.
Crer une tagre pour les tiroirs : Ceci est fait dans la famille de ltagre, cest une rvision de lexercice de lunit 10.
Crer des paramtres pour les tiroirs dans la famille de ltagre : Ils pilotent la gomtrie de la famille imbrique du tiroir.
Crer des formules pour les paramtres des tiroirs dans la famille de ltagre : Les formules oprent des oprations arithmtiques sur dautres paramtres de la famille.
Charger, placer et positionner les tiroirs : Vous pouvez charger des familles dans une famille pour les utiliser comme des composants.
Lier les paramtres de la famille de ltagre avec ceux de la famille du tiroir.
Crer une famille de tiroir.
1.
Dans le menu Fichier, cliquez
Nouveau > Famille. Slectionnez le
gabarit de famille Mobilier
mtrique.rft. Cliquez Ouvrir.
2.
Ouvrez la vue Plans dtage Niveau
de rf. :
Fixez lchelle 1:10.
Ajoutez trois plans de rfrence
comme ci contre.
Ajoutez des cotes sur ces plans de
rfrence.
231
Revit Architecture
Manuel dexercices de ltudiant
3.
Transformez les cotes en libells
(paramtres du type) come ci contre.
4.
Slectionnez le plan de rfrence en
bas et dans ses proprits :
Nom : Avant.
Est la rfrence : Avant.
5.
Ouvrez la vue Elvations Avant.
Ajoutez un nouveau plan de
rfrence horizontal au dessus de
celui existant.
Ajoutez une cote entre le niveau
de rfrence et le nouveau plan de
rfrence.
Autodesk
Pour la transformation dune cote en un libell reportez vous
lunit 10.
Associez la cote un nouveau
paramtre Hauteur :
6.
Regroupes les paramtres sous :
Cotes.
Paramtre du Type.
Ouvrez la vue Plans dtage Niveau
de rf.
Ajoutez une forme solide en utilisant
une extrusion :
Dessinez un rectangle avec loutil
Lignes et la forme Rectangle.
Verrouillez tous les cts du
rectangle sur les plans de
rfrence.
Remarquez que lorsque vous placez le curseur au dessus de
lintersection de deux plans de rfrence lun ou les deux des
plans de rfrence saffichent en surbrillance.
Si seulement lun des deux saffiche en surbrillance, dplacez
lentement votre curseur jusqu' ce que les deux saffichent
en surbrillance. Cliquez alors sur lintersection. Si vous faites
cette manipulation sur les deux coins du rectangle, les
cadenas saffichent automatiquement pour permettre le
verrouillage.
Ne cliquez pas sur Finir lesquisse.
232
Revit Architecture
7.
Dans la barre de conception, cliquez
Proprits de lextrusion.
8.
Dans la boite de dialogue des
proprits de llment, cliquez sur le
petit bouton sur la droite de la ligne
Fin de lextrusion.
Slectionnez le paramtre Hauteur.
Cliquez OK dans toutes les boites de
dialogue ouvertes.
9.
Manuel dexercices de ltudiant
Autodesk
Le paramtre Fin de lextrusion est maintenant gris parce
quil est pilot par le paramtre Hauteur. Sur le petit bouton
droite se trouve le signe = pour vous indiquer que cette
valeur est lie un autre paramtre.
Cliquez Finir lesquisse.
10. Crez un vide pour creuser dans la
boite :
Dans la barre de conception,
cliquez Vide > Vide par extrusion.
Dessinez un rectangle lintrieur
du solide existant.
En utilisant loutil Cote verrouillez
la position de ces lignes 10 mm
des plans de rfrence (comme ci
contre).
Cest une bonne pratique que dattacher les cotes sur les
plans de rfrence plutt que sur la gomtrie en place.
Ne cliquez pas sur Finir lesquisse.
11. Comme dans le cas prcdent, dans la
boite de dialogue des proprits de
lextrusion, associez la proprit Fin de
lextrusion au paramtre Hauteur et
rglez Dpart de lextrusion 10 mm.
Cette valeur reprsente lpaisseur du
fond du tiroir. Vous pouvez visualiser
cette paisseur dans une vue 3D ou en
lvation avant.
233
Revit Architecture
Manuel dexercices de ltudiant
Autodesk
Cliquez Finir lesquisse.
12. Crez un vide en guise de poigne :
Ouvrez la vue Elvation Avant.
Dans la barre de conception,
cliquez Vide > Vide par extrusion.
Ajoutez une nouvelle esquisse.
Cette fois cest un cercle qui doit
couper le haut du tiroir. Dessinez
le cercle comme ci contre.
Vous devez vous assurer que lesquisse reste toujours aligne
avec laxe du tiroir et que sa position verticale ne change pas
non plus. Pour faciliter positionner le cercle, activez
laffichage de la marque centrale du cercle et utilisez la
comme point de rfnce pour les contraintes.
Ne cliquez pas Finir lesquisse.
13. Dans la barre de conception, cliquez
Modifier.
Remarquez la petite crois au centre du cercle. Cest sur ce
point que vous allez appliquer les contraintes.
Cliquez du bouton droit sur le cercle et
slectionnez Proprits des
lments.
Cochez Marque centrale visible.
Cliquez OK.
14. A laide de loutil Aligner, alignez et
verrouillez le centre du cercle sur le
plan de rfrence dfinissant laxe du
tiroir.
234
Revit Architecture
Manuel dexercices de ltudiant
Autodesk
15. Ajoutez une cote entre le plan de
rfrence du haut et le centre du
cercle. Ajustez la distance 30 mm et
verrouillez la cote.
16. Dans les proprits de lextrusion,
vrifiez que Dpart de lextrusion est
0.
Lextrusion pointe du mauvais ct. Vous devez rgler ce
problme.
Cliquez OK.
Cliquez Finir lesquisse.
17. Ouvrez la vue Plans dtage Niveau
de rf. et slectionnez le vide.
Slectionnez la poigne qui pointe vers
le bas et glissez la jusqu la face
intrieure du tiroir. Verrouillez cette
position.
18. Finalement, dans la boite de dialogue
Types de famille, ajoutez un nouveau
paramtre Matriau.
Nom : Finition.
Regroupes les paramtres sous :
Matriaux et finitions.
Paramtre du Type.
Cliquez OK dans la boite de
dialogue.
Associez toute la gomtrie 3D ce
paramtre.
235
Revit Architecture
Manuel dexercices de ltudiant
Autodesk
Testez votre famille. Essayez
diffrentes valeurs pour les paramtres
Largeur, Hauteur et Profondeur.
Dans le menu Fichier, cliquez
Enregistrer sous et nommez le fichier
Tiroir.rfa. Fermez le fichier.
Remarque :
Une famille imbrique peut galement tre
Partage. Pour rendre une famille Partage,
dans le menu Paramtres cliquez Catgorie et
paramtres de la famille.
En slectionnant le mode Partage vous changez le
comportement de la famille imbrique lorsque la famille est
charge dans un projet. Lorsquune famille imbrique est
partage :
Vous pouvez charger la famille directement dans le
projet pour mettre jour toutes les familles o elle
est imbrique.
Vous pouvez crer une nomenclature incluant les
familles imbriqes partages mme si elles rsident
dans une autre famille.
La famille du tiroir est maintenant prte tre insre dans la famille de mobilier mais vous devez oprez quelques modifications dans la famille de ltagre. Vous avez oubli une petite
sparation horizontale qui est place entre les deux tiroirs lorsquils seront placs.
Il nexiste pas, dans la famille de ltagre, de paramtres qui dfinissent les largeur, hauteur et profondeur du tiroir.
Vous pouvez rsoudre le premier problme en utilisant les mmes techniques que vous avez utilis pour crer ltagre et le tiroir. Le second problme necessite des formules permettant
de calculer les valeurs pour les paramtres du tiroir.
Vous crez trois nouveaux paramtres :
Largeur du tiroir = (Largeur totale /2) (2 x paisseur des montants verticaux)
Hauteur du tiroir = ((((Hauteur totale 6 x paisseur des sparations horzontales) / 5) / 2) 1 x paisseur de la sparation entre les tiroirs)
Profondeur du tiroir = Profondeur totale 15
Crer une sparation horizontale dans la famille de ltagre.
19. Ouvrez le fichier m_Unit 11d Shelf Start.rfa.
Ce fichier correspond ltat final de lexercice 11C. Vous
pouvez au choix utiliser ce fichier ou continuer avec le vtre.
Il faut maintenant ajouter la sparation horizontale entre les
deux tiroirs. Pour plus dexplication sur le droulement des
oprations, reportez vous lunit 10.
236
Revit Architecture
Manuel dexercices de ltudiant
Autodesk
20. Ouvrez la vue Elvations - Front.
Dans la barre de conception, cliquez
Solide > Solide par extrusion.
Vrifiez que le plan de construction
courant est Back.
Ajoutez une esquisse rectangulaire
dans la partie haute de lespace vide
entre les deux portes vitres de
ltagre comme ci contre.
21. Alignez et verrouillez lesquisse comme
ci contre.
22. Ajoutez une cote verrouille pour
contraindre la ligne desquisse du haut
19 mm du plan de rfrence.
Cliquez Finir lesquisse.
23. Ouvrez la vue Plans dtage Ref.
Level (Coarse Medium), slectionnez
la gomtrie 3D que vous venez de
crez et glissez la poigne bleue qui
pointe vers le bas jusquau plan de
rfrence nomm Glass.
Verrouillez cette position.
237
Revit Architecture
Manuel dexercices de ltudiant
Autodesk
24. Ouvrez les proprits de cette
gomtrie :
Associez la proprit Matriau de
la gomtrie au paramtre Finish
de la famille.
Cliquez sur le bouton Modifier
sur la ligne Remplacement de
visibilit / graphisme et dcochez
Plan/Plan de faux plafond.
Cliquez sur OK sur toutes les boites de
dialogue ouvertes pour revenir la
fentre de dessin.
Crer les paramtres pour les tiroirs dans la famille de ltagre.
Tout est prt pour accueillir la nouvelle famille imbrique. La prochaine tape est le chargement de la famille imbrique et la liaison des paramtres des tiroirs et de la famille de ltagre.
25. Dans la barre de conception, cliquez
Types de famille et dans la zone
Paramtres, cliquez Ajouter.
Nom : Largeur du tiroir.
Regrouper les paramtres sous :
Cotes
Type : Longueur.
Paramtre du Type.
Cliquez OK pour revenir dans la boite
de dialogue Types de famille.
26. Dans la zone Paramtres, cliquez
Ajouter.
Nom : Hauteur du tiroir.
Regrouper les paramtres sous :
Cotes
Type : Longueur.
Paramtre du Type.
Cliquez OK pour revenir dans la boite
de dialogue Types de famille.
238
Revit Architecture
Manuel dexercices de ltudiant
Autodesk
27. Dans la zone Paramtres, cliquez
Ajouter.
Nom : Profondeur du tiroir.
Regrouper les paramtres sous :
Cotes
Type : Longueur.
Paramtre du Type.
Cliquez OK pour revenir dans la boite
de dialogue Types de famille.
28. Vrifiez les paramtres dans la boite de
dialogue Types de famille.
Les paramtres sont crs et disponibles.
Crer les formules pour les paramtres des tiroirs.
29. Maintenant, dans la boite de dialogue
Types de famille, entrez les formules
ci contre dans les paramtres relatifs
aux tiroirs.
Pour que Revit Architecture puisse
utiliser les formules que vous venez
dentrer, il est ncessaire de respecter
la casse (pour Revit Architecture
largeur est diffrent de Largeur). Le
suffixe mm est automatiquement
ajout lorsque vous validez la formule
et il nest pas ncessaire de le spcifier.
Cliquez OK pour tout confirmer.
Remarquez que vous pouvez cliquez sur Appliquer pour tester les formules alors que vous les crez.
Entrez la formule et cliquez Appliquer. Si tout est correct la valeur calcule saffiche dans la colonne Valeur. Revit Architecture vous informe de la moindre erreur.
Changez les valeurs de base telle que Largeur ou Hauteur et gardez un il sur les valeurs calcules.
30. Sauvegardez votre famille.
239
Revit Architecture
Manuel dexercices de ltudiant
Autodesk
Charger, placer et positionner un tiroir.
Dans cette section vous imbriquez la famille du tiroir dans la famille de ltagre.
31. Chargez la famille du tiroir dans la
famille de ltagre :
Dans le menu Fichier, cliquez
Charger depuis la bibliothque >
Charger la famille.
Naviguez pour retrouver votre
famille de tiroir (vous devez vous
souvenir de lendroit o vous
lavez sauvegard).
Cliquez Ouvrir.
32. Placez une instance de la famille du
tiroir dans la famille de ltagre :
Ouvrez la vue Plans dtage Ref.
Level.
Dans la barre de conception,
cliquez Composant.
Cliquez nimporte o dans la zone
de dessin pour placer une instance
du tiroir dans la famille de
ltagre.
33. Avec loutil Aligner :
Cliquez sur le plan de rfrence
dfinissant laxe de ltagre.
Cliquez sur laxe du tiroir et
verrouillez lalignement.
Lorsque vous placez votre curseur, au dessus du tiroir, en
mode Aligner Revit Architecture affiche une ligne noire
paisse indiquant lemplacement du plan de rfrence dans
la famille du tiroir.
34. Alignez lavant du tiroir sur le plan de
rfrence nomm Glass (le deuxime
plan horizontal en partant du bas).
Pour une concordance parfaite de la taille du tiroir et de son
emplacement dans ltagre vous devez lier les paramtres
entre les deux familles.
Verrouillez cet alignement.
240
Revit Architecture
Manuel dexercices de ltudiant
Autodesk
Lier les paramtres de la famille de ltagre avec la famille du tiroir.
35. Dans la barre de conception, cliquez
sur Modifier et slectionnez le tiroir.
Dans la barre options, cliquez
Proprits.
36. Dans la boite de dialogue des
proprits, cliquez Modifier/Nouveau
pour ouvrir les proprits du type de
llment et ainsi les paramtres du
tiroir.
Les proprits de llment sont les mmes que celles que
vous vous attendez voir si vous chargez la famille
directement dans un projet.
37. Sur la ligne du paramtre Profondeur,
cliquez sur le petit bouton gris droite
de la ligne.
Utilisez les petits boutons situs sur la droite des lignes des
paramtres pour mettre en place les liaisons entre les
paramtres.
Dans la boite de dialogue Association
des paramtres de la famille,
slectionnez Profondeur du tiroir.
Cliquez OK.
Rptez cette opration pour les trois
autres paramtres de la famille :
Largeur = Largeur du tiroir.
Hauteur = Hauteur du tiroir.
Finition = Finish
Cliquez OK sur chacune des boites de
dialogue ouvertes.
241
Revit Architecture
Manuel dexercices de ltudiant
Autodesk
38. Ouvrez la vue Elvations - Front.
A laide de loutil Aligner, alignez et
verrouiller le tiroir dans lespace vide
du haut.
Si vous avez des difficults dans la
slection de la ligne du bas du tiroir,
positionnez simplement votre curseur
au dessus de cette ligne et appuyez sur
TAB jusqu ce que cette ligne saffiche
en surbrillance.
39. Repassez dans la vue Ref. Level et
rptez les mmes oprations pour
insrer, aligner et verrouiller le second
tiroir.
Dans la mesure o tous les paramtres sont des paramtres
du type il nest pas ncessaire de refaire les liaisons pour le
second tiroir. Celui-ci hrite des proprits de lexistant. Tout
ce que vous devez faire et le placer et le verrouiller en plan et
en lvation.
Passez dans la vue dlvation Front
et rptez lalignement et le
verrouillage du second tiroir.
Testez la famille.
40. Slectionnez les deux tiroirs, dans la
barre options, cliquez Visibilit.
Dcochez Plan/Plan de plafond.
Si vous tes audacieux, essayez de copier le tiroir depuis la
vue en lvation au lieu de repasser dans la vue en plan pour
en insrer un nouveau. Pouvez vous tablir tous les
alignements depuis cette vue ?
Cliquez OK.
41. Sauvegardez votre famille.
Vous avez pratiquement termin votre famille. Mais avant de
lutiliser dans un projet vous pouvez vouloir ajouter des sous
catgories. Grce aux sous catgories vous pouvez contrler
compltement laffichage de la famille dans toutes les vues
(paisseur de ligne, couleur des lignes, motif de ligne,
matriau)
242
Revit Architecture
Manuel dexercices de ltudiant
Autodesk
Exercice 11E : Familles et sous catgories.
La catgorie de la famille est dfinie lorsque vous avez slectionn le gabarit pour la crer. Vous pouvez changer cette catgorie par la suite mais il nest pas conseill de le faire. Soyez
toujours certain de slectionner le bon gabarit lorsque vous crez une famille. Ensuite vous crez des sous catgories dans votre famille.
Crer des sous catgories dans la catgorie de mobilier.
Cet exercice est une continuit du travail effectu dans lexercice prcdent. Si vous navez pas fait lexercice prcdent et voulez travaillez sur cet exercice sur les sous catgories et les
familles, ouvrez le fichier m_Unit 11e Shelf - Start.rfa.
1.
Dans le menu Paramtres, cliquez
Styles dobjet.
Par dfaut il y a une seule sous
catgorie prdfinie : Lignes caches.
Vous avez besoin de trois nouvelles
sous catgories :
Verre
Etagre
Accessoires
2.
Cliquez Nouvelle :
Entrez Etagre pour le nom.
Dans la liste Sous catgorie de,
conservez Mobilier.
Cliquez OK.
3.
Rptez lopration pour Verre et
Accessoires.
Pour chacune des sous catgories, vous pouvez associer une
paisseur, une couleur, un motif de votre choix. Le matriau
est associ la famille si le paramtre Finition de la famille
est rgl sur Par catgorie. Vous changez ici uniquement la
couleur dune des sous catgories.
243
Revit Architecture
4.
Manuel dexercices de ltudiant
Autodesk
Dans la boite de dialogue Styles
dobjet, sur la ligne tagre, cliquez
dans la colonne Couleur des lignes.
Slectionnez la couleur de votre choix
dans la boite de dialogue.
Cliquez OK
5.
Pour voir uniquement les lignes
symboliques, ouvrez la vue Plans
dtage Ref. Level (Fine).
A laide de loutil Masquer/Isoler,
masquez :
Plans de rfrence.
Gomtrie 3D.
Familles imbriques.
Zone de masquage.
Slectionnez toutes les lignes.
Dans la barre options, utilisez le
slecteur de type pour changer les
lignes Etagre.
Assigner une sous catgorie la zone de masquage.
Lobjet Zone de masquage dans la famille ne peut tre assign directement une sous catgorie de cette faon, il doit tre assign une sous catgorie en mode Esquisse.
6.
Toujours dans la vue Plans dtage Ref. Level, ractivez les objets
masqus.
Positionnez votre curseur sur le bord
de ltagre.
Appuyez sur la touche TAB jusqu' ce
que la zone de masquage saffiche en
surbrillance et cliquez pour la
slectionner.
244
Revit Architecture
7.
Manuel dexercices de ltudiant
Autodesk
Dans la barre options, cliquez
Modifier.
Slectionnez toutes les lignes. Utilisez
le slecteur de type pour changer la
sous catgorie Etagre.
Cliquez Finir lesquisse.
Rptez le processus pour le niveau de
dtail Faible de la zone de masquage.
Utiliser la modification de famille sur place pour modifier la famille du tiroir.
Dans le principe vous pouvez utiliser la mme mthode pour la 2D ou la 3D bien que le processus soit un peu diffrent. Par exemple, lorsque vous slectionnez un solide 3D, vous ne pouvez
pas choisir la sous catgorie depuis le slecteur de type dans la barre options. Au lieu de cela vous devez ouvrir les proprits de llment pour chacun des solides pour y assigner la sous
catgorie.
8.
Dans une vue 3D, slectionnez les
portes vitres.
Dans la barre options, cliquez
Proprits.
Sous Donnes didentification, rglez
la sous catgorie Verre.
Cliquez OK pour fermer toutes les
boites de dialogue ouvertes et revenir
la fentre de dessin.
9.
Faites les mmes oprations pour
assigner les lments suivants leur
sous catgorie :
Pour les montants verticaux, les
sparations horizontales et
verticales, la plinthe, assignez la
sous catgorie Etagre.
Pour les poignes de porte,
assignez Accessoires.
Sauvegardez votre famille.
245
Revit Architecture
Manuel dexercices de ltudiant
Autodesk
Assigner une sous catgorie aux solides extruds.
Suivez le mme processus que vous avez utilis dans un exercice prcdent pour accder la famille du tiroir et la modifiez.
Si vous avez essay dassigner une sous catgorie aux tiroirs vous avez peut tre remarqu quil ny a pas de sous catgorie dans leurs proprits. La raison est que les tiroirs sont des
familles imbriques. Vous devez donc ouvrir la famille du tiroir pour y effectuer les oprations.
10. Slectionnez un tiroir, et dans la barre
options, cliquez Modifier la famille.
Cliquez Oui pour ouvrir la famille afin
de la modifier.
Dans la prochaine tape, vous crez une sous catgorie dans
la famille du tiroir nomme Etagre (comme la sous
catgorie dans la famille de ltagre). Toute la gomtrie
utilise la dinition existante Etagre une fois le tiroir
recharg dans la famille.
11. Dans le menu Paramtres, cliquez
Style dobjet.
Crez une nouvelle sous catgorie
Etagre.
12. Assignez toute la gomtrie cette
sous catgorie.
Vous pourriez galement crer une sous catgorie Tiroir.
Dans ce cas, lors de limbrication dans la famille cette sous
catgorie serait cre dans la famille de ltagre et vous
auriez un contrle direct sur cette sous catgorie depuis la
famille de ltagre.
De la mme faon, lorsque vous chargez la famille de
ltagre dans un projet, toutes les sous catgories existantes
dans la famille sont cres dans le projet y compris ceux des
familles imbriques comme Tiroir dans cet exemple.
13. Dans la barre de conception, cliquez
Charger dans les projets.
Cochez la famille de ltagre sur
laquelle vous travaillez.
Cliquez OK.
Cochez Remplacer les valeurs des
paramtres correspondant aux
types existants.
Cliquez Oui pour le
remplacement.
246
Revit Architecture
14. Fermez la famille du tiroir.
Au message denregistrement de la
famille, cliquez Non.
15. Vous devriez maintenant tre de
retour dans la famille de ltagre.
Manuel dexercices de ltudiant
Autodesk
Vous pouvez sauvegarder les changements si vous le dsirez.
Dans ce cas le logiciel essaye de trouver do venait la famille
lorsquelle a t charge dans la famille de ltagre.
Il est inutile de sauvegarder parce que les changements ont
dj t chargs dans la famille de ltagre.
Les tiroirs utilisent les proprits de la sous catgorie dfinie
dans la famille de ltagre.
Sauvegardez la famille.
Crer des types.
La famille est termine et compltement paramtrique. Ce que vous pouvez encore faire cest crer des types. En dautres mots, vous pouvez prdfinir des valeurs pour les paramtres de
la famille comme largeur, hauteur sous un nom.
Avec les types prdfinis la famille peut tre insre dans diverses tailles standard et divers matriaux permettant lutilisateur de slectionner simplement le type dans une liste. Si le type
voulu nexistait pas dans cette liste lutilisateur pourrait toujours crer ce type la vole. Cette section illustre ces fonctionnalits.
16. Dans la barre de conception, cliquez
Types de famille et cliquez sur
Nouveau.
Entrez 2100 x 1100 x 350 mm pour le
nom du type.
Cliquez OK.
247
Revit Architecture
Manuel dexercices de ltudiant
Autodesk
17. Changez les valeurs correspondantes
dans la boite de dialogue Types de
famille.
Sur le mme principe, crez un
nouveau type 2100 x 1300 x 450 mm
et ajustez les paramtres :
Height : 2100.
Width : 1300.
Depth : 450.
Cliquez OK.
Sauvegardez votre famille.
18. Commencez un nouveau projet ou
ouvrez un existant. Chargez la nouvelle
famille de ltagre. Insrez quelques
instances de cette famille dans le
projet. Remarquez que dans le
slecteur de type, vous voyez deux ou
trois types diffrents de cette famille.
Le nom de la famille est affich au ct du nom du type. Le
nom de la famille dans ce cas est le nom du fichier RFA sur
lequel vous avez travaill.
19. Dans le projet, changez aussi bien des
paramtres dinstance (Portes vitres)
que des paramtres du type (Largeur,
Hauteur, Profondeur). Souvenez que
les poignes sont affiches
uniquement dans le niveau de dtail
Elev.
248
Revit Architecture
Manuel dexercices de ltudiant
Autodesk
20. Ouvrez la vue Plans dtage - Niveau
0.
Cliquez du bouton droit dans la vue et
cliquez Proprits de la vue.
Cliquez Modifier sur la ligne
Remplacement visibilit / graphisme.
Ouvrez la catgorie Mobilier.
21. Cliquez dans la colonne
Projection/Surface - Lignes de la ligne
Etagre pour tablir un
remplacement.
Changez la couleur et le motif de la
ligne.
Cliquez OK.
22. Vrifiez que les remplacements que
vous venez de mettre en place sont
correctement respects.
23. Ouvrez la vue 3D.
Dans la boite de dialogue des
proprits de la vue, cliquez
Remplacement visibilit / graphisme.
De nouveau grce aux sous catgories vous pouvez masquer
les poignes de porte dans une vue.
Si vous ne voyez pas les poignes de porte avant de les
masquer, souvenez vous quelles ne saffichent que dans le
niveau de dtail Elev.
Ouvrez la catgorie Mobilier.
Dcochez Accessoires.
Cliquez OK.
249
Revit Architecture
Manuel dexercices de ltudiant
Autodesk
24. Slectionnez une instance de la famille
dans le projet et ouvrez ses proprits :
Cliquez Modifier/Nouveau.
Cliquez Dupliquer.
Revit Architecture vous demande
dentrer un nouveau nom : vous
tes sur le point de crer un
nouveau type dans la famille.
Nommez le nouveau type 2100 x
900 x 350 mm - Finition Rouge.
Ajustez la valeur des paramtres
correspondants.
Dans le paramtre Finish, cliquez
le petit bouton avec une flche
pour ouvrir les matriaux.
Crez un nouveau matriau de
couleur rouge.
Cliquez OK pour fermer toutes les
boites de dialogue ouvertes.
Vous venez de crer un nouveau type
de famille dans le projet.
Vous pouvez crer autant de types que vous voulez, ceux qui sont dfinis dans le projet nexistent que dans celui-ci, ceux qui sont crs dans la famille sont disponibles dans tous les projets
o la famille est charge.
250
Revit Architecture
Manuel dexercices de ltudiant
Autodesk
Unit 12
Thorie : Interdpendances.
Revit Architecture : le Site.
Cette unit est consacre aux fonctionnalits et au flux de donnes du Site sous Revit Architecture ainsi que limport, la liaison de fichiers et de dessins AutoCAD. Cette unit se compose de
quatre exercices :
Exercice 12A : Vous guide dans le processus dimport de fichier AutoCAD.
Exercice 12B : Illustre comment lier un fichier de projet Revit Architecture dans le projet courant.
Exercice 12C : Travailler avec les outils de site pour dvelopper le modle.
Exercice 11D : Exporter une vue et une feuille dans un format de fichier AutoCAD DWG.
Exercice 12A : Import de dessins AutoCAD.
Dans cet exercice vous commencez avec le fichier gabarit du manuel dexercices et importez un fichier AutoCAD utilis comme base pour le travail du site dans le reste de cette unit. Ce
dessin AutoCAD est compos de polylignes places diffrentes lvations. Dans un futur exercice vous convertissez cette gomtrie en une surface topographique sous Revit Architecture.
Importer un dessin AutoCAD.
1.
Commencez un nouveau projet en
utilisant le fichier gabarit du manuel
dexercice.
Si vous avez besoin daide pour crer un nouveau projet bas sur
le gabarit du manuel dexercice, reportez vous lunit 1.
2.
Dans le menu Fichier, cliquez Enregistrer
sous et sauvegardez votre projet sous
Unit 12.rvt dans le dossier des jeux de
donnes du manuel dexercices.
Les exercices de lunit 12 sont articuls autour de ce fichier. Si
vous voulez faire les exercices avec votre fichier, sauvegardez le.
Sinon un fichier correspondant au point de dpart de chacun des
exercices est disponible et peuvent tre utiliss.
3.
Ouvrez la vue Plans dtage - Site.
Vous utiliserez plus tard des remplacements pour manipuler la
visibilit du dessin dans cette vue.
Dupliquez la vue Site. Renommez cette
vue Site ACAD.
4.
Cliquez du bouton doit dans larborescence du projet pour
dupliquer et renommer la vue.
Dans le menu Fichier, cliquez
Importer/Lier > Formats CAO.
251
Revit Architecture
5.
Manuel dexercices de ltudiant
Autodesk
Naviguez dans le dossier des jeux de
donnes du manuel dexercices et
slectionnez le fichier Import Site
Plan.dwg
Rglez les paramtres dimportation dans
la boite de dialogue Importer/Lier
comme ci contre :
Dcochez Lier (au lieu dimporter).
Dcochez Vue active uniquement.
Slectionnez Conserver les couleurs.
Placement automatique : Origine
origine.
Cliquez Ouvrir pour procder limport.
Remarques sur la boite de dialogue Importer/Lier :
Lier au lieu dimporter : Cette option maintient un lien dynamique vers le fichier. Si le dessin change, vous pouvez le recharger avec les changements dans le projet Revit Architecture.
Vue active uniquement : Cest une bonne ide de lier les dessins dans une vue spcifique. Cette approche rduit la quantit dinformations qui doit tre regnre lorsque vous passez
dune vue une autre. Pour cet exercice vous importez le fichier DWG dans toutes les vues et utilisez les contrles de la vue pour masquer le fichier DWG dans les vues slectionnes.
Origine origine : Bien que vous nayez pas accs lorigine du projet comme dans le logiciel AutoCAD, lorigine se trouve proche de lintersection des ymboles dlvation.
6.
Cliquez du bouton droit dans la vue et
slectionnez Zoom tout.
Contrler les calques par requtes.
252
Revit Architecture
7.
Manuel dexercices de ltudiant
Autodesk
Slectionnez le DWG import dans la
fentre de dessin.
Dans la barre options, cliquez Requte.
Cliquez lune des lignes magenta dans le
dessin.
8.
Dans la boite de dialogue Requte
concernant limportation, regardez les
informations propos de la ligne que vous
avez slectionn.
Le calque dans le dessin AutoCAD est masqu.
La boite de dialogue Requtes est une faon pratique pour
obtenir des informations sur lobjet que vous avez slectionn
dans le dessin.
Contrler les calques de linstance de dessin : remplacement de visibilit/graphisme par vue.
9.
Avec la vue Plans dtage - Site active,
tapez VG pour ouvrir la boite de dialogue
Remplacements visibilit / graphisme.
10. Cliquez sur longlet Catgories
importes.
Ouvrez Import Site Plan.dwg.
Cliquez dans la colonne Lignes sur la
ligne Major contour pour accder aux
remplacements du calque dans linstance
du dessin.
253
Revit Architecture
Manuel dexercices de ltudiant
Rglez la couleur de la ligne une couleur
rouge fonce et le motif de ligne Long
Dash.
Autodesk
Le dessin affiche maintenant les remplacements pour cette vue.
Cliquez OK sur toutes les boites de
dialogue ouvertes pour revenir la
fentre de dessin.
Masquer la visibilit avec remplacement visibilit / graphisme.
11. Ouvrez la vue Plans dtage - Site.
Les remplacements mis en place dans la vue Site ACAD ne sont
pas appliqus aux autres vues.
12. Avec la vue Plans dtage - Site active,
tapez VG pour ouvrir la boite de dialogue
Remplacements visibilit / graphisme
Linstance du dessin est masque dans cette vue. Vous utilisez les
deux vues dans cet exercice.
Dans longlet Catgories importes, sous
Visibilit, dcochez Import Site
Plan.dwg.
Cliquez OK pour revenir la fentre de
dessin.
254
Revit Architecture
Manuel dexercices de ltudiant
Autodesk
13. Sauvegardez ce fichier si vous continuez
avec ce fichier ou fermez simplement ce
fichier si vous dsirez travailler sur les
fichiers fournis.
255
Revit Architecture
Manuel dexercices de ltudiant
Autodesk
Exercice 12B : Import dun projet Revit Architecture.
Dans cet exercice vous continuez depuis lexercice 12A mais importez un projet Revit Architecture dans lequel se trouve un btiment. Vous explorez alors certains des contrle de laffichage
sur fichier li Revit Architecture.
Si vous avez complt lexercice prcdent vous pouvez continuer travailler sur votre fichier. Si vous dcidez de travailler avec le fichier fourni vous remarquerez que le fichier AutoCAD a
t import plutt que li pour des raisons de cohrence.
Importer un projet Revit Architecture dans le projet courant.
Les fichiers Revit Architecture peuvent tre lis les uns aux autres. Alors que le fichier li change, il peut tre recharg pour mettre jour le projet courant avec la nouvelle information.
Egalement comme pour le fichier li DWG, vous avez le contrle sur la faon dont le projet Revit Architecture est affich dans la vue courante.
Les fichiers Revit Architecture peuvent tre imports en tant fichier li seulement, vous pouvez cependant les attacher. Une fois quun fichier Revit Architecture est attach il devient un
groupe de modle dans le fichier courant.
1.
Ouvrez le fichier m_Unit 12b - Start,
vous devez vous trouvez dans la vue Plans
dtage - Site ACAD.
2.
Dans le menu Fichier, cliquez
Importer/Lier > Revit.
Naviguez dans le dossier des jeux de
donnes.
Slectionnez m_Unit 12 Building.rvt.
3.
Dans la boite de dialogue Ouvrir :
Sous positionnement, slectionnez
Placement automatique et Origine
origine.
Cliquez Ouvrir.
Contrler laffichage du projet li par vue.
Vous avez plusieurs niveaux de contrle sur laffichage du fichier de projet li Revit Architecture. Vous pouvez visualiser le fichier li avec la visibilit par dfaut de la vue ou les paramtres
daffichage par dfaut de la vue dans le fichier li ou par un remplacement de nimporte quels constituants lis.
4.
Dupliquez avec les dtails la vue Site
ACAD. Renommez la nouvelle vue Site Concept.
256
Revit Architecture
5.
Affichez en mosaque les vues Site ACAD
et Site - Concept.
6.
Rendez la vue Site - Concept courante.
Manuel dexercices de ltudiant
Autodesk
Tapez VG pour accder
Remplacement visibilit / graphisme de
la vue.
7.
Cliquez sur longlet Liens Revit. Cliquez le
symbole plus [++ gauche de m_Unit 12
Building.rvt.
Si vous avez plus dune instance du fichier li dans votre projet,
chaque instance est liste dans cette arborescence/ Vous
contrlez laffichage de chaque instance indpendamment.
Dans la colonne Paramtres daffichage,
slectionnez Par vue dhte pour
remplacer les paramtres par dfaut.
8.
Dans la boite de dialogue Paramtres
daffichage des liens RVT, cliquez sur
longlet Outils de base.
Slectionnez Par vue lie. Slectionnez
Plan dtage - Level 1.
Cliquez OK dans toutes les boites de
dialogue ouvertes pour revenir la
fentre de dessin.
Le fichier li saffiche maintenant en fonction des paramtres
enregistrs dans le fichier li plutt que ceux de la vue courant
dans le fichier hte.
Personnaliser laffichage des objets dans le projet li.
Vous pouvez galement contrler chaque lment du fichier li indpendamment des paramtres enregistrs dans la vue du fichier de projet li.
257
Revit Architecture
9.
Manuel dexercices de ltudiant
Autodesk
Avec la vue Plans dtage - Site - Concept
courante, rptez les tapes 6 et 7 pour
revenir aux paramtres daffichage du
fichier RVT li.
10. Dans la boite de dialogue Remplacement
visibilit / graphisme :
Cliquez sur longlet Outils de base.
Cliquez Personnalis.
Le mode de remplacement de laffichage de la vue li en mode
Personnalis ouvre toutes les valeurs de remplacement dans les
listes situes sous cette option. Ces paramtres permettent un
niveau de contrle gnral bas sur les paramtres du fichier
hte ou du fichier li. En plus de ce contrle vous avez galement
accs la catgorie de modle dans le projet li.
11. Cliquez sur longlet Catgories de
modle :
Dans la liste Catgorie de modle,
slectionnez <Personnalis>.
Cliquez sur la ligne Murs.
Cliquez sur le bouton Remplacer
dans la colonne Motif - Coupe.
Slectionnez le motif Solid Fill pour
ce remplacement.
Cliquez OK.
Si vous cliquez OK pour revenir la fentre de dessin ce
moment, vous verrez ceci :
Ne fermez pas encore la boite de
dialogue.
Tous les murs, indpendamment de leur type saffichent
maintenant avec un motif de remplissage solide. Les tiquettes
de portes et fentres sont toujours visibles parce quelles font
partie de laffichage de la vue Plans dtage - Level 1 dans le
fichier li.
12. Cliquez sur longlet Catgories
dannotations :
Dans la liste Catgories
dannotations, slectionnez
<Personnalis>.
Dcochez Afficher les catgories
dannotations dans cette vue.
13. Cliquez OK pour fermer toutes les boites
de dialogue ouvertes et revenir la
fentre de dessin.
Tous les contrles communs de visibilit dune vue peuvent
galement tre appliqus un projet li Revit Architecture.
258
Revit Architecture
Manuel dexercices de ltudiant
Autodesk
Exercice 12C : Outils de site.
Dans cet exercice vous crez un site topographique bas sur la gomtrie du fichier AutoCAD import. Vous dveloppez ensuite ce site avec les outils de site de Revit Architecture.
Crer une surface topographique.
1.
Ouvrez le fichier m_Unit 12c - Start, vous
devez vous trouvez dans la vue Plans
dtage - Site ACAD.
Ouvrez la vue Plans dtage - Site et
affichez les deux vues en mosaque avec le
raccourci clavier WT.
Le fichier Site a une instance DWG importe. Les donne du
DWG consistent en des poylignes 2D places diffrentes
lvations.
Dans lexercice 12A vous avez masqu la visibilit du dessin dans
le site.
Vous crez ici une surface topographique qui montre le
dnivellement du site dans les vues 3D, coupes et lvations.
Remarque sur les chemins des fichiers lis :
Le modle Revit Architecture est un fichier li m_Unit12 Building.rvt.
Il est enregistr en tant que chemin relatif. Tant que ce fichier existe dans le mme dossier que m_Unit 12c - Start.rvt, le fichier doit se charger automatiquement.
Si vous ouvrez le fichier est que le btiment nest pas l, utilisez le menu Fichier > Grer les fichiers lis. Dans longlet Revit slectionnez le fichier et cliquez sur le bouton Retrouver
depuis pour retrouver ce fichier.
2.
Si longlet Site nest pas visible dans la
barre de conception, cliquez du bouton
droit dans la barre de conception et
slectionnez Site.
3.
Ouvrez la vue Plans dtage - Site ACAD.
Dans la barre de conception, cliquez
Topographie pour entrer dans le mode
Esquisse de la surface topographique.
259
Revit Architecture
4.
Dans la barre de conception, cliquez
Utiliser limportation > Occurrence
importe.
cliquez sur linstance de DWG dans la
fentre de dessin.
5.
6.
Dans la boite de dialogue Ajout de points
partir des calques slectionns :
Cliquez Ne rien slectionner pour
dslectionner tous les calques.
Cochez uniquement les calques
Major contour et Minor contour.
Cliquez OK.
Dans la barre de conception, cliquez
Proprits.
Manuel dexercices de ltudiant
Autodesk
Vous pouvez crez une surface topographique par slection
directe en utilisant loutil Point et en positionnant les points
(llvation peut tre contrle dans la barre options) dans la
fentre de dessin.
Une fois linstance de DWG slectionne, Revit Architecture
reconnat les calques contenus dans ce dessin et vous permet de
slectionner lesquels utiliser pour crer la surface.
Les contours du fichier DWG sont convertis en points utiliss par
la surface topographique Revit Architecture.
Vous pouvez changer le matriau associ la surface
topographique plus tard en ouvrant ses proprits.
Changez le matriau de la surface
topographique pour Site Grass.
Cliquez OK et dans la barre de
conception cliquez Finir la surface.
260
Revit Architecture
7.
Ouvrez la vue 3D.
Manuel dexercices de ltudiant
Autodesk
Remarquez comme le btiment est noy dans la surface
topographique. Le DWG est galement visibile dans cette vue.
Cliquez du bouton droit sur le fichier DWG
li (cliquez sur lune des lignes colores
sur la surface topographique).
Cliquez Masquer dans la vue > Elment.
Crer un terre plein.
8.
Ouvrez la vue Plans dtage - Site ACAD.
Changez le mode daffichage pour Image
filaire.
9.
Ouvrez la boite de dialogue
Remplacement visibilit / graphisme :
Cliquez sur longlet Catgories
importes.
Masquez la visibilit de tous les
calques du DWG sauf Site Layout.
Masquez les donnes inutiles du DWG dans votre vue.
Cliquez OK sur toutes les boites de
dialogue ouvertes.
261
Revit Architecture
Manuel dexercices de ltudiant
Autodesk
10. Dans la barre de conception, cliquez
Terre-plein pour entrer en mode
Esquisse.
Utilisez loutil Lignes pour dessiner un
rectangle autour de la zone de parking
comme dans limage ci contre.
11. Dans la barre de conception, cliquez
Proprits du terre-plein.
Vous pouvez changer cette proprits tout moment.
Changez le niveau du terre-plein pour
Level1.
12. Cliquez Finir lesquisse.
13. Ouvrez la vue 3D pour voir le terre-plein.
Affichez les vues en mosaque (menu
Fentre)
Le terre-plein est bien en dessous de la moyenne du
dvinellement de la surface topographique.
Dans la prochaine partie de lexercice, vous crez une vue en
coupe du site et ajustez la hauteur du terre-plein ainsi que la
hauteur du btiment import par rapport a la surface
topographique.
Ajouter une coupe dans le site.
14. Ouvrez la vue Plans dtage - Site ACAD.
Dans la barre de conception Outils de
base, cliquez Coupe.
Cliquez un premier point sur la gauche du
btiment et un second point sur la droite
du btiment pour placer la ligne de coupe.
262
Revit Architecture
15. Ouvrez la vue en coupe que vous venez de
placer.
Manuel dexercices de ltudiant
Autodesk
Une nouvelle fois le DWG import est visible.
Vous pouvez masquer le fichier DWG import.
Slectionnez la zone cadre pour afficher
les poignes.
Glissez les poignes pour ajuster la vue de
faon voir tout le btiment.
16. Comme dans ltape 7, slectionnez le
fichier DWG import et masquez le
partir du menu contextuel.
17. Dplacez verticalement le btiment Revit
Architecture import de 3 m depuis la vue
en coupe.
Slectionnez le btiment import.
Cliquez loutil Dplacer.
Dans la barre options, cochez
Contraindre.
Cliquez nimporte o dans la fentre
de dessin.
Dplacez le curseur vers le haut.
Au clavier, tapez 3m et appuyez sur
Entre.
18. Ajustez la hauteur du terre-plein :
Slectionnez le terre plein.
Ouvrez ses proprits.
Rglez Dcalage par rapport au
niveau 3000.
Cliquez OK pour revenir la fentre
de dessin.
263
Revit Architecture
Manuel dexercices de ltudiant
Autodesk
Ajouter des composants de site.
19. Ouvrez la vue Plans dtage - Site.
20. Dans la barre de conception Site, cliquez
Composant de parking.
Ajoutez un place de parking du type 4800
x 2400 mm - 70 deg.
Les composants de parking comme les autres composants du site
reconnaissent automatiquement la hauteur de leurs htes lors
de leur placement.
Utilisez les doubles flches pour inverser les composants de
parking.
Utilisez la barre Espace pour tourner le
composant avant de le placer dans le
projet ou aprs avoir plac linstance.
21. Slectionnez la place de parking et crez
un rseau de neuf copies vers la gauche
(Ouest).
Cliquez sur loutil Rseau et dans la barre
options :
Dcochez Grouper et associer.
Nombre : 9.
Dplacer jusquau : 2me.
Cliquez le ct droit de la place de
parking.
Tapez SE pour forcer laccrochage
lextrmit.
Loutil Rseau est pratique dans le cas de placement de ce genre de composants.
Cliquez le ct gauche de la place de
parking.
22. Dans la barre de conception Site, cliquez
Composant du site.
Slectionnez le type Quercus Velutina 8.2 Meters. Ajoutez quelques arbres
comme ci contre.
Les arbres sont des composants du site spcifiques qui ont leur
propre diteur et peuvent tre personnaliss bien que Revit
Architecture dispose dune importante bibliothque darbres.
Pour parcourir cette bibliothque, crez une nouvelle famille de
plante et ouvrez la boite de dialogue Types de famille.Cliquez
sur le paramtre Nom de la plante pour ouvrir la boite de
dialogue Accurender avec la bibliothque darbres.
264
Revit Architecture
Manuel dexercices de ltudiant
Autodesk
Les symboles utiliss pour les vues en
plan, coupe, lvation et 3D sont de
simples reprsentations filaires. Lors du
rendu, les arbres Accurender affichent le
feuillage.
Changer les paramtres du site.
23. Affichez la vue du site en plein cran. Dans
le menu Paramtres, cliquez Paramtres
du site.
24. Les paramtres par dfaut affichent les
contours principaux intervalle de 5
mtres et un intervalle des contours
secondaires tous les mtres.
Changez Intervalle de 1000 (ce sont
vos contours principaux).
Changez les courbes supplmentaires
500.
Vous pouvez ajouter des contours supplmentaires laide du
bouton Insrer et associer les nouveaux contours avec la liste
Sous-catgorie.
Cliquez OK.
Le matriau en coupe dfini le motif de hachurage pour la
surface topographique.
Llvation de la base de la coupe dtermine lpaisseur de la
surface topographique dans les vues en coupe.
Si vous zoomez sur le dessin vous voyez que les contours
primaires et secondaires saffichent avec une paisseur de ligne
diffrente qui est paramtrable dans la boite de dialogue Styles
dobjet sous la catgorie Topographie
Ajouter les altitudes sur les courbes de niveau.
265
Revit Architecture
25. Ouvrez la vue Plans dtage - Site.
Manuel dexercices de ltudiant
Autodesk
Vous pouvez dessiner la ligne dans nimporte quelle direction.
Dans la barre de conception Site, cliquez
Altitudes sur courbes et dessinez une
ligne horizontale approximativement
comme dans limage ci contre.
26. Zoomez pour voir les altitudes.
27. Sauvegardez le projet si vous dcidez de
continuer sur ce fichier dans le prochain
exercice.
De votre ct, explorez les fonctionnalits
Scinder la surface et Sous-rgion.
266
Revit Architecture
Manuel dexercices de ltudiant
Autodesk
Exercice 12D : Exporter au format de dessin AutoCAD.
Dans cet exercice vous exportez le modle de site sur une feuille pour lutiliser avec le logiciel AutoCAD.
Placer les vues sur une feuille.
1.
Ouvrez le fichier m_Unit 12d - Start.
2.
Dans larborescence du projet, cliquez du
bouton droit sur la catgorie Feuilles
(Toutes).
Lexercice 5A couvre la base de la cration des feuilles. Vous
ajoutez ici la fonctionnalit Activer la vue dans la vue.
Cliquez Nouvelle feuille.
Cliquez OK pour accepter le cartouche
A1 metric.
3.
Depuis larborescence du projet, glissez et
lchez la vue Plans dtage - Site Concept
sur la feuille.
Une vue sans zone cadre saffiche par dfaut ltendue de la
vue lorsquelle est place sur une feuille.
Travailler avec les vues sur les feuilles.
Dans cette section vous activez la vue sur la feuille. Activer une vue ouvre la vue pour modification comme si vous aviez ouvert la vue depuis larborescence du projet.
4.
Cliquez du bouton droit sur la vue du site.
Cliquez Activer la vue.
Lorsque vous activez une vue, les autres sont grises.
267
Revit Architecture
5.
Cliquez du bouton droit sur la vue et
cliquez Proprits de la vue.
Cochez Zone cadre visible.
Cliquez OK pour revenir la fentre
de dessin.
6.
Slectionnez la zone cadre et glissez les
poignes de faon cadrer correctement
linformation dans la vue.
Manuel dexercices de ltudiant
Autodesk
Lorsque vous avez termin, cliquez du
bouton droit nimporte o dans la fentre
de dessin et cliquez Dsactiver la vue.
La feuille est revenue son tat normal mais le titre de la vue
nest pas automatiquement mis jour.
7.
Slectionnez la ligne de titre et glissez-la
vers sa nouvelle position.
Le fait que cela soit plus rapide faire dans la vue ou sur la feuille
dpend du nombre de vues dans le projet et de ltat
davancement du dveloppement de votre feuille.
Cliquez le cadre de la vue.
Ajustez la longueur de la ligne.
8.
Prparez et ajoutez la vue Coupes Section 1 sur la feuille :
Ouvrez la vue Coupes - Section 1.
Changez lchelle 1:100.
Ajustez la zone cadre comme ci
contre.
Passez au mode ombrage.
Glissez la vue sur la feuille.
La feuille est maintenant termine et prte tre exporte vers
le logiciel AutoCAD.
Exporter une feuille au format de dessin AutoCAD.
Avant dexporter vers AutoCAD, vrifiez que les paramtres dexport sont corrects.
268
Revit Architecture
9.
Manuel dexercices de ltudiant
Autodesk
Dans le menu Fichier, cliquez
Paramtres dimportation/exportation >
Exporter les calques DWG/DXF.
10. Faites les changements ncessaires aux
paramtres dexportation.
En cliquant sur le bouton Charger vous
avez accs diffrents fichiers de
paramtres dexportation de calques.
Chaque objet Revit Architecture est associ un calque et une
couleur dans le cas o il est coup (comme un mur dans une vue
en plan) ou en projection (comme un mur dans une lvation).
Le nom des calques sont crs automatiquement dans le
nouveau fichier de dessin. Les index de couleurs sont au format
standard AutoCAD ACI ces couleurs sont associes aux claques
lorsquils sont crs.
Le bouton Norme vous permet galement de changer les
paramtres.
11. Cliquez OK pour revenir la fentre de
dessin.
12. Dans le menu Fichier, cliquez Exporter >
Formats CAO.
269
Revit Architecture
13. Dans la boite de dialogue Exporter :
Dans la zone Attribution dun nom au
fichier, cliquez Manuel.
Entrez un nom pour le fichier.
Vrifiez que le format AutoCAD est
slectionn.
Manuel dexercices de ltudiant
Autodesk
Vous pouvez utiliser la zone Plage pour exporter plusieurs vues
et feuilles. Si vous activez cette option, loption Manuel est
dsactive.
Le bouton Options permet un contrle plus prcis de
lexportation en DWG.
14. Cliquez Enregistrer pour crer le
nouveau fichier au format AutoCAD.
Le nouveau dessin est cr avec le fichier PCP de paramtres de
plumes pouvant tre utilis par AutoCAD pour limpression de ce
fichier.
270
Revit Architecture
Manuel dexercices de ltudiant
Autodesk
Unit 14
Thorie : les Dtails.
Revit Architecture : Dessin et dessin au trait.
Cette unit explique comment crer un dtail sous Revit Architecture.
1.
Ouvrez le fichier m_Unit 14 - Start.rvt.
Vrifiez que la vue courante est Plans
dtage - Level 2.
2.
Dans la barre de conception Outils de
base, cliquez Coupe.
Dans la barre options :
Type de coupe : Vue de dtail :
Dtail.
Echelle : 1:10.
3.
Vous pouvez crer autant de type de coupe que vous le dsirez
en les dupliquant.
Dans larborescence du projet, les dtails (incluant les coupes)
apparaissent sous la catgorie nomme Vues de dtail alors que
les autres types de coupe ont leur propre catgorie.
Lchelle affecte le niveau de dtail de la nouvelle vue.
Normalement toutes les vues au 1:5 et au dessus ont un niveau
de dtail lev mais il est possible de changer les paramtres en
cliquant Niveau de dtail dans le menu Paramtres.
Ajoutez un symbole de dtail au dessus de
la fentre comme dans limage ci contre.
Ouvrez la coupe en dslectionnant le
symbole et en double cliquant sur la bulle
du dtail, vous pouvez galement utiliser
larborescence du projet.
271
Revit Architecture
Manuel dexercices de ltudiant
Autodesk
4.
Slectionnez la zone cadre et en utilisant
les poignes recadrez la vue pour afficher
la fentre complte et le sol qui se trouve
au dessus.
Il est possible que vous deviez recadrer la vue en coupe ou peut
tre mme masquer la zone cadre si elle pertube votre vue :
cliquez du bouton droit dans la vue, cliquez Proprits de la vue
et dcochez Zone cadre visible. Vous pouvez galement utiliser
la barre Contrle daffichage de la vue.
5.
Cliquez du bouton droit dans la vue et
cliquez Proprits de la vue.
Cliquez Modifier sur la ligne
Remplacements visibilit /
graphisme.
Dans longlet Catgories de modles,
dcochez la catgorie Fentres.
Cliquez OK pour fermer toutes les
boites de dialogue ouvertes.
Le raccouci clavier pour afficher la boite de dialogue
Remplacements visibilit / graphisme est VV. Cest la mthode
la plus rapide pour ouvrir cette boite de dialogue.
6.
Dans le menu Fichier, cliquez Charger
depuis la bibliothque > Charger la
famille.
Les composants de dtail peuvent tre crs en dessinant
directement ou par import dun fichier DWG, DXF ou DGN si
vous disposez de ce dtail dans lun de ces formats de fichier.
Naviguez dans le dossier o vous avez
plac les jeux de donnes du manuel
dexercices.
Ouvrez le dossier Extra RFA Files et
slectionnez le fichier nomm Window
section.rfa. Ce dtail a t gnr depuis
un fichier DWG.
272
Revit Architecture
7.
Dans la barre de conception Dessin,
cliquez Composant de dtail. Le dtail de
fentre charg prcdemment devrait
tre prt pour son placement dans le
dessin.
8.
Placez le composant de dtail de la
fentre comme ci contre.
Manuel dexercices de ltudiant
Autodesk
Les annotations et composants de dtail sont spcifiques la
vue : ils sont visibles uniquement dans la vue o ils sont placs.
A laide de loutil Aligner, alignez la
fentre sur lappui.
A laide de loutil Aligner, alignez la
fentre sur le nu fini intrieur du mur.
Si ncessaire utilisez la touche TAB pour
vous aider dans la slection lors des
alignements.
Editer le profil du plan de coupe.
9.
Dans la barre doutils Outils, cliquez
Modifier le profil de la coupe et vrifiez
que Face est slectionn dans la barre
options.
Cela vous amne en mode Esquisse o vous dessinez le dessin au
trait pour dfinir le nouveau profil de coupe de la couche du mur.
Placez le curseur au dessus de la couche
du mur que vous dsirez diter.
10. Utilisez loutil Lignes pour dessiner le
nouveau profil o vous dsirez couper le
composant de mur.
Vous devez rpter ces oprations sur chacune des couches du
mur.
Cliquez la flche bleue pour la diriger du
ct conserver (vers le haut).
Cliquez Finir lesquisse.
273
Revit Architecture
Manuel dexercices de ltudiant
Autodesk
11. Rptez le processus pour les trois autres
couches du mur qui interfrent avec le
mcanisme du volet roulant.
Le profil de chacun des matriaux doit tre dit sparment
parce que loutil travail sur une couche la fois.
12. Dans la barre de conception Dessin,
cliquez Rptition de dtail.
Utilisez les composants de dtail dans un rseau pour crer une
rptition de dtail ou vous pouvez utiliser loutil Rptition de
dtail. Un exemple simple est une srie de briques dans une vue
en coupe. Il existe diffrentes faons pour assembler le
composant de dtail dans une rptition de dtail.
Dans la barre options, dans le slecteur de
type, slectionnez Rptition de dtail :
Brick.
Cliquez proche du sol du haut.
Cliquez proche du haut de la fentre.
Cliquez loutil Modifier.
13. Slectionnez le nouveau dtail de briques.
Slectionnez loutil Dplacer.
Cliquez sur le coin bas droit de la
rptition de dtail.
Cliquez le coin bas droit de la couche
extrieur au niveau du linteau.
14. Ajoutez une nouvelle rptition de dtail
en dessous de la fentre.
Ce composant de dtail de briques contient une ligne invisible
dfinissant lpaisseur du joint. Vous pourriez ajouter un motif
de remplissage dans le composant de dtail pour quil affiche les
joints dans la rptition de dtail.
274
Revit Architecture
Manuel dexercices de ltudiant
Autodesk
15. Si la rptition de dtail saffiche devant
lappui de la fentre, slectionnez le dtail
de la fentre et dans la barre options,
cliquez Premier plan.
Il est possible de choisir lordre daffichage des composants de
dtail depuis la barre doutils disponible dans la barre options
lorsquun composant de dtail est slectionn.
16. Dans la barre de conception Dessin,
cliquez Isolation et dans la barre options
rglez la largeur 150 mm.
Changez lpaisseur de lisolant aprs lavoir plac par un clic
droit et par ouverture de ses proprits ou changez directement
la largeur dans la barre options.
Ajoutez lisolant dans la couche intrieure
du mur comme dans limage ci contre.
Placez une ligne disolant au dessus et en
dessous de la fentre.
17. Sauvegardez votre projet.
275
Revit Architecture
Manuel dexercices de ltudiant
Autodesk
Unit 16
Thorie : Est-ce que larchitecture est lingnierie ?
Revit Architecture : les Formules.
Cet exercice dbute avec un jeu de donnes qui est une famille de fentre. Les familles sont cres sur la base dun gabarit de famille contenant diffrentes paramtres en fonction de la
catgorie. Dans cette famille de fentre une sous catgorie Crown (linteau) a t ajoute dans la boite de dialogue des styles dobjet (menu Paramtres > Styles dobjet). La famille de
fentre est dj termine, vous ajoutez des formules pour contrler la gomtrie et la visibilit de certains solides qui composent la famille de fentre. Vous crez en particulier :
Des formules qui contrlent la hauteur relative des cadres (et du verre) dpendant de lpaisseur de lappui.
Une formule qui contrle la visibilit du linteau pour ne lafficher que si la largeur de la fentre est gale ou suprieure 1400 mm.
Les valeurs de paramtres devraient toujours tre modifies dans la boite de dialogue Types de famille pour vrifier que le modle ragit correctement.
Dans lunit 11 vous avez ajout des paramtres sous forme de formule pour contrler la largeur dun tiroir dans une tagre. Vous avez galement ajout un paramtre de visibilit pour
contrler laffichage de portes vitres. Dans cet exercice vous combinez ces types de paramtres pour crer des formules et lier laffichage du linteau de la fentre au rsultat de ces
formules.
Cet exercice suppose que vous avez travaill sur les exercices des units 10 et 11. Si vous avez des questions au sujet de la terminologie ou du processus vous pouvez retourner vers ces
exercices pour vous aider.
Explorer la famille de fentre dans le projet.
Dans cette section vous explorez les paramtres existants crs dans la famille.
1.
Ouvrez le fichier m_Unit 16 - Start.rvt.
Ouvrez la vue 3D.
Slectionnez la fentre dans la vue.
276
Revit Architecture
Manuel dexercices de ltudiant
Autodesk
2.
Notez que quelques types sont dj
dfinis dans la famille. Essayez quelques
un de ces types en les slectionnant dans
la liste. Revenez ensuite au type nomm
1200 x 1200 mm.
Alors que vous changez de type dans le projet, notez que pour
les diffrentes hauteurs la relation entre lappui et le cadre de la
fentre reste constant.
3.
Ouvrez les proprits du type (cliquez
Modifier/Nouveau dans la boite de
dialogue des proprits) pour la fentre
de type 1200 x 1200 mm.
Remarquez que lorsque vous changez cette valeur, la pramtre
H change galement. La dfinition courante du paramtre H
est une formule : la hauteur de louverture de la fentre lpaisseur de lappui. La relation entre lappui et le cadre de la
fentre est constant.
Changez lpaisseur de lappui (Sill
thickness) 100 et cliquez Appliquer.
Ne fermez pas encore la boite de dialogue
des proprits du type.
4.
Dans les proprits du type de la fentre,
dcochez Sill visible.
Lappui de la fentre est toujours pris en considration mais il ne
saffiche plus ce qui provoque une ouverture en dessous de la
fentre.
Cliquez OK pour revenir la fentre de
dessin.
Modifier la famille de fentre.
Dans cette section vous ajoutez une formule pour contrler la hauteur relative du cadre de la fentre en fonction de la visibilit de lappui.
5.
Slectionnez la fentre.
Dans la barre options, cliquez Modifier la
famille.
Cliquez Oui pour modifier la famille.
277
Revit Architecture
Manuel dexercices de ltudiant
Autodesk
Appliquer une formule au paramtre H.
Quelque fois les paramtres sont cachs dans lesquisse dun solide ou dun vide. Ltape prochaine prospecte dans le mode Esquisse pour mettre en lumire lemplacement du paramtre
H que vous modifiez plus tard dans lexercice.
6.
Le paramtre H a t cr
spcifiquement et associ la hauteur du
cadre. Pour voir comment il est dfini :
Slectionnez le cadre extrieur.
Dans la barre options, cliquez
Modifier lextrusion par chemin.
Dans la barre de conception, cliquez
Esquisser la trajectoire.
Passez dans la vue Elvations Exterior.
Si vou voyez un paramtre dans la dfinition dune famille qui
nest pas immdiatement vident lorsque la famille est ouverte,
il y a une grande chance pour quil soit imbriqu dans le mode
Esquisse dans un solide de la famille.
Dans la barre de conception, cliquez
Quitter la trajectoire.
Dans la barre de conception, cliquez
Quitter lextrusion par chemin pour
revenir la fentre normale de lditeur
de famille.
7.
8.
Remarquez lespace entre la ligne desquisse du bas et
louverture dans le mur pour permettre la placement de lappui.
Dans la boite de dialogue Types de
famille, cliquez sur la ligne du paramtre
H.
Dans un langage plus comprhensif :
Dans la colonne Formule, remplacez la
formule Hauteur - Sill Thickness avec la
formule avec un Si : if (Sill Visible,
Hauteur - Sill Thickness, Hauteur).
Si lappui nest pas visible (la condition est fausse) alors utiliser la
valeur maintenue par le paramtre Hauteur pour la hauteur de
la fentre, remplissant ainsi lespace occup par lappui.
Cliquez Appliquer. Changez le paramtre
Sill Thickness diffrentes valeurs.
Cliquez Appliquer chaque fois o vous
changez la valeur. Remarquez comment la
hauteur du cadre sajuste maintenant
correctement.
Si lappui est visible (la condition est vraie) alors la hauteur du
cadre est diminue de la hauteur de lappui.
La syntaxe de la formule est :
IF(<Condition>, <Action si vrai>, <Action si faux>)
Parce que Sill Visible est un paramtre Oui/Non, son nom suffit
pour crer la condition. Les formules et les paramtres sont
sensibles la casse.
Testez toujours votre famille depuis la boite de dialogue Types
de famille pour vous assurer que la famille rpond
correctement.
278
Revit Architecture
9.
Manuel dexercices de ltudiant
Dcochez le paramtre Sill Visible.
Cliquez Appliquer. Remarquez comment
le cadre sajuste prcisment
louverture.
Autodesk
Remarquez que lappui reste visible dans le mdole mais il est
gris. Dans lditeur de famille, mme si la visibilit dun
composant spcifique est inactive vous le voyez toujours pour
permettre sa modification. Dans le mode projet lappui serait
invisible.
Crer un paramtre de visibilit pour le linteau.
Dans la section prcdente vous avez contrl un paramtre de longueur avec un paramtre visibilit Oui/Non. Dans cette section vous faites linverse et contrlez un paramtre de
visibilit par un paramtre de longueur.
Si la largeur est plus grande quune valeur donne alors afficher le linteau. Si elle est moins large, ne pas lafficher.
10. Vous crez maintenant un paramtre de
visibilit pour le linteau.
Dans la boite de dialogue Types de
famille, cliquez Ajouter dans la zone
Paramtres.
11. Crez le nouveau paramtre Oui/Non et
nommez le Linteau visible (voir ci
contre).
Reportez vous aux unit 10 et 11 pour les bases sur la cration de
nouveaux paramtres si vous prouvez des difficults.
Cliquez OK pour revenir dans la boite de
dialogue Types de famille.
Cliquez de nouveau OK.
12. Slectionnez le solide qui reprsente le
linteau.
Ouvrez ses proprits par un clic droit sur
le solide et en slectionnant Proprits
des lments ou par le bouton
Proprits dans la barre options.
279
Revit Architecture
Manuel dexercices de ltudiant
Autodesk
13. Cliquez sur le petit bouton droite de la
ligne de la proprit Visible
En cliquant sur ce bouton vous pouvez associer le contrle de
cette proprit de llment un paramtre quivalent dans la
famille qui peut alors tre le rsultat dune formule ou un
contrle direct.
14. Associez cette proprit au paramtre
Linteau visible que vous venez de crer.
Les paramtres de la famille affichs sont uniquement ceux du
mme type : paramtre de longueur si vous grez une distance,
Oui/Non si vous grez une visibilit, matriau si vous grez un
matriau et ainsi de suite.
Cliquez OK dans toutes les boites de
dialogue ouvertes.
15. Ouvrez la boite de dialogue Types de
famille.
Dans la colonne Formule sur la ligne du
paramtre Linteau visible, entrez la
formule or (Largeur > 1400 mm, Largeur
= 1400 mm).
Les formules sont sensibles la casse.
Il peut tre intressant de spcifier les suffixes dunits
directement dans les formules pour viter toute confusion.
16. Changez le type de la fentre pour 1400 x
1400 mm et remarquez les changements
dans la visibilit du linteau.
Charger la famille dans le projet.
17. Dans la barre de conception, cliquez
Charger dans les projets.
Si vous avez plusieurs projets ouverts, slectionnez le projet
m_Unit 16 - Start sur lequel vous travaillez dans cet exercice.
Cochez Remplacer les valeurs des
paramtres correspondants aux types
existants.
Cliquez Oui.
280
Revit Architecture
Manuel dexercices de ltudiant
Autodesk
Tester la famille dans le projet.
18. Masquez laffichage de lappui (Sill Visible)
dans les proprits du type de la fentre.
Le cadre sajuste maintenant parfaitement louverture dans le
mur lorsque lappui est masqu.
Changez le type de la fentre.
19. Depuis le menu Fentre, revenez la
famille de la fentre.
20. Fermez sans sauvegarder la famille de
fentre.
La famille est dj charge dans le projet. Vous pouvez la
sauvegarder en tant que nouvelle famille ou simplement fermer
sans sauvegarder.
21. Sauvegardez le fichier de lexercice si vous
le souhaitez.
281
Revit Architecture
Manuel dexercices de ltudiant
Autodesk
Unit 17
Thorie : Bases de donnes.
Revit Architecture : Bases de donnes.
Dans cet exercice vous exportez un projet Revit Architecture dans une base de donnes compatible ODBC.
Exporter une base de donns.
Il ny a pas de fichier de projet pour cet exercice. Vous pouvez travailler sur lun de vos projets ou lun de ceux utiliss dans ce manuel dexercice.
Vous pouvez exporter nimporte quel projet Revit Architecture dans une base de donnes compatible ODBC pour une interaction avec dautres logiciels.
1.
Ouvrez un projet. Si vous ne voulez pas
travailler sur lun de vos projets ouvrez
lun des projets du jeu de donnes fourni
avec ce manuel dexercices.
Dans le menu Fichier, cliquez Exporter >
Base de donnes ODBC.
2.
ODBC est labrviation de Open DataBase Connectivity. Le but
est de crer une base de dones qui peut tre utilise par
nimporte quel systme de gestion de base de donnes peu
importe lapplication. Une base de donnes compatible ODBC est
accompagne dun fichier nomm qui est la source des donnes.
Ce fichier est comme un traducteur vers la base de donnes et
fourni un lien entre la base de donnes et le logiciel utilis pour
interprter les donnes.
Dans la boite de dialogue Slectionner la
source de donnes, cliquez Nouveau.
282
Revit Architecture
3.
Manuel dexercices de ltudiant
Autodesk
Slectionnez le pilote Microsoft Access.
Cliquez Suivant.
4.
Dans la boite de dialogue Crer une
nouvelle source de donnes :
Cliquez Parcourir.
Naviguez dans le dossier des jeux de
donnes du manuel dexercices.
Nommez le fichier.
Cliquez Enregistrer.
Cliquez Suivant.
Cliquez Finir.
Vous devriez maintenant voir la boite de dialogue du
paramtrage du pilote ODBC pour Microsoft Access.
5.
Dans la boite de dialogue du paramtrage
du pilote ODBC pour Microsoft Access,
cliquez Crer.
Entrez un nom pour la base de donnes.
Vrifiez lemplacement o vous dsirez
crer la base de donnes.
283
Revit Architecture
6.
Cliquez OK.
7.
Cliquez OK.
8.
Cliquez OK.
9.
Cliquez une dernire fois OK.
Manuel dexercices de ltudiant
Autodesk
La base de donnes a t cre dans le dossier que vous avez
spcifi. Cet exemple est disponible dans le dossier Completed
des jeux de donnes du manuel dexercices.
284
Revit Architecture
Manuel dexercices de ltudiant
Autodesk
Unit 18
Thorie : Etiquettes, Nomenclatures et Lgendes.
Revit Architecture : Etiquettes, Nomenclatures et Lgendes.
Les nomenclatures sont juste une autre vue du modle de btiment, mais au lieu de reprsenter les donnes sous un format graphique, les informations dans la base de donnes du
btiment sont prsentes sous forme dun tableau. Les sept exercices dans cette unit couvrent les possibilits de nomenclature sous Revit Architecture. Chacun couvre un aspect diffrent
des nomenclatures dans lenvironnement Revit Architecture.
Exercice 18A : Nomenclature de portes.
Exercice 18B : Objet pice, nomenclature et tiquettes.
Exercice 18C : Valeur calcule dans une nomenclature de pices.
Exercice 18D : Nomenclature de clefs de finition des pices.
Exercice 18E : Lgende du choix des couleurs.
Exercice 18F : Lgendes de symbole.
Exercice 18G : Nomenclature de relev des matriaux.
Exercice 18A : Nomenclature de portes.
Dans cet exercice vous crez une nomenclature des portes, modifiez ses proprits et la placez sur une feuille.
Crer une nomenclature.
1.
Ouvrez le fichier m_Unit 18A - Start.rvt.
Dans la barre de conception Vue, cliquez
Nomenclature/Quantits.
Dans la boite de dialogue Nouvelle
nomenclature, slectionnez Portes dans
la liste Catgorie.
Le fichier souvre sur une vue 3D du btiment. La vue active na
pas deffet sur la cration dune table de nomenclature. Vous
pouvez crer une table de nomenclature de nimporte quel objet
dans le modle. Il y a deux faons pour crer une table de
nomenclature : depuis la barre de conception Vue ou depuis le
menu Vue > Nouveau > Nomenclature/Quantits.
Cliquez OK pour procder la dfinition
des proprits de la nomenclature.
285
Revit Architecture
2.
Manuel dexercices de ltudiant
Dans la boite de dialogue Proprits de la
nomenclature, sous Champs disponibles,
cliquez Famille et type.
Autodesk
La liste des champs disponibles contient toutes les informations
qui peuvent tre extraite de lobjet porte. Sur la droite se trouve
une liste vide dans laquelle vous allez ajouter linformation que
vous voulez voir apparatre dans la table de nomenclature.
Cliquez Ajouter.
3.
Le champ Famille et type est maintenant
dplac dans la liste de droite Champs du
tableau tri. Cest maintenant lune des
colonnes dans la nomenclature. Rptez
lopration pour les champs Largeur et
Hauteur.
Lordre des champs dtermine lordre des colonnes dans la table
de nomenclature. Vous pouvez facilement modifier cet ordre en
utilisant les boutons Faire monter et Faire descendre.
4.
Cliquez OK pour fermer la boite de
dialogue des proprits de la
nomenclature.
Vous pouvez changer laspect de votre table de nomenclature en
ajustant la largeur des colonnes. Le principe est simple, glissez
simplement la ligne de sparation entre deux colonnes dans la
ligne des en-ttes la taille dsire.
La table de nomenclature est affiche
sous la forme dun tableau.
Chaque ligne dans la table de nomenclature reprsente une
porte dans le projet. Vous pouvez penser que cest une curieuse
faon de prsenter une porte mais Revit Architecture peut
reprsenter un objet dune faon textuelle affichant toutes les
informations importantes de cet objet.
286
Revit Architecture
5.
Manuel dexercices de ltudiant
Autodesk
Cliquez du bouton droit dans la table de
nomenclature.
Cliquez Proprits de la vue.
6.
Dans la boite de dialogue des proprits,
cliquez Modifier sur la ligne
Tri/regroupement.
7.
Dans la boite de dialogue Proprits de la
nomenclature, dans la liste Trier par,
slectionnez Famille et type.
La table de nomeclature saffiche correctement en fonction des
critres de tri que vous avez dfini. Revit Architecture permet
une profondeur de tri sur quatre niveaux.
Cliquez OK pour fermer toutes les boites
de dialogue ouvertes.
Avant de continuer travailler sur votre nomenclaure de porte, il est ncessaire danalyser les possibilits offertes ce stade par Revit Architecture. Regardons du ct de la barre options.
8.
Cliquez sur lune des lignes de la
nomenclature.
Vous pouvez arriver au mme rsultat par un clic droit sur la
ligne de la table de nomenclature et en cliquant Afficher.
Dans la barre options, cliquez Afficher.
Revit Architecture ouvre une vue dans
laquelle vous pouvez voir une
reprsentation graphique de la porte
slectionne.
9.
Cliquez Afficher plusieurs fois.
Cliquez Oui dans la boite de dialogue de
recherche dans les vues fermes.
Revit Architecture vous permet de chercher dautres vues dans
lesquelles cette porte est visible. Pour cela cliquez Afficher, si
vous dsirez arrter, cliquez sur Fermer.
287
Revit Architecture
Manuel dexercices de ltudiant
Autodesk
10. Cliquez de nouveau sur lune des lignes de
la table de nomenclature.
Dans la barre options, cliquez Supprimer.
Lisez le message et cliquez sur Annuler.
Revit Architecture vous demande de confirmer que vous dsirez effacer cette instance et vous avez une dernire possibilit
daccepter (OK) ou dannuler. Vous pouvez galement trouver la mme commande dans le menu contextuel accessible par un clic
droit sur une ligne de la table de nomenclature.
Remarquez que les cellules de la table de
nomenclature sont ditables. Vous pouvez
changer nimporte quelle valeur dans la
table de nomenclature (par exemple la
largeur de la porte). Vous devez tre
prudent lors de ce changement dans la
mesure o la largeur de la porte est un
paramtre du type, ce qui signifie que ce
changement sera appliqu toutes les
instances du mme type dans la famille.
Finalement vous pouvez changer la famille
et le type de la porte simplement par une
slection dans la liste Famille et type.
Il est important de comprendre que quelque soit le changement que vous faites dans la table de nomenclature, il sera rpercut partout dans le projet.
Linverse est vrai. Si, par exemple, vous ajoutez ou supprimer une porte dans le projet, cette porte est automatiquement ajoute ou supprime dans la table de nomenclature. Sous Revit
Architecture les tables de nomenclature sont toujours synchronises avec le projet.
Vous allez maintenant travailler un peu plus sur votre table de nomenclature, vous allez lamliorer, y ajouter de nouveaux champs, la trier, modifier ses paramtres pour finalement la
placer sur une feuille.
Ajouter les nombres et les totaux la nomenclature.
288
Revit Architecture
Manuel dexercices de ltudiant
Autodesk
11. Cliquez du bouton droit dans la table de
nomenclature et cliquez Proprits de la
vue.
Dans la boite de dialogue des proprits,
cliquez Modifier sur la ligne Champs.
12. Ajoutez les champs Nombre et Niveau.
Rorganisez les champs comme dans
limage ci contre laide des boutons
Faire monter et Faire descendre.
Vous avez maintenant ajout tous les champs ncessaires. Vous
allez maintenant trier la table de nomenclature pour la rendre
plus facilement utilisable. Revit Architecture vous permet de trier
avec quatre critres diffrents simultanment. Ici vous devez
trier par Niveau et ensuite par Famille et type.
13. Cliquez sur longlet Tri/Regroupement.
Dans longlet Tri/Regroupement, vous retrouvez les critres
prcdent. Vous devez les changer. Vous voulez maintenant trier
par Niveau et ensuite par Type et famille. Parce quil y a deux
critres pour le tri, vous utilisez les en-ttes et pieds de page
pour structure la nomenclature.
14. Dans longlet Tri/Regroupement :
Dans la liste Trier par, slectionnez
Niveau.
Cochez En-tte et Pied de page.
Dans la liste droite de Pied de
page, slectionnez Nombre et
totaux.
Cochez Ligne vierge.
Ne fermez pas la boite de dialogue.
289
Revit Architecture
15. Dans la liste Puis par, slectionnez
Famille et type.
Cochez En-tte et Pied de page.
Cliquez OK pour fermer toutes les
boites de dialogue ouvertes.
Manuel dexercices de ltudiant
Autodesk
Le rsultat des critres de tri provoque des doublons dans les
paramtres. Par exemple vous pouvez voir len-tte Standard
Door : SD 800 x 2000 mm sur toutes les lignes de ce type de
porte et il en est de mme pour le niveau. Ce nest pas un
problme pour Revit Architecture qui permet de masquer les
colonnes de votre choix.
Masquer des colonnes dans la nomenclature.
16. Cliquez du bouton droit dans la table de
nomenclature et cliquez Proprits de la
vue.
Dans la boite de dialogue des proprits,
cliquez Modifier sur la ligne Mise en
forme.
17. Vrifiez que Famille et type est
slectionn.
Dans le bas de la boite de dialogue,
cochez Champ masqu.
Slectionnez le champ Niveau et faites la
mme manipulation.
Cliquez OK dans toutes les boites de
dialogue ouvertes.
Comme vous pouvez le constater, ces champs ne sont plus
affichs. Cependant remarquez que la table de nomenclature
affiche chaque instance de porte mais vous avez besoin de
connatre le nombre total de portes du mme type. Vous devez
rgler ce problme maintenant.
18. Cliquez du bouton droit dans la table de
nomenclature et cliquez Proprits de la
vue.
Dans la boite de dialogue des proprits,
cliquez Modifier sur la ligne
Tri/Regroupement.
290
Revit Architecture
Dcochez Dtailler chaque occurrence.
Cliquez OK pour fermer toutes les boites
de dialogue ouvertes.
Manuel dexercices de ltudiant
Autodesk
Si vous en avez besoin, vous pouvez afficher le nombre total de
portes dans le btiment. Pour afficher cette valeur, vous devez
cocher Total dans longlet Tri/Regroupement.
Dupliquer la vue.
Pour le moment vous pouvez considrer votre table de nomenclature comme termine. Cependant vous navez pas encore tudi les filtres de nomenclature. Les filtres vous permettent
de filtrer les donnes dans la table de nomenclature. Comme pour le tri et regroupement il y a quatre niveaux de filtrage possibles. Vous ne pouvez filtrer sur un champ seulement si celuici est prsent dans la table de nomenclature.
Vous allez maintenant dupliquer la table de nomenclature et appliquer un filtre la vue duplique. Le but est dobtenir une nomenclature qui affiche uniquement les portes sur le niveau
Level 2. Vous rutilisez cette table de nomenclature dans la seconde partie de lexercice (Crer une table de nomenclature des pices).
19. Dans larborescence du projet, cliquez sur
bouton droit sur la nomenclature des
portes.
Cliquez Dupliquer la vue > Dupliquer.
20. Dans larborescence du projet, cliquez du
bouton droit Copie du Nomenclature des
portes, cliquez Renommer.
Changez le nom pour Nomenclature des
portes - Level 2.
Cliquez OK.
291
Revit Architecture
Manuel dexercices de ltudiant
Autodesk
21. Dans larborescence du projet, cliquez du
bouton droit Nomenclature des portes Level 2, cliquez Proprits.
Dans la boite de dialogue des proprits,
sur la ligne Champs, cliquez Modifier.
22. Dans la boite de dialogue des proprits
de la nomenclature :
Utilisez le bouton Supprimer pour
retirer le champ Nombre.
Depuis la liste Slectionner les
champs disponibles partir de,
slectionnez De la pice.
Dans la liste des champs disponibles,
slectionnez De la pice : Nom.
Cliquez Ajouter.
Rptez le processus pour ajouter le
champ A la pice : Nom.
Vous pouvez facilement ajouter ou supprimer des champs la
table de nomenclature par un double clic sur le champ dsir.
23. De nouveau, arrangez la liste des champs
comme dans limage ci contre en utilisant
les boutons Faire monter et Faire
descendre.
24. Dans la boite de dialogue des proprits
de la nomenclature, cliquez sur longlet
Filtres :
Dans la liste Filtrer par, slectionnez
Niveau.
Dans la liste juste droite,
slectionnez Egal.
Dans la liste du dessous, slectionnez
Level 2.
292
Revit Architecture
Manuel dexercices de ltudiant
Autodesk
25. Cliquez sur longlet Tri/Regroupement :
Dans la liste Trier par, slectionnez
Famille et type.
Vrifiez que : En-tte, Pied de
page, Nombre et totaux et Ligne
vierge sont slectionns.
Vrifiez que dans la liste Puis par,
Aucun est slectionn.
Cochez Total et slectionnez
Nombre et totaux dans la liste
correspondante.
Dans le bas de la boite de dialogue,
cochez Dtailler chaque occurrence.
26. Cliquez sur longlet Mise en forme
Vrifiez que le champ Famille et type est
slectionn et cochez Champ masqu.
27. Cliquez OK pour fermer toutes les boites
de dialogue ouvertes.
La table de nomenclature devrait safficher suivant les critres
que vous venez de dfinir. Pour le moment les deux nouveaux
champs De la pice : Nom et A la pice : Nom sont vierges. Le
logiciel soccupe de mettre jour automatiquement ces donnes
quand des pices seront dfinies (en dautres mots, lorsque vous
ajoutez une pice et son tiquette, cest ce que vous ferez dans
le second exercice).
293
Revit Architecture
Manuel dexercices de ltudiant
Autodesk
Ajouter la nomenclature de portes sur une feuille.
Certains paramtres de la table de nomenclature ne sont visibles que lorsque la table de nomenclature est place sur
une feuille. Cest le cas des paramtres de longlet Apparence dans la boite de dialogue des proprits de la table de
nomenclature.
Vous allez maintenant tudier les possibilits de placement dune table de nomenclature sur une feuille. Pour
lexemple vous utiliserez la table de nomenclature de toutes les portes dans le btiment.
28. Dans larborescence du projet :
Cliquez le symbole [+] pour ouvrir la
catgorie Feuilles (all).
Slectionnez la feuille A110 Schedules et ouvrez la par un double
clic.
Comme vous pouvez le constater, la table de nomenclature est
trop grande pour la feuille.
Depuis larborescence du projet, glissez la
nomenclature de portes sur la feuille que
vous venez douvrir.
29. Slectionnez la nomenclature sur la
feuille. Vous pouvez voir une srie de
contrles. Chacune des poignes bleues a
un effet particulier.
Permet lajustement de la largeur des colonnes (cliquez,
maintenez le clic, glissez et relchez la nouvelle position). Notez
que lorsque vous changez la largeur dune colonne dans une
partie dune nomenclature coupe, elle est change dans toutes
les autres parties.
Permet une dcoupe horizontale de la table de nomenclature.
Cliquez sur le symbole et cest fait. Pour runir les parties
coupes, slectionnez lune des parties et glissez la au dessus
dune autre partie. Revit Architecture reconnecte
automatiquement les deux parties.
294
Revit Architecture
Manuel dexercices de ltudiant
Autodesk
Permet le dplacement dune partie dune table de
nomenclature coupe (cliquez, maintenez le clic, glissez vers la
nouvelle position et relchez).
Permet de changer la hauteur dune partie coupe (cliquez,
maintenez le clic, glissez et relchez la nouvelle position). Les
dplacements permis sont vers le haut et vers le bas.
Evidemment, le changement de hauteur dune partie coupe
entraine le changement de la hauteur des autres. Faites lessai !
30. Cliquez sur le symbole permettant de
dcouper la table de nomenclature.
Repositionnez les deux parties cte cte.
31. Sauvegardez et fermez le projet.
295
Revit Architecture
Manuel dexercices de ltudiant
Autodesk
Exercice 18B : Objets Pice, nomenclature et tiquettes.
Dans cet exercice vous travaillez avec la nomenclature de pices et les tiquettes. Lexercice prcdent na pas abord le problme des tiquettes. Pour travailler avec ou crer une
nomenclature de portes, tout ce dont vous avez besoin est des portes dans le projet. Les tiquettes prsentent les informations dj associes avec la porte ou dans la nomenclature. Il en
est de mme pour les nomenclatures de pices. Aucune pice napparat dans une nomenclature tant que vous ne placez pas un objet pice dans le projet.
Crer une vue duplique du deuxime tage.
Lorsque vous crez une vue pour une nomenclature, vous pouvez trouvez de lintrt dupliquer la vue en plan en question de faon avoir une vue en plan libre de toute tiquette et
coloriage ou pour utiliser un type dtiquette diffrent.
1.
Ouvrez le fichier m_Unit 18B - Start.rvt.
Vrifiez que la vue Plans dtage - Level
2 est la vue courante.
2.
Dupliquez Plans dtage - Level 2 :
Cliquez du bouton droit sur Plans
dtage - Level 2. Cliquez Dupliquer
la vue > Dupliquer.
Cliquez du bouton droit sur la vue
duplique et cliquez Renommer.
Entrez Level 2 - Surface des pices.
Cliquez OK.
La vue duplique devient automatiquement la vue active.
296
Revit Architecture
3.
Manuel dexercices de ltudiant
Autodesk
Dans la vue Plans dtage - Level 2 Surface des pices, tapez VV pour
accder la boite de dialogue
Remplacement visibilit / graphisme :
Dans la boite de dialogue, cliquez sur
longlet Catgories dannotations.
Dcochez Quadrillages, Coupes et
Elvations.
Ne fermez pas la boite de dialogue.
4.
Cliquez sur longlet Catgories de
modles.
Sous la catgorie Site, dcochez Limite
de proprit.
Cliquez OK pour fermer la boite de
dialogue.
5.
Si longlet Pice et surface nest pas
visible dans la barre de conception,
cliquez du bouton droit sur cette dernire
et slectionnez Pices et surfaces pour
afficher longlet.
6.
Toujours avec la vue Plans dtage - Level
2 - Surface des pices active, dans le
menu Fentre, cliquez Fermer les
fentres caches.
Avant de commencer placer des tiquettes, affichez cte cte
les vues Plans dtage - Level 2 - Surfaces des pices et la
nomenclature des portes du niveau Level 2.
297
Revit Architecture
7.
Manuel dexercices de ltudiant
Autodesk
Depuis larborescence du projet, ouvrez la
nomenclature Door Schedule (Level 2).
Dans le menu Fentre, cliquez
Mosaque pour voir les deux vues.
8.
Dans la vue en plan, zoomez dans le coin
haut gauche du btiment.
9.
Dans la barre de conception Pice et
surface, cliquez Pice et rglez les
paramtres dans la barre options comme
ci contre.
10. Cliquez dans la pice au centre comme ci
contre.
Aprs avoir plac la pice, vous devriez pouvoir placer votre
curseur au dessus de la pice et voir un X dans la pice. Cest
lobjet Pice. Vous devriez galement voir la pice dans la
nomenclature des portes dans la colonne A la pice : Nom.
298
Revit Architecture
Manuel dexercices de ltudiant
Autodesk
11. Dans la barre de conception, cliquez
Etiquette de pice et dans la fentre de
dessin slectionnez la pice que vous
venez de placer.
12. Dans la barre de conception, cliquez
Modifier.
Slectionnez ltiquette.
Changez le nom pour Salle de bains
(cliquez sur le nom dans ltiquette aprs
lavoir slectionn, changez le nom et
validez).
13. Dans la barre de conception Pice et
surface, cliquez Pice. Rglez les
paramtres dans la barre options comme
ci contre.
14. Cliquez dans toutes les pices sauf dans
les deux qui se trouvent en bas gauche.
Ne vous souciez pas des noms ou numros
de pices des tiquettes que vous placez
pour le moment.
Notez que la nomenclature de portes se met jour
automatiquement avec chaque nouvelle pice ajoute. Pour le
moment toutes les pices sont nommes Pice. Cela changera
plus tard lorsque vous dfinirez le nom exact des pices dans le
projet. Revit Architecture reflte automatiquement ces
changements.
299
Revit Architecture
Manuel dexercices de ltudiant
Autodesk
Revit Architecture permet le changement du nom des pices directement depuis la table de nomenclature. Cependant, pour cela vous devez avoir cr la table de nomenclature des
pices, cest quelque chose que vous navez pas encore fait. Bien que le nom des pice apparaisse dans votre table de nomenclature des portes, vous ne pouvez pas le modifier depuis
cette table de nomenclature. Lorsque la table de nomenclature des pices est cre avant la mise en place des tiquettes et sous condition que le nom des pices existent dans cette table,
vous pouvez slectionner le nom de la pice depuis la barre options au moment o vous placez ltiquette.
Vous allez maintenant procder la mise en place des noms corrects de vos pices. Revit Architecture offre plusieurs solutions diffrentes pour ce travail.A tout moment vous pouvez
diter les proprits dune pice pour la modifier. Cependant cette mthode rclame beaucoup de manipulation et nest pas trs efficace. La solution la plus silmple et sans doute la plus
rapide consiste changer le nom de la pice directement dans ltiquette comme prsent dans ltape 12.
15. En utilisant la mthode prsente dans
ltape 12, changez le nom des chacune
des pices.
16. Utilisez le nom des pices ci contre
visibles ci contre. Ne vous souciez pas des
numros de pice.
Vous tes maintenant prt pour crer une
table de nomenclature listant ces valeurs.
300
Revit Architecture
Manuel dexercices de ltudiant
Autodesk
17. Dans la barre de conception Vue, cliquez
Nomenclature/Quantit.
Slectionnez la catgorie Pices.
Cliquez OK.
18. Dans la boite de dialogue Proprits de la
nomenclature, ajoutez les champs :
Numro.
Nom.
Surface.
Primtre.
Niveau.
19. Cliquez sur longlet Tri/Regroupement.
Dans la liste Trier par, slectionnez
Numro.
301
Revit Architecture
Manuel dexercices de ltudiant
Autodesk
20. Cliquez sur longlet Mise en forme.
Slectionnez Niveau et cochez Champ
masqu.
21. Slectionnez Surface et cliquez Format.
Dcochez Utiliser les paramtres du
projet.
Rglez lunit en Mtres carrs avec
un arrondi de 1 dcimale.
Vrifiez que lunit est le m.
Rptez les mmes oprations pour le
champ Primtre (units en mtre avec
1 dcimale).
Cliquez OK pour fermer toutes les boites
de dialogue ouvertes.
Ajouter des pices partir de la nomenclature.
Vous pouvez utiliser le bouton Nouvelle pour crer des pices qui ne sont pas assignes. Ds que vous ajoutez des pices elles sont accessibles dans la barre options au moment du
placement de la pice dans le projet.
22. Dans la vue de la nomenclature des pices
que vous venez de crer, dans la barre
options, cliquez deux fois sur Nouvelle.
De cette facon vous pouvez utiliser ces options supprimer une
pice dans la nomenclature.
Si la pice na pas encore t place dans le projet, elle est
simplement supprime.
Si la pice existe en tant quobjet dans le projet, un message
davertissement vous informe que vous allez supprimer une
pice et ltiquette associe.
302
Revit Architecture
Manuel dexercices de ltudiant
Autodesk
23. Entrez Cuisine pour le nom de la
premire pice ajoute (en bas de la
nomenclature).
24. Cliquez dans la cellule de la seconde pice
ajoute.
Slectionnez Salon dans la liste
droulante qui apparait.
25. Ouvrez la vue Plans dtage - Level 2 Surface des pices.
Dans la barre de conception Pice et
surface, cliquez Pice.
Les pices non assignes sont disponibles dans la liste Pice de la barre options.
Rglez les paramtres dans la barre
options comme ci contre.
26. Ajoutez la cuisine et le salon comme ci
contre.
Sparer des pices.
Dans cette section vous ajoutez des lignes de sparation de pice pour sparer les escaliers du dgagement. Les lignes permettent aux pices dexister cte cte alors quil ny a pas de
mur entre les pices.
303
Revit Architecture
27. Reprez le dgagement dans le centre du
btiment.
Manuel dexercices de ltudiant
Autodesk
La vue cadre automatiquement sur la pice. La fonctionnalit est
la mme que lorsque vous cliquez Afficher dans la
nomenclature de portes.
Slectionnez le numro de cette pice
dans la nomenclature. Dans la barre
options, cliquez Afficher.
Lorsque le zoom est effectu autour de la
pice, fermez la boite de dialogue
Afficher les lments.
28. Dans la barre de conception Pice et
surface, cliquez Sparation de pice.
29. Dessinez des lignes de mur mur juste au
niveau des marches de lescalier.
Dans la barre de conception, cliquez
Modifier.
30. Slectionnez lobjet pice pour vrifier
quil stend bien jusquaux escaliers.
304
Revit Architecture
Manuel dexercices de ltudiant
Autodesk
Ajouter une pice qui stend sur plusieurs niveaux.
Les escaliers et comment leur surface est calcule varient dune rgion une autre. Souvent les escaliers, atriums ou autres espaces qui stendent sur plusieurs niveaux sont calculs une
seule fois. Pour cela la pice doit avoir des paramtres permettant de lui dire de stendre sur la hauteur totale du btiment.
Dans notre cas, lescalier stend depuis le niveau Level 1 jusquau niveau Level 4 avec un dcalage suprieur de 2030 mm (la hauteur laquelle se trouve le toit).
31. Cliquez sur loutil Pice. Rglez les
paramtres dans la barre options comme
ci contre.
32. Cliquez dans la zone de lescalier pour
placer cette pice.
Slectionnez ltiquette et changez le nom
pour Escalier.
33. Ouvrez la vue Plans dtage - Level 3.
Cliquez Etiquette de pice dans la barre
de conception. Cliquez dans la zone de
lescalier pour tiqueter cette zone dans
cette vue.
Lobjet pice stend au-del de ce niveau et il est donc trouv
par loutil tiquette.
Aucune des autres zone sur ce niveau ont un objet pice et ne
peuvent donc pas tre tiquets.
Ajouter une colonne Volume dans la nomenclature des pices.
Si vous activez le calcul des volumes dans les paramtres de pices et de surfaces vous pouvez alors ajouter la colonne volume votre nomenclature.
34. Dans la barre de conception Pice et
surface, cliquez Paramtres.
305
Revit Architecture
35. Slectionnez A la hauteur calcule par le
systme.
Manuel dexercices de ltudiant
Autodesk
Cette boite de dialogue vous donne galement le contrle sur la
faon dont les surfaces des pices sont calculs.
Cochez Calculer les volumes de la pice.
36. Ouvrez la nomenclature des pices et
ouvrez ses proprits.
Modifiez les champs pour y ajouter
Volume.
37. Cliquez OK pour revenir la
nomenclature.
La nomenclature affiche maintenant le volume de chaque pice
du projet.
306
Revit Architecture
Manuel dexercices de ltudiant
Autodesk
Exercice 18C : Valeurs calcules pour les pices.
Dans cet exercice vous dupliquez la nomenclature cre dans lexercice prcdent afin den crer une nouvelle dans laquelle vous pouvez lire la surface totale de chaque pices ainsi que le
pourcentage de ces pices en fonction de la surface totale du btiment.
Crer une table de valeurs calcules pour le deuxime tage.
1.
Ouvrez le fichier m_Unit 18C - Start.rvt.
Vrifiez que la vue Room Schedule est la
vue courante.
2.
Depuis larborescence du projet,
dupliquez la nomenclature des pices
(Room Schedule).
Renommez la nouvelle vue
Nomenclature des pices (Level 2 Surfaces).
3.
Cliquez du bouton droit sur la nouvelle
nomenclature et cliquez Proprits.
Cliquez Modifier sur la ligne Champs.
4.
Dans longlet Champs, cliquez Valeur
calcule.
307
Revit Architecture
5.
Dans cette boite de dialogue :
Entrez un nom pour le nouveau
champ (% Total) par exemple.
Slectionnez Pourcentage.
Dans la zone De, slectionnez
Surface.
Dans la zone Par, slectionnez
<Total>.
Cliquez OK.
6.
Cliquez sur longlet Tri/Regroupement :
Changez les conditions de tri Nom.
Cochez En-tte, Pied de page,
(conservez Titre, Nombre et
totaux).
Cochez Ligne vierge.
Slectionnez Total (conservez Titre,
Nombre et totaux).
7.
Cliquez sur longlet Mise en forme :
Slectionnez le champ calcul que
vous venez de crer (% Total).
Cochez Calculer les totaux.
Cliquez Format.
Dans la liste Units, slectionnez
Pourcentage avec un arrondi de 1
dcimale.
Suffixe des units aucun.
Manuel dexercices de ltudiant
Autodesk
Cliquez OK pour fermer toutes les boites
de dialogue ouvertes et revenir la
nomenclature.
Sauvegarder le projet.
308
Revit Architecture
Manuel dexercices de ltudiant
Autodesk
Exercice 18D : Nomenclature de clefs de finition des pices.
Dans cet exercice vous ajoutez une nomenclature de clefs de finition des pices.
Pour terminer votre table de nomenclature vous allez crer une nomenclature de table de valeurs. Lide est dtre capable dassocier chacune des pices, une finition pour les murs, sol, et
plafond. Plutt que sembter avec un copier/coller de ces valeurs dans les diffrentes pices, vous prparez une nouvelle nomenclature dans laquelle toutes les finitions sont listes et
ensuite vous liez ces valeurs la table de nomenclature des pices.
Ajouter une nomenclature de clefs la nomenclature des pices.
1.
Ouvrez le fichier m_Unit 18D - Start.rvt.
2.
Dans la barre de conception Vue, cliquez
Nomenclature/Quantits :
Dans la liste Catgorie, slectionnez
Pices.
Slectionnez Cration dune table de
valeurs.
Vous pouvez changer le nom de la
nomenclature si vous le voulez.
Cliquez OK pour ouvrir la boite de
dialogue des proprits de la
nomenclature.
3.
Dans la liste des champs disponibles,
slectionnez :
Finition du sol
Finition du mur
Finition du plafond.
Le champ Nom de la cl est automatiquement ajout. Cest le
champ qui permet de crer une liaison entre les deux
nomenclatures. Ne le supprimez pas !
Vous pouvez ajouter les champs un par un
ou tous les slectionner avec la touche
Ctrl enfonce et ajoutez les trois en une
fois.
4.
Cliquez OK
La table des valeurs est habituellement vierge aprs sa cration.
Votre prochain travail est de remplir cette table avec les
informations ncessaires.
309
Revit Architecture
5.
Dans la barre options, cliquez Nouvelle.
6.
En principe vous devriez maintenant
alimenter cette table avec toutes les
informations de finitions possibles que
vous connaissez. La premire colonne est
gnre automatiquement par une
incrmentation du numro de ligne. Vous
pouvez changez les numros mais vous ne
pouvez pas crer de doublons.
7.
Dans larborescence du projet, cliquez du
bouton droit sur la nomenclature des
pices. Cliquez Proprits.
Manuel dexercices de ltudiant
Autodesk
Ensuite vous liez ces informations la nomenclature des pices.
Cliquez Modifier sur la ligne Champs.
Depuis la liste Champs disponibles, vous
pouvez maintenant ajouter les champs
suivants :
Style de pice.
Finition du sol.
Finition du mur.
Finition du plafond.
Cliquez OK pour revenir la
nomenclature des pices.
8.
Le principe est simple : vous cliquez dans
la cellule Style de pice pour ouvrir une
liste droulante dans laquelle figure les
clefs correspondantes aux finitions de la
pice. Les colonnes Finition du sol,
plafond et murs sont automatiquement
renseignes par les valeurs
correspondantes la clef choisie.
310
Revit Architecture
Manuel dexercices de ltudiant
Autodesk
Exercice 18E : Lgende du choix des couleurs.
Dans cet exercice vous ajoutez une Lgende du choix des couleurs pour donner une indication visuelle sur linformation maintenue par les objets Pices.
Ajouter une nomenclature de clefs la nomenclature des pices.
1.
Ouvrez le fichier m_Unit 18E - Start.rvt.
2.
Ouvrez la vue Plans dtage - Level 2 Rooms.
Dans la barre de conception Dessin,
cliquez Lgende du choix des couleurs.
Placez votre curseur ct du btiment et
cliquez pour placer la lgende.
Dans la boite de dialogue, dans la liste
Choix des couleurs, slectionnez Color
Fill 1.
Cliquez OK.
3.
Revit Architecture rempli
automatiquement chaque pice tiquete
avec la couleur correspondante. Toutes
les pices de mme surface ont une
couleur dfinie dans la lgende. Ces
couleurs peuvent tre modifies tout
moment et ces changements sont
rpercuts sur la lgende ainsi que
partout dans le projet.
311
Revit Architecture
4.
Slectionnez la lgende.
Manuel dexercices de ltudiant
Autodesk
Permet de redimensionner la largeur de la lgende. Si la
lgende comporte plusieurs colonnes, vous pouvez les
redimensionner individuellement.
Permet de redimenssionner la hauteur de la lgende. Si la
hauteur que vous spcifiez nest pas suffisante, Revit
Architecture coupe automatiquement la lgende en plusieurs
colonnes.
5.
Dans la barre options, cliquez Modifier le
choix des couleurs.
La lgende par dfaut dans ce projet est bas sur des plages de
surfaces.
Dans le principe Par plage fonctionne comme Par valeur. Pour
modifier les conditions de remplissage, fixez une valeur minimum
(20m par dfaut) et utilisez le bouton Ajouter une valeur. La
premire nouvelle condition que vous obtenez est le double de la
valeur originale. Si vous continuez ajouter des valeurs le
rsultat dpend de la cellule active au moment o vous cliquez
sur loutil Ajouter une valeur, vous pouvez mettre nimporte
quel nombre pour la valeur dune cellule.
6.
Dans la liste Couleur, slectionnez
Nom.
Cliquez OK sur la boite de dialogue
davertissement.
312
Revit Architecture
7.
Si le choix des couleurs ressemble
limage ci contre, cliquez OK pour revenir
au dessin.
Manuel dexercices de ltudiant
Autodesk
Vous pouvez :
8.
Changer la couleur associe un certain critre. Cliquez sur
le bouton couleur et choisissez une nouvelle couleur.
Changer le motif de remplissage utilis. Cliquez dans le
cellule modifier et choisissez le nouveau motif utiliser.
Dans la liste droulante Couleur, vous pouvez dfinir le
critre selon lequel le rempliqqage doit tre mis en place.
Par dfaut cest le nom de la pice mais vous pouvez le
changer Finition du sol si vous le voulez. Vous trouvez tous
les critres possibles dans cette liste.
Finallement, en fonction du critre choisi dans la liste
Couleur, loption Par plage peut tre active ou non. Si le
critre est une valeur numrique (surface, longueur), Par
plage est affich.
De nombreuses options sont disponibles
dans la dfinition des conditions de
remplissage. Explorez diffrentes
combinaisons. Vous pouvez crer et
sauvegarder diffrents choix.
Vous pouvez galement dfinir le choix
des couleurs utiliser depuis les
proprits de la vue.
9.
Chargez une famille de lit et une
darmoire et placez-les dans la chambre
en bas droite.
313
Revit Architecture
Manuel dexercices de ltudiant
Autodesk
10. Dans la fentre de dessin, slectionnez la
lgende du choix des couleurs.
Dans la barre options, cliquez Modifier le
choix des couleurs.
11. Dans la zone Options, passez en mode
Premier plan et Arrire plan. Cliquez
Appliquer entre chaque changement.
Cliquez OK sur dventuels messages au
sujet des modes daffichage (lignes
caches, ombrage).
314
Revit Architecture
Manuel dexercices de ltudiant
Autodesk
Exercice 18F : les Lgendes.
Dans cet exercice vous crez une lgende des fentres. Une lgende est un schma des symboles dans le projet. Vous pouvez crer des lgendes pour nimporte quel objet de Revit
Architecture, inclus les murs, fentres et mobilier.
Crer une lgende.
1.
Ouvrez le fichier m_Unit 18F - Start.rvt.
2.
Dans la barre de conception Vue, cliquez
Lgende.
Cela a pour effet douvrir et de crer une nouvelle vue. La
nouvelle vue est cre sous sa propre catgorie dans
larborescence du projet.
3.
Changez le nom de la lgende pour
Lgende des fentres et cliquez OK.
La lgende apparat vierge sans aucune vue sur le modle de
btiment. Imaginez une lgende comme une feuille de papier sur
laquelle vous placez des symboles qui reprsentent lobjet dans
le modle de btiment.
315
Revit Architecture
4.
Dans la barre de conception, cliquez
Modifier.
5.
Dans la barre de conception Dessin,
cliquez Composant de lgende.
6.
Utilisez la liste droulante dans la barre
options pour slectionner :
Famille : Fentres :Case DoubleAll
Bar: 1200 x 1350 mm.
Vue : Elvation : avant.
7.
Cliquez dans la lgende pour placer la
fentre.
8.
Sur le mme principe, placez les types de
fentres suivants :
M_Casement with Vent 3 : 1800 x
1200 mm.
M_Fixed1: 600 x 600mm.
M_Transom : 1830 x 0457 mm.
Manuel dexercices de ltudiant
Autodesk
Remarquez que la plupart des outils ne sont pas disponibles. Il
existe un outil spcial que vous utilisez pour ajouter les objets en
mode symbole sur la lgende.
Le symbole de la fentre est visible dans la lgende.
316
Revit Architecture
9.
Manuel dexercices de ltudiant
Autodesk
Changez lchelle de la lgende pour 1:20.
10. Dans la barre de conception Outils de
base, cliquez Cote et ajoutes des cotes
aux fentres.
La lgende est un endroit pratique pour placer des informations
propos des fentres qui apparaissent en de multiples endroits
dans le projet.
11. Dans la barre de conception Outils de
base, cliquez Texte et ajoutez des notes
dans la lgende.
12. Vous pouvez placer une lgende sur une
feuille en glissant la lgende depuis
larborescence du projet vers la feuille.
13. Sauvegardez et fermez le projet.
317
Revit Architecture
Manuel dexercices de ltudiant
Autodesk
Exercice 18G : Relev de matriaux.
Un relev de matriau est simplement une forme spcialise dune nomenclature. Cet exercice vous guide dans la cration dun relev de matriaux pour les murs.
Lexercice utilise le mme jeu de donnes que lexercice prcdent mais ne se base pas sur les informations cres dans cet exercice.
Crer un relev de matriaux.
1.
Ouvrez le fichier m_Unit 18G - Start.rvt.
Dans le menu Vue, cliquez Nouveau >
Relev de matriaux.
Dans la boite de dialogue Nouveau relev
de matriaux :
Sous Catgorie, slectionnez Murs.
Cliquez OK.
2.
Dans longlet Champs, ajoutez les
champs :
Famille et type.
Matriau : Nom.
Matriau : Surface.
Cliquez sur longlet Filtre.
3.
Conservez le filtre rgl sur (Aucun).
Cliquez sur longlet Tri/Regroupement.
318
Revit Architecture
4.
Dans longlet Tri/Regroupement :
Dans la liste Trier par, slectionnez
Matriau : Nom.
Cochez Pied de page et dans la liste
situe droite slectionnez Titre,
nombre et totaux.
Cochez Ligne vierge.
Dcochez Dtailler chaque
occurrence.
5.
Cliquez sur longlet Mise en forme :
Manuel dexercices de ltudiant
Autodesk
Slectionnez Matriau : Surface et
cochez Calculer les totaux.
6.
Cliquez OK.
Le relev de matriau fait maintenant partie du projet. De votre
ct, ajoutez un champ Cot et ajoutez un paramtre calcul
qui multiplie le champs Matriau : Surface par le champ Cot.
319
Revit Architecture
Manuel dexercices de ltudiant
Autodesk
Unit 19
Thorie : le Temps.
Revit Architecture : Phases de construction.
Cette unit explique comment le paramtre de temps est gr sous Revit Architecture.
1.
Ouvrez le fichier m_Unit 19 - Start.rvt.
2.
Dans larborescence du projet, cliquez du
bouton droit sur Plans dtage - Level 2
et cliquez Dupliquer la vue > Dupliquer.
Renommez la nouvelle vue Level 2 Dmolition.
3.
Ouvrez les proprits de la nouvelle vue
duplique et changez :
Filtre de phase : Show All.
Phase : New construction.
Pour ouvrir les proprits de la vue vous pouvez cliquez du
bouton droit sur la vue dans larborescence du projet et cliquer
Proprits ou encore cliquer du bouton droit nimporte o dans
la vue et cliquer Proprits de la vue.
320
Revit Architecture
4.
Cliquez OK pour revenir dans la fentre
de dessin.
Manuel dexercices de ltudiant
Autodesk
Remarquez comme lapparence des composants existants
change lorsque la phase de la vue est change.
La premire chose que vous devez noter est que les vues ont un
paramtre nomm Phase.
En fonction de la valeur de ce paramtre, tous les composants
crs (ou dmolis) dans cette vue ont leur phase de construction
rgle sur celle de la phase de la vue laquelle ils appartiennent.
Dans notre cas, les murs et portes que vous allez dmolir ont t
crs dans la phase Existante et sont dmolis dans la phase
Nouvelle construction.
5.
Cliquez sur lun des murs dans la vue en
plan. Ouvrez ses proprits.
Vrifiez que la phase de cration du mur
est Existing et la phase de dmolition est
Aucune.
Pour tous les objets dans le modle de btiment il y a galement
une proprit de phase. Pour chacun des objets Revit
Architecture gre la phase de cration et la phase de dmolition.
Comme prcis prcdemment, la phase de construction est lue
dans la proprit Phase de la vue dans laquelle lobjet a t
cr.
Dmolir des portes et des murs.
6.
Dans la barre doutils Outils, cliquez
Dmolir. Cliquez les murs dans le milieu
du btiment comme ci contre.
Lorsque vous dmolissez un composant, son affichage change en
fonction du filtre de phase associ la vue.
Cliquez galement sur le mur de
sparation dans la salle de bains dans le
coin bas gauche (voir ci contre).
Le remplacement du graphisme des composants est dfini dans
les paramtres de phase : Paramtres > Phases > Onglet
Remplacement de graphisme.
Les filtres de phase se trouvent dans les proprits de la vue.
321
Revit Architecture
7.
Ajoutez de nouveaux murs et de nouvelles
portes comme dans limage ci contre.
Vous navez pas besoin dtre prcis dans
le placement des composants mais
efforcez vous de concevoir un plan qui ait
du sens.
8.
Depuis larborescence du projet,
dupliquez la vue Plans dtage - Level 2 Dmolition. Renommez la vue duplique
Level 2 - Complete.
9.
Ouvrez les proprits de la vue et changez
le paramtre du filtre des phases Show
complete.
Manuel dexercices de ltudiant
Autodesk
Lorsque vous ajoutez les murs, assurez vous que la hauteur est
rgle sur le niveau Level 3.
Cliquez OK pour quitter la boite de
dialogue.
322
Revit Architecture
Manuel dexercices de ltudiant
Autodesk
10. Dans la barre de conception Pice et
surface, cliquez Pice et crez, nommez
les pices comme dans limage ci contre.
Pour le couloir et le WC du haut gauche
de la cuisine :
Slectionnez ltiquette.
Dans la barre options, cochez
Repre.
Cliquez sur le symbole de
dplacement (petite croix) et glissez
ltiquette vers sa nouvelle position.
Crer une nomenclature en fonction des phases.
11. Dans larborescence du projet, en dessous
de Nomenclatures/Quantits, cliquez du
bouton droit sur la table de nomenclature
Room Schedule - Existing. Cliquez
Dupliquer la vue > Dupliquer.
Renommez la vue duplique Room
Schedule - New Construction.
12. Dans larborescence du projet, cliquez du
bouton droit sur la nouvelle nomenclature
et cliquez Proprits.
323
Revit Architecture
13. Changez le paramtre Phase New
Construction.
Manuel dexercices de ltudiant
Autodesk
La nomenclature est filtre sur les pices cres dans la phase
New Construction
Cliquez OK.
14. Dans larborescence du projet, dupliquez
la vue Vue 3D - 3D Cutout - Existing.
Renommez la nouvelle vue 3D Cutout Demolitions.
Ouvrez les proprits de la vue et changez
le paramtre Phase New
Construction.
Cliquez OK.
15. Dupliquez cette vue 3D et nommez la
nouvelle vue 3D Cutout - Complete.
Ouvrez les proprits de la vue et changez
le paramtre Filtre des Phase Show
Complete.
Cliquez OK.
16. Ouvrez la feuille A100 - Commercial Residential.
Depuis larborescence du projet, glissez la
vue Plans dtage - Level 2 - Dmolition
sur la feuille et positionnez la dans le
milieu comme dans limage ci contre.
La feuille contient dj les vues dorigine places sur la feuille :
3D Cutout - Existing
Room Schedule - Exisiting
Plans dtage - Level 2
324
Revit Architecture
17. Glissez sur la feuille les vues suivantes :
Plans dtage - Level 2 - Complete.
3D Cutout - Demolition.
3D Cutout - Complete.
Room Schedule (New Construction).
Manuel dexercices de ltudiant
Autodesk
La feuille est complte.
Positionnez-les comme ci contre.
Assurez-vous que toutes les vues en plan
sont lchelle 1:100 et les vues 3D
lchelle 1:200.
Sauvegardez votre fichier si vous voulez le conservez pour rfrence. Ce projet ressemble au jeu de donnes de lunit 20. Cependant le fichier m_unit 20 Start.rvt a des variantes dclares
qui sont utilises dans les tapes de lexercice.
325
Revit Architecture
Manuel dexercices de ltudiant
Autodesk
Unit 20
Thorie : Variations.
Revit Architecture : Variantes.
Cette unit vous guide au travers de la puissante fonctionnalit des variantes. Vous commencez par utiliser un fichier qui contient dj un couple de variantes.
Examiner les variantes.
1.
Ouvrez le fichier m_Unit 20 - Start.rvt.
Ce fichier contient un jeu de variantes
avec deux variantes diffrentes.
Ouvrez les plans dtage :
Op 1 - Level 2
et
Op2 - Level 2
Remarquez comme le mode daffichage en mosaque vous
permet de visualiser deux, ou plus, variantes dans des vues
diffrentes.
Les deux vues reprsentent le deuxime tage du btiment.
Tous les composants sont contenus dans le modle de
btiment. Cependant les murs intrieurs de cet tage ainsi que
lescalier et le mur lEst sont contenus par les variantes.
Affichez les deux vues en mosaque.
2.
Dans la vue Plans dtage - Op1 - Level
2, essayez de slectionner la porte du
bureau 26 (dans le milieu et en haut).
Lorsque le projet contient des variantes, la barre options
affiche une case cocher pour permettre la slection des
composants qui font partie du jeu de variantes.
Cest juste une aide vous empchant de changer par
inadvertance les objets qui se trouvent dans une variante.
Voir les variantes.
3.
Cliquez du bouton droit sur la barre
options. Vrifiez que la barre doutils
Variantes est slectionne.
Dans ce fichier vous avez un seul jeu de variantes mais vous
pouvez en avoir autant que vous le voulez. Normalement un
jeu de variantes est une partie spcifique dun btiment dans
lequel vous voulez essayer diffrentes alternatives de
conception. Un jeu de variantes peut contenir autant de
variantes que vous le voulez.
326
Revit Architecture
4.
Cliquez sur loutil Variantes pour ouvrir
la boite de dialogue du mme nom.
5.
Slectionnez Option Set 1 - Standard
(Primary).
Manuel dexercices de ltudiant
Autodesk
La zone Variante en cours affiche la variante en cours de
modification.
Cliquez Modifier la slection.
Ne fermez pas encore la boite de
dialogue.
Lorsque vous ditez une variante, tous
les composants qui ne font pas partie de
cette variante sont griss.
Avec deux variantes comme dans le cas prsent, vous avez
trois jeux dobjets :
Ceux dans le modle principal.
Ceux dans les jeux unique chaque variante.
Lorsque vous modifiez une variante vous pouvez voir et
rfrencer les objets du modle principal mais par dfaut vous
ne pouvez pas les modifier.
6.
Dans la boite de dialogue Variantes :
Cliquez Terminer la modification.
Slectionnez Option Set 1 - Curtain
wall.
Cliquez Modifier la slection.
La barre options affiche une case cocher vous permettant de
slectionner des composants qui appartiennent au modle
principal (pas un jeu de variantes).
Cliquez Fermer.
Copier des lments entre les variantes.
Vous pouvez utiliser le copier/coller depuis une variante vers une autre.
327
Revit Architecture
Manuel dexercices de ltudiant
Autodesk
7.
Dans la barre options, cliquez Editer
Variante pour terminer ldition de la
variante Curtain Wall.
Vous retournez au mode ddition standard o aucune
variante nest ouverte.
8.
Dans la barre options, cliquez Editer
Variante et dans le menu, slectionnez
Option Set 1 : Standard (Primary).
Ce menu permet de choisir la variante diter sans passer par
la boite de dialogue Variantes.
Alors que vous tes dans la modification
de la variante Standard (Primary),
slectionnez lescalier lEst du btiment.
Copier dans le presse papier et Collage laplomb > Mme
emplacement constituent une solution facile pour rpliquer
une situation dans diffrentes variantes.
Dans le menu Edition, cliquez Copier
dans le presse papier.
Vous pouvez galement dupliquer une variante dans un jeu de
variante en slectionnant cette variante dans la boite de
dialogue Variantes et en cliquant Dupliquer.
9.
Cet outil est cyclique, si vous cliquez de nouveau sur le bouton
vous quittez le mode dition des variantes.
10. Dans la barre options, cliquez Editer
Variante pour terminer ldition de la
variante.
11. Cliquez de nouveau Editer Variante et
slectionnez Option Set 1 : Curtain
Wall.
Activez la vue Plans dtage - Op2 - Level
2.
12. Dans le menu Edition, cliquez Collage
laplomb > Vue courante.
Lescalier existe maintenant dans cette
variante.
328
Revit Architecture
13. Toujours dans la vue Plans dtage - Op2
- Level 2, slectionnez lescalier.
Manuel dexercices de ltudiant
Autodesk
La modification de lescalier se fait en mode Esquisse.
Dans la barre options, cliquez Modifier.
14. Supprimez le ct droit du palier.
15. Dans la barre de conception, cliquez
Limite.
Dans la barre options :
Slectionnez Dessiner.
Slectionnez Arc par 3 points.
Redessinez le contour du palier en
cliquant sur les extrmits des lignes
horizontales de chaque cts de
lescalier puis spcifier un troisime
point sur la droite pour obtenir un
rsultat comme ci contre.
Cliquez Finir lesquisse.
16. Ajoutez des murs et des portes pour
complter la conception comme ci
contre.
329
Revit Architecture
Manuel dexercices de ltudiant
Autodesk
17. Dans la barre de conception Outils de
base, cliquez Pice.
Cliquez dans toutes les pices vides dans
la variante.
Aprs avoir plac les tiquettes,
renommez les pices en vous aidant de
limage ci contre.
Assurez de toujours tre en mode dition
de la variante avant dajouter les pices si
vous dsirez que celles-ci soient dans
cette variante.
18. Dans la barre options, cliquez Editer
Variante pour terminer la modification
de la variante.
Les deux vues sont maintenant compltes.
Associer une variante une vue.
Vous avez travaill sur deux vues qui sont toutes deux des vues du deuxime tage.
La seule diffrence entre les deux est un paramtre des proprits de la vue permettant dy associer une variante ou lautre.
19. Ouvrez la vue 3D View 1.
Par dfaut une vue affiche la variante marque comme
principale, dans cet exemple la variante Standard.
330
Revit Architecture
Manuel dexercices de ltudiant
Autodesk
20. Dans larborescence du projet, cliquez du
bouton droit sur la vue 3D View 1 et
cliquez Dupliquer la vue > Dupliquer.
Renommez la vue duplique en 3D View
- Options 2.
21. Ouvrez la boite de dialogue des
proprits de la vue par un clic droit sur
le nom de la vue dans larborescence du
projet et en cliquant sur Proprits.
Cliquez Modifier sur la ligne
Remplacement visibilit / graphisme.
22. Dans longlet Variantes, slectionnez
Curtain Wall dans la liste situe dans la
colonne Variantes.
Lorsque le projet contient des variantes, Revit Architecture
ajoute un nouvel onglet dans la boite de dialogue
Remplacements visibilit / graphisme.
Vous pouvez afficher nimporte quelle variante dans la vue
choisie : plan, coupe, lvation
La liste affiche les variantes disponibles pour le jeu de
variante.
Lorsque le choix est rgl sur <Automatique>, la vue affiche
la variante principale mais bascule pour montrer la vue
correspondante la variante que vous modifiez.
23. Cliquez OK pour fermer toutes les boites
de dialogue ouvertes et voir les
changements.
331
Revit Architecture
Manuel dexercices de ltudiant
Autodesk
Assigner une variante une nomenclature.
24. Crez une nomenclature duplique pour
la variante :
Dans larborescence du projet, sous
la catgorie
Nomenclatures/Quantits, cliquez
du bouton droit Room Schedule Standard Options et cliquez
Dupliquer la vue > Dupliquer.
Renommez la vue duplique Room
Schedule - Curtain Wall Options.
Les nomenclatures sont des vues comme les vues en plan ou
en coupe. Elles peuvent afficher la variante choisie pour
valuer les diffrentes quantits ou cots en fonction de la
variante affiche.
25. Assignez la variante la nouvelle
nomenclature :
Cliquez du bouton droit sur la vue
que vous venez de dupliquer. Cliquez
Proprits.
Cliquez Modifier sur la ligne
Remplacement visibilit /
graphisme.
Dans la liste situe dans la colonne
Variantes, slectionnez Curtain
Wall.
Cliquez OK.
Bien que laccs soit lgrement diffrent pour une
nomenclature que pour une vue 3D, la thorie est la mme.
Une nomenclature est simplement une vue textuelle du
modle.
Vous avez maintenant deux nomenclatures de pices
diffrentes. Les pices propres chaque variante sont listes
au cts de celles communes chacune des options telle que
meeting room, WC, Service
332
Revit Architecture
Manuel dexercices de ltudiant
Autodesk
Placer les vues des variantes sur une feuille.
26. Dans larborescence du projet, double
cliquez sur la feuille A101 - Options
compared.
27. Depuis larborescence du projet, glissez la
vue Plans dtage - Op2 - Level 2 sur la
feuille comme ci contre.
Vous devrez peut tre ajuster la taille de la zone cadre de la
vue 3D View - Option 2 afin de la placer correctement sur la
feuille.
Placez les vues suivantes sur la feuille :
3D View - Option 2
Door Schedule - Curtain Wall
option
Room Schedule - Curtain Wall
option
Exercice optionnel : changer la variante principale et laccepter.
Parce que les tapes suivantes dtruisent les vues et les lments qui ne se trouvent pas dans la variante primaire, sauvegardez votre travail maintenant si vous dsirez conserver votre
progression ce point.
Lorsque votre dcision par rapport aux variantes est prise et que vous tes prt continuer sans les variantes, vous choisissez laquelle devient la variante primaire et vous lacceptez.
Cela a pour effet de supprimer tous les lments qui ne sont pas dans la variante primaire ainsi que les vues qui affichent une variante diffrente de la variante primaire.
28. Ouvrez la vue Plans dtage - Level 2 Main Model.
29. Dans la barre doutils Variantes, cliquez
Variantes.
333
Revit Architecture
30. Slectionnez la variante Curtain Wall et
cliquez Rendre principale.
Manuel dexercices de ltudiant
Autodesk
En fonction du raccordement des murs, un message
davertissement peut safficher lorsque vous changez la
variante principale.
Vous pouvez normalement ignorer ce message et continuer
votre travail.
31. Slectionnez le jeu de variantes Option
Set 1.
Cliquez Accepter principale.
32. Cliquez Oui dans la boite de dialogue
qui saffiche.
Dans la mesure o vous terminez le processus des variantes, lacceptation de la variante principale supprime tous les lments qui se
trouvent dans la variante Option Set 1 : Standard.
334
Revit Architecture
33. Cliquez Supprimer dans la boite de
dialogue.
Manuel dexercices de ltudiant
Autodesk
Comme tous les objets de la variante sont supprims, cela du
sens de supprimer les vues dans lesquelles ces objets
apparaissent.
Les autres vues comme 3D View 1, les nomenclatures
affichent automatiquement la variante accepte. Ces vues ne
sont pas supprimes quand vous acceptez la variante
principale.
34. La boite de dialogue Variantes est
maintenant vierge.
Aprs avoir cliqu sur le bouton Accepter principale toutes
les variantes disparaissent et les composants qui se trouvaient
dans la variante principale deviennent des composants du
modle principal.
Remarquez que la feuille affiche maintenant deux fois la
mme information et les vues affichent le mme modle.
Autodesk, AutoCAD, 3DS Max et Revit Architecture sont des marques dposes par Autodesk Inc. aux Etats-Unis et/ou dans dautres pays. Tous les autres noms de marques, noms de produits et marques dposes appartiennent leurs
propritaires respectifs. Autodesk se rserve le droit de changer l'offre et les caractristiques de produit tout moment sans communication pralable et nest pas responsable des erreurs typographiques ou graphiques pouvant
apparatre dans ce document.
2007 Autodesk, Inc. Tous droits rservs.
335
Vous aimerez peut-être aussi
- Guide Revit StructureDocument98 pagesGuide Revit StructureHama Slim100% (8)
- Les Familles de REVIT Pour Le BIM 2017Document331 pagesLes Familles de REVIT Pour Le BIM 2017Arnoldas Šneideris100% (13)
- Cours Revit 2020 PDFDocument43 pagesCours Revit 2020 PDFFedor Remy100% (3)
- 03 Revit Pour Les ArchitectesDocument517 pages03 Revit Pour Les ArchitectesAalaeddine Afifi100% (6)
- Cours BIMDocument135 pagesCours BIMElli AngelPas encore d'évaluation
- Support de Cours REVIT STRUCTURE Prodware IDDocument109 pagesSupport de Cours REVIT STRUCTURE Prodware IDHKO67% (3)
- Microsoft Power BIDocument950 pagesMicrosoft Power BIVincent ISOZ100% (2)
- 5eme - S1 - 1 - Activité - Corrigé - Couleur PDFDocument2 pages5eme - S1 - 1 - Activité - Corrigé - Couleur PDFLhadi Abed91% (11)
- Revit 2022 Conception BatimentDocument22 pagesRevit 2022 Conception BatimentFongho Eric SinclairPas encore d'évaluation
- Kubernetes Maîtrisez Lorchestrateur Des Infrastructures Du Futur - Kelsey Hightower - Brendan Burns EtDocument282 pagesKubernetes Maîtrisez Lorchestrateur Des Infrastructures Du Futur - Kelsey Hightower - Brendan Burns EtConstant Kefrane100% (1)
- Cours de Dessin Bâtiment Et DAO - 22Document141 pagesCours de Dessin Bâtiment Et DAO - 22Paul Junior NtengaPas encore d'évaluation
- Revit Architecture Initiation PDFDocument7 pagesRevit Architecture Initiation PDFazerty4182Pas encore d'évaluation
- 775 Revit Mep CVC Plomberie Initiation 90Document1 page775 Revit Mep CVC Plomberie Initiation 90oussemaPas encore d'évaluation
- 9796 Demarche Bim Structure BaDocument135 pages9796 Demarche Bim Structure BaAymen Naimi100% (2)
- 04 Guide Aux Calculs ArchiCADDocument74 pages04 Guide Aux Calculs ArchiCADElizabeth PozadaPas encore d'évaluation
- Revit - Création D'une Fenêtre Personnalisée Avec Ébrasement - AplicitDocument14 pagesRevit - Création D'une Fenêtre Personnalisée Avec Ébrasement - AplicitLocaPas encore d'évaluation
- 6734 Tutorial MepDocument66 pages6734 Tutorial MepNour Eddine El Moutassim100% (1)
- Allplan 2020 ManuelDocument379 pagesAllplan 2020 ManuelmickaelngnPas encore d'évaluation
- 6937 Formation Revit Structure 2014mod PDFDocument67 pages6937 Formation Revit Structure 2014mod PDFconstantine2008Pas encore d'évaluation
- Formation Revit Structure 2014Document67 pagesFormation Revit Structure 2014YasserPas encore d'évaluation
- REVIT - Support de CoursDocument18 pagesREVIT - Support de CoursSaidDiasPas encore d'évaluation
- Revit 2014Document46 pagesRevit 2014Adil MajdiPas encore d'évaluation
- Support de Cours Formation Revit Juillet 2017Document228 pagesSupport de Cours Formation Revit Juillet 2017HKO67% (3)
- B071CDZMKBDocument128 pagesB071CDZMKBOmar Yassine100% (1)
- Tutoriel Ifc Sur Revit PDFDocument10 pagesTutoriel Ifc Sur Revit PDFbradbaderPas encore d'évaluation
- Plan de Coffrage Revit StructureDocument33 pagesPlan de Coffrage Revit StructureSofien TaghoutiPas encore d'évaluation
- Revit Pour Les Architectes: Bonnes Pratiques BIMDocument517 pagesRevit Pour Les Architectes: Bonnes Pratiques BIMAskriEinmPas encore d'évaluation
- Le Cahier Des Charges BIM DHabitat 76Document28 pagesLe Cahier Des Charges BIM DHabitat 76Thomas BatascomePas encore d'évaluation
- Modélisation 3D D'un Bâtiment Sous Revit Structure 2012 Puis Export Vers Robot 2012 Pour Le Calcul de La StructureDocument113 pagesModélisation 3D D'un Bâtiment Sous Revit Structure 2012 Puis Export Vers Robot 2012 Pour Le Calcul de La StructureAnas Tijani Modar100% (2)
- Premiers Pas En: L'essentiel en 100 PagesDocument16 pagesPremiers Pas En: L'essentiel en 100 PagesSousou RoxanPas encore d'évaluation
- Support Revit STRUCTUREDocument93 pagesSupport Revit STRUCTUREAbdoulaye DiaPas encore d'évaluation
- Bim Practice Builder FDocument20 pagesBim Practice Builder FnicoteenPas encore d'évaluation
- Livre Blanc Autodesk-Bonnes Pratiques BIM-Revit-IfCDocument14 pagesLivre Blanc Autodesk-Bonnes Pratiques BIM-Revit-IfCBrice Patrice GollyPas encore d'évaluation
- Formation Revit 2018 - EmsiDocument55 pagesFormation Revit 2018 - EmsiYasserPas encore d'évaluation
- Support Revit METHODE PDFDocument95 pagesSupport Revit METHODE PDFTelliPas encore d'évaluation
- Parcours BIM Revit CVCDocument3 pagesParcours BIM Revit CVCoussemaPas encore d'évaluation
- Cypecad - ExempleDocument55 pagesCypecad - ExempleIlyas Kami83% (6)
- RevitDocument18 pagesRevitabs0001Pas encore d'évaluation
- Formation Cypeproject Initiation 2019Document41 pagesFormation Cypeproject Initiation 2019chouidi100% (1)
- CYPECAD MEP - Logement Collectif - Exemple Pratique PDFDocument56 pagesCYPECAD MEP - Logement Collectif - Exemple Pratique PDFAbdelilah AdamPas encore d'évaluation
- Memento RevitDocument2 pagesMemento RevitDuboisPas encore d'évaluation
- Le BIM en 6 QuestionsDocument29 pagesLe BIM en 6 Questionseric_leysens9093100% (1)
- Bimbtp01 155201764Document204 pagesBimbtp01 155201764H-ràf Nabiil100% (1)
- Tutoriel Revit 2015 v8Document108 pagesTutoriel Revit 2015 v8Chi Ha Phuong100% (1)
- Syllabus Revit ArchitectureDocument303 pagesSyllabus Revit ArchitectureAnonymous oVCD0VF8R100% (1)
- Mini Projet Revit Type de MursDocument21 pagesMini Projet Revit Type de MursZineb Jelbaoui100% (1)
- 8236 Formation RevitDocument43 pages8236 Formation RevitBoris DagbaPas encore d'évaluation
- Revit Et NavisworksDocument249 pagesRevit Et NavisworksPhilippe Adepo100% (1)
- 9782212143348Document38 pages9782212143348DuboisPas encore d'évaluation
- Le Bim Pour Lestimation Et Loptimisation de La Consommation Nergtique Du Btiment en Phase Exploitation 23Document184 pagesLe Bim Pour Lestimation Et Loptimisation de La Consommation Nergtique Du Btiment en Phase Exploitation 23Ilham GhizlanePas encore d'évaluation
- Support Revit 2015-ExtraitDocument52 pagesSupport Revit 2015-ExtraitMaLuciole100% (1)
- Charte Maquette NumériqueDocument46 pagesCharte Maquette NumériqueIlham GhizlanePas encore d'évaluation
- Maquette NumDocument33 pagesMaquette NumChoo JaaPas encore d'évaluation
- Exploitation Maquette Numérique Revit IfcDocument3 pagesExploitation Maquette Numérique Revit IfcMustapha El MetouiPas encore d'évaluation
- Revit MEPDocument3 pagesRevit MEPWassim DjennanePas encore d'évaluation
- Manuel ClimaBIM Pour RevitDocument26 pagesManuel ClimaBIM Pour RevitMustapha El MetouiPas encore d'évaluation
- Manuel D Exercices PDFDocument335 pagesManuel D Exercices PDFSsewan JovialPas encore d'évaluation
- 1 - Support de Cours - MSP - 2010va - 230129 - 111303Document82 pages1 - Support de Cours - MSP - 2010va - 230129 - 111303mogicPas encore d'évaluation
- Cours VB - Net v5Document47 pagesCours VB - Net v5anouarouhannou.an3Pas encore d'évaluation
- Bilafra 6 Rapp 157Document65 pagesBilafra 6 Rapp 157SMITIPas encore d'évaluation
- Prise en Main BI4Document75 pagesPrise en Main BI4co stePas encore d'évaluation
- Archicad 23 24: Maxence DupupetDocument20 pagesArchicad 23 24: Maxence Dupupetmyl iss100% (1)
- NooJDocument73 pagesNooJAlAm DH100% (1)
- Guide Du Magasinier PDFDocument60 pagesGuide Du Magasinier PDFمحمد ياحيPas encore d'évaluation
- Xi31 Sp3 Error Messages FRDocument580 pagesXi31 Sp3 Error Messages FRyassinegtr4Pas encore d'évaluation
- ELO Office - Pro Les Avantages - Archivage Et Gestion DocumentaireDocument9 pagesELO Office - Pro Les Avantages - Archivage Et Gestion DocumentaireBenjiPas encore d'évaluation
- Comment Modifier Un Fichier PDF Avec InkscapeDocument2 pagesComment Modifier Un Fichier PDF Avec InkscapeTanyaPas encore d'évaluation
- RISKReadme FRDocument7 pagesRISKReadme FRtoyoboyPas encore d'évaluation
- Série de TP1 #1Document2 pagesSérie de TP1 #1AGHILES HADBIPas encore d'évaluation
- Systemes de FichiersDocument5 pagesSystemes de FichiersIkram KhenichePas encore d'évaluation
- Gestion Des PartitionsDocument17 pagesGestion Des PartitionsSaoudi EiaaPas encore d'évaluation
- Resume-Theorique-M104-2412-61d5b537758b7-3 (2) - ConvertiDocument265 pagesResume-Theorique-M104-2412-61d5b537758b7-3 (2) - ConvertiElhilali AbdelfattahPas encore d'évaluation
- tp1 PDFDocument9 pagestp1 PDFoussama4khadroufPas encore d'évaluation
- Auto-Formation Mastercam Solids 2018Document118 pagesAuto-Formation Mastercam Solids 2018Anis Ziani100% (1)
- ListeCommandesShellWindows PDFDocument4 pagesListeCommandesShellWindows PDFamissproPas encore d'évaluation
- Devoir de Synthèse N°1 - Informatique - 7ème (2009-2010)Document2 pagesDevoir de Synthèse N°1 - Informatique - 7ème (2009-2010)Ayari Bilel100% (6)
- 2011 - Dunod - Travaux Pratiques Avec Excel 2007 Et 2010Document128 pages2011 - Dunod - Travaux Pratiques Avec Excel 2007 Et 2010Salva Cascales67% (3)
- Cours AutocadDocument28 pagesCours AutocadSelman EL HogPas encore d'évaluation
- Comment Installer Nginx Sur Ubuntu 20.04 - DigitalOceanDocument1 pageComment Installer Nginx Sur Ubuntu 20.04 - DigitalOceanNico SullyPas encore d'évaluation
- Ppaux ComposantsDocument34 pagesPpaux ComposantsstrideworldPas encore d'évaluation
- 1-TP 1Document2 pages1-TP 1Ayman HouriPas encore d'évaluation
- ExamDocument3 pagesExamIslane Abedo100% (1)
- EPREUVE INFORMATIQUE SEQUENCE 04 pd1Document2 pagesEPREUVE INFORMATIQUE SEQUENCE 04 pd1nantes100% (2)
- Formation Initiation Autocad 2dDocument89 pagesFormation Initiation Autocad 2dranouwanisPas encore d'évaluation
- Base de Donner Avec DelphiDocument10 pagesBase de Donner Avec DelphiHaythem FerjaniPas encore d'évaluation
- Recueil D'exercices Corrigés PDFDocument61 pagesRecueil D'exercices Corrigés PDFJean50% (2)
- M07 Utiliser Un Logiciel Pour La Conception D'un Circuit ImpriméDocument20 pagesM07 Utiliser Un Logiciel Pour La Conception D'un Circuit ImpriméjalalPas encore d'évaluation
- Logiciel BinayateDocument3 pagesLogiciel BinayateGeer Ensah67% (3)
- SVN Un Gestionnaire de VersionsDocument104 pagesSVN Un Gestionnaire de VersionsDominique ViaPas encore d'évaluation