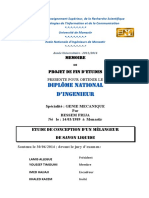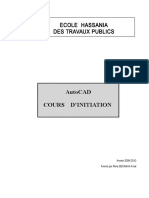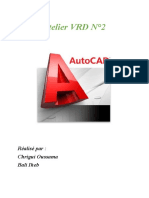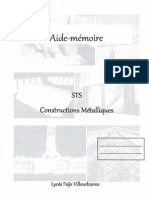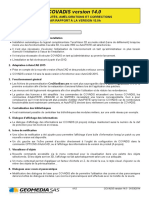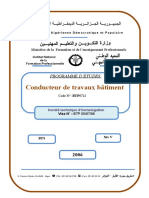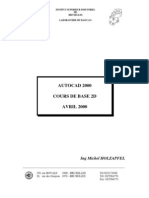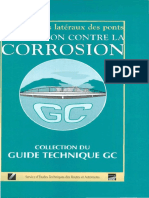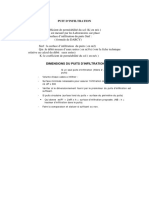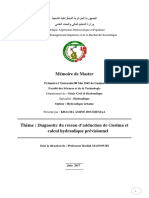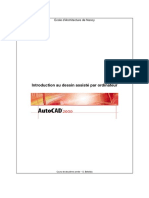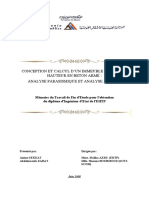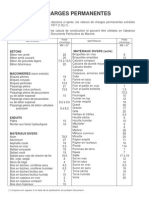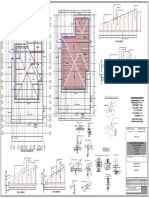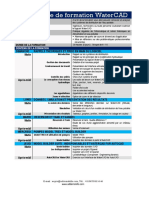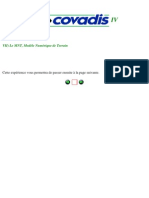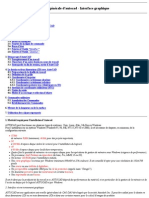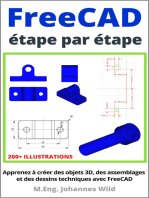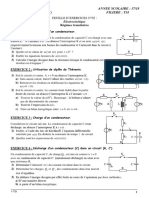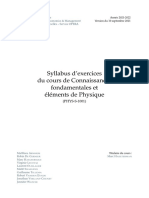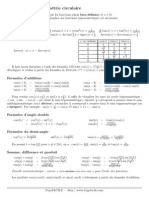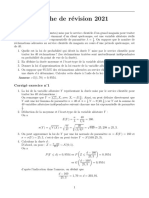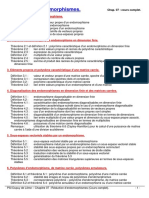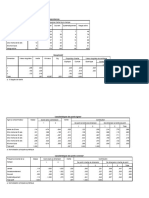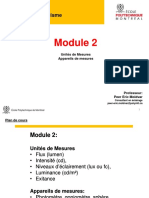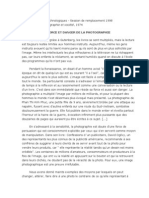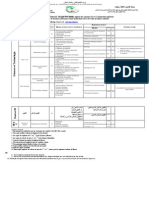Académique Documents
Professionnel Documents
Culture Documents
1 Bases
Transféré par
tarzitooTitre original
Copyright
Formats disponibles
Partager ce document
Partager ou intégrer le document
Avez-vous trouvé ce document utile ?
Ce contenu est-il inapproprié ?
Signaler ce documentDroits d'auteur :
Formats disponibles
1 Bases
Transféré par
tarzitooDroits d'auteur :
Formats disponibles
Les bases dAutoCad
AutoCad
Les bases
Les bases dAutoCad
1.
Interface et environnement graphique ................................................................................................................................ 3
a.
Dmarrage dAutoCad .................................................................................................................................................. 3
b.
Enregistrement dun travail ........................................................................................................................................... 4
c.
Espace de travail interchangeable ................................................................................................................................ 5
d.
Fentre de travail .......................................................................................................................................................... 5
e.
Menus droulants et groupes du ruban ......................................................................................................................... 6
f.
Menu contextuel ........................................................................................................................................................... 7
g.
Fentre de la ligne de commande ................................................................................................................................. 7
h.
Barre d'tat ................................................................................................................................................................... 8
i.
Barres doutils ............................................................................................................................................................. 10
j.
Palettes ...................................................................................................................................................................... 11
2.
Configuration / gnralits ................................................................................................................................................ 13
a.
Quelles units allez-vous utiliser pour votre dessin ? .................................................................................................. 13
b.
chelle du dessin ou Facteur dchelle du dessin ....................................................................................................... 14
chelle (conception franaise) .......................................................................................................................................... 14
Facteur dchelle (conception amricaine : AutoCad est amricain) ................................................................................. 15
c.
A quelle chelle allez-vous tracer ?............................................................................................................................. 15
d.
Sur quel format de papier voulez-vous tracer ? ........................................................................................................... 16
e.
Cartouche ................................................................................................................................................................... 17
f.
Variables systme ...................................................................................................................................................... 17
g.
Gabarit ....................................................................................................................................................................... 18
3.
Configuration / mise en application ................................................................................................................................... 19
a.
Le dessin en deux dimensions (2D) avec AutoCAD .................................................................................................... 19
Coordonnes d'un point.................................................................................................................................................... 19
b.
Lespace objet ............................................................................................................................................................ 23
Units ............................................................................................................................................................................... 23
Assigner les limites de dessin ........................................................................................................................................... 24
Grille et accrochage dans la zone de dessin..................................................................................................................... 24
Paramtrer la grille ........................................................................................................................................................... 24
Types lignes et chelles des cotes ................................................................................................................................... 25
Les proprits de dessin .................................................................................................................................................. 27
c.
Prsentations.............................................................................................................................................................. 27
Comment crer une prsentation ..................................................................................................................................... 29
Travailler avec la prsentation .......................................................................................................................................... 34
Tableau de rglage de lchelle dimpression de la prsentation ...................................................................................... 34
4.
5.
Commandes utiles : annuler et rtablir ............................................................................................................................. 36
a.
Annulation des Commandes ....................................................................................................................................... 36
b.
Rtablissement des Commandes ............................................................................................................................... 36
Glossaire .......................................................................................................................................................................... 36
Certaines captures de laide-mmoire qui suit proviennent de versions diffrentes dAutoCad ; Mais ceci ne devrait pas nuire
la comprhension gnrale.
Les bases dAutoCad
1. Interface et environnement graphique
a. Dmarrage dAutoCad
Pour dmarrer AutoCAD sous Windows, cliquer sur le menu "Dmarrer", puis "Programme .
AutoCAD est lanc et un dessin vierge est charg : il s'agit donc du dessin "par dfaut" qui s'appelle
"Dessin1".
Pour crer un nouveau dessin, appel aussi, Fichier(ou bouton AutoCad) prototype, il existe deux
manires de commencer :
- Lancer AutoCAD depuis son raccourci sur le bureau (ou partir du menu "Dmarrer" et
"Programmes")
- Dans le menu Droulant "FICHIER(OU BOUTON AUTOCAD)" (AUTOCAD), crer un "Nouveau".
Une bote de dialogue s'affiche et il est possible de choisir un "gabarit" : tout dessin AutoCAD existant
peut servir de gabarit.
Gabarit :
Il s'agit d'un dessin pr-paramtr, qui est copi sous un nouveau nom lorsqu'on demande son
utilisation en tant que modle.
Les informations stockes dans le prototype peuvent tre de tous ordres : environnement gnral,
dfinition des calques utiliss, types de lignes, polices de caractres, dfinition de blocs, etc.
Il peut videmment contenir des objets graphiques.
Les bases dAutoCad
b. Enregistrement dun travail
Fichier(ou bouton AutoCad)/Enregistrer : Sauvegarder une variante du dessin sous un autre nom
(ce nouveau dessin est celui qui est alors charg) : Fichier(ou bouton AutoCad)/Enregistrer sous...
De plus, AutoCAD peut sauvegarder le dessin en cours automatiquement intervalles de temps
rguliers (par dfaut toutes les 20 minutes, dans un Fichier(ou bouton AutoCad) s'appelant
AUTO.SV$). Le rglage de cet intervalle de temps est rendu possible en utilisant la bote de dialogue
du menu droulant : "Outils/Options/Prfrences/Ouvrir et enregistrer" comme le montre la copie
dcran ci-dessous, ou Bouton AUTOCAD + options.
AUTOCAD est une application universelle (gnraliste) de CAO-DAO dveloppe par la socit
Autodesk Inc.
Les bases dAutoCad
Il peut tre utilis pour le dessin en deux dimensions (2D) ou en trois dimensions (3D) et dans une
certaine mesure pour le calcul d'images de synthse.
Il existe de nombreuses applications acceptant le format de dessin d'AUTOCAD, appeles
bibliothques.
Exemples : Genius, 3D Studio Max et AnimatorPro (AUTOCAD sert de base des prsentations
animes et interactives), Cad Render, et d'une manire plus gnrale tout logiciel acceptant le format
d'change DXF.
c. Espace de travail interchangeable
Espace de travail interchangeable en bas droite de la fentre de travail. Dessin 2D et
annotation (avec ruban), AutoCad classique (avec menus).
d. Fentre de travail
Mme chose, mais avec le ruban et larrire-plan beige.
Les bases dAutoCad
e. Menus droulants et groupes du ruban
Comme le montre la figure ci-dessous, ces menus droulant servent lancer des commandes. Ils
sont affichs en cascade.
Les bases dAutoCad
Onglets du ruban
Groupes du ruban
dvelopps
ouverts et fixes
f. Menu contextuel
Si le menu contextuel napparat pas, on lactive comme suit : "Options", ensuite "Prfrences
utilisateur" et cocher enfin la case "Menu contextuel dans la zone de dessin".
g. Fentre de la ligne de commande
Dans cette fentre, appele aussi "fentre texte", sont affiches les commandes lances par les
menus ou par les icnes. On peut galement y taper au clavier les commandes effectuer.
La touche F2 permet dafficher la ligne de
commande dans une fentre spare.
Gnralement, la commande Echap permet de sortir de linstruction en cours alors que la commande
Entre permet de la valider.
Les bases dAutoCad
La ligne de commande est le principal
vecteur de communication dAutoCad, il
faut toujours la contrler, car vous y voyez
des messages qui vous assistent dans la
marche suivre.
h. Barre d'tat
Cette barre informe lutilisateur sur la position du curseur et sur ltat de certains paramtres courants
du dessin comme les coordonnes du curseur, le type d'espace actif, le mode "Grille", le mode
"Resol", le mode "Orth", etc.
(Dcocher utiliser les icnes .) En effet, les icnes sont beaucoup moins loquentes.
Chacun des boutons de la barre dtat donne accs des fonctions paramtrables. Pour accder aux
paramtres, il faut faire un clic droit sur le bouton.
Les bases dAutoCad
Resol : aimante sur la grille pour faciliter laccrochage et lalignement
Grille : permet dafficher une grille de points pour faciliter le dessin
Ortho : facilite le travail sur angle droit
Polaire : pour les cercles et les angles
Accrobj : pour paramtrer laccrochage aux objets
REPEROBJ : reprage de points spcifiques pour laccrochage
EL : affiche ou masque lpaisseur relle des lignes
Les bases dAutoCad
OBJET : pour passer directement de lobjet une prsentation imprimable
DYN : pour activer la saisie dynamique, c'est--dire que le trac se fait la souris avec saisie
dynamique et non plus saisie dans les lignes de commandes.
i. Barres doutils
Standard : options courantes de Windows
Styles : contrle des styles de texte et de cote (mise en forme)
10
Les bases dAutoCad
Calques : pour grer les calques
Proprits : mise en forme des calques ou des objets slectionns dans un calque
Dessin : se place gnralement gauche de lespace de travail et verticalement
Modification : se place gnralement droite de lespace de travail et verticalement (contient les
commandes les plus courantes du menu modification
Ordre de trac : permet de dfinir lordre dans lequel les objets sont superposs.
j. Palettes
Dans la barre doutils standard
Dans lordre de gauche droite : Proprits / DesignCenter / Palette doutils
Proprits : contrle les proprits des objets slectionns (lignes, cercles, etc.)
11
Les bases dAutoCad
DesignCenter : pour contrler les calques, blocs, etc.
Palette doutils : principe de la palette du peintre (symboles, motifs de remplissage, commandes
compltes, couleursetc.
12
Les bases dAutoCad
Gestionnaire des jeux de feuilles : fournit tous les outils pour grer tous les dessins dun projet via
un jeu de feuilles.
2. Configuration / gnralits
a. Quelles units allez-vous utiliser pour votre dessin ?
13
Les bases dAutoCad
(Attention, par dfaut les angles sont dirigs dans le sens anti horaire).
b. chelle du dessin ou Facteur dchelle du dessin
Ce sont 2 manires diffrentes de comprendre lchelle laquelle le dessin va tre trac.
chelle (conception franaise)
Manire la plus ancienne de dcrire une
chelle. Elle est reprsente par : ou =.
Par exemple :
14
Les bases dAutoCad
1 : 4 ou 1 cm = 200 m
La valeur de gauche est celle du papier, la valeur de droite est celle de lobjet relle.
Facteur dchelle (conception amricaine : AutoCad est amricain)
Valeur numrique qui est
ou 0,5.
un coefficient multiplicateur, comme 95, 20
Cest un facteur de conversion entre ce qui est mesur sur le dessin une fois trac et ce qui est
mesur sur lobjet rel.
En fait, il sagit de 2 manires diffrentes de dcrire la mme chose.
Le facteur dchelle est le
me
lchelle vers le 2 .
multiplicande qui permet de convertir le premier nombre de
c. A quelle chelle allez-vous tracer ?
Pour configurer un dessin, il faut dire quelle chelle on va le tracer.
Chaque profession, chaque domaine technique admet un petit nombre dchelles.
Prenons lexemple de larchitecture.
Echelle
Facteur dchelle
Utilisation gnrale
1/16 = 1 -0
192
Plans de grands immeubles
- = 1 -0
96
Plans dimmeubles
- = 1 -0
48
Plans de maisons
- = 1 -0
24
Plans dtaills
1 = 1 -0
12
Dtails
1 mm = 200 mm
200
Plans de grands immeubles
1 mm = 100 mm
100
Plans dimmeubles
1 mm = 50 mm
50
Plans de maisons
1 mm = 20 mm
20
Plans dtaills
1 mm = 10 mm
10
Dtails
Une chelle de type 1 : 200 nest pas lie une unit.
15
Les bases dAutoCad
Une fois que vous avez choisi lchelle, vous
devez graver le facteur dchelle dans votre
mmoire, car cest lui qui vous sera demand
par AutoCad.
Quand vous allez imprimer (tracer) votre dessin, vous pourrez choisir entre 2 options dchelle :
-
A la taille du papier (AutoCad calculera lchelle pour que votre dessin tienne dans le papier)
Facteur dchelle dtermin (cest vous qui imposez lchelle)
Vous devrez quand mme faire un calcul de facteur dchelle pour savoir quelle chelle vos
annotations, cotes et autres textes seront imprims.
d. Sur quel format de papier voulez-vous tracer ?
Vous pouvez choisir une chelle provisoire en fonction de ce que vous dessinez, mais vous ne serez
certain que cette valeur est pertinente que lorsque vous laurez comparez au papier sur lequel vous
souhaitez imprimer.
Les formats de papier standard sont les suivants :
-
ISO : international organization for standardisation
ANSI : american National Standards Institute
Architectural : normes amricaines
Nom standard
Dimensions
commentaires
ANSI E
34 x 44
ANSI D
22 x 34
Feuille E plie en 2
ANSI C
17 x 22
Feuille D plie en 2
ANSI B
11 x 17
Feuille C plie en 2
ANSI A
8,5 x 33
Feuille B plie en 2
Architectural Large E
36 x 48
Architectural E
30 x 42
Architectural D
16
Les bases dAutoCad
24 x 36
Architectural C
18 x 24
Architectural B
12 x 18
Architectural A
9 x 12
ISO A0
841 x 1 189 mm
ISO A1
594 x 841 mm
A0 Plie en 2
ISO A2
420 x 594 mm
A1 Plie en 2
ISO A3
297 x 420 mm
A2 Plie en 2
ISO A4
210 x 297 mm
A3 Plie en 2
Attention :
-
la plupart des traceurs et des imprimantes ne peuvent pas imprimer sur toute la surface du
papier et ncessitent une marge.
La plupart des dessins ncessitent quelques annotations (texte ou autres) autour des objets,
plus un cartouche pour les encadrer.
Quelques fois un dessin est imprim sur plusieurs feuilles distinctes
e. Cartouche
Pour dessiner un cartouche il faut utiliser un Fichier(ou bouton AutoCad) DWG spar, la taille du
traage normal (qui correspond au format du papier utilis), puis insrer ou dsigner comme rfrence
externe (Xref) le Fichier(ou bouton AutoCad) du cartouche dans chaque dessin.
f. Variables systme
Les variables systme contrlent le fonctionnement du programme en corrlation avec le dessin. Il est
souvent ncessaire de changer des paramtres pour configurer un dessin.
Voici les variables systmes qui permettent de configurer le dessin
Paramtre
Boite de dialogue
Variables systme
Units de longueur et de prcision
Units de dessin
LUNITS, LUPREC
17
Les bases dAutoCad
Units dangle et prcision
Units de dessin
AUNITS, AUPREC
Espacement et activation de la grille
Paramtres de dessin
GRIDUNIT, GRIDMODE
Espacement et activation de laccrochage
Paramtres de dessin
SNAPUNIT, SNAPMODE
Limites de dessin
Aucune / il faut utiliser la ligne de commande
LIMMIN, LIMMAX
Facteur dchelle global des types de lignes
Gestionnaire des types de lignes
LTSCALE, PSLTCALE
Echelle de cotation
Gestionnaire des styles de cotes
DIMSCALE
g. Gabarit
Un gabarit est un dessin dont le nom de Fichier(ou bouton AutoCad) se termine par lextension .dwt.
Quand on utilise un gabarit, le logiciel cre une copie du document modle qui, lui, reste inchang.
Utiliser un gabarit fait gagner du temps, car les paramtres principaux voqus plus haut, sont dj
configurs.
Pour crer un gabarit : Fichier(ou bouton AutoCad) / nouveau (Ctrl + N) / Slection dun gabarit
existant
Ouvrir / Faire les modifications souhaites / Ctrl + S (sauvegarde)
18
Les bases dAutoCad
Enregistrer comme gabarit.
Cette procdure est identique celle que vous utilisez pour les logiciels de bureautique et leurs
modles.
3. Configuration / mise en application
La configuration se fait en 2 parties :
Configuration de longlet de lespace objet (on y crera le dessin)
Cration dun ou plusieurs onglets de prsentation pour le ou les espaces
papier qui serviront tracer le dessin.
a. Le dessin en deux dimensions (2D) avec AutoCAD
Avec AutoCAD, on peut travailler soit en deux dimensions (2D : plan), soit en trois dimensions (3D :
espace).
L'espace de la modlisation est donc un espace 3D : tout point de l'espace est localisable l'aide d'un
tripl de coordonnes (X,Y,Z).
Le travail en 2D ignore la coordonne Z. Ainsi, tout point s'exprime l'aide d'un couple de
coordonnes (X,Y) o la coordonne Z est suppose gale zro. Cela signifie implicitement que la
cration des objets, quels qu'ils soient, se fait toujours par rapport un plan de construction XOY
appel SCU : Systme de Coordonnes Utilisateur. Un SCU est un repre orthonorm XOY.
L'espace 3D est donc constitu de l'origine O et de 3 axes OX, OY et OZ dfinissant les plans XOY,
YOZ et XOZ.
Il existe un SCU spcial appel SCG Systme de Coordonnes Gnral qui est le plan de
construction initial. Son origine est le point de coordonnes X=0, Y=0, Z=0. L'utilisateur peut se dfinir
autant de repres (SCU) qu'il le dsire, et les enregistrer.
Coordonnes d'un point
Dans le plan ou dans lespace, chaque point est dfini par 2 ou 3 coordonnes X, Y, Z. Si Z est omis
(en 2D), il est suppos nul.
19
Les bases dAutoCad
Lorsque Autocad demande d'entrer les coordonnes d'un point (par exemple : le centre d'un cercle,
l'extrmit d'une droite, etc.),
il existe plusieurs manires de spcifier ces coordonnes au clavier :
Coordonnes cartsiennes absolues
En coordonnes cartsiennes absolues, lorigine O du dessin est situe du ct bas gauche du
dessin. Cette origine est de coordonnes (0,0,0). Tout autre point dans le dessin sera dfini par des
coordonnes positives.
Exemple : Pour tracer une ligne oblique entre les points
et
, on
utilise soit la zone outil en cliquant sur licne reprsentant le dessin dune ligne, soit la ligne de
commande en tapant "ligne".
Cette dernire donne : (dsactiver la saisie dynamique) DYN
Commande : ligne
Du point : 10,25
Au point : 100,131.5
Au point : Entre
Commande :
Coordonnes cartsiennes relatives
Les mmes commandes entres prcdemment peuvent tre utilises dune autre manire :
Commande : ligne
Du point : 10,25
Au point : @90,106.5
Au point : Entre
Commande :
Cela signifie que le second point sera pris avec les coordonnes suivantes, calcules par rapport aux
coordonnes du point prcdent :
En ce qui concerne le cas des coordonnes en 3D, la procdure reste identique, tout en indiquant la
valeur de la coordonne sur Z.
Exemple : @90,106.5,10.45
Coordonnes polaires (ou cylindriques en 3D)
En coordonnes polaires, on utilise la distance et langle.
Ainsi, pour dfinir un nouveau point partir du point prcdent, on entre les coordonnes polaires de
ce point (par rapport au prcdent point saisi) de la faon suivante :
@distance<angle
Exemple : @87<75 cest un point situ une distance de 87 units du point prcdent et
sur une droite 75 par rapport l'axe des X.
Exemple :
20
Les bases dAutoCad
Commande: _line Spcifiez le premier point: 0,0 [le point dorigine est (0,0)] A
Spcifiez le point suivant ou [annUler]: 100,100 [le point suivant est (100,100)] B
Spcifiez le point suivant ou [annUler]: @0,100 [le point suivant est (100,200), c'est--dire que ce sont
les coordonnes du point davant majores de celles qui sont saisies aprs @] C
Spcifiez le point suivant ou [Clore/annUler]: @100<45 [le point suivant est situ 100 du point
davant et le segment constitu prsente un angle de 45avec lhorizontale] D
Spcifiez le point suivant ou [Clore/annUler]: @100<-45 [le point suivant est situ 100 du point
davant et le segment constitu prsente un angle de - 45avec lhorizontale] E
Spcifiez le point suivant ou [Clore/annUler]: @100<45 [le point suivant est situ 100 du point
davant et le segment constitu prsente un angle de 45avec lhorizontale] F
Systmes de coordonnes utilisateur (SCU)
Un Systme de Coordonnes Utilisateur est un plan de construction virtuel dtermin par
l'utilisateur, lui permettant de modliser dans tout plan de l'espace, constitu d'une origine de
coordonnes 0,0,0 et de 3 axes OX, OY et OZ.
Ces plans sont nommables et enregistrables avec le dessin.
A partir du menu droulant, on peut slectionner dans "Vue" ensuite "SCU prdfini" un Systme
de Coordonnes Utilisateur dans une srie de SCU prenregistrs correspondant aux faces d'un
cube.
Par exemple, je trace 2 droites perpendiculaires la suite de mon trac prcdent. Je sais que les
tracs que je vais devoir effectuer pour poursuivre mon travail seront parallles et perpendiculaires
ces 2 nouvelles droites. Jai donc intrt, momentanment demander AutoCad de considrer ces
2 droites comme mon nouveau repre orthonorm.
Outils / nouveau SCU / objet
Je clique le nouvel axe des abscisses.
21
Les bases dAutoCad
Pour tracer le segment que vous voyez dans le dessin ci-dessous, je ne saisis que les cordonnes 0,0
et 100,100 (coordonnes des extrmits dans le nouveau repre orthonorm.
Ceci mvite des calculs complexes.
Quand jai besoin de revenir au SCG systme de coordonnes gnrales : Outils / SCU existant.
22
Les bases dAutoCad
Dfinir courant / OK
b. Lespace objet
Units
23
Les bases dAutoCad
Assigner les limites de dessin
Voici ce qui apparat dans la ligne des commandes :
Commande: '_limits
Restaurer les limites de l'Espace objet:
Spcifiez le coin infrieur gauche ou [ACtif/INactif] <0.00,0.00>:
Entrez les coordonnes : si vous tapez sur la touche ENTREE 2 fois de suite, vous validez ce qui vous
est propos par dfaut, savoir un format A3 paysage.
Spcifiez le coin infrieur gauche ou [ACtif/INactif] <0.00,0.00>:
Spcifiez le coin suprieur droit <420.00,297.00>:
Si vous voulez un autre format, entrez les coordonnes des points tel que cela vous est demand.
(Point infrieur gauche : si vous navez pas choisi un SCU personnalis, ce sera le point 0 du repre
orthonorm)
Affichage / zoom / tout : Vous affichez la zone correspondant aux nouvelles limites de dessin.
Grille et accrochage dans la zone de dessin
Grille = ensemble de points spars par un espace constant qui donne une rfrence visuelle de
distance et montre les limites du dessin.
Accrochage : cration dun ensemble de points invisibles spars par un espace constant, le curseur
se dplaant de lun lautre selon lincrment correspondant. Les points de la grille sont des points
daccrochage et forcent la souris se dplacer de lun lautre.
Paramtrer la grille
Barre dtat
Bouton RESOL
Clic droit sur RESOL
Paramtres
24
Les bases dAutoCad
Ok
Ensuite dans la barre dtat, le bouton GRILLE permet dafficher ou de masquer la grille, le
bouton RESOL active ou dsactive laccrochage la grille.
Types lignes et chelles des cotes
25
Les bases dAutoCad
Modifier
On imagine que vous devez raliser un dessin de dtails donc vous travaillez lchelle suivante.
Echelle : 1 mm = 10 mm
Facteur dchelle : 10
Ici vous devez saisir le facteur
dchelle du dessin en cours
Ok + fermer
26
Les bases dAutoCad
Attention, avant de crer des cotes il faut crer votre style de cote tel que cela vous est expliqu plus
loin dans le cours.
Les proprits de dessin
c. Prsentations
Un espace papier est un espace particulier du dessin qui permet de composer une version
imprime du dessin.
Chaque vue imprimable du projet sappelle une PRESENTATION.
27
Les bases dAutoCad
Ouvrir
Visualisez les 2 onglets OBJET et PRESENTATION et vous comprendrez mieux.
Vous pouvez ne travailler quavec lespace OBJET mais il vaut mieux utiliser les prsentations, ce
cette faon votre traage sera plus cohrent.
28
Les bases dAutoCad
Comment crer une prsentation
29
Les bases dAutoCad
Suivant
Suivant
Format
30
Les bases dAutoCad
Suivant
Orientation
Suivant
Choix du cartouche : slectionner rien si vous ne voulez par choisir un cartouche existant.
Si vous slectionnez un cartouche existant, slectionnez bloc ou Xrf selon ce que vous
voulez avoir le cartouche comme bloc ou linsrer comme rfrence externe.
31
Les bases dAutoCad
Suivant - Dfinir les fentres
Vous dfinissez la configuration des fentres que vous voulez ajouter votre prsentation, ainsi que
leur chelle et ventuellement leur disposition.
Une fentre dans une prsentation et une vue de lespace objet. Il faut crer au moins une fentre.
Pour lchelle de la fentre, loption par dfaut est ajuster au format . Cette option garantit que la
totalit du dessin sera affiche dans la fentre, mais elle donne un facteur dchelle arbitraire. Il est
donc prfrable, dans presque tous les cas de prciser une chelle.
Suivant
32
Les bases dAutoCad
Slectionner lemplacement (indiquer lemplacement de la fentre sur le papier en cliquant sur les
coins correspondants.
(Si vous ne slectionnez pas un emplacement, lassistant cre une fentre qui remplit lespace
imprimable de la fentre.
Suivant
Terminer
Si un projet contient de multiples dessins, on peut transformer les prsentations en jeux de feuilles.
Nous verrons cela plus tard dans le cours.
33
Les bases dAutoCad
Travailler avec la prsentation
Par clic droit sur longlet de la prsentation, vous avez accs diffrentes fonctions.
Si vous changer le dessin dans longlet OBJET ou dans la PRESENTATION, le changement est
report sur le ou les autres onglets.
Longlet OBJET ou PAPIER de la barre dtat permet au sein dune prsentation, de slectionner
lintrieur de la ou des fentres cres (conteneurs) et de modifier le dessin, ou de jouer avec la taille
des fentres et leurs places sans intervenir sur leur contenu.
Cest exactement comme dans les logiciels de mise en page tels quInDesign, on diffrencie dans les
PRESENTATIONS, les conteneurs et leur contenu.
En fait il faut un peu de discipline pour viter les erreurs.
Si vous devez modifier le dessin, ne le faites jamais dans les fentres de la prsentation, mais
faites-le dans longlet OBJET.
Tableau de rglage de lchelle dimpression de la prsentation
Pour imprimer :
Crer si ncessaire un calque prsentation et le rendre courant
Insertion , Prsentation , Assistant crer une prsentation
Rpondre aux questions : Nom, Imprimante, format papier, Orientation, cartouche : Rien,
Fentre : simple et ajuster au format, Slectionner lemplacement : cliquer un rectangle pour
dfinir la fentre dimpression
Une fois la prsentation cre, double-cliquer lintrieur de la fentre dimpression
pour que son contour apparaisse en gras
Rgler lchelle dimpression avec le zoom (roulette souris) pour une chelle approximative
Pour une chelle exacte, Affichage , Zoom Echelle puis taper, par exemple
5xp daprs le tableau ci-dessous : choisir la colonne daprs lunit du dessin, choisir
lchelle et taper la valeur correspondante dans la colonne de droite.
Une fois lchelle fixe rgle, double-cliquer lextrieur de la fentre pour viter de drgler
lchelle par mgarde en manuvrant la molette de souris
Rajouter ventuellement le cartouche en dehors de la fentre (contour de la fentre en fin)
Une fois la ou les prsentations termines, il est souhaitable de supprimer les prsentations
inutiles du projet (clic droit, supprimer)
Valeur rentrer selon lunit de dessin utilise et lchelle dimpression souhaite :
34
Les bases dAutoCad
(Choisissez une des 3 colonnes de gauche selon lunit du projet puis, dans la colonne, lchelle de
trac souhaite et lisez la valeur taper dans la colonne de droite. Les valeurs manquantes peuvent
facilement tre dtermines par une rgle de trois). Exemple : pour imprimer en dessin en centimtres
lchelle1/100, aprs Affichage, Zoom, Echelle, taper 0.1xp
Kilomtre (km)
Mtre (m)
Centimtre (cm)
Millimtre
Valeur rentrer
(Affichage, Zoom,
Echelle)
1/10 000
1/10
10
100
100xp
1/20 000
1/20
50
50xp
1/50 000
1/50
20
20xp
1/100 000
1/100
10
10xp
1/125 000
1/125
1/1.25
8xp
1/200 000
1/200
1 /2
5xp
1/250 000
1/250
1 /2.5
4xp
1/330 000
1/330
1/3.3
3.0303
3.0303xp
1/500 000
1/500
1/5
2xp
1/1 000 000
1/1000
1/10
1xp
1/1 250 000
1/1250
1/12.5
0.8
0.8xp
1/2 000 000
1/2000
1/20
0.5
0.5xp
1/1 250 000
1/2500
1/25
0.4
0.4xp
1/3 300 000
1/3300
1/33
0.30303
0.303xp
1/5 000 000
1/5000
1/50
1/5 0.2
0.2xp
1/4000 000
1/4000
1/40
1/4 0.25
0.25xp
1/10 000 000
1/10 000
1/100
1/10 - 0.1
0.1xp
1/20 000 000
1/20 000
1/200
1/20
0.05xp
1/50 000 000
1/50 000
1/500
1/50
0.02xp
1/100 000 000
1/100 000
1/1000
1/100
0.01xp
1/200 000 000
1/200 000
1/2000
1/200
0.005xp
1/500 000 000
1/500 000
1/5000
1/500
0.002xp
1/1000 000 000
1/1000 000
1/10 000
1/1000
0.0001xp
35
Les bases dAutoCad
4. Commandes utiles : annuler et rtablir
a. Annulation des Commandes
Lannulation dune commande est la suppression de l'effet de la dernire commande excute.
On peut entrer sur la ligne de commande "u" autant de fois que lon souhaite jusqu'au rtablissement
du dessin dans son tat initial qui est celui correspondant au dbut de la session d'dition.
Quand une opration ne peut pas tre annule, AUTOCAD affiche le nom de la commande mais ne
ralise aucune opration. Des oprations externes au dessin en cours, comme l'impression sur le
traceur ou l'criture dans un Fichier(ou bouton AutoCad), par exemple, ne peuvent pas tre annules.
Ctrl + Z produit le mme effet
b. Rtablissement des Commandes
La fonction "RETABLIR" permet le rtablissement dune commande qui est l'inverse de la commande
"u" et qui signifie "repart en avant" dans l'historique des commandes.
Si on veut abandonner une commande, il suffit dappuyer sur la touche "Echap" qui interrompt la
commande en cours, quelle que soit cette dernire et quel que soit son tat d'avancement.
Ctrl + Y produit le mme effet.
5. Glossaire
ANSI (American National Standards Institute) Normes utilises, par exemple pour le format
des hachures
Calque : Feuille transparente : on peut les superposer, leur donner diffrents noms et
proprits
DCL : Dialog Control Language : format de Fichier(ou bouton AutoCad) des botes de
dialogue pour personnaliser Autocad
Dwf : format dimage Autodesk 2D compress (Drawing Web Format)
Dwg : Format du Fichier(ou bouton AutoCad) standard utilis par Autocad. Nota : le format
Dxf est vectoriel, une fois converti en un format image, il nest plus vectoriel et limite les
possibilits de zoom.
Dwt : en sauvant un dessin sous ce format, on en fait un Fichier(ou bouton AutoCad) gabarit :
un dessin vide mais qui contient tous les rglages.
Dxf : Format de Fichier(ou bouton AutoCad) dexport Autocad
Lisp : Langage dans lequel est crit Autocad et qui permet dcrire des routines spcialises
OLE : (Object Linking & Embedding) Permet dintgrer des lments extrieurs comme un
texte provenant dun traitement de texte dans le dessin
RML : Redline Markup Language : Pour grer (avec le logiciel Volo View) les annotations qui
permettent de suivre les rvisions du projet.
SCU : Systme de coordonnes utilisateur : Format du repre du dessin (X, Y ou X, Y, Z)
Snap : Quand il est activ, le curseur souris accroche les points une grille invisible dont le
pas est rglable (5,5 par exemple) (permet de dessiner facilement des objets aligner)
Spline : Courbe de Bziers qui permettent de dessiner facilement des courbes ondules
rgulires
Xrefs : Rfrence externe : Permet dinsrer un dessin dans un dessin courant
36
Vous aimerez peut-être aussi
- Etude de Conception D'un Mélangeur PDFDocument90 pagesEtude de Conception D'un Mélangeur PDFKamel Bousnina85% (33)
- Formation CovadisDocument5 pagesFormation Covadisrtd(rdtr100% (1)
- Mini Projet DaoDocument29 pagesMini Projet DaoHicham Er100% (2)
- Cours Autocad 2007 - Niveau 2 PM FORMATIONDocument18 pagesCours Autocad 2007 - Niveau 2 PM FORMATIONmahamimoPas encore d'évaluation
- Cours Autocad IUT 2021Document80 pagesCours Autocad IUT 2021Cyrille prince Messi BITOMOLPas encore d'évaluation
- Cours Initiation EHTP AutocadDocument28 pagesCours Initiation EHTP Autocadmed AminePas encore d'évaluation
- 6 - 17 Nome NF P 91-120 Parcs de Stationnement PrivatifDocument28 pages6 - 17 Nome NF P 91-120 Parcs de Stationnement PrivatifYannick ChoffoPas encore d'évaluation
- Atelier VRD N2Document5 pagesAtelier VRD N2Oussama Chrigui100% (1)
- Aide Mémoire STS Construction MétalliqueDocument23 pagesAide Mémoire STS Construction Métalliquedjfeghali100% (1)
- TP 02Document9 pagesTP 02Jorge D. NontolPas encore d'évaluation
- Application Informatique Pour Le Calcul Du Temps Et Coût D'usinage Des Pièces en Fraisage Et en TournageDocument82 pagesApplication Informatique Pour Le Calcul Du Temps Et Coût D'usinage Des Pièces en Fraisage Et en TournageppePas encore d'évaluation
- Piste PDFDocument2 pagesPiste PDFaliyPas encore d'évaluation
- LumionDocument1 pageLumionIllya IchaouPas encore d'évaluation
- Chapitre 2Document11 pagesChapitre 2fatma tlibaPas encore d'évaluation
- Covadis Version 14.0Document12 pagesCovadis Version 14.0ouattarakatia0% (1)
- Pe BatDocument79 pagesPe Batsemara rachidPas encore d'évaluation
- Le Dessin Assisté Par Ordinateur (DAO:: Fouhma Nidhal Groupe: 03 2 Licence Production ProfessionnelDocument8 pagesLe Dessin Assisté Par Ordinateur (DAO:: Fouhma Nidhal Groupe: 03 2 Licence Production Professionnelنضال نضالPas encore d'évaluation
- AnnexesDocument9 pagesAnnexesThouleija AyachiPas encore d'évaluation
- CHAP5 SoudageDocument30 pagesCHAP5 SoudageElmahjoub LAGRINI100% (1)
- Ouvrages Hydrauliques DéversoirsDocument26 pagesOuvrages Hydrauliques DéversoirsKhaoula ZefanePas encore d'évaluation
- Rapport Emile MOELET Finalisé Par DM PDFDocument105 pagesRapport Emile MOELET Finalisé Par DM PDFGrace Emile Moelet GomaPas encore d'évaluation
- Devis DESAUTEL Détection IncendieDocument22 pagesDevis DESAUTEL Détection IncendieAbdoulaye MangaPas encore d'évaluation
- Stage en Entreprise Du 10 Septembre 2019 Au 31 Octobre 2019: Licence Professionnelle Département D'usinageDocument19 pagesStage en Entreprise Du 10 Septembre 2019 Au 31 Octobre 2019: Licence Professionnelle Département D'usinageNKELETELA sephoraPas encore d'évaluation
- Syllabus Autocad 2000 Cours de Base 2DDocument100 pagesSyllabus Autocad 2000 Cours de Base 2DMalcolmX2370% (1)
- Guide Technique GC - Équipements Latéraux Des Ponts Protection Contre La Corrosion PDFDocument48 pagesGuide Technique GC - Équipements Latéraux Des Ponts Protection Contre La Corrosion PDFMohamedSikkal100% (1)
- Puit AvalementDocument3 pagesPuit AvalementIlyass El Haouzi100% (1)
- Fiche 8 - DEMI PROFILS TYPE PAR POINTSDocument4 pagesFiche 8 - DEMI PROFILS TYPE PAR POINTSAngelultima830% (1)
- Formation Covadis-Perfectionnement PDFDocument1 pageFormation Covadis-Perfectionnement PDFRedouane ElkorchPas encore d'évaluation
- Covadis Voirie Et AssainissementDocument11 pagesCovadis Voirie Et AssainissementMike MukiniPas encore d'évaluation
- Cours 2D AUTOCAD 2007 PDFDocument448 pagesCours 2D AUTOCAD 2007 PDFYves-donald Makoumbou0% (1)
- Chapitre 01 MetréDocument7 pagesChapitre 01 MetréaaerPas encore d'évaluation
- MESURER & TRACER - FFC - Constructiv PDFDocument64 pagesMESURER & TRACER - FFC - Constructiv PDFCamelia SmahanPas encore d'évaluation
- Autocad 2019 33 Tips Ebook FR PDFDocument44 pagesAutocad 2019 33 Tips Ebook FR PDFAhmed RekikPas encore d'évaluation
- BoulonsDocument54 pagesBoulonsAlxander Martinez100% (1)
- Memoire AdductionDocument98 pagesMemoire AdductionAmel HydPas encore d'évaluation
- RMC Dessinateur-Projecteur BTPDocument51 pagesRMC Dessinateur-Projecteur BTPAriane TsopzePas encore d'évaluation
- Memoire Fin D Etude 2014 PDFDocument223 pagesMemoire Fin D Etude 2014 PDFgenie civil100% (1)
- Cours N°03 La Maquette ArchitecturaleDocument41 pagesCours N°03 La Maquette ArchitecturalemayarPas encore d'évaluation
- Exercice 2Document11 pagesExercice 2malik selenaPas encore d'évaluation
- AutocadManuel PDFDocument94 pagesAutocadManuel PDFBrice Patrice GollyPas encore d'évaluation
- Page de GardeDocument1 pagePage de GardeAyoub RassPas encore d'évaluation
- Tableaux Permanentes Et SurchargesDocument9 pagesTableaux Permanentes Et SurchargesChoo JaaPas encore d'évaluation
- Ressources Formation AutoCAD 2016 PerfectionnementDocument140 pagesRessources Formation AutoCAD 2016 PerfectionnementBELMAMOUNI AyoubPas encore d'évaluation
- Module 10 Notions Et Concepts de La Topographie-Btp-TcctpDocument148 pagesModule 10 Notions Et Concepts de La Topographie-Btp-TcctpAbdelmoumen Djazairi100% (1)
- 7 Exercices Sur Les Travaux PublicsDocument11 pages7 Exercices Sur Les Travaux Publicsalmer100% (1)
- Plans D'execution-Charpente Et ToitDocument1 pagePlans D'execution-Charpente Et ToitDominique EngouePas encore d'évaluation
- Etude Du Resseau D'AEP Des Villages Ain Beida Heriche, Sedari Et Sebikhla, Wilaya de Mila.Document153 pagesEtude Du Resseau D'AEP Des Villages Ain Beida Heriche, Sedari Et Sebikhla, Wilaya de Mila.farouk achiaPas encore d'évaluation
- AUTOCAD - PHOTOSHOP BT1 - L - b1Document2 pagesAUTOCAD - PHOTOSHOP BT1 - L - b1Rita A.J.Pas encore d'évaluation
- WaterCAD 5J Initiation EntreprisesDocument1 pageWaterCAD 5J Initiation Entreprisesfro oumPas encore d'évaluation
- CovadisDocument63 pagesCovadisAziz Ikhlef86% (7)
- Les Lois Fondamentales de L'hydrauliqueDocument40 pagesLes Lois Fondamentales de L'hydrauliqueMahdi Daly100% (1)
- Cours de VRD Chapitre IIDocument17 pagesCours de VRD Chapitre IIAssala HayatPas encore d'évaluation
- Chapitre IDocument20 pagesChapitre ITouoyemPas encore d'évaluation
- AutoCAD Tutorial Chap 1Document12 pagesAutoCAD Tutorial Chap 1BE142050% (2)
- Tuto AutocadDocument83 pagesTuto AutocadbobarthurPas encore d'évaluation
- Cao DaoDocument44 pagesCao DaoLengani Kader Evarice100% (2)
- Élaboration Des Feux de GrafcetDocument28 pagesÉlaboration Des Feux de GrafcetAdnane Kaanane75% (4)
- Autocad Conseils Et Prise en MainDocument50 pagesAutocad Conseils Et Prise en MainGuillaume YvonnetPas encore d'évaluation
- NfoDocument2 pagesNfomansour leyePas encore d'évaluation
- Autocad 2012Document58 pagesAutocad 2012Tarek JmalPas encore d'évaluation
- FreeCAD | étape par étape: Apprenez à créer des objets 3D, des assemblages et des dessins techniquesD'EverandFreeCAD | étape par étape: Apprenez à créer des objets 3D, des assemblages et des dessins techniquesPas encore d'évaluation
- D.C.1 2TI 09.10 Bouzidi - JamelDocument5 pagesD.C.1 2TI 09.10 Bouzidi - JamelBen Salem NoureddinePas encore d'évaluation
- Chapitre 3 - Régime Transitoire (Série 2)Document3 pagesChapitre 3 - Régime Transitoire (Série 2)fahd10lassalPas encore d'évaluation
- Cherfa Rosa Djaoudi Lydia PDFDocument199 pagesCherfa Rosa Djaoudi Lydia PDFSamsouma BkPas encore d'évaluation
- Exercices INGE 21-22Document146 pagesExercices INGE 21-22Maxime Mlp100% (1)
- KdaDocument19 pagesKdaMichel PretPas encore d'évaluation
- Cours CH1 - Cinétique Des Systèmes MatérielsDocument15 pagesCours CH1 - Cinétique Des Systèmes MatérielsAdamPas encore d'évaluation
- Ziti Salah EddineDocument4 pagesZiti Salah EddineSalah-eddine ZitiPas encore d'évaluation
- Murs de Soutأ Nement PDF MarocDocument17 pagesMurs de Soutأ Nement PDF Marochveche0Pas encore d'évaluation
- Essentiel CirculaireDocument1 pageEssentiel CirculaireAmine BouazPas encore d'évaluation
- 0-02 Formulaire-Hydrologie Appliquée 2022Document22 pages0-02 Formulaire-Hydrologie Appliquée 2022Alvis TatsinkePas encore d'évaluation
- Chapitre 1 - 2023Document5 pagesChapitre 1 - 2023MOUSSA Mamane RabiouPas encore d'évaluation
- Cours MagnetismeDocument7 pagesCours MagnetismeRomain AndréPas encore d'évaluation
- FR Sikaflex 221Document2 pagesFR Sikaflex 221nesta1321Pas encore d'évaluation
- VECTEURSDocument3 pagesVECTEURSsoroPas encore d'évaluation
- Fiche de Révision 2021 Et Son CorrigéDocument11 pagesFiche de Révision 2021 Et Son CorrigéYasmine HidayatPas encore d'évaluation
- 07 - Reduction D Endomorphismes Cours Complet-3Document18 pages07 - Reduction D Endomorphismes Cours Complet-3Yann Emmanuel DibiPas encore d'évaluation
- Exercice de lAFC Sous SPSS CorrigéDocument3 pagesExercice de lAFC Sous SPSS Corrigéboualamlina.jfPas encore d'évaluation
- 2152926-100 General Service InstallationDocument274 pages2152926-100 General Service Installationfabio cortesPas encore d'évaluation
- Module 2 Unites de MesuresDocument33 pagesModule 2 Unites de Mesureshamza maaroufiPas encore d'évaluation
- Force Et Danger de La PhotographieDocument3 pagesForce Et Danger de La PhotographiewranghelPas encore d'évaluation
- Placard Doctorat 2014 SkikdaDocument2 pagesPlacard Doctorat 2014 SkikdaDoc GuembourPas encore d'évaluation
- Chebap 201 7 / 2018: TD Mécanique Des Sols / ConsolidationDocument11 pagesChebap 201 7 / 2018: TD Mécanique Des Sols / ConsolidationLemallemPas encore d'évaluation
- Cours CAPT 11 HergliDocument35 pagesCours CAPT 11 Herglirochdi JEDIDIPas encore d'évaluation
- Chapitre 3 RésidusDocument5 pagesChapitre 3 RésidusAn IsPas encore d'évaluation
- TD 1 de Processus Stochastiques Et Mouvement BrownienDocument23 pagesTD 1 de Processus Stochastiques Et Mouvement BrownienYassine GuisserPas encore d'évaluation
- Etude Expérimentale Et Numérique D'une Thermofrigopompe de Petite À Moyenne Puissance À Équilibrage Sur AirDocument222 pagesEtude Expérimentale Et Numérique D'une Thermofrigopompe de Petite À Moyenne Puissance À Équilibrage Sur AirAlAmine2Pas encore d'évaluation
- Génie Civils ExDocument31 pagesGénie Civils ExArthur LeroyPas encore d'évaluation
- Famille Plaque À OrificeDocument15 pagesFamille Plaque À Orificemon3em__100% (1)
- Extherm1 20089Document28 pagesExtherm1 20089Driss ZiedPas encore d'évaluation