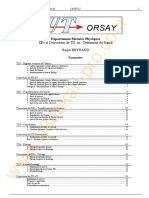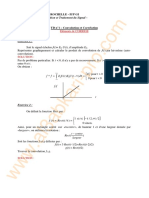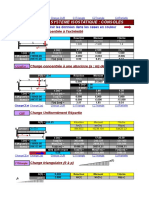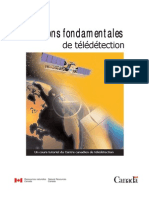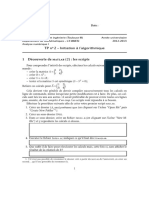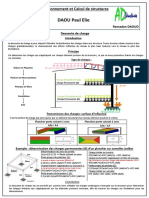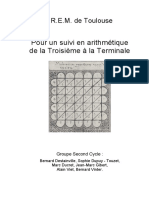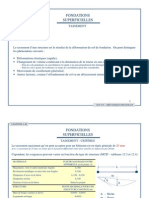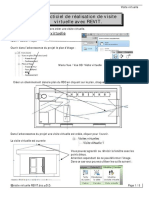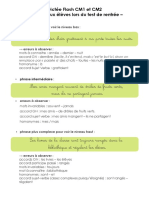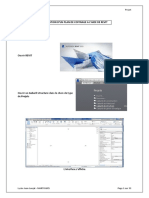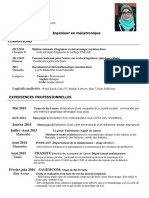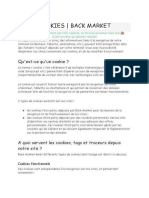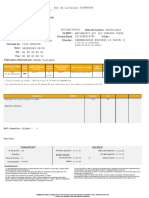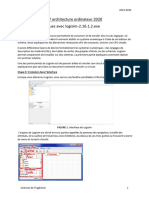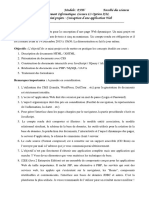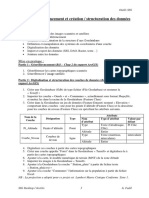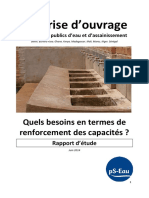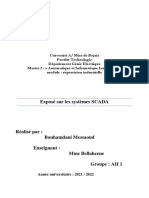Académique Documents
Professionnel Documents
Culture Documents
Plan de Coffrage Revit Structure
Transféré par
Mustapha El MetouiCopyright
Formats disponibles
Partager ce document
Partager ou intégrer le document
Avez-vous trouvé ce document utile ?
Ce contenu est-il inapproprié ?
Signaler ce documentDroits d'auteur :
Formats disponibles
Plan de Coffrage Revit Structure
Transféré par
Mustapha El MetouiDroits d'auteur :
Formats disponibles
REVIT Visite virtuelle
Didacticiel de réalisation de visite
virtuelle avec REVIT.
Avec le dossier vestiaire nous allons créer une visite virtuelle.
1. Création de la visite virtuelle
Ouvrir le fichier vestiaire.
REVIT / Ouvrir/ Projet
Ouvrir dans l’arborescence du projet le plan d’étage :
Menu Vue / Vue 3D/ Visite virtuelle
Créer un cheminement dans le plan du RDC en cliquant sur le plan, chaque clique représente une image clé.
Dans l’arborescence du projet une visite virtuelle est créée, cliquer pour l’ouvrir.
La visite virtuelle est ouverte
Vous pouvez agrandir ou rétrécir la fenêtre avec les
points bleus.
Attention cependant de ne pas déformer l’image.
Dans ce cas vous pouvez utiliser les outils suivant :
visite virtuelle REVIT.docD.D. Page 1 / 5
REVIT Visite virtuelle
Vous pouvez modifier les Options d’affichage des graphismes de la fenêtre en mode réaliste par exemple
Avec la commande clavier WT vous pouvez organiser le bureau pour que les deux fenêtres soient visibles.
En cliquant deux fois sur la bordure de
la fenêtre de la visite virtuelle, le
cheminement apparait sur la vue du
RDC et la commande Modifier la visite
virtuelle apparait dans le menu :
cliquer dessus.
2. Modification de la visite virtuelle
Le menu des modifications apparait :
Redéfinir les caméras
Image et image clé Lecteur : avoir un permet de réinitialiser les
permet de se déplacer aperçu de la visite caméras après
d’image en image pour virtuelle. modification.
un aperçu pas à pas
visite virtuelle REVIT.docD.D. Page 2 / 5
REVIT Visite virtuelle
3. Modification du positionnement des caméras
Si vous cliquer sur modifier caméra vous avez accès aux modifications des caméras dans la vue
Menu Contrôle :
Caméra active : permet de modifier la prise de vue
Chemin : permet de modifier le cheminement
Ajouter ou supprimer image clé : permet d’ajouter ou de supprimer au
chemin des prises de vue.
Si vous cliquer sur le plan du RDC, le
cheminement apparait, et dans le menu
contrôle en laissant caméra active
sélectionné vous pouvez vous déplacer
dans la visite virtuelle tout en voyant le
résultat dans la fenêtre visite virtuelle.
Le cercle bleu permet de diminuer ou
d’augmenter la profondeur de prise de
vue.
Le point rose avec une croix permet
d’orienter l’angle de la caméra.
Les points rouges correspondent aux
différents arrêts opérés lors de la mise en
place de la visite.
Si vous vous rendez compte que l’angle de prise de
vue est trop horizontal, vous pouvez le modifié en
ouvrant une coupe, ou une vue 3D et en faisant
varier la croix rose le rectangle de prise de vue
change de position.
visite virtuelle REVIT.docD.D. Page 3 / 5
REVIT Visite virtuelle
Vous pouvez observer le résultat sur la visite virtuelle.
(Commande WT pour mettre en place les trois vues dans la même fenêtre).
Vous pouvez poursuivre ainsi en cheminant dans l’ouvrage et régler chaque caméra active.
4. Modification du chemin
Vous pouvez aussi modifier le chemin, vous pouvez déplacer les points bleus.
visite virtuelle REVIT.docD.D. Page 4 / 5
REVIT Visite virtuelle
5. Vitesse de défilement
Si vous vous rendez compte que le cheminement à certain endroit est trop rapide, vous pouvez modifier le
chemin et l’intervalle entre chaque image clé
L’autre solution est le réglage la vitesse entre chaque prise de vue.
Clique sur 300 et la fenêtre suivante vous permettra de faire varier la vitesse.
La valeur par défaut de 300 images peut être modifié pour
de longues visites virtuelles.
Décochez vitesse uniforme et modifiez les valeurs de la
colonne Accélérateur.
(> 1 pour accélérer et< 1 pour ralentir)
6. Exporter la visite virtuelle
Une fois votre visite virtuelle terminée,
Revit / exporter/image et animation/visite virtuelle
Modifier les paramètres si nécessaires
Choisissez le chemin d’enregistrement et Trames complètes dans la boite de menu.
visite virtuelle REVIT.docD.D. Page 5 / 5
Vous aimerez peut-être aussi
- Exam - TISE - S6-2013-2014 - FinalDocument6 pagesExam - TISE - S6-2013-2014 - FinalmohamedPas encore d'évaluation
- Examen 3 Traitement Du SignalDocument4 pagesExamen 3 Traitement Du Signalag houssainPas encore d'évaluation
- Examen TISE S5-Avec Correction S PDFDocument5 pagesExamen TISE S5-Avec Correction S PDFAmira DhorbaniPas encore d'évaluation
- 28 - Induction Électromagnétique Cours PDFDocument6 pages28 - Induction Électromagnétique Cours PDFEld AyoubPas encore d'évaluation
- Poly 4 TD Traitement Du SignalDocument21 pagesPoly 4 TD Traitement Du SignalBilogba Alex100% (1)
- Poly 5 TD Traitement Du SignalDocument33 pagesPoly 5 TD Traitement Du SignalMustapha El MetouiPas encore d'évaluation
- Cours Matlab StochastiqueDocument45 pagesCours Matlab StochastiqueAmine HamdouchiPas encore d'évaluation
- Poly 1 TD Traitement Du SignalDocument7 pagesPoly 1 TD Traitement Du SignalMechergui FakhriPas encore d'évaluation
- Formula I Rerd MDocument12 pagesFormula I Rerd MhfhfhPas encore d'évaluation
- Travaux Mat LabDocument54 pagesTravaux Mat LabKhaoula ZefanePas encore d'évaluation
- Moderniser La Formation Sur Les Énergies RenouvelablesDocument226 pagesModerniser La Formation Sur Les Énergies RenouvelablesMustapha El MetouiPas encore d'évaluation
- Modélisation Des Systèmes Linéaires Avec MatlabDocument4 pagesModélisation Des Systèmes Linéaires Avec MatlabMustapha El MetouiPas encore d'évaluation
- Chap2 FFTDocument12 pagesChap2 FFTlemizePas encore d'évaluation
- Canada Centre For Remote Sensing Fundamentals FrancaisDocument266 pagesCanada Centre For Remote Sensing Fundamentals FrancaisMădălina RocaPas encore d'évaluation
- Initiation À La TélédétectionDocument6 pagesInitiation À La TélédétectionMustapha El MetouiPas encore d'évaluation
- La Télédétection Aéro-Spatiale: Une IntroductionDocument74 pagesLa Télédétection Aéro-Spatiale: Une IntroductionTouriaBenKhouyaPas encore d'évaluation
- Je M Exerce PDFDocument208 pagesJe M Exerce PDFdwalhin100% (1)
- Calculer Une Structure, de La Théorie À L'exempleDocument480 pagesCalculer Une Structure, de La Théorie À L'exempleHaaikeP86% (14)
- Initiation À L'algorithmique 1 Découverte de MatlabDocument8 pagesInitiation À L'algorithmique 1 Découverte de MatlabMustapha El MetouiPas encore d'évaluation
- Descente de ChargesDocument1 pageDescente de ChargesMustapha El MetouiPas encore d'évaluation
- Pour Un Suivi en ArithmitiqueDocument95 pagesPour Un Suivi en ArithmitiqueMustapha El MetouiPas encore d'évaluation
- Beton Arme BAELDocument22 pagesBeton Arme BAELZohir ZohirPas encore d'évaluation
- Installation Photovoltaique Autonome EE2 3Document11 pagesInstallation Photovoltaique Autonome EE2 3Mustapha El Metoui100% (2)
- FONDACTIONDocument18 pagesFONDACTIONMerdaci SlimanePas encore d'évaluation
- TP2 Traitement Signal MatLABDocument14 pagesTP2 Traitement Signal MatLABEmna Salhi100% (1)
- Plan de Coffrage Revit StructureDocument5 pagesPlan de Coffrage Revit StructureMustapha El MetouiPas encore d'évaluation
- Dictée Flash Ce2 PDFDocument1 pageDictée Flash Ce2 PDFMustapha El MetouiPas encore d'évaluation
- Dossier Ressource Installation Photovoltaique Autonome EE2 3Document6 pagesDossier Ressource Installation Photovoltaique Autonome EE2 3PhilippeTavernier100% (1)
- Plan de Coffrage Revit StructureDocument33 pagesPlan de Coffrage Revit StructureSofien TaghoutiPas encore d'évaluation
- Epic Content Marketing How To Tell A Different Story, Break Through The Clutter, and Win More Customers by Marketing Less (Joe Pulizzi) (Z-Library) - 18Document20 pagesEpic Content Marketing How To Tell A Different Story, Break Through The Clutter, and Win More Customers by Marketing Less (Joe Pulizzi) (Z-Library) - 18Ferdinand KouagouPas encore d'évaluation
- Mariem ABDAOUI: Logiciels MaîtrisésDocument1 pageMariem ABDAOUI: Logiciels MaîtrisésTKO FFPas encore d'évaluation
- CookiesDocument6 pagesCookiesJo AquilsPas encore d'évaluation
- Résumé TVA PDFDocument1 pageRésumé TVA PDFSalah-Eddine TourabiPas encore d'évaluation
- Resume Windows Serveur Id201Document398 pagesResume Windows Serveur Id201Ismail bilakan100% (1)
- BL Unibeton 332405434 06-04-2023Document2 pagesBL Unibeton 332405434 06-04-2023shaichaykPas encore d'évaluation
- Gmail - Votre Colis DPD France Est Arrivé Dans Votre Relais Pickup !Document3 pagesGmail - Votre Colis DPD France Est Arrivé Dans Votre Relais Pickup !ilyas trabelsiPas encore d'évaluation
- Et Si On Parlait de Vulgarisation Agricole - 1Document9 pagesEt Si On Parlait de Vulgarisation Agricole - 1constantinoPas encore d'évaluation
- tp3 LogisimDocument12 pagestp3 LogisimMH INA KAHIYEHPas encore d'évaluation
- Cours Algorithmique ISIDocument82 pagesCours Algorithmique ISIHabbaChi SaLwa100% (1)
- Mini Projet ExpoDocument4 pagesMini Projet Expoسعيد سعيدPas encore d'évaluation
- TECHNIQUE Tarauder Et FoleterDocument3 pagesTECHNIQUE Tarauder Et Foleterhitachi hadiPas encore d'évaluation
- 7535 19044 2 PBDocument17 pages7535 19044 2 PBlamiaPas encore d'évaluation
- TP 2: Géoréférencement Et Création / Structuration Des DonnéesDocument1 pageTP 2: Géoréférencement Et Création / Structuration Des Donnéesmy ingrPas encore d'évaluation
- Ps Eau Maitrise D Ouvrage Des Services Publics D Eau Et D Assainissement 2014Document33 pagesPs Eau Maitrise D Ouvrage Des Services Publics D Eau Et D Assainissement 2014lay thPas encore d'évaluation
- Python POODocument21 pagesPython POOabouqoraPas encore d'évaluation
- Steeldoc 01 06 F XDocument40 pagesSteeldoc 01 06 F XYassir NjPas encore d'évaluation
- Connaissances en Matiere de Radioprotection EnquetDocument12 pagesConnaissances en Matiere de Radioprotection EnquetJiazet EtiennePas encore d'évaluation
- Service de Devis-B2bDocument1 pageService de Devis-B2bLeadForcePas encore d'évaluation
- Evolution Battle For Utopia Triche & AstuceDocument2 pagesEvolution Battle For Utopia Triche & Astucethomashagkixzgst100% (1)
- Exposé ScadaDocument5 pagesExposé ScadafjdmqPas encore d'évaluation
- LP GIO - Système D'information - I - 30Document30 pagesLP GIO - Système D'information - I - 30Mohammed Ilyass HadinePas encore d'évaluation
- Note de Calcul Poste 2Document36 pagesNote de Calcul Poste 2Dieudonné Hilaire Mbarga100% (2)
- Partie IDocument6 pagesPartie IAbde GhezbouryPas encore d'évaluation
- Laurence Lehmann-Ortega, Frédéric Leroy, Bernard Garrette, Pierre Dussauge, Rodolphe Durand (Dir.) - Strategor - Toute La Stratégie d'Entreprise-Dunod (2016)Document847 pagesLaurence Lehmann-Ortega, Frédéric Leroy, Bernard Garrette, Pierre Dussauge, Rodolphe Durand (Dir.) - Strategor - Toute La Stratégie d'Entreprise-Dunod (2016)Essouan Clement100% (1)
- PROCEDURE DE PROTECTION CONTRE LA CORROSIONRemise Au Client 25-10 PDFDocument12 pagesPROCEDURE DE PROTECTION CONTRE LA CORROSIONRemise Au Client 25-10 PDFTaha Ziane100% (1)
- TFC Prisca FinDocument45 pagesTFC Prisca FinPrisca NdumbePas encore d'évaluation
- Rapport Du ProjetDocument16 pagesRapport Du ProjetBahri ImadPas encore d'évaluation