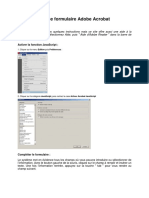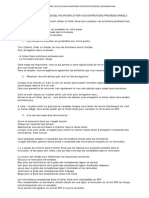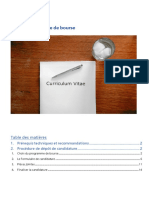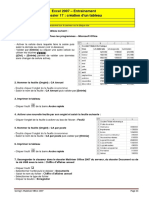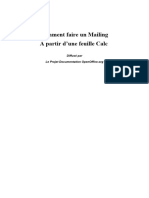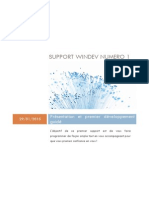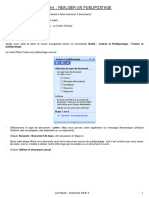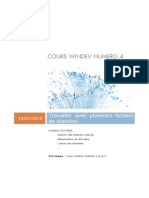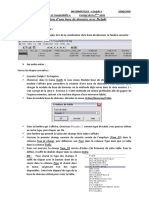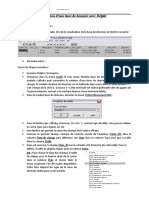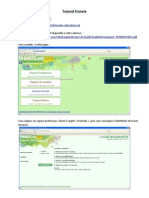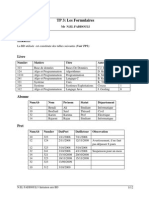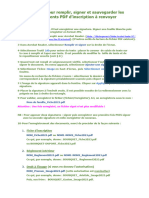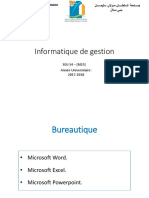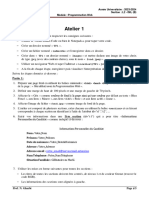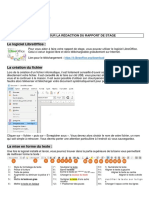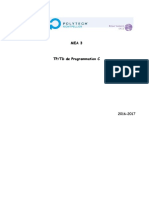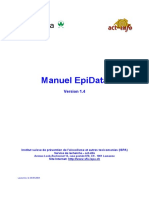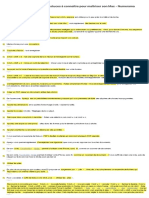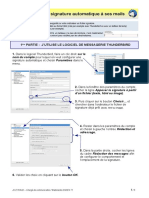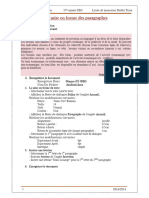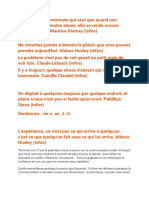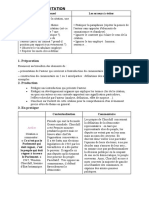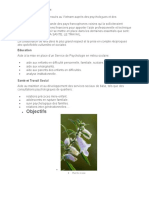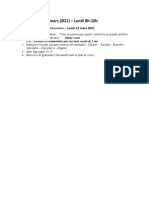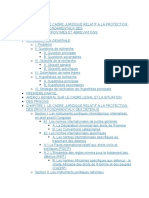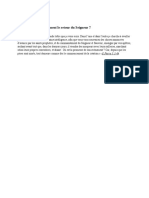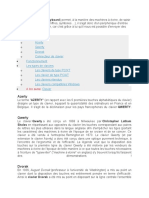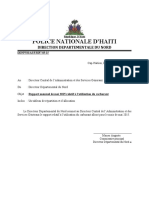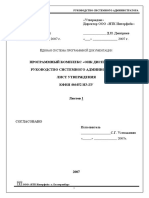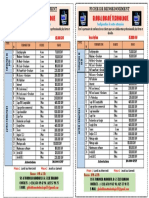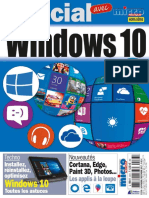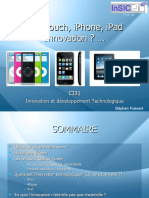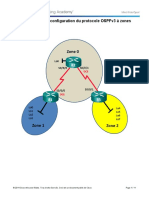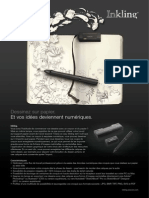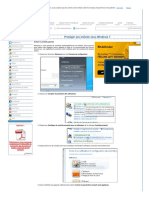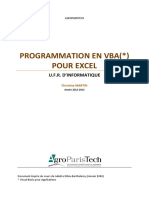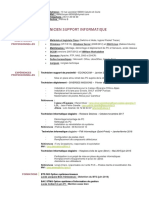Académique Documents
Professionnel Documents
Culture Documents
Instructions Utilisation Formulaire PDF 2018-2019
Transféré par
Client FirstCopyright
Formats disponibles
Partager ce document
Partager ou intégrer le document
Avez-vous trouvé ce document utile ?
Ce contenu est-il inapproprié ?
Signaler ce documentDroits d'auteur :
Formats disponibles
Instructions Utilisation Formulaire PDF 2018-2019
Transféré par
Client FirstDroits d'auteur :
Formats disponibles
Utilisation du Compte-rendu de visite en formulaire Pdf
en 3 étapes
Pourquoi utiliser le mode formulaire pdf ?
Pour faciliter la lecture et surtout la synthèse des bulletins de visite de toutes les écoles visitées.
Pourquoi utiliser logiciel Adobe Reader DC ou Nuance Reader ?
Parce que Word ou Writer (LibreOffice) ou autre… ne sont pas complètement compatibles avec la
gestion des formulaires pdf.
Étapes :
I - Téléchargement du fichier.
II - Téléchargement et installation du logiciel permettant d’utiliser le fichier.
III - Instructions pour remplir le formulaire.
I - Téléchargement du fichier
1 - Télécharger le fichier : Bulletin_de_visite_ecole_publique_2018-19_formulaire.pdf en l’enregistrant (ne pas choisir
l’option Ouvrir avec…).
2 - Ne pas l’ouvrir avant d’avoir téléchargé, si nécessaire, le logiciel permettant de lire mais aussi d’imprimer le
formulaire lorsqu’il aura été rempli.
3 - Deux cas peuvent se présenter :
a - vous utilisez le système d’exploitation Windows 10, Windows 8, Windows 7 (Seven) ou Windows Xp :
passez au II - A : Téléchargement et installation du logiciel Adobe Reader DC
puis au III : Comment remplir le Compte-rendu de visite en formulaire Pdf
b - vous utilisez le système d’exploitation Windows Vista : dans ce cas et seulement dans ce cas,
passez au II - B : Téléchargement et installation du logiciel Nuance Reader
puis au III : Comment remplir le Compte-rendu de visite en formulaire Pdf
Utilisation Bulletin de visite 2018-2019 Formulaire Pdf - P.B. - p 1 sur 10 - 16/08/2018
II - A : Téléchargement et installation du logiciel Adobe Reader DC
1 - Ouvrir son Navigateur internet favori, tel que Edge, Internet Explorer,
Mozilla Firefox, Google Chrome ou …
2 - Cliquer sur ce lien : http://get.adobe.com/fr/reader/otherversions/
ou taper cette adresse dans la barre d’adresse de votre navigateur.
3 - La page du site apparaît comme ci-contre :
4 - Cliquer sur la flèche à droite de l’Etape 1,
choisir son système d’exploitation : Windows 10, Windows 8, Windows 7
ou Windows XP SP3 (pas XP-SP2 32 bits, ni XP-SP2 64 bits)
5 - Cliquer sur la flèche à droite de l’Etape 2,
choisir une langue : French
6 - Cliquer sur la flèche à droite de l’Etape 3,
choisir une version : Reader DC 2018.011.20055 French for Windows
(pour Windows XP : Reader 11.0.08 French for Windows)
7 - Décocher l’installation de McAfee Security Scan Plus
et de McAfee Safe Connect
Utilisation Bulletin de visite 2018-2019 Formulaire Pdf - P.B. - p 2 sur 10 - 16/08/2018
8 - Cliquer sur le bouton Télécharger dès maintenant.
9 - Suivre les instructions d’installation indiquées sur le site :
Téléchargement d’Adobe Reader
Marche à suivre
a. Lorsque la boîte de dialogue d'ouverture du fichier s'affiche,
cliquez sur Enregistrer le fichier.
b. À l'ouverture de la boîte de dialogue Téléchargements, cliquez
deux fois sur le fichier.
c. Lorsque la boîte de dialogue Avertissement de sécurité
s'affiche, cliquez sur Exécuter.
d. Lorsque la boîte de dialogue Contrôle de compte
d'utilisateur s'affiche, cliquez sur Oui.
e. Suivre les indications et à la fin, cliquer sur Terminer.
Utilisation Bulletin de visite 2018-2019 Formulaire Pdf - P.B. - p 3 sur 10 - 16/08/2018
II - B : Téléchargement et installation logiciel Nuance Reader
1 - Ouvrir son Navigateur internet favori, tel que Internet Explorer, Mozilla Firefox, Google Chrome ou …
2 - Cliquer sur ce lien : http://www.clubic.com/telecharger-fiche317100-nuance-pdf-reader.html
ou taper cette adresse dans la barre d’adresse de votre navigateur.
3 - La page du site apparaît comme ci-contre :
4 - Cliquer à droite sur le bouton bleu : Télécharger
5 - Lorsque la boîte de dialogue d'ouverture du fichier s'affiche, cliquez sur
Enregistrer le fichier.
6 - Dans le dossier Téléchargements, double cliquer sur le fichier.
7 - Lorsque la boîte de dialogue Contrôle de compte d'utilisateur s'affiche,
cliquez sur Oui.
8 - Choisir la langue d’installation : Français (Standard)
et cliquer sur OK.
9 - Cliquer sur Suivant.
10 - Accepter les termes du contrat de license, puis cliquer sur Suivant.
11 - Activer le Javascript, puis cliquer sur Suivant.
12 - Si on veut garder son lecteur Reader et n’utiliser Nuance Reader
que pour remplir les formulaires, ne pas cocher, sinon cocher l’option, puis cliquer sur Suivant.
13 - Cliquer sur Installer.
14 - Enregistrer ou pas le PDF Reader, puis cliquer sur OK.
15 - Cliquer sur le bouton TERMINER.
Utilisation Bulletin de visite 2018-2019 Formulaire Pdf - P.B. - p 4 sur 10 - 16/08/2018
III - Instructions pour remplir le Compte-rendu de visite en formulaire Pdf
A – Ouverture du fichier
1 - Double-cliquer sur le fichier téléchargé : Bulletin_de_visite_ecole_publique_2018-19_formulaire.pdf
Celui-ci s’ouvre automatiquement dans Adobe Reader DC ou Nuance PDF Reader (Vista)
si on a choisi : Adobe Reader DC ou Nuance PDF Reader (Vista) comme visionneuse PDF par défaut.
ou cliquer côté droit de la souris sur Bulletin_de_visite_ecole_publique_2018-19_formulaire.pdf et choisir
Ouvrir avec : choisir alors Adobe Reader DC ou Nuance PDF Reader
2 - Seuls, les champs du formulaire,
qui apparaissent colorés
en gris-bleu peuvent être
remplis.
3 - Si les champs n’apparaissent pas en gris-bleu :
a - dans Adobe Reader DC, cliquer en haut à gauche dans le menu :
Édition / Préférences...
Dans la fenêtre qui s’ouvre, cliquer à gauche dans Formulaires,
et cocher Afficher la couleur lors du passage sur les champs.
Utilisation Bulletin de visite 2018-2019 Formulaire Pdf - P.B. - p 5 sur 10 - 16/08/2018
Remarque concernant Adobe Reader DC :
pour ne pas afficher la barre latérale droite,
cliquer sur la flèche comme indiqué ci-contre.
b - dans Nuance Reader, cliquer en bas à droite : Surligner les champs.
B – Remplissage du formulaire :
1 - Dès que l’on place le curseur de la souris sur un champ,
un cadre noir apparaît ainsi qu’une infobulle.
2- Cinq cas peuvent se présenter :
a – case entourée en bleu : champ Texte
le curseur a la forme d’un . Ce champ peut contenir du Texte ou un Nombre.
* Pour sélectionner ce champ, cliquer à l’intérieur de celui-ci :
aussitôt le fond devient blanc.
* Pour renseigner ce champ, utiliser les touches du clavier.
* Pour valider le contenu du champ, on a 3 possibilités :
- appuyer sur la touche ENTREE du clavier,
- cliquer sur un autre champ,
- taper sur la touche Tab du clavier.
b – case entourée en violet : liste déroulante
- cliquer sur la petite flèche à droite pour dérouler la liste,
- cliquer sur la ligne correspondant à l’option choisie
- La liste se referme en affichant l’option choisie
c – case entourée en vert : bouton ratio (bouton d’option)
le curseur a la forme d’une main :
* Pour sélectionner ce champ, inutile de cliquer à l’intérieur de celui-ci.
* Pour renseigner ce champ, cliquer sur le côté gauche de la souris :
aussitôt une croix apparaît
Utilisation Bulletin de visite 2018-2019 Formulaire Pdf - P.B. - p 6 sur 10 - 16/08/2018
Pour corriger, cocher dans l’autre option : la croix disparaît et apparaît dans l’autre bouton ratio (la réponse
ne peut être que OUI ou NON)
* Pour valider le contenu du champ, on a 2 possibilités :
- cliquer sur un autre champ,
- taper sur la touche Tab du clavier.
* L’option choisie apparaît alors comme ci-contre
d – case entourée en orange : case à cocher
le curseur a la forme d’une main :
* Pour sélectionner ce champ, inutile de cliquer à l’intérieur de celui-ci.
* Pour renseigner ce champ, cliquer sur le côté gauche de la souris :
aussitôt une coche apparaît ✓
Pour corriger, cocher dans cette case : la coche disparaît (la réponse peut être cochée ou non cochée)
* Pour valider le contenu du champ, on a 2 possibilités :
- cliquer sur un autre champ,
- taper sur la touche Tab du clavier.
* L’option choisie apparaît alors comme ci-contre
e – case entourée en rouge : champ texte à lecture seule
* Ce champ qui contient déjà un nombre se remplit
automatiquement en fonction de certaines cases remplies (ici dans la ligne).
3 - Remarques
a - l’utilisation de la touche Tab, permet de valider un champ et de sélectionner directement le champ
suivant. Ainsi, on peut remplir le formulaire dans l’ordre du texte.
b - Lorsqu’on appui sur la touche ENTRÉE pour valider un champ, on peut voir apparaître,
momentanément, un curseur en forme de sablier et de clavier : ne pas s’inquiéter,
il s’agit de la prise en compte du contenu du champ.
4 - On peut à tout moment corriger un champ en le sélectionnant à nouveau.
5 - Les champs sont conçus pour recevoir un certain type de renseignements :
a - généralement du texte et dans ce cas la longueur du champ est limité à la longueur de la case,
comme le champ DDEN
qui comporte 45 caractères (lettres, espaces…)
Toutefois, certains champs Texte comportent plusieurs lignes, comme Remarques éventuelles (2 lignes)
Utilisation Bulletin de visite 2018-2019 Formulaire Pdf - P.B. - p 7 sur 10 - 16/08/2018
b - des nombres entiers, comme Nombre de classes
c - des nombres à 2 décimales, comme
Dotations financières pour les fournitures scolaires…
d - des cases à cocher non liées entre elles (entourées en orange) : plusieurs pouvant être cochées
simultanément, comme Les intervenants TAP ou APE qui peut être des Associations sportives ET des Bénévoles
e - des boutons ratio (ou boutons d’option) sont des cases à cocher entourées en vert. Elles sont liées entre
elles : on ne peut en cocher qu’une sur deux : c’est OUI OU c’est NON,
comme Décharge de Direction.
f - des champs sur fond blanc entourés en rouge ; ces champs, non
accessibles, contiennent déjà des nombres (0 ou 0,00).
Les sommes se calculent automatiquement comme Total pour l’école.
g – le champ texte de la date de la visite, lorsqu’on clique dedans,
une flèche apparait à droite du champ (sous Windows 10, 8, 7 et … ).
Si on clique sur cette flèche un calendrier apparait et on peut alors
sélectionner une date sans avoir à la taper : exemple le 20/11/2018
Mais on peut également taper la date au format :
Jour (2 chiffres) / mois (2 chiffres) / année (4 chiffres)
C – Enregistrement du formulaire :
1 - Lorsque le formulaire est complètement rempli, cliquer sur le menu Fichier / Enregistrer sous…
a - Adobe Reader DC b - Nuance Reader
Utilisation Bulletin de visite 2018-2019 Formulaire Pdf - P.B. - p 8 sur 10 - 16/08/2018
Dans la fenêtre qui s’ouvre, choisir :
- le dossier où le fichier sera enregistré,
- le nom du fichier : exemple Bulletin_de_visite_2018-2019_Nieul-sur-mer.pdf
- le type de fichier : pdf
puis cliquer sur le bouton Enregistrer.
2 - Remarques :
a – il est important de changer le nom du fichier afin de garder intact le formulaire vierge ; celui-ci pouvant
être utilisé comme base pour le compte-rendu de visite d’une autre école.
b – même si le fichier a été enregistré, il est possible de le modifier pour y apporter des corrections en
l’ouvrant avec Adobe Reader DC ou Nuance Reader
D – Impression du formulaire :
Lorsque le formulaire est enregistré, cliquer sur le menu Fichier / Imprimer…
a - Adobe Reader DC b - Nuance Reader
Utilisation Bulletin de visite 2018-2019 Formulaire Pdf - P.B. - p 9 sur 10 - 16/08/2018
Dans la fenêtre qui s’ouvre, choisir :
a - l’Imprimante,
b - éventuellement Propriétés de l’imprimante :
Impression recto-verso,
c - le nombre de copies,
puis cliquer sur le bouton Imprimer.
E – Demande de renseignements ou problèmes rencontrés :
Contacter sa Délégation ou l’Union départementale.
Union Départementale des DDEN de Charente Maritime - 38 rue de la Pépinière 17000 LA ROCHELLE
05 46 00 71 54 dden-ud.17@wanadoo.fr site Web : http://uniondden17.pagesperso-orange.fr
PERMANENCE : le mardi de 14 H 15 à 16 H 45
Utilisation Bulletin de visite 2018-2019 Formulaire Pdf - P.B. - p 10 sur 10 - 16/08/2018
Vous aimerez peut-être aussi
- Notice PDFDocument2 pagesNotice PDFbanalaPas encore d'évaluation
- Tutos-Utiliser Les Formulaires Interactifs01122015Document3 pagesTutos-Utiliser Les Formulaires Interactifs01122015venommxPas encore d'évaluation
- Les FormulairesDocument11 pagesLes FormulairesLokmane MohamedPas encore d'évaluation
- Guide Utilisateur PoZePa (Courrier Arrivé Réception, Traitement Et Supervision)Document17 pagesGuide Utilisateur PoZePa (Courrier Arrivé Réception, Traitement Et Supervision)Jacques ZinsePas encore d'évaluation
- C1 Faire Une Demande de Bourse Du DAAD 23122020Document19 pagesC1 Faire Une Demande de Bourse Du DAAD 23122020tiyad43779Pas encore d'évaluation
- Corrigemaitriseroffice2007 2excelDocument34 pagesCorrigemaitriseroffice2007 2excelArnaud RAOUMBAPas encore d'évaluation
- Formulaire de Contacts Avec Zoho Creator. Tutoriel en FrançaisDocument13 pagesFormulaire de Contacts Avec Zoho Creator. Tutoriel en Françaisjess74Pas encore d'évaluation
- Calc MailingDocument8 pagesCalc Mailingjeremy.boccaneraPas encore d'évaluation
- Exercice TP Pour Comprendre WindevDocument24 pagesExercice TP Pour Comprendre WindevAbourizk BadiPas encore d'évaluation
- ASOR - Tutorial - 01 02 - KoBo Nouveau Projet French PDFDocument17 pagesASOR - Tutorial - 01 02 - KoBo Nouveau Projet French PDFJosé POKAPas encore d'évaluation
- TP 5 Dreamweaver For MulaireDocument16 pagesTP 5 Dreamweaver For Mulaireaichabuzz56Pas encore d'évaluation
- Tuto Insertion Dimage Formulaire PDFDocument2 pagesTuto Insertion Dimage Formulaire PDFsendyaurelusPas encore d'évaluation
- Untfevaw 2023 Gms Instructions FRDocument8 pagesUntfevaw 2023 Gms Instructions FRshamshadelhaam77Pas encore d'évaluation
- 44 Publipostage 10 PagesDocument10 pages44 Publipostage 10 PagesChristian BibouePas encore d'évaluation
- Tutorielpdf 2Document12 pagesTutorielpdf 2Boulmani SoufianePas encore d'évaluation
- Gestion Des Données Sous WindevDocument17 pagesGestion Des Données Sous WindevAbourizk BadiPas encore d'évaluation
- Guide Comment Créer Et Remplir Mon Formulaire Campus France PDFDocument13 pagesGuide Comment Créer Et Remplir Mon Formulaire Campus France PDFMustapha ElamraniPas encore d'évaluation
- Annex III - Guidance - Kobo - User - FRDocument4 pagesAnnex III - Guidance - Kobo - User - FRscripterbdiPas encore d'évaluation
- Guide Signature NumériqueDocument5 pagesGuide Signature Numériquesalem31Pas encore d'évaluation
- Corrige 2Document8 pagesCorrige 2hamoud hamoudPas encore d'évaluation
- Corrige 2Document8 pagesCorrige 2MayaLabellePas encore d'évaluation
- Tutoriel Pronoteclient+Interface WebDocument10 pagesTutoriel Pronoteclient+Interface WebpimbatomaPas encore d'évaluation
- 2.partager Et Diffuser Sans Le Recours À Power BI ServiceDocument3 pages2.partager Et Diffuser Sans Le Recours À Power BI Servicektyetoto55Pas encore d'évaluation
- TP3 - Les FormulairesDocument12 pagesTP3 - Les FormulairesManser KhalidPas encore d'évaluation
- Id 873Document37 pagesId 873Mohsen Saidi100% (1)
- Guide CandidatureDocument23 pagesGuide CandidaturePrince junior MikietouePas encore d'évaluation
- RapidooooooodsqsDocument1 pageRapidooooooodsqsalexis.pitat2Pas encore d'évaluation
- Prise en Main de Piste 5Document19 pagesPrise en Main de Piste 5adoxPas encore d'évaluation
- Aide Saisie NotesDocument14 pagesAide Saisie Noteskouemo DakleuPas encore d'évaluation
- NoticeDocument7 pagesNoticetateh2280Pas encore d'évaluation
- ReaderDocument65 pagesReaderFoued MbarkiPas encore d'évaluation
- 4lettres2022 2023Document38 pages4lettres2022 2023Hadj Hani Abed ElhamidPas encore d'évaluation
- TP 3Document6 pagesTP 3Reda HLPas encore d'évaluation
- Informatique Gestion s4Document97 pagesInformatique Gestion s4arax abdPas encore d'évaluation
- Manuel Utilisateur Iaso RCIDocument42 pagesManuel Utilisateur Iaso RCINdiagaPas encore d'évaluation
- Évaluation Des Connaissances en InformatiqueDocument5 pagesÉvaluation Des Connaissances en InformatiqueLilia FlihPas encore d'évaluation
- Ebook 8DDocument180 pagesEbook 8DNico VPas encore d'évaluation
- Poly Labview TP 0708Document38 pagesPoly Labview TP 0708foufou071_777816932Pas encore d'évaluation
- 01-Systeme D-Exploitatio-Windows Exercices Et ManipulationsDocument15 pages01-Systeme D-Exploitatio-Windows Exercices Et ManipulationsCYBER DEMBELELAPas encore d'évaluation
- Indications TP C2i N 3 PDFDocument12 pagesIndications TP C2i N 3 PDFAdam RidenePas encore d'évaluation
- EasyEda Manual 004 PDFDocument13 pagesEasyEda Manual 004 PDFLORVMAXXXLPas encore d'évaluation
- Atelier 1 2023-2024Document3 pagesAtelier 1 2023-2024Indigo LandPas encore d'évaluation
- Atelier5 TabDocument1 pageAtelier5 Tabvideo lyricPas encore d'évaluation
- TP N°1 Word2016 Avec Correction (BAC Lettres)Document8 pagesTP N°1 Word2016 Avec Correction (BAC Lettres)PROF PROF100% (2)
- Applications Mobile Pour Collecte Des Donnees Spatiales GM v1Document19 pagesApplications Mobile Pour Collecte Des Donnees Spatiales GM v1Cédric AurelPas encore d'évaluation
- Fiche Méthode - Réalisation Du Rapport de StageDocument6 pagesFiche Méthode - Réalisation Du Rapport de StageRivoirePas encore d'évaluation
- Manuel Syngeb 2002Document31 pagesManuel Syngeb 2002chichid2008Pas encore d'évaluation
- TP C PDFDocument76 pagesTP C PDFMed AmallahPas encore d'évaluation
- Manuel Epidata PDFDocument15 pagesManuel Epidata PDFJJPas encore d'évaluation
- Convertir Un Document en PDFDocument5 pagesConvertir Un Document en PDFAhmed GabiPas encore d'évaluation
- macOS - AstuceDocument1 pagemacOS - AstuceAlexandre DelaroquePas encore d'évaluation
- Ajouter Signature Thunderbird WebmailDocument5 pagesAjouter Signature Thunderbird WebmailCONNECT LOKOSSUEPas encore d'évaluation
- Comprendre Les Fonctionalités de WindevDocument25 pagesComprendre Les Fonctionalités de WindevAbourizk Badi100% (1)
- User Guide FRDocument14 pagesUser Guide FRJonatanPas encore d'évaluation
- Guide IMPOTSDocument2 pagesGuide IMPOTSSofiane AlgerPas encore d'évaluation
- Support Cours Ms WordDocument97 pagesSupport Cours Ms Wordziko100% (1)
- Atelier 2Document1 pageAtelier 2wail1892007Pas encore d'évaluation
- Codeblocks V10.05Document44 pagesCodeblocks V10.05Johannel VLAVONOUPas encore d'évaluation
- En Haït1Document1 pageEn Haït1Client FirstPas encore d'évaluation
- Apprendre Une LangueDocument2 pagesApprendre Une LangueClient FirstPas encore d'évaluation
- Choix Du Sujet de MémoireDocument3 pagesChoix Du Sujet de MémoireClient FirstPas encore d'évaluation
- CommunicationDocument2 pagesCommunicationClient FirstPas encore d'évaluation
- Commenter Une CITATIONDocument1 pageCommenter Une CITATIONClient FirstPas encore d'évaluation
- Un Jour de ColereDocument8 pagesUn Jour de ColereClient FirstPas encore d'évaluation
- La Colère de DieuDocument5 pagesLa Colère de DieuClient FirstPas encore d'évaluation
- Les Objectifs de LDocument3 pagesLes Objectifs de LClient FirstPas encore d'évaluation
- Plan de Cours - Morphosyntaxe B1 NIV IDocument1 pagePlan de Cours - Morphosyntaxe B1 NIV IClient FirstPas encore d'évaluation
- Vue Générale Des Évènements EschatologiqueDocument2 pagesVue Générale Des Évènements EschatologiqueClient FirstPas encore d'évaluation
- Interview 1Document6 pagesInterview 1Client FirstPas encore d'évaluation
- BiographieDocument13 pagesBiographieClient FirstPas encore d'évaluation
- Plan de Cours - Morphosyntaxe B1 NIV IIDocument1 pagePlan de Cours - Morphosyntaxe B1 NIV IIClient FirstPas encore d'évaluation
- Prison 24Document113 pagesPrison 24Client FirstPas encore d'évaluation
- Découvrons Le Sujet de Production Orale DELF B2Document4 pagesDécouvrons Le Sujet de Production Orale DELF B2Client FirstPas encore d'évaluation
- Le Mystere D'israelDocument41 pagesLe Mystere D'israelClient FirstPas encore d'évaluation
- Allegorie Du PanierDocument2 pagesAllegorie Du PanierClient FirstPas encore d'évaluation
- MariageDocument15 pagesMariageClient FirstPas encore d'évaluation
- AttendonsDocument1 pageAttendonsClient FirstPas encore d'évaluation
- Reforme Et DecentralisationDocument27 pagesReforme Et DecentralisationClient FirstPas encore d'évaluation
- Structure Administrative de L'etat HaitienDocument6 pagesStructure Administrative de L'etat HaitienClient FirstPas encore d'évaluation
- Le Mal Et Le BienDocument133 pagesLe Mal Et Le BienClient FirstPas encore d'évaluation
- Ouvrage Expression OraleDocument1 pageOuvrage Expression OraleClient FirstPas encore d'évaluation
- Le Reportage Est La Relation de Choses VuesDocument1 pageLe Reportage Est La Relation de Choses VuesClient FirstPas encore d'évaluation
- Examen de Français A2Document2 pagesExamen de Français A2Client FirstPas encore d'évaluation
- KEYBOARDDocument5 pagesKEYBOARDClient FirstPas encore d'évaluation
- Dressez Un Parallèle Entre La Société Coopérative Et La Société AnonymeDocument4 pagesDressez Un Parallèle Entre La Société Coopérative Et La Société AnonymeClient FirstPas encore d'évaluation
- Dimanche 23 Aout 2020-PredicationDocument1 pageDimanche 23 Aout 2020-PredicationClient FirstPas encore d'évaluation
- Distribution Du CarburantDocument13 pagesDistribution Du CarburantClient FirstPas encore d'évaluation
- Belles Citations de Platon A MandelaDocument25 pagesBelles Citations de Platon A MandelaClient FirstPas encore d'évaluation
- Argent Réel Hack & Illimité Real Racing Three Pièces Sans JailDocument2 pagesArgent Réel Hack & Illimité Real Racing Three Pièces Sans JailShahHarder8Pas encore d'évaluation
- Cours VBA ExcelDocument24 pagesCours VBA ExcelNyankoye Apollinaire LouaPas encore d'évaluation
- Comment Mettre Un Fichier Word 2003 en PDFDocument2 pagesComment Mettre Un Fichier Word 2003 en PDFChrisPas encore d'évaluation
- 2.2.4.5 Lab - Configuring IPv6 Static and Default Routes PDFDocument9 pages2.2.4.5 Lab - Configuring IPv6 Static and Default Routes PDFSofiane BenyettouPas encore d'évaluation
- Software NameDocument5 pagesSoftware NamePatel NikhilPas encore d'évaluation
- Сервер ОИК Диспетчер НТ PDFDocument146 pagesСервер ОИК Диспетчер НТ PDFalexmors alexmorsPas encore d'évaluation
- Fiche de Renseignement DrameDocument1 pageFiche de Renseignement DrameIbrahima DraméPas encore d'évaluation
- Micro Pratique Hors-Serie N33 Windows 10Document100 pagesMicro Pratique Hors-Serie N33 Windows 10Georges AkbannPas encore d'évaluation
- (Torrent9.Red) Competence Mac Mai Juin 2018Document148 pages(Torrent9.Red) Competence Mac Mai Juin 2018Ismail MaghPas encore d'évaluation
- Installer Et Utiliser Windows XP Mode Dans Windows 7Document6 pagesInstaller Et Utiliser Windows XP Mode Dans Windows 7firstbook1Pas encore d'évaluation
- Apprenez À Maîtriser La Commande DISKPARTDocument11 pagesApprenez À Maîtriser La Commande DISKPARTBabacarDiagoPas encore d'évaluation
- iOS Swift PDFDocument45 pagesiOS Swift PDFJean-Philippe BinderPas encore d'évaluation
- L'Innovation Chez AppleDocument20 pagesL'Innovation Chez AppleSamhxPas encore d'évaluation
- HTML CssDocument10 pagesHTML Cssmeli DasPas encore d'évaluation
- 6.2.3.9 Lab Configuring Multiarea OSPFv3Document11 pages6.2.3.9 Lab Configuring Multiarea OSPFv3najoua zahiriPas encore d'évaluation
- Ressources Formation VMware Vsphere 6 Clustering HA DRS Et SDRSDocument71 pagesRessources Formation VMware Vsphere 6 Clustering HA DRS Et SDRSManel Sakli Ep BahiPas encore d'évaluation
- MacBook Pour Les Nuls Poche 2e Edition PDFDocument443 pagesMacBook Pour Les Nuls Poche 2e Edition PDFTayssir Boukadida100% (1)
- Wacom InklingDocument2 pagesWacom Inklingjoey42Pas encore d'évaluation
- Chapitre 3 PPTDocument8 pagesChapitre 3 PPTMohamed EnnajiPas encore d'évaluation
- PC Astuces - Protéger Ses Enfants Sous Windows 7Document4 pagesPC Astuces - Protéger Ses Enfants Sous Windows 7Polovsky MG GodenPas encore d'évaluation
- Comment Utiliser Access 2007 PDFDocument2 pagesComment Utiliser Access 2007 PDFLauraPas encore d'évaluation
- Company CategorisationDocument744 pagesCompany CategorisationAmmu SaiPas encore d'évaluation
- Exemple 0387 Programmation Vba Sous Excel FormationDocument7 pagesExemple 0387 Programmation Vba Sous Excel FormationFabrice Akele100% (1)
- LisezmoiDocument3 pagesLisezmoiVinzoKeiPas encore d'évaluation
- CV Informatique Emploi - SupportDocument1 pageCV Informatique Emploi - Supportapi-296100887Pas encore d'évaluation
- Le Port SerieDocument3 pagesLe Port SerieEmcee CissePas encore d'évaluation
- LogitechDocument2 pagesLogitechFrancisco Rodriguez LunaPas encore d'évaluation
- TP Debug InfoDocument15 pagesTP Debug InfoDedyaefrizal DedyaefrizalPas encore d'évaluation
- UsbFix ReportDocument4 pagesUsbFix ReportMoh-idir TalbiPas encore d'évaluation