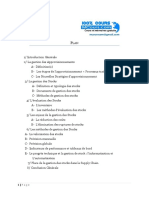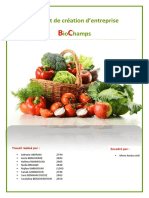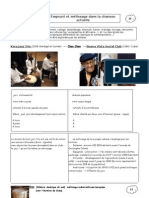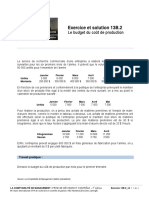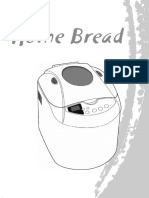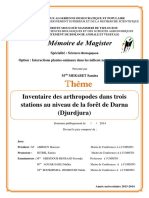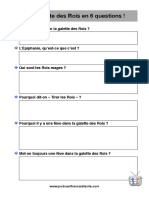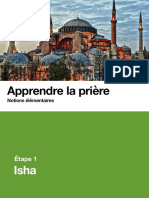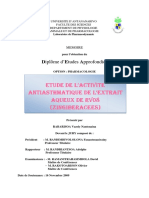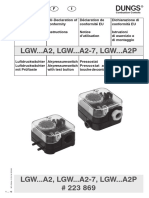Académique Documents
Professionnel Documents
Culture Documents
Tutoriel Bureautique 01 PREZI
Transféré par
tehaTitre original
Copyright
Formats disponibles
Partager ce document
Partager ou intégrer le document
Avez-vous trouvé ce document utile ?
Ce contenu est-il inapproprié ?
Signaler ce documentDroits d'auteur :
Formats disponibles
Tutoriel Bureautique 01 PREZI
Transféré par
tehaDroits d'auteur :
Formats disponibles
Présentation pro ou photos
Prezi
PREZI : Présentations dynamiques
durée de la séance : 2h00
tous public.
Tutoriels et logiciels disponible sur www.epn-montalieu.fr
Prérequis : - Connaître l'environnement windows
- Savoir gérer des fichiers/dossiers dans windows
(créer, déplacer, copier/coller, trouver...).
- savoir télécharger et naviguer sur internet
logiciel utilisé : - Libreoffice Writer.
Objectifs : - Savoir rédiger une lettre de motivation
- Savoir effectuer un une mise en page
- Savoir centrer, justifier un texte, le placer à droite ou à gauche.
- Savoir le souligner , changer la police, l'encadrer, ajouter un fond de couleur
- Savoir insérer des images, les redimensionner et configurer leurs propriétés.
- Savoir créer et modifier un tableau.
Tutoriel PREZI : Présentation dynamique, Médiathèque de Montalieu-Vercieu, 2014. 1/12
Sommaire
I. Création d'un compte prezi
II. Votre premier Prezi
1. Définir l'aspect de votre présentation
III. Principe de fonctionnement
IV. Création d'un cadre et écriture d'un texte
a. Les cadres
b. Écrire un texte
c. Relier les éléments avec des flèches
V.Insertion d'une image
VI. Insertion d'une vidéo ou d'un son
a. Vidéos Youtube.
b. Vidéos personnelles ou fichier word, PDF...
VII. Création du chemin et animation
Tutoriel PREZI : Présentation dynamique, Médiathèque de Montalieu-Vercieu, 2014. 2/12
I. Création d'un compte prezi
• Sur google, écrivez « prezi » puis cliquez sur le premier lien en haut de page pour
accéder à Prezi.
• En haut à droite de la vidéo, cliquez sur « s'identifier ».
• Sur la nouvelle page, cliquez sur « s'inscrire » :
• Pour utiliser la version gratuite, cliquez sur « continuer avec des présentation
publiques » :
• Remplissez le formulaire puis confirmez en cliquant sur « s'inscrire » comme ci-
dessous.
Tutoriel PREZI : Présentation dynamique, Médiathèque de Montalieu-Vercieu, 2014. 3/12
II. Votre premier Prezi
En vous connectant à votre compte Prezi, vous pourrez avoir accès à vos présentation à
partir de n'importe quel ordinateur, les partager par mail, en faire une copie locale...
Pour l'instant, cliquez au centre sur « nouveau prezi » :
1. Définir l'aspect de votre présentation
Vous avez le choix entre plusieurs modèles prédéfinis.
• Pour afficher d'autre modèles cliquez sur « plus » en haut à gauche. Choisissez votre
modèle et double cliquez dessus pour ouvrir la présentation.
• Vous pouvez également commencer avec une feuille vide afin de personnaliser votre
présentation. Dans ce cas cliquez sur « commencer avec un prezi vierge ».
Afin de pouvoir étudier au mieux toutes les possibilités, nous prendrons un prezi vierge. Donc,
cliquez sur « commencer avec un prezi vierge » en bas à droite.
Tutoriel PREZI : Présentation dynamique, Médiathèque de Montalieu-Vercieu, 2014. 4/12
III. Principe de fonctionnement
Prezi fonctionne très simplement et permet pourtant de faire des présentations
rapides et saisissantes à base de zoom :
- On choisi tout d'abord un fond (jusqu'à 3 qui seront superposés et apparaîtrons au
fur et à mesure du zoom).
- On insère ensuite des éléments (texte, vidéos, sons...) et des éléments de « déco »,
flèches, cercles, rectangles....
- Enfin, on définit un chemin qui définit dans quel ordre seront organisés vos divers
éléments.
IV. Choisir un fond ou un thème
Nous allons tout d'abord choisir un jeu de couleurs pour le texte, les flèches, les cercles... :
• Cliquez sur le bouton « thème » en haut, comme ci-dessous :
Tutoriel PREZI : Présentation dynamique, Médiathèque de Montalieu-Vercieu, 2014. 5/12
• Choisissez le jeu de couleurs que vous souhaitez (vous pourrez le modifier par la
suite).
• Cliquez ensuite sur « personnaliser le thème actuel »
• Vous avez ici un aperçu de ce que donnera votre choix de coloris.
Ici, deux modifications sont possibles :
• Changer la couleur du fond uni (background).
• Ou, si vous cliquez sur upload, vous pouvez charger une image (3D background) en
cliquant sur « upload » qui vous permettra d'obtenir un effet 3D.
Ne choisissez pas une image trop lourde, ni trop petite ?
• Tout en bas, vous pouvez également cliquez sur wizard, et là, vous pourrez
personnaliser tous les éléments, couleurs, rajouter 3 fond d'écran...mais la
configuration est bien plus complexe. Nous ne l'utiliserons donc pas ici.
→ Cliquez sur « upload » et aller chercher l'image dans : « agora/prezi /fond.jpg »
• Une fois l'image chargée, cliquez sur « done » pour valider.
Tutoriel PREZI : Présentation dynamique, Médiathèque de Montalieu-Vercieu, 2014. 6/12
V. Création de cadres, de flèches et écriture d'un texte
Afin de définir le cheminement de votre présentation, il est nécessaire d'établir des repères
(cadres). Vous pouvez faire varier la taille de ces derniers et Prezi zoomera alors
automatiquement pour ajuster la cadre créé à la taille de votre écran.
a. Les cadres
• Dans la barre d'outils de votre présentation, cliquez sur « cadres et flèches»
• Cliquez sur un des 4 types de cadres proposés.
A vous de choisir le plus adapté à votre goût ou au style de votre présentation.
• Faites un clic gauche et glissez en laissant appuyé pour dessiner votre cadre.
• Relâchez puis clic gauche sur les bords du cadre afin de l'éditer.
Tutoriel PREZI : Présentation dynamique, Médiathèque de Montalieu-Vercieu, 2014. 7/12
• Les 4 quatre coins vous permettent de redimensionner le cadre, le « + » et le « - » au
centre aussi. La main permet de déplacer le cadre.
• Cliquez sur le bouton juste du centre pour changer à la volée le type de cadre.
• Cliquez sur « zoomer sur le cadre » pour l'afficher en plein écran.
N.B. :
- Si vous afficher le cadre en plein écran, vous n'avez plus la possibilité de le
modifier ! Vous devez « dézoomer » avec la molette de la souris et cliquer sur les
bords du cadre pour retrouver les options.
- Pour changer les couleurs, retournez dans « thème » !
b. Écrire un texte
• Maintenant que votre cadre est à la taille de la page, cliquez au centre et l'éditeur de
texte s'ouvrira instantanément.
Vous retrouvez les éléments de base d'un éditeur de texte.
• Tapez « premier Prezi » par exemple, appuyez sur la touche « entrée » et écrivez
« test d'une présentation dynamique en ligne »
• Vous pouvez à présent sélectionner n'importe quel partie de votre texte et en
modifier la couleur, le style, la taille, la mise en forme (retrait, puces, alignement)...
→ Essayez les diverses possibilités !
Tutoriel PREZI : Présentation dynamique, Médiathèque de Montalieu-Vercieu, 2014. 8/12
c. Relier les éléments avec des flèches
Il s'agit là juste d'un effet de style. Les flèches ne relieront pas dynamiquement vos
éléments mais indiqueront simplement aux spectateurs la suite logique de votre
présentation.
• Dé-zoomez avec la molette de la souris.
• Tracez un autre cadre plus petit ou plus grand que le précédent.
• Dans la barre d'outils de votre présentation, cliquez sur « cadres et flèches», puis
« dessiner une flèche » comme ci-dessous.
• Tracez votre flèche reliant les 2 cadres, là encore vous pouvez la modifier :
- la courber ou modifier sa position avec les points.
- changer sa couleur avec « style » (les couleurs possibles sont définies par le thème
encore une fois !).
- Modifier l'épaisseur de la flèches ou de la ligne.
Tutoriel PREZI : Présentation dynamique, Médiathèque de Montalieu-Vercieu, 2014. 9/12
VI.Insertion d'une image
De la même manière que pour le texte, nous allons insérer des images/photos.
• Dans la barre d'outils de votre présentation, cliquez sur « insérer», puis « image »
comme ci-dessous.
• Recherchez soit sur votre disque dur, soit sur internet l'image que vous voulez
insérer, en cliquant sur «séléctionner les fichiers » dans le nouvel onglet qui s'est
ouvert à droite :
• « Ouvrir » pour valider et insérer l'image.
Tutoriel PREZI : Présentation dynamique, Médiathèque de Montalieu-Vercieu, 2014. 10/12
N.B. : Le temps de chargement peut-être un peu long.... Ne chargez pas d'images
provenant directement d'un APN reflex par exemple sans les avoir réduites ^^
• Vous pouvez à présent placer votre image, dans votre présentation, l'entourer d'un
cadre et lui donner la taille que vous souhaitez.
VII. Insertion d'une vidéo, d'un son, d'un pdf
La manière la plus simple d'intégrer une vidéo est d'insérer une vidéo déjà uploadée sur
youtube ! Pour la simple et bonne raison que les formats (.avi .mkv ….) acceptés par Prezi
sont pour l'instant limités en taille dans la version gratuite !
a. Vidéos Youtube.
• Comme pour une image, cliquez sur « insérer », puis « vidéo youtube » et dans la
fenêtre qui s'ouvre, coller le lien de la vidéo que vous voulez insérer.
b. Vidéos personnelles ou fichier word, PDF...
Comme sus-mentionné, essayez soit dans un premier temps d'uploader votre vidéo sur
youtube, soit de réduire sa taille. Idem pour les fichier PDF, ces derniers sont souvent
volumineux et la version gratuite de Prezi peut vous limiter en taille.
• Cliquez simplement sur « insérer », puis, « depuis un fichier » comme ci-dessous.
Tutoriel PREZI : Présentation dynamique, Médiathèque de Montalieu-Vercieu, 2014. 11/12
Vous pouvez cette fois insérer à peu près n'importe quel type de fichiers.
• De la même manière que les images ou le texte, vous pouvez les déplacer ou les
redimensionner afin d'obtenir des effets de zoom ou de rotation.
VIII. Création du chemin et animation
a. Editer le chemin :
Vous trouverez le chemin à gauche.
• Cliquez sur éditer le chemin.
• Vous pouvez déplacer vos images pour qu'elles défilent dans
l'ordre que vous voulez.
• Vous pouvez également enlever une diapo du chemin
• Et surtout, vous aurez constaté que les cadres sont directement
insérer dans le chemin et que les images non. Cliquez alors une
fois sur l'image pour l'intégrer au chemin.
• Une vois satisfait du de enchainement n'oubliez pas de cliquer à
nouveau pour sortit du mode « editer les chemin ».
b. Animer / faire apparaître une texte
Il suffit de prendre un cadre qui contient du texte, puis d'effectuer un
clic droit à l'intérieur du cadre dans le vide, puis de cliquer sur
« animer le contenu du cadre ».
Attention pour pour le faire, vous devez absolument avoir créez un calque, même si il est
vide.
Choisissez l 'élément sur lequel vous voulez appliquez un fondu (texte, image...), cliquez
« appliquer un fondu », puis en haut à gauche, cliquer sur « done ».
Tutoriel PREZI : Présentation dynamique, Médiathèque de Montalieu-Vercieu, 2014. 12/12
Vous aimerez peut-être aussi
- Musique Chretienne Musique PaienneDocument85 pagesMusique Chretienne Musique Paiennepohrel lonkengPas encore d'évaluation
- Se Nourrir en Conscience - Gabriel CousensDocument684 pagesSe Nourrir en Conscience - Gabriel Cousensmes réductions bioPas encore d'évaluation
- La Gestion Des Approvisionnements Et de StockDocument28 pagesLa Gestion Des Approvisionnements Et de Stockel khaiat mohamed aminePas encore d'évaluation
- Cours Chouaf - Pratiques Urbanisme Operat 2016 PDFDocument144 pagesCours Chouaf - Pratiques Urbanisme Operat 2016 PDFAhmed HoufPas encore d'évaluation
- Fisca Internationale - Partie 2Document30 pagesFisca Internationale - Partie 2Anas Damoun100% (1)
- A ModifierDocument127 pagesA ModifiertehaPas encore d'évaluation
- 4° - Emprunt Et Metissage Dans La Chanson ActuelleDocument5 pages4° - Emprunt Et Metissage Dans La Chanson Actuellebamora53Pas encore d'évaluation
- Cas BMWDocument22 pagesCas BMWtehaPas encore d'évaluation
- 3 Possibilité de Financement Du Développement D'entreprise - Capris Et AubryDocument33 pages3 Possibilité de Financement Du Développement D'entreprise - Capris Et AubrytehaPas encore d'évaluation
- Exercices Sur La Methode Des Differences Finies 1Document2 pagesExercices Sur La Methode Des Differences Finies 1Adel BenmessaoudPas encore d'évaluation
- Boardy !Document78 pagesBoardy !tehaPas encore d'évaluation
- Exercice 13B.2Document3 pagesExercice 13B.2tehaPas encore d'évaluation
- Chapitre5 Partie CreancesMonnaiesEtrangeresDocument5 pagesChapitre5 Partie CreancesMonnaiesEtrangerestehaPas encore d'évaluation
- Rapport Genre Mdceau LF2017Document28 pagesRapport Genre Mdceau LF2017tehaPas encore d'évaluation
- Exercice 13B.2Document3 pagesExercice 13B.2tehaPas encore d'évaluation
- Approche Empirico-Fonctionaliste Des Médias de Masse - CopieDocument16 pagesApproche Empirico-Fonctionaliste Des Médias de Masse - Copieteha67% (3)
- Management Interculturel Benjamin PelletierDocument2 pagesManagement Interculturel Benjamin PelletiertehaPas encore d'évaluation
- Memoire - ORY - FLORENCE - 4Document85 pagesMemoire - ORY - FLORENCE - 4tehaPas encore d'évaluation
- Accueil Et Communication InterculturelleDocument13 pagesAccueil Et Communication InterculturelletehaPas encore d'évaluation
- Rapport de Stage DinitiationDocument31 pagesRapport de Stage DinitiationtehaPas encore d'évaluation
- Extrait Taher Ben JlounDocument22 pagesExtrait Taher Ben JlountehaPas encore d'évaluation
- Diagnostic Nord Ouest Nov 2019Document32 pagesDiagnostic Nord Ouest Nov 2019Roller Saint PierrePas encore d'évaluation
- Moulinex-Machine A PainDocument20 pagesMoulinex-Machine A PainLorenzzoPas encore d'évaluation
- ReimsDocument13 pagesReimsvicnet31Pas encore d'évaluation
- Neuvaines Pour Le Mois D'avrilDocument1 pageNeuvaines Pour Le Mois D'avrillydiaPas encore d'évaluation
- MMMMM MERABET - Samira PDFDocument122 pagesMMMMM MERABET - Samira PDFMario MandžukićPas encore d'évaluation
- Guide Détaillé Du RZF v1.0 - 0Document30 pagesGuide Détaillé Du RZF v1.0 - 0hodjee2Pas encore d'évaluation
- Questions Sur La Galette Des RoisDocument2 pagesQuestions Sur La Galette Des RoisATPas encore d'évaluation
- Isha 5Document57 pagesIsha 5ArbnorPas encore d'évaluation
- Pujilah Allah Dalam Bait-Nya: Panggilan IbadahDocument112 pagesPujilah Allah Dalam Bait-Nya: Panggilan IbadahJoshua ArielPas encore d'évaluation
- rabarisoaVazolyN SN M2 09Document52 pagesrabarisoaVazolyN SN M2 09RmjulienPas encore d'évaluation
- Borderô Diário Da Anserve Data: ApartDocument18 pagesBorderô Diário Da Anserve Data: ApartKaique FreitasPas encore d'évaluation
- Politique Nationale de Nutrition Et Plan National D'action Pour La Nutrition (ONN-2004)Document66 pagesPolitique Nationale de Nutrition Et Plan National D'action Pour La Nutrition (ONN-2004)HayZara Madagascar100% (1)
- Support de Cours - Le Metier D'assistante de DirectionDocument17 pagesSupport de Cours - Le Metier D'assistante de DirectionDEEP 2KPas encore d'évaluation
- Maison Artemisia Bulletin AdhesionDocument4 pagesMaison Artemisia Bulletin AdhesionChiekhna Cheikh Sadbou FayePas encore d'évaluation
- K9C Fiches TM 39-M-15Document9 pagesK9C Fiches TM 39-M-15Matheus B. SilvaPas encore d'évaluation
- Guide Conception Genie IndustrielDocument55 pagesGuide Conception Genie IndustrielDaroonPas encore d'évaluation
- Les Protocoles de Base TCPDocument17 pagesLes Protocoles de Base TCPBenie DE DieuPas encore d'évaluation
- Dans La Salle Dattente de Dieu Dans Quelle Période Êtes-VousDocument1 pageDans La Salle Dattente de Dieu Dans Quelle Période Êtes-VousdavidPas encore d'évaluation
- Les Questions Et Les... - Entretien, CV Et Lettre de Motivation. - FacebookDocument4 pagesLes Questions Et Les... - Entretien, CV Et Lettre de Motivation. - Facebookabdeljalil ibn yassinePas encore d'évaluation
- RECUEILEDE5 FinalprocidingDocument275 pagesRECUEILEDE5 FinalprocidingMansour HassanePas encore d'évaluation
- Le Petit Guide Pratique 2016 2017Document60 pagesLe Petit Guide Pratique 2016 2017_black_key_Pas encore d'évaluation
- RapportDocument27 pagesRapportFellahi AyaPas encore d'évaluation
- DUNGS - Pressure Switch LGW A2-A2P - Instruction ManualDocument12 pagesDUNGS - Pressure Switch LGW A2-A2P - Instruction ManualNoparit KittisatitPas encore d'évaluation