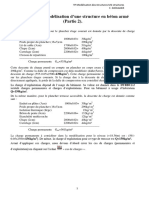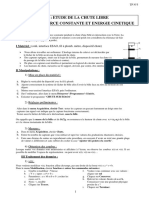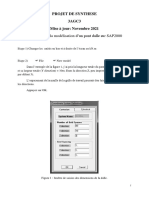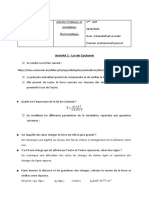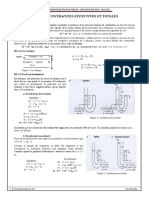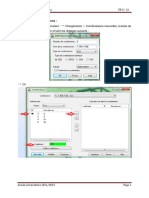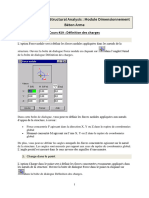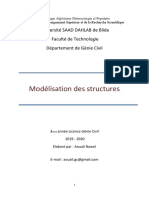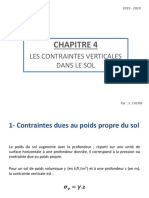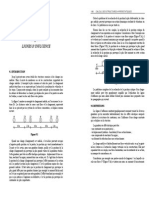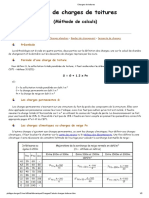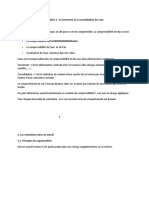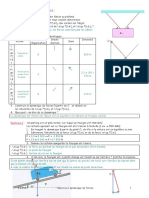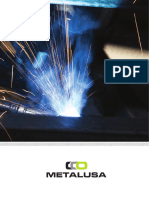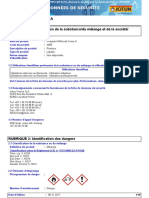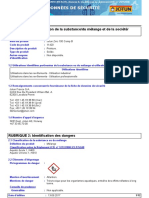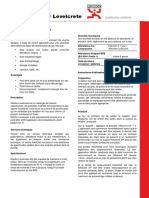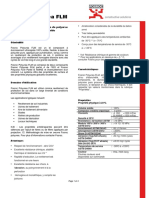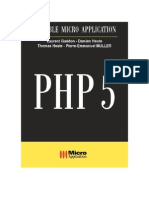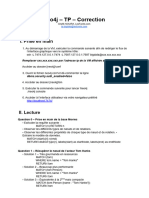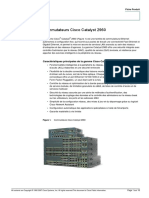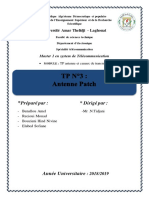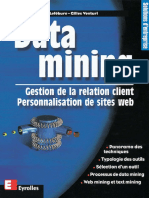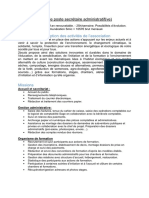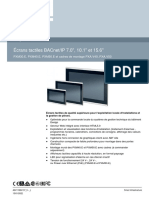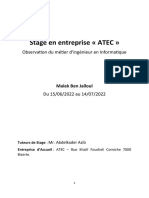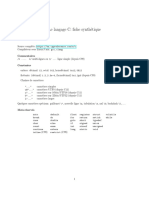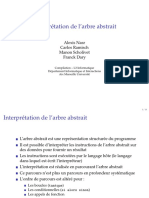Académique Documents
Professionnel Documents
Culture Documents
B td1 Robot Charges
Transféré par
Mounir BoutaghaneTitre original
Copyright
Formats disponibles
Partager ce document
Partager ou intégrer le document
Avez-vous trouvé ce document utile ?
Ce contenu est-il inapproprié ?
Signaler ce documentDroits d'auteur :
Formats disponibles
B td1 Robot Charges
Transféré par
Mounir BoutaghaneDroits d'auteur :
Formats disponibles
B_DIDACTICIEL TD1 ROBOT charges
A) PRE REQUIS
On suppose que le didacticiel « A_TD1 ROBOT _ géométrie » a été fait.
Ouvrir le fichier robot correspondant et faire la suite des opérations ci-dessous pour introduire le
chargement qui a été définit dans l'énoncé de cet exercice (à prendre en parallèle)
► ETAPE 3
● introduction des cas de charge élémentaires 1 et 2
Il est conseillé de remettre la structure en filaire et de mettre les numéros de nœuds et de barres
Vous devriez avoir cela :
fig 1
● Définition des cas de charges 1 et 2:
Cette opération consiste à mettre les numéros et les noms des cas de charge 1 et 2 (pas leurs valeurs
pour l’instant)
Pour cela cliquer sur l'icone (barre de droite)
TD1 ROBOT :chargement Lycée Stanislas Reichert page 1/12
choisir le type de charge :
Vous avez alors la fenêtre suivante qui s'affiche: poids, neige, vent... dans
cette liste
fig 2
numéro du cas de charge
(s'incrémente tout seul à
chaque nouveau cas)
Mettre le nom du cas de
charge. Etre bien explicite:
poids propre toit, vent de
droite surpression sur le toit.
Cliquer sur ajouter à la fin. Cela
fera passer le cas de charge
dans la liste des cas définis
REMARQUE: Si vous faites une erreur dans le nom ou la nature, vous pouvez faire des
modifications avec le bouton modifier
fig 3
Vous devez avoir cela
Vous pouvez maintenant mettre
le cas d’exploitation en remplissant les
mêmes case qu'en figure 2
TD1 ROBOT :chargement Lycée Stanislas Reichert page 2/12
Vous devriez obtenir:
Veiller à avoir le N°1. Si
nécessaire, le changer à la
main
Choisir le nom
Après avoir cliqué sur
ajouter, le nom de la
combinaison apparaît dans la
liste
fig 4
Remarque : Si vous vous êtes lourdement trompé sur un cas, vous pouvez l'effacer. Il suffit de
mettre la flèche rouge en face du cas 1 et de clique sur supprimer. Vous pouvez
ensuite faire un nouveau cas dont le numéro sera 1
Après avoir entré tous les cas de charge, vous devriez avoir :
fig 5
Vous trouvez tous les cas tels
que définis dans l'énoncé.
TD1 ROBOT :chargement Lycée Stanislas Reichert page 3/12
► ETAPE 4
Définition des valeurs de charge pour les différents cas:
a) le poids propre CAS1
Pour rentrer facilement les charges, il faut avoir à l'écran simultanément ouvert :
- la vue de la structure filaire à l'arrière-plan
- la fenêtre cas de charge ouverte et pas sur la structure.
- la fenêtre de charge ouverte par l'icône, barre de droite
Vous devez alors avoir un écran qui a cette allure
fenêtre de charge permettant de fenêtre
fig 6 permettant de fenêtre permettant de
sélectionner le cas. Ici le cas de sélectionner le type de donner la charge sur
poids. charge. le nœud, la barre
Ces icones permettent de placer des charges. Les
1 Veillez à avoir 2 cliquer l'onglet plus courants sont :
l'index en face barre puis l'icone
de poids propre charge linéaire
→ chargement linéaire sur une poutre
fig 6
→ chargement trapézoïdal sur une poutre
Si vous voulez placer des charges aux nœuds, cliquer sur l’onglet nœud.
TD1 ROBOT :chargement Lycée Stanislas Reichert page 4/12
En cliquant sur charge linéaire, vous avez alors cette fenêtre qui s'ouvre :
Laisser 0 sur la charge X
(mettre un valeur permet
de mettre une charge
"inclinée"
Mettre la valeur de poids
fig 7 propre -9.36 KN/m
comme donné dans
l'énoncé (avec un signe –
dans le repère global)
NE JAMAIS
OUBLIER
D'INDIQUER DANS
QUEL REPERE
VOUS ETES
Puis vous cliquer sur ajouter et vous désignez à la souris la barre 1. La charge se met en
place de manière graphique. Vous devriez avoir:
REMARQUE : si vous mettez des valeurs sur X et Z vous obtenez des charges inclinées.
fig 8
cliquer sur ce bouton fait afficher la valeur de la charge sur
le dessin de la poutre. Permet de contrôler.
TD1 ROBOT :chargement Lycée Stanislas Reichert page 5/12
b) la charge d’exploitation CAS 2
On rappelle que les charges de neige sont des charges projetées comme indiqué dans le sujet.
Les fenêtres ci-dessous s'ouvrent dans l'ordre indiqué les unes après les autres.
2. cliquer sur Barre
puis charge répartie
3.mettre la charge
1.sélectionner le cas de neige (cas 2)
d’exploitation Q=-12.65
KN/m selon Z. Cocher
fig 9 charge projetée en cas de
barre inclinée
Désigner ensuite la barre pour mettre en place cette charge.
fig 10
TD1 ROBOT :chargement Lycée Stanislas Reichert page 6/12
c) vérification des cas de charges par tableau
L'expérience montre que le placement des charges à la souris provoque des doublons ou des
triplons (charges se plaçant 2 ou 3 fois alors qu'on ne les veut qu'une fois).
Il faut donc vérifier à l'aide des tableaux.
Cliquer sur l'icône (en bas à droite)
Vous obtenez :
fig 11
cocher la case charges et
valider
Vous obtenez alors le tableau suivant:
fig 12
Un contrôle attentif de ce tableau vous montrera qu'il n'y pas de doublons ni d'erreur.
Vous remarquerez qu’il y a y a deux lignes 1 qui sont des cas de poids propre. La première
est le poids propre des profilés que le logiciel met de toute manière systématiquement.
La deuxième ligne de poids propre est le poids propre du plancher, mis par l’utilisateur.
TD1 ROBOT :chargement Lycée Stanislas Reichert page 7/12
► ETAPE 5
Définition des différentes combinaisons:
a) On écrit les différentes combinaisons possibles
On utilise le livre page 45. Dans un cas aussi simple, il n’y a que deux combinaisons
● ELU : COMB 1 : 1.35 G + 1.5 Q
● ELS : COMB 2 : G + Q
b) Introduction dans le logiciel
Cliquer sur l'icone de définition de la structure (à droite de l'écran)
fig13
icone de définition
de la structure
icone de création des combinaisons
Vous obtenez ensuite la fenêtre suivante :
Ne jamais changer ce numéro. C'est
un numéro interne à ROBOT qu’il
met automatiquement. En fait, on a
entré 2 cas de base (poids,
exploitation). Donc la première
fig 14 combinaison a le numéro 3.
Bien vérifier que vous êtes en ELU
appelé EFF par robot. Bien faire
attention à ce point, surtout pour
les futures combinaisons ELS.
Mettre ici le nom complet de la
combinaison. C'est impératif, sinon
on ne s'en sort plus par la suite
TD1 ROBOT :chargement Lycée Stanislas Reichert page 8/12
Lorsque vous avez validé, vous obtenez la fenêtre suivante :
désignation de la charge Cas de charge élémentaire fig 15
permet de faire glisser le cas
de charge désigné dans la
fenêtre de combinaison.
Les coefficients se mettent
automatiquement.
permet de retirer un cas de
charge de la liste des
combinaisons
Après avoir fait glisser les cas 1 et 2 dans la fenêtre de droite, on obtient :
fig 16
On retrouve bien les
coefficients ELU parce que
on a défini une combinaison
ELU en fig 14
TD1 ROBOT :chargement Lycée Stanislas Reichert page 9/12
Après avoir fait glisser les cas utiles dans la liste de cas de la combinaison, vous cliquez sur
nouvelle et le logiciel vous remet automatiquement dans :
● la fenêtre définition/modification d'une combinaison pour définir son nom
fig 17
Ne pas oublier de mettre ici
DEP (comme déplacement)
pour définir une
combinaison ELS
● puis la fenêtre combinaison pour définir les coefficients
fig 18
On retrouve bien les
coefficients ELS parce que on a
défini une combinaison ELS en
fig 17
En fin de compte, on obtient les combinaisons suivantes :
TD1 ROBOT :chargement Lycée Stanislas Reichert page 10/12
fig 19
Cas de charge
élémentaires
les combinaisons simples
1 et 2 sont présentes
Ce bouton permet de définir les coefficients à
utiliser. A modifier avant de faire une nouvelle
combinaison.
c) Vérification des cas de charge sous forme de tableau
utiliser l’icône pour sélectionner les tableaux.
fig 20
Cocher combinaisons
TD1 ROBOT :chargement Lycée Stanislas Reichert page 11/12
Vous obtenez alors le tableau suivant :
fig 21
On constate dans ce tableau que toutes les combinaisons y sont, que les coefficients sont
bons, qu’il n’y a pas de doublons. Il faut toujours faire cette vérification.
REMARQUE: Le logiciel ne vous laisse pas toucher à ce tableau de manière directe, par exemple
pour changer un coefficient. Cela est très dommage. En cas de faute dans des
coefficients, il faut refaire la démarche ci-dessus.
FIN DU CHARGEMENT
TD1 ROBOT :chargement Lycée Stanislas Reichert page 12/12
Vous aimerez peut-être aussi
- B TD 4 Robot ChargesDocument16 pagesB TD 4 Robot ChargesAl FonzPas encore d'évaluation
- Chapitre 3 - Modélisation D'une Structure en Béton Armé (Partie 2)Document15 pagesChapitre 3 - Modélisation D'une Structure en Béton Armé (Partie 2)Ahmad TamimiPas encore d'évaluation
- RDM 7Document26 pagesRDM 7fareshassen1966100% (1)
- rdm-7Document26 pagesrdm-7youssouf ahmedbabaPas encore d'évaluation
- CAO TP2 DjouaherDocument10 pagesCAO TP2 DjouaherKadri RaniaPas encore d'évaluation
- Physique-TP5-Travail Et Chute LibreDocument2 pagesPhysique-TP5-Travail Et Chute LibreBounegab YoucefPas encore d'évaluation
- Guide Pour Le Pilotage Des Tudes Hydrauliques 1687559967Document3 pagesGuide Pour Le Pilotage Des Tudes Hydrauliques 1687559967Antony EsnaultPas encore d'évaluation
- Instructions SAP2000 Oct 2021Document13 pagesInstructions SAP2000 Oct 2021Safa BOUSSADAPas encore d'évaluation
- Constructions Béton Armé 2018Document181 pagesConstructions Béton Armé 2018Dah khoukPas encore d'évaluation
- Chapitre II-Poussée Et Butée - Finale - CopieDocument87 pagesChapitre II-Poussée Et Butée - Finale - CopieYassine Kandoussi60% (5)
- Bael Cours2Document106 pagesBael Cours2DidaDidoPas encore d'évaluation
- Charges Et Surcharges CH2Document21 pagesCharges Et Surcharges CH2مريم كويزPas encore d'évaluation
- TP Physique Ã-©lectrostatiqueDocument13 pagesTP Physique Ã-©lectrostatiquezakariaPas encore d'évaluation
- TP Essai ŒdométriqueDocument6 pagesTP Essai Œdométriquebelhout mohPas encore d'évaluation
- Activité 1-ÉlèveDocument13 pagesActivité 1-ÉlèveËl-Änrîs MôuhoûdoîsPas encore d'évaluation
- ContraintesDocument7 pagesContraintesSERGIOPas encore d'évaluation
- Chapitre II-Poussée Et Butée S1Document29 pagesChapitre II-Poussée Et Butée S1Imane Guetni100% (1)
- Mds2 Dã Formation Des Tassements Et Consolidation Des Sols 1Document44 pagesMds2 Dã Formation Des Tassements Et Consolidation Des Sols 1Maroua abdallahiPas encore d'évaluation
- Descente de ChargesDocument8 pagesDescente de ChargesAEMPas encore d'évaluation
- Modélisation Des Structures TP N 03Document24 pagesModélisation Des Structures TP N 03Wissal WissalPas encore d'évaluation
- Compressibilite Des SolsDocument10 pagesCompressibilite Des SolsOG KuShPas encore d'évaluation
- SodapdfDocument19 pagesSodapdfaymen Ait KessouPas encore d'évaluation
- Physique TP5 Travail Et Chute Libre EleveDocument2 pagesPhysique TP5 Travail Et Chute Libre EleveAhmed Ben YoussefPas encore d'évaluation
- G QSB7 Kuw P4 N P0 Z3 NGNZVDfay GWEp DRHW TQUE2 ZMIDocument10 pagesG QSB7 Kuw P4 N P0 Z3 NGNZVDfay GWEp DRHW TQUE2 ZMIWa SimPas encore d'évaluation
- TP5 TreillisDocument7 pagesTP5 TreillisAyoubPas encore d'évaluation
- Calcul de Descentes de ChargesDocument27 pagesCalcul de Descentes de ChargesFERRATPas encore d'évaluation
- Contraintes Dans Les SolsDocument6 pagesContraintes Dans Les SolsChPas encore d'évaluation
- Formation RSA - BA - Cours #29 - Définition Des ChargesDocument16 pagesFormation RSA - BA - Cours #29 - Définition Des ChargesJean Jules BadiangPas encore d'évaluation
- Modelisation - Des - Structures - Sur - Logiciel CBS ET ROBOTDocument10 pagesModelisation - Des - Structures - Sur - Logiciel CBS ET ROBOTteslaconstructioncmrPas encore d'évaluation
- Cours 04 - Charges CombinaisonsDocument17 pagesCours 04 - Charges CombinaisonsSiii SiliPas encore d'évaluation
- Chapitre 2 Tassement ConsolidationDocument7 pagesChapitre 2 Tassement ConsolidationMar WaPas encore d'évaluation
- Descente de ChargesDocument20 pagesDescente de ChargesLudo MaletPas encore d'évaluation
- CAHPITRE 1.les Contraintes Dans Le SolDocument8 pagesCAHPITRE 1.les Contraintes Dans Le SolSíhëm SíhęmPas encore d'évaluation
- ETABS - ExempleDocument17 pagesETABS - ExemplegoudfayPas encore d'évaluation
- Chapitre 4 - Les Contraintes Verticales Dans Les SolsDocument18 pagesChapitre 4 - Les Contraintes Verticales Dans Les SolskhadijaPas encore d'évaluation
- Chapitre 2 CorrigéDocument22 pagesChapitre 2 CorrigéWindoor EtudesPas encore d'évaluation
- RDM: Lignes D'influenceDocument9 pagesRDM: Lignes D'influenceSimou El MahmodiPas encore d'évaluation
- MDS 2020Document134 pagesMDS 2020Haitam BoukhairatPas encore d'évaluation
- TD N1 AcquisitionDocument1 pageTD N1 AcquisitionYouness BakachePas encore d'évaluation
- Chap9. Lignes D'influenceDocument21 pagesChap9. Lignes D'influenceBelheziel Aek88% (8)
- CALCULS Charges de ToituresDocument2 pagesCALCULS Charges de ToituresMonthieux Albicy-MonthieuxPas encore d'évaluation
- Série - Forces - Équilibre - Poids Et Masse - 3APIC - Prof - Brahim Tahiri (WWW - Pc1.ma) - 1-2Document2 pagesSérie - Forces - Équilibre - Poids Et Masse - 3APIC - Prof - Brahim Tahiri (WWW - Pc1.ma) - 1-2Ismail BoujridaPas encore d'évaluation
- Béton Armé - Arche Poutre Sous BAELDocument20 pagesBéton Armé - Arche Poutre Sous BAELAndo Jean Rochel100% (1)
- Calcul Fondations SuperficiellesDocument45 pagesCalcul Fondations SuperficielleskrissPas encore d'évaluation
- Chapitre 2 Distribution Des Contraintes en ProfondeurDocument47 pagesChapitre 2 Distribution Des Contraintes en ProfondeurEl Hadj Abdoulaye SECKu.Pas encore d'évaluation
- TP Séances 2Document17 pagesTP Séances 2Ihssane Hsaini100% (1)
- Fondations SuperficiellesDocument10 pagesFondations SuperficiellesSm0ky KillPas encore d'évaluation
- Corrigé Efm m18 2018-2019 Tsbecm v1-1Document5 pagesCorrigé Efm m18 2018-2019 Tsbecm v1-1tagolla tvPas encore d'évaluation
- Cours1 - Les Contarintes Dans Les Sols2023 - Finale EtudiantDocument71 pagesCours1 - Les Contarintes Dans Les Sols2023 - Finale EtudiantRaouanePas encore d'évaluation
- Tassement Et Consolidation Des SolsDocument16 pagesTassement Et Consolidation Des SolsMarc IvanPas encore d'évaluation
- Vérication D'un Mur Poids: AttentionDocument11 pagesVérication D'un Mur Poids: AttentionGhislain CordierPas encore d'évaluation
- COURS - Descente de Charge BADocument18 pagesCOURS - Descente de Charge BAJuste S'NARTPas encore d'évaluation
- Chapitre 3: Le Tassement Et La Consolidation Des SolsDocument9 pagesChapitre 3: Le Tassement Et La Consolidation Des SolsTabani OussamaPas encore d'évaluation
- Chapitre 3: Le Tassement Et La Consolidation Des SolsDocument9 pagesChapitre 3: Le Tassement Et La Consolidation Des SolsTabani OussamaPas encore d'évaluation
- Exercice Dynamique Force ProfDocument5 pagesExercice Dynamique Force ProfMaguette Seck100% (1)
- Catalogo Nor48 FRDocument10 pagesCatalogo Nor48 FRMounir BoutaghanePas encore d'évaluation
- Robot Eurocode 3 Perfectionnement 3jDocument2 pagesRobot Eurocode 3 Perfectionnement 3jMounir BoutaghanePas encore d'évaluation
- Manuel de L'échafaudageDocument1 pageManuel de L'échafaudageMounir BoutaghanePas encore d'évaluation
- MSDS Penguard Midcoat Comp ADocument18 pagesMSDS Penguard Midcoat Comp AMounir BoutaghanePas encore d'évaluation
- MSDS Jotun Zinc 100 Comp BDocument12 pagesMSDS Jotun Zinc 100 Comp BMounir BoutaghanePas encore d'évaluation
- Nitoflor FC 130Document2 pagesNitoflor FC 130Mounir BoutaghanePas encore d'évaluation
- Fosroc PassivantDocument2 pagesFosroc PassivantMounir BoutaghanePas encore d'évaluation
- Nitoflor LevelcreteDocument3 pagesNitoflor LevelcreteMounir BoutaghanePas encore d'évaluation
- Fosroc Polyurea FLMDocument5 pagesFosroc Polyurea FLMMounir BoutaghanePas encore d'évaluation
- Cemtop 400SDDocument4 pagesCemtop 400SDMounir BoutaghanePas encore d'évaluation
- Nitoflor Lithurin 2Document2 pagesNitoflor Lithurin 2Mounir BoutaghanePas encore d'évaluation
- Nitoflor FC145Document4 pagesNitoflor FC145Mounir BoutaghanePas encore d'évaluation
- Test Ecrit INS - Coach AssistantDocument3 pagesTest Ecrit INS - Coach AssistantVictor BinMaskiniPas encore d'évaluation
- Cours Windev Numero 3 PDFDocument27 pagesCours Windev Numero 3 PDFAhmed MhiriPas encore d'évaluation
- Exam Modeles Pour Le Datamining 2015 2016 RattrapageCorDocument5 pagesExam Modeles Pour Le Datamining 2015 2016 RattrapageCorilyesPas encore d'évaluation
- Computer Science - GLSIDocument9 pagesComputer Science - GLSIeya drihmiPas encore d'évaluation
- Alcatel-1X 5008Y 5008D 5008U UM FR V0.2 20200219-1Document64 pagesAlcatel-1X 5008Y 5008D 5008U UM FR V0.2 20200219-1chrisPas encore d'évaluation
- PHP 5 La BibleDocument1 440 pagesPHP 5 La BibleAce Ahceen100% (1)
- Neo4j TP CorrectionDocument3 pagesNeo4j TP CorrectionAhmed YassinePas encore d'évaluation
- TP Bind9Document379 pagesTP Bind9Mariam MaaroufPas encore d'évaluation
- Vijeo Designer.Document1 pageVijeo Designer.Alice EmeraudePas encore d'évaluation
- RC Tools 2015 Full FR LDDocument107 pagesRC Tools 2015 Full FR LDhmayda riadPas encore d'évaluation
- D312 Emiage Juin 2023Document2 pagesD312 Emiage Juin 2023Demo xPas encore d'évaluation
- Catalyst 2960Document18 pagesCatalyst 2960blackmamba etti jeanPas encore d'évaluation
- Chapitre 2 BDDocument37 pagesChapitre 2 BDOussama McPas encore d'évaluation
- TP 3 Anntane PatchDocument14 pagesTP 3 Anntane Patchben amelPas encore d'évaluation
- Ciel Point de VenteDocument2 pagesCiel Point de VenteMontosPas encore d'évaluation
- Data Mining - Gestion de La Relation Client, Personnalisation de Sites Web (René Lefébure, Gilles Venturi)Document370 pagesData Mining - Gestion de La Relation Client, Personnalisation de Sites Web (René Lefébure, Gilles Venturi)AMINEPas encore d'évaluation
- Fiche Poste Secrétaire AdministratifveDocument2 pagesFiche Poste Secrétaire AdministratifveEl Mehdi TalbiPas encore d'évaluation
- Cours Archicad Terrain EditionDocument16 pagesCours Archicad Terrain EditionMihaela AvadaniiPas encore d'évaluation
- PXM..E FRDocument14 pagesPXM..E FRSimon CLEMENT SCSPas encore d'évaluation
- Rapport de Stage - OdtDocument12 pagesRapport de Stage - OdtmalekPas encore d'évaluation
- TD Final 2-3 2020 PDFDocument2 pagesTD Final 2-3 2020 PDFDriff SedikPas encore d'évaluation
- CV mj-1 PDFDocument2 pagesCV mj-1 PDFMaxime FossouoPas encore d'évaluation
- Cours UML G2 ESIS 2016-2017Document63 pagesCours UML G2 ESIS 2016-2017lindaPas encore d'évaluation
- C en FicheDocument14 pagesC en FicheOthman BenhadinPas encore d'évaluation
- cm08 Evaluation Arbre AbstraitDocument13 pagescm08 Evaluation Arbre AbstraitJihen FouratiPas encore d'évaluation
- Formation XHTML-CSSDocument62 pagesFormation XHTML-CSSLandry KenangPas encore d'évaluation
- Informatique - Cours Reseau Sans Fil - La Technologie WifiDocument23 pagesInformatique - Cours Reseau Sans Fil - La Technologie Wifiniko99% (90)
- Rapport de Stage Sportech RIHAB PDFDocument26 pagesRapport de Stage Sportech RIHAB PDFSamia AkesriPas encore d'évaluation
- CIRCLE OF LIFE - (L'histoire de La Vie) PDFDocument9 pagesCIRCLE OF LIFE - (L'histoire de La Vie) PDFPaul RocuetPas encore d'évaluation