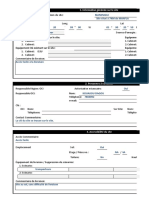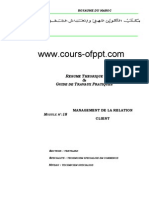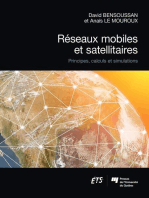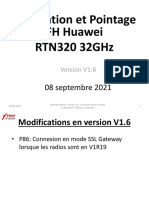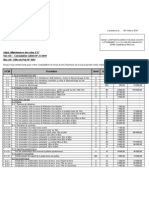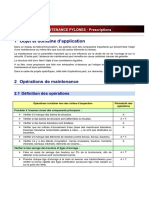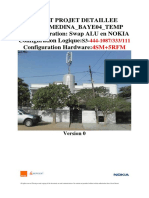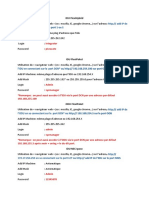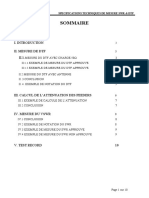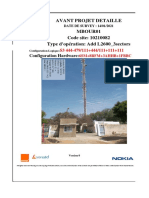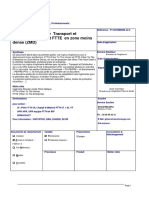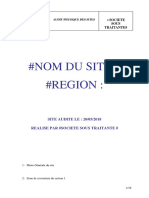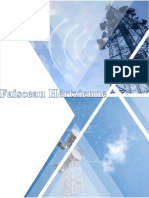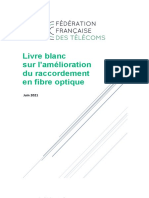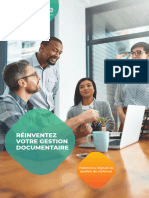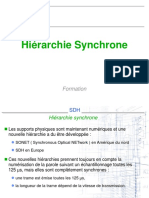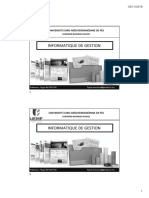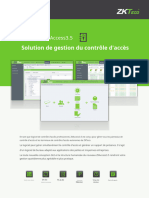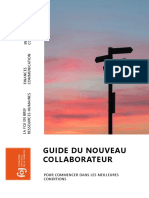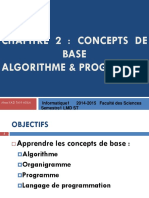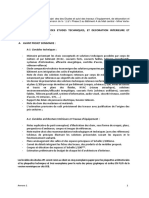Académique Documents
Professionnel Documents
Culture Documents
Tower Manuel FR
Tower Manuel FR
Transféré par
Mario BetsaleelTitre original
Copyright
Formats disponibles
Partager ce document
Partager ou intégrer le document
Avez-vous trouvé ce document utile ?
Ce contenu est-il inapproprié ?
Signaler ce documentDroits d'auteur :
Formats disponibles
Tower Manuel FR
Tower Manuel FR
Transféré par
Mario BetsaleelDroits d'auteur :
Formats disponibles
Version
Septembre 2016
Module additionnel
RF-TOWER
Génération des structures
pylônes en treillis avec
équipements, longueurs efficaces
et chargement
Description du programme
Tous les droits, y compris ceux de la traduction, sont réservés.
Le présent manuel ne doit pas être reproduit – sous forme méca-
nique, électronique, ou par n'importe quel autre moyen comme la
photocopie – sans l'autorisation écrite de DLUBAL SOFTWARE SARL.
© Dlubal Software SARL 11, rue de Cambrai 75019 Paris
Tel. : +33 (0) 1 78 42 91 61 Fax : +33 (0) 1 78 42 91 01
E-mail : info@dlubal.fr
Web : www.dlubal.fr
Programme RF-TOWER © 2016 Dlubal Software
Contenu
Contenu Page Contenu Page
1. RF-TOWER Structure 5 6.10 Conduites de câble 42
1.1 Introduction 5 6.11 Échelles 43
1.2 Equipe de développement du module 6.12 Export 44
RF-TOWER 6
7. Fonctionnalités de base 45
1.3 Utilisation du manuel 6
7.1 Supprimer le cas dans RF-TOWER 45
1.4 Démarrage du module RF-TOWER 8
7.2 Unités et Décimales 45
2. Données d'entrée 9
8. RF-TOWER Effective Lengths 46
2.1 Type de pylône 9
8.1 Introduction 46
2.2 Sections 11
8.2 Démarrage du module additionnel 46
2.3 Tronçons du pylône 14
9. Données d'entrée 48
2.4 Contreventements verticaux 17
9.1 Données de base 48
2.4.1 Contreventements définis par l’utilisateur 19
9.2 Détails 49
2.5 Traverses horizontales 20
10. Données générées 52
2.6 Contreventement horizontal 21
10.1 Longueurs de flambement - Barres en
2.7 Contreventement interne 22 treillis 52
2.8 Traverses 23 10.2 Longueurs de flambement - Barres non-
treillis 53
3. Données générées 25
10.3 Export des résultats 54
3.1 Articulations de barre 25
11. Fonctionnalités de base 55
3.2 Rotations de la barre 26
11.1 Suppression du cas dans le module RF-
3.3 Liste de pièces 27 TOWER 55
4. Fonctionnalités de base 28 11.2 Unités et Décimales 55
4.1 Supprimer le cas dans RF-TOWER 28 12. RF-TOWER Loading 56
4.2 Unités et Décimales 28 12.1 Introduction 56
5. RF-TOWER Equipment 29 12.2 Démarrage du module additionnel 56
5.1 Introduction 29 13. Données d'entrée 58
5.2 Démarrage du module additionnel 29 13.1 Données de base 58
6. Données d'entrée 31 13.2 Charges permanentes 59
6.1 Données de base 31 13.3 Charges de vent - Partie 1 60
6.2 Plates-formes 32 13.4 Charges de vent - Partie 2 62
6.3 Création des plates-formes définies par 13.5 Détermination du coefficient de rafale 63
l'utilisateur 33
13.6 Blindage 64
6.4 Extension tubulaire 36
13.7 Charges de glace - Classe de givre G 65
6.5 Supports d'antenne 37
13.8 Charges de glace - Classe de givre R 66
6.6 Groupe d'antennes 38
13.9 Détails 67
6.7 Antennes 39
13.10 Charges variables 67
6.8 Aire équivalente de l'antenne 40
14. Résultats 68
6.9 Conduite interne 41
14.1 Cas de charge 68
Programme RF-TOWER © 2016 Dlubal Software
3
Contenu
Contenu Page Contenu Page
14.2 Poids propre et poids de la glace 69
14.3 Charges du vent - Coefficient de rafale 69
14.4 Charges de vent - Pylône 70
14.5 Charges de vent - Contreventement
horizontal 71
14.6 Charges de vent - Restrictions 72
14.7 Export des résultats 72
15. Fonctionnalités de base 73
15.1 Suppression du cas dans le module RF-
TOWER 73
15.2 Unités et Décimales 73
A Bibliographie 74
B Index 75
4 Programme RF-TOWER © 2016 Dlubal Software
1 RF-TOWER Structure
1. RF-TOWER Structure
1.1 Introduction
Ce module de la société DLUBAL SOFTWARE S.A.R.L. met à disposition de l’utilisateur un outil per-
formant pour la génération des structures complexes des pylônes en treillis. A l’aide des modules de
RF-TOWER, vous pouvez construire des structures pylônes tripodes ou quadripodes avec un contre-
ventement spatial éventuel.
Grâce à son arrangement claire et aux tableaux d'entrée intuitifs le module facilite votre travail
d'analyse structurale. Les structures pylônes spatiales avec une géométrie compliquée peuvent être
créées très vite dans RFEM. A l’aide du module additionnel RF-TOWER, vous pouvez modifier aussi
les structures déjà complétées. Le manuel décrit les tableaux particuliers à l’aide d’un exemple dé-
monstratif.
Tout comme les autres modules additionnels, le module RF-TOWER est pleinement intégré dans le
programme RFEM.
Nous vous souhaitons de prendre plaisir à travailler avec RF-TOWER.
Votre équipe DLUBAL
Programme RF-TOWER © 2016 Dlubal Software
5
1 RF-TOWER Structure
1.2 Equipe de développement du module RF-
TOWER
Le développement du module RF-TOWER a été effectué par les équipes suivantes :
Coordination de programme
Dipl.-Ing. Georg Dlubal Dipl.-Ing. (FH) Younes El Frem
Ing. Evžen Haluzík Ing. Pavol Červeňák
Ing. Vladimír Pátý Dipl.-Ing. (FH) Wieland Götzler
Programmation
David Schweiner Ing. Martin Budáč
Petr Oulehle Ing. Vladimír Pátý
Ing. Ph.D. Jaromír Křížek
Base de données des sections et des matériaux
Ing. Ph.D. Jan Rybín
Design du programme, des boîtes de dialogue et des icônes
Dipl.-Ing. Georg Dlubal
MgA. Robert Kolouch
Supervision du programme
Ing. Evžen Haluzík Dipl.-Ing. (FH) René Flori
Ing. Jakub Harazín Jozef Krčmárik
Manuels, documentation et traductions
Dipl.-Ing. (FH) René Flori Mgr. Ing. Hana Macková
Ing. Ladislav Kábrt Dipl.-Ü. Gundel Pietzcker
Olivier Grandgérard Ing. Marcela Svitáková
Support technique et contrôle
Dipl.-Ing. (FH) Matthias Entenmann M.Eng. Dipl.-Ing. (BA) Andreas Niemeier
Dipl.-Ing. Frank Faulstich M.Eng. Dipl.-Ing. (FH) Walter Rustler
Dipl.-Ing. (FH) Wieland Götzler Dipl.-Ing. (FH) Christian Stautner
Dipl.-Ing. (FH) René Flori Dipl.-Ing. (FH) Robert Vogl
1.3 Utilisation du manuel
Les domaines thématiques comme installation, interface utilisateur graphique, évaluation des résul-
tats et données de sortie sont décrits en détail dans le manuel du logiciel de base RFEM. Ce manuel
est concentré sur les particularités du travail avec les modules additionnels de RF-TOWER.
Les éléments des modules sont décrits par le manuel dans leur ordre d'apparition et selon la struc-
ture des tableaux d'entrée et de sortie. Les modules sont présentés dans l'ordre suivant : RF-TOWER
Structure, RF-TOWER Equipment, RF-TOWER Effective Lengths et RF-TOWER Loading.
Dans le texte, les boutons décrits sont mis entre crochets, par exemple [Appliquer]. En même
temps, ils sont affichés sur le bord gauche. De plus, les expressions utilisées dans les boîtes de dia-
logue, dans les fenêtres et dans les menus sont mises en italique pour clarifier les explications.
6 Programme RF-TOWER © 2016 Dlubal Software
1 RF-TOWER Structure
Ce manuel contient aussi un index pour une recherche rapide des termes. Si, malgré cela, vous ne
trouvez toujours pas ce que vous cherchez, veuillez consulter nos pages Internet www.dlubal.fr où
vous pouvez feuilleter nos pages FAQ.
Programme RF-TOWER © 2016 Dlubal Software
7
1 RF-TOWER Structure
1.4 Démarrage du module RF-TOWER
RFEM vous offre les options suivantes pour démarrer le module additionnel RF-TOWER Structure.
Menu
Pour démarrer le programme à partir de la barre de menu,
veuillez cliquer sur Pylônes dans le menu Modules additionnels, puis sélectionnez RF-
TOWER Structure.
Figure 1.1 : Menu : Modules additionnels Pylônes RF-TOWER Structure
Navigateur
Pour démarrer RF-TOWER Structure dans le navigateur Données,
sélectionnez RF-TOWER Structure dans le dossier Modules additionnels.
Figure 1.2 : Navigateur données : Modules additionnels RF-TOWER Structure
8 Programme RF-TOWER © 2016 Dlubal Software
2 Données d'entrée
2. Données d'entrée
Les données d’entrée de la structure sont insérées dans les tableaux.
Après le démarrage du module additionnel RF-TOWER, une nouvelle fenêtre s'ouvre avec un navi-
gateur à gauche permettant d'atteindre les fenêtres qui peuvent être actuellement sélectionnés.
Vous sélectionnez un tableau en cliquant sur l'entrée correspondante dans le navigateur du module
RF-TOWER ou vous pouvez naviguer entre les fenêtres à l’aide des boutons [<] et [>] figurés à
gauche. Vous pouvez également utiliser les touches [F2] et [F3] pour sélectionner le tableau précé-
dant et suivant.
A l’aide du bouton [OK] vous enregistrez les données déterminées avant de quitter le module, tan-
dis que le bouton [Annuler] ferme le module sans enregistrement des données.
2.1 Type de pylône
Dans la fenêtre 1.1 Type de pylône, vous insérez les données de base requises pour définir la forme
de la structure pylône.
Figure 2.1 : Fenêtre 1.1 Type de pylône
Type
Dans cette section de la fenêtre, vous définissez le nombre de faces du pylône en treillis. Si la vue en
plan du pylône est rectangulaire, vous devez spécifier le rapport entre la largeur et la hauteur.
Quand vous sélectionnez l’option Côtés adjacents identiques, le module RF-TOWER crée un pylône
où les vues en plan sont carrées. Si les côtés ne sont pas égaux, la fenêtre d'entrée 1.5 s'ajoute au
navigateur et vous pouvez y définir des contreventements verticaux additionnels.
Vous pouvez générer aussi quatre côtés différents de pylône en fonction de leur contreventement.
En sélectionnant l'option Côtés inégaux, vous activez les fenêtres 1.6 et 1.7. Les fenêtres 1.4 à 1.7
sont décrits dans le chapitre 2.4, à la page 17.
Programme RF-TOWER © 2016 Dlubal Software
9
2 Données d'entrée
Options
Quand vous voulez ajouter un contreventement vertical, vous pouvez activer l'option Contrevente-
ment interne. La fenêtre correspondante est décrit dans le chapitre 2.7, à la page 22.
Pour les calculs des pylônes électriques ou des pylônes supportant des lignes à haute tension, vous
pouvez sélectionner des Traverses. Quand vous cochez la case, une fenêtre d'entrée additionnel s'af-
fiche. Les options d'entrée sont décrites dans le chapitre 2.8 à la page 23.
Appuis de pylône
A l'aide des paramètres dans cette section de la fenêtre vous définissez le type d'appui qui sera gé-
néré ultérieurement dans RFEM. Vous pouvez sélectionner des appuis articulés ou encastrés.
Extensions de la barre cornière
Souvent, les structures pylônes sont construites dans les zones où la hauteur du pylône n'est pas
uniforme pour tous les trois ou quatre barres cornières. Ainsi, RF-TOWER Structure vous propose
l'option Extensions de la barre cornière que vous pouvez utiliser pour spécifier un décalage de hau-
teur L pour chaque barre cornière.
Commentaire
Dans ce champ d'entrée, vous pouvez insérer vos propres notes ou commentaires concernant la
structure pylône.
10 Programme RF-TOWER © 2016 Dlubal Software
2 Données d'entrée
2.2 Sections
Dans la fenêtre 1.2 Sections, vous définissez les sections et les matériaux qui doivent être utilisés. Les
sections insérées seront disponibles dans tous les fenêtres suivantes.
Figure 2.2 : Fenêtre 1.2 Sections
Si vous voulez modifier une section, insérez une nouvelle description de section dans la cellule cor-
respondante de tableau. Vous pouvez aussi choisir la nouvelle section dans la bibliothèque. Pour
ouvrir la bibliothèque, utilisez le bouton [Importer la section de la bibliothèque] au-dessous du ta-
bleau. Vous pouvez choisir la section aussi en mettant le curseur de la souris dans la ligne corres-
pondante de tableau et cliquant sur le bouton [...] ou à l’aide de la touche [F7]. La bibliothèque déjà
connue de RFEM s’ouvre.
Le tableau des sections que vous définissez dans la fenêtre 1.2 peut être enregistré comme un en-
semble de données afin que vous puissiez l'importer vers tout autre cas de RF-TOWER.
La sélection des sections dans la bibliothèque est décrite en détail dans le chapitre 5.13 du manuel
du logiciel RFEM.
Programme RF-TOWER © 2016 Dlubal Software
11
2 Données d'entrée
Figure 2.3 : Bibliothèque des sections
Information sur la section
A l'aide du bouton [Info], vous pouvez voir les informations détaillées sur chaque section. Une boîte
de dialogue avec des propriétés de section s'ouvre.
Figure 2.4 : Boîte de dialogue Informations sur la section
En complément, il est possible d'afficher les Points de contrainte et les Parties c/t pour la vérification
des parties c/t. A droite, vous pouvez voir la section sélectionnée.
12 Programme RF-TOWER © 2016 Dlubal Software
2 Données d'entrée
Les boutons au-dessous de la représentation graphique ont les fonctions suivantes :
Bouton Fonction
Affiche ou masque les points de contrainte.
Affiche ou masque les parties c/t de la section.
Affiche ou masque la numérotation des points de contrainte ou des parties c/t de
la section.
Affiche ou masque les détails des points de contrainte ou des parties c/t de la sec-
tion.
Affiche ou masque les cotes de la section.
Affiche ou masque les axes principaux de la section.
Affiche la section entière.
Active la fonction pour l'impression des informations sur la section.
Tableau 2.1 : Boutons de la représentation graphique de la section
Matériau / Norme
Dans la colonne A du tableau de la fenêtre 1.2, vous pouvez sélectionner un Matériau directement à
l'aide du menu déroulant. Vous pouvez choisir les matériaux de la norme ou du groupe de normes
spécifiés dans la bibliothèque.
Bibliothèque de matériaux
De nombreux matériaux sont disponibles dans la bibliothèque. Vous ouvrez la bibliothèque en cli-
quant sur les boutons affichés à gauche ou à l'aide de la touche [F7].
Programme RF-TOWER © 2016 Dlubal Software
13
2 Données d'entrée
Figure 2.5 : Boîte de dialogue Bibliothèque des matériaux
Dans la section Filtre, il est prédéfini la catégorie de matériau Acier. Vous pouvez sélectionner un
matériau de la liste Matériau à sélectionner à droite et consulter les paramètres correspondants dans
la partie inférieure de la boîte de dialogue. Cliquez sur [OK] ou utilisez la touche [] pour importer le
matériau sélectionné dans la fenêtre 1.2 du module additionnel.
Dans le manuel de RFEM, vous trouverez les informations détaillées pour savoir comment filtrer,
ajouter ou réarranger les matériaux.
2.3 Tronçons du pylône
Les barres cornières des pylônes en treillis peuvent être arrangées différemment sur toute la hau-
teur du pylône en treillis. Souvent, elles ne sont pas parallèles dans la zone inférieure et le pylône a
une géométrie effilée vers le haut. Dans le tableau 1.3 Tronçons du pylône, vous pouvez définir la
géométrie de la structure à l'aide des tronçons du pylône.
14 Programme RF-TOWER © 2016 Dlubal Software
2 Données d'entrée
Figure 2.6 : Fenêtre 1.3 Tronçons du pylône
Dimensions totales
Dans la partie supérieure de la fenêtre, vous définissez la Hauteur globale H. De plus, vous devez dé-
finir la largeur du premier tronçon du pylône en sommet bF. Pour les pylônes avec une section car-
rée, le champ d'entrée bL est désactivé.
Inclinaisons par
Vous pouvez spécifier la largeur initiale du tronçon du pylône, puis le module détermine l'inclinai-
son à l'aide de la hauteur du tronçon et de la différence des largeurs. Mais il est aussi possible de
spécifier l’inclinaison à l'aide du changement de largeur défini en [mm/m]. Dans ce cas, les largeurs
des tronçons de pylône sont déterminées automatiquement.
A droite, un schéma affiche les variables utilisées dans les tableaux d'entrée.
Tronçons du pylône
Dans le tableau central, vous définissez les tronçons du pylône à l'aide de leur hauteur h, largeur b
ou à l'aide du changement de largeur. En fonction des paramètres de l’inclinaison précédemment
définis, le programme active la partie correspondante dans le tableau.
Tronçon du pylône - Sections
Vous devez assigner une section à chaque partie du pylône. Sélectionnez un tronçon de pylône
dans le tableau central et assignez-lui une section de la colonne C du tableau en bas. L'assignement
est basé sur les sections définies dans le tableau 1.2 Sections. Si vous voulez utiliser différentes sec-
tions pour un tronçon du pylône, vous devez d'abord définir les hauteurs partielles h dans la co-
lonne B du tableau en bas. Puis, vous pouvez assignez une section comme d'habitude. Pour un
grand nombre de sous-divisions vous pouvez utiliser le bouton [=] affiché à gauche pour assigner
des sections identiques à d'autres lignes de tableau.
Programme RF-TOWER © 2016 Dlubal Software
15
2 Données d'entrée
Il existe plusieurs boutons pour régler l’affichage des données de structure déjà insérées. Le tableau
suivant présente les boutons et leurs fonctions.
Bouton Fonction
Bascule parmi les lignes du tableau central.
Bascule entre le tableau central et le tableau en bas.
Affiche le schéma du modèle.
Affiche ou masque les nœuds de la structure.
Affiche le rendu en fil de fer ou solide.
Définit la vue de modèle en direction de l’axe +X, -Y ou +Z
Active la vue isométrique.
Tableau 2.2 : Boutons pour l’affichage des données de structure
16 Programme RF-TOWER © 2016 Dlubal Software
2 Données d'entrée
2.4 Contreventements verticaux
Pour stabiliser les barres cornières, vous pouvez définir des contreventements verticaux dans le ta-
bleau 1.4 qui est divisé en deux parties.
Figure 2.7 : Fenêtre 1.4 contreventement vertical
Dans le tableau en haut, vous spécifiez la géométrie. La Hauteur h est importée depuis le tableau 1.3
Tronçons du pylône. Si la hauteur du champ de contreventement vertical est inférieur à la hauteur du
tronçon de pylône correspondant, le module RF-TOWER Structure crée automatiquement un autre
champ de contreventement.
Pour faciliter la définition des types de contreventement, RF-TOWER Structure peut accéder dans la
base de données des contreventements courants. Pour ouvrir la base de données (voir la Figure
2.8), placez le pointeur sur la ligne correspondante de la colonne D du tableau et cliquez sur le bou-
ton [...] ou utilisez la touche [F7].
Programme RF-TOWER © 2016 Dlubal Software
17
2 Données d'entrée
Figure 2.8 : Base de données des géométries de contreventement pour les contreventements verticaux
Paramètres et distances de division
Les données déjà disponibles peuvent être ajustées à l'aide des paramètres Nombre de divisions et
Longueur de référence. RF-TOWER Structure crée les divisions automatiquement dans le tableau Dis-
tances de division. Vous pouvez modifier les entrées manuellement. La longueur de référence définie
sera considérée et les longueurs des divisions correspondantes seront ajustées.
18 Programme RF-TOWER © 2016 Dlubal Software
2 Données d'entrée
2.4.1 Contreventements définis par l’utilisateur
Vous pouvez élargir la base de données avec des types de contreventement définis par l'utilisateur.
En cliquant sur le bouton [Nouveau] affiché à gauche vous ouvrez une nouvelle fenêtre pour modi-
fier les données. Pour simplifier la création d'une géométrie personnalisée, nous vous recomman-
dons d'utiliser un modèle type de la base de données.
Les barres de contreventement sont générées à la base des lignes définies à l’aide des lignes de ré-
férence. Vous définissez le début et la fin d’une ligne à l'aide de la distance relative par rapport au
début ou fin de la ligne de référence. Toutes les données déterminées sont tout de suite affichées
dans le graphique à droite. Vous pouvez activer l’affichage de la numérotation de ligne et l'orienta-
tion de ligne à l’aide des deux boutons affichés à gauche.
Figure 2.9 : Boîte de dialogue Contreventement défini par l'utilisateur
Quand vous définissez un contreventement défini par l'utilisateur, vous devez insérer son nom. Puis,
vous quittez la boîte de dialogue à l'aide du bouton [OK]. Pour quitter la base de données, cliquez
encore sur [OK].
Vous assignez ensuite une section au contreventement. Sélectionnez un champ de contrevente-
ment dans la partie supérieure de la fenêtre 1.4. Puis, dans la partie inférieure, vous lui attribuez une
section.
Quand l'option Côtés opposés identiques est activée dans la fenêtre 1.1, vous définissez le côté avant
et le côté arrière dans la fenêtre 1.4 Contreventement vertical - Faces F, B et les côtés gauche et droit
dans la fenêtre 1.5 Contreventement vertical - Faces L, R. Si vous avez coché la troisième case Côtés
inégaux, le contreventement vertical est défini pour les faces F, L, B et R dans les fenêtres 1.5 à 1.7.
Programme RF-TOWER © 2016 Dlubal Software
19
2 Données d'entrée
2.5 Traverses horizontales
Dans la fenêtre 1.8, vous pouvez définir des traverses horizontales aux positions où les tronçons du
pylône sont raccordés.
Figure 2.10 : Fenêtre 1.8 Traverses horizontales
Quand les côtés de pylône sont de longueur identique, les colonnes de tableau D à I sont inactives.
Quand vous sélectionnez les côtés inégaux dans la fenêtre 1.1 (voir le chapitre 2.1, page 9), vous
pouvez définir les traverses horizontales pour les côtés correspondants.
20 Programme RF-TOWER © 2016 Dlubal Software
2 Données d'entrée
2.6 Contreventement horizontal
Vous pouvez définir différents types de contreventements horizontaux dans le plan des traverses
horizontales pour insérer des contreventements additionaux.
Figure 2.11 : Fenêtre 1.9 Contreventement horizontal
Le module RF-TOWER vous offre une base de données avec les dispositions prédéfinies des barres
utilisées pour le contreventement. Néanmoins, si vous voulez appliquer un contreventement hori-
zontal défini par l'utilisateur, vous pouvez le créer comme décrit dans le chapitre 2.4.1 à la page 19.
Programme RF-TOWER © 2016 Dlubal Software
21
2 Données d'entrée
2.7 Contreventement interne
Figure 2.12 : Fenêtre 1.10 Contreventement interne
Si les barres de contreventement de côté sont très minces, il peut être nécessaire de réduire la lon-
gueur de flambement par les dispositions constructives. RF-TOWER Structure offre des paramètres
pour un contreventement interne. Vous les définissez séparément pour chaque tronçon de pylône.
De cette manière, il est possible d'ajuster le contreventement individuellement pour les exigences
statiques spécifiques.
La fenêtre 1.10 Contreventement interne n'est activé que si vous sélectionnez des types de contre-
ventement vertical (fenêtres 1.4 ou 1.5 à 1.7) pour lesquels un contreventement additionnel est
utile. Comme les contreventements internes sont définis identiquement pour les quatre faces de
pylône, pour toutes les faces, vous devez sélectionner un type de contreventement qui correspond
au contreventement interne quand les longueurs des faces de pylône ne sont pas égales.
Dans la partie supérieure du tableau, vous activez les contreventements donnés dans la colonne C.
Puis, vous assignez un type de contreventement. Dans la colonne E, il est possible de déterminer le
nombre de divisions. Vous pouvez également utiliser les boutons qui s’activent dès que vous cli-
quez dans la cellule de tableau.
La base de données de contreventements internes est ajustée selon les conditions de frontière
géométriques. Même dans ce cas, vous pouvez créer vos propres types de contreventement. Le
travail avec la base de données est décrit dans le chapitre 2.4 à la page 17.
22 Programme RF-TOWER © 2016 Dlubal Software
2 Données d'entrée
Figure 2.13 : Base de données des géométries de contreventement pour les contreventements internes
2.8 Traverses
Dans la fenêtre 1.11 Traverses, vous pouvez générer des traverses pour supporter les lignes à haute
tension. Le tableau n'est accessible que si vous cochez la case Traverses dans la fenêtre 1.1.
Figure 2.14 : Fenêtre 1.11 Traverses
Pour faciliter la définition des traverses, RF-TOWER Structure donne accès à une base de données où
vous trouverez différentes dispositions de traverses prédéfinies. Pour ouvrir la base de données,
Programme RF-TOWER © 2016 Dlubal Software
23
2 Données d'entrée
placez le pointeur dans la cellule correspondante de la colonne A du tableau et cliquez sur le bou-
ton [...] ou utilisez la touche [F7].
Figure 2.15 : Base de données des Traverses
Dans la colonne B, vous assignez le bras sélectionné aux côtés de pylône. Utilisez la colonne C pour
définir la hauteur de la traverse. Dans la partie inférieure du tableau 1.11, vous pouvez ajuster les pa-
ramètres pour la traverse. En complément aux conditions géométriques, vous pouvez ajuster le ma-
tériau et les sections des composants de structure individuels.
24 Programme RF-TOWER © 2016 Dlubal Software
3 Données générées
3. Données générées
Quand toutes les données sont insérées, vous démarrez la génération de la structure pylône en cli-
quant sur le bouton [Générer]. Si le programme trouve des données incorrectes ou incomplètes
dans les fenêtres d'entrée, le module additionnel affiche un message d'erreur situant le problème.
Figure 3.1 : Message d'erreur
La fenêtre où se situe le problème est indiqué afin que vous puissiez corriger rapidement les don-
nées.
3.1 Articulations de barre
Quand la génération est réussie, RF-TOWER Structure affiche la fenêtre de résultats 2.1 qui vous
donne un aperçu des articulations de barre.
Figure 3.2 : Fenêtre 2.1 Données générées - Articulations de barre
Le tableau est clairement divisé dans des groupes d’éléments structuraux. Lors de la génération du
pylône, le module a déjà attribué les articulations aux éléments correspondants. Vous pouvez les
modifier selon vos souhaites. Vous n'avez qu'à activer ou désactiver le degré de liberté correspon-
dant dans les colonnes C à F. Les articulations de barre peuvent être modifiées même après l’export
des données vers RFEM.
Programme RF-TOWER © 2016 Dlubal Software
25
3 Données générées
3.2 Rotations de la barre
Cette fenêtre donne les informations sur les inclinations des axes principaux et sur l'angle de rota-
tion de la barre .
Figure 3.3 : Fenêtre 2.2 Données générées - Rotations de la barre
Les résultats sont divisés en groupes de composants. Cette organisation peut être utile si vous vou-
lez modifier les angles de plusieurs barres dans une zone particulière. Il suffit de modifier la valeur
de l’angle de rotation de la barre dans la première ligne et, à l’aide de la touche [F8], la même valeur
sera insérée dans le champs des lignes suivantes. La possibilité d'ajustement des rotations de barre
manuellement est utile si vous voulez par exemple modifier la direction des ailes des profilés en L
par rapport à l’inclinaison des faces du pylône.
26 Programme RF-TOWER © 2016 Dlubal Software
3 Données générées
3.3 Liste de pièces
La fenêtre 2.3 donne un aperçu détaillé des sections utilisées.
Figure 3.4: Fenêtre 2.3 Données générées - Liste de pièces
En complément aux longueurs et aux poids, le tableau vous donne les informations sur l'aire de sur-
face qui est utile pour la sélection d'un agent anticorrosion.
Export
Les données générées doivent être exportées vers RFEM où elles représentent la base pour les don-
nées d'entrée des modules additionnels RF-TOWER Equipment et RF-TOWER Loading. Pour démar-
rer l'export, cliquez sur [Exporter].
A l'aide de la fonction d'export, toutes les données de structure déjà existantes dans RFEM seront
remplacées. Ainsi, un message d'avertissement sera affiché avant l'export.
Figure 3.5 : Avertissement avant l'export des données
Programme RF-TOWER © 2016 Dlubal Software
27
4 Fonctionnalités de base
4. Fonctionnalités de base
A l'aide de la barre de menu du module RF-TOWER vous pouvez activer différentes fonctions géné-
rales.
4.1 Supprimer le cas dans RF-TOWER
Pour supprimer un cas dans le module RF-TOWER,
sélectionnez Supprimer le cas dans le menu Fichier du module additionnel RF-TOWER.
Quand vous confirmez la sélection, le programme supprime le cas et vous quittez le module addi-
tionnel. Les données déjà exportées seront conservées dans RFEM.
4.2 Unités et décimales
Les unités et décimales utilisées dans RFEM et les modules additionnels sont gérées dans une boîte
de dialogue unique. Pour ouvrir la boîte de dialogue à partir du module RF-TOWER,
sélectionnez Unités et décimales dans le menu Configurations.
La fenêtre suivante s'ouvre. Le module RF-TOWER est sélectionné par défaut.
Figure 4.1 : Fenêtre Unités et décimales
Les paramètres peuvent être enregistrés comme un profil d'utilisateur et utilisés dans d'autres mo-
dèles.
28 Programme RF-TOWER © 2016 Dlubal Software
5 RF-TOWER Equipment
5. RF-TOWER Equipment
5.1 Introduction
Les structures crées dans RF-TOWER Structure sont utilisées comme des structures porteuses
d’antennes d'émission et d'autres équipements, par exemple des plates-formes, des échelles ou des
gaines de câbles. Comme il est nécessaire de considérer ces composants pour la vérification de la
structure, la société DLUBAL a développé le module additionnel RF-TOWER Equipment. Profitez de
cet outil puissant pour modéliser très rapidement un pylône et ses équipements pertinents pour la
vérification. L’arrangement du module simple et claire vous facilite l'insertion des données. La défi-
nition des composants particuliers est très facile grâce aux options supportées par la base de don-
nées et par des graphiques informatifs.
5.2 Démarrage du module additionnel
RFEM vous offrent les options suivantes pour démarrer le module RF-TOWER Equipment.
Menu
Pour démarrer le programme à partir de la barre de menu,
cliquez sur Pylônes dans le menu Modules additionnels et puis sélectionnez RF-TOWER
Equipment.
Figure 5.1 : Menu : Modules additionnels Pylônes RF-TOWER Equipment
Programme RF-TOWER © 2016 Dlubal Software
29
5 RF-TOWER Equipment
Navigateur
Pour démarrer RF-TOWER Equipment depuis le navigateur Données,
sélectionnez RF-TOWER Equipment dans le dossier Modules additionnels.
Figure 5.2 : Navigateur Données : Modules additionnels RF-TOWER Equipment
30 Programme RF-TOWER © 2016 Dlubal Software
6 Données d'entrée
6. Données d'entrée
Les données d’entrée de la structure sont insérées dans les tableaux.
Après le démarrage du module additionnel RF-TOWER, une nouvelle fenêtre s'ouvre avec un navi-
gateur à gauche permettant d'atteindre les fenêtres qui peuvent être actuellement sélectionnés.
Vous sélectionnez un tableau en cliquant sur l'entrée correspondante dans le navigateur du module
RF-TOWER ou vous pouvez naviguer entre les fenêtres à l’aide des boutons [<] et [>] figurés à
gauche. Vous pouvez également utiliser les touches [F2] et [F3] pour sélectionner le tableau précé-
dant et suivant.
A l’aide du bouton [OK] vous enregistrez les données déterminées avant de quitter le module, tan-
dis que le bouton [Annuler] ferme le module sans enregistrement des données.
6.1 Données de base
La fenêtre 1.1 vous affiche un aperçu des données de structure importées de RFEM, listées et clas-
sées par composant de structure pylône. Quand vous sélectionnez une cellule dans le tableau Barres
assignées, vous pouvez voir les parties correspondantes de la structure soulignées dans le modèle
affiché à droite. Si le modèle n'est pas affiché, cliquez sur le bouton figuré à gauche.
La partie en bas du tableau liste les données géométriques les plus importantes de la structure py-
lône.
Figure 6.1 : Fenêtre 1.1 Données de base
Quand la structure pylône est créée sans utiliser le module RF-TOWER Structure ou lorsqu’elle a
été modifiée après l'export de RF-TOWER Structure, le tableau Barres assignées est vide. Dans ce
cas, vous pouvez insérer les numéros de barre manuellement dans les lignes de tableau. Vous pou-
vez également utiliser la fonction [Sélectionner] pour sélectionner les composants de structure cor-
respondants du modèle RFEM.
Programme RF-TOWER © 2016 Dlubal Software
31
6 Données d'entrée
Orientation du nord
L'orientation des antennes est importante pour la définition des charges et pour la vérification du
pylône. Vous définissez l'orientation du pylône par rapport au nord à l'aide de l'angle , rapporté à
l'axe global X dans RFEM.
6.2 Plates-formes
Les plates-formes sont des composants importants des pylônes. Dans la fenêtre 1.2, le programme
vous permet d’intégrer différents types de structures de plates-formes dans le modèle de pylône.
Figure 6.2 : Fenêtre 1.2 Plates-formes
Dans la partie supérieure du tableau, vous définissez le Type de plate-forme. Vous pouvez profiter
des modèles types de la base de données. Pour ouvrir la base de données, placez le pointeur dans la
cellule correspondante de la colonne A de tableau et cliquez sur le bouton [...] ou utilisez le bouton
[Bibliothèque]. L'altitude de la plate-forme est définie par l'insertion des valeurs pour la hauteur Ni-
veau z ou Coordonnée Z. La définition de ces variables peut être contrôlée dans l’affichage gra-
phique du pylône.
Comme il n'est pas toujours requis d'arranger les barres de plate-forme symétriquement, vous pou-
vez définir une Rotation de plate-forme, pour faciliter par exemple la conduite droite d'une ligne de
câble. Dans la colonne B du tableau, vous pouvez définir un angle de 0°, 90°, 180° et de 270°.
Les paramètres de la plate-forme sélectionnée dans le tableau en haut sont affichés dans la partie
inférieure de la fenêtre. La position des poutres de plate-forme individuelles est définie à l'aide des
distances. Vous pouvez ajuster l'affichage pour obtenir un meilleur aperçu à l'aide des boutons dé-
crits dans le Tableau 6.1. Si les paramètres sont soulignées en rouge, il n'est pas possible d'intégrer
la plate-forme dans la géométrie de pylône à l'aide des dimensions que vous avez définies ou re-
prises de la base de données. Dans ce cas, placez le pointeur sur la description du paramètre et RF-
TOWER Equipment vous affiche l'intervalle possible des valeurs du paramètre.
32 Programme RF-TOWER © 2016 Dlubal Software
6 Données d'entrée
Bouton Fonction
Affiche le schéma du modèle.
Affiche le rendu en fil de fer ou solide.
Affiche l'objet actuel ou tous les objets.
Affiche les objets non sélectionnés comme transparents.
Affiche les cotes.
Affiche les cotes avec les symboles.
Active la vue du modèle en direction des axes +X, -Y et +Z
Active la vue isométrique.
Tableau 6.1 : Boutons pour l'affichage des plates-formes
La plate-forme peut être fabriquée d’un autre type d’acier que la structure de base du pylône. Vous
pouvez définir le matériau comme un paramètre dans la partie inférieure de la fenêtre 1.2. Les sec-
tions des barres de la plate-forme sont déjà définies pour chaque modèle type de la base de don-
nées. Vous pouvez modifier la taille de la section à l'aide du bouton [...] ou définir une nouvelle sec-
tion à l'aide de la bibliothèque. L'utilisation de la bibliothèque est décrite en détails dans le chapitre
2.2 à la page 11.
6.3 Création des plates-formes définies par
l'utilisateur
Si les modèles types de la base de données ne correspondent pas à la structure de la plate-forme
que vous souhaitez, vous pouvez créer des modèles types vous même. Ouvrez un nouveau modèle
RFEM où vous créez votre plate-forme. Puis, enregistrez la plate-forme comme un bloc. Comme
beaucoup de dimensions de la plate-forme sont paramétrées, nous vous recommandons d'utiliser
une plate-forme standard comme modèle pour la génération d'un composant personnalisé. Il est
nécessaire de respecter certaines règles quand vous créez et spécifiez le modèle type afin que RF-
TOWER Equipment puisse le reconnaître correctement.
Programme RF-TOWER © 2016 Dlubal Software
33
6 Données d'entrée
Schéma pour les plates-formes externes
Figure 6.3 : Schéma pour les plates-formes externes
Schéma pour les plates-formes internes
Figure 6.4 : Schéma pour les plates-formes internes
34 Programme RF-TOWER © 2016 Dlubal Software
6 Données d'entrée
Si vous considérez les consignes suivantes, il est possible d'utiliser tout type de plates-formes défini
par l'utilisateur dans RF-TOWER Equipment.
Les plates-formes planes doivent être créées comme des structures 2D.
Les plates-formes avec des sections en L doivent être créées comme des structures 3D (XY).
Les nœuds des angles à l’intérieur de plate-forme doivent être numérotés avec 1, 2, 3, 4. Le
nœud n° 1 se trouve dans le premier quadrant (coordonnées X et Y positives), les autres nœuds
de coin sont orientés dans le sens des aiguilles d'une montre.
Le paramètre « a » est la distance entre les nœuds 1 et 2 (3 et 4). Le paramètres « b » est la dis-
tance entre les nœuds 1 et 4 (2 et 3).
Vous pouvez utiliser douze nœuds de la numérotation (dans le cas de trois nœuds pour chaque
coin de plate-forme) pour connecter des supports d’antennes.
Les nœuds des angles de la partie extérieure des plates-formes externes doivent être numéro-
tés avec 5, 6, 7, 8. Le nœud n° 5 se trouve dans le premier quadrant (coordonnées X et Y posi-
tives), tous les autres nœuds d'angle s'orientent dans le sens des aiguilles d'une montre.
La section n° 1 est toujours assignée aux barres externes. Si vous voulez qu'une autre barre de
plate-forme ait la même section, vous devez définir une nouvelle section.
Les nouvelles plates-formes définies doivent être enregistrées comme blocs et renseignées se-
lon le Tableau 6.2.
Blocs
Structure pylône Plate-forme Forme de plate-forme
Description
PRR rectangulaire
PRO octogonale
externe
PRT triangulaire
quadrilatérale
PRC circulaire
PRI interne interne
interne avec un appui pour une exten-
PRA
sion tubulaire
PTR rectangulaire
PTP polygonale
Externe
PTT triangulaire triangulaire
PTC circulaire
PTI interne interne
Tableau 6.2 : Descriptions des plates-formes définies par l'utilisateur
Programme RF-TOWER © 2016 Dlubal Software
35
6 Données d'entrée
6.4 Extension tubulaire
Les extensions tubulaires représentent un équipement supportant les antennes et les tiges de para-
tonnerre. Dans la partie supérieure de la fenêtre 1.3, vous pouvez déterminer la géométrie et la po-
sition du tube d'extension. La figure de pylône affichée à droite illustre différents paramètres.
Figure 6.5 : Fenêtre 1.3 Extension tubulaire
Le Facteur de blindage est défini à 1,0 par défaut. Selon DIN 4131, annexe A, chapitre A1.3.2.2, vous
pouvez réduire la charge de vent jusqu'à 20% pour la vérification des éléments extérieure du py-
lône.
Dans la partie inférieure du tableau, vous définissez les sections de l'extension tubulaire. Vous pou-
vez également sous-diviser le composant de structure en plusieurs zones et ainsi, définir différentes
sections par hauteur partielle hi.
36 Programme RF-TOWER © 2016 Dlubal Software
6 Données d'entrée
6.5 Supports d'antenne
Les supports d'antenne sont définis dans le tableau 1.4. Ces composants de structure peuvent avoir
différentes formes en fonction de l'antenne que vous voulez utiliser. RF-TOWER Equipment met à
votre disposition une base de données de supports d’antenne.
Figure 6.6 : Tableau 1.4 Supports d'antenne
Dans la colonne B du tableau, vous définissez le composant de structure pylône auquel vous voulez
attacher le support d'antenne. Vous pouvez choisir parmi les extensions tubulaires, bras ou plates-
formes pour une structure d'appui. Si vous sélectionnez une plate-forme, vous devez spécifier le
nœud correspondant dans la colonne C du tableau. A l'aide du menu déroulant vous sélectionnez
les nœuds pour l'assignement aux côtés de pylône correspondants.
Programme RF-TOWER © 2016 Dlubal Software
37
6 Données d'entrée
6.6 Groupe d'antennes
Regrouper les antennes est utile quand vous voulez évaluer le chargement des antennes d’un opé-
rateur mobile particulier. Dans la fenêtre 1.5, vous définissez les groupes d'antennes.
Figure 6.7 : Fenêtre 1.5 Groups d'antennes
Les opérateurs majeurs sont déjà spécifiés dans la figure et coloriés de manière distincte.
Vous pouvez aussi définir vos propres opérateurs. Les couleurs peuvent être définies individuelle-
ment à l'aide du tableau de couleur.
38 Programme RF-TOWER © 2016 Dlubal Software
6 Données d'entrée
6.7 Antennes
Compte tenu de leur forme et de leur taille, les antennes peuvent représenter une grande surface
de contact pour les charges de vent. C’est pourquoi il est important de définir correctement leurs
position et orientation.
Figure 6.8 : Tableau 1.6 Antennes
Dans la colonne A du tableau 1.6, vous définissez le type d'antenne. Vous pouvez profiter des mo-
dèles types de la base de données. Pour ouvrir la base de données, placez le pointeur sur la cellule
correspondante de la colonne A du tableau et cliquez sur le bouton [...] ou utilisez le bouton [Biblio-
thèque].
Après avoir défini le Groupe d'antenne dans la colonne B, vous spécifiez la position précise de l'an-
tenne sur le pylône. Il peut être utile d’agrandir la vue de la fenêtre graphique du tableau.
La Position de l'antenne est définie par les supports d'antenne définis dans la fenêtre 1.4. En fonc-
tion du type d'appui, différent nombre de barres pour attacher l'antenne est disponible pour la sé-
lection dans la colonne D. Pour modifier la position du récepteur sur la barre, utilisez la valeur de
Décalage.
Vous devez définir aussi l'orientation de l'antenne qui est importante pour le chargement. L'Orienta-
tion de l'antenne est définie par l'angle par rapport à la direction du nord.
Dans la partie inférieure du tableau 1.6, vous pouvez voir les informations détaillées et les données
géométriques de l'antenne.
Programme RF-TOWER © 2016 Dlubal Software
39
6 Données d'entrée
6.8 Aire équivalente de l'antenne
Si le type d'antenne n'est pas encore défini quand vous faites la vérification ou s'il ne peut pas être
sélectionné dans la base de donnée, vous pouvez définir une surface équivalente dans la fenêtre 1.7
pour considérer cet élément de calcul. La surface sera utilisée pour la génération du chargement
réel de vent ou de neige déterminé dans le module additionnel RF-TOWER Loading.
Figure 6.9 : Fenêtre 1.7 Aire équivalente de l'antenne
La fenêtre permet de définir les dimensions et le niveau de l'aire équivalente. Il n'est pas nécessaire
de déterminer une face de pylône particulier. La face déterminante sera définie dans le module ad-
ditionnel RF-TOWER Loading dès que le chargement sera généré.
Pour considérer le poids propre de l'antenne, vous pouvez définir le Poids W comme une force de
poids propre dans les paramètres. De plus, il est possible de spécifier un Décalage e. La valeur sera
considérée pour la génération de la charge de vent dans le module additionnel RF-TOWER Loa-
ding.
40 Programme RF-TOWER © 2016 Dlubal Software
6 Données d'entrée
6.9 Conduite interne
Les conduites internes sont requises pour l'insertion des échelles et des conduites de câble. Dans la
fenêtre 1.8, vous pouvez définir la taille, la position et le nombre de conduites internes.
Figure 6.10 : Fenêtre 1.8 Conduites internes
Les conduites internes peuvent être appliquées à l'interne ou sur les faces de la structure pylône.
Avec la hauteur Niveau zA et zB vous déterminez le début et la fin de la conduite. La Rotation dans
la colonne F du tableau et le Facteur de protection Ksh dans la section de dialogue Paramètres sont
requis pour la détermination ultérieure de la charge de vent.
A l'aide des valeurs insérées dans les colonnes G à J du tableau vous pouvez définir un décalage
entre la position de début et de fin de la conduite interne. De plus, vous pouvez créer un décalage
de hauteur pour le contreventement de la conduite interne à l'aide des paramètres pour le Décalage
de contreventement dans la section de dialogue Paramètres.
Les côtés des conduites internes sont conçus avec des vues en plan identiques par défaut. Si vous
voulez avoir une forme individuelle pour chaque côté, décochez la case Côtés identiques dans la sec-
tion de dialogue Paramètres.
La bibliothèque déjà bien connue est disponible pour la sélection de la section. Pour choisir une
section placez le pointeur dans la cellule de la section que vous voulez modifier et cliquez sur le
bouton [...].
Programme RF-TOWER © 2016 Dlubal Software
41
6 Données d'entrée
6.10 Conduites de câble
D'une manière similaire à l'entrée des conduites internes, vous insérez les spécifications pour les
conduites de câble qui doivent être considérées pour la charge de vent, le poids propres et la
charge de glace.
Figure 6.11 : Fenêtre 1.9 Conduites de câble
Vous pouvez définir des conduites de câble rectangulaires et circulaires. Les données sont insérées
comme les données pour des conduites internes. Pour prendre en compte la zone sous le vent
d'une manière appropriée lors de la génération des charges de vent, il est possible de placer plu-
sieurs câbles dans une rangée. Si vous sélectionnez la forme de Ligne dans la colonne A du tableau,
la colonne G sera activée et vous pouvez spécifier le nombre de câbles.
Le début et la fin de la conduite de câble correspondante sont définis à l'aide de la hauteur Niveau
zA et zB. La Rotation , le Facteur de blindage KSh et le Décalage sont définis par les paramètres de
chaque conduite de câble. Le poids propre est indiqué comme une charge linéaire en [kN/m].
Avec les Assemblages vous spécifiez les appuis pour les conduites de câble. Les paramètres sont im-
portants pour l'application des charges de poids propre, de vent et de glace à la structure porteuse.
42 Programme RF-TOWER © 2016 Dlubal Software
6 Données d'entrée
6.11 Échelles
La fenêtre 1.10 permet de paramétrer les échelles requises pour escalader le pylône.
Figure 6.12 : Fenêtre 1.10 Échelles
Vous pouvez choisir parmi cinq types d'échelle. L'échelle standard est illustrée dans la Figure 6.12.
Les autres types sont affichés dans la figure suivante.
Figure 6.13 : Types d'échelle
Le début et la fin de l'échelle correspondante sont déterminés à l'aide de la hauteur Niveau zA et zB.
La Rotation , le Facteur de blindage KSh et le Décalage sont définis par les paramètres de chaque
échelle. Le poids propre est déjà spécifié pour les paramètres standard. Si vous modifiez la géomé-
trie d'échelle, vous devez modifier son poids en conséquence.
Programme RF-TOWER © 2016 Dlubal Software
43
6 Données d'entrée
Vous devez également indiquer le nombre d’attaches sur la structure pylône et leurs positions. La
définition du pylône est importante pour une détermination correcte du chargement sur le pylône.
6.12 Export
Dès que tous les équipements sont définis, vous pouvez les exporter dans RFEM.
Les éléments contribuant à la fonction statique de la structure des supports d'antenne, des exten-
sions tubulaires et des conduites internes seront créés comme des barres pendant l'export. Pour il-
lustrer les autres éléments, le cas de RF-TOWER Equipment est généré dans le programme principal.
Les données de cas peuvent être affichées comme un cas de charge courant.
Figure 6.14 : Cas de RF-TOWER Equipment dans RFEM
44 Programme RF-TOWER © 2016 Dlubal Software
7 Fonctionnalités de base
7. Fonctionnalités de base
A l'aide de la barre de menu en haut de la fenêtre de module RF-TOWER vous pouvez activer diffé-
rentes fonctions de base.
7.1 Supprimer le cas dans RF-TOWER
Pour supprimer un cas dans le module RF-TOWER,
sélectionnez Supprimer le cas dans le menu Fichier du module additionnel RF-TOWER.
Quand vous confirmez la sélection, le programme supprime le cas et quitte le module additionnel.
Les données déjà exportées sont conservées dans RFEM.
7.2 Unités et Décimales
Les unités et décimales utilisées dans RFEM et tous les modules additionnels sont gérées dans une
boîte de dialogue unique. Pour ouvrir la boîte de dialogue à partir du module RF-TOWER,
sélectionnez Unités et décimales dans le menu Configurations.
La boîte de dialogue suivante s'ouvre. Le module RF-TOWER est sélectionné par défaut.
Figure 7.1 : Boîte de dialogue Unités et décimales
Les paramètres peuvent être enregistrés comme un profil d'utilisateur et utilisés dans d'autres mo-
dèles.
Programme RF-TOWER © 2016 Dlubal Software
45
8 RF-TOWER Effective Lengths
8. RF-TOWER Effective Lengths
8.1 Introduction
Ce module génère automatiquement les longueurs de flambement des barres particulières du py-
lône. Les longueurs de flambement des pylônes quadrangulaires, rectangulaires ou triangulaires
peuvent être générées. Vous pouvez utiliser les données des modules RF-TOWER Structure et RF-
TOWER Equipment comme données d’entrée. Le module RF-TOWER Effective Lengths fonc-
tionne de manière indépendante, c’est-à-dire que vous pouvez déterminer des longueurs de flam-
bement de tout pylône créé dans RFEM. Après la génération des longueurs vous pouvez exporter
les longueurs de flambement générées et les considérer pour le dimensionnement et la vérification
dans le module additionnel RF-TOWER Design.
La génération des longueurs de flambement n’est basée que sur la géométrie du pylône. Elle est in-
dépendante du chargement. Vous pouvez influencer le calcul à l'aide des options dans la boîte de
dialogue Détails. Les longueurs de flambement peuvent être modifiées manuellement après le cal-
cul. RF-TOWER Effective Lengths est un outil puissant et efficace pour la détermination des lon-
gueurs de flambement.
8.2 Démarrage du module additionnel
RFEM vous offrent les options suivantes pour démarrer le module additionnel RF-TOWER Effective
Lengths.
Menu
Pour démarrer le programme à partir de la barre de menu,
veuillez cliquer sur Pylônes dans le menu Modules additionnels, puis sélectionnez RF-
TOWER Effective Lengths.
Figure 8.1 : Menu principal : Modules additionnels Pylônes RF-TOWER Effective Lengths
46 Programme RF-TOWER © 2016 Dlubal Software
8 RF-TOWER Effective Lengths
Navigateur
Pour démarrer RF-TOWER Effective Lengths depuis le navigateur Données,
sélectionnez RF-TOWER Effective Lengths dans le dossier Modules additionnels.
Figure 8.2 : Navigateur Données : Modules additionnels RF-TOWER Effective Lengths
Programme RF-TOWER © 2016 Dlubal Software
47
9 Données d'entrée
9. Données d'entrée
Les données d’entrée des longueurs de flambement sont insérées dans la fenêtre 1.1 Données de
base.
Après le démarrage du module additionnel RF-TOWER, une nouvelle fenêtre s'ouvre avec un navi-
gateur à gauche permettant d'atteindre les fenêtres qui peuvent être actuellement sélectionnés.
Vous sélectionnez un tableau en cliquant sur l'entrée correspondante dans le navigateur du module
RF-TOWER ou vous pouvez naviguer entre les fenêtres à l’aide des boutons [<] et [>] figurés à
gauche. Vous pouvez également utiliser les touches [F2] et [F3] pour sélectionner le tableau précé-
dant et suivant.
A l’aide du bouton [OK] vous enregistrez les données déterminées avant de quitter le module, tan-
dis que le bouton [Annuler] ferme le module sans enregistrement des données.
9.1 Données de base
La fenêtre 1.1 donne un aperçu général de la structure. Dans les sections Type de pylône et Nombre
de, vous définissez les paramètres de base du pylône. En fonction de vos spécifications, vous pouvez
voir des rangées de tableau affichées dans la section Barres assignées.
A l’aide du bouton [Choisir…] vous sélectionnez graphiquement les barres à analyser dans RFEM. Si
le pylône est créé à l'aide des modules additionnels RF-TOWER Structure et/ou RF-TOWER Equip-
ment, le programme assigne les barres automatiquement. Quand vous cliquez sur une ligne du ta-
bleau Barres assignées, vous pouvez voir toutes les barres correspondantes soulignées dans le rendu
3D sur la droite de la fenêtre. Pour activer l’affichage du rendu, cliquez sur [Afficher Bitmap ou Ren-
du].
Figure 9.1 : Fenêtre 1.1 Données de base
48 Programme RF-TOWER © 2016 Dlubal Software
9 Données d'entrée
9.2 Détails
Cliquez sur [Détails] pour ouvrir une boîte de dialogue avec de nombreux paramètres importants
pour la détermination des longueurs de flambement.
Figure 9.2 : Boîte de dialogue Détails
Maintiens nodaux
Afin de générer les longueurs de flambement, il est nécessaire de définir quels nœuds sont suppor-
tés par les autres barres et dans quels sens et quels nœuds sont considérés comme non supportés.
La section Maintiens nodaux vous permet de définir les paramètres détaillés.
Figure 9.3 affiche les options pour définir des maintiens perpendiculaires au plan de contrevente-
ment du nœud où les deux barres de contreventement se croisent. Quand une case est cochée, le
programme considère le nœud d'intersection du contreventement sélectionné comme maintenu et
génère la longueur efficace L1 perpendiculaire au plan de contreventement (voir Figure 9.4). Si la
case n'est pas cochée, le nœud correspondant n'est pas considéré comme maintenu. Dans ce cas, il
sera généré la longueur efficace L2.
Figure 9.3 : Cases à cocher pour maintien nodal perpendiculaire au plan de contreventement
Programme RF-TOWER © 2016 Dlubal Software
49
9 Données d'entrée
Figure 9.4 : Longueurs de flambement générées en fonction du maintien nodal
Les options affichées sur la Figure 9.5 sont utilisées pour définir le maintien des barres cornières du
pylône des contreventements horizontaux. Si la case Contreventements horizontaux n'est pas co-
chée, le programme ne maintient les barres cornières que dans les directions diagonales par les
contreventements (voir la Figure 9.6a). Quand la case est cochée, les barres cornières du pylône sont
fixées dans les deux directions, diagonalement et dans les plans des faces de pylône (voir la Figure
9.6b). De la même manière, vous pouvez maintenir les barres cornières par les Contreventements in-
ternes.
Figure 9.5 : Maintien des nœuds de barre cornière du pylône
Figure 9.6: Maintien des nœuds de barre cornière par un contreventement horizontal
Si le pylône contient un contreventement interne, vous pouvez le prendre en compte lors de la gé-
nération des longueurs de flambement pour les contreventements horizontaux ainsi que pour les
barres latérales. Les options de configuration sont affichées dans la Figure 9.7.
50 Programme RF-TOWER © 2016 Dlubal Software
9 Données d'entrée
Figure 9.7 : Maintien des contreventements internes
Système de coordonnées local des barres
Pour la génération des longueurs de flambement il est important que les sections des éléments de
pylône soient alignées correctement. Pour l'orientation des axes de barre veuillez respecter les
règles suivantes :
Barres cornières du pylône :
Les axes locaux y et z doivent être parallèles aux faces du pylône (voir la Figure 9.8a). L'ali-
gnement des barres cornières du pylône est inapproprié pour les pylônes tripodes parce que
leurs longueurs de flambement sont déterminées à l'aide de la méthode simplifiée.
Barres latérales :
Les axes locaux y ou z doivent être parallèles au plan du côté (voir la Figure 9.8b).
Contreventements horizontaux :
L'axe local y ou z doit être perpendiculaire au plan de contreventement.
Figure 9.8 : Orientation des barres cornières et des barres de côté
Quand le pylône est créé avec RF-TOWER Structure, les barres sont alignées selon les règles. Si le
pylône est modélisé manuellement dans RFEM, vous devez vérifier l'alignement des barres pour as-
surer une génération correcte des longueurs de flambement. Si nécessaire, l'orientation des barres
doit être ajustée dans RFEM.
Néanmoins, la détermination correcte des orientations de barre peut être compliquée, surtout pour
des barres inclinées. Le champ d'entrée Tolérance d'orientation vous offre la possibilité de détermi-
ner l'orientation de barre approximativement. Vous pouvez définir la tolérance de 0° à 44.99°.
Quand l'orientation est au-delà des limites de tolérance définies, la longueur de flambement ne
peut pas être déterminée automatiquement.
Options
Les longueurs de flambement des barres non-treillis peuvent être définies manuellement dans la
fenêtre 2.2. Par la suite, quand vous voulez calculer de telles barres selon EN 1993-1-1, vous pouvez
insérer les données pour le déversement. Pour activer les champs d'entrée correspondants dans la
fenêtre 2.2, cochez la case.
Programme RF-TOWER © 2016 Dlubal Software
51
10 Données générées
10. Données générées
A l'aide du bouton [Générer] vous démarrez la détermination des longueurs de flambement. Le pro-
gramme vérifie aussi les données insérées. Comme les barres ne peuvent être insérées qu'une fois
dans la fenêtre 1.1 Barres assignées (voir la Figure 9.1), si une barre est assignée plusieurs fois, un
message d'erreur s'affiche.
Figure 10.1 : Avertissement lors de l’assignement multiple de barres
Le calcul ne peut pas être effectué si les données d'entrée de la fenêtre 1.1 Barres assignées ne sont
pas correctes.
Quand les longueurs de flambement sont générées, les tableaux de résultats du module s'affichent.
Ils sont décrits en détail dans les chapitres suivants.
10.1 Longueurs de flambement - Barres en treil-
lis
La fenêtre 2.1 Longueurs efficaces - Barres en treillis affiche les longueurs de flambement générées. Il
ne contient que les barres en treillis c’est-à-dire les barres qui constituent la structure principale du
pylône (barres cornières, barres de côté, contreventements horizontaux et contreventements in-
ternes). Pour chaque barre les Facteurs de longueur de flambement kv, ky, kz et les longueurs de flam-
bement Lcr,v, Lcr,y, Lcr,z sont affichés dans le tableau. Les valeurs sont rapportées au système de coor-
données local des barres.
Figure 10.2 : fenêtre 2.1 Longueurs de flambement - Barres en treillis
52 Programme RF-TOWER © 2016 Dlubal Software
10 Données générées
Les valeurs kv, ky, kz et Lcr,v, Lcr,y, Lcr,z peuvent être représentées en différentes couleurs :
Si les valeurs sont affichées en noir, elles ont été déterminées correctement par le pro-
gramme.
Si les valeurs sont rouges, elles n’ont pas pu être déterminées automatiquement. Dans ce cas,
les facteurs de longueur sont 1,0 et la longueur efficace correspond à la longueur de la barre.
Si une cellule est bloquée (grise), la valeur n'existe pas. Ce cas est typique pour les valeurs kv
et Lcr,v des barres avec des sections doublement symétriques.
Les valeurs kv, ky, kz et Lcr,v, Lcr,y, Lcr,z peuvent être modifiées manuellement dans la fenêtre 2.1 si elles
ne sont pas grises c'est-à-dire verrouillées.
Vous affichez les systèmes de coordonnées locaux des barres dans le graphique à l'aide du bouton
[Afficher le SCL] figuré à gauche.
10.2 Longueurs de flambement - Barres non-
treillis
La fenêtre 2.2 Longueurs efficaces - Barres non-treillis informe sur les longueurs de flambement des
équipements du pylône comme les plates-formes, conduites internes, échelles, etc. Les valeurs du
tableau supérieur n'ont pas été déterminées par le module additionnel RF-TOWER Effective
Lengths parce que le programme ne calcule que les longueurs de flambement des treillis. Les coef-
ficients de longueur de flambement des barres non-treillis sont définis à 1,0. Ainsi, les longueurs ef-
ficaces sont égales aux longueurs des barres.
La partie supérieure de la fenêtre liste les coefficients de longueur de flambement et les longueurs
de flambement des barres autour de leurs axes principaux. Vous pouvez définir les données pour le
déversement dans les colonnes F à H du tableau, supposé que l’option correspondante ait été acti-
vée dans la boîte de dialogue Détails (voir la Figure 9.2). Le tableau en bas vous affiche les Détails de
la barre sélectionnée en haut.
Figure 10.3 : Fenêtre 2.2 Longueurs efficaces - Barres non-treillis
Programme RF-TOWER © 2016 Dlubal Software
53
10 Données générées
10.3 Export des résultats
Les données des fenêtres 2.1 et 2.2 peuvent être exportées à l'aide du bouton [Export] pour l'ana-
lyse ultérieure dans le module additionnel RF-TOWER Design.
54 Programme RF-TOWER © 2016 Dlubal Software
11 Fonctionnalités de base
11. Fonctionnalités de base
A l'aide de la barre de menu en haut de la fenêtre de module RF-TOWER vous pouvez activer diffé-
rentes fonctions de base.
11.1 Suppression du cas dans le module RF-
TOWER
Pour supprimer un cas dans RF-TOWER,
sélectionnez Supprimer le cas dans le menu Fichier du module additionnel RF-TOWER.
Quand vous confirmez la sélection, le programme supprime le cas et quitte le module additionnel.
Les données déjà exportées sont conservées dans RFEM.
11.2 Unités et Décimales
Les unités et décimales pour RFEM et pour les modules additionnels sont gérées dans une boîte de
dialogue unique. Pour ouvrir la boîte de dialogue à partir du module RF-TOWER,
sélectionnez Unités et décimales dans le menu Configurations.
La boîte de dialogue suivante s'ouvre où le module RF-TOWER est sélectionné par défaut.
Figure 11.1 : Boîte de dialogue Unités et décimales
Les paramètres peuvent être enregistrés comme un profil d'utilisateur et utilisés dans d'autres mo-
dèles.
Programme RF-TOWER © 2016 Dlubal Software
55
12 RF-TOWER Loading
12. RF-TOWER Loading
12.1 Introduction
Avec le module additionnel RF-TOWER Loading vous pouvez générer facilement les actions qui
sont requises pour la vérification. Le programme considère les exigences selon DIN 1055 pour le
poids propre, les charges de vent et les charges de glace, ainsi que pour les charges d’exploitation
selon DIN V 4131.
Vous pouvez également générer des situations de charge individuelles. Les pages suivantes décri-
vent en détail comment créer rapidement une définition de charge complète à l'aide du module
additionnel RF-TOWER Loading.
12.2 Démarrage du module additionnel
RFEM vous offrent les options suivantes pour démarrer le module additionnel RF-TOWER
Loading.
Menu
Pour démarrer le programme à partir de la barre de menu,
veuillez cliquer sur Pylônes dans le menu Modules additionnels et puis, sélectionnez RF-
TOWER Loading.
Figure 12.1 : Menu : Modules additionnels Pylônes RF-TOWER Loading
56 Programme RF-TOWER © 2016 Dlubal Software
12 RF-TOWER Loading
Navigateur
Pour démarrer RF-TOWER Loading dans le navigateur Données,
sélectionnez RF-TOWER Loading dans le dossier Modules additionnels.
Figure 12.2 : Navigateur données : Modules additionnels RF-TOWER Loading
Programme RF-TOWER © 2016 Dlubal Software
57
13 Données d'entrée
13. Données d'entrée
Les données d’entrée de la structure sont insérées dans les tableaux.
Après avoir démarré le module additionnel RF-TOWER Loading, une nouvelle fenêtre s'ouvre avec
un navigateur à gauche qui gère tous les tableaux qui peuvent être actuellement sélectionnés.
Vous sélectionnez un tableau en cliquant sur l'entrée correspondante dans le navigateur du module
RF-TOWER ou vous pouvez feuilleter les tableaux à l’aide des boutons [<] et [>] figurés à gauche.
Vous pouvez utiliser aussi les touches [F2] et [F3] pour sélectionner le tableau précédent et suivant.
A l’aide du bouton [OK] vous enregistrez les données déterminées avant de quitter le module, tan-
dis que le bouton [Annuler] ferme le module sans enregistrement des données.
13.1 Données de base
Dans la fenêtre 1.1, vous définissez les informations de base sur la structure du pylône et l'équipe-
ment disponible.
Figure 13.1 : Fenêtre 1.1 Données de base
Si RF-TOWER Loading reconnaît un modèle de pylône exporté du module additionnel RF-TOWER
Structure, le tableau Barres assignées contient déjà toutes les barres de pylône reconnues. Les
plates-formes, supports d'antenne et conduites internes définis dans RF-TOWER Equipment sont af-
fichés avec leurs numéros dans la partie supérieure du tableau.
Quand aucune donnée n'a été exportée des modules additionnes RF-TOWER Structure ou RF-
TOWER Equipment et importée vers RFEM, vous pouvez insérer les données manuellement dans la
fenêtre 1.1. Cliquez sur le bouton affiché à gauche pour activer le rendu 3D. Ensuite, vous pouvez
contrôler ou ajuster l'assignement des barres aux composants de pylône dans le graphique par la
sélection des lignes du tableau.
Dans la partie inférieure du tableau, vous trouverez les informations sur les données géométriques
du pylône.
58 Programme RF-TOWER © 2016 Dlubal Software
13 Données d'entrée
13.2 Charges permanentes
Dans la fenêtre 1.2 vous trouvez le poids propre des groupes de composants de structure. La dé-
termination est automatique à la base des aires de section individuelles et du matériau assigné.
Figure 13.2 : Fenêtre 1.2 Charge permanente
Pour considérer la galvanisation des sections ou des poids additionnels des éléments de couplage,
vous pouvez définir un Facteur de majoration pour des groupes de composants individuels.
Programme RF-TOWER © 2016 Dlubal Software
59
13 Données d'entrée
13.3 Charges de vent - Partie 1
Compte tenu de la forme et de la hauteur des pylônes, le vent est une charge importante pour la vé-
rification de la structure. Dans la fenêtre 1.3, vous définissez les données de base requises pour dé-
terminer l’orientation des faces par rapport à la charge de vent et la géométrie du pylône.
Figure 13.3: Fenêtre 1.3 Charge de vent - Partie 1
Des rafales de vent peuvent provoquer l’oscillation de la structure pylône. Les calculs dynamiques
sont nécessaires pour déterminer ces vibrations. Selon la norme DIN 1055-4, annexe C, vous avez la
possibilité de remplacer l'analyse dynamique par une analyse statique considérant le coefficient de
rafale. Si vous sélectionnez la norme DIN V 4131:2008-09 - Tendance à la vibration, RF-TOWER Loa-
ding détermine la charge de vent totale en considérant le coefficient de rafale.
Pour déterminer le coefficient de rafale, il est nécessaire de calculer la première fréquence propre.
Le programme détermine la fréquence propre la plus basse en arrière plan. Vous trouverez plus
d'options pour déterminer le coefficient de rafale dans le chapitre 13.5 à la page 63.
Directions de vent
Selon DIN 4131, annexe A 1.6, il faut considérer la direction de vent variable autour du pylône dans
le pas de 15°. RF-TOWER Loading utilise cette norme par défaut. Dans la fenêtre 1.3 vous pouvez
modifier les pas ainsi que l'angle de début et de fin ou définir manuellement vos propres pas.
Les pas individuels créés par le module additionnel pour la direction de vent peuvent être stockés
comme un modèle type. Quand la définition manuelle des pas est activée, vous pouvez importer
des modèles types enregistrés à l'aide du bouton affiché à gauche.
60 Programme RF-TOWER © 2016 Dlubal Software
13 Données d'entrée
Pression de vent selon DIN 1055-4
RF-TOWER Loading détermine la distribution de la charge de vent sur toute la hauteur de la struc-
ture comme une fonction de la Zone de vent, de la Catégorie du terrain, de l'Altitude et, si applicable,
du facteur de topographie ct. Les définitions des zones de vent et des catégories de terrain sont spé-
cifiées dans la norme DIN 1055-4, Annexe A et B.
A l'aide du facteur topographique ct vous pouvez influencer la vitesse moyenne du vent en considé-
rant le site de la construction du pylône notamment en ce qui concerne le terrain qui influence le
vent comme des collines ou discontinuités dans le paysage. Quand la case pour ct est cochée, vous
pouvez utiliser le bouton [Détails] pour ouvrir les paramètres détaillés de ce facteur.
Figure 13.4 : Boîte de dialogue Facteur de topographie
A la base des conditions de contour données dans la boîte de dialogue le programme détermine le
facteur topographique ct automatiquement. Vous pouvez aussi spécifier le facteur manuellement à
l'aide de la sélection disponible dans les paramètres détaillés.
Pression de vent selon DIN 4131
Quand vous déterminez la charge de vent selon DIN 4131:1991-1, RF-TOWER Loading considère les
quatre zones de vent et l'altitude Hs (si ZV1 est définie). Vous pouvez considérer la topographie du
terrain en activant l'augmentation de la pression de vent q.
Pression de vent définie par l'utilisateur
Si les conditions données de la pression de vent ne peuvent pas être classifiées dans des catégories
selon les normes disponibles, vous pouvez déterminer la courbe de la pression de vent manuelle-
ment.
Pour définir rapidement les valeurs de la pression de vent avec de petits incréments, vous pouvez
utiliser la fonction d'import/export vers MS Excel.
Programme RF-TOWER © 2016 Dlubal Software
61
13 Données d'entrée
Le Tableau 13.1 décrit les boutons requis pour la définition manuelle des courbes de la pression de
vent.
Bouton Fonction
Démarre la calculatrice Windows et importe la valeur calculée.
Importe les paramètres de la norme utilisée.
Exporte les valeurs du tableau vers MS Excel.
Importe les valeurs du fichier MS Excel ouvert
Importe les valeurs enregistrées comme un modèle type.
Enregistre les valeurs comme un modèle type.
Tableau 13.1 : Boutons pour la définition manuelle de la courbe de pression de vent
13.4 Charges de vent - Partie 2
RF-TOWER Loading détermine les facteurs de force aérodynamique automatiquement par défaut.
Figure 13.5 : Fenêtre 1.4 Charges de vent - Partie 2
Coefficient de force
Le coefficient de force cf,0 pour les charpentes spatiales est déterminé à l'aide du coefficient de fi-
nesse et de la direction de vent. Même ici, vous pouvez spécifier l'entrée définie par l'utilisateur à
l'aide des boutons décrits dans le Tableau 13.1.
62 Programme RF-TOWER © 2016 Dlubal Software
13 Données d'entrée
Prolongement
Les normes préconisent des approches différentes pour le prolongement. Selon DIN 4131 l'allon-
gement correspond au prolongement . DIN 1055-4 vous indique les élancements efficaces. Par dé-
faut, l'allongement est déterminé selon DIN 1055-4, tableau 16.
Si vous voulez considérer les valeurs définies par l'utilisateur comme une base de calcul, vous pou-
vez insérer les allongements séparément pour les faces parallèles de pylône F / B et L / R.
Distribution des charges de vent sur les faces de pylône
Avec des paramètres par défaut pour les charges de vent, les surfaces de pylône chargées par le
vent (au vent) sont sollicitées à 100 % et les surfaces abritées (sous le vent) ne sont pas chargées par
le vent. Un chargement proportionnel des surfaces selon DIN 4131, annexe a, tableau A1 et une dis-
tribution définie par l'utilisateur sont possibles. Vous pouvez utiliser les boutons communs (voir le
Tableau 13.1 à la page 62) pour la définition manuelle.
13.5 Détermination du coefficient de rafale
RF-TOWER Loading détermine le coefficient de rafale automatiquement. A la base du mode propre
le plus petit de la structure pylône, le programme détermine le coefficient pour les systèmes struc-
turels qui ont la tendance à la vibration selon les formules de DIN 1055-4, prenant en compte les pa-
ramètres de calcul spécifiés.
Figure 13.6 : Fenêtre 1.5 Charges de vent - Détermination du coefficient de rafale
Quand la fréquence propre de la structure est connue, vous pouvez l'insérer dans les champs d'en-
trée. Ainsi, le coefficient de rafale sera déterminé à la base de la valeur et des paramètres de calcul
définis manuellement. La définition manuelle du coefficient de rafale peut être utile pour les calculs
comparatifs pour assurer la même situation initiale. Quand vous activez l'option Manuellement, vous
pouvez spécifier le coefficient de rafale pour les cas de charge de poids propre, de poids propre
avec glace et classe de givre G ou de poids propre avec glace et classe de givre R.
Programme RF-TOWER © 2016 Dlubal Software
63
13 Données d'entrée
13.6 Blindage
Figure 13.7 : Fenêtre 1.6 Blindage
Selon DIN V 4131, vous pouvez calculer avec une charge de vent réduite quand vous prenez en
compte les effets de blindage de vent pour les installations et l'équipement extérieur. Dans le ta-
bleau 1.6, vous pouvez ajuster le Facteur de protection.
64 Programme RF-TOWER © 2016 Dlubal Software
13 Données d'entrée
13.7 Charges de glace - Classe de givre G
La fenêtre 1.7 définit les charges de glace pour un revêtement de glace uniforme sur toute la péri-
phérie des éléments de structure.
Les classes de givre et le poids spécifique pour la glace sont prédéfinis selon DIN 1055-5, annexe A.
Figure 13.8 : Fenêtre 1.7 Charges de glace - Classe de givre G
L'épaisseur du givre est prédéfini en fonction de la classe de givre. De plus, elle est distribuée uni-
formément sur toute la hauteur du pylône. Vous pouvez insérer les épaisseurs de givre définies par
l'utilisateur quand vous cochez la case Défini par l'utilisateur.
Dans la fenêtre 1.7, vous pouvez activer l'option pour modifier le coefficient de force de vent cf0
lorsque les charges de vent sont déterminées selon DIN 1055-5, annexe A, chapitre A.4.
Programme RF-TOWER © 2016 Dlubal Software
65
13 Données d'entrée
13.8 Charges de glace - Classe de givre R
Dans le cas de la structure pylône recouverte par la glace, la direction de vent prédominante peut
causer un drapeau de glace accroissant sur le côté du vent.
Figure 13.9 : Fenêtre 1.8 Charges de glace - Classe de givre R
Dans la fenêtre 1.8 vous pouvez considérer ce type de givre pour la génération de charge en défi-
nissant les conditions de contour appropriées selon DIN 1055-5. Les différents types de glace sont
reconnus automatiquement par RF-TOWER Loading en fonction du type de section.
Vous pouvez définir la forme de l’accumulation de glace manuellement en spécifiant la longueur L
et la largeur D. Les données insérées peuvent influencer la surface sur laquelle la charge de vent
agit.
66 Programme RF-TOWER © 2016 Dlubal Software
13 Données d'entrée
13.9 Détails
A l’aide du bouton affiché à gauche vous ouvrez les paramètres détaillés qui influencent la généra-
tion de la charge de vent. De plus, vous pouvez réduire la charge de vent totale et considérer la
glace et les charges d'entretien.
Figure 13.10 : Boîte de dialogue Détails
13.10 Charges variables
Les charges d’exploitation à appliquer sur la structure pylône sont spécifiées dans DIN V 4131 cha-
pitre 6.6. La fenêtre 1.9 prédéfinit les valeurs de charge correspondantes.
Figure 13.11 : Fenêtre 1.9 Charges variables
Vous pouvez insérer les valeurs de charge individuelles pour les charges variables quand les exi-
gences ne correspondent pas à la norme.
Programme RF-TOWER © 2016 Dlubal Software
67
14 Résultats
14. Résultats
Quand toutes les données sont insérées, démarrez la génération de la charge en cliquant sur [Géné-
rer].
Quand la génération de la charge est réussie, vous avez un aperçu des tableaux de résultats dispo-
nibles dans le navigateur de module de RF-TOWER Loading.
14.1 Cas de charge
La fenêtre 2.1 affiche un aperçu de tous les cas de charge créés. Chaque cas de charge a son nom
donné par le programme.
Figure 14.1 : Fenêtre 2.1 Cas de charge
68 Programme RF-TOWER © 2016 Dlubal Software
14 Résultats
14.2 Poids propre et poids de la glace
Le poids propre et le poids de la glace pour les classes de givre G et R sont affichés dans la fenêtre
2.2, classés par composant et équipement de la structure.
Figure 14.2 : Fenêtre 2.2 Poids propre et charge du poids de la glace
La sortie contient une somme totale de tous les groupes de composants de structure.
14.3 Charges de vent - Coefficient de rafale
Lorsque vous déterminez la charge de vent selon DIN V 4131:2008-09 - Tendance à la vibration ou DIN
4131:1991 dans la fenêtre 1.3, RF-TOWER Loading calcule le coefficient de rafale. Les résultats sont
affichés dans le tableau 2.3 (voir la Figure 14.3 à la page suivante).
Un solveur des valeurs propres intégré dans le programme détermine la première fréquence propre
requise pour le calcul. Elle sera affichée dans le tableau de résultats. Dans le chapitre 13.5 à la page
63, vous trouverez comment définir le coefficient de rafale avec une première fréquence propre
donnée ou comment le spécifier manuellement.
Le programme détermine aussi le coefficient de rafale G pour la structure pylône chargée de glace.
Les Détails du calcul sont affichés dans la partie inférieure du tableau. Pour basculer entre les résul-
tats, cliquez sur la ligne de tableau correspondante dans la partie supérieure de la fenêtre.
Programme RF-TOWER © 2016 Dlubal Software
69
14 Résultats
Figure 14.3 : Fenêtre 2.3 Charges de vent – Coefficient de rafale
14.4 Charges de vent - Pylône
La fenêtre 2.4 liste toutes les charges de vent déterminées agissant sur la structure pylône.
Figure 14.4 : Fenêtre 2.4 Charges de vent - Pylône
Comme la norme demande une application des charges de vent sur la structure pylône en plusieurs
étapes, le tableau de résultats peut contenir une grande quantité de données, en fonction de défini-
tion de l'étape dans la fenêtre 1.3. Le tableau supérieur affiche les résultats classés par direction de
vent et par face de pylône, la partie inférieure du tableau liste les détails de résultats correspon-
dants.
70 Programme RF-TOWER © 2016 Dlubal Software
14 Résultats
Pour une évaluation confortable des résultats, vous pouvez trouver trois filtres de sélection en bas
de page :
L'option Givre permet d'afficher la charge de vent avec la classe de givre correspondante ou sans
glace. Avec le filtre Direction de vent vous pouvez afficher la sous étape correspondante. Utilisez le
filtre Face pour sélectionner les résultats selon les faces de pylône.
14.5 Charges de vent - Contreventement hori-
zontal
La fenêtre 2.5 vous présente les charges de vent déterminées pour les contreventements horizon-
taux.
Figure 14.5 : Fenêtre 2.5 Charges de vent - Contreventement horizontal
Les résultats sont évalués par barre. La sortie de résultats peut être filtrée à l'aide de la liste de sélec-
tion pour Givre et Direction de vent déjà décrits dans le chapitre 14.4.
Les fenêtres de résultats 2.6 à 2.13 pour les autres éléments d’équipement du pylône peuvent être
évalués de la même manière comme décrit pour les tableaux ci-dessus. En fonction de l'équipe-
ment, les données de résultats pour les charges de vent sont rapportées aux axes globaux ou sont
indiquées par la direction Perpendiculaire et Parallèle.
Par exemple, quand aucune conduite de câble n'est définie dans le module additionnel RF-TOWER
Equipment, le module additionnel RF-TOWER Loading n'affiche pas le tableau de résultats pour cet
équipement. Dans ce cas, la numérotation de tableau n'est pas continue.
Programme RF-TOWER © 2016 Dlubal Software
71
14 Résultats
14.6 Charges de vent - Restrictions
Selon DIN V 4131, annexe A, section A.2.6.2.2, il est permis de réduire la charge de vent totale à la
valeur 2,0 * Ac * q.
Figure 14.6 : Fenêtre 2.14 Charges de vent - Restrictions
Le programme compare le chargement de vent total existant avec le chargement de vent limite et
introduit le facteur de réduction R quand la charge limite est dépassée.
14.7 Export des résultats
Pour des modifications ultérieures des données et la vérification de la structure, vous devez transfé-
rer les cas de charge générés dans RFEM. L’export des cas de charge affichés dans la fenêtre 2.1 est
démarré à l’aide du bouton [Exporter]. Pendant la procédure, le module RF-TOWER Loading crée la
combinaison de résultats CR1 Charge d'entretien. Selon DIN V 4131, section 6.6, la charge
d’entretien peut être vérifiée comme une force isolée en combinaison avec la charge de vent où l’on
considère la pression de vent uniforme q = 0,3 kN/m2.
72 Programme RF-TOWER © 2016 Dlubal Software
15 Fonctionnalités de base
15. Fonctionnalités de base
A l'aide de la barre de menu en haut de la fenêtre de module RF-TOWER vous pouvez activer diffé-
rentes fonctionnalités de base.
15.1 Suppression du cas dans le module RF-
TOWER
Pour supprimer un cas dans le module RF-TOWER,
sélectionnez Supprimer le cas dans le menu Fichier du module additionnel RF-TOWER.
Quand vous confirmez la sélection, le programme supprime le cas et quitte le module additionnel.
Les données déjà exportées sont conservées dans RFEM.
15.2 Unités et Décimales
Les unités et décimales utilisées dans RFEM et tous les modules additionnels sont gérées dans une
boîte de dialogue unique. Pour ouvrir la boîte de dialogue à partir du module RF-TOWER,
sélectionnez Unités et décimales dans le menu Configurations.
La boîte de dialogue suivante s'ouvre où le module RF-TOWER est sélectionné par défaut.
Figure 15.1 : Boîte de dialogue Unités et décimales
Les configurations peuvent être enregistrées comme un profil d'utilisateur et utilisées dans des mo-
dèles ultérieurs.
Programme RF-TOWER © 2016 Dlubal Software
73
A Bibliographie
A Bibliographie
[1] DIN V 4131:2008-09 Antenna steel structures
[2] DIN 1055-4:2005-03 Actions on structural systems, part 4: Wind loads
[3] DIN 1055-5:2005-07 Actions on structural systems, part 5: Snow and ice loads
74 Programme RF-TOWER © 2016 Dlubal Software
B Index
B Index
A Extensions de la barre cornière ........................ 10
Aire équivalente de l‘antenne ......................... 40 F
Antennes ...................................................... 39 Facteur de blindage ........................................ 64
Appui de pylône ............................................ 10 Facteur de longueur de flambement ................ 52
Articulations de barre ..................................... 25 Fréquence propre ........................................... 69
B G
Barres cornières ....................................... 14, 50 Glace ............................................................. 65
Barres en treillis ............................................. 52 Groupes d‘antennes ....................................... 38
Barres non-treillis ........................................... 53 I
Bibliothèque de matériaux ............................. 13 Informations sur la section .............................. 12
Bibliothèque de sections ................................ 11 Installation ....................................................... 6
Blindage ....................................................... 64
L
Bras .............................................................. 23
Liste de pièces................................................ 27
Buckling lengths ............................................ 46
Longueur de flambement ............................... 52
C Longueurs de flambement ..................49, 52, 53
Cas de charge ................................................ 68
M
Changement de largeur ................................. 15
Maintiens nodaux ........................................... 49
Charge de la glace ................................... 65, 66
N
Charges d’entretien ....................................... 67
Navigateur ...........................................9, 31, 58
Charges de vent .......................... 60, 62, 69, 70
Nord.............................................................. 32
Charges variables........................................... 67
O
Coeffcient de rafale ........................................ 69
Options ......................................................... 10
Coefficient de force ........................................ 62
Coefficient de rafale ....................................... 63
P
Commentaire ................................................ 10 Pentes ........................................................... 15
Conduite de câble .......................................... 42 Plan................................................................. 9
Conduites internes......................................... 41 Plates-formes ........................................... 32, 35
Contreventement .................. 10, 17, 21, 22, 50 Poids de la glace ............................................. 69
Contreventements ......................................... 71 Poids propre ............................................ 59, 69
Pression de vent ............................................. 61
D
Profil d’utilisateur ...............................28, 45, 73
Décimales ................................... 28, 45, 55, 73
Prolongement ................................................ 63
Démarrer le programme ................. 8, 29, 46, 56
Démarrer RF-TOWER ...................... 8, 29, 46, 56
Q
Direction de vent ..................................... 60, 62 Quitter RF-TOWER ................................9, 31, 58
Distribution descharges de vent ...................... 63 R
Données de base ..................................... 48, 58 RF-TOWER Effective Lengths ............................ 46
E RF-TOWER Equipment .................................... 29
Échelles ........................................................ 43 RF-TOWER Loading ......................................... 56
Export ......................................... 27, 44, 54, 72 RF-TOWER Structure ......................................... 8
Extension tubulaire ........................................ 36 Rotations de la barre ....................................... 26
Program TOWER © 2012 Dlubal Engineering Software
75
B Index
S Traverses ....................................................... 23
Sections ........................................................ 11 Traverses horizontales .................................... 20
Sélection des tableaux ......................... 9, 31, 58 Tronçons du pylône ........................................ 14
Supports d’antenne ....................................... 37 Type de contreventement ............................... 19
Système de coordonnées ............................... 51 Type de pylône ................................................ 9
T U
Tableaux ................................................... 9, 58 Unités..........................................28, 45, 55, 73
Tendance à la vibration .................................. 60
76 Program TOWER © 2012 Dlubal Engineering Software
Vous aimerez peut-être aussi
- La Cybercriminalité en Droit MarocainDocument25 pagesLa Cybercriminalité en Droit MarocainIbtissam AnoirPas encore d'évaluation
- Projet Fibre31 CAHIER DES CHARGES FDocument91 pagesProjet Fibre31 CAHIER DES CHARGES FSoukaina HaddiPas encore d'évaluation
- 5 Formation WiltronDocument41 pages5 Formation Wiltronbenoit16000Pas encore d'évaluation
- Rapport Survey MaminiguiDocument95 pagesRapport Survey MaminiguiPapis KonePas encore d'évaluation
- Entretien PyloneDocument19 pagesEntretien PyloneCire djoma DialloPas encore d'évaluation
- Installer Sage 100c Edition PilotéeDocument10 pagesInstaller Sage 100c Edition PilotéeFreddy SiewePas encore d'évaluation
- Management de La Relation ClientDocument43 pagesManagement de La Relation ClientReda Belerhrib100% (1)
- Réseaux mobiles et satellitaires: Principes, calculs et simulationsD'EverandRéseaux mobiles et satellitaires: Principes, calculs et simulationsPas encore d'évaluation
- Installation Pointage FH RTN320 32GHz V1.6Document180 pagesInstallation Pointage FH RTN320 32GHz V1.6benjaminPas encore d'évaluation
- Tower MaintenanceDocument4 pagesTower Maintenancecheikhbay09Pas encore d'évaluation
- Dip5000 F 01Document13 pagesDip5000 F 01kessir taouilPas encore d'évaluation
- Technical Description For 16kW Power Rack ETT20806Document14 pagesTechnical Description For 16kW Power Rack ETT20806LFFstar67% (3)
- Offre Inwi EstDocument2 pagesOffre Inwi Estmustapha-ezlag-4328Pas encore d'évaluation
- Projet OutdoorDocument6 pagesProjet OutdoorZïrãkøv PolpoPas encore d'évaluation
- 1-Annexe 1 - Mesures Coaxiaux Au SiteMasterDocument10 pages1-Annexe 1 - Mesures Coaxiaux Au SiteMasterMouss AitPas encore d'évaluation
- Maintenance FRDocument4 pagesMaintenance FRGHANI810Pas encore d'évaluation
- 1790BF03Document38 pages1790BF03Salvador FayssalPas encore d'évaluation
- Fondation Pylône 45m 12m MATTELDocument2 pagesFondation Pylône 45m 12m MATTELCheikhPas encore d'évaluation
- Projet Multiplexage PDH SDHDocument20 pagesProjet Multiplexage PDH SDHhassanPas encore d'évaluation
- FH Docs Sur PyloneDocument14 pagesFH Docs Sur Pylonegwenord26Pas encore d'évaluation
- Apd Swap Alu To Nokia Klk26 Medina Baye04 Temp v1Document36 pagesApd Swap Alu To Nokia Klk26 Medina Baye04 Temp v1GERAUD100% (1)
- Söll GlideLoc Notice de Montage - Echelles Aluminium - SF5Document32 pagesSöll GlideLoc Notice de Montage - Echelles Aluminium - SF5Julien Chierici0% (1)
- Note de Cadrage Radio CROZON 2022 - A106785 - v1.0Document45 pagesNote de Cadrage Radio CROZON 2022 - A106785 - v1.0francis angoninPas encore d'évaluation
- Bilan de Liaison 4G: Plan Du CoursDocument17 pagesBilan de Liaison 4G: Plan Du CoursYacoubou BIO DAMAPas encore d'évaluation
- Rapport D'audit D'un SiteDocument15 pagesRapport D'audit D'un SiteHTM100% (1)
- MW Access LoginDocument2 pagesMW Access LoginHubert NomenjanaharyPas encore d'évaluation
- VSWR TechniqueDocument10 pagesVSWR TechniqueAbdelazizPas encore d'évaluation
- Document Acceptance Physique MR10 MSCDocument28 pagesDocument Acceptance Physique MR10 MSCpapisPas encore d'évaluation
- APD Add L2600 3secteur MBOUR01 v2Document36 pagesAPD Add L2600 3secteur MBOUR01 v2Alexandre AyehPas encore d'évaluation
- E - Et - M - Reseaux MobilesDocument35 pagesE - Et - M - Reseaux MobilesDanra Emmanuel MarcusPas encore d'évaluation
- Memoire FPL DipamaDocument59 pagesMemoire FPL DipamaALLELA CHRISTOPHEPas encore d'évaluation
- Devis Liaison Par Fibre Optique Du Ministère de L'agricultureDocument2 pagesDevis Liaison Par Fibre Optique Du Ministère de L'agricultureklavel100% (1)
- Rafa Gles D Ingafa C Nierie FTTH Zone 2 Ed4 VF 02 12 16 PDFDocument42 pagesRafa Gles D Ingafa C Nierie FTTH Zone 2 Ed4 VF 02 12 16 PDFoualouPas encore d'évaluation
- Bpu Bytel 2023Document2 pagesBpu Bytel 2023boudaPas encore d'évaluation
- 2020-054 CT - Annexe 3Document38 pages2020-054 CT - Annexe 3Аншзф ВоцжгфPas encore d'évaluation
- BOTU LIEN2MbitssurFOdocument012011M0081 PDFDocument40 pagesBOTU LIEN2MbitssurFOdocument012011M0081 PDFcorentin bPas encore d'évaluation
- Base Station Bts TelecomDocument19 pagesBase Station Bts TelecomsarraPas encore d'évaluation
- Mode Opératoire CAPFT V2Document36 pagesMode Opératoire CAPFT V2tituspop2006100% (1)
- Les Fréquences RadioDocument9 pagesLes Fréquences RadioNgam CoulibalyPas encore d'évaluation
- Instal REt TMA PDFDocument35 pagesInstal REt TMA PDFElmehdi AfiPas encore d'évaluation
- Site SurveyDocument16 pagesSite SurveyHTMPas encore d'évaluation
- Catalogue VIAVI FibreDocument32 pagesCatalogue VIAVI Fibreadilwx30357100% (1)
- Ingénierie, Déploiement Et Gestion de Qualité Projet Metro IPDocument96 pagesIngénierie, Déploiement Et Gestion de Qualité Projet Metro IPAbdelilah Charboub100% (2)
- Mini-Link 6600 Configure TranslationDocument57 pagesMini-Link 6600 Configure TranslationmarcoPas encore d'évaluation
- Rapport Du TP Groupe Youness-Karami, Faddad-Oussama, Gammal-Oussama-2Document16 pagesRapport Du TP Groupe Youness-Karami, Faddad-Oussama, Gammal-Oussama-2YOUNESS KARAMIPas encore d'évaluation
- LTE Initial PlanningDocument57 pagesLTE Initial PlanningAssiaPas encore d'évaluation
- Les Réseaux TETRA-3RPDocument61 pagesLes Réseaux TETRA-3RPAmine BouazPas encore d'évaluation
- Livre Blanc Sur Lamelioration Du Raccordement en Fibre OptiqueDocument23 pagesLivre Blanc Sur Lamelioration Du Raccordement en Fibre OptiqueMat100% (1)
- SFR SRAN DBS3900 Commissioning Guide V2.2Document66 pagesSFR SRAN DBS3900 Commissioning Guide V2.2Tahitii ObiohaPas encore d'évaluation
- Element de RacordementDocument79 pagesElement de RacordementAmine InpticPas encore d'évaluation
- 01 Protocoles SIG NGNDocument69 pages01 Protocoles SIG NGNNelcha OuobaPas encore d'évaluation
- Ebook - Site Solutions For Techies - FrenchDocument56 pagesEbook - Site Solutions For Techies - FrenchMATAR NIANGPas encore d'évaluation
- BSS PDFDocument17 pagesBSS PDFAna Smaal100% (1)
- Point Materiel Projet FTTH 2020 HubDocument42 pagesPoint Materiel Projet FTTH 2020 HubSerge Ahouan50% (2)
- Manuel D'utilisation D'un Réflectomètre Optique OTDR EXFODocument209 pagesManuel D'utilisation D'un Réflectomètre Optique OTDR EXFOBenie DE Dieu100% (1)
- Mooc5G 2020 AvrilDocument126 pagesMooc5G 2020 AvrilAhmed APas encore d'évaluation
- Mini Projet RNCDocument3 pagesMini Projet RNCsamiahosniPas encore d'évaluation
- Règles D - Installation D - Un FH Sur Un Site - v28Document47 pagesRègles D - Installation D - Un FH Sur Un Site - v28francis angoninPas encore d'évaluation
- 1 1 Planification Cahier ChargesDocument10 pages1 1 Planification Cahier ChargesMohamed Aly SowPas encore d'évaluation
- Rapport SingleRANDocument101 pagesRapport SingleRANChai Maa100% (2)
- MG18A604Document60 pagesMG18A604Mohamed Jalal BayahiaPas encore d'évaluation
- Mode SFRDocument46 pagesMode SFRjean bartPas encore d'évaluation
- DANFOSS VLT FC102 Manuel de ConfigurationDocument262 pagesDANFOSS VLT FC102 Manuel de ConfigurationMohamed SomaiPas encore d'évaluation
- Infographie Comment Teletravailler LegerDocument1 pageInfographie Comment Teletravailler LegerFabrice QuerePas encore d'évaluation
- Examen RB S1-2gsi-2018-CorrectionDocument5 pagesExamen RB S1-2gsi-2018-CorrectionMohamed TekoukPas encore d'évaluation
- Rapport de Stage Speak CopieDocument38 pagesRapport de Stage Speak Copieapi-340739182Pas encore d'évaluation
- Brochure Corporate OpenBee WebDocument11 pagesBrochure Corporate OpenBee Webkais garouachiPas encore d'évaluation
- Chapitre IV Gestion Des ProcessusDocument17 pagesChapitre IV Gestion Des ProcessusOns H'maiedPas encore d'évaluation
- Client-Serveur ISTDocument52 pagesClient-Serveur ISTBertin ModossioPas encore d'évaluation
- TP3 Et TP 4 (Suite)Document3 pagesTP3 Et TP 4 (Suite)Ben IlyesPas encore d'évaluation
- Statistiques Appliquées À L'expérimentation en SC Humaine 2005Document133 pagesStatistiques Appliquées À L'expérimentation en SC Humaine 2005Imen ThabetPas encore d'évaluation
- SDHDocument29 pagesSDHtonylangePas encore d'évaluation
- Tp1: Prise en Main de L'Environnement Java: Attention !Document12 pagesTp1: Prise en Main de L'Environnement Java: Attention !Dorian GreyPas encore d'évaluation
- Dell Client Peripherals q3 Cy2021 FrenchDocument11 pagesDell Client Peripherals q3 Cy2021 FrenchHORIZON BUSINESSPas encore d'évaluation
- Partie 1Document41 pagesPartie 1Anouar AlamiPas encore d'évaluation
- Solution de Gestion Du Contrôle D'Accès: Nouveau Zkaccess3.5Document3 pagesSolution de Gestion Du Contrôle D'Accès: Nouveau Zkaccess3.5Benmbarak omsa3dPas encore d'évaluation
- Chapitre N02Document13 pagesChapitre N02Génie ChimiePas encore d'évaluation
- TP BDD-2022Document144 pagesTP BDD-2022Ragielson GomesPas encore d'évaluation
- 4+¿me - PCT SEQ N - 04 2010 - 2011Document2 pages4+¿me - PCT SEQ N - 04 2010 - 2011Adalbert NanaPas encore d'évaluation
- Examen Comptabilite 2 Bac Eco 2018 Session Rattrapage SujetDocument7 pagesExamen Comptabilite 2 Bac Eco 2018 Session Rattrapage SujetkatakitoPas encore d'évaluation
- Vsphere Esxi Vcenter Server 703 Virtual Machine Admin GuideDocument360 pagesVsphere Esxi Vcenter Server 703 Virtual Machine Admin GuideGianny ToungPas encore d'évaluation
- Excel Niveau2Document29 pagesExcel Niveau2doubePas encore d'évaluation
- VBR Ou CBRDocument1 pageVBR Ou CBRbbPas encore d'évaluation
- Notes de Cours (Mémoires)Document9 pagesNotes de Cours (Mémoires)Wajdi BelhajPas encore d'évaluation
- Guide V2Document16 pagesGuide V2SvenPas encore d'évaluation
- Chloroville #122 - Jan.-Fév. 2015Document36 pagesChloroville #122 - Jan.-Fév. 2015Villede MeudonPas encore d'évaluation
- Cahier Dialogues FR Alpha1 - 02 2023Document78 pagesCahier Dialogues FR Alpha1 - 02 2023Julien LavoiePas encore d'évaluation
- CoursDocument6 pagesCourssoro ferelahaPas encore d'évaluation
- Cours2 ST 2014 2015 A Kazi TaniDocument25 pagesCours2 ST 2014 2015 A Kazi TaniVino DongaPas encore d'évaluation
- ANNEXE 1 - Livrables Mission UltérieureDocument8 pagesANNEXE 1 - Livrables Mission UltérieureFatima Ezzahra KtaibPas encore d'évaluation