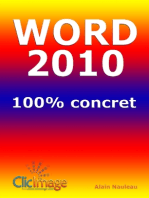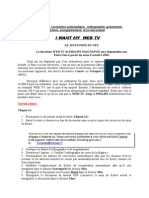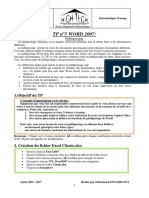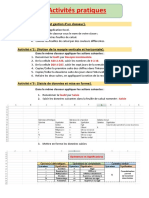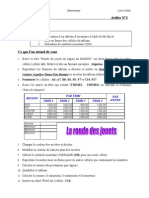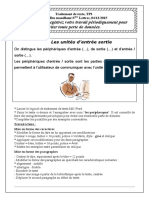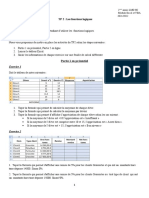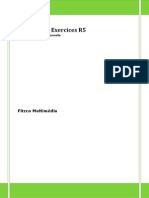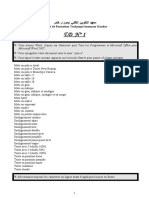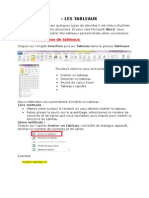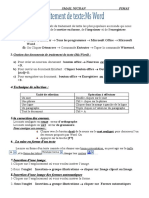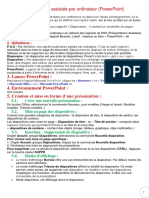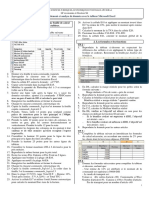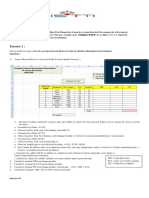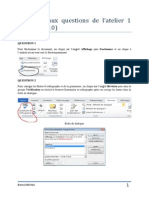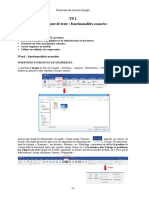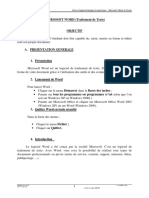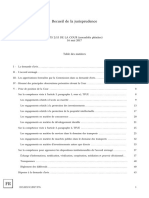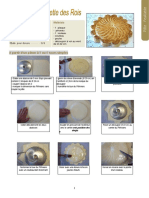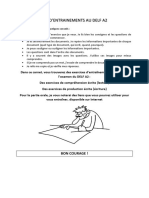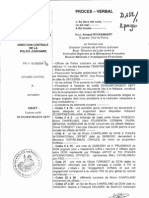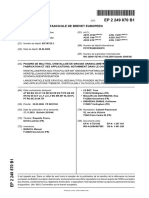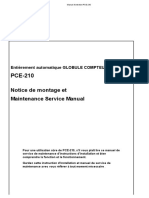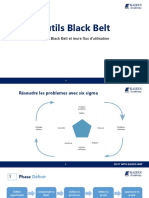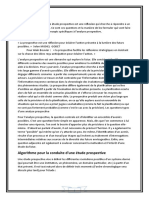Académique Documents
Professionnel Documents
Culture Documents
TP2 Word2007
TP2 Word2007
Transféré par
ahmed kiffiTitre original
Copyright
Formats disponibles
Partager ce document
Partager ou intégrer le document
Avez-vous trouvé ce document utile ?
Ce contenu est-il inapproprié ?
Signaler ce documentDroits d'auteur :
Formats disponibles
TP2 Word2007
TP2 Word2007
Transféré par
ahmed kiffiDroits d'auteur :
Formats disponibles
Informatique de Gestion:
1 ére année Management
Initiation en informatique
École de Management
TP no2 WORD 2007:
Débuter avec un outil de Traitement de texte
1. Introduction
1.1. Présentation générale
Un traitement de texte est un outil qui a pour objectif de vous aider à manipuler aisément du texte
notamment pour sa mise en forme (centrer, justifier un texte, mettre en valeur certaines portions: gras,
soulignés, italiques, affecter des marges, faire des encadrements, présenter en colonnes, sous forme de
tableaux,...). Beaucoup de traitements de texte proposés sur le marché vont au-delà
au delà de ce
ces manipulations
de base. Nous avons choisi d'étudier WORD de la suite Office car d'une part ce logiciels es est très répandus
(Microsoft le nomme "Le n°1 des traitements de texte") et d'autre part il présente de gros potentiels:
Outils graphiques pour créer des d dessins.
Outils de création de formules mathématiques.
mathématiques
Outils de pré-visualisation
visualisation des documents.
Outils d'édition automatique de courrier.
courrier
Outils de présentation d'un document sous forme de plan, outils de création automatique de table
des matières,...
Outils d'intégration de documents provenant d'autres logiciels (images, tableaux,...)
tableaux,...).
Ill est habituellement reconnu que 80% des utilisateurs de Word n'utilisent que de 10 à 20% des
capacités de ce logiciel, en raison de ses grosses potentialités. Nous parcourrons
parcourrons au cours des différents
travaux pratiques, un ensemble de fonctions choisies parce qu'elles semblent vous être particulièrement
utiles ou être particulièrement générales.
Leses exemples d'utilisation d'un traitement de texte sont multiples : la production
production d'un document unique
et bien présenté (rédaction d'une lettre, d'un compte-rendu,
compte rendu, d'un article, d'une thèse...) ou bien la
production de documents édités en de nombreux exemplaires (envoi en nombre de courriers
personnalisés…).
Un fichier WORD version ion 2007 a comme extension ".docx", pour les versions précédente, il utilise
l'extension ".doc".
Word est un traitement de texte du type WYSIWYG "What You See Is What You Get" : il permet de
visualiser à l'écran le document tel qu'il sera imprimé. L'élément de base manipulé par WORD est le
document.
1. Barre de titre : affiche le nom du fichier, du document en cours de modification et le nom du
logiciel
ciel en cours d’utilisation.
2. Bouton Office : Remplace le menu Fichiers de Word 2003. Cliquez sur ce bouton pour
utiliser les commandes de base, telles que Nouveau, Ouvrir, Enregistrer sous sous, Imprimer et
Fermer.
3. Barre d’outils Accès rapide : regroupe les commandes mmandes fréquemment utilisées, telles
qu’Enregistrer et Annuler.
Annuler. Vous pouvez y ajouter vos commandes favorites.
4. Ruban : regroupe les commandes permettant de réaliser votre travail. Similaire aux menus ou
barres d’outils dans les autres logiciels. Le ruban de Word 2007 vous présente toutes les
Année 2016 - 2017 Réalisé par Mohammed ENNAHBAOUI
1
Informatique de Gestion:
1 ére année Management
Initiation en informatique
École de Management
fonctions principales regroupées dans sept onglets ( Accueil, Insertion
Insertion, Mise en page,
Publipostage Révision, Affichage, Révision, Affichage ).
Référence, Publipostage,
5. Barre d’état : affiche des informations sur le document en cours de modification.
6. Boutons d’affichage : vous permettent de modifier à votre guise le mode d’affichage du
document.
7. Curseur de zoom : vous permet d’agrandir le document sur lequel vous travaillez.
Les commandes sont rassemblées en groupes, appelés groupes
commandes :
Pour chaque groupe on peut accéder à la boite de dialogue correspondante en cliquant sur le bouton
d'extension : flèche située en bas à droite du groupe.
La présence de cette flèche (appelée Lanceur de boîte de dialogue)) dans le coin droit d'un groupe
indique que d'autres options sont disponibles pour le groupe. Cliquez sur cette flèche pour afficher une
boîte de dialogue ou un volet Office.
Année 2016 - 2017 Réalisé par Mohammed ENNAHBAOUI
2
Informatique de Gestion:
1 ére année Management
Initiation en informatique
École de Management
1.2. Objectif du TP
L'exemple d'apprentissage est le suivant : vous disposez d'un texte non mis en forme,
incomplet, et parfois incorrect qu'il vous va falloir corriger, compléter et présenter. Le TP va
vous guider pour que vous puissiez progressivement obtenir un résultat propre et correct.
Le texte brute se trouve dans le fichier "texteBrut.docx"
" qui est dans le dossier de ce TP.
Et voici le résultat que vous devez obtenir :
Année 2016 - 2017 Réalisé par Mohammed ENNAHBAOUI
3
Informatique de Gestion:
1 ére année Management
Initiation en informatique
École de Management
2. Modifier le contenu du document
2.1. Recherches ou remplacements automatiques
Les traitements de texte proposent des aides pour remplacer de façon systématique un texte par un
autre. Le logiciel parcourt le document et lorsqu’il rencontre une occurrence du texte à remplacer, il le
modifie éventuellement
Remplacer kiosques info transpole par Kiosques Info Transpole.. Pour ce faire, utilisez l’onglet
"Accueil" (bouton )
2.2. Correcteurs
Word possède un correcteur orthographique.
orthographique. La vérification orthographique du texte consiste à
essayer de reconnaître les mots du texte, en fonction de dictionnaires, et à proposer une correction lorsque
les mots sont inconnus. Le dictionnaire
ictionnaire est général ou propre à un utilisateur. La vérification
orthographique décèle également les répétitions « remplacement de de mots ». Mais ce correcteur
orthographique ne peut corriger des erreurs grammaticales comme « ils joue ». Un correcteur
grammatical existe. Il décèle les erreurs grammaticales, mais également les erreurs de style telles la
verbosité ou l’emploi de clichés. Ces deux correcteurs se situent dans l’onglet "Révision
Révision".
Sélectionner les phrases les trépidations du cheval.... jusqu’à ....Printemps
Printemps 94 (Vous pouvez
vous aider à atteindre cette portion de texte en utilisant l’onglet "Accueil" bouton "Rechercher"
pour rechercher trépidations et vous situer près de l'endroit à sélectionner).
Lancer sur votre sélection le correcteur grammatical et orthographique.. Lorsqu'il termine la
correction du texte sélectionné, Word affiche un message qui vous informe qu'il a terminé la
correction et il vous demande si vous voulez continuer la correction sur le reste du document, donc
cliquer sur "Non".
Puis annuler toute sélection et lancer le correcteur grammatical et orthographique (il parcou
parcourt alors
tout le texte).
2.3. Modifications sémantiques
Word propose un dictionnaire de synonymes qui permet de naviguer parmi les synonymes d’un mot
donné en entrée.
Trouver un synonyme de canasson et de transports
3. Mettre en forme le document
La mise en forme d’un document permet la lisibilité de celui-ci,
celui ci, souligne les points essentiels et
structure les idées d’un texte. Cette étape est particulièrement importante pour la valorisation du
document. Il faut cependant rester mesuré et ne pas trop varier les tailles et les polices des caractères pour
garder un texte esthétique.
Année 2016 - 2017 Réalisé par Mohammed ENNAHBAOUI
4
Informatique de Gestion:
1 ére année Management
Initiation en informatique
École de Management
La mise en forme du document ne doit pas se faire au moyen de blancs ou de nombreux retours à la
ligne. Une telle façon de procéder est totalement opposée à la philosophie du traitement de texte qui met
en forme en appliquant des attributs à ses constituants (caractère gras, paragraphe centré,...) et non en
surmultipliant les caractères.
3.1. Visualisation
isualisation des caractères de contrôle
Lorsque l’on met en forme le document, on manipule un certain nombre de caractères de contrôle qui
vont apporter au traitement de texte les informations nécessaires à la mise en page. Ces éléments de
contrôle sont :
Les blancs qui délimitent les mots.
Les marques qui délimitent les paragraphes.
paragraphes
Les tabulations qui permettent de positionner du texte à partir d’un emplacement
emplacement prédéfini.
Les sauts de page qui obligent l’impression à commencer sur une nouvelle page.
Ces différents éléments sont invisibles a priori. Cependant, pour mettre en forme le texte
texte, il est plus
commode de les visualiser.. Ceci s’obtient en cliquant sur le bouton ¶ de la barre d’outil.
Les blancs sont alors marqués par des points « en hauteur » : . .
Les marques de paragraphes se représentent par des ¶.
Les tabulations par des ⟶.
Visualisez les caractères de contrôle.
Les sauts de page par des lignes de pointillés.
3.2. Création et petites modifications d’un document
3.2.1. La frappe kilométrique
La première notion à acquérir pour utiliser un traitement de texte est celle de "frappe kilométrique".
Il s’agit dans un premier temps de saisir le contenu du document et non de le mettre en forme, de
s’attarder sur ce que l’on veut inscrire et non sur la présentation. Le traitement texte, permet de travailler
en affinant progressivement ses écrits, ce que la machine à écrire ne permet pas de faire.
Positionnez-vous
vous au niveau de la suite de *** et insérez le texte manquant ( vous l'obtiendrez grâce
au texte en début de TP ).
Un texte n’est qu’une longue suite de caractères. Cependant, certains d’entre eux ont une sig
signification
Conventions typographiques françaises :
La virgule, le point ne sont pas précédés d’un espace, sont suivis d’un espace
La parenthèse ouvrante est précédée d’un espace. La parenthèse fermante est suivie d’un espace.
Les signes : et ; sont précédés et suivis d’un espace
particulière : ils marquent les mots (le blanc) ou les paragraphes (¶)
3.2.2.
2. Se déplacer, corriger un document
a) Déplacement
Année 2016 - 2017 Réalisé par Mohammed ENNAHBAOUI
5
Informatique de Gestion:
1 ére année Management
Initiation en informatique
École de Management
Il y a deux façons de se déplacer au sein du texte à l’aide des flèches du CLAVIER ou à l’aide de la
SOURIS.
b) Insérer, effacer un caractère.
Une insertion de caractère se fait à gauche du curseur dès lors que l’on frappe. Effacer un caractère
s’effectue à l’aide de la touche ⟵ ( suppression à gauche du curseur ) ou de Suppr ( suppression à droite
du curseur ).
Effacer la suite de **** inutile.
c) Sélection d’un bloc
La sélection d’un bloc de texte s’effectue de façon complètement descriptive : positionner le curseur,
cliquer et en maintenant appuyer se déplacer de façon à sélectionner le bloc voulu. Elle peut sse faire
également de façon plus automatique :
double-click
click dans un mot = sélection du mot
le mot sélectionné, encore un click = sélection du paragraphe.
Sélectionnez Godefroy,, puis le paragraphe.
paragraphe
d) Effacement, déplacement, recopie d’une sélection
Effacer une sélection se fait :
soit en conservant les informations que l’on vient d’effacer dans le "Presse
"Presse-papiers" en
utilisant la notion de « Couper »
soit en ne conservant pas ce que l’on efface en utilisant les touches ⟵ ou « Suppr ».
Déplacer une sélection se fait à l’aide du couper-coller.. En premier lieu on efface en le conservant
dans le "Presse-papiers" le bloc à déplacer. En second lieu on le colle à l’emplacement souhaité.
Recopier une sélection se fait à l’aide du copier-coller. En premier
remier lieu on recopie dans le ""Presse-
papiers" le bloc à dupliquer. En second lieu on le colle à l’emplacement souhaité.
e) Remplacement d’une sélection
Lorsqu’un bloc est sélectionné, toutes les manipulations seront
seront effectuées sur ce bloc. En particulier,
vous pouvez ainsi :
Remplacer un bloc par du texte frappé.
Remplacer un bloc par le contenu du "Presse-papiers".
f) Correction automatique
Il est très intéressant de se fabriquer ces propres abréviations grâce au correcteur automatique pour
accélérer la saisie lors de la frappe kilométrique. Par exemple, vous êtes cardiologue et devez taper
souvent « cardiovasculaire ». Vous vous ajoutez une correction automatique sur le terme « cardio » qui
remplacera automatiquement le mot « cardio » par « cardio-vasculaire ». Pour cela :
1. Cliquez sur le bouton Microsoft Office , puis sur "Options Word".
2. Dans la boîte de dialogue "Options
" Word", cliquez sur "Vérification",, puis sur "Options de
correction automatique".
3. Dans le champ "remplacer" " tapez « cardio », dans le champ "par" « cardio
cardio-vasculaire », puis
cliquez sur le bouton ajouter..
Année 2016 - 2017 Réalisé par Mohammed ENNAHBAOUI
6
Informatique de Gestion:
1 ére année Management
Initiation en informatique
École de Management
3.2.3. Découper le texte en paragraphes
Un texte est découpé en plusieurs paragraphes, certains d'entre eux vont correspondre à différents
niveaux de titre, d'autres vont contenir du texte. Il convient donc de mettre des "sauts de paragraphe"
Découper le texte en paragraphes.
au moyen de la touche entrée, pour scinder le texte en plusieurs parties.
On peut ensuite affecter certaines caractéristiques aux caractères, aux paragraphes ou aux documents.
Nous allons donc poursuivre notre travail dans ce sens.
3.3. Attributs des caractères
On accède aux attributs des caractères par la barre de boutons et la règle pour les fonctions les plus
courantes, mais également par l’onglet "Accueil",
" partie "Police":
Taille : Le corps ou la taille des caractères permet la mise en valeur de certaines parties du texte ou au
contraire les atténuent. Une taille fréquemment utilisée est 12 pt.
Police : La police de caractère correspond à la forme que possède chacune des lettres. On distingue
notamment les polices avec empattement et les polices sans empattement. La police times avec
lequel est écrit ce document est à empattement.
empatte La police "Arial" ne l’est pas.
Style : Les styles ou casse de caractères sont les suivants MAJUSCULE, PETITE MAJUSCULE, gras,
italique, souligné, exposant, indice, barré.
barré. Ils peuvent se combiner entre eux. Il n’est pas conseillé de souligner
les polices avec empattement car les empattements forment déjà une ligne permettant une lecture aisée.
Ils se mettent plutôt en valeur au moyen de gras. gras
Sélectionner l'ensemble du texte : onglet « Accueil » « Sélectionner tout » (accessible via la petite
flèche à côté de « Sélectionner »
Choisir une police de caractère plus élégante que Courrier News.
En vous conformant au document donné en annexe, mettre en majuscules, en italique, en
gras....différentes parties de texte. Augmenter
Augmenter et diminuer les tailles des caractères, si besoin.
3.4. Attributs des paragraphes
La disposition du texte dans la page se fait essentiellement au moyen des attributs que l’on va affecter
aux paragraphes. On trouve ces informations sous l’onglet "Accueil", partie "Paragraphe"
Paragraphe".
Alignement : Le texte peut être justifié
ustifié et dans ce cas, il se présente aligné à gauche et à droite
droite, ce sont
les blancs entre les mots qui ajustent leurs tailles respectives pour obtenir ce résultat. Il peut être
simplement aligné à gauche ou aligné à droite ou centré. Ceci se fait simplement au moyen des
Réaliser l'alignement de vos paragraphes.
boutons : .
Espacements et Interligne : Les paragraphes peuvent être plus ou moins
moins distants les uns des autres ( i.e.
Ils peuvent avoir des interlignes plus ou moins grandes ). On définit La notion d’espace AVANT et
d’espace APRES.
Année 2016 - 2017 Réalisé par Mohammed ENNAHBAOUI
7
Informatique de Gestion:
1 ére année Management
Initiation en informatique
École de Management
Paragraphe 1
Distance APRES Paragraphe1
Distance AVANT Paragraphe2
Paragraphe 2
Distance APRES Paragraphe2
Distance AVANT Paragraphe3
Paragraphe 3
Retraits : Les retraits gauche ( resp. droit ) correspondent à la distance entre le texte et les marges gauche
( resp. droite ). Seule la première ligne peut parfois
parfo être en retrait, comme sur le paragraphe suivant.
Créer un retrait après le paragraphe d'introduction, un autre après les titres. Choisissez
vos interlignes.
Encadrement : Vous pouvez encadrer un paragraphe grâce au bouton d’outils "B
"Bordure".
Placer le titre Transports dans un encadrement. Modifier le fond (la trame) pour qu’il apparaisse
légèrement grisé.
Liens avec la suite : Un paragraphe peut être nécessairement disposé sur le même page que le paragraphe
suivant (Utile pour ne pas séparer un titre d’un texte associé). Pour ce faire appelez "Paragraphe" et
sélectionnez l’onglet "Enchaînements
nchaînements", choisissez "Paragraphes solidaires".
Les tabulations : permettent de définir des zones ou le texte viendra se positionner, sur l’axe horizontal
de la page. Il existe plusieurs taquets de tabulation.
tabulation
Définir des taquets de tabulations manuellement :
pas de règles affichées, allez dans l’onglet "Affichage" et cochez Règle
Si vous n’avezpas Règle.
À l’intersection des deux règles de Word (verticale et horizontale), vous avez une sorte de L : c’est
le sélecteur de tabulations.
Il y a 5 sortes de tabulation :
Tabulation gauche : c’est la tabulation par défaut. À partir de cette tabulation, le texte
n’apparaîtra qu’à droite de celle-ci
celle ;
Tabulation centrée : le texte saisi sera centré par rapport à ce point ;
Tabulation droite : le texte n’apparaîtra qu’à gauche de celle-ci
celle ;
Année 2016 - 2017 Réalisé par Mohammed ENNAHBAOUI
8
Informatique de Gestion:
1 ére année Management
Initiation en informatique
École de Management
Tabulation décimale : fonctionne un peu comme la tabulation centrée, mais pour les
nombres en prenant comme point de repère la virgule (,). Si vous rajoutez des chiffres avant et
après la virgule, la virgule restera au même endroit ;
Tabulation barre : c’est la seule tabulation qui ne déplace pas le texte, mais crée une
barre verticale.
Application d'un
n taquet de tabulation:
tabulation
Chaque tabulation est sélectionnable par un simple clic sur le sélecteur de tabulations.
Arrivé à la Tabulation barre, vous tomberez sur deux sélecteurs de retrait,, puis, vous retrouverez
la Tabulation gauche et ainsi de suite.
Il vous suffit de cliquer sur la règle horizontale (située en haut de l’écran) pour définir un taquet à
l’endroit désiré.
Un taquet de tabulation s’applique à une ligne si vous n’avez pas sélectionné de texte.
Pour appliquer, par exemple, la tabulation barre à un paragraphe, vous devez devez le sélectionner
entièrement.
Pour supprimer un taquet, il suffit de cliquer dessus et de le faire glisser dans le vide, et, pour le
déplacer, de le faire glisser sur la règle.
Pour appliquer la tabulation à votre texte, il suffira d’appuyer sur la touche
tou Tab (↹) afin que le
texte se place directement sur votre taquet sans avoir à appuyer plusieurs fois sur cette touche.
Choisir le type de taquet désiré en cliquant à gauche de la règle. Déposer un taquet en
cliquant dans la règle. Pour le retirer, l’attraper avec la souris et le sortir de la règle.
La touche Tab (↹) permet de positionner
positionn le texte de taquet en taquet.
Faire l'exemple suivant.
Tabulation gauche: 7.5 cm
Tabulation centrée: 6.5 cm
Tabulation droite: 5.5 cm
10.45
15453.2
1.23232
Tabulation barre : 9 cm
Puces et retraits : Les puces sont des marques que l’on met devant un paragraphe pour mieux mettre en
valeur un exposé de quelques idées clés (souvent un petit rond noir). Il est alors assez fréquent de mettre
ces paragraphes en retrait. Des icônes sont à votre disposition pour réaliser ceci facilement.
Année 2016 - 2017 Réalisé par Mohammed ENNAHBAOUI
9
Informatique de Gestion:
1 ére année Management
Initiation en informatique
École de Management
Recherchez les hallucinations de Godefroy (fin du texte), Positionnez les trois hallucinations dans
l'espace les unes sous les autres, en utilisant les puces pour bien mettre en valeur ces trois notions. Vous
procédez de la façon suivante:
Sélection des paragraphes concernés.
Utilisation de l’icône pour mettre
met des puces précédant ces paragraphes
Positionnement des paragraphes dans l’espace à l’aide de l’icône de mise en retrait.
3.5. Visualisation du texte
Vous pouvez visualiser le texte que vous utilisez de plusieurs façons : le mode "Brouillon
Brouillon" (qui n'est
pas WYSIWYG) mais propose une présentation très proche de ce qui existe et qui utilise de façon
optimale la place disponible à l'écran. Le mode "Page" est totalement WYSIWYG et vous permet de
visualiser le document tel que vous l'obtiendrez à l'impression. On accède aux différen différents modes
d'affichage par l'onglet "Affichage".
"Affichage"
Basculezz entre ces deux modes : "Brouillion et "Page" pour voir, puis choisissez le mode page.
Mais ces deux modes ne permettent pas d'avoir une vue d'ensemble sur la page, ce qui est utile pour
répartir harmonieusement le texte dans l'espace de la page. Vous pouvez
pouvez obtenir une vue d'ensemble sur
la page que vous composez via l'option "Aperçu avant impression" qui est activé en cliquant sur le
Visualisez ainsi votre texte.
bouton "Office" puis sur "Imprimer".
"Imprimer
3.6. Attributs du document
Un document est caractérisé par un certain nombre d’attributs dont :
Marges : La taille des marges
mar peut être affectée grâce à l'onglet "Mise en page" et en
choisissant "Marges".
En-têtes et pieds-de de pages : Un document peut posséder un petit texte identique pour toutes
les pages, ou pour une série de page, ou contenant une variable du type date ou heure
d’impression, n° de page. Ce petit texte est situé en haut de la page ( en
en-tête ) ou bas de la
page ( pied-de-page ). On accède à ceci par l'onglet
l "Insertion" puis "En-tête et pied de
page".
Sauts de page : Les sauts de pages sont réalisés de façon automatique, lorsqu’ils deviennent
nécessaires au vu de la longueur du texte. Cependant, on peut forcer un saut de page en fai
faisant
"Insertion" puis "Saut de page".
Modifiez les attributs du document :
en choisissant vos marges,
en insérant un en-tête tête avec vos noms écrits dans une petite taille et alignés à droite,
en insérant un pied de page avec le numéro de page et la date du jour.
Année 2016 - 2017 Réalisé par Mohammed ENNAHBAOUI
10
Vous aimerez peut-être aussi
- Redressement Non Commandé PD3Document3 pagesRedressement Non Commandé PD3Çha ÏmaPas encore d'évaluation
- Karak AzgalDocument97 pagesKarak AzgalAubrun100% (4)
- Exercices Word Format Word1Document2 pagesExercices Word Format Word1Azer_Zohra100% (2)
- Cours 01 WORD Premiére Année ANGLAIS PDFDocument13 pagesCours 01 WORD Premiére Année ANGLAIS PDFKami BrownPas encore d'évaluation
- TD06Document20 pagesTD06isimgPas encore d'évaluation
- TD Word Et Powerpoint Correction1Document4 pagesTD Word Et Powerpoint Correction1DJ OUVANI100% (1)
- TP 3 Word 3eme L ArbiDocument2 pagesTP 3 Word 3eme L ArbimomoPas encore d'évaluation
- Série D'exercices N°1 - Informatique TP Excel - 9ème (2012-2013) Mlle JINA-1Document3 pagesSérie D'exercices N°1 - Informatique TP Excel - 9ème (2012-2013) Mlle JINA-1AssiaJaibiPas encore d'évaluation
- Questions:: TP 2 - Traitement de Texte: Microsoft WordDocument1 pageQuestions:: TP 2 - Traitement de Texte: Microsoft WordRida EL HAFFAR100% (1)
- TP N°1 Word2016 Avec Correction (BAC Lettres)Document8 pagesTP N°1 Word2016 Avec Correction (BAC Lettres)PROF PROF100% (2)
- Atelier 1Document2 pagesAtelier 1Wafae SehailPas encore d'évaluation
- TP5 Word2007Document5 pagesTP5 Word2007Cours TP KlmPas encore d'évaluation
- TP4Document2 pagesTP4maison_d_hotesPas encore d'évaluation
- Atelier SwordDocument4 pagesAtelier SwordbhjPas encore d'évaluation
- Activités PratiquesDocument3 pagesActivités PratiquesAdnane BAAZIZIPas encore d'évaluation
- TP 2Document2 pagesTP 2insaf mecherguiPas encore d'évaluation
- TP ExcelDocument1 pageTP Excelprofreda0% (1)
- TP 1Document5 pagesTP 1khadhraoui Mohamedali100% (1)
- TP 4 Word 3eme L ArbiDocument1 pageTP 4 Word 3eme L ArbimomoPas encore d'évaluation
- TP22Document2 pagesTP22zitouniPas encore d'évaluation
- QCM Word 2007 Level 1 CDocument9 pagesQCM Word 2007 Level 1 CDemorex KeuhouaPas encore d'évaluation
- Evaluation Word 2Document2 pagesEvaluation Word 2Ed-daoudi AbdessadekPas encore d'évaluation
- 5 - Exercice Final 2016Document10 pages5 - Exercice Final 2016amekhzoumiPas encore d'évaluation
- TP1Document2 pagesTP1Meriem Ben100% (2)
- Les Reponses Des Questions Word PDFDocument5 pagesLes Reponses Des Questions Word PDFTALAIPas encore d'évaluation
- Sujet Info 2nd STTDocument1 pageSujet Info 2nd STTFth WalterPas encore d'évaluation
- Excel 2007 Exercices r5 Mise en Forme ConditionnelleDocument15 pagesExcel 2007 Exercices r5 Mise en Forme ConditionnellemohcinechekkourPas encore d'évaluation
- TD Word PDFDocument23 pagesTD Word PDFDERRIPas encore d'évaluation
- Word TP TableauxDocument1 pageWord TP Tableauxomari0% (1)
- Atelier 3Document5 pagesAtelier 3Wafae SehailPas encore d'évaluation
- TP1 Traitement de TexteDocument2 pagesTP1 Traitement de TexteRanïa BouchahdaPas encore d'évaluation
- TP 2 Word 3eme L ArbiDocument2 pagesTP 2 Word 3eme L ArbimomoPas encore d'évaluation
- Généralités Sur L'informatiqueDocument33 pagesGénéralités Sur L'informatiqueGustavePas encore d'évaluation
- Traitement de Texte TP 19Document3 pagesTraitement de Texte TP 19smail100% (1)
- Excel Approfondissement 2Document2 pagesExcel Approfondissement 2Jean Pierre Tambwe MuyoywaPas encore d'évaluation
- Université Cadi Ayyad Marrakech: Semestre 4 Toute OptionDocument1 pageUniversité Cadi Ayyad Marrakech: Semestre 4 Toute Optionmaison_d_hotesPas encore d'évaluation
- Examen Pratique Excel 2013Document2 pagesExamen Pratique Excel 2013Driss Miral Achemlal88% (8)
- Devoir Excel PPT 114750Document4 pagesDevoir Excel PPT 114750Sledge BOUNDAPas encore d'évaluation
- M 1 - Chap 3Document11 pagesM 1 - Chap 3dina zerbani100% (1)
- Cours Ms WordDocument7 pagesCours Ms WordNoureddine Ouidrene100% (1)
- 10 Examens Bureautique Et TP Bureautique USTHB de 2011 À 2012Document20 pages10 Examens Bureautique Et TP Bureautique USTHB de 2011 À 2012Ad Em100% (1)
- TP 05Document6 pagesTP 05Zain GaradiPas encore d'évaluation
- TP WordDocument2 pagesTP WordSOUKAINA EL KHACHAFPas encore d'évaluation
- Devoir 1 Modele 2 Informatique Tronc Commun Semestre 2Document2 pagesDevoir 1 Modele 2 Informatique Tronc Commun Semestre 2aminePas encore d'évaluation
- TP 2 (Power Point)Document1 pageTP 2 (Power Point)driss elbasri100% (2)
- (Tronc Commun) (Informatique) (Module2) (2-Traitement de Texte) (Korrasaty - BlogSpot.Com) PDFDocument12 pages(Tronc Commun) (Informatique) (Module2) (2-Traitement de Texte) (Korrasaty - BlogSpot.Com) PDFmaizi_ahmed100% (1)
- Formulaire PublipostageDocument4 pagesFormulaire PublipostageأبوعبدالبرالمغربيPas encore d'évaluation
- Atelier N5 ExcelDocument1 pageAtelier N5 ExcelHamzaBkdPas encore d'évaluation
- PAO PowerPointDocument4 pagesPAO PowerPointGuest RootPas encore d'évaluation
- TD Et TP ExcelDocument5 pagesTD Et TP ExcelMohammed amine essanaoubarPas encore d'évaluation
- TP3 Word2007Document5 pagesTP3 Word2007Anonymous ZmRV6WqPas encore d'évaluation
- ThéoriqueDocument5 pagesThéoriqueoukhdidjaayoubPas encore d'évaluation
- Traitement de Texte - WORDDocument5 pagesTraitement de Texte - WORDlets goo infoPas encore d'évaluation
- TD Tri, Filtres, TCDDocument5 pagesTD Tri, Filtres, TCDBella cedricPas encore d'évaluation
- Ofppt TP ExcelDocument23 pagesOfppt TP ExcelAssiaJaibiPas encore d'évaluation
- TP Excel Co2: Exercice 1Document3 pagesTP Excel Co2: Exercice 1Lathifa EvinaPas encore d'évaluation
- EXERCICE 1 Word CorrigéDocument7 pagesEXERCICE 1 Word CorrigéCha Raf EddinePas encore d'évaluation
- TD02Document13 pagesTD02Cours TP KlmPas encore d'évaluation
- TP PowerPoint2Document3 pagesTP PowerPoint2Rania AnnourPas encore d'évaluation
- Cours Word ExcelDocument60 pagesCours Word ExcelGildas ASSOURIPas encore d'évaluation
- Travaux Dirigés 1Document4 pagesTravaux Dirigés 1riahimelek6Pas encore d'évaluation
- Avis 2:15Document44 pagesAvis 2:15Viviane Gamond-RiusPas encore d'évaluation
- Syndrome de Shulman Ou Fasciite Avec Éosinophilie: l'IRM Peut Être UtileDocument2 pagesSyndrome de Shulman Ou Fasciite Avec Éosinophilie: l'IRM Peut Être Utilesba-medecinePas encore d'évaluation
- Planification À Moyen TermeDocument5 pagesPlanification À Moyen Termehouda makhloufyPas encore d'évaluation
- TD5 Marketing StratégiqueDocument2 pagesTD5 Marketing StratégiqueayaPas encore d'évaluation
- Pithiviers Et Galette Des RoisDocument2 pagesPithiviers Et Galette Des RoisBenjamin GevoldePas encore d'évaluation
- Mon Inventaire Spirituel: Je FaisDocument13 pagesMon Inventaire Spirituel: Je FaisDivine KaliPas encore d'évaluation
- Rapport Annuel 2016 de l'UNICEFDocument84 pagesRapport Annuel 2016 de l'UNICEFUNICEFPas encore d'évaluation
- 3-Sismique Notion de BaseDocument34 pages3-Sismique Notion de BaseAIT TAHAR NeilaPas encore d'évaluation
- Nombre D'or Versio FinaleDocument2 pagesNombre D'or Versio FinaleGold Phoenix100% (1)
- Réponses À LexamenDocument59 pagesRéponses À LexamenScribdTranslationsPas encore d'évaluation
- Cahier Dentrainement DELF A2Document15 pagesCahier Dentrainement DELF A2Safaa NajjayPas encore d'évaluation
- Chantal - 20 3 2007Document3 pagesChantal - 20 3 2007yassinaaroch6Pas encore d'évaluation
- Caces Plates-Formes Élévatrices Mobiles de Personnel: Certificat D'aptitude À La Conduite en Sécurité DesDocument44 pagesCaces Plates-Formes Élévatrices Mobiles de Personnel: Certificat D'aptitude À La Conduite en Sécurité DesArsène TIA MANPas encore d'évaluation
- 2 ORIGINE Carnet SavoirDocument56 pages2 ORIGINE Carnet Savoirriverdale9669unicornioPas encore d'évaluation
- D00132Document2 pagesD00132Asia SentinelPas encore d'évaluation
- TP 6 Shared Pref ISIDocument7 pagesTP 6 Shared Pref ISIGtfPas encore d'évaluation
- Granulométrie de Poudre de MaltitolDocument18 pagesGranulométrie de Poudre de MaltitolNihel FarroukhPas encore d'évaluation
- 00 - Notes de Cours Semaine 02Document35 pages00 - Notes de Cours Semaine 02AdjoumaPas encore d'évaluation
- Manuel D'entretien PCE-210 PDFDocument85 pagesManuel D'entretien PCE-210 PDFRachid IdresPas encore d'évaluation
- Libretto La Bohème de PucciniDocument45 pagesLibretto La Bohème de Puccinimarina DigimPas encore d'évaluation
- LES TROUBLES DU LANGAGe Cours 3Document3 pagesLES TROUBLES DU LANGAGe Cours 3roroririazPas encore d'évaluation
- Les Questions A1Document3 pagesLes Questions A1batulPas encore d'évaluation
- Outils Black Belt 2Document12 pagesOutils Black Belt 2formation MagpharmPas encore d'évaluation
- Égalité Professionnelle Femme/Homme en Afrique: Défis Et PerspectivesDocument302 pagesÉgalité Professionnelle Femme/Homme en Afrique: Défis Et PerspectivessergesofonnPas encore d'évaluation
- Cornelius Castoriadis - La Montee de L'insignifianceDocument10 pagesCornelius Castoriadis - La Montee de L'insignifianceclaudinhotavaresPas encore d'évaluation
- Gestion Des Exceptions - Gestion Des Entrees Et Des Sorties PDFDocument25 pagesGestion Des Exceptions - Gestion Des Entrees Et Des Sorties PDFNizar MouhssinePas encore d'évaluation
- Introducti: Algorithme Pour La Conduite D'une Étude ProspectiveDocument11 pagesIntroducti: Algorithme Pour La Conduite D'une Étude Prospectiveamara camaraPas encore d'évaluation