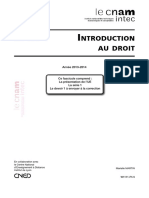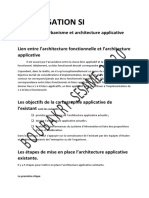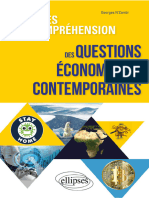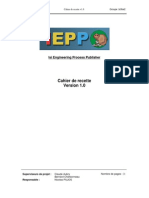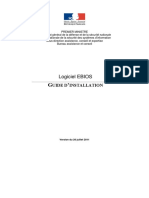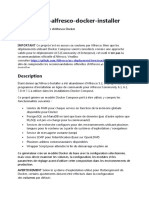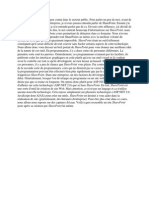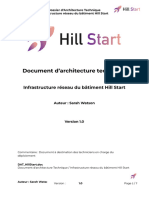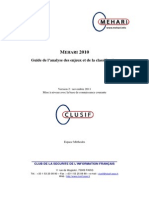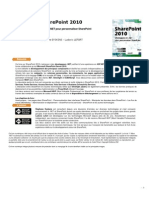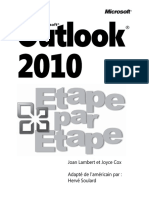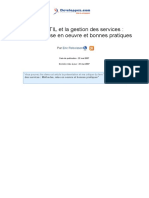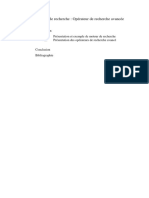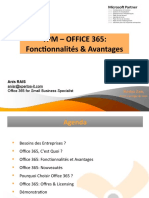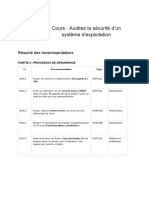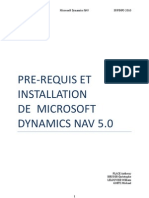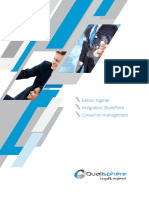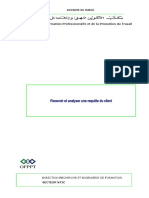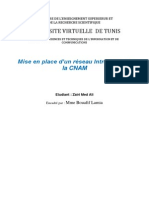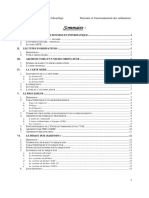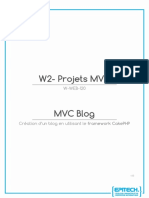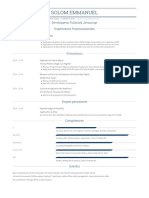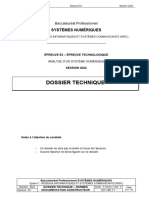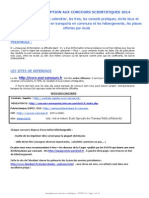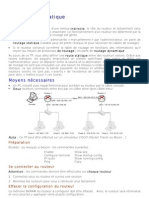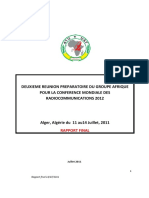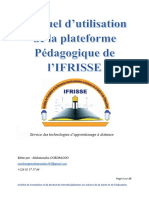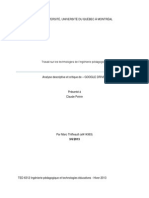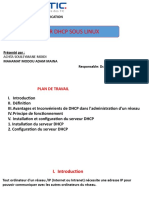Académique Documents
Professionnel Documents
Culture Documents
0548 Microsoft Sharepoint 2013
0548 Microsoft Sharepoint 2013
Transféré par
Maha MaalejCopyright
Formats disponibles
Partager ce document
Partager ou intégrer le document
Avez-vous trouvé ce document utile ?
Ce contenu est-il inapproprié ?
Signaler ce documentDroits d'auteur :
Formats disponibles
0548 Microsoft Sharepoint 2013
0548 Microsoft Sharepoint 2013
Transféré par
Maha MaalejDroits d'auteur :
Formats disponibles
Notes de cours sur SharePoint 2013
Vincent ISOZ, 2015-06-08 (V6.0 Revision 18)
TABLE DES MATIÈRES
1. Abstract .................................................................................................................................. 5
2. Bibliographie .......................................................................................................................... 6
3. Quelques mots ........................................................................................................................ 7
4. Infrastructure type .................................................................................................................. 8
5. Structure type ......................................................................................................................... 9
6. Formations ............................................................................................................................ 11
7. Liens internet ........................................................................................................................ 12
7.1 Add-ins ........................................................................................................................... 12
8. Évolution visuelle ................................................................................................................. 13
9. Intégration avec la suite MS Office...................................................................................... 14
9.1 Problèmes de compatibilité Office 2010/SharePoint 2013 ............................................ 17
10. Différences Foundation/Standard/Entreprise ..................................................................... 18
11. Office 365 ........................................................................................................................... 25
11.1 On premise vs Cloud .................................................................................................... 26
11.2 Services ........................................................................................................................ 27
11.3 Prix ............................................................................................................................... 27
11.4 Fonctionnalités principales ........................................................................................... 28
11.5 Différentiels de fonctionnalités des abonnements ........................................................ 30
11.5.1 Développeurs......................................................................................................... 30
11.5.2 Professionnels IT ................................................................................................... 31
11.5.3 Fonctionnalités de contenu .................................................................................... 32
11.5.4 Fonctionnalités d'inspection .................................................................................. 33
11.5.5 Fonctionnalités sociales......................................................................................... 34
11.5.6 Fonctionnalités autres…........................................................................................ 35
12. Métiers SharePoint ............................................................................................................. 36
13. Nouveautés 2013 ................................................................................................................ 37
14. Bugs/Limites/Pièges ........................................................................................................... 41
15. Check-List de déploiement (gouvernance/protocole) ........................................................ 44
16. Trucs et astuces (+nouveautés) .......................................................................................... 49
16.1 Disparitions .................................................................................................................. 49
16.1.1 Sign as different user... .......................................................................................... 49
16.1.2 Tags du My Site cachés......................................................................................... 50
16.1.3 Changement de langue .......................................................................................... 51
16.1.4 Récupérer la hiérarchie de navigation ................................................................... 52
16.1.5 Récupérer la bibliothèque de diapositives PowerPoint ......................................... 54
16.1.6 App "manquantes" dans le my Site ....................................................................... 55
16.2 Lien vers un nouvel élément ........................................................................................ 56
16.3 Aperçu dans les résultats de la recherche ..................................................................... 57
16.4 Mosaïque d'annonces dans le MySite........................................................................... 61
16.5 Enlever le bouton Nouveau Document ........................................................................ 63
16.6 Définir la largeur d'une colonne de liste/bibliothèque ................................................. 65
16.7 Ordre de saisie dans les listes de calendrier ................................................................. 71
16.8 Nouvelle App Boîte de réception ................................................................................. 74
16.9 Nouvelles Web Parts .................................................................................................... 78
16.9.1 Web Part Script Editor (Éditeur de script) ............................................................ 78
16.9.2 Web Part Content Search (Recherche de contenu) ............................................... 81
SharePoint 2013/Office 365 - Vincent ISOZ2/291
16.10 Nouvelle colonne de géolocalisation.......................................................................... 88
16.11 WebPart de Microblogging ........................................................................................ 94
16.12 Community sites ......................................................................................................... 96
16.13 Approbation et check-in multiple à travers plusieurs listes et libraires ................... 108
16.14 Identifier les problèmes de votre collection de sites ................................................ 110
16.15 Polices de suppression et fermeture de site .............................................................. 112
16.16 Création de sites en self-service ............................................................................... 115
16.17 Popularity trends ...................................................................................................... 117
16.18 Web Part XML ......................................................................................................... 120
16.19 Permissions des apps ................................................................................................ 121
16.20 Timeline/Chronologie .............................................................................................. 127
16.21 HTML Field Security ............................................................................................... 129
16.22 Image rendering........................................................................................................ 131
16.23 Modèles de contenus dans les Documents Set ......................................................... 135
16.24 Activation des codes barres et labels........................................................................ 138
16.25 SEO (Search Engine Optimization) ......................................................................... 140
16.26 Personnalisation de l'outil de recherche ................................................................... 143
16.26.1 Setup Multiple Search Pages & Result Sources for a Site Search .................... 143
16.26.2 Search Settings and Search drop down menu ................................................... 156
16.26.3 Add refiners from Central Administration ........................................................ 165
16.26.4 Add refiners from Site Collection Administration ............................................ 176
16.26.5 Add search counter ............................................................................................ 186
16.27 Composed Look ....................................................................................................... 188
16.28 Catalogues ................................................................................................................ 196
16.28.1 Navigation par métadonnées ............................................................................. 218
16.29 Design package ........................................................................................................ 226
16.29.1 Device Channel ................................................................................................. 227
16.29.2 Création d'un master page via le Design Manager ............................................ 232
16.29.3 Création d'un Design Package ........................................................................... 241
16.30 Display templates ..................................................................................................... 245
16.31 Métadonnées prédéfinies par dossier ....................................................................... 248
16.32 Détails des permissions ............................................................................................ 253
16.33 Document Set (Ensemble de document) .................................................................. 259
16.33.1 Structure d'un Document Set ............................................................................. 259
16.33.2 Colonne de la page d'accueil d'un Document Set.............................................. 261
16.33.3 Envoi d'un Document Set au Record Center ..................................................... 264
16.34 Limite d'affichage ..................................................................................................... 267
16.35 Contenus externes .................................................................................................... 269
16.36 Workflows ................................................................................................................ 283
16.36.1 Boucles .............................................................................................................. 283
16.36.2 Tâches ............................................................................................................... 286
17. Whish list.......................................................................................................................... 292
SharePoint 2013/Office 365 - Vincent ISOZ3/291
Il y a de nombreuses marques déposées qui sont nommées dans le présent support. Plutôt que
d'utiliser le symbole du trademark sur chaque occurrence de marque nommée, j'ai choisi
d'utiliser le nom seul uniquement dans un souci d'esthétique éditoriale (ce qui devrait aussi
bénéficier au propriétaire de la marque), sans aucune intention de violer une quelconque
réglementation ou législation.
SharePoint 2013/Office 365 - Vincent ISOZ4/291
1. Abstract
Ce support est la suite de celui écrit sur MS SharePoint 2007 et 2003 (et qui n'ont jamais été
terminés…). Une grande quantité d'astuces de concepts qui y sont disponibles sont encore
valables pour la version 2010 donc n'hésitez pas à vous y référer!
Au même titre que les précédents documents, le contenu est principalement en anglais et ne
consiste qu'en une compilation des meilleurs articles trouvés sur Internet (à l'exception que
cette année je citerai l'auteur si je peux déterminer facilement de qui il s'agit...).
Je pense qu'il est peut-être nécessaire de rappeler que si je devais compiler toutes les astuces
vraiment intéressantes sur chaque version de SharePoint et que j'y consacrais mon temps libre
(quasi inexistant...), une telle compilation tiendrai selon mes estimations sur au minimum sur
3'000 pages... donc votre meilleur ami reste Google et ce support s'adresse à ceux (clients) qui
à mon grand regret ne semblent pas avoir le réflexe de consacrer 3 minutes à utiliser ce
moteur de recherche.
Sharepoint is where development dies but you get stinking rich
Natürlich funktioniert SharePoint nicht. Es wäre ja auch total dumm sich auf ein Produkt zu
spezialisieren was funktioniert. Dann hätte man ja gar keine Arbeit
SharePoint makes the simple things very simple, and the hard things impossible.
If you use SharePoint for what it's designed for, it really does work.
SharePoint 2013/Office 365 - Vincent ISOZ5/291
2. Bibliographie
A ce jour sur Microsoft SharePoint 2013 je considère qu'il n'y a qualitativement et
pédagogiquement rien d'extraordinaire pour les utilisateurs. Pour les livres dans les autres
langues (allemand, anglais par exemple) ce ne sont que des livres pour utilisateurs et qui ne
vont de loin pas au fond des choses dans ce domaine.
Sinon voici quelques références vidéos de mon partenaire informatique...
www.video2brain.com
Les PDFs de 200 pages et plus ainsi que les vidéos que l'on trouve gratuitement sur le web et
sur YouTube sont de bien meilleure qualité à tout point de vue!
SharePoint 2013/Office 365 - Vincent ISOZ6/291
3. Quelques mots
Before deploying SharePoint it is very important to know the pros and cons of this
product (ISO 9241-11 Usability
If your process are not well identified and respected (ISO 9001 Quality Management
System) SharePoint will almost surely not help you to save money. An internal custom
development wil probably be more efficient (with a better ROI).
It is almost easy to enter in SharePoint World but stop using it…
Decide SharePoint or another product is a high strategic and complex decision. Use
Analytical Hierarchical Process for this purpose!
Don't forget that following business best practices and ITIL rules you must be able to
calculate an approximation of the Return on Investment and Net Present Value of a
SharePoint deployment (or any other product anyway)
SharePoint 2013/Office 365 - Vincent ISOZ7/291
4. Infrastructure type
Je vois que beaucoup trop de grandes structures (multinationales) installent SharePoint sur
qu'un seul serveur. Or c'est une aberration, lorsque l'on a plus de 1'000 employés déjà voici le
type de ferme que Microsoft recommande:
SharePoint 2013/Office 365 - Vincent ISOZ8/291
5. Structure type
Voici la structure type de hiérarchie de sites que Microsoft présente mais cela ne veut de loin
pas dire que c'est la solution adaptée à toutes les situations (loin de là!):
Avec un niveau de précision plus élevé, nous avons:
SharePoint 2013/Office 365 - Vincent ISOZ9/291
SharePoint 2013/Office 365 - Vincent ISOZ10/291
6. Formations
On me demande parfois la liste des formations SharePoint et leur durée... alors voilà:
Fondamentaux pour utilisateurs (2j.)
Gestion des utilisateurs, groupes de sécurité et audiences (1j.)
Business Intelligence (1j.)
Présentation de MOSS (1j.)
Gestion des listes (gestion des données non-documentaires) (2j.)
Création et gestion des Workflow (2j.)
Modèles de sites SharePoint (2j.)
Gestion du My Site (2j.)
Interopérabilité entre WSS, MOSS et MS Office (2j.)
Utilisation, personnalisation et gestion des Web Parts (2j.)
Personnalisation de SharePoint avec SharePoint Designer (2j.)
Administration de sites ou de collections de sites (2j.)
Création de formulaires InfoPath liés à SharePoint (2j.)
Publication (1j.)
Gestions des bibliothèques (gestion documentation) (2j.)
Administration de SharePoint pour informaticiens (19j.)
Développement SharePoint pour informaticiens (10j.)
SharePoint 2013/Office 365 - Vincent ISOZ11/291
7. Liens internet
N'oubliez pas d'aller dans la rubrique Téléchargements de Microsoft dans laquelle il y a
quantité d'éléments à télécharger pour SharePoint (modèles de sites, Web Parts, guides
d'utilisation, add-ins, etc.).
Vidéos gratuites officielles de Microsoft pour pros de l'IT concernant SP 2013:
http://www.microsoft.com/en-us/download/details.aspx?id=30361
7.1 Add-ins
Vous pouvez vous référer à mes anciens livres électroniques sur MS SharePoint 2003, 2007 et
2010 pour avoir la liste complète des liens et des add-ins (je ne les ai pas recopiés car ce sont
les mêmes...).
Add-In pour crypter le contenu de SharePoint (recommandé par un client). Mais tester d'abord
et faire passer un audit sécurité par un spécialiste au préalable comme à l'usage!!!:
http://www.cipherpoint.com/data-security/sharepoint-security/
(prix: non communiqué)
Add-In pour documenter de façon automatique de nombreux paramètres de la ferme
SharePoint mais ne documente pas a priori les changements faits côté utilisateur:
http://www.spdockit.com
(prix: ~400$)
Add-In puissant et bien conçu pour la gestion de la clientèle (CRM), la gestion du risque, la
gestion de projets et autres dans SharePoint
http://www.bpa-solutions.net
(prix: ~12'000$)
Add-In très bien fait pour avoir une bonne analyse dynamique des l'utilisation du SharePoint
par les utilisateurs (résolutions d'écrans, pages vues, documents vus, navigateurs utilisés,
éléments les plus recherchés, etc.)
http://www.ngageintelligence.com
(prix: non communiqué)
Très (trop) souvent demandée à cause d'une mauvaise gouvernance de l'information, voici une
webpart (existante depuis 2010) permettant d'agréger du contenu de plusieurs listes ou
bibliothèques dans une seule et unique vue:
http://lightningtools.com/products/lightning-conductor-web-part-2013/
(prix: 999$)
SharePoint 2013/Office 365 - Vincent ISOZ12/291
8. Évolution visuelle
2001 2003 2006
Microsoft SharePoint Portal Server Microsoft SharePoint Portal Server 2003 Microsoft Office SharePoint Server 2007
First generation portal Strong integration of Office 2003 Rebuild of whole architecture
2009 2012
SharePoint Server 2010 SharePoint 2013
Microsoft push companies to cloud solutions Social Network strongly developed and UI oriented for iPad/Surface
users
SharePoint 2013/Office 365 - Vincent ISOZ13/291
9. Intégration avec la suite MS Office
Suite à le demande d'un client, j'ai décidé par écrite quels sont les avantages ou options
pertinentes de combinaison des logiciels de la suite MS Office 2010 avec SharePoint 2010.
Pour cela, je me baserai pour SharePoint 2013 sur le schéma suivant utilisé en cours et déjà
disponible dans le PDF de SharePoint 2003 (il s'agit simplement ici de la version actualisée:):
Des clients m'ont demandé de faire une petite liste de l'interaction des logiciels de MS Office
System avec SharePoint. Donc la voici:
MS Office Word:
- Lancer certains flux particuliers qui ne sont pas disponibles dans l'interface WSS
- Check-in/Check-out directement depuis le logiciel
- Utilisation et personnalisation du DIP basé sur des formulaires InfoPath
- Gérer et fusionner les variations entre différentes versions d'un document
- Publier des billets de blogs (avec la fonctionnalité spéciale de Word dédiée à cela)
- Travailler à plusieurs en même temps sur le document
- Assigner des alarmes, tâches et des liens vers des annexes via un panneau spécial
MS Office Excel:
- Lancer certains flux particuliers qui ne sont pas disponibles dans l'interface WSS
- Check-in/Check-out directement depuis le logiciel
- Utilisation et personnalisation du DIP basé sur des formulaires InfoPath
SharePoint 2013/Office 365 - Vincent ISOZ14/291
- Importer dans SharePoint/Export des données de SharePoint avec synchronisation
- Lier des tableaux ou graphiques croisées dynamiques en temps réel à SharePoint
- Publier des tableaux de bord complexes en temps réel vers InfoPath Services
- Assigner des alarmes, tâches et des liens vers des annexes via un panneau spécial
MS Office PowerPoint:
- Lancer certains flux particuliers qui ne sont pas disponibles dans l'interface WSS
- Check-in/Check-out directement depuis le logiciel
- Utilisation et personnalisation du DIP basé sur des formulaires InfoPath
- Publier/Importer diapos dans et depuis SharePointa avec synchronisation possible
- Assigner des alarmes, tâches et des liens vers des annexes via un panneau spécial
MS Office Outlook + OWA:
- Prendre en mode off-line des bibliothèques de documents, listes de tâches, contacts
ou agendas
- Importer et lier (avec synchronisation) des bibliothèques de documents, listes de
tâches, contacts ou agendas
- Gestion des alertes SharePoint centralisée
- Abonnement à des flux RSS
- Validation des flux (formulaires InfoPath) directement depuis les mails
- Gestion des tâches de Project Server (qui pour rappel est intégré dans SharePoint)
- Envoi d'e-mail à SharePoint pour classification automatique du mail et de ses pièces
jointes
- Import des agendas des utilisateurs dans les espaces collaboratifs SharePoint
- Envoi de liens vers des documents plutôt que de pièces jointes
MS Office Access:
- Exporter/Importer et lier avec ou sans synchronisation des listes SharePoint
- Saisir des données SharePoint depuis les formulaires Access
- Exécuter des requêtes basées sur tables SharePoint
- Générer des rapports basées sur des tables SharePoint
MS Office Publisher:
- Check-in/Check-out directement depuis le logiciel
- Assigner des alarmes, tâches et des liens vers des annexes via un panneau spécial
MS Office OneNote:
- Check-in/Check-out directement depuis le logiciel
- Synchroniser en temps réel les notes à plusieurs pendant une érunion
MS Office Visio:
- Publication de processus, organigrammes et autres schémas interactifs dans
SharePoint
- Modélisation de flux SharePoint et suivi d'avancent de flux
- Export avec liaison pour analyse de listes de tâches SharePoint sous forme de
SharePoint 2013/Office 365 - Vincent ISOZ15/291
diagramme croisé dynamique Visio
- Import avec liaison de listes SharePoint sous forme de diagrammes croisés
dynamiques Visio
MS Office Project:
- Export/Import avec liaison de tâches SharePoint
- Intégration de Project avec Project Server intégré dans SharePoint
MS Office InfoPath (déprécié pour 2023):
- Personnalisation du DIP des logiciels Office de base (Word, Excel, PowerPoint)
- Personnalisation des formulaires SharePoint de création/édition
- Personnalisation des formulaires de flux SharePoint
- Bibliothèques de formulaires basés sur des formulaires InfoPath complexes
MS Office SharePoint Designer:
- Personnalisation avancée du design des pages
- Création de flux plus flexible que dans SharePoint
MS Office SharePoint Workspace:
- Synchronisation de tout le contenu SharePoint hors ligne
MS Office Communicator:
- Possibilité d'identifier les personnes en ligne directement dans SharePoint
- Possibilité de mettre des liens dans les discussions stockés dans des libraires
SharePoint
MS Office Picture Manager:
- Import et prétraitement rapide d'une grosse quantité d'images dans SharePoint
MS Office Lync Meeting:
- Gestion des événements Live Meeting avec calendriers SharePoint
- Possibilité d'enregistrer les enregistrements de réunions dans SharePoint
MS Office Project Server:
- Presque tout dans Project Server est basé sur les composants SharePoint...
MS Office Performance Point Server:
- Publication des tableaux de bord de BI avec KPI dans SharePoint
MS Biztalk Server:
SharePoint 2013/Office 365 - Vincent ISOZ16/291
- Création et modélisation de flux complexes en intégration avec InfoPath et
SharePoint
Microsoft Dynamics (Navision):
- Intégration des tablaux de bord dans SharePoint
- Gestion des documents clients dans SharePoint
9.1 Problèmes de compatibilité Office 2010/SharePoint 2013
Comme on le sait, la logique Microsoft veut que la suite Office soit de la même version
(même année) que SharePoint. Pour ceux qui sont donc allé plus vite que la musique et n'ont
pas suivi la règle d'attendre le SP2 de SharePoint avant de le mettre en production et qui n'ont
pas également attendu d'avoir Office 2013, voici les problèmes de compatibilité identifiés à ce
jour entre la suite Office 2010 et SharePoint 2013:
Impossible de publier des meeting workspace de Outlook 2010 vers SharePoint 2013
(ce type de site n'existant plus)
L'ouverture des forums dans Outlook 2010 perd les titres des réponses aux discussions
Workflow SharePoint Designer 2013 incompatibles avec Visio 2010
Obligation d'avoir SharePoint Designer 2013 pour modifier des pages/créer des flux
SharePoint 2013
Project Pro 2010 ne fonctionnera pas avec les nouvelles listes de tâches de SharePoint
2013
Les bloc-notes OneNote créés avec OneNote Web App de SharePoint 2013 ont des
problèmes d'ouverture dans OneNote 2010
Ficher créé avec Visio 2010 ne supportera pas le co-authoring dans SharePoint 2013
La synchro SkyDrive Pro ne fonctionnera pas avec Office 2010 (pas d'intégration
totale)
La personnalisation des formulaires des flux SharePoint Designer avec InfoPath 2010
va poser des problèmes
Il n'est pas possible de personnaliser les formulaires SharePoint 2013 avec InfoPath
2010 sans rendre ceux-ci inutilisables après publication
Il peut y avoir un refus d'ouverture des documents Visio stockés dans SharePoint 2013
avec le client Visio 2010
Impossible de publier une base *.mdb avec Access 2010 dans SharePoint 2013
Bug (aléatoire) lors de la connexion de tables SharePoint 2013 à Access 2010 SP2 sur
Windows 7
Impossible d'utiliser PowerView et PowerQuery avec Excel 2010
Le copier/coller d'une URL dans Word 2010 d'un document qui est ouvert dans Office
Web App ne fonctionnera pas par un simple clic avec Word 2010 (il faut à nouveau
copier/coller le lien dans l'autre sens)
SharePoint 2013/Office 365 - Vincent ISOZ17/291
10. Différences Foundation/Standard/Entreprise
Source: http://blog.blksthl.com/2013/01/14/sharepoint-2013-feature-comparison-chart-all-
editions/
Note: Purple YES equals a Enterprise only feature. Lines in yellow are important to final users.
Developer features SharePoint SharePoint Server 2013 SharePoint Server 2013
Foundation 2013 Standard Edition Enterprise Edition
Access Services No No Yes
App Catalog (SharePoint) No Yes Yes
App Deployment: Autohosted Apps No No No
App Deployment: Cloud-Hosted No Yes Yes
Apps
App Deployment: SharePoint-Hosted No Yes Yes
Apps
App Management Services No Yes Yes
BCS: Alerts for External Lists No Yes Yes
BCS: App Scoped External Content No Yes Yes
Types (ECTs)
BCS: Business Data Webparts No Yes Yes
BCS: External List Yes Yes Yes
BCS: OData connector No Yes Yes
BCS: Profile Pages No Yes Yes
BCS: Rich Client Integration No No Yes
BCS: Secure Store Service Yes Yes Yes
BCS: Tenant-level external data log No No Yes
Browser-based customizations Yes Yes Yes
Client Object Model (OM) Yes Yes Yes
Client-side rendering (CSR) Yes Yes Yes
Custom Site Definitions No Yes Yes
Custom Site Provisioning No No Yes
Developer Site No No No
Forms Based Applications No Yes Yes
Forms on Spreadsheets No Yes Yes
Full-Trust Solutions Yes Yes Yes
InfoPath Forms Services No No Yes
JavaScript Object Model Yes Yes Yes
List and Library APIs Yes Yes Yes
Remote Event Receiver Yes Yes Yes
SharePoint 2013/Office 365 - Vincent ISOZ18/291
REST API Yes Yes Yes
Sandboxed Solutions Yes Yes Yes
SharePoint Design Manager No Yes Yes
SharePoint Designer Yes Yes Yes
SharePoint Store Yes Yes Yes
Workflow 2010 (.NET 3.5) Yes Yes Yes
Workflow 2010 (out of the box) No Yes Yes
Workflow 2013 No Yes Yes
Workload API: ECM APIs No Yes Yes
Workload API: Search APIs Yes Yes Yes
Workload API: Social APIs No Yes Yes
Back to the menu
IT Professional features SharePoint SharePoint Server SharePoint Server
Foundation 2013 2013—Standard Edition 2013—Enterprise Edition
Active Directory Synchronization Yes Yes Yes
Alternate Access Mapping (AAM) Yes Yes Yes
Analytics Platform No No Yes
Claims-Based Authentication Yes Yes Yes
Support
Configuration Wizards No Yes Yes
Deferred Site Collection upgrade Yes Yes Yes
Distributed Cache Yes Yes Yes
Host Header Site Collections Yes Yes Yes
Improved Permissions Management Yes Yes Yes
Improved Self-Service Site Creation No No Yes
Managed Accounts Yes Yes Yes
Minimal Download Strategy (MDS) Yes Yes Yes
OAuth No Yes Yes
Patch Management Yes Yes Yes
Quota Templates Yes Yes Yes
Read-Only Database Support Yes Yes Yes
Remote Blob Storage Yes Yes Yes
Request Management Yes Yes Yes
Request throttling Yes Yes Yes
Resource throttling Yes Yes Yes
Service Application Platform Yes Yes Yes
SharePoint Health Analyzer Yes Yes Yes
SharePoint Online Admin Center N/A (SharePoint N/A (SharePoint Online N/A (SharePoint Online
Online only) only) only)
SharePoint 2013/Office 365 - Vincent ISOZ19/291
Shredded Storage Yes Yes Yes
Site Collection Compliance Policies No Yes Yes
Site Collection Health Checks Yes Yes Yes
State Service Yes Yes Yes
Streamlined Central Administration Yes Yes Yes
System Status Notifications Yes Yes Yes
Unattached Content Database Yes Yes Yes
Recovery
Upgrade evaluation site collections Yes Yes Yes
Usage Reporting and Logging Yes Yes Yes
Windows PowerShell Support Yes Yes Yes
Back to the menu
Content features SharePoint SharePoint Server SharePoint Server
Foundation 2013 2013—Standard Edition 2013—Enterprise Edition
Accessibility Standards Support Yes Yes Yes
Asset Library Enhancements/Video Yes Yes Yes
Support
Auditing No Yes Yes
Auditing & Reporting (e.g. doc edits, No Yes Yes
policy edits, deletes)
Auditing of View Events No Yes Yes
Content Organizer No Yes Yes
Design Manager Yes Yes Yes
Document Sets No Yes Yes
Document Translation in Word Web Yes1 Yes1 Yes1
App
eDiscovery No No Yes
External Sharing: External Access No No No
External Sharing: Guest Link No No No
Folder Sync No Yes Yes
Information Rights Management No Yes Yes
(IRM)
In-Place Hold Yes Yes Yes
Managed Metadata Service No Yes Yes
Metadata-driven Navigation No Yes Yes
Multi-stage Disposition No Yes Yes
Office ProPlus (Osub) No No No
Office Web Apps (edit) Yes1 Yes1 Yes1
Office Web Apps (view) Yes1 Yes1 Yes1
SharePoint 2013/Office 365 - Vincent ISOZ20/291
Office Web Apps Server integration Yes Yes Yes
PowerPoint Automation Services No Yes Yes
Preservation hold library No No Yes
Quick Edit Yes Yes Yes
Related Items Yes Yes Yes
Rich Media Management No Yes Yes
Shared Content Types No Yes Yes
SharePoint Translation Services No3 Yes Yes
Site mailbox No Yes2 Yes2
Unique Document IDs No Yes Yes
Video Search No No Yes
WCM: Analytics No Yes Yes
WCM: Catalog No No Yes
WCM: Cross-site publishing No No Yes
WCM: Designer Tools No Yes Yes
WCM: Faceted navigation No No Yes
WCM: Image Renditions No No Yes
WCM: Mobile and Device Rendering No Yes Yes
WCM: Multiple Domains No No Yes
WCM: OOTB Recommendations No Yes Yes
Webparts
WCM: Search Engine Optimizations No Yes Yes
(SEO)
WCM: Topic Pages No No Yes
Word Automation Services No Yes Yes
Back to the menu
Insights features SharePoint SharePoint Server SharePoint Server
Foundation 2013 2013—Standard Edition 2013—Enterprise Edition
Business Intelligence Center No No Yes
Calculated Measures and Members No No Yes
Data Connection Library No No Yes
Decoupled PivotTables and No No Yes
PivotCharts
Excel Services No No Yes
Field list and Field Support No No Yes
Filter Enhancements No No Yes
Filter Search No No Yes
PerformancePoint Services No No Yes
PerformancePoint Services (PPS) No No Yes
SharePoint 2013/Office 365 - Vincent ISOZ21/291
Dashboard Migration
Power View No No Yes
PowerPivot No No Yes
Quick Explore No No Yes
Scorecards & Dashboards No No Yes
SQL Server Reporting Services Yes Yes Yes
(SSRS) Integrated Mode
SQL Server Reporting Services Yes Yes Yes
(SSRS) Web Part
Timeline Slicer No No Yes
Visio Services No No Yes
Back to the menu
Search features SharePoint SharePoint Server SharePoint Server
Foundation 2013 2013—Standard Edition 2013—Enterprise Edition
Advanced Content Processing Yes Yes Yes
Content Search Web Part No No Yes
Continuous crawl Yes Yes Yes
Custom entity extraction No No Yes
Deep links No Yes Yes
Event-based relevancy No Yes Yes
Expertise Search Yes Yes Yes
Extensible content processing No No Yes
Graphical refiners No Yes Yes
Hybrid search Yes Yes Yes
Managed navigation No Yes Yes
On-premises search index Yes Yes Yes
Phonetic name matching Yes Yes Yes
Query rules—Add promoted results No Yes Yes
Query rules—advanced actions No No Yes
Query spelling correction Yes Yes Yes
Query suggestions No Yes Yes
Query throttling No Yes Yes
Quick preview Yes Yes Yes
Recommendations No Yes Yes
Refiners Yes Yes Yes
RESTful Query API/Query OM Yes Yes Yes
Result sources Yes Yes Yes
Search connector framework No Yes Yes
Search results sorting Yes Yes Yes
SharePoint 2013/Office 365 - Vincent ISOZ22/291
Search vertical: “Conversations” No Yes Yes
Search vertical: “People” No Yes Yes
Search vertical: “Video” No No Yes
Tunable Relevancy No No Yes
Back to the menu
Sites features SharePoint SharePoint Server SharePoint Server
Foundation 2013 2013—Standard Edition 2013—Enterprise Edition
Change the look Yes Yes Yes
Connections to Microsoft Office Yes Yes Yes
Clients
Cross Browser Support Yes Yes Yes
Custom Managed Paths Yes Yes Yes
Governance Yes Yes Yes
Large List Scalability and Yes Yes Yes
Management
Mobile Connectivity Yes Yes Yes
Multi-Lingual User Interface Yes Yes Yes
My Tasks Yes Yes Yes
OOTB Web Parts Yes Yes Yes
Permissions Management Yes Yes Yes
Project functionality for team sites Yes Yes Yes
Project site template Yes Yes Yes
Project Summary web part Yes Yes Yes
Project workspace Yes Yes Yes
Public Website (SPO) N/A (SharePoint N/A (SharePoint Online N/A (SharePoint Online
Online only) only) only)
SharePoint Lists Yes Yes Yes
SharePoint Ribbon Yes Yes Yes
Task list Yes Yes Yes
Team Site: Drag & Drop Yes Yes Yes
Team Site: Notebook Yes Yes Yes
Team Site: Simplified Access Yes Yes Yes
Templates Yes Yes Yes
Themes Yes Yes Yes
Work Management Service Yes Yes Yes
Usage Analytics Yes Yes Yes
Back to the menu
Social features SharePoint SharePoint Server SharePoint Server
Foundation 2013 2013—Standard Edition 2013—Enterprise Edition
SharePoint 2013/Office 365 - Vincent ISOZ23/291
Ask Me About No Yes Yes
Blogs Yes Yes Yes
Communities Reputation, Badging, No Yes Yes
and Moderation
Community Yes Yes Yes
Company Feed Yes Yes Yes
Follow No Yes Yes
Microblogging No Yes Yes
Newsfeed No Yes Yes
One Click Sharing No Yes Yes
People, Sites, Document No Yes Yes
Recommendations
Personal Site No Yes Yes
Photos and Presence Yes Yes Yes
Profile No Yes Yes
Ratings No Yes Yes
Site Feed Yes Yes Yes
Skydrive Pro Yes Yes Yes
Tag profiles No Yes Yes
Tasks integrated with Outlook No Yes Yes
Trending Tags No Yes Yes
Wikis Yes Yes Yes
Back to the menu
1 Requires connection to Office Web Apps Server 2013 and an Office desktop suite license, such as Office
Professional Plus or Office Standard.
2 Requires connection to Microsoft Exchange Server or Microsoft Exchange Online to enable integrated features
3 Requires SharePoint Server 2013, Standard or Enterprise edition. This feature is not available to Foundation as
stated in some TechNet articles.
SharePoint 2013/Office 365 - Vincent ISOZ24/291
11. Office 365
A few images will resume almost everything:
And… think to:
Costs (short term perspective at least…)
Maintenance
Hybrid AD sync with Azur DirSync
Stop the subscription stop access to your data
Get your TBytes/PBytes of data back…
Data retention on >20 years?
Data retention when Microsoft will stop to exist?
K1 user invited on E3 plan will not be able to use E3 features for example!
SharePoint 2013/Office 365 - Vincent ISOZ25/291
11.1 On premise vs Cloud
SharePoint 2013/Office 365 - Vincent ISOZ26/291
11.2 Services
11.3 Prix
SharePoint 2013/Office 365 - Vincent ISOZ27/291
11.4 Fonctionnalités principales
SharePoint 2013/Office 365 - Vincent ISOZ28/291
https://products.office.com/en-us/business/compare-more-office-365-for-business-plans
https://technet.microsoft.com/en-us/library/jj819267.aspx#bkmk_tableo365
SharePoint 2013/Office 365 - Vincent ISOZ29/291
11.5 Différentiels de fonctionnalités des abonnements
Abréviations:
BE: Business Essentials, BP: Business Premium
EEG: Enterprise, Education, Government, EG: Enterprise, Gov.
11.5.1 Développeurs
Developer features O365 O365 O365 EEG O365 EEG O365 EEG O365 EG
BE BP E1 E3 E4 K1
BCS: Alerts for External Lists No No No Yes Yes No
BCS: Business Data No No No Yes Yes No
Webparts
BCS: External List No No No Yes Yes No
BCS: Rich Client Integration No No No No No No
Custom Site Definitions No No No No No No
Full-Trust Solutions No No No No No No
InfoPath Forms Services No No No Yes Yes Yes
SharePoint 2013/Office 365 - Vincent ISOZ30/291
11.5.2 Professionnels IT
IT Professional features O365 O365 O365 EEG O365 EEG O365 EEG O365 EG
BE BP E1 E3 E4 K1
Alternate Access Mapping (AAM) No No No No No No
Claims-Based Authentication No No No No No No
Support
Configuration Wizards No No No No No No
Host Header Site Collections No No No No No No
Managed Accounts No No No No No No
Patch Management No No No No No No
Quota Templates No No No No No No
Read-Only Database Support No No No No No No
Request throttling No No No No No No
Resource throttling No No No No No No
SharePoint Health Analyzer No No No No No No
SharePoint admin center Yes Yes Yes Yes Yes No
Unattached Content Database No No No No No No
Recovery
SharePoint 2013/Office 365 - Vincent ISOZ31/291
11.5.3 Fonctionnalités de contenu
Content features O365 O365 O365 EEG O365 EEG O365 EEG O365 EG
BE BP E1 E3 E4 K1
eDiscovery Hold No No No Yes Yes No
eDiscovery Export No No No Yes Yes No
Email enabled lists and libraries No No No No No No
IRM using Azure Rights No No No Yes Yes No
Management
IRM using Windows Server AD No No No No No No
RMS
Quick Edit Yes Yes Yes Yes Yes No
Recycle Bin (SharePoint admin Yes Yes Yes Yes Yes No
center)
Recycle Bin (site collection) Yes Yes Yes Yes Yes No
Site mailbox Yes Yes Yes Yes Yes No
Video Search No No No Yes Yes No
WCM: Cross-Site Publishing No No No Yes Yes No
Word Automation Services No No No No No No
SharePoint 2013/Office 365 - Vincent ISOZ32/291
11.5.4 Fonctionnalités d'inspection
Insights features O365 O365 O365 EEG O365 EEG O365 EEG O365 EG
BE BP E1 E3 E4 K1
Business Intelligence Center No No No Yes Yes No
Data Connection Library No No No Yes Yes No
Decoupled PivotTables and PivotCharts No No No Yes Yes No
Excel Services No No No Yes Yes No
Field list and Field Support No No No Yes Yes No
Filter Enhancements No No No Yes Yes No
Filter Search No No No Yes Yes No
PerformancePoint Services No No No No No No
Power View for Excel in SharePoint No No No Yes Yes No
Power Pivot for Excel in SharePoint No No No Yes Yes No
Quick Explore No No No Yes Yes No
SQL Server Reporting Services (SSRS) No No No No No No
Integrated Mode
Timeline Slicer No No No Yes Yes No
Visio Services No No No Yes Yes No
SharePoint 2013/Office 365 - Vincent ISOZ33/291
11.5.5 Fonctionnalités sociales
Social features O365 O365 O365 EEG O365 EEG O365 EEG O365 EG
BE BP E1 E3 E4 K1
Ask Me About Yes Yes Yes Yes Yes No
Communities Reputation, Badging, Yes Yes Yes Yes Yes No
and Moderation
Community Yes Yes Yes Yes Yes No
Company Feed Yes Yes Yes Yes Yes No
Document Conversations with Yes Yes Yes Yes Yes No
Yammer
Follow Yes Yes Yes Yes Yes No
Microblogging Yes Yes Yes Yes Yes No
Newsfeed Yes Yes Yes Yes Yes No
One Click Sharing Yes Yes Yes Yes Yes No
Personal Site (my site) Yes Yes Yes Yes Yes No
Shared with Me Yes Yes Yes Yes Yes No
Tasks integrated with Outlook Yes Yes Yes Yes Yes No
SharePoint 2013/Office 365 - Vincent ISOZ34/291
11.5.6 Fonctionnalités autres…
Search features O365 O365 O365 EEG O365 EEG O365 EEG O365 EG
BE BP E1 E3 E4 K1
Query rules—advanced No No No Yes Yes No
actions
Sites features O365 O365 O365 EEG O365 EEG O365 EEG O365 EG
BE BP E1 E3 E4 K1
Custom Managed Paths No No No No No No
Variations Yes Yes Yes Yes Yes No
Add-Ons O365 O365 O365 EEG O365 EEG O365 EEG O365 EG
BE BP E1 E3 E4 K1
Duet Online No No No Yes Yes No
SharePoint 2013/Office 365 - Vincent ISOZ35/291
12. Métiers SharePoint
Il est très difficile (impossible de mon point de vue) et dangereux de se définir comme
spécialiste SharePoint car cela veut tout et rien dire. En réalité SharePoint nécessite un
ensemble de spécialistes et de corps de métier dont voici la liste:
SPS
Architect/B
uiness
Analyst SPS
SPS
Records/Qu
Community
ality
Manager
Manager
SPS Content
SPS manager
Developer (chief data
officer)
SharePoint
SPS SPS
Windows Database
Server Administrat
Engineer or
SPS
SPS
Webdesign
Escalading
er/Webupd
Engineer
ater
SPS Security
Specialist
SharePoint 2013/Office 365 - Vincent ISOZ36/291
13. Nouveautés 2013
Lors de la sortie de SharePoint 2003, 2007 je ne donnais pas de cours de migration sur le
produit car aucun de mes clients ne le demandait et le produit n'était de toute façon pas assez
connu et maîtrisé par les utilisateurs (du moins en Suisse...) pour que ces derniers aient le
besoin de suivre une formation spécifique de migration sur le sujet. Depuis SharePoint 2010
cela a commencé à changer un tout petit peu et des cours de migration ont eu lieu. On me
demande alors souvent la liste des nouveautés entre 2010 et 2013 pour utilisateurs. La voici
donc dans un ordre quelconque (compter 3 jours de formation pour voir les nouveautés dans
les détails):
1. Suppression de SharePoint Workspace
2. Suppression du lien My Site
3. Suppression des Meeting Workspace
4. Suppression d'envoi de mails lors de l'assignation de tâches administratives ou de
projets
5. Suppressions des formulaires InfoPath liés aux flux de travail
6. Suppression du bouton d'analyse de données vers Visio
7. Suppression de la WebPart Chart
8. "-" Au milieu des recherches interprété comme négation (respect de ISO 9660)
9. Le SharePoint Store
10. Interface Metro et tout orienté "app"
11. Disparition du bouton "Navigate up"
12. "Call up menu" - Redesign du menu contextuel des éléments (avec possibilité
d'imprimer un document directement au format PDF ou d'en faire une iframe)
13. Disparition du carnet d'adresse lors de l'attribution de droits aux utilisateurs
14. Nouveau modèle de site de Boîte de réception (de site)
15. Nouveau modèle de site Communautaire et site de Portail Communautaire
16. Utilisation des hashtags sur le mur social
17. Nouvelle Web Part de Microblogging (forum de notes)
18. Nouvelle Web Part Script Editor
19. Ajout d'une boîte de recherche dans les web part
20. Personnalisation de la quick launch par drag & drop
21. Quick Edit view (mode DataSheet View remplacé par le mode Quick Edit view pour
éditer rapidement les propriétés)
22. DataSheet View accessible uniquement dorénavant lors de la création d'une vue
23. Glisser/Déplacer les fichiers dans des dossiers en mode page web simple
24. Sync bouton (synchronisation en local en utilisant la librairie OneDrive Business)
25. Reindex button (option pour réindexer la librairie et la liste)
26. Most Popular Items (suivre la popularité de consultation d'une librairie ou liste)
27. "Follow" d'éléments
28. Nouvelle app "Liens promus" et bug webpart Annonces
29. Asset librarie (possibilité d'afficher les vidéos sous forme de miniatures)
30. Nouveau content type pour les vidéos (Digital Asset Content Types)
SharePoint 2013/Office 365 - Vincent ISOZ37/291
31. Possibilité d'intégrer dans les webpart des vidéos en-dehors de SharePoint (iFrames
gérées)
32. Nouvelle colonne et nouveau type de vue pour la géolocalisation
33. Option de collage spécial de texte dans les webpart de contenu
34. Blocage de l'ordre de saisie des champs de calendrier
35. Option de "groupement par projet" dans le My Tasks
36. TimeLine & Project Summary WebParts
37. Gestion visuelle des outlines de tâches
38. Création de dossiers dans les Set de documents sans bricoler via l'explorateur
39. Gestion (capture) des versions de Set de documents
40. Résultats de recherche avec prévisualisation des fichiers (Fast Seach intégré par
défaut) si serveur dédié installé
41. Masquage de la bibliothèque de diapositives
42. Rendus des images prédéfinis (attention au piège du blob cache!)
43. PowerBI avec PowerView de XL 2013
44. New Content Search web part query wizard
45. Options SEO paramétrables par page ou au niveau du site
46. Feature de polices pour la suppression/fermeture automatique de collection sites
47. Nouvelle option d'état de santé d'une collection de sites (pour administrateurs de SC)
48. Nouvelles options pour la gestion des iframes (pour administrateurs de SC)
49. Nouvelles options pour la création en Self-Service de sites (pour administrateurs CA)
50. Nouveau site d'entreprise eDiscovery
51. Gestion dans le eDiscovery de sets avec sources (sites) multiples de détection des
documents suspendus
52. Création de devince channels et association aux Master Pages
53. Design Manager pour la création de design et export de packages
54. Utilisation de RAD autres que SharePoint Designer avec les Snippet (Dreamweaver,
Bloc Notes ou autres, etc.)
55. SPD (SharePoint Designer): Suppression de la Design View
56. SPD: Boucles pour les workflows (completion de tâches)
57. SPD: Affichage d'un visuel de flux de workflows directement dans SharePoint
Designer via ActiveX Visio
58. + autres encore à identifier...
Les actions suivantes ont été dépréciées (supprimées) dans SharePoint Designer 2013:
Actions
Stop Workflow
Capture a version of the Document Set
Send Document Set to Repository
Set Content Approval Status for the Document Set
Start Document Set Approval Process
Declare Record
Set Content Approval Status
Undeclare Record
SharePoint 2013/Office 365 - Vincent ISOZ38/291
Add List Item Permissions
Inherit List Item Parent Permissions
Remove List Item Permissions
Replace List Item Permissions
Lookup Manager of a User
Assign a Form to a Group
Assign a To-do Item
Collect Data from a User
Start Approval Process
Start Custom Task Process
Start Feedback Process
Copy List Item (SharePoint Designer 2013 only supports document-copying action)
SharePoint 2013/Office 365 - Vincent ISOZ39/291
Conditions
If current item field equals value
Check list item permission levels
Check list item permissions
Blocks
Impersonation Step
Data sources
User Profile lookup
Other features
Visio integration
Association Column
Content Type Association for reusable workflow
‘Require Manage List/Web Permission' feature for list/site workflow
Globally reusable workflow type
Workflow visualization option
SharePoint 2013/Office 365 - Vincent ISOZ40/291
14. Bugs/Limites/Pièges
Listes des bugs de la version RTM (sans services Pack):
1. La dizaine d'add-In considérés comme un minimum pour travailler dans des
organisations professionnelles n'ont pas encore sorti leurs mises à jour pour être
compatibles avec SharePoint 2013
2. Le bouton "Browse" ne fait rien et ne sert à rien (bug ou feature???) sur les pages
d'accueil des sites et sous-sites
3. Le "sign as other user" n'est plus là (Microsoft le signale effectivement comme un
oubli)
4. Pertes de données dans les listes et documents lors de la migration de 2010 à 2013
5. Impossible de migrer le design de certains My Site 2007 à 2010
6. Les workflows qui d'une liste donnée vont créer des éléments dans une autre liste ne
fonctionnent pas
7. L'état d'avancement des workflows ne se met pas toujours à jour automatiquement et
la majorité des workflows faits avec SharePoint Designer 2013 ne marchent pas
8. L'aperçu des résultats de recherche de documents ne fonctionne souvent pas tout à fait
correctement
9. Lors de l'enregistrement d'un bête si d'équipe neuf en tant que modèle (ou même
modifié), le lien vers les Notebook sera brisé lors de la création d'un site à partir de ce
même modèle
10. Lors de la création d'un nouveau site à partir d'une modèle d'équipe créé sur mesure
par un utilisateurs, les aspects habituellement disponibles seront réduits qu'à un unique
choix
11. L'action des workflows qui créent des éléments dans des dossiers ne fonctionnent pas
ou également ceux qui envoient des mails à des groupes SharePoint
12. Il faut rester avec SharePoint Designer 2010 pour créer des Quick Steps
13. Dans les vues calendriers, un filtre dynamique basé sur le Due Date des tâches avec
une formule [Today] ne marche pas et affiche toutes les tâches.
14. Les connections de filtrage entre Web Part ne marchent pas comme attendues si on
utilise une liste de tâches (ne filtre pas).
15. Un bouton "Nouveau Document" apparaît sur les nouvelles bibliothèque même si on a
dit que l'on voulait aucun modèle (voir plus bas dans le document la solution à ce
problème)
SharePoint 2013/Office 365 - Vincent ISOZ41/291
16. Dans les blogs, les pages ne sont pas filtrées dans la Quick Launch en fonction de la
catégorie choisie
17. Lorsque l'on enlève un employé d'un groupe AD qui a des accès sur un site SharePoint
2013 quelconque, il continue d'avoir accès aux éléments...
18. Lors de la création de Master Page même simples..., l'option Site Contents/Add an app
page ne propose plus d'ajouter des App...
19. La présence de multiples Content Query Web Part sur une même page fait bugger les
Web Part en question....
20. Lors de la création de Search Scopes, lors du choix de la redirection vers un Search
Center, le fait de taper un lien en absolu ou en relatif ne marche pas... (il faut taper un
lien que SharePoint accepte comme http://www.google.com et ensuite après validation
aller le rechanger en ce qu'on veut...)
21. Les formulaires InfoPath convertis de 2010 à 2013 sont pour l'instant très très lents à
l'ouverture (problème reconnu par Microsoft qui avait annoncé un correctif pour
Juin...)
22. Lors de la création d'une navigation globale (barre supérieure) par métadonnées, les
sous-menus ne fonctionneront pas sur toutes les pages
23. Lorsqu'un dossier utilisé dans un liste SharePoint (et non une bibliothèque) est
supprimé, les pièces jointes restent dans les bases SQL Server
24. Le partage de métadonnées gérées à travers de multiples collections pour la navigation
par métadonnées gérées ne semble pas toujours bien fonctionner
25. Les boutons pour ajouter des images et vidéos aux articles de blog ne fonctionnent pas
26. Pour connecter certaines listes ou bibliothèques à Outlook il faut parfois fermer
d'abord Outlook...
27. Lors de la création d'une vue avec des regroupements le fait d'utiliser une clé de filtre
basée sur les métadonnées gérées fait sauter les regroupements si ceux-ci sont fermés
(donc il faut les ouvrir par défaut dans les propriétés de l'affichage)
28. L'installation de Project 2013 après Office 2010 empêche l'ouverture des documents
de SharePoint 2013
29. Lors de l'activation du comptage du nombre d'éléments correspondant à un raffineur
dans un centre de recherche le comptage ne semble pas être bon
30. Lors de l'utilisation du filtre par métadonnées gérées qui apparaît à gauche des listes et
bibliothèques, la combinaison avec de simples filtres de colonnes ne marche souvent
pas (et ce particulièrement avec les colonnes de type Lookup)
31. N'est pas un bug: le fait qu'il faut Office Web App pour que la prévisualisation
fonctionne dans la recherche SharePoint
SharePoint 2013/Office 365 - Vincent ISOZ42/291
32. La web part Annonces n'a plus le même visuel que dans SharePoint 2013 et devient
donc quasi inutile
33. L'évaluation (notes avec des étoiles) bien qu'accessible dans les bibliothèques et listes
en peut pas être analyse avec l'export MS Excel nommé "Tendances de popularité"
n'existe pas pour les listes.
34. Il faut oublier le déploiement de solutions .Net sur
35. + autres encore à identifier...
Ici:
http://office.microsoft.com/en-us/help/sharepoint-server-2013-known-issues-
HA102919021.aspx
la liste maintenue par Microsoft en attendant les service pack et autres corrections...
SharePoint 2013/Office 365 - Vincent ISOZ43/291
15. Check-List de déploiement (gouvernance/protocole)
I'm not a fan of the official Microsoft Check-List for the technical and end-user deployment
of Microsoft SharePoint. Inspired for the following blog:
http://www.sharepointgeoff.com/implementation-checklist/
here is my custom, personal not complete and subjective (...) deployment check-list also
inspired from the following 388 pages book
Governance and Culture Planning Points
How many years you think you will use SharePoint?
Can users access information via Web folder clients?
Can users create and manage their own Web sites?
Is the administration of mission critical data distributed?
How are records and documents described using metadata and is that consistent across
departments, divisions and agencies?
Have you trained end-users on how to administrate sites before they need to manage
them?
Have you decided on who will assign users and permissions in SharePoint?
Have you decided on who will create and approve content for portals?
Have you decide on who will be able to create new sites?
Have you decided on who will be able to publish content to web sites?
Have you decided on who will be able to customise sites?
Naming Conventions
Database Names?
URLs (host headers)?
Stand-alone site collection URLs?
Managed path names and if so what are they?
SharePoint 2013/Office 365 - Vincent ISOZ44/291
Document Library names?
Active Directory SharePoint accounts?
Content source names?
Scope names?
Server names?
Web application names?
Web application folder names?
E-mail enabled list names and aliases?
File names?
Have you ensured that names are kept relatively short, easy to remember and unique to
avoid conflicts or confusion. Note that URL lengths including filename as are
restricted to 260 characters
Extranet and Security Planning Needs
Have you considered and anticipated password and account support for nonemployees
who access extranet sites?
Are there groups you need to deny at the Web application level?
Are there unique permission levels you need to apply to individuals or groups at the
web policy level?
Are there unique or different authentication mechanisms you need to implement for
extranet users?
Do you need additional Shared Service Providers to associate with your extranet Web
applications?
Search and Indexing Planning Issues
Have you structured the content that needs to be indexed in terms of priority?
What information do you need to crawl and have placed in your index?
What content sources are needed to adequately crawl the information that needs to be
placed in your index?
What will be the Full and incremental crawl schedules for each content source?
Do you have adequate server hardware to crawl all the content sources in your current
schedule?
Do you have adequate bandwidth available between your index and your content
sources?
For each content source, what rules, crawler settings and crawler impact rules are
needed?
Who will troubleshoot failed crawls or information that does not appear in the index?
Who will evaluate the content sources so that the crawl criteria are configured
efficiently?
What will be your search scope topology?
Do you need additional iFilters?
Do you need additional Protocol Handlers?
Do you need to add File Types to SharePoint?
Do you need to add icons to SharePoint?
SharePoint 2013/Office 365 - Vincent ISOZ45/291
Do you need to use OCR features?
Do you need special accounts to crawl certain content sources?
Do you need to create any Best Bets (2007 / 2010) / (Promoted Results 2013)?
Do you need to group any Crawled properties?
Do you need any special Server Name Mappings?
Have you established primary, secondary, tertiary and demoted sites for Relevance?
Have you ensured disks are optimised for Search?
Disaster Recovery Planning
Have you set deleted retention policies for the two-stage recycle bin in document
libraries?
What are your plans for single site and site collection recovery?
What are your plans for server recovery?
What are your plans for farm recovery?
What are your plans for data-centre failover?
Staffing Needs
Do you have at least one architect who knows SharePoint at a granular level?
Do you have at least one developer who knows customisation at a granular level?
Have you provided excellent training materials and trainers for end user education?
For large indexing environments, have you considered a FTE for search and indexing?
To ensure robust taxonomy implementations, have you considered 1-N FTEs for
content types?
To ensure robust customised scenarios and/or complex workflow, have you
considered 1-N FTEs for application and workflow development?
Personalisation
Have you defined what Active Directory attributes you want to import from Active
Directory to help build your profiles and audiences?
Have you defined what profile attributes you want to populate for the user's profile?
What is the profile import schedule?
What is the Audience compilation schedule?
Document Library Planning Issues
How will you educate users to create document libraries based on a naming
convention you propagate?
Where will you enable the require document check out for editing option?
Have you ensured that the number of documents in a view or folder are within best
practice thresholds?
SharePoint Capacity Planning, Reporting and Monitoring
Have you run performance counters to establish a baseline of performance counters?
Have you accurately mapped your Web applications to your application pools?
SharePoint 2013/Office 365 - Vincent ISOZ46/291
Have you planned the managed paths for important web applications?
Have you estimated data requirements for SharePoint, ensuring you have enough disk
space in your topology to accomodate growth?
Set database size limits by implementing Site Quotas plus Site Limits on the database
Have you established monitoring at the server, IIS, SharePoint and ASP levels and
know what acceptable and unacceptable results are for each counter?
Have you considered using external tools for monitoring SharePoint and if so what are
they?
Have you defined scheduled downtime periods for maintenance?
Have you communicated the procedure to report unscheduled downtimes?
Have you considered server redundancy, SQL clustering, Imaging and Windows Load
Balancing if you need high availability on one or more SharePoint services?
Plan site quota templates
Have you defined auditing reports at the farm and site collection levels?
Have you established storage usage reports?
Have you established required activity reports?
Have you established SLAs for performance?
Branding and Consistency
Will you avoid making changes to site definitions when they can be made with
features?
How will unique features be created?
What are the documented processes from which to create workflows?
What master pages will be needed for consistent navigation and branding?
What content types will be needed consistent metadata, site templates, and workflows
across documents?
What rollup features, assemblies, and changes in solution deployment packages are
needed?
Criteria for creating a web application
Does the group have unique security needs?
Does the group have unique information consumption needs?
Does the group have unique taxonomy needs?
Does the group have unique collaboration needs?
Does the group have personnel they can assign to site collection management?
Is creating the web application the right thing to do politically?
Does it make sense to create the new Web application?
Records Management
Do you have to respect the dozens of ISO norms for record management?
Chose in place record?
Pros: Easy to use for users, Easy to always find data
Cons: Not possible to use In Place with document set, Not possible to define
rule based
SharePoint 2013/Office 365 - Vincent ISOZ47/291
Chose moving record management (record center)?
Pros: Conform to norms, Easy create to create complex retention rules
Cons: Items get moved from original location
SharePoint 2013/Office 365 - Vincent ISOZ48/291
16. Trucs et astuces (+nouveautés)
Les trucs et astuces sont simplement des fonctionnalités rarement utilisées et peu
documentées qui peuvent s'avérer utiles dans la pratique. Comme pour mes e-books sur
SharePoint 2003, 2007 et 2010 je ne vais pas reprendre les astuces des précédentes versions et
certaines astuces présentées ici existent déjà dans les versions précédentes mais je n'avais
jamais eu le temps des les documenter ou de compiler des informations à leur sujet se
trouvant déjà sur Internet.
16.1 Disparitions
Commençon par un chapitre sur les nombreuses "disparations" d'anciennes fonctions/visuels
dont certains sont simplement cachées et d'autres ont simplement une approche différente.
16.1.1 Sign as different user...
Le bouton pour se connecter en tant qu'autre utilisateur était très utile pour les consultants et
formateurs SharePoint et qui existait depuis 2003:
a donc disparu dans la 2013 (…):
Pour pouvoir se connecter en tant qu'un autre utilisateur sans faire du code, vous pouvez alors
voir dans la capture d'écran ci-dessous ce qu'il vous suffit d'ajouter à l'URL de votre site:
SharePoint 2013/Office 365 - Vincent ISOZ49/291
16.1.2 Tags du My Site cachés
Commençons dans la joie avec les premières bêtises de cette nouvelle version. Les utilisateurs
n'ont plus la page du My Site avec les tags qui étaient bien structurés comme vous pouvez le
constater ci-dessous:
Alors pour récupérer l'ancienne mise en page il y a un lien caché que voici:
http://mondeomaine/personal/moncompte/_layouts/15/thoughts.aspx
ou suivant la manière dont est installé SharePoint:
SharePoint 2013/Office 365 - Vincent ISOZ50/291
http://mysite/_layouts/15/thoughts.aspx
ce qui vous donnera:
16.1.3 Changement de langue
Depuis SharePoint 2010 il était assez facile (voir même très facile) de changer rapidement la
langue d'un site après avoir activé la gestion multilangue.
Mais avec 2013... c'est moins intuitif (autre bêtise!). Effectivement, si vous avez activé la
gestion multilangues, vous n'avez plus le choix de la langue dans les menus de SharePoint:
Il faut dorénavant aller dans les options linguistiques d'Internet Explorer (merci pour les
utilisateurs qui avaient déjà de la peine avant...):
SharePoint 2013/Office 365 - Vincent ISOZ51/291
16.1.4 Récupérer la hiérarchie de navigation
Source: http://www.manageprojectsonsharepoint.com/blog/2012/12/19/restore-navigate-up-
on-sharepoint-2013/
Author: ?
This is the Navigate Up menu in a SharePoint 2010 site:
To bring back the Navigate Up button you will need SharePoint Designer 2013. Open the site
in SharePoint Designer and go in the Master Pages folder:
SharePoint 2013/Office 365 - Vincent ISOZ52/291
to copy the master page you are using (always keep the original one!).
Open the seattle_copy(1).master for editing and search for class="ms-breadcrumb-
dropdownBox" - it should be on line 368:
First, delete the style="display:none;" at the end of the line and delete the Visible="false"
immediately underneath:
Clic Save and and make the seattle_copy(1).master the default master page:
SharePoint 2013/Office 365 - Vincent ISOZ53/291
Return to your site and refresh. You should now have a Navigate Up menu in the Top-Link
bar!:
16.1.5 Récupérer la bibliothèque de diapositives PowerPoint
La bibliothèque de diapositives était appréciée par les départements Marketing. L'App
correspondant n'est plus visible dans SharePoint 2013 et même si nous savons qu'en termes de
gouvernance ce n'est pas un bon choix d'en faire usage… nous allons voir comment la
récupérer. Pour cela dans votre site tapez l'url suivant en adaptant ce qui est en gras:
http://yourserver/sites/yoursite/_layouts/15/slnew.aspx?FeatureId={0be49fe9-9bc9-409d-
abf9-702753bd878d}&ListTemplate=2100
Dès lors la page suivant apparaîtra:
Il s'agit bien de la page de création d'une bibliothèque de diapositives.
SharePoint 2013/Office 365 - Vincent ISOZ54/291
Une fois validé nous arrivons bien sur:
16.1.6 App "manquantes" dans le my Site
Dans SharePoint 2007 à 2010 les utilisateurs pouvaient par défaut presque créer toute sorte de
liste ou bibliothèque dans leur my Site. Maintenant ce n'est plus le cas avec la version 2013
(autre bêtise!):
Il faut alors simplement activer la feature habituelle suivante:
SharePoint 2013/Office 365 - Vincent ISOZ55/291
et nous retrouvons alors:
16.2 Lien vers un nouvel élément
Nous avons déjà montré cette astuce dans l'e-book sur SharePoint 2007 qui consiste à savoir
que vous pouvez créer un lien vers un nouvel élément d'une liste en bibliothèque en écrivant
simplement:
http://www.sharepoint.com/site/liste/NewForm.aspx
Par contre le truc que je ne savais pas (il vaut mieux tard que jamais…), c'est qu'en écrivant:
http://www.sharepoint.com/site/liste/NewForm.aspx?Source=http://www.un_site.com
SharePoint 2013/Office 365 - Vincent ISOZ56/291
alors dès que la saisie du formulaire est terminée, l'utilisateur est renvoyé vers la page de
notre choix qui est précisée après le paramètre Source.
16.3 Aperçu dans les résultats de la recherche
Nouveauté de la version 2013, la prévisualisation du contenu des documents Office en
survolant le résultat de la recherche avec la souris (Attention!!! si la prévisualisation ne
marche pas, faites un Full Crawl en passant par la Central Administration):
Cela ne marche pas cependant pour les PDF (bien évidemment…):
SharePoint 2013/Office 365 - Vincent ISOZ57/291
Dès lors nous pouvons contourner cette limitation en allant dans les Site settings et en
cliquant sur le lien Search Result Type des paramètres de la collection de site:
Sur la page qui apparait, nous cherche PDF (comme quoi…):
SharePoint 2013/Office 365 - Vincent ISOZ58/291
et nous choisissons l'option Copy:
Il vient alors la page suivante:
SharePoint 2013/Office 365 - Vincent ISOZ59/291
Ouvrez la liste déroulante What should results look like et changez la valeur PDF Item en
Word Item:
Ce qui donne:
Et nous avons alors bien les aperçu pour les PDF:
SharePoint 2013/Office 365 - Vincent ISOZ60/291
16.4 Mosaïque d'annonces dans le MySite
http://blog.avtex.com/2014/05/14/announcement-tiles/
Author: Kameron Berget
While working in an Office 365 tenant the other day I came across a site feature called
Announcement Tiles. Curious, I tried to activate the feature and received an error that the
feature is not supported in my version. I assumed this was probably because my tenant had
not yet received the quarterly bits yet. However, after checking I found this feature has to be
used on the My Site Host.
Next, I activated the feature via the my site host. This created a new web part and added it to
my home page. The web part gives you the ability, as an admin, to create an announcement:
After you click on edit you are presented with this screen.
From here you have the typical List/Items tabs to create a new item. Then you are given a new
announcement forms that looks like the new promoted links app.
SharePoint 2013/Office 365 - Vincent ISOZ61/291
Once your new item is created your my site host will show a tile representing the
announcement.
For organizations looking to direct users to their One Drive as their start page, this can be a
nice visual tool to show important announcements. The overall appearance it almost identical
to promoted links.
SharePoint 2013/Office 365 - Vincent ISOZ62/291
Note: I have checked an on premises farm that is running SP1. This feature is not available so
this is a cloud first feature.
16.5 Enlever le bouton Nouveau Document
Avec SharePoint 2013 lorsque l'on crée une bibliothèque et que l'on spécifie bien que l'on ne
veut pas de modèle celui-ci ajoute toutefois (publicité pour les Office Web App???) le bouton
suivant:
Comme s'en débarrasser? L'idée est simple. Il s'agit d'un bouton de la Web Part de la
bibliothèque. Dès lors, nous éditons la page comme à l'habitude:
SharePoint 2013/Office 365 - Vincent ISOZ63/291
Ensuite, nous cliquons sur Modifier le composant WebPart:
Ensuite, nous demandons à n'afficher Aucune barre d'outils:
ce qui nous donne après validation:
SharePoint 2013/Office 365 - Vincent ISOZ64/291
Attention!!! Ce bouton reviendra à la création de chaque nouvelle vue de cette même liste ou
bibliothèque... O_o
16.6 Définir la largeur d'une colonne de liste/bibliothèque
Remarque: Marche pour SharePoint 2010/2013 mais pas Office 365 (lors du test).
Souvent les largeurs des colonnes des listes/bibliothèques SharePoint ne sont pas adaptées aux
usages de lecteurs des utilisateurs. Nous le voyons typiquement avec le colonne Nom ci-
dessous:
SharePoint 2013/Office 365 - Vincent ISOZ65/291
Il est possible de remédier à cela avec du JQuery.
SharePoint 2013/Office 365 - Vincent ISOZ66/291
Première nous éditons la page web de la liste/bibliothèque qui pose problème:
Ensuite nous cliquons sur Ajouter un composant WebPart:
SharePoint 2013/Office 365 - Vincent ISOZ67/291
Nous prenons par exemple la WebPart Composant WebPart Formulaire:
Et nous l'ajoutons sur la page. Ensuite, nous la modifions en allant dans Modifier le
composant WebPart:
SharePoint 2013/Office 365 - Vincent ISOZ68/291
Une fois ceci fait, nous cliquons sur le bouton Éditeur de code source... qui est visible tout à
droite:
Nous enlevons ce qui s'y trouve pour mettre à la place:
SharePoint 2013/Office 365 - Vincent ISOZ69/291
Soit un petit zoom sur le code:
Remarquez le texte souligne en rouge qui indique ce que vous devez changer pour choisir la
colonne de la largeur ne vous convient pas (vous pouvez faire cela avec plusieurs colonnes).
SharePoint 2013/Office 365 - Vincent ISOZ70/291
Nous validons et enregistrons le tout pour obtenir:
16.7 Ordre de saisie dans les listes de calendrier
Depuis SharePoint 2013 il y a une petite surprise au niveau de l'ordre de saisie des champs
dans les listes et bibliothèques... Effectivement, par défaut il n'est plus possible d'aller changer
l'ordre de saisie comme vous pouvez le constater dans la capture ci-dessous comme c'était (du
moins à mon souvenir dans les versions antérieures):
SharePoint 2013/Office 365 - Vincent ISOZ71/291
comme vous pouvez le voir l'option d'ordre de saisie habituellement présente dans cette zone
n'y est plus...:-(
Dès lors, l'astuce consiste à aller cliquer plus haut sur le lien Paramètres avancés:
Vous aurez alors:
SharePoint 2013/Office 365 - Vincent ISOZ72/291
qu'il faudra changer en:
et nous retrouvons alors après validation de ce changement notre option habituelle:
SharePoint 2013/Office 365 - Vincent ISOZ73/291
16.8 Nouvelle App Boîte de réception
Voici une fonctionnalité que les responsables de projets apprécieront. Plutôt que les clients
envoient leurs e-mails à tous les intervenants du projet interne à votre entreprise, vous pouvez
dorénavant centraliser l'information dans un site de projet via une App "Boîte de réception"
qui crée un compte Exchange automatiquement avec le nom dus site. Gros hic cependant…
On ne peut en créer qu'une par site ce qui casse immédiatement la philosophie d'utiliser un
unique site de projets pour toute l'organisation. Mais voyons quand même la nouveauté:
D'abord il ne faut pas oublier d'activer la feature Site Mailbox:
Une fois ceci fait nous allons ajouter une app:
SharePoint 2013/Office 365 - Vincent ISOZ74/291
La boîte de réception hérite crée automatiquement après quelques secondes et nous obtenons:
Après avoir saisi le log-in d'utilisateur et le mot de passe utilisateur normal nous avons
pendant quelques secondes:
SharePoint 2013/Office 365 - Vincent ISOZ75/291
… et il vient (remarquez que la boîte de reception et son adresse e-mail correspond au nom
du site):
Il faut savoir que cette boîte de réception hérite par défaut des paramètres de sécurité du site
lui-même. Il n'est pas possible à ce jour de casser l'héritage mais nous allons voir que nous
pouvons contrôler les droits comme dans le client lourd MS Outlook. Faites un clic droit sur
les dossier Boîte de réception (Inbox en anglais ou Posteingang en allemand):
SharePoint 2013/Office 365 - Vincent ISOZ76/291
Nous avons bien un menu qui ressemble un peu au client lourd MS Outlook avec une option
permissions… Il suffit de cliquer dessus et de jouer avec comme à l'habitude:
SharePoint 2013/Office 365 - Vincent ISOZ77/291
Il faut savoir que toute personne qui accède à cette boîte de réception de site, a retrouvera
après quelques minutes dans son client lourd MS Outlook après fermeture/ouverture de
dernier:
16.9 Nouvelles Web Parts
16.9.1 Web Part Script Editor (Éditeur de script)
Dans SharePoint 2003 et 2007 on utilisait la Content Editor Web Part pour mettre du
Javascript (ce qui était infiniment utile pour faire une grand quantité de choses interactives sur
les pages d'articles et de news). Avec la version 2010 il fallait mettre le javascript dans la
Form Web Part puisque Microsoft supprimait tout script automatique de la Content Editor
Web Part.
Maintenant, une nouveauté de SharePoint 2013 c'est qu'il y a une Web Part dédiée aux script
(Javascript, DHTML, HTML et autre donc!) qui se nomme la Script Editor Web Part.
Pour l'insérer, vous éditez votre page comme à l'habitude:
SharePoint 2013/Office 365 - Vincent ISOZ78/291
Vous allez ensuite dans le ruban INSERT et cliquez sur le bouton Web Part et dans la
catégorie Media and Content vous devriez trouver la Script Editor Web Part:
Vous inséréez la Web Part et cliquez ensuite sur EDIT SNIPPET:
Pour y ajouter le code de votre choix:
SharePoint 2013/Office 365 - Vincent ISOZ79/291
Ensuite, vous validez par un clic sur Insert ce qui vous donnera:
Maintenant voyons avec cette Web Part un point qui m'a été demandé par un participant en
formation. SharePoint n'a pas (encore...) contrairement à Joomla, WordPress, Type3 et Drupal
(du moins à notre connaissance...) la possibilité de dire à un élément de contenu d'un Page
d'être visible que pendant une certaine période. Certes on peut le faire pour une page entière
(voir le e-book sur la version 2010 de SharePoint bien que cela existe depuis 2007...) mais pas
pour un élément de contenu...
Il va falloir donc bricoler un peu car il n'existe pas d'add-in à notre connaissance et à ce jour
pour combler cette lacune! La solution donnée ci-dessous fonctionne mais est désagréable
dans le sens que la gestion de l'historique est nulle...
Au fait vous aurez probablement deviné que l'idée consiste à utiliser la Script Editor Web Part
et d'utiliser le vieux et classique code Javascript suivant:
SharePoint 2013/Office 365 - Vincent ISOZ80/291
et voilà... Cependant c'est vrai que c'est désolant qu'il n'existe rien d'autre vu le prix du produit
et qu'il s'agit d'une fonctionnalité de base pour un CRM!
16.9.2 Web Part Content Search (Recherche de contenu)
Nous allons voir ici la nouvelle Web Part Content Search (Recherche de Contenu en français).
Remarque: Si le serveur est correctement configuré, cette web part gère les Audiences!
Pour l'insérer il faut procéder comme pour tout Web Part classique et simplement aller dans la
catégorie Report de contenu et la Web Part apparaît sous le nom Recherche de contenu:
Ensuite nous devons modifier la Web Part:
SharePoint 2013/Office 365 - Vincent ISOZ81/291
Apparaît le panneau habituel:
Après avoir cliqué sur Changer la requête nous avons:
SharePoint 2013/Office 365 - Vincent ISOZ82/291
Remarque: Le Basculer en mode avancé vous permet simplement d'écrire à la main ou
d'échanger avec des développeurs les paramètres de votre requête et ses affinements sous
forme de texte que l'on peut copier/coller:
Poursuivons avec l'onglet Affinements:
SharePoint 2013/Office 365 - Vincent ISOZ83/291
Il suffit de sélectionner l'élément de filtre et de cliquer sur Ajouter (nous voyons "en temps
réel" l'impact dans la volet de prévisualisation de la recherche):
SharePoint 2013/Office 365 - Vincent ISOZ84/291
et avec d'autres raffineurs:
Encore une fois cela marche bien:
SharePoint 2013/Office 365 - Vincent ISOZ85/291
Dans l'onglet Paramètres, nous avons:
Dans l'onglet Test, nous avons:
SharePoint 2013/Office 365 - Vincent ISOZ86/291
En cliquant sur Plus de résultats, nous avons:
Ensuite le cas classique c'est de changer le mapping:
Nous avons alors:
SharePoint 2013/Office 365 - Vincent ISOZ87/291
La limite maximale du nombre d'élément à afficher est de 50. Il n'existe pas à ce jour
d'options pour changer cette limite dans SharePoint (il faut passer par de la programmation
JQuery ou .Net).
16.10 Nouvelle colonne de géolocalisation
http://zimmergren.net/technical/sp-2013-getting-started-with-the-new-geolocation-field-in-
sharepoint-2013
Author: Tobias ZIMMERGREN
I'll showcase what the Geolocation field can do for us in a SharePoint list. In the sample
below I've used a list called “Scandinavian Microsoft Offices” which contains a few office
names (Sweden, Denmark, Finland and Norway). What I want to do in my list is to display
the location visually to my users, not only the name and address of the location. With the new
Geolocation field you can display an actual map, as I'll show you through right now – skip
down to the “Adding a Geolocation Field to your list” section if you want to know how to get
the same results yourself.
A plain SharePoint list before I've added my Geolocation field:
SharePoint 2013/Office 365 - Vincent ISOZ88/291
As you can see, no modifications or extra awesomeness exist in this list view – it's a vanilla
SharePoint 2013 list view.
When we've added the Geolocation field to support our Bing Maps, you can see that a new
column is displayed in the list view and you can interact with it. In my sample here I've filled
in the coordinates for the four Microsoft offices I've listed in my list.
Pressing the small globe icon will bring up a nice hover card kind of dialog with the actual
map, with options to view the entire map on Bing Maps as well (which is essentially just a
link that'll take you onwards to the actual bing map):
SharePoint 2013/Office 365 - Vincent ISOZ89/291
Viewing an actual list item looks like this, with the map fully integrated by default into the
display form:
And should you want to Add or Edit a list item with the Geolocation field, you can click
either “Specify location” or “Use my location“. If you browser supports the usage and
SharePoint 2013/Office 365 - Vincent ISOZ90/291
tracking of your location, you can use the latter alternative to have SharePoint automagically
fill in your coordinates for you. Compare it with how you check in at Facebook and it
recognizes your current location and can put a pin on the map for you.
In my current setup I don't have support for “Use my location” so I'll have to go with the
“Specify location” option – giving me this pretty dull dialog:
SharePoint 2013/Office 365 - Vincent ISOZ91/291
As you can see, you don't have an option for searching for your office on Bing Maps and then
selecting the search result and have it automatically insert the correct Lat/Long coordinates.
But, that's where developers come in handy.
Let's not forget about this awesome feature – you can create a new View in your list now,
called a “Map View”, which will give you a pretty nice map layout of your tagged locations
with pins on the map. Check these steps out:
Head on up to List/Create View in your List Ribbon Menu:
Select the new Map View:
Enter a name, choose your fields and hit Ok:
SharePoint 2013/Office 365 - Vincent ISOZ92/291
Enjoy your newly created out of the box view in SharePoint. AWESOME
SharePoint 2013/Office 365 - Vincent ISOZ93/291
16.11 WebPart de Microblogging
http://community.bamboosolutions.com/blogs/sharepoint-2013/archive/2013/05/17/how-to-
use-microblogging-in-sharepoint-2013.aspx
Author: ?
Having the right version of SharePoint, you can add a Microblogging Web Part to Your Site:
On the Edit page, select the Insert/Web Part tab from the Ribbon. From the Categories
area, select Social Collaboration and then Site Feed from the Parts area:
Once installed, you should see something similar to the screen shot below:
Under your News Feed, you can click the Invite button. A dialog box will appear, prompting
you to add other users:
SharePoint 2013/Office 365 - Vincent ISOZ94/291
Where is the microblogged content stored?
Once you have added the Site Feed Web Part, you will see that a new List named
MicroFeed has been created. This list contains all of the content and data which you have
added to your microblog:
By clicking on the MicroFeed list, you'll see an item that resembles a folder with the title
Guild ID of the Site Feed Web Part:
SharePoint 2013/Office 365 - Vincent ISOZ95/291
By clicking on the item under Title, the content and data which you have added to your
microblog will be displayed:
Please note: In a given site, we are able to add numerous Site Feed Web Parts; however, we
are only able to see one Site Feed Web Part and have one MicroFeed List.
16.12 Community sites
Le modèle de communautaire de SharePoint 2013 est donc un nouveau modèle de site qui
permet sur un site Internet de gérer la communauté des utilisateurs de vos produits et services
en donnant des reconnaissances à vos meilleurs représentants à l'extérieur (fans
inconditionnels) et permettant également aux suiveurs de se noter les uns des autres.
Il faut cependant savoir que ce modèle de site étant nouveau, nous sommes encore très très
loin d'un système moderne de peer-review et de récompense comme permet de le faire le site
StackExchange ou le forum phpBBForum.
Donc pour créer un tel site, nous allons comme à l'habitude dans la page Site Content:
SharePoint 2013/Office 365 - Vincent ISOZ96/291
Nous cliquons sur new subsite:
Nous prenons donc dans l'onglet Collaboration le modèle Community Site. Ce qui donnera:
SharePoint 2013/Office 365 - Vincent ISOZ97/291
La section Community tools n'est visible que par le community manager. Si nous cliquons
sur new discussion, nous avons:
Remarquez le champ Category, car nous verrons un peu plus loin comment en créer. Ce qui
donne sur la page d'accueil du site communautaire:
SharePoint 2013/Office 365 - Vincent ISOZ98/291
Si nous cliquons sur le titre de la nouvelle discussion:
Remarquez le zoome sur la zone suivante:
SharePoint 2013/Office 365 - Vincent ISOZ99/291
Les petits carrés dont un est bleu est la "note" de l'intervenant qui se calcule automatiquement
suivant des critères que peut définir le community manager et que nous verrons plus loin.
Remarquez également le texte Like que l'on pourra remplacer par un rating avec 5 étoiles
comme nous le verrons plus loin (et ce qui est beaucoup plus utile).
Si quelqu'un répond, nous avons alors la page suivante:
Remarquez que nous avons quelques choix de filtrages comme Recent, What's hot, My
discussions, Unanswered questions, Answered questions, Features:
Pour créer de nouvelles catégories de discussions, cliquez sur Create categories:
SharePoint 2013/Office 365 - Vincent ISOZ100/291
Cliquez sur new item et remplissez les champs
Nous validons par Save:
Et si nous créons dorénavant une nouvelle discussion nous avons deux catégories à choix:
SharePoint 2013/Office 365 - Vincent ISOZ101/291
et en cliquant sur Categories dans le menu à gauche des pages de sites communautaires
SharePoint, nous avons:
Maintenant voyons comment donner une "récompense" à un membre de la communauté, pour
cela nous cliquons sur Members et arrivons sur la page suivante:
SharePoint 2013/Office 365 - Vincent ISOZ102/291
Le community manager va sélectionner le membre auquel il veut donner une récompense et
ensuite aller dans le ruban Moderation:
Nous avons alors:
Ce qui affichera une petite médaille à côté du membre de la communauté (malheureuse lors
que l'on crée un badge il n'est pas possible de changer le logo ce qui rend le sites
communautaires peut attractifs pour les jeunes digital native):
SharePoint 2013/Office 365 - Vincent ISOZ103/291
Nous pouvons cliquer sur Create badges pour créer des badges mais les options y sont
absolument minables:
et si nous cliquons sur new item, il vient:
... donc il manque le choix d'une icône et une description...
SharePoint 2013/Office 365 - Vincent ISOZ104/291
Voyons maintenant comment le community manager peut définir les règles qui changeront le
niveau de réputation d'un membre de la communauté (il suffit de lire pour comprendre):
En allant dans le lien Community Settings à droite de la page d'accueil, nous avons:
SharePoint 2013/Office 365 - Vincent ISOZ105/291
La dernière option est de loin la plus intéressante. Lorsque activée cela nous donne sur chaque
post l'option Report to moderator:
Il vient alors:
SharePoint 2013/Office 365 - Vincent ISOZ106/291
Si à droite nous cliquons alors sur Review remported posts:
Il vient:
En cliquant sur le titre du post signalé, nous aurons alors:
SharePoint 2013/Office 365 - Vincent ISOZ107/291
16.13 Approbation et check-in multiple à travers plusieurs listes et
libraires
Ceci n'est pas une nouveauté (existe depuis 2003) mais je n'avais pas eu le temps de le rédiger
pour les e-book des versions précédentes (heureusement qu'ils sont gratuits...).
Dons si vous souhaitez pouvoir faire un check-in ou une approbation de plusieurs documents
de plusieurs bibliothèques différentes d'un même site et de ses sous-sites comme par exemple:
Vous allez alors dans les Site Settings et cliquez sur Content and Structure logs (eh oui...
contrairement à SharePoint 2010, 2007 et 2003 ce bouton ne se trouve plus dans le menu des
Site Actions):
SharePoint 2013/Office 365 - Vincent ISOZ108/291
Ensuite, vous allez sur le bouton de vue All Documents se trouvant tout à droite et comme
vous pouvez le voir, on va pouvoir approuver les documents dans le site et ses sous-sites:
Vous choisissez Pending Approval, vous sélectionnez les documents que vous souhaitez
approuver et allez dans le bouton Actions pour prendre:
SharePoint 2013/Office 365 - Vincent ISOZ109/291
16.14 Identifier les problèmes de votre collection de sites
Là encore ce n'est pas un truc mais juste une nouvelle fonctionnalité de la version 2013 qui
vaut la peine peut-être d'être vue.
Dans les Site Settings:
SharePoint 2013/Office 365 - Vincent ISOZ110/291
Vous cliquez sur Site collection health checks pour obtenir au final:
et en cliquant sur Start checks:
SharePoint 2013/Office 365 - Vincent ISOZ111/291
16.15 Polices de suppression et fermeture de site
Voici encore non pas un truc ou astuce mais une nouveauté très utile lors des migrations afin
de bloquer l'accès à des sites de façon temporaire (ou de façon définitive lorsqu'un projet est
clos).
Dans les paramètres de site (Site Settings) une nouvelle potion est disponible depuis
SharePoint 2013 qui permet de définir une police de la manière dont un site va se suppirmer
ou se fermer (temporairement ou à jamais). Il s'agit de l'option Site Closure and Deletion:
En cliquant dessus apparaît la page suivante:
SharePoint 2013/Office 365 - Vincent ISOZ112/291
Et comme nous ne pouvons choisir de policy (puisque qu'aucune n'a été créée jusqu'à
maintenant) nous allons donc créer une Site Policy en allant dans Site Settings en en cliquant
sur Site Policies:
Apparaît alors la page suivante:
SharePoint 2013/Office 365 - Vincent ISOZ113/291
On clique sur Create pour avoir:
Nous faisons les choix qui conviennent pour nos besoins et nous validons par OK ce qui nous
ramène la page précédente:
SharePoint 2013/Office 365 - Vincent ISOZ114/291
Ensuite, si nous retournons dans Site Closure and Deletion:
Remarquez que le bouton Close this site now est grisé! Effectivement (curieusement) avoir
choisi une Site Policy pour seulement ensuite pouvoir choisir de fermer le site manuellement.
16.16 Création de sites en self-service
Ce n'est pas vraiment une astuce que je vais présenter ici mais une amélioration de
SharePoint 2013 par rapport à 2010 et qui est disponible seulement dans la Central
Administration.
Vous allez donc dans la Central Administration et dans la section Site Collections, nous
cliquons sur Configure self-service site creation:
SharePoint 2013/Office 365 - Vincent ISOZ115/291
et nous arrivons sur la page suivante:
Après si nous tapons l'url suivante http://sp2013/_layouts/scsingup.aspx, il vient:
SharePoint 2013/Office 365 - Vincent ISOZ116/291
et voilà....
16.17 Popularity trends
Encore une nouveauté de SharePoint 2013 et donc en aucun cas un truc ou une astuce.
Rappelons que depuis SharePoint 2010, nous avons les rapports de visites et de popularité
dans les Site Settings (ils ont juste changé un peu de nom dans la version 2013):
Mais la nouveauté réside que ceux-ci sont accessibles maintenant aussi directement depuis les
Pages:
SharePoint 2013/Office 365 - Vincent ISOZ117/291
à condition que la feature suivante soit activée:
Si nous cliquons dessus nous n'obtenons rien de bien nouveau:
Dans les bibliothèques et listes, nous avons autre chose:
SharePoint 2013/Office 365 - Vincent ISOZ118/291
Nous tombons alors sur une page de recherche (oui... les Most Popular Items sont
intimement reliés au moteur de recherche de SharePoint...) avec différents choix de rapports:
La Web Part Popular Items est un résume au niveau du site cela:
Si vous souhaitez construire votre propre Web Part sur vos propres critères de popularité en
utilisant la Search Query Web Part alors sachez que les propriétés de tri à envisager sont les
suivantes:
SharePoint 2013/Office 365 - Vincent ISOZ119/291
16.18 Web Part XML
Voici un sujet sur une nouvelle Web Part de SharePoint 2010 mais sur laquelle je n'ai pas eu
le temps de consolider quelle que information que ce soit jusqu'à aujourd'hui d'où sa présence
sur le e-book de SharePoint 2013. Comme à l'habitude un petit exemple vaut mieux que mille
mots
http://brandonatkinson.blogspot.ch/2013/10/stop-building-custom-web-parts-in.html
Author: Brandon Atkinson
To start off, we'll create a new document library to hold our XML and later CSS and
JavaScript files. For this demo it will be a generic document library called XmlWebParts:
Inside this library I've created a folder to hold the first demo files. Inside the folder is an
XML file titled HelloWorld.xml:
This is a simple XML file that only contains HTML markup. The markup is very simple and
only contains two DIVs and a Hello World statement, some formatting, and another line of
text.
SharePoint 2013/Office 365 - Vincent ISOZ120/291
<div>Hello<strong>World!</strong></div><div>This is another DIV.</div>
Now that we have that, we can create a new blank site page, and add an XML Viewer web
part to it. Opening the properties pane of the web part, we only need to set the XML Link
property to point to our new XML file.
In this example the file lives at:
/sites/blogexamples/XmlWebParts/HelloWorld/HelloWorld.xml
so this is the path placed into the XML Link property. Saving this and checking in the page
results in the HTML content from the XML file being displayed in the web part.
16.19 Permissions des apps
Encore une autre nouveauté SharePoint 2013 donc pas vraiment une astuce mais une
évolution.
Si vous utilisez par exemple SharePoint Designer pour créer un workflow qui utilise une
action de type affectation de tâche et que vous tentez que l'affection se fasse à un groupe
SharePoint comme par exemple ci-dessous:
SharePoint 2013/Office 365 - Vincent ISOZ121/291
celui-ci ne laissera pas le workflow s'exécuter sans erreurs si la personne qui est l'origine de
l'exécution du Workflow n'appartient pas à ce même groupe de sécurité.
Voici ce qui se passe si c'est un contributeur qui lance le workflow:
Si on copie le lien dans la barre d'adresse:
on voit l'origine du problème! Il s'agit d'un problème de permission d'accès de l'application
qu'est le workflow (puisque grosso modo maintenant "tout" est orienté application dans
SharePoint).
Nous allons donc utiliser le nouveau paramètre de gestion des permissions des apps mais
comme il s'agit d'un flux, il faudra d'abord ne pas oublier d'activer la feature nommée
Workflows can use app permissions:
SharePoint 2013/Office 365 - Vincent ISOZ122/291
Ensuite, dans les Site Settings, nous cliquons sur Site app permissions:
Ensuite, il vous faut copier le GUID se trouvant entre le symbole | et le @:
et allez sur la page cachée appinv.aspx ci-dessous:
SharePoint 2013/Office 365 - Vincent ISOZ123/291
Vous aurez alors la page suivante qui ava apparaître:
Collez le GUID dans l'App Id et cliquez sur Lookup pour que le Title, l'App Domain et le
Redirect URL se remplissent:
SharePoint 2013/Office 365 - Vincent ISOZ124/291
et dans la zone XML mettez le code suivant fourni sur le site web de Microsoft:
<AppPermissionRequests>
<AppPermissionRequest Scope="http://sharepoint/content/sitecollection"
Right="FullControl" />
</AppPermissionRequests>
Ce qui vous donnera donc:
SharePoint 2013/Office 365 - Vincent ISOZ125/291
Et cliquez sur le bouton Create se trouvant juste en dessous. Apparaîtra alors la page
suivante:
et vous cliquerez sur Trust It.
Une fois ceci fait, on retourne dans le workflow dans SharePoint Designer 2013 et on
remarque un nouveau bouton:
SharePoint 2013/Office 365 - Vincent ISOZ126/291
Et faites en sorte que le début du workflow soit donc dorénavant dans une section de type
App Step:
16.20 Timeline/Chronologie
Bon rien de particulier ici si ce n'est de présenter la nouvelle chronologie de SharePoint 2013
fortement inspirée de celle existante depuis MS Project 2010 et quelques autres petites
nouveautés environnantes.
Première chose à constater, la web part chronologie est visible par défaut et si une tâche est
hors délai il y a dorénavant un formatage conditionnel pour indiquer qu'elle est en retard (son
échéance passe en rouge):
SharePoint 2013/Office 365 - Vincent ISOZ127/291
Si nous allons dans le menu d'une tâche le retard est automatiquement affiché et nous y
voyons une option nommée ADD TO TIMELINE:
Si nous cliquons dessus la tâche s'ajoute à la timeline/chronologie et en cliquant sur cette
même chronologie, nous avons des options triviales de formatage qui apparaissent qui sont
grosso mode les mêmes que dans MS Project 2010 et 2013:
Nous pouvons ajouter autant de tâches que nous voulons dans la chronologie:
SharePoint 2013/Office 365 - Vincent ISOZ128/291
et puis de toute façon c'est la bureautique élémentaire niveau lycée donc rien
d'extraordinaire...
16.21 HTML Field Security
Nous allons voir ici non pas une astuce mais une nouveauté de SharePoint 2013 concernant le
contrôle de l'insertion de contenu externe dans les pages.
Pour cela, dans les Site Settings du site allez cliquer sur HTML Field security:
La suite se passe de commentaires il suffit de lire et de choisir:
SharePoint 2013/Office 365 - Vincent ISOZ129/291
Une fois le choix fait, ajoutez une iframe dans la vue code HTML d'une de vos
pages:
et hop... la iframe est autorisée avec le contenu externe relativement aux options choisies plus
haut:
SharePoint 2013/Office 365 - Vincent ISOZ130/291
16.22 Image rendering
Une nouveauté de SharePoint 2013 attendue depuis longtemps étant donné la manière
catastrophique dont 99% des utilisateurs intégraient des images HD sur les pages d'accueil de
leur site ou sur les pages d'articles (même dans les départements Com. et Marketing sic!).
L'idée est donc de pouvoir prédéfinir dans SharePoint lors du téléversement d'images des
rendus automatisés de ces dernières que l'utilisateur final peut pointer facilement sans avoir à
passer par un logiciel de traitement photo ou sans avoir ridiculement à redimensionner la taille
dans les pages d'Articles en pensant que cela réduit aussi la taille mémoire.
Pour voir cette nouveauté, il faut d'abord activer la fonctionnalité de publishing au niveau de
la collection de site ET du site lui-même !!!
Mais cela ne suffira pas pour voir la fonctionnalité apparaître…
Il faut modifier le fichier web.config à la racine de la collection de site dans le dossier Inetpub
du serveur IIS à la ligne avec le BlobCache:
SharePoint 2013/Office 365 - Vincent ISOZ131/291
et la fin de la ligne il faut passer le enabled de false à true:
On fait un iireset dans la fenêtre de commandes et nous obtenons dans les paramètres du site:
SharePoint 2013/Office 365 - Vincent ISOZ132/291
En cliquant dessus il vient la liste des rendus par défaut proposes par Microsoft:
Il est tout à fait possible et ce sans aucune difficulté au vu des nombreuses options (…) de
définir son proper rendu:
SharePoint 2013/Office 365 - Vincent ISOZ133/291
Si nous allons ensuite dans une bibliothèque où se trouve une image, en cliquant sur le menu
nous trouvons alors une option Edit Renditions:
En cliquant dessus il vient:
SharePoint 2013/Office 365 - Vincent ISOZ134/291
L'utilisateur n'a alors plus qu'à sélectionner le lien qui lui convient le mieux et l'intégrer à sa
page d'accueil ou d'article comme source d'image.
16.23 Modèles de contenus dans les Documents Set
Voilà quelque chose qui était pénible à bricoler à l'époque de SharePoint 2010 et qui a été
bien simplifié.
Nous partons donc d'un site où le feature des Document Set a été active et nous allons dans les
paramètres de la bibliothèque où le content type Document Set a déjà été rajouté pour cliquer
sur ce dernier:
SharePoint 2013/Office 365 - Vincent ISOZ135/291
Sur la page qui apparaît nous cliquons alors sur Document Set Settings:
Nous avons alors d'abord une première section où il s'agit de spécifier quels content type nous
voulons pouvoir utiliser dans le Document Set. Ici, nous allons prendre un Link to Document
comme nous l'avions fait avec SharePoint 2010 mais sans bricolages:
SharePoint 2013/Office 365 - Vincent ISOZ136/291
Ensuite un peu plus bas, nous avons:
Nous prenons alors le Link to a Document. Les options se trouvant plus bas (je n'ai pas fait de
captures d'écran) sont élémentaires. Nous validons par OK.
Ensuite nous allons dans un des Document Set existants et nous n'oublions pas comme pour
SharePoint 2010 de cliquer sur Update the Document Set:
SharePoint 2013/Office 365 - Vincent ISOZ137/291
Une fois ceci fait, nous avons bien:
Jackpot!
16.24 Activation des codes barres et labels
Par défaut dans SharePoint 2013 ceux qui ne sont pas utilisables dans les bibliothèques et
listes. Il faut les activer au niveau de la CA au préablable et cliquer sur Configure
Information Management Policy:
SharePoint 2013/Office 365 - Vincent ISOZ138/291
Il vient alors:
Nous avons alors en cliquant sur Barcodes:
Ensuite les fonctionnalité est à nouveau utilisable.
SharePoint 2013/Office 365 - Vincent ISOZ139/291
16.25 SEO (Search Engine Optimization)
Une petite nouveauté dans SharePoint 2013 c'est d'avoir quelques options d'optimisation SEO
pour les pages de sites pour lesquels la feature Site Publishing est activée.
Ainsi sur une page SharePoint type nous avons un nouveau bouton Edit Properties:
Cliquons sur la première option Edit Navigation Properties. Nous avons alors quelques
options que les webmaster/webdesigner et webupdates connaissent très bien:
Ensuite, faisons la prochaine option Edit SEO Properties:
SharePoint 2013/Office 365 - Vincent ISOZ140/291
et nous avons alors à nouveau des options très connues par toujours les trois mêmes corps de
métier:
Il y aussi des paramètres triviaux de SEO au niveau des paramètres de sites:
SharePoint 2013/Office 365 - Vincent ISOZ141/291
Nous arrivons alors sur la page des Site settings et cliquons sur le lien Search engine
optimization settings de la section Site Collection Administration:
Nous avons alors à nouveau des options triviales pour les trois corps de métier cités
précédemment:
SharePoint 2013/Office 365 - Vincent ISOZ142/291
16.26 Personnalisation de l'outil de recherche
16.26.1 Setup Multiple Search Pages & Result Sources for a Site Search
http://brandonatkinson.blogspot.ch/2013/07/setup-multiple-search-pages-result.html
Author: Brandon Atkinson
When using an Enterprise Search Center in SharePoint you get all the additional search pages
(scopes) out of the box, like Everything, People, Conversations, etc. This is a very impressive
search site with a lot of functionality created for you. However, what if you don't want to use
an Enterprise Search Center and all you need is the basic site search? Luckily you can get the
same experience with just a little configuration using search pages and result sources.
First, let's take a look at the site collection I've created for this demo. Its just a simple team
site with a couple of lists and a document library, nothing fancy. I've added a few list items
and a couple of documents so that the search will return some results.
Performing a search on Item 1 returns 11 results in this case with a mix of list items,
documents, and web pages:
SharePoint 2013/Office 365 - Vincent ISOZ143/291
Let's start by creating the result source. Navigate to the Site Settings page, and under the
Search heading click Result Sources:
Note: Since we are creating this new result source at the site level, it will only be available for
this site. If we needed something for the entire site collection, you would choose Search
Result Sources under the Site Collection Administration heading of the Site Settings page.
Click on New Result Source:
SharePoint 2013/Office 365 - Vincent ISOZ144/291
You will then get:
On the Add Result Source page we'll need to supply some information. First give it a name
and a description, in this case List Items and Only returns list items. We also need to specify
a protocol, in this case Local SharePoint as we want to use the SharePoint search results.
Note: Remember that you can create Shared Folder result source only from the Central
Administration.
Next, we specify the type which is SharePoint Search Results. Jumping down to the end we
have to specify the Credentials Information which in this case will just be Default
Authentication:
SharePoint 2013/Office 365 - Vincent ISOZ145/291
In the middle is the Query Transform, and this is where the magic happens. When you first
come to this page you'll see this textbox only has:
{searchTerms}
in it. This is just a place holder and will be replaced with the actual search terms the user
wants to search for. We'll add two additional pieces of text to get our desired results:
{searchTerms} contentClass:STS_ListItem IsDocument:0
these two property restrictors will return only custom list items that are not documents.
Note!!!!: Ne pas oublier ce que j'ai écrit dans le e-book sur SharePoint 2010, vous pouvez
mettre {searchTerms}* pour avoir le wildcard de fin qui est automatiquement présent afin que
vos utilisateurs n'aient pas à le saisir!
Here is a liste of typical Keyword Query (KQL) Content Class Property Restrictions:
STS_Site – Site Collection
STS_Web – Site (Web)
STS_List_850 – Page Library
STS_ListItem_850 – Page
STS_List_DocumentLibrary – Document Library
STS_ListItem_DocumentLibrary – Document Library Items
STS_List – Custom List
STS_ListItem – Custom List Item
SharePoint 2013/Office 365 - Vincent ISOZ146/291
STS_List_Links – Links List
STS_ListItem_Links – Links List Item
STS_List_Tasks – Tasks List
STS_ListItem_Tasks – Tasks List Item
STS_List_Events – Events List
STS_ListItem_Events – Events List Item
STS_List_Announcements – Announcements List
STS_ListItem_Announcements – Announcements List Item
STS_List_Contacts – Contacts List
STS_ListItem_Contacts – Contacts List Item
STS_List_DiscussionBoard – Discussion List
STS_ListItem_DiscussionBoard – Discussion List Item
STS_List_IssueTracking – Issue Tracking List
STS_ListItem_IssueTracking – Issue Tracking List Item
STS_List_GanttTasks – Project Tasks List
STS_ListItem_GanttTasks – Project Tasks List Item
STS_List_Survey – Survey List
STS_ListItem_Survey – Survey List Item
STS_List_PictureLibrary – Picture Library
STS_ListItem_PictureLibrary – Picture Library Item
STS_List_WebPageLibrary – Web Page Library
STS_ListItem_WebPageLibrary – Web Page Library Item
STS_List_XMLForm – Form Library
STS_ListItem_XMLForm – Form Library Item
urn:content-class:SPSSearchQuery – Search Query
urn:content-class:SPSListing:News – News Listing
urn:content-class:SPSPeople – People
urn:content-classes:SPSCategory – Category
urn:content-classes:SPSListing – Listing
urn:content-classes:SPSPersonListing – Person Listing
urn:content-classes:SPSTextListing – Text Listing
urn:content-classes:SPSSiteListing – Site Listing
urn:content-classes:SPSSiteRegistry – Site Registry Listing
Click Save and you'll now see the new result source in the previous list.
SharePoint 2013/Office 365 - Vincent ISOZ147/291
Now that we have our new custom result source, we need to apply it to a search page.
Looking back at the site search page you'll notice a couple of things. First, you can not edit
the page!
Looking at the address bar in the browser, you can see this page is coming from the Layouts
folder.
The search page is the osssearchresults.aspx page that may look familiar to anyone using
SharePoint. So we need to add some other search pages that we can edit. Luckily there are
some search pages already in the environment we can use. Navigate to the Site Settings page
and under the Web Designer Galleries heading, click the Master pages link:
SharePoint 2013/Office 365 - Vincent ISOZ148/291
In the Master Page Gallery you'll see a lot of pages here and also some folders. For this
example we're looking for the SearchResults.aspx page located near the bottom:
This page is a standard search results page that looks and acts just like the
osssearchresults.aspx page, but with one major difference: We can edit it! However, we
don't want to edit this particular one. We'll make a copy of it in SharePoint Designer to use
the custom result source with. Open SharePoint Designer and navigate to the Master Pages
area in the left hand navigation:
Highlight the page titled SearchResults.aspx, then from the ribbon choose Copy:
SharePoint 2013/Office 365 - Vincent ISOZ149/291
Once the copy has been created, highlight it and choose Rename from the ribbon:
In this example we'll call it SearchResultsListItems.aspx. Now we have two search results
pages in the Master Page Gallery:
Note: Its very important to note that this is the only way to copy these files without getting
errors. If you were to download a copy, then upload it you would get errors about code
blocks on the page. Using Designer to copy it ensures you can bypass these errors.
Now that we have our copied search results page, we're ready to add it to our site search and
configure it to use the result source. Navigate to the Site Settings page again, and under the
Search heading click Search Settings:
On the Search Settings page we'll be working in the Configure Search Navigation section:
SharePoint 2013/Office 365 - Vincent ISOZ150/291
In this area we can add links that will show up under the search box on the search results
page. These links will act just like search scopes did in SharePoint 2010 once we have
everything setup.
To start we have to add a link to a default search page. The first link you add will
automatically become the default search result page! This is important to note, since if
you plan on using pages with custom result sources that limit search results, you may not
want these to be the default search.
Click the Add Link button to add in the first page. Since we already know we have a default
search results page in the master page gallery, we'll use that as the default search page. The
URL format will be:
/sites/blogexamples/_catalogs/masterpage/SearchResults.aspx
Click OK to add the link:
SharePoint 2013/Office 365 - Vincent ISOZ151/291
You can see the link has been added, and you can highlight it to see the details. Click Add
Link again, to add the second page. Use the same URL path, but with the new page:
/sites/blogexamples/_catalogs/masterpage/SearchResultsListItems.aspx
Click OK to see the second link has been added:
Click OK on the search settings page to save the work. Now go perform a search:
You can now see we have two pages available for searching! Now you're basic site search is
starting to act like an Enterprise Search Center with scopes! Pretty cool! However, as it
stands right now both pages return the same results. So let's edit the List Items page to use the
custom result source.
SharePoint 2013/Office 365 - Vincent ISOZ152/291
Click Edit Page to place the page into edit mode. On the Search Results web part, choose
Edit Web Part from the context menu:
From the web part properties window, click the Change Query button:
SharePoint 2013/Office 365 - Vincent ISOZ153/291
In the Build Your Query modal, the first section is called Select a Query. There is a drop
down list that shows all the result sources you can choose from:
The custom result source we created earlier is listed here, called List Items. Select it from the
drop down and click OK to save the settings. Click OK in the web part properties and choose
SharePoint 2013/Office 365 - Vincent ISOZ154/291
Stop Editing" from the ribbon. The search results web part is now configured to use the
custom result source. Performing another search will show the filtered results on the new
page.
In my environment, searching the term Item 1 on the main search page returns about 11 items:
However, clicking the List Items page, which is using the custom result source to limit results,
I only get 3 items since the result source only returns list items that are not documents:
SharePoint 2013/Office 365 - Vincent ISOZ155/291
16.26.2 Search Settings and Search drop down menu
http://en.share-gate.com/blog/sharepoint-2013-search-settings-and-search-box-drop-down-
menu
Author: Benjamin Niaulin
Something that should have been simple with SharePoint 2013, gave me a little more trouble
than I expected. I saw what I thought would be an easy problem to solve. Someone was
asking how he could remove the Conversations from the Search Box drop down menu:
In SharePoint 2013, these are no longer called Search Scopes but Result Sources.
Naturally, having experience with SharePoint 2007 and SharePoint 2010, the first thing I did
was to go to the Site Settings and see if I could change the Search Scopes or in this case
Result Sources and choose the ones I wanted in the drop down menu of the search box.
Here is what it looked like in SharePoint 2010, the Search Scopes setting under Site
Collection Administration of the Site Settings:
Pretty simple, check or uncheck and choose the position from the top.
Well, it changed in SharePoint 2013....
SharePoint 2013/Office 365 - Vincent ISOZ156/291
To be able to remove the Conversations result source from the drop down menu, first I need
to have it available. I decided to create a new site collection from scratch using the Team Site
Template and this is what I got for the search:
There is no Search drop down menu on by default (well in my case, I'll explain later).
The first thing I did was to look at the Search Settings page that is located under the Site
Collection Administration of the Site Settings:
And I found myself on this confusing page:
SharePoint 2013/Office 365 - Vincent ISOZ157/291
I am at the Site Collection Search Settings level and it has an already checked option that
says, Use the same results page settings as my parent.
You could imagine my initial reaction…
After a few trials of my own, because at this point there was nothing I could find online, I
finally figured it out.
There are 3 levels of Search Settings that can be managed. This is what the check box is
referring to when it is mentioning the results page of the parent.
16.26.2.1 Global
From the Central Administration, the administrators can set the Global Search Center
URL Location. This URL will be used to provide a Search Center to any Site Collection
Search Settings that uses the same as parent:
SharePoint 2013/Office 365 - Vincent ISOZ158/291
"Ah Ha!" Moment!
At this point, we can understand that the checked option Use the same results page settings
as my parent is really referring to the Global Search Center URL.
As soon as there is a Search Center URL defined, your Search Box gets the drop down
menu with the default Result Sources
16.26.2.2 Site Collection
Then we have what we are more accustomed to, settings at the Site Collection Level. By
default, it is set to use the same settings as the parent. This means if you set a Search Center
URL at the Search Service Application level, or what I called Global earlier, that's the URL
that will be used automatically. But you can actually override the global setting and put your
own for the Site Collection.
SharePoint 2013/Office 365 - Vincent ISOZ159/291
16.26.2.3 Site Level
Finally, we can override the Site Collection settings above with the Search Settings at the
Site Level.
SharePoint 2013/Office 365 - Vincent ISOZ160/291
This one will also allow you to change the drop down menu by adding navigation links.
These are basically hyperlinks to a Search Results page that already has the Result Source
configured.
SharePoint 2013/Office 365 - Vincent ISOZ161/291
As I mentioned, as soon as the Site, Site Collection or Service Application has a Search
Center URL defined, then the Search Box gets a dropdown:
SharePoint 2013/Office 365 - Vincent ISOZ162/291
By setting it at the Site Collection level, all the sites within my Site Collection inherited this
Search Box. My goal was to remove Conversations though. What we did so far is understand
how the settings work to understand the impacts of our architecture and settings.
This is where I was shocked to be unable to find a solution. The thing is, as soon as you
configure the Search Settings at the Site level to use the navigation, it replaces the default
drop down for that site only. Yes, for that site only. I hope someone will tell me I am wrong.
My root site is currently using the Site Collection Search Settings with a link to the Search
Center. As we saw, this created a drop down menu in my Search Box.
Now, I will go to my root site's Search Settings to configure and use a Result Source. The
thing is, you can't specify that, it only allows you to manage "hyperlinks" to Search Pages
with the Search Results configured to use the appropriate Result Source:
What happened as soon as I pressed on ok?
SharePoint 2013/Office 365 - Vincent ISOZ163/291
My Search drop down is gone and I am now using my custom navigation to forward the
search query to the URL I had specified.
I have to mention that no sub sites inherited from this change because the root site is not
considered as the "parent" for the search settings it seems, the Site Collection search settings
is.
As for the final solution to our initial problem
Well, from what I have learned I will have to change the Search Settings at the Site level to
create my own drop down menu using Search Navigation. All I will have to do is re-create the
"Everything" and "People" links. Success! No more "Conversations" search. Well, until
someone goes to a sub site.
Therefore, I have to export my site search settings and import it to every site I want this
available. Lastly, and this is very important, I must configure the Search Settings of the
Search Center site to remove the link from the navigation as well:
Caution!! The "This Site" scope will disappear:
Then add a new navigation link with the url:
SharePoint 2013/Office 365 - Vincent ISOZ164/291
/Search/Pages/results.aspx?u={contexturl}
The {contexturl} token should then automatically be replaced with the site-url.
16.26.3 Add refiners from Central Administration
http://blogs.msdn.com/b/russmax/archive/2013/03/15/sharepoint-2013-search-adding-
company-to-the-refinement-panel.aspx
Author: Russ Maxwell
In my test scenario, I added several different types of office documents where the properties
of those documents had a specific Company populated (it must be a Site Column because if
you use non-site column then you have to go in the Central Admin to make the column to be
queried!!!). I want to add Company (who technical name is OrgNames) to the refinement
panel in 2013 Search so that I can drill down the search results based on Company. For those
that don't know, the refinement panel is a way to drill down on the base search results by only
returning results based on a specific property.
Important note: Only site columns that contain values automatically become managed
properties when they're crawled. Regular columns do not! The name of an automatically
created property is a combination of the site column name, and the site column type where
OWS means Office Web Server.
Here is for reminder a table with all possible combinations:
Site column type Crawled property name Managed property name
Single line of text ows_q_TEXT_SiteColumnName SiteColumnNameOWSTEXT
Multiple lines of text ows_r_MTXT_SiteColumnName SiteColumnNameOWSMTXT
Choice ows_q_CHCS_SiteColumnName SiteColumnNameOWSCHCS
Choice (allow multiple ows_q_CHCM_SiteColumnName SiteColumnNameOWSCHCM
selections)
SharePoint 2013/Office 365 - Vincent ISOZ165/291
Number ows_q_NMBR_SiteColumnName SiteColumnNameOWSNMBR
Currency ows_q_CURR_SiteColumnName SiteColumnNameOWSCURR
Date and Time ows_q_DATE_SiteColumnName SiteColumnNameOWSDATE
Yes/No ows_q_BOOL_SiteColumnName SiteColumnNameOWSBOOL
Person or Group ows_q_USER_SiteColumnName SiteColumnNameOWSUSER
Hyperlink or Picture ows_q_URLH_SiteColumnName SiteColumnNameOWSURHL
Publishing HTML ows_r_HTML_SiteColumnName SiteColumnNameOWSHTML
Publishing Image ows_q_IMGE_SiteColumnName SiteColumnNameOWSIMGE
Publishing Link ows_q_LINK_SiteColumnName SiteColumnNameOWSLINK
Managed Metadata ows_taxId_SiteColumnName owstaxIdSiteColumnName
Integer* ows_q_INTG_SiteColumnName SiteColumnNameOWSINTG
GUID* ows_q_GUID_SiteColumnName SiteColumnNameOWSGUID
Grid Choice* ows_q_CHCG_SiteColumnName SiteColumnNameOWSCHCG
ContentTypeIDFieldType* ows_q_CTID_SiteColumnName SiteColumnNameOWSCTID
SPS average rating ows_q_RAVG_SiteColumnName SiteColumnNameOWSRAVG
SPS rating count ows_q_RCNT_SiteColumnName SiteColumnNameOWSRCNT
For Example: I query weather and only want to retrieve results authored by Ron Burgundy
so I click on Ron Burgundy from the refinement panel on the left.
In order to start, we must modify the Search Schema in order to add a managed property. It's
now possible to update the search schema within the context of a Site Collection but we will
we focus on how to do this at the Search Service Application Level so that it will be pushed
down to all Web Applications consuming from it. So again, these steps will walk you through
adding the Company site column to the refinement panel. The first steps are to Create a
Managed Property and Map it to the Company crawled property.
Access the Central Administrator and under Application Management select Manage
service applications. Select the Search Service Application, and click the Manage button
from the Ribbon. Next, select Search Schema link:
SharePoint 2013/Office 365 - Vincent ISOZ166/291
Ensure you select the Managed Properties link and in the Managed Property field, type
orgnames and hit enter:
Select the drop down next to OrgNames and choose Edit/Map Property:
SharePoint 2013/Office 365 - Vincent ISOZ167/291
Scroll down and under Alias, replace Company with NotUsedCompany and scroll down and
hit OK:
Hitting OK should bring you back to the Search Schema Page and click on the New
Managed Property link. For the Name I typed CustomCompany and dropped a description
in and the is specified as Text:
At a minimum check the following options: (Queryable, Refinable (yes)). Optionally, I also
checked Allow Multiple Values and Sortable:
SharePoint 2013/Office 365 - Vincent ISOZ168/291
Scrolling down I now entered Company as the Alias and also left Token Normalization
checked:
Now, the most important part is add a mapping to a crawled property so in this case I click on
Add a Mapping:
Within Crawled property selection choose All categories and type company and hit Find:
SharePoint 2013/Office 365 - Vincent ISOZ169/291
Select Company and hit OK and it should now look like:
Scroll down leaving the remaining options as default and click OK. This takes you back to
the Search Schema so enter customcompany in the Managed Property field and ensure it
looks like this:
Now perform a full crawl on your desired content source by clicking on the Content Sources
link on the left:
SharePoint 2013/Office 365 - Vincent ISOZ170/291
Now hit the pull down next to the desired content source and choose Full Crawl. After
completion move to the next steps.
After the full crawl has completed, the final step is to update the refinement web part on the
Search Results page for a Search Site. The steps are the following:
Access your Search Site and perform a simple search to get to the results.aspx page.
Note: Notice my results have the standard refinement options like Result Type, Author, and
Modified Date.
SharePoint 2013/Office 365 - Vincent ISOZ171/291
Next hit the gear on the top right of the page and select Edit Page:
On the left, hit the pull down next to the Refinement web part and click Edit Web Part:
SharePoint 2013/Office 365 - Vincent ISOZ172/291
The Properties for the Refinement web part will be on the right so select the Choose
Refiners… button:
SharePoint 2013/Office 365 - Vincent ISOZ173/291
On the list of Available refiners on the left, choose the CustomCompany and click Add.
Under Configuration For: Custom Company window, update the Display Name to Company.
It should look like this:
SharePoint 2013/Office 365 - Vincent ISOZ174/291
Note: On the right, I hit Move Up to place CustomCompany above LastModifiedTime
Hit OK and that should take you back to the Search Results page where you can perform
additional Edits. Hit OK to the Refinement web Part properties dialog on the right.
Check In your changes by hitting the Check In button from the Ribbon and finally Publish.
Now perform a search query and validate Company is now available in the refinement panel:
SharePoint 2013/Office 365 - Vincent ISOZ175/291
I you followed these steps and you don't see Company from the refinement panel after
performing a search, then the most likely cause is that you need to index or reindex content
that has values populated for Company property. Finally, ensure your searching for terms
contained in that document.
16.26.4 Add refiners from Site Collection Administration
Luckily, there are a large number of "empty" managed properties that are enabled as refiners
by default. By "empty" I mean that a crawled property is not mapped to it. This means that
Site collection administrators can map a crawled property to one of these refiner-enabled
managed properties without having to depend on a Search service application administrator.
The table below gives an overview of the managed properties that are enabled as refiners by
default.
The table below gives an overview of the managed properties that are enabled as refiners by default.
Managed property name Data type for mapping Display format
for refiner
values
RefinableDate00 - Values contain dates Intervals
RefinableDate19
SharePoint 2013/Office 365 - Vincent ISOZ176/291
RefinableDecimal00 - Values contain numbers with maximum three Intervals
RefinableDecimal09 decimals
RefinableDouble00 - Values contain numbers with more than three Intervals
RefinableDouble09 decimals
RefinableInt00 - Values are whole numbers Intervals
RefinableInt49
RefinableString00 - Values are strings. This includes values that use the List
RefinableString99 data type Text, Person or Group, Managed
Metadata, Choice and Yes/No
In my Search Center scenario, I had already identified the refiners that I wanted to use. For
each of these refiners, I defined which refinable managed property I would use:
Refiner to use Refinable managed property
Manager RefinableString01
Internal Writer RefinableString02
Editor RefinableString03
Content Type RefinableString04
Requested Publish Date RefinableDate01
So now that we have a plan for which refiners to use, the next step is to do the actual refiner
configuration.
The procedure to map a crawled property to a refinable managed property is the same for all
refiners. In the procedure below, I'll show you how you can do this. As an example, I'll show
you how I mapped the crawled property that represents Internal Writer to the
RefinableString01 refinable managed property.
On your Search Center, on the Site Settings page, select Search Schema:
SharePoint 2013/Office 365 - Vincent ISOZ177/291
In the Managed property field, type the name of the refinable managed property to which
you want to map a crawled property, and then click the arrow button. In my scenario, I typed
RefinableString01:
From the Property Name field, select Edit/Map Property:
SharePoint 2013/Office 365 - Vincent ISOZ178/291
On the Edit Managed Property page, click Add a Mapping:
In the Crawled property selection dialog box, use the Search for crawled property name field
to search for the crawled property that you want to map to this refinable managed property:
In my scenario, I knew that I wanted to use the site column (don't forget that in only work
with site column) called Internal Writer. Crawled properties don't contain spaces, so I left the
space out and entered InternalWriter:
Two crawled properties were found: ows_q_USER_Internal_Writer and ows_Internal_Writer:
SharePoint 2013/Office 365 - Vincent ISOZ179/291
OK, let's take a closer look at what's going on. The difference between the two crawled
properties is the prefix. One has a ows_q_USER_ prefix, and the other ows_.
Now heres the important part: When mapping a crawled property to a refinable managed
property, you should select the crawled property with the ows_ prefix!
Then we select the correct one:
On the Edit Managed Property page, notice that the crawled property has been added to the
Mappings to crawled property field.:
In the Alias field, enter a name for the refiner. In my scenario, I entered InternalWriter:
SharePoint 2013/Office 365 - Vincent ISOZ180/291
It's important to understand that the alias that you enter here is not the refiner name that will
be shown on your search results page. This alias is meant to make your life a bit easier when
you're configuring refiners in the Refinement Web Part (I'll show you how to do this in the
procedure below). Remember, you can't change the name of the refinable managed property,
so when you do the configuration, you'll have to deal with quite a few refinable managed
properties that have similar names; RefinableString01, RefinableString02 etc. So the alias
is a good reminder of which value you mapped to the property!
To finish the mapping, click OK:
When you've mapped all the rfeinable managed properties that you want to use, you
have to do a reindexing of your list or library!!
To display custom refiners, here's what you should do: On the search results page, click the
Settings menu, and then click Edit Page. In the Refinement Web Part, click the Web Part
Menu, and then click Edit Web Part:
SharePoint 2013/Office 365 - Vincent ISOZ181/291
In the Web Part tool pane, click Choose Refiners...:
SharePoint 2013/Office 365 - Vincent ISOZ182/291
In the Available refiners section, scroll down and select a refinable managed property:
SharePoint 2013/Office 365 - Vincent ISOZ183/291
This moves the RefinableString01 property over to the Selected refiners section. When a
refiner is moved over to the Selected refiners section, additional configuration options are
shown:
To change the display order of refiners, select the refiner you want to move, and then click the
Move up or Move down button.
Don't forget to write a nice Display name for the refiner!
To enable users to select multiple refiner values, from the Display template menu, select
Multi-value Refinement Item:
SharePoint 2013/Office 365 - Vincent ISOZ184/291
I clicked Preview refiners again, and verified that the ContentType refiner
(RefinableString04) was displayed first, and that it had checkboxes that would enable users
to select multiple refiner values:
SharePoint 2013/Office 365 - Vincent ISOZ185/291
16.26.5 Add search counter
http://melcher.it/2013/05/powershell-enable-refiner-count-for-sharepoint-2013-search-results/
Author: Maximilian Melcher
As you can see in SharePoint 2013 the refiner count is disabled by default:
SharePoint 2013/Office 365 - Vincent ISOZ186/291
As you might know, you can change the rendering/design of elements with Display Templates
in SharePoint 2013, most importantly for search results – this also applies to refiners – which
is great if you ask me. Basically all you have to do is change the Display Template for the
Refiner Filter which is a html file and you are good to go.
The file is located in the site collections MasterPage gallery folder,:
/_catalogs/masterpage/Display Templates/Filters/Filter_Default.html
and contains the definition for the refinement item.
If you open the file you can see in the very first lines of the file you can see those lines:
Change the lines (replace the false with the true in line 2) to:
SharePoint 2013/Office 365 - Vincent ISOZ187/291
And voila, the refiner count is visible:
16.27 Composed Look
Encore une nouveauté SharePoint 2013 qui annonce peut-être petit à petit la disparition de
SharePoint Designer... Il est maintenant avec SharePoint 2013 beaucoup plus simple de créer
ses thèmes d'entreprises en association ou non avec SharePoint Designer (même si le retour
sur investissement de ce genre de démarches n'a jamais été démontré...).
Il est cependant recommandé avant de poursuivre de télécharger l'add-in suivant de Microsoft:
http://www.microsoft.com/en-us/download/confirmation.aspx?id=38182
Dans les Site Settings:
SharePoint 2013/Office 365 - Vincent ISOZ188/291
si vous cliquez sur Change the look, vous aurez:
Le but est d'apprendre à créer notre propre Look (ce que nous avions déjà vu avec SharePoint
2007 mais cela a tellement changé depuis...).
Pour cela, ouvrez votre site dans SharePoint Designer 2013 en allant dans le dossier visible ci-
dessous:
SharePoint 2013/Office 365 - Vincent ISOZ189/291
et sélectionnez par exemple les deux fichiers suivants:
et faites en un copier/coller que vous renommerez par exemple (peu importe le nom!):
Une fois que vous aurez copier/coller un master et un preview et que vous les aurez renommé,
en allant dans Change the look:
SharePoint 2013/Office 365 - Vincent ISOZ190/291
vous trouverez votre master dans la liste des Site Layout:
Maintenant, toujours dans SharePoint Designer 2013, allez dans le dossier:
/_catalogs/theme/15/
Vous aurez alors les fichiers *.spcolor et *.spfont (fichiers CSS et XML) qui seront
nécessaires pour construire votre Composed Look:
SharePoint 2013/Office 365 - Vincent ISOZ191/291
Faites un copie de chacun d'eux (donc un *.spcolor et un *.spfont) et renommez-les de façon à
ce qu'ils soient en première position comme ci-dessous par exemple avec un *.spcolor:
Dès lors, ce thème de couleurs se trouvera en première position ici:
SharePoint 2013/Office 365 - Vincent ISOZ192/291
Le fichier *.spcolor est un simple fichier XML contenant:
SharePoint 2013/Office 365 - Vincent ISOZ193/291
Une fois que vous avez vos fichiers:
*.spcolor
*.spfont
*.master
*.preview
Vous allez dans Composed Looks:
et vous cliquez sur new item:
SharePoint 2013/Office 365 - Vincent ISOZ194/291
Vous saisissez alors ce qu'il faut (c'est logique il suffit de lire!):
SharePoint 2013/Office 365 - Vincent ISOZ195/291
et bingo! Si vous retournez dans Change the look, vous aurez votre nouvel aspect qui sera
disponible dans la liste.
16.28 Catalogues
http://blogs.technet.com/b/tothesharepoint/archive/2013/02/14/how-to-set-up-a-product-
centric-web-site-in-sharepoint-2013.aspx
Auteur: Bella Engen
Là encore ce n'est pas un truc mais juste une nouvelle fonctionnalité de la version 2013 qui
vaut la peine peut-être d'être vue. Attention à ne pas confondre les Catalog avec les Business
Data Catalogs (c'est très différent!!!).
Pour voir ceci nous allons reprendre le superbe exemple très complet du blog de l'équipe
SharePoint de chez Microsoft:
L'idée de base (idéalement mais pas obligatoirement) c'est d'abord d'avoir un site qui contient
ce qui va devoir être publié dans les autres sites. Vous pouvez alors créer un nouveau site ou
une nouvelle site collection de type Product Catalog:
SharePoint 2013/Office 365 - Vincent ISOZ196/291
et le site pourrait être (mais pas obligatoire non plus) un site de type Publishing dans une
autre site collection ou pas:
SharePoint 2013/Office 365 - Vincent ISOZ197/291
Ensuite, vous créez simplement dans le site de type Product Catalog une liste ou
bibliothèque avec du contenu mais en oubliant pas d'y mettre des métadonnées gérées!!!!
Une fois ceci fait (liste ou bibliothèque créée avec contenu et métadonnées gérées associées),
vous allez dans les paramètres de la liste ou de la bibliothèque pour cliquer sur Catalog
Settings:
SharePoint 2013/Office 365 - Vincent ISOZ198/291
Si vous ne trouvez pas cette option, c'est que la feature Cross-Site Collection Publishing n'a
pas été activée:
et éventuellement il faut aussi activer la gestion des content de type dans la liste:
Dans la page qui apparaît la première chose à faire est d'activer le partage de ce catalogue:
SharePoint 2013/Office 365 - Vincent ISOZ199/291
et juste en-dessous, si vous souhaitez que les utilisateurs anonymes puissent en voir le
contenu:
Ensuite, toujours juste en-dessous, il va vous demander quelle est la colonne de métadonnées
gérées à utiliser pour le catalogue (au cas où vous en auriez plusieurs). Vous faites votre
choix:
Ceci pourra être plus tard dans le site cible être utilisé comme élément de navigation comme
nous le verrons plus tard:
et aussi pour construire – bien évidemment.... - dynamiquement les l'URL des catégories de
navigation:
SharePoint 2013/Office 365 - Vincent ISOZ200/291
Ensuite, toujours pour la construction de notre catalogue, SharePoint nous demande quelles
sont les colonnes de notre liste/bibliothèque à utiliser pour construire les URL au niveau des
éléments seuls (attention à l'ordre qui sera très important beaucoup plus loin pour l'utilisation
de Token de filtrage!!!):
Ce qui permettra d'avoir une correspondance logique entre les URL du site cible et les
contenu des éléments de notre liste/bibliothèque:
SharePoint 2013/Office 365 - Vincent ISOZ201/291
Maintenant que la page des paramètres du catalogue est remplie:
SharePoint 2013/Office 365 - Vincent ISOZ202/291
Nous devons être sûrs que le contenu de notre liste/bibliothèque soit indexé pour être
disponible ailleurs dans le serveur SharePoint. Pour cela il est possible de passer par la
Central Administration (que nous allons laisser tomber car les utilisateurs non informaticiens
n'ont rien à y faire) ou par les paramètres avancés de notre liste/bibliothèque. Nous allons
alors dans les List settings et cliquons sur Advanced Settings:
SharePoint 2013/Office 365 - Vincent ISOZ203/291
et sur Reindex List (qui fonctionnera si l'ingénieur SharePoint à fait son boulot sur le
serveur).
Vous pouvez ensuite aller voir/vérifier le statut d'indexation de votre catalogue en retournant
dans Catalog Settings avant d'aller plus loin:
SharePoint 2013/Office 365 - Vincent ISOZ204/291
Maintenant, dans le site cible nous allons chercher les catalogues disponibles sur la ferme de
serveur. Pour cela, nous allons dans Site Settings/Manage catalog connections et nous
cliquons sur Connect to Catalog:
et votre catalogue que nous avons créé avant (et peut-être d'autres) devrait apparaître:
et vous cliquez alors sur Connect. Une page va apparaître vous demandant plusieurs
informations diverses et variées.
La première question qui vous sera demandé c'est si vous souhaitez vous connecter au
catalogue avec ou sans les métadonnées gérées avant de pouvoir ou non les utiliser comme
éléments de navigation pour la barre de navigation supérieure du site (cible) plus tard:
SharePoint 2013/Office 365 - Vincent ISOZ205/291
Ce qui donnera plus tard:
Le système vous demande ensuite dans Navigation Hierarchy quelle est la colonne de
métadonnées gérées simple (non à choix multiple) qui peut être utilisée pour la navigation et à
quel niveau de la structure des métadonnées gérées nous activons la visibilité des termes:
Ensuite, le système nous demande où sur le site nous voulons la structure de navigation. Nous
allons laisser la valeur par défaut:
et ensuite si nous voulons que la structure se mette automatiquement à jour si les termes des
métadonnées venaient à changer de nom. Nous allons dire que oui:
SharePoint 2013/Office 365 - Vincent ISOZ206/291
Viennent ensuite les questions relativement à la façon dont les URL doivent être construites
automatiquement lorsque l'on cliquera sur un des choix de la navigation par métadonnées. La
première question étant de savoir si l'on veut que l'utilisateur reste sur le site de type
Publishing ou si on le renvoie au site source... (choix assez rare!):
Ensuite, il demande si nous voulons vraiment prendre la définition de l'URL dynamique dont
nous avions défini les paramètres lors de la création du catalogue ou une méthode alternative:
Ensuite, le système demande l'aspect que devra avoir la page qui affichera les catégories des
enregistrements provenant du catalogue (car bien évidemment le but n'est pas d'avoir un page
*.aspx pour chaque catégorie à afficher...):
et évidemment même question pour les enregistrements eux-mêmes:
Voilà en gros une partie de la synthèse des paramètres demandés jusqu'à maintenant sur une
seule capture:
SharePoint 2013/Office 365 - Vincent ISOZ207/291
Dès que vous allez cliquer sur OK, la structure de navigation des métadonnées gérées va
apparaître dans la quick launch à gauche de l'écran et dans la partie supérieure:
et si on clique sur une des catégories, nous avons alors une page du type suivant qui nous
affiche les éléments qui proviennent du catalogue (de façon certes très moche...):
SharePoint 2013/Office 365 - Vincent ISOZ208/291
et ci on clique sur un élément particulier:
SharePoint 2013/Office 365 - Vincent ISOZ209/291
Outre le fait que c'est moche et qu'il faut encore plusieurs dizaine d'heures de code pour
adapter cela nous remarquons au final que le système a bien repris la structure de notre
catalogue de métadonnées qui est pour rappel sous la forme suivante:
et le système a bien créé deux pages (une pour les catégories et une pour les items):
Ensuite, le 99% du travail restant c'est du webdesign avec du .Net car un développeur va vous
préparer de vraies et belles pages *.aspx et une fois celles-ci chargées dans la bibliothèque
SharePoint 2013/Office 365 - Vincent ISOZ210/291
Pages vous allez dans les paramètres du Term Store Management Tool de votre site cible
pour définir pour un ensemble de termes ou un terme particulier qu'elles sont les pages de
contenu:
et vous définissez aussi bien pour les catégories que les éléments du terme ou du groupe de
terme leurs nouvelles pages cibles respectives:
SharePoint 2013/Office 365 - Vincent ISOZ211/291
Une fois ceci fait, si vous retournez à votre structure de navigation de la page d'accueil,
évidemment la liaison avec les nouvelles pages sera faite mais elles seront alors naturellement
un peu vides:
Il va nous falloir personnaliser la page pour y mettre une Web Part Content Search de la
catégorie Content Rollup!
Nous aurons alors:
SharePoint 2013/Office 365 - Vincent ISOZ212/291
eh... oui! Cette Web Part contient une requête par défaut car SharePoint reconnaît
automatique que la page active est une page cible de catalogue.
Nous allons maintenant dans les propriétés de la Web Part pour changer sa requête comme à
l'habitude:
Vous aurez alors en cliquant sur Change query:
SharePoint 2013/Office 365 - Vincent ISOZ213/291
Ici, il nous faut changer la source comme ceci:
Mais alors trop de résultats vont apparaître!! Il nous faut dire à SharePoint de se baser sur le
terme de métadonnée gérée qui est dans l'URL de la page active en cours pour se limiter à la
catégorie Audio. Nous prenons alors:
SharePoint 2013/Office 365 - Vincent ISOZ214/291
et alors en validant, le système se met à fonctionner correctement:
Paranthèse:
Vous avez peut-être remarqué plus haut l'option Advanced mode lors de la définition du
contenu de la Web Part:
et bien si vous cliquez dessus, vous aurez:
SharePoint 2013/Office 365 - Vincent ISOZ215/291
où nous avons différentes options de filtrage comme le montre la capture ci-dessous:
où le choix mis en évidence est évidemment très intéressant! Ce qui est super intéressant dans
le cas présent, c'est que si vous prenez par exemple le paramètre contenant la colonne Group
Number de notre source (rappelez-vous que lors de la construction du Catalogue nous avons
demandé à ce que Group Number et Item Number se trouvent dans l'URL dans un ordre
précis!!!), nous pouvons dire au système d'afficher que les éléments d'une catégorie donnée
mais aussi pour un groupe donné:
En cliquant sur Add property filter apparaît alors:
SharePoint 2013/Office 365 - Vincent ISOZ216/291
L'idée est alors actuellement de prendre du catalogue de produit le numéro du groupe qui
vient du token 1 de l'url. Or, la manière dont nous avions choisi de construire le catalogue au
début, le numéro de groupe GroupNumber est en première position et les token se comptent
de droite à gauche. Donc le GroupNumber est le token 2 et non le 1. Il faudrait donc changer:
Une fois changé, vous verrez la requête changer après avoir cliqué sur Test Query sur la
partie droite de l'aperçu:
SharePoint 2013/Office 365 - Vincent ISOZ217/291
16.28.1 Navigation par métadonnées
Depuis SharePoint 2013 il est possible d'envoyer maintenant des métadonnées à des Web Part
pour améliorer l'expérience des utilisateurs lors de la consultation de catalogues sur un site
public.
Par exemple, sur le site contenant la source du catalogue, dans la gestion des métadonnées du
site source vous sélectionnez le terme ou sous-terme ou sous-sous-terme qui sera le point de
départ du filtrage détaillé ("faceted navigation") dans le site cible d'affichage du catalogue via
la Web Part et vous activez dans l'onglet Intended Use l'option Use this Term Set for
Faceted Navigation:
SharePoint 2013/Office 365 - Vincent ISOZ218/291
Ensuite, sur la page qui affiche le catalogue dans le site cible ajouter la Web Part Refinement
de la catégorie Search et dans le paramètre Refinement Target n'oubliez pas de sélectionner
le nom de la Web Part qui affiche le contenu du catalogue (dans le cas présent il s'agit d'une
Web Part dont le nom est de Targeted Content Search [1]):
SharePoint 2013/Office 365 - Vincent ISOZ219/291
On valide par OK et on retourne dans le site source dans les options de gestion des
métadonnées en particulier dans l'onglet Faceted Navigation et on clique sur Customize
refiners pour choisir les métadonnées se trouvant en-dessous du terme choisi comme
affineurs pour le filtrage:
Donc voici le contenu de la pop-up qui apparaît lorsque l'on clique Customize refiners:
SharePoint 2013/Office 365 - Vincent ISOZ220/291
On y choisit donc ci-dessus par exemple trois métadonnées que nous pensons comme
pertinentes pour nos utilisateurs finaux avec les options désirées qui varient en fonction du
type de données.
Un aperçu du résultat peut être obtenu en cliquant sur Preview refiners... comme par
exemple:
SharePoint 2013/Office 365 - Vincent ISOZ221/291
Si on valide le tout et que l'on revient sur la page public du catalogue alors la Web Part est dès
lors remplie selon nos désirs:
SharePoint 2013/Office 365 - Vincent ISOZ222/291
Pour changer malheureusement les noms des affineurs mis en évidence en rouge ci-dessus il
faut changer un fichier *.js sur le serveur SharePoint même (dommage...) ou faire du JQuery
pas vous même.
Il est aussi possible de créer des affineurs qui n'apparaissent que pour un certain niveau de
détails. Ainsi, si nous souhaitons que pour les télévisions seules les tailles d'écran apparaissent
alors dans le site stockant les produits nous allons dans le Term Store pour y sélectionner le
terme Television et casse l'héritage:
SharePoint 2013/Office 365 - Vincent ISOZ223/291
et ensuite pour sélectionner les affineurs en cliquant sur Customize refiners pour y prendre
l'affineur relative aux tailles d'écran:
SharePoint 2013/Office 365 - Vincent ISOZ224/291
et outre le fait qu'il faudra passer par un fichier *.js se trouvant sur le serveur pour changer le
nom de la catégorie, on obtient immédiatement sur le site cible le résultat désiré:
SharePoint 2013/Office 365 - Vincent ISOZ225/291
16.29 Design package
Source: http://social.technet.microsoft.com/wiki/contents/articles/18851.sharepoint-2013-
design-manager-presentation-fr-fr.aspx
Auteur: Benoit Jester
Encore une fois... pas de trucs et astuces et ici mais juste un aperçu d'une autre nouveauté de
SharePoint 2013.
Pour avoir accès au Design Package il faudra d'abord s'assurer que les deux features suivantes
soient activées:
Ensuite, dans le bouton des paramètres du site la fonctionnalité qui nous intéresse apparaît
alors:
SharePoint 2013/Office 365 - Vincent ISOZ226/291
ou via les Site Settings:
Une fois le Design Manager lancé, vous accédez à une page d'accueil qui regroupe sur la
gauche différents liens (8 pour être précis) qui permettent d'accéder aux différentes
fonctionnalités de l'outil:
où nous voyons qu'un court message vous indique que vous êtes au bon endroit si votre but
est de customiser votre site SharePoint.
16.29.1 Device Channel
Les Device Channels sont une nouveauté de SharePoint 2013 qui permettent de définir une
master page spécifique (et donc une mise en page ou des portions de page différentes) pour
différent type de device.
SharePoint 2013/Office 365 - Vincent ISOZ227/291
Remarquez que nous pouvons aussi passer par le Site Settings:
Apparaît alors la page:
SharePoint 2013/Office 365 - Vincent ISOZ228/291
Si jamais pour la liste des useragent:
http://www.useragentstring.com/pages/Browserlist/
Par exemple, vous définissez un channel pour votre l'iPad:
Pour connaître la chaîne d'un navigateur donné, rendez-vous sur la page suivante par exemple:
http://whatsmyuseragent.com
Puis vous associez ce channel à une master page que vous aurez créée spécialement dans les
paramètres des pages maîtres:
SharePoint 2013/Office 365 - Vincent ISOZ229/291
Ensuite, quand vous éditez des master page depuis le Design Package en passant par le lien
Edit Master Page, vous avez le bouton:
Lorsque l'on clique dessus, il vient en-dessous à droite:
SharePoint 2013/Office 365 - Vincent ISOZ230/291
Il faut d'abord y mettre le nombre de votre device channel et ensuite cliquer sur Update.
Alors, dans la même page, le code par défaut du HTML Snippet qui était initialement:
va être modifié pour reconnaître automatique le périphérique utilisé et vous pourrez le
personnaliser (remarquez en rouge ce que SharePoint a jouté tout seul et en vert ce que nous
avons rajouté):
<div data-name="DeviceChannelPanel">
< !–CS: Start Device Channel Panel Snippet–>
< !–SPM:<%@Register Tagprefix="Publishing" Namespace="Microsoft.SharePoint.Publishing.WebControls"
Assembly="Microsoft.SharePoint.Publishing, Version=15.0.0.0, Culture=neutral,
PublicKeyToken=71e9bce111e9429c"%>–>
< !–MS:<Publishing:DeviceChannelPanel runat="server" IncludedChannels="CHROME">–>
< !–PS: Start of READ-ONLY PREVIEW (do not modify)–><!–PE: End of READ-ONLY PREVIEW–>
Ce contenu n'est affiché que si le user-agent de Chrome est détecté.
<img src="chromelogo.jpg" />
< !–PS: Start of READ-ONLY PREVIEW (do not modify)–><!–PE: End of READ-ONLY PREVIEW–>
< !–ME:</Publishing:DeviceChannelPanel>–>
< !–CE: End Device Channel Panel Snippet–>
< /div>
Vous mettez ensuite ce snippet les pages de voir choix (master page ou simple page de
publication).
Vous pourrez alors tester le visuel sur votre écran:
SharePoint 2013/Office 365 - Vincent ISOZ231/291
Ainsi, en choisissant Default on aura sur une page simple:
Donc c'est vide et heureusement! Et si on "simule" Chrome, nous aurons:
16.29.2 Création d'un master page via le Design Manager
Dans l'idée, les étapes sont les suivantes (est c'est une révolution en quelque sort):
Vous créez dans votre éditeur HTML préféré une page web qui servira de base pour la
création de votre master page
Vous téléchargez les éléments (page HTML, CSS, images) dans la galerie de master
page
SharePoint 2013 convertit votre page en master page
SharePoint 2013/Office 365 - Vincent ISOZ232/291
Vous décidez des composants SharePoint (menus, Web Parts, …) à ajouter dans cette
master page
Le DM génère le code HTML pour chaque composant que vous intégrez à votre page
HTML déjà uploadée
A chaque modification, SharePoint régénère la master page.
Construisez une page HTML, comme bon vous semble, avec l'outil que vous voulez.
Que vous construisez cette page vous-même, que vous la récupériez d'une agence ou de la
voisine n'a aucune importance, ce qu'il vous faut au final c'est un dossier avec:
La page HTML
Les images
Les feuilles de style (*.css)
etc.
Ici, nous choisirons un modèle prêt à l'emploi (le formateur va vous donner le fichier *.zip):
SharePoint 2013/Office 365 - Vincent ISOZ233/291
Le contenu du dossier est le suivant:
Une fois sur la page d'accueil du Design Manager, cliquez sur Upload Design Files pour
télécharger l'ensemble de votre dossier dans la bibliothèque de master page de votre collection
de site:
SharePoint 2013/Office 365 - Vincent ISOZ234/291
Maintenant, nous allons demander à SharePoint de faire ce qu'il peut pour convertir cela en
master page:
Une fois que l'on clique sur Convert an HTML file to a SharePoint master page on
navigue dans la galerie de master page jusqu'à sélectionner notre page HTML et on clique sur
Insert:
SharePoint 2013/Office 365 - Vincent ISOZ235/291
La page est alors convertie (ici avec succès):
Cliquez sur le lien pour obtenir un aperçu de cette master page:
SharePoint 2013/Office 365 - Vincent ISOZ236/291
Si vous observez le screenshot ci-dessus, la master page est "brute": il va falloir maintenant
insérer les contrôles SharePoint (menus, titre du site, Web Parts, …).
Le tout en gardant en tête que la div suivante ("ContentPlaceHolderMain" présent en bas de la
master page) est le point central du design car embarquant le contenu de la page.
Pour cela, nous cliquons sur Snippets en haut à droite:
Vous accédez alors à la page qui va vous permettre d'insérer les contrôles. En haut de la page,
nous cliquons sur Top Navigation afin d'insérer un menu dans la master page
SharePoint 2013/Office 365 - Vincent ISOZ237/291
S'affichent alors:
Partie 1: Un descriptif présentant le contrôle
Partie 2: Une prévisualisation
Partie 3: Le code généré à coller dans votre page HTML
Partie 4: Les propriétés modifiables (bouton Update)
Une fois que vous estimez que votre contrôle est prêt, cliquez sur le bouton ci-dessous:
et collez le code dans votre page HTML qui est pour rappel ici en utilisant un éditeur et
modifiez directement la page HTML en webdav:
SharePoint 2013/Office 365 - Vincent ISOZ238/291
SharePoint synchronise alors vos modifications en convertissant automatiquement la page
HTML en master page.
D'ailleurs dans la page HTML initiale, SharePoint ajoute le commentaire suivant:
"This HTML file has been associated with a SharePoint Master Page (.master file) carrying
the same name. While the files remain associated, you will not be allowed to edit the .master
file, and any rename, move, or deletion operations will be reciprocated.
To build the master page directly from this HTML file, simply edit the page as you normally
would. Use the Snippet Generator at [....] to create and customize useful SharePoint entities,
then copy and paste them as HTML snippets into your HTML code. All updates to this file will
automatically sync to the associated Master Page."
Et ainsi de suite avec tous vos contrôles, en conservant le div jaune en point central (qui est un
espace réservé au contenu standard de SharePoint):
SharePoint 2013/Office 365 - Vincent ISOZ239/291
Une fois votre page HTML (et donc votre master page) achevée, publiez une version
principale de la master page, appliquez la sur votre site.
La page Site Settings devient alors (avec juste les contrôles Top Navigation et Site Title):
SharePoint 2013/Office 365 - Vincent ISOZ240/291
16.29.3 Création d'un Design Package
La fonctionnalité de Design Package fait partie du Design Manager et permet d'exporter les
customisations sous la forme d'un *.wsp et de les réimporter (par exemple) sur une autre
ferme.
Ce *.wsp contiendra les modifications (ajout ou modification) que vous aurez effectué dans:
La galerie de Master Page
La bibliothèque de styles
La galerie de thèmes
La liste des Device Channels
Les Content Type de pages
Lorsque vous importez le package, les éléments inclus dans le package vont venir écraser les
éléments existants dans le site!!!!
Saisissez un nom, choisissez d'inclure ou nom les paramètres de recherche et cliquez sur
Create:
SharePoint 2013/Office 365 - Vincent ISOZ241/291
On revient sur la page, la version a évolué (1.1), et un lien nous permet de télécharger le
package:
Le lien qui se trouve derrière (/_catalogs/solutions/Test_Package-1.0.wsp) indique que le
*.wsp est stocké dans la galerie de solutions du site:
Dans les Site Settings, cliquez sur Solutions:
Nous retrouverons alors le *.wsp:
Comme tout fichier *.wsp, il vous suffit de le renommer en .cab pour en explorer le contenu:
Ce qui donne:
SharePoint 2013/Office 365 - Vincent ISOZ242/291
Pour importer un package, rendez-vous sur la page d'accueil du Design Manager d'une autre
site collection ou d'une autre ferme, cliquez sur Import a complete Design Package:
Sélectionnez le *.wsp, et cliquez sur Import:
Si tout réussit, vous aurez:
SharePoint 2013/Office 365 - Vincent ISOZ243/291
Le *.wsp est alors bien présent dans la galerie des solutions de l'autre site collection ou de
l'autre ferme:
Et les éléments (ici les Display Templates) ont bien été déployés dans la galerie de master
page
et ainsi de suite pour les Device Channels, les Composed Look, etc.
Et comme annoncé au début, dès que le *.wsp est importé, la charte graphique est appliquée
au site:
SharePoint 2013/Office 365 - Vincent ISOZ244/291
Et les éléments sont bien sûr présents dans la galerie de master page:
16.30 Display templates
Source: http://social.technet.microsoft.com/wiki/contents/articles/18922.sharepoint-2013-
design-manager-utiliser-les-display-templates-fr-fr.aspx
Auteur: Benoit Jester
Si vous n'en avez jamais entendu parler, c'est plutôt normal, car il s'agit d'une nouveauté de
SharePoint 2013.
Les Display Templates permettent de modifier dynamiquement l'affichage des résultats de la
recherche, en leur faisant notamment correspondre des Result Types.
Ces Display Templates vous permettent de vous affranchir de l'utilisation du XSLT, puisque
vous pouvez les modifier en utilisant le trio HTML/JavaScript/CSS.
Pour ceux qui ont déjà manipulés (ou subi) le XSLT, c'est une bonne nouvelle (voir mon e-
book sur le sujet).
L'accès aux Display Templates s'effectue soit via le Design Manager par lien Edit Display
Templates, soit via les Site Settings, lien Master pages and page layouts. Nous allons
passer par cette deuxième voie:
Cliquez sur le répertoire Display Templates:
SharePoint 2013/Office 365 - Vincent ISOZ245/291
et nous allons dans la partie réservée au Search:
Nous retrouvons alors un certain nombre de Display Templates:
chacun d'entre eux étant défini par:
1. Un fichier *.html: sa définition, c'est ce fichier que vous devez modifier (ou créer)
pour définir des affichages,
2. Un fichier *.js (javascript): ce fichier est généré par SharePoint grâce au fichier
HTML. Vous ne modifiez pas ce fichier, c'est toujours le fichier HTML qui doit être
modifié, SharePoint se chargeant de le convertir en *.js à la volée.
Les noms des fichiers sont relativement parlants, ci-dessus on peut déduire par le nom que ce
Display Template contrôle l'affichage du Hover Panel des documents Word.
SharePoint 2013/Office 365 - Vincent ISOZ246/291
Le Hover Panel, que nous allons modifier comme exemple est une popup qui s'affiche au
survol des documents, comme ici:
Nous allons ici simplement créer un hover qui pour les documents comportant le le mot
"SharePoint" afficheront un petit mot particulier dans ce même hover.
Pour ceci, on télécharge quelque part le fichier Item_Word_HoverPanel.html, on le renomme
et on l'upload à nouveau:
Une fois uploadé, la ficher des propriétés va apparaître. Nous prenons saisissons par exemple:
SharePoint 2013/Office 365 - Vincent ISOZ247/291
suite à venir...
16.31 Métadonnées prédéfinies par dossier
Rien de nouveau car cela date de 2010 mais je n'avais pas eu le temps d'écrire cette
nouveauté. Alors allons-y avec la version 2013. Il s'agit d'utiliser les dossiers (qu'ils soient
visibles ou non dans un bibliothèque et d'y associer des métadonnées par défaut dès que les
utilisateurs y chargent des fichiers (ce qui est donc un gain de temps considérable suivant les
cas). Donc nous partirons de la bibliothèque suivante:
SharePoint 2013/Office 365 - Vincent ISOZ248/291
Créons deux colonnes (métadonnées) locales à cette bibliothèque (mais la technique est la
même pour les métadonnées gérées). D'abord une première liste de choix simple:
et une deuxième colonne (métadonnée locale) binaire:
SharePoint 2013/Office 365 - Vincent ISOZ249/291
Ensuite, nous allons dans les paramètres de la bibliothèque et nous cliquons sur Paramètres
des valeurs de colonne par défaut:
SharePoint 2013/Office 365 - Vincent ISOZ250/291
Nous arrivons alors sur la page suivante où il faut bien remarquer la liste des dossier à
gauche!:
Ensuite, pour associer des métadonnées par défaut avec un dossier donné il ne faut pas oublier
de cliquer sur le dossier de votre choix à gauche de votre choix.
Ici nous cliquons sur le dossier Visio:
Une fois le dossier sélectionné, pour définir les valeurs par défaut des métadonnées de votre
choix il suffit de cliquer sur le nom des métadonnées apparaissant à droite. Ainsi, dans notre
exemple, nous prendrons pour la première métadonnée:
SharePoint 2013/Office 365 - Vincent ISOZ251/291
Nous voyons alors que l'état de la colonne Valeur par défaut de la métadonnée Archivé a
changé:
et de la même façon nous pouvons changer la métadonnée Département:
SharePoint 2013/Office 365 - Vincent ISOZ252/291
Si nous uploadons un fichier ensuite dans le dossier Visio, nous observons bien que la valeurs
par défaut qui sont prises sont celles que nous venons d'associer au dossier concerné:
et à l'opposé, si nous uploadons dans le dossier racine de la bibliothèque, nous retrouvons les
valeurs par défaut définies lors de la création des colonnées (métadonnées):
16.32 Détails des permissions
J'ai toujours promis depuis 2003 de faire un exemple détaillé des conséquences des différentes
permissions qui ne sont pas très claires dans SharePoint. J'espère cette fois-ci enfin pouvoir le
faire avant que SharePoint 2015 ne sorte...
SharePoint 2013/Office 365 - Vincent ISOZ253/291
Attention!!! Ne créez jamais un groupe sans mettre au moins un type de Permission sinon
quoi vous ne pouvez plus changer les permissions par la suite... (oui c'est idiot car il faut
qu'un groupe ait au moins une permission pour pouvoir ensuite changer ses permissions...
mais bon...).
Bon d'abord éliminons la confusion pas claire entre les permissions Read et View Only:
Voici un texte en anglais qui résume bien la situation (je déteste récrire ce qui a déjà été dit
par d'autres):
If John has Read permission level to a document named sales.docx, John is able to search and
find this document and view it either in Office Web App on the server (in the browser), or in
Office client on his computer.
If John has View Only permission level to sales.docx, John *can* browse to the document
library and see the document, however John cannot open the document in Office Word client
on his computer (unable to open content within client side applications). Lucky John, if Office
Web App is installed, John is able to see the document online (by extension if he types the
URL of the document in the browser address bar (http://SharepointSite/doclib/sales.docx) he
receives an Access Denied error). Ok, I get it! John has View Only permission level and this
level doesn't have “Open Items” permission (See the product documentation here). So far so
good…
Interesting part is here: If John has View Only permission level to sales.docx, he is not able to
find it using search.
But that you have Read or View Only permission you can download the document.
En tout cas voici au moins déjà la liste des captures d'écrans des différentes permissions (elles
n'ont pas changées depuis 2007):
SharePoint 2013/Office 365 - Vincent ISOZ254/291
Attention concernant View Items. Un utilisateur qui n'a que cette permission pourra juste
accéder directement à la page (fiche) de l'élément et non pas à la page web listant cet élément
avec d'autres (contrairement à la permission View application pages)!!!
Continuons...
Bon jusque là il n'y a rien d'extraordinaire à l'exception que server-side file handlers fait
référence à toute technologie serveur qui peut afficher les fichiers dans les pages web sans
avoir besoin de mettre le fichier en local sur l'ordinateur (comme les Office Web App).
Continuons...
Alors le premier terme qui paraît bizarre à mes clients c'est View forms (en rouge). Il s'agit en
réalité de la possibilité de voir la fiche des propriétés de l'élément:
SharePoint 2013/Office 365 - Vincent ISOZ255/291
ce qui peut se fait évidemment que si l'on peut voir la liste d'où le Views (en vert) et le
Enumerate lists (aussi en vert).
Et les application pages sont les pages d'application que l'on peut créer et déployer avec
Visual Studio .Net donc cela sort du cadre des utilisateurs.
Continuons...
Le principe d'autoriser uniquement View reports on Web site usage (en rouge ci-dessus)
seulement et qui oblige aussi la permission View pages et Open permet d'accéder aux
statistique de consultation du site. Cependant il faut absolument cocher la permission View
Application Pages en plus pour que l'utilisateur puisse y accéder!! Ce qui donnera (désolé
pour les captures de SharePoint 2010 mais je n'ai pas voulu les refaire avec 2013 il ne faut pas
exagérer non plus!):
SharePoint 2013/Office 365 - Vincent ISOZ256/291
et donc en cliquant sur Site Settings les choix sont considérablement réduits:
Continuons...
L'utilisateur ne pourra pas modifier une Page d'article ou Web Part depuis SharePoint mais
par contre il le pourra depuis SharePoint Designer.
Continuons...
Il s'agit simplement de la permission de cliquer sur le bouton (qui est du
Web DAV) ou de SharePoint Designer pour parcourir le contenu de bibliothèques/libraires.
SharePoint 2013/Office 365 - Vincent ISOZ257/291
Continuons...
Il s'agit simplement d'avoir le droit d'accéder à la page qui est généré par ce que font les
administrateurs SharePoint qui est décrit à la page 115 du présent support.
Alors le Use Remote Interfaces est normalement que pour les développeurs mais ici
Microsoft a fait quelque chose d'un peu bizarre à mon goût. C'est que si vous ne cochez pas
cette option, alors vos utilisateurs n'ayant pas cette permission ne pourront plus supprimer un
élément en passant par le menu contextuel de celui-ci (mais ils pourront toujours le supprimer
depuis le bouton du Ruban) et lors de la création d'une vue (view) ils pourront commencer à
la créer mais ne pourront pas la valider/enregistrer sans avoir cette permission.
Continuons...
SharePoint 2013/Office 365 - Vincent ISOZ258/291
et rien à dire sur ceux-ci (du moins jamais eu de questions).
16.33 Document Set (Ensemble de document)
Bon rien de nouveau ici mais c'est juste que je dois l'écrire suite à la demande d'un client…
16.33.1 Structure d'un Document Set
D'abord il ne faut pas oublier que si vous créez un Document Set, il s'agit en réalité d'un
dossier:
SharePoint 2013/Office 365 - Vincent ISOZ259/291
Effectivement si nous ouvrons la bibliothèque dans l'exploration nous avons bien:
SharePoint 2013/Office 365 - Vincent ISOZ260/291
16.33.2 Colonne de la page d'accueil d'un Document Set
Si vous allez sur la page d'accueil d'un Document Set vous avez le lien Modifier les
propriétés:
Nous avons alors:
Si nous cliquons sur Paramètres de l'ensemble de documents il vient un section qui se
nomme Colonnes de la page d'Accueil:
SharePoint 2013/Office 365 - Vincent ISOZ261/291
Par exemple, prenons la colonne % achevé:
La colonne devient alors visible dans la Web Part du Document Set:
Si nous mettons le % achevé du Document Set à 50% nous remarquons que cela n'impacte par
les documents qui sont à l'intérieur :
SharePoint 2013/Office 365 - Vincent ISOZ262/291
Si maintenant nous retournons dans les propriétés du type de contenu de l'ensemble de
document et que nous partageons la colonne % achevé :
Dès lors, lorsque nous changeons la valeur de la propriété % achevé au niveau du Document
Set, cela applique la même valeur aux documents qui s'y trouvent stockés :
SharePoint 2013/Office 365 - Vincent ISOZ263/291
La bêtise c’est que les gens peuvent continuer à saisir des valeurs au niveau des documents
des colonnes partagées mais qui seront écrasées à chaque mise à jour de la même colonne au
niveau du Document Set. Pour les masquer il faudra utiliser du JQuery dans la page du
formulaire EditForm.aspx…
16.33.3 Envoi d'un Document Set au Record Center
Alors par défaut sachez qu'il n'est effectivement pas possible d'envoyer un Document Set au
Record Center sans certaines conditions que nous allons établir ci-dessous.
Considérons le Document Set suivant:
SharePoint 2013/Office 365 - Vincent ISOZ264/291
Pour envoyer un Document Set à un Record Center:
Le Record Center et le Document Center doivent être des sites de top niveau d'une
collection de site (avec application web dédiée si possible)
S'assurer d'avoir la fonctionnalité de Document Set active dans le Record Center
Dans le Record Center ajouter le content type "Document Set" pour pouvoir y envoyer
un Documet Set. Il faut faire cela dans la Drop-Off Library ET dans la Record Library.
Activer la Fonctionnalité de Service d'ID de document dans les deux sites (Document
Center ET Record Center)
Ne pas oublier que le timer qui gère le routage de documents est basé par défaut sur
24 heures. Donc pendant 24 heures aussi le Document Set restera en tant que fichier
zip dans la Drop-off Library. Pour forcer depuis la Central Admin nous allons alors
dans Monitoring/Review Job Definitions/Content Organizer Processing et on
l'exécute immédiatement.
Remarque: Il peut être parfois nécessaire de définir le Document Set en tant que Content Type
par défaut de la Drop-off Library pour que le système fonctionne bien.
Pour envoyer ensuite un Document Set au centre d'archivage, ne passez pas par le bouton
Send To visible ci-dessous qui n'est fait que pour envoyer des documents seuls:
SharePoint 2013/Office 365 - Vincent ISOZ265/291
mais par le menu du Document Set:
Nous avons alors:
SharePoint 2013/Office 365 - Vincent ISOZ266/291
Si un message d'erreur pour la limite des 50 MB apparaît lors de l'envoi, ne pas oublier d'aller
dans la Central Admin/Manage Web Applications/Select the Web Application/General
Settings/Maximum Upload Size.
Enfin, si le fichier *.zip reste dans la Drop-off Library après 24 heures, dans le Record
Center activez la fonctionnalité Content Organizer et créez une règle qui déplacera les type
de contenus Document Set dans la bibliothèque finale.
16.34 Limite d'affichage
Ce n'est pas nouveau mais je n'ai jamais eu le temps d'écrire quelque chose à ce sujet. Pour
rappel, que vous travaillez avec une liste/bibliothèque venant d'un centre documentaire ou
non, dès que vous dépassez l'affichage d'un certain nombre d'éléments vous aurez le message
suivant dans la Web Part:
Pour pousser cette limite il faut passer dans la Central Administration:
SharePoint 2013/Office 365 - Vincent ISOZ267/291
cliquez sur Manage web application et sélectionnez votre site dans la liste qui apparaît:
Ensuite, cliquez sur le bouton General Settings/Resource Throttling:
SharePoint 2013/Office 365 - Vincent ISOZ268/291
Ensuite dans le premier champ il suffit de mettre la valeur de votre choix:
16.35 Contenus externes
Allons-y encore avec ces contenus externes pour voir si quelque chose a changé puisque c'est
souvent assez emm.... au niveau des droits!
Donc comme à l'habitude nous partons de SQL Server Entreprise ou Express et y choisissons
une table ayant de préférence un contenu pour la démo...:
SharePoint 2013/Office 365 - Vincent ISOZ269/291
Ensuite, nous ouvrons SharePoint Designer pour ouvrir la collection de site censé utiliser ce
contenu externe. Nous cliquons donc sur Ouvrir le site:
SharePoint 2013/Office 365 - Vincent ISOZ270/291
Nous tapons l'URL du site:
Nous validons et une fois le site ouvert, nous cliquons dans le panneau de gauche sur Types
de contenu externe. Une fois ceci fait, nous cliquons sur le bouton Type de contenu externe
visible tout à gauche dans le ruban:
SharePoint 2013/Office 365 - Vincent ISOZ271/291
Apparaîtra alors la page suivante. Attention à nommer de suite le contenu externe sinon quoi
il se nommera toujours Nouveau type de contenu externe (vous ne pouvez plus changer son
nom une fois la procédure terminée):
Sur cette même page, nous cliquons sur Cliquez ici pour découvrir les sources de données
externes et définir les.... Ce qui nous amènera sur:
SharePoint 2013/Office 365 - Vincent ISOZ272/291
Il faut alors cliquer sur le bouton Ajouter une connexion. Cela nous amène à:
Sélectionnez SQL Server (via le .Net nous pouvons créer une application qui utilise les listes
SharePoint elles-mêmes en tant que source externe!), il vient alors:
SharePoint 2013/Office 365 - Vincent ISOZ273/291
Nous y saisissons le nom de notre serveur SQL et de la base de données qui nous intéresse et
cliquons sur OK. Nous attendons ensuite que la connexion se fasse:
SharePoint 2013/Office 365 - Vincent ISOZ274/291
Une fois celle-ci étable, nous avons:
SharePoint 2013/Office 365 - Vincent ISOZ275/291
Nous souhaitons maintenant mettre à disposition la table Employés. Nous faisons un clic droit
dessus et sélectionnons Créer toutes les opérations:
SharePoint 2013/Office 365 - Vincent ISOZ276/291
Ce qui ouvre:
Nous cliquons sur Suivant pour arriver sur l'affichage suivant:
SharePoint 2013/Office 365 - Vincent ISOZ277/291
Nous laissons tout par défaut et cliquons sur Suivant pour arriver sur:
Cliquer sur Sauvegarder !!! Avant de poursuivre:
Il vous faudra alors attendre un petit moment:
SharePoint 2013/Office 365 - Vincent ISOZ278/291
Le résultat final sera:
Maintenant attention! La connexion que nous avons créé plus haut utilise un compte
Windows "local" pour accéder au type de contenu. C'est pas malin car nos collaborateurs
doivent aussi pouvoir faire usage de ce type de contenu depuis SharePoint.
Pour cela, double cliquez sur votre contenu externe et ensuite cliquez sur le bouton Modifier
la propriété de connexion:
SharePoint 2013/Office 365 - Vincent ISOZ279/291
Nous avons alors:
Il faut alors choisir Identité BDC pour que ce soit le BDC SharePoint qui y accède à l'avenir.
Une fois ceci fait, n'oubliez pas de cliquer sur Sauvegarder !!! Avant de poursuivre:
Ce n'est cependant pas fini! Il faut effectivement maintenant dire dans SharePoint quels sont
les utilisateurs qui peuvent utiliser ce contenu externe. Pour cela il faut se rendre dans la
Central Administration (voir page suivante):
SharePoint 2013/Office 365 - Vincent ISOZ280/291
et cliquer sur Gérer les application de services pour obtenir:
Ensuite cliquez sur le lien Business Data Connectiviy Service:
SharePoint 2013/Office 365 - Vincent ISOZ281/291
En ensuite sélectionnez, en le cochant, votre contenu externe qui apparaîtra dans la liste (voir
la capture ci-dessus) et cliquez sur le bouton Définir les autorisations de l'objet. Vous aurez
alors:
Vous mettez les utilisateurs que vous voulez et le travail est fait. La suite (ajouter une colonne
de métadonnée externe dans une liste ou bibliothèque) est élémentaire.
SharePoint 2013/Office 365 - Vincent ISOZ282/291
16.36 Workflows
16.36.1 Boucles
Une nouveauté majeure des Workflows de SharePoint Designer c'est de pouvoir enfin faire
des boucles sans passer par des bricolages immondes. Il faut cependant faire attention à ne pas
faire n'importe quoi car sinon certaines actions peuvent boucler à l'infini et avoir des
conséquences fâcheuses sur la charge sur serveur.
Nous ouvrons donc SharePoint Designer et cliquons comme à l'habitude sur le dossier
Workflows:
Ensuite, nous cliquons sur le bouton List Workflow et nous choisissons une liste ou
bibliothèque sur laquelle nous voulons associer un Workflow:
SharePoint 2013/Office 365 - Vincent ISOZ283/291
Il vient alors ou nous pouvons saisir un nom quelconque pour le Name:
Enfin, vient la grande nouveauté (!!!), il y a un nouveau bouton Loop avec deux options qui
sont Loop n Times:
Ce qui donne:
SharePoint 2013/Office 365 - Vincent ISOZ284/291
ou de prendre Loop with Condition:
ce qui donne
Après il ne faut pas oublier les deux actions importantes Pause for Duration et Pause until
Date qui sont très utiles dans le cadre des boucles:
SharePoint 2013/Office 365 - Vincent ISOZ285/291
16.36.2 Tâches
Autre nouveauté majeures de SharePoint Designer 2013, la possibilité facilité de créer des
flux de tâches de façon infiniment simplifiée et en n'ayant plus l'obligation d'utiliser le modèle
de base inclut dans SharePoint.
Pour cela, comme précédemment, nous cliquons sur le bouton List Workflow:
Nous choisissons une liste ou bibliothèque quelconque:
Dans le champ Name nous mettons le nom que nous voulons:
SharePoint 2013/Office 365 - Vincent ISOZ286/291
Nous pouvons déjà aller voir que cette nouvelle option est accessible (entre autres) dans le
mode Visual Designer:
Ce qui ouvre MS Visio dans SharePoint Designer et nous reconnaissance une forme qui se
nomme Start a task process:
SharePoint 2013/Office 365 - Vincent ISOZ287/291
Si nous le glissons dans le schéma, nous obtenons le résultat suivant avec la possibilité par un
clic droit sur la géométrie de changer les paramètres de l'action:
SharePoint 2013/Office 365 - Vincent ISOZ288/291
Si nous retournons dans le visuel Text-Based Designer:
La même action est visible dans le menu Action:
SharePoint 2013/Office 365 - Vincent ISOZ289/291
Et en cliquant sur le texte these users, nous avons:
Si nous cliquons sur toutes les flèches visible dans la boîte de dialogue nous obtenons:
SharePoint 2013/Office 365 - Vincent ISOZ290/291
Voilà qui est donc bien pratique!!!
SharePoint 2013/Office 365 - Vincent ISOZ291/291
17. Whish list
Et comme d'habitue la whish list qui n'a guère changée (et n'inclut pas la partie CA sinon cela
n'en finit plus):
Des reminder dans les agendas
Mettre des couleurs indépendantes aux événements d'agendas
Pouvoir choisir le format de date ISO 8601 (actuellement il faut choisir la Suède et les
noms des jours seront alors en suédois)
Pouvoir filtrer/Grouper sur des colonnes à choix multiples
Pouvoir faire du déplacement de listes ou de bibliothèques depuis la "Site Content
And Structure"
Pouvoir filtrer avec des ET/OU
La possibilité de créer des réunions et suivre les invitations
Que les Gantt soient dynamiques
Remettre la possibilité de glisser des mails dans les dossiers SharePoint depuis
Outlook
Pouvoir gérer la sécurité des utilisateurs de façon plus ergonomique et centralisée
Pouvoir définir les droits de visibilité des termes de la taxonomie
Pouvoir désactiver par défaut le "overwrite existing file"
Pouvoir contrôler si un document a une certaine probabilité de déjà se trouver dans
SharePoint lors de l'upload (comme le fait Scribd)
Pouvoir créer des menus avec sous menus
Pouvoir récuperer le menu Browse (disparu depuis 2013)
Récupérer les alertes avec les tâches
Activer le versionning par dossier ou par document plutôt que pour l'ensemble d'une
bibliothèque
Empêcher les gens de mettre des pièces jointes qui proviennent de l'extérieur de
Sharepoint
La conversion automatique des documents en PDF/A avec signature d'entreprise
automatisée
Possibilité de générer des tiny url
Visualiseur de *.msg intégré
et aucun d'autres améliorations qui m'ont échappées à ce jour…
SharePoint 2013/Office 365 - Vincent ISOZ292/291
Vous aimerez peut-être aussi
- La Boîte À Outils de La ComptabilitéDocument359 pagesLa Boîte À Outils de La Comptabilitékabi6713100% (1)
- QCM Correction Exam SécuritéDocument3 pagesQCM Correction Exam SécuritéNoureddine Riche82% (17)
- UE 1 Introduction Au Droit Série 1-Cnam Intec (2013)Document108 pagesUE 1 Introduction Au Droit Série 1-Cnam Intec (2013)kabi6713100% (1)
- Exercices Office2010 Microsoftword2010 v1.0Document10 pagesExercices Office2010 Microsoftword2010 v1.0MinaMoua100% (1)
- Les Bases de Données Nosql: Pr. Soussi NassimaDocument112 pagesLes Bases de Données Nosql: Pr. Soussi NassimaSokaina ElharouriPas encore d'évaluation
- Audit de L'infrastructure Microsoft Active Directory (Domaine SG) Et ...Document61 pagesAudit de L'infrastructure Microsoft Active Directory (Domaine SG) Et ...boil35Pas encore d'évaluation
- HTML ExercicesDocument6 pagesHTML ExercicesHarouna CoulibalyPas encore d'évaluation
- Modele Questionnaire Audit RHDocument8 pagesModele Questionnaire Audit RHجعلاب سميرPas encore d'évaluation
- URBANISATION SI-chapitre5Document12 pagesURBANISATION SI-chapitre5mahjoub nouhaPas encore d'évaluation
- Les Clés de Compréhension Des Questions Économiques ContemporainesDocument303 pagesLes Clés de Compréhension Des Questions Économiques Contemporaineskabi6713Pas encore d'évaluation
- IEPP Cahier RecetteDocument21 pagesIEPP Cahier Recetteanvas71Pas encore d'évaluation
- Logiciel EBIOS - GuideInstallation - 2011-07-20Document8 pagesLogiciel EBIOS - GuideInstallation - 2011-07-20saryus2012Pas encore d'évaluation
- 3364 Tutoriel Gantt Project Version 26 Vers 17janv2014Document11 pages3364 Tutoriel Gantt Project Version 26 Vers 17janv2014Elmelki AnasPas encore d'évaluation
- Aide Mémoire ITILV3Document32 pagesAide Mémoire ITILV3missoum12Pas encore d'évaluation
- Générateur Alfresco Docker InstallerDocument11 pagesGénérateur Alfresco Docker InstallergnabroPas encore d'évaluation
- Présentation Des Services de Domaine Active DirectoryDocument26 pagesPrésentation Des Services de Domaine Active Directoryhocine fali100% (1)
- Share PointDocument55 pagesShare PointSaadi BadisPas encore d'évaluation
- Dat P3 AsrsDocument7 pagesDat P3 AsrsMbotta WilliamPas encore d'évaluation
- Mehari 2010 EnjeuxDocument28 pagesMehari 2010 EnjeuxArsène NgatoPas encore d'évaluation
- Audit Projets InformatiquesDocument0 pageAudit Projets InformatiquesBob SanouPas encore d'évaluation
- Cachier Des Charges Hebergement Site Web + Messagerie+predomiciliation PDFDocument10 pagesCachier Des Charges Hebergement Site Web + Messagerie+predomiciliation PDFBouriche TawfikPas encore d'évaluation
- VMware iSCSI SAN Configuration Guide PG FRDocument124 pagesVMware iSCSI SAN Configuration Guide PG FRfouaksel100% (1)
- Installation Ocs-GlpiDocument68 pagesInstallation Ocs-Glpiapi-286474241Pas encore d'évaluation
- 02 - Active DirectoryDocument35 pages02 - Active DirectoryHadil Ben Doudou100% (1)
- Fil Rouge j2fc Complet Fedullo Gourgues Mollet GeorgesDocument235 pagesFil Rouge j2fc Complet Fedullo Gourgues Mollet GeorgesfogPas encore d'évaluation
- Guide Management Transition 2015 PDFDocument66 pagesGuide Management Transition 2015 PDFAbderrahmane BenchekrounPas encore d'évaluation
- Developpez en .Net Pour SharepointDocument287 pagesDeveloppez en .Net Pour SharepointadresserPas encore d'évaluation
- Microsoft® Outlook® 2010 Étape Par Étape by Cox, Joyce Lambert, Joan Soulard, HervéDocument360 pagesMicrosoft® Outlook® 2010 Étape Par Étape by Cox, Joyce Lambert, Joan Soulard, HervéDOPas encore d'évaluation
- Classification des documents numériques dans les organismes: Impact des pratiques classificatoires personnelles sur le repérageD'EverandClassification des documents numériques dans les organismes: Impact des pratiques classificatoires personnelles sur le repéragePas encore d'évaluation
- Examen Certification PMP Pmi Oo2 2-3-2019Document1 pageExamen Certification PMP Pmi Oo2 2-3-2019jeanPas encore d'évaluation
- Audit Audit Infrastructure MicrosoftDocument8 pagesAudit Audit Infrastructure MicrosoftJean Roland AngohPas encore d'évaluation
- Les Schéma Directeur SI - OpDocument3 pagesLes Schéma Directeur SI - OpbmaminePas encore d'évaluation
- Iso 27001Document5 pagesIso 27001a.rharrabPas encore d'évaluation
- Urbanisation Des SIDocument19 pagesUrbanisation Des SITahar ElmejdiPas encore d'évaluation
- Procédure de Gestion Des Compte de Messageire V10Document7 pagesProcédure de Gestion Des Compte de Messageire V10Karim TikaPas encore d'évaluation
- ITIL 2011 French Glossary v1.1Document168 pagesITIL 2011 French Glossary v1.1Fabio GrassoPas encore d'évaluation
- Formation ITIL FoundationDocument3 pagesFormation ITIL Foundationsowhat-01Pas encore d'évaluation
- Memoire Abdoulaye FAYEDocument103 pagesMemoire Abdoulaye FAYEAbdoulaye FayePas encore d'évaluation
- WimaxDocument26 pagesWimaxmou3adh0% (1)
- PDFDocument188 pagesPDFAmadou KAPas encore d'évaluation
- Livre Dunod ItilDocument8 pagesLivre Dunod ItilsevemassePas encore d'évaluation
- InfoGestion V 63.13Document40 pagesInfoGestion V 63.13Kràlj Karel AwouzoubaPas encore d'évaluation
- Tests Et QualitéDocument24 pagesTests Et Qualitéisdba0% (1)
- L'utilisation de Google Drive Et Ses ServiceDocument8 pagesL'utilisation de Google Drive Et Ses ServiceSali Emmanuel JonhsonPas encore d'évaluation
- TPM - OFFICE 365 Fonctionnalités & Avantages v1.0Document36 pagesTPM - OFFICE 365 Fonctionnalités & Avantages v1.0toukabriPas encore d'évaluation
- Manuel - Cameras Ip v2.0Document61 pagesManuel - Cameras Ip v2.0John Nash BridgePas encore d'évaluation
- Auditez+la+sécurité+d'un+système+d'exploitation Résumé RecommandationsDocument6 pagesAuditez+la+sécurité+d'un+système+d'exploitation Résumé RecommandationsSouMezPas encore d'évaluation
- Hacking Et Forensic Développez Vos Propres Outils en PythonDocument10 pagesHacking Et Forensic Développez Vos Propres Outils en PythonSayPas encore d'évaluation
- Laboratoire Microsoft SUPINFO 2010, 1st ProjectDocument26 pagesLaboratoire Microsoft SUPINFO 2010, 1st ProjectMickaelGOETZPas encore d'évaluation
- Le Metier Du HelpDesk - SupportDocument41 pagesLe Metier Du HelpDesk - SupportmayasegiPas encore d'évaluation
- Audit Parc InformatiqueDocument6 pagesAudit Parc InformatiquebhichemPas encore d'évaluation
- Red Hat Enterprise Linux-7-System Administrators Guide-fr-FRDocument595 pagesRed Hat Enterprise Linux-7-System Administrators Guide-fr-FREric ChristianPas encore d'évaluation
- Docker - Exposé Document FinalDocument25 pagesDocker - Exposé Document FinalIvan ApedoPas encore d'évaluation
- Memoire Online - Securite Dans Les Systèmes Temps Reel - Thomas VanderlindenDocument94 pagesMemoire Online - Securite Dans Les Systèmes Temps Reel - Thomas VanderlindenMounir BarakaPas encore d'évaluation
- Grille Des Besoins Fonctionnels Et TechniquesDocument43 pagesGrille Des Besoins Fonctionnels Et TechniquesNadir DRISSIPas encore d'évaluation
- Plaquette Qualishare 20 PagesDocument22 pagesPlaquette Qualishare 20 PagesAnonymous WrDE50RPas encore d'évaluation
- CEH - Certified Ethical Hacker: Description Du CoursDocument1 pageCEH - Certified Ethical Hacker: Description Du CourskentoPas encore d'évaluation
- Pfe Etude ComperatifDocument13 pagesPfe Etude ComperatifNadia reggamiPas encore d'évaluation
- Recevoir Et Analyser Une Requête Du ClientDocument5 pagesRecevoir Et Analyser Une Requête Du Clienttoto TOTOROTOPas encore d'évaluation
- Audit de Vulnérabilités RéseauDocument17 pagesAudit de Vulnérabilités RéseauYusef Farid67% (3)
- 2 - Presentation LMS Virtual LabDocument17 pages2 - Presentation LMS Virtual LabJaffyPas encore d'évaluation
- Système D'exploitation (Sujets de Mini Projets)Document23 pagesSystème D'exploitation (Sujets de Mini Projets)Hamdi Ben MansourPas encore d'évaluation
- Mise Place Reseau Intranet Java DevelopmentDocument49 pagesMise Place Reseau Intranet Java DevelopmentArmand Raoul NgatchuiPas encore d'évaluation
- TP Workflow Maarch Courrier - 2021Document1 pageTP Workflow Maarch Courrier - 2021Ayoub elachoub0% (1)
- CISA Audit Systèmes Information Certification IseigDocument2 pagesCISA Audit Systèmes Information Certification IseigIssaAboudouPas encore d'évaluation
- PRJ FilRouge CelineFoucaud LaurentUrrutia PDFDocument401 pagesPRJ FilRouge CelineFoucaud LaurentUrrutia PDFBilel KishinkanPas encore d'évaluation
- Iso 27032 LCSM 1594839129Document4 pagesIso 27032 LCSM 1594839129Florick Le MahamatPas encore d'évaluation
- MSShare Point Portal Server 2013 Super Users TipsDocument356 pagesMSShare Point Portal Server 2013 Super Users TipsRiriPas encore d'évaluation
- Modele Statuts Association DeclareeDocument3 pagesModele Statuts Association Declareekabi6713Pas encore d'évaluation
- CECATISolutionsInc ProfilCorporatifDocument6 pagesCECATISolutionsInc ProfilCorporatifkabi6713Pas encore d'évaluation
- 0074 Cours Ado Net VBDocument19 pages0074 Cours Ado Net VBkabi6713Pas encore d'évaluation
- 0613 Aaa Programming Pour Les Developpeurs NetDocument92 pages0613 Aaa Programming Pour Les Developpeurs Netkabi6713Pas encore d'évaluation
- Entretien Et Reparation Des Micro OrdinateursDocument4 pagesEntretien Et Reparation Des Micro Ordinateurskabi6713Pas encore d'évaluation
- Introduction À La Notion D'ordiDocument2 pagesIntroduction À La Notion D'ordikabi6713Pas encore d'évaluation
- Introduction Aux PDADocument2 pagesIntroduction Aux PDAkabi6713Pas encore d'évaluation
- Courrs 123Document37 pagesCourrs 123kabi6713Pas encore d'évaluation
- Corrige 01-02 PDFDocument18 pagesCorrige 01-02 PDFkabi6713Pas encore d'évaluation
- Courrs 123Document37 pagesCourrs 123kabi6713Pas encore d'évaluation
- RainbowDocument4 pagesRainbowafipaPas encore d'évaluation
- W-WEB-120 Piscine MVC MVC BlogDocument8 pagesW-WEB-120 Piscine MVC MVC BlogCharlie BrownPas encore d'évaluation
- Talhi CorrectionDocument2 pagesTalhi CorrectionDjamel MesbahPas encore d'évaluation
- CV Emmanuel Solom 2019Document1 pageCV Emmanuel Solom 2019Anonymous rZR9nWNWhTPas encore d'évaluation
- Une Journée Avec Les STILDocument2 pagesUne Journée Avec Les STILtlecorrePas encore d'évaluation
- Epreuve E2 Bac Pro SN Nouvelle Caledonie 2022 Risc Dossier TechniqueDocument16 pagesEpreuve E2 Bac Pro SN Nouvelle Caledonie 2022 Risc Dossier Techniquelesfrerosdu99Pas encore d'évaluation
- 2014 Sciences Calendriers ConseilsDocument21 pages2014 Sciences Calendriers ConseilsOussama HanguirPas encore d'évaluation
- Git BashDocument10 pagesGit BashPatrick CellePas encore d'évaluation
- Fiche Tech LSC FR Line Up 9Document4 pagesFiche Tech LSC FR Line Up 9La Sonora CubanaPas encore d'évaluation
- Fascicule Raspberry PiDocument9 pagesFascicule Raspberry PiHela BoughammouraPas encore d'évaluation
- Evaluation Des Résultats D'une RechercheDocument14 pagesEvaluation Des Résultats D'une RechercheDelor Foyet100% (1)
- Open Source ECM - Interview FR - Romain Guinot - Atos OriginDocument4 pagesOpen Source ECM - Interview FR - Romain Guinot - Atos Originjm.pascal100% (2)
- SISR 2 - Labo CISCO - 03 - TP - Routage StatiqueDocument4 pagesSISR 2 - Labo CISCO - 03 - TP - Routage StatiqueDef HartPas encore d'évaluation
- MerchandisageDocument5 pagesMerchandisageSami AmirPas encore d'évaluation
- Procédure D'installation Du Logiciel Jeedom Sur NAS SynologyDocument20 pagesProcédure D'installation Du Logiciel Jeedom Sur NAS SynologyGERARD ArnaudPas encore d'évaluation
- D-Link Wifi RouterDocument94 pagesD-Link Wifi RouterlapeyriePas encore d'évaluation
- La Creation DentrepriseDocument51 pagesLa Creation DentrepriseFateh MeftoutPas encore d'évaluation
- TP 2Document2 pagesTP 2ben fradj hajerPas encore d'évaluation
- Manuel Dutilisation Plate Forme NewDocument10 pagesManuel Dutilisation Plate Forme NewYacouba DjiboPas encore d'évaluation
- tn3 Thiffeault MarcDocument14 pagestn3 Thiffeault Marcapi-247840650100% (1)
- Vacon NX All in One Application Manual DPD01215E FRDocument419 pagesVacon NX All in One Application Manual DPD01215E FRPape SeckPas encore d'évaluation
- SondageDocument2 pagesSondagesaraPas encore d'évaluation
- DHCP ServerDocument11 pagesDHCP ServerSaïda Mahamat SeidPas encore d'évaluation