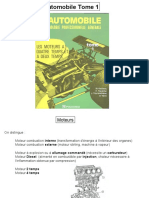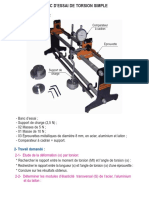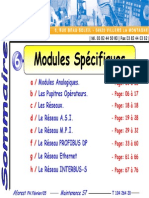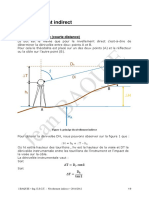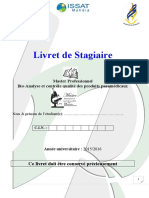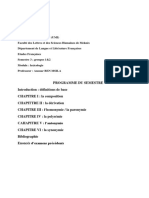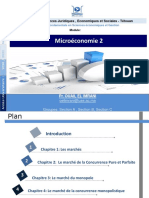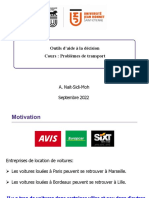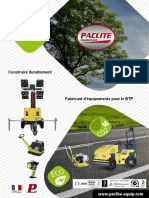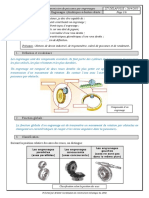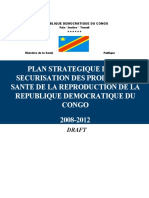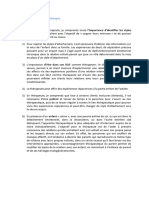Académique Documents
Professionnel Documents
Culture Documents
01 SolidworksPieces 2011
01 SolidworksPieces 2011
Transféré par
Lionel TchatchouaTitre original
Copyright
Formats disponibles
Partager ce document
Partager ou intégrer le document
Avez-vous trouvé ce document utile ?
Ce contenu est-il inapproprié ?
Signaler ce documentDroits d'auteur :
Formats disponibles
01 SolidworksPieces 2011
01 SolidworksPieces 2011
Transféré par
Lionel TchatchouaDroits d'auteur :
Formats disponibles
SOLIDWORKS : - LANCEMENT -
Démarrer le poste de travail sous Windows®. Sur le bureau, cliquer (un seul double clic) sur
l'icône de Solidworks®. Attendre le lancement durant l'affichage du logo :
À l'ouverture de Solidworks®, accepter le contrat de licence. Vous pouvez ensuite valider la
page de bienvenue en refusant l'aide interactive. Du fait de l'installation en réseau, il
faudra renouveler l'opération à chaque démarrage.
Cliquer ensuite sur l'icône représentant une page pour créer un nouveau document.
CAO - 1/8 - SolidworksPieces_2011.odt
- INTERFACE GRAPHIQUE -
-1 OUVERTURE D'UN NOUVEAU DOCUMENT
Lors de la création d'un nouveau document (Menu Fichier/Nouveau) apparaît cette fenêtre :
Pour créer une
pièce seule
Pour créer un
mécanisme composé de
plusieurs pièces
Pour créer un dessin 2D d'une
pièce ou d'un mécanisme
-2 FENÊTRE PRINCIPALE
L'écran principal de Solidworks® se présente de la façon suivante :
Mode d'affichage
Atelier en cours
d'utilisation et - zoom
outils associés - orientation
- rendu
Arbre de création
Feature manager
(historique de FENETRE GRAPHIQUE
création de la (ZONE D'AFFICHAGE
pièce) DE LA PIECE)
origine et orientation
Zone de commentaires
CAO - 2/8 - SolidworksPieces_2011.odt
Il est possible de faire apparaître d'autres éléments, par le menu
Affichage/Barres d'outils.
Barre d'outils déjà
présente à l'écran
-3 AIDE
De l'aide est disponible directement dans Solidworks®.
CAO - 3/8 - SolidworksPieces_2011.odt
-4 PRINCIPE GÉNÉRAL
Le principe général de création d’une pièce volumique dans Solidworks est de partir d’une
esquisse (courbe) tracée en 2D et de lui appliquer une fonction volumique (extrusion,
révolution autour d’un axe, balayage, lissage…). D'autres fonctions 3D modifient une
géométrie existante (congé, coque, répétition ...)
La mémoire de toutes les opérations effectuées pour définir une pièce est conservée dans
l’arbre de création (partie gauche de l’interface).
Nom de la pièce
Matériau de la pièce (clic droit,
puis « éditer le matériau »
Éléments de référence (origine et
plans de face, dessus, droite)
Fonctions volumiques utilisées pour
la création de la pièce
L’esquisse 7 a été utilisée pour créer la fonction
volumique « Bossage-Extrusion2 »
On peut faire apparaître l’esquisse associée à une fonction en cliquant sur le + à côté du
nom de cette fonction.
Les différentes fonctions et esquisses peuvent être modifiées, même si de nouvelles
fonctions ont été créées ensuite. La mise à jour se fait automatiquement (nécessite parfois
une intervention) sans qu’il soit besoin de redéfinir ces fonctions ultérieures.
CAO - 4/8 - SolidworksPieces_2011.odt
- CRÉER OU MODIFIER UNE ESQUISSE -
-1 CHOISIR LE PLAN DANS LEQUEL TRACER CETTE ESQUISSE
Il faut sélectionner ce plan par un clic de souris. Ce plan peut être…
… un des plans
apparaissant dans
l'arbre de création
… un plan sélectionné
directement sur la
pièce
-2 OUVRIR UNE ESQUISSE
Cliquer sur l'icône dans la barre d'outils d'esquisse.
-3 TRACER L'ESQUISSE
Les tracés se font au moyen des icônes de la barre d'outils d'esquisse. Une bulle indiquant
la signification de ces icônes apparaît lorsqu'on y laisse le pointeur de la souris (sans
cliquer) plus d'une seconde.
Icônes de dessin Icônes de modification
d'entités (segments, d'entités (symétries,
cercles…) répétitions…)
Lors du tracé des différents éléments composant l’esquisse, Solidworks prend en compte
automatiquement des contraintes géométriques implicites (horizontalité de segments,
coïncidence de points…). Ces contraintes apparaissent dans l’esquisse sous forme de
symboles , , placés à côté des éléments concernés. Leur signification apparaît quand
on positionne la souris au-dessus du symbole.
On peut éditer ces contraintes en utilisant l'icône (barre d’outils d’esquisse) ou en
sélectionnant un élément contraint de l'esquisse.
CAO - 5/8 - SolidworksPieces_2011.odt
-4 CONTRAINDRE L'ESQUISSE
Il est prudent (voire recommandé…) de figer complètement l'esquisse géométriquement.
Pour cela il faut utiliser les icônes (préciser les dimensions ou angles), (imposer des
contraintes géométriques de parallélisme, perpendicularité, tangence, horizontalité….) et
(examiner les contraintes géométriques existantes).
Lorsque le travail est achevé, on arrive à une esquisse "totalement contrainte". Sinon,
l'esquisse est soit "sous-contrainte" (pas assez de relations géométriques) soit "sur-
contrainte" (relations géométriques redondantes).
sous-contrainte totalement contrainte sur-contrainte
Dans l'esquisse, les entités géométriques apparaissent en bleu si elles sont insuffisamment
contraintes, en noir si elles sont totalement contraintes et en rouge ou orange si elles sont
sur-contraintes.
-5 MODIFIER UNE ESQUISSE
Il suffit pour cela de sélectionner (bouton droit de la souris) l'esquisse en question dans
l'arbre de création, puis de choisir "Éditer l'esquisse".
Actions les plus
courantes
Les autres actions
Toutes les actions
CAO - 6/8 - SolidworksPieces_2011.odt
- CRÉER UN VOLUME PAR EXTRUSION -
Principe
À la fin de la création d'une esquisse, ou après avoir sélectionné une esquisse dans l'arbre
de création, cliquer sur l'icône .
Zone de départ de l’extrusion
D1
Condition de fin
- fig 1 -
Changer le sens de l'extrusion
Définir la direction de l'extrusion (par
défaut, perpendiculaire au plan d’esquisse)
Définir la profondeur de l'extrusion (fig 1)
Préciser un angle de dépouille α (fig. 2) - fig 2 - α
Extruder également de l'autre côté
du plan de l'esquisse (fig 3)
- fig 3 -
Extruder uniquement une peau D2
d'épaisseur donnée (fig. 4)
D1
De même, il est possible de retirer de la matière à une pièce par T1
extrusion : il faut alors choisir l'icône . Les différentes options - fig 4 -
proposées sont analogues.
CAO - 7/8 - SolidworksPieces_2011.odt
- CRÉER UN VOLUME PAR RÉVOLUTION -
Principe
À la fin de la création d'une esquisse, ou après avoir sélectionné une esquisse dans l'arbre
de création, cliquer sur l'icône .
Choisir la ligne servant d’axe de
révolution (ne doit pas couper l’esquisse)
Changer le sens de la révolution Révolution
dans un seul
sens
Condition de fin
Révolution
dans les
deux sens
(même
angle)
Révolution
dans les
deux sens
(angles
différents)
T1
Générer seulement une paroi
mince basée sur l'esquisse
De même, il est possible de retirer de la matière à une pièce par révolution : il faut alors
choisir l'icône . Les différentes options proposées sont analogues.
CAO - 8/8 - SolidworksPieces_2011.odt
Vous aimerez peut-être aussi
- Pompe A Pistons Axiaux PDFDocument8 pagesPompe A Pistons Axiaux PDFNadia DridiPas encore d'évaluation
- Pompe A Pistons Axiaux PDFDocument8 pagesPompe A Pistons Axiaux PDFNadia DridiPas encore d'évaluation
- Meca TD Sujets 12 13 v01Document20 pagesMeca TD Sujets 12 13 v01Nadia DridiPas encore d'évaluation
- Support Cours VTTDocument8 pagesSupport Cours VTTNadia Dridi100% (1)
- Calcul Des Boulons Au CisaillementDocument2 pagesCalcul Des Boulons Au CisaillementNadia DridiPas encore d'évaluation
- Chapitre.3 Partie.1Document38 pagesChapitre.3 Partie.1Nadia DridiPas encore d'évaluation
- m14 Sensibilisation A La Qualite Ge EsaDocument75 pagesm14 Sensibilisation A La Qualite Ge EsaNadia DridiPas encore d'évaluation
- Automobile 1 V 2Document41 pagesAutomobile 1 V 2Nadia DridiPas encore d'évaluation
- Tap PDFDocument248 pagesTap PDFNadia DridiPas encore d'évaluation
- EffetgyroscopiqueDocument22 pagesEffetgyroscopiqueNadia DridiPas encore d'évaluation
- Operations Geometriques 2DDocument12 pagesOperations Geometriques 2DNadia DridiPas encore d'évaluation
- Caractéristiques Équivalentes D'inertie de Mécanismes CourantsDocument2 pagesCaractéristiques Équivalentes D'inertie de Mécanismes CourantsNadia DridiPas encore d'évaluation
- Torsion Act (Banc D'essai)Document4 pagesTorsion Act (Banc D'essai)Nadia DridiPas encore d'évaluation
- C3 ProcEdEsFabrication PDFDocument52 pagesC3 ProcEdEsFabrication PDFNabil ZerPas encore d'évaluation
- Les Douille À Billes PDFDocument50 pagesLes Douille À Billes PDFNadia DridiPas encore d'évaluation
- 694 11 Efforts de Coupe Et puissances%5B1%5D PDFDocument10 pages694 11 Efforts de Coupe Et puissances%5B1%5D PDFpaul3012Pas encore d'évaluation
- Document de Travail Du Groupe "Se Loger": Artificialisation Des SolsDocument9 pagesDocument de Travail Du Groupe "Se Loger": Artificialisation Des SolsFranceinfoPas encore d'évaluation
- L'essence de La Théorie Psychanalytique Est Un Discours Sans Parole (Écrit Au Tableau)Document13 pagesL'essence de La Théorie Psychanalytique Est Un Discours Sans Parole (Écrit Au Tableau)María Martha ChakerPas encore d'évaluation
- Step7 6Document76 pagesStep7 6Imane Benidder100% (6)
- Français - RAN 3 - Les Expansions Du Nom - Les Expansions Du Nom - Synthèse - 26 - 08 - 2022Document14 pagesFrançais - RAN 3 - Les Expansions Du Nom - Les Expansions Du Nom - Synthèse - 26 - 08 - 2022sesame.radian-0bPas encore d'évaluation
- Logiciel de Gestion de Maintenance Assistée Par Ordinateur PDFDocument28 pagesLogiciel de Gestion de Maintenance Assistée Par Ordinateur PDFFahmi BasdouriPas encore d'évaluation
- HSE Focus W42-2022 - Les IntempériesDocument1 pageHSE Focus W42-2022 - Les Intempériesjalal81088Pas encore d'évaluation
- FR Sika Anti Termites Film New Nt3209Document5 pagesFR Sika Anti Termites Film New Nt3209Gisela AlvesPas encore d'évaluation
- Le Nivellement Indirect: 1. Le Principe (Courte Distance)Document9 pagesLe Nivellement Indirect: 1. Le Principe (Courte Distance)Azedine ChitouraPas encore d'évaluation
- DD Merkblatt Sperrkonto FR DataDocument2 pagesDD Merkblatt Sperrkonto FR DataYoucef NassimoPas encore d'évaluation
- Pierre Bourdieu, L'Inconscient D'ecole (2000)Document4 pagesPierre Bourdieu, L'Inconscient D'ecole (2000)Vassilis TsitsopoulosPas encore d'évaluation
- TP Scania 6x6 - AVA1 - Élève - 2 PartiesDocument8 pagesTP Scania 6x6 - AVA1 - Élève - 2 PartiesMiantsa RazakamanantsoaPas encore d'évaluation
- Evaluation Spe Spectro Oxred Sujet 2Document2 pagesEvaluation Spe Spectro Oxred Sujet 2South KiouPas encore d'évaluation
- MSMD101Document3 pagesMSMD101Lipouki TindamePas encore d'évaluation
- Livret StagiaireDocument22 pagesLivret StagiaireÀhlem HallabiaPas encore d'évaluation
- Lexicologie, Semestre 3-ConvertiDocument6 pagesLexicologie, Semestre 3-ConvertiHoucine MohamedPas encore d'évaluation
- Microéconomie2 - Séance06 - PR - ELIMRANI - OUAIL - 20.21Document20 pagesMicroéconomie2 - Séance06 - PR - ELIMRANI - OUAIL - 20.21BOU KDORPas encore d'évaluation
- ATV900 Programming Manual FR NHA80758 08Document748 pagesATV900 Programming Manual FR NHA80758 08ToussaintPas encore d'évaluation
- OsmanDocument147 pagesOsmanosman.abass228Pas encore d'évaluation
- Cours - 02 - Problèmes de Transport - OAD - NSMADocument62 pagesCours - 02 - Problèmes de Transport - OAD - NSMAAchraf Kachaf100% (2)
- Formation Management de ProjetDocument131 pagesFormation Management de ProjetZakaria Moussaid100% (1)
- Francais Catalogue-Paclite-2020 RDVDocument64 pagesFrancais Catalogue-Paclite-2020 RDVahamed ridhoini AhamedPas encore d'évaluation
- Programme SecondeDocument2 pagesProgramme SecondePape Omar DiawPas encore d'évaluation
- Cours Engrenage Denture DroiteDocument8 pagesCours Engrenage Denture DroiteHermann EkabaPas encore d'évaluation
- Mon Cours GPDocument16 pagesMon Cours GPOverDoc100% (3)
- Iso 1841 2 1996 PDFDocument8 pagesIso 1841 2 1996 PDFoubaha happyPas encore d'évaluation
- Cplex Callable LibraryDocument29 pagesCplex Callable LibrarynarimenePas encore d'évaluation
- MQ Corrige TD1Document2 pagesMQ Corrige TD1Fatiha MansarPas encore d'évaluation
- Plan de SecurisatinDocument58 pagesPlan de SecurisatinkadjungaPas encore d'évaluation
- TD 01Document2 pagesTD 01abdou100% (2)
- Le Style D'attachement en ThérapieDocument1 pageLe Style D'attachement en Thérapiek4p9cz48qjPas encore d'évaluation