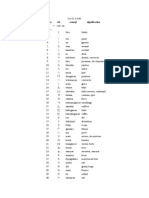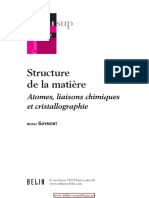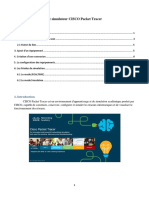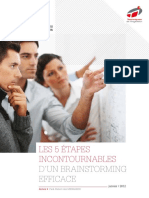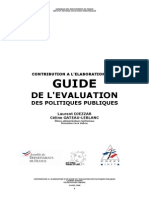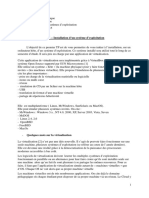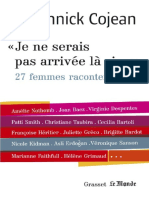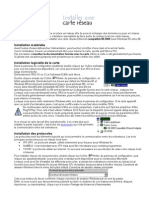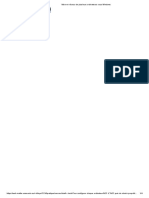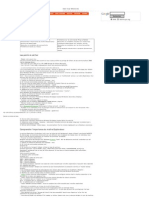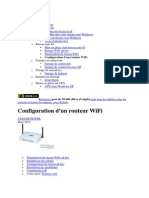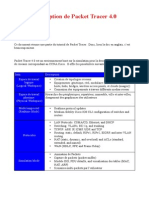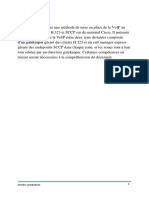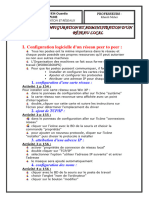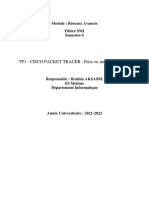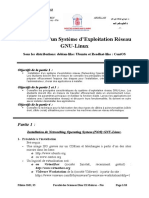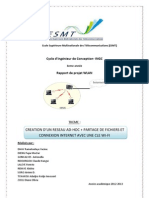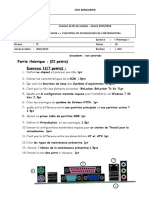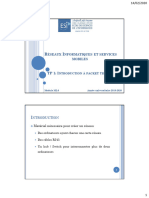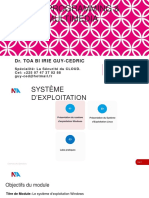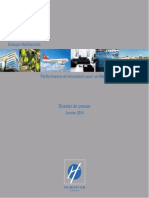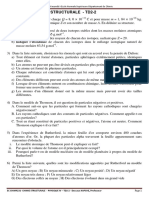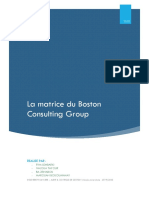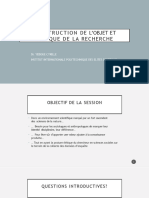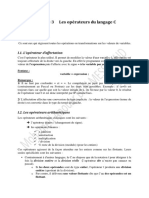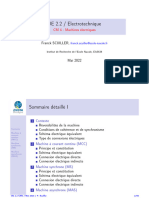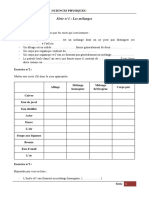Académique Documents
Professionnel Documents
Culture Documents
02 Decouverte Reseau ACCART
Transféré par
dupontTitre original
Copyright
Formats disponibles
Partager ce document
Partager ou intégrer le document
Avez-vous trouvé ce document utile ?
Ce contenu est-il inapproprié ?
Signaler ce documentDroits d'auteur :
Formats disponibles
02 Decouverte Reseau ACCART
Transféré par
dupontDroits d'auteur :
Formats disponibles
EXOLAB Découverte du réseau à partir du poste de travail
Préambule :
La séquence proposée suppose un environnement Windows 10 avec un domaine Active Directory. Les idées
de manipulations sont sans doute exploitables dans un autre environnement moyennant une adaptation.
Certaines manipulations peuvent donner un autre résultat – voire être sans intérêt – en fonction de
l’environnement technique de formation. Notamment des stratégies de sécurité (GPO) peuvent être
appliquées et empêcher certaines opérations ou diminuer leur intérêt.
Énoncé :
I Récupération des informations en mode commande :
Réaliser les opérations suivantes
• Se connecter au domaine du centre de formation
• Ouvrir une invite de commande :
o Menu Windows / rechercher « commande » ou « invite de commandes » ou « cmd »
ou
o Menu Windows/ Système Windows / Invite de commande
• Trouver le nom du fichier de commande exécuté pour lancer cette invite de commande :
o Les propriétés d’un raccourci sont accessibles avec le clic droit ;
o Il faut ouvrir l’emplacement du raccourci pour voir ses propriétés.
Faire une copie d’écran.
cmd.exe
NB : Une fois que vous connaissez la commande, vous pouvez aussi lancer l’invite de commande en
utilisant : Menu Démarrer / Exécuter / <nom-de-la-commande>
• Taper la commande ipconfig
• Relever les informations propres à la carte réseau réelle
NB : Si des outils de virtualisation ou si une connexion distante type VPN sont installés sur le poste, il
peut y avoir d’autres cartes, notamment des cartes virtuelles. Mais la seule carte dont on se préoccupe
pour l'instant est la carte Ethernet généralement nommée "Connexion au réseau local"
Suffixe DNS propre à la connexion. . . : stssio.local
Adresse IPv6 de liaison locale. . . . .: fe80::41ec:3a3:9056:a97e%10
Adresse IPv4. . . . . . . . . . . . . .: 192.168.193.33
Masque de sous-réseau. . . . . . . . . : 255.255.255.0
• Taper la commande ipconfig /all Passerelle par défaut. . . . . . . . . : 192.168.193.1
• Quelles informations supplémentaires voit-on pour la carte Ethernet (toujours la carte réelle
uniquement) ?
description, adress MAC, DHCP, date du bail, passerelle, serveur DHCP, IAID, DUID, servuer DNS et NetBIOS
• Voit-on des informations sur la configuration IP de Windows en général (en dehors de toute carte
réseau) ?
DL(550) - 2022.10.26 Page 1 sur 9
Taper la commande « set ». Elle affiche le contenu de toutes les variables système à l’instant t.
Repérer les valeurs de variables et noter leur valeur
COMPUTERNAME PC193-33
USERDOMAIN STSSIO
USERDNSDOMAIN STSSIO.LOCAL
USERNAME aaccart
LOGONSERVER \\SERV1SIO
Pouvez-vous expliquer / deviner à quoi chaque variable correspond concrètement
COMPUTERNAME
nom du pc
USERDOMAIN
nom du domaine
USERDNSDOMAIN nom du dns
USERNAME
nom de l'utilisateur
LOGONSERVER Nom du serveur de domaine
DL(550) - 2022.10.26 Page 2 sur 9
II Accès aux informations en mode graphique
Informations système
Effectuer un clic droit sur l’icône du menu Windows, choisir le menu contextuel Système, agrandir la
fenêtre. Cliquer sur « Informations système » dans l’angle supérieur droit (lorsque la fenêtre est
maximisée)
o Quelles sont les informations accessibles directement (dans la page d’accueil) ?
nom du pc, nom complet , processeur, RAM, ID périphérique, ID produit, Type de système, styler et fonction
tactile, edition, version , date d'installation, version de l'OS, expérience
o A quels aspects de la configuration peut-on accéder via les différents onglets / liens présents
dans cette fenêtre (liens sur la gauche) ?
affichage, son,notifications,assistant de concentration, alimentation, stockage, tablette, multitâche, projection,
expérience partagées, presse-papiers, bureau à distance
o Que se passe-t-il si on tente d’accéder aux différents items / liens / onglets ?
(faire des copies d’écran du message et/ou de la fenêtre obtenue).
o Peut-on accéder au moins en consultation à certaines informations ?
(si oui, faire des copies d’écran de la fenêtre obtenue).
Informations réseau
• Vous trouverez l’icône « Réseau » :
Sur le bureau
Si l’icône n’y est pas, et si une stratégie de sécurité ne vous l’interdit pas, vous pouvez l’ajouter
(cf. point suivant)
Dans le menu démarrer (dépend de la version de Windows)
Dans l’explorateur Windows (que vous pouvez ouvrir par la touche WINDOWS + e)
• Pour ajouter l’icône « Réseau » sur le bureau :
Clic droit sur le bureau (en dehors de toute icône),
Menu contextuel « Personnaliser »
Clic sur Thèmes
Clic sur « Paramètres des icônes de bureau »
Cocher « Réseau »
[Autre solution : Taper « icone » dans la barre de recherche Windows 10 et ouvrir « Afficher
ou masquer les icônes communes sur le bureau »]
DL(550) - 2022.10.26 Page 3 sur 9
• Une fois l’icône réseau accessible, quel que soit le moyen (essayez les différentes possibilités),
pour avoir accès aux propriétés réseau :
Cliquer droit sur les propriétés de « Réseau », puis :
Cliquer sur « Modifier les paramètres de la carte», puis cliquer droit sur la connexion
au réseau local Ethernet (attention de ne pas cibler une connexion VMWARE ou
VIRTUAL BOX)
Choisir dans le menu contextuel « Propriétés » dans un premier temps
• Que se passe-t-il ?
la fenêtre des porpiétés apparait
• Comprenez-vous ce qui s’est passé ?
oui j'ai cliqué, ça ouvre la fenêtre
Refaire la manipulation (clic droit sur Ethernet) en choisissant cette fois « Statut » au lieu de
« Propriétés » dans le menu contextuel.
• Quelle information voit-on ?
la connectivité IPv4 et IPv6, l'état du média, la durée et la vitesse
Dans la fenêtre de statut, cliquer sur le bouton « Détails ».
• Quelles informations sont affichées ?
(Faire le lien avec le résultat de la commande ipconfig que vous avez tapée précédemment)
les mêmes infos qu'avec ipconfig
On peut aussi accéder aux propriétés de la carte en utilisant la petite icône dans la barre de tâches en bas à
droite :
Figure 1 - L'icône réseau dans la barre de tâchess
Cliquer sur cette icône puis
sur Paramètres réseau
DL(550) - 2022.10.26 Page 4 sur 9
Tentez cette possibilité, elle peut être très utile dans le cadre de travaux pratiques et rapide si l’icône réseau
n’est pas présente sur le bureau.
Cliquer sur la connexion Ethernet et faites une copie d’écran des informations affichées.
On peut également y accéder par le Panneau de configuration / Réseau et Internet / Centre Réseau et partage.
Tenter également cette autre solution :
DL(550) - 2022.10.26 Page 5 sur 9
III Accès aux informations concernant le domaine :
• Double-cliquer (clic gauche) sur l’icône réseau (sur le bureau ou dans l'explorateur Windows) pour
visualiser les postes
• Cliquer sur le menu réseau, cliquer sur « Rechercher dans Active Directory »
• Suivre ensuite les étapes suivantes :
Dans "rechercher" sélectionner ordinateurs dans la liste proposée
En haut à droite dans la fenêtre, sélectionner le domaine de votre centre de formation (ici
« btssio.local ») au lieu "Tout active directory"
Dans "Rôle" sélectionner "stations de travail et serveurs"
Cliquer sur rechercher
a. b.
d.
c.
• Que voit-on ?
une liste de toutes les machines correspondants aux critères
DL(550) - 2022.10.26 Page 6 sur 9
On peut aussi créer un filtre sur le nom, en fonction de la convention de nommage, par exemple commençant
par le constructeur ou le n° de SALLE.
• Rechercher les postes de votre salle, en devinant le filtre d’après la convention de nommage.
Afficher le résultat de votre recherche.
liste de toutes les machines de la salle
• Trouver un moyen d’afficher « Tous les contrôleurs de domaine » Active Directory
Cliquer sur rechercher
Que voit-on ? (Faire une copie d’écran)
SERV1SIO
• Avez-vous déjà vu ce(s) nom(s) quelque part ?
c'est le logonserver vu avec la commande set
On peut aussi voir l'ensemble des utilisateurs du domaine et constater que le domaine gère à la fois les
machines et les utilisateurs dans une base de données présente dans un contrôleur de domaine
Faites le test : faites-en sorte d’afficher l’utilisateur qui correspond à votre voisin. Essayer de
trouver son nom de famille complet et son prénom d’après son login.
• Que faut-il faire pour obtenir cela ? (Faire des copies d’écran)
Sélectionner Utilisateurs dans Rechercher et chercher son nom ou prénom dans Nom
DL(550) - 2022.10.26 Page 7 sur 9
IV Utilitaire ping et résolution de noms :
Pour lancer la commande ping
• Retourner dans l’invite de commande
• Tapez la commande « ping BRASSENS » (si BRASSENS est le nom de votre serveur d’authentification)
La commande set vous a normalement permis d’obtenir le nom de votre serveur
d’authentification (variable LOGONSERVER)
Vous pouvez aussi (un peu technique certes ;-) taper la commande en utilisant justement
cette variable :
ping %LOGONSERVER:\=%
(Cette astuce supprime les ‘\’ du contenu de la variable – en fait il remplace le caractère ‘\’ par rien)
• Qu’obtenez-vous ?
un test de ping avec le serveur
• Taper la commande « ping 192.168.1.200 » (remplacer par l’adresse IP de votre contrôleur de domaine)
• Obtenez-vous une réponse ? Y a-t-il une différence par rapport au premier ping ?
non
• Demander à votre voisin son adresse IP et le nom de son poste (commande ipconfig). Noter
l’information.
------------------------
169.254.134.37 192.168.193.31
• Faire un ping sur l'adresse IP de votre voisin et sur le nom de son poste. Quel résultat obtient-on ?
un test de ping
DL(550) - 2022.10.26 Page 8 sur 9
V Carte réseau (=périphérique) :
Accéder au gestionnaire de périphérique. On a vu une manière d’y accéder en partie 2. En voici une autre :
• Propriétés de « Ordinateur »
• Partie « Gestionnaire de périphériques »
• Détailler l’item « Cartes réseau »
Vous pouvez aussi utilisez l’outil de recherche de Windows 10 (Cortana) pour trouver le gestionnaire de
périphériques.
• Quel est le nom de votre carte
TP-Link Gigabit PCI Express Adapter
• Quelles sont les propriétés de la carte ? (Indiquer les onglets et les informations visibles principales
dans chaque onglet)
général: type de périphérique, fabricant, emplacement, état
avancé: propriétés et leur valeur
pilote: fournisseur, date, version, signature numérique
détails:propriétés, valeur
événements: événements, informations
ressources: paramètre, liste
gestion de l'alimentation: autorisations
NB : En ayant les droits suffisants, on pourrait aussi y accéder depuis les propriétés réseau, propriétés de la
carte réseau.
DL(550) - 2022.10.26 Page 9 sur 9
Vous aimerez peut-être aussi
- Bien débuter avec SQL: Exercices dans l'interface PhpMyAdmin et MySQLD'EverandBien débuter avec SQL: Exercices dans l'interface PhpMyAdmin et MySQLPas encore d'évaluation
- Le Guide Rapide Du Cloud Computing Et De La CybersécuritéD'EverandLe Guide Rapide Du Cloud Computing Et De La CybersécuritéPas encore d'évaluation
- Les 214 Clefs KanjiDocument6 pagesLes 214 Clefs Kanjiyukikoff100% (2)
- Bien débuter avec Adobe Acrobat Pro DC: Formation professionnelleD'EverandBien débuter avec Adobe Acrobat Pro DC: Formation professionnellePas encore d'évaluation
- Structure de La Matière - Atomes, Liaisons Chimiques Et CristallographieDocument448 pagesStructure de La Matière - Atomes, Liaisons Chimiques Et CristallographieKenz L'Aïd100% (2)
- Phonétique MD 02 M. ArahalDocument69 pagesPhonétique MD 02 M. ArahalcoolmarouanePas encore d'évaluation
- Cours Packet TraceDocument13 pagesCours Packet TraceKhadija Haddaoui100% (1)
- 5 Étapes D'un Braintorming Efficace PDFDocument12 pages5 Étapes D'un Braintorming Efficace PDFEmir E Sanchez GamarraPas encore d'évaluation
- La Vrai Cuisine Familiale Italienne - A TavolaDocument22 pagesLa Vrai Cuisine Familiale Italienne - A TavoladrecksenPas encore d'évaluation
- Guide de L'evaluation Des Politique Publique PDFDocument162 pagesGuide de L'evaluation Des Politique Publique PDFAhmed OuazenePas encore d'évaluation
- Entre Les Mains Du Potier - Shora KUETU - 2012Document184 pagesEntre Les Mains Du Potier - Shora KUETU - 2012fabrice Konan100% (1)
- Créer Un Réseau DomestiqueDocument31 pagesCréer Un Réseau DomestiqueMichel DumasPas encore d'évaluation
- TP 1 - Installation D Un Systeme D ExploitationDocument4 pagesTP 1 - Installation D Un Systeme D ExploitationrimaPas encore d'évaluation
- Je Ne Serais Pas Arrivée Là Si 27 Femmes Racontent by Cojean Annick (Cojean Annick)Document226 pagesJe Ne Serais Pas Arrivée Là Si 27 Femmes Racontent by Cojean Annick (Cojean Annick)Melina Maurer100% (1)
- Creation Et Simulation Reseau InformatiqueDocument15 pagesCreation Et Simulation Reseau InformatiqueanyonertPas encore d'évaluation
- Etude de Cas V3Document26 pagesEtude de Cas V3radouanePas encore d'évaluation
- Reseau Poste À Poste (Cours 1) PDFDocument8 pagesReseau Poste À Poste (Cours 1) PDFIbra Ndione Ndoye100% (2)
- (@lisons - Ensemble) de La Génétique À Di... by FrancisDocument267 pages(@lisons - Ensemble) de La Génétique À Di... by FrancisGuilamPas encore d'évaluation
- OrthokératologieDocument78 pagesOrthokératologieaurelghostPas encore d'évaluation
- Technique ReseauDocument37 pagesTechnique ReseauMohamadou MaigaPas encore d'évaluation
- TP1 AccartDocument12 pagesTP1 AccartdupontPas encore d'évaluation
- TP Installation Reseau Poste A PosteDocument4 pagesTP Installation Reseau Poste A Postehabakwah100% (2)
- Tuto Windows Server 2003 Stephane Plovier Easyclix PDFDocument47 pagesTuto Windows Server 2003 Stephane Plovier Easyclix PDFJoseph EdwardsPas encore d'évaluation
- 03 - DNS (AB&AD) - ÉlèvesDocument5 pages03 - DNS (AB&AD) - Élèvesjulien dalbyPas encore d'évaluation
- Installer Une Carte RéseauDocument3 pagesInstaller Une Carte RéseauSanders3Pas encore d'évaluation
- Mise en Réseau de Plusieurs Ordinateurs Sous Windows PDFDocument4 pagesMise en Réseau de Plusieurs Ordinateurs Sous Windows PDFCharvel NGAMIPas encore d'évaluation
- TP 1 Travail A FaireDocument10 pagesTP 1 Travail A FaireHammouda AdamPas encore d'évaluation
- Créer Un Réseau InformatiqueDocument7 pagesCréer Un Réseau InformatiqueatsnaptdamienPas encore d'évaluation
- TP Win2012Document6 pagesTP Win2012Roben DiashPas encore d'évaluation
- 4 Configuration R SeauDocument12 pages4 Configuration R Seauzrellimohamed110Pas encore d'évaluation
- Résoudre Un Problème de RéseauDocument11 pagesRésoudre Un Problème de RéseauVincent ChateauPas encore d'évaluation
- TP°02 Reaseaux LocauxDocument5 pagesTP°02 Reaseaux LocauxmsallPas encore d'évaluation
- Relier 2 Ordinateurs en Reseau LocalDocument10 pagesRelier 2 Ordinateurs en Reseau LocalAristote EngudiPas encore d'évaluation
- Aller Au ContenuDocument273 pagesAller Au Contenueden edenPas encore d'évaluation
- TD 12 - FiliusDocument8 pagesTD 12 - FiliusconfuciuslesangPas encore d'évaluation
- Confuguration R'un Router WifiDocument7 pagesConfuguration R'un Router WifiMarius GanhouegnonPas encore d'évaluation
- Questionnaire Evaluation Technique TASDocument6 pagesQuestionnaire Evaluation Technique TASDIOTPas encore d'évaluation
- Installation AD DS, DNS Et DHCPDocument66 pagesInstallation AD DS, DNS Et DHCPDarel AtsagouPas encore d'évaluation
- Packet TracerDocument9 pagesPacket Tracerahmado35641Pas encore d'évaluation
- Les Réseaux Informatiques Réseau Poste À Poste Sous XPDocument6 pagesLes Réseaux Informatiques Réseau Poste À Poste Sous XPfatiha100% (1)
- Reseau LocalDocument6 pagesReseau LocalpatrickPas encore d'évaluation
- TP AdminDocument9 pagesTP Adminapi-3694109Pas encore d'évaluation
- gns3 Voip ToipDocument31 pagesgns3 Voip ToipZoumana KaridioulaPas encore d'évaluation
- Ch7 Configuration Et Administration D'un Reseau LocalDocument5 pagesCh7 Configuration Et Administration D'un Reseau LocalKacem GrichaPas encore d'évaluation
- Installation IPFireDocument15 pagesInstallation IPFirejc wateletPas encore d'évaluation
- Cours d1 RésuméDocument43 pagesCours d1 RésuméAdam RidenePas encore d'évaluation
- TP1 - Reseaux - AvancésDocument12 pagesTP1 - Reseaux - AvancésAhmad BelammanPas encore d'évaluation
- TP - 02 Réseau Poste À PosteDocument3 pagesTP - 02 Réseau Poste À PosteKamel SoudaniPas encore d'évaluation
- TP1 Smi S5 16102023Document11 pagesTP1 Smi S5 16102023mohamedamine.hijouPas encore d'évaluation
- Linux 1Document49 pagesLinux 1Brahim ElmoutaouakkilPas encore d'évaluation
- Rapport Final de Tous Les TPDocument64 pagesRapport Final de Tous Les TPHammou ZinebPas encore d'évaluation
- TP1 Smi S5 20122020Document10 pagesTP1 Smi S5 20122020Venus AndraPas encore d'évaluation
- Organisation Et Config de MS DOSDocument70 pagesOrganisation Et Config de MS DOSSamuel MahopPas encore d'évaluation
- Ad-Hoc Network ProjectDocument12 pagesAd-Hoc Network ProjectAbdou NdiayePas encore d'évaluation
- Chapitre 1Document8 pagesChapitre 1ahmed smailPas encore d'évaluation
- tp1 Configuration de La Carte ReseauDocument6 pagestp1 Configuration de La Carte ReseauFadhilaCelinePas encore d'évaluation
- DNS - M1SIAD - CopieDocument19 pagesDNS - M1SIAD - CopiebalalouPas encore d'évaluation
- DI-Server C4-C5 v5Document3 pagesDI-Server C4-C5 v5Yahya HammaouiPas encore d'évaluation
- EFM-essentiel en Technologie de L'informationDocument3 pagesEFM-essentiel en Technologie de L'informationYacine BELGHARDPas encore d'évaluation
- ExerciceDocument5 pagesExercicesaif abdesmadPas encore d'évaluation
- Cisco Discovery Module 2 v4Document5 pagesCisco Discovery Module 2 v4ALI JedidiPas encore d'évaluation
- Introduction À Packet TracerDocument19 pagesIntroduction À Packet TracerJaslin OcciusPas encore d'évaluation
- Post Ges QL IdeaDocument12 pagesPost Ges QL Ideafrancis luminguPas encore d'évaluation
- Presentation Du Systeme DexploitationDocument109 pagesPresentation Du Systeme DexploitationN'goran RaphaelPas encore d'évaluation
- ch7 Configuration Et Administration D Un Reseau LocalDocument4 pagesch7 Configuration Et Administration D Un Reseau LocalEssozimna LibilulePas encore d'évaluation
- TP N°02-Part1Document4 pagesTP N°02-Part1chaima2003poshPas encore d'évaluation
- Créer Un Réseau WiFi Ad HocDocument5 pagesCréer Un Réseau WiFi Ad HocbachirmoPas encore d'évaluation
- Theorie GeometrieDocument6 pagesTheorie GeometrieCécé Charles KoliéPas encore d'évaluation
- Oncf Voyages Mehdi EssayssiDocument1 pageOncf Voyages Mehdi EssayssiT4E GAMINGPas encore d'évaluation
- Dossier de Presse 4-6-2014Document16 pagesDossier de Presse 4-6-2014airmaxPas encore d'évaluation
- AO4401Fr-VG - ST-2C-0013-12A PDFDocument48 pagesAO4401Fr-VG - ST-2C-0013-12A PDFArchanDecoPas encore d'évaluation
- Ec Chim4231-Chimie Structurale - Td2-2: Université de Yaoundé I-Ecole Normale Supérieure-Département de ChimieDocument2 pagesEc Chim4231-Chimie Structurale - Td2-2: Université de Yaoundé I-Ecole Normale Supérieure-Département de ChimieKeuamene Djogue MarozzottiPas encore d'évaluation
- Matrice BDGDocument17 pagesMatrice BDGMohamed Amine BoumassriPas encore d'évaluation
- Construction de L'objet Et Ethique de La RechercheDocument19 pagesConstruction de L'objet Et Ethique de La Recherchecyrille bony aimé YebouePas encore d'évaluation
- Chapitre 3 Les Opérateurs Du Langage CDocument6 pagesChapitre 3 Les Opérateurs Du Langage CultrachaabouniPas encore d'évaluation
- Universite D'Ibn Badis Faculte Des Sciences Exactes Et de L'InformatiqueDocument27 pagesUniversite D'Ibn Badis Faculte Des Sciences Exactes Et de L'Informatiqueazou korbaPas encore d'évaluation
- Methode Danalyse Des Micro LésisonDocument18 pagesMethode Danalyse Des Micro LésisonHadrien De GreefPas encore d'évaluation
- Dokumen - Tips - TD Partie 2 2016 3 8 TD Conception Des BD Rparties Exercice 1 FragmentationDocument22 pagesDokumen - Tips - TD Partie 2 2016 3 8 TD Conception Des BD Rparties Exercice 1 FragmentationGhassen HaamdiPas encore d'évaluation
- Les Jalons de La Philosophie de L-ConvertiDocument4 pagesLes Jalons de La Philosophie de L-ConvertiWagniPas encore d'évaluation
- Memoire Mahamat Saleh.Document81 pagesMemoire Mahamat Saleh.Richmond l'ingénieuxPas encore d'évaluation
- Chapitre 1 Les Grandes Ensembles de La Plateforme Saharienne PDFDocument3 pagesChapitre 1 Les Grandes Ensembles de La Plateforme Saharienne PDFNabila AkkouPas encore d'évaluation
- Serie - 3 s1 1APICDocument1 pageSerie - 3 s1 1APICAbdo IdrissiPas encore d'évaluation
- Types Machines ElectriquesDocument23 pagesTypes Machines ElectriquesRaph AelPas encore d'évaluation
- Série 1 Chimie Les MélangesDocument2 pagesSérie 1 Chimie Les MélangesSamou_haa67% (3)
- (Jardinage) Leroy Merlin - Bricolage - Guide Des Projets - 2 PDFDocument76 pages(Jardinage) Leroy Merlin - Bricolage - Guide Des Projets - 2 PDFكن للخير داعياPas encore d'évaluation
- Strategie Vaccination Covid 19 Place Vaccin A Arnm Comirnaty bnt162b2Document98 pagesStrategie Vaccination Covid 19 Place Vaccin A Arnm Comirnaty bnt162b2Martin NASSEPas encore d'évaluation
- Alzheimer - Abir JaouadiDocument36 pagesAlzheimer - Abir JaouadiAsma AssidiPas encore d'évaluation