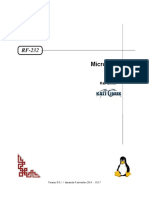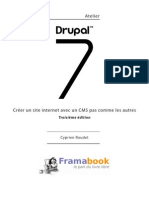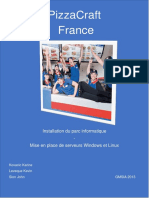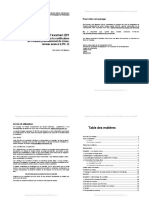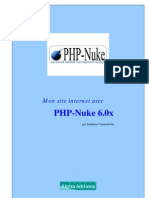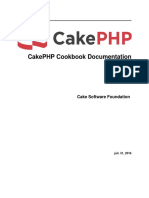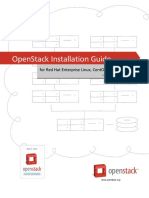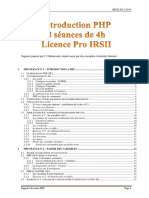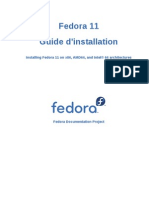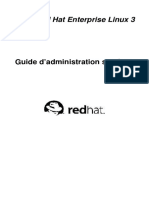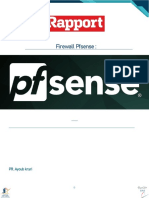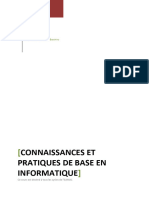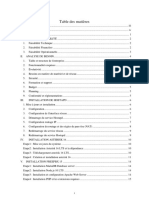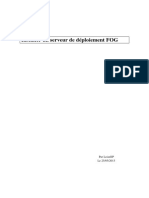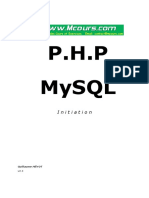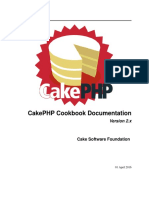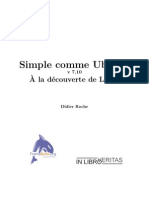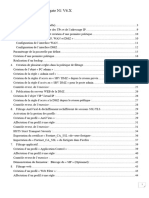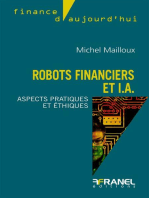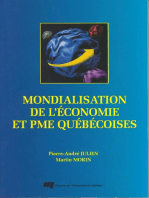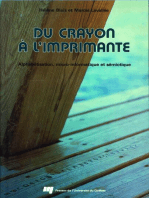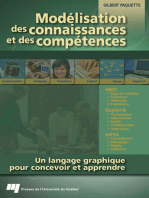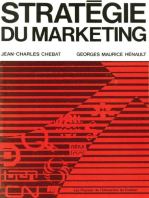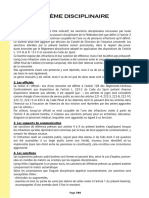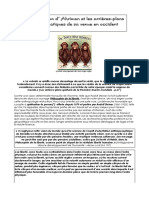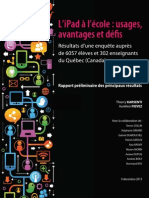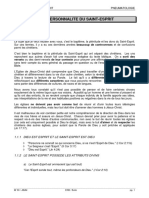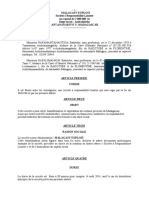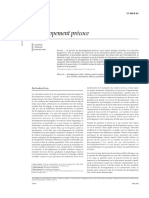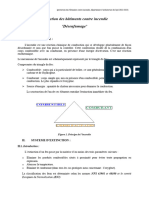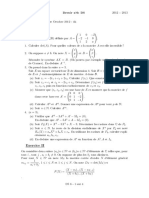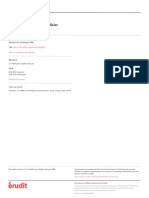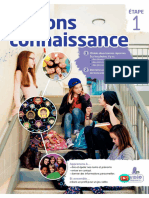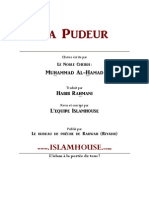Académique Documents
Professionnel Documents
Culture Documents
Premiers Pas Raspberrypi
Premiers Pas Raspberrypi
Transféré par
Akamba YanTitre original
Copyright
Formats disponibles
Partager ce document
Partager ou intégrer le document
Avez-vous trouvé ce document utile ?
Ce contenu est-il inapproprié ?
Signaler ce documentDroits d'auteur :
Formats disponibles
Premiers Pas Raspberrypi
Premiers Pas Raspberrypi
Transféré par
Akamba YanDroits d'auteur :
Formats disponibles
PREMIERS PAS AVEC UN
RASPBERRY PI 3
Alain MICHEL
Creative Commons - Attribution - Partage dans les Mêmes Conditions
Premiers pas avec un Raspberry Pi 3
RÉSUMÉ :
Ce guide est destiné à présenter de manière assez détaillée l' installation et la première configuration d'un Raspberry Pi 3 , avec le système
d'exploitation Raspbian.
Il est destiné à des débutants qui souhaitent se lancer dans la découverte de ces excellents mini-ordinateurs à tout faire. Il présente les tout premiers pas,
depuis le téléchargement et l'installation du système d'exploitation jusqu'aux premiers paramétrages nécessaires pour commencer à utiliser son
Raspberry. La dernière partie présente quelques configurations un peu plus « avancées », non pas parce qu'elles sont complexes à mettre en œuvre,
mais plutôt parce qu'elles sont plus spécifiques à une certaine utilisation qu'on voudra avoir de sa machine.
Les manipulations décrites ci-dessous sont détaillées le plus précisément possible pour être réalisables par des personnes désirant découvrir ces micro-
ordinateurs et n'ayant aucune connaissance des systèmes d'exploitation Linux largement utilisés pour les Raspberry Pi.
[p.]
Vous pouvez télécharger une version PDF de ce guide.
AUTEURS :
Alain MICHEL
LICENCES :
Creative Commons - Attribution - Partage dans les Mêmes Conditions
2 Creative Commons - Attribution - Partage dans les Mêmes Conditions
Premiers pas avec un Raspberry Pi 3
Table des matières
I. TÉLÉCHARGEMENT, INSTALLATION ET PREMIER DÉMARRAGE DU SYSTÈME ........................................................................ 5
1. Avant de commencer... ..................................................................................................................................................................... 5
2. Téléchargement et installation du système .................................................................................................................................... 5
a. Téléchargement du système : Raspberry Pi OS ....................................................................................................................................... 5
b. Installation sur la carte micro-SD ................................................................................................................................................................ 6
3. Premier démarrage ......................................................................................................................................................................... 10
II. PREMIÈRES CONFIGURATIONS ........................................................................................................................................................... 14
1. Les premiers réglages .................................................................................................................................................................... 14
2. Passer le clavier en français .......................................................................................................................................................... 14
3. Configurer la localisation ................................................................................................................................................................ 17
4. Modifier le mot de passe ................................................................................................................................................................ 19
5. Activer le SSH ................................................................................................................................................................................. 21
6. Mettre à jour le système ................................................................................................................................................................. 23
7. Utiliser l'interface de configuration Raspi-Config ........................................................................................................................ 25
8. Personnaliser le menu principal des applications ....................................................................................................................... 26
III. CONFIGURATIONS AVANCÉES ............................................................................................................................................................ 28
1. Pour aller un peu plus loin... ........................................................................................................................................................... 28
2. Empêcher la mise en veille de l'écran après 10 minutes ........................................................................................................... 28
3. Démarrer en mode console ........................................................................................................................................................... 31
4. Connaître l'adresse IP du Raspberry - Attribuer une IP fixe ...................................................................................................... 33
5. Contrôler à distance son Raspberry Pi ........................................................................................................................................ 36
a. Contrôler à distance son Raspberry Pi avec SSH .................................................................................................................................. 36
b. Contrôler à distance son Raspberry Pi avec VNC .................................................................................................................................. 41
6. Configurer son Raspberry entièrement à distance avec SSH ................................................................................................... 48
a. Activer le protocole SSH directement sur la carte micro-SD ................................................................................................................. 49
b. Attribuer une adresse IP fixe directement sur la carte micro-SD .......................................................................................................... 50
c. Premier démarrage et premières configurations entièrement via SSH ................................................................................................ 53
d. Mise à jour du système via SSH ............................................................................................................................................................... 59
7. Utiliser Pi-hole sur son Raspberry pour bloquer les publicités .................................................................................................. 61
a. Présentation de Pi-hole .............................................................................................................................................................................. 61
b. 1. Télécharger et installer Pi-hole ............................................................................................................................................................. 62
c. 2. Configurer ses machines pour utiliser Pi-hole ..................................................................................................................................... 68
d. 3. Interface Web d'administration de Pi-hole ........................................................................................................................................... 83
8. Modifier le dépôt de mises à jour .................................................................................................................................................. 92
IV. POUR ALLER PLUS LOIN... .................................................................................................................................................................... 94
1. 3 sites à connaître .......................................................................................................................................................................... 94
2. Raspberrypi.org .............................................................................................................................................................................. 94
3. Raspbian-france.fr .......................................................................................................................................................................... 94
Creative Commons - Attribution - Partage dans les Mêmes Conditions 3
Premiers pas avec un Raspberry Pi 3
4. Framboise314.fr .............................................................................................................................................................................. 94
GLOSSAIRE ..................................................................................................................................................................................................... 95
4 Creative Commons - Attribution - Partage dans les Mêmes Conditions
Premiers pas avec un Raspberry Pi 3
I. Téléchargement, installation et premier démarrage du
système
1. Avant de commencer...
MATÉRIEL NÉCESSAIRE :
Un Raspberry Pi 3 ou 4 avec son boîtier et son alimentation
Une carte micro SD (16 Go minimum) et un adaptateur micro-SD / USB ou bien micro-SD / SDCard pour la brancher sur
son ordinateur
Un clavier USB et une souris USB
Un câble HDMI et un écran (avec entrée HDMI)
Une connexion (WiFi ou filaire RJ45)
Un PC (sous Linux de préférence ; tout à fait faisable sous Windows, cependant)
2. Téléchargement et installation du système
a. Téléchargement du système : Raspberry Pi OS
AUTEURS :
Alain MICHEL
LICENCES :
Creative Commons - Attribution - Partage dans les Mêmes Conditions
Les Raspberry Pi sont livrés par défaut vierges de tout système d'exploitation et de tout dispositif de stockage.
C'est à l'utilisateur de choisir et d'installer le système d'exploitation qu'il veut (la plus grande majorité sont des systèmes Linux) et
de choisir la carte de stockage de type micro-SD avec la capacité qu'il veut (16 Go minimum conseillés).
Définition : Quel OS choisir ?
Il existe de nombreux systèmes d'exploitation dédiés au Raspberry Pi.
Certains sont « spécialisés » pour un certain type d'activité, par exemple, RecalBox OS qui est dédié à la transformation de
votre Raspberry Pi en une console de jeu dite de « retrogaming », ou encore OSMC pour ceux qui désirent transformer leur
Raspberry en « media center ».
Dans ce petit guide, on se contentera d'utiliser un système
d'exploitation « standard », c'est à dire sans fonctionnalités
orientées pour une utilisation spécifique.
Dans cette optique, Raspberry Pi OS (anciennement
nommé Raspbian) est particulièrement indiqué. Il s'agit d'un
système d'exploitation GNU/Linux, spécialement conçu et
optimisé pour les Raspberry Pi.
Sa version actuelle est basée sur la dernière version de la
distribution Debian, baptisée Buster (version 10.X).
Conseil : Raspberry Pi OS
Pour faire fonctionner notre Raspberry, on va donc commencer par télécharger son système d'exploitation Raspberry Pi
OS à partir de cette page du site Raspbian France :
https://raspberry-pi.fr/telechargements/
Creative Commons - Attribution - Partage dans les Mêmes Conditions 5
Premiers pas avec un Raspberry Pi 3
Attention :
Le fichier téléchargé est une archive compressée .ZIP
Il est nécessaire d'extraire son contenu (glisser - déposer dans le répertoire de son choix sur l'ordinateur) pour obtenir le
fichier .img de l'image de Raspbian qu'on installera sur la carte micro-SD.
À la date de réalisation de ce guide, l'image de Raspberry Pi OS obtenue est un fichier nommé 2021-01-11-raspios-buster-
armhf-full.img (selon les mises à jour de cet OS, le nom du fichier peut évidemment changer).
b. Installation sur la carte micro-SD
AUTEURS :
Alain MICHEL
LICENCES :
Creative Commons - Attribution - Partage dans les Mêmes Conditions
Conseil :
La carte micro-SD doit être vierge et formatée. Si elle n'est pas vierge, elle sera complètement effacée.
Attention : 𝗡𝗼𝘂𝘃𝗲𝗮𝘂
Depuis début mars 2020, il existe un nouveau logiciel proposé par la fondation Raspberry Pi pour faciliter la création des
cartes micro-SD, depuis n'importe quel système d'exploitation : Raspberry Pi Imager.
➜ Un tutoriel complet est accessible ici :
https://raspberry-pi.fr/creer-carte-sd-windows-mac-linux-raspberry-pi-imager/
À noter : le logiciel permet même de télécharger directement l'image du système Raspbian. Si vous l'avez déjà téléchargée
ou si vous préférez installer un autre système d'exploitation, vous aurez la possibilité de choisir votre propre image.
La fenêtre de l'installateur Raspberry Pi Imager
6 Creative Commons - Attribution - Partage dans les Mêmes Conditions
Premiers pas avec un Raspberry Pi 3
Complément :
Je laisse tout de même en ligne les contenus des deux chapitres ci-dessous à toutes fins utiles, pour archive.
Ils ne sont plus nécessaires si vous utilisez Raspberry Pi Imager.
Ils décrivent comment installer l'image de Raspberry Pi OS sur la carte micro-SD en passant par une ligne de commande,
dans le terminal. Cette méthode fonctionne parfaitement, si vous décidez de ne pas utiliser l'installeur « Raspberry Pi Imager
».
Avec un ordinateur sous Linux
C'est le cas de figure idéal, où quelques commandes suffiront pour copier sur la carte micro-SD l'image de Raspberry Pi OS
téléchargée à l'étape précédente.
Les explications ci-dessous sont faites pour les systèmes Linux basés sur Debian et ses dérivés (Ubuntu, etc.)
3 étapes successives pour installer le système Raspberry Pi OS sur la carte micro-SD :
Méthode : 1. Repérer le nom de la carte
Il faut commencer par brancher sa carte micro-SD sur l'ordinateur, soit avec un adaptateur micro-SD / USB, soit avec un
adaptateur micro-SD / SDcard (si vous avez un lecteur de carte SD intégré à votre ordinateur).
La première opération va consister à repérer le nom de la carte pour l'ordinateur.
Dans le terminal, saisir la commande fdisk -l (précédée de l'instruction sudo pour avoir les droits administrateur), puis
valider par la touche Entrée, ce qui donne :
Il sera nécessaire de saisir le mot de passe administrateur.
L'exécution de cette commande va renvoyer la liste de tous les disques installés sur l'ordinateur (disques durs et disques
Creative Commons - Attribution - Partage dans les Mêmes Conditions 7
Premiers pas avec un Raspberry Pi 3
L'exécution de cette commande va renvoyer la liste de tous les disques installés sur l'ordinateur (disques durs et disques
amovibles USB), avec des informations techniques comme leur capacité en Go, entre autres choses, leurs partitions
existantes et leur nom (plus d'infos sur ces noms...)
Pour repérer sa carte micro-SD dans la liste, on s'aidera de la capacité affichée.
ATTENTION : sur mon exemple, et pour les besoins de la capture d'écran ci-dessous, il s'agit d'une clé USB de 2 Go (1,9
GiB).
➜ Sur la même ligne, à gauche de la capacité du disque (de la carte), on voit son nom : /dev/sdd
C'est ce nom qu'il faut noter.
On voit également que ce disque amovible est bien partitionné, qu'il comporte une seule partition appelée /dev/sdd1 qui
occupe tout l'espace disponible (1,9 G) et qu'elle est formatée dans le système de fichiers FAT32.
ATTENTION : Ce n'est PAS ce nom de partition /dev/sdd1 qu'on utilisera tout à l'heure, mais bien celui de la carte (pas de
chiffre à la fin du nom).
8 Creative Commons - Attribution - Partage dans les Mêmes Conditions
Premiers pas avec un Raspberry Pi 3
Méthode : 2. Repérer le chemin vers le fichier image téléchargé
Il faut maintenant connaître le chemin exact vers le fichier de Raspbian téléchargé auparavant, dans le répertoire où il se
trouve.
Pour cela, il suffit de faire un clic-droit dessus, de choisir « Propriétés » et de noter ce chemin indiqué :
Dans mon exemple, le fichier se trouve dans le dossier des téléchargements.
Le chemin complet vers ce fichier sera donc le suivant : /home/alain/Téléchargements/2017-11-29-raspbian-stretch.
img
(il s'agit d'une ancienne capture d'écran, avec l'ancien nom de l'OS : Raspbian)
Méthode : 3. Copie du fichier image sur la carte micro-SD
Dernière étape : il faut maintenant ouvrir une fenêtre de terminal pour saisir la commande qui va copier le fichier image de
Raspbian sur la carte micro-SD.
La commande se construira avec les noms qu'on a notés précédemment, sur le modèle :
➜ sudo dd bs=1M if=chemin_vers_le_fichier_raspbian of=/dev/nom_de_ma_carte_microSD
Dans mon exemple, la commande sera donc :
sudo dd bs=1M if=/home/alain/Téléchargements/2017-11-29-raspbian-stretch.img of=/dev/sdd
validée par la touche Entrée.
Pour ceux que ça intéresse, la signification des différents éléments de cette ligne de commande :
sudo : pour lancer la commande en administrateur
dd : la commande qui lance la copie, selon une méthode particulière
bs=1M : pour Block Size (copier les données par « blocs » de 1Mo)
if : pour Input File (fichier d'entrée = chemin complet vers le fichier à copier)
of : pour Output File (fichier de sortie = chemin vers la destination de la copie).
Creative Commons - Attribution - Partage dans les Mêmes Conditions 9
Premiers pas avec un Raspberry Pi 3
Attention :
À l'exécution de cette commande, la copie du fichier Raspbian sur la carte micro-SD dans le but d'en faire un disque «
bootable » va commencer. Elle va durer plusieurs minutes. Ne rien toucher tant que le processus n'est pas terminé.
NB : disque « bootable » = disque contenant un système d'exploitation et sur lequel un ordinateur sera capable de démarrer
puis de fonctionner.
Complément :
Si on n'a pas d'ordinateur sous Linux à disposition, on peut aussi choisir une solution « intermédiaire » en faisant démarrer
son PC Windows sur une clé Live-USB Linux Ubuntu ou Debian, de façon à pouvoir travailler quand même dans un
environnement Linux.
Avec un ordinateur sous Windows
Au préalable
Si on ne dispose pas d'ordinateur sous Linux, il est bien évidemment possible de réaliser la préparation de la carte micro-SD à
partir d'un ordinateur Windows.
Pour cela, on aura besoin d'installer tout d'abord un logiciel spécifique, dédié à cette opération : le logiciel libre Win32DiskImager.
Lien direct pour le téléchargement
Lien vers le site : https://sourceforge.net/projects/win32diskimager/
Méthode :
En cliquant sur le lien ci-dessous, vous accéderez à un
descriptif de la méthode à utiliser.
Ce guide est publié par Raspbian France, sur cette page :
https://raspbian-france.fr/creez-carte-sd-raspbian-
raspberry-pi-windows/
Télécharger le contenu en PDF[p.]
3. Premier démarrage
AUTEURS :
Alain MICHEL
LICENCES :
Creative Commons - Attribution - Partage dans les Mêmes Conditions
10 Creative Commons - Attribution - Partage dans les Mêmes Conditions
Premiers pas avec un Raspberry Pi 3
Rappel :
Pour le tout premier démarrage, il sera nécessaire d'avoir la totalité du matériel à sa disposition :
Un Raspberry Pi 3 avec son boîtier et son alimentation
La carte micro SD (avec le système Raspberry Pi OS installé à l'étape précédente) insérée dans son logement dans
le Raspberry.
Un clavier USB et une souris USB
Un câble HDMI et un écran (avec entrée HDMI)
Une connexion (WiFi ou filaire RJ45)
Attention :
Le Raspberry ne possède pas d'interrupteur marche / arrêt :
il s'allume quand on le branche sur le secteur ;
il s'éteint quand on le débranche (après avoir arrêté correctement le système d'exploitation, comme sur tous les
ordinateurs).
Méthode :
Brancher le clavier et la souris sur les ports USB du Raspberry Pi,
Brancher le câble HDMI sur la prise correspondante du Raspberry et derrière votre écran ; brancher l'écran sur le
secteur,
Brancher le cordon d’alimentation du Raspberry dans sa prise dédiée puis le boîtier transformateur sur le secteur.
Le Raspberry et l'écran s'allument, au bout de quelques secondes vous êtes « sur le bureau » de votre tout nouvel
ordinateur...
Creative Commons - Attribution - Partage dans les Mêmes Conditions 11
Premiers pas avec un Raspberry Pi 3
Conseil :
Pensez dès à présent à connecter le Raspberry Pi à
internet, il dispose du WiFi, si vous êtes à portée de votre
box.
Il suffit de cliquer sur l'icône du WiFi en haut à droite de
l'écran, de choisir votre réseau puis de saisir la clé de
sécurité.
Sinon, le connecter directement à la box avec un câble
Ethernet.
12 Creative Commons - Attribution - Partage dans les Mêmes Conditions
Premiers pas avec un Raspberry Pi 3
Complément :
Par défaut, le système est en langue anglaise ; on va le changer par la suite pour le mettre en français.
Par défaut également, le système d'exploitation démarre entièrement jusqu'à l'affichage du bureau de l'utilisateur sans
exiger d'identification à l'ouverture de session. Là aussi, on pourra changer ce comportement par défaut pour l'adapter
à son utilisation.
Par défaut toujours, le nom de la machine (le « hostname ») est « raspberrypi », le nom de l'utilisateur est « pi » et son mot de
passe est « raspberry ».
D'où l'invite de commande qu'on peut voir quand on ouvre le terminal : pi@raspberrypi (comprendre : c'est l'utilisateur « pi
» qui a ouvert une session sur la machine « raspberrypi »).
Le Hostname peut lui aussi être changé par la suite, cela peut être utile dans le cas d'une utilisation de plusieurs Raspberry
dans un réseau local.
Rappel :
Le nom d'utilisateur et le mot de passe par défaut évoqués ci-dessus sont valables pour la distribution
Raspbian choisie pour ce guide.
D'autres distributions auront d'autres identifiants par défaut ; ils sont toujours précisés sur les sites qui proposent les
distributions pour Raspbery Pi.
Creative Commons - Attribution - Partage dans les Mêmes Conditions 13
Premiers pas avec un Raspberry Pi 3
II. Premières configurations
1. Les premiers réglages
Une fois que votre Raspberry est allumé et a fini de démarrer, il va falloir faire quelques réglages et configurations « de base »
avant de pouvoir commencer à l'utiliser vraiment.
2. Passer le clavier en français
AUTEURS :
Alain MICHEL
LICENCES :
Creative Commons - Attribution - Partage dans les Mêmes Conditions
Attention :
Il y a deux réglages différents à faire si on veut configurer le clavier en français pour tout type d'utilisation :
la configuration du clavier pour l'utilisation du Raspberry Pi en « mode console » (c'est à dire en ligne de
commande, sans interface graphique - peu fréquent pour les débutants, mais indispensable dans certains cas)
la configuration du clavier pour l'utilisation en mode graphique (c'est à dire à travers une interface graphique avec le
bureau, des menus, des fenêtres, etc. ; celle à laquelle tout le monde est habitué sur son ordinateur).
Ces deux réglages sont indépendants et si, par exemple, on ne configure le clavier en français que en mode graphique, il
pourra très bien être toujours en anglais si on redémarre le Raspberry Pi en mode console... De quoi s'arracher les cheveux si
on n'est pas prévenu ! Surtout dans le cas de saisie de mot de passe...
Conseil :
Nous allons voir ici comment passer le clavier en français pour une utilisation en mode console.
C'est la toute première action à effectuer étant donné les conseils de sécurité que j'évoquerai un peu plus bas (empêcher
le démarrage et l'ouverture de session « automatique » et au contraire, exiger le login et le mot de passe en mode console,
avant de lancer manuellement l'interface graphique).
La configuration du clavier en mode graphique se fera juste après.
Méthode :
La manipulation consiste à éditer un fichier du système pour le modifier en déclarant la langue du clavier. L'édition de ce
fichier se fera avec les droits administrateur, dans un terminal, au moyen de l'éditeur de texte présent par défaut, appelé nano
.
14 Creative Commons - Attribution - Partage dans les Mêmes Conditions
Premiers pas avec un Raspberry Pi 3
1. Ouvrir un terminal, au moyen de l'icône en haut à gauche :
2. Saisir la commande sudo nano /etc/default/keyboard et
valider par Entrée
ATTENTION : Sur le clavier, il faudra plutôt saisir : sudo
nqno /etc/defqult/keyboqrd
puisque quand on saisit ça, le clavier est pour le moment
encore en qwerty !!!
Donc, appuyer sur la touche Q pour obtenir la lettre A...
➜ Saisir le mot de passe de l’utilisateur, qui est pour l'instant
raspberry (c'est le mot de passe par défaut, on le changera par
la suite)
Même remarque qu'à l'étape précédente : au moment de
saisir le mot de passe après avoir appuyé sur la touche
Entrée, au lieu de saisir « raspberry » il faudra utiliser les
touches rqspberry
➜ IMPORTANT : sur tous les systèmes Linux, quand on
saisit un mot de passe dans le terminal, pour des raisons
de sécurité, RIEN n'apparaît, on ne voit pas les caractères
saisis, ni même des petites étoiles ou des petits cercles, comme
on est habitué à voir sur d'autres systèmes. C'est normal.
Interprétation de la commande, pour ceux que ça intéresse :
sudo : pour exécuter la commande en administrateur
nano : pour lancer l'éditeur de texte
/etc/default/keyboard : chemin vers le fichier à modifier
Creative Commons - Attribution - Partage dans les Mêmes Conditions 15
Premiers pas avec un Raspberry Pi 3
3. Le fichier keyboard s'ouvre alors dans l'éditeur nano,
directement dans le terminal (vous pouvez redimensionner la
fenêtre avec la souris pour y voir plus clair).
➜ Repérer la 6e ligne où on peut lire XKBLAYOUT="gb"
➜ déplacer le curseur – avec les flèches du clavier, la
souris est inopérante dans cette fenêtre – pour aller modifier
la valeur gb et la remplacer par fr.
➜ On doit lire maintenant XKBLAYOUT="fr"
4. Enregistrer la modification avec la combinaison de
touches Ctrl + O au clavier et valider par la touche Entrée.
5. Quitter l'éditeur nano avec la combinaison de touches
Ctrl + X.
On se retrouve dans la fenêtre du terminal, comme au début.
16 Creative Commons - Attribution - Partage dans les Mêmes Conditions
Premiers pas avec un Raspberry Pi 3
6. Dernière étape : faire redémarrer le Raspberry Pi pour
prendre en compte les modifications effectuées.
➜ Saisir la commande sudo reboot et valider par la touche
Entrée.
Le Raspberry redémarre.
Autre possibilité : fermer le terminal et faire redémarrer de la
manière « classique », en passant par le menu des applications
(en haut à gauche) ➜ Shutdown ➜ Reboot
3. Configurer la localisation
AUTEURS :
Alain MICHEL
LICENCES :
Creative Commons - Attribution - Partage dans les Mêmes Conditions
Un ensemble de réglages qui vont modifier la langue du système pour la passer en français, ainsi que le fuseau horaire, la
configuration du clavier et la région du WiFi.
Méthode :
1. Accéder au menu des applications ➜ Préférences ➜
Configuration du Raspberry Pi.
Creative Commons - Attribution - Partage dans les Mêmes Conditions 17
Premiers pas avec un Raspberry Pi 3
2. Dans la fenêtre qui s'ouvre (que vous pouvez redimensionner
à la souris), accéder au 4e onglet « Localisation » :
- Cliquer sur le bouton « Régler la localisation » puis
sélectionner la langue et le pays.
- Valider.
3. Régler de la même manière le fuseau horaire : Région ➜ Europe ; Localisation ➜ Paris
4. Cliquer sur « Régler le clavier » :
- Pays ➜ France
- Variante ➜ Français (tout court) ou Français (variante). Vous
pouvez faire des tests dans le champ de saisie au bas de la
fenêtre.
- Valider
5. Cliquer sur « Régler la région du WiFi » :
Pays ➜ FR France
6. Valider l'ensemble des modifications effectuées avec le bouton Valider sur la fenêtre de configuration.
Il va falloir redémarrer le Raspberry Pi.
18 Creative Commons - Attribution - Partage dans les Mêmes Conditions
Premiers pas avec un Raspberry Pi 3
4. Modifier le mot de passe
Attention :
Votre Raspberry Pi, on l'a vu précédemment, est configuré par défaut pour démarrer automatiquement jusqu'à l'affichage du
bureau, sans avoir à saisir de mot de passe pour l'ouverture de session. De plus, le mot de passe par défaut « raspberry »
est universellement connu, accessible par une simple recherche sur internet. Or, ce mot de passe d'administrateur est
indispensable quand vous exécutez des commandes dans le terminal ou en mode console, par exemple pour modifier votre
configuration ou pour effectuer des mises à jour du système.
Il est donc ESSENTIEL pour la sécurité de votre machine de modifier ce mot de passe par défaut, à
plus forte raison si vous destinez votre Raspberry Pi à une utilisation en tant qu'objet connecté, accessible
depuis internet.
Creative Commons - Attribution - Partage dans les Mêmes Conditions 19
Premiers pas avec un Raspberry Pi 3
Méthode :
1. Accéder au menu des applications ➜ Préférences ➜
Configuration du Raspberry Pi.
2. Dans la fenêtre qui s'ouvre (que vous pouvez redimensionner
à la souris), accéder au 1er onglet «Système»
- Cliquer sur le bouton « Changer le mot de passe » et
saisissez votre nouveau mot de passe.
- Valider
3. Sur cette même fenêtre, profitez-en pour décocher la case « Se connecter en tant que 'pi' » : l'ouverture de session ne
se fera plus de manière automatique.
Au cours du démarrage, vous serez invités à saisir :
votre login : pi
votre mot de passe : celui que vous venez de personnaliser
Complément :
C'est également sur cet onglet que vous pourrez modifier le nom d'hôte, c'est à dire le nom de la machine tel qu'il apparaît sur
votre réseau local.
Par défaut, ce nom d'hôte est « raspberry » .
Vous pouvez le personnaliser et mettre ce que vous voulez. Ce sera plus particulièrement intéressant et nécessaire si vous
utilisez deux ou plusieurs Raspberry Pi sur votre réseau local.
20 Creative Commons - Attribution - Partage dans les Mêmes Conditions
Premiers pas avec un Raspberry Pi 3
5. Activer le SSH
AUTEURS :
Alain MICHEL
LICENCES :
Creative Commons - Attribution - Partage dans les Mêmes Conditions
Définition :
Le protocole SSH (Secure Shell) est un protocole de communication sécurisé, dans lequel toutes les données échangées
entre deux machines distantes sont chiffrées.
Pour plus d'informations sur le fonctionnement de SSH, voir ici :
https://openclassrooms.com/courses/reprenez-le-controle-a-l-aide-de-linux/la-connexion-securisee-a-distance-avec-ssh
Conseil :
Avec notre Raspberry Pi, il peut être particulièrement intéressant d'utiliser ce protocole SSH pour se connecter au Raspberry
depuis une autre machine et pouvoir lui faire exécuter des commandes (par exemple pour faire les mises à jour du système)
ou lancer des applications à distance (par exemple lancer un mediacenter pour diffuser des contenus sur un écran public),
depuis un autre ordinateur connecté.
Cela nous permet de contrôler le Raspberry Pi à distance, sans nécessiter le branchement d'un clavier et d'une souris ainsi
que d'un écran dédiés.
Creative Commons - Attribution - Partage dans les Mêmes Conditions 21
Premiers pas avec un Raspberry Pi 3
Méthode :
1. Accéder au menu des applications ➜ Préférences ➜
Configuration du Raspberry Pi.
2. Dans la fenêtre qui s'ouvre (que vous pouvez redimensionner
à la souris), accéder au 2e onglet Interfaces.
- Cocher le bouton « Activé » sur la seconde ligne SSH.
- Valider
Attention :
Le serveur SSH du Raspberry Pi est désormais activé. Il est prêt à fonctionner.
Pour pouvoir s'y connecter depuis un autre ordinateur et le contrôler à distance, il va falloir ensuite installer sur cet ordinateur
distant un client SSH.
Cela sera décrit plus bas, dans le chapitre « Configurations avancées »
Complément :
C'est également sur cet onglet « Interfaces » qu'on pourra éventuellement activer d'autres fonctionnalités, d'autres interfaces
possibles, comme par exemple VNC, pour pouvoir contrôler le Raspberry Pi à distance ET exécuter ses programmes dans
un environnement graphique, sur l'ordinateur distant (et non pas uniquement en mode console, en ligne de commande,
comme avec SSH. Nous verrons cela dans la partie « Configurations avancées - Contrôler à distance son Raspberry Pi ».
On pourra aussi activer le port de contrôle de la caméra pour connecter une webcam, ou les différentes possibilités de
connexion de cartes micro-contrôleur (cartes GPIO) permettant d'ajouter de très nombreuses fonctionnalités.
22 Creative Commons - Attribution - Partage dans les Mêmes Conditions
Premiers pas avec un Raspberry Pi 3
6. Mettre à jour le système
AUTEURS :
Alain MICHEL
LICENCES :
Creative Commons - Attribution - Partage dans les Mêmes Conditions
Il est indispensable de maintenir son système à jour, ne serait-ce que pour des raisons de sécurité (correction d'éventuelles
failles).
Cette opération peut se faire très simplement, en lançant les commandes appropriées, elle doit être faite régulièrement.
Méthode :
1. Ouvrir un terminal, au moyen de l'icône en haut à gauche :
2. Saisir la commande sudo apt update, Appuyez sur la
touche Entrée, saisissez le mot de passe et valider.
Le Raspberry Pi se connecte au dépôt (le serveur) dédié
hébergeant les paquets (fichiers, logiciels) de la distribution
Raspbian installée, de manière à y récupérer les dernières
versions.
Attendre la fin de l'exécution de la commande.
Creative Commons - Attribution - Partage dans les Mêmes Conditions 23
Premiers pas avec un Raspberry Pi 3
3. Saisir la commande sudo apt upgrade et valider par la
touche Entrée.
- Répondre Oui aux questions éventuelles (saisir O (pour Oui)
et valider par Entrée).
4. Attendre la fin de l'exécution de la commande, c'est à
dire du téléchargement puis de l'installation des mises à jour
éventuelles.
Si vous n'avez jamais fait cette mise à jour, ou du moins pas fait
depuis longtemps, et en fonction de la qualité de votre
connexion internet, cette opération peut être relativement
longue (plusieurs minutes ou dizaines de minutes...).
Quand c'est terminé, vous pouvez refermer le terminal.
Conseil :
Les deux commandes décrites ci-dessus peuvent être combinées sur une seule et même ligne de commande, pour qu'elles
s'exécutent l'une après l'autre, de manière enchaînée, sans interruption :
sudo apt update && sudo apt upgrade -y
➜ On combine les deux commandes au moyen de l'opérateur && et on ajoute l'option -y à la fin de la 2e commande pour
forcer la réponse "Oui" lors de l'opération d’installation de mise à jour des paquets.
Attention :
Il se peut que vous soyez confrontés à un problème particulier de connexion au serveur par défaut vers lequel la commande
apt update tente de se connecter : http://mirrordirector.raspbian.org/raspbian.
Depuis quelques mois il est relativement inaccessible et semble causer des problèmes aux utilisateurs : la commande de
mise à jour est extrêmement longue et finit par aboutir à des messages d'erreur.
Si c'est le cas, il va falloir modifier le dépôt utilisé par défaut pour les mises à jour.
Nous verrons cela dans la dernière partie « Configurations avancées »
24 Creative Commons - Attribution - Partage dans les Mêmes Conditions
Premiers pas avec un Raspberry Pi 3
7. Utiliser l'interface de configuration Raspi-Config
AUTEURS :
Alain MICHEL
LICENCES :
Creative Commons - Attribution - Partage dans les Mêmes Conditions
Il existe un utilitaire de configuration nommé raspi-config qui se lance en ligne de commande, depuis un terminal.
Dans cet utilitaire, on peut configurer la plupart des paramètres du Raspberry Pi, comme ceux que nous venons de détailler un par
un (changer le mot de passe, configurer le réseau, la langue du système, les options de démarrage, etc.)
Cet utilitaire de configuration est un peu moins commode que l'application accessible depuis le bureau, dans l'interface graphique
du Raspberry : ici, on travaille dans la fenêtre du terminal et la souris est inopérante, il faut tout faire au clavier, avec les flèches de
direction et la touche Entrée pour valider ou Échap. pour annuler.
Il faut néanmoins connaître cet utilitaire qui offre plus de possibilités que la fenêtre de configuration classique.
Méthode :
1. Ouvrir un terminal, au moyen de l'icône en haut à gauche.
2. Saisir la commande sudo raspi-config, valider par la touche
Entrée ; saisissez le mot de passe et valider.
Creative Commons - Attribution - Partage dans les Mêmes Conditions 25
Premiers pas avec un Raspberry Pi 3
3. L'utilitaire de configuration se lance alors dans la fenêtre
du terminal (possibilité de la redimensionner à la souris, pour
être plus à l'aise).
4. Avec les flèches de direction du clavier, la touche
Entrée et la touche Échap. vous pouvez naviguer dans les
différentes parties du menu pour activer et configurer
certains paramètres.
8. Personnaliser le menu principal des applications
AUTEURS :
Alain MICHEL
LICENCES :
Creative Commons - Attribution - Partage dans les Mêmes Conditions
L'équivalent du « Menu Démarrer » de Windows s'appelle ici le Menu des applications. Il est accessible par l'icône en forme de
framboise (of course) visible tout en haut à gauche de l'écran.
26 Creative Commons - Attribution - Partage dans les Mêmes Conditions
Premiers pas avec un Raspberry Pi 3
Méthode :
1. Accéder au menu des applications ➜ Préférences ➜ Main
Menu Editor du Raspberry Pi.
2. Dans la fenêtre qui s'ouvre, vous retrouverez toutes les
entrées du menu principal du Raspberry Pi et vous pourrez
cocher (ou décocher) les cases des logiciels que vous
souhaitez voir apparaître (ou pas) dans le menu.
Valider pour terminer.
Creative Commons - Attribution - Partage dans les Mêmes Conditions 27
Premiers pas avec un Raspberry Pi 3
III. Configurations avancées
1. Pour aller un peu plus loin...
Selon l'utilisation qu'on souhaite faire de son Raspberry Pi, il peut être nécessaire de modifier la façon de le lancer ou de l'utiliser,
par exemple en le lançant seulement en mode console pour le contrôler à distance depuis un autre ordinateur, ou bien en l'utilisant
par exemple comme lecteur multimédia diffusant en continu sur un écran de présentation.
2. Empêcher la mise en veille de l'écran après 10 minutes
AUTEURS :
Alain MICHEL
LICENCES :
Creative Commons - Attribution - Partage dans les Mêmes Conditions
Rappel :
Par défaut, le Raspberry Pi est configuré pour éteindre l'écran au bout de 10 minutes d'inactivité et ne propose pas
d'utilitaire d'économiseur d'écran facilement paramétrable, comme sur la plupart des systèmes d'exploitation.
Dans la majorité des cas ce ne sera pas un problème, mais ça peut s'avérer gênant si on souhaite utiliser le Raspberry
comme lecteur multimédia, branché sur un écran public, par exemple, pour diffuser en continu des vidéos, des présentations,
des diaporamas, etc. C'est un sujet assez important des forums dédiés au Raspberry sur internet, des dizaines de solutions
sont proposées et de nombreuses ne fonctionnent pas ; il est très difficile d'y voir clair...
Complément :
On l'a vu plus haut, le Raspberry peut fonctionner en mode « Desktop », dans un environnement graphique habituel, ou en
mode « console », sans environnement graphique, uniquement en ligne de commande. Dans chaque mode de
fonctionnement une mise en veille de l'écran après 10 minutes est prévue, et si on a besoin d'empêcher cette mise en veille, il
va falloir le faire pour chacun des deux modes.
Méthode : En mode classique, « Desktop »
Pour empêcher la mise en veille en mode Desktop, on va tout bêtement ajouter un économiseur d'écran puisqu'il n'est
pas présent par défaut, et on pourra donc le configurer justement pour empêcher la mise en veille.
1. Ouvrir le terminal et saisir la commande :
sudo apt-get install xscreensaver
puis valider par la touche Entrée et saisir le mot de passe
administrateur.
28 Creative Commons - Attribution - Partage dans les Mêmes Conditions
Premiers pas avec un Raspberry Pi 3
2. Répondre O à la question « Souhaitez-vous continuer ? » et
laisser le téléchargement et l'installation de l’économiseur
d'écran se faire.
3. Dès que c'est terminé, vous pouvez refermer le terminal et
aller dans le menu des applications ➜ Préférences ➜
Économiseur d'écran.
Creative Commons - Attribution - Partage dans les Mêmes Conditions 29
Premiers pas avec un Raspberry Pi 3
Dans le fenêtre qui s'ouvre, il ne reste plus qu'à choisir de
désactiver l'économiseur d'écran dans la liste déroulante en
haut à gauche.
Méthode : En mode console
Il faut également empêcher le mode console de désactiver l'écran après 10 minutes.
Pour cela, on va éditer un fichier « sensible » du système d'exploitation : celui qui définit les commandes du démarrage du
système.
1. Ouvrir le terminal et saisir la commande :
sudo nano /boot/cmdline.txt
Valider par la touche Entrée puis saisir le mot de passe
administrateur.
2. Le fichier cmdline.txt va s'ouvrir dans l'éditeur intégré,
directement dans le terminal.
On va juste rajouter l'instruction consoleblank=0 tout à la fin
de la ligne, pour désactiver complètement la mise en veille de la
console.
Attention :
Ce fichier est ESSENTIEL pour le démarrage du
système, prenez garde à ne rien modifier dans ce
qui est déjà en place.
NE PAS ajouter de ligne, la totalité des
instructions dans ce fichier DOIVENT être écrites
sur une seule ligne.
30 Creative Commons - Attribution - Partage dans les Mêmes Conditions
Premiers pas avec un Raspberry Pi 3
4. Enregistrer la modification avec la combinaison de
touches Ctrl + O au clavier et valider par la touche Entrée.
Quitter l'éditeur nano avec la combinaison de touches Ctrl +
X.
On se retrouve dans la fenêtre du terminal, comme au début.
On peut avoir confirmation que la modification a bien été prise
en compte en saisissant dans le terminal la commande
suivante :
cat /sys/module/kernel/parameters/consoleblank
Cette commande affiche la valeur attribuée au paramètre
consoleblank qui détermine la durée en secondes avant la mise
en veille : une valeur égale à 0 signifie la désactivation de la
mise en veille de la console.
6. Faire redémarrer le Raspberry Pi pour prendre en compte la modification effectuée :
➜ saisir dans le terminal la commande sudo reboot.
3. Démarrer en mode console
AUTEURS :
Alain MICHEL
LICENCES :
Creative Commons - Attribution - Partage dans les Mêmes Conditions
Démarrer votre Raspberrry Pi en mode console permet de profiter au mieux de ses performances puisqu'elles ne sont pas
mobilisées pour faire fonctionner l'interface graphique pour l'utilisateur. La contrepartie est que toutes les actions doivent être faites
en ligne de commande, ce qui n'est pas à la portée de tous.
Cependant, ce démarrage en console permet une plus grande sécurité pour votre machine puisque vous serez obligé de saisir
votre login et votre mot de passe pour l'ouverture de la session. Il ne restera plus qu'à lancer manuellement, en fonction des
besoins, l'interface graphique.
De plus, on l'a déjà évoqué plus haut, ce mode de fonctionnement en console peut suffire si on veut utiliser son Raspberry par
exemple en lecteur multimédia branché sur un écran de diffusion, en le commandant depuis un autre ordinateur, via SSH.
Creative Commons - Attribution - Partage dans les Mêmes Conditions 31
Premiers pas avec un Raspberry Pi 3
Méthode :
1. Accéder au menu des applications ➜ Préférences ➜ Configuration du Raspberry.
2. Dans la fenêtre qui s'ouvre, sur le 1er onglet « Système »,
choisir l'option Boot : Vers la console puis valider.
3. Faire redémarrer le Raspberry Pi : menu des applications ➜
Shutdown ➜ Reboot
Le démarrage s'interrompt désormais sur une demande login
(RAPPEL : le login est pi) et de mot de passe (vous avez en
principe déjà modifié le mot de passe par défaut raspberry).
32 Creative Commons - Attribution - Partage dans les Mêmes Conditions
Premiers pas avec un Raspberry Pi 3
Complément : Lancer manuellement l'interface graphique depuis le mode console
Même si on a démarré en mode console + lignes de commande, on peut à tout moment lancer manuellement l'interface
graphique pour se retrouver dans un environnement de bureau habituel.
Pour cela, il suffit de saisir la simple commande startx puis de
valider par la touche Entrée.
On arrive au bout de quelques secondes sur le bureau habituel de l'environnement graphique.
Complément : Arrêter le Raspberry depuis le mode console
Si on souhaite arrêter complètement le Raspberry après avoir travaillé en mode console, là aussi cela se fera avec une
commande particulière.
➜ Il suffit de saisir la commande sudo halt et de valider par la touche Entrée.
Le Raspberry va s'éteindre et vous pourrez le débrancher.
4. Connaître l'adresse IP du Raspberry - Attribuer une IP fixe
AUTEURS :
Alain MICHEL
LICENCES :
Creative Commons - Attribution - Partage dans les Mêmes Conditions
Creative Commons - Attribution - Partage dans les Mêmes Conditions 33
Premiers pas avec un Raspberry Pi 3
Définition : Connaître l'adresse IP du Raspberry Pi
Pour contrôler le Raspberry Pi à distance via SSH, comme nous le verrons dans le chapitre suivant, il est nécessaire de
connaître son adresse IP dans notre réseau local.
Rien de plus simple.
Démarrer le Raspberry Pi en mode console ou bien ouvrir
son terminal si on est dans son interface graphique, et saisir la
commande :
ifconfig
(valider par la touche Entrée)
On voit tout de suite l'adresse IP du Raspberry, soit dans la
partie wlan s'il est connecté en WiFi, soit dans la partie eth0 s'il
est connecté en filaire, par un câble Ethernet RJ45.
Attention :
Cette manipulation devra être exécutée la toute première fois sur le Raspberry Pi , puisqu'on a besoin de son adresse IP pour
pouvoir le contrôler via SSH.
Il faudra penser à noter l'adresse IP pour ne pas l'oublier. D'une façon générale, elle ne devrait pas changer par la suite, sauf
quelques cas particuliers. En effet, la plupart des box internet des fournisseurs d'accès vont réattribuer la même adresse IP à
un périphérique réseau habituel et connu.
MAIS : c'est n'est pas certain et garanti à 100 %. Pour cela, il n'y a qu'un moyen : attribuer une IP fixe à votre Raspberry
(cf. ci-dessous)
34 Creative Commons - Attribution - Partage dans les Mêmes Conditions
Premiers pas avec un Raspberry Pi 3
Conseil : Attribuer une IP fixe au Raspberry Pi.
C'est la meilleure solution pour être certain de pouvoir en prendre le contrôle à tout moment en SSH, et pour avoir une
meilleure visibilité et compréhension des périphériques connectés de son réseau local.
La meilleure façon de procéder, c'est d'utiliser directement les fonctionnalités proposées par les box des
fournisseurs d'accès à internet qui prévoient cette possibilité d'octroyer une adresse IP fixe à un appareil connecté. Pour
cela, il faudra accéder à l'interface d'administration de votre box, dans un navigateur internet.
Généralement, il suffit d'ouvrir son navigateur internet et d'accéder à l'adresse 192.168.1.1
Il faudra éventuellement vous reporter aux guides d'utilisation de votre box pour trouver des explications précises sur la
manière de procéder.
D'une façon générale, le principe et le processus sont les mêmes, quelle que soit la box utilisée.
L'exemple ci-dessous est réalisé sur une Livebox v4 de Orange.
1. Dans les paramètres de la box, dans la partie « Réseau », il
est possible d'attribuer un bail DHCP statique, c'est à dire une
adresse IP fixe, à un de ses équipements.
Je cherche le Raspberry dans la liste des équipements
connectés et je lui attribue une adresse IP.
Vous pouvez parfaitement lui attribuer l'adresse IP que vous
avez notée au chapitre précédent (connaître l'adresse IP du
Raspberry Pi).
2. Dès que c'est fait, je vois mon Raspberry apparaître dans
la liste de mes équipements réseau ayant une IP fixe.
C'est tout. Votre Raspberry Pi aura désormais toujours la même adresse IP qui lui est réservée dans votre réseau local.
Complément :
Si vous n'avez pas la possibilité d'accéder à l'interface de paramétrage de votre box internet, alors, il faudra modifier
certaines choses dans le fichier de configuration du réseau du Raspberry Pi.
Les manipulations à effectuer sont décrites sur cettee page :
https://www.domo-blog.fr/configurer-adresse-ip-static-raspbian-stretch/
Creative Commons - Attribution - Partage dans les Mêmes Conditions 35
Premiers pas avec un Raspberry Pi 3
5. Contrôler à distance son Raspberry Pi
AUTEURS :
Alain MICHEL
LICENCES :
Creative Commons - Attribution - Partage dans les Mêmes Conditions
Le contrôle à distance de votre Raspberry Pi depuis un autre ordinateur est particulièrement intéressant dans certaines
situations ou utilisations particulières, par exemple si on ne souhaite pas l'utiliser comme un "simple" micro-ordinateur, mais plutôt
comme un objet connecté avec des fonctions spécifiques en matière de multimédia ou de domotique.
Attention :
Deux moyens sont à notre disposition pour cette prise de contrôle à distance :
via SSH, uniquement en ligne de commande dans un terminal (le plus « rapide » et efficace dans certains cas, et
quand on est un utilisateur assez avancé),
via VNC, avec une interface graphique complète habituelle et prise en charge du clavier et de la souris.
a. Contrôler à distance son Raspberry Pi avec SSH
AUTEURS :
Alain MICHEL
LICENCES :
Creative Commons - Attribution - Partage dans les Mêmes Conditions
Rappel :
Nous avons vu plus haut comment activer le protocole SSH (donc le serveur SSH) sur le Raspberry Pi lors de son premier
démarrage. Il faut maintenant, pour pouvoir le contrôler depuis un autre ordinateur installer un client SSH sur cet ordinateur.
Pour le contrôle via SSH, nous avons besoin de connaître l'adresse IP du Raspberry Pi.
Sur un ordinateur fonctionnant sous Linux
Attention :
Un « client SSH » est un utilitaire à installer sur son ordinateur qui va permettre de se connecter à un serveur SSH implanté
sur un autre ordinateur et d'en prendre le contrôle. Sur un ordinateur sous Linux avec une distribution basée sur Debian,
l'installation se fait simplement en une seule ligne, qui combine deux commandes :
sudo apt-get update && sudo apt-get install openssh-client
Cette ligne de commande est à saisir ou copier coller dans le terminal de l'ordinateur destiné à prendre le contrôle à distance
du Raspberry,
Il faut valider par la touche Entrée et attendre le téléchargement puis l'installation du client SSH.
(Cette manipulation ne se fait qu'une seule fois, bien entendu).
36 Creative Commons - Attribution - Partage dans les Mêmes Conditions
Premiers pas avec un Raspberry Pi 3
Méthode : Prendre le contrôle du Raspberry Pi
1. Dès que le client SSH est installé sur votre ordinateur, il suffit
d'ouvrir un terminal et de saisir la commande ssh suivie des
données permettant d’identifier la machine à atteindre, sur votre
réseau local, c'est à dire le nom d'utilisateur et l'adresse IP
de votre Raspberry, selon la syntaxe :
ssh <nom_utilisateur>@<adresse_IP>
Dans mon exemple :
ssh pi@192.168.1.13
validé par la touche Entrée et suivi du mot de passe
d'administrateur du Raspberry Pi.
2. Vous ouvrez alors la session d’utilisateur sur le
Raspberry, depuis votre ordinateur : vous le contrôlez
désormais à distance, depuis le client SSH de votre ordinateur.
Toutes les commandes que vous pourrez saisir dans ce
terminal seront exécutées par le Raspberry.
3. En fin de session, pour fermer la connexion SSH et arrêter la
prise de contrôle à distance, il faut saisir la commande exit et
valider.
On revient dans le terminal de l'ordinateur.
Sur un ordinateur Windows 10
Attention :
Bonne nouvelle pour les ordinateurs fonctionnant sous Windows 10 : ils possèdent désormais un client OpenSSH intégré.
Conseil : Activer le client Open SSH sur Windows 10
Creative Commons - Attribution - Partage dans les Mêmes Conditions 37
Premiers pas avec un Raspberry Pi 3
1. Aller dans « Paramètres » ➜ « Applications » ➜ «
Applications et fonctionnalités ».
2. Cliquer sur « Gérer les fonctionnalités facultatives »
38 Creative Commons - Attribution - Partage dans les Mêmes Conditions
Premiers pas avec un Raspberry Pi 3
3. Cliquer sur « Ajouter une fonctionnalité » et choisir OpenSSH
Clien (Beta) puis l'installer.
Méthode : Contrôler le Raspberry Pi depuis le client OpenSSH de Windows 10
Creative Commons - Attribution - Partage dans les Mêmes Conditions 39
Premiers pas avec un Raspberry Pi 3
1. Il faut tout d'abord ouvrir le Windows PowerShell, c'est
dire l'équivalent Windows du terminal Linux. Pour cela, il suffit
de faire un clic-droit sur l'icône du menu Démarrer, en bas à
droite, et de choisir « Windows PowerShell (Admin) » dans la
liste.
2. Dans cette fenêtre, nous allons pouvoir saisir la commande
qui nous permettra de nous connecter en SSH au Raspberry Pi.
C'est la même commande que sous Linux :
ssh <nom_utilisateur>@<adresse_IP>
Dans mon exemple :
ssh pi@192.168.1.13
validé par la touche Entrée et suivi du mot de passe
d'administrateur du Raspberry.
40 Creative Commons - Attribution - Partage dans les Mêmes Conditions
Premiers pas avec un Raspberry Pi 3
3. Je suis désormais en train de contrôler le Raspberry depuis
mon ordinateur sous Windows ; toutes les commandes que
je peux saisir ici sont des commandes Linux et elles vont
s'exécuter sur le Raspberry Pi.
4. Comme précédemment, quand j'ai terminé ce que j'ai à faire sur le Raspberry, en fin de session, pour fermer la
connexion SSH et arrêter la prise de contrôle à distance, il faut saisir la commande exit et valider.
On revient dans le PowerShell de Windows.
SSH autres versions de Windows
Sur toutes les autres Windows, pour pouvoir utiliser SSH, je vais être obligé d'installer un logiciel dédié.
Il en existe plusieurs, le plus connu actuellement est PuTTY ; un logiciel libre à télécharger depuis le site de son éditeur :
https://www.chiark.greenend.org.uk/~sgtatham/putty/latest.html
Un guide complet est accessible sur cette page, dans la seconde partie de ce chaptitre :
https://openclassrooms.com/courses/reprenez-le-controle-a-l-aide-de-linux/la-connexion-securisee-a-distance-avec-ssh#/id/r-
41601
à partir du titre « Se connecter via SSH à partir d'une machine Windows »
b. Contrôler à distance son Raspberry Pi avec VNC
AUTEURS :
Alain MICHEL
LICENCES :
Creative Commons - Attribution - Partage dans les Mêmes Conditions
Activer VNC sur le Raspberry Pi
De la même manière que pour le protocole SSH qu'on a vu précédemment, le serveur VNC n'est pas activé par défaut sur le
Raspberry Pi. C'est à l'utilisateur de l'activer, selon ses besoins.
Il y a deux méthodes pour cela :
soit depuis la fenêtre de configuration du Raspberry (en mode Desktop - interface graphique)
soit avec l'utilitaire Raspi-Config depuis un terminal (aussi bien depuis le terminal du Raspberry lui-même, en mode
interface graphique, que depuis le terminal d'un ordinateur distant en contrôlant le Raspberry via SSH).
Creative Commons - Attribution - Partage dans les Mêmes Conditions 41
Premiers pas avec un Raspberry Pi 3
Méthode : Depuis la fenêtre de configuration du raspberry
1. Accéder au menu des applications ➜ Préférences ➜
Configuration du Raspberry Pi.
2. Dans la fenêtre qui s'ouvre (que vous pouvez redimensionner
à la souris), accéder au 2e onglet Interfaces.
- Cocher le bouton « Activé » sur la troisième ligne VNC.
- Valider
Méthode : Depuis un terminal, avec l'utilitaire raspi-config (méthode alternative)
1. Saisir la commande sudo raspi-config, valider par la touche
Entrée ; saisissez le mot de passe et valider.
42 Creative Commons - Attribution - Partage dans les Mêmes Conditions
Premiers pas avec un Raspberry Pi 3
2. L'utilitaire de configuration se lance alors dans la fenêtre du
terminal (possibilité de la redimensionner à la souris, pour être
plus à l'aise).
Avec les flèches de direction du clavier, la touche Entrée et
la touche Échap. vous pouvez naviguer dans les différentes
parties du menu pour activer et configurer certains paramètres.
Se positionner sur la 5e ligne « Interfacing options » et
valider par la touche Entrée.
3. Aller sur la 3e ligne « P3 VNC » et valider par Entrée.
4. Avec la touche tabulation ou les flèches de direction du
clavier, se positionner sur « Oui » et valider avec la touche
Entrée.
Le serveur VNC est désormais activé.
5. Avec la touche tabulation ou les flèches de direction du clavier, se positionner sur « Finish » et valider avec la touche Entrée.
Refermer le terminal.
Creative Commons - Attribution - Partage dans les Mêmes Conditions 43
Premiers pas avec un Raspberry Pi 3
Attention :
Le serveur VNC du Raspberry Pi est désormais activé. Il est prêt à fonctionner.
Pour pouvoir s'y connecter depuis un autre ordinateur et le contrôler à distance, il va falloir ensuite installer sur cet ordinateur
distant un client VNC. (Cf. plus bas).
➜ Il faut auparavant vérifier s'il est bien configuré pour démarrer en mode Bureau.
Configurer le Raspberry Pi pour démarrer en mode Desktop
Attention :
Pour prendre le contrôle du Raspberry Pi depuis un autre poste avec VNC, il faut que ce Raspberry ait démarré de façon
« classique », en mode Desktop, c'est à dire avec une interface graphique (en non pas en mode console, avec
seulement la possibilité de saisir des lignes de commande).
On peut configurer ce type de démarrage de deux façons :
soit depuis la fenêtre de configuration du Raspberry (en mode Desktop - interface graphique)
soit avec l'utilitaire Raspi-Config depuis un terminal (aussi bien depuis le terminal du Raspberry Pi lui-même, en
mode interface graphique, que depuis le terminal d'un ordinateur distant en contrôlant le Raspberry via SSH).
Méthode : Depuis la fenêtre de configuration du Raspberry Pi
1. Accéder au menu des applications ➜ Préférences ➜ Configuration du Raspberry.
2. Dans la fenêtre qui s'ouvre, sur le 1er onglet « Système » :
choisir l'option Boot : Vers le bureau
cocher la case « Connexion automatique : se
connecter en tant que 'pi' »
puis valider.
3. Faire redémarrer le Raspberry Pi : menu des applications ➜ Shutdown ➜ Reboot
Méthode : Depuis un terminal avec l'utilitaire Raspi-Config (méthode alternative)
1. Saisir la commande sudo raspi-config, valider par la touche
Entrée ; saisissez le mot de passe et valider.
44 Creative Commons - Attribution - Partage dans les Mêmes Conditions
Premiers pas avec un Raspberry Pi 3
2. L'utilitaire de configuration se lance alors dans la fenêtre du
terminal (possibilité de la redimensionner à la souris, pour être
plus à l'aise). Avec les flèches de direction du clavier, la
touche Entrée et la touche Échap. vous pouvez naviguer dans
les différentes parties du menu pour activer et configurer
certains paramètres.
Se positionner sur la 3e ligne « Boot options » et valider
par la touche Entrée.
3. Rester sur la 1ère ligne « B1 Desktop / CLI » et valider par
Entrée.
On va ensuite choisir que le Raspberry démarre en mode
Bureau (Desktop) plutôt qu'en mode console (en ligne de
commande - Command Line Interface).
4. Avec les flèches de direction du clavier, se positionner sur la
4e ligne « B4 Desktop - Autologin Desktop GUI,
automatically logged in as 'pi' user » puis sur « OK » avec la
touche Tab du clavier, et valider avec la touche Entrée.
Il faut ensuite redémarrer le Raspberry.
Il est maintenant configuré pour démarrer en mode « Desktop GUI » c'est à dire en mode bureau avec interface
graphique pour l'utilisateur (Graphical User Interface) et il ouvrira automatiquement une session sans avoir à saisir de mot
de passe.
Creative Commons - Attribution - Partage dans les Mêmes Conditions 45
Premiers pas avec un Raspberry Pi 3
➜ Votre Raspberry Pi est maintenant prêt à être commandé à distance via VNC, depuis un client VNC installé sur un autre
ordinateur.
Prendre le contrôle du Raspberry Pi avec un client VNC
Définition :
Un « client VNC » est un utilitaire à installer sur son ordinateur qui va permettre de se connecter à un « serveur VNC »
implanté sur un autre ordinateur dont on veut prendre le contrôle.
Attention :
Il existe de nombreux logiciels clients VNC différents. Celui qu'on installera ici sur son ordinateur
est choisi pour être pleinement compatible avec le serveur VNC présent sur le Raspberry Pi.
Ce client VNC est celui de RealVNC ; il s'installe sur tout type de plateformes et il est gratuit pour
une utilisation personnelle.
On le téléchargera à partir de cette page :
https://www.realvnc.com/en/connect/download/viewer/
Il faut ensuite procéder à son installation sur votre ordinateur, selon un processus classique.
Méthode : Prendre le contrôle du Raspberry avec un client VNC
1. Dès que le client VNC est installé sur votre ordinateur, il suffit
de le lancer. Dans la fenêtre qui s'ouvre, il faut saisir l'adresse
IP du Raspberry dans votre réseau local.
RAPPEL : il s'agira de préférence d'une adresse IP fixe qu'on
lui aura attribuée auparavant (cf. chapitre précédent : «
Connaître l'adresse IP du Raspberry Pi - Attribuer une IP fixe »
Dans mon exemple : 192.168.1.13
NB : Vous pouvez ignorer le bouton « Ouvrir une session
» destiné à la création d'un compte utilisateur sur le site
internet de Real VNC.
46 Creative Commons - Attribution - Partage dans les Mêmes Conditions
Premiers pas avec un Raspberry Pi 3
2. Si l'adresse saisie existe dans votre réseau local, le client
VNC fait apparaître en surbrillance une ligne « Connexion à
l'adresse ou au nom d'hôte "192.168.1.13" ».
Il suffit de cliquer sur cette ligne en surbrillance pour lancer la
demande de connexion à distance au Raspberry.
3. Une nouvelle fenêtre s'ouvre. Il va falloir saisir le nom
d'utilisateur et le mot de passe d'ouverture de session
sur le Raspberry puis valider par OK.
RAPPEL : le mot de passe par défaut est raspberry mais vous
l'avez très certainement déjà modifié (fortement conseillé !) - cf.
chapitre « Premières configurations - Modifier le mot de passe »
4. La connexion avec le Raspberry s'établit et une fenêtre
s'ouvre, montrant directement le bureau de votre Raspberry
dont vous avez le contrôle total en mode Desktop -
interface graphique.
Creative Commons - Attribution - Partage dans les Mêmes Conditions 47
Premiers pas avec un Raspberry Pi 3
5. À la fin de votre session de travail à distance, vous allez
refermer la connexion VNC au moyen de l'icône à droite de la
barre d'icônes de RealVNC présente en haut de l'écran.
6. On retrouve la fenêtre initiale du client VNC. On y voit
maintenant apparaître une miniature de la connexion qui vient
d'être établie, l'adresse IP et le nom d'utilisateur seront
mémorisés.
Pour se reconnecter, il n'y aura qu'à faire un clic-droit sur cette
miniature et à cliquer sur la ligne « Connexion » et saisir le mot
de passe d'utilisateur du Raspberry Pi.
6. Configurer son Raspberry entièrement à distance avec SSH
AUTEURS :
Alain MICHEL
LICENCES :
Creative Commons - Attribution - Partage dans les Mêmes Conditions
Rappel :
Nous avons vu plus haut comment contrôler le Raspberry Pi depuis un autre ordinateur au moyen d'un client SSH sur
cet ordinateur.
Nous allons voir ici comment préparer et configurer son Raspberry entièrement à distance, depuis un autre ordinateur,
avec l'avantage pratique de ne même pas avoir besoin d'un clavier ni d'un écran dédié. Pour cela, deux opérations
distinctes seront à réaliser AVANT le tout premier démarrage du Raspberry, directement dans les fichiers sur la carte micro-
SD :
activer le protocole SSH
attribuer une adresse IP fixe
Toutes les manipulations décrites ci-dessous ont été faites sur un ordinateur fonctionnant sous Linux Ubuntu 20.04
48 Creative Commons - Attribution - Partage dans les Mêmes Conditions
Premiers pas avec un Raspberry Pi 3
a. Activer le protocole SSH directement sur la carte micro-SD
Hypothèse :
Situation de départ : nous venons donc de copier l'image du système Raspbian sur notre carte micro-SD.
Elle est prête à être insérée dans notre Raspberry pour son premier démarrage, comme on l'a vu plus haut dans le premier
chapitre (premier démarrage).
Tout le problème consiste à pouvoir activer le protocole SSH avant d'insérer la carte dans le Raspberry et de l'allumer, si on
veut pouvoir le contrôler à distance dès son premier démarrage.
Méthode :
1. Brancher à nouveau la carte micro-SD sur l'ordinateur qui a
servi à la préparer, avec Raspberry Pi Imager.
Le système va la détecter et afficher deux partitions :
boot qui contient quelques fichiers
rootfs qui contient l'arborescence du système Raspbian
Buster installé
Les deux partitions visibles sur la carte micro-SD après
installation du système Raspbian
Pour activer le SSH sur votre Raspberry, il suffit de créer un nouveau fichier nommé ssh dans la partition boot.
C'est tout !
2. Nous allons donc ouvrir un éditeur de texte pour créer un
nouveau fichier – que nous allons laisser entièrement vide) et
qu'on va « Enregistrer sous… » le nom ssh dans la partition
rootfs.
Attention :
il doit rester entièrement vide
on ne met aucune extension de fichier à son nom : il
s'appelle « ssh » – tout court – pas de ssh.txt ou autre !
Cette création du fichier ssh peut également être faite en
ligne de commande, dans un terminal, au moyen de la
commande touch en saisissant la commande
suivante (adaptée à mon exemple) :
touch /home/alain/media/boot/ssh
Creative Commons - Attribution - Partage dans les Mêmes Conditions 49
Premiers pas avec un Raspberry Pi 3
3. Quand c'est fait, nous voyons ce fichier dans la liste des
contenus de la partition boot.
Ça y est, cette première étape est terminée, le protocole SSH sera fonctionnel sur le Raspberry dès son premier démarrage,
nous permettant ainsi d'en prendre tout de suite le contrôle depuis un autre ordinateur.
b. Attribuer une adresse IP fixe directement sur la carte micro-SD
Conseil :
Pour pouvoir contrôler le Raspberry à distance via SSH, la manipulation est bien plus aisée s'il a une adresse IP fixe dans
notre réseau local.
Il est possible de le faire avant même son premier démarrage, en modifiant un des fichiers système, sur la carte micro-SD.
Méthode :
1. Brancher à nouveau la carte micro-SD sur l'ordinateur qui
a servi à la préparer.
Il va falloir modifier un fichier qui se trouve dans l'arborescence
du système Raspbian, sur la partition rootfs.
Ce fichier s'appelle dhcpcd.conf et il se trouve dans le
répertoire /etc
Il ne peut pas être modifié en l'ouvrant directement dans
l'éditeur de texte de votre ordinateur étant donné que l'utilisateur
standard de l'ordinateur n'a pas les droits de modification sur ce
fichier, on ne l'aura qu'en lecture seule si on procède de la sorte.
Il va donc falloir l'ouvrir via le terminal, avec les droits
administrateur.
Le fichier à modifier pour attribuer une adresse IP fixe au
Raspberry
50 Creative Commons - Attribution - Partage dans les Mêmes Conditions
Premiers pas avec un Raspberry Pi 3
2. Chercher le chemin d'accès au fichier
Pour l'ouvrir avec les droits administrateur, via le terminal, on a
besoin de connaître le chemin d'accès à ce fichier : un clic-droit
➜ propriétés nous renseigne à ce sujet.
Le chemin d'accès au fichier à utiliser ensuite dans le terminal
sera :
/media/alain/rootfs/etc/dhcpcd.conf
NB : ce chemin commence par /media/alain car la
partition rootfs de la carte micro-SD est pour le moment
ouverte sur l'ordinateur qui a servi à la préparer, elle est
donc montée dans le répertoire /media de l'utilisateur,
comme une simple clé USB ou un disque externe.
Chemin vers le fichier à modifier
3. Éditer le fichier via le terminal
On peut donc maintenant ouvrir le terminal (raccourci clavier
Ctrl + Alt + T) et saisir la commande suivante pour éditer le
fichier en question avec gedit qui est l'éditeur de texte par
défaut sur le système Linux Ubuntu :
sudo gedit /media/alain/rootfs/etc/dhcpcd.conf
Dès qu'on valide par entrée, et après avoir saisi le mot de passe
administrateur, le fichier dhcpcd.conf va s'ouvrir dans l'éditeur
de texte, mais cette fois-ci avec les droits suffisants pour le
modifier.
NB : il est possible d'éditer le fichier directement dans le
terminal avec l'éditeur nano (un peu moins simple à
utiliser, la souris n'est pas active, il faut passer
uniquement par le clavier).
pour enregistrer les modifications : combinaison
de touches Ctrl + O au clavier et valider par la
touche Entrée.
pour quitter ensuite l'éditeur nano : combinaison
de touches Ctrl + X.
4. Trouver la partie à modifier
Rechercher la partie « # Example static IP configuration »
(exemple de configuration d'adresse IP fixe)
C'est dans cette partie qu'il va falloir apporter quelques
modifications.
NB : toutes ces lignes commencent par le caractère # ce
qui fait qu'elles sont « inactives », elles sont considérées Partie à modifier
comme des commentaires dans le fichier, à ne pas
exécuter.
Il va falloir « dé-commenter » 3 de ces lignes, c'est à dire
enlever le caractère # pour les rendre actives, et/ou les
modifier.
Creative Commons - Attribution - Partage dans les Mêmes Conditions 51
Premiers pas avec un Raspberry Pi 3
5. Modifier le fichier
Il faut dé-commenter les 3 lignes en jaune :
interface eth0 (pas d'autre modification)
static ip_address=192.168.1.60 ➜ je modifie ce qui
existe pour renseigner l'adresse IP que je souhaite
attribuer au Raspberry, ici 192.168.1.60 pour moi. Lignes modifiées dans le fichier dhcpcd.conf
static routers=192.168.1.1 ➜ je modifie ce qui existe
pour renseigner l'adresse IP de mon routeur (passerelle).
NB 1 : eth0 est le nom de l'interface réseau Ethernet pour la connexion filaire du Raspberry. Dans un premier temps,
c'est la seule active et c'est celle qu'on utilisera lors du premier démarrage du Raspberry ; la configuration initiale est
plus simple en filaire, on se préoccupera du WiFi plus tard si nécessaire.
NB 2 : Il faut évidemment que l'adresse IP choisie pour le Raspberry respecte le plan d'adressage des adresses
utilisées par mon routeur. Dans mon exemple, j'ai un routeur Orange (Livebox) dont l'adresse (passerelle) est
192.168.1.1 et qui fournit des adresses IP du genre 192.168.1.XX pour mon réseau local.
NB 3 : il est préférable de choisir une adresse IP qui soit en dehors de la plage d'adresses attribuées
automatiquement et de manière dynamique par le serveur DHCP de votre box.
Par exemple pour ma box, cette plage d'adresses contient toutes les adresses entre 192.168.1.10 et 192.168.1.50 :
Plage d'adresses IP potentiellement octroyées par la box.
En choisissant l'adresse 192.168.1.60 pour le Raspberry, je suis donc bien en dehors de cette plage d'adresses et je
ne risque pas un éventuel conflit d'adresse IP avec une nouvelle machine qui se connecterait sur mon réseau local.
6. Enregistrer les modifications et quitter
52 Creative Commons - Attribution - Partage dans les Mêmes Conditions
Premiers pas avec un Raspberry Pi 3
6. Enregistrer les modifications et quitter
Je m'assure bien d'avoir enlevé le signe # au début de ces 3 lignes, je ne touche pas aux autres lignes.
J'enregistre les modifications : Ctrl + S (ou bien Menu ➜ Enregistrer)
Je referme la fenêtre de l’éditeur de texte gedit
Je peux également maintenant refermer le terminal
c. Premier démarrage et premières configurations entièrement via SSH
Hypothèse :
Situation de départ : nous venons d'activer SSH et d'attribuer une adresse IP fixe au Raspberry en intervenant directement
sur les fichiers, sur la carte micro-SD.
Elle est prête à être insérée dans notre Raspberry pour son premier démarrage que nous contrôlerons entièrement à
distance, via SSH.
Conseil : Branchements préalables nécessaires
La carte micro-SD est maintenant insérée dans son logement sur le Raspberry Pi.
un câble Ethernet est branché sur la prise correspondante sur le Raspberry et le relie au routeur (Box d'accès à
internet).
Le cordon d'alimentation est branché sur le Raspberry et l'adaptateur secteur est prêt à être branché sur une prise
électrique.
Il n'y a aucun clavier, aucune souris, aucun écran relié au Raspberry.
Rappel :
Dans mon exemple, toutes les manipulations décrites sont faites depuis un ordinateur fonctionnant sous Linux Ubuntu 20.04.
Elles peuvent également être faites depuis un ordinateur fonctionnant sous Windows 10, via le « Windows Power Shell ». À
ce sujet, on se reportera au chapitre correspondant.
Creative Commons - Attribution - Partage dans les Mêmes Conditions 53
Premiers pas avec un Raspberry Pi 3
Première connexion SSH
Méthode :
1. Branchement
Brancher l'adaptateur secteur pour alimenter le Raspberry et lancer son premier démarrage. Patienter quelques secondes.
2. Établissement d'une connexion SSH avec le Raspberry
Ouvrir le terminal sur l'ordinateur qui servira à contrôler le
Raspberry.
Saisir la commande :
ssh pi@192.168.1.60
Alerte de sécurité obtenu à la toute première tentative de
connexion SSH vers le Raspberry
ssh… pour utiliser le protocole ssh
pi : c'est le nom de l'utilisateur par défaut sur le Raspberry
@192.168.1.60 : pour indiquer sur quelle machine, à quelle adresse IP la connexion SSH doit être établie.
On obtient une alerte de sécurité nous prévenant que ce périphérique auquel on tente de se connecter n'est pas encore
connu et authentifié sur notre machine. On va l'ajouter en répondant « yes » et en validant par la touche Entrée.
3. Connexion avec le Raspberry Pi
Après avoir validé la commande à l'étape précédente, le mot de
passe d'utilisateur du Raspberry est demandé pour établir la
connexion SSH.
ATTENTION : à ce stade, c'est le mot de passe par
défaut de l'utilisateur par défaut du Raspberry qu'il faudra
saisir.
➜ Ce mot de passe est : raspberry
Il faudra bien évidemment le modifier dès qu'on sera
connecté avec le Raspberry.
Connexion SSH avec le Raspberry Pi
➜ IMPORTANT : sur tous les systèmes Linux, quand on saisit un mot de passe dans le terminal, pour des raisons de
sécurité, RIEN n'apparaît, on ne voit pas les caractères saisis, ni même des petites étoiles ou des petits cercles, comme on
est habitué à voir sur d'autres systèmes. C'est normal.
La dernière ligne visible sur le terminal nous montre bien que nous sommes maintenant aux commandes du Raspberry :
pi@raspberrypi : ~ $ (et non plus aux commandes de l'ordinateur qui exécute la fenêtre du terminal par lequel on a pris le
contrôle du Raspberry).
Nous sommes désormais l'utilisateur « pi » sur la machine « raspberrypi ».
Changement du mot de passe par défaut
On va tout suite modifier le mot de passe par défaut pour accéder au Raspberry en tant qu'utilisateur « pi » :
Dans le terminal, saisir la commande : passwd
Saisir le mot de passe actuel (par défaut) : raspberry
54 Creative Commons - Attribution - Partage dans les Mêmes Conditions
Premiers pas avec un Raspberry Pi 3
Saisir le mot de passe actuel (par défaut) : raspberry
Saisir le nouveau mot de passe
Confirmer le nouveau mot de passe
Le mot de passe est alors modifié.
Changement du mot de passe par défaut, via SSH
C'est ce nouveau mot de passe qu'on utilisera désormais pour toutes les autres actions à effectuer par la suite.
Exécuter l'utilitaire raspi-config
Tout un ensemble de paramètres, notamment la langue, la région, l'heure, etc. peuvent être configurés depuis un utilitaire dédié
qui s'exécute dans le terminal.
Cet utilitaire s'appelle raspi-config, on va l'exécuter en tant qu'administrateur pour effectuer les réglages indispensables.
Méthode : Configuration avec raspi-config
1. Lancer raspi-config
On va lancer dans le terminal l'interface de configuration raspi-
config en tant qu'administrateur avec la commande :
sudo raspi-config
2. Navigation et validation des choix
On navigue entre les différentes options des listes avec les
flèches haut et bas du clavier.
On accède aux choix « Select » ou « Finish » ou « OK » ou «
Cancel » avec les flèches gauche et droite du clavier, ou bien
avec la touche Tabulation
Interface de l'utilitaire de configuration raspi-config
Creative Commons - Attribution - Partage dans les Mêmes Conditions 55
Premiers pas avec un Raspberry Pi 3
3. Mise à jour de l'utilitaire raspi-config
Première des choses à faire : mettre à jour l'utilitaire raspi-
config lui-même pour être certains d'utiliser la dernière version.
Pour ça, on se dirigera vers l'option 8 du menu principal.
On valide, on laisse s'exécuter le processus, puis raspi-config
est relancé.
Mise à jour de l'utilitaire de configuration
4. Paramétrage de la localisation
On se rend maintenant sur l'option 4 du menu principal pour
paramétrer la localisation, les options de langue, d'heure, de
clavier, etc.
Paramétrage de la localisation
Après avoir validé on tombe sur un sous-menu avec 4 entrées :
on les configurera toutes, l'une après l'autre, dans l'ordre.
Premier choix à valider : la langue, avec la première entrée «
Change locale » qu'on choisit, puis on valide.
Configuration des paramètres régionaux et de langue
56 Creative Commons - Attribution - Partage dans les Mêmes Conditions
Premiers pas avec un Raspberry Pi 3
Sur cet écran, il va falloir faire défiler la longue liste des langues
avec la flèche bas ↓ du clavier pour choisir la ligne fr_FR.UTF-
8 UTF-8
ATTENTION : pour choisir une ligne, il faut appuyer sur
la barre d'espace. Cela met une petite étoile entre les
crochets à gauche de la ligne.
On va ensuite se positionner sur OK avec la touche Tabulation
puis on valide.
Choix de la langue française dans raspi-config
On arrive sur un écran de confirmation où il faut choisir la
langue par défaut.
Avec la flèche du clavier, on choisit donc la langue française
puis on valide avec OK.
Il faut alors patienter quelques secondes (ou dizaines de
secondes, en fonction de votre connexion internet) pour laisser
le temps de télécharger les fichiers pour la langue française et
de faire les modifications nécessaires.
Pendant ces quelques secondes, on retrouve le terminal où on
peut voir l'avancement des opérations, puis on se retrouve à
l'écran d'accueil de raspi-config.
On va donc devoir refaire le choix du menu 4 « Localisation
options » pour choisir ensuite la 2e entrée : « Change timezone ».
Paramétrer le bon fuseau horaire
Creative Commons - Attribution - Partage dans les Mêmes Conditions 57
Premiers pas avec un Raspberry Pi 3
Après un écran intermédiaire où on pourra confirmer qu'on est
bien sur une zone « Europe » on arrivera sur la liste des
différentes « Time zone » où le réglage par défaut est positionné
sur « London ».
On fera défiler la liste pour s'arrêter sur « Paris » avant de
valider.
La paramétrage est pris en compte et on se retrouve à l’écran
d'accueil de raspi-config.
Choix du fuseau horaire Paris
➜ option 4 : Localisation options
➜ choix 3 : Change keyboard layout : pour adapter les réglages
de votre clavier à la configuration de langue choisie.
Là encore, après quelques secondes sur le terminal, on se
retrouvera à l'écran d'accueil de raspi-config.
Configuration du clavier
On va revenir une dernière fois sur l'option 4 « Localisation
options » pour aller ensuite entrer sur le 4e choix : « Change Wifi
country » pour adapter la configuration WiFi au pays où nous
sommes.
Faire défiler la liste pour arriver jusqu'à la ligne FR France puis
valider.
Adaptation des paramètres WiFi au pays
On sera alors ramené encore une fois sur l'écran d'accueil de raspi-config.
58 Creative Commons - Attribution - Partage dans les Mêmes Conditions
Premiers pas avec un Raspberry Pi 3
Les paramétrages essentiels ont maintenant été faits, on peut refermer l'utilitaire de configuration en sélectionnant « Finish »
puis en validant.
On se retrouve dans le terminal.
Attention :
Il ne reste plus qu'à faire redémarrer le Raspberry pour que toutes ces modifications soient effectivement prises en
compte.
➜ Pour cela, on utilise la commande : sudo reboot
Comme le Raspberry redémarre, vous allez constater dans le terminal que la connexion SSH avec lui est interrompue…
forcément.
On va lui laisser une trentaine de secondes pour faire son redémarrage, puis on va de nouveau établir la connexion SSH pour
passer à la suite des opérations (mises à jour du système, etc.) :
Rappel : pour cela, on va utiliser la commande ssh pi@192.168.1.60 où 192.168.1.60 est l'adresse IP fixe de mon
Raspberry, bien évidemment, cette adresse sera à modifier en fonction de votre configuration.
d. Mise à jour du système via SSH
Hypothèse :
Maintenant que la configuration initiale est faite, grâce à l'utilitaire de configuration raspi-config, après l'avoir fait redémarrer,
on peut procéder à la mise à jour du système.
Nous sommes toujours connectés au Raspberry via SSH, dans le terminal.
Méthode : Mise à jour du système
1. Vérification de l'existence de mises à jour
Dans le terminal connecté au Raspberry en SSH, on saisit la
commande :
sudo apt update
On entre le mot de passe administrateur du Raspberry et la
recherche de mises à jour est lancée, on voit ici qu'il y a 152
paquets logiciels qui peuvent être mis à jour.
ATTENTION : le mot de passe administrateur pour le Recherche de mises à jour
Raspberry a été modifié dans les étapes précédentes. Il
ne s'agit donc plus ici du mot de passe par défaut «
raspberry » mais bien de celui que vous aurez défini vous-
mêmes.
2. Téléchargement et installation des mises à jour.
Nous allons maintenant lister et confirmer l'installation des
mises à jour disponibles.
Pour cela, on entre la commande :
sudo apt upgrade
La liste des paquets à mettre à jour est alors affichée, on est
informés de l'espace que ça prendra sur la mémoire disponible,
et on est invité à confirmer l'installation : il suffit de saisir la lettre
« o » pour Oui, puis de valider par Entrée.
NB : il y a autant de mises à jour car c'est la toute
première vérification suite à l’installation du système. Cela
va donc prendre un certain temps pour les télécharger, en
fonction de votre connexion internet et surtout pour les
installer (plusieurs minutes), étant donné que le
Raspberry Pi n'est pas un monstre de puissance
processeur. C'est normal.
Les prochaines recherches de mises à jour seront bien
Creative Commons - Attribution - Partage dans les Mêmes Conditions 59
Premiers pas avec un Raspberry Pi 3
Les prochaines recherches de mises à jour seront bien
plus légères et rapides (quelques secondes ou dizaines
de secondes), avec beaucoup moins de paquets à
chaque fois.
Confirmation des mises à jour à installer
Il faut maintenant patienter pendant le téléchargement et
l'installation de toutes les mises à jour : 18 minutes sur mon
Raspberry Pi 3 (2 min 15 s pour télécharger les 572 Mo des
152 paquets à mettre à jour, et tout le reste du temps pour les
installer).
Progression de l'installation des mises à jour
Conseil :
Les deux commandes décrites ci-dessus peuvent être combinées sur une seule et même ligne de commande, pour qu'elles
s'exécutent l'une après l'autre, de manière enchaînée, sans interruption :
sudo apt update && sudo apt upgrade -y
➜ On combine les deux commandes au moyen de l'opérateur && et on ajoute l'option -y à la fin de la 2e commande pour
forcer la réponse "Oui" lors de l'opération d’installation de mise à jour des paquets.
Complément :
Nous avons donc maintenant un Raspberry Pi entièrement configuré, avec un système à jour, et que nous sommes capable
de contrôler à distance à travers le protocole SSH.
➜ Ceci sera particulièrement intéressant dans quelques cas typiques d'utilisation du Raspberry comme serveur VPN, ou
comme résolveur DNS (pour bloquer toutes les pubs), ou comme serveur Cloud avec NextCloud, par exemple, etc.
De très nombreuses possibilités d'utilisation s'offrent à nous de cette manière, par exemple l'installation et l'utilisation de
Pi-hole pour bloquer toutes les publicités pour tous les appareils connectés au niveau de votre réseau local (cf. chapitre
suivant).
60 Creative Commons - Attribution - Partage dans les Mêmes Conditions
Premiers pas avec un Raspberry Pi 3
7. Utiliser Pi-hole sur son Raspberry pour bloquer les publicités
RÉSUMÉ : AUTEURS :
Publié en juin 2020 Alain MICHEL
LICENCES :
Creative Commons - Attribution - Partage dans les Mêmes Conditions
Nous savons maintenant configurer et contrôler le Raspberry Pi entièrement à distance depuis un autre ordinateur, avec le
protocole SSH.
Nous allons voir ici une application concrète de ces compétences avec une utilisation particulière du Raspberry en le transformant
en résolveur DNS de manière à bloquer toutes les pubs sur nos périphériques connectés au sein de notre réseau local
(ordinateurs, téléphones, tablettes).
On utilisera pour cela un logiciel très connu, entièrement dédié à cela : Pi-hole
https://pi-hole.net/
Toutes les manipulations décrites ci-dessous ont été faites sur un ordinateur fonctionnant sous Linux Ubuntu 20.04
a. Présentation de Pi-hole
Principe de fonctionnement
Pi-hole est un logiciel libre qui s'installe idéalement sur un Raspberry Pi qui sera
toujours allumé et connecté à votre box. Il a pour rôle de bloquer l'affichage des
publicités sur toutes les machines connectées au niveau d'un réseau local. Il joue le
rôle de serveur DNS local pour bloquer toutes les requêtes faites vers des
domaines servant à afficher de la pub sur les sites que vous visitez.
Pi-hole fonctionne en se basant sur des listes de domaines malveillants et/ou
connus pour servir à l'affichage de publicités. Concrètement, il faut configurer ses
machines connectées avec l'adresse IP du Raspberry comme serveur DNS : au
cours de notre navigation internet, toutes les requêtes sont envoyées vers Pi-hole,
toutes celles qui pointent vers un site figurant dans une de ses listes de blocage
seront bloquées, toutes les requêtes légitimes pourront passer et être soumises au
serveur DNS public que vous choisirez d'utiliser dans les paramètres de Pi-hole.
Par conséquent, les sites web visités s'afficheront normalement mais les publicités
éventuelles qu'ils contiennent ne s'afficheront plus.
Le logo de Pi-hole
Intérêt par rapport à un bloqueur de pubs « classique » dans le navigateur
L'intêrét de Pi-hole par rapport à un bloqueur de publicités classique comme uBlockOrigin (excellent, par ailleurs) est qu'il n'agit
pas seulement dans le navigateur utilisé à un moment donné sur une machine donnée, mais sur l'ensemble de toutes les
requêtes DNS effectuées par toutes les machines connectées dans mon réseau local (et qui seront configurées pour
l'utiliser, évidemment) y compris les requêtes faites hors navigateur, par exemple les requêtes de télémétrie de certains logiciels,
ou les requêtes d'affichage de publicités à l'intérieur de certaines applications gratuites sur mobile.
Il faut savoir que dès l'instant où un smartphone ou une tablette sont connectés à internet, une quantité impressionnante de
requêtes DNS sont envoyées très régulièrement, à notre insu, vers des domaines soit publicitaires, soit traqueurs d'activité (soit les
deux).
Pi-hole va tout simplement envoyer toutes ces requêtes indésirables et non respectueuses de votre vie privée vers une sorte de «
trou noir » (d'où son nom) où elles seront perdues (elles sont en fait redirigées vers une adresse IP locale 127.0.0.1, elles
n'aboutissent donc pas).
Complément : Documentation officielle
Toute la documentation officielle de Pi-hole est accessible ici :
https://docs.pi-hole.net/
Creative Commons - Attribution - Partage dans les Mêmes Conditions 61
Premiers pas avec un Raspberry Pi 3
https://docs.pi-hole.net/
b. 1. Télécharger et installer Pi-hole
Définition :
Pi-hole est un logiciel libre, il peut être téléchargé (avec toutes ses sources, pour ceux qui ont les compétences pour les
étudier et éventuellement les modifier) depuis sa page sur le site Github :
https://github.com/pi-hole/pi-hole
Tout ce qui suit a été effectué sur un ordinateur fonctionnant sous Linux.
Il est cependant tout à fait possible de le faire depuis un ordinateur sous Windows 10 en utilisant le terminal PowerShell : clic-
droit sur le menu Démarrer ➜ Windows PowerShell (admin).
Méthode : Installation sur le Raspberry via SSH
Nous allons installer Pi-hole sur le Raspberry en nous connectant au Raspberry en SSH, comme on l'a vu dans le chapitre
précédent.
1. Connexion SSH au Raspberry
Ouvrir un terminal
Entrer la commande : ssh pi@192.168.1.60
Entrer le mot de passe administrateur du Raspberry
Valider par la touche Entrée
Nous sommes maintenant connecté au Raspberry, via SSH, en tant qu'administrateur
➜ ATTENTION : Pour rappel, 192.168.1.60 est l'adresse IP fixe que j'ai attribuée à mon Raspberry dans les chapitres
précédents. Vous utiliserez évidemment dans la commande l'adresse IP que vous aurez choisie et configurée.
2. Passer en mode root (super utilisateur)
Pour exécuter la commande suivante qui installera Pi-hole, il est
nécessaire d'être connecté au Rapsberry non pas en tant
qu'utilisateur standard « pi » mais en tant que « root », c'est à
dire Super Utilisateur, avec tous les droits.
➜ Pour cela on saisira dans le terminal la commande suivante :
sudo su
Passer en mode Super utilisateur (root)
3. Préparation du téléchargement de Pi-hole
Dans le terminal, on saisit maintenant la commande donnée par
les développeurs, sur la page Github :
curl -sSL https://install.pi-hole.net | bash
et on valide par la touche Entrée.
Cela va exécuter un script qui permettra la configuration
62 Creative Commons - Attribution - Partage dans les Mêmes Conditions
Premiers pas avec un Raspberry Pi 3
Cela va exécuter un script qui permettra la configuration
préalable des principaux paramètres de pi-hole, puis son
téléchargement, puis son installation, le tout de manière
automatisée.
En savoir plus sur la commande curl [p.95].
*
Lancement de l'installation de Pi-hole
Après quelques secondes sur l'écran précédent, on arrive sur
une interface d'installation qui rappelle celle de raspi-config vue
précédemment.
On va avoir quelques écrans informatifs à valider les uns après
les autres avant d'arriver à l'installation proprement dite.
Première étape de l'installation de Pi-hole
4. Choix de l'interface réseau à utiliser pour Pi-hole
On arrive sur un premier choix à faire, celui de l'interface réseau
qui sera utilisée par Pi-hole : réseau filaire (interface eth0) ou
réseau WiFi (interface wlan0).
C'est l'interface filaire eth0 qui est choisie par défaut, il est
conseillé de ne pas changer ce choix, plus fiable pour le
fonctionnement futur.
Choix de l'interface réseau pour le fonctionnement de Pi-
hole
5. Choix du serveur DNS extérieur
À cette étape, on choisit un fournisseur DNS public parmi la
liste qui est proposée.
Il est possible d'ajouter un autre serveur DNS en choisissant «
Creative Commons - Attribution - Partage dans les Mêmes Conditions 63
Premiers pas avec un Raspberry Pi 3
Il est possible d'ajouter un autre serveur DNS en choisissant «
custom » ; il faudra alors le configurer dans un écran suivant.
➜ Pour protéger sa vie privée, on NE choisira évidemment PAS
le DNS de Google… !
On pourra conseiller le serveur DNS de Quad9 (filtered,
DNSSEC) qui est reconnu comme très fiable et protecteur
de la vie privée des utilisateurs, géré par une organisation
à but non-lucratif et non pas par une entreprise,
possédant de très nombreux serveurs à travers le monde,
dont 3 en France (Paris, Lyon et Marseille), cette
proximité étant gage de réactivité et de rapidité de
traitement des requêtes. Choix du fournisseur DNS
➜ Site : https://www.quad9.net/
➜ « Quad9 : un résolveur DNS ouvert qui veut vous
protéger en respectant votre vie privée » :
https://www.nextinpact.com/news/105638-quad9-
resolveur-dns-ouvert-qui-veut-vous-proteger-en-
respectant-votre-vie-privee.htm
De plus ces serveurs DNS de Quad9 supportent le
chiffrement des requêtes avec DoH [p.95] (DNS over
*
HTTPS).
6. Choix des listes de blocage des domaines publicitaires
Pi-hole fonctionne sur des listes de référence recensant tous les
domaines connus comme étant des domaines publicitaires.
À cette étape on est invité à choisir la ou les listes de référence
sur lesquelles va s'appuyer le logiciel pour filtrer les requêtes
DNS. Toutes les listes présentées sont cochées par défaut.
➜ vous pouvez décocher la dernière de la liste : «
HostsFile » qui n'est apparemment plus maintenue et qui
sera en erreur par la suite si on la laisse cochée.
Pour la désélectionner, il suffit d’appuyer sur la barre
d'espace quand le ligne est sélectionnée.
➜ On aura plus tard la possibilité d'ajouter sa propre
liste de blocage, depuis l'interface d'administration de pi-
hole. Choix des listes de blocage des domaines publicitaires
7. Choix des protocoles IP à utiliser pour Pi-hole
Il faut maintenant déterminer sur quels protocoles IP le logiciel
Pi-hole va agir.
Par défaut les deux protocoles IPv4 et IPv6 sont sélectionnés.
➜ on maintient ce choix et on valide.
Choix des protocoles IP à utiliser
64 Creative Commons - Attribution - Partage dans les Mêmes Conditions
Premiers pas avec un Raspberry Pi 3
8. Configuration réseau à utiliser
On doit maintenant la configuration IP du réseau local à utiliser.
Pi-hole a déjà détecté cette configuration et demande juste
confirmation si on veut l'utiliser : on voit sur l'image que
l'adresse IP fixe du Raspberry ainsi que l'adresse du routeur
(Gateway / passerelle) ont été détectées.
Il suffit de valider.
Configuration réseau à utiliser pour Pi-Hole
Viennent ensuite deux écrans purement informatifs qu'il suffira de valider par la touche Entrée.
9. Installation de l'interface d'administration
On va maintenant accepter le choix par défaut qui installera
également l'interface web d'administration du logiciel Pi-hole.
Même s'il est possible de tout administrer en ligne de
commande, ce sera quand même bien plus facile et rapide
depuis cette interface qui s'affichera dans le navigateur de votre
ordinateur.
On valide donc ce choix par OK.
Installation de l'interface web d'administration de Pi-hole
10. Installation du serveur web pour l'interface
d'administration
Pour être accessible et fonctionner sur notre ordinateur,
l'interface web d'administration du logiciel Pi-hole installé sur le
Raspberry a besoin, comme n'importe quel site internet, d'un
serveur Web.
On va à cette étape valider son installation (le choix est fait pas
défaut, il suffit de valider par la touche Entrée).
Installation du serveur web permettant l'utilisation de
l'interface d'administration
11. Activation de la journalisation des requêtes DNS
Creative Commons - Attribution - Partage dans les Mêmes Conditions 65
Premiers pas avec un Raspberry Pi 3
11. Activation de la journalisation des requêtes DNS
Là aussi, on va laisser le choix par défaut, recommandé, pour
autoriser l'enregistrement des journaux (logs) de toutes les
requêtes DNS qui passeront par le logiciel.
On valide simplement cette étape.
On peut revenir sur ce choix à tout moment pas la suite.
Attention : cet enregistrement d'un journal de toutes les
requêtes peut poser un problème de confidentialité et de
respect de la vie privée au sein de votre foyer. En effet, en
activant ce choix, le Raspberry devient une sorte de «
boîte noire » dans laquelle seront enregistrées toutes les
requêtes vers tous les sites visités par les ordinateurs ou
machines connectées du foyer. Activation de la journalisation des requêtes
12. Niveau de confidentialité de l'enregistrement des
requêtes
À cette étape on a la possibilité de modifier pour l'augmenter le
niveau de confidentialité des enregistrements de requêtes à des
fins statistiques, en choisissant de masquer (ou pas) certaines
informations. Ces enregistrements serviront à construire le «
dashboard » (tableau de bord) de l'activité de pi-hole visible sur
l'interface web du logiciel.
➜ on conservera le choix par défaut d'enregistrer les requêtes
dans leur intégralité en sachant qu'on pourra à tout moment le
modifier par la suite.
Niveau de confidentialité des journaux des requêtes
13. Téléchargement de pi-hole
Après la fin de cette série d'étapes visant à configurer les
paramètres de pi-hole, le logiciel est maintenant effectivement
téléchargé.
Téléchargement de pi-hole
14. Installation de Pi-hole
Le logiciel est maintenant installé avec tous les paramètres
définis au préalable dans les étapes précédentes.
➜ Il faut patienter jusqu'au bout du processus, NE PAS
refermer le terminal !
66 Creative Commons - Attribution - Partage dans les Mêmes Conditions
Premiers pas avec un Raspberry Pi 3
Installation de pi-hole
15. Fin de l'installation
À la fin de l'installation, un écran récapitulatif des infos utiles
pour la suite nous est affiché :
l'adresse IP à utiliser désormais comme serveur DNS
sur nos appareils connectés,
l'adresse URL de l'interface d'administration de pi-hole,
le mot de passe par défaut pour s'identifier comme
administrateur sur cette interface web.
ATTENTION !
Il faut à ce moment-là noter précieusement ces
informations, en particulier le mot de passe d'accès à
l'administration de l'interface Web. Vous pouvez aussi Récapitulatif des infos utiles à la fin de l'installation de Pi-
faire une capture d'écran, pour les retrouver lors du tout
hole
premier accès à cette interface web d'administration.
Après avoir validé l'écran précédent, on revient dans le terminal
où on voit un message de confirmation d'installation réussie.
Confirmation d'installation réussie
Pi-hole est maintenant installé et opérationnel sur votre Raspberry.
On peut désormais quitter le contrôle du Raspberry, déconnecter la connexion SSH (avec la commande exit dans le terminal) qui
nous servait à le commander à distance, et nous diriger vers notre ordinateur à partir duquel on va pouvoir tout d'abord configurer
la connexion internet pour utiliser le Raspberry comme serveur DNS et d'autre part surveiller et administrer le fonctionnement de Pi-
hole à travers la fameuse interface d’administration Web.
Complément : À propos des serveurs DNS et des listes de blocage
Pour en savoir plus sur les serveurs DNS alternatifs, sur le blocage des publicités au moyen de liste de blocage DNS, on
se reportera avantageusement à ces pages, de Sebsauvage :
Listes de blocage DNS : https://sebsauvage.net/wiki/doku.php?id=dns-blocklist
Liste et comparatif de serveurs DNS alternatifs : https://sebsauvage.net/wiki/doku.php?id=dns-alternatifs
Filtrage des pubs et traqueurs sur Android avec DNSFilter : https://sebsauvage.net/wiki/doku.php?id=dnsfilter
Creative Commons - Attribution - Partage dans les Mêmes Conditions 67
Premiers pas avec un Raspberry Pi 3
c. 2. Configurer ses machines pour utiliser Pi-hole
Configuration « globale » – peu utilisable en pratique
Le plus simple pour définir notre Raspberry Pi comme serveur DNS pour toutes les machines connectées dans notre réseau local
serait de définir l'adresse du serveur DNS directement dans les paramètres de notre routeur (notre box). Mais cette
modification est souvent impossible, elle est souvent interdite par les FAI (fournisseurs d'accès internet, comme Orange, SFR,
Bouygues, etc.).
Orange par exemple ne le permet pas sur ses Livebox, ce paramétrage n'est pas accessible dans l'interface de configuration de la
Livebox.
En effet, les FAI tiennent beaucoup à ce que nous utilisions leurs serveurs DNS, cela leur permet ainsi de traquer toutes les
requêtes faites, d'en établir des statistiques, de les exploiter à des fins statistiques (ou publicitaires), voire de les modifier pour
nous empêcher d'accéder à certains sites (DNS menteurs).
Ce dernier point précis (DNS menteurs) n'est pas mauvais en soi dans la mesure où nous pouvons utiliser ce principe à des
fins de protection de l'utilisateur et de ses données personnelles, c'est précisément ce que l'on fait avec Pi-hole !
Malheureusement, il peut aussi nous être imposé par les FAI pour censurer l'accès à certains sites et on va à ce moment-là
à l'encontre d'un principe fondateur de l'Internet : la Neutralité du Net.
Cette configuration «globale » reste possible sur les Freebox, et sur tous les routeurs que l'on peut acheter individuellement sur
des sites ou magasins spécialisés.
ATTENTION !
Ce type de configuration qui se fait au niveau du routeur soulève tout de même des questions au sujet de sa radicalité et de
son côté intrusif dans le cas d'utilisateurs multiples au sein d'un même foyer : n'oublions pas que si elle est mise en place,
toutes les machines connectées au réseau local, de chaque personne du foyer, passeront forcément à travers Pi-hole
pour accéder à internet. Et donc, toutes les requêtes faites par toutes ces machines pourront être enregistrées dans
les journaux du Pi-hole (si les options de confidentialité le permettent, différents niveaux sont paramétrables), ce qui signifie
que la personne qui gère Pi-hole pourrait avoir connaissance de tous les sites visités par les personnes du foyer.
Dans ce cas, il y a un aspect très intrusif pour la vie privée de ces personnes. L'utilisation de cette solution nécessiterait une
information complète à ce sujet de toutes les personnes concernées et/ou un paramétrage bien plus restrictif au niveau des «
Privacy settings » dans l'interface web de Pi-hole.
Méthode : ➜ Configuration alternative – à conseiller, la plus souvent utilisée
On vient de le voir, dans la plupart des cas il nous sera impossible de définir le Raspberry avec Pi-hole comme serveur DNS
utilisé pour nos connexions directement au niveau de notre routeur (et donc une seule fois, pour toutes), on va donc être
obligé de faire cette configuration sur chaque machine, l'une après l'autre. Par exemple, sur mon ordinateur fixe, puis
sur une ordinateur portable, puis sur un téléphone ou tablette.
Cette seconde méthode, bien qu'un peu moins rapide aura cependant le mérite d'être moins radicale que la première dans la
mesure où on pourra ici – si besoin – décider quelle machine utilisera Pi-hole et quelle autre ne l'utilisera pas.
Malgré les descriptions qui sont un peu longues à faire (cf. ci-dessous), pas d'affolement, ces manipulations
s'effectuent en quelques secondes sur chaque machine concernée.
Configuration sur un ordinateur sous Linux (Debian, Ubuntu et dérivées)
1. Ouvrir le gestionnaire des connexions réseau
On commence par cliquer sur l'icône de la connexion réseau,
dans la barre tout en haut à droite de l'écran,
Cliquer sur le petit triangle noir à droite de la ligne « Filaire
connecté »
Cliquer ensuite sur « Paramètres filaire »
68 Creative Commons - Attribution - Partage dans les Mêmes Conditions
Premiers pas avec un Raspberry Pi 3
Ouvrir le gestionnaire des connexions réseau
2. Accéder aux paramètres de la connexion filaire
Un clic sur la roue dentée en haut à droite de la fenêtre va ouvrir une
autre fenêtre avec tous les paramètres de la connexion filaire.
Accéder aux paramètres de la connexion filaire
3. Fenêtre de paramétrage de la connexion filaire pour IPv4
Sur l'onglet IPv4, on va pouvoir indiquer les paramètres suivants :
désactiver l'attribution automatique d'un serveur DNS en
basculant le curseur à droite sur sa position désactivée.
saisir dans le champ « DNS » l'adresse IP du Raspberry Pi
faisant fonctionner Pi-hole qui deviendra notre nouveau
serveur DNS.
NB : Dans mon exemple, je saisis l'adresse IP fixe attribuée à
mon Raspberry : 192.168.1.60
Bien évidemment, vous devrez adapter pour indiquer l'adresse
IPv4 de votre Raspberry.
NB : il peut être judicieux de rajouter un serveur DNS secondaire
, qui sera utilisé si le premier (celui de Pi-hole) ne répond pas pour
une raison ou pour une autre (par exemple, le Raspberry Pi ne
Creative Commons - Attribution - Partage dans les Mêmes Conditions 69
Premiers pas avec un Raspberry Pi 3
une raison ou pour une autre (par exemple, le Raspberry Pi ne
fonctionne plus, rencontre un problème, a été débranché, etc.)
Dans ce cas, on rajoutera son adresse IP à la suite de la première,
simplement séparée par une virgule, comme indiqué. On peut choisir
celui de Quad9 qui est utilisé aussi par Pi-Hole : 9.9.9.9
On pourrait donc avoir dans le champ dédié les informations
suivantes :
192.168.1.60,9.9.9.9
Fenêtre de paramétrage de la connexion filaire
➜ Cela signifie que mon ordinateur utilisera désormais comme serveur DNS celui de Pi-hole (192.168.1.60), mais que si ce
dernier devient indisponible, il utilisera en secours le 2e serveur renseigné (9.9.9.9), pour éviter que la navigation web devienne
impossible.
4. Fenêtre de paramétrage de la connexion filaire pour IPv6
Sur l'onglet IPv6, on va pouvoir indiquer les paramètres suivants :
cocher la case « Méthode IPv6 : Automatique, DHCP
seulement »
désactiver l'attribution automatique d'un serveur DNS en
basculant le curseur à droite sur sa position désactivée.
saisir dans le champ « DNS » l'adresse IPv6 du Raspberry Pi
faisant fonctionner Pi-hole qui deviendra notre nouveau
serveur DNS.
Cette adresse nous a été fournie à la dernière étape de
l'installation de Pi-Hole.
Si vous ne l'avez pas notée, ou si vous ne la retrouvez pas, on
pourra toujours la récupérer plus tard depuis l'interface web
d'administration de Pi-hole. Dans ce cas, laisser cette étape de
configuration du DNS en IPv6 en suspens et revenir plus tard
Fenêtre de paramétrage de la connexion filaire IPv6
pour la finaliser.
5. Valider et refermer les deux fenêtres de configuration
On peut maintenant cliquer sur le bouton vert « Appliquer » en haut à droite de la fenêtre des paramètres, elle va se refermer. On
peut ensuite refermer la fenêtre générale des paramètres qui s'était ouverte tout à l'heure.
6. Rendre ces modifications effectives au niveau de la
connexion
Nous avons validé les nouveaux paramètres, mais ils ne sont pas
encore effectifs et utilisés par la connexion en cours. Pour que ces
paramètres soient effectifs et qu'enfin notre machine utilise Pi-
hole, il va falloir faire redémarrer de gestionnaire de
connexions.
Pour cela, on va utiliser successivement deux commandes dans le Redémarrer le gestionnaire des connexions
terminal.
70 Creative Commons - Attribution - Partage dans les Mêmes Conditions
Premiers pas avec un Raspberry Pi 3
ouvrir le terminal (Ctrl + Alt + T)
saisir et valider la commande : sudo service network-
manager stop pour arrêter le gestionnaire de connexions
réseau (le connexion internet est coupée)
saisir et valider la commande : sudo service network-
manager start pour démarrer le gestionnaire de connexions
(la connexion internet est rétablie et elle utilise nos nouveaux
paramètres).
Configuration sur un ordinateur sous Windows 10
Pour accéder aux paramètres de la connexion :
Cliquer sur le menu démarrer
Cliquer sur la roue dentée « Paramètres »
Cliquer sur la catégorie « Réseau et internet »
Dans la zone à gauche de l'écran, cliquer sur Ethernet
Cliquer sur « Modifier les options d'adaptateur »
Une nouvelle fenêtre va s'ouvrir, elle présente les différentes
cartes réseau présentes sur l'ordinateur (carte réseau filaire Ethernet
ou carte réseau sans fil WiFi, ou Bluetooth). Sur cette fenêtre,
double-cliquer sur l'icône de la carte réseau Ethernet utilisée
par l'ordinateur.
Une troisième petite fenêtre va alors s'ouvrir, permettant d'accéder à
tous les paramètres de la carte réseau Ethernet.
Dans la liste des éléments visible au centre de cette fenêtre, on va
double-cliquer sur la ligne Protocole Internet version 4 (TCP-IPv4)
Creative Commons - Attribution - Partage dans les Mêmes Conditions 71
Premiers pas avec un Raspberry Pi 3
Une nouvelle fenêtre va (encore ! ! !) s'ouvrir.
Dans cette fenêtre on va :
Cocher la case « Utiliser l'adresse de serveur DNS
suivante : »
Saisir l'adresse IPv4 de notre Raspberry : 192.168.1.60 (pour
l'exemple) dans le champ « Serveur DNS préféré ».
Valider par OK
NB : il peut être judicieux de rajouter un serveur DNS secondaire
, qui sera utilisé si le premier (celui de Pi-hole) ne répond pas pour
une raison ou pour une autre (par exemple, le Raspberry Pi ne
fonctionne plus, rencontre un problème, a été débranché, etc.)
Dans ce cas, on rajoutera son adresse IP dans le second champ «
Serveur DNS auxiliaire », comme indiqué. On peut choisir celui de
Quad9 qui est utilisé aussi par Pi-Hole : 9.9.9.9
➜ Cela signifie que mon ordinateur utilisera désormais comme
serveur DNS celui de Pi-hole (192.168.1.60), mais que si ce dernier
devient indisponible, il utilisera en secours le 2e serveur renseigné
(9.9.9.9), pour éviter que la navigation web devienne impossible.
On se retrouve à nouveau sur la fenêtre de l'étape précédente, avec
l'accès aux paramètres de la carte réseau Ethernet.
On va maintenant double-cliquer sur la ligne Protocole Internet
version 6 (TCP-IPv6)
Même principe que pour IPv4.
Dans cette fenêtre on va :
Cocher la case « Utiliser l'adresse de serveur DNS
suivante : »
Saisir l'adresse IPv6 de notre Raspberry 2a01:cb1d:8779:
d800:a060:a016:d4e4:7c61 (pour l'exemple) dans le champ «
Serveur DNS préféré ».
Valider par OK
Cette adresse nous a été fournie à la dernière étape de
l'installation de Pi-Hole.
Si vous ne l'avez pas notée, ou si vous ne la retrouvez pas, on
pourra toujours la récupérer plus tard depuis l'interface web
d'administration de Pi-hole. Dans ce cas, laisser cette étape de
configuration du DNS en IPv6 en suspens et revenir plus tard
pour la finaliser.
Valider à nouveau par OK pour refermer la fenêtre des paramètres de la carte.
Sur la fenêtre des différentes connexions réseau :
faire un clic-droit Désactiver sur l'icône de la carte réseau Ethernet dont on vient de modifier les paramètres de
connexion.
après quelques secondes, refaire un clic-droit Activer sur cette même icône de la carte réseau Ethernet.
72 Creative Commons - Attribution - Partage dans les Mêmes Conditions
Premiers pas avec un Raspberry Pi 3
Configuration sous Android
Il est bien sûr possible de modifier le serveur DNS pour votre appareil Android connecté en WiFi à votre routeur, pour lui indiquer
d'utiliser Pi-hole.
Voici comment procéder.
Méthode : Modifier le serveur DNS sur un appareil Android
Cette description est faite sur un téléphone fonctionnant sous Android 9.
1. aller dans les paramètres, sur « Connexions »
2. Cliquer sur WiFi
Creative Commons - Attribution - Partage dans les Mêmes Conditions 73
Premiers pas avec un Raspberry Pi 3
3. Cliquer sur le nom de la connexion WiFi.
74 Creative Commons - Attribution - Partage dans les Mêmes Conditions
Premiers pas avec un Raspberry Pi 3
4. Cliquer sur « Paramètres avancés »
Creative Commons - Attribution - Partage dans les Mêmes Conditions 75
Premiers pas avec un Raspberry Pi 3
5. Dans le champ DNS1 on saisira l'adresse IP du Pi-hole
Dans le champ DNS2, on pourra saisir l'adresse d'un serveur
DNS alternatif (ici, celui de Quad9), que l'appareil utilisera si
jamais un incident a rendu le Pi-hole non fonctionnel.
76 Creative Commons - Attribution - Partage dans les Mêmes Conditions
Premiers pas avec un Raspberry Pi 3
Configuration sous iOS
Il est également possible de modifier le serveur DNS pour votre appareil iOS connecté en WiFi à votre routeur, pour lui indiquer
d'utiliser Pi-hole.
Voici comment procéder.
Méthode : Modifier le serveur DNS sur un appareil iOS
Cette description et les captures d'écran sont faites sur un iPhone fonctionnant sous iOS 13.
1. Aller dans « Réglages » ➜ WiFi
Creative Commons - Attribution - Partage dans les Mêmes Conditions 77
Premiers pas avec un Raspberry Pi 3
2. Cliquer sur le réseau WiFi auquel on est connecté (il faut
cliquer sur « i » bleu à droite de la ligne.
78 Creative Commons - Attribution - Partage dans les Mêmes Conditions
Premiers pas avec un Raspberry Pi 3
3. Cliquer sur « Configurer le DNS »
Creative Commons - Attribution - Partage dans les Mêmes Conditions 79
Premiers pas avec un Raspberry Pi 3
4. Cliquer sur « Manuel »
80 Creative Commons - Attribution - Partage dans les Mêmes Conditions
Premiers pas avec un Raspberry Pi 3
5. Cliquer sur « Ajouter un serveur »
Creative Commons - Attribution - Partage dans les Mêmes Conditions 81
Premiers pas avec un Raspberry Pi 3
6. Saisir l'adresse IP du Pi-Hole qu'on utilisera comme serveur
DNS.
82 Creative Commons - Attribution - Partage dans les Mêmes Conditions
Premiers pas avec un Raspberry Pi 3
d. 3. Interface Web d'administration de Pi-hole
Maintenant que notre Pi-hole est installé et que son utilisation est configurée sur nos machines au sein de notre réseau local
(ordinateur fixe, portable, téléphones, tablette), il ne nous reste plus qu'à accéder à son interface web d'administration à partir de
laquelle on pourra, entre autres choses :
observer un graphique de l'activité, avec le nombre de requêtes bloquées,
consulter la liste détaillée de requêtes DNS, bloquées ou pas
créer et gérer une « liste blanche » de sites qu'on souhaite toujours autoriser, et une « liste noire » de sites qu'on
souhaite toujours interdire
gérer les listes de domaines à bloquer sur lesquelles s'appuie Pi-hole pour fonctionner : on peut en rajouter ou en
supprimer.
désactiver Pi-hole de manière temporaire, sur la durée qu'on souhaite (quelques secondes, quelques minutes, quelques
heures)
vérifier quels sont les appareils de notre réseau local qui utilisent effectivement Pi-hole (ou pas)
modifier le serveur DNS public utilisé par Pi-hle, en choisissant parmi la liste proposée par défaut ou bien en ajoutant un
Creative Commons - Attribution - Partage dans les Mêmes Conditions 83
Premiers pas avec un Raspberry Pi 3
modifier le serveur DNS public utilisé par Pi-hle, en choisissant parmi la liste proposée par défaut ou bien en ajoutant un
serveur DNS de son choix.
Méthode : Accéder à l'interface Web en consultation
On peut accéder à l’interface web d'administration de Pi-hole simplement en consultation, pour observer les graphiques
d'activité, sans être authentifié.
L'accès se fait dans son navigateur web, en utilisant une de ces deux possibilités :
http://<ADRESSE-IP-DE-VOTRE-PIHOLE>/admin/ (dans mon exemple, ce serait donc http://192.168.1.60/admin/
http:/pi.hole/admin
Conseil : Modifier le mot de passe par défaut de l'interface web d'administration
Vous vous rappelez qu'à la fin de l'installation de Pi-hole on avait obtenu un mot de passe provisoire pour accéder à l’
interface web en tant qu'administrateur (cf. chapitre « Télécharger et installer Pi-hole », un peu plus haut).
La première des choses qu'on va pouvoir faire maintenant, c'est de modifier ce mot de passe fourni pour en choisir un plus
personnel.
Pour cela, on va :
ouvrir un terminal (Ctrl + Alt + T)
établir une connexion SSH avec le Raspberry : ssh
pi@192.168.1.60 (adresse IP selon mon exemple, à
adapter à votre cas)
entrer le mot de passe administrateur du Raspberry
une fois la connexion établie, saisir la commande sudo
pihole -a -p et valider
Choisir un nouveau mot de passe pour l'accès
administrateur à l'interface web de Pi-hole et valider
(Entrée)
Confirmer ce nouveau mot de passe et valider.
Vous obtenez alors la confirmation que le nouveau mot de
passe est bien pris en compte. Modification du mot de passe d'accès à l'interface web
d'administration de Pi-hole
Méthode : Accéder à l'interface Web d'administration et s'authentifier
Même principe, on accède par exemple à l'adresse http:/pi.hole
/admin et on clique sur le lien « Login » dans le menu à droite.
On valide en appuyant sur la touche Entrée ou en cliquant sur le
bouton « Log in ».
84 Creative Commons - Attribution - Partage dans les Mêmes Conditions
Premiers pas avec un Raspberry Pi 3
On est maintenant authentifié en tant qu'administrateur du Pi-hole.
On voit apparaître plusieurs entrées de menu qui n'étaient pas visibles auparavant dans la colonne de gauche.
Définition : Comprendre la vue principale de l'interface d'administration.
Vue principale de l'interface administrateur de Pi-hole
Cette page est celle où on arrive après s'être authentifié sur l'interface web d’administration de Pi-hole.
Creative Commons - Attribution - Partage dans les Mêmes Conditions 85
Premiers pas avec un Raspberry Pi 3
1 Nombre de requêtes DNS traitées
Il s'agit du nombre de requêtes DNS qui ont été traitées par le Pi-hole, en provenance des différentes machines du mon
réseau local qui l'utilisent, depuis la mise en fonctionnement de Pi-hole.
Ce nombre est actualisé régulièrement, il est cumulatif.
2 Nombre de requêtes bloquées
Parmi toutes les requêtes traitées, on voit ici combien ont été bloquées par les filtres de Pi-hole.
3 Pourcentage de requêtes bloquées
Pourcentage total de requêtes bloquées depuis la mise en service de Pi-hole.
86 Creative Commons - Attribution - Partage dans les Mêmes Conditions
Premiers pas avec un Raspberry Pi 3
Pourcentage total de requêtes bloquées depuis la mise en service de Pi-hole.
4 Nombre de domaines de blocage
Il s'agit ici du nombre total de domaines qui peuvent être bloqués par Pi-hole, en fonction des listes de blocages choisies et
actives.
5 Graphique horodaté des requêtes
Représentation sur un graphique horodaté de toutes les requêtes traitées au cours des dernières 24 h.
6 Graphique horodaté des requêtes par client connecté
On voit sur ce graphique la totalité des requêtes traitées eu cours des dernières 24 h, réparties selon les machines connectée
(même si ce n'est pas trop visible sur la capture d'écran, il y a une couleur différente par machine).
7 Menu
Menu d'accès aux différentes parties et paramétrages de l'interface
d'administration de Pi-hole.
On pourra en particulier :
consulter le journal détaillé des requêtes traitées ➜ Query log
Creative Commons - Attribution - Partage dans les Mêmes Conditions 87
Premiers pas avec un Raspberry Pi 3
consulter le journal détaillé des requêtes traitées ➜ Query log
créer une liste blanche de domaines toujours autorisés ➜ Whitelist
créer une liste noire de domaines toujours bloqués ➜ Blacklist
modifier ou ajouter des listes de blocage : dans Group Mangement ➜
Adlists
désactiver temporairement Pi-hole en cas de besoin ➜ Disable
vérifier quelles sont les machines du réseau local qui utilisent Pi-hole ➜
Network
choisir quels serveurs DNS externes publics (upstream DNS servers) Pi-
hole doit utiliser ➜ Settings (onglet DNS)
Se déconnecter de l'interface administrateur ➜ Logout
Conseil : Ajouter une liste de blocage DNS
Il peut être intéressant d'ajouter une nouvelles liste de blocage DNS aux listes existantes, pour amener encore un peu plus de
possibilités à Pi-hole de bloquer des domaines malveillants et/ou publicitaires.
Une liste toute prête, efficace, régulièrement actualisée est disponible depuis cette page :
https://sebsauvage.net/wiki/doku.php?id=dns-blocklist
Elle est proposée et et maintenue par une personne particulièrement impliquée dans de domaine, une référence pour tout ce
qui concerne Linux, les logiciels libres, la protection de la vie privée en particulier, ou l'informatique en général : « Sebsauvage
», qui entretien un Wiki qui est une mine de ressources : https://sebsauvage.net/wiki/doku.php?id=accueil
Vous consulterez sur la page donnée ci-dessus toutes les explication et les caractéristiques de cette liste de blocage.
Pour la rajouter dans Pi-Hole, on utilisera donc l'URL de cette liste : https://sebsauvage.net/hosts/hosts
Par curiosité, au lieu de copier ce lien pour l'ajouter à Pi-hole
(comme on va le voir ci-dessous), vous pouvez aussi cliquer
dessus pour simplement afficher l'intégralité de cette liste si
vous avez envie d'aller voir comment elle est faite et d'éplucher
les 248 000 domaines différents qu'elle contient !
On note dans les en-têtes qu'elle est régulièrement mise à jour
(dernière version en date du 12 mai, c'est à dire du jour même
où j'écris ces contenus). Il y a une mise à jour à peu près
hebdomadaire de cette liste.
On note aussi qu'elle contient exactement pour cette version
248 134 domaines.
88 Creative Commons - Attribution - Partage dans les Mêmes Conditions
Premiers pas avec un Raspberry Pi 3
Méthode : Comment ajouter une liste de blocage dans Pi-hole ?
1. Dans l'interface d'administration, accédez au menu Group Management ➜ Adlists
2. Dans le champ prévu à cet effet en haut de la page, ajouter
l'adresse de la liste voulue. Dans mon exemple, j'ajoute donc
l'URL de la liste de Sebsauvage : https://sebsauvage.net
/hosts/hosts
Je peux éventuellement ajouter un commentaire, une indication
dans le 2e champ
Je clique ensuite sur le bouton bleu Add.
3. Après quelques secondes d'attente, je dois avoir une
notification surgir en haut de l'écran me disant que la liste a bien
été rajoutée dans Pi-hole.
Je peux le constater en voyant qu'elle a été rajoutée à toutes les
autres qui étaient déjà présentes par défaut.
Il ne me reste plus maintenant qu'à actualiser les listes pour qu'elle sûr que Pi-hole utilisera désormais la toute dernière
version à jour de toutes ces listes.
Méthode : Actualiser les listes de blocage
On vient de rajouter une liste de blocage.
Pour être sûr de posséder une version parfaitement à jour de ces listes et assurer que Pi-hole sera toujours efficace, il faut
Creative Commons - Attribution - Partage dans les Mêmes Conditions 89
Premiers pas avec un Raspberry Pi 3
Pour être sûr de posséder une version parfaitement à jour de ces listes et assurer que Pi-hole sera toujours efficace, il faut
régulièrement procéder à une actualisation des listes.
1. Pour cela, je vais tout simplement :
accéder au menu Tools ➜ Update Gravity
cliquer sur le bouton bleu Update
2. La mise à jour de toutes les listes va alors être lancée.
Il faudra patienter un peu, quelques secondes ou dizaines de
secondes, le temps de télécharger les nouvelles versions de
chaque liste.
3. Après cela, on aura confirmation qu'on a bien les listes à jour
et qu'elles sont effectivement utilisées par Pi-hole.
Complément : Nombre de domaines bloqués
On observera également qu'une liste a été ajoutée en revenant sur le tableau de bord principal (menu Dashboard) et en
regardant le nombre de domaines bloqués maintenant affiché.
Avant d'ajouter la liste, j'avais 92 699 domaine bloqués
Après avoir ajouté la liste de Sebsauvage, j'ai maintenant
90 Creative Commons - Attribution - Partage dans les Mêmes Conditions
Premiers pas avec un Raspberry Pi 3
Après avoir ajouté la liste de Sebsauvage, j'ai maintenant
267 158 domaines bloqués.
Mon Pi-hole vient de gagner en efficacité, ma vie privée et
mes données personnelles sont un peu mieux protégées.
Complément : Liste des machines utilisant Pi-hole dans le réseau local
Pour vérifier quels sont les appareils qui utilisent Pi-
hole dans votre réseau local (et s'assurer ainsi que leurs
requêtes DNS sont bien filtrées), on peut se rendre sur
l'entrée de menu Network.
On voit alors la liste des différentes machines connectées,
avec dans la dernière colonne une confirmation qu'elles
utilisent bien Pi-hole. Si c'est le cas, leur ligne est verte dans
le tableau.
Sinon, la ligne est rouge.
Liste des machines connectées dans le réseau local et
utilisant Pi-hole.
Complément : Paramètres de Pi-hole : choix des DNS publics
On a déjà choisi un serveur DNS public que Pi-hole pourra utiliser pour fonctionner, à l'étape 5 de l'installation de Pi-hole sur
notre Raspberry.
Pour rappel on a choisi, pour diverses raisons, les serveurs DNS de Quad9 dans leur version « Quad9 (filtered,
DNSSEC) »
Ce choix n'est pas figé, c'est celui que j'ai fait, et chacun pourra évidemment choisir d'utiliser les serveurs DNS qu'il souhaite.
Pour modifier ces choix, on se rendra dans le menu Settings puis sur l'onglet DNS.
Sur cette page, dans le premier groupe, on pourra si besoin
modifier les serveurs DNS utilisés par Pi-hole en choisissant
parmi ceux qui sont présents par défaut.
Dans mon exemple, j'ai choisi dès l’installation de Pi-hole les
serveurs DNS de Quad9.
➜ Vérifier que les 4 cases sont bien cochées pour le serveur
Creative Commons - Attribution - Partage dans les Mêmes Conditions 91
Premiers pas avec un Raspberry Pi 3
➜ Vérifier que les 4 cases sont bien cochées pour le serveur
choisi : les deux premières cases pour le serveur principal et
secondaire en IPv4, les deux autres pour le serveur principal et
secondaire en IPv6.
Dans le second groupe, sur la droite de la page, on pourra
cocher les cases et saisir les adresses IP de serveurs DNS
autres que ceux de la première liste si on le souhaite.
➜ Si le serveur DNS choisi le supporte (c'est le cas pour
ceux de Quad9), on pourra également cocher la case « Use
DNSSEC » un peu plus bas, pour augmenter la sécurité des
données envoyées par le DNS.
Paramétrer le serveur DNS public utilisé par Pi-Hole
8. Modifier le dépôt de mises à jour
Les mises à jour du système Raspbian se font en se connectant à un serveur de mises à jour sur lequel sont stockés les paquets
logiciels dans leur dernière version en cours. Ce serveur n'est pas unique, il existe de nombreux serveurs « miroirs » de façon à
garantir une disponibilité d'accès permanente.
Votre Raspberry avec son système Raspbian utilise par défaut le serveur http://mirrordirector.raspbian.org/raspbian
Attention :
Il se peut que vous soyez confrontés à un problème particulier de connexion à ce serveur par défaut vers lequel la commande
apt update tente de se connecter. Depuis quelques mois il est relativement inaccessible et semble causer des problèmes aux
utilisateurs : la commande de mise à jour est extrêmement longue et finit presque toujours par aboutir à des messages
d'erreur.
Si c'est le cas, il va falloir modifier le dépôt utilisé par défaut pour les mises à jour.
Méthode : Modifier le serveur de mises à jour
Le principe de cette manipulation consiste à éditer le fichier sources.list (qui contient, comme son nom l'indique, la liste des
sources logicielles) pour remplacer le miroir par défaut par un miroir si possible plus proche de nous.
On choisira ici, dans la liste des miroirs existants : https://www.raspbian.org/RaspbianMirrors
➜ Par exemple, on pourra remplacer mirrordirector.raspbian.org par http://raspbian.42.fr/raspbian/ hébergé par l'école de
programmation 42.fr
1. Ouvrir un terminal et saisir la commande :
sudo nano /etc/apt/sources.list
Appuyer sur la touche Entrée, saisir le mot de passe utilisateur
et valider.
Le fichier sources.list s'ouvre dans l'éditeur nano, intégré au
terminal
On voit que la première ligne de ce fichier indique l'adresse du
serveur http://mirrordirector.raspbian.org/raspbian
RAPPEL : la souris est inopérante dans cet éditeur, on se
déplace avec les flèches du clavier pour se positionner à
l'endroit voulu pour le modifier.
92 Creative Commons - Attribution - Partage dans les Mêmes Conditions
Premiers pas avec un Raspberry Pi 3
2. Pour empêcher l'utilisation de ce serveur sans pour autant
perdre cette ligne d'instructions, on va simplement la «
commenter », c'est à dire la transformer en ligne de
commentaire, qui ne sera pas prise en compte par le
système quand il utilisera ce fichier.
➜ Pour cela, il suffit de rajouter le signe # au début de la ligne.
La première ligne devient donc :
#deb http://mirrordirector.raspbian.org/raspbian/ stretch main
contrib non-free rpi
(et elle change de couleur, elle est maintenant considérée
comme un commentaire.
3. En laissant le curseur positionné sur le # qu'on vient de
rajouter, on va appuyer sur la touche Entrée du clavier de façon
à insérer une nouvelle ligne au début de ce fichier, au
dessus de la précédente.
➜ Saisir sur cette nouvelle ligne les informations suivantes :
deb http://raspbian.42.fr/raspbian stretch main contrib
non-free rpi
C'est cette ligne d'instructions qui sera désormais prise en
compte par le système. Elle est identique à la précédente SAUF
pour l'adresse du serveur.
4. Enregistrer la modification avec la combinaison de
touches Ctrl + O au clavier et valider par la touche Entrée.
Quitter l'éditeur nano avec la combinaison de touches Ctrl +
X.
On se retrouve dans la fenêtre du terminal, comme au début.
5. Dans ce terminal, on va saisir la commande permettant de
lancer la recherche de mises à jour :
sudo apt update
On constate bien que cette recherche de mises à jour se fait
maintenant en se connectant au site http://raspbian.42.fr
/raspbian/ à la place du serveur par défaut.
Creative Commons - Attribution - Partage dans les Mêmes Conditions 93
Premiers pas avec un Raspberry Pi 3
IV. Pour aller plus loin...
1. 3 sites à connaître
Pour ceux qui voudront explorer, tester, bidouiller, créer, apprendre davantage de choses avec ces Raspberry Pi, voici une
sélection de 3 sites à peu près incontournables.
➜ Chacun de ces trois sites propose un forum pour les utilisateurs, où vous pourrez poser des questions qui se poseront
inévitablement et obtenir des réponses précises et adaptées.
2. Raspberrypi.org
https://www.raspberrypi.org/
« We provide outreach and education to help more people
access computing and digital making. We develop free
resources to help people learn about computing and how to
make things with computers, and train educators who can
guide other people to learn. »
3. Raspbian-france.fr
https://raspbian-france.fr/
« Raspbian France est un site visant à la création de tutoriels
en français autour de Raspbian, et de la Raspberry Pi de
façon plus générale.
Notre but est de vous fournir des tutoriels de qualité, et surtout
toujours simples, afin de répondre aux questions que nous
nous sommes posées, et que vous aussi vous poserez donc
peut-être. »
4. Framboise314.fr
http://www.framboise314.fr
Framboise 314, le Raspberry Pi à la sauce française...
94 Creative Commons - Attribution - Partage dans les Mêmes Conditions
Premiers pas avec un Raspberry Pi 3
GLOSSAIRE
DoH : DNS over HTTPS
DNS over HTTPS (DoH) est un protocole permettant d'effectuer une résolution DNS (Domain Name System) à distance via le
protocole HTTPS. L'un des objectifs de la méthode est d'accroître la confidentialité et la sécurité des utilisateurs en empêchant les
écoutes clandestines et la manipulation des données DNS par des attaques de type man-in-the-middle : toutes les requêtes DNS
sont chiffrées et ne peuvent donc pas être interceptées lorsqu'elles circulent sur Internet.
Source : https://fr.wikipedia.org/wiki/DNS_over_HTTPS
En savoir plus : https://www.nextinpact.com/news/108780-quest-ce-que-dns-over-https-doh-quest-ce-que-cela-peut-vous-
apporter.htm
La commande Curl
La commande curl, pour cURL (abréviation de « client URL request library » : « bibliothèque de requêtes aux URL pour les
clients » ou see URL : « voir URL ») est un outil Open Source, c'est une interface en ligne de commande, destinée à récupérer le
contenu d'une ressource accessible par un réseau informatique.
C'est le couteau suisse de tous les téléchargements de contenus en ligne de commande. Curl fonctionne sous Linux, Windows
et MacOS.
Source : https://fr.wikipedia.org/wiki/CURL
Creative Commons - Attribution - Partage dans les Mêmes Conditions 95
Vous aimerez peut-être aussi
- Allplan 2020 ManuelDocument379 pagesAllplan 2020 ManuelmickaelngnPas encore d'évaluation
- Creer Un Site Ecommerce Avec DreemwaverCS4 Et PHP-MySQLDocument416 pagesCreer Un Site Ecommerce Avec DreemwaverCS4 Et PHP-MySQLdjym22100% (6)
- DMG Encoder Deum8 16 Ed.1.0Document10 pagesDMG Encoder Deum8 16 Ed.1.0coco MPPas encore d'évaluation
- Bac 2019 Français: Le Corrigé de L'épreuve Filières Technologiques en 2019Document4 pagesBac 2019 Français: Le Corrigé de L'épreuve Filières Technologiques en 2019Figaro Etudiant100% (2)
- Premiers Pas Raspberrypi PDFDocument51 pagesPremiers Pas Raspberrypi PDFMars RamPas encore d'évaluation
- Rpi3 Installation SystemeDocument14 pagesRpi3 Installation SystemeMohamed Ali DaymiPas encore d'évaluation
- Node Red en LotDocument40 pagesNode Red en Lotjaurel hounkpePas encore d'évaluation
- 0636 Kali LinuxDocument49 pages0636 Kali LinuxModibo SissokoPas encore d'évaluation
- 0636 Kali LinuxDocument6 pages0636 Kali Linuxfranckyi akossPas encore d'évaluation
- Met As PloitDocument49 pagesMet As PloitSaadi BadisPas encore d'évaluation
- Cyprien Roudet Framabook Atelier Drupal 7 CC-ByDocument447 pagesCyprien Roudet Framabook Atelier Drupal 7 CC-ByedensoulPas encore d'évaluation
- Projet EvoDocument83 pagesProjet Evousercool setPas encore d'évaluation
- Support LPIC-201 2012 ImpressionDocument89 pagesSupport LPIC-201 2012 Impressionamine.besrour521450% (2)
- Allplan 2013 Etape SmartPartsDocument144 pagesAllplan 2013 Etape SmartPartsBraised.Mountains-Association AssociationPas encore d'évaluation
- Ebook - Mon Site Internet Avec Php-Nuke 6 X - FrenchDocument104 pagesEbook - Mon Site Internet Avec Php-Nuke 6 X - Frenchapi-3762501Pas encore d'évaluation
- Support LPIC-201 ImpressionDocument86 pagesSupport LPIC-201 ImpressionYoussoupha LAMPas encore d'évaluation
- Audio Plug-Ins 9 FRDocument604 pagesAudio Plug-Ins 9 FRVoDoo ProdPas encore d'évaluation
- CakePHPCookbook 2.xDocument875 pagesCakePHPCookbook 2.xwikilik100% (1)
- Openstack Installation Guide For Rhel Centos Fedora PDF Free FRDocument171 pagesOpenstack Installation Guide For Rhel Centos Fedora PDF Free FRBéatrice Bénédicte MutebaPas encore d'évaluation
- CV Hll3210cw Fre Oug BDocument370 pagesCV Hll3210cw Fre Oug Bbenjamin.benjamin6543217Pas encore d'évaluation
- PHP Seance 1 A 8 v2.8Document39 pagesPHP Seance 1 A 8 v2.8Ikram TaybiPas encore d'évaluation
- Guide D'installation Fedora 11Document288 pagesGuide D'installation Fedora 11Younes GuediraPas encore d'évaluation
- Guide de Reference Mandrake Linux 9Document172 pagesGuide de Reference Mandrake Linux 9niko100% (8)
- Rhel Sag FR PDFDocument364 pagesRhel Sag FR PDFSid Ahmed KhobzaouiPas encore d'évaluation
- Support Cours PythonDocument77 pagesSupport Cours Pythonsarrfallou267Pas encore d'évaluation
- Virtualisation en PratiqueDocument356 pagesVirtualisation en PratiqueDestinPas encore d'évaluation
- Pfsense FirewallDocument109 pagesPfsense FirewallEL HOUSSINE RABHIPas encore d'évaluation
- Formatux ServicesDocument256 pagesFormatux Servicesstephane abtPas encore d'évaluation
- Connaissances Pratiques Base InformatiqueDocument65 pagesConnaissances Pratiques Base InformatiqueMahamat Youssouf YassirPas encore d'évaluation
- Formation Pcvue 2007Document70 pagesFormation Pcvue 2007Mohamed ElhrichiPas encore d'évaluation
- Concepts Généraux Des Réseaux PDFDocument114 pagesConcepts Généraux Des Réseaux PDFThierry Bamba100% (1)
- Dynamiser PHP 5Document336 pagesDynamiser PHP 5Youssef Rjili100% (1)
- Mickaelbaron-Hadoopinstallation Part2Document2 pagesMickaelbaron-Hadoopinstallation Part2satmaniaPas encore d'évaluation
- Librinova Active Directory L Administrer Avec PowershellDocument10 pagesLibrinova Active Directory L Administrer Avec PowershellRomdhani HamzaPas encore d'évaluation
- WAB User Guide FRDocument45 pagesWAB User Guide FRHervePas encore d'évaluation
- ImprimanteDocument249 pagesImprimantejulie.foutatowelsPas encore d'évaluation
- Local Media7429175979556681871Document28 pagesLocal Media7429175979556681871Youssuf ChancePas encore d'évaluation
- Installer Un Serveur de Déploiement FOGDocument42 pagesInstaller Un Serveur de Déploiement FOGbouida100% (1)
- Initiation PHP MysqlDocument62 pagesInitiation PHP Mysqlceleste mevanzaPas encore d'évaluation
- RestoDocument59 pagesRestofamillendinga82Pas encore d'évaluation
- Seance01TP PratiqueInformatiqueDocument31 pagesSeance01TP PratiqueInformatiqueWilfreed MINFOUNDIPas encore d'évaluation
- CakePHPCookbook PDFDocument1 137 pagesCakePHPCookbook PDFKiNg FḁshioNer AỳởỬḃ100% (1)
- Virtualisation en PratiqueDocument356 pagesVirtualisation en Pratiquesyslinux2000Pas encore d'évaluation
- A La Découverte de LinuxDocument343 pagesA La Découverte de Linuxaramnil100% (4)
- Windows 7 - Le Mode D'emploi CompletDocument160 pagesWindows 7 - Le Mode D'emploi Completoswaldjosy619Pas encore d'évaluation
- Solutions Logiciels LibresDocument404 pagesSolutions Logiciels LibresSauce TomatePas encore d'évaluation
- Cahier D'exercices Fortigate N1 V6.XDocument78 pagesCahier D'exercices Fortigate N1 V6.XFredozzaPas encore d'évaluation
- Sobriété éditoriale : 50 bonnes pratiques pour écoconcevoir vos contenus web: Communiquons moins, communiquons mieuxD'EverandSobriété éditoriale : 50 bonnes pratiques pour écoconcevoir vos contenus web: Communiquons moins, communiquons mieuxPas encore d'évaluation
- Robots financiers et I.A.: Aspects pratiques et éthiquesD'EverandRobots financiers et I.A.: Aspects pratiques et éthiquesPas encore d'évaluation
- Introduction à l’analyse des données de sondage avec SPSS : Guide d’auto-apprentissageD'EverandIntroduction à l’analyse des données de sondage avec SPSS : Guide d’auto-apprentissagePas encore d'évaluation
- Du crayon à l'imprimante: Alphabétisation, micro-informatique et sémiotiqueD'EverandDu crayon à l'imprimante: Alphabétisation, micro-informatique et sémiotiquePas encore d'évaluation
- WiFi hacking avec Kali Linux : le guide complet pour apprendre à pénétrer les réseaux WiFi avec Kali Linux et comment les défendre des hackersD'EverandWiFi hacking avec Kali Linux : le guide complet pour apprendre à pénétrer les réseaux WiFi avec Kali Linux et comment les défendre des hackersPas encore d'évaluation
- Questionnaires psychologiques pour l’activité physique, le sport et l’exerciceD'EverandQuestionnaires psychologiques pour l’activité physique, le sport et l’exercicePas encore d'évaluation
- La Didactique Du Francais Oral Au Quebec (French Edition) (PDFDrive)Document266 pagesLa Didactique Du Francais Oral Au Quebec (French Edition) (PDFDrive)MejriPas encore d'évaluation
- Les 5 Secrets Pour Valider Son Admissibilité Pour Entrée ExpressDocument1 pageLes 5 Secrets Pour Valider Son Admissibilité Pour Entrée ExpressMejriPas encore d'évaluation
- Checker4g.quickstartguide FR PDFDocument28 pagesChecker4g.quickstartguide FR PDFMejriPas encore d'évaluation
- Cien 99 BDDocument67 pagesCien 99 BDMejri0% (1)
- Introduction CANDocument18 pagesIntroduction CANMejriPas encore d'évaluation
- ESP8266 Bases Et ProjetsDocument22 pagesESP8266 Bases Et ProjetsMejriPas encore d'évaluation
- Schéma de Soi - WikipédiaDocument19 pagesSchéma de Soi - Wikipédiamc.s2camPas encore d'évaluation
- Barême DisciplinaireDocument10 pagesBarême DisciplinaireHenderson TshikwataPas encore d'évaluation
- Incarnation of Ahriman and New World Order (French)Document80 pagesIncarnation of Ahriman and New World Order (French)Claudio Le NolainPas encore d'évaluation
- IMPORTANTDocument7 pagesIMPORTANTYassine AmrPas encore d'évaluation
- Karsenti Et Fievez 2013 Lipad LcoleDocument56 pagesKarsenti Et Fievez 2013 Lipad Lcoleapi-248030905Pas encore d'évaluation
- Domspss 5000 FRDocument4 pagesDomspss 5000 FRwilly kharlPas encore d'évaluation
- Programme RadioMobile SansFilDocument6 pagesProgramme RadioMobile SansFilSikafouè PremierPas encore d'évaluation
- Grand Oral Physique Chimie 2-0Document2 pagesGrand Oral Physique Chimie 2-0Neila BerkanePas encore d'évaluation
- Dtu 68.3 P1-1-2 VMCDocument44 pagesDtu 68.3 P1-1-2 VMCjbh FluidesPas encore d'évaluation
- 7.découverte Du Saint Esprit JBDMDocument14 pages7.découverte Du Saint Esprit JBDMjuniorPas encore d'évaluation
- Diapo POUR Ucad FmpoDocument9 pagesDiapo POUR Ucad Fmpot02scpg2dPas encore d'évaluation
- Illuminati Et AnnunakisDocument10 pagesIlluminati Et AnnunakisMessan acerPas encore d'évaluation
- Resorption Et Montage Des Dents en Prothese Complete PDFDocument54 pagesResorption Et Montage Des Dents en Prothese Complete PDFIaly RazPas encore d'évaluation
- p.1.18 Mada Ressources Humaines FormationDocument2 pagesp.1.18 Mada Ressources Humaines FormationMitiaPas encore d'évaluation
- Cours 2Document6 pagesCours 2SégalenPas encore d'évaluation
- Adwya Etats Financiers Semestriels 30 06 2022Document23 pagesAdwya Etats Financiers Semestriels 30 06 2022Thaliena ThalienaPas encore d'évaluation
- Statut SarlDocument12 pagesStatut SarlNaly AndoPas encore d'évaluation
- Développement PrécoceDocument8 pagesDéveloppement PrécoceAsma Ben OthmanPas encore d'évaluation
- Chap8 ProcesseurDocument19 pagesChap8 Processeurkamel benkouider sahraouiPas encore d'évaluation
- Protectioon Des Bâtiments Contre IncendieDocument13 pagesProtectioon Des Bâtiments Contre IncendieAber DraaPas encore d'évaluation
- MOC NiveleusesDocument3 pagesMOC NiveleusesSerges Nembot KamgaPas encore d'évaluation
- DS 6-2Document4 pagesDS 6-2Hubert QuatrevillePas encore d'évaluation
- 20 Regles Du Recit PolicierDocument2 pages20 Regles Du Recit PolicierOghmius Ogma0% (1)
- Thermodynamique Et Équilibres Chimiques - Cours Et Exercices Corrigés PDF - Télécharger, LireDocument8 pagesThermodynamique Et Équilibres Chimiques - Cours Et Exercices Corrigés PDF - Télécharger, LireSoumia BehihPas encore d'évaluation
- Plan D'opérationnalisation de La Mise en Oeuvre Des Recommandations Epu 2015Document57 pagesPlan D'opérationnalisation de La Mise en Oeuvre Des Recommandations Epu 2015HayZara Madagascar100% (1)
- Analyse Financiere TP 2023Document6 pagesAnalyse Financiere TP 2023kerennasibu2Pas encore d'évaluation
- Adomania 1 Livre de L'eleve Étape 1Document12 pagesAdomania 1 Livre de L'eleve Étape 1Gri shaPas encore d'évaluation
- La PudeurDocument23 pagesLa PudeurAhmad MakkyPas encore d'évaluation