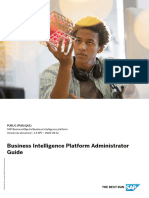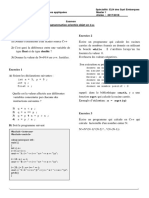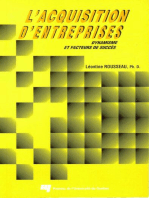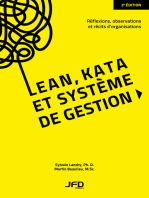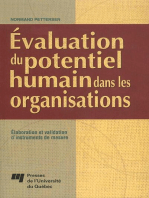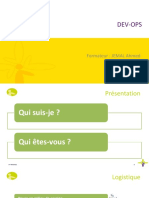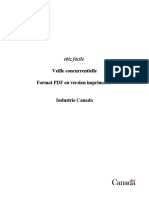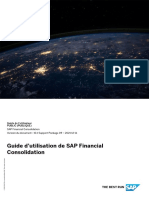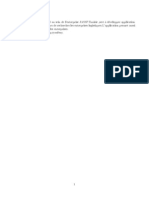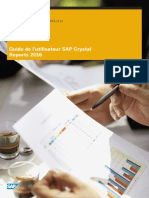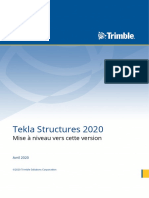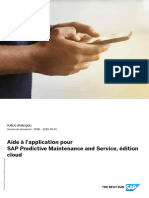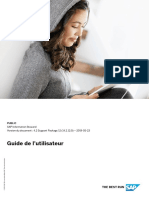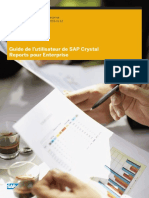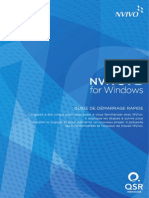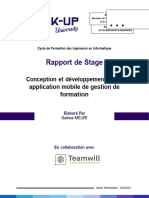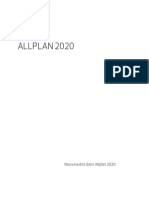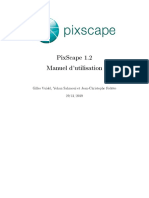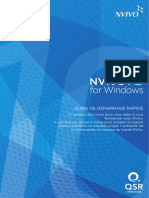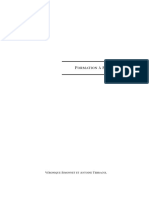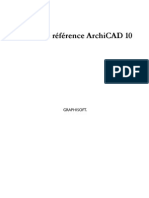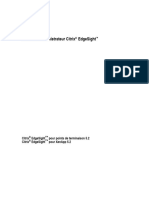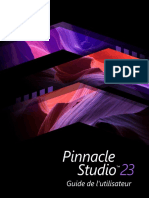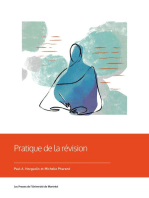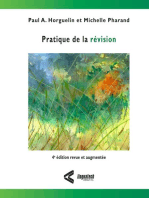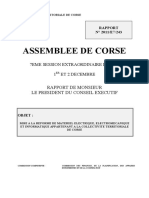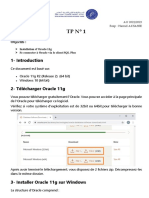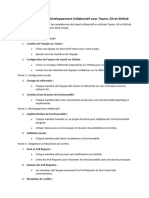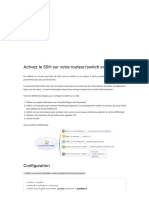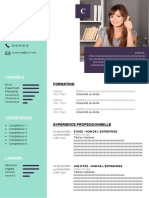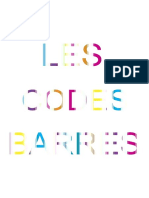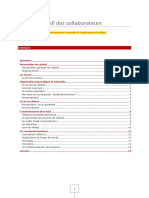Académique Documents
Professionnel Documents
Culture Documents
SAP Financial Consolidation HTML5 Web User Guide
Transféré par
YassineTitre original
Copyright
Formats disponibles
Partager ce document
Partager ou intégrer le document
Avez-vous trouvé ce document utile ?
Ce contenu est-il inapproprié ?
Signaler ce documentDroits d'auteur :
Formats disponibles
SAP Financial Consolidation HTML5 Web User Guide
Transféré par
YassineDroits d'auteur :
Formats disponibles
GUIDE DE L'UTILISATEUR | PUBLIC
SAP Financial Consolidation
Version du document : 10.1 Support Package 08 – 2020-01-15
SAP Financial Consolidation HTML5 Web User
Guide
© 2020 SAP SE ou société affiliée SAP. Tous droits réservés.
THE BEST RUN
Contenu
1 À propos de SAP Financial Consolidation. . . . . . . . . . . . . . . . . . . . . . . . . . . . . . . . . . . . . . . . . . 9
2 General User Functions. . . . . . . . . . . . . . . . . . . . . . . . . . . . . . . . . . . . . . . . . . . . . . . . . . . . . . . 10
2.1 Connexion à SAP Financial Consolidation. . . . . . . . . . . . . . . . . . . . . . . . . . . . . . . . . . . . . . . . . . . 10
2.2 Déconnexion de SAP Financial Consolidation. . . . . . . . . . . . . . . . . . . . . . . . . . . . . . . . . . . . . . . . .10
2.3 Retour à la page d'accueil. . . . . . . . . . . . . . . . . . . . . . . . . . . . . . . . . . . . . . . . . . . . . . . . . . . . . . . 11
2.4 Accès à l'assistant Web. . . . . . . . . . . . . . . . . . . . . . . . . . . . . . . . . . . . . . . . . . . . . . . . . . . . . . . . 11
2.5 Définition des préférences utilisateur. . . . . . . . . . . . . . . . . . . . . . . . . . . . . . . . . . . . . . . . . . . . . . . 11
Modification de votre mot de passe. . . . . . . . . . . . . . . . . . . . . . . . . . . . . . . . . . . . . . . . . . . . . 12
Sélection des langues à afficher. . . . . . . . . . . . . . . . . . . . . . . . . . . . . . . . . . . . . . . . . . . . . . . .12
2.6 Affichage de vos informations personnelles. . . . . . . . . . . . . . . . . . . . . . . . . . . . . . . . . . . . . . . . . . 13
2.7 Actions sur les listes. . . . . . . . . . . . . . . . . . . . . . . . . . . . . . . . . . . . . . . . . . . . . . . . . . . . . . . . . . 13
Filtrage des listes. . . . . . . . . . . . . . . . . . . . . . . . . . . . . . . . . . . . . . . . . . . . . . . . . . . . . . . . . . 14
Recherche d'éléments. . . . . . . . . . . . . . . . . . . . . . . . . . . . . . . . . . . . . . . . . . . . . . . . . . . . . . 14
Tri des objets par ordre croissant ou décroissant. . . . . . . . . . . . . . . . . . . . . . . . . . . . . . . . . . . . 15
Affichage, réorganisation, tri et redimensionnement des colonnes. . . . . . . . . . . . . . . . . . . . . . . 15
Figer les colonnes dans une liste. . . . . . . . . . . . . . . . . . . . . . . . . . . . . . . . . . . . . . . . . . . . . . . 16
Affichage du nombre d'éléments et pagination. . . . . . . . . . . . . . . . . . . . . . . . . . . . . . . . . . . . . 17
Sélection d’éléments, affichage de Ma sélection uniquement. . . . . . . . . . . . . . . . . . . . . . . . . . . 17
Consultation des résultats d’erreur suite au traitement d’une action. . . . . . . . . . . . . . . . . . . . . . 18
2.8 Selecting Dimensions Members. . . . . . . . . . . . . . . . . . . . . . . . . . . . . . . . . . . . . . . . . . . . . . . . . . 18
Méthodes de sélection. . . . . . . . . . . . . . . . . . . . . . . . . . . . . . . . . . . . . . . . . . . . . . . . . . . . . . 18
Saisie de membres de dimension. . . . . . . . . . . . . . . . . . . . . . . . . . . . . . . . . . . . . . . . . . . . . . .19
Suppression de membres de dimension. . . . . . . . . . . . . . . . . . . . . . . . . . . . . . . . . . . . . . . . . 20
2.9 En-tête de page de l'éditeur. . . . . . . . . . . . . . . . . . . . . . . . . . . . . . . . . . . . . . . . . . . . . . . . . . . . . 20
2.10 Saisie ou collage de montants. . . . . . . . . . . . . . . . . . . . . . . . . . . . . . . . . . . . . . . . . . . . . . . . . . . 21
2.11 Fermeture d'un élément. . . . . . . . . . . . . . . . . . . . . . . . . . . . . . . . . . . . . . . . . . . . . . . . . . . . . . . 22
2.12 Saisie d'un commentaire et gestion des pièces jointes. . . . . . . . . . . . . . . . . . . . . . . . . . . . . . . . . . 22
Saisie d'un commentaire. . . . . . . . . . . . . . . . . . . . . . . . . . . . . . . . . . . . . . . . . . . . . . . . . . . . 23
Ajout de pièces jointes. . . . . . . . . . . . . . . . . . . . . . . . . . . . . . . . . . . . . . . . . . . . . . . . . . . . . . 23
Téléchargement d’une pièce jointe. . . . . . . . . . . . . . . . . . . . . . . . . . . . . . . . . . . . . . . . . . . . . 24
Suppression de pièces jointes. . . . . . . . . . . . . . . . . . . . . . . . . . . . . . . . . . . . . . . . . . . . . . . . . 24
2.13 Impression d'éléments. . . . . . . . . . . . . . . . . . . . . . . . . . . . . . . . . . . . . . . . . . . . . . . . . . . . . . . . 25
Options d'impression spécifiques pour les documents et les rapports. . . . . . . . . . . . . . . . . . . . .26
2.14 Personnalisation de la page de connexion et de la page d'accueil pour tous les utilisateurs au
niveau du groupe. . . . . . . . . . . . . . . . . . . . . . . . . . . . . . . . . . . . . . . . . . . . . . . . . . . . . . . . . . . . 26
Personnalisation des images d'arrière-plan de la page de connexion et la page d'accueil. . . . . . . . 27
SAP Financial Consolidation HTML5 Web User Guide
2 PUBLIC Contenu
Définition et affichage des messages de la page de connexion. . . . . . . . . . . . . . . . . . . . . . . . . . 27
Définition et affichage du contenu personnalisé de la page de connexion . . . . . . . . . . . . . . . . . . 29
Définition des messages de la page d'accueil. . . . . . . . . . . . . . . . . . . . . . . . . . . . . . . . . . . . . . 31
Définition des vignettes personnalisées de la page d'accueil. . . . . . . . . . . . . . . . . . . . . . . . . . . .32
Utilisation des bons codes langue pour les traductions. . . . . . . . . . . . . . . . . . . . . . . . . . . . . . . 36
Modification des icônes. . . . . . . . . . . . . . . . . . . . . . . . . . . . . . . . . . . . . . . . . . . . . . . . . . . . . 37
3 Page d’accueil. . . . . . . . . . . . . . . . . . . . . . . . . . . . . . . . . . . . . . . . . . . . . . . . . . . . . . . . . . . . . 40
3.1 Affichage des vignettes sur la page d'accueil. . . . . . . . . . . . . . . . . . . . . . . . . . . . . . . . . . . . . . . . . 40
3.2 Mon travail récent. . . . . . . . . . . . . . . . . . . . . . . . . . . . . . . . . . . . . . . . . . . . . . . . . . . . . . . . . . . . 41
Lecture des informations sur les vignettes récentes. . . . . . . . . . . . . . . . . . . . . . . . . . . . . . . . . .41
Navigation entre les vignettes récentes. . . . . . . . . . . . . . . . . . . . . . . . . . . . . . . . . . . . . . . . . . 42
Suppression des vignettes récentes. . . . . . . . . . . . . . . . . . . . . . . . . . . . . . . . . . . . . . . . . . . . 42
3.3 Ouverture de vignettes dans un nouvel onglet/une nouvelle fenêtre. . . . . . . . . . . . . . . . . . . . . . . . . 42
4 Liasses. . . . . . . . . . . . . . . . . . . . . . . . . . . . . . . . . . . . . . . . . . . . . . . . . . . . . . . . . . . . . . . . . . . 43
4.1 Statuts et validité des liasses. . . . . . . . . . . . . . . . . . . . . . . . . . . . . . . . . . . . . . . . . . . . . . . . . . . . 43
4.2 Contrôles et niveaux de contrôle. . . . . . . . . . . . . . . . . . . . . . . . . . . . . . . . . . . . . . . . . . . . . . . . . 48
4.3 Processus de workflow. . . . . . . . . . . . . . . . . . . . . . . . . . . . . . . . . . . . . . . . . . . . . . . . . . . . . . . . 49
4.4 Publication de liasses. . . . . . . . . . . . . . . . . . . . . . . . . . . . . . . . . . . . . . . . . . . . . . . . . . . . . . . . . 50
4.5 Message Groupe et commentaire de liasse. . . . . . . . . . . . . . . . . . . . . . . . . . . . . . . . . . . . . . . . . . 50
4.6 Verrouillage et protection des liasses. . . . . . . . . . . . . . . . . . . . . . . . . . . . . . . . . . . . . . . . . . . . . . .51
4.7 Modes mono-utilisateur et multi-utilisateurs. . . . . . . . . . . . . . . . . . . . . . . . . . . . . . . . . . . . . . . . . 51
4.8 Liste des liasses. . . . . . . . . . . . . . . . . . . . . . . . . . . . . . . . . . . . . . . . . . . . . . . . . . . . . . . . . . . . . 51
Ouverture d'une liasse. . . . . . . . . . . . . . . . . . . . . . . . . . . . . . . . . . . . . . . . . . . . . . . . . . . . . . 52
Publication de plusieurs liasses. . . . . . . . . . . . . . . . . . . . . . . . . . . . . . . . . . . . . . . . . . . . . . . . 53
Intégration de plusieurs liasses. . . . . . . . . . . . . . . . . . . . . . . . . . . . . . . . . . . . . . . . . . . . . . . . 54
Mise à zéro de plusieurs liasses. . . . . . . . . . . . . . . . . . . . . . . . . . . . . . . . . . . . . . . . . . . . . . . . 55
Approbation de plusieurs liasses dans le processus de workflow. . . . . . . . . . . . . . . . . . . . . . . . 56
Rejet d'une liasse dans le processus de workflow. . . . . . . . . . . . . . . . . . . . . . . . . . . . . . . . . . . 56
Protection ou déprotection de plusieurs liasses. . . . . . . . . . . . . . . . . . . . . . . . . . . . . . . . . . . . .57
Déverrouillage plusieurs liasses. . . . . . . . . . . . . . . . . . . . . . . . . . . . . . . . . . . . . . . . . . . . . . . .58
Exportation de données vers un fichier à partir de liasses. . . . . . . . . . . . . . . . . . . . . . . . . . . . . 58
4.9 En-tête de page de liasse. . . . . . . . . . . . . . . . . . . . . . . . . . . . . . . . . . . . . . . . . . . . . . . . . . . . . . . 59
4.10 Affichage du message Groupe. . . . . . . . . . . . . . . . . . . . . . . . . . . . . . . . . . . . . . . . . . . . . . . . . . . 60
4.11 Entering Data in the Package Schedules. . . . . . . . . . . . . . . . . . . . . . . . . . . . . . . . . . . . . . . . . . . . 61
Ouverture d'un document. . . . . . . . . . . . . . . . . . . . . . . . . . . . . . . . . . . . . . . . . . . . . . . . . . . . 61
Symboles contenus dans les cellules d'un document de saisie. . . . . . . . . . . . . . . . . . . . . . . . . . 63
Configuring the Schedule Display. . . . . . . . . . . . . . . . . . . . . . . . . . . . . . . . . . . . . . . . . . . . . . 63
Insertion de membres dans un document de saisie. . . . . . . . . . . . . . . . . . . . . . . . . . . . . . . . . . 67
Suppression de membres d'un document de saisie. . . . . . . . . . . . . . . . . . . . . . . . . . . . . . . . . . 68
Affichage des instructions de saisie. . . . . . . . . . . . . . . . . . . . . . . . . . . . . . . . . . . . . . . . . . . . . 68
SAP Financial Consolidation HTML5 Web User Guide
Contenu PUBLIC 3
Copying Data. . . . . . . . . . . . . . . . . . . . . . . . . . . . . . . . . . . . . . . . . . . . . . . . . . . . . . . . . . . . 69
Annulation et rétablissement de la saisie. . . . . . . . . . . . . . . . . . . . . . . . . . . . . . . . . . . . . . . . . 71
Insertion/Affichage d'un commentaire pour un montant. . . . . . . . . . . . . . . . . . . . . . . . . . . . . . 72
Recherche d'un texte ou d'un montant dans le document. . . . . . . . . . . . . . . . . . . . . . . . . . . . . 73
Affichage d'informations relatives aux données. . . . . . . . . . . . . . . . . . . . . . . . . . . . . . . . . . . . .73
Exploration vers l'origine dans une page SAP Financial Information Management. . . . . . . . . . . . . 74
Navigation entre les différentes feuilles d'un document. . . . . . . . . . . . . . . . . . . . . . . . . . . . . . . 75
Navigation entre les documents à l'aide de documents liés. . . . . . . . . . . . . . . . . . . . . . . . . . . . 75
Navigation entre les documents à l'aide de l'historique. . . . . . . . . . . . . . . . . . . . . . . . . . . . . . . 76
Actualisation manuelle d'un document. . . . . . . . . . . . . . . . . . . . . . . . . . . . . . . . . . . . . . . . . . 76
4.12 Saisie et consultation des retraitements dans la liasse. . . . . . . . . . . . . . . . . . . . . . . . . . . . . . . . . . 77
Saisie/Consultation de retraitements de documents. . . . . . . . . . . . . . . . . . . . . . . . . . . . . . . . . 77
Consultation des différents journaux et écritures. . . . . . . . . . . . . . . . . . . . . . . . . . . . . . . . . . . 78
Entering Journal Entries Adjustments. . . . . . . . . . . . . . . . . . . . . . . . . . . . . . . . . . . . . . . . . . . 79
Génération de retraitements d'écritures comptables automatiques avec des règles de liasse
. . . . . . . . . . . . . . . . . . . . . . . . . . . . . . . . . . . . . . . . . . . . . . . . . . . . . . . . . . . . . . . . . . . . . . 83
4.13 Import de données dans une liasse depuis un fichier, une table ou une liasse. . . . . . . . . . . . . . . . . . 84
Définition de la source de données. . . . . . . . . . . . . . . . . . . . . . . . . . . . . . . . . . . . . . . . . . . . . 84
Définition des paramètres d'import. . . . . . . . . . . . . . . . . . . . . . . . . . . . . . . . . . . . . . . . . . . . . 86
Définition des actions à exécuter après l’import. . . . . . . . . . . . . . . . . . . . . . . . . . . . . . . . . . . . 87
Exécution de l’import. . . . . . . . . . . . . . . . . . . . . . . . . . . . . . . . . . . . . . . . . . . . . . . . . . . . . . . 87
Analyse des rejets d'import. . . . . . . . . . . . . . . . . . . . . . . . . . . . . . . . . . . . . . . . . . . . . . . . . . 88
4.14 Exécution de contrôles sur des données de liasse et consultation des résultats. . . . . . . . . . . . . . . . .89
Exécution des contrôles d'une liasse. . . . . . . . . . . . . . . . . . . . . . . . . . . . . . . . . . . . . . . . . . . . 89
Exécution des contrôles depuis le widget de contrôle du document. . . . . . . . . . . . . . . . . . . . . . 90
4.15 Export de données vers un fichier à partir de la liasse. . . . . . . . . . . . . . . . . . . . . . . . . . . . . . . . . . . 92
4.16 Affichage des utilisateurs connectés à la liasse (mode multi-utilisateurs). . . . . . . . . . . . . . . . . . . . . 92
4.17 Approbation de la liasse dans le processus de workflow. . . . . . . . . . . . . . . . . . . . . . . . . . . . . . . . . 93
4.18 Rejet de la liasse dans le processus de workflow. . . . . . . . . . . . . . . . . . . . . . . . . . . . . . . . . . . . . . 93
4.19 Exécution des calculs de préalimentation. . . . . . . . . . . . . . . . . . . . . . . . . . . . . . . . . . . . . . . . . . . 94
4.20 Mise à zéro d'une liasse. . . . . . . . . . . . . . . . . . . . . . . . . . . . . . . . . . . . . . . . . . . . . . . . . . . . . . . . 95
4.21 Validation de la liasse. . . . . . . . . . . . . . . . . . . . . . . . . . . . . . . . . . . . . . . . . . . . . . . . . . . . . . . . . 95
4.22 Pucation de la liasse. . . . . . . . . . . . . . . . . . . . . . . . . . . . . . . . . . . . . . . . . . . . . . . . . . . . . . . . . . 97
4.23 Enregistrement de la liasse. . . . . . . . . . . . . . . . . . . . . . . . . . . . . . . . . . . . . . . . . . . . . . . . . . . . . 98
4.24 Fermeture d'une liasse. . . . . . . . . . . . . . . . . . . . . . . . . . . . . . . . . . . . . . . . . . . . . . . . . . . . . . . . 98
5 Importation de liasses à partir de fichiers ou de tables. . . . . . . . . . . . . . . . . . . . . . . . . . . . . . 99
5.1 Statuts d'importation de liasses. . . . . . . . . . . . . . . . . . . . . . . . . . . . . . . . . . . . . . . . . . . . . . . . . . 99
5.2 Définition de la source de données. . . . . . . . . . . . . . . . . . . . . . . . . . . . . . . . . . . . . . . . . . . . . . . . 99
5.3 Sélection de liasses. . . . . . . . . . . . . . . . . . . . . . . . . . . . . . . . . . . . . . . . . . . . . . . . . . . . . . . . . . 101
5.4 Définition des paramètres d'import. . . . . . . . . . . . . . . . . . . . . . . . . . . . . . . . . . . . . . . . . . . . . . . 102
5.5 Définition des actions à exécuter après l’import. . . . . . . . . . . . . . . . . . . . . . . . . . . . . . . . . . . . . . 102
SAP Financial Consolidation HTML5 Web User Guide
4 PUBLIC Contenu
5.6 Exécution de l’import. . . . . . . . . . . . . . . . . . . . . . . . . . . . . . . . . . . . . . . . . . . . . . . . . . . . . . . . .103
5.7 Analyse des rejets d'import. . . . . . . . . . . . . . . . . . . . . . . . . . . . . . . . . . . . . . . . . . . . . . . . . . . . 103
6 Package Import from SAP S/4HANA Sources. . . . . . . . . . . . . . . . . . . . . . . . . . . . . . . . . . . . . 105
6.1 Définition des options d'Importation de liasses depuis des sources SAP S/4HANA. . . . . . . . . . . . . 105
6.2 Analyse du résultat de l'import de liasses pour les sources SAP S/4HANA. . . . . . . . . . . . . . . . . . . 108
7 Moniteur de données SAP S/4 HANA . . . . . . . . . . . . . . . . . . . . . . . . . . . . . . . . . . . . . . . . . . .109
7.1 Filtrage des informations sur la page. . . . . . . . . . . . . . . . . . . . . . . . . . . . . . . . . . . . . . . . . . . . . . 109
7.2 Mise à jour des informations sur la page. . . . . . . . . . . . . . . . . . . . . . . . . . . . . . . . . . . . . . . . . . . 109
7.3 Définition d'interface. . . . . . . . . . . . . . . . . . . . . . . . . . . . . . . . . . . . . . . . . . . . . . . . . . . . . . . . . 110
7.4 Journal de transformation. . . . . . . . . . . . . . . . . . . . . . . . . . . . . . . . . . . . . . . . . . . . . . . . . . . . . 110
Gestion des journaux de transformation. . . . . . . . . . . . . . . . . . . . . . . . . . . . . . . . . . . . . . . . . 110
Redéfinition des colonnes source du journal de transformation. . . . . . . . . . . . . . . . . . . . . . . . . 111
Statut du journal de transformation. . . . . . . . . . . . . . . . . . . . . . . . . . . . . . . . . . . . . . . . . . . . 111
7.5 Nouvelles données SAP S/4HANA disponibles. . . . . . . . . . . . . . . . . . . . . . . . . . . . . . . . . . . . . . . 112
7.6 Date d’importation des données. . . . . . . . . . . . . . . . . . . . . . . . . . . . . . . . . . . . . . . . . . . . . . . . . 113
8 Exécution d'interface. . . . . . . . . . . . . . . . . . . . . . . . . . . . . . . . . . . . . . . . . . . . . . . . . . . . . . . .114
8.1 Statuts d'interface et d'importation de liasses. . . . . . . . . . . . . . . . . . . . . . . . . . . . . . . . . . . . . . . 115
8.2 Définition de la source de données et d'interface. . . . . . . . . . . . . . . . . . . . . . . . . . . . . . . . . . . . . .115
8.3 Définition de la destination des données générées. . . . . . . . . . . . . . . . . . . . . . . . . . . . . . . . . . . . .117
8.4 Définition du journal d'exécution et détails sur le traitement des lignes. . . . . . . . . . . . . . . . . . . . . . 117
8.5 Définition de l'importation de liasses. . . . . . . . . . . . . . . . . . . . . . . . . . . . . . . . . . . . . . . . . . . . . . 118
8.6 Exécution du processus d'interface et d'importation de liasses. . . . . . . . . . . . . . . . . . . . . . . . . . . .119
8.7 Analyse des résultats d'interface. . . . . . . . . . . . . . . . . . . . . . . . . . . . . . . . . . . . . . . . . . . . . . . . 120
Téléchargement de fichiers. . . . . . . . . . . . . . . . . . . . . . . . . . . . . . . . . . . . . . . . . . . . . . . . . . 120
Filtrage et recherche des détails sur le traitement des lignes. . . . . . . . . . . . . . . . . . . . . . . . . . . 121
8.8 Analyse des résultats de l'import. . . . . . . . . . . . . . . . . . . . . . . . . . . . . . . . . . . . . . . . . . . . . . . . 122
9 Rapports. . . . . . . . . . . . . . . . . . . . . . . . . . . . . . . . . . . . . . . . . . . . . . . . . . . . . . . . . . . . . . . . . 123
9.1 Liste de rapports. . . . . . . . . . . . . . . . . . . . . . . . . . . . . . . . . . . . . . . . . . . . . . . . . . . . . . . . . . . . 123
Filtrage de la liste de rapports. . . . . . . . . . . . . . . . . . . . . . . . . . . . . . . . . . . . . . . . . . . . . . . . 124
Recherche dans la liste de rapports. . . . . . . . . . . . . . . . . . . . . . . . . . . . . . . . . . . . . . . . . . . . 124
Définition des préférences des états. . . . . . . . . . . . . . . . . . . . . . . . . . . . . . . . . . . . . . . . . . . .125
Définition des favoris et affichage des favoris uniquement. . . . . . . . . . . . . . . . . . . . . . . . . . . . 126
9.2 Opening a Report. . . . . . . . . . . . . . . . . . . . . . . . . . . . . . . . . . . . . . . . . . . . . . . . . . . . . . . . . . . 126
Sélection des valeurs de dimension pour un rapport. . . . . . . . . . . . . . . . . . . . . . . . . . . . . . . . 126
Définition d'une méthode de hiérarchie. . . . . . . . . . . . . . . . . . . . . . . . . . . . . . . . . . . . . . . . . .127
Selecting and Changing Sheets in a Multi-sheets Report. . . . . . . . . . . . . . . . . . . . . . . . . . . . . 130
9.3 Configuration de l'affichage du rapport. . . . . . . . . . . . . . . . . . . . . . . . . . . . . . . . . . . . . . . . . . . . 132
9.4 Recherche d'un texte ou d'un montant dans le rapport. . . . . . . . . . . . . . . . . . . . . . . . . . . . . . . . . 133
9.5 Ouverture de documents liés et navigation entre les rapports. . . . . . . . . . . . . . . . . . . . . . . . . . . . 133
SAP Financial Consolidation HTML5 Web User Guide
Contenu PUBLIC 5
9.6 Affichage d'informations relatives aux données. . . . . . . . . . . . . . . . . . . . . . . . . . . . . . . . . . . . . . 134
9.7 Affichage d'un commentaire dans une cellule. . . . . . . . . . . . . . . . . . . . . . . . . . . . . . . . . . . . . . . . 134
9.8 Sélection et copie de montants. . . . . . . . . . . . . . . . . . . . . . . . . . . . . . . . . . . . . . . . . . . . . . . . . .135
9.9 Réexécution d’un rapport. . . . . . . . . . . . . . . . . . . . . . . . . . . . . . . . . . . . . . . . . . . . . . . . . . . . . . 136
9.10 Exportation de rapports vers Microsoft Excel. . . . . . . . . . . . . . . . . . . . . . . . . . . . . . . . . . . . . . . . 136
10 Groupes de rapports. . . . . . . . . . . . . . . . . . . . . . . . . . . . . . . . . . . . . . . . . . . . . . . . . . . . . . . . 138
10.1 Groupe de rapports et statuts des rapports. . . . . . . . . . . . . . . . . . . . . . . . . . . . . . . . . . . . . . . . . 138
10.2 Page Groupes de rapports. . . . . . . . . . . . . . . . . . . . . . . . . . . . . . . . . . . . . . . . . . . . . . . . . . . . . 139
Visualisation de la liste des rapports dans un groupe de rapports. . . . . . . . . . . . . . . . . . . . . . . .141
Ouverture de groupes de rapports. . . . . . . . . . . . . . . . . . . . . . . . . . . . . . . . . . . . . . . . . . . . . 141
Exécution de groupes de rapports à partir de la page Groupes de rapports. . . . . . . . . . . . . . . . . 142
Téléchargement des fichiers PDF des groupes de rapports. . . . . . . . . . . . . . . . . . . . . . . . . . . . 143
Duplication de groupes de rapports. . . . . . . . . . . . . . . . . . . . . . . . . . . . . . . . . . . . . . . . . . . . 144
Suppression d'un groupe de rapports. . . . . . . . . . . . . . . . . . . . . . . . . . . . . . . . . . . . . . . . . . . 145
10.3 Éditeur de groupes de rapports. . . . . . . . . . . . . . . . . . . . . . . . . . . . . . . . . . . . . . . . . . . . . . . . . .145
Vérification des groupes de rapports. . . . . . . . . . . . . . . . . . . . . . . . . . . . . . . . . . . . . . . . . . . 146
Création d'un groupe de rapports. . . . . . . . . . . . . . . . . . . . . . . . . . . . . . . . . . . . . . . . . . . . . . 147
Organisation des rapports. . . . . . . . . . . . . . . . . . . . . . . . . . . . . . . . . . . . . . . . . . . . . . . . . . . 148
Définition de variables. . . . . . . . . . . . . . . . . . . . . . . . . . . . . . . . . . . . . . . . . . . . . . . . . . . . . . 151
Exécution d'un groupe de rapports à partir de l'éditeur. . . . . . . . . . . . . . . . . . . . . . . . . . . . . . .155
11 Consolidations. . . . . . . . . . . . . . . . . . . . . . . . . . . . . . . . . . . . . . . . . . . . . . . . . . . . . . . . . . . . 157
11.1 Statuts de consolidation. . . . . . . . . . . . . . . . . . . . . . . . . . . . . . . . . . . . . . . . . . . . . . . . . . . . . . .157
11.2 Surveillance de la consolidation. . . . . . . . . . . . . . . . . . . . . . . . . . . . . . . . . . . . . . . . . . . . . . . . . 157
11.3 Liste des consolidations. . . . . . . . . . . . . . . . . . . . . . . . . . . . . . . . . . . . . . . . . . . . . . . . . . . . . . .158
Ouverture d'une consolidation. . . . . . . . . . . . . . . . . . . . . . . . . . . . . . . . . . . . . . . . . . . . . . . . 159
Exécution de plusieurs consolidations globales. . . . . . . . . . . . . . . . . . . . . . . . . . . . . . . . . . . . 159
Exécution de plusieurs consolidations à la marge. . . . . . . . . . . . . . . . . . . . . . . . . . . . . . . . . . 160
Duplication d'une consolidation depuis la page de la liste des consolidations. . . . . . . . . . . . . . . 161
Verrouillage de plusieurs consolidations (et, de manière optionnelle, de données pré-
consolidées et de périmètres de consolidation). . . . . . . . . . . . . . . . . . . . . . . . . . . . . . . . . . . . 162
Déverrouillage de plusieurs consolidations. . . . . . . . . . . . . . . . . . . . . . . . . . . . . . . . . . . . . . . 163
Suppression de plusieurs consolidations. . . . . . . . . . . . . . . . . . . . . . . . . . . . . . . . . . . . . . . . 164
11.4 La définition de consolidation. . . . . . . . . . . . . . . . . . . . . . . . . . . . . . . . . . . . . . . . . . . . . . . . . . . 164
Création d’une définition de consolidation. . . . . . . . . . . . . . . . . . . . . . . . . . . . . . . . . . . . . . . 165
Exécution d’une consolidation globale. . . . . . . . . . . . . . . . . . . . . . . . . . . . . . . . . . . . . . . . . . 166
Exécution d’une consolidation à la marge. . . . . . . . . . . . . . . . . . . . . . . . . . . . . . . . . . . . . . . . 167
Duplication d'une consolidation depuis l'éditeur de consolidations. . . . . . . . . . . . . . . . . . . . . . 168
11.5 Affichage des notifications de consolidation. . . . . . . . . . . . . . . . . . . . . . . . . . . . . . . . . . . . . . . . .169
12 Rapprochements. . . . . . . . . . . . . . . . . . . . . . . . . . . . . . . . . . . . . . . . . . . . . . . . . . . . . . . . . . .170
12.1 Statuts des rapprochements. . . . . . . . . . . . . . . . . . . . . . . . . . . . . . . . . . . . . . . . . . . . . . . . . . . 170
SAP Financial Consolidation HTML5 Web User Guide
6 PUBLIC Contenu
12.2 Surveillance du rapprochement. . . . . . . . . . . . . . . . . . . . . . . . . . . . . . . . . . . . . . . . . . . . . . . . . 170
12.3 Liste des rapprochements. . . . . . . . . . . . . . . . . . . . . . . . . . . . . . . . . . . . . . . . . . . . . . . . . . . . . 171
Ouverture d'un rapprochement. . . . . . . . . . . . . . . . . . . . . . . . . . . . . . . . . . . . . . . . . . . . . . . 171
Exécution de plusieurs rapprochements. . . . . . . . . . . . . . . . . . . . . . . . . . . . . . . . . . . . . . . . . 172
Verrouillage/Déverrouillage de plusieurs rapprochements. . . . . . . . . . . . . . . . . . . . . . . . . . . . 172
Suppression de plusieurs rapprochements. . . . . . . . . . . . . . . . . . . . . . . . . . . . . . . . . . . . . . . 173
Duplication d'un rapprochement depuis la liste des rapprochements. . . . . . . . . . . . . . . . . . . . . 174
12.4 Définition de rapprochement. . . . . . . . . . . . . . . . . . . . . . . . . . . . . . . . . . . . . . . . . . . . . . . . . . . 175
Création d’une définition de rapprochement. . . . . . . . . . . . . . . . . . . . . . . . . . . . . . . . . . . . . . 176
Exécution d'un rapprochement. . . . . . . . . . . . . . . . . . . . . . . . . . . . . . . . . . . . . . . . . . . . . . . 177
Duplication d'un rapprochement depuis l'éditeur de rapprochements. . . . . . . . . . . . . . . . . . . . 177
13 Ecritures manuelles centrales. . . . . . . . . . . . . . . . . . . . . . . . . . . . . . . . . . . . . . . . . . . . . . . . . 179
13.1 Statuts des écritures comptables manuelles centrales. . . . . . . . . . . . . . . . . . . . . . . . . . . . . . . . . 179
13.2 Validité et contrôles des écritures comptables manuelles centrales. . . . . . . . . . . . . . . . . . . . . . . . 179
13.3 Liste des écritures comptables manuelles centrales. . . . . . . . . . . . . . . . . . . . . . . . . . . . . . . . . . . 181
Ouverture d'une écriture comptable manuelle centrale. . . . . . . . . . . . . . . . . . . . . . . . . . . . . . 183
Postage d'écritures comptables manuelles centrales. . . . . . . . . . . . . . . . . . . . . . . . . . . . . . . . 183
Dépostage d'écritures comptables manuelles centrales. . . . . . . . . . . . . . . . . . . . . . . . . . . . . . 184
Contre-passation d'écritures comptables manuelles centrales. . . . . . . . . . . . . . . . . . . . . . . . . 185
Duplication d'écritures comptables manuelles centrales. . . . . . . . . . . . . . . . . . . . . . . . . . . . . 186
Protection ou déprotection d'un journal. . . . . . . . . . . . . . . . . . . . . . . . . . . . . . . . . . . . . . . . . 186
Protection ou déprotection des écritures comptables manuelles centrales. . . . . . . . . . . . . . . . .187
Exportation des données des écritures manuelles centrales vers un fichier. . . . . . . . . . . . . . . . 188
Suppression d'écritures comptables manuelles centrales. . . . . . . . . . . . . . . . . . . . . . . . . . . . 188
13.4 Création d'une écriture comptable manuelle centrale. . . . . . . . . . . . . . . . . . . . . . . . . . . . . . . . . . 189
En-tête de la page Écritures manuelles centrales. . . . . . . . . . . . . . . . . . . . . . . . . . . . . . . . . . . 189
En-tête des écritures manuelles centrales. . . . . . . . . . . . . . . . . . . . . . . . . . . . . . . . . . . . . . . 190
Lignes des écritures comptables manuelles centrales. . . . . . . . . . . . . . . . . . . . . . . . . . . . . . . 191
Validation d'une écriture manuelle. . . . . . . . . . . . . . . . . . . . . . . . . . . . . . . . . . . . . . . . . . . . . 195
Enregistrement d'une écriture manuelle centrale. . . . . . . . . . . . . . . . . . . . . . . . . . . . . . . . . . .195
Fermeture d'une écriture manuelle centrale. . . . . . . . . . . . . . . . . . . . . . . . . . . . . . . . . . . . . . 196
14 Import des écritures comptables manuelles centrales. . . . . . . . . . . . . . . . . . . . . . . . . . . . . . .197
14.1 Statuts d'importation des écritures comptables manuelles centrales. . . . . . . . . . . . . . . . . . . . . . . 197
14.2 Définition de la source de données. . . . . . . . . . . . . . . . . . . . . . . . . . . . . . . . . . . . . . . . . . . . . . . 197
14.3 Sélection d'écritures comptables manuelles. . . . . . . . . . . . . . . . . . . . . . . . . . . . . . . . . . . . . . . . 198
14.4 Définition des paramètres d'import. . . . . . . . . . . . . . . . . . . . . . . . . . . . . . . . . . . . . . . . . . . . . . . 198
14.5 Définition des actions à exécuter après l’import. . . . . . . . . . . . . . . . . . . . . . . . . . . . . . . . . . . . . . 199
14.6 Analyse des rejets d'import. . . . . . . . . . . . . . . . . . . . . . . . . . . . . . . . . . . . . . . . . . . . . . . . . . . . 200
15 Taux de conversion. . . . . . . . . . . . . . . . . . . . . . . . . . . . . . . . . . . . . . . . . . . . . . . . . . . . . . . . . 202
SAP Financial Consolidation HTML5 Web User Guide
Contenu PUBLIC 7
15.1 Liste des taux de conversion. . . . . . . . . . . . . . . . . . . . . . . . . . . . . . . . . . . . . . . . . . . . . . . . . . . 202
15.2 Définition des taux de conversion. . . . . . . . . . . . . . . . . . . . . . . . . . . . . . . . . . . . . . . . . . . . . . . . 202
16 Taux d'impôts. . . . . . . . . . . . . . . . . . . . . . . . . . . . . . . . . . . . . . . . . . . . . . . . . . . . . . . . . . . . .204
16.1 Liste des taux d'impôt. . . . . . . . . . . . . . . . . . . . . . . . . . . . . . . . . . . . . . . . . . . . . . . . . . . . . . . . 204
16.2 Définition des taux d'impôts. . . . . . . . . . . . . . . . . . . . . . . . . . . . . . . . . . . . . . . . . . . . . . . . . . . 204
17 Périmètres. . . . . . . . . . . . . . . . . . . . . . . . . . . . . . . . . . . . . . . . . . . . . . . . . . . . . . . . . . . . . . . 206
17.1 Périmètres de gestion. . . . . . . . . . . . . . . . . . . . . . . . . . . . . . . . . . . . . . . . . . . . . . . . . . . . . . . . 207
17.2 Périmètres juridiques. . . . . . . . . . . . . . . . . . . . . . . . . . . . . . . . . . . . . . . . . . . . . . . . . . . . . . . . 207
17.3 Liste des périmètres. . . . . . . . . . . . . . . . . . . . . . . . . . . . . . . . . . . . . . . . . . . . . . . . . . . . . . . . . 208
Statut des hiérarchies d’unités de reporting. . . . . . . . . . . . . . . . . . . . . . . . . . . . . . . . . . . . . . 209
Ouverture d'un périmètre. . . . . . . . . . . . . . . . . . . . . . . . . . . . . . . . . . . . . . . . . . . . . . . . . . . 209
Suppression des périmètres. . . . . . . . . . . . . . . . . . . . . . . . . . . . . . . . . . . . . . . . . . . . . . . . . 209
Duplication d'un périmètre depuis la liste des périmètres. . . . . . . . . . . . . . . . . . . . . . . . . . . . . 210
17.4 Création d’un périmètre de gestion. . . . . . . . . . . . . . . . . . . . . . . . . . . . . . . . . . . . . . . . . . . . . . . 211
En-tête de page d'un périmètre. . . . . . . . . . . . . . . . . . . . . . . . . . . . . . . . . . . . . . . . . . . . . . . 211
Définition des identifiants. . . . . . . . . . . . . . . . . . . . . . . . . . . . . . . . . . . . . . . . . . . . . . . . . . . 212
Définition de l’unité mère principale. . . . . . . . . . . . . . . . . . . . . . . . . . . . . . . . . . . . . . . . . . . . 213
Définition du filtre d'unités. . . . . . . . . . . . . . . . . . . . . . . . . . . . . . . . . . . . . . . . . . . . . . . . . . .213
Sélection d’un périmètre d'ouverture,. . . . . . . . . . . . . . . . . . . . . . . . . . . . . . . . . . . . . . . . . . .214
Sélection d’un portefeuille et des options de calcul pour l’initialisation. . . . . . . . . . . . . . . . . . . . 214
Définition du taux et de la méthode d’intégration par défaut. . . . . . . . . . . . . . . . . . . . . . . . . . . 216
Définition d’un groupe propriétaire. . . . . . . . . . . . . . . . . . . . . . . . . . . . . . . . . . . . . . . . . . . . . 217
Définition des unités de reporting et de leurs propriétés dans la vue plate des unités. . . . . . . . . . 217
Initialisation à partir d’un portefeuille. . . . . . . . . . . . . . . . . . . . . . . . . . . . . . . . . . . . . . . . . . . 224
Copie de l'ouverture sur la clôture. . . . . . . . . . . . . . . . . . . . . . . . . . . . . . . . . . . . . . . . . . . . . 225
Nouvelle application du filtre d'unités. . . . . . . . . . . . . . . . . . . . . . . . . . . . . . . . . . . . . . . . . . .226
Recalcul du taux et de la méthode d’intégration. . . . . . . . . . . . . . . . . . . . . . . . . . . . . . . . . . . 227
Duplication d'un périmètre depuis l'éditeur de périmètre. . . . . . . . . . . . . . . . . . . . . . . . . . . . . 227
18 Contrôle de la licence d'utilisation. . . . . . . . . . . . . . . . . . . . . . . . . . . . . . . . . . . . . . . . . . . . . 228
SAP Financial Consolidation HTML5 Web User Guide
8 PUBLIC Contenu
1 À propos de SAP Financial Consolidation
SAP Financial Consolidation est une application de consolidation légale et de reporting de gestion.
Il permet aux grandes entreprises de répondre à des exigences de consolidation complexes, de rationaliser la
conformité réglementaire, d'unifier le reporting légal et de gestion et d'accélérer le processus de clôture
financière global.
Dans le client Web HTML5, vous pouvez effectuer des opérations de gestion dans les 3 domaines suivants :
collecte de données locales, consolidation et analyse des données.
La collecte de données locales recouvre les activités suivantes :
● Saisie des liasses et suivi
● Import de liasses
● Exécution de définitions d'interface
● Des liens vers d'autres applications peuvent être effectués également :
○ SAP Intercompany
○ SAP Financial Information Management
○ Client Web historique SAP Financial Consolidation
La consolidation recouvre les activités suivantes :
● Consolidation
● Rapprochement
● Écritures comptables manuelles centrales
● Importation des écritures comptables manuelles centrales
● Taux de conversion
● Taux d'impôts
● Périmètres
Enfin, dans le domaine Analyse, vous pouvez récupérer et analyser les données saisies et traitées dans SAP
Financial Consolidation.
SAP Financial Consolidation HTML5 Web User Guide
À propos de SAP Financial Consolidation PUBLIC 9
2 General User Functions
2.1 Connexion à SAP Financial Consolidation
Procédure
1. Pour vous connecter à SAP Financial Consolidation, saisissez l'URL du site dans un navigateur Web.
La page Connexion s'affiche.
2. Sélectionnez la langue de l'application.
3. Saisissez votre nom d'utilisateur.
4. Saisissez votre mot de passe.
5. Cliquez sur Connexion.
Remarque
À ce moment, il est possible que vous soyez invité à modifier votre mot de passe s’il a expiré.
Résultats
La page d'accueil s'ouvre.
2.2 Déconnexion de SAP Financial Consolidation
Pour vous déconnecter de SAP Financial Consolidation :
Procédure
Cliquez sur <Nom d'utilisateur> Se déconnecter .
SAP Financial Consolidation HTML5 Web User Guide
10 PUBLIC General User Functions
Résultats
Vous avez été déconnecté de l’application. Les onglets éventuellement ouverts sont également déconnectés,
mais pas fermés.
2.3 Retour à la page d'accueil
Pour revenir à la Page d’accueil, vous pouvez cliquer sur l'icône Accueil n'importe où dans l'application.
2.4 Accès à l'assistant Web
Vous pouvez accéder au contenu de l'aide spécifique au contexte en cliquant sur l'icône dans la barre
d'en-tête.
Pour désactiver l'assistant Web, sélectionnez à nouveau la même icône.
Restriction
Dans cette version, l'assistant Web est uniquement disponible dans la liste des liasses et dans l'éditeur de
liasse.
2.5 Définition des préférences utilisateur
Vous pouvez définir les préférences utilisateur depuis la boîte de dialogue Préférences utilisateur :
● Modifier le mot de passe.
● Sélectionner les langues affichées.
● Sélectionnez l'ordre d'affichage des groupes de vignettes sur la page d'accueil.
● Afficher les notifications de consolidation. Une fois activée, cette option affiche l’icône
Notifications. En cliquant dessus, cela permet d’afficher la liste des consolidations ayant été exécutées
ainsi que la description du processus.
● Afficher/Masquer la fonction Multiplier/Diviser dans les documents de liasse.
SAP Financial Consolidation HTML5 Web User Guide
General User Functions PUBLIC 11
Informations associées
Affichage des notifications de consolidation [page 169]
2.5.1 Modification de votre mot de passe
Procédure
1. Dans le coin supérieur droit de l'application, cliquez sur <Nom d'utilisateur>, puis sur Modifier le mot de
passe.
2. Dans la page Changement de mot de passe, saisissez votre ancien mot de passe.
3. Saisissez votre nouveau mot de passe.
4. Saisissez une seconde fois votre nouveau mot de passe.
5. Cliquez sur OK.
Dans les paramètres des droits des utilisateurs de la plateforme BusinessObjects Enterprise XI, si vous
n'avez pas le droit de modifier votre mot de passe, l'option Modifier le mot de passe n'apparaîtra pas dans
le menu <Nom d'utilisateur>.
2.5.2 Sélection des langues à afficher
Vous pouvez définir la langue de l’application, la langue de travail ainsi que la langue de substitution.
Contexte
● La langue de l'application est la langue d’affichage de l'interface, c'est-à-dire les menus, les commandes et
les boutons. Vous sélectionnez cette langue lorsque vous vous connectez à l’application.
● La langue de travail est la langue d’affichage de tous les textes et libellés traduisibles.
● La langue de substitution est la langue d’affichage des libellés qui n'ont pas été traduits dans la langue de
travail sélectionnée. Ceci est facultatif.
Procédure
1. Dans le coin supérieur droit de l'application, cliquez sur <Nom d'utilisateur>, puis sur Préférences.
2. Sélectionnez une langue dans la liste Langue de travail ou Langue de substitution.
3. Cliquez sur OK.
SAP Financial Consolidation HTML5 Web User Guide
12 PUBLIC General User Functions
2.6 Affichage de vos informations personnelles
Contexte
Si vous souhaitez afficher vos informations personnelles stockées dans l'application, suivez la procédure ci-
après :
Procédure
Cliquez sur <Utilisateur> Informations personnelles .
La boîte de dialogue Informations personnelles affiche toutes les informations relatives à l'utilisateur auquel
vous êtes connecté. Il s'agit des informations comme le code, la description courte et longue de l'utilisateur,
ainsi que son adresse e-mail.
2.7 Actions sur les listes
Vous pouvez effectuer les actions suivantes sur les listes dans l'application :
● Filtrage
● Tri des objets
● Recherche d'éléments
● Affichage, réorganisation, tri et redimensionnement des colonnes
● Affichage du nombre d'éléments et pagination
● Sélection d’éléments, affichage de ma sélection uniquement
● Consultation des résultats d’erreur suite au traitement d’une action
Informations associées
Filtrage des listes [page 14]
Tri des objets par ordre croissant ou décroissant [page 15]
Recherche d'éléments [page 14]
Affichage, réorganisation, tri et redimensionnement des colonnes [page 15]
Affichage du nombre d'éléments et pagination [page 17]
Sélection d’éléments, affichage de Ma sélection uniquement [page 17]
Consultation des résultats d’erreur suite au traitement d’une action [page 18]
SAP Financial Consolidation HTML5 Web User Guide
General User Functions PUBLIC 13
2.7.1 Filtrage des listes
Des filtres s'affichent en haut de chaque page principale de l'application (Liasses, Consolidations, Rapports,
etc.)
● Pour afficher la barre de filtre, cliquez sur .
Dans la barre de filtre, vous devez sélectionner au moins une phase et un exercice pour afficher les liasses.
Attention
Phase et Exercice sont des dimensions obligatoires. Si vous ne sélectionnez aucune de l'une de ces
dimensions, aucun élément ne s'affiche dans la liste et la barre de filtre est mise en surbrillance en
rouge et indique un message d'avertissement.
Si la barre de filtre est réduite, une courte description du filtre s'affiche.
● En cliquant sur l'icône Ajouter/Supprimer des filtres , vous pouvez sélectionner un ou plusieurs filtres
supplémentaires.
2.7.2 Recherche d'éléments
Contexte
Vous pouvez rechercher des éléments dans la liste à partir du champ Rechercher.
La recherche s'applique à toutes les colonnes (à l'exception des dates) et les info-bulles et filtre la liste en
conséquence.
Remarque
La recherche n’est pas sensible à la casse.
Procédure
Dans le champ Rechercher, saisissez le terme de recherche.
Résultats
La liste est filtrée et affiche uniquement les éléments que vous recherchez.
SAP Financial Consolidation HTML5 Web User Guide
14 PUBLIC General User Functions
2.7.3 Tri des objets par ordre croissant ou décroissant
Les objets peuvent être triés par ordre croissant ou décroissant.
Pour trier une liste d'objets dans l'ordre croissant ou décroissant, cliquez sur la colonne à trier, puis :
● Pour trier le contenu d'une colonne par ordre croissant, cliquez sur l'icône .
● Pour trier le contenu d'une colonne par ordre décroissant, cliquez sur l'icône .
2.7.4 Affichage, réorganisation, tri et redimensionnement des
colonnes
Vous pouvez sélectionner les colonnes à afficher dans les différentes listes de l’application. Vous pouvez
également réorganiser, trier et redimensionner les colonnes.
Vous pouvez le faire de deux façons différentes :
● Directement dans la liste
● Via l'option Paramètres de liste
Remarque
Les colonnes par défaut et les méthodes de tri sont utiles la plupart du temps. Vous pouvez modifier les
colonnes et le tri puis rétablir les valeurs par défaut, le cas échéant.
Sélectionner Rétablir les
les colonnes à Redimensionner une valeurs par
afficher Réorganiser les colonnes Trier une colonne colonne défaut
Personnaliser les Cliquez avec Glissez-déplacez des N/A Positionnez le N/A
paramètres le bouton colonnes. curseur entre deux
directement dans droit de la colonnes et utilisez
la liste souris sur la double flèche.
l'en-tête
d'une
colonne et
sélectionnez
Colonnes.
Personnaliser les Dans l'onglet Dans l'onglet Colonnes Dans l'onglet Tri de N/A Cliquez sur
paramètres via Colonnes visibles utilisez les flèches colonnes utilisez les Rétablir.
l'option Paramètres visibles
utilisez les
de liste
. flèches .
SAP Financial Consolidation HTML5 Web User Guide
General User Functions PUBLIC 15
Sélectionner Rétablir les
les colonnes à Redimensionner une valeurs par
afficher Réorganiser les colonnes Trier une colonne colonne défaut
flèches.
Remarque
Pour trier plusieurs colonnes, utilisez l'option Tri de colonnes dans la page Paramètres de liste.
Restriction
Vous ne pouvez pas trier plusieurs colonnes sur des liasses.
2.7.5 Figer les colonnes dans une liste
Contexte
Vous pouvez figer les x premières colonnes d'une liste. Vous pouvez ensuite décider du nombre de colonnes qui
seront figées et les geler avant ou après la colonne actuellement figé.
Vous pouvez libérer les colonnes figées, auquel cas la ou les colonnes suivantes seront automatiquement
figées car le gel s'applique aux x premières colonnes.
Remarque
Vous ne pouvez pas déplacer une colonne figée ni ajouter une colonne libérée aux colonnes figées. Par
conséquent, dans la boîte de dialogue Paramètres de liste, vous ne pouvez pas déplacer les colonnes figées.
Procédure
1. Pour geler ou libérer une colonne, cliquez avec le bouton droit de la souris sur l'en-tête de colonne.
2. Cliquez sur Geler ou Libérer dans le menu contextuel.
SAP Financial Consolidation HTML5 Web User Guide
16 PUBLIC General User Functions
Résultats
Les colonnes correspondantes sont gelées ou libérées.
2.7.6 Affichage du nombre d'éléments et pagination
Le nombre d'éléments et le nombre d'éléments sélectionnés s'affichent dans la partie inférieure gauche de la
page.
Pour la liste des liasses et certaines listes de valeurs de dimension, la pagination s’applique quand la liste
comporte un grand nombre de valeurs. Dans ce cas, les numéros affichés en bas à gauche de la page
correspondent au nombre d'éléments sur la page actuelle et au nombre total d'éléments.
Exemple
1 à 8 sur 15, 3 sélectionné(s)
Vous pouvez accéder aux fonctionnalités de pagination dans la partie inférieure droite de la page.
La pagination vous permet d'accéder à la première ou à la dernière page, ainsi qu'à la page précédente ou
suivante à l'aide des boutons de navigation : .
Vous pouvez sélectionner le nombre d'éléments que vous souhaitez voir apparaître sur chaque page. Les
options sont les suivantes : 15, 30, 50 ou 100 éléments par page.
2.7.7 Sélection d’éléments, affichage de Ma sélection
uniquement
Vous pouvez sélectionner un ou plusieurs éléments de liste à la fois et masquer les éléments non sélectionnés
avant d’exécuter des actions groupées.
Pour chaque ligne, une case à cocher située dans la première colonne permet de sélectionner ou de
désélectionner un élément.
Pour sélectionner et désélectionner toutes les valeurs affichées dans la page actuelle, cliquez sur l'en-tête de
de la première colonne de cases à cocher.
Pour sélectionner plusieurs éléments, cliquez sur la première ligne, puis maintenez la touche Maj enfoncée
jusqu'à la sélection de la dernière ligne.
Conseil
Avant d'exécuter une action sur des éléments sélectionnés, vous pouvez vérifier la sélection en cliquant sur
le bouton à bascule Ma sélection. Seuls les éléments sélectionnés sont affichés.
SAP Financial Consolidation HTML5 Web User Guide
General User Functions PUBLIC 17
2.7.8 Consultation des résultats d’erreur suite au traitement
d’une action
Lors d’actions sur une liste d’éléments, un message vous indique si elles ont réussi.
Lorsque vous effectuez des actions sur des listes d’éléments, un message vous informe des données
suivantes :
● le nombre d’éléments pour lesquels l’action a réussi
● le nombre d’éléments pour lesquels l’action présente des erreurs : dans ce cas vous pouvez cliquer sur
Afficher les détails pour consulter l’explication des erreurs.
Exemple
Lorsque vous protégez plusieurs liasses, un message s’affiche, indiquant le nombre de liasses protégées.
Le nombre de liasses protégées et non protégées s’affichent dans la boîte de dialogue Résultats. Pour des
liasses non protégées vous pouvez cliquer sur Afficher les détails pour consulter une explication.
2.8 Selecting Dimensions Members
2.8.1 Méthodes de sélection
Vous pouvez choisir parmi plusieurs méthodes de sélection.
Icône Méthode de sélection Description Exemple
Membres Membres sélectionnés à
partir de la liste des
membres
Un membre uniquement
Membres du filtre Membres sélectionnés à
partir d'un filtre
Tous les membres excepté
ceux provenant du filtre
SAP Financial Consolidation HTML5 Web User Guide
18 PUBLIC General User Functions
Icône Méthode de sélection Description Exemple
Nom de caractéristique (par Membres sélectionnés à Vous pouvez facilement
exemple, Zone partir de la caractéristique afficher les Unités d’Europe à
géographique) de dimension l'aide de la caractéristique
Zone géographique, puis en
Remarque sélectionnant le membre
L'info-bulle affiche le Europe.
nom de la
caractéristique.
Tous les membres
Aucun membre
Tous les membres et aucun
membre
Formule
Hiérarchie
Informations associées
Définition d'une méthode de hiérarchie [page 127]
2.8.2 Saisie de membres de dimension
Vous pouvez saisir des membres de dimension en sélectionnant ou en tapant les valeurs.
Procédure
Saisissez les valeurs de dimension à prendre en compte avec une de ces méthodes :
○ Cliquez sur l'icône Sélectionner les membres ou appuyez sur F4 pour sélectionner les valeurs de
dimension à prendre en compte.
SAP Financial Consolidation HTML5 Web User Guide
General User Functions PUBLIC 19
○ Tapez les valeurs de dimension.
Si vous saisissez directement les valeurs de dimension, vous pouvez utiliser les flèches multidirectionnelles
du clavier pour faire défiler la liste des membres vers le bas.
2.8.3 Suppression de membres de dimension
Contexte
Il est facile de supprimer des membres de dimension.
Procédure
Plusieurs méthodes permettent de supprimer des membres de dimension :
○ Cliquez sur la croix en regard du membre ou utilisez la touche Retour.
○ Dans la liste des membres de dimension, désélectionnez ceux à supprimer.
Conseil
Vous pouvez utiliser Ctrl + A + Retour pour supprimer tous les membres à la fois.
Conseil
Dans les listes de filtres, vous pouvez tester le filtre en cliquant sur .
2.9 En-tête de page de l'éditeur
L'en-tête de page affiche les informations utiles.
● Nom d'objet
● Propriétés d’objet
● Actions disponibles
● Différents onglets dépendant de l'objet.
Par exemple, les onglets d’une liasse comprennent : Page d'accueil, Documents, Écritures comptables,
Contrôles et Commentaire et pièces jointes.
SAP Financial Consolidation HTML5 Web User Guide
20 PUBLIC General User Functions
La section Propriétés
Selon l'objet, les informations suivantes sont affichées :
● Statut, date et auteur. Par exemple, pour une liasse, il peut s'agir des éléments suivants :
○ Statut : Modifiée
○ Depuis Il y a 10 jours (date de dernière action)
○ Par (auteur de la modification)
Remarque
L'heure est affichée uniquement lorsque la date est aujourd'hui ou hier.
Remarque
"Depuis" affiche une date relative et la date absolue s'affiche dans l'info-bulle.
● Validité et statuts supplémentaires pour des liasses et des écritures comptables manuelles centrales
● Lecture seule : lorsqu'un objet est disponible en mode lecture seule, ces informations s'affichent ainsi que
le motif. Un objet peut être en lecture seule pour l'un des motifs suivants :
○ Protégé
○ Verrouillé
○ Actuellement ouvert par
○ Aucune autorisation de lecture
○ Pour les écritures manuelles centrales : les données préconsolidées sont verrouillées
○ Pour des liasses : verrouillée hors retraitement
Actions disponibles
● Réduire/Développer le contenu d'en-tête de page : dans tous les éditeurs de l'application, dans un objet
modifié dans l'application, l'en-tête est automatiquement réduit. Vous pouvez également le réduire ou le
développer manuellement en cliquant sur les boutons : ou .
● Boutons d'action : Les boutons des actions obligatoires sont affichés par défaut. Vous pouvez effectuer
d’autres actions en cliquant sur le bouton Plus .
● Bouton Fermer : Pour fermer n'importe quel élément.
2.10 Saisie ou collage de montants
Dans un document, une écriture comptable manuelle ou un périmètre, lors de la saisie ou du collage d’un
montant :
● La saisie d’un séparateur de milliers est facultative.
SAP Financial Consolidation HTML5 Web User Guide
General User Functions PUBLIC 21
● Si le montant ne contient qu'un seul séparateur, celui-ci est interprété comme séparateur décimal et les
séparateurs " ." et " ," sont autorisés.
● Si le montant contient deux séparateurs (par exemple, un séparateur de milliers et un séparateur décimal),
ils doivent être compatibles avec ceux définis dans les paramètres régionaux pour la langue sélectionnée
sur l’ordinateur client (p. ex., " ," comme séparateur de milliers et "." comme séparateur si la langue
sélectionnée est "Anglais".
2.11 Fermeture d'un élément
Fermez un élément depuis l’intérieur de l’objet, pas simplement depuis l’onglet du navigateur.
Procédure
1. Cliquez sur Fermer.
2. Si vous avez apporté des modifications à l’élément, un message s'affiche vous demandant d'enregistrer les
modifications avant de fermer.
3. Cliquez sur Oui ou Non.
Attention
Vous devez fermer les objets en cliquant sur Fermer dans un objet et non en fermant l'onglet du
navigateur. La fermeture de l’onglet du navigateur peut provoquer la perte de toutes les mises à jour
effectuées depuis le dernier enregistrement de l’objet et ce dernier sera verrouillé pendant deux à trois
minutes.
2.12 Saisie d'un commentaire et gestion des pièces jointes
Il est possible de saisir des commentaires sur les liasses, les consolidations, les rapprochements et les
écritures comptables manuelles centrales.
En outre, il est possible de joindre des fichiers aux liasses et aux consolidations.
Commentaire Pièces jointes
Liasse Oui - Teste enrichi disponible Oui
Consolidation Oui - Teste enrichi disponible Oui
Rapprochement Oui - Teste enrichi disponible -
SAP Financial Consolidation HTML5 Web User Guide
22 PUBLIC General User Functions
Commentaire Pièces jointes
Écriture comptable centrale Oui - Texte non enrichi -
Le format de texte enrichi vous permet d'utiliser plusieurs couleurs, polices, etc.
Remarque
Les commentaires sur les écritures comptables centrales n'utilisent pas le format de texte enrichi car il est
possible de les afficher dans des rapports, tandis que le format de texte enrichi ne peut pas être récupéré
dans les rapports.
2.12.1 Saisie d'un commentaire
Procédure
1. Cliquez sur l'onglet Commentaire et pièces jointes.
2. Dans la section Commentaire, saisissez votre commentaire.
2.12.2 Ajout de pièces jointes
Procédure
1. Cliquez sur l'onglet Commentaire et pièces jointes.
2. Cliquez sur Ajouter.
La boîte de dialogue Ouvrir apparaît.
3. Sélectionnez le fichier que vous souhaitez joindre.
Remarque
Selon la taille du fichier, l'insertion d'une pièce jointe peut prendre plusieurs minutes.
4. Cliquez sur Ouvrir.
Le résultat diffère en fonction de la configuration du fichier AllowedExtension.txt :
○ si l'import de l'extension est autorisée, le fichier est importé,
○ si l'import de l'extension n'est pas autorisée, un message d'erreur s'affiche.
Résultats
Les fichiers sont téléchargés.
SAP Financial Consolidation HTML5 Web User Guide
General User Functions PUBLIC 23
2.12.3 Téléchargement d’une pièce jointe
Procédure
1. Cliquez sur l'onglet Commentaire et pièces jointes.
2. Cliquez sur la pièce jointe que vous souhaitez télécharger.
La boîte de dialogue Téléchargement de fichier s'affiche.
3. Sélectionnez l'option Enregistrer.
4. Cliquez sur OK.
La boîte de dialogue Enregistrer sous apparaît.
5. Saisissez un nom de fichier et cliquez sur Enregistrer.
Résultats
Le fichier est téléchargé dans l’emplacement spécifié.
2.12.4 Suppression de pièces jointes
Procédure
1. Cliquez sur l'onglet Commentaire et pièces jointes.
2. Sélectionnez les fichiers à supprimer.
3. Cliquez sur Supprimer.
Un message de confirmation s'affiche.
4. Cliquez sur Oui.
Résultats
Les fichiers sont supprimés.
SAP Financial Consolidation HTML5 Web User Guide
24 PUBLIC General User Functions
2.13 Impression d'éléments
Contexte
Vous pouvez imprimer des éléments de n'importe quelle liste d'éléments ou de n'importe quel éditeur :
● Depuis l'éditeur de liasse :
○ documents de liasse, contrôles de la liasse, écritures comptables de liasse, contrôles d'écriture,
instructions de saisie (pour la liasse en cours) ;
○ une sélection de documents ;
○ le document courant ;
○ l'écriture comptable de liasse actuelle.
● Depuis la liste de liasses : documents de liasse, contrôles de la liasse, écritures comptables de liasse,
contrôles d'écriture, instructions de saisie (pour les liasses sélectionnées) ;
● Depuis la liste de rapports : une sélection de rapports ;
● Depuis l'éditeur de rapport : le rapport en cours ;
● Depuis la liste des écritures comptables manuelles centrales, la sélection des écritures comptables
manuelles centrales.
● Depuis la liste des périmètres : la sélection des périmètres.
● Depuis l'éditeur de périmètre : le périmètre en cours.
Selon l'objet et si cet objet est imprimé depuis une liste ou depuis son éditeur, vous pouvez sélectionner le type
d'information que vous souhaitez imprimer. Lorsque vous imprimez des liasses, vous pouvez choisir
d'imprimer les documents, les contrôles, les instructions de saisie d'un document ou toute autre combinaison
de ces éléments.
Conseil
Un éditeur contient plus d'options d'impression et de possibilités de sélection qu'une liste d'éléments. Par
exemple, lorsque vous imprimez une liasse à partir de l'éditeur, vous pouvez sélectionner le document que
vous souhaitez imprimer, alors que tous les documents seront imprimés lors de l'impression de la liste de
liasses.
Procédure
1. Dans la liste d'éléments, sélectionnez les éléments à imprimer.
2. Cliquez sur Imprimer.
3. Dans l'onglet Éléments à imprimer de la boîte de dialogue Impression, sélectionnez les éléments à
imprimer : les indicateurs que vous souhaitez voir figurer sur le document de saisie imprimé ou les feuilles
à imprimer dans le cas d'un document multi-feuilles par exemple.
4. Dans l'onglet Mise en page, définissez la mise en page.
5. Si l'onglet Format de sortie s'affiche, indiquez si vous voulez Générer un fichier PDF pour chaque document
imprimé ou Générer un fichier PDF pour chaque feuille de document.
6. Cliquez sur Imprimer.
SAP Financial Consolidation HTML5 Web User Guide
General User Functions PUBLIC 25
Résultats
Un PDF est généré. Vous pouvez l'enregistrer ou bien l'ouvrir pour l'imprimer.
2.13.1 Options d'impression spécifiques pour les documents
et les rapports
Dans l'onglet Éléments à imprimer :
● Sélectionnez Imprimer seulement s'il y a des données si vous ne souhaitez pas imprimer des documents ou
des rapports qui ne contiennent pas de données.
● Sélectionnez Utiliser les derniers membres de la dimension sélectionnés si vous souhaitez imprimer les
documents ou les rapports avec le même ensemble de variables que vous avez sélectionné lors de la
dernière impression.
● Lorsque vous cliquez sur un classeur ou un cahier sur le côté gauche, le côté droit affiche tous les rapports
inclus (directement ou non) uniquement dans ce classeur ou cahier. Cependant, si vous sélectionnez les
rapports dans différents classeurs ou cahiers, vous pouvez tous les afficher sur le côté droit en cliquant sur
Tous les rapports puis Sélection.
Dans l'onglet Format de sortie :
Si vous souhaitez générer un fichier PDF dans Safari pour chaque liasse imprimée ou pour chaque document
ou rapport imprimé, vous devez autoriser les fenêtres pop-up dans Windows :
1. Sélectionnez Safari Préférences Général Sécurité .
2. Dans la section Contenu Web, décochez Bloquer les fenêtres surgissantes.
2.14 Personnalisation de la page de connexion et de la page
d'accueil pour tous les utilisateurs au niveau du groupe
Vous pouvez personnaliser la page de connexion et la page d'accueil pour tous les utilisateurs au niveau du
groupe :
● Remplacez les images d'arrière-plan installées avec l'application et affichez les images d'entreprise de
votre choix. Sélectionnez jusqu'à cinq images défilantes pour la page de connexion et une image pour la
page d'accueil.
● Affichez des vignettes et groupes de vignettes personnalisés sur la page d'accueil. Vous pouvez traduire
leurs étiquettes et définir des restrictions utilisateur pour chaque vignette.
● Affichez un contenu personnalisé sur la page de connexion. Vous pouvez le traduire.
● Définissez et affichez un message. Vous pouvez le traduire et de définir un intervalle de temps pour
l'afficher.
Tout ce contenu peut être entièrement défini et activé par les administrateurs SAP Financial Consolidation,
sans support ni action nécessaire de la part de votre service informatique.
SAP Financial Consolidation HTML5 Web User Guide
26 PUBLIC General User Functions
2.14.1 Personnalisation des images d'arrière-plan de la page
de connexion et la page d'accueil
L’administrateur de l’application peut personnaliser les images d’arrière-plan des pages d’accueil et de
connexion en modifiant les images par défaut insérées automatiquement lors de l’installation.
Pour en savoir plus, voir le Guide d'administration de SAP Financial Consolidation, chapitre "Customizing the
SAP Financial Consolidation Web HTML5 Site Home and Login Pages".
2.14.2 Définition et affichage des messages de la page de
connexion
Contexte
Vous pouvez définir et afficher, en haut de la page de connexion, un message pour tous les utilisateurs au
niveau du groupe.
La page de connexion est la page où l'utilisateur saisit ses informations d'authentification. Comme l'utilisateur
n'est pas encore connecté, le message ne peut pas être stocké dans la base de données de SAP Financial
Consolidation. Le message est donc enregistré sur l'un de vos serveurs Web appelé serveur fournisseur de
contenu. Le message peut être affiché même si la plateforme est indisponible, par exemple afin de
communiquer à tous les utilisateurs un message d'avertissement sur la page de connexion.
Ce message est défini dans le fichier "message.properties" où vous définissez ses différentes valeurs :
Clé Valeur et format Obligatoire ou facultatif Commentaire
MESSAGE_TYPE Valeur de 1 à 4 Obligatoire 1 pour une bonne nouvelle
2 pour les actualités
3 pour un avertissement
4 pour Oups
START_TIME Format : AAAA-MM-JJ HH : Facultatif Date/heure de début d'affi
chage
MM : SS UTC
Valeur : L'heure est UTC
END_TIME Format : AAAA-MM-JJ HH : Facultatif Date/heure de fin d'affichage
MM : SS UTC
Valeur : L'heure est UTC
SAP Financial Consolidation HTML5 Web User Guide
General User Functions PUBLIC 27
Clé Valeur et format Obligatoire ou facultatif Commentaire
MESSAGE La valeur est le texte du mes Obligatoire Le même message affiché
pour toutes les langues, sauf
sage, sans guillemets.
s'il existe des traductions
MESSAGE_XX La valeur est le texte du mes Facultatif Message traduire dans lan
sage, sans guillemets. gue de l'application
XX est le code langue (par
exemple, MESSAGE_FR)
Si l’intervalle de temps n'est pas valide (p. ex. : heure de début avant heure de fin), aucun message n'est
affiché.
Attention
Utilisez un éditeur de texte de base, tel que Microsoft Notepad, pour modifier le fichier
"message.properties". N'utilisez pas d'éditeur de texte avancé, tel que Microsoft Word.
Le fichier "message.properties" se trouve sur l'un de vos serveurs Web. Ce serveur est considéré comme le
serveur fournisseur de contenu. Le fichier doit être enregistré dans un dossier nommé "CustomMessage".
L'adresse du serveur de contenu et du dossier contenant le dossier CustomMessage doit être définie dans le
fichier "web.config" de tous les serveurs Web dans la clé "MessagePropertiesServer".
Par exemple : <add key=”MessagePropertiesServer” value="https://web_server_content/
FC/">.
Un dossier "CustomMessage" et un modèle de fichier "message.properties" sont créés par défaut sur tous les
serveurs Web lors de l'installation de l'application.
Le dossier "CustomMessage" doit être sécurisé par votre service informatique, notamment :
● définir les utilisateurs qui peuvent ajouter/modifier/supprimer les fichiers ;
● mode d’accès des utilisateurs au dossier, par exemple via FTP ou un répertoire partagé ;
● mode de protection du dossier avec un antivirus système.
Tout autre contenu est ignoré par l'application, seules les clés et valeurs attendues sont exécutées par SAP
Financial Consolidation.
Remarque
Le message de la page de connexion et le contenu personnalisé sont stockés dans deux fichiers différents.
Ils peuvent être stockés à deux emplacements différents (même sur deux serveurs différents) et sécurisés
avec deux politiques différentes. Il est recommandé de créer un site Web dédié pour héberger le contenu,
afin qu’il soit affiché même si le site Web SAP Financial Consolidation n'est pas disponible.
Procédure
1. Si vous définissez un message de page de connexion pour la première fois, dupliquez le
"message_template.properties" et renommez la copie "message.properties".
SAP Financial Consolidation HTML5 Web User Guide
28 PUBLIC General User Functions
2. Ouvrez le fichier "message.properties".
3. Définissez votre message de page de connexion.
4. Traduisez le message (facultatif).
5. Définissez un intervalle de temps (facultatif).
6. Sauvegardez le fichier dans le dossier "CustomMessage".
Vous trouverez la liste des codes langue à utiliser dans la clé MESSAGE_XX, dans le chapitre "Utilisation
des bons codes langue pour les traductions".
Résultats
Le message est affiché en haut de la page de connexion si l’intervalle de temps correspond à l’heure actuelle.
Informations associées
Utilisation des bons codes langue pour les traductions [page 36]
2.14.3 Définition et affichage du contenu personnalisé de la
page de connexion
Contexte
Vous pouvez définir du contenu entièrement personnalisé (widgets, icônes, menus et liens hypertexte) et
l'afficher pour tous les utilisateurs au niveau du groupe sur la page de connexion, sous la zone
d'authentification.
La page de connexion s'affiche sans authentification, vérifiez que votre contenu personnalisé est public.
Puisque l'utilisateur n'est pas encore connecté, le contenu personnalisé ne peut pas être stocké dans la base
de données de SAP Financial Consolidation. Il est donc enregistré sur l'un de vos serveurs Web appelé serveur
fournisseur de contenu. Il peut être affiché même si la plateforme est indisponible.
Ce contenu personnalisé est défini dans le fichier "LoginContent.html" pour toutes les langues, sauf s'il existe
des traductions. Vous pouvez traduire le contenu dans toutes les langues de l'application. Dans ce cas, vous
pouvez créer un fichier "LoginContent_XX.html" pour chaque langue. Par exemple, "LoginContent_FR.html"
contient le contenu à afficher lorsque l'utilisateur sélectionne "Français" comme langue de l'application.
Ces fichiers se trouvent sur l'un de vos serveurs Web qui est considéré comme le serveur fournisseur de
contenu. Il doivent être enregistrés dans un dossier nommé "CustomHTML".
SAP Financial Consolidation HTML5 Web User Guide
General User Functions PUBLIC 29
L'adresse du serveur fournisseur de contenu et du dossier doit être définie dans le fichier web.config de tous les
serveurs Web, dans la clé "HTMLContentServer".
Par exemple : <add key="HTMLContentServer" value="https://web_server_content/FC/">.
Un dossier "CustomHTML" et un modèle de fichier "LoginContent_template.html" sont créés par défaut sur
tous les serveurs Web lors de l'installation de l'application.
Le modèle de fichier vous permet de fournir rapidement un contenu personnalisé comme indiqué ci-dessous :
Des commentaires ont été inclus dans le fichier modèle pour vous aider à définir vos widgets, icônes, menus et
liens hypertexte.
Le dossier "CustomHTML" doit être sécurisé par votre service informatique, notamment :
● définir les utilisateurs qui peuvent ajouter/modifier/supprimer les fichiers ;
● définir comment les utilisateurs accèdent au dossier, par exemple via un serveur FTP ou un répertoire
partagé ;
● mode de protection du dossier avec un antivirus système.
Remarque
Le message de la page de connexion et le contenu personnalisé sont stockés dans deux fichiers différents.
Ils peuvent être stockés à deux emplacements différents (même sur deux serveurs différents) et sécurisés
avec deux politiques différentes. Il est recommandé de créer un site Web dédié pour héberger le contenu,
afin qu’il soit affiché même si le site Web SAP Financial Consolidation n'est pas disponible.
Attention
Utilisez un éditeur de texte de base, tel que Microsoft Notepad++ (éditeur de code source gratuit), pour
modifier le fichier "LoginContent.html". N'utilisez pas d'éditeur de texte avancé, tel que Microsoft Word.
Procédure
1. Si vous définissez un contenu personnalisé de page de connexion pour la première fois, dupliquez le
"LoginContent_template.html" et renommez la copie "LoginContent.html".
2. Ouvrez le fichier "LoginContent.html".
3. Mettre à jour le contenu par défaut avec vos propres informations, en suivant les instructions fournies par
les commentaires présents dans le fichier ou définissez votre propre contenu.
SAP Financial Consolidation HTML5 Web User Guide
30 PUBLIC General User Functions
4. (Facultatif) Traduisez votre contenu dans une des langues de l'application (un fichier par langue).
5. Enregistrez le fichier dans le dossier "CustomHTML".
Résultats
Votre contenu personnalisé est affiché sur la page de connexion, sous la zone d'authentification.
Informations associées
Modification des icônes [page 37]
2.14.4 Définition des messages de la page d'accueil
Contexte
Restriction
Pour définir les messages de la page d'accueil, vous devez disposer du droit fonctionnel Afficher un
message sur la page d'accueil dans la section Personnaliser la page d'accueil Web, dans le domaine
Administration du client Windows.
Sur la page d'accueil, vous pouvez effectuer les actions suivantes :
● définir un message à afficher en haut de la page pour tous les utilisateurs au niveau du groupe ;
● traduire le message dans une autre langue ;
● définir un intervalle de temps pour afficher le message ;
● activer et désactiver le message.
Il existe quatre types de message au choix ; chacun dispose de son propre style, notamment une icône et une
couleur d'arrière-plan. Un aperçu vous montre à quoi le message ressemblera avec ces différents styles.
Le message saisi dans la zone Message s'affiche pour toutes les langues de travail, sauf si vous avez saisi une
traduction dans la langue sélectionnée par l'utilisateur.
Conseil
Pour insérer un saut de ligne, saisissez "\n" dans le texte.
SAP Financial Consolidation HTML5 Web User Guide
General User Functions PUBLIC 31
Procédure
1. Dans le menu [Utilisateur], sélectionnez Afficher un message sur la page d'accueil.
La boite de dialogue Afficher un message sur la page d'accueil s'ouvre.
2. Dans la section Définition du message, saisissez le message à afficher sur la page d'accueil, puis
sélectionnez le type de message à afficher.
3. Dans la section Activation du message, cliquez sur Activer message pour l'afficher sur la page d'accueil et
pour afficher également les options d'intervalle de temps.
4. (Facultatif) Si vous voulez définir un intervalle de temps, sélectionnez l’option Afficher uniquement durant
cet intervalle de temps et définissez l’intervalle de temps correspondant en dessous.
5. (Facultatif) Dans la section Traductions facultatives, traduisez le message dans une des langues de travail
de votre application.
6. Cliquez sur Enregistrer.
Résultats
Le message s'affiche en haut de la page d'accueil si la date actuelle est comprise dans l'intervalle de temps
défini.
2.14.5 Définition des vignettes personnalisées de la page
d'accueil
Restriction
Pour définir les vignettes personnalisées de la page d'accueil, vous devez disposer du droit fonctionnel
Gérer une vignette personnalisée sur la page d'accueil dans la section Personnaliser la page d'accueil Web,
dans le domaine Administration du client Windows.
Vous pouvez ajouter des vignettes et groupes de vignettes personnalisés à la page d'accueil. Ils/Elles seront
affiché(e)s pour tous les utilisateurs au niveau du groupe.
Les noms des groupes de vignettes peuvent être traduits.
Les vignettes peuvent avoir les propriétés suivantes :
● titre traduisible ;
● icône ;
● lien hypertexte ;
● pied de page traduisible ;
● affichage des conditions en fonction des groupes propriétaires : si vous associez des groupes propriétaires
à une vignette, elle sera affichée uniquement pour les utilisateurs qui appartiennent à l'un de ces groupes
propriétaires.
Une vignette personnalisée peut uniquement être ajoutée à un groupe de vignettes personnalisées.
SAP Financial Consolidation HTML5 Web User Guide
32 PUBLIC General User Functions
Par défaut, les nouveaux groupes de vignettes sont ajoutés au-dessus des groupes de vignettes standard
existants. Chaque utilisateur peut alors définir dans la boîte de dialogue Préférences l’ordre dans lequel il veut
que les groupes de vignettes soient affichés.
Une vignette personnalisée ne peut pas être supprimée par un utilisateur.
La configuration de vignette est définie dans un fichier XML qui est téléchargé et stocké dans la base de
données SAP Financial Consolidation. La configuration qui est ensuite activée est celle stockée dans la base de
données.
Une configuration par défaut est stockée dans la base de données lors de l'installation de l'application. Vous
pouvez l'utiliser comme point de départ : elle crée deux groupes de vignettes contenant deux vignettes pour
chaque groupe.
Vous pouvez toujours télécharger la configuration actuelle pour la mettre à jour ou pour l'enregistrer à des fins
de documentation.
2.14.5.1 Définition d'une configuration pour les vignettes et
les groupes de vignettes
Vous pouvez définir la configuration des vignettes et groupes de vignettes dans un fichier XML qui possède les
attributs suivants :
Attribut Commentaire
Titre du domaine Nom du groupe de vignettes (obligatoire)
Titre de vignette Étiquette affichée en haut de la vignette
pied de page Étiquette affichée en bas de la vignette
icône Icône affichée sur la vignette
Vous trouverez la procédure de modification des icônes dans
Modification des icônes [page 37].
href Lien hypertexte associé à la vignette
Traductions Le cas échéant, le titre du domaine, le titre de la vignette et
le pied de page peuvent être traduits dans n'importe quelle
<XX>
langue.
XX est le code langue
Vous trouverez la liste des codes langue dans Utilisation des
bons codes langue pour les traductions [page 36].
Attention
Utilisez un éditeur de texte de base, tel que Microsoft Notepad, pour modifier le fichier de configuration.
N'utilisez pas d'éditeur de texte avancé, tel que Microsoft Word.
SAP Financial Consolidation HTML5 Web User Guide
General User Functions PUBLIC 33
2.14.5.2 Téléchargement de la configuration actuelle dans un
fichier
Procédure
1. Dans le menu [Utilisateur], sélectionnez Gérer les vignettes personnalisées sur la page d'accueil.
La page Gérer les vignettes personnalisées sur la page d'accueil s'ouvre.
2. Dans la section Configuration des vignettes personnalisées, cliquez sur Télécharger la configuration actuelle.
3. Sauvegardez le fichier.
Résultats
La configuration actuelle des vignettes stockée dans la base de données SAP Financial Consolidation est
téléchargée. Vous pouvez modifier le fichier de configuration si nécessaire.
2.14.5.3 Activation de la configuration actuelle de la page
d'accueil
Contexte
Vous pouvez activer la configuration actuellement enregistrée dans la base de données SAP Financial
Consolidation.
Procédure
1. Dans le menu [Utilisateur], sélectionnez Gérer les vignettes personnalisées sur la page d'accueil.
La page Gérer les vignettes personnalisées sur la page d'accueil s'ouvre.
2. Dans la section Activation des vignettes personnalisées, cochez l'option Activer les vignettes
personnalisées.
3. Sous Configuration des vignettes personnalisées, activez l'option Utiliser la configuration actuelle.
4. Cliquez sur Enregistrer.
SAP Financial Consolidation HTML5 Web User Guide
34 PUBLIC General User Functions
Résultats
La configuration de la page d'accueil personnalisée actuelle est désormais visible pour tous les utilisateurs au
niveau du groupe. La date et l'auteur de la dernière activation sont affichés en haut de la boîte de dialogue.
2.14.5.4 Téléchargement et activation d'une nouvelle
configuration de page d'accueil personnalisée
Procédure
1. Téléchargez la configuration actuelle en tant que fichier XML.
2. Mettez à jour votre fichier XML.
3. Téléchargez votre nouvelle configuration.
4. Pour activer la nouvelle configuration, assurez-vous que l'option Activer les vignettes personnalisées est
activée.
5. Cliquez sur Enregistrer.
Résultats
La nouvelle configuration de page d'accueil personnalisée a été chargée dans la base de données SAP Financial
Consolidation et est visible pour tous les utilisateurs au niveau du groupe.
La date et l'auteur du dernier téléchargement et de la dernière activation sont affichés en haut de la boîte de
dialogue.
2.14.5.5 Désactivation d'une configuration de page d'accueil
personnalisée
Procédure
1. Dans le menu [Utilisateur], sélectionnez Gérer les vignettes personnalisées sur la page d'accueil.
La page Gérer les vignettes personnalisées sur la page d'accueil s'ouvre.
SAP Financial Consolidation HTML5 Web User Guide
General User Functions PUBLIC 35
2. Sous Activation des vignettes personnalisées, désactivez l'option Activer les vignettes personnalisées.
3. Cliquez sur Enregistrer.
Résultats
La page d'accueil n'affiche plus les vignettes personnalisées.
La date et l'auteur de la dernière désactivation sont affichés en haut de la boîte de dialogue.
2.14.6 Utilisation des bons codes langue pour les traductions
Dans un fichier de configuration XML, vous pouvez traduire le message et le contenu de la page de connexion
personnalisée ainsi que les vignettes personnalisée de la page d'accueil dans l'une des langues suivantes.
Les codes langue à utiliser dans le fichier XML sont les suivants :
Code Langue
DA Danois
DE Allemand
EN Anglais
ES Espagnol
FI Finnois
FR Français
HU Hongrois
IT Italien
JA Japonais
KO Coréen
LT Lituanien
NB Norvégien (Bokmål)
NL Néerlandais
PL Polonais
PT Portugais_brésil
SAP Financial Consolidation HTML5 Web User Guide
36 PUBLIC General User Functions
Code Langue
RO Roumain
RU Russe
SV Suédois
TR Turc
ZH_CN Chinois
2.14.7 Modification des icônes
Vous pouvez modifier les icônes utilisées dans le contenu de la page de connexion personnalisée et sur les
vignettes personnalisées de la page d'accueil.
Vous pouvez choisir toute icône enregistrée dans la bibliothèque SAP qui est installée sur tous vos serveurs
Web ou sélectionner vos propres icônes personnalisées dans votre police personnalisée.
Pour accéder facilement aux icônes disponibles et les visualiser, vous pouvez aller à : https://
openui5.hana.ondemand.com/test-resources/sap/m/demokit/iconExplorer/webapp/index.html
2.14.7.1 Modification des icônes dans les fichiers XML et
HTML
Dans le fichier HTML utilisé pour personnaliser la page de connexion, les icônes sont identifiées par leur code
Unicode.
Dans le fichier XML utilisé pour personnaliser la page d'accueil, les icônes sont identifiées par leurs noms dans
la bibliothèque de polices.
Par exemple, le nom de l'icône du calendrier SAP est “calendar”, son code Unicode est “xe046”, mais vous
devez supprimer le x placé en préfixe et saisir “e046”.
Le nom et le code Unicode de vos icônes personnalisées doivent être identiques.
Vous pouvez déclarer la bibliothèque de polices et les icônes utilisées dans les fichiers XML et HTML comme
suit :
SAP Financial Consolidation HTML5 Web User Guide
General User Functions PUBLIC 37
HTML
XML Pour modifier l'icône du gadget 1
Icône SAP icon="sap-icon://calendar" Partie HTML :
<a href="#" class="sap-
font icon-gadget1"></a>
Partie CSS :
#Custom_Contents.icon-gadget1:be
fore {
content: "\e046";
padding-left: 5px;
Icône personnalisée icon="sap-icon://CustomFont/F0xx" Partie HTML :
<a href="#" class="custom-font icon-
gadget1"></a>
Partie CSS :
#Custom_Contents.icon-gadget1:be
fore {
content: "\f001";
padding-left: 5px;
2.14.7.2 Déclaration de votre bibliothèque d’icônes
personnalisée
Vous pouvez ajouter votre propre bibliothèque d’icônes pouvant contenir jusqu'à 50 icônes. Le nom de la
bibliothèque et les icônes doivent respecter les règles suivantes :
● Le nom de la bibliothèque (nommée "font-family" dans le code XML et HTML) doit être "CustomFont".
● Les noms d'icône et les codes Unicode doivent être compris entre f001 et f050.
● La taille recommandée pour les icônes est 37 px * 37 px afin de s'adapter à la vignette.
Vous devez déclarer votre famille personnalisée et installer vos polices personnalisées :
● Créez un fichier CSS que vous pouvez sauvegarder dans le dossier "CSS" sur l'ensemble de vos serveurs
Web.
● Dans ce fichier, déclarez votre famille personnalisée :
@font-face {
font-family: 'CustomFont';
src: url('../img/CustomFont1.woff2') format('woff2'),
url('../img/CustomFont1.woff') format('woff'),
SAP Financial Consolidation HTML5 Web User Guide
38 PUBLIC General User Functions
url('../img/CustomFont1.ttf') format('truetype');
}
● Installez toutes vos polices personnalisées (fichiers .ttf) dans le dossier "IMG" sur l'ensemble des serveurs
Web.
Pour en savoir plus, lisez la note SAP suivante : 2569204 .
SAP Financial Consolidation HTML5 Web User Guide
General User Functions PUBLIC 39
3 Page d’accueil
La page d’accueil permet de voir votre travail récent et d’accéder aux analyses, à la consolidation et à la
collecte de données locales.
La page d'accueil est divisée en cinq domaines comportant des vignettes :
● Mon travail récent : liste des objets récemment ouverts
● Analyse : Rapports
● Consolidation : Consolidations, Rapprochements, Écritures manuelles centrales, Import des écritures
manuelles centrales, Taux de conversion, Taux d'impôts, Périmètres.
● Collecte de données locales : Liasses, Import de liasses, SAP Financial Information Management, SAP
Intercompany, Client Web historique.
3.1 Affichage des vignettes sur la page d'accueil
Les vignettes affichées sur la page d’accueil dépendent des droits dont vous disposez et des options
sélectionnées dans la boîte de dialogue Préférences.
Contexte
● La vignette SAP Financial Information Management s’affiche si vous êtes un utilisateur externe (c’est-à-dire
défini dans la plateforme BusinessObjects Enterprise) disposant des droits appropriés. En outre, vous
devez avoir sélectionné l’option Activer SAP Financial Information Management sous Options générales/
Liens externes.
Lorsque les applications Web SAP Financial Consolidation et SAP Financial Information Management sont
accessibles via le même domaine, vous bénéficiez de la connexion unique Single Sign On. Cependant, en
tant qu’utilisateur externe, le mot de passe vous sera demandé à l’ouverture de SAP Financial Information
Management.
● La vignette Intercompany s'affiche si vous avez accès à cette application.
● Client web historique : Le site Web correspondant doit être déployé.
Vous pouvez modifier l’ordre du groupe de vignettes (Mon travail récent, Collecte de données locales,
Consolidation, Analyse).
Procédure
1. Cliquez sur <Nom d'utilisateur> Préférences .
SAP Financial Consolidation HTML5 Web User Guide
40 PUBLIC Page d’accueil
2. Dans la section Page d’accueil : réorganiser les groupes de vignettes, cliquez sur les flèches pour modifier
l’ordre du groupe de vignettes.
3.2 Mon travail récent
Mon travail récent affiche des liasses, des rapports, des consolidations, des rapprochements, des taux de
conversion ou d'impôts récemment ouverts.
Cela permet d’ouvrir un élément en cliquant simplement dessus. Concernant les écritures manuelles centrales,
la vignette de Mon travail récent affiche la remontée et le journal, et non chaque écriture comptable
récemment ouverte. Lorsque vous cliquez sur cette vignette, la page Écritures manuelles centrales s'ouvre et le
journal récemment ouvert est sélectionné.
Conseil
Le nombre d'objets récemment affichés est limité à 30.
3.2.1 Lecture des informations sur les vignettes récentes
Chaque vignette affiche des informations utiles.
● Le type d'objet : par exemple, il peut s'agir d'un rapport ou d'une liasse.
● Le nom de l'objet
● Le libellé du rapport (pour les rapports uniquement)
● Le statut et la date : pour les objets : il s'agit du statut et de la date de la dernière action relative à ce statut.
Exemple
Si une liasse est modifiée, la date de la dernière mise à jour sera affichée de la façon suivante : Modifié en
dernier aujourd'hui (14 h 35)
Si une liasse est publiée, la date de la dernière publication sera affichée de la façon suivante : Dernière
publication datant d'il y a 3 jours
Remarque
L'heure est affichée uniquement lorsque la date est aujourd'hui ou hier.
SAP Financial Consolidation HTML5 Web User Guide
Page d’accueil PUBLIC 41
3.2.2 Navigation entre les vignettes récentes
Il est possible de naviguer entre les vignettes récemment utilisées.
Une flèche apparaît à droite et à gauche de la première et de la dernière vignette lorsque la liste des objets
récents ne peut pas être affichée en entier sur l'écran.
Cliquez sur les flèches pour naviguer entre les vignettes.
3.2.3 Suppression des vignettes récentes
Vous pouvez sélectionner les vignettes récentes
Procédure
1. Cliquez sur l'icône Modifier en regard de Mon travail récent .
2. Cliquez sur la croix située sur les vignettes à supprimer.
Résultats
Les vignettes récemment supprimées sont supprimées de Mon travail récent.
3.3 Ouverture de vignettes dans un nouvel onglet/une
nouvelle fenêtre
Vous pouvez remplacer le comportement par défaut du mode d’ouverture des vignettes à l’aide du menu
contextuel.
Quand vous cliquez sur une vignette dans Mon travail récent, elle s’ouvre dans un nouvel onglet ou une nouvelle
fenêtre selon la configuration du navigateur.
Lorsque vous cliquez sur les autres vignettes (Rapports ou Liasses, par exemple), elles remplacent par défaut
l'onglet Page d'accueil. Pour les ouvrir dans un nouvel onglet ou une nouvelle fenêtre, cliquez sur la vignette
avec le bouton droit et sélectionnez Ouvrir dans un nouvel onglet ou Ouvrir dans une nouvelle fenêtre.
SAP Financial Consolidation HTML5 Web User Guide
42 PUBLIC Page d’accueil
4 Liasses
Les instructions financières consolidées sont créées sur la base des données financières indiquées par des
unités de consolidation individuelles.
Pour chaque unité de consolidation individuelle, les données sont collectées dans une liasse pour une catégorie
(par ex. Données réelles ou Budget), une période de saisie (par ex. Décembre 2018) et une unité de reporting
(par ex. Société juridique S0001 ou Unité d'activité BU0001).
Les liasses contiennent toutes les fonctions et données requises pour collecter et contrôler les données
locales :
● A-nouveau
● Documents utilisés pour saisir/importer les données
● Journaux contenant des écritures comptables manuelles ou automatiques
● Contrôles à appliquer aux données
Une fois la saisie effectuée, la liasse est publiée. Elle est ensuite intégrée par le groupe pour être chargée dans
le processus de consolidation suivant.
Vous pouvez accéder aux liasses de la manière suivante :
Sur la page d'accueil, dans la section Collecte de données locales, cliquez sur Liasses pour ouvrir la page
Liasses.
4.1 Statuts et validité des liasses
Les liasses peuvent avoir différents statuts et états de validité.
Statuts des liasses
Icône Nom du statut Description
Vierge L'alimentation des données dans la
liasse n'a pas débuté. La liasse n''a pas
été enregistrée car elle a été créée par
le groupe.
Modifiée L'alimentation des données dans la
liasse a débuté. La liasse a été
enregistrée car elle a été créée par le
groupe.
SAP Financial Consolidation HTML5 Web User Guide
Liasses PUBLIC 43
Icône Nom du statut Description
Publiée L'alimentation des données dans la
liasse est terminée. La liasse a été
publiée, ce qui signifie que les données
sont disponibles pour la consolidation
par le groupe.
Intégrée Les données de liasse ont été copiées
de la table de liasse dans la table
préconsolidée. Les données de liasse
seront consolidées lors du processus
de consolidation suivant.
Validité des liasses
Icône Nom du statut Description
<vide> À valider La liasse doit être validée.
(Dans la liste)
À valider La liasse doit être validée.
(Depuis l'éditeur)
Valide Les données de liasse sont valides :
● Les dernières données d'à-
nouveau générées ont été
chargées,
● (et) le statut de contrôle est :
Réussi, Non applicable, Non
bloquant ou Avertissement,
● (et) le statut des écritures est :
Réussi, Non applicable, Non
bloquant ou Avertissement.
Non valide Les données de liasse ne sont pas
valides :
● Les dernières données d'à-
nouveau générées n'ont pas été
chargées,
● (ou) le statut de contrôle est
Bloquant,
SAP Financial Consolidation HTML5 Web User Guide
44 PUBLIC Liasses
Icône Nom du statut Description
● (ou) le statut des écritures est
Bloquant.
Statut des règles de liasse
Icône Nom du statut Description
<vide> Aucune règle de liasse définie Aucune règle de liasse n'est définie
pour la liasse.
<vide> Règles de liasse à exécuter Règles de liasse à exécuter.
Exécution des règles de liasse Les règles de liasse ont été exécutées
et des écritures comptables sont
présentes.
Statuts des contrôles (de documents et d'écritures comptables)
Icône Nom du statut Description
<vide> <vide> Aucun contrôle n'a été défini pour la
liasse
À exécuter Les contrôles n'ont encore jamais été
exécutés.
Remarque
L'icône s'affiche uniquement dans
l'éditeur et non dans la liste des
liasses.
Non applicable Les contrôles ont été exécutés, mais
aucun contrôle n'existe pour les
données.
Avertissement Il existe au moins un résultat
d'avertissement, mais aucun résultat
bloquant ou non bloquant.
SAP Financial Consolidation HTML5 Web User Guide
Liasses PUBLIC 45
Icône Nom du statut Description
Exécuté Tous les contrôles sont corrects.
Non bloquant Il existe au moins un résultat non
bloquant, mais aucun résultat
bloquant.
Bloquant Il existe au moins un résultat bloquant.
Statuts des écritures comptables et statuts des journaux
Icône Nom du statut Description
<vide> <vide> Aucune écriture comptable n'a été
autorisée pour la liasse.
Aucune écriture Il n'existe aucune écriture comptable
dans la liasse (manuelle ou
automatique).
Contient des écritures d’à-nouveau Le journal AUTOOB contient des
écritures comptables
Exécution des règles de liasse Exécution des règles de liasse. Des
écritures comptables peuvent être
générées ou non.
Succès Toutes les écritures comptables sont
équilibrées et les contrôles ont été
correctement exécutés.
Avertissement Toutes les écritures comptables sont
équilibrées. Il existe au moins une
écriture comptable avec un résultat
d'avertissement et aucun résultat
bloquant ou non bloquant.
Non bloquant Toutes les écritures comptables sont
équilibrées. Il existe au moins une
écriture comptable avec un résultat
non bloquant et aucun résultat
bloquant.
SAP Financial Consolidation HTML5 Web User Guide
46 PUBLIC Liasses
Icône Nom du statut Description
Bloquant Toutes les écritures comptables sont
équilibrées. Il existe au moins une
écriture comptable avec des contrôles
bloquants.
Non équilibré Il existe au moins une écriture
comptable qui n'est pas équilibrée.
Remarque
Ce statut existe uniquement dans
une liasse. Vous ne pouvez pas
enregistrer une liasse contenant
des écritures comptables non
équilibrées.
Remarque
Pour calculer les statuts du journal et des écritures, l’ordre de priorité suivant s’applique :
1. Non équilibré
2. Bloquant
3. Non bloquant
4. Règles de liasse à exécuter
5. Avertissement
6. Succès
7. Écritures automatiques générées
8. Contient des écritures d’à-nouveau
9. Aucune écriture
C’est-à-dire que si au moins une écriture comptable manuelle n’est pas équilibrée, son statut sera "Non
équilibré". D’autre part, si le statut d’écriture comptable est "Aucune écriture", cela signifie qu’il n’y a
aucune écriture dans la liasse. Si le statut d’écriture comptable est "Écritures automatiques générées", cela
signifie qu’il y a certaines écritures automatiques et aucune écriture manuelle dans la liasse.
Statut d'équilibre des écritures comptables
Icône Nom du statut Description
Non équilibré L'écriture comptable n'est pas
équilibrée :
SAP Financial Consolidation HTML5 Web User Guide
Liasses PUBLIC 47
Icône Nom du statut Description
● l'ensemble de l'écriture comptable
n'est pas équilibré,
● ou il existe au moins un flux non
équilibré (pour les flux qui doivent
être équilibrés).
Équilibré L'écriture comptable est équilibrée
Validité d'écriture comptable
Icône Nom du statut Description
À valider L'écriture comptable doit être validée.
Remarque
L'icône s'affiche uniquement dans
l'éditeur et non dans la liste des
écritures comptables.
Valide L'écriture comptable est valide :
● Le statut de la déclaration est
Équilibré,
● (et) Le statut de contrôle est :
Succès, Non applicable, Non
bloquant ou Avertissement.
Non valide L'écriture comptable n'est pas valide :
● Le statut de la déclaration est Non
équilibré,
● (ou) Le statut de contrôle est
Bloquant
4.2 Contrôles et niveaux de contrôle
Les contrôles servent à vérifier si les données saisies sont valides.
Les contrôlent permettent de vérifier :
SAP Financial Consolidation HTML5 Web User Guide
48 PUBLIC Liasses
● les données saisies dans les documents et les écritures comptables ; les contrôles s'affichent ensuite dans
l'onglet Contrôles de la liasse ;
● les données saisies dans un documents donné ; les contrôles s'affichent ensuite dans le widget de contrôle
du document ;
● les données saisies dans une écriture comptable donnée ; les contrôles s'affichent ensuite dans le widget
de contrôle de l'écriture comptable.
Les contrôles sont organisés par niveau de contrôle afin de vérifier les données progressivement. Par exemple,
les contrôles comptables de base (niveau 1) sont lancés avant les contrôles intra-groupe (niveau 2).
Les informations suivantes s'affichent dans la liste des liasses et l'en-tête de liasse :
● le niveau de contrôle de groupe ;
● le niveau de contrôle de liasse ;
● le niveau de contrôle atteint.
Le groupe définit le niveau de contrôle de groupe à atteindre pour publier la liasse en mode standard. Par
exemple, si le groupe décide que le niveau 3 doit être atteint, cela signifie que les contrôles du niveau 1, 2 et 3
doivent être exécutés sans erreur bloquante.
Lors de l'exécution de contrôles, les contrôles exécutés sont ceux dont le niveau est inférieur ou égal au niveau
de contrôle de liasse. Vous pouvez sélectionner uniquement un niveau de contrôle inférieur au niveau de
contrôle de groupe si la publication anticipée est autorisée et tant que la date butoir de publication n'est pas
atteinte. Par exemple, vous pouvez sélectionner le niveau 1 ou le niveau 2 si le contrôle de groupe est de
niveau 3, que la publication anticipée est autorisée et que la date butoir n'est pas atteinte.
Lors de l'exécution des contrôles, le niveau de contrôle atteint indique le niveau le plus élevé pour lequel il n'y a
pas d'erreur bloquante.
Informations associées
Statuts et validité des liasses [page 43]
Pucation de la liasse [page 97]
Exécution des contrôles depuis le widget de contrôle du document [page 90]
Validation d'une écriture manuelle [page 195]
Exécution des contrôles d'une liasse [page 89]
4.3 Processus de workflow
Restriction
Le processus de workflow est disponible uniquement si l'administrateur l'autorise.
Le workflow permet de restreindre l'accès et les actions des utilisateurs sur une liasse. Il définit également le
niveau hiérarchique de chaque utilisateur ayant accès à la liasse dans un processus multiniveau.
Les utilisateurs de chaque niveau approuvent la liasse au niveau suivant ou la renvoient au niveau précédent.
SAP Financial Consolidation HTML5 Web User Guide
Liasses PUBLIC 49
Les informations suivantes s'affichent dans la liste des liasses et l'en-tête de liasse :
● Approuvé par : dernier utilisateur ayant approuvé.
● Rejeté par : dernier utilisateur ayant rejeté.
● Disponible pour : niveau en cours dans le processus de workflow.
4.4 Publication de liasses
Une liasse est publiée lorsque votre saisie est terminée, ce qui signifie que vos données sont prêtes pour la
consolidation.
3 mode de publication sont disponibles :
● Standard :
Une liasse publiée en mode de publication standard doit être valide. Selon les paramètres de la liasse
définis par le groupe, la liasse peut être automatiquement verrouillée lors de sa publication.
● Anticipé :
Une liasse publiée en mode anticipé peut être valide ou invalide. La saisie n'est pas terminée, la liasse n'est
pas automatiquement verrouillée. Ce mode est proposé uniquement si le groupe a autorisé le mode
anticipé pour la liasse et si la date butoir n'est pas atteinte.
● Par dérogation :
Une liasse publiée par dérogation est utilisée pour les liasses invalides. Ce mode est autorisé pour les
utilisateurs disposant du droit fonctionnel approprié.
Informations associées
Publication de plusieurs liasses [page 53]
4.5 Message Groupe et commentaire de liasse
● Un message Groupe est un message qui peut être défini par le groupe pour chaque liasse.
● Un commentaire de liasse est un commentaire global qui peut être saisi dans la liasse par les utilisateurs
qui saisissent les données de liasse.
Les messages Groupe et les commentaires de liasse sont visibles à la fois dans la liste des liasses en cliquant
sur l'icône correspondante et également depuis l'éditeur de liasse.
SAP Financial Consolidation HTML5 Web User Guide
50 PUBLIC Liasses
4.6 Verrouillage et protection des liasses
Lorsqu'une liasse est verrouillée ou protégée, vous n'êtes pas autorisé à réaliser des modifications ou des
actions dessus.
L'administrateur définit si une liasse sera ou non verrouillée automatiquement juste après sa publication. Le
déverrouillage d'une liasse est ensuite possible en fonction de vos droits d'accès.
Vous pouvez également protéger ou déprotéger une liasse en fonction de vos droits d'accès. La protection
permet d'interdire toute modification sur une liasse.
4.7 Modes mono-utilisateur et multi-utilisateurs
Restriction
Ces différents modes sont disponibles uniquement si l'administrateur l'autorise.
● Le mode mono-utilisateur ne permet qu'à un seul utilisateur d'ouvrir une liasse. Si un autre utilisateur
souhaite ouvrir la même liasse, il ne pourra y avoir accès qu'en lecture seule.
● Le mode multi-utilisateurs permet à plusieurs utilisateurs d'ouvrir la même liasse simultanément. Les
conditions suivantes s'appliquent lors de l'utilisation du mode multi-utilisateurs :
○ La liasse ne peut pas être ouverte en même temps par le même utilisateur, même lors de l'utilisation
de différents clients (Windows, client web historique, Web HTML5, Excel).
○ Un seul utilisateur peut être connecté à la liasse pour pouvoir effectuer certaines actions comme la
réinitialisation, la protection, la soumission, le rejet, la publication, l'intégration d'une liasse ou l'import
de données.
4.8 Liste des liasses
Dans la page Liasses, vous pouvez exécuter plusieurs actions :
● personnaliser l'affichage des liasses dans la liste en filtrant, réorganisant, triant et redimensionnant les
colonnes ;
● effectuer des recherches dans la liste ;
● exécuter les actions suivantes sur les liasses sélectionnées :
○ Publier
○ Intégrer
○ Protéger
○ Annuler la protection
○ Déverrouiller
○ Réinitialiser
SAP Financial Consolidation HTML5 Web User Guide
Liasses PUBLIC 51
○ Approuver
○ Rejeter
○ Exporter
○ Imprimer
Remarque
Pour plus d'informations sur les différentes tâches que vous pouvez exécuter dans les listes, voir Actions
sur les listes [page 13].
Informations associées
Publication de plusieurs liasses [page 53]
Intégration de plusieurs liasses [page 54]
Protection ou déprotection de plusieurs liasses [page 57]
Déverrouillage plusieurs liasses [page 58]
Mise à zéro de plusieurs liasses [page 55]
Approbation de plusieurs liasses dans le processus de workflow [page 56]
Rejet d'une liasse dans le processus de workflow [page 56]
Exportation de données vers un fichier à partir de liasses [page 58]
Liste des liasses [page 51]
4.8.1 Ouverture d'une liasse
Procédure
Dans la liste de liasses, cliquez sur la phase, l'exercice ou l'unité de la liasse à ouvrir.
Résultats
La liasse s'ouvre dans l'onglet ou la fenêtre prévu(e) à cet effet.
Remarque
Le nom de l'onglet correspond à l'identification de la liasse (par exemple, A 2016.03 RU1)
Remarque
Si un document d'accueil a été spécifié dans le dossier de liasse, la liasse s'ouvre directement dans l'onglet
Accueil.
SAP Financial Consolidation HTML5 Web User Guide
52 PUBLIC Liasses
Remarque
Si une modification du référentiel est détectée lors de l'ouverture de la liasse, un message apparaît pour
indiquer la mise à jour des données.
Remarque
Si la liasse est en mode de lecture seule, les informations et la raison s'affichent dans l'en-tête de la page.
Informations associées
En-tête de page de l'éditeur [page 20]
4.8.2 Publication de plusieurs liasses
Contexte
Vous pouvez publier plusieurs liasses et définir les options de publication suivantes :
● Valider les liasses avant le traitement de la publication. Si cette option n'est pas sélectionnée, alors seules
les liasses déjà validées seront traitées. Si cette option est sélectionnée, le niveau de contrôle de la
liasse/du groupe et les règles de liasse (le cas échéant) sont exécutés.
● Sélectionnez le mode de publication pour les liasses valides :
○ Publier en mode de publication standard :
Si la liasse a été configurée par le site central avec l'option « Verrouillé à la publication », elle sera
automatiquement verrouillée lors de la publication.
○ Publier en mode anticipé :
Si la liasse a été configurée par le site central avec l'option « Verrouillé à la publication », elle ne sera
pas automatiquement verrouillée lors de la publication.
Restriction
Vous pouvez sélectionner cette option s'il existe au moins une liasse avec le "mode anticipé"
disponible et si la date butoir n'est pas encore dépassée.
● Sélectionnez le mode de publication pour les liasses non valides avec le mode anticipé non disponible :
○ Ne pas publier.
○ Publier par dérogation :
Restriction
Selon les droits fonctionnels correspondants dont vous disposez, cette option sera ou non
accessible.
SAP Financial Consolidation HTML5 Web User Guide
Liasses PUBLIC 53
Remarque
Pour les liasses non valides avec le mode anticipé disponible, la liasse sera automatiquement publiée
en mode anticipé.
Procédure
1. Sélectionnez les liasses à publier.
2. Cliquez sur Publier.
Si des liasses sont verrouillées, protégées ou en cours de modification, un message apparaît. Pour
consulter la liste des liasses concernées, cliquez sur le bouton Afficher détails.
○ Cliquez sur OK pour publier les autres liasses.
○ Cliquez sur Annuler pour fermer ou modifier les liasses concernées.
La boîte de dialogue Publier s'affiche.
3. Dans la zone Action avant la publication, sélectionnez Valider d'abord les liasses si nécessaire.
4. Dans la zone Mode de publication, sélectionnez :
a. Pour les liasses valides : publication anticipée ou standard,
b. Pour les liasses non valides : ne pas publier ou publier par dérogation.
5. Cliquez sur Publier.
Résultats
Le nombre de liasses publiées s’affiche dans la boîte de dialogue Résultats. Pour des liasses non imprimées,
vous pouvez cliquer sur Afficher détails pour consulter une explication.
Le statut de la liasse est désormais défini sur « Publié ».
Informations associées
Publication de liasses [page 50]
4.8.3 Intégration de plusieurs liasses
Contexte
Cette opération vous permet d'intégrer des données de liasse dans les données pré-consolidées qui seront
traitées dans la consolidation suivante.
SAP Financial Consolidation HTML5 Web User Guide
54 PUBLIC Liasses
Procédure
1. Sélectionnez les liasses à intégrer.
2. Cliquez sur Intégrer.
3. Cliquez sur OK.
Remarque
Seule une liasse publiée peut être intégrée.
Résultats
Le nombre de liasses intégrées et non intégrées s’affiche dans la boîte de dialogue Résultats. Pour des liasses
non intégrées, vous pouvez cliquer sur Afficher détails pour consulter une explication.
Le statut de liasse a été modifié, il est maintenant défini sur Intégré.
4.8.4 Mise à zéro de plusieurs liasses
Contexte
La mise à zéro de liasses permet de supprimer toutes les données de la liasse (telles que les montants, les
commentaires et les écritures). S'il existe des données d'à-nouveau, elles sont rechargées et les calculs de
préalimentation sont ré-exécutés.
Procédure
1. Sélectionnez les liasses que vous souhaitez mettre à zéro.
2. Cliquez sur Mettre à zéro .
Un message de confirmation s'affiche.
3. Cliquez sur Oui.
Remarque
Vous ne pouvez pas mettre à zéro les liasses publiées.
SAP Financial Consolidation HTML5 Web User Guide
Liasses PUBLIC 55
Résultats
Le nombre de liasses mises à zéro et non mises à zéro s’affiche dans la boîte de dialogue Résultats. Pour des
liasses non mises à zéro, vous pouvez cliquer sur Afficher détails pour consulter une explication.
4.8.5 Approbation de plusieurs liasses dans le processus de
workflow
Contexte
Dans le processus de workflow, l'approbation de liasse permet de remettre une liasse à disposition des
utilisateurs appartenant à un niveau hiérarchique supérieur pour modification.
Procédure
1. Sélectionnez les liasses que vous souhaitez approuver.
2. Cliquez sur Approuver.
Si aucun workflow pour la liasse sélectionnée n'a été défini par le groupe, un message d'avertissement
s'affiche.
Résultats
Le nombre de liasses approuvées et non approuvées s’affiche dans la boîte de dialogue Résultats. Pour des
liasses non approuvées, vous pouvez cliquer sur Afficher détails pour consulter une explication.
4.8.6 Rejet d'une liasse dans le processus de workflow
Contexte
Dans le processus de workflow, le rejet d'une liasse permet de remettre une liasse à disposition des utilisateurs
appartenant à un niveau hiérarchique inférieur pour modification.
SAP Financial Consolidation HTML5 Web User Guide
56 PUBLIC Liasses
Procédure
1. Sélectionnez la liasse que vous souhaitez rejeter.
2. Cliquez sur Rejeter .
La boîte de dialogue Rejeter une liasse apparaît.
3. Sélectionnez le niveau qui pourra de nouveau modifier la liasse sélectionnée.
4. Cliquez sur OK.
Résultats
La liasse est rejetée.
4.8.7 Protection ou déprotection de plusieurs liasses
Contexte
Dans la liste de liasses, vous pouvez protéger et déprotéger des liasses. Si protégée, la liasse est en lecture
seule.
Procédure
1. Sélectionnez la ou les liasses que vous souhaitez protéger ou déprotéger.
2. Cliquez sur Protéger ou Déprotéger .
Résultats
Un message s'affiche indiquant le nombre de liasses qui ont été protégées ou déprotégées.
Le nombre de liasses protégées et non protégées s’affichent dans la boîte de dialogue Résultats. Pour des
liasses non protégées vous pouvez cliquer sur Afficher détails pour consulter une explication.
SAP Financial Consolidation HTML5 Web User Guide
Liasses PUBLIC 57
4.8.8 Déverrouillage plusieurs liasses
Contexte
Remarque
La liasse est automatiquement verrouillée au cours de sa publication si elle est définie au niveau du site
central. Il peut être déverrouillé partiellement ou complètement.
Remarque
Si la liasse est verrouillée et que vous souhaitez apporter des modifications aux données d'une liasse, vous
devez commencer par la déverrouiller.
Les liasses verrouillées sont repérées par les icônes suivantes dans la colonne Verrouillage :
● : la liasse est verrouillée partiellement sauf pour les retraitements. La liasse peut encore être modifiée
via les écritures comptables de liasses ou les retraitements dans des documents.
● : la liasse est entièrement verrouillée. Aucune donnée ne peut être modifiée, la liasse doit être
déverrouillée pour effectuer de nouveau des modifications.
Procédure
1. Sélectionnez les liasses que vous souhaitez verrouiller/déverrouiller.
2. Cliquez sur Déverrouiller.
3. Cliquez sur OK pour valider.
Résultats
Le nombre de liasses débloquées s’affiche dans la boîte de dialogue Résultats. Lorsque des liasses n'ont pas
été débloquées, vous pouvez cliquer sur Afficher détails pour consulter une explication.
4.8.9 Exportation de données vers un fichier à partir de
liasses
Contexte
Vous pouvez exporter des données issues de plusieurs liasses vers un fichier.
SAP Financial Consolidation HTML5 Web User Guide
58 PUBLIC Liasses
Procédure
1. À partir de la liste de liasses, sélectionnez les liasses contenant les données à exporter.
2. Cliquez sur Exporter.
La boîte de dialogue Export s'ouvre.
3. Dans la zone Dimensions d'en-tête, sélectionnez les dimensions que vous souhaitez exporter. phase,
exercice ou unité.
4. Dans la section Restriction sur les colonnes de la source, définissez si vous souhaitez exporter des
montants et/ou des commentaires.
5. Dans la section Libellé de l'export, choisissez entre :
○ Exporter les ID à la place des codes des membres de la dimension et
○ Exporter les montants à zéro ou non
6. Cliquez sur Exporter.
Résultats
Une boîte de dialogue vous demandant d'ouvrir ou d'enregistrer les fichiers s'ouvre.
● Cliquez sur Ouvrir pour ouvrir le fichier.
● Cliquez sur Enregistrer pour enregistrer le fichier.
4.9 En-tête de page de liasse
L'en-tête de page de liasse affiche des informations utiles, telles que :
● Le nom de la liasse, composé de la phase, de l'exercice et de l’unité de reporting.
● Le libellé de l'unité de reporting.
● Le statut. Pour en savoir plus, voir Statuts et validité des liasses [page 43].
● La dernière date liée au statut (par exemple, la date de publication si la liasse a été publiée).
● L'utilisateur ayant effectué toute action liée au statut.
● La validité.
● Le statut des contrôles. Pour en savoir plus, voir Statuts et validité des liasses [page 43].
● Le statut des écritures (si les retraitements d'écritures sont autorisés dans la liasse) Pour en savoir plus,
voir Statuts et validité des liasses [page 43].
● La devise de liasse.
● Le niveau de contrôle de groupe.
● Le niveau de contrôle de liasse (affiché uniquement si la publication anticipée est autorisée).
● Statut Lecture seule si la liasse est en lecture seule et pour quelle raison. Pour en savoir plus, voir En-tête
de page de l'éditeur [page 20].
Vous pouvez exécuter les actions décrites ci-après depuis l'en-tête :
SAP Financial Consolidation HTML5 Web User Guide
Liasses PUBLIC 59
● Enregistrer :
● Enregistrer et valider :
● Approuver
● Rejeter :
● Enregistrer et publier :
● Afficher un message de groupe
● Exporter
● Lancer les calculs de pré-alimentation
● Mettre la liasse à zéro
● Exécuter les règles de liasse et enregistrer
● Afficher l'activité dans la liasse
● Imprimer
● Fermer
Informations associées
Enregistrement de la liasse [page 98]
Approbation de la liasse dans le processus de workflow [page 93]
Rejet de la liasse dans le processus de workflow [page 93]
Export de données vers un fichier à partir de la liasse [page 92]
Exécution des calculs de préalimentation [page 94]
Mise à zéro d'une liasse [page 95]
Affichage des utilisateurs connectés à la liasse (mode multi-utilisateurs) [page 92]
4.10 Affichage du message Groupe
Contexte
Restriction
Afin d'afficher le message Groupe, un message doit d'abord être défini par le site central.
Dans une liasse, pour afficher le message Groupe, suivez cette procédure :
SAP Financial Consolidation HTML5 Web User Guide
60 PUBLIC Liasses
Procédure
1. Dans l'en-tête de liasse, cliquez sur Afficher le message Groupe .
2. Cliquez sur OK pour fermer le message.
Résultats
Le message Groupe s'affiche.
4.11 Entering Data in the Package Schedules
4.11.1 Ouverture d'un document
Vous pouvez ouvrir un document depuis l’onglet Documents.
Procédure
1. Sélectionnez l'onglet Document.
2. Sélectionnez le dossier dans la liste.
3. Cliquez sur le code de document de saisie que vous souhaitez ouvrir.
○ Si des valeurs de dimension ont été laissées libres lors de la conception du document, la boîte de
dialogue Sélection des valeurs de dimension apparaît.
Sélectionnez les variables à utiliser à l'exécution du document de saisie, puis cliquez sur OK.
○ Si le document comporte plusieurs feuilles, sélectionnez celles que vous souhaitez ouvrir.
4.11.1.1 Sélection des valeurs de dimension pour un
document de saisie
Selon la configuration du document, certaines méthodes de sélection ou certains membres de dimensions
peuvent être défini(e)s lors de l'exécution.
Après configuration des valeurs, 'il n'y aucune feuille à sélectionner, le document de saisie apparaît. Sinon, la
boîte de dialogue de sélection de feuilles apparaît.
SAP Financial Consolidation HTML5 Web User Guide
Liasses PUBLIC 61
Informations associées
Méthodes de sélection [page 18]
Saisie de membres de dimension [page 19]
Suppression de membres de dimension [page 20]
4.11.1.2 Insertion de feuilles dans un document de saisie
Contexte
Si le document peut afficher plusieurs feuilles, la boîte de dialogue Sélection d'une feuille s'ouvre.
Les feuilles contenant des données s'affichent automatiquement et sont sélectionnées par défaut. Il est
possible de les désélectionner.
D'autres feuilles vides peuvent être ajoutées.
Procédure
1. Sélectionnez les différents membres de dimension.
2. Cliquez sur le bouton Insérer des membres.
Les valeurs sont ajoutées à la liste.
Remarque
Si plusieurs dimensions existent, la combinaison de membres est ajoutée.
3. Sélectionnez la ou les feuilles que vous souhaitez afficher.
4. Cliquez sur OK.
Résultats
Le document de saisie s'ouvre à la première page.
Conseil
Vous pouvez passer d'une feuille à l'autre dans le document en cliquant sur le menu déroulant en regard du
titre de ce document.
SAP Financial Consolidation HTML5 Web User Guide
62 PUBLIC Liasses
4.11.2 Symboles contenus dans les cellules d'un document
de saisie
Les cellules d'un document de saisie peuvent contenir les symboles suivants :
Symbole Description
Les données peuvent être saisies dans la cellule d'un document, comme des montants positifs ou
négatifs.
Les données peuvent être saisies dans la cellule d'un document, comme des montants positifs
uniquement.
Les données peuvent être saisies dans la cellule d'un document, comme des montants négatifs
uniquement.
Un commentaire peut être saisi dans la cellule d'un document.
Un commentaire a été saisi dans la cellule d'un document.
Un ou plusieurs documents sont liés à la cellule d'un document.
4.11.3 Configuring the Schedule Display
4.11.3.1 Gel/Dégel de lignes et de colonnes de titre dans un
document de saisie
Contexte
Par défaut, les paramètres de Gel définis au moment de la conception du document sont pris en compte.
Procédure
Cliquez sur le bouton droit de la souris en regard de la colonne, de la ligne ou de la cellule que vous souhaitez
geler ou libérer et sélectionnez Geler/Dégeler les volets.
Résultats
Les colonnes ou les lignes au-dessus ou en regard de celles qui sont sélectionnées sont gelées ou dégelées.
SAP Financial Consolidation HTML5 Web User Guide
Liasses PUBLIC 63
4.11.3.2 Affichage/Masquage de l'en-tête dans un document
de saisie
Contexte
Par défaut, les paramètres de En-tête définis au moment de la conception du document sont pris en compte.
Procédure
Cliquez sur le bouton Afficher/masquer l'en-tête en haut du document.
Résultats
L'en-tête est masqué sur la page.
Le bouton Masquer l'en-tête devient gris clair lorsqu'il est désélectionné et le bouton Afficher l'en-tête devient
bleu foncé lorsqu'il est sélectionné.
4.11.3.3 Affichage/Masquage du pied de page dans un
rapport ou un document de saisie
Contexte
Par défaut, les paramètres de Pied de page définis au moment de la conception du document sont pris en
compte.
Procédure
Cliquez sur le bouton Afficher/masquer le pied de page en haut du document.
Résultats
Le pied de page est affiché ou masqué sur la page.
SAP Financial Consolidation HTML5 Web User Guide
64 PUBLIC Liasses
Le bouton Afficher le pied de page devient bleu foncé lorsqu'il est sélectionné et le bouton Masquer le pied de
page devient gris clair lorsqu'il est désélectionné.
4.11.3.4 Modification de la largeur et de la hauteur des
colonnes ou des lignes
Contexte
Dans un document, vous pouvez modifier la largeur et la hauteur des colonnes ou des lignes. Pour ce faire,
procédez comme suit :
Procédure
Double-cliquez entre les cellules ou utilisez les flèches doubles pour ajuster le contenu de la cellule à votre
guise.
Remarque
Le nouvel ajustement de cellule n'a pas été enregistré.
4.11.3.5 Affichage du facteur Multiplier/Diviser
Contexte
Vous pouvez définir vos préférences d’affichage du facteur multiplier/diviser qui s'appliqueront aux documents
de liasse.
Restriction
Par défaut, la fonction multiplier/diviser n’est pas affichée dans les documents de liasse, mais vous pouvez
le modifier dans vos préférences.
Procédure
1. Dans le coin supérieur droit de l'application, cliquez sur <Nom d'utilisateur> Préférences .
SAP Financial Consolidation HTML5 Web User Guide
Liasses PUBLIC 65
La boîte de dialogue Préférences s'ouvre.
2. Cliquez sur Afficher l’option multiplier/diviser dans les documents de liasse pour activer cette option.
Résultats
Cette option s'affiche dans la barre d'outils du document.
4.11.3.6 Modification du facteur Multiplier/Diviser
Contexte
Vous pouvez définir un facteur Multiplier/Diviser pour tous les montants d'un document. Ce facteur s'applique
uniquement aux données affichées : Si le facteur que vous avez sélectionné est « divisé par 1 000 », lorsque
vous saisissez « 1 000 », 1 000 est enregistré dans la base de données mais l'application affiche « 1 ».
Procédure
1. Dans la barre d'outils, sélectionnez Multiplier par ou Diviser par.
2. Sélectionnez le facteur à appliquer. Vous pouvez sélectionner un montant par défaut ou bien le saisir
manuellement.
Remarque
Le facteur ne s'applique pas lors de l'impression du document.
4.11.3.7 Saisie et format de récupération
Les paramètres régionaux du client s'appliquent aux données numériques récupérées du document.
Informations associées
Saisie ou collage de montants [page 21]
SAP Financial Consolidation HTML5 Web User Guide
66 PUBLIC Liasses
4.11.4 Insertion de membres dans un document de saisie
Il est possible d’insérer des colonnes ou des lignes dans certains documents de saisie.
Contexte
Certains documents vous permettent de sélectionner des membres et d’insérer des lignes ou des colonnes en
conséquence. Ces lignes ou colonnes comportent l’icône dans les intitulés.
Procédure
1. Dans le document de saisie, sélectionnez la ligne ou la cellule de la ligne ou de la colonne dans laquelle
vous souhaitez insérer des membres.
2. Cliquez avec le bouton droit de la souris sur Insérer des membres ou cliquez sur dans la barre d'outils,
ou double-cliquez sur l'icône dans les intitulés.
3. Dans la boîte de dialogue Sélectionner les membres de la dimension, sélectionnez les membres à insérer
dans le document.
4. Cliquez sur OK.
Remarque
○ S'il y a une dimension, sélectionnez les membres à partir de la liste.
○ S'il y a plusieurs dimensions :
○ Cliquez sur l'icône Sélectionner les membres de la dimension pour sélectionner les valeurs
de dimension à prendre en compte ou saisissez directement les valeurs de dimension.
○ Cliquez sur Insérer des membres.
La combinaison de membres est ajoutée à la liste.
Résultats
Les membres sont insérés dans le document.
SAP Financial Consolidation HTML5 Web User Guide
Liasses PUBLIC 67
4.11.5 Suppression de membres d'un document de saisie
Contexte
Dans les documents qui permettent d’ajouter des membres avec l’icône , il est également possible de
supprimer ces membres en conséquence.
Procédure
1. Dans le document de saisie, sélectionnez la ligne ou la cellule de la ligne (ou bien la colonne) que vous
souhaitez supprimer.
2. Cliquez avec le bouton droit sur Supprimer des membres ou cliquez sur .
Résultats
Les données des lignes ou des colonnes sont supprimées.
4.11.6 Affichage des instructions de saisie
Vous pouvez consulter les instructions de saisie des données depuis le document de saisie.
Contexte
Restriction
La fonction est uniquement disponible si des instructions de saisie ont été conçues.
Procédure
Dans le document de saisie, cliquez sur .
SAP Financial Consolidation HTML5 Web User Guide
68 PUBLIC Liasses
Résultats
Les instructions de saisie s'affichent en haut de la page.
Remarque
Le séparateur entre la section Instructions de saisie et la grille permet d'agrandir l'une ou l’autre des zones.
4.11.7 Copying Data
4.11.7.1 Copie de données dans la grille de document ou à
partir de/dans Microsoft Excel
Vous pouvez copier les données d'une feuille Microsoft Excel et les coller dans un document de saisie. Il est
possible de copier et de coller une plage de cellules adjacentes ainsi que plusieurs colonnes ou lignes dans le
document.
À l'aide de la combinaison de touches CTRL + C et CTRL + V de votre clavier :
1. Sélectionnez les données dans Excel.
2. Appuyez sur CTRL + C .
3. Dans les documents SAP Financial Consolidation, appuyez sur les touches CTRL + V .
Remarque
Pour des raisons de sécurité, seuls les raccourcis clavier sont autorisés dans une application Web, les
menus ne sont pas autorisés.
4.11.7.2 Copie de valeurs dans les cellules adjacentes
(recopie incrémentée)
Contexte
Vous pouvez copier plusieurs valeurs à l'aide de la fonction de recopie incrémentée.
Procédure
1. Sélectionnez les cellules que vous souhaitez copier.
2. Cliquez sur la fonction de recopie incrémentée et faites glisser le curseur en forme de croix sur les cellules
que vous souhaitez renseigner.
SAP Financial Consolidation HTML5 Web User Guide
Liasses PUBLIC 69
Résultats
Les valeurs des cellules sélectionnées sont copiées dans les cellules adjacentes.
4.11.7.3 Exportation de documents vers Microsoft Excel
Contexte
Vous pouvez exporter des documents vers Microsoft Excel. Pour les documents contenant plusieurs feuilles,
vous pouvez exporter soit la feuille actuelle, soit toutes les feuilles.
La fonctionnalité exporte :
● les montants enregistrés ;
● les commentaires pouvant être affichés dans la boîte de dialogue Commentaire ouverte à partir d'une
cellule ;
● les propriétés de cellule suivantes, définies au moment de la conception à partir du client Windows SAP
Financial Consolidation :
○ propriétés définies dans l'onglet Police du format de cellule (police, style, taille, couleur du texte, etc.) ;
○ propriétés définies dans l'onglet Bordures du format de cellule ;
○ couleurs définies dans l'onglet Motifs du format de cellule ;
○ propriétés définies dans l'onglet Données du format de cellule (format de données, alignement, casse
du texte, renvoi automatique à la ligne).
● les tailles de colonnes et de lignes définies au moment de la conception.
Remarque
Les données mises en forme ne sont pas exportées mais, comme le montant enregistré et le format sont
tous les deux exportés, le montant mis en forme est affiché dans Excel exactement comme il est affiché
dans le document source.
Attention
Les paramètres suivants ne sont pas exportés :
● les propriétés de cellule suivantes, définies au moment de la conception :
○ motifs définis dans l'onglet Motifs du format de cellule (remplissage hachuré d'une cellule) ;
○ "Caractères pour valeur N/A" définis dans l'onglet Données ;
○ "Inversion de signe" définie dans l'onglet Données ;
○ "Donnée soumise à l'échelle" définie dans l'onglet Données ;
○ propriétés définies dans l'onglet Filtre de cellule.
● les zones de texte ;
● les en-têtes et pieds de pages ;
● les formules de cellules ;
SAP Financial Consolidation HTML5 Web User Guide
70 PUBLIC Liasses
● les tailles de colonnes et de lignes modifiées par l'utilisateur.
Procédure
1. Ouvrez le document que vous souhaitez exporter vers Microsoft Excel.
2. Cliquez sur l'icône Exporter au format Excel.
Pour les documents contenant plusieurs feuilles, sélectionnez l'une des options suivantes :
○ Exporter toutes les feuilles
○ Exporter la feuille actuelle
3. Ouvrez le fichier Excel téléchargé.
Résultats
Le document exporté s'ouvre dans Microsoft Excel.
4.11.8 Annulation et rétablissement de la saisie
Contexte
Vous pouvez annuler et rétablir la saisie dans une cellule.
Les actions suivantes peuvent être annulées ou rétablies :
● Saisir directement les données
● Copier et coller les données
● Utiliser la fonction de recopie incrémentée
Procédure
Pour annuler ou rétablir la saisie, choisissez l'une des actions suivantes :
○ Pour annuler la saisie, appuyez sur CTRL + Z ou cliquez avec le bouton droit de la souris sur Annuler
○ Pour rétablir la saisie, appuyez sur CTRL + Y ou cliquez avec le bouton droit de la souris sur Rétablir
SAP Financial Consolidation HTML5 Web User Guide
Liasses PUBLIC 71
4.11.9 Insertion/Affichage d'un commentaire pour un
montant
Contexte
Pour le montant affiché dans une cellule, vous pouvez saisir un commentaire.
Restriction
Vous pouvez saisir un commentaire dans une cellule uniquement si cette action a été autorisée par le site
central.
Les indicateurs suivants s'affichent ensuite :
● indique qu'aucun commentaire n'est disponible et que vous pouvez insérer un commentaire.
● Indique qu'un commentaire a été inséré.
Conseil
Il est possible d'afficher le commentaire dans une info-bulle en plaçant le curseur sur le triangle rouge.
Procédure
1. Dans le document de saisie, cliquez avec le bouton droit de la souris sur la cellule dans laquelle vous
souhaitez insérer un commentaire et sélectionnez Commentaire.
La boîte de dialogue Commentaire s'ouvre.
2. Insérez le commentaire.
3. Cliquez sur Mettre à jour ou cliquez à l'extérieur de la boîte de dialogue.
Résultats
L'indicateur des cellules change.
SAP Financial Consolidation HTML5 Web User Guide
72 PUBLIC Liasses
4.11.10 Recherche d'un texte ou d'un montant dans le
document
Contexte
Vous pouvez rechercher un texte ou un montant dans le document en utilisant le champ Rechercher dans la
barre d'outils du document.
Procédure
Dans le champ Rechercher, saisissez le texte ou le montant à rechercher.
Résultats
Le texte ou le montant est mis en surbrillance en jaune et le nombre de correspondances s’affiche à droite du
champ Rechercher. La première cellule qui correspond est sélectionnée.
4.11.11 Affichage d'informations relatives aux données
Contexte
Depuis la cellule, vous pouvez afficher le montant stocké dans la base de données (sans aucune mise en
forme), le format et l'identification des données.
Procédure
1. Dans un document, faites un clic droit sur la cellule pour laquelle vous souhaitez voir apparaître les
informations.
2. Cliquez sur Informations relatives aux données.
SAP Financial Consolidation HTML5 Web User Guide
Liasses PUBLIC 73
Résultats
La boîte de dialogue Informations relatives aux données s'affiche.
Conseil
Vous pouvez naviguer d’une cellule à une autre : la boîte de dialogue Informations relatives aux donnée est
actualisée lorsque vous naviguez entre les cellules.
4.11.12 Exploration vers l'origine dans une page SAP
Financial Information Management
Contexte
Restriction
Le menu Explorer vers l'origine est disponible en cliquant avec le bouton droit de la souris sur une cellule
dans les conditions suivantes :
● l'option Activer Financial Information Management est sélectionnée dans Options générales/Liens
externes,
● si vous disposez du droit fonctionnel Importer des données dans une liasse,
● si vous êtes défini dans la plateforme BOE (vous êtes alors un utilisateur externe).
Lorsque vous appelez l'option Explorer vers l'origine, une URL est envoyée au serveur avec l'identification du
montant affiché dans la cellule. Cela entraîne l'ouverture d'une nouvelle page affichant les noms des tâches
Financial Information Management ainsi que les lignes d'origine transformées et chargées par Financial
Information Management.
La connexion unique fonctionne si les applications Web Financial Consolidation et Financial Information
Management sont accessibles via le même domaine (Financial Information Management fonctionne
uniquement avec des utilisateurs définis dans la plateforme BusinessObjects Enterprise). Dans les autres cas,
le mot de passe sera demandé à l'ouverture de Financial Information Management.
Remarque
Pour en savoir plus, voir le Guide de l'utilisateur de SAP BusinessObjects Financial Information
Management 10.0.
Procédure
1. Dans le document, cliquez avec le bouton droit de la souris sur une cellule.
2. Cliquez sur Explorer vers l'origine.
SAP Financial Consolidation HTML5 Web User Guide
74 PUBLIC Liasses
Résultats
Une nouvelle page affichant les noms des tâches Financial Information Management et les lignes d'origine
transformées et chargées par Financial Information Management s'ouvre.
4.11.13 Navigation entre les différentes feuilles d'un
document
Contexte
Vous pouvez naviguer entre les différentes feuilles d'un document.
Procédure
Cliquez sur le menu déroulant en regard du nom du document pour afficher et sélectionner la feuille à ouvrir.
4.11.14 Navigation entre les documents à l'aide de
documents liés
Contexte
Lors de la conception d'un document, certaines cellules peuvent être liées à d'autres documents. Les
documents liés sont identifiés par cette icône : Il est possible d'ouvrir le document lié dans l'onglet actif
ou dans une fenêtre ou un onglet séparé.
Procédure
1. Pour ouvrir des documents liés :
○ double-cliquez dans la cellule ou ;
○ ou faites un clic droit dans la cellule et sélectionnez "Ouvrir dans un nouvel onglet" ou "Ouvrir dans une
nouvelle fenêtre".
2. Si plusieurs documents sont liés, une boîte de dialogue s'ouvre pour sélectionner le document que vous
souhaitez ouvrir.
SAP Financial Consolidation HTML5 Web User Guide
Liasses PUBLIC 75
Résultats
Le document lié s'ouvre dans le même onglet ou dans un nouvel onglet ou une nouvelle fenêtre.
Conseil
Les flèches de navigation Précédent et Suivant du navigateur peuvent être utilisées pour naviguer entre les
différents documents liés ouverts dans un même onglet.
4.11.15 Navigation entre les documents à l'aide de
l'historique
Contexte
Lorsque vous naviguez entre les documents, vous pouvez utiliser le bouton Historique pour accéder
directement à l'un des documents que vous avez récemment ouvert.
Procédure
1. Cliquez sur le bouton Historique pour ouvrir l'un des documents récemment ouvert.
La liste Historique s'ouvre.
2. Cliquez sur le document auquel vous souhaitez accéder.
Résultats
Le document s'ouvre dans le même onglet ou dans un nouvel onglet ou une nouvelle fenêtre.
4.11.16 Actualisation manuelle d'un document
Contexte
Restriction
L'actualisation manuelle d'un document peut être activée par le site central. Par défaut, l'actualisation
automatique s'effectue lorsque vous saisissez des données.
SAP Financial Consolidation HTML5 Web User Guide
76 PUBLIC Liasses
Lors de l'actualisation d'un document, les données de liasse sont envoyées au serveur, des calculs sont
effectués sans enregistrement des modifications dans la base de données. Les données sont alors prises en
compte lorsque vous effectuez les contrôles.
Conseil
Les données modifiées depuis la dernière actualisation sont identifiées par cellule, en jaune. Après une
actualisation, la couleur jaune est supprimée.
Procédure
Dans un document, cliquez sur l'icône Actualiser .
Remarque
Ne vous servez pas de la touche F5 ou du bouton Actualisation du navigateur. Vous pourriez perdre vos
données.
Résultats
Les calculs sont effectués et les données externes sont actualisées. Les données sont alors prises en compte
lorsque vous effectuez les contrôles.
4.12 Saisie et consultation des retraitements dans la liasse
Restriction
Vous pouvez saisir et consulter des retraitements dans une liasse, uniquement s'ils ont été autorisés pour
cette liasse. Dans la liasse, des retraitements peuvent être effectués directement dans des documents ou
via des écritures.
4.12.1 Saisie/Consultation de retraitements de documents
Contexte
Vous pouvez apporter des modifications à une liasse dans laquelle les retraitements de documents ou
d'écritures comptables sont autorisés ou restituer les retraitements enregistrés dans plusieurs natures.
SAP Financial Consolidation HTML5 Web User Guide
Liasses PUBLIC 77
Vous pouvez sélectionner la nature qui sera appliquée aux documents pour lesquels la nature n'a pas été
spécifiée par l'administrateur. Si une seule nature est sélectionnée, vous serez en mesure de saisir des données
dans cette nature. Si plusieurs natures ont été sélectionnées, les documents afficheront les données identifiées
par ces natures.
Restriction
Vous pouvez saisir des retraitements de documents uniquement si cette action a été autorisée par le site
central.
Procédure
1. Dans une liasse, dans le volet supérieur, choisissez une méthode de sélection pour la dimension Nature.
2. Cliquez sur l'icône Sélectionner les membres à droite de la page ou saisissez directement les valeurs de
dimension.
Remarque
Pour plus de détails sur les méthodes de sélection, voir le chapitre Méthodes de sélection [page 18].
3. En fonction de la méthode de sélection, cochez une ou plusieurs valeurs et cliquez sur OK.
Remarque
Le champ Nature est obligatoire. Tant que la nature n'est pas entièrement définie, la grille du document
actuelle est masquée afin d'éviter toute confusion possible sur la signification des valeurs affichées.
Résultats
Les nouvelles valeurs Natures sont appliquées au document en cours et s'appliquent aux documents qui seront
ouverts. Vous pouvez désormais saisir des retraitements de documents si une nature a été sélectionnée. Dans
le cas contraire, vous pouvez consulter l'agrégation de plusieurs valeurs de natures.
4.12.2 Consultation des différents journaux et écritures
Contexte
Les différents journaux suivants peuvent être affichés.
SAP Financial Consolidation HTML5 Web User Guide
78 PUBLIC Liasses
Code Content
AUTOOB Écritures d'à-nouveau toujours en mode de lecture seule.
Restriction
Si un à-nouveau a été défini pour cette liasse.
AUTOPK Écritures générées par les règles de liasses, toujours en
mode de lecture seule.
Restriction
Si des règles de liasses ont été définies pour cette liasse
par le site central.
Autres journaux créés au niveau du site central Écritures créées manuellement
Procédure
1. Cliquez sur l'onglet Écriture.
2. Cliquez sur un journal
Résultats
La page affiche une arborescence dans le volet de gauche avec les journaux figurant dans la liasse et dans le
volet de droite, la page indique les écritures comptables qu'elle contient.
4.12.3 Entering Journal Entries Adjustments
4.12.3.1 Consultation d'écritures comptables dans une liasse
Contexte
Vous pouvez consulter les écritures comptables dans une liasse.
SAP Financial Consolidation HTML5 Web User Guide
Liasses PUBLIC 79
Procédure
1. Ouvrez la liasse contenant les écritures comptables que vous souhaitez consulter.
2. Cliquez sur l'onglet Écritures.
Résultats
La page affiche une arborescence dans le volet de gauche avec les journaux figurant dans la liasse et dans le
volet de droite, la page indique les écritures comptables manuelles qu'elle contient.
4.12.3.2 Création d'une écriture comptable dans une liasse
Contexte
Restriction
Vous pouvez ajouter des écritures comptables aux journaux de la liasse uniquement si l'administrateur
l'autorise.
Vous pouvez créer une écriture comptable manuelle locale. Il s'agit d'une écriture comptable enregistrée dans
la liasse. Elle peut être saisie en débit ou en crédit.
Les nouvelles écritures qui n'ont pas encore été enregistrées ont un numéro négatif temporaire. Le nombre
définitif s’appliquera lorsque la liasse est enregistrée.
Conseil
Naviguer ailleurs dans la liasse n'implique pas que l'écriture comptable est perdue. Vous pouvez revenir à la
liste des écritures comptables en cliquant sur l'onglet Écritures comptables et ouvrir à nouveau votre
écriture comptable.
La plupart des fonctionnalités des écritures comptables manuelles centrales et locales sont identiques. Vous
trouverez des informations supplémentaires sur ces fonctionnalités dans les chapitres Écritures comptables
manuelles centrales décrit dans les liens ci-dessous.
Procédure
1. Ouvrez le journal dans lequel vous souhaitez ajouter une écriture comptable.
2. Cliquez sur Nouveau.
L'éditeur d'écriture comptable manuelle s’ouvre.
3. Dans l'onglet Écritures, sélectionnez la Nature dans laquelle la nouvelle écriture comptable sera postée.
SAP Financial Consolidation HTML5 Web User Guide
80 PUBLIC Liasses
4. Saisir un libellé et un libellé long.
5. Sur la première ligne d'écriture comptable, sélectionnez ou saisissez un compte et un flux, ainsi qu'un
montant de crédit ou débit.
6. Saisissez des lignes de détail si nécessaire.
7. Analysez les résultats de contrôle et le cas échéant, corrigez les lignes d'écriture comptable manuelle.
Pour en savoir plus sur la validation d'une écriture comptable, voir Validation d'une écriture manuelle [page
195].
8. Vous pouvez enregistrer l'écriture comptable à tout moment en enregistrant la liasse, ou bien laisser
l'écriture comptable et l'enregistrer ultérieurement.
Résultats
L'écriture comptable a été créée. Elle peut être enregistrée lors de l'enregistrement de la liasse.
Informations associées
Enregistrement d’écritures comptables de liasse [page 82]
Statuts des écritures comptables manuelles centrales [page 179]
Validité et contrôles des écritures comptables manuelles centrales [page 179]
Lignes des écritures comptables manuelles centrales [page 191]
Validation d'une écriture manuelle [page 195]
4.12.3.3 Duplication d'écritures comptables manuelles
Contexte
Il est possible de dupliquer des écritures comptables dans la liasse.
Procédure
1. Sélectionnez les écritures comptables à dupliquer.
2. Cliquez sur Dupliquer.
3. Sélectionnez le journal cible.
4. Sélectionnez la période cible (si différentes périodes sont autorisées dans la liasse).
5. Cliquez sur Dupliquer.
SAP Financial Consolidation HTML5 Web User Guide
Liasses PUBLIC 81
Résultats
Les écritures comptables sélectionnées sont dupliquées dans la période et dans le journal cibles.
4.12.3.4 Enregistrement d’écritures comptables de liasse
Contexte
Les écritures comptables de liasses sont enregistrées lorsque vous enregistrez la liasse, comme d’autres
données de liasse. Le nombre définitif d’écritures comptables s’applique lorsque la liasse est enregistrée.
Attention
Vous ne pouvez pas enregistrer une liasse qui contient une écriture comptable non équilibrée.
Remarque
Les écritures vides ne sont pas enregistrées à l'enregistrement de la liasse.
Procédure
Dans l'en-tête de liasse, cliquez sur Enregistrer .
Résultats
La liasse a été enregistrée, ainsi que toutes les écritures comptables équilibrées contenues dans la liasse.
4.12.3.5 Fermeture d’une écriture et retour à la liste des
écritures
Contexte
Lorsque vous êtes à l’intérieur d’une écriture, pour revenir au journal contenant la liste des écritures :
SAP Financial Consolidation HTML5 Web User Guide
82 PUBLIC Liasses
Procédure
Cliquez sur l'onglet Écritures.
Résultats
Vous revenez à la liste des écritures.
4.12.3.6 Suppression d'écritures comptables dans une liasse
Contexte
Vous pouvez supprimer des écritures comptables de liasse :
Procédure
1. Dans la liasse, cliquez sur l'onglet Écritures.
2. Dans la liste d'écritures comptables sélectionnez les écritures que vous souhaitez supprimer.
3. Cliquez sur Supprimer.
4. Un message de confirmation s'affiche.
5. Cliquez sur OK.
4.12.4 Génération de retraitements d'écritures comptables
automatiques avec des règles de liasse
Contexte
Restriction
Si le site central le définit, vous pouvez ajuster les données en générant des écritures automatiques.
Vous pouvez consulter ces écritures comptables (en mode lecture seule) dans le journal dédié "AUTOPK".
Remarque
Aucun contrôle n’est appliqué à ces écritures et elles sont toujours valides.
SAP Financial Consolidation HTML5 Web User Guide
Liasses PUBLIC 83
Procédure
1. Ouvrez la liasse dans laquelle vous souhaitez exécuter les règles de liasses.
2. Dans l'en-tête de liasse :
○ Cliquez sur Plus d'actions Exécuter les règles de liasse et enregistrer .
○ Ou validez la liasse.
Résultats
Les règles de liasses ont été exécutées : les écritures comptables automatiques ont été générées dans le
journal AUTOPK et la liasse a été enregistrée.
4.13 Import de données dans une liasse depuis un fichier,
une table ou une liasse
Vous pouvez importer des données dans la liasse actuelle depuis un fichier, une table ou une liasse.
4.13.1 Définition de la source de données
Contexte
Pour l’import d’un fichier, les différents types de fichiers sont les suivants :
● Les fichiers avec séparateurs dans lesquels chaque champ est séparé par un caractère (virgule ou
tabulation, par exemple). Les fichiers avec séparateurs sont utilisés pour exporter des données venant
d'autres progiciels, par exemple des applications SAP ou de Microsoft Excel.
● Les fichiers de taille fixe dont les données sont organisées en colonnes dont la longueur est fixe.
Lorsque vous importez des données d'une table dans la liasse, seules les sources de données définies sur le
serveur d'applications sont accessibles.
Lorsque vous importez des liasses, il est possible d’importer uniquement celles qui ont la même devise.
Les dimensions obligatoires et facultatives pour les différents types d'importation de données sont les
suivantes :
Remarque
Si l'une des dimensions obligatoires du fichier d'import n'est pas présente dans l'en-tête, l'import échoue.
SAP Financial Consolidation HTML5 Web User Guide
84 PUBLIC Liasses
● Les dimensions suivantes doivent être renseignées lors de l'import :
rubrique (code : AC)
flux (code : FL)
phase (code : CA)
exercice (code : DP)
unité (code : RU)
● Les dimensions suivantes doivent être présentes dans la structure du fichier d'import mais sans
nécessairement comporter des données :
nature (code : AU)
période (code : PE)
devise (code : CU)
● Dimensions facultatives :
unité d'origine (code : ORU)
partenaire 1 (code : PA)
partenaire 2 (code : SH)
origine technique (code : TO)
origine géographique (code : GO)
journal (code : LE)
numéro d'écriture comptable (code : NU)
dimensions définies par l'utilisateur
En import mono-liasse et multi-liasses, si une ligne ne contient aucun membre pour l'une des dimensions
obligatoires, un membre par défaut est affecté :
Ligne de la dimension Membre par défaut affecté
Nature Nature liasse de base (niveau S).
Devise Devise de saisie de la liasse définie dans le module
Reporting par unité.
Période (référentiel mono-période) Période définie pour ce référentiel.
Période (référentiel multi-périodes) Première période définie pour ce référentiel.
Procédure
1. Dans l'en-tête de liasse, cliquez sur Importer une liasse .
2. Dans la section Source de données, dans la liste Type de source, sélectionnez Liasse, Fichier ou Table.
3. Si vous avez sélectionné une liasse, vous devez procéder comme suit :
a. Dans la liste Liasse, sélectionnez celle à importer.
b. Si la liasse source ou cible est multi-période, la section Mappage de périodes permet de sélectionner
les données de la période source à importer dans la période cible.
SAP Financial Consolidation HTML5 Web User Guide
Liasses PUBLIC 85
Remarque
Le champ de période source n’est pas obligatoire, mais il faut obligatoirement l’avoir renseigné
dans au moins une période cible.
4. Si vous avez sélectionné un fichier, vous devez procéder comme suit :
a. Sélectionnez le fichier contenant les données à importer en cliquant sur Parcourir en regard du champ
Fichier,
b. Dans le champ Séparateur de colonnes, définissez le type de caractère délimitant les colonnes et/ou le
texte dans le fichier d'import sélectionné.
c. Dans le champ Identificateur de texte, sélectionnez l'identificateur de texte que vous souhaitez utiliser.
d. Dans le champ Commencer l'import à partir de la ligne, saisissez la ligne du fichier à partir de laquelle
l'import de données doit commencer.
Remarque
Cette valeur ne peut pas être inférieure à 2.
Conseil
Cliquez sur Aperçu des données pour afficher un aperçu du contenu du fichier à importer.
5. Si vous avez sélectionné une tabler, vous devez procéder comme suit :
a. Dans la liste Source de données, sélectionnez la source de données à laquelle vous souhaitez vous
connecter et cliquez sur Se connecter.
Remarque
Les sources de données de cette liste correspondent aux sources de données définies sur le
serveur d'applications.
La boîte de dialogue Connexion à la base de données s'ouvre.
b. Saisissez vos références de connexion pour vous connecter à la source de données sélectionnée et
cliquez sur OK.
c. Dans la liste Sélectionner la table, sélectionnez la table de données.
Conseil
Cliquez sur Aperçu des données pour afficher un aperçu du contenu de la table à importer.
4.13.2 Définition des paramètres d'import
Contexte
Dans la section Options d'import, définissez les éléments suivants :
SAP Financial Consolidation HTML5 Web User Guide
86 PUBLIC Liasses
Procédure
1. Si vous sélectionnez l’option Importer les montants, vous pouvez ensuite définir :
○ si les montants importés doivent être ajoutés aux données existantes ou les remplacer ;
○ si les montants et/ou les commentaires doivent être effacés avant le début de l'import.
○ si les montants égaux à zéro doivent être importés.
2. Si vous sélectionnez l’option Importer les commentaires, vous pouvez ensuite définir si vous voulez
supprimer les commentaires existants avant l’import.
4.13.3 Définition des actions à exécuter après l’import
Contexte
Dans la section Après l’import, définissez les éléments suivants :
Procédure
1. S’il existe des règles de liasse, sélectionnez l’option Exécuter les règles de liasse si ces dernières doivent
être exécutées à la fin de l’import.
2. S’il existe des contrôles, sélectionnez l’option Exécuter les règles de liasse si ces derniers doivent être
exécutés à la fin de l’import.
3. Sélectionnez l’option Publier les liasses si elles doivent être publiées à la fin de l’import.
4.13.4 Exécution de l’import
Procédure
1. En bas à droite de l’écran, cliquez sur Importer.
Si vous avez choisi de supprimer des montants et/ou commentaires existants dans les liasses dans la
section Options d’import, un message de confirmation s'affiche.
2. Cliquez sur Oui.
Résultats
Après traitement de l'import, l’onglet Résultats affiche le nombre de lignes importées et rejetées.
SAP Financial Consolidation HTML5 Web User Guide
Liasses PUBLIC 87
4.13.5 Analyse des rejets d'import
Contexte
Vous pouvez afficher et télécharger les rejets d'import.
Remarque
Les données calculées ne sont pas considérées comme des erreurs.
Procédure
1. Dans l'onglet Résultats, cliquez sur Afficher tous les rejets pour afficher les raisons pour lesquelles ces
données n'ont pas été importées.
2. Cliquez sur Télécharger tous les rejets pour télécharger les rejets.
Résultats
Conseil
Lorsque vous cliquez sur Afficher tous les rejets, vous pouvez filtrer les erreurs par type. Par exemple, vous
pouvez choisir d'afficher les erreurs causées par un membre non valide uniquement.
Les principales causes de rejet sont les suivantes :
Message Signification
Données non valides -
Commentaire interdit par le référentiel Le référentiel n'autorise pas l'import de commentaires
Données non définies dans le référentiel Le référentiel n'autorise pas l'import de ces données
ou non autorisées en raison des
restrictions de saisie
Données en lecture seule Les flux et périodes en lecture seule ne peuvent pas être
utilisés pour les imports de données
Donnée calculée La donnée ne peut être importée car elle est obtenue à
l'aide d'une formule
Le code <[CODE]> n'existe pas pour la Le code n'existe pas dans la structure de dimension
dimension <[DIM]>
L'ID <[ID]> n'existe pas pour la L'identifiant numérique n'existe pas dans la base de
dimension <[DIM]> données
SAP Financial Consolidation HTML5 Web User Guide
88 PUBLIC Liasses
Message Signification
Le code <[CODE]> pour la dimension Il existe plusieurs codes pour une même dimension
<[DIM]> n'est pas unique
Les données d'écritures comptables ne L'import de données issues d'écritures comptables est
sont pas importées dans la liasse impossible
La nature n'est pas autorisée Si les liasses sont verrouillées sauf pour les retraitements :
la nature n'est pas autorisée dans la liasse
4.14 Exécution de contrôles sur des données de liasse et
consultation des résultats
Les contrôles permettent de tester la validité des données saisies et le respect des critères définis.
Restriction
Vous pouvez exécuter cette action uniquement si elle est définie au niveau du site central.
Les contrôles peuvent être exécutés
● dans la liasse, dans l'onglet Contrôles ;
● dans les documents de saisie via le widget de contrôle
● Lors de la validation de la liasse.
Si une publication anticipée est autorisée par le site central et si la date butoir n'est pas atteinte, le niveau de
contrôle à atteindre peut être modifié.
Remarque
Le niveau de contrôle est défini par le site central, comme "niveau de contrôle de groupe" alors que le
niveau de contrôle que vous pouvez modifier dans la liasse est défini comme "niveau de contrôle de liasse".
Remarque
Le statut de contrôle, le niveau de contrôle de groupe et la publication de niveau de contrôle de liasse (si la
publication anticipée est autorisée) sont affichés dans l'en-tête de page.
4.14.1 Exécution des contrôles d'une liasse
Contexte
Restriction
Vous pouvez exécuter des contrôles de la liasse uniquement s'ils sont définis au niveau du site central.
SAP Financial Consolidation HTML5 Web User Guide
Liasses PUBLIC 89
Procédure
1. Cliquez sur l'onglet Contrôles.
2. Si plusieurs niveaux de contrôle sont affichés, sélectionnez le niveau de contrôle à atteindre à l'aide de la
liste déroulante en haut de la page.
3. Cliquez sur le bouton Exécuter les contrôles .
Résultats
Les résultats du contrôle s'affichent.
Conseil
Vous pouvez rechercher et filtrer les résultats de contrôle en cliquant sur les différents icônes de statut de
résultat en haut de la page, en regard du champ Rechercher.
Conseil
Vous pouvez utiliser la colonne Documents liés pour accéder directement aux documents liés
correspondants.
Informations associées
Recherche d'éléments [page 14]
4.14.2 Exécution des contrôles depuis le widget de contrôle
du document
Contexte
Restriction
Vous pouvez exécuter des contrôles uniquement s'ils sont définis au niveau du site central.
Vous pouvez exécuter des contrôles et consulter les résultats dans un document lors de la saisie des données
depuis le widget de contrôle du document.
SAP Financial Consolidation HTML5 Web User Guide
90 PUBLIC Liasses
Conseil
Vous pouvez modifier des montants en gardant le widget de contrôle du document ouvert. Vous pouvez
également le déplacer en cliquant sur les flèches multidirectionnelles. Vous pouvez également le déplacer
en cliquant sur les flèches multidirectionnelles.
Procédure
1. Si le widget de Contrôle du document est fermé, cliquez sur l'icône dans l'angle inférieur droit du
document.
Le widget Contrôle du document s'ouvre et tous les contrôles s'exécutent.
2. Si plusieurs niveaux de contrôle sont affichés, vous pouvez modifier le niveau de contrôle à atteindre à
l'aide de la liste déroulante en haut du widget.
3. Cliquez sur Exécuter les contrôles pour exécuter à nouveau les contrôles.
Résultats
Les résultats des contrôles correspondant au document en cours s'affichent dans le widget.
Remarque
Le widget Contrôle du document est vide si aucun contrôle n'est lié au document ou s'il n'y a pas de
données pour les contrôles liés au document.
Conseil
Pour filtrer les résultats de contrôle , cochez les cases correspondant aux résultats de contrôle que vous
souhaitez voir apparaître en cliquant sur l'icône Filtre.
Conseil
Cliquez sur l'icône pour accéder aux autres documents associés.
SAP Financial Consolidation HTML5 Web User Guide
Liasses PUBLIC 91
4.15 Export de données vers un fichier à partir de la liasse
Procédure
1. Dans l'en-tête de liasse, cliquez sur Exporter une liasse .
2. Dans la liste Type de fichier, sélectionnez le format du fichier d'export.
3. Dans la zone Dimensions d'en-tête, sélectionnez les dimensions que vous souhaitez exporter : phase,
exercice ou unité.
4. Dans la zone Restriction sur les colonnes de la source, définissez si vous souhaitez exporter des montants
ou des commentaires.
5. Dans la zone Libellé de l'export, choisissez entre :
○ Exporter les ID à la place des codes membres de la dimension et
○ Exporter les montants à zéro ou non
6. Cliquez sur Exporter.
Résultats
Une boîte de dialogue vous demandant d'ouvrir ou d'enregistrer les fichiers s'affiche.
● Cliquez sur Ouvrir pour ouvrir le fichier.
● Cliquez sur Enregistrer pour enregistrer le fichier.
4.16 Affichage des utilisateurs connectés à la liasse (mode
multi-utilisateurs)
Contexte
Restriction
Afin d'afficher l'activité dans une liasse, cette action doit d'abord être définie par le site central.
Dans une liasse, pour afficher l'utilisateur connecté à la liasse, suivez cette procédure :
SAP Financial Consolidation HTML5 Web User Guide
92 PUBLIC Liasses
Procédure
Dans l'en-tête de la liasse, cliquez sur Plus d'actions Afficher les utilisateurs connectés à la liasse .
Résultats
La liste des utilisateurs actuellement connectés s'affiche.
4.17 Approbation de la liasse dans le processus de workflow
Contexte
Restriction
Afin d'approuver une liasse, le workflow doit d'abord être défini par le site central.
Dans le processus de workflow, l'approbation d'une liasse permet de remettre une liasse à disposition des
utilisateurs appartenant à un niveau hiérarchique supérieur pour modification.
Procédure
Cliquez sur Approuver.
Résultats
La liasse est approuvée et est disponible pour tous les utilisateurs.
4.18 Rejet de la liasse dans le processus de workflow
Contexte
Restriction
Afin de rejeter une liasse, le workflow doit d'abord être défini par le site central.
SAP Financial Consolidation HTML5 Web User Guide
Liasses PUBLIC 93
Dans le processus de workflow, le rejet d'une liasse permet de remettre une liasse à disposition des utilisateurs
appartenant à un niveau hiérarchique inférieur pour modification.
Procédure
1. Cliquez sur Rejeter .
La boîte de dialogue Rejeter une liasse apparaît.
2. Sélectionnez le niveau qui pourra de nouveau modifier la liasse.
3. Cliquez sur OK.
Résultats
La liasse est rejetée et est disponible pour tous les utilisateurs.
4.19 Exécution des calculs de préalimentation
Contexte
Les calculs de préalimentation sont définis au niveau du site central. Ils permettent d'initialiser certaines
données à l'ouverture de la liasse.
Les calculs de préalimentation sont automatiquement exécutés dans une liasse vide. Il est possible d'exécuter
à nouveau ces calculs de façon manuelle.
Procédure
1. Ouvrez la liasse pour laquelle vous souhaitez exécuter des calculs de préalimentation.
2. Dans l'en-tête de liasse, cliquez sur Plus d'actions Calculs de pré-alimentation .
Un message de confirmation s'affiche.
3. Cliquez sur Oui.
SAP Financial Consolidation HTML5 Web User Guide
94 PUBLIC Liasses
Résultats
Les calculs de préalimentation sont exécutés.
4.20 Mise à zéro d'une liasse
Contexte
La mise à zéro d'une liasse permet de supprimer toutes les données de la liasse (telles que les montants, les
commentaires et les écritures). S'il existe des données d'à-nouveau, elles sont rechargées et les calculs de
préalimentation sont ré-exécutés.
Remarque
Vous ne pouvez pas remettre à zéro les liasses publiées.
Procédure
1. Dans l'en-tête de liasse, cliquez sur Plus d'actions Mettre la liasse à zéro .
Un message de confirmation s'affiche.
2. Cliquez sur Oui.
Résultats
Toutes les données ont été supprimées. S'il existait des données d'à-nouveau, elles sont rechargées et les
calculs de préalimentation ont été ré-exécutés.
4.21 Validation de la liasse
Contexte
Lorsque l’utilisateur valide la liasse, automatiquement le système :
● exécute les contrôles de la liasse (le cas échéant) ;
● exécute les règles de liasse (le cas échéant) ;
SAP Financial Consolidation HTML5 Web User Guide
Liasses PUBLIC 95
● valide les écritures (exécute les contrôles et vérifie l'équilibre débit/crédit) (le cas échéant) ;
● calcule la validité de liasse ;
● enregistre la liasse si des règles de liasse existent.
Conseil
L’exécution des règles de liasse a un effet sur les performances. Par conséquent, si souvent vous n’avez
besoin que de ré-exécuter des contrôles et pas d’exécuter des règles de liasse, utilisez "Exécution les
contrôles" plutôt que la validation de la liasse.
La liasse est valide lorsque :
● les dernières données à-nouveau générées ont été chargées ;
● le statut de contrôle n'est pas bloquant ;
● et les écritures ne sont pas bloquantes.
Dans le cas contraire, la liasse n'est pas valide.
Conseil
La validité s'affiche toujours dans l'en-tête de page.
Conseil
Tant que la liasse n'a pas été validée, le statut "À valider" est indiqué dans l'en-tête de page.
Procédure
Dans la liasse, cliquez sur le bouton Enregistrer et valider.
Remarque
Vous ne pouvez pas enregistrer des écritures non équilibrées. Si la liasse que vous souhaitez enregistrer en
contient, un message s'ouvre pour vous demander de les supprimer ou de les annuler automatiquement.
Résultats
Les statuts de validité, des contrôles et des écritures sont mis à jour en conséquence.
Informations associées
Enregistrement de la liasse [page 98]
Statuts et validité des liasses [page 43]
SAP Financial Consolidation HTML5 Web User Guide
96 PUBLIC Liasses
4.22 Pucation de la liasse
Contexte
Une fois les données saisies dans la liasse, vous devez les publier afin d'indiquer que cette liasse est prête pour
l'intégration.
Le statut de la liasse est modifié en conséquence, passant de "Modifié" à "Publié".
Les modes de publication disponibles sont les suivants :
● La liasse est valide et donc publiée en mode "Publication standard".
● La liasse n'est pas valide :
○ Si la "publication par anticipation" est autorisée et que la date butoir n'est pas atteinte, une liasse peut
être publiée en mode "Publication anticipée".
Remarque
Le mode de publication par anticipation est défini au niveau du site central.
○ Si le mode "Publication par anticipation" n'est pas autorisé, la liasse peut être publiée en mode
"Publication par dérogation".
Remarque
Le mode Publication par dérogation est octroyé par un droit fonctionnel.
Le site central peut exiger que la liasse soit verrouillée une fois publiée si elle est valide et si elle peut être
publiée en mode standard. Dans ce cas, un message de confirmation s'affiche avant la publication et le
verrouillage de la liasse.
Si la fonction Suivi des montants a été activée par le site central, vous pouvez saisir un commentaire.
Procédure
1. Dans l'en-tête de liasse, cliquez sur Enregistrer et publier .
2. Selon les droits fonctionnels de validité de liasse et si une publication par anticipation est autorisée, vous
pouvez publier la liasse en mode standard, anticipé ou par dérogation.
3. Si la fonction Suivi des montants a été activée par le site central, vous pouvez saisir un commentaire.
Résultats
La liasse est publiée en mode standard, anticipé ou par dérogation. Le statut de la liasse est à présent défini sur
publié et la liasse va être fermée.
SAP Financial Consolidation HTML5 Web User Guide
Liasses PUBLIC 97
Informations associées
Publication de liasses [page 50]
4.23 Enregistrement de la liasse
Procédure
Dans la liasse, cliquez sur le bouton Enregistrer.
Remarque
Lorsque vous exécutez les fonctions suivantes sur la liasse, l’action Enregistrer est automatiquement
effectuée : valider, approuver, refuser, publier, exécuter des règles de liasses.
Remarque
Vous ne pouvez pas enregistrer des écritures non équilibrées. Si la liasse que vous souhaitez enregistrer en
comporte, un message vous demande de les supprimer ou de les annuler automatiquement.
Informations associées
Validation de la liasse [page 95]
4.24 Fermeture d'une liasse
Procédure
Pour fermer une liasse, cliquez sur le bouton de commande Fermer.
Attention
Vous devez fermer la liasse en cliquant sur Fermer dans la liasse et non en fermant l'onglet du navigateur.
La fermeture de l'onglet du navigateur peut entraîner le problème suivant : toutes les mises à jour
effectuées depuis le dernier enregistrement de la liasse pourraient être perdues et la liasse sera verrouillée
pendant deux à trois minutes.
SAP Financial Consolidation HTML5 Web User Guide
98 PUBLIC Liasses
5 Importation de liasses à partir de fichiers
ou de tables
Vous pouvez définir et exécuter des processus d'importation de liasses pour charger automatiquement dans
les liasses des données d'un fichier ou d’une table.
5.1 Statuts d'importation de liasses
Les processus d’importation de liasses peuvent présenter différents statuts :
Icône Nom du statut Description
À exécuter Le processus d'importation de liasses
n'a jamais été exécuté, ou les
paramètres ont été modifiés depuis la
dernière exécution.
Traité Le processus d'importation de liasses
est terminé (il peut comporter des
erreurs de contrôle ou non)
Importation impossible + [message L'importation de liasses ne peut pas
d’erreur] être exécutée ou a échoué.
5.2 Définition de la source de données
Contexte
Pour l’import d’un fichier, les différents types de fichiers sont les suivants :
● Les fichiers avec séparateurs dans lesquels chaque champ est séparé par un caractère (virgule ou
tabulation, par exemple). Les fichiers avec séparateurs sont utilisés pour exporter des données venant
d'autres progiciels, par exemple des applications SAP ou de Microsoft Excel.
● Les fichiers de taille fixe dont les données sont organisées en colonnes dont la longueur est fixe.
Lorsque vous importez des données d'une table dans des liasses, seules les sources de données définies sur le
serveur d'applications sont accessibles.
Les dimensions obligatoires et facultatives pour les différents types d'importation de données sont les
suivantes :
SAP Financial Consolidation HTML5 Web User Guide
Importation de liasses à partir de fichiers ou de tables PUBLIC 99
● Les dimensions suivantes doivent être renseignées lors de l'importation :
rubrique (code : AC)
flux (code : FL)
phase (code : CA)
exercice (code : DP)
unité (code : RU)
● Les dimensions suivantes doivent être présentes dans la structure du fichier d'import mais sans
nécessairement comporter des données :
nature (code : AU)
période (code : PE)
devise (code : CU)
● Dimensions facultatives :
unité d'origine (code : ORU)
partenaire 1 (code : PA)
partenaire 2 (code : SH)
origine technique (code : TO)
origine géographique (code : GO)
journal (code : LE)
numéro d'écriture comptable (code : NU)
dimensions définies par l'utilisateur
Remarque
Si l'une des dimensions obligatoires du fichier d'importation n'est pas présente dans l'en-tête, l'importation
de données échoue.
En import mono-liasse et multi-liasses, si une ligne ne contient aucun membre pour l'une des dimensions
obligatoires, un membre par défaut est affecté :
Ligne de la dimension Membre par défaut affecté
Nature Nature liasse de base (niveau S).
Devise Devise de saisie de la liasse définie dans le module
Reporting par unité.
Période (référentiel mono-période) Période définie pour ce référentiel.
Période (référentiel multi-périodes) Première période définie pour ce référentiel.
Procédure
1. Sur la page d'accueil, sous Collecte de données locales, cliquez sur la vignette Importation de liasses.
2. Dans l'onglet Paramètres d'import, depuis la liste Type de source, sélectionnez Fichier ou Table.
3. Si vous avez sélectionné un fichier, vous devez procéder comme suit :
a. Sélectionnez le fichier contenant les données à importer en cliquant sur Parcourir en regard du champ
Fichier,
SAP Financial Consolidation HTML5 Web User Guide
100 PUBLIC Importation de liasses à partir de fichiers ou de tables
b. Dans le champ Séparateur de colonnes, définissez le type de caractère délimitant les colonnes et/ou le
texte dans le fichier d'import sélectionné.
c. Dans le champ Identificateur de texte, sélectionnez l'identificateur de texte que vous souhaitez utiliser.
d. Dans le champ Commencer l'import à partir de la ligne, saisissez la ligne du fichier à partir de laquelle
l'import de données doit commencer.
Remarque
Cette valeur ne peut pas être inférieure à 2.
Conseil
Cliquez sur Aperçu des données pour afficher un aperçu du contenu du fichier à importer.
4. Si vous avez sélectionné une table, vous devez procéder comme suit :
a. Dans la liste Source de données, sélectionnez la source de données à laquelle vous souhaitez vous
connecter et cliquez sur Se connecter.
Remarque
Les sources de données de cette liste correspondent aux sources de données définies sur le
serveur d'applications.
La boîte de dialogue Connexion à la base de données s'ouvre.
b. Saisissez vos références de connexion pour vous connecter à la source de données sélectionnée et
cliquez sur OK.
c. Dans la liste Sélection de la table, sélectionnez la table de données.
Conseil
Cliquez sur Aperçu des données pour afficher un aperçu du contenu du fichier à importer.
5.3 Sélection de liasses
Contexte
Dans la section Sélection de liasses, vous pouvez sélectionner et d'importer un sous-ensemble de liasses parmi
celles définies dans la source de données. Par défaut, toutes les liasses sont importées.
SAP Financial Consolidation HTML5 Web User Guide
Importation de liasses à partir de fichiers ou de tables PUBLIC 101
Procédure
1. Cliquez sur le bouton Filtrer les liasses .
La boîte de dialogue Filtrer les liasses à importer s'ouvre.
2. Sélectionnez les liasses à importer et cliquez sur OK.
Remarque
Vous pouvez sélectionner et importer un sous-ensemble de liasses parmi celles définies dans la source
de données. Par défaut, toutes les liasses sont importées.
5.4 Définition des paramètres d'import
Contexte
Dans la section Options d'import, définissez les éléments suivants :
Procédure
1. Si vous sélectionnez l’option Importer les montants, vous pouvez ensuite définir :
○ si les montants importés doivent être ajoutés aux données existantes ou les remplacer ;
○ si les montants et/ou les commentaires doivent être effacés avant le début de l'import.
○ si les montants égaux à zéro doivent être importés.
2. Si vous sélectionnez l’option Importer les commentaires, vous pouvez ensuite définir si vous voulez
supprimer les commentaires existants avant l’import.
5.5 Définition des actions à exécuter après l’import
Contexte
Dans la section Après l’import, définissez les éléments suivants :
SAP Financial Consolidation HTML5 Web User Guide
102 PUBLIC Importation de liasses à partir de fichiers ou de tables
Procédure
1. S’il existe des règles de liasse, sélectionnez l’option Exécuter les règles de liasse si ces dernières doivent
être exécutées à la fin de l’import.
2. S’il existe des contrôles, sélectionnez l’option Exécuter les règles de liasse si ces derniers doivent être
exécutés à la fin de l’import.
3. Sélectionnez l’option Publier les liasses si elles doivent être publiées à la fin de l’import.
5.6 Exécution de l’import
Procédure
1. En bas à droite de l’écran, cliquez sur Importer.
Si vous avez choisi de supprimer des montants et/ou commentaires existants dans les liasses dans la
section Options d’import, un message de confirmation s'affiche.
2. Cliquez sur Oui.
Résultats
Après traitement de l'import, l’onglet Résultats affiche le nombre de lignes importées et rejetées.
5.7 Analyse des rejets d'import
Contexte
Vous pouvez afficher et télécharger les rejets d'import.
Remarque
Les données calculées ne sont pas considérées comme des erreurs.
SAP Financial Consolidation HTML5 Web User Guide
Importation de liasses à partir de fichiers ou de tables PUBLIC 103
Procédure
1. Dans l'onglet Résultats, cliquez sur Afficher tous les rejets pour afficher les raisons pour lesquelles ces
données n'ont pas été importées.
2. Cliquez sur Télécharger tous les rejets pour télécharger les rejets.
Résultats
Conseil
Lorsque vous cliquez sur Afficher tous les rejets, vous pouvez filtrer les erreurs par type. Par exemple, vous
pouvez choisir d'afficher les erreurs causées par un membre non valide uniquement.
Les principales causes de rejet sont les suivantes :
Message Signification
Données non valides -
Commentaire interdit par le référentiel Le référentiel n'autorise pas l'import de commentaires
Données non définies dans le référentiel Le référentiel n'autorise pas l'import de ces données
ou non autorisées en raison des
restrictions de saisie
Données en lecture seule Les flux et périodes en lecture seule ne peuvent pas être
utilisés pour les imports de données
Donnée calculée La donnée ne peut être importée car elle est obtenue à
l'aide d'une formule
Le code <[CODE]> n'existe pas pour la Le code n'existe pas dans la structure de dimension
dimension <[DIM]>
L'ID <[ID]> n'existe pas pour la L'identifiant numérique n'existe pas dans la base de
dimension <[DIM]> données
Le code <[CODE]> pour la dimension Il existe plusieurs codes pour une même dimension
<[DIM]> n'est pas unique
Les données d'écritures comptables ne L'import de données issues d'écritures comptables est
sont pas importées dans la liasse impossible
La nature n'est pas autorisée Si les liasses sont verrouillées sauf pour les retraitements :
la nature n'est pas autorisée dans la liasse
SAP Financial Consolidation HTML5 Web User Guide
104 PUBLIC Importation de liasses à partir de fichiers ou de tables
6 Package Import from SAP S/4HANA
Sources
6.1 Définition des options d'Importation de liasses depuis
des sources SAP S/4HANA
Vous pouvez extraire, transformer et importer des données directement depuis une source SAP S/4HANA
dans un ou plusieurs liasses. Pour ce faire, vous devez d’abord créer des définitions d'interface dans le client
Windows de Financial Consolidation.
Procédure
1. Sur la page d'accueil, sous la section Collecte de données locales, cliquez sur la vignette Import de liasses.
2. Dans la section Source de données de l’onglet Options d’import, sélectionnez SAP S/4HANA dans la liste
Type de source.
3. Dans le champ Définition d’interface, sélectionnez celle à laquelle vous voulez vous connecter.
4. Le programme essaie automatiquement d'établir la connexion aux systèmes sources à l'aide des
références de connexion définies dans les définitions d'interface.
Si la connexion est établie, le statut de connexion est mis à jour et la vue de la source ou la table de la
définition d'interface s'affiche.
Une fois que la connexion est active, une icône s'affiche à droite de l’étiquette d’horodatage SAP S/4HANA
indiquant si la définition d'interface sélectionnée gère les informations d'horodatage SAP S/4HANA ou
pas :
Icône Signification
La définition d'interface sélectionnée gère les informa
tions d'horodatage SAP S/4HANA.
Le journal de transformation et les informations sur les
nouvelles données SAP S/4HANA seront disponibles.
SAP Financial Consolidation HTML5 Web User Guide
Package Import from SAP S/4HANA Sources PUBLIC 105
Icône Signification
La définition d'interface sélectionnée ne gère pas les infor
mations d'horodatage SAP S/4HANA.
La définition d'interface permet d'importer des données
depuis SAP S/4HANA. Cependant, aucun journal de trans
formation et aucune information sur les nouvelles don
nées SAP S/4HANA ne sera disponible à la suite du pro
cessus.
Remarque
Le journal de transformation et les informations sur les nouvelles données SAP S/4HANA sont des
fonctionnalités du moniteur de données SAP S/4HANA.
5. Sous Filtrer les données à importer, vous devez sélectionner au moins une catégorie et une période de
saisie.
En option, vous pouvez sélectionner une ou plusieurs unités de reporting pour limiter le volume de
données à importer.
Conseil
Par défaut, toutes les liasses trouvées dans la source, filtrées par phase, exercice et unité de reporting
le cas échéant, seront importées.
6. Pour filtrer les liasses à importer ou à télécharger l’aperçu de transformation, cliquez sur Filtrer les liasses.
7. Dans la boîte de dialogue Filtrer les liasses à importer, sélectionnez les liasses à importer.
Remarque
Vous pouvez ajouter un filtre supplémentaire en sélectionnant uniquement les liasses valides ou non
valides.
Vous pouvez télécharger l’aperçu de transformation d'une liasse répertoriée en cliquant sur le bouton de
téléchargement affiché dans la colonne Aperçu.
L’aperçu de transformation est un fichier texte au format CSV qui peut être téléchargé avant l'importation
de données à l'aide d'une définition d'interface de type SAP S/4HANA. Il explique comment les données
source SAP S/4HANA seront converties en données cible SAP Financial Consolidation si vous exécutez le
processus d'importation à l'aide de la définition d'interface actuelle.
Il est recommandé d'utiliser une feuille de calcul pour traiter le contenu des fichiers (pour en savoir plus,
voir Journal de transformation [page 110]).
8. Cliquez sur OK.
9. Dans la section Options d'import, définissez les éléments suivants :
○ si les montants importés doivent être ajoutés aux données existantes ou les remplacer ;
○ si les montants et/ou les commentaires doivent être effacés avant le début de l'import ;
○ si les montants égaux à zéro doivent être importés.
SAP Financial Consolidation HTML5 Web User Guide
106 PUBLIC Package Import from SAP S/4HANA Sources
Si vous avez décidé d'effacer des montants et/ou des commentaires avant le début de l'import, un
message de confirmation s'affiche.
10. Dans la section Après l'import, définissez les éléments suivants :
○ si les règles de liasse doivent être exécutées à la fin de l'import ;
○ si les contrôles doivent être exécutés à la fin de l'import ;
○ si les liasses doivent être publiées à la fin de l'import.
11. Cliquez sur Oui.
12. Cliquez sur Importer.
Attention
En cliquant sur Importer, les données sont extraites de la base de données S/4HANA, filtrées le cas
échéant selon la phase, l’exercice et l’unité de reporting sélectionnés, transformées par le biais de la
définition d’interface, puis chargées en liasses.
Remarque
Le temps de traitement dépend directement de la complexité du mappage de la définition d’interface
et du nombre de liasses servant à importer les données.
Résultats
À la fin du processus d'import, l’onglet Résultats affiche le nombre de liasses importées et les éventuelles
erreurs générées.
Informations associées
Moniteur de données SAP S/4 HANA [page 109]
SAP Financial Consolidation HTML5 Web User Guide
Package Import from SAP S/4HANA Sources PUBLIC 107
6.2 Analyse du résultat de l'import de liasses pour les
sources SAP S/4HANA
Lorsque vous importez des données dans des liasses, l’onglet Résultats affiche le nombre de liasses dans
lesquelles vous avez importé des données, le nombre de lignes importées pour chaque liasse et les éventuelles
erreurs générées.
Contexte
Pour consulter les résultats de l’import, procédez comme suit :
Procédure
1. Dans l’onglet Résultats, cliquez sur Liasses avec erreurs pour filtrer uniquement les liasses comportant des
erreurs.
Remarque
Les données calculées ne sont pas considérées comme des erreurs.
2. Pour chaque liasse importée, cliquez sur Afficher les rejets de la liasse pour afficher les raisons pour
lesquelles ces données n'ont pas été importées.
3. Cliquez sur Télécharger les rejets de la liasse pour télécharger les rejets de la liasse.
SAP Financial Consolidation HTML5 Web User Guide
108 PUBLIC Package Import from SAP S/4HANA Sources
7 Moniteur de données SAP S/4 HANA
Cette page permet de surveiller l'importation des données SAP S/4HANA dans les liasses SAP Financial
Consolidation à l'aide de sources S/4HANA.
Dans cette page, vous pouvez effectuer les opérations suivantes pour chaque liasse :
● Télécharger le journal de transformation.
● Vérifier si de nouvelles données source SAP S/4HANA soit disponibles pour le téléchargement.
D’autres informations associées sont fournies pour vous aider à comprendre la transformation des données
pendant le processus d'importation et la disponibilité de nouvelles données à importer.
7.1 Filtrage des informations sur la page
Sélectionnez des critères de filtre afin d'afficher la liste des liasses à surveiller (le filtre d'unité de reporting est
facultatif).
Les informations sur la page sont mises à jour automatiquement, sauf celles qui nécessitent une connexion aux
systèmes SAP S/4HANA.
Informations associées
Mise à jour des informations sur la page [page 109]
7.2 Mise à jour des informations sur la page
Certaines des informations du moniteur de données SAP S/4HANA sont extraites des systèmes SAP S/
4HANA. Si vous n'êtes pas connecté à ces systèmes, l'icône suivante s’affiche pour les colonnes qui proposent
de telles informations.
Icône Signification
Cette information n'est pas encore disponible car la conne
xion au système source SAP S/4HANA n'a pas été établie.
La mise à jour de la page nécessite donc de se connecter à ces systèmes en cliquant sur le bouton Mise à jour
depuis SAP S/4HANA.
SAP Financial Consolidation HTML5 Web User Guide
Moniteur de données SAP S/4 HANA PUBLIC 109
Le programme tente alors d'établir la connexion aux systèmes source en fonction des informations de
connexion enregistré dans les définitions d'interface affichées dans la colonne Définitions d'interface, dont le
mot de passe.
La connexion reste active, sauf si vous effectuez l'une des actions suivantes :
● Modification des filtres de la page.
● Actualisation de la page via le menu du navigateur, par exemple avec la touche F5.
● Déconnexion de SAP Financial Consolidation.
Les sections suivantes expliquent les informations répertoriées pour chaque liasse dans le moniteur de
données SAP S/4HANA.
7.3 Définition d'interface
Le nom de la définition d'interface utilisée pour exécuter le dernier processus d'importation SAP S/4HANA
s'affiche. Par conséquent, les cellules vides dans cette colonne identifient les liasses pour lesquels aucune
importation SAP S/4HANA n’a été exécutée.
7.4 Journal de transformation
Informations associées
Gestion des journaux de transformation [page 110]
Redéfinition des colonnes source du journal de transformation [page 111]
Statut du journal de transformation [page 111]
7.4.1 Gestion des journaux de transformation
Le journal de transformation est un fichier texte au format CSV qui peut être téléchargé après l'importation des
données à l'aide d'une définition d'interface du type S/4HANA qui gère les informations d'horodatage. Il
explique comment les données source SAP S/4HANA ont été transformées en données cible SAP Financial
Consolidation lors du dernier processus d'importation.
L'icône de téléchargement Indique si le journal de transformation est disponible, c'est-à-dire si la source
d'importation SAP S/4HANA comprend les informations d' horodatage. Cliquez sur l'icône pour télécharger le
fichier sur votre ordinateur. Il est recommandé d'utiliser une feuille de calcul pour traiter le contenu du fichier :
Vous pouvez ensuite répartir les données dans des colonnes, filtrer et regrouper les lignes et calculer les totaux
par groupe de lignes, comme illustré ci-dessous.
SAP Financial Consolidation HTML5 Web User Guide
110 PUBLIC Moniteur de données SAP S/4 HANA
MON
BOFC_ RBUKR TANT_
DP RACCT S … HSL D_CA … D_RU D_AC D_FL D_AU D_CU P
2018.12 113001 JP01 … -10000 A … T009 P1510 Y99 PACK0 EUR -10000
1
2018,12 113001 JP01 100 A T009 P1510 Y99 PACK0 EUR 100
1
2018,12 113205 JP01 10000 A T009 P1510 Y99 PACK0 EUR 10000
1
2018,12 140000 JP01 -5 A T009 P1510 Y99 PACK0 EUR -5
1
Total 95
P1510
2018,12 175000 JP01 -100 A T009 A1810 F99 PACK0 EUR -100
1
Total -100
A1810
7.4.2 Redéfinition des colonnes source du journal de
transformation
Les colonnes source affichées dans le journal de transformation sont celles utilisées dans les correspondances.
Si vous avez besoin d'autres colonnes source pour une analyse plus poussée des transformation de données,
contactez le responsable de la définition d'interface disponible.
Les colonnes source sont d'abord triées par type (colonnes de texte, puis colonnes numériques), puis par nom
(ordre alphanumérique). Par conséquent, la modification de l'ordre des colonnes source dans l’aperçu de la
transformation et le journal de transformation implique la modification des noms des colonnes de sortie dans
la vue de calcul source. Pour ce faire, contactez l'administrateur de la vue de calcul source. Cette modification
s'applique à tous les aperçus de transformation et journaux de transformation créés avec une définition
d'interface basée sur cette vue de calcul.
7.4.3 Statut du journal de transformation
Le journal de transformation est créé en cliquant sur le bouton Télécharger journal de transformation. La
colonne Statut vous indique si la définition d'interface a été modifiée ou pas depuis la dernière importation. Si
oui, le journal de transformation peut ne pas refléter la transformation effectuée lors de la dernière
importation.
Le tableau ci-dessous répertorie les différents statuts du journal de transformation et leur signification :
SAP Financial Consolidation HTML5 Web User Guide
Moniteur de données SAP S/4 HANA PUBLIC 111
Icône Signification
<vide> Non applicable
Aucune importation SAP S/4HANA n’a été exécutée pour
cette liasse.
Définition d'interface synchronisées avec la dernière
importation.
Définition d'interface modifiée depuis la dernière
importation.
Le journal de transformation peut donc ne pas refléter la
transformation effectuée lors de la dernière importation.
7.5 Nouvelles données SAP S/4HANA disponibles
Dans SAP S/4HANA, les transactions sont horodatés par année, mois, jour du mois, heure, minute et seconde.
La colonne Nouvelles données SAP S/4HANA disponibles fournit le statut des nouvelles données SAP S/
4HANA disponibles en fonction des dates des deux colonnes suivantes :
Nom de la colonne Contenu
Horodatage des dernières données importées Horodatage de la dernière transaction sélectionnée dans la
dernière importation SAP S/4HANA.
Ces informations sont sauvegardées dans SAP Financial
Consolidation pendant le processus d'importation SAP S/
4HANA.
Date de mise à jour des données SAP S/4HANA Horodatage de la dernière opération enregistrée dans les
systèmes SAP S/4HANA si cet enregistrement de données
correspondant aux critères de sélection de la définition
d'interface utilisée pour importer des données SAP S/
4HANA dans la liasse.
Ces informations sont mises à jour à partir des systèmes
SAP S/4HANA utilisés comme source de la dernière
importation lorsque vous cliquez sur le bouton Mise à jour
depuis SAP S/4HANA.
La colonne de statut Nouvelles données SAP S/4HANA disponibles peut afficher une des icônes suivantes en
fonction du résultat de la comparaison entre les deux dates ci-dessus :
SAP Financial Consolidation HTML5 Web User Guide
112 PUBLIC Moniteur de données SAP S/4 HANA
Icône Signification
<vide> Non applicable
Aucune importation SAP S/4HANA n’a été exécutée pour
cette liasse.
Aucune nouvelle donnée disponible dans SAP S/4HANA
depuis la dernière importation (les dates affichées dans les
colonnes listées ci-dessus sont identiques).
De nouvelles données sont disponibles dans SAP S/4HANA
depuis la dernière importation :
La colonne Date de mise à jour des données SAP S/4HANA
affiche une date plus récente que la colonne Horodatage
des dernières données importées.
Si vous voulez mettre à jour la liasse avec les nouveaux
enregistrements, vous devez exécuter un autre processus
d'importation.
Ces informations ne sont pas encore disponibles car la
connexion au système source SAP S/4HANA n'a pas été
établie.
7.6 Date d’importation des données
La colonne Date d’importation des données affiche la date de la dernière importation de liasse,
indépendamment du type de source (fichier, table, SAP S/4HANA). Cette information explique en outre le
statut des nouvelles données disponibles en confirmant qu'aucun processus d'importation n’a été exécuté
puisque les nouveaux enregistrements de données ont été créés dans les systèmes source SAP S/4HANA.
Il explique également le statut du journal de transformation en confirmant si la définition d'interface a été
enregistrée à nouveau ou pas après le dernier processus d'importation.
SAP Financial Consolidation HTML5 Web User Guide
Moniteur de données SAP S/4 HANA PUBLIC 113
8 Exécution d'interface
Vous pouvez exécuter des définitions d'interface depuis des sources de données externes afin de transformer
le format des données source conformément au format de liasse cible.
En outre, le processus d'interface peut ensuite importer directement les données générées dans des liasses.
Remarque
Les définitions d'interface contiennent le format des données source et les règles à appliquer à ces
données pour qu'elles soient compatibles avec les liasses cibles.
L'onglet Paramètres vous permet ed définir les paramètres suivants :
● la source de données ;
● la définition d'interface qui s'exécutera sur la source de données ;
● la destination des données transformées et générées : fichier ou table ;
● les informations de traitement à générer (journal, mappage et rejets) et leur destination.
● Exécution d'un import de liasses consécutif ou non, liste des paramètres d'import le cas échéant.
Une fois le processus terminé :
● vous pouvez accéder à l'onglet Résultats d'interface pour consulter les résultats du processus : données
générées, mappage, rejets et journal.
● Vous pouvez accéder à l'onglet Résultats de l'import pour consulter les résultats de l'import de liasses.
Conseil
Seul l'utilisateur ayant exécuté le processus d'interface peut visualiser les paramètres et les résultats.
Conseil
Les paramètres, la barre de progression et les résultats sont toujours visibles si vous ouvrez à nouveau la
page Exécution d'interface après l'avoir fermée ou si vous vous connectez après vous être déconnecté.
Conseil
Si vous modifiez les paramètres mais que vous n'exécutez pas le processus, les modifications ne sont pas
enregistrées.
Conseil
Une option vous permet d'exécuter uniquement l'import de liasse s'il n'y a pas de rejet d'interface.
SAP Financial Consolidation HTML5 Web User Guide
114 PUBLIC Exécution d'interface
8.1 Statuts d'interface et d'importation de liasses
Les statuts d'interface et d'importation s'affichent dans l'en-tête Exécution d'interface
Le tableau ci-dessous répertorie les différents statuts d'interface et leur signification :
Icône de statut Nom du statut Commentaire
À exécuter Le processus d'interface n'a encore
jamais été exécuté
Traité Le processus d'interface est terminé (il
peut comporter des rejets ou non)
Echoué Le processus d'interface a échoué
Le tableau ci-dessous répertorie les différents statuts d'importation de liasses et leur signification :
Icône de statut Nom du statut Commentaire
À exécuter Le processus d'importation de liasses
n'a jamais été exécuté
Traité Le processus d'importation de liasses
est terminé (il peut comporter des
erreurs de contrôle ou non)
Non traité L'import de liasses n'a pas été traité
Aucune liasse n'a été importée en
raison des rejets d'interface,
conformément aux paramètres
d'import de liasses que vous avez
choisis.
Echoué Le processus d'importation de liasses a
échoué
8.2 Définition de la source de données et d'interface
Contexte
Dans la section Définition de la source de données et d'interface de la page, vous pouvez définir la définition
d'interface et le nom de la table ou du fichier source de données.
SAP Financial Consolidation HTML5 Web User Guide
Exécution d'interface PUBLIC 115
Le type de source de données (fichier ou table), le séparateur de colonnes, l'identificateur de texte et l'option
Commencer l'import à partir de la ligne sont en lecture seule car ils sont définis dans la définition d'interface
que vous avez préalablement configurée.
Remarque
Vous pouvez afficher un aperçu de la source de données.
Procédure
1. Dans l'onglet Paramètres, cliquez sur la section Définition de la source de données et d'interface.
2. Dans le champ Définition d'interface, sélectionnez un fichier ou une table.
Remarque
Seules les définitions d'interface de type S/4HANA avec un statut « Déployé » ou « À redéployer » sont
disponibles dans cette liste. En effet, le déploiement des définitions d'interface basées sur S/4HANA
déclenche la création d'objets HANA dans le système S/4HANA qui serviront à transformer les
données au cours de l'importation de liasses S/4HANA.
Si la définition d'interface comporte le statut « À redéployer », un message vous informe que la
définition a été modifiée depuis son dernier déploiement et que la transformation des données peut ne
pas refléter les modifications du dernier mappage de références croisées.
Le champ Type de source est en mode de lecture seule car il a été défini dans la définition d'interface que
vous avez préalablement configurée.
3. Si vous avez sélectionné un fichier, vous devez procéder comme suit :
a. Dans le champ Fichier, sélectionnez le fichier source.
Remarque
Les champs Séparateur de colonnes, Identificateur de texte et Commencer le processus à la ligne :"
sont en mode lecture seule car ils ont été définis dans la définition d'interface que vous avez
préalablement configurée.
Conseil
Cliquez sur Aperçu des données pour afficher un aperçu du contenu du fichier à importer.
4. Si vous avez sélectionné une table, vous devez procéder comme suit :
a. Dans la liste Source de données, sélectionnez la source de données à laquelle vous souhaitez vous
connecter et cliquez sur Se connecter.
Remarque
Les sources de données de cette liste correspondent aux sources de données définies sur le
serveur d'applications.
b. Dans la boîte de dialogue Connexion de base de données, saisissez vos références pour vous connecter
à la source de données sélectionnée, puis cliquez sur OK.
SAP Financial Consolidation HTML5 Web User Guide
116 PUBLIC Exécution d'interface
c. Dans la liste Sélectionner la table, sélectionnez la table de données.
Conseil
Cliquez sur Aperçu des données pour afficher un aperçu du contenu du fichier à importer.
8.3 Définition de la destination des données générées
Contexte
Dans la section Destination des données générées, vous allez définir le lieu d'enregistrement des données
transformées et générées :
● dans la table ct_pack_import,
● dans un fichier global pour toutes les liasses (pour lequel vous allez saisir un nom),
● dans un fichier pour chaque liasse. Les fichiers seront enregistrés dans des dossiers automatiquement
créés et appelés avec la concaténation de la catégorie, de la période de saisie des données et des codes
d'unité. Exemple : ACTUAL_202012_RU001.txt.
Procédure
Dans la section Destination des données générées, sélectionnez l'une des options suivantes :
○ Table (ct_pack_import),
○ Un fichier pour toutes les liasses. Spécifiez son nom.
○ Un fichier par liasse.
8.4 Définition du journal d'exécution et détails sur le
traitement des lignes
Contexte
Dans la section Journal d'exécution et détails sur le traitement des lignes, vous pouvez définir les détails de
traitement des lignes que vous souhaitez générer :
● informations de mappage (liste des dimensions « entrée » et « sortie » pour chaque ligne ayant été
générée),
● lignes de la source de données ayant été refusées et raison du refus.
Vous pouvez ensuite définir si ces informations seront affichées directement sur la page Résultats d'interface
ou générées dans un fichier.
SAP Financial Consolidation HTML5 Web User Guide
Exécution d'interface PUBLIC 117
Restriction
L'option vous permettant d'afficher les détails sur le traitement des lignes sur la page Résultats d'interface
est proposée uniquement si l'administrateur a activé cette option. Si un trop grand nombre d'informations
doit être affiché sur la page Résultats d'interface, seule l'option de fichier doit être proposée pour des
raisons de performance.
Remarque
Le journal est toujours généré et s'affiche sur la page Résultats d'interface.
Procédure
1. Dans la section Journal d'exécution et détails sur le traitement des lignes, sélectionnez l'une des options
suivantes :
○ Générer le journal d'exécution uniquement,
○ Générer le journal d'exécution et les détails sur le traitement des lignes.
2. Si vous avez sélectionné Générer le journal d'exécution et les détails sur le traitement des lignes, vous devez
spécifier les informations suivantes :
a. Pour les détails sur le traitement des lignes :
○ Détails sur le mappage uniquement
○ Refuser les informations uniquement
○ Détails sur le mappage et informations sur le refus
b. Pour la destination, vous pouvez choisir entre la page Résultats d'interface ou un fichier (spécifiez alors
son nom).
8.5 Définition de l'importation de liasses
Contexte
Dans la section Paramètres d'import de liasses, vous pouvez choisir d'exécuter manuellement ou non un import
de liasses une fois le processus d'interface terminé.
Pour plus d'informations sur les options d'import de liasses, voir Définition des paramètres d'import [page
102].
Conseil
Vous pouvez choisir d'exécuter uniquement l'import de liasse s'il n'y a pas de rejet d'interface.
SAP Financial Consolidation HTML5 Web User Guide
118 PUBLIC Exécution d'interface
Procédure
1. Dans la section Paramètres d'import de liasses, définissez les éléments suivants :
○ importer uniquement s'il n'y a pas de rejet d'interface ;
○ si les montants importés doivent être ajoutés aux données existantes ou les remplacer ;
○ si les montants et/ou les commentaires doivent être effacés avant le début de l'import ;
○ si les montants égaux à zéro doivent être importés.
Si vous avez décidé d'effacer des montants et/ou des commentaires avant le début de l'import, un
message de confirmation s'affiche.
2. Dans la section Après l'import, définissez les éléments suivants :
○ si les règles de liasse doivent être exécutées à la fin de l'import ;
○ si les contrôles doivent être exécutés à la fin de l'import ;
○ si les liasses doivent être publiées à la fin de l'import.
8.6 Exécution du processus d'interface et d'importation de
liasses
Contexte
Une fois tous les paramètres définis, vous pouvez exécuter le processus d'interface.
Vous pouvez également choisir d'exécuter le processus d'interface suivi du processus d'importation de liasses
en même temps.
Une barre de progression s'affiche et les paramètres sont en lecture seule tant que le processus est en cours
d'exécution.
Conseil
La barre de progression est toujours visible si vous ouvrez à nouveau la page Exécution d'interface après
l'avoir fermée ou si vous vous connectez après vous être déconnecté.
Attention
La barre de progression n'indique plus la progression au cours de l'importation de liasses.
Procédure
1. Dans le coin supérieur droit de la page, cliquez sur Exécuter.
2. Si vous souhaitez consulter les résultats du processus d'importation de liasses, cliquez sur l'icône Ouvrir la
liste de liasses .
SAP Financial Consolidation HTML5 Web User Guide
Exécution d'interface PUBLIC 119
Résultats
Une fois le processus d'interface et le processus d'importation de liasses terminés, les statuts sont mis à jour
et l'onglet Résultats d'interface s'affiche automatiquement.
Informations associées
Statuts d'interface et d'importation de liasses [page 115]
8.7 Analyse des résultats d'interface
L'onglet Résultats d'interface affiche un résumé d'exécution en haut des 3 sections suivantes :
● La section Données générées affiche les données générées (non disponible si les données sont générées
dans une table).
● La section Détails sur le mappage affiche les détails sur le traitement des lignes, y compris les informations
de mapping et les rejets.
Les informations de mappage affichent les dimensions source et cible pour chaque ligne générée. Une
ligne source peut être mappée plusieurs fois et peut par conséquent apparaître plusieurs fois dans les
informations de mappage.
Une ligne source est rejetée au cours du processus si elle n'a pas été mappée ou si elle génère une ligne
invalide. Dans ce cas, elle génère un rejet.
● La section Journal affiche le dernier journal généré.
8.7.1 Téléchargement de fichiers
Contexte
Vous pouvez télécharger les informations suivantes si la section correspondante s'affiche :
● les données générées,
● les détails sur le mappage,
● le journal.
Remarque
Lorsque des données sont générées pour chaque liasse, un fichier zip contenant tous les fichiers de liasses
est fourni, en plus de chaque fichier de liasse.
Remarque
Concernant le téléchargement de fichiers :
SAP Financial Consolidation HTML5 Web User Guide
120 PUBLIC Exécution d'interface
● Vous pouvez tout de même télécharger les fichiers si vous ouvrez à nouveau la page Exécution
d'interface après l'avoir fermée.
● Selon les paramètres définis par votre administrateur, les fichiers pourront être encore téléchargés la
prochaine fois que vous vous connecterez à l'application.
Procédure
1. Dans l'onglet Résultats d'interface, ouvrez la section Données générées :
○ Cliquez sur l'icône Télécharger toutes les données générées pour télécharger tous les fichiers en
même temps.
○ Cliquez sur l'icône Télécharger la liasse pour télécharger les données contenues dans la liasse
générée.
2. Ouvrez la section Détails sur le mappage et cliquez sur l'icône Télécharger les rejets pour télécharger les
rejets.
3. Ouvrez la section Journal et cliquez sur l'icône Télécharger le journal pour télécharger le journal
complet du processus qui a été exécuté.
8.7.2 Filtrage et recherche des détails sur le traitement des
lignes
Contexte
Dans la section Détails sur le mappage, les rejets et les informations sur le mappage s'affichent dans une table.
Vous pouvez effectuer une recherche dans cette table et également appliquer des filtres pour afficher
uniquement les rejets ou les informations sur le mappage.
Procédure
1. Cliquez sur l'icône pour afficher ou masquer les rejets.
2. Cliquez sur l'icône pour afficher ou masquer les informations sur le mappage.
SAP Financial Consolidation HTML5 Web User Guide
Exécution d'interface PUBLIC 121
8.8 Analyse des résultats de l'import
L'onglet Résultats de l'import affiche un résumé de l'exécution en haut des détails affichés pour chaque liasse.
Informations associées
Définition de la source de données et d'interface [page 115]
SAP Financial Consolidation HTML5 Web User Guide
122 PUBLIC Exécution d'interface
9 Rapports
Un rapport vous permet de récupérer des données à partir de différentes sources de données :
● Liasse, montants préconsolidés, consolidés et rapprochés,
● D'autres types de données, par exemple taux de conversion et taux de périmètre.
Selon la conception du rapport, vous devez configurer les informations suivantes lors de l'exécution du
rapport :
● les sources de données ;
● les méthodes de sélection et valeurs de dimension ;
● les feuilles (si le rapport est un rapport multi-feuilles).
Pour accéder aux rapports :
Sur la page d'accueil, dans la section Analyse, cliquez sur Rapports pour ouvrir la page Rapports.
9.1 Liste de rapports
La page Rapports comprend le volet de l’arborescence et la liste des rapports.
La page Rapports se divise en deux sections :
● La zone hiérarchique :
L’arborescence du volet de gauche affiche la liste des dossiers et cahiers. Chaque dossier peut contenir
plusieurs cahiers
Remarque
Vous pouvez appliquer un filtre basé sur une ou plusieurs phases. Ce filtre s'applique aux Dossiers.
Lorsqu'un Dossier est conçu, il peut être limité à une ou plusieurs phases.
● La liste de rapports :
La liste de rapports dans le volet de droite affiche la liste des rapports figurant dans chaque cahier
sélectionné dans le volet de gauche.
Dans la liste de rapports, vous pouvez exécuter les actions suivantes :
● ouvrir des rapports,
● définir des favoris et afficher des favoris uniquement,
● imprimer des rapports.
Informations associées
Actions sur les listes [page 13]
SAP Financial Consolidation HTML5 Web User Guide
Rapports PUBLIC 123
Définition des favoris et affichage des favoris uniquement [page 126]
9.1.1 Filtrage de la liste de rapports
Vous pouvez appliquer un filtre à la liste de rapports d’après une ou plusieurs phases.
Ce filtre s'applique aux Dossiers. Lorsqu'un Dossier est conçu, il peut être limité à une ou plusieurs phases.
9.1.2 Recherche dans la liste de rapports
Le filtre Rechercher s'applique aux dossiers, aux cahiers et aux rapports.
● Tous les rapports, les dossiers et les cahiers qui répondent aux critères de recherche sont affichés.
● Les dossiers et les cahiers contenant des rapports qui répondent aux critères de recherche sont affichés.
Pour chaque dossier et cahier affiché, le nombre de rapports répondant aux critères de recherche qu’ils
contiennent est affiché entre parenthèses.
Exemple
Dossiers Rapports
Rapports d'analyse Analyse de segments
Analyse géographique
Rapports de contrôle Rapport de contrôles d'équilibre sur flux
Quand vous recherchez équilibre :
Dossiers Rapports
Rapports de contrôle (1) Rapport de contrôles d'équilibre sur flux
Quand vous recherchez rapports :
Dossiers Rapports
Rapports d'analyse (0)
Rapports de contrôle (1) Rapport de contrôles d'équilibre sur flux
SAP Financial Consolidation HTML5 Web User Guide
124 PUBLIC Rapports
9.1.3 Définition des préférences des états
Contexte
Selon la configuration de vos états, en les exécutant, la boîte de dialogue Sélectionner les membres de la
dimension vous invite à définir les méthodes de sélection et les membres de la dimension.
Au lieu de sélectionner ces valeurs individuellement pour chaque état, vous pouvez définir les préférences à
appliquer par défaut lors de l'exécution des états. Par exemple, si vous souhaitez analyser les données du
périmètre "ENTREPRISE" et la période de saisie des données “2019.02”, vous pouvez définir ces deux valeurs
dans les préférences de votre état. Ainsi, la prochaine fois que vous exécuterez un état, les dimensions
périmètre et période de saisie de données seront initialisées par défaut avec "ENTREPRISE" et “2019.02”.
Toutefois, vous pouvez toujours modifier ces valeurs dans la boîte de dialogue Sélectionner les membres de la
dimension si c’est nécessaire avant d'exécuter l’état.
Vous pouvez définir les préférences des rapports pour les dimensions suivantes :
● Période de référence
● Catégorie
● Exercice
● Périmètre
● Version
● Devise de consolidation
● Période
Une préférence d'état est appliquée dans la boîte de dialogue Sélectionner les membres de la dimension si la
dimension est définie dans l'axe document et si la méthode de sélection "Un membre uniquement".
Si vous n'avez pas défini de préférence d'état pour une dimension, celle-ci est initialisée par défaut avec la
valeur utilisée lors de la dernière exécution du rapport. Exemple : si la dernière exécution concernait l’état
Janvier 2018, “2018.01” est proposé par défaut la prochaine fois que vous exécutez l’état.
Procédure
1. Dans la liste États, cliquez sur Mettre à jour les préférences des états .
La boîte de dialogue Préférences des états s'ouvre.
2. Sélectionnez les valeurs de dimension pour lesquelles vous voulez définir des préférences.
3. Cliquez sur OK.
SAP Financial Consolidation HTML5 Web User Guide
Rapports PUBLIC 125
Résultats
Les préférences des états sont affichées dans la barre d'outils, dans le champ "Exécuter les états sur :" . Elles
sont appliquées par défaut la prochaine fois que vous exécutez un état.
9.1.4 Définition des favoris et affichage des favoris
uniquement
Vous pouvez définir vos rapports favoris et choisir d’afficher vos favoris uniquement.
Vous ajoutez des rapports à vos favoris en cliquant sur l'icône étoile en regard de chaque code de rapport.
L'icône étoile devient alors jaune.
Pour afficher une liste des favoris uniquement, cliquez sur Mes favoris.
Vous pouvez ouvrir un rapport depuis cette liste.
Vous pouvez effectuer des recherches dans cette liste. Le critère Recherche est appliqué à toutes les colonnes
de la liste.
9.2 Opening a Report
9.2.1 Sélection des valeurs de dimension pour un rapport
Selon la configuration du rapport, certaines sources de données, méthodes de sélection ou certains membres
de dimensions peuvent être défini(e)s lors de l'exécution.
Après configuration des valeurs, s'il n'y a aucune feuille à sélectionner, le document apparaît. Sinon, la boîte de
dialogue de sélection de feuilles s'ouvre.
Informations associées
Méthodes de sélection [page 18]
Saisie de membres de dimension [page 19]
Suppression de membres de dimension [page 20]
SAP Financial Consolidation HTML5 Web User Guide
126 PUBLIC Rapports
9.2.2 Définition d'une méthode de hiérarchie
Une méthode de hiérarchie récupère les données au format d'une arborescence hiérarchique. Les paramètres
d’une méthode de hiérarchie sont définis par l’administrateur lors de la conception ou prévus pour être définis
lors de l’exécution du rapport.
Lorsqu'un paramètre a déjà été fixé par l'administrateur, la valeur s'affiche, mais ne peut pas être modifiée.
Les paramètres de hiérarchie sont les suivants :
● la hiérarchie qui sera appliquée ;
● le point de départ ;
● le format d'affichage des totaux ;
● l'option multi-hiérarchie (uniquement pour compte, dimensions RU, ORU et MU) ;
● le mode d’acquisition des données (uniquement pour dimensions RU, ORU et MU) ;
● le mode de sélection.
Informations spécifiques pour les dimensions RU, ORU et MU :
● la méthode de hiérarchie permet de restituer les calculs de rollup, elle est donc disponible uniquement
dans les rapports utilisant la source de données "Données consolidées".
● Si la hiérarchie de périmètre est appliquée, le mode de restitution des données (Contribution consolidée
par niveau ou selon Contribution globale au groupe) sera proposé.
● Lorsque l’option "Contribution par niveau" est utilisée, des lignes d’élimination seront insérées dans la
hiérarchie.
9.2.2.1 Sélection de la hiérarchie
Selon la dimension, la hiérarchie de périmètre, la hiérarchie des rubriques du référentiel et/ou de hiérarchie de
structure peuvent être sélectionnées :
Dimension Hiérarchies disponibles
Rubrique Hiérarchie des rubriques du référentiel utilisée dans la
consolidation.
RU Hiérarchie de périmètre utilisée dans la consolidation, ou
hiérarchies définies dans le générateur de dimensions.
ORU/MU La hiérarchie de périmètre est uniquement disponible si la
consolidation a été exécutée avec une deuxième hiérarchie.
Toutes les autres hiérarchies Hiérarchies définies dans le générateur de dimensions.
SAP Financial Consolidation HTML5 Web User Guide
Rapports PUBLIC 127
9.2.2.2 Point de départ
Le paramètre Point de départ permet de sélectionner le point de départ de récupération des données.
En utilisant l’option "Contribution par niveau", les lignes d’élimination sont insérées dans la hiérarchie et vous
pouvez choisir une ligne d’élimination comme point de départ.
Lorsque le point de départ a été fixé lors de la conception par l’administrateur, il n’est pas possible de modifier
la valeur. Il est possible que le point de départ n’existe pas dans la hiérarchie sélectionnée. Dans ce cas, un
message d’erreur s'affiche.
9.2.2.3 Format d'affichage complet
L’option Format d'affichage complet permet de spécifier si le nœud parent est affiché avant ou après les détails
de chaque niveau.
9.2.2.4 Option Multi-hiérarchie
L’option Multi-hiérarchie permet de choisir la hiérarchie qui sera appliquée si plusieurs consolidations sont
extraites. Elle est disponible pour les dimensions Rubrique et RU uniquement, quand une hiérarchie de
périmètres ou une hiérarchie de référentiel a été préalablement définie.
Chaque consolidation peut utiliser une hiérarchie différente et une seule hiérarchie peut être appliquée à
l'ensemble du rapport. Vous pouvez définir la hiérarchie unique de deux façons :
● Hiérarchie fusionnée : les différentes hiérarchies sont fusionnées en une seule.
● Hiérarchie de référence : la première hiérarchie trouvée dans le rapport par l'application est affichée.
Remarque
Lorsque le rapport contient une seule consolidation ou plusieurs consolidations utilisant la même
hiérarchie, cette option n'aura aucun impact. Elle sera uniquement appliquée s'il existe plusieurs
dimensions.
9.2.2.5 Modes de restitution de données
Les modes de restitution de données disponibles sont Contribution globale au groupe ou Contribution par
niveau.
Ces options sont disponibles uniquement :
● pour l'unité de reporting lorsque la hiérarchie de périmètre est appliquée ;
● pour des dimensions ORU et MU lorsque la hiérarchie de périmètre est appliquée et la consolidation a été
exécutée avec une hiérarchie secondaire.
Vous pouvez définir la restitution de données selon les deux façons suivantes :
SAP Financial Consolidation HTML5 Web User Guide
128 PUBLIC Rapports
● Contribution globale au groupe : les éliminations sont comptabilisées vers le parent direct et intégrées aux
montants des unités et aucune ligne d'élimination n'apparaît.
● Contribution par niveau : les éliminations des opérations internes entre les unités d'un même niveau
hiérarchique sont restituées pour chaque unité appartenant au périmètre. Les éliminations sont
comptabilisées dans le premier parent commun et une ligne d'élimination apparaît pour chaque nœud de
hiérarchie.
Remarque
Les modes Contribution par niveau et Hiérarchie de référence ne sont pas compatibles.
9.2.2.6 Mode de sélection
L’option Mode de sélection permet de sélectionner et filtrer les membres de la hiérarchie. Les membres
sélectionnés sont affichés dans l'aperçu pour vous aider à sélectionner et valider votre choix.
Vous pouvez effectuer cette sélection de deux façons différentes :
● Par niveaux hiérarchiques, permet de sélectionner les niveaux hiérarchiques de début et de fin pour
lesquels les données sont restituées.
● Par liens hiérarchiques, permet de sélectionner automatiquement les membres en fonction de leur relation
avec le point de départ sélectionné. Par exemple, vous pouvez sélectionner tous les enfants pour un point
de départ ou un point de départ et tous les descendants.
Remarque
Contribution aux éliminations des parents et Éliminer point de départ sont disponibles lorsque vous
sélectionnez Contribution par niveau pour restituer les éliminations.
9.2.2.7 Création d'une hiérarchie
Vous pouvez créer et configurer une hiérarchie pour un document.
Procédure
1. Ouvrez le document pour lequel vous souhaitez définir une hiérarchie.
2. Dans la boîte de dialogue Sélectionnez les membres de la dimension, sélectionnez la dimension pour
laquelle vous souhaitez définir une hiérarchie.
3. Dans la boîte de dialogue Définir la hiérarchie de dimension, choisissez le point de départ de la hiérarchie.
4. Dans la zone Format d’affichage des totaux, sélectionnez une des options suivantes :
○ Total avant
○ Total après
SAP Financial Consolidation HTML5 Web User Guide
Rapports PUBLIC 129
5. Dans la zone Option multi-hiérarchie, sélectionnez une des options suivantes :
○ Hiérarchie fusionnée
○ Hiérarchie de référence
6. Dans la zone Mode de restitution, sélectionnez une des options suivantes :
○ Contribution par niveau
○ Contribution globale
7. Cliquez sur Suivant.
8. Dans la zone Mode de sélection, sélectionnez une des options suivantes :
○ Par niveau et sélectionnez le niveau de départ et le dernier niveau,
○ Par méthode et sélectionnez la méthode.
Conseil
Vous pouvez afficher l'aperçu du résultat du mode de sélection sur la hiérarchie dans la zone Aperçu.
9. Cliquez sur Terminer pour revenir à la boîte de dialogue Sélectionner les membres de la dimension.
10. Sélectionnez le style que vous souhaitez appliquer à la hiérarchie.
11. Définissez les autres membres de la dimension.
12. Cliquez sur OK.
Conseil
Le nom de la hiérarchie et le point de départ sont récapitulés directement dans la zone de sélection de
membres.
Conseil
Dans l'info-bulle, vous pouvez accéder à tous les paramètres de la hiérarchie.
Résultats
Le rapport est exécuté dans la hiérarchie que vous venez de configurer.
9.2.3 Selecting and Changing Sheets in a Multi-sheets
Report
9.2.3.1 Sélection de feuilles lors de l'ouverture d'un rapport
Contexte
Si le rapport peut afficher plusieurs feuilles, la boîte de dialogue Sélection d'une feuille s'ouvre.
SAP Financial Consolidation HTML5 Web User Guide
130 PUBLIC Rapports
Les feuilles contenant des données s'affichent automatiquement et sont sélectionnées par défaut. Il est
possible de les désélectionner.
D'autres feuilles vides peuvent être ajoutées.
Procédure
1. Sélectionnez les différents membres de dimension.
2. Cliquez sur le bouton de commande Insérer les membres.
Les valeurs sont ajoutées à la liste.
Remarque
Si plusieurs dimensions existent, la combinaison de membres est ajoutée.
3. Sélectionnez la ou les feuilles que vous souhaitez afficher.
4. Cliquez sur OK.
Résultats
Le rapport s'ouvre à la première page.
Conseil
Vous pouvez passer d'une feuille à l'autre dans le rapport en cliquant sur le menu déroulant en regard du
titre de ce document.
9.2.3.2 Modification des feuilles dans un rapport
Contexte
Vous pouvez naviguer entre les différentes feuilles d'un rapport.
Procédure
Cliquez sur le menu déroulant en regard du nom du rapport pour afficher et sélectionner la feuille à ouvrir.
SAP Financial Consolidation HTML5 Web User Guide
Rapports PUBLIC 131
9.3 Configuration de l'affichage du rapport
Vous pouvez définir plusieurs options d’affichage des rapports.
Les options d'affichage du rapport suivantes sont disponibles :
Option d'affichage Description
Figer les volets Cliquez sur Figer les volets pour figer les volets du
document en cours.
Désactiver Figer les volets pour libérer les colonnes et les
lignes de titre du rapport en cours.
Les paramètres par défaut de Figer définis au moment de la
conception du rapport sont pris en compte.
Afficher/masquer l'en-tête Activez l'option Afficher/masquer l'en-tête pour afficher l'en-
tête du rapport actuel.
Activez l'option Afficher/masquer l'en-tête pour masquer
l'en-tête du rapport actuel.
Les paramètres par défaut d’En-tête définis au moment de
la conception du rapport sont pris en compte.
Afficher/masquer le pied de page Activez l'option Afficher/masquer le pied de page pour
afficher le pied de page du rapport actuel.
Activez l'option Afficher/masquer le pied de page pour
masquer le pied de page du rapport actuel.
Les paramètres par défaut de Pied de page définis au
moment de la conception du rapport sont pris en compte.
Largeur et hauteur de colonnes/lignes Ajustez le contenu de cellules en double-cliquant entre les
cellules ou en vous servant des flèches doubles.
Remarque
Le nouvel ajustement de cellule n'a pas été enregistré.
Instructions de saisie Afficher les instructions de saisie en cliquant sur l'icône
Instructions de saisie.
Remarque
Cela fonctionne uniquement si les Instructions de saisie
ont été définies lors de la conception du rapport.
Multiplier/Diviser par facteur Appliquer un facteur aux montants affichés.
SAP Financial Consolidation HTML5 Web User Guide
132 PUBLIC Rapports
Informations associées
Gel/Dégel de lignes et de colonnes de titre dans un document de saisie [page 63]
Affichage/Masquage de l'en-tête dans un document de saisie [page 64]
Affichage/Masquage du pied de page dans un rapport ou un document de saisie [page 64]
Affichage des instructions de saisie [page 68]
9.4 Recherche d'un texte ou d'un montant dans le rapport
Utilisez le champ Rechercher dans l’en-tête du rapport pour rechercher du texte ou un montant dans le
rapport.
Procédure
Dans le champ Rechercher, saisissez le texte ou le montant que vous souhaitez rechercher.
Résultats
Le texte ou le montant est mis en surbrillance en jaune et le nombre de correspondances s’affiche à droite du
champ Rechercher.
9.5 Ouverture de documents liés et navigation entre les
rapports
Lorsqu'un rapport lié est ouvert, le rapport apparaît dans le même onglet.
Les flèches de navigation Précédent et Suivant du navigateur peuvent être utilisées pour naviguer entre les
différents rapports liés ouverts dans le même onglet.
Remarque
Pour ouvrir un rapport lié, cliquez deux fois sur cette icône :
SAP Financial Consolidation HTML5 Web User Guide
Rapports PUBLIC 133
9.6 Affichage d'informations relatives aux données
Procédure
1. Dans un rapport, faites un clic droit sur la cellule pour laquelle vous souhaiter voir apparaître les
informations.
2. Cliquez sur Informations relatives aux données.
Résultats
La boîte de dialogue Informations relatives aux données s'affiche.
Le montant stocké dans la base de données (sans aucune mise en forme), le format et l'identification des
données s'affichent.
Remarque
La boîte de dialogue Informations relatives aux donnée est actualisée lorsque vous naviguez entre les
cellules.
9.7 Affichage d'un commentaire dans une cellule
Vous pouvez afficher des commentaires ou des montants saisis dans la liasse.
Procédure
Dans le rapport, cliquez avec le bouton droit de la souris sur la cellule dans laquelle vous souhaitez afficher un
commentaire et sélectionnez Commentaire.
Dans les cellules, l’indicateur montre où a été inséré le commentaire :
○ indique qu'un commentaire existe.
Résultats
La boîte de dialogue Commentaire s'ouvre.
SAP Financial Consolidation HTML5 Web User Guide
134 PUBLIC Rapports
Conseil
Il est possible d'afficher le commentaire dans une info-bulle en plaçant le curseur sur le triangle rouge.
9.8 Sélection et copie de montants
Contexte
Pour sélectionner et copier des montants :
Procédure
1. Sélectionnez des cellules.
Conseil
Utilisez CTRL + A pour sélectionner toutes les cellules ou cliquez dans le coin supérieur droit de la
grille.
2. Appuyez sur les touches CTRL + C de votre clavier.
Résultats
Les données sélectionnées figurent dans le presse-papiers, vous pouvez les coller dans la cellule de votre choix.
Remarque
La mise en forme n'est pas copiée, seuls les montants sont copiés.
SAP Financial Consolidation HTML5 Web User Guide
Rapports PUBLIC 135
9.9 Réexécution d’un rapport
Vous pouvez réexécuter un rapport pour actualiser les données ou utiliser de nouvelles valeurs de dimension.
Procédure
Cliquez sur le bouton Réexécuter .
Résultats
La boîte de dialogue Sélectionner les membres de la dimension apparaît.
9.10 Exportation de rapports vers Microsoft Excel
Contexte
Vous pouvez exporter des rapports vers Microsoft Excel. Pour les rapports contenant plusieurs feuilles, vous
pouvez exporter soit la feuille actuelle, soit toutes les feuilles.
La fonctionnalité exporte :
● les montants enregistrés ;
● les commentaires pouvant être affichés dans la boîte de dialogue Commentaire ouverte à partir d'une
cellule ;
● les propriétés de cellule suivantes, définies au moment de la conception à partir du client Windows SAP
Financial Consolidation :
○ propriétés définies dans l'onglet Police du format de cellule (police, style, taille, couleur du texte, etc.) ;
○ propriétés définies dans l'onglet Bordures du format de cellule ;
○ couleurs définies dans l'onglet Motifs du format de cellule ;
○ propriétés définies dans l'onglet Données du format de cellule (format de données, alignement, casse
du texte, renvoi automatique à la ligne).
● les tailles de colonnes et de lignes définies au moment de la conception ;
● le nom de chaque feuille si vous exportez un rapport contenant plusieurs feuilles.
SAP Financial Consolidation HTML5 Web User Guide
136 PUBLIC Rapports
Remarque
Les données mises en forme ne sont pas exportées mais, comme le montant enregistré et le format sont
tous les deux exportés, le montant mis en forme est affiché dans Excel exactement comme il est affiché
dans le rapport source.
Attention
Les paramètres suivants ne sont pas exportés :
● les propriétés de cellule suivantes, définies au moment de la conception :
○ motifs définis dans l'onglet Motifs du format de cellule (remplissage hachuré d'une cellule) ;
○ "Caractères pour valeur N/A" définis dans l'onglet Données ;
○ "Inversion de signe" définie dans l'onglet Données ;
○ "Donnée soumise à l'échelle" définie dans l'onglet Données ;
○ propriétés définies dans l'onglet Filtre de cellule.
● les zones de texte ;
● les en-têtes et pieds de pages ;
● les formules de cellules ;
● les tailles de colonnes et de lignes modifiées par l'utilisateur.
Procédure
1. Ouvrez le rapport que vous souhaitez exporter vers Microsoft Excel.
2. Cliquez sur l'icône Exporter au format Excel.
Pour les rapports contenant plusieurs feuilles, sélectionnez l'une des options suivantes :
○ Exporter toutes les feuilles
○ Exporter la feuille actuelle
3. Ouvrez le fichier Excel téléchargé.
Résultats
Le document rapport exporté s'ouvre dans Microsoft Excel.
SAP Financial Consolidation HTML5 Web User Guide
Rapports PUBLIC 137
10 Groupes de rapports
Un groupe de rapports est un ensemble de rapports organisés dans une séquence spécifique. Lorsque vous
exécutez un groupe de rapports, ces rapports sont initialisées avec les variables définies dans le groupe de
rapports. Un fichier PDF contenant les rapports est ensuite généré et peut être téléchargé à partir de
l'application. Un e-mail de notification contenant un lien vers ce fichier PDF vous est envoyé.
Pour accéder à la page Groupes de rapports :
Sur la page d'accueil, dans la section Analyse, cliquez sur la vignette Groupes de rapports.
10.1 Groupe de rapports et statuts des rapports
Les groupes de rapports et rapports peuvent avoir l'un des statuts suivants.
Statuts des groupes de rapports
Icône Nom du statut Description
Prêt pour l'impression Tous les rapports peuvent être
imprimés, car toutes les variables de
rapport sont définis ou liées à des
variables globales définies.
Aucun rapport ne peut être imprimé Aucun rapport ne peut être imprimé
pour les raisons suivantes :
● Les variables dans un ou plusieurs
rapports doivent être définies.
● Les variables de rapport ne sont
pas liées à des variables globales
définies.
● Les variables de rapport sont liées
à des variables globales non
définies.
À contrôler Aucun rapport ne peut être imprimé
pour les raisons suivantes :
● Le groupe de rapports n'a jamais
été contrôlé.
SAP Financial Consolidation HTML5 Web User Guide
138 PUBLIC Groupes de rapports
Icône Nom du statut Description
● Le groupe de rapports est un
doublon et n'a pas encore été
vérifié.
● Le groupe de rapports ne contient
aucun rapport.
Statuts des rapports
Icône Nom du statut Description
Toutes les variables définies Toutes les variables de rapport sont
définies ou liées à des variables
globales définies.
Certaines variables à définir Aucun rapport ne peut être imprimé
pour les raisons suivantes :
● Au moins une variable de rapport
doit être définie.
● Au moins une variable de rapport
n'est pas liée à une variable
globale définie.
● Au moins une variable de rapport
est liée à une variable globale non
définie.
Toutes les variables à définir Aucun rapport ne peut être imprimé
pour les raisons suivantes :
● Aucune variable de rapport n'est
définie.
● Le groupe de rapports a été créé
dans le client Windows et les
variables de rapport ne sont pas
définies.
● Le groupe de rapports est un
doublon et n'a pas encore été
vérifié.
10.2 Page Groupes de rapports
La page Groupe de rapports vous permet de gérer vos groupes de rapports et télécharger les fichiers PDF
générés.
La page Groupe de rapports se divise en deux sections :
SAP Financial Consolidation HTML5 Web User Guide
Groupes de rapports PUBLIC 139
● la barre de filtre ;
● la liste des groupes de rapports.
Les groupes de rapports sont accessibles dans la liste des groupes de rapports. Vous pouvez filtrer la liste des
groupes de rapports par catégorie via la barre de filtre en haut de la page. Vous pouvez également rechercher
des groupes de rapports données via la zone Rechercher.
Remarque
L'administrateur peut choisir de filtrer automatiquement la liste des groupes de rapports par groupe
propriétaire. Dans ce cas, seuls les groupes de rapports appartenant à votre groupe propriétaire s'affiche
dans la liste des groupes de rapports. Pour plus d'informations, voir Configuration des options générales
sous Fonctions utilisateur générales dans le Guide de l'utilisateur SAP Financial Consolidation, section
Reporting, option Limiter l'accès utilisateur par groupe propriétaire.
Les informations relatives à chaque groupe de rapports sont présentées en colonnes pouvant être triées.
Conseil
Vous pouvez ajouter, supprimer et réorganiser les colonnes en cliquant sur l'icône Paramètres de liste en
haut à droite de la page.
À partir de la liste des groupes de rapports, vous pouvez exécuter les actions suivantes :
● ouvrir des groupes de rapports ;
● créer des groupes de rapports ;
● dupliquer des groupes de rapports ;
● supprimer des groupes de rapports ;
● exécuter des groupes de rapports ;
● télécharger des fichiers PDF de groupes de rapports.
Informations associées
Affichage, réorganisation, tri et redimensionnement des colonnes [page 15]
Ouverture de groupes de rapports [page 141]
Exécution de groupes de rapports à partir de la page Groupes de rapports [page 142]
Téléchargement des fichiers PDF des groupes de rapports [page 143]
Création d'un groupe de rapports [page 147]
Duplication de groupes de rapports [page 144]
Suppression d'un groupe de rapports [page 145]
SAP Financial Consolidation HTML5 Web User Guide
140 PUBLIC Groupes de rapports
10.2.1 Visualisation de la liste des rapports dans un groupe
de rapports
À partir de la liste des groupes de rapports, vous pouvez rapidement afficher la liste des rapports contenus
dans un groupe de rapports.
Pour afficher la liste des rapports, vous pouvez cliquer sur dans la colonne Rapports.
La boîte de dialogue Liste des rapports s'affiche avec les colonnes suivantes :
● Statut
● Code
● Libellé
● Supplément de libellé
Conseil
Vous pouvez insérer le même rapport plusieurs fois dans un groupe de rapports, mais vous devez le définir
avec des variables différentes. Les rapports ont alors le même code et le même libellé. Le supplément du
libellé vous aide à différencier ces rapports.
Remarque
Les rapports sont listés dans le même ordre que dans le groupe de rapports. Vous pouvez modifier l'ordre
dans l'éditeur de groupes de rapports.
Informations associées
Réorganisation des rapports [page 150]
10.2.2 Ouverture de groupes de rapports
Contexte
Vous pouvez ouvrir des groupes de rapports à partir de la liste des groupes de rapports.
SAP Financial Consolidation HTML5 Web User Guide
Groupes de rapports PUBLIC 141
Procédure
Dans la liste des groupes de rapports, cliquez sur le code d'un groupe de rapports dans la colonne Code.
Résultats
En fonction des options de votre navigateur, le groupe de rapports s'ouvre dans l'éditeur de groupes de
rapports dans un nouvel onglet ou une nouvelle fenêtre. Le nom de l'onglet ou de la fenêtre correspond au code
du groupe de rapports.
10.2.3 Exécution de groupes de rapports à partir de la page
Groupes de rapports
Contexte
Vous pouvez exécuter des groupes de rapports à partir de la page Groupes de rapports. À partir de cette page,
vous pouvez exécuter plusieurs groupes de rapports à la fois.
Lorsque vous exécutez un groupe de rapports, ces rapports sont initialisées avec les variables définies dans le
groupe de rapports. Un fichier PDF contenant les rapports est ensuite généré et peut être téléchargé à partir de
l'application. Un e-mail de notification contenant un lien vers ce fichier PDF vous est envoyé.
Remarque
Vous pouvez exécuter uniquement les groupes de rapports qui ont le statut Prêt pour l'impression. Pour
les autres statuts, un message d'erreur s'affiche.
Remarque
Pour des raisons de sécurité des données, seul l'utilisateur qui exécute le groupe de rapports peut voir
l'icône de téléchargement et recevoir l'e-mail de notification.
Remarque
Pour que vous receviez l'e-mail, votre administrateur doit d'abord inscrire votre adresse e-mail et
configurer les notifications par e-mail dans le client Windows. Pour plus d'informations, voir Configuration
des options générales, sous Fonctions utilisateur générales dans le Guide de l'utilisateur SAP Financial
Consolidation, section Alerte et notification.
SAP Financial Consolidation HTML5 Web User Guide
142 PUBLIC Groupes de rapports
Procédure
1. Dans le dossier des groupes de rapports, sélectionnez les groupes de rapports que vous souhaitez
exécuter.
2. Cliquez sur Exécuter.
Une barre de progression est affichée dans la colonne Dernière exécution le.
Résultats
Le groupe de rapports sélectionnés ont été exécutés et la liste des groupes de rapports a été mise à jour :
● Si les groupes de rapports ont été exécutés à partir de HTML5, les colonnes Nombre de pages de la
dernière exécution, Durée de la dernière exécution et Dernière exécution le affichent des informations sur la
dernière exécution.
● L'icône Télécharger mon groupe de rapports apparaît dans la colonne Mes PDF téléchargeables.
● Un e-mail contenant un lien vers le fichier PDF vous est envoyé.
10.2.4 Téléchargement des fichiers PDF des groupes de
rapports
Lorsque vous exécutez un groupe de rapports, une icône de téléchargement s'affiche et un e-mail de
notification contenant un lien vers le fichier PDF vous est envoyé.
Remarque
Si plusieurs utilisateurs exécutent le même groupe de rapports, ils voient la même icône de
téléchargement, mais chaque utilisateur accède à un fichier PDF unique personnalisé.
Remarque
Vous pouvez accéder au fichier PDF a posteriori, sans devoir l'exécuter de nouveau. Toutefois, si vous
modifiez les variables et exécutez le groupe de rapports à nouveau, le nouveau fichier PDF généré remplace
l'ancien fichier PDF.
Vous pouvez télécharger le fichier PDF de l'une des façons suivantes :
● Cliquez sur l'icône Téléchargement mon groupe de rapports , affichée dans ma colonne Mes PDF
téléchargeables sur la page Groupes de rapports.
● Cliquez sur le lien vers le fichier PDF dans l'e-mail de notification qui vous a été envoyé.
Une fois que vous êtes connecté au client Web HTML5, la page Groupes de rapports s'affiche et le fichier
PDF est automatiquement téléchargé.
SAP Financial Consolidation HTML5 Web User Guide
Groupes de rapports PUBLIC 143
10.2.5 Duplication de groupes de rapports
Contexte
Vous pouvez dupliquer un groupe de rapports à partir de la liste des groupes de rapports. Le doublon contient
alors les mêmes rapports, variables globales, variables de rapport et supplément de libellé que le rapport
source.
Procédure
1. Dans la liste des groupes de rapports, sélectionnez celui que vous souhaitez dupliquer.
Remarque
Vous pouvez dupliquer un seul groupe de rapports à la fois.
2. Cliquez sur Dupliquer.
La boîte de dialogue Dupliquer s'affiche.
3. Dans la boîte de dialogue Dupliquer, saisissez un nouveau code et un libellé pour le doublon.
Remarque
Le doublon doit avoir un code différent de celui du groupe de rapports source. Le libellé peut être
identique.
4. Cliquez sur OK.
Un message de confirmation s'affiche en bas de l'écran.
Résultats
Le groupe de rapports sélectionné est dupliqué et affiché dans la liste. Les statuts ne sont pas dupliqués.
Pour mettre à jour le statut, le groupe de rapports doit être contrôlé et enregistré dans l'éditeur de groupes de
rapports.
SAP Financial Consolidation HTML5 Web User Guide
144 PUBLIC Groupes de rapports
10.2.6 Suppression d'un groupe de rapports
Contexte
Vous pouvez supprimer des groupes de rapports de la liste des groupes de rapports.
Vous pouvez supprimer plusieurs groupes de rapports à la fois. Si un groupe de rapports est ouvert par un
autre utilisateur au moment de la suppression, aucun des groupes de rapports sélectionnés n'est supprimé.
Remarque
Cette action ne supprime pas les rapports de la base de données. Elle supprime uniquement les raccourcis
du rapport.
Procédure
1. Dans la liste des groupes de rapports, sélectionnez ceux que vous souhaitez supprimer.
2. Cliquez sur Supprimer.
Un message de confirmation apparaît.
3. Cliquez sur OK.
Un message d'information est affiché et indique le nombre de groupes de rapports supprimés.
4. Cliquez sur OK.
Résultats
Les groupes de rapports sélectionnés sont supprimés.
10.3 Éditeur de groupes de rapports
L'éditeur de groupes de rapports vous permet d'appliquer différents paramètres et variables à différents
rapports.
L'éditeur de groupes de rapports est divisé en deux parties :
● l'en-tête ;
● les onglets pour les paramètres, les rapports et les variables.
SAP Financial Consolidation HTML5 Web User Guide
Groupes de rapports PUBLIC 145
L'en-tête
Il affiche les informations suivantes sur le groupe de rapports :
● le nom ;
● le libellé ;
● le statut ;
● la date du dernier enregistrement ;
● l'auteur du dernier enregistrement ;
● le nombre de rapports contenus dans le groupe de rapports ;
● le nombre de pages de la dernière exécution ;
● la durée de la dernière exécution.
Vous pouvez exécuter les actions suivantes depuis l'en-tête :
● réduire et développer l'en-tête ;
● enregistrer le groupe de rapports ;
● vérifier et enregistrer le groupe de rapports ;
● enregistrer et exécuter le groupe de rapports ;
● fermer le groupe de rapports.
10.3.1 Vérification des groupes de rapports
Contexte
Lorsque vous contrôlez un groupe de rapports, il calcule le statut des rapports et du groupe de rapports pour
déterminer si le groupe de rapports peut être exécuté.
Lorsque vous contrôlez un groupe de rapports, le système vérifie les variables pour voir si elles sont définies ou
liées à des variables globales définies, puis le groupe de rapports est enregistré.
Lorsque vous modifiez ou dupliquez des groupes de rapports, vous devez d'abord contrôler le groupe de
rapports pour mettre à jour son statut. Le statut du groupe de rapports permet de déterminer s'il peut être
exécuté.
Conseil
Enregistrer et Vérifier et enregistrer contrôlent les variables et enregistrent le groupe de rapports. Toutefois,
Vérifier et enregistrer réduit les rapports dans l'onglet Variables.
SAP Financial Consolidation HTML5 Web User Guide
146 PUBLIC Groupes de rapports
Procédure
1. Ouvrez le groupe de rapports que vous souhaitez vérifier.
Le groupe de rapports s'ouvre dans l'éditeur de groupes de rapports dans un nouvel onglet ou une nouvelle
fenêtre.
2. Dans l'en-tête de l'éditeur de groupes de rapports, cliquez sur l'icône Vérfier et enregistrer . Il se peut
que vous deviez développer l'en-tête pour afficher l'icône.
Un message de confirmation s'affiche en bas de l'écran.
Résultats
Le groupe de rapports est vérifié et enregistré et le statut des rapports et du groupe de rapports est mis à jour.
10.3.2 Création d'un groupe de rapports
Contexte
Vous pouvez créer des groupes de rapports à partir de la liste des groupes de rapports.
Procédure
1. Dans la liste des groupes de rapports, cliquez sur Nouveau.
L'éditeur de groupes de rapports s'ouvre dans un nouvel onglet ou une nouvelle fenêtre avec l'onglet
Paramètres affiché.
2. L'onglet Paramètres vous permet de définir les informations suivantes :
a. Identifiants : code, libellé et traductions du libellé
b. Catégories : sélection de toutes les catégories ou seulement certaines
Les catégories associées au groupe de rapports peuvent être utilisées pour filtrer la liste des groupes
de rapports sur la page Groupes de rapports.
c. Sécurité : groupe propriétaire
Un groupe propriétaire est un groupe d'utilisateurs qui ont les mêmes autorisations d'accès et de
modification pour les objets. Si vous appliquez un groupe propriétaire, vous limitez l'accès en mode
écriture aux utilisateurs appartenant au groupe propriétaire pour le groupe de rapports.
Votre administrateur peut choisir d'appliquer automatiquement votre groupe propriétaire, qui n'est
pas modifiable.
SAP Financial Consolidation HTML5 Web User Guide
Groupes de rapports PUBLIC 147
Remarque
Pour plus d'informations, voir Configuration des options générales sous Fonctions utilisateur
générales dans le Guide de l'utilisateur SAP Financial Consolidation, section Reporting, option
Limiter l'accès utilisateur par groupe propriétaire.
3. Dans l'onglet Rapports, insérez, dupliquez et réorganisez les rapports.
4. Dans l'onglet Variables, définissez les éléments suivants :
a. Variables globales pour le groupe de rapports
b. Variables pour chaque rapport
Remarque
Vous devez cliquer sur Enregistrer ou Vérifier et enregistrer dans l 'en-tête pour pouvoir définir les
variables dans l'onglet Variables.
Informations associées
Organisation des rapports [page 148]
Définition de variables [page 151]
10.3.3 Organisation des rapports
Vous pouvez gérer et organiser les rapports dans un groupe de rapports à partir de l'onglet Rapports.
L'ordre des rapports dans l'onglet Rapports détermine l'ordre des rapports dans le fichier PDF généré.
À partir de l'onglet Rapports, vous pouvez effectuer les actions suivantes :
● insérer des rapports ;
● dupliquer des rapports ;
● supprimer des rapports ;
● réorganiser les rapports.
10.3.3.1 Insertion de rapports
Contexte
Vous pouvez insérer des rapports dans un groupe de rapports à partir de l'onglet Rapports.
Les rapports sont insérés dans l'ordre suivante :
SAP Financial Consolidation HTML5 Web User Guide
148 PUBLIC Groupes de rapports
● Si aucun rapport n'est sélectionné dans la liste avant de cliquer sur , les nouveaux rapports sont insérés
à la fin de la liste.
● Si un rapport est sélectionné dans la liste avant de cliquer sur , les nouveaux rapports sont insérés au-
dessus du rapport sélectionné.
● Si plusieurs rapports sont sélectionnés, l'icône est désactivée.
Procédure
1. Cliquez sur .
La boîte de dialogue Insérer les rapports s'affiche.
2. Dans le panneau Dossiers et cahiers, sélectionnez tous les rapports, un dossier ou un cahier.
Les rapports contenus dans votre sélection sont affichés dans le panneau Rapports.
3. Dans le panneau Rapports, sélectionnez les rapports que vous souhaitez insérer.
Remarque
Vous pouvez insérer plusieurs rapports à partir de plusieurs dossiers à la fois. Le nombre total de
rapports sélectionnés est affiché en bas de la boîte de dialogue.
4. Cliquez sur Insérer.
Résultats
Les rapports sélectionnés sont insérés dans le groupe de rapports.
10.3.3.2 Duplication de rapports
Contexte
Vous pouvez dupliquer des rapports pour appliquer différentes variables à chaque rapport.
Vous pouvez dupliquer plusieurs rapports à la fois. Lorsque vous dupliquez des rapports, le code et le libellé
sont également dupliqués. Cependant, les variables et le libellé supplémentaire ne sont pas dupliqués.
SAP Financial Consolidation HTML5 Web User Guide
Groupes de rapports PUBLIC 149
Procédure
1. Sélectionnez les rapports que vous souhaitez dupliquer.
2. Cliquez sur .
Résultats
Les rapports sélectionnés sont dupliqués et insérés en dessous des rapports source.
10.3.3.3 Réorganisation des rapports
Contexte
Vous pouvez modifier l'ordre des rapports dans l'onglet Rapports.
L'ordre des rapports dans l'onglet Rapports détermine l'ordre des rapports dans le fichier PDF généré.
Conseil
Le supplément du libellé vous permet de distinguer les rapports qui ont été dupliqués ou insérés plusieurs
fois mais sont définis avec des variables différentes. Vous pouvez saisir un supplément du libellé dans
l'onglet Variables après avoir enregistré votre groupe de rapports.
Procédure
1. Sélectionnez les rapports que vous souhaitez déplacer. Vous pouvez déplacer plusieurs rapports à la fois.
2. Cliquez sur ou pour déplacer les rapports en haut ou en bas de la liste. Cliquez sur ou pour
déplacer les rapports d'une place vers le haut ou vers le bas un point dans la liste.
Résultats
Les rapports sont réorganisés.
SAP Financial Consolidation HTML5 Web User Guide
150 PUBLIC Groupes de rapports
10.3.3.4 Suppression de rapports
Contexte
Vous pouvez supprimer des rapports dans les groupes de rapports à partir de l'onglet Rapports.
Remarque
Cette action ne supprime pas les rapports de la base de données. Elle supprime uniquement les raccourcis
du rapport.
Procédure
1. Sélectionnez les rapports que vous souhaitez supprimer.
2. Cliquez sur .
Résultats
Les rapports sélectionnés sont supprimés.
10.3.4 Définition de variables
Vous pouvez définir des variables pour le groupe de rapports à partir de l'onglet Variables.
Vous pouvez exécuter des groupes de rapports uniquement si les variables sont définies ou liées à des
variables définies. Les variables sont définies de la même façon que vous les définissez lors de l'exécution d'un
rapport.
Remarque
Vous devez enregistrer le groupe de rapports pour afficher le contenu de l'onglet Variables dans deux cas :
● Vous n'avez encore jamais enregistré le groupe de rapports.
● Vous avez inséré ou supprimé des rapports.
SAP Financial Consolidation HTML5 Web User Guide
Groupes de rapports PUBLIC 151
Onglet Variables
L'onglet Variables se divise en deux parties :
● les variables globales que vous pouvez développer ou masquer à l'aide du diviseur d'écran ;
● les variables de rapport que vous pouvez développer ou réduire.
Vous pouvez exécuter les actions décrites ci-après depuis l'onglet Variables :
● définir des variables globales ;
● ajouter des suppléments de libellé aux rapports ;
● définir des variables de rapport ;
● lier les variables de rapport aux variables globales ou les délier.
Variables globales
Les variables globales sont la somme de toutes les variables définies pour les rapports dans le groupe de
rapports.
Si plusieurs rapports utilisent la même variable, vous pouvez la définir une seule fois en tant que variable
globale et lier la variable de rapport à la variable globale.
Remarque
Comme dans le client Windows, les sources de données ne font pas partie des variables globales et ne
peuvent être liées à des variables de rapport.
Variables de rapport
Les variables de rapport sont des variables individuelles que vous pouvez définir pour chaque rapport.
La variable de rapport est obligatoire si elle n’est pas liée à une variable globale.
Informations associées
Sélection des valeurs de dimension pour un rapport [page 126]
Définition d'une méthode de hiérarchie [page 127]
Ajout de suppléments de libellés [page 153]
Liaison des variables de rapport aux variables globales et déliaison. [page 153]
SAP Financial Consolidation HTML5 Web User Guide
152 PUBLIC Groupes de rapports
10.3.4.1 Ajout de suppléments de libellés
Contexte
Vous pouvez insérer le même rapport plusieurs fois dans un groupe de rapports, mais vous devez le définir
avec des variables différentes. Les rapports ont alors le même code et le même libellé. Un supplément du libellé
vous permet de différencier les rapports.
Procédure
1. Dans l'onglet Variables, développez le rapport pour lequel vous souhaitez ajouter un supplément de libellé.
2. Dans la zone Supplément du libellé, saisissez un libellé supplémentaire qui vous permettra de différencier
les rapports.
Résultats
Vous trouverez le supplément du libellé à trois emplacements :
● dans l'onglet Variables de l'éditeur de groupes de rapports ;
● dans la liste des rapports à laquelle vous pouvez accéder en cliquant sur sur la page Groupes de
rapports ;
● dans l'onglet Rapports dans l'éditeur du groupe de rapports.
10.3.4.2 Liaison des variables de rapport aux variables
globales et déliaison.
Contexte
Si plusieurs rapports utilisent les mêmes variables, vous pouvez les lier aux variables globales une seule fois, au
lieu de devoir définir les variables plusieurs fois.
Les modifications apportées aux variables globales sont appliquées à toutes les variables liées.
Les variables de rapport sont obligatoires si elles ne sont pas liées aux variables globales.
SAP Financial Consolidation HTML5 Web User Guide
Groupes de rapports PUBLIC 153
Pour un même rapport, vous pouvez lier toutes les variables en une fois ou chaque variable individuellement à
des variables globales.
Remarque
Lorsque vous modifiez des variables globales, tous les rapports sont réduits pour éviter d'avoir à les
recharger.
Procédure
1. Dans la section Variables globales, définissez les membres de dimension que vous souhaitez définir pour
plusieurs rapports ou tous les rapports.
2. Développez les rapports auxquels vous souhaitez appliquer les variables globales.
3. Si vous souhaitez lier toutes ces variables de rapport en une seule fois, cliquez sur l'icône Lien .
4. Si vous voulez lier une seule variable, cliquez sur l'icône Lien .
Les variables sont liés lorsque l'icône Lien est bleue.
5. Si vous voulez délier une variable, cliquez sur l'icône Lien .
Les variables sont déliées lorsque l'icône Lien est blanche.
Les statuts du groupe de rapports et des rapports sont mis à jour.
Résultats
Les variables de rapport sélectionnées sont liées aux variables globales ou en sont déliées.
Informations associées
Définition des préférences des états [page 125]
SAP Financial Consolidation HTML5 Web User Guide
154 PUBLIC Groupes de rapports
10.3.5 Exécution d'un groupe de rapports à partir de l'éditeur
Contexte
Vous pouvez exécuter des groupes de rapports à partir de l'éditeur de groupes de rapports.
Lorsque vous exécutez un groupe de rapports, ces rapports sont initialisées avec les variables définies dans le
groupe de rapports. Un fichier PDF contenant les rapports est ensuite généré et peut être téléchargé à partir de
l'application. Un e-mail de notification contenant un lien vers ce fichier PDF vous est envoyé.
Remarque
Vous pouvez uniquement exécuter les groupes de rapports qui ont le statut Prêt pour l'impression. Pour
les autres statuts, un message d'erreur s'affiche.
Remarque
Pour des raisons de sécurité des données, seul l'utilisateur qui exécute le groupe de rapports peut voir
l'icône de téléchargement et recevoir l'e-mail de notification.
Remarque
Pour que vous receviez l'e-mail, votre administrateur doit d'abord inscrire votre adresse e-mail et
configurer les notifications par e-mail dans le client Windows. Pour plus d'informations, voir Configuration
des options générales, sous Fonctions utilisateur générales dans le Guide de l'utilisateur SAP Financial
Consolidation, section Alerte et notification.
Procédure
1. Ouvrez le groupe de rapports que vous souhaitez exécuter.
Le groupe de rapports s'ouvre dans l'éditeur de groupes de rapports dans un nouvel onglet ou une nouvelle
fenêtre.
2. Dans l'en-tête, cliquez sur Exécuter.
La boîte de dialogue Exécuter s'affiche.
3. Cliquez sur Oui si vous souhaitez enregistrer le groupe de rapports avant d'exécution. Cliquez sur Non si
vous souhaitez exécuter le groupe de rapports sans l'enregistrer au préalable.
Une barre de progression s'affiche dans l 'en-tête.
SAP Financial Consolidation HTML5 Web User Guide
Groupes de rapports PUBLIC 155
Résultats
Le groupe de rapports a été exécuté et la liste des groupes de rapports dans la page Groupes de rapports est
mise à jour :
● Si le groupe de rapports a été exécuté à partir de HTML5, les colonnes Nombre de pages de la dernière
exécution, Durée de la dernière exécution et Dernière exécution le affichent des informations sur la dernière
exécution.
● L'icône Télécharger mon groupe de rapports apparaît dans la colonne Mes PDF téléchargeables.
● Un e-mail contenant un lien vers le fichier PDF vous est envoyé.
SAP Financial Consolidation HTML5 Web User Guide
156 PUBLIC Groupes de rapports
11 Consolidations
La consolidation permet de générer des données consolidées en se servant de données saisies dans les liasses
et les écritures manuelles centrales, ce qui donne une image fidèle du patrimoine, de la situation financière et
du résultat du groupe.
Pour accéder aux consolidations :
Sur la page d'accueil, dans la section Consolidation, cliquez sur Consolidations pour ouvrir la page
Consolidations.
11.1 Statuts de consolidation
Une consolidation peut avoir trois statuts, représentés par les icônes suivants :
Icône Description
Dernière consolidation à la marge exécutée
Dernière exécution complète effectuée
Échec de la dernière exécution
11.2 Surveillance de la consolidation
Vous pouvez suivre la progression du processus de consolidation depuis la page de la liste des consolidations,
en affichant la colonne Date du dernier traitement.
Dans cette colonne, vous pouvez surveiller les consolidations. si vous avez effectué la consolidation, une barre
de progression s'affiche. Sinon, les informations suivantes sont affichées : Run at 5:05 pm by Mike (par
exemple).
Une fois le processus terminé, les statuts sont mis à jour et des notifications (si elles sont activées) sont
générées et affichées dans la liste Notifications de consolidation (ainsi que le journal généré) lorsque vous
cliquez sur l'icône n'importe où dans l'application.
SAP Financial Consolidation HTML5 Web User Guide
Consolidations PUBLIC 157
Informations associées
Définition des préférences utilisateur [page 11]
Affichage des notifications de consolidation [page 169]
11.3 Liste des consolidations
La page de la liste des consolidations est divisée en deux parties :
● Le filtre :
La barre de filtre affiche par défaut la phase, l'exercice, le périmètre, la variante et la devise de
consolidation. Vous pouvez également ajouter des filtres pour le statut et le verrouillage.
Remarque
Le filtre Verrouillage permet d'afficher uniquement des consolidations, des préconsolidations ou des
périmètres verrouillé(e)s
● La liste de contenu indiquant la liste des consolidations :
Remarque
Par défaut, la colonne Dernière date d'avancement s'affiche de telle sorte que vous puissiez voir si une
consolidation est en cours d'exécution ou si la consolidation a été exécutée.
Conseil
Vous pouvez voir les éléments suivants directement dans cette liste :
○ si les données d'à-nouveau ont été définies (dans ce cas, un code apparaît dans la colonne
correspondante) et si les données d'à-nouveau sont affichés dans l'info-bulle ;
○ si une consolidation d'à-nouveau a été définie (le nom de la consolidation d'à nouveau s'affiche
dans la colonne correspondante).
Dans la page des consolidations vous pouvez exécuter les actions suivantes :
● Création d’une définition de consolidation
● Exécution de consolidations complètes
● Exécution de consolidations à la marge
● Verrouillage de consolidations
● Déverrouillage de consolidations
● Suppression de consolidations
Informations associées
Actions sur les listes [page 13]
SAP Financial Consolidation HTML5 Web User Guide
158 PUBLIC Consolidations
Création d’une définition de consolidation [page 165]
Exécution de plusieurs consolidations globales [page 159]
Exécution de plusieurs consolidations à la marge [page 160]
Verrouillage de plusieurs consolidations (et, de manière optionnelle, de données pré-consolidées et de
périmètres de consolidation) [page 162]
Déverrouillage de plusieurs consolidations [page 163]
Duplication d'une consolidation depuis la page de la liste des consolidations [page 161]
Suppression de plusieurs consolidations [page 164]
11.3.1 Ouverture d'une consolidation
Vous pouvez ouvrir les consolidations à partir de la liste des consolidations.
Procédure
Dans la liste des consolidations , cliquez sur la catégorie, la période de saisie des données, le périmètre, la
variante ou la devise de la consolidation de la consolidation que vous souhaitez ouvrir.
Résultats
La consolidation s'ouvre dans l'onglet ou la fenêtre prévu(e) à cet effet.
Remarque
Le nom de l'onglet ou de al fenêtre correspond à l'identification de la consolidation (par exemple, A -
2017.12 - BIO-FASHION - LOCALYTD - EUR).
11.3.2 Exécution de plusieurs consolidations globales
Contexte
Vous pouvez exécuter les consolidations globales à partir de la liste des consolidations.
Lorsque vous exécutez des consolidations globales, toutes les liasses et les écritures manuelles incluses dans
le périmètre de consolidation sont incluses dans les consolidations.
SAP Financial Consolidation HTML5 Web User Guide
Consolidations PUBLIC 159
Procédure
1. Dans la page de la liste des consolidations, sélectionnez les consolidations que vous voulez exécuter.
2. Cliquez sur Exécuter une consolidation globale .
Résultats
La consolidation s’exécute. Vous pouvez suivre la progression du processus de consolidation depuis la page de
la liste des consolidations. Une fois le processus terminé, les statuts sont mis à jour, des notifications sont
générées et (si elles sont activées) peuvent être affichées dans la page Notifications de consolidation lorsque
vous cliquez sur l'icône .
Informations associées
Définition des préférences utilisateur [page 11]
Surveillance de la consolidation [page 157]
Affichage des notifications de consolidation [page 169]
11.3.3 Exécution de plusieurs consolidations à la marge
Contexte
L'exécution de consolidations à la marge met à jour le traitement de consolidation précédent. Pour une
remontée donnée, les éléments suivants sont pris en compte :
● les nouvelles écritures manuelles centrales postées,
● les nouvelles liasses intégrées,
● les modifications apportées aux montants des écritures manuelles centrales postées depuis le dernier
traitement,
● les modifications apportées aux montants des liasses intégrées depuis le dernier traitement.
Remarque
Le traitement à la marge ne prend pas en compte les liasses ou les écritures centrales manuelles
supprimées.
SAP Financial Consolidation HTML5 Web User Guide
160 PUBLIC Consolidations
Procédure
1. Dans la page de la liste des consolidations, sélectionnez les consolidations que vous voulez exécuter.
2. Cliquez sur Exécuter une consolidation à la marge .
Résultats
La consolidation s’exécute. Vous pouvez suivre la progression du processus de consolidation depuis la page de
la liste des consolidations. Une fois le processus terminé, les statuts sont mis à jour et des notifications (si elles
sont activées) sont générées et affichées dans la page Notifications de consolidation, lorsque vous cliquez sur
l'icône .
Informations associées
Définition des préférences utilisateur [page 11]
Surveillance de la consolidation [page 157]
Affichage des notifications de consolidation [page 169]
11.3.4 Duplication d'une consolidation depuis la page de la
liste des consolidations
Contexte
Vous pouvez dupliquer une consolidation à partir de page de la liste des consolidations.
Remarque
Dans la liste des consolidations, il est possible de dupliquer une seule consolidation. C’est pourquoi l’option
Dupliquer est désactivée si plusieurs consolidations sont sélectionnées.
Procédure
1. Dans la page de la liste des consolidations, sélectionnez la consolidation que vous voulez exécuter.
2. Cliquez sur Dupliquer .
SAP Financial Consolidation HTML5 Web User Guide
Consolidations PUBLIC 161
La boîte de dialogue Dupliquer s'affiche.
3. Sélectionnez la remontée cible (Catégorie, Période de saisie), le périmètre, la variante et la devise de
consolidation à partir desquels vous souhaitez dupliquer la consolidation.
Remarque
Si vous avez modifié uniquement la variante lors de la duplication de la consolidation, le système vous
invitera à dupliquer les données ou non en même temps.
4. Cliquez sur Dupliquer.
Remarque
Lorsque vous cliquez sur Dupliquer, le contenu du champ Description est affiché dans toutes les
langues de travail de votre application.
Résultats
Une boîte de dialogue de résultats affiche les informations concernant la consolidation dupliquée. Si la
consolidation n'a pas pu être dupliquée, vous pouvez cliquer sur Afficher détails pour consulter une explication.
11.3.5 Verrouillage de plusieurs consolidations (et, de
manière optionnelle, de données pré-consolidées et
de périmètres de consolidation)
Contexte
Les consolidations et, de manière optionnelle, les données pré-consolidées et les périmètres peuvent être
verrouillés depuis la page Consolidations.
Remarque
Lorsque des données préconsolidées sont verrouillées, vous ne pouvez plus exécuter les tâches suivantes :
● créer/mettre à jour des écritures comptables manuelles centrales ;
● intégrer des liasses ;
● exécuter des règles de préconsolidation ;
● recevoir des données pré-consolidées.
Procédure
1. Sélectionnez les consolidations que vous souhaitez verrouiller.
SAP Financial Consolidation HTML5 Web User Guide
162 PUBLIC Consolidations
2. Cliquez sur Verrouiller.
Un message s'affiche vous demandant si vous souhaitez également verrouiller les données préconsolidées
et le périmètre.
3. Sélectionnez les données préconsolidées et le périmètre si vous souhaitez les verrouiller et cliquez sur
Verrouiller.
Résultats
La consolidation, les données préconsolidées et/ou le périmètre sont verrouillés. Dans la page de liste des
consolidations, une icône de verrou s'affiche dans les colonnes suivantes :
● Consolidation verrouillée
● Périmètre verrouillé
● Données préconsolidées verrouillées
Une boîte de dialogue s'ouvre, affichant le nombre de consolidations verrouillées et non verrouillées, le cas
échéant. Pour des consolidations non verrouillées, vous pouvez cliquer sur Afficher détails pour consulter une
explication.
11.3.6 Déverrouillage de plusieurs consolidations
Contexte
Dans la page de la liste des consolidations, vous pouvez déverrouiller une consolidation :
Procédure
1. Sélectionnez les consolidations que vous souhaitez déverrouiller.
2. Cliquez sur Déverrouiller.
Résultats
Une boîte de dialogue s'ouvre, affichant le nombre de consolidations déverrouillées et non déverrouillées, le cas
échéant. Pour des consolidations non déverrouillées, vous pouvez cliquer sur Afficher détails pour consulter
une explication.
SAP Financial Consolidation HTML5 Web User Guide
Consolidations PUBLIC 163
11.3.7 Suppression de plusieurs consolidations
Contexte
Vous pouvez supprimer des consolidations de la liste des consolidations.
Procédure
1. Dans cette liste, sélectionnez les consolidations à supprimer.
2. Cliquez sur Supprimer.
Un message de confirmation s'affiche.
3. Cliquez sur OK.
Résultats
Une boîte de dialogue de résultats affiche les informations concernant les consolidations supprimées. Si les
consolidations n'ont pas pu être supprimées, vous pouvez cliquer sur Afficher détails pour consulter une
explication.
11.4 La définition de consolidation
La définition de la consolidation comporte différentes sections.
En-tête de la consolidation
L'en-tête de la consolidation affiche le nom de consolidation, son statut et le motif pour lequel il est en mode
lecture seule (le cas échéant). Pour plus d'informations sur l'en-tête de page, voir En-tête de page de l'éditeur
[page 20].
La définition de la consolidation s'affiche dans les sections suivantes.
La section Identifiants
La section Identifiants contient les membres de la dimension identifiant la consolidation :
SAP Financial Consolidation HTML5 Web User Guide
164 PUBLIC Consolidations
● Phase
● Exercice
● Périmètre
● Variante
● Devise de consolidation
● Libellé
La section Propriétés
La section Propriétés contient les paramètres obligatoires de la définition de consolidation.
● Périmètre, défini par un code de périmètre, une période et une version.
● Jeu de règles qui définit les règles appliquées.
● Multiplier les seuils par, qui permet de définir le seuil qui déclenche l'application des règles. Le champ
Multiplier les seuils par correspond au coefficient multiplicateur appliqué au seuil de déclenchement des
traitements (règles de consolidation et de rapprochement). Son application est limitée aux niveaux
converti et consolidé.
● Conversion, qui permet de définir les taux de conversion de la consolidation.
La section Consolidation d'à-nouveau
La section Consolidation d'à-nouveau contient les paramètres de la consolidation utilisée pour définir l'origine
des données d’à-nouveau.
La section Sécurité
La section Sécurité indique si un groupe propriétaire a été défini pour cette consolidation.
11.4.1 Création d’une définition de consolidation
Procédure
1. Dans la liste des consolidations, cliquez sur Nouveau.
L'éditeur de consolidations s'ouvre.
2. Dans la section Identifiants, sélectionnez les membres de la dimension identifiant la consolidation :
○ Phase
○ Exercice
SAP Financial Consolidation HTML5 Web User Guide
Consolidations PUBLIC 165
○ Périmètre
○ Variante
○ Devise de consolidation
○ Libellé
3. Dans la section Propriétés, sélectionnez les paramètres obligatoires de la définition de consolidation.
○ Périmètre
○ Jeu de règles
○ Multiplier les seuils par
○ Conversion
4. Dans la section À-nouveau, sélectionnez les paramètres de la consolidation utilisée pour définir l'origine
des données d’à-nouveau.
5. La section Sécurité permet de sélectionner un groupe propriétaire si vous souhaitez restreindre le droit de
gestion de la consolidation que vous créez.
6. Dans la section Commentaire et pièces jointes, vous pouvez saisir un commentaire et/ou joindre des
fichiers.
7. Cliquez sur Enregistrer.
Remarque
Lorsque vous cliquez sur Enregistrer, le contenu du champ Description est affiché dans toutes les
langues de travail de votre application.
Pour plus d'informations sur ces différentes sections, voir La définition de consolidation [page 164].
Informations associées
La définition de consolidation [page 164]
Saisie d'un commentaire et gestion des pièces jointes [page 22]
11.4.2 Exécution d’une consolidation globale
Lorsque vous exécutez une consolidation globale, toutes les liasses et les écritures manuelles du périmètre de
consolidation sont incluses dans la consolidation.
Procédure
Dans l’en-tête de page de la définition de consolidation, cliquez sur Exécuter une consolidation globale .
Remarque
Lorsque vous exécutez la définition de consolidation, elle passe en lecture seule.
SAP Financial Consolidation HTML5 Web User Guide
166 PUBLIC Consolidations
Résultats
La consolidation s’exécute. L'en-tête de consolidation affiche une barre de progression. Une fois le processus
terminé, les statuts sont mis à jour et des notifications (si elles sont activées) sont générées et affichées dans
la liste Notifications lorsque vous cliquez sur l'icône .
Informations associées
Définition des préférences utilisateur [page 11]
11.4.3 Exécution d’une consolidation à la marge
Il est possible d’exécuter une consolidation à la marge depuis l’éditeur.
Contexte
L'exécution d'une consolidation à la marge met à jour le traitement de consolidation précédent. Pour une
remontée donnée, les éléments suivants sont pris en compte :
● les nouvelles écritures manuelles centrales postées ;
● les nouvelles liasses intégrées ;
● les modifications apportées aux montants des écritures manuelles centrales postées depuis le dernier
traitement ;
● les modifications apportées aux montants des liasses intégrées depuis le dernier traitement.
Remarque
Le traitement à la marge ne prend pas en compte les liasses ou les écritures centrales manuelles
supprimées.
Procédure
Dans la page d'en-tête de la définition de consolidation, cliquez sur Exécuter une consolidation à la marge
Remarque
Lorsque vous exécutez la définition de consolidation, elle passe en lecture seule.
SAP Financial Consolidation HTML5 Web User Guide
Consolidations PUBLIC 167
Résultats
La consolidation s’exécute. L'en-tête de consolidation affiche une barre de progression. Une fois le processus
terminé, les statuts sont mis à jour et des notifications (si elles sont activées) sont générées et affichées dans
la liste Notifications lorsque vous cliquez sur l'icône .
11.4.4 Duplication d'une consolidation depuis l'éditeur de
consolidations
Contexte
Vous pouvez dupliquer une consolidation à partir de l'éditeur de consolidations.
Procédure
1. Cliquez sur Dupliquer .
La boîte de dialogue Dupliquer s'affiche.
2. Sélectionnez la remontée cible (Catégorie, Période de saisie), le périmètre, la variante et la devise de
consolidation à partir desquels vous souhaitez dupliquer la consolidation.
Remarque
Si vous avez modifié uniquement la variante lors de la duplication de la consolidation, le système vous
invitera à dupliquer les données ou non en même temps.
3. Modifiez la description si nécessaire.
4. Cliquez sur Dupliquer.
Remarque
Lorsque vous cliquez sur Dupliquer, le contenu du champ Description est affiché dans toutes les
langues de travail de votre application.
Résultats
La consolidation dupliquée s'ouvre.
SAP Financial Consolidation HTML5 Web User Guide
168 PUBLIC Consolidations
11.5 Affichage des notifications de consolidation
Contexte
N'importe où dans l'application, la page Notifications de consolidation vous permet d'être informé de
l'exécution d'une consolidation et d'accéder également à son journal.
Remarque
L'option Afficher les notifications de consolidation doit avoir été préalablement activée dans la boîte de
dialogue Préférences utilisateur .
Conseil
Les notifications sont automatiquement supprimées lorsque vous vous déconnectez, mais vous pouvez
également effacer la liste des notifications en cliquant sur le bouton Effacer.
Procédure
Dans le coin supérieur de la page Consolidations, cliquez sur Afficher les notifications de consolidation .
Résultats
La page Notifications de consolidation s'ouvre et affiche la liste des consolidations qui ont été exécutées.
Lorsque vous cliquez sur une consolidation, le système affiche le dernier journal de la consolidation
sélectionnée.
Informations associées
Définition des préférences utilisateur [page 11]
SAP Financial Consolidation HTML5 Web User Guide
Consolidations PUBLIC 169
12 Rapprochements
Un rapprochement intra-groupe est un traitement qui génère les différences de soldes ou d'opérations intra-
groupe.
Pour accéder aux rapprochements :
Sur la page d'accueil, dans la section Consolidation, cliquez sur Rapprochements pour ouvrir la page
Rapprochements.
Remarque
Dans cette version, vous pouvez uniquement consulter des rapprochements, vous ne pouvez pas les
modifier ou les créer.
12.1 Statuts des rapprochements
Un rapprochement peut avoir deux statuts, représentés par les icônes suivantes :
Icône Description
Dernière exécution complète effectuée
Échec de la dernière exécution
12.2 Surveillance du rapprochement
Vous pouvez suivre la progression du processus de rapprochement en affichant la colonne Date du dernier
traitement.
Dans cette colonne, vous pouvez surveiller les rapprochements : si vous avez effectué le rapprochement, une
barre de progression s'affiche. Sinon, les informations suivantes sont affichées : Run at 5:05 pm by Mike
(par exemple).
SAP Financial Consolidation HTML5 Web User Guide
170 PUBLIC Rapprochements
12.3 Liste des rapprochements
La page de la liste des rapprochements est divisée en deux parties :
● Le filtre :
La barre de filtre affiche par défaut la phase, l'exercice, le périmètre, la variante et la devise de
consolidation. Vous pouvez également ajouter des filtres pour le statut et le verrouillage.
● La liste de contenu indiquant la liste des rapprochements :
Dans cette page, vous pouvez également exécuter les actions suivantes :
● Exécution de rapprochements
● Verrouillage de rapprochements
● Déverrouillage de rapprochements
● Suppression des rapprochements
● Duplication des rapprochements
Informations associées
Actions sur les listes [page 13]
Exécution de plusieurs rapprochements [page 172]
Verrouillage/Déverrouillage de plusieurs rapprochements [page 172]
Suppression de plusieurs rapprochements [page 173]
Duplication d'un rapprochement depuis la liste des rapprochements [page 174]
12.3.1 Ouverture d'un rapprochement
Vous pouvez ouvrir un rapprochement à partir de la liste des rapprochements.
Procédure
Dans la liste des rapprochements, cliquez sur la catégorie, la période de saisie des données, le périmètre, la
variante, la devise de la consolidation ou la variante de rapprochement du rapprochement que vous souhaitez
ouvrir.
Résultats
Le rapprochement s'ouvre dans l'onglet ou la fenêtre prévu(e) à cet effet.
SAP Financial Consolidation HTML5 Web User Guide
Rapprochements PUBLIC 171
Remarque
Le nom de l'onglet correspond à l'identification du rapprochement (par exemple, A - 2017.12 -
COOKIES - IFRSYTD - EUR - 1).
12.3.2 Exécution de plusieurs rapprochements
Contexte
Pour exécuter un rapprochement, vous devez suivre cette procédure :
Procédure
1. Dans la page de la liste des rapprochements, sélectionnez les rapprochements que vous voulez exécuter.
2. Cliquez sur Exécuter .
Résultats
Vous pouvez suivre la progression du processus de rapprochement depuis la page de la liste des
rapprochements, en affichant la colonne Date du dernier traitement. Une fois le processus terminé, les statuts
sont mis à jour.
Informations associées
Surveillance du rapprochement [page 170]
12.3.3 Verrouillage/Déverrouillage de plusieurs
rapprochements
Contexte
Dans la page de la liste des rapprochements, vous pouvez verrouiller ou déverrouiller des rapprochements :
SAP Financial Consolidation HTML5 Web User Guide
172 PUBLIC Rapprochements
Procédure
1. Sélectionnez les rapprochements que vous souhaitez verrouiller ou déverrouiller.
2. Cliquez sur Verrouiller ou Déverrouiller.
Résultats
Une boîte de dialogue s'ouvre, affichant le nombre de rapprochements verrouillés ou déverrouillés. Pour des
rapprochements qui n'ont pas pu être verrouillés ou déverrouillés, vous pouvez cliquer sur Afficher détails pour
consulter une explication.
12.3.4 Suppression de plusieurs rapprochements
Contexte
Vous pouvez supprimer des rapprochement de la liste des rapprochements.
Procédure
1. Dans cette liste, sélectionnez les rapprochements à supprimer.
2. Cliquez sur Supprimer.
Un message de confirmation s'affiche.
3. Cliquez sur OK.
Résultats
Une boîte de dialogue de résultats affiche les informations concernant les rapprochements supprimés. Si les
rapprochements n'ont pas pu être supprimés, vous pouvez cliquer sur Afficher détails pour consulter une
explication.
SAP Financial Consolidation HTML5 Web User Guide
Rapprochements PUBLIC 173
12.3.5 Duplication d'un rapprochement depuis la liste des
rapprochements
Contexte
Vous pouvez dupliquer un rapprochement à partir de page de la liste des rapprochements.
Remarque
Dans la liste des rapprochements, il est possible de dupliquer un seule rapprochement. C’est pourquoi
l’option Dupliquer est désactivée si plusieurs rapprochements sont sélectionnés.
Procédure
1. Dans la page de la liste des rapprochements, sélectionnez le rapprochement que vous voulez dupliquer.
2. Cliquez sur Dupliquer .
La boîte de dialogue Dupliquer s'affiche.
3. Sélectionnez les identificateurs cibles (identificateurs du rapprochement et variante de rapprochement)
du rapprochement que vous souhaitez dupliquer.
4. Cliquez sur OK.
Remarque
Lorsque vous cliquez sur Dupliquer, le contenu du champ Description est affiché dans toutes les
langues de travail de votre application.
Résultats
Une boîte de dialogue de résultats affiche les informations concernant le rapprochement dupliqué. Si le
rapprochement n'a pas pu être dupliqué, vous pouvez cliquer sur Afficher détails pour consulter une
explication.
SAP Financial Consolidation HTML5 Web User Guide
174 PUBLIC Rapprochements
12.4 Définition de rapprochement
La définition de rapprochement comporte différentes sections.
En-tête du rapprochement
L'en-tête du rapprochement affiche le nom du rapprochement, son statut, si le rapprochement a déjà été
exécuté, s'il est en mode lecture seule et pourquoi. Pour plus d'informations sur l'en-tête de page, voir En-tête
de page de l'éditeur [page 20].
La définition du rapprochement s'affiche dans les sections suivantes :
La section Identifiants
Cette section contient les membres de dimension identifiant le rapprochement :
● Phase
● Exercice
● Périmètre
● Variante
● Devise
● Devise de consolidation
● Variante de rapprochement
La section Propriétés
Cette section contient les paramètres obligatoires de la Définition de rapprochement :
● Règles de traitement, qui définit les règles appliquées.
● Filtrage des unités de reporting : ce paramètre facultatif permet d'ajouter un filtre aux unités de reporting
qui seront traitées.
La section Sécurité
Cette section indique si un groupe propriétaire a été défini pour ce rapprochement.
SAP Financial Consolidation HTML5 Web User Guide
Rapprochements PUBLIC 175
12.4.1 Création d’une définition de rapprochement
Procédure
1. Dans la liste des rapprochements, cliquez sur Nouveau.
L'éditeur de rapprochements s'ouvre.
2. Dans la section Identifiants, sélectionnez les membres de la dimension identifiant le rapprochement :
○ Consolidation
○ Catégorie
○ Exercice
○ Périmètre
○ Variante
○ Devise de consolidation
○ Variante de rapprochement
○ Description
3. Dans la section Propriétés, sélectionnez les paramètres obligatoires de la définition de rapprochement :
○ Dans la sous-section Règles de traitement, sélectionnez l'une des options suivantes :
○ Jeu de règles de la consolidation source
○ Autre jeu de règles
○ Règle de rapprochement spécifique
○ Dans la sous-section Filtrage d'unité de reporting, sélectionnez l'une des options suivantes :
○ Traitement de toutes les unités
○ Uniquement les unités comportant des données de liasse
4. La section Sécurité permet de sélectionner un groupe propriétaire si vous souhaitez restreindre le droit de
gestion du rapprochement que vous créez.
5. Dans la section Commentaire et pièces jointes, vous pouvez saisir un commentaire et/ou joindre des
fichiers.
6. Cliquez sur Enregistrer.
Remarque
Lorsque vous cliquez sur Enregistrer, le contenu du champ Description est affiché dans toutes les
langues de travail de votre application.
Pour plus d'informations sur ces différentes sections, voir Définition de rapprochement [page 175].
Informations associées
Définition de rapprochement [page 175]
Saisie d'un commentaire et gestion des pièces jointes [page 22]
SAP Financial Consolidation HTML5 Web User Guide
176 PUBLIC Rapprochements
12.4.2 Exécution d'un rapprochement
Contexte
Pour exécuter un rapprochement, vous devez suivre cette procédure :
Procédure
Dans l’en-tête de page de la définition de rapprochement, cliquez sur Exécuter .
Remarque
Lorsque vous exécutez la définition de rapprochement, elle passe en lecture seule.
Informations associées
Surveillance du rapprochement [page 170]
12.4.3 Duplication d'un rapprochement depuis l'éditeur de
rapprochements
Contexte
Vous pouvez dupliquer un rapprochement depuis l'éditeur de rapprochements.
Procédure
1. Cliquez sur Dupliquer .
La boîte de dialogue Dupliquer s'affiche.
2. Sélectionnez les identificateurs cibles (identificateurs du rapprochement et variante de rapprochement)
du rapprochement que vous souhaitez dupliquer.
SAP Financial Consolidation HTML5 Web User Guide
Rapprochements PUBLIC 177
3. Cliquez sur OK.
Remarque
Lorsque vous cliquez sur Dupliquer, le contenu du champ Description est affiché dans toutes les
langues de travail de votre application.
Résultats
Le rapprochement dupliqué s'ouvre.
SAP Financial Consolidation HTML5 Web User Guide
178 PUBLIC Rapprochements
13 Ecritures manuelles centrales
Les écritures manuelles centrales permettent de compléter les données de liasse.
Vous pouvez poster des écritures sous forme d'écritures comptables dotées de colonnes de débit et de crédit.
La nature permet de rechercher l'événement ayant généré l'écriture comptable manuelle. La page Écritures
manuelles centrales présente la liste des écritures comptables disponibles ainsi que leurs principales
propriétés.
Sur la page d’accueil, dans la section Consolidation, cliquez sur Écritures comptables manuelles centrales pour
ouvrir la page Écritures comptables manuelles centrales.
13.1 Statuts des écritures comptables manuelles centrales
Les écritures comptables peuvent avoir les statuts suivants :
Icône Statut Description
Modifiée L'alimentation des données dans l'écriture comptable a
débuté. Les montants de l'écriture comptable ne seront pas
pris en compte dans une consolidation.
L'écriture comptable peut être valide ou non valide.
Postée L'écriture comptable est valide et a été comptabilisée. Les
montants sont prêts à être pris en compte dans une
consolidation.
Protégée L'écriture comptable qui a été comptabilisée est désormais
protégée. Vous ne pouvez modifier ou supprimer l'écriture
comptable. En revanche, elle peut être consultée et
déprotégée.
13.2 Validité et contrôles des écritures comptables
manuelles centrales
Cette section décrit les différents statuts de validité et les résultats des contrôles.
Le statut d'une écriture comptable manuelle s'affiche dans l'en-tête de page. La validité correspond au résultat
des contrôles d'équilibre et des contrôles à partir du jeu de contrôles.
Ce tableau indique les différents statuts de validité d'une écriture comptable manuelle :
SAP Financial Consolidation HTML5 Web User Guide
Ecritures manuelles centrales PUBLIC 179
Icône Statut
L'écriture comptable entière n'est pas équilibrée
OU les flux de rapprochement ne sont pas équilibrés
Non valide
OU le statut de contrôle est bloquant
L'écriture comptable entière est équilibrée
ET tous les flux équilibrés sont équilibrés
Valide
ET le statut de contrôle n'est pas bloquant
Remarque
Vous pouvez uniquement poster des écritures comptables valides et seules les écritures postées peuvent
être incluses au processus de consolidation.
Il existe deux types de contrôle : contrôles d'équilibre et contrôles définis par l'administrateur dans le jeu de
contrôles.
Contrôles d'équilibre
● Contrôles pour l'écriture comptable entière :
Il s'agit des contrôles de l'équilibre entre débit et crédit pour l'écriture comptable entière. Seules les lignes
autorisées doubles sont contrôlées. Si l'écriture comptable n’est pas équilibrée, l'écart est
automatiquement calculé, il s'affiche en rouge et la ligne n'est pas valide.
● Contrôles des flux équilibrés :
Certains flux requièrent l'équilibre Débit / Crédit. Si un flux n'est pas équilibré, un message d'erreur
s'affiche et l'écart est calculé et affiché en rouge.
Remarque
Ces contrôles sont automatiquement exécutés en temps réel chaque fois qu'un montant est saisi.
Contrôles issus du jeu de contrôles :
Ces contrôles ont été définis par le site central pour la remontée de l'écriture comptable. Lors de la validation
de l'écriture comptable, tous les contrôles du jeu de contrôles sont exécutés et les résultats sont actualisés et
affichés dans le widget de contrôle. Le statut de contrôle est également mis à jour, il s'affiche dans la page d'en-
tête. Il résume le résultat de ces contrôles. Par exemple, s'il existe au moins un résultat de contrôle bloquant, le
statut de contrôle est défini sur Bloquant.
Icône Nom du statut Description
<vide> <vide> Les contrôles n'ont encore jamais été
exécutés.
À exécuter Les contrôles n'ont encore jamais été
exécutés.
L'icône s'affiche uniquement dans
l'éditeur et non dans la liste des liasses.
SAP Financial Consolidation HTML5 Web User Guide
180 PUBLIC Ecritures manuelles centrales
Icône Nom du statut Description
Non applicable Les contrôles ont été exécutés, mais
aucun contrôle n'existe pour les
données.
Avertissement Il existe au moins un résultat
d'avertissement, mais aucun résultat
bloquant ou non bloquant.
Exécuté Tous les contrôles sont corrects.
Non bloquant Il existe au moins un résultat non
bloquant, mais aucun résultat
bloquant.
Bloquant Il existe au moins un résultat bloquant.
Remarque
Si le statut d'un contrôle est "Bloquant", le statut de l'écriture comptable devient donc non valide.
Conseil
Dans le widget de contrôle, vous pouvez filtrer les résultats de contrôle afin d'afficher uniquement les
résultats de contrôle bloquant, par exemple. Vous pouvez également cliquer sur l'icône pour afficher les
informations détaillées concernant le résultat de contrôle.
Remarque
Si aucun contrôle ne s'applique aux données d'écriture actuelles, le statut de contrôle n'est pas affiché
dans l'en-tête et le widget de contrôle n'est pas affiché non plus.
Remarque
Lors de la validation d'une écriture comptable manuelle, si le statut de contrôle est Bloquant, le contrôle de
widget s'ouvre automatiquement.
13.3 Liste des écritures comptables manuelles centrales
La page de la liste des écritures comptables manuelles centrales comprend la barre de filtre, le panneau
d’arborescence et la liste d'écritures comptables manuelles centrales.
● La barre de filtre :
La barre de filtre affiche par défaut la phase, l'exercice, l'unité et le journal. Vous pouvez ajouter d'autres
critères de filtre.
SAP Financial Consolidation HTML5 Web User Guide
Ecritures manuelles centrales PUBLIC 181
Remarque
En outre, si vous ajoutez des filtres aux dimensions suivantes : Restrictions sur le périmètre,
Restrictions sur variante ou Restriction de la devise de consolidation, les écritures comptables
manuelles contenant ces valeurs et les écritures comptables manuelles ne contenant aucune
restriction sont affichées. Toutes les écritures comptables chargées et traitées dans la consolidation
sont ainsi affichées.
● La zone hiérarchique :
L'arborescence du volet de gauche présente la liste des remontées et les journaux sélectionnés dans la
barre de filtre. Chaque remontée présente une liste de journaux qui lui est propre et indique le nombre
d'écritures qu'elle contient.
Remarque
Si la remontée a été bloquée, une icône de verrou s'affiche devant la remontée, ce qui ne vous
permet pas de créer une écriture comptable manuelle. Ce blocage peut être activé/désactivé lors du
verrouillage de consolidations.
Remarque
Un journal peut être protégé/déprotégé.
● La liste d'écritures comptables manuelles centrales :
La liste d'écritures comptables manuelles centrales du volet de droite affiche les entrées figurant dans la
remontée/le journal sélectionnés dans l’arborescence.
Depuis la page de la liste des écritures comptables manuelles centrales, vous pouvez exécuter les actions
suivantes :
● Créer une écriture comptable manuelle
● Dupliquer
● Poster
● Déposter
● Protéger
● Annuler la protection
● Contre-passer
● Supprimer
● Protéger un journal
● Déprotéger un journal
● Exporter des données des écritures manuelles centrales vers un fichier
Informations associées
Actions sur les listes [page 13]
Création d'une écriture comptable manuelle centrale [page 189]
Postage d'écritures comptables manuelles centrales [page 183]
Dépostage d'écritures comptables manuelles centrales [page 184]
SAP Financial Consolidation HTML5 Web User Guide
182 PUBLIC Ecritures manuelles centrales
Contre-passation d'écritures comptables manuelles centrales [page 185]
Protection ou déprotection d'un journal [page 186]
Exportation des données des écritures manuelles centrales vers un fichier [page 188]
Suppression d'écritures comptables manuelles centrales [page 188]
13.3.1 Ouverture d'une écriture comptable manuelle centrale
Procédure
1. Sur la page d'accueil, sous la section Consolidation, cliquez sur la vignette Écritures comptables manuelles
centrales.
La page Écritures comptables manuelles centrales s'ouvre.
2. Dans la partie gauche de l'arbre, cliquez sur la phase, l'exercice et l'écriture que vous souhaitez ouvrir.
3. Dans la liste des écritures comptables du journal, cliquez sur le numéro ou la description de l'écriture
comptable que vous souhaitez ouvrir.
Résultats
L'écriture s'ouvre sur l'onglet ou la fenêtre dédié(e).
Remarque
Le nom de l'onglet correspond à l'identification de l'écriture (par exemple, A - 2010.12 - CENTRAL -
No. 52 | Version No. 5)
13.3.2 Postage d'écritures comptables manuelles centrales
Contexte
Lorsque des écritures ont été postées, elles peuvent être incluses dans des consolidations. Seules les écritures
valides peuvent être postées.
SAP Financial Consolidation HTML5 Web User Guide
Ecritures manuelles centrales PUBLIC 183
Procédure
1. Dans la liste des écritures manuelles, sélectionnez les écritures que vous souhaitez poster.
2. Cliquez sur Poster.
Résultats
Une boîte de dialogue s'ouvre, affichant le nombre d'écritures postées. Pour des écritures comptables qui n'ont
pas pu être postées, vous pouvez cliquer sur Afficher détails pour consulter une explication. Le statut des
écritures comptables passe de Modifiée à Postée.
13.3.3 Dépostage d'écritures comptables manuelles
centrales
Contexte
Lorsque des écritures sont dépostées, elles ne seront pas incluses aux consolidations.
Remarque
Pour déposter une écriture, vérifiez que l'écriture n'est pas protégée, annulée ou bloquée.
Procédure
1. Dans la liste des écritures manuelles, sélectionnez les écritures que vous souhaitez déposter.
2. Cliquez sur Déposter.
Résultats
Une boîte de dialogue s'ouvre, affichant le nombre d'écritures qui ont été dépostées. Pour les écritures
comptables qui n'ont pas été dépostées, vous pouvez cliquer sur Afficher les détails pour consulter une
explication. Le statut des écritures comptables passe de Postée à Modifiée.
SAP Financial Consolidation HTML5 Web User Guide
184 PUBLIC Ecritures manuelles centrales
13.3.4 Contre-passation d'écritures comptables manuelles
centrales
Contexte
La contre-passation permet d'annuler une écriture comptable par la création d'une écriture comptable de
valeur inverse.
Remarque
Une écriture comptable contre-passée est protégée : elle ne peut ni être modifiée, ni supprimée.
Attention
Il est impossible de déprotéger une écriture comptable contre-passée.
Procédure
1. Dans la liste d'écritures manuelles, sélectionnez les écritures que vous souhaitez contre-passer.
2. Cliquez sur Contre-passer.
Le message suivant s'affiche : "Les écritures comptables sélectionnées vont être contre-passées et
protégées. Il ne sera pas possible de les déprotéger. Voulez-vous continuer ?"
3. Cliquez sur Oui.
Résultats
Une boîte de dialogue s'ouvre, affichant le nombre d'écritures comptables contre-passées. Pour les écritures
comptables qui n'ont pas pu être contre-passées, vous pouvez cliquer sur Afficher détails pour consulter une
explication.
L'écriture comptable est contre-passée et protégée. Une nouvelle version de l'écriture comptable a été créée.
Les différentes versions de l'écriture comptable (la version contre-passée et la version de contre-passation)
sont affichées dans l'en-tête de l'écriture comptable.
SAP Financial Consolidation HTML5 Web User Guide
Ecritures manuelles centrales PUBLIC 185
13.3.5 Duplication d'écritures comptables manuelles
centrales
Contexte
Vous pouvez dupliquer des écritures comptables manuelles de la page de la liste des écritures manuelles. Il est
possible de dupliquer sur plusieurs exercices ou sur plusieurs périodes (mais pas les deux en même temps).
Remarque
Lorsque vous dupliquez sur plusieurs exercices ou sur une phase multi-périodes, la période source sera
copiée dans la période cible.
Procédure
1. Dans la page de la liste des écritures comptables manuelles, sélectionnez les écritures comptables que
vous souhaitez dupliquer.
La boîte de dialogue Dupliquer s'ouvre.
2. Sélectionnez la phase cible, l'exercice, la période et le journal dans lesquels vous voulez dupliquer les
écritures comptables sélectionnées.
3. Vous pouvez sélectionner l'option Dupliquer uniquement les écritures valides.
4. Cliquez sur Dupliquer.
Résultats
Une boîte de dialogue s'ouvre, affichant le nombre d'écritures comptables dupliquées. Pour les écritures
comptables qui n'ont pas pu être dupliquées, vous pouvez cliquer sur Afficher détails pour consulter une
explication.
13.3.6 Protection ou déprotection d'un journal
Contexte
Vous pouvez protéger ou déprotéger un journal de la page de la liste des écritures manuelles.
Remarque
Pour protéger un journal, toutes ses écritures doivent être postées.
SAP Financial Consolidation HTML5 Web User Guide
186 PUBLIC Ecritures manuelles centrales
Procédure
Cliquez sur l'une des icônes suivantes en regard du journal que vous souhaitez protéger ou déprotéger.
○ si vous souhaitez protéger le journal,
○ si vous souhaitez déprotéger le journal.
Résultats
L'icône en regard du journal a été modifiée, le journal est à présent protégé ou déprotégé. Si le journal est
protégé, le statut de toutes les écritures comptables sera changé en "Protégée".
13.3.7 Protection ou déprotection des écritures comptables
manuelles centrales
Contexte
Vous pouvez protéger ou déprotéger des écritures comptables manuelles de la page de la liste des écritures
manuelles.
Remarque
Seules les écritures comptables comptabilisées peuvent être protégées.
Procédure
Dans la page de la liste des écritures comptables manuelles, sélectionnez les écritures comptables que vous
souhaitez protéger ou déprotéger.
Résultats
Une boîte de dialogue s'ouvre, affichant le nombre d'écritures comptables protégées ou déprotégées. Pour des
entrées de journal qui n'ont pas pu être protégées ou déprotégées, vous pouvez cliquer sur Afficher détails pour
consulter une explication.
Le statut de l'écriture comptable est changé, il passe de « Comptabilisée" à "Protégée" ou de "Protégée" à
"Comptabilisée".
SAP Financial Consolidation HTML5 Web User Guide
Ecritures manuelles centrales PUBLIC 187
13.3.8 Exportation des données des écritures manuelles
centrales vers un fichier
Contexte
Vous pouvez exporter des données issues de plusieurs écritures manuelles vers un fichier.
Procédure
1. Dans la liste Écritures manuelles centrales, sélectionnez les écritures contenant les données que vous
souhaitez exporter.
2. Cliquez sur Exporter.
La boîte de dialogue Exporter s'ouvre.
3. Sélectionnez le format de sortie du fichier : Texte ou CSV.
4. Cliquez sur Exporter.
Résultats
Le fichier d'export est généré et un message indique le nombre d'écritures manuelles exportées.
13.3.9 Suppression d'écritures comptables manuelles
centrales
Contexte
Restriction
Vous pouvez supprimer des écritures comptables manuelles si c’est autorisé par l’administrateur dans le
référentiel. Sinon, vous devez contre-passer les écritures comptables manuelles.
Procédure
1. Dans la liste des écritures comptables manuelles, sélectionnez les écritures que vous souhaitez supprimer.
2. Cliquez sur Supprimer.
SAP Financial Consolidation HTML5 Web User Guide
188 PUBLIC Ecritures manuelles centrales
Résultats
Une boîte de dialogue s'ouvre, affichant le nombre d'écritures comptables manuelles supprimées. Pour les
écritures comptables qui n'ont pas pu être supprimées, vous pouvez cliquer sur Afficher détails pour consulter
une explication.
Informations associées
Contre-passation d'écritures comptables manuelles centrales [page 185]
13.4 Création d'une écriture comptable manuelle centrale
La page d'écriture contient les cinq zones suivantes :
● En-tête de page
● En-tête d'écriture manuelle
● Lignes d'écriture manuelle
● Widget de contrôle
● Message d'erreur
Remarque
Dans certains cas, l’écriture manuelle ne peut pas être ouverte en mode écriture tant que le référentiel n’a
pas été rediffusé. Vous pouvez toujours importer des écritures et les poster à partir de la liste, saisir des
écritures dans l’ancien client web et ouvrir une écriture créée au préalable (en mode lecture seule). Si cela
se produit, un message s'affiche.
13.4.1 En-tête de la page Écritures manuelles centrales
L’en-tête de la page des écritures comptables manuelles centrales affiche des informations importantes et
permet d’accomplir certaines actions.
L'en-tête de page d'écritures comptables manuelles centrales affiche les informations suivantes :
● Le nom de l'écriture, composé de la phase, de l'exercice, du journal et du numéro.
● La version de l'écriture comptable.
● Le statut. Pour en savoir plus, voir Statuts des écritures comptables manuelles centrales [page 179].
● La validité.
● La dernière date liée au statut (par exemple, la date du postage de l'écriture).
● L'utilisateur ayant effectué toute action liée au statut.
● Si la saisie est en mode de lecture seule et pourquoi.
SAP Financial Consolidation HTML5 Web User Guide
Ecritures manuelles centrales PUBLIC 189
Vous pouvez exécuter les actions décrites ci-après depuis l'en-tête :
● Sélectionner une nouvelle version à afficher
● Valider et enregistrer :
● Valider :
● Comptabiliser :
● Contre-passer :
● Fermer.
13.4.2 En-tête des écritures manuelles centrales
L'en-tête de l'écriture comptable permet de définir les propriétés générales d'une écriture comptable, telle que
l'unité à laquelle on affecte l'écriture comptable, la nature, la période, la devise et éventuellement les
restrictions de consolidation à un périmètre, une variante, une devise de consolidation ou une unité mère.
13.4.2.1 Saisie de données dans l'en-tête des écritures
comptables manuelles
Contexte
Attention
Aucun traitement relatif à la gestion des entrées/sorties de périmètre ne peut être effectué. Par
conséquent, ils doivent être saisis au tout début avec leur impact complet.
Vous saisissez des données dans l'en-tête de l'écriture comptable manuelle en procédant comme suit :
Procédure
1. Dans l’écriture manuelle comptable, sélectionnez une remontée et un journal.
2. Cliquez sur Nouveau.
L'éditeur d'écriture comptable manuelle s’ouvre.
3. Dans l'onglet Écriture, sélectionnez l’unité et la nature dans lesquelles la nouvelle écriture comptable sera
postée.
SAP Financial Consolidation HTML5 Web User Guide
190 PUBLIC Ecritures manuelles centrales
Remarque
Les écritures sont automatiquement numérotées selon l’ordre de création, lorsque l’écriture est
enregistrée la première fois.
4. Si la remontée est multi-périodes, par exemple le budget mensuel, sélectionnez la Période.
Remarque
Si vous ne disposez pas des droits d'accès requis pour modifier les zones Période, vous ne pourrez pas
les modifier.
5. Si la remontée est mono-période, la période est calculée automatiquement sur la base de l'exercice.
6. Sélectionnez une devise d'écriture comptable en fonction des propriétés de la nature choisie.
7. Facultativement, définissez la consolidation dans laquelle l’écriture comptable manuelle sera chargée en
sélectionnant un périmètre, une variante ou une devise de consolidation.
Remarque
Les propriétés de la nature dans le module Structure déterminent si vous pouvez saisir un exercice ou
une variante. Suivant la nature, la devise de consolidation est définie par défaut ou se base sur la devise
de l'écriture comptable.
Attention
Dans certains cas, la nature impose que la devise de l'écriture comptable soit la même que la devise de
consolidation. Si par erreur vous modifiez la devise de l'écriture comptable et que celle-ci ne
corresponde pas à la restriction d'accès, aucune valeur n'apparaîtra dans la devise de consolidation.
Pour résoudre ce problème, modifiez à nouveau la devise de l'écriture comptable et sélectionnez la
valeur qui correspond à votre restriction.
8. Pour limiter l'écriture comptable à l'unité mère d'une consolidation, activez Unité mère.
13.4.3 Lignes des écritures comptables manuelles centrales
Une écriture manuelle centrale comporte deux types de lignes : lignes de référence et lignes de détail.
● Lignes de référence :
Une ligne de référence permet de sélectionner les indicateurs, les paires {Rubrique/Flux} et de saisir les
montants correspondants.
Les lignes de référence peuvent être simples ou doubles :
○ Si elles sont simples, les lignes s'affichent en bleu et sont exclues du solde débit/crédit des écritures
comptables.
○ Si elles sont doubles, les lignes s'affichent en noir et sont prises en compte dans le solde des montants
débiteurs et créditeurs pour l'écriture comptable entière ou pour les flux équilibrés.
● Lignes de détail :
Une ligne de détail permet de saisir des informations détaillées pour certains indicateurs des lignes de
référence lorsque des analyses dimensionnelles sont autorisées. Les lignes de détail sont identifiées par
l'icône .
SAP Financial Consolidation HTML5 Web User Guide
Ecritures manuelles centrales PUBLIC 191
Tant que les détails n'ont pas été saisis, une barre verticale indique que des détails sont requis et que le
montant doit être saisi .
Les lignes de référence et de détail peuvent être saisies manuellement ou calculées.
○ Lorsqu'elles sont calculées, elles sont automatiquement générées et ne peuvent pas être modifiées.
Les lignes calculées sont identifiées par l'icône .
○ Lorsqu'elles sont saisies manuellement, les cellules Débit et Crédit contiennent l'indicateur de saisie.
.
Les lignes incomplètes ou dupliquées ne seront pas enregistrées. Elles sont indiquées avec un point
d'exclamation rouge au début de la ligne et un message d'erreur s'affiche dans la zone de message.
Vous pouvez exécuter les actions suivantes sur chaque ligne :
● Supprimer une ligne (en cliquant sur l'icône .)
● Dupliquer une ligne (pour les lignes de détail) (en cliquant sur l'icône ).
● Dupliquer et ajouter un détail (pour les lignes de détail) (en cliquant sur l'icône ).
13.4.3.1 Duplication d'une ligne de détail
Contexte
Vous pouvez être amené à dupliquer des lignes de détail pour en ajouter rapidement une nouvelle avec les
mêmes membres de dimension.
Restriction
Vous pouvez exécuter cette action uniquement sur des lignes de détail.
Procédure
En regard de la ligne que vous souhaitez dupliquer et pour laquelle vous souhaitez ajouter des détails, cliquez
sur l'icône .
Résultats
La ligne a été dupliquée avec les mêmes dimensions et les membres de dimension comme ligne source.
SAP Financial Consolidation HTML5 Web User Guide
192 PUBLIC Ecritures manuelles centrales
13.4.3.2 Duplication d'une ligne de détail et ajout d'un détail
Contexte
Si la saisie est disponible sur certaines dimensions d'analyse et si une autre dimension d'analyse peut être
ajoutée, la ligne actuelle peut être automatiquement dupliquée avec cette nouvelle dimension d'analyse
supplémentaire.
Pour dupliquer une ligne et y a jouter un détail, vous devez suivre cette procédure :
Procédure
En regard de la ligne que vous souhaitez dupliquer et pour laquelle vous souhaitez ajouter un détail, cliquez sur
l'icône .
Résultats
Une nouvelle ligne a été insérée avec la nouvelle dimension d'analyse.
13.4.3.3 Suppression d'une ligne
Contexte
Si vous souhaitez supprimer des lignes de référence et de détail, procédez comme suit :
Procédure
En regard de la ligne que vous souhaitez supprimer, cliquez sur l'icône .
SAP Financial Consolidation HTML5 Web User Guide
Ecritures manuelles centrales PUBLIC 193
Résultats
La ligne est supprimée de l'écriture manuelle.
13.4.3.4 Affichage/Masquage des lignes calculées
Contexte
Vous pouvez afficher/masquer les lignes calculées.
Attention
Si une ligne calculée de référence contient des lignes de détails, l’ensemble sera masqué.
Remarque
Le fait de masquer les lignes calculées n’a pas d’impact sur les totaux de débit/crédit et elles sont toujours
prises en compte lors de l’exécution des contrôles.
Procédure
En haut à droite des lignes d’écritures manuelles, cliquez sur l’icône Afficher les lignes calculées .
Les lignes calculées sont affichées.
13.4.3.5 Affichage/Masquage des libellés dans les lignes de
détail
Contexte
Pour afficher davantage de dimensions d’analyse sur la page des écritures sans avoir à faire défiler, vous
pouvez masquer les libellés.
Procédure
En haut à droite des lignes d’écritures manuelles, cliquez sur l’icône Afficher les libellés dans les lignes de détail
SAP Financial Consolidation HTML5 Web User Guide
194 PUBLIC Ecritures manuelles centrales
Les libellés des lignes de détail sont affichés.
13.4.4 Validation d'une écriture manuelle
La validité correspond au résultat des contrôles d'équilibre et des contrôles à partir des jeux de contrôles.
Contexte
Pour en savoir plus sur la validité et les contrôles, voir Validité et contrôles des écritures comptables manuelles
centrales [page 179].
Procédure
1. Une fois les montants saisis dans l'écriture, cliquez sur Valider .
2. Ouvrez le widget de contrôle si vous souhaitez afficher le résultat des contrôles d'écriture.
Résultats
La validité est mise à jour dans l'en-tête de page de l'écriture.
Le statut de contrôle est mis à jour (si les contrôles s'appliquent aux données de l'écriture)
Le widget de contrôle est mis à jour (si les contrôles s'appliquent aux données de l'écriture)
Le widget de contrôle s'ouvre automatiquement en cas de résultats bloquants.
13.4.5 Enregistrement d'une écriture manuelle centrale
Contexte
Remarque
Cette action comprend également la validation d'une écriture manuelle centrale.
SAP Financial Consolidation HTML5 Web User Guide
Ecritures manuelles centrales PUBLIC 195
Procédure
1. Une fois les montants saisis dans l'écriture, cliquez sur Enregistrer et valider .
2. Ouvrez le widget de contrôle si vous souhaitez afficher le résultat des contrôles d'écriture.
Résultats
Attention
Vous devez saisir un libellé pour enregistrer l'écriture.
Remarque
Tant que l'écriture comptable est en cours de modification, le message "Voulez-vous enregistrer avant de
fermer" est affiché. Une fois l'écriture comptable comptabilisée, ce message n'est plus affiché pour
s’assurer que l'utilisateur n’annule pas la comptabilisation de l'écriture comptable par erreur en
l’enregistrant.
13.4.6 Fermeture d'une écriture manuelle centrale
Vous pouvez fermer des écritures manuelles centrales.
Procédure
Pour fermer une écriture manuelle, cliquez sur le bouton Fermer.
Attention
Si vous fermez l'écriture en fermant l'onglet du navigateur ou la fenêtre, un message de confirmation
s'affiche afin d'empêcher la perte d'écritures non enregistrées.
SAP Financial Consolidation HTML5 Web User Guide
196 PUBLIC Ecritures manuelles centrales
14 Import des écritures comptables
manuelles centrales
Vous pouvez définir et exécuter les processus d'importation des écritures manuelles centrales pour charger
automatiquement les données d'un fichier ou d’une table dans les écritures comptables manuelles centrales.
14.1 Statuts d'importation des écritures comptables
manuelles centrales
Les processus d'importation des écritures comptables centrales peuvent avoir différents statuts :
Icône Nom du statut Description
À exécuter L'importation d'écritures n'a jamais été
exécutée ou les paramètres ont été
modifiés depuis la dernière exécution.
Traité Le processus d'importation d'écritures
est terminé (il peut comporter des
erreurs de contrôle ou non).
Importation impossible + [message L'importation d'écritures ne peut pas
d’erreur] être exécutée ou a échoué.
14.2 Définition de la source de données
Vous pouvez importer des données d'un fichier dans une ou plusieurs écritures comptables manuelles.
Contexte
Lorsque vous importez des données à partir d'un fichier, les différents types de fichiers sont les suivants :
● Les fichiers avec séparateurs dans lesquels chaque champ est séparé par un caractère (virgule ou
tabulation, par exemple). Les fichiers avec séparateurs sont utilisés pour exporter des données venant
d'autres progiciels, par exemple des applications SAP ou de Microsoft Excel.
● Les fichiers de taille fixe dont les données sont organisées en colonnes dont la longueur est fixe.
SAP Financial Consolidation HTML5 Web User Guide
Import des écritures comptables manuelles centrales PUBLIC 197
Procédure
1. Sur la page d'accueil, sous la section Consolidation, cliquez sur la vignette Import des écritures manuelles
centrales.
2. Dans la section Source de données de l'onglet Paramètres d'import, sélectionnez le fichier contenant les
données à importer en cliquant sur le bouton de commande Parcourir en regard du champ Fichier.
3. Dans le champ Séparateur de colonnes, définissez le type de caractère délimitant les colonnes et/ou le
texte dans le fichier d'import sélectionné.
4. Dans le champ Identificateur de texte, sélectionnez l'identificateur de texte que vous souhaitez utiliser.
5. Dans le champ Commencer l'import à partir de la ligne, saisissez la ligne du fichier à partir de laquelle
l'import de données doit commencer.
Remarque
Cette valeur ne peut pas être inférieure à 2.
Conseil
Cliquez sur Aperçu des données pour afficher un aperçu du contenu du fichier à importer.
14.3 Sélection d'écritures comptables manuelles
Contexte
Dans la section Sélection d'écritures comptables manuelles, vous pouvez définir les éléments suivants :
Procédure
1. Cliquez sur le bouton Filtrer les écritures .
La boîte de dialogue Filtrer les écritures à importer s'ouvre.
2. Sélectionnez les écritures à importer et cliquez sur OK.
14.4 Définition des paramètres d'import
Contexte
Dans la section Options d'import, définissez les éléments suivants :
SAP Financial Consolidation HTML5 Web User Guide
198 PUBLIC Import des écritures comptables manuelles centrales
Procédure
Dans la section Options d'import, définissez ce que vous souhaitez faire des écritures existantes dans les
journaux importés :
○ Suppression préalable
○ Déprotection préalable
Remarque
Avec l’option Suppression préalable activée, toutes les écritures comptables manuelles contenues dans les
journaux importés sont supprimées avant l'importation de nouvelles écritures comptables. L'importation
échoue si seule une partie des écritures présentes dans les journaux importés peut être supprimée, par
exemple :
○ si vous ne disposez pas de droit d'accès à toutes les écritures comptables existantes,
○ s'il existe des écritures comptables protégées et vous n'activez pas l'option d’importation
"Déprotection préalable".
14.5 Définition des actions à exécuter après l’import
Dans la section Après l’import, définissez les éléments suivants :
Procédure
1. Dans la section Après l'import, définissez parmi les actions suivantes si vous souhaitez :
○ valider les écritures comptables,
○ poster les écritures ;
○ protéger les écritures.
2. Si vous avez décidé d'effacer des montants et/ou des commentaires avant l'import, un message de
confirmation s'affiche.
3. Cliquez sur Oui.
4. Cliquez sur Importer.
Remarque
Si vous n'avez pas pu supprimer manuellement toutes les écritures figurant dans un journal importé,
n'utilisez pas l'option "Suppression préalable" : l'ensemble de l'import échouera. Par exemple :
○ si vous ne disposez pas de droit d'accès à toutes les écritures comptables existantes,
○ s'il existe des écritures comptables protégées et si vous n'utilisez pas l'option d'import
"Déprotection préalable".
SAP Financial Consolidation HTML5 Web User Guide
Import des écritures comptables manuelles centrales PUBLIC 199
Résultats
Le processus d'import s'exécute et l'onglet Résultat s'affiche. La section Résultat de l'import affiche la quantité
de données importées et les erreurs générées.
14.6 Analyse des rejets d'import
Contexte
Lors de l'import d’écritures, l'onglet Résultats de l'import affiche la quantité de données importées pour toutes
les écritures et pour chaque écriture importée, si une erreur a été générée.
Procédure
1. Dans l'onglet Résultats de l'import, cliquez sur Afficher tous les rejets ou Afficher les rejets pour afficher les
raisons pour lesquelles ces données n'ont pas été importées.
Remarque
Les données calculées ne sont pas considérées comme des erreurs.
Conseil
Lorsque vous cliquez sur Afficher tous les rejets, vous pouvez filtrer les erreurs par type. Par exemple,
vous pouvez choisir d'afficher les erreurs causées par un membre non valide uniquement.
2. Cliquez sur Télécharger tous les rejets pour télécharger des rejets de toutes les écritures ou Télécharger les
rejets pour télécharger uniquement les rejets d’écritures spécifiques.
Résultats
La cohérence des écritures manuelles importées est contrôlée de la même façon que celle des écritures
manuelles saisies directement dans SAP Financial Consolidation. Les messages d'erreur suivants peuvent
s'afficher lors de l'échec d'un contrôle de cohérence.
Messages d'erreur Cause
La Nature nécessite de renseigner S'il n'existe aucun membre pour la dimension de périmètre alors que les restrictions
au moins un périmètre de périmètre et de variante de la Nature le requièrent, l'écriture comptable manuelle
ne peut pas être importée et toutes ses lignes sont rejetées. Les lignes sont alors en
registrées comme données rejetées.
SAP Financial Consolidation HTML5 Web User Guide
200 PUBLIC Import des écritures comptables manuelles centrales
Messages d'erreur Cause
La Nature nécessite de renseigner S'il n'existe aucun membre pour la dimension de variante alors que les restrictions de
au moins une variante périmètre et de variante de la Nature le requièrent, l'écriture comptable manuelle ne
peut pas être importée et toutes ses lignes sont rejetées. Les lignes sont alors enre
gistrées comme données rejetées.
La Nature nécessite de renseigner S'il n'existe aucun membre pour la dimension de périmètre et la dimension de va
au moins un périmètre et une va riante alors que les restrictions de périmètre et de variante de la Nature le requièrent,
riante l'écriture comptable manuelle ne peut pas être importée et toutes ses lignes sont re
jetées. Les lignes sont alors enregistrées comme données rejetées.
La Nature nécessite de ne pas ren S'il n'existe aucun membre pour la dimension de périmètre et/ou la dimension de va
seigner de périmètre et de variante riante et que les restrictions de périmètre et de variante de la Nature ne le requièrent
pas, l'écriture comptable manuelle ne peut pas être importée et toutes ses lignes
sont rejetées. Les lignes sont alors enregistrées comme données rejetées.
La Nature nécessite la devise d'écri Si la devise d'écriture comptable n'est pas la même que la devise remontée alors les
ture comptable comme devise re propriétés d'écriture comptable de la Nature le demandent, l'écriture comptable ma
montée nuelle ne peut pas être importée et toutes ses lignes sont rejetées. Les lignes sont
alors enregistrées comme données rejetées.
La Nature nécessite la devise d'écri Si la devise de consolidation n'est pas la même que la devise d'écriture comptable
ture comptable comme devise de alors les propriétés d'écriture comptable de la Nature le demandent, l'écriture comp
consolidation table manuelle ne peut pas être importée et toutes ses lignes sont rejetées. Les lignes
sont alors enregistrées comme données rejetées.
L'Unité mère nécessite de rensei S'il n'existe aucun membre pour la dimension de l'unité mère ni pour la dimension de
gner au moins un périmètre périmètre, l'écriture comptable manuelle ne peut pas être importée et toutes ses li
gnes sont rejetées. Les lignes sont alors enregistrées comme données rejetées.
La Nature n'est pas autorisée dans Si les propriétés de saisie d'écriture comptable manuelle de la Nature sont définies
l'écriture comptable manuelle sur "faux", l'écriture comptable manuelle ne peut pas être importée et toutes ses li
gnes sont rejetées. Les lignes sont alors enregistrées comme données rejetées.
La Nature n'est pas autorisée dans Si les propriétés de niveau de nature de la Nature sont définies sur S (-524284),
l'écriture comptable manuelle l'écriture comptable manuelle ne peut pas être importée et toutes ses lignes sont re
jetées. Les lignes sont alors enregistrées comme données rejetées.
Données non valides S'il manque un membre dans une ligne de montant de l'une des dimensions obligatoi
res, cette ligne est rejetée et enregistrée comme donnée rejetée.
Le code XXXX n'existe pas pour la S'il n'existe aucun membre (dans la structure) dans une ligne de montant d'une des
dimension YYYY dimensions obligatoires, cette ligne est rejetée et enregistrée comme donnée rejetée.
Donnée non définie dans le référen Si un indicateur (Rubrique x Flux) n'est pas défini dans le référentiel ou dans l'envi
tiel ronnement écritures manuelles centrales, la ligne est rejetée et enregistrée comme
donnée rejetée.
Donnée calculée Si une ligne contient un montant qui est défini comme montant calculé dans le réfé
rentiel, la ligne est rejetée et enregistrée comme donnée rejetée.
Restriction de saisie Si une ligne contient au moins un membre de dimension (obligatoire ou non) non au
torisé par la restriction de saisie spécifiée dans le reporting par unité, la ligne est reje
tée et enregistrée comme donnée rejetée.
Import impossible : le journal n'est Si une écriture comptable est définie par un membre de journal non autorisé par la
assigné à aucune Phase. phase, il est impossible de l'importer et elle reçoit le statut d'importation non valide.
Import impossible : la nature n'est Si une écriture comptable est définie par une nature qui est interdite par le journal, il
pas incluse dans l'environnement est impossible de l'importer et elle reçoit le statut import non valide.
du journal.
SAP Financial Consolidation HTML5 Web User Guide
Import des écritures comptables manuelles centrales PUBLIC 201
15 Taux de conversion
Les taux de conversion sont utilisés pendant le processus de consolidation pour convertir les données des
liasses et les écritures comptables manuelles centrales dans la devise de consolidation.
Pour accéder aux taux de conversion :
Sur la page d'accueil, dans la section Consolidation, cliquez sur Taux de conversion pour ouvrir la page Taux de
conversion.
Remarque
Dans cette version, vous pouvez uniquement consulter des taux de conversion, vous ne pouvez pas les
modifier ou les créer.
15.1 Liste des taux de conversion
La page de la liste des taux de conversion est divisée en deux parties :
● Le filtre :
La barre de filtre affiche les deux dimensions obligatoires pour des taux de conversion : la période et la
version.
● La liste de contenu indiquant la liste des taux de conversion.
Informations associées
Actions sur les listes [page 13]
15.2 Définition des taux de conversion
La définition de taux de conversion se trouve dans différentes sections.
Attention
Dans cette version, vous pouvez uniquement consulter la définition des taux de conversion, vous ne pouvez
pas la créer.
SAP Financial Consolidation HTML5 Web User Guide
202 PUBLIC Taux de conversion
En-tête de la définition de taux de conversion
L'en-tête de page affiche le nom de la définition de taux de conversion, s'il est en lecture seule et pourquoi. Pour
en savoir plus, consultez En-tête de page de l'éditeur [page 20].
La définition de taux de conversion s'affiche dans les sections suivantes.
La section Identifiants
Cette section contient les dimensions Période et Version.
Elle contient également les propriétés Multiplier/Diviser.
● La propriété Diviser :
La cotation certaine est une technique de cotation consistant à exprimer la valeur de la monnaie nationale
en fonction d'une quantité variable de devise étrangère.
● La propriété Multiplier :
La cotation incertaine est une technique de cotation consistant à exprimer la valeur d'une unité de devise
étrangère contre une quantité variable de monnaie nationale.
La section Document
Cette section affiche le document permettant de consulter des taux dans la table des taux. Vous pouvez utiliser
les options Geler et Informations relatives aux données en cliquant avec le bouton droit de la souris sur une
cellule.
Remarque
Dans l’en-tête du document, le champ Rechercher permet de rechercher tout texte ou montant dans le
document. Pour en savoir plus, voir Recherche d'un texte ou d'un montant dans le document [page 73].
Remarque
S'il existe des instructions, vous pouvez les afficher en cliquant sur .
La section Sécurité
Cette section indique si un groupe propriétaire a été défini pour cette définition de taux de conversion.
SAP Financial Consolidation HTML5 Web User Guide
Taux de conversion PUBLIC 203
16 Taux d'impôts
Une table de taux est une table destinée à la saisie et à la consultation des taux d'impôts.
Sur la page d'accueil, dans la section Consolidation, cliquez sur Taux d'impôts pour ouvrir la page Taux
d'impôts.
Remarque
Dans cette version, vous pouvez uniquement consulter des taux d'impôts, vous ne pouvez pas les modifier
ou les créer.
16.1 Liste des taux d'impôt
La page de la liste des taux d’impôt est divisée en deux parties :
● Le filtre :
La barre de filtre affiche la dimension obligatoire pour des taux d’impôt : la période.
● La liste de contenu indiquant la liste des taux d’impôt.
Informations associées
Actions sur les listes [page 13]
16.2 Définition des taux d'impôts
La définition des taux d’impôts se trouve dans différentes sections.
Attention
Dans cette version, vous pouvez uniquement consulter la définition des taux d’impôts, vous ne pouvez pas
la créer.
SAP Financial Consolidation HTML5 Web User Guide
204 PUBLIC Taux d'impôts
En-tête de la définition de taux d'impôts
L'en-tête de page affiche le nom de la définition de taux d'impôts s'il est en lecture seule et pourquoi. Pour en
savoir plus, consultez En-tête de page de l'éditeur [page 20].
La définition de taux d'impôts s'affiche dans les sections suivantes.
La section Identifiants
Cette section contient la dimension Période.
La section Document
Cette section affiche le document permettant de consulter des taux d'impôts dans la table des taux.
Remarque
Dans l’en-tête du document, le champ Rechercher permet de rechercher tout texte ou montant dans le
document. Pour en savoir plus, voir Recherche d'un texte ou d'un montant dans le document [page 73].
Remarque
S'il existe des instructions, vous pouvez les afficher en cliquant sur .
La section Sécurité
Cette section indique si un groupe propriétaire a été défini pour cette définition de taux d'impôts.
SAP Financial Consolidation HTML5 Web User Guide
Taux d'impôts PUBLIC 205
17 Périmètres
Un périmètre est associé à chaque consolidation.
Il contient :
● les unités de reporting à inclure dans le processus de consolidation ;
● leur taux d'intérêt financier, leur taux de contrôle, ainsi que le taux et la méthode d'intégration devant être
appliqués par le moteur de consolidation et les règles pour les utilisateurs fonctionnels ;
● la hiérarchie des unités qui sera utilisée pour le processus de rollup de consolidation (facultatif) ;
● la hiérarchie secondaire des unités qui sera utilisée pour le processus de rollup de la matrice de
consolidation (facultatif) ;
● les lignes de capital et les lignes de détention (pour le périmètre juridique uniquement) ;
● le périmètre d'ouverture (facultatif) ;
● un commentaire (facultatif).
Il existe deux types de périmètre :
● Périmètre de gestion : un périmètre de gestion contient une liste d'unités de reporting, ainsi que leurs taux
et leur méthode de consolidation.
● Périmètre juridique : un périmètre juridique contient des lignes de capital et des lignes de détention, qui
permettent de calculer les taux des unités de reporting et la méthode de consolidation. La méthode de
consolidation peut ensuite être modifiée.
Dans un périmètre juridique, les données de portefeuille renseignent les lignes de capital et de détention, alors
que dans un périmètre de gestion, les données de portefeuille renseignent les unités de reporting (dans l’onglet
Vue plate des unités). Ces données peuvent toujours être modifiées ultérieurement vous pouvez également
ajouter ou supprimer des unités de reporting.
Il est possible d’initialiser des données à partir d’un portefeuille : le portefeuille rassemble des informations sur
le capital et les détentions des sociétés du groupe afin de calculer les taux de détentions directes et indirectes,
d'intérêt et de contrôle entre toutes les sociétés. Toutes ces informations peuvent être utilisées ensuite pour
l’initialisation des périmètres.
SAP Financial Consolidation HTML5 Web User Guide
206 PUBLIC Périmètres
Pour accéder aux périmètres :
Sur la page d'accueil, dans la section Consolidation, cliquez sur Périmètres pour ouvrir la page Périmètres.
Restriction
Les périmètres juridiques et hiérarchiques ne sont pas disponibles dans cette version.
17.1 Périmètres de gestion
Un périmètre de gestion permet d’effectuer des consolidations ne nécessitant pas d’informations de détention.
Il rassemble des informations sur les unités à prendre en compte dans le périmètre, sur les taux et les
méthodes d'intégration applicables.
Il est fréquemment utilisé pour agréger des comptes d'un ensemble d'unités afin d'obtenir, par exemple, une
vision d'ensemble des résultats d'une branche d'activités.
17.2 Périmètres juridiques
Un périmètre juridique permet d’effectuer des consolidations nécessitant des informations de détention.
Il rassemble deux types d'informations :
● des informations sur les unités du groupe, sur les taux et les méthodes d'intégration à appliquer ;
● des informations sur les détentions.
SAP Financial Consolidation HTML5 Web User Guide
Périmètres PUBLIC 207
Dans un périmètre juridique, ces deux types d'informations sont indissociables puisque les taux et méthodes
d'intégration applicables aux unités sont déterminées sur la base des détentions. Ainsi, toute modification
apportée aux unités doit s'effectuer à l'aide des détentions afin de garantir la cohérence entre les méthodes de
consolidation et les détentions qui lient juridiquement les sociétés détenues à la société détentrice.
Ce type de périmètre est généralement utilisé dans le cadre d'une consolidation statutaire. Il peut également
être utilisé pour réaliser des traitements fins en contrôle de gestion.
Attention
Les périmètres juridiques ne sont pas disponibles dans cette version.
17.3 Liste des périmètres
Restriction
Dans cette version, seuls les périmètres de gestion sont affichés. Vous pouvez uniquement créer et
consulter les périmètres de gestion et non les périmètres juridiques.
La page de liste des périmètres est divisée en deux parties :
● Le filtre :
Par défaut, la barre du filtre affiche le périmètre, la version et la période.
● La liste de contenu affichant la liste des périmètres.
Dans cette page, vous pouvez également exécuter les actions suivantes :
● Créer un périmètre de gestion
● Dupliquer un périmètre
● Supprimer des périmètres
Informations associées
Actions sur les listes [page 13]
Création d’un périmètre de gestion [page 211]
Duplication d'un périmètre depuis l'éditeur de périmètre [page 227]
Suppression des périmètres [page 209]
SAP Financial Consolidation HTML5 Web User Guide
208 PUBLIC Périmètres
17.3.1 Statut des hiérarchies d’unités de reporting
La liste des périmètres affiche également les statuts suivants des hiérarchies d’unités de reporting et des
hiérarchies secondaires.
Icône Statut
Aucune hiérarchie définie
Unité à affecter
Affectation d’unité terminée
17.3.2 Ouverture d'un périmètre
Vous pouvez ouvrir des périmètres depuis la liste des périmètres.
Procédure
Dans la liste des périmètres, cliquez sur la période de saisie des données, la version ou le nom du périmètre du
périmètre que vous souhaitez ouvrir.
Résultats
Le périmètre s'ouvre dans l'onglet ou la fenêtre prévu(e) à cet effet.
Remarque
Le nom de l'onglet correspond à l'identification du périmètre (par exemple, CORPORATE - 2011.06 - 3).
17.3.3 Suppression des périmètres
Contexte
Vous pouvez supprimer des périmètres depuis la liste des périmètres.
SAP Financial Consolidation HTML5 Web User Guide
Périmètres PUBLIC 209
Procédure
1. Dans cette liste, sélectionnez les périmètres à supprimer.
2. Cliquez sur Supprimer.
Un message de confirmation s'affiche.
3. Cliquez sur OK.
Résultats
Une boîte de dialogue de résultats affiche les informations concernant le périmètre supprimé. Si le périmètre
n'a pas pu être supprimé, vous pouvez cliquer sur Afficher détails pour consulter une explication.
17.3.4 Duplication d'un périmètre depuis la liste des
périmètres
Contexte
Dans la liste des périmètres, il est possible de dupliquer un périmètre.
Remarque
Dans la liste des périmètres, il est possible de dupliquer un seul périmètre. C’est pourquoi l’option Dupliquer
est désactivée si plusieurs périmètres sont sélectionnés.
Procédure
1. Dans la page de la liste des périmètres, sélectionnez le périmètre que vous voulez dupliquer.
2. Cliquez sur Dupliquer .
La boîte de dialogue Dupliquer s'affiche.
3. Sélectionnez le code du périmètre cible, la période et la version avec laquelle vous souhaitez dupliquer le
périmètre.
4. Cliquez sur Dupliquer.
SAP Financial Consolidation HTML5 Web User Guide
210 PUBLIC Périmètres
Résultats
Une boîte de dialogue de résultats affiche les informations concernant le périmètre dupliqué. Si le périmètre n'a
pas pu être dupliqué, vous pouvez cliquer sur Afficher détails pour consulter une explication.
17.4 Création d’un périmètre de gestion
Vous créez un périmètre de gestion en suivant les étapes ci-dessous :
Procédure
1. Sélectionnez les informations suivantes dans l’onglet Paramètres :
a. Les identificateurs : code, période, version.
Remarque
Vous pouvez créer différentes versions d'un périmètre pour la même période. Par exemple, il est
possible de d'élaborer une première version du périmètre ne comprenant qu'une partie des
informations sur les unités de reporting à consolider. Cette version préliminaire est définie comme
"version estimée". Lorsque toutes les liasses sont publiées, il est ensuite possible de préparer une
version incluant toutes les unités de reporting à intégrer. Cette version est définie comme "version
définitive".
b. Une unité de reporting parente (facultatif).
c. Un périmètre d'ouverture (facultatif).
d. Un portefeuille pour initialiser le périmètre à l’aide d’une occurrence de portefeuille (facultatif).
e. Le taux de consolidation et la méthode de calcul (puis modifiez les valeurs par défaut si nécessaire).
f. Un groupe propriétaire pour le périmètre (facultatif).
2. Ajoutez des unités de reporting au périmètre dans l’onglet Vue plate des unités et définissez leurs taux et
méthode de consolidation.
3. Dans l’onglet Commentaire, saisissez votre commentaire le cas échéant.
17.4.1 En-tête de page d'un périmètre
L'en-tête de page d'un périmètre affiche les informations suivantes :
● Le nom du périmètre, composé du code, de la période et de la version du périmètre.
● La date du dernier enregistrement et l’utilisateur l’ayant effectué.
● Le type de périmètre : de gestion ou juridique.
● Le nom de l’unité mère principale, si elle a été indiquée.
SAP Financial Consolidation HTML5 Web User Guide
Périmètres PUBLIC 211
● Le nom du périmètre d’ouverture, s’il a été indiqué.
● Le nom du portefeuille utilisé pour initialiser le périmètre, s’il a été indiqué.
● Le statut de lecture seule si le périmètre est en lecture seule et pour quelle raison. Pour en savoir plus, voir
En-tête de page de l'éditeur [page 20].
Vous pouvez exécuter les actions décrites ci-après depuis l'en-tête :
● Enregistrer :
● Dupliquer :
● Initialiser à partir d'un portefeuille :
● Recopier l'ouverture sur la clôture :
● Recalculer la méthode et le taux d'intégration
● Réappliquer le filtre d'unités
● Fermer
17.4.2 Définition des identifiants
Vous devez définir les identifiants du périmètre en cours de création.
● un code ;
● une période ;
● une version (pour en savoir plus, voir les exemples ci-dessous).
Exemple
Par exemple, si vous souhaitez anticiper les traitements de consolidation, il est possible de d'élaborer une
première version du périmètre ne comprenant qu'une partie des informations sur les unités à consolider. Cette
version préliminaire est définie comme "version estimée". Lorsque toutes les liasses sont remontées, il est
ensuite possible de préparer une version incluant toutes les unités à intégrer. Cette version est définie comme
"version définitive".
SAP Financial Consolidation HTML5 Web User Guide
212 PUBLIC Périmètres
17.4.3 Définition de l’unité mère principale
En option, vous pouvez définir l’unité mère principale du périmètre en cours de création.
Contexte
La définition d’une unité mère est obligatoire quand vous chargez des données dans une unité via un
portefeuille. Sinon, vous pouvez la définir sous forme d’information, mais elle ne sera pas utilisée par
l’application.
Remarque
L’unité mère principale est automatiquement insérée dans l’onglet Vue plate des unités et ne peut pas être
supprimée.
Procédure
1. Dans l’onglet Paramètres, ouvrez la section Unités de reporting.
2. Dans la zone Unité mère principale, sélectionnez celle à affecter à votre périmètre.
17.4.4 Définition du filtre d'unités
Contexte
Cette option facultative vous permet de définir une liste des unités de reporting automatiquement insérées
dans le périmètre et empêche d'insérer une unité de reporting non incluse dans ce filtre.
Remarque
Lorsque vous sélectionnez les unités de reporting à insérer, celles contenues dans ce filtre sont
automatiquement insérées dans l’onglet Vue plate des unités. Toute unité de reporting non incluse dans le
filtre sera supprimée du périmètre (sauf l’unité parente principale).
Conseil
Si la configuration ou le résultat de ce filtre ont été modifiés après l’avoir sélectionné, vous pouvez le ré-
appliquer en cliquant sur Plus d'actions Ré-appliquer le filtre d'unités .
SAP Financial Consolidation HTML5 Web User Guide
Périmètres PUBLIC 213
Procédure
1. Dans l’onglet Paramètres, ouvrez la section Unités de reporting.
2. Dans la zone Filtre d'unités, vous pouvez appliquer au choix :
○ Aucun filtre.
○ Un filtre d’unités de reporting.
○ Une remontée : cette option insère toutes les unités qui appartiennent à la remontée sélectionnée.
17.4.5 Sélection d’un périmètre d'ouverture,
Contexte
En option, vous pouvez définir un périmètre d’ouverture pour le périmètre que vous êtes en train de créer.
Si vous définissez un périmètre d'ouverture, les informations suivantes seront disponibles dans le périmètre :
● ouvertures comme méthode d'ouverture, taux d'intégration d’ouverture, etc.
● positions avec variante comme méthode de variante, taux d'intérêt financier de variante, etc.
Procédure
1. Dans l’onglet Paramètres, ouvrez la section Périmètre d'ouverture.
2. Cliquez sur le champ Périmètre pour sélectionner le périmètre d'ouverture à affecter au périmètre actuel.
17.4.6 Sélection d’un portefeuille et des options de calcul
pour l’initialisation
Contexte
Vous pouvez initialiser le périmètre à partir d'un portefeuille si vous avez défini les options correspondantes
dans l'onglet Options.
Le portefeuille rassemble des informations sur le capital et les détentions des sociétés du groupe afin de
calculer les taux de détentions directes et indirectes, d'intérêt et de contrôle entre toutes les sociétés. Lors de
l'initialisation à partir d'un portefeuille, les unités de reporting sont automatiquement insérées. Leur taux
d'intérêt financier, leur taux de contrôle, leur taux et méthode de consolidation sont calculés avec les données
du portefeuille. Vous pouvez supprimer ou ajouter des unités de reporting ou mettre à jour ces informations
manuellement, si nécessaire.
En cas de mise à jour, ces valeurs initialement chargées à partir du portefeuille sont affichées dans les colonnes
"% de conso. init.", “Méthode init.”, “% du taux de contr. init.” et “% d’int. fin. initial". Lors d’une nouvelle
SAP Financial Consolidation HTML5 Web User Guide
214 PUBLIC Périmètres
initialisation à partir d'un portefeuille, vous allez conserver les modifications si les propriétés "Conserver %
d’int. fin.", "Conserver % de contr." ou "Conserver méthode et % d’intégr." sont cochées.
Lors de l'initialisation du périmètre à partir d'un portefeuille, vous devez sélectionner un portefeuille d'origine,
puis modifier facultativement :
● le seuil de contrôle appliqué par défaut ;
● les options de calcul par défaut en cas de détentions ;
● la méthode de calcul par défaut ;
● le calcul du cours par défaut.
Remarque
Vous pouvez modifier les valeurs par défaut du seuil de contrôle ainsi que les options de calcul dans les
Options générales de l’application client Windows.
Procédure
1. Dans l’onglet Paramètres, ouvrez la section Initialisation à partir d’un portefeuille.
2. Dans la zone Portefeuille, sélectionnez le portefeuille à utiliser pour initialiser le périmètre.
3. Le cas échéant, modifiez le Seuil de contrôle appliqué par défaut.
Le seuil de contrôle permet de déterminer si une société est contrôlée par une autre. Le seuil de contrôle
est le taux de contrôle en dessous duquel les sociétés du portefeuille ne contrôlent plus leurs filiales
indirectes. On ne peut alors effectuer des calculs de taux de contrôle indirects d'une société A sur les
sociétés détenues par sa filiale directe B, le taux de contrôle indirect de A dans les sociétés détenues par B
étant égal à 0.
4. Dans la zone Options pour le calcul des détentions par défaut :
○ Les droits de vote sont proportionnels aux titres : Cette option est utilisée pour indiquer comment les
titres et les droits de vote sont calculés lors du calcul d’initialisation du portefeuille :
○ Lorsque cette option est sélectionnée, les droits de vote sont équivalents aux titres saisis dans le
portefeuille d'origine.
○ Si l'option n'est pas sélectionnée, les titres et les droits de vote sont gérés et renseignées
séparément. Exemple : Une société est composée de 80 actions simples (un titre = un droit de
vote) et de 20 actions à dividende prioritaire (pour lesquelles il n'y a pas de droit de vote). Au total,
le groupe est composé de 100 titres et 80 droits de vote. En décochant l'option Les droits de vote
sont proportionnels aux titres, il est possible de gérer séparément les titres et les droits de vote.
○ Inclure les auto-détentions dans le calcul : Lorsque cette option est sélectionnée, les données d'auto-
détention sont prises en compte dans le calcul des détentions.
○ Exclure les détentions des filiales consolidées à l’aide de la mise en équivalence (ou fausse mise en
équivalence) : cette option vous permet d'exclure les détentions avec mise en équivalence ou mise en
sous-équivalence.
SAP Financial Consolidation HTML5 Web User Guide
Périmètres PUBLIC 215
17.4.7 Définition du taux et de la méthode d’intégration par
défaut
Contexte
Ces options sont utilisées pour calculer le taux et la méthode d'intégration des unités de reporting, lors de la
création et de la mise à jour des unités de reporting depuis le périmètre et l'initialisation du portefeuille.
Si vous mettez à jources options ultérieurement, vous pouvez appliquer ces nouvelles valeurs à l'aide de la
commande Plus Recalculer le taux et la méthode d'intégration .
Les méthodes d'intégration sont calculées en comparant le taux de contrôle au seuil. Par défaut, ces seuils sont
renseignés mais il est possible de les modifier en saisissant les valeurs souhaitées dans les zones appropriées.
Méthode de consolidation Valeur de seuil par défaut Condition de calcul
Mise en équivalence 20% Le taux de contrôle est compris entre
20 % et 30 %.
Intégration proportionnelle 30% Le taux de contrôle est compris entre
30% et 50%.
Intégration globale 50% Le taux de contrôle de l’entreprise dans
les filiales est supérieur ou égal au
seuil.
Conseil
Dans certains traitements de consolidation, il est possible qu'il ne soit ni nécessaire, ni souhaitable
d'intégrer les unités de reporting proportionnellement. Dans ce cas, il suffit de saisir le même seuil dans la
zone Proportionnelle que dans la zone Globale. Par défaut, les unités contrôlées au-delà de ces seuils sont
intégrées globalement.
L’option Taux de calcul par défaut permet d’indiquer la base de calcul du taux d’intégration.
Taux d'intégration Condition de calcul
= 100 % La méthode de consolidation des unités est "Consolidation
globale".
= taux de contrôle La consolidation des unités correspond à "Méthode d'équi
valence" ou "Intégration proportionnelle" et dépend de l'op
= supérieur au taux de contrôle ou au taux d'intérêt financier tion "Calcul de taux par défaut" sélectionnée.
Procédure
1. Dans l’onglet Paramètres, ouvrez la section Taux et méthode d’intégration.
SAP Financial Consolidation HTML5 Web User Guide
216 PUBLIC Périmètres
2. Dans la sous-section Méthode de calcul par défaut, vous pouvez modifier les seuils à appliquer pour définir
les méthodes d’intégration suivantes.
3. Dans la sous-section Taux de calcul par défaut, vous définissez la base de calcul du taux d’intégration.
Conseil
Si les valeurs sont modifiées, vous pouvez les ré-appliquer en cliquant sur Plus d'actions
Recalculer la méthode et le taux d'intégration .
17.4.8 Définition d’un groupe propriétaire
La section Sécurité permet de sélectionner un groupe propriétaire si vous souhaitez restreindre le droit de
gestion du périmètre que vous créez.
17.4.9 Définition des unités de reporting et de leurs
propriétés dans la vue plate des unités
L’onglet Vue plate des unités affiche la liste des unités de reporting qui composent le périmètre, présentées
dans un tableau, ainsi que leurs différentes propriétés modifiables (comme le taux et la méthode
d’intégration). Cet onglet permet également d’ajouter ou supprimer des unités au périmètre.
Cératines unités sont ajoutées automatiquement :
● l’unité mère principale ;
● les unités contenues dans le périmètre d'ouverture ;
● Les unités du filtre d'unités définies dans l’onglet Paramètres.
Vous pouvez ensuite ajouter d'autres unités de reporting de deux manières différentes (non exclusives) :
● Automatiquement, si vous désirez initialiser le périmètre à partir d’un portefeuille (en cliquant sur la
commande Initialiser à partir d’un portefeuille).
● Manuellement, en cliquant sur Ajouter des unités.
Vous pouvez modifier certaines des propriétés de chaque unité directement dans le tableau de l’onglet Vue
plate des unités, en suivant les règles décrites ultérieurement.
Le tableau de l’onglet Vue plate des unités rassemble toutes les informations concernant les unités, que vous
pouvez organiser en suivant les mêmes règles que dans le reste de l’application : Tri des objets en ordre
croissant ou décroissant, Recherche d’éléments, Affichage, Réorganisation, Tri et redimensionnement des
colonnes, etc. Pour en savoir plus, voir Tri des objets par ordre croissant ou décroissant [page 15], Recherche
d'éléments [page 14], Recherche d'éléments [page 14], Affichage, réorganisation, tri et redimensionnement des
colonnes [page 15].
Remarque
Si vous avez modifié le filtre d'unités dans l’onglet Paramètres, le filtre est appliqué automatiquement.
Cependant, si vous avez modifié le calcul de la méthode et du taux d’intégration par défaut, dans l’onglet
SAP Financial Consolidation HTML5 Web User Guide
Périmètres PUBLIC 217
Paramètres, vous devez cliquer sur la commande Recalculer la méthode et le taux d'intégration pour
appliquer ces nouveaux paramètres aux unités existantes.
17.4.9.1 Compréhension des colonnes d’unités de reporting
de la vue plate des unités
Les propriétés suivantes des unités de reporting peuvent être affichés dans l’onglet Vue plate des unités.
Exemple Disponibilité Commentaire
Statut du périmètre Parent Clôture, ouverture, écart
Méthode d'intégration Intégration globale Clôture, ouverture, écart
Taux d'intérêt financier 100% Clôture, ouverture, écart
Taux de contrôle
Taux d'intégration
Taux d'intérêt financier inter 80% Pour les unités de reporting
médiaire entrantes ou sortantes
Taux de contrôle intermé
diaire
Taux d'intégration intermé
diaire
Exercice intermédiaire 2017,05 Pour les unités de reporting
sortantes
Unité absorbante RU22 Pour les unités de reporting
sortantes
Sous-périmètre SUSCOPE2 Ouverture, clôture Pour unité de reporting sous-
mère
Taux d'intérêt financier initial 100,00 % Clôture Valeur issue du portefeuille
Taux de contrôle initial
Taux d'intégration initial
Conserver le taux d'intérêt fi Oui Clôture Pour initialiser à partir d'une
nancier unité de reporting d'un porte
feuille
Conserver le taux de contrôle
Conserver la méthode et le
taux d'intégration
SAP Financial Consolidation HTML5 Web User Guide
218 PUBLIC Périmètres
Exemple Disponibilité Commentaire
Contrôle forcé du groupe de Non Clôture, ouverture Information en lecture seule
l’unité de reporting issue du portefeuille
Propriété personnalisée Clôture, ouverture
Remarque
Les informations sur le périmètre d’ouverture peuvent être affichées en sélectionnant les colonnes
correspondantes (toutes les colonnes commençant par "Op.___%"). Ces colonnes ne peuvent pas être
modifiées.
Remarque
Certaines colonnes affichent des informations toujours disponibles en lecture seule, par exemple des
informations sur le périmètre d’ouverture. Dans ce cas, les informations en lecture seule sont ajoutées
dans l’infobulle du titre de colonne. Par exemple, la colonne Op. Fin. Int. % affiche l’infobulle suivante :
Intérêt financier (en %) à l’ouverture (en lecture seule).
17.4.9.2 Compréhension du comportement de l’application de
gestion concernant le statut de périmètre
Le statut de périmètre peut avoir les valeurs Hors périmètre, Mère, Filiale ou Sous-mère.
Unité de reporting hors périmètre
Unité de reporting mère
Unité de reporting filiale
Unité de reporting sous-mère
● Le statut de périmètre de l’unité mère principale est « Mère » et est en lecture seule.
● Si la méthode de consolidation de l’unité de reporting est "Non intégrée", le statut de périmètre est en
lecture seule et contient la valeur "Unité de reporting hors périmètre".
● Si l’unité de reporting a un sous-périmètre, le statut de périmètre est en lecture seule et contient la valeur
"Unité de reporting sous-mère".
SAP Financial Consolidation HTML5 Web User Guide
Périmètres PUBLIC 219
17.4.9.3 Compréhension du comportement de l’application de
gestion pour les taux
Le comportement du taux d’intérêt financier, du taux de contrôle et du taux d’intégration dépend de la
méthode d’intégration de l’unité de reporting.
Méthode d'intégration globale
Lecture seule/Écriture Valeur par défaut
Taux d'intérêt financier Lecture/Écriture 0,00
Taux de contrôle Lecture/Écriture 0,00
Taux d'intégration Lecture seule 100,00
Intégration proportionnelle/Mise en équivalence/Mise en fausse équivalence
Lecture seule/Écriture Valeur par défaut
Taux d'intérêt financier Lecture/Écriture 0,00
Taux de contrôle Lecture/Écriture 0,00
Taux d'intégration Lecture/Écriture Calculé automatiquement par défaut,
selon la sélection dans l’onglet
Paramètres
Méthode de non intégration
Lecture seule/Écriture Valeur par défaut
Taux d'intérêt financier Lecture seule 0,00
Taux de contrôle Lecture seule 0,00
Taux d'intégration Lecture seule 0,00
17.4.9.4 Définition d’une unité de reporting absorbante
Vous pouvez définir une unité de reporting absorbante uniquement si sa méthode de consolidation est définie
sur "Non intégrée".
Procédure
1. Dans la colonne Méthode de consolidation, définissez la méthode de consolidation sur "Non intégrée".
SAP Financial Consolidation HTML5 Web User Guide
220 PUBLIC Périmètres
2. Dans la colonne Unité absorbante, sélectionnez l’unité de reporting à définir comme étant "unité de
reporting absorbante".
3. Enregistrez le périmètre pour valider cette modification.
17.4.9.5 Définition d’une période de saisie intermédiaire
Contexte
Vous pouvez définir une période de saisie intermédiaire pour une unité de reporting pour laquelle la méthode
d'intégration est définie sur “Non intégrée” et donc pour laquelle la méthode de variation est sortante.
Si une période de saisie intermédiaire est définie, l’unité de reporting est considérée comme Sortante pendant
cette période, sinon, elle est considérée comme Sortante pour l’ouverture.
Procédure
1. Dans la colonne Méthode d'intégration, définissez la méthode de consolidation sur "Non intégrée".
2. Dans la colonne Période de saisie intermédiaire, sélectionnez la période à définir comme intermédiaire.
3. Enregistrez le périmètre pour valider cette modification.
17.4.9.6 Définition d’un sous-périmètre
Contexte
Il est possible de définir un sous-périmètre pour une unité de reporting dont le statut de périmètre est défini
sur "Sous-mère".
Procédure
1. Dans la colonne Comportement, définissez le statut de périmètre sur "Unité sous-mère".
2. Dans la colonne Sous-périmètre, sélectionnez le sous-périmètre à définir.
3. Enregistrez le périmètre pour valider cette modification.
SAP Financial Consolidation HTML5 Web User Guide
Périmètres PUBLIC 221
Résultats
Le sous-périmètre est affecté à l‘unité de reporting. Le comportement de l’unité de reporting est en lecture
seule.
Remarque
Pour modifier le comportement de périmètre par la suite, il faut d’abord supprimer le sous-périmètre.
17.4.9.7 Définition des taux intermédiaires
Contexte
Vous pouvez définir des taux intermédiaires pour les unités de reporting entrantes ou sortantes :
● taux d'intérêt financier intermédiaire ;
● taux de contrôle intermédiaire ;
● taux d'intégration intermédiaire.
Si vous définissez un taux intermédiaire, il sera appliqué :
● aux unités entrantes : à la clôture à la place du cours de clôture ;
● aux unités sortantes : à l’ouverture à la place du cours d’ouverture ;
Remarque
0,00 % signifie que le taux intermédiaire ne sera pas appliqué pendant le processus d’intégration.
Procédure
Dans les colonnes correspondantes, saisissez les taux intermédiaires à définir.
Résultats
Les taux intermédiaires définis seront pris en compte durant le processus de consolidation, selon la situation
de l’unité de reporting dans le périmètre (entrante ou sortante).
SAP Financial Consolidation HTML5 Web User Guide
222 PUBLIC Périmètres
17.4.9.8 Ajout manuel d’unités de reporting au périmètre
actuel
Contexte
Vous pouvez ajouter manuellement des unités de reporting au périmètre actuellement en cours de création.
Remarque
Par défaut, les unités sont insérées avec un taux d'intégration et un taux de contrôle à 100 %, et la méthode
de consolidation globale.
Procédure
1. Dans l’onglet Vue plate des unités de l’éditeur de périmètre, cliquez sur le bouton Ajouter des unités.
La boîte de dialogue Ajouter des unités s’ouvre.
2. Si vous souhaitez insérer toutes les unités de reporting de la remontée, sélectionnez l'option Ajouter les
unités de la remontée, puis la remontée voulue.
3. Pour sélectionner un filtre d’unités ou plusieurs unités manuellement, cochez l’option Ajouter des unités.
4. Sélectionnez ensuite la méthode (Membres du filtre ou Membres), puis une valeur dans la boîte de
dialogue.
5. Cliquez sur Insérer.
17.4.9.9 Suppression d’unités de reporting du périmètre
actuel
Contexte
Vous pouvez supprimer des unités de reporting sauf :
● l’unité de reporting parente principale ;
● les unités de reporting appartenant au périmètre d'ouverture ;
● les unités de reporting appartenant au filtre d’unités (facultatif) défini dans l'onglet Options .
Procédure
1. Dans l’onglet Vue plate des unités, sélectionnez les unités de reporting à supprimer.
2. Cliquez sur Supprimer.
Un message de confirmation s'affiche.
SAP Financial Consolidation HTML5 Web User Guide
Périmètres PUBLIC 223
3. Cliquez sur Oui.
17.4.9.10 Définition d'un processus de consolidation spécial
pour certaines unités de reporting
Dans un périmètre de consolidation, vous pouvez spécifier qu'un traitement spécial doit être appliqué à une
sélection particulière d'unités de reporting en appliquant la propriété personnalisée de périmètre dans la
colonne Propriété personnalisée de l'onglet Vue plate des unités.
Cela vous permet, par exemple, d’identifier les unités sur le point d'être abandonnées.
Exemple
Le groupe Couleurs procède à sa consolidation semestrielle. Il consolide une branche d'activité incluant
plusieurs unités, mais prévoit d'abandonner cette branche avant la fin de l'exercice. D'après les règles
comptables généralement reconnues des normes IFRS, le groupe est tenu de faire figurer, dans ses comptes
de consolidation, les actifs et les passifs des unités de cette branche d'activité sur une ligne unique, à l'instar
des profits et des pertes.
Pour s'y conformer, le comptable du groupe Couleurs doit saisir un très grand nombre d'écritures manuelles, et
il souhaiterait s'appuyer sur un traitement automatique basé sur une règle de consolidation.
Un associé conseil du groupe configure des règles de consolidation spécifiques. Cependant, ces règles
requièrent une sélection dynamique des unités.
Le comptable du groupe Couleurs affecte alors la propriété personnalisée de périmètre aux unités du
périmètre de consolidation.
17.4.10 Initialisation à partir d’un portefeuille
Vous pouvez initialiser un périmètre de gestion à partir d’un portefeuille.
Contexte
Restriction
Cette commande est disponible uniquement si un portefeuille a été défini dans l’onglet Paramètres.
Le portefeuille rassemble des informations sur le capital et les détentions des sociétés du groupe afin de
calculer les taux de détentions directes et indirectes, d'intérêt et de contrôle entre toutes les sociétés.
L’ensemble de ces informations peut servir à initialiser les périmètres à l’aide de la commande Initialiser à
partir d'un portefeuille. Elle insère automatiquement les unités de reporting dans l’onglet Vue plate des unités,
SAP Financial Consolidation HTML5 Web User Guide
224 PUBLIC Périmètres
puis calcule leur intérêt financier, leur intérêt de contrôle et leur taux de consolidation. Le cas échéant, vous
pouvez ensuite actualiser ces valeurs manuellement, les supprimer ou ajouter des unités de reporting.
Remarque
Les options de calcul sont définies dans l’onglet Paramètres, sections Initialisation à partir d’un portefeuille
et Taux et méthode de consolidation.
Procédure
1. Dans l’en-tête de page du périmètre, cliquez sur Initialiser à partir d'un portefeuille en haut à droite de
l’écran.
Un message s'affiche pour vous demander si vous souhaitez d’abord supprimer les unités de reporting de
la Vue plate des unités.
2. Cliquez sur Oui ou Non.
Résultats
Si vous avez sélectionné cette option, les unités de reporting existantes ont d’abord été supprimées.
Les unités de reporting ont été insérées et leur taux d'intérêt financier, leur taux de contrôle, ainsi que leur taux
et leur méthode de consolidation ont été calculés si la propriété "Conserver le taux d’intérêt financier" n’a pas
été sélectionnée.
17.4.11 Copie de l'ouverture sur la clôture
Contexte
Restriction
Cette commande est disponible uniquement si un périmètre d’ouverture a été défini dans l’onglet
Paramètres.
Vous pouvez utiliser la commande Recopier l'ouverture sur la clôture lorsqu’un périmètre n’a pas été trop
modifié d’une année à l’autre. Toutes les modifications nécessaires peuvent alors être saisies manuellement.
Les valeurs d’ouverture sont copiées sur les valeurs de clôture.
Remarque
Les valeurs d’ouverture sont les valeurs de clôture du périmètre d’ouverture.
Les données recopiées comprennent l'intégralité des propriétés des unités, c'est-à-dire :
SAP Financial Consolidation HTML5 Web User Guide
Périmètres PUBLIC 225
● les unités de reporting ;
● les taux de contrôle et d'intérêt ;
● les méthodes et taux d'intégration ;
● les sous-périmètres ;
● les contrôles forcés.
Procédure
Dans l’en-tête de la page du périmètre, cliquez sur Plus d'actions Recopier l'ouverture sur la
clôture en haut à droite de l’écran.
Les valeurs d’ouverture sont copiées sur les valeurs de clôture.
17.4.12 Nouvelle application du filtre d'unités
Contexte
Restriction
Cette commande est disponible uniquement si un filtre d'unités a été défini dans l’onglet Paramètres.
La commande Ré-appliquer le filtre d'unités permet d’appliquer à nouveau le filtre ayant été défini dans l’onglet
Paramètres :
● Les unités de reporting qui ne font pas partie du périmètre sont insérées.
● Les unités de reporting qui ne font pas partie du filtre sont supprimées (sauf les unités mères principales).
Procédure
Dans l’en-tête du périmètre, cliquez sur Plus d'actions Ré-appliquer le filtre d'unités .
Le filtre d'unités est ré-appliqué.
SAP Financial Consolidation HTML5 Web User Guide
226 PUBLIC Périmètres
17.4.13 Recalcul du taux et de la méthode d’intégration
Contexte
Si des unités de reporting sont déjà disponibles dans le périmètre et si vous avez modifié les paramètres dans
la section Taux et méthode d’intégration de l’onglet Paramètres, vous pouvez utiliser Recalculer la méthode et le
taux d'intégration pour appliquer ces nouveaux paramètres aux unités existantes.
Procédure
Dans l’en-tête de la page du périmètre, cliquez sur Plus d'actions Recalculer la méthode et le taux
d'intégration .
Le taux et la méthode d’intégration sont recalculés pour toutes les unités.
17.4.14 Duplication d'un périmètre depuis l'éditeur de
périmètre
Contexte
Dans l'éditeur de périmètre, il est possible de dupliquer un périmètre.
Procédure
1. Cliquez sur Dupliquer .
La boîte de dialogue Dupliquer s'affiche.
2. Sélectionnez le code du périmètre cible, la période et la version avec laquelle vous souhaitez dupliquer le
périmètre.
3. Cliquez sur Dupliquer.
Résultats
Le pérmètre dupliqué s'ouvre.
SAP Financial Consolidation HTML5 Web User Guide
Périmètres PUBLIC 227
18 Contrôle de la licence d'utilisation
La licence d'utilisation qui a été accordée à votre entreprise vous donne droit à un certain nombre
d'utilisateurs. Le suivi des utilisateurs est géré dans la version Windows de SAP Financial Consolidation.
Dans la version Web de SAP Financial Consolidation, vous pouvez vérifier que vous utilisez bien la licence qui a
été accordée à votre entreprise aux deux emplacements suivants :
● dans l'écran de connexion de la version Web de SAP Financial Consolidation ;
● dans la boîte de dialogue À propos qui apparaît lorsque vous cliquez sur le lien À propos.
SAP Financial Consolidation HTML5 Web User Guide
228 PUBLIC Contrôle de la licence d'utilisation
Clauses de non-responsabilité importantes et
informations juridiques
Liens hypertexte
Certains liens affichent une icône et/ou du texte contextuel. Ils fournissent des informations complémentaires.
Explication des icônes :
● Liens accompagnés de l'icône : vous accédez à un site Web non hébergé par SAP. En utilisant de tels liens, vous acceptez (sauf indication contraire expresse
dans vos contrats avec SAP) ce qui suit :
● Le contenu du site vers lequel redirige le lien n'est pas de la documentation SAP. Vous ne pouvez émettre aucune réclamation produit auprès de SAP sur la
base de ces informations.
● SAP n'accepte pas ou désapprouve le contenu affiché sur le site vers lequel vous êtes redirigé, ni ne garantit la disponibilité et l'exactitude dudit contenu.
SAP ne saurait être tenue responsable des dommages causés par l'utilisation dudit contenu sauf si de tels dommages étaient causés par une négligence
grave ou une faute intentionnelle de SAP.
● Liens accompagnés de l'icône : vous quittez la documentation associée à un produit ou service SAP en particulier et accédez à un site Web hébergé par
SAP. En utilisant lesdits liens, vous convenez (sauf indication contraire expresse dans vos contrats avec SAP) que vous ne pourrez pas émettre de réclamation
produit auprès de SAP sur la base de ces informations.
Fonctionnalités Beta et expérimentales
Les fonctionnalités expérimentales ne font pas partie des éléments officiellement fournis par SAP et garantis pour les versions à venir. Cela signifie que les
fonctionnalités expérimentales peuvent être modifiées par SAP à tout moment pour quelle que raison que ce soit, sans préavis. Les fonctionnalités expérimentales ne
sont pas conçues pour être utilisées en production. Vous ne pouvez pas faire la démonstration, tester, examiner, évaluer ou utiliser d'une quelconque autre manière les
fonctionnalités expérimentales dans un environnement productif ou avec des données n'ayant pas été suffisamment sauvegardées.
Le but des fonctionnalités expérimentales est d'obtenir rapidement des avis afin que les clients et partenaires puissent influencer le produit futur. En partageant votre
avis (par exemple sur SAP Community), vous acceptez que les droits de propriété intellectuelle des contributions ou œuvres dérivées constituent la propriété
exclusive de SAP.
Exemple de code
Les codes et/ou fragments de code ne sont que des exemples. Ils ne sont pas destinés à une utilisation en production. L'exemple de code est utilisé uniquement pour
mieux expliquer et visualiser les règles de syntaxe. SAP ne garantit pas l'exactitude ni l'exhaustivité de l'exemple de code. SAP ne saurait être tenue responsable des
erreurs ou dommages causés par l'utilisation dudit exemple de code sauf si de tels dommages étaient causés par une négligence grave ou une faute intentionnelle de
SAP.
Formulations neutres
Nous essayons d'utiliser des formulations neutres et inclusives. Si le contexte ou la lisibilité l'exige, SAP peut être amenée à utiliser des formulations utilisant le
masculin pour faire référence aux deux sexes.
Vidéos hébergées sur des plateformes externes
Certaines vidéos peuvent pointer vers des plateformes d'hébergement de vidéos tierces. SAP ne garantit pas la disponibilité future des vidéos stockées sur ces
plateformes. Par ailleurs, toute annonce ou tout autre contenu hébergé(e) sur ces plateformes (par exemple, suggestions de vidéos ou navigation vers d'autres vidéos
hébergées sur le même site) ne relève ni du contrôle ni de la responsabilité de SAP.
SAP Financial Consolidation HTML5 Web User Guide
Clauses de non-responsabilité importantes et informations juridiques PUBLIC 229
www.sap.com/contactsap
© 2020 SAP SE ou société affiliée SAP. Tous droits réservés.
Toute reproduction ou communication de la présente publication, même
partielle, par quelque procédé et à quelque fin que ce soit, est interdite
sans l'autorisation expresse et préalable de SAP SE ou d'une société
affiliée SAP. Les informations du présent document sont susceptibles
d’être modifiées sans préavis.
Certains logiciels commercialisés par SAP SE et ses distributeurs
contiennent des composants logiciels qui sont la propriété d'éditeurs
tiers. Les spécifications des produits peuvent varier d’un pays à l’autre.
Les informations du présent document sont fournies par SAP SE ou par
une société affiliée SAP uniquement à titre informatif, sans engagement
ni garantie d'aucune sorte. SAP SE ou ses sociétés affiliées ne pourront
en aucun cas être tenues responsables des erreurs ou omissions
relatives à ces informations. Les seules garanties fournies pour les
produits et les services de SAP SE ou d'une société affiliée SAP sont
celles énoncées expressément à titre de garantie accompagnant, le cas
échéant, lesdits produits et services. Aucune des informations
contenues dans le présent document ne saurait constituer une garantie
supplémentaire.
SAP et tous les autres produits et services SAP mentionnés dans ce
document, ainsi que leurs logos respectifs, sont des marques
commerciales ou des marques déposées de SAP SE (ou d'une société
affiliée SAP) en Allemagne ainsi que dans d'autres pays. Tous les autres
noms de produit et service mentionnés sont des marques commerciales
de leurs sociétés respectives.
Veuillez consulter https://www.sap.com/france/about/legal/
trademark.html pour plus d'informations sur les marques déposées.
THE BEST RUN
Vous aimerez peut-être aussi
- SAP BusinessObjects Business Intelligence Platform Version 4.3 SP1 - Administrator GuideDocument1 234 pagesSAP BusinessObjects Business Intelligence Platform Version 4.3 SP1 - Administrator GuideMohamed AfeilalPas encore d'évaluation
- Examen C++ 2018 - CorrectionDocument2 pagesExamen C++ 2018 - Correctionعمر الفاروق70% (10)
- L'Indispensable: Au BureauDocument32 pagesL'Indispensable: Au BureauBassit DjessiboPas encore d'évaluation
- Introduction à l’analyse des données de sondage avec SPSS : Guide d’auto-apprentissageD'EverandIntroduction à l’analyse des données de sondage avec SPSS : Guide d’auto-apprentissagePas encore d'évaluation
- Ergonomie Des InterfacesDocument314 pagesErgonomie Des InterfacesAegis CraydPas encore d'évaluation
- Lean, kata et système de gestion: Réflexions, observations et récits d'organisationsD'EverandLean, kata et système de gestion: Réflexions, observations et récits d'organisationsPas encore d'évaluation
- Évaluation du potentiel humain dans les organisationsD'EverandÉvaluation du potentiel humain dans les organisationsPas encore d'évaluation
- Dev OpsDocument328 pagesDev Opstarek_bouzayaniPas encore d'évaluation
- Veille ConcurrencielleDocument44 pagesVeille ConcurrencielleSoufian Cherki100% (1)
- Mode Emploi SAPDocument1 170 pagesMode Emploi SAPFaycal100% (1)
- Aide SolidworksDocument99 pagesAide SolidworksMohamed RjebPas encore d'évaluation
- Pdweb FRDocument118 pagesPdweb FRPawel saaguePas encore d'évaluation
- Rapport StageDocument35 pagesRapport Stageheniwael100% (1)
- La Convention collective: Savoir la négocier, l'interpréter, l'appliquerD'EverandLa Convention collective: Savoir la négocier, l'interpréter, l'appliquerÉvaluation : 5 sur 5 étoiles5/5 (1)
- Cr16 Usergde FRDocument730 pagesCr16 Usergde FRFred RbtPas encore d'évaluation
- Créez Des Sites Web Avec WordPressDocument256 pagesCréez Des Sites Web Avec WordPressNourKarPas encore d'évaluation
- Revit 2022 Conception BatimentDocument22 pagesRevit 2022 Conception BatimentFongho Eric SinclairPas encore d'évaluation
- Les Méthodes Qui Révolutionne Le Green ITDocument60 pagesLes Méthodes Qui Révolutionne Le Green ITpierreballin2aPas encore d'évaluation
- TS UPG 2020 FR Mise À Niveau Vers Cette VersionDocument156 pagesTS UPG 2020 FR Mise À Niveau Vers Cette VersionSambPas encore d'évaluation
- Loio PDFDocument494 pagesLoio PDFBrice Armand SIALLOUPas encore d'évaluation
- Is 42 User FR PDFDocument950 pagesIs 42 User FR PDFBrice Armand SIALLOUPas encore d'évaluation
- Crystal ReportDocument412 pagesCrystal ReportOthmane Rais100% (1)
- Rapport Ghassen PDFDocument50 pagesRapport Ghassen PDFYassine AkermiPas encore d'évaluation
- NVivo10 Getting Started Guide FrenchDocument40 pagesNVivo10 Getting Started Guide FrenchderibeiPas encore d'évaluation
- Rapport TeamwillDocument33 pagesRapport Teamwillmejri.salmaPas encore d'évaluation
- PDF Measap SagDocument360 pagesPDF Measap SagAlaz FofanaPas encore d'évaluation
- Opsi Manual PDFDocument187 pagesOpsi Manual PDFConstant KefranePas encore d'évaluation
- Palo Alto Networks Guide de L'administrateur Panorama Panorama 6.0Document198 pagesPalo Alto Networks Guide de L'administrateur Panorama Panorama 6.0blakboukiPas encore d'évaluation
- Ds 42 Designer FRDocument780 pagesDs 42 Designer FRREVEL Web DevPas encore d'évaluation
- Allplan 2020 NouveautesDocument125 pagesAllplan 2020 NouveautesmickaelngnPas encore d'évaluation
- Talend Table MatiereDocument17 pagesTalend Table MatierePrince Godasse OkitemboPas encore d'évaluation
- Guide InfomakerDocument63 pagesGuide InfomakerAziz WazirPas encore d'évaluation
- Manual FRDocument50 pagesManual FRTha Nina NaniPas encore d'évaluation
- NVivo10 Getting Started Guide FrenchDocument44 pagesNVivo10 Getting Started Guide FrenchFatima Ezzahra ChadliPas encore d'évaluation
- w6 HandoutDocument60 pagesw6 HandoutAymrn ben radhaPas encore d'évaluation
- Support Stata11Document91 pagesSupport Stata11HilairePas encore d'évaluation
- Project Server 2013 AdministrationDocument400 pagesProject Server 2013 AdministrationBFASO ICTPas encore d'évaluation
- ArchiCAD 10 Guide de ReferenceDocument360 pagesArchiCAD 10 Guide de Referencedode285Pas encore d'évaluation
- QGIS 3.28 GentleGISIntroduction FRDocument114 pagesQGIS 3.28 GentleGISIntroduction FRmahé franck marcel guéiPas encore d'évaluation
- Ideamaker Manuel FR - V3.5Document228 pagesIdeamaker Manuel FR - V3.5Chats des RuesPas encore d'évaluation
- Apprendre Le Javascript Moderne en CreanDocument30 pagesApprendre Le Javascript Moderne en CreanvolontemuhiPas encore d'évaluation
- QGIS 3.28 DocumentationGuidelines FRDocument57 pagesQGIS 3.28 DocumentationGuidelines FRmahé franck marcel guéiPas encore d'évaluation
- Feuilletage 1612Document23 pagesFeuilletage 1612Aladin AladinPas encore d'évaluation
- Formation Pcvue2007 v2-1Document70 pagesFormation Pcvue2007 v2-1Impec54Pas encore d'évaluation
- EdgeSight Admin GuideDocument130 pagesEdgeSight Admin GuideNGUYENPas encore d'évaluation
- LinuxCNC User Manual FRDocument230 pagesLinuxCNC User Manual FRMichel RodrigoPas encore d'évaluation
- Whats NewDocument260 pagesWhats NewALAOUIPas encore d'évaluation
- OMD 2015 - Guide D'installationDocument68 pagesOMD 2015 - Guide D'installationAli MersniPas encore d'évaluation
- Schöpfer SébastienDocument73 pagesSchöpfer Sébastienbader eddine khezamiPas encore d'évaluation
- TP WDS DijonDocument121 pagesTP WDS DijonMelonPas encore d'évaluation
- Pfeahmed PDFDocument65 pagesPfeahmed PDFBra HimPas encore d'évaluation
- Miage It PDFDocument41 pagesMiage It PDFalexandrePas encore d'évaluation
- Idoc - Pub Lesfonctionsdesage100immobilisationpdfDocument311 pagesIdoc - Pub Lesfonctionsdesage100immobilisationpdfmarouaennassiri123Pas encore d'évaluation
- QGIS 3.16 DocumentationGuidelines FRDocument56 pagesQGIS 3.16 DocumentationGuidelines FRMèdéhou SEGBOTANGNIPas encore d'évaluation
- Inf SDIC PL0647Document70 pagesInf SDIC PL0647illiPas encore d'évaluation
- PAN OS 6.1 Admin Guide FrenchDocument726 pagesPAN OS 6.1 Admin Guide FrenchBAKEMPas encore d'évaluation
- PinnaclestudioDocument345 pagesPinnaclestudioGilles VERRIEREPas encore d'évaluation
- Manuel 20GSE 201 5 2 20 28r C3 A9vision 201 5 3 29Document105 pagesManuel 20GSE 201 5 2 20 28r C3 A9vision 201 5 3 29Rick AgbaPas encore d'évaluation
- 3.3.2.3 Lab - Configuring Rapid PVST, PortFast, and BPDU GuardDocument10 pages3.3.2.3 Lab - Configuring Rapid PVST, PortFast, and BPDU Guardabdilah chaabaniPas encore d'évaluation
- Projet ProfessionnelDocument3 pagesProjet ProfessionnelAya El Ouardi0% (1)
- BPMNDocument7 pagesBPMNYous RaPas encore d'évaluation
- RobotiqueDocument10 pagesRobotiqueOUMAYMA CHMARKHPas encore d'évaluation
- TD 3Document5 pagesTD 3Emyy JookPas encore d'évaluation
- QCM AnswersDocument5 pagesQCM Answersjepepa5498Pas encore d'évaluation
- TP VaroughDocument36 pagesTP VaroughMina Mint ChighaliPas encore d'évaluation
- 07$mise À La Réforme de Matériel Électrique, Électromécanique Et Informatique Appartenant À La Collectivité Territoriale de CorseDocument5 pages07$mise À La Réforme de Matériel Électrique, Électromécanique Et Informatique Appartenant À La Collectivité Territoriale de CorseWail WT0% (1)
- TP1 Administration BDDocument7 pagesTP1 Administration BDfatima khdidrPas encore d'évaluation
- VCDS Printable Manual 2015Document76 pagesVCDS Printable Manual 2015Lassakeur OmarPas encore d'évaluation
- Dossier Creation Site WebDocument6 pagesDossier Creation Site WebDésiré NgaryadjiPas encore d'évaluation
- C# Site Du ZéroDocument66 pagesC# Site Du ZéroChristophe Général100% (1)
- TP Travail CollaboratifDocument2 pagesTP Travail Collaboratifyamina ghobniPas encore d'évaluation
- CQP Ingénieur Sécurité Réseau Et Conformité IT H - FDocument5 pagesCQP Ingénieur Sécurité Réseau Et Conformité IT H - FAnonymous k2SY4zdI3Pas encore d'évaluation
- Management Des Systemes D InformationDocument3 pagesManagement Des Systemes D InformationSadik LahcenPas encore d'évaluation
- Article Workshop Lyon Manel Brini PDFDocument6 pagesArticle Workshop Lyon Manel Brini PDFBouaza DjoudiPas encore d'évaluation
- Suivi Des ActivitésDocument14 pagesSuivi Des ActivitésGESTIONNAIRE SDPPas encore d'évaluation
- ILOI MAPA 2022 2023 Fiche Pedagogique Animation 2DDocument4 pagesILOI MAPA 2022 2023 Fiche Pedagogique Animation 2DFRANCK GNATCHOPas encore d'évaluation
- 3 - Routage Statique Et DynamiqueDocument19 pages3 - Routage Statique Et DynamiqueElvis Wilfried PossiPas encore d'évaluation
- Leçon 3 Sécurité Mis À JourDocument15 pagesLeçon 3 Sécurité Mis À JourMamadou TouréPas encore d'évaluation
- Activez Le SSH Sur Votre Routeur - Switch en 5 Étapes - Réussir Son CCNADocument4 pagesActivez Le SSH Sur Votre Routeur - Switch en 5 Étapes - Réussir Son CCNABAILA ATHIMAN ROLANDPas encore d'évaluation
- 75 Modele CV DebutantDocument2 pages75 Modele CV Debutantkenza attaouiPas encore d'évaluation
- Speech FinalDocument6 pagesSpeech FinalThouraya Haj HssanPas encore d'évaluation
- Texte Sur Les Codes BarresDocument10 pagesTexte Sur Les Codes BarreszagouaPas encore d'évaluation
- Cours PL SQL 2Document39 pagesCours PL SQL 2Amira SkanderPas encore d'évaluation
- Cours 2Document5 pagesCours 2Toto Le boPas encore d'évaluation
- 2 08 Livret Accueil CollabDocument13 pages2 08 Livret Accueil CollabHousniPas encore d'évaluation