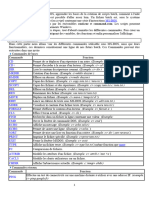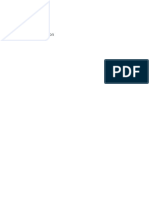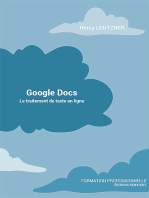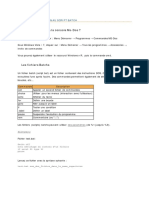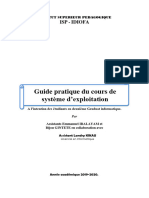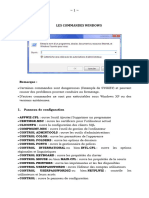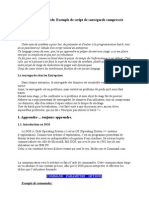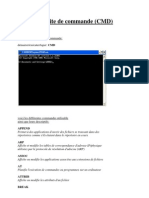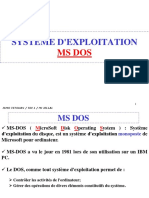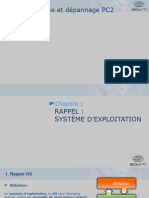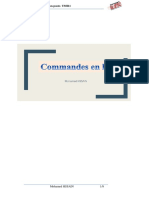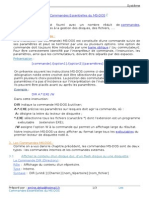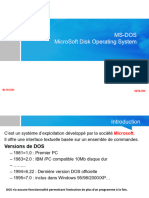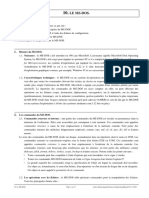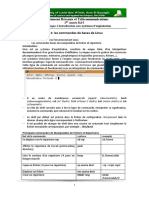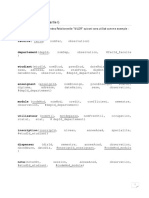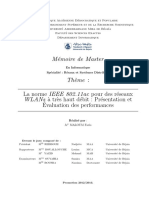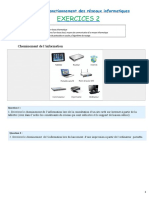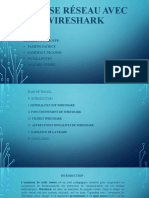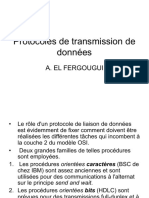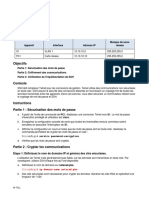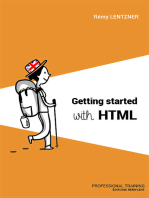Académique Documents
Professionnel Documents
Culture Documents
03 Notion Sur Windows Panneaux de Configuration Gestionaire Des Taches Et D'ordianteur
Transféré par
Hadad Moussa MalanTitre original
Copyright
Formats disponibles
Partager ce document
Partager ou intégrer le document
Avez-vous trouvé ce document utile ?
Ce contenu est-il inapproprié ?
Signaler ce documentDroits d'auteur :
Formats disponibles
03 Notion Sur Windows Panneaux de Configuration Gestionaire Des Taches Et D'ordianteur
Transféré par
Hadad Moussa MalanDroits d'auteur :
Formats disponibles
I - Le panneau de configuration
Le panneau de configuration est une interface permettant de modifier les
paramètres de Windows (résolution, fond d'écran, réseau et Internet...), du
matériel connecté à l'ordinateur (imprimantes, souris, claviers...) ainsi que les
options de sécurité du système et d'installation/désinstallation des logiciels. Le
panneau de configuration est accessible à partir du menu démarrer.
C’est d’ici que vous allez pouvoir configurer votre clavier/souris, votre imprimante,
le réseau, et la désinstallation de logiciels. Sur Windows 10, un nouveau menu
paramètres, simplifié tend à remplacer le panneau de configuration.
La page principale du panneau de configuration
Pour y accéder, cliquez sur le bouton démarrer, puis trouvez panneau de
configuration dans le menu démarrer.
Si vous êtes sur Windows 10, le panneau de configuration n’apparait plus
directement, il faut faire un clic droit sur le bouton démarrer.
Site : https://cours-informatique-gratuit.fr/dictionnaire/panneau-de-
configuration/
II Découvrir le Gestionnaire des tâches
Le Gestionnaire des tâches de Windows est un outil qui permet, entre autres,
d’afficher la liste des applications en cours d’exécution ou bien de tracer un état
de l’utilisation de votre ordinateur...
Affichez le menu contextuel (clic droit ou appui prolongé) du
bouton Démarrer et choisissez Gestionnaire des tâches.
Vous pouvez aussi utiliser le raccourci-clavier [Ctrl][Shift][Suppr] puis activer
l’option Gestionnaire des tâches.
Activez, si ce n’est déjà fait, le lien Plus de détails pour activer le mode d’affichage
avancé.
Les informations relatives à l’activité de l’ordinateur sont réparties dans différents
onglets.
L’onglet Processus liste, avec une « carte de chaleur », les Applications en cours
d’utilisation et les Processus en arrière-plan. Les applications les plus
consommatrices apparaissent dans une couleur plus sombre, il devient alors
rapide de repérer les programmes qui consomment le plus de puissance, le plus
de mémoire, le plus d’entrées/sorties ou le plus de bande passante réseau. Pour
stopper une application ou un processus, sélectionnez-le ...
III COMMENT ACCÉDER AU NOUVEAU GESTIONNAIRE DES DISQUES DE WINDOWS 10
Cette nouvelle option est pour le moment destinée aux utilisateurs du
programme Windows Insider. Rappelons que ce dernier permet de tester en
avant-première toutes les nouveautés de Windows 10. Comme il s'agit d'un
programme de bêta-test, et de par son caractère instable, nous vous
recommandons d'installer ce type de version de Windows 10 dans un
environnement virtuel ou sur une seconde partition de votre configuration.
Pour accéder au nouveau gestionnaire des disques, procédez comme suit :
cliquez sur le bouton Démarrer, puis rendez-vous sur
l'option Paramètres symbolisée par une petite roue crantée
Dirigez-vous sur Système
Dans la colonne de gauche, cliquez sur Stockage
Vous devriez désormais avoir accès au nouveau gestionnaire des disques.
Notez que cette nouvelle option est en cours de déploiement. Même si vous avez
déjà installé la Build 20175, il se peut qu'elle n'apparaisse pas tout de suite.
Patientez quelques heures et jours, vous devriez la voir apparaître. Au pire,
rappelons que Microsoft diffuse une nouvelle Build chaque semaine environ. Si le
nouveau gestionnaire des disques n'est pas encore accessible depuis votre
configuration, il devrait l'être lors de la prochaine mise à jour.
L'ancien gestionnaire des disques, aussi connu sous le nom de diskmgmt.msc.
C'est un fait, le Panneau de configuration de Windows 10 est vraiment en train
de céder la place à l'outil Paramètres. Cela ne signifie pas que le Panneau va
totalement disparaître, mais que la quasi-totalité de ses fonctionnalités est
désormais accessible depuis le module Paramètres. À terme, il est possible que
Microsoft réserve le Panneau de configuration aux plus aguerris de l'OS, et qu'il
soit dissimulé aux yeux du grand public. C'est ce que laisse supposer en tous les
cas le récent “évincement” de la fonction Système du Panneau de configuration,
au profit de son équivalent au sein du module Paramètres. À moins que le
Panneau disparaisse totalement de la version familiale de Windows 10 et qu'il soit
destiné à l'édition professionnelle, qui sait ?
IV MS DOS
MS-DOS (Microsoft Disk Operating System) est un système
d'exploitation pour ordinateurs personnels à licence propriétaire développé par
Microsoft au début des années 1980. Il a été utilisé tout d'abord sur le premier
ordinateur grand public : l'IBM PC. Il dispose par défaut d'une interface en ligne
de commande, il est mono-tâche et mono-utilisateur.
MS-DOS a été l'OS le plus répandu sur PC pendant la première décennie de
l'informatique ouverte au grand public. Il est resté une sous-couche des systèmes
d'exploitation Windows jusqu'à l'arrivée de Windows XP qui a amorcé le passage
au système NT. Dans Windows 95 et 98 par exemple, l'interface graphique était
automatiquement chargée au démarrage de l'ordinateur, mais on pouvait
accéder à MS-DOS pour exécuter des programmes en ligne de commande.
Quelques exemples de commande Windows à utiliser
CD Permet de se déplacer d'un répertoire à un autre. (ex : cd répertoire )
CD \ Permet d’accéder à la racine d'un lecteur. (ex :c:\>cd \ )
DIR Liste le contenu du répertoire courant. (ex : dir )
MKDIR Création d'un dossier. (ex : mkdir toto )
RMDIR Effacer un dossier. (ex : rmdir toto)
COPY Copie des fichiers. (ex : copy toto.txt c:\toto.txt )
XCOPY Copie des fichiers et des répertoires.(ex : xcopy toto.txt c:\toto.txt )
DEL Effacer un fichier (ex : del c:\titi.txt )
REN Renommer des fichier (ex : ren toto.txt tata.txt)
MOVE Déplace un fichier. (ex : move c:\titi.txt d:\)
EDIT Lance un éditeur de texte sous MS-D (ex : edit toto.txt )
MORE Visualiser le contenu d'un fichier texte (ex : more toto.txt )
FORMAT Permet d'effacer le contenu d'un lecteur. (ex : format U: )
CLS Efface l'écran actuel. (ex : cls
FIND Recherche dans un fichier la ligne contenant une valeur.
CMD Ouvre la fenêtre de commande DOS. (ex : cmd
ECHO Affiche un message. (ex : echo salut )
ECHO. Permet de sauter une ligne. (ex : echo.
SORT Permet de trier une liste en fonction d'un critère. (ex : dir | cool )
PRINT Imprime le fichier spécifié. (ex : print toto.txt )
EXIT Ferme la fenêtre MS-DOS. (ex : exit
TYPE Affiche un fichier texte.(ex : type titi.txt même utilité que more)
FC Comparaison de fichiers.)
ATTRIB Modifie les attributs d'un fichier (ex : attrib c:\test +a )
CACLS Modifie les droits utilisateurs sur un fichier.
CHDIR Affiche l’arborescence actuelle. (ex : c:\user> chdir)
PING Effectue un test de connectivité sur une machine distante à utiliser avec une
adresse IP. (ex : ping wikipédia.org)
IPCONFIG Permet de voir votre configuration réseau, adresse IP, DNS, serveur
DHCP... (ex : ipconfig ,ipconfig /all)
NETSTAT Affiche leurs connexions active sur votre machine, port et protocole.
(ex : NETSTAT)
NET USE Connecte un lecteur réseau (ex : net use z: \\nomordi\nompartage)
TRACERT Affiche les adresses de toutes les passerelles pour accédez à une
destination (ex : tracert wikipédia.fr)
ARP Permet de voir et de modifier la table ARP, correspondance MAC <-> IP des
machines connectées sur le réseau.
TELNET Telnet sur une autre machine (ex : telnet 192.168.0.1)
NET SEND Envoi un message sur une machine sur le réseau.(ex : net send
%computername% coucou)
NSLOOKUP Permet de faire une résolution DNS, l'exemple donne les IP de
Wikipédia (ex : nslookup wikipédia.org )
FTP Lance un module FTP permettant de faire des transfert de fichiers. (ex : ftp
google.com )
REXEC Exécute des commandes sur des hôtes distants exécutant le service
REXEC. Rexec authentifie l'utilisateur sur l'hôte distant avant d'exécuter la
commande spécifiée.
TFTP transfère les fichiers depuis "et" vers un ordinateur distant exécutant le
service TFTP.
RUNAS Permet d'éxécuter une commande avec un compte utilisateur différent.
NET TIME Permet de pouvoir synchroniser l'horloge avec un serveur.
MODE Permet d'afficher des informations concernant les ports COM
NETSH Permet de configurer des interfaces réseaux.
ROUTE Permet de gérer la table de routage de la machine locale (ex : route print )
NBTSTAT Affiche les statistiques du protocole TCP/IP actuelles
DEFRAG Permet de défragmenter un lecteur (ex : defrag c:)
CHKDSK Permet de lancer un scandisk sur un disque dur
NET START Démarre un service Windows (ex : net start sharedacces )
CLEANMGR Permet de faire un nettoyage des disques durs.
CONVERT Convertit des volumes FAT en volumes NTFS
SCHTASKS Permet sous Windows XP à un administrateur de créer, supprimer,
effectuer des requêtes, modifier, exécuter et mettre fin à des tâches planifiées
sur un système local ou distant.
TASKKILL Permet sous Windows XP de mettre fin à une ou plusieurs tâches ou
processus. Voir TASKLIST
TASKLIST Affiche la liste des applications et tâches ou processus associés
actuellement activés sur un système à distance sous Windows XP
SHUTDOWN Arrête ou redémarre un ordinateur local ou distant.
BOOTCFG Configure, interroge ou modifie les paramètres du fichier boot.ini.
DISKPART Gère des disques, des partitions ou des volumes.
SYSTEMINFO Permet d'obtenir une foule d'information sur votre équipement.
TYPEPERF Affiche les données du compteur de performances dans la fenêtre de
commande ou dans un format de fichier journal pris en charge.
DRIVERQUERY Recherche une liste de pilotes et de propriétés de pilotes.
MEM Affiche des informations concernant les zones de mémoire allouées, les
zones de mémoire libre et les programmes actuellement chargés en mémoire
dans le sous-système MS-DOS. LABEL Les symboles ^ et & peuvent être utilisés
dans les noms de volume.
AT planifie l'exécution de commandes
CALL Appelle un fichier batch à partir d'un autre fichier batch.(ex : ping google.fr)
COLOR Permet de modifier les couleurs de la fenêtre MS-DOS 1chiffre le fond et
le deuxième le texte (ex : color 0a affiche le texte en vert et le fond en noir)
HOSTNAME Affiche le nom de l'ordinateur (ex : hostname )
REG Permet de faire des interventions dans la base de registre.
TITLE Permet de renommer la fenêtre MS-DOS (ex : title hello world!)
TREE Représente graphiquement une arborescence de répertoires (ex : tree)
BREAK Active ou désactive le contrôle étendu de CTRL+C.
PROMPT Modifie l'invite de commande ( Exemple : prompt batcher! )
> Redirection remplacement (ex : echo batcher! > titi.txt)
>> Redirection ajout (ex : echo batcher! >> titi.txt)
COMPACT Compresse et décompresse un fichier (ex : compact titi.txt /C )
PAUSE Permet de stopper le traitement en cours en demandant à l'utilisateur de
taper une touche pour continuer.
IF Instaure une structure conditionnelle
FOR permet de créer des boucles
SET définition d'une variable %variable% pour la rappeler
GOTO Permet d'aller à une étiquette définit dans le script via ":".
SET VARNAME= Crée une variable.
SETLOCAL Crée une variable locale.
TIMEOUT Permet de créer une temporisation avec un réglage en secondes.
Vous aimerez peut-être aussi
- MS DosDocument3 pagesMS DosMoussa SanogoPas encore d'évaluation
- 14 MsdosDocument5 pages14 MsdosfrankPas encore d'évaluation
- CHAP 1 Principales Commandes PDFDocument4 pagesCHAP 1 Principales Commandes PDFSofia NiangPas encore d'évaluation
- Bien débuter avec SQL: Exercices dans l'interface PhpMyAdmin et MySQLD'EverandBien débuter avec SQL: Exercices dans l'interface PhpMyAdmin et MySQLPas encore d'évaluation
- Commande Windows À UtiliserDocument3 pagesCommande Windows À Utiliserdimitramk81Pas encore d'évaluation
- Scripts MS-DOSDocument19 pagesScripts MS-DOSDjelloul BenoudinaPas encore d'évaluation
- MS-DOS - WikipédiaDocument19 pagesMS-DOS - WikipédiaForomo junior KovanahPas encore d'évaluation
- Commandes MS-DOS WindowsDocument4 pagesCommandes MS-DOS WindowsMed HARRANEPas encore d'évaluation
- Bien débuter avec Adobe Acrobat Pro DC: Formation professionnelleD'EverandBien débuter avec Adobe Acrobat Pro DC: Formation professionnellePas encore d'évaluation
- DOS Microsoft PDFDocument30 pagesDOS Microsoft PDFPOPOBOXPas encore d'évaluation
- Invite de Commandes CMD Et CMD R-Seau DosDocument33 pagesInvite de Commandes CMD Et CMD R-Seau DosGeorlain Mavega KombilaPas encore d'évaluation
- 1 PDFDocument34 pages1 PDFNoip NoidPas encore d'évaluation
- TD TP OS-LinuxDocument10 pagesTD TP OS-LinuxNael Le BayonPas encore d'évaluation
- 0244 Formation Commandes Ms DosDocument30 pages0244 Formation Commandes Ms DosleducPas encore d'évaluation
- lecon invite de commandeDocument6 pageslecon invite de commandeÉmile lejuste Songmo nguimfackPas encore d'évaluation
- Environnement - Windows TS InformatiqueDocument19 pagesEnvironnement - Windows TS InformatiqueAbdrezak SalemkourPas encore d'évaluation
- TP MS DosDocument3 pagesTP MS DosAlouani Kacem100% (1)
- La Liste de Toutes Les Commandes CMD Windows Que Vous Devez ConnaîtreDocument10 pagesLa Liste de Toutes Les Commandes CMD Windows Que Vous Devez ConnaîtreAubin N'GORANPas encore d'évaluation
- GuidePratiqueSEDocument22 pagesGuidePratiqueSELandry KikauPas encore d'évaluation
- résumé Commande DOSDocument2 pagesrésumé Commande DOSHanane IfarciPas encore d'évaluation
- Les Commandes WindowsDocument10 pagesLes Commandes WindowsCHAABIPas encore d'évaluation
- DOS Liste Complète Des Commandes CMD ( - MS-Dos - )Document2 pagesDOS Liste Complète Des Commandes CMD ( - MS-Dos - )Athanase Mekie75% (4)
- Introduction BatchDocument17 pagesIntroduction Batchmuzoxi100% (1)
- MS Dos & WindowsDocument5 pagesMS Dos & WindowsjeanodabPas encore d'évaluation
- CMDDocument9 pagesCMDdarren112Pas encore d'évaluation
- ListeCommandesShellWindows PDFDocument4 pagesListeCommandesShellWindows PDFamissproPas encore d'évaluation
- DosDocument12 pagesDosAbdelghani AkilPas encore d'évaluation
- MSDOSDocument10 pagesMSDOSOthmanePas encore d'évaluation
- Mise en Situation: Initiation Commandes MS-DOSDocument5 pagesMise en Situation: Initiation Commandes MS-DOSexgouPas encore d'évaluation
- Les Principales Commandes DosDocument4 pagesLes Principales Commandes Doscyber turayaPas encore d'évaluation
- All Comand DosDocument11 pagesAll Comand DosZakaria OufajjaPas encore d'évaluation
- MS DosDocument42 pagesMS DosMohamed Chairi EL FellahPas encore d'évaluation
- Commandes Linux CISSEDocument26 pagesCommandes Linux CISSEOzias ZilhPas encore d'évaluation
- Le Système D'exploitation DOSDocument3 pagesLe Système D'exploitation DOSabousalmane2014Pas encore d'évaluation
- Chapitre I - Commandes UnixDocument18 pagesChapitre I - Commandes Unixyaniah randriaPas encore d'évaluation
- Maintenance Et Dépannage - ASTON TPIDocument127 pagesMaintenance Et Dépannage - ASTON TPIelyes.marzouki.2003Pas encore d'évaluation
- Msdos PDFDocument12 pagesMsdos PDFAdil AbouelhassanPas encore d'évaluation
- Composantes Et Rôles Du S.E Système MS-DOS ApplicationsDocument6 pagesComposantes Et Rôles Du S.E Système MS-DOS ApplicationsFerouk Bouazza100% (1)
- IOPI-Commandes Ligne-P3Document8 pagesIOPI-Commandes Ligne-P3Youssef BourarPas encore d'évaluation
- TP1 Archi Ordi PDFDocument2 pagesTP1 Archi Ordi PDFjeremiees2015Pas encore d'évaluation
- Commande UnixDocument18 pagesCommande UnixYassine MadihPas encore d'évaluation
- Commandes de Manipulations Fichiers Sous DDocument6 pagesCommandes de Manipulations Fichiers Sous DIbrahimaBoboDialloPas encore d'évaluation
- Linux EmbarqueDocument12 pagesLinux Embarqueainaraharison619Pas encore d'évaluation
- Les Commandes MS DOSDocument10 pagesLes Commandes MS DOSamine.dekaPas encore d'évaluation
- Cours Ms-Dos MR Bouih ModifiéDocument46 pagesCours Ms-Dos MR Bouih ModifiéSIMO BESTPas encore d'évaluation
- v2 Bni MlalDocument4 pagesv2 Bni Mlalhidaeli2001Pas encore d'évaluation
- M07 Systeme D'exploitation Open SourceDocument14 pagesM07 Systeme D'exploitation Open Sourcekhalidkabbad2Pas encore d'évaluation
- Chapitre 04 Commandes MS-DOSDocument11 pagesChapitre 04 Commandes MS-DOSmouhzebbiche98Pas encore d'évaluation
- Commandes WindowsDocument3 pagesCommandes WindowsFOOVI Komlan MawuliPas encore d'évaluation
- LE MS-DOS. (PDFDrive)Document27 pagesLE MS-DOS. (PDFDrive)SERGE-ANDRE KABISAYI KALUBIPas encore d'évaluation
- Intro LinuxDocument19 pagesIntro LinuxCharafeddine ELBAHJAPas encore d'évaluation
- TP 01 Commandes SystemesDocument5 pagesTP 01 Commandes Systemesamine aminoPas encore d'évaluation
- TP LinuxDocument24 pagesTP LinuxAchrafPas encore d'évaluation
- 4 CommandesDos2CoursDocument7 pages4 CommandesDos2CoursOwen WandaogoPas encore d'évaluation
- 02-Oracle SQL Part1Document14 pages02-Oracle SQL Part1Hadad Moussa MalanPas encore d'évaluation
- ScolariteDocument1 pageScolariteHadad Moussa MalanPas encore d'évaluation
- 02-Oracle SQL Part1Document14 pages02-Oracle SQL Part1Hadad Moussa MalanPas encore d'évaluation
- 1.la Physiologie de La RespirationDocument54 pages1.la Physiologie de La RespirationHadad Moussa MalanPas encore d'évaluation
- Le Millionnaire Éveillé (Joe Vitale (Vitale, Joe) )Document230 pagesLe Millionnaire Éveillé (Joe Vitale (Vitale, Joe) )Johnny Rod80% (5)
- TP1 NetKit CompressedDocument6 pagesTP1 NetKit CompressedMoha MansouriPas encore d'évaluation
- RTDocument26 pagesRTAnouar EL ASRIPas encore d'évaluation
- Ofppt - Tri - Ocp PDFDocument42 pagesOfppt - Tri - Ocp PDFautomaPas encore d'évaluation
- Leçon 0 - Assemblage Du Robot (Assemble The Car)Document21 pagesLeçon 0 - Assemblage Du Robot (Assemble The Car)Paul CancouëtPas encore d'évaluation
- La Norme IEEE 802.11ac Pou Les Réseaux WLANs Trés Haut Débit Présentation Et Évaluation Des PerformancesDocument74 pagesLa Norme IEEE 802.11ac Pou Les Réseaux WLANs Trés Haut Débit Présentation Et Évaluation Des PerformancesCôm PacômePas encore d'évaluation
- g04 CHAKAROUN Triple Play CHEVALIER MROUDJAE DUONAMOU PDFDocument29 pagesg04 CHAKAROUN Triple Play CHEVALIER MROUDJAE DUONAMOU PDFEdouard IsmaelPas encore d'évaluation
- Reseaux Exercice 2Document7 pagesReseaux Exercice 2KaiizerPas encore d'évaluation
- NKMAOCh 42020Document31 pagesNKMAOCh 42020Najah KAMMOUNPas encore d'évaluation
- 2GDocument51 pages2GOzias ZilhPas encore d'évaluation
- Etude Et Dimensionnement Du Réseau Du Service Fixe Des Télécommunications Aéronautiques (RSFTA) de l'ADS (Agence Des Aéroports Du Sénégal)Document58 pagesEtude Et Dimensionnement Du Réseau Du Service Fixe Des Télécommunications Aéronautiques (RSFTA) de l'ADS (Agence Des Aéroports Du Sénégal)P. Jacob SAWADOGO83% (6)
- C3-MOT5d-Moyens Numeriques ReseauDocument1 pageC3-MOT5d-Moyens Numeriques Reseauademaj08100% (1)
- BAUD400KVADocument11 pagesBAUD400KVAUbac recrutementPas encore d'évaluation
- Etude de WiresharkDocument32 pagesEtude de WiresharkFranck Nicanor Kamdem TPas encore d'évaluation
- Configuratio TOIPDocument43 pagesConfiguratio TOIPYassine TazoutiPas encore d'évaluation
- File 62907Document669 pagesFile 62907Joseph MannPas encore d'évaluation
- Examen de Fin de ModuleDocument1 pageExamen de Fin de ModuleHarouna LBPas encore d'évaluation
- FirewallDocument10 pagesFirewallhamza sassiPas encore d'évaluation
- S1-Cheikh Sidiya Abdellahi Ahmed Vadhel-Tp1 (2.5.5)Document3 pagesS1-Cheikh Sidiya Abdellahi Ahmed Vadhel-Tp1 (2.5.5)الرشيد الشيخ سيدياPas encore d'évaluation
- Doc8 AlgerieTelecomDocument40 pagesDoc8 AlgerieTelecomToufik Kaci67% (3)
- 5.2.2.6 Lab - Configuring SNMPDocument12 pages5.2.2.6 Lab - Configuring SNMPPlacide NgatchaPas encore d'évaluation
- IPAM - IP Address Manager Fiche TechniqueDocument7 pagesIPAM - IP Address Manager Fiche TechniqueZakaria AxeliPas encore d'évaluation
- Couche Liaison ReseauxDocument46 pagesCouche Liaison ReseauxUnder TruthPas encore d'évaluation
- Technologie InternetDocument52 pagesTechnologie Internetelie kabondo100% (1)
- Micom T390 Equipement CPL Numérique: Description Et Configuration de L'AmplificateurDocument48 pagesMicom T390 Equipement CPL Numérique: Description Et Configuration de L'Amplificateurkessir taouilPas encore d'évaluation
- Cognitive Mesh Networks Ver2Document6 pagesCognitive Mesh Networks Ver2mima imenePas encore d'évaluation
- TP SSHDocument2 pagesTP SSHfranckPas encore d'évaluation
- Correction QCM CloudDocument2 pagesCorrection QCM CloudEMNA KANZARI100% (2)
- TFTPDocument7 pagesTFTPapi-359420495Pas encore d'évaluation
- Epreuve Examen Reseau 1Document3 pagesEpreuve Examen Reseau 1MYMYPas encore d'évaluation
- Routage IntervlanDocument7 pagesRoutage Intervlanapi-287844056Pas encore d'évaluation
- Secrets du Marketing des Médias Sociaux 2021: Conseils et Stratégies Extrêmement Efficaces votre Facebook (Stimulez votre Engagement et Gagnez des Clients Fidèles)D'EverandSecrets du Marketing des Médias Sociaux 2021: Conseils et Stratégies Extrêmement Efficaces votre Facebook (Stimulez votre Engagement et Gagnez des Clients Fidèles)Évaluation : 4 sur 5 étoiles4/5 (2)
- Hacking pour débutant Le guide ultime du débutant pour apprendre les bases du hacking avec Kali Linux et comment se protéger des hackersD'EverandHacking pour débutant Le guide ultime du débutant pour apprendre les bases du hacking avec Kali Linux et comment se protéger des hackersPas encore d'évaluation
- Hacking pour débutants : Le guide complet du débutant pour apprendre les bases du hacking avec Kali LinuxD'EverandHacking pour débutants : Le guide complet du débutant pour apprendre les bases du hacking avec Kali LinuxÉvaluation : 4.5 sur 5 étoiles4.5/5 (4)
- L'analyse fondamentale facile à apprendre: Le guide d'introduction aux techniques et stratégies d'analyse fondamentale pour anticiper les événements qui font bouger les marchésD'EverandL'analyse fondamentale facile à apprendre: Le guide d'introduction aux techniques et stratégies d'analyse fondamentale pour anticiper les événements qui font bouger les marchésÉvaluation : 3.5 sur 5 étoiles3.5/5 (4)
- Python | Programmer pas à pas: Le guide du débutant pour une initiation simple & rapide à la programmationD'EverandPython | Programmer pas à pas: Le guide du débutant pour une initiation simple & rapide à la programmationPas encore d'évaluation
- Wireshark pour les débutants : Le guide ultime du débutant pour apprendre les bases de l’analyse réseau avec Wireshark.D'EverandWireshark pour les débutants : Le guide ultime du débutant pour apprendre les bases de l’analyse réseau avec Wireshark.Pas encore d'évaluation
- WiFi Hacking : Le guide simplifié du débutant pour apprendre le hacking des réseaux WiFi avec Kali LinuxD'EverandWiFi Hacking : Le guide simplifié du débutant pour apprendre le hacking des réseaux WiFi avec Kali LinuxÉvaluation : 3 sur 5 étoiles3/5 (1)
- Gestion de projet : outils pour la vie quotidienneD'EverandGestion de projet : outils pour la vie quotidienneÉvaluation : 5 sur 5 étoiles5/5 (2)
- La communication professionnelle facile à apprendre: Le guide pratique de la communication professionnelle et des meilleures stratégies de communication d'entrepriseD'EverandLa communication professionnelle facile à apprendre: Le guide pratique de la communication professionnelle et des meilleures stratégies de communication d'entrepriseÉvaluation : 5 sur 5 étoiles5/5 (1)
- NFT et Cryptoart: Le guide complet pour investir, créer et vendre avec succès des jetons non fongibles sur le marché de l'art numériqueD'EverandNFT et Cryptoart: Le guide complet pour investir, créer et vendre avec succès des jetons non fongibles sur le marché de l'art numériqueÉvaluation : 5 sur 5 étoiles5/5 (5)
- Piraté: Guide Ultime De Kali Linux Et De Piratage Sans Fil Avec Des Outils De Test De SécuritéD'EverandPiraté: Guide Ultime De Kali Linux Et De Piratage Sans Fil Avec Des Outils De Test De SécuritéPas encore d'évaluation
- Wi-Fi Hacking avec kali linux Guide étape par étape : apprenez à pénétrer les réseaux Wifi et les meilleures stratégies pour les sécuriserD'EverandWi-Fi Hacking avec kali linux Guide étape par étape : apprenez à pénétrer les réseaux Wifi et les meilleures stratégies pour les sécuriserPas encore d'évaluation
- Manuel de fabrication du savon: Je fabrique mes savons facilementD'EverandManuel de fabrication du savon: Je fabrique mes savons facilementÉvaluation : 5 sur 5 étoiles5/5 (4)
- Création d'une start-up à succès de A à Z: Réussir votre Start-up 2.0 Web et MobileD'EverandCréation d'une start-up à succès de A à Z: Réussir votre Start-up 2.0 Web et MobileÉvaluation : 3.5 sur 5 étoiles3.5/5 (4)
- Guide Pour Les Débutants En Matière De Piratage Informatique: Comment Pirater Un Réseau Sans Fil, Sécurité De Base Et Test De Pénétration, Kali LinuxD'EverandGuide Pour Les Débutants En Matière De Piratage Informatique: Comment Pirater Un Réseau Sans Fil, Sécurité De Base Et Test De Pénétration, Kali LinuxÉvaluation : 1 sur 5 étoiles1/5 (1)
- Comment analyser les gens : Introduction à l’analyse du langage corporel et les types de personnalité.D'EverandComment analyser les gens : Introduction à l’analyse du langage corporel et les types de personnalité.Pas encore d'évaluation
- Créer Son Propre Site Internet Et Son Blog GratuitementD'EverandCréer Son Propre Site Internet Et Son Blog GratuitementÉvaluation : 5 sur 5 étoiles5/5 (1)
- Kali Linux pour débutant : Le guide ultime du débutant pour apprendre les bases de Kali Linux.D'EverandKali Linux pour débutant : Le guide ultime du débutant pour apprendre les bases de Kali Linux.Évaluation : 5 sur 5 étoiles5/5 (1)
- Explication De La Technologie Blockchain: Guide Ultime Du Débutant Au Sujet Du Portefeuille Blockchain, Mines, Bitcoin, Ripple, EthereumD'EverandExplication De La Technologie Blockchain: Guide Ultime Du Débutant Au Sujet Du Portefeuille Blockchain, Mines, Bitcoin, Ripple, EthereumPas encore d'évaluation
- Marketing: Guide Pour Gagner De L'argent En Ligne Avec Les Réseaux SociauxD'EverandMarketing: Guide Pour Gagner De L'argent En Ligne Avec Les Réseaux SociauxPas encore d'évaluation
- 101 idées pour travailler à domicile: Plus tous les conseils pour bien démarrerD'Everand101 idées pour travailler à domicile: Plus tous les conseils pour bien démarrerÉvaluation : 4.5 sur 5 étoiles4.5/5 (3)
- La psychologie du travail facile à apprendre: Le guide d'introduction à l'utilisation des connaissances psychologiques dans le domaine du travail et des organisationsD'EverandLa psychologie du travail facile à apprendre: Le guide d'introduction à l'utilisation des connaissances psychologiques dans le domaine du travail et des organisationsPas encore d'évaluation
- Blockchain: Applications et compréhension du monde réel: Comment appliquer la Blockchain dans votre mondeD'EverandBlockchain: Applications et compréhension du monde réel: Comment appliquer la Blockchain dans votre mondePas encore d'évaluation
- Le trading en ligne facile à apprendre: Comment devenir un trader en ligne et apprendre à investir avec succèsD'EverandLe trading en ligne facile à apprendre: Comment devenir un trader en ligne et apprendre à investir avec succèsÉvaluation : 3.5 sur 5 étoiles3.5/5 (19)
- Forex Trading facile à apprendre: Le guide d'introduction au marché des changes et aux stratégies de négociation les plus efficaces dans l'industrie des devises.D'EverandForex Trading facile à apprendre: Le guide d'introduction au marché des changes et aux stratégies de négociation les plus efficaces dans l'industrie des devises.Évaluation : 4 sur 5 étoiles4/5 (1)