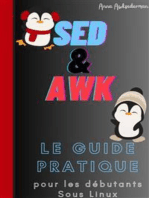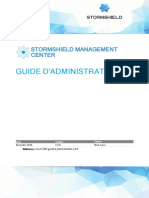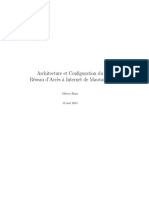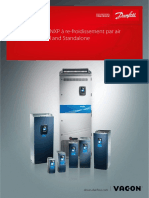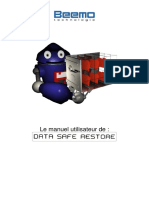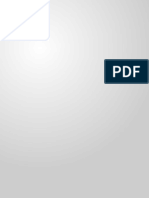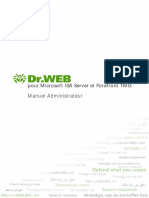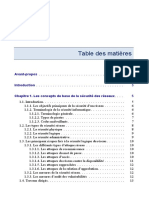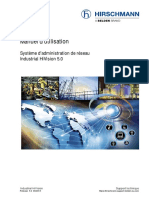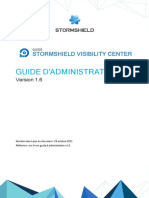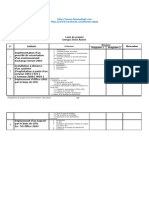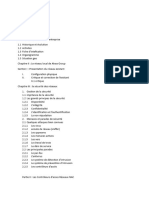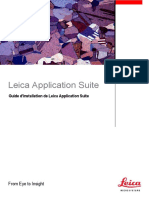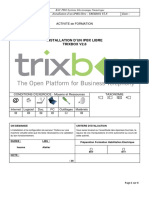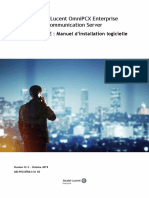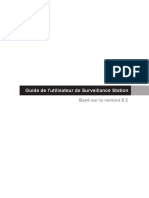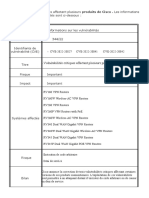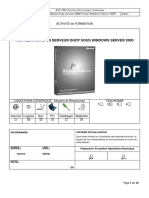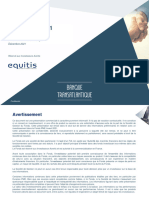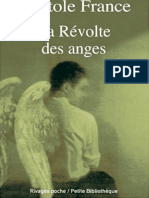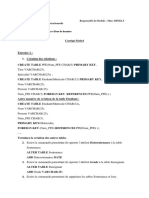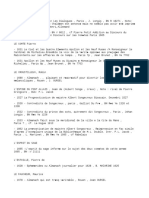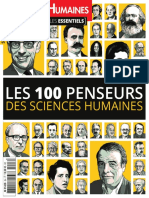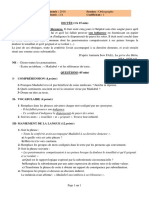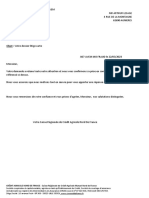Académique Documents
Professionnel Documents
Culture Documents
Administration Des Systèmes SMC Dans Le Monde
Transféré par
pecagow222Copyright
Formats disponibles
Partager ce document
Partager ou intégrer le document
Avez-vous trouvé ce document utile ?
Ce contenu est-il inapproprié ?
Signaler ce documentDroits d'auteur :
Formats disponibles
Administration Des Systèmes SMC Dans Le Monde
Transféré par
pecagow222Droits d'auteur :
Formats disponibles
GUIDE
STORMSHIELD MANAGEMENT
CENTER
GUIDE D'ADMINISTRATION
Version 3.1.6
Dernière mise à jour du document : 31 mars 2022
Référence : sns-fr-SMC-guide_d_administration-v3.1.6
SMC - GUIDE D'ADMINISTRATION - V 3.1.6
Table des matières
1. Recommandations sur l'environnement d'utilisation 8
1.1 Présentation 8
1.2 Veille sécurité 8
1.3 Mesures de sécurité physiques 8
1.4 Mesures de sécurité organisationnelles 8
1.5 Agents humains 9
1.6 Environnement de sécurité TI (Technologies de l'Information) 9
2. Prendre en main le serveur SMC 13
2.1 Se connecter à l'interface web du serveur SMC 13
2.2 Se connecter à l'interface de ligne de commande 13
2.3 Installer la licence SMC 14
2.3.1 Résoudre les problèmes 14
3. Avertissement avant de rattacher des firewalls SNS au serveur SMC 15
4. Rattacher des firewalls SNS au serveur SMC 16
4.1 Rattacher un firewall en configuration d'usine au serveur 16
4.1.1 Déclarer le firewall dans l'interface web du serveur SMC 16
4.1.2 Générer le package de rattachement du firewall 17
4.1.3 Installer le package de rattachement sur le firewall à partir d'une clé USB 18
4.2 Rattacher un firewall déjà en production au serveur 19
4.2.1 Déclarer le firewall dans l'interface web du serveur SMC 19
4.2.2 Générer le package de rattachement du firewall 19
4.2.3 Installer le package de rattachement sur le firewall 21
4.3 Rattacher un cluster haute disponibilité au serveur 22
4.3.1 Déclarer le cluster dans l'interface web du serveur SMC 22
4.3.2 Générer le package de rattachement du cluster 22
4.3.3 Installer le package de rattachement sur le nœud actif du cluster 23
4.4 Consulter les journaux du serveur en cas de problème 24
4.4.1 Génération du package de rattachement d'un firewall 24
4.4.2 Installation du package de rattachement sur le firewall 24
4.5 Importer des firewalls SNS depuis un fichier CSV 24
4.5.1 Créer le fichier CSV 24
4.5.2 Importer des firewalls depuis l'interface web 25
4.5.3 Importer des firewalls en ligne de commande 26
5. Superviser les firewalls SNS 28
5.1 Superviser et classer les firewalls 28
5.1.1 Obtenir des informations sur les firewalls 28
5.1.2 Exporter les données de supervision 29
5.1.3 Classer les firewalls par dossiers 30
5.1.4 Vérifier l'utilisation d'un firewall dans la configuration 31
5.2 Accéder aux journaux et rapports d'activité des firewalls 31
6. Configurer les firewalls SNS 33
6.1 Modifier les paramètres des firewalls 33
6.1.1 Ajouter des propriétés personnalisées 33
6.1.2 Modifier la valeur d'une propriété personnalisée de firewall 34
6.1.3 Importer / Exporter des propriétés personnalisées de firewalls 35
6.2 Créer des variables personnalisées 36
Page 2/148 sns-fr-SMC-guide_d_administration-v3.1.6 - 31/03/2022
SMC - GUIDE D'ADMINISTRATION - V 3.1.6
6.2.1 Ajouter, modifier ou supprimer une variable personnalisée 36
6.2.2 Définir la valeur d'une variable personnalisée pour un firewall 37
6.3 Vérifier la cohérence de la configuration 37
6.3.1 Désactiver la vérification de la cohérence 38
6.3.2 Désactiver des domaines de vérification 38
6.3.3 Limiter le nombre d'incohérences remontées 38
6.4 Déployer une configuration sur des firewalls 38
6.4.1 Déployer une configuration sur un firewall depuis l'interface web 39
6.4.2 Déployer une configuration sur un cluster haute disponibilité 40
6.4.3 Déployer une configuration sur un firewall en ligne de commande 40
6.4.4 Préserver la connexion lors d'un déploiement 40
6.4.5 Consulter les journaux du serveur en cas de problème 41
6.4.6 Résoudre les problèmes 41
6.5 Charger et déployer une ancienne configuration 41
6.6 Générer un différentiel de configuration 42
6.7 Détecter des modifications de la configuration locale sur des firewalls 42
6.7.1 Visualiser des modifications locales sur un firewall 43
6.8 Gérer les interfaces réseau 43
6.8.1 Limitations de la configuration depuis le serveur 43
6.9 Accéder à l'interface web d'administration des firewalls 44
6.10 Utiliser le mode Urgence 44
6.11 Convertir un firewall connecté au serveur SMC en cluster haute disponibilité 45
6.12 Importer ou déclarer un certificat pour un firewall 45
6.12.1 Importer un certificat depuis l'interface web du serveur 45
6.12.2 Importer un certificat depuis l'interface de ligne de commande 46
6.12.3 Importer un certificat sur un cluster haute disponibilité 47
6.12.4 Résoudre les problèmes 47
6.12.5 Déclarer un certificat utilisé par un firewall 48
6.12.6 Modifier le certificat utilisé par défaut dans les topologies VPN 48
6.13 Utiliser SMC en tant que point de distribution Active Update 48
6.13.1 Télécharger les bases de données Active Update 48
6.13.2 Utiliser le serveur Active Update de SMC 50
6.13.3 Personnaliser les paramètres Active Update 52
6.14 Configurer l'avertissement de l'expiration proche des certificats 53
6.15 Activer l'avertissement de l'expiration proche des options de licence 54
6.16 Désactiver la protection des certificats par TPM (Trusted Platform Module) lors de
l'installation sur le firewall 55
6.16.1 Savoir si un certificat est protégé par TPM 55
6.16.2 Désactiver la protection de certificat par TPM 56
6.16.3 Activer la protection par TPM d'un certificat déjà existant 56
6.17 Choisir le caractère délimiteur dans les fichiers CSV 56
7. Gérer les objets réseau 57
7.1 Déployer les objets sur les firewalls 57
7.2 Créer des objets variables 58
7.3 Vérifier l'utilisation d'un objet dans la configuration 58
7.4 Importer des objets 58
7.4.1 Créer le fichier CSV 59
7.4.2 Importer des objets depuis l'interface web 59
7.4.3 Importer des objets en ligne de commande 60
7.5 Exporter des objets 61
8. Créer et superviser des tunnels VPN 62
Page 3/148 sns-fr-SMC-guide_d_administration-v3.1.6 - 31/03/2022
SMC - GUIDE D'ADMINISTRATION - V 3.1.6
8.1 Créer des topologies VPN par politique 62
8.1.1 Configurer une topologie par politique en maillage 63
8.1.2 Configurer une topologie par politique en étoile 65
8.2 Créer des topologies VPN par route 67
8.2.1 Configurer une topologie par route en maillage 68
8.2.2 Configurer une topologie par route en étoile 71
8.2.3 Définir les interfaces IPsec virtuelles (VTI) sur les firewalls SNS 73
8.2.4 Définir la politique de routage du trafic 73
8.2.5 Modifier le plan d'adressage VTI 74
8.3 Gérer les certificats et les autorités de certification 75
8.3.1 Ajouter une autorité de certification ou une chaîne de confiance 76
8.3.2 Mettre à jour une autorité de certification ou une chaîne de confiance 77
8.3.3 Supprimer une autorité de certification ou une chaîne de confiance 77
8.3.4 Importer ou déclarer un certificat pour un firewall 77
8.3.5 Vérifier la validité des certificats 77
8.3.6 Mettre à jour le certificat X509 d'un firewall 78
8.3.7 Renouveler le certificat d'un firewall obtenu par les protocoles SCEP ou EST 78
8.3.8 Comprendre les statuts des certificats 79
8.4 Définir l'adresse de contact des firewalls pour les topologies VPN 80
8.4.1 Définir l'adresse de contact par défaut d'un firewall 80
8.4.2 Définir l'adresse de contact d'un firewall dans une topologie VPN spécifique 80
8.5 Choisir l'interface de sortie des firewalls pour les topologies VPN 81
8.5.1 Créer l'objet Machine correspondant à l'interface 81
8.5.2 Choisir l'interface de sortie d'un firewall sur SMC 81
8.5.3 Configurer une route statique sur le firewall (facultatif) 81
8.6 Modifier, supprimer et vérifier l'utilisation d'une topologie VPN 82
8.7 Gérer la fragmentation des paquets 83
8.8 Désactiver une topologie VPN 83
8.9 Superviser l'état des tunnels VPN 83
8.10 Définir le PRF pour un profil de chiffrement 84
9. Définir des règles de filtrage et translation (NAT) 85
9.1 Comprendre l'ordre de lecture des règles 85
9.2 Exemples de cas d'usage 86
9.2.1 Gérer un parc sans partage de règles 86
9.2.2 Gérer un parc avec des règles partagées et des règles spécifiques 86
9.2.3 Gérer un parc multi-sites avec des règles partagées et spécifiques et délégation de filtrage 87
9.2.4 Gérer un parc multi-sites avec des jeux de règles partagés 88
9.3 Créer des règles de filtrage et de translation (NAT) 89
9.4 Créer des jeux de règles 90
9.4.1 Créer un jeu de règles 90
9.4.2 Affecter des jeux de règles à un firewall 90
9.4.3 Modifier des jeux de règles pour un firewall 91
9.4.4 Importer ou exporter des jeux de règles 91
9.5 Identifier les règles 91
9.6 Modifier l'ordre d'exécution des règles 92
9.7 Rechercher une règle dans l'interface web ou dans les journaux SMC 92
9.8 Supprimer des règles 93
9.9 Supprimer des jeux de règles 93
9.10 Importer et exporter des règles de filtrage et de translation 93
9.10.1 Importer des règles depuis un fichier CSV 93
9.10.2 Exporter des règles dans un fichier CSV 96
9.10.3 Importer les règles d'un firewall connecté 96
Page 4/148 sns-fr-SMC-guide_d_administration-v3.1.6 - 31/03/2022
SMC - GUIDE D'ADMINISTRATION - V 3.1.6
9.11 Migrer les règles locales existantes d’un firewall pour les gérer dans SMC 97
9.12 Gérer le filtrage d'URL sur les firewalls SNS depuis SMC 97
9.12.1 Créer la politique de filtrage d'URL modèle 98
9.12.2 Sauvegarder la politique de filtrage d'URL du firewall modèle 99
9.12.3 Diffuser la politique de filtrage URL modèle 100
9.13 Gérer les profils d'inspection IPS sur les firewalls SNS depuis SMC 101
9.13.1 Modifier les profils d'inspection IPS modèles 102
9.13.2 Sauvegarder les profils d'inspection IPS du firewall modèle 103
9.13.3 Diffuser les profils d'inspection IPS 104
9.14 Ajouter des groupes de réputation d'adresses IP publiques 105
9.14.1 Connaître les noms des groupes à utiliser 105
9.14.2 Ajouter les groupes de réputation d'adresses sur le serveur SMC 107
10. Exécuter des commandes CLI SNS sur un parc de firewalls 108
10.1 Créer le script de commandes CLI 108
10.2 Utiliser des variables 109
10.2.1 Utiliser les variables spécifiques aux firewalls 109
10.2.2 Utiliser les variables globales 109
10.2.3 Utiliser un fichier CSV 110
10.3 Exécuter le script CLI SNS depuis l'interface web 110
10.4 Exécuter le script CLI SNS en ligne de commande 111
10.4.1 Afficher la liste des commandes et des options 111
10.4.2 Exécuter un script 111
10.4.3 Ajouter des scripts 112
10.4.4 Supprimer des scripts 112
10.4.5 Afficher la liste des scripts 112
10.4.6 Exemple d'utilisation de script en ligne de commande avec un fichier CSV 112
10.5 Exécuter le script CLI SNS sur un cluster haute disponibilité 113
10.6 Joindre des fichiers à un script et réceptionner des fichiers générés par script 114
10.6.1 Arguments de commande à utiliser dans le script 115
10.6.2 Joindre un fichier à un script 115
10.6.3 Réceptionner un fichier généré par script 116
10.7 Programmer l'exécution d'un script CLI SNS 117
10.7.1 Programmer l'exécution d'un script depuis l'interface web 117
10.7.2 Programmer l'exécution d'un script en ligne de commande 118
10.8 Mettre à jour les firewalls en utilisant les scripts CLI SNS 118
10.9 Résoudre les problèmes 120
10.9.1 Le fichier de script est trop volumineux 120
10.9.2 Certains caractères ne sont pas pris en compte dans le script 120
10.9.3 L'exécution du script échoue sur certains firewalls 120
10.9.4 Le bouton Exécuter le script reste grisé 120
11. Maintenir les firewalls SNS 121
11.1 Sauvegarder la configuration des firewalls 121
11.1.1 Sauvegarder automatiquement la configuration du serveur et des firewalls 121
11.1.2 Sauvegarder manuellement la configuration des firewalls 122
11.1.3 Exclure les clés privées de la sauvegarde automatique des firewalls 122
11.2 Mettre à jour les firewalls 122
11.3 Remplacer un firewall SNS dans le cadre d'un RMA 122
12. Supprimer des firewalls SNS du serveur SMC 124
13. Gérer et maintenir le serveur SMC 125
Page 5/148 sns-fr-SMC-guide_d_administration-v3.1.6 - 31/03/2022
SMC - GUIDE D'ADMINISTRATION - V 3.1.6
13.1 Définir les interfaces réseau du serveur SMC 125
13.2 Vérifier la version du serveur SMC en ligne de commande 125
13.3 Modifier le fuseau horaire et la date du serveur SMC 125
13.3.1 Modifier le fuseau horaire 125
13.3.2 Modifier la date manuellement 126
13.3.3 Modifier la date via le protocole NTP 126
13.3.4 Afficher un résumé complet des paramètres date/heure du serveur SMC 126
13.4 Gérer les administrateurs locaux et provenant d'annuaires externes 126
13.4.1 Gérer les administrateurs 127
13.4.2 Autoriser des administrateurs à se connecter via un serveur LDAP ou Radius 129
13.5 Consulter les journaux du serveur SMC 133
13.6 Envoyer les journaux de SMC vers un serveur distant au format Syslog 133
13.6.1 Envoyer les journaux vers un serveur distant sans chiffrement 134
13.6.2 Envoyer les journaux vers un serveur distant avec chiffrement 134
13.6.3 Désactiver l'envoi des journaux vers un serveur distant 134
13.6.4 Résoudre les problèmes 134
13.7 Sauvegarder et restaurer la configuration du serveur SMC 135
13.7.1 Sauvegarder la configuration du serveur depuis l'interface web 135
13.7.2 Sauvegarder la configuration du serveur en ligne de commande 135
13.7.3 Restaurer la configuration du serveur depuis l'interface web 136
13.7.4 Restaurer la configuration du serveur en ligne de commande 136
13.7.5 Restaurer la configuration du serveur depuis l'assistant d'initialisation 136
13.8 Générer un rapport de diagnostic du serveur 137
13.8.1 Télécharger le rapport depuis l'interface web 137
13.8.2 Télécharger le rapport en ligne de commande 137
13.9 Mettre à jour le serveur SMC 138
13.9.1 Mettre à jour le serveur SMC depuis l'interface web 138
13.9.2 Mettre à jour le serveur SMC en ligne de commande 138
13.10 Réinitialiser le mot de passe de l'utilisateur "root" 138
13.10.1 Modifier le mode de démarrage du serveur 139
13.10.2 Modifier le mot de passe 139
13.11 Désactiver la synchronisation automatique d'un cluster haute disponibilité 139
13.12 Superviser SMC avec le protocole SNMP 140
13.12.1 Utiliser le service SNMP 140
13.12.2 Utiliser les MIBs 140
13.13 Personnaliser le certificat de l'interface web du serveur SMC 141
13.13.1 Personnaliser le certificat 141
13.13.2 Réinitialiser le certificat 141
13.14 Réinitialiser l'autorité de certification interne du serveur SMC 141
13.15 Utiliser le mode "Diffusion Restreinte" sur les firewalls SNS 142
13.15.1 Activer le contrôle de cohérence du mode "Diffusion Restreinte" 142
13.15.2 Activer le mode "Diffusion Restreinte" sur SMC et les firewalls 143
13.15.3 Désactiver le mode "Diffusion Restreinte" sur SMC et les firewalls 144
13.16 Ajouter un texte de décharge de responsabilité sur la page de connexion
(disclaimer) 144
14. Pour aller plus loin 144
Annexe A. Détails des commandes smc-xxx 145
Annexe B. Compatibilité SMC/firewalls SNS 146
Page 6/148 sns-fr-SMC-guide_d_administration-v3.1.6 - 31/03/2022
SMC - GUIDE D'ADMINISTRATION - V 3.1.6
Dans la documentation, Stormshield Management Center est désigné sous la forme abrégée :
SMC et Stormshield Network Security sous la forme abrégée : SNS.
Page 7/148 sns-fr-SMC-guide_d_administration-v3.1.6 - 31/03/2022
SMC - GUIDE D'ADMINISTRATION - V 3.1.6
1. RECOMMANDATIONS SUR L'ENVIRONNEMENT D'UTILISATION
1. Recommandations sur l'environnement
d'utilisation
1.1 Présentation
L’installation d’un firewall et de ses logiciels d'administration s’inscrivent dans la mise en place
d’une politique de sécurité globale. Pour garantir une protection optimale de vos biens,
ressources ou informations, il ne s’agit pas uniquement d’installer le firewall entre votre réseau
et l’Internet ou d'installer des logiciels d'administration pour vous aider à les configurer
correctement. En effet, la plupart du temps, les attaques viennent de l’intérieur (accident,
personne mécontente de son travail, personne licenciée ayant gardé un accès interne, etc.).
Cette page liste des recommandations de sécurité pour l’utilisation de la suite d’administration
et desfirewalls.
1.2 Veille sécurité
Consultez régulièrement les bulletins de sécurité des produits Stormshield publiés sur
https://advisories.stormshield.eu.
Appliquez systématiquement une mise à jour de vos équipements si elle corrige une faille de
sécurité. Ces mises à jour sont disponibles sur https://mystormshield.eu.
1.3 Mesures de sécurité physiques
Les firewalls SNS et leurs logiciels d'administration doivent être installés et stockés
conformément à l’état de l’art concernant les dispositifs de sécurité sensibles : local à accès
protégé, câbles blindés en paire torsadée, étiquetage des câbles, etc.
1.4 Mesures de sécurité organisationnelles
Le mot de passe par défaut de l'utilisateur 'admin' (super administrateur) doit être modifié lors
de la première utilisation du produit.
Dans l’interface d’administration web des firewalls SNS, ce mot de passe peut être modifié via
le module Administrateur (menu Système), onglet Compte Admin.
Dans l'interface d'administration web de Stormshield Management Center (SMC), ce mot de
passe peut être modifié via le module Maintenance > Serveur SMC, onglet Administrateurs.
Ce mot de passe doit être défini selon les bonnes pratiques décrites dans la section suivante .
Un rôle administrateur particulier, le super-administrateur, présente les caractéristiques
suivantes :
l Il est le seul à être habilité à se connecter via la console locale sur les firewalls SNS, et
ce uniquement lors de l’installation du firewall SNS ou pour des opérations de
maintenance, en dehors de l’exploitation.
l Il est chargé de la définition des profils des autres administrateurs.
Page 8/148 sns-fr-SMC-guide_d_administration-v3.1.6 - 31/03/2022
SMC - GUIDE D'ADMINISTRATION - V 3.1.6
1. RECOMMANDATIONS SUR L'ENVIRONNEMENT D'UTILISATION
l Tous les accès dans les locaux où sont stockés les firewalls SNS et les machines
virtuelles hébergeant les logiciels d'administration se font sous sa surveillance, que
l’accès soit motivé par des interventions sur le firewall ou sur d’autres équipements.
Toutes les interventions sur les firewalls SNS et ses logiciels d'administration se font
sous sa responsabilité.
Les mots de passe des utilisateurs et des administrateurs doivent être choisis de façon à
retarder toutes les attaques visant à les casser, via une politique de création et / ou de contrôle
de ceux-ci.
EXEMPLE
Mélange alphanumérique, longueur minimum, ajout de caractères spéciaux, pas de mots des
dictionnaires usuels, etc.
Les administrateurs sont sensibilisés à ces bonnes pratiques de par leur fonction et il est de
leur responsabilité de sensibiliser tous les utilisateurs à ces bonnes pratiques.
La politique de contrôle des flux d’informations à mettre en œuvre est définie, pour tous les
équipements des réseaux dits "Trusted" à protéger, de manière :
l Complète : les cas d’utilisation standards des équipements ont tous été envisagés lors
de la définition des règles et leurs limites autorisées ont été définies.
l Stricte : seuls les cas d’utilisation nécessaires des équipements sont autorisés.
l Correcte : les règles ne présentent pas de contradiction.
l Non-ambigüe : l’énoncé des règles fournit tous les éléments pertinents pour un
paramétrage direct de l’Appliance par un administrateur compétent.
1.5 Agents humains
Les administrateurs sont des personnes non hostiles et compétentes, disposant des moyens
nécessaires à l’accomplissement de leurs tâches. Ils sont formés pour exécuter les opérations
dont ils ont la responsabilité. Notamment, leur compétence et leur organisation impliquent
que :
l Différents administrateurs avec les mêmes droits ne mènent pas des actions
d’administration qui se contredisent.
l L’exploitation des journaux et le traitement des alarmes sont effectués dans les délais
appropriés.
EXEMPLE
Modifications incohérentes des politiques de contrôle des flux d’information.
1.6 Environnement de sécurité TI (Technologies de l'Information)
Les firewalls SNS et leurs logiciels d'administration doivent être installés conformément à la
politique d’interconnexion des réseaux en vigueur.
Les firewalls Stormshield Network Security
Les firewalls SNS sont les seuls points de passage entre les différents réseaux sur lesquels il
faut appliquer la politique de contrôle des flux d’information. Ils sont dimensionnés en fonction
des capacités des équipements adjacents ou alors ces derniers réalisent des fonctions de
Page 9/148 sns-fr-SMC-guide_d_administration-v3.1.6 - 31/03/2022
SMC - GUIDE D'ADMINISTRATION - V 3.1.6
1. RECOMMANDATIONS SUR L'ENVIRONNEMENT D'UTILISATION
limitation du nombre de paquets par seconde, positionnées légèrement en deçà des capacités
maximales de traitement de chaque firewall installé dans l'architecture réseau.
A part l’application des fonctions de sécurité, les firewalls SNS ne fournissent pas de service
réseau autre que le routage et la translation d’adresse.
EXEMPLE
Pas de DHCP, DNS, PKI, proxies applicatifs, etc.*
Les firewalls SNS ne sont pas configurés pour retransmettre les flux "IPX", "NetBIOS",
"Appletalk", "PPPoe" ou "IPv6".
Les firewalls SNS ne dépendent pas de services externes « en ligne » ("DNS", "DHCP", "RADIUS",
etc.) pour l’application de la politique de contrôle des flux d’information.
Le logiciel d'administration Stormshield Management Center
Une politique de contrôle des flux d'informations doit être appliquée au logiciel SMC afin de
permettre uniquement à ses administrateurs et aux firewalls SNS administrés de s'y connecter.
La machine virtuelle doit être correctement dimensionnée (RAM, CPU, disque) afin de permettre
l'administration des firewalls SNS gérés par le logiciel. Le système d'exploitation du logiciel
d'administration SMC ne doit en aucun cas être modifié afin de répondre à des besoins en
dehors desquels il a été conçu.
La bande passante disponible entre le logiciel SMC et les firewalls SNS doit être suffisante et
disponible en permanence afin de réaliser toutes les opérations d'administration.
L'administrateur devra configurer voire désactiver certaines fonctionnalités afin de répondre à
ce besoin, ou bien devra limiter le nombre de paquets par seconde afin de prioriser les flux
d'administration.
La production et la distribution des packages de rattachement, permettant aux firewalls SNS
d'être administrés par le logiciel d'administration SMC, doivent être gérées et confiées à des
personnes ayant été sensibilisées à la sécurité. Ces packages ne doivent transiter entre le
logiciel d'administration SMC et les firewalls SNS que via des moyens sécurisés (e-mails
chiffrés, clés USB sécurisées, etc.).
Interconnectivité
Les stations d’administration à distance sont sécurisées et maintenues à jour de toutes les
vulnérabilités connues concernant les systèmes d’exploitation et les applications hébergées.
Elles sont installées dans des locaux à accès protégé et sont exclusivement dédiées à
l’administration des firewalls SNS, des logiciels d'administration de ceux-ci et au stockage des
sauvegardes.
Les équipements réseau avec lesquels le firewall SNS établit des tunnels VPN sont soumis à
des contraintes de contrôle d’accès physique, de protection et de maîtrise de leur configuration
équivalentes à celles des firewalls SNS.
Les postes sur lesquels s’exécutent les clients VPN des utilisateurs autorisés sont soumis à
des contraintes de contrôle d’accès physique, de protection et de maîtrise de leur configuration
équivalentes à celles des postes clients des réseaux de confiance. Ils sont sécurisés et
maintenus à jour de toutes les vulnérabilités connues concernant les systèmes d’exploitation
et les applications hébergées.
Configurations et mode d’utilisation des firewalls SNS soumis à l’évaluation
Le mode d’utilisation soumis à l’évaluation doit présenter les caractéristiques suivantes :
Page 10/148 sns-fr-SMC-guide_d_administration-v3.1.6 - 31/03/2022
SMC - GUIDE D'ADMINISTRATION - V 3.1.6
1. RECOMMANDATIONS SUR L'ENVIRONNEMENT D'UTILISATION
l Le mode de distribution des certificats et des CRL est manuel (importation).
l Le mode d’utilisation soumis à l’évaluation exclut le fait que la TOE s’appuie sur d’autres
services tels que PKI, serveur DNS, DHCP, proxies. Les modules que Stormshield Network
fournit en option pour la prise en charge de ces services sont désactivés par défaut et doivent
le rester. Il s’agit précisément :
l de l'infrastructure à clés publiques (PKI) interne,
l du module d'authentification des utilisateurs,
l du module VPN SSL (Portail et Tunnel),
l du moteur antivirus (ClamAV ou Kaspersky),
l du module Active Update,
l du module de routage dynamique (Service de Routage dynamique BIRD),
l du cache DNS (Cache DNS / Proxy),
l des serveurs SSH, DHCP, MPD et SNMPD (Serveur SSH, Serveur DHCP et Agent SNMP),
l du client DHCP (Serveur DHCP),
l du démon NTP (Client NTP),
l du relai DHCP (Relai DHCP),
l du service « Cloud backup ».
l Bien que supportée, la fonctionnalité IPv6 est désactivée par défaut et doit le rester dans le
cadre de l'évaluation.
l Les administrateurs et les utilisateurs IPsec sont gérés par l'annuaire LDAP interne. Le mode
d’utilisation soumis à l’évaluation exclut le fait que des clients LDAP externes au boîtier
appliance firewall-VPN puissent se connecter à cette base.
l Les journaux d'audit sont, selon les modèles, stockés localement ou émis par Syslog.
l La possibilité offerte par la politique de filtrage d'associer à chaque règle de filtrage une
inspection applicative (proxies HTTP, SMTP, POP3, FTP) et une programmation horaire est hors
du cadre de cette évaluation et ne devra pas être utilisé.
l L'option proposée par la politique de filtrage d'associer l'action « déchiffrer » (proxy SSL) à
une règle de filtrage est hors du cadre de cette évaluation et ne devra pas être employée.
Algorithmes cryptographiques nécessaires pour être conforme au RGS et utilisés pour
l'évaluation
Algorithme Taille des clés
Diffie-Hellman 2048, 3072, 4096
Algorithme Taille des clés
RSA 2048, 4096
Algorithmes Taille d'empreintes numériques
HMAC-SHA1 160
HMAC-SHA2 256, 384, 512
SHA2 256, 384, 512
Page 11/148 sns-fr-SMC-guide_d_administration-v3.1.6 - 31/03/2022
SMC - GUIDE D'ADMINISTRATION - V 3.1.6
1. RECOMMANDATIONS SUR L'ENVIRONNEMENT D'UTILISATION
Algorithmes Taille des clés
AES 128, 192, 256
L'option Perfect Forward Secrecy (PFS) effectue un nouvel échange Diffie-Hellman lors de la
seconde phase d'IKE. Cela permet d'assurer que si une clé est cassée, on ne pourra en déduire
les clés suivantes ou précédentes, et d’empêcher ainsi de déchiffrer tout l'échange IPsec, mais
seulement la partie de la communication protégée par la clef corrompue. Il est fortement
recommandé de laisser actif le PFS pour être conforme au RGS, ce qui est le cas retenu pour
l'évaluation.
La sécurité de la connexion au portail d’authentification et à l’interface d’administration a été
renforcée, conformément aux recommandations de l’Agence Nationale de la Sécurité des
Systèmes d’Information (ANSSI). Cet accès se fait en imposant certaines versions du protocole
SSL/TLS ; la version SSLv3 est désactivée au profit des versions TLS. L’utilisation de suites de
chiffrement AES avec Diffie-Hellman est également imposée. Cette configuration n’étant pas
supportée par le navigateur Internet Explorer en version 6, 7 et 8, il conseillé d’utiliser une
version supérieure de ce navigateur. Il ne faut pas désactiver cette configuration pour rester
dans le cadre de l'évaluation.
Notez que les recommandations relatives à l'implémentation du mode Diffusion Restreinte sont
détaillées dans la note technique SNS "IPSEC - Mode Diffusion Restreinte".
Page 12/148 sns-fr-SMC-guide_d_administration-v3.1.6 - 31/03/2022
SMC - GUIDE D'ADMINISTRATION - V 3.1.6
2. PRENDRE EN MAIN LE SERVEUR SMC
2. Prendre en main le serveur SMC
Pour administrer ou maintenir le serveur SMC, vous pouvez vous connecter à l’interface web via
un navigateur web ou bien directement en ligne de commande.
En cas de perte de mot de passe, reportez-vous aux sections Gérer les administrateurs locaux
et provenant d'annuaires externes et Réinitialiser le mot de passe de l'utilisateur "root".
2.1 Se connecter à l'interface web du serveur SMC
1. Connectez-vous à l'adresse IP du serveur SMC précédée de https:// depuis l'un des
navigateurs web suivants :
l Microsoft Edge, dernière version stable,
l Google Chrome, dernière version stable,
l Mozilla Firefox, dernière version stable.
2. Renseignez votre identifiant et mot de passe ou utilisez l'identifiant et mot de passe de
l'administrateur par défaut. Les identifiants et mots de passe peuvent provenir de serveurs
d'authentification LDAP ou Radius.
Vous pouvez définir plusieurs administrateurs de l'interface web du serveur SMC avec des
droits d'accès en lecture/écriture ou en lecture seule. Pour plus d'informations, reportez-vous à
la section Gérer les administrateurs locaux et provenant d'annuaires externes.
Le serveur SMC autorise :
l Un nombre illimité de connexions en lecture/écriture sur le serveur SMC,
l Pour chaque firewall, une seule connexion directe via SMC en lecture/écriture,
l Pour chaque firewall, un nombre illimité de connexions directes via SMC en lecture seule.
2.2 Se connecter à l'interface de ligne de commande
Certaines opérations avancées ou de maintenance sur le serveur ne sont disponibles qu'en
ligne de commande. Connectez-vous au serveur SMC en ligne de commande afin de réaliser ces
opérations. Vous pouvez vous connecter :
l En console depuis votre hyperviseur,
l En SSH sur le port 22.
Dans les deux cas, connectez-vous :
l avec l'utilisateur "root" et le mot de passe définis lors de l'initialisation du serveur. Pour plus
d'informations, reportez-vous au Guide d'installation Stormshield Management Center.
l avec vos identifiants d'administrateur si vous possédez les droits d'accès en console et/ou
en SSH.
Pour le détail des commandes utilisables pour administrer SMC, reportez-vous à la section
Détails des commandes smc-xxx.
L'utilisateur par défaut "admin" n'a pas accès à SMC en console ou en SSH. Il ne peut accéder à
SMC que via l'interface web.
Page 13/148 sns-fr-SMC-guide_d_administration-v3.1.6 - 31/03/2022
SMC - GUIDE D'ADMINISTRATION - V 3.1.6
2. PRENDRE EN MAIN LE SERVEUR SMC
2.3 Installer la licence SMC
Votre licence détermine le nombre maximum de firewalls pouvant se connecter simultanément
au serveur SMC.
Pour installer la licence :
1. Allez dans Serveur SMC > Licence.
2. Sélectionnez le fichier de licence. Si une licence est déjà installée, ses informations sont
affichées.
3. Cliquez sur Appliquer.
2.3.1 Résoudre les problèmes
Le serveur SMC refuse toute nouvelle connexion de firewall
l Situation : Le serveur SMC refuse toute nouvelle connexion de firewall mais il conserve les
connexions en cours.
l Cause : Vous ne possédez pas de licence ou celle-ci est expirée ; ou bien vous avez atteint
le nombre maximum de firewalls pouvant se connecter au serveur d'après votre licence.
l Solution : Consultez les logs du serveur puis contactez votre centre de support Stormshield
pour l'obtention d'une licence valide. Une info-bulle vous donne également une indication,
ainsi que la colonne Dernière activité.
Votre licence n'est plus valide après une restauration de sauvegarde de configuration
l Situation : Vous avez effectué une restauration de configuration du serveur SMC et votre
licence n'est plus valide.
l Cause : Lors d'une restauration de configuration, la licence qui était installée au moment de
la sauvegarde est restaurée. Donc, si celle-ci a expiré entre temps, vous ne possédez plus
de licence valide.
l Solution : Une fois la restauration de configuration effectuée, installez de nouveau votre
licence la plus récente.
Page 14/148 sns-fr-SMC-guide_d_administration-v3.1.6 - 31/03/2022
SMC - GUIDE D'ADMINISTRATION - V 3.1.6
3. AVERTISSEMENT AVANT DE RATTACHER DES FIREWALLS SNS AU SERVEUR SMC
3. Avertissement avant de rattacher des firewalls
SNS au serveur SMC
Veuillez prendre connaissance de ces informations si vous souhaitez rattacher au serveur SMC
un parc de firewalls déjà en production et qui contient des éléments de configuration globaux.
Lorsque SMC déploie une configuration sur un firewall, tous les éléments de configuration
globaux existant sur ce firewall sont supprimés, et remplacés par les éventuels éléments de
configuration définis dans la configuration SMC.
Ceci comprend :
l Les objets globaux définis sur le firewall,
l Les règles de filtrage globales définies sur le firewall,
l Les tunnels VPN globaux définis sur le firewall.
Ces éléments ne sont pas visibles par défaut dans l’interface web de configuration SNS. Pour
les afficher, vous devez aller dans les Préférences de votre firewall, section Paramètres de
l'application et activer l'option Afficher les politiques globales (Filtrage, NAT, IPsec et Objets).
En rattachant un firewall à SMC, vous acceptez donc que ces éléments globaux que vous auriez
pu mettre en place sur ce firewall soient écrasés dès le premier déploiement de configuration
par SMC.
En revanche les objets, règles et tunnels VPN locaux (que vous manipulez par défaut dans
l’interface Web d'administration des firewalls) ne seront jamais modifiés ou supprimés par un
déploiement de configuration par SMC.
Nous vous préconisons donc de recréer ces éléments globaux sous forme d'éléments locaux
sur le firewall ou bien de récrire les règles dans SMC avant de rattacher le firewall à SMC, pour
éviter toute perte d’éléments de configuration et ne pas perturber la production.
Dans les cas les plus fréquents, où le firewall à rattacher ne dispose pas d’éléments de
configuration globaux, le rattachement du firewall à SMC ne nécessite pas de précaution
particulière et se fera sans impact sur la production.
Dans tous les cas, nous préconisons de réaliser une sauvegarde de la configuration de votre
firewall avant de le rattacher à SMC.
Page 15/148 sns-fr-SMC-guide_d_administration-v3.1.6 - 31/03/2022
SMC - GUIDE D'ADMINISTRATION - V 3.1.6
4. RATTACHER DES FIREWALLS SNS AU SERVEUR SMC
4. Rattacher des firewalls SNS au serveur SMC
Le rattachement du firewall au serveur SMC vous permet d'administrer le firewall depuis
l'interface web du serveur SMC. Un package de rattachement généré par le serveur SMC doit
être installé sur le firewall.
Le serveur SMC 3.1.6 est compatible avec la version 2.5.0 minimum de Stormshield Network
Security. Certaines fonctionnalités comme les règles de filtrage et de translation et les tunnels
VPN requièrent la version 3.0 minimum de SNS. Pour le détail, reportez-vous à la section
Compatibilité SMC/firewalls SNS.
4.1 Rattacher un firewall en configuration d'usine au serveur
Les trois étapes suivantes sont nécessaires pour rattacher un firewall en configuration d'usine
au serveur SMC :
1. Déclarer le firewall dans l'interface web du serveur SMC,
2. Générer le package de rattachement du firewall,
3. Installer le package de rattachement sur le firewall.
4.1.1 Déclarer le firewall dans l'interface web du serveur SMC
1. Dans l'interface web du serveur SMC, sélectionnez Supervision > Firewalls et cliquez sur
Créer un firewall.
2. Complétez les propriétés du firewall. Les champs Nom du firewall, Description et Lieu sont
remplis à titre informatif et n'ont aucune incidence sur la configuration.
3. Pour plus d'informations sur l'adresse de contact VPN, reportez-vous à la section Définir
l'adresse de contact des firewalls pour les topologies VPN.
4. Pour plus d'informations sur l'interface de sortie VPN, reportez-vous à la section Choisir
l'interface de sortie des firewalls pour les topologies VPN.
5. Choisissez le dossier dans lequel classer le firewall. Les dossiers sont créés dans le menu
de gauche Configuration > Firewalls et dossiers. Pour plus d'informations, reportez-vous à la
section Classer les firewalls par dossiers.
Page 16/148 sns-fr-SMC-guide_d_administration-v3.1.6 - 31/03/2022
SMC - GUIDE D'ADMINISTRATION - V 3.1.6
4. RATTACHER DES FIREWALLS SNS AU SERVEUR SMC
4.1.2 Générer le package de rattachement du firewall
1. Dans la même fenêtre, cochez Générer le package de rattachement afin de générer le
package de rattachement au serveur simultanément. Ce package de rattachement devra
être installé sur le firewall afin de se connecter au serveur SMC.
ASTUCE
Vous pourrez générer le package plus tard en modifiant le firewall dans le menu
Firewalls.
2. Cliquez sur Créer.
3. Dans le panneau Génération du package de rattachement, cliquez sur Suivant puis
sélectionnez Ce firewall possède encore sa configuration d'usine.
4. Sur le panneau suivant, choisissez la version du firewall et renseignez les informations sur
la configuration réseau minimale du firewall permettant d'accéder au serveur SMC.
Page 17/148 sns-fr-SMC-guide_d_administration-v3.1.6 - 31/03/2022
SMC - GUIDE D'ADMINISTRATION - V 3.1.6
4. RATTACHER DES FIREWALLS SNS AU SERVEUR SMC
5. Complétez les informations pour la connexion au serveur SMC. Selon la version du firewall,
le panneau change. Pour les versions 3.9.0 et supérieures :
l Adresse IP ou FQDN : le firewall se connecte à ces adresses pour contacter le serveur
SMC. En fonction de la topologie de réseau, celles-ci peuvent être soit les adresses IP du
serveur SMC, soit des adresses IP externes joignables par le firewall et redirigées vers le
serveur SMC par le biais d'une translation de destination. Vous pouvez définir jusqu'à dix
adresses ou FQDN du serveur SMC à contacter, par ordre de priorité. Le firewall parcourt
les adresses de 1 à 10 et se connecte au serveur SMC avec la première adresse
accessible. Si l'adresse actuellement utilisée n'est pas la plus prioritaire, le firewall tente
régulièrement de joindre une adresse plus prioritaire.
l Port : en fonction de la topologie de réseau, ceux-ci peuvent être soit les ports du
serveur SMC (1754 par défaut) soit des ports externes joignables par le firewall et
redirigés vers le port du serveur SMC par le biais d'une translation de destination.
l Interface OUT : vous pouvez spécifier une interface de sortie différente pour chaque
adresse de contact.
l Pour les firewalls en version 3.3.X à 3.8.X, vous ne pouvez spécifier qu'une seule
interface de sortie, globale à toutes les adresses de contact.
l Pour les firewalls en version inférieure à la version 3.3.X, vous ne pouvez indiquer
qu'une seule adresse et un seul port de contact. Il n'est pas possible de modifier
l'interface de sortie par défaut.
6. Cliquez sur Générer et télécharger.
4.1.3 Installer le package de rattachement sur le firewall à partir d'une clé USB
IMPORTANT
Le package de rattachement permet l'ouverture d'un flux du firewall vers le serveur SMC. Ne
fournissez ce package qu'à des personnes de confiance.
1. Fournissez le package à l'administrateur responsable du déploiement du nouveau firewall
sur le site distant.
2. Assurez-vous que l'administrateur :
l copie le package de rattachement (.pack) et un fichier de mise à jour SNS (.maj) sur une
clé USB vierge. Le format de la clé doit être FAT32, FAT16 ou UFS. La version 2.3.0
minimum de SNS est requise.
l branche la clé USB sur le nouveau firewall et connecte l'interface OUT au réseau.
l démarre le firewall. Le firewall installe d'abord le fichier de mise à jour de SNS et
redémarre. Après le démarrage, le firewall installe le package de rattachement : les
adresses IP du serveur SMC et de l'interface OUT du firewall sont configurées et le
firewall se connecte au serveur SMC.
Page 18/148 sns-fr-SMC-guide_d_administration-v3.1.6 - 31/03/2022
SMC - GUIDE D'ADMINISTRATION - V 3.1.6
4. RATTACHER DES FIREWALLS SNS AU SERVEUR SMC
3. Dans l'interface web du serveur SMC, vérifiez que l'état du firewall change dans le menu
Firewalls. Il doit apparaître "En ligne".
4. Pour assurer la sécurité de votre équipement, connectez-vous directement à l'interface
d'administration du firewall en cliquant sur l'icône et changez le mot de passe
d'administration du firewall. Pour plus d'informations sur l'accès direct à l'interface du
firewall, reportez-vous à la section Accéder à l'interface web d'administration des firewalls.
ASTUCE
L'administrateur du firewall peut visualiser les paramètres de connexion au serveur SMC sur
l'interface web d'administration du firewall : dans le composant de tableau de bord SMC et dans
le menu Configuration > Système > Management Center. Il peut également installer un nouveau
package de rattachement de l'interface web d'administration.
4.2 Rattacher un firewall déjà en production au serveur
Les trois étapes suivantes sont nécessaires pour rattacher un firewall déjà en production au
serveur SMC :
1. Déclarer le firewall dans l'interface web du serveur SMC,
2. Générer le package de rattachement du firewall,
3. Installer le package de rattachement sur le firewall.
4.2.1 Déclarer le firewall dans l'interface web du serveur SMC
1. Dans l'interface web du serveur SMC, sélectionnez Supervision > Firewalls et cliquez sur
Créer un firewall.
2. Complétez les propriétés du firewall. Les champs Nom du firewall, Description et Lieu sont
remplis à titre informatif et n'ont aucune incidence sur la configuration.
3. Pour plus d'informations sur l'adresse de contact VPN, reportez-vous à la section Définir
l'adresse de contact des firewalls pour les topologies VPN.
4. Pour plus d'informations sur l'interface de sortie VPN, reportez-vous à la section Choisir
l'interface de sortie des firewalls pour les topologies VPN.
5. Choisissez le dossier dans lequel classer le firewall. Les dossiers sont créés dans le menu
de gauche Configuration > Firewalls et dossiers. Pour plus d'informations, reportez-vous à la
section Classer les firewalls par dossiers.
4.2.2 Générer le package de rattachement du firewall
Page 19/148 sns-fr-SMC-guide_d_administration-v3.1.6 - 31/03/2022
SMC - GUIDE D'ADMINISTRATION - V 3.1.6
4. RATTACHER DES FIREWALLS SNS AU SERVEUR SMC
1. Dans la même fenêtre, cochez Générer le package de rattachement afin de générer le
package de rattachement au serveur simultanément. Ce package de rattachement devra
être installé sur le firewall afin de se connecter au serveur SMC.
ASTUCE
Vous pourrez générer le package plus tard en modifiant le firewall dans le menu
Firewalls.
2. Cliquez sur Créer.
3. Dans le panneau Génération du package de rattachement, cliquez sur Suivant puis
sélectionnez Ce firewall est déjà en production.
Page 20/148 sns-fr-SMC-guide_d_administration-v3.1.6 - 31/03/2022
SMC - GUIDE D'ADMINISTRATION - V 3.1.6
4. RATTACHER DES FIREWALLS SNS AU SERVEUR SMC
4. Sur le panneau suivant, choisissez la version du firewall et vérifiez et modifiez le cas
échéant les informations pour la connexion au serveur SMC. Selon la version du firewall, le
panneau change. Pour les versions 3.9.0 et supérieures :
l Adresse IP ou FQDN : le firewall se connecte à ces adresses pour contacter le serveur
SMC. En fonction de la topologie de réseau, celles-ci peuvent être soit les adresses IP du
serveur SMC, soit des adresses IP externes joignables par le firewall et redirigées vers le
serveur SMC par le biais d'une translation de destination. Vous pouvez définir jusqu'à dix
adresses ou FQDN du serveur SMC à contacter, par ordre de priorité. Le firewall parcourt
les adresses de 1 à 10 et se connecte au serveur SMC avec la première adresse
accessible. Si l'adresse actuellement utilisée n'est pas la plus prioritaire, le firewall tente
régulièrement de joindre une adresse plus prioritaire.
l Port : en fonction de la topologie de réseau, ceux-ci peuvent être soit les ports du
serveur SMC (1754 par défaut) soit des ports externes joignables par le firewall et
redirigés vers le port du serveur SMC par le biais d'une translation de destination.
l Interface OUT : vous pouvez spécifier une interface de sortie différente pour chaque
adresse de contact.
l Pour les firewalls en version 3.3.X à 3.8.X ou supérieure, vous ne pouvez spécifier qu'une
seule interface de sortie, globale à toutes les adresses de contact.
l Pour les firewalls en version inférieure à la version 3.3.X, vous ne pouvez indiquer
qu'une seule adresse et un seul port de contact. Il n'est pas possible de modifier
l'interface de sortie par défaut.
5. Cliquez sur Générer et télécharger.
4.2.3 Installer le package de rattachement sur le firewall
IMPORTANT
Le package de rattachement permet l'ouverture d'un flux du firewall vers le serveur SMC. Ne
fournissez ce package qu'à des personnes de confiance.
1. Fournissez le package à l'administrateur en charge du firewall sur le site distant.
2. Assurez-vous que l'administrateur se connecte à l'interface web du firewall.
3. Dans le menu Configuration > Système > Management Center de l'interface d'administration
du firewall, assurez-vous que l'administrateur sélectionne le package de rattachement.
Après l'installation du package, l'administrateur peut visualiser les paramètres de connexion
au serveur SMC dans le même menu. Le composant de tableau de bord SMC rappelle
également ces informations.
4. Dans l'interface web du serveur SMC, vérifiez que l'état du firewall change dans le menu
Firewalls. Il doit apparaître "En ligne".
Page 21/148 sns-fr-SMC-guide_d_administration-v3.1.6 - 31/03/2022
SMC - GUIDE D'ADMINISTRATION - V 3.1.6
4. RATTACHER DES FIREWALLS SNS AU SERVEUR SMC
4.3 Rattacher un cluster haute disponibilité au serveur
Les trois étapes suivantes sont nécessaires pour rattacher un cluster haute disponibilité au
serveur SMC :
1. Déclarer le cluster dans l'interface web du serveur SMC,
2. Générer le package de rattachement du cluster,
3. Installer le package de rattachement sur le nœud actif du cluster.
4.3.1 Déclarer le cluster dans l'interface web du serveur SMC
1. Dans l'interface web du serveur SMC, sélectionnez Supervision > Firewalls et cliquez sur
Créer un firewall. Ce nouveau firewall représente le cluster, il n'est pas nécessaire de
déclarer les deux nœuds du cluster.
2. Complétez les propriétés du cluster. Les champs Nom du firewall, Description et Lieu sont
remplis à titre informatif et n'ont aucune incidence sur la configuration.
3. Pour plus d'informations sur l'adresse de contact VPN, reportez-vous à la section Définir
l'adresse de contact des firewalls pour les topologies VPN.
4. Pour plus d'informations sur l'interface de sortie VPN, reportez-vous à la section Choisir
l'interface de sortie des firewalls pour les topologies VPN.
5. Choisissez le dossier dans lequel classer le cluster. Les dossiers sont créés dans le menu
de gauche Configuration > Firewalls et dossiers. Pour plus d'informations, reportez-vous à la
section Classer les firewalls par dossiers.
4.3.2 Générer le package de rattachement du cluster
1. Dans la même fenêtre, cochez Générer le package de rattachement afin de générer le
package de rattachement au serveur simultanément. Ce package de rattachement devra
être installé sur le firewall afin de se connecter au serveur SMC.
ASTUCE
Vous pourrez générer le package plus tard en modifiant le firewall dans le menu
Firewalls.
2. Cliquez sur Créer.
Page 22/148 sns-fr-SMC-guide_d_administration-v3.1.6 - 31/03/2022
SMC - GUIDE D'ADMINISTRATION - V 3.1.6
4. RATTACHER DES FIREWALLS SNS AU SERVEUR SMC
3. Dans le panneau Génération du package de rattachement, cliquez sur Suivant puis
sélectionnez Ce firewall est déjà en production.
4. Sur le panneau suivant, choisissez la version du firewall et vérifiez et modifiez le cas
échéant les informations pour la connexion au serveur SMC. Selon la version du firewall, le
panneau change. Pour les versions 3.9.0 et supérieures :
l Adresse IP ou FQDN : le firewall se connecte à ces adresses pour contacter le serveur
SMC. En fonction de la topologie de réseau, celles-ci peuvent être soit les adresses IP du
serveur SMC, soit des adresses IP externes joignables par le firewall et redirigées vers le
serveur SMC par le biais d'une translation de destination. Vous pouvez définir jusqu'à dix
adresses ou FQDN du serveur SMC à contacter, par ordre de priorité. Le firewall parcourt
les adresses de 1 à 10 et se connecte au serveur SMC avec la première adresse
accessible. Si l'adresse actuellement utilisée n'est pas la plus prioritaire, le firewall tente
régulièrement de joindre une adresse plus prioritaire.
l Port : en fonction de la topologie de réseau, ceux-ci peuvent être soit les ports du
serveur SMC (1754 par défaut) soit des ports externes joignables par le firewall et
redirigés vers le port du serveur SMC par le biais d'une translation de destination.
l Interface OUT : vous pouvez spécifier une interface de sortie différente pour chaque
adresse de contact.
l Pour les firewalls en version 3.3.X à 3.8.X ou supérieure, vous ne pouvez spécifier qu'une
seule interface de sortie, globale à toutes les adresses de contact.
l Pour les firewalls en version inférieure à la version 3.3.X, vous ne pouvez indiquer
qu'une seule adresse et un seul port de contact. Il n'est pas possible de modifier
l'interface de sortie par défaut.
5. Cliquez sur Générer et télécharger.
4.3.3 Installer le package de rattachement sur le nœud actif du cluster
Page 23/148 sns-fr-SMC-guide_d_administration-v3.1.6 - 31/03/2022
SMC - GUIDE D'ADMINISTRATION - V 3.1.6
4. RATTACHER DES FIREWALLS SNS AU SERVEUR SMC
IMPORTANT
Le package de rattachement permet l'ouverture d'un flux du firewall vers le serveur SMC. Ne
fournissez ce package qu'à des personnes de confiance.
1. Fournissez le package à l'administrateur en charge du cluster sur le site distant.
2. Assurez-vous que l'administrateur :
l se connecte à l'interface d'administration du nœud actif du cluster.
l sélectionne le package de rattachement dans le menu Configuration > Système >
Management Center de l'interface d'administration du firewall. Après l'installation du
package, l'administrateur peut visualiser les paramètres de connexion au serveur SMC
dans le même menu. Le composant de tableau de bord SMC rappelle également ces
informations.
l réalise une synchronisation des deux nœuds depuis l'interface d'administration du
nœud actif. Le nœud passif récupère alors la configuration contenue dans le package de
rattachement du firewall.
3. Dans l'interface web du serveur SMC, vérifiez que l'état du cluster change dans le menu
Firewalls. Il doit apparaître "En ligne". L'icône Mode change également : .
En cas de bascule, le nœud passif devient actif et se connecte automatiquement au serveur
SMC.
4. Pour visualiser les différentes informations sur les deux nœuds du cluster, double-cliquez
sur la ligne du cluster dans le menu Firewalls et ouvrez l'onglet Haute disponibilité.
Le serveur SMC opère une synchronisation régulière des deux nœuds des clusters haute
disponibilité de firewalls qu'il administre. Pour désactiver cette synchronisation automatique,
reportez-vous à la section Désactiver la synchronisation automatique d'un cluster haute
disponibilité.
4.4 Consulter les journaux du serveur en cas de problème
Si vous rencontrez des problèmes lors du rattachement d'un firewall au serveur SMC,
commencez par consulter les fichiers de journaux suivants.
4.4.1 Génération du package de rattachement d'un firewall
Consultez les journaux sur le serveur SMC, dans /var/log/fwadmin-server/server.log
4.4.2 Installation du package de rattachement sur le firewall
Consultez les journaux sur le firewall, dans /log/l_system (et /log/verbose.cad si le mode
verbose est activé).
4.5 Importer des firewalls SNS depuis un fichier CSV
Pour importer rapidement un grand nombre de firewalls dans SMC et générer leur package de
rattachement, vous pouvez créer un fichier CSV et l'importer sur le serveur depuis l'interface
web ou depuis l'interface de ligne de commande.
4.5.1 Créer le fichier CSV
Page 24/148 sns-fr-SMC-guide_d_administration-v3.1.6 - 31/03/2022
SMC - GUIDE D'ADMINISTRATION - V 3.1.6
4. RATTACHER DES FIREWALLS SNS AU SERVEUR SMC
Un exemple de fichier CSV "example-import-firewalls.csv" est disponible sur le serveur, dans le
dossier /opt/stormshield/examples/csv/.
Le fichier peut contenir les paramètres suivants organisés en colonnes, séparés par des
virgules. L'ordre des colonnes n'a pas d'importance. Seule la valeur de la première colonne
#fwname est obligatoire, les autres colonnes peuvent être vides :
l #fwname : le nom du firewall,
l #fwversion : la version du firewall utilisée pour déterminer la version du package de
rattachement généré. Si ce champ n'est pas renseigné, c'est la version 4.0.0 qui est utilisée.
l #fwdesc : la description du firewall,
l #fwplace : le lieu du firewall,
l #folder : le dossier de destination du firewall. Il est possible de spécifier un chemin sous
forme <dossier1>/<dossier2>/... pour préciser le dossier de destination au sein de la
hiérarchie des dossiers. Si les dossiers spécifiés n'existent pas déjà, le serveur SMC les
crée. Si ce champ n'est pas renseigné, le dossier par défaut est le dossier racine.
l #vpn_fw_public_ip_address : l'adresse IP de contact du firewall déterminée manuellement
dans ses paramètres et utilisée dans les topologies VPN,
l #vpn_fw_local_address : l'interface de sortie du firewall utilisée comme source dans les
tunnels VPN,
l #network_cfg_deploy : définit si les interfaces réseau sont administrables via le serveur
SMC,
l #pkg_fw_address : l'adresse de contact du firewall détectée par SMC,
l #pkg_fw_netmask : le masque de sous-réseau,
l #pkg_fw_gateway : la passerelle par défaut du firewall,
l #pkg_smc_addresses (IP1:PORT1:BINDADDR1,IP2:PORT2) : l'adresse IP, le port et l'interface
de sortie du serveur SMC. Cette information est nécessaire pour le package de
rattachement. Le port et l'interface de sortie sont optionnels. À partir de la version 3.9 des
firewalls SNS, vous pouvez spécifier une interface de sortie par adresse IP. Pour les firewalls
en versions 3.3.X à 3.8.X, seule la première interface de sortie est prise en compte.
l vpn_fw_subject_dn : dans le cas de certificats obtenus par les protocoles SCEP ou EST, le
Distinguished Name du sujet du certificat par défaut du firewall,
l vpn_fw_issuer_dn : dans le cas de certificats obtenus par les protocoles SCEP ou EST, le
Distinguished Name de l'émetteur du certificat par défaut du firewall.
IMPORTANT
Vérifiez que le logiciel d'édition du fichier CSV n'a pas modifié le caractère délimiteur ",". L'import
sur le serveur SMC risque de ne pas être possible sinon. Pour plus d'informations sur le caractère
délimiteur, reportez-vous à la section Choisir le caractère délimiteur dans les fichiers CSV.
4.5.2 Importer des firewalls depuis l'interface web
Page 25/148 sns-fr-SMC-guide_d_administration-v3.1.6 - 31/03/2022
SMC - GUIDE D'ADMINISTRATION - V 3.1.6
4. RATTACHER DES FIREWALLS SNS AU SERVEUR SMC
1. Sélectionnez Supervision > Firewalls et cliquez sur Importer des firewalls.
2. Sélectionnez le fichier CSV.
3. Cochez les options nécessaires.
4. La fenêtre suivante affiche un résumé des opérations et permet de télécharger les
packages de rattachement si vous avez coché l'option.
Si parmi les firewalls listés dans le fichier, certains existent déjà sur SMC, leurs propriétés sont
mises à jour avec les nouvelles valeurs renseignées dans le fichier. Si une cellule du fichier est
vide, la valeur est considérée comme vide et l'ancienne valeur est écrasée.
Si vous souhaitez conserver une valeur existante, supprimez la colonne dans le fichier CSV.
4.5.3 Importer des firewalls en ligne de commande
IMPORTANT
Lorsque plusieurs administrateurs sont connectés simultanément, nous vous recommandons
d'importer des firewalls depuis l'interface web plutôt qu'en ligne de commande, pour que les
différents administrateurs soient prévenus des modifications.
1. Commencez par copier le fichier CSV sur le serveur SMC à l'aide du protocole SSH, dans le
répertoire /tmp par exemple. Cet exemple est repris dans la suite de la procédure.
2. Connectez-vous au serveur SMC via le port console ou en SSH.
3. Tapez la commande :
smc-import-firewalls /tmp/nomfichier.csv.
Pour changer la valeur du caractère délimiteur, utilisez la variable d'environnement FWADMIN_
CSV_DELIMITER.
Les packages de rattachement générés sont disponibles dans le répertoire /tmp/import-
firewalls-[date de l'import].
Un statut d'import s'affiche pour chaque firewall, ainsi qu'un résumé à la fin de l'exécution de
l'import.
Page 26/148 sns-fr-SMC-guide_d_administration-v3.1.6 - 31/03/2022
SMC - GUIDE D'ADMINISTRATION - V 3.1.6
4. RATTACHER DES FIREWALLS SNS AU SERVEUR SMC
Vous avez également la possibilité :
l D'importer les firewalls sans générer les packages de rattachement, en utilisant l'option --
firewall-only :
smc-import-firewalls /tmp/nomfichier.csv --firewall-only
l De générer uniquement les packages de rattachement, en utilisant l'option --package-
only :
smc-import-firewalls /tmp/nomfichier.csv --package-only
Si un firewall importé existait déjà dans SMC, il est automatiquement mis à jour après
l'exécution du script.
Page 27/148 sns-fr-SMC-guide_d_administration-v3.1.6 - 31/03/2022
SMC - GUIDE D'ADMINISTRATION - V 3.1.6
5. SUPERVISER LES FIREWALLS SNS
5. Superviser les firewalls SNS
Les différentes informations à propos de chaque firewall affichées dans Supervision > Firewalls
permettent de visualiser et superviser les firewalls. Un accès direct aux journaux et rapports
d'activité d'un firewall est également possible.
ASTUCE
Cliquez sur le logo Stormshield dans le bandeau supérieur pour revenir sur l'écran de supervision
des firewalls.
5.1 Superviser et classer les firewalls
Consultez en temps réel l'état de votre parc et classez vos firewalls selon une hiérarchie de
dossiers et sous-dossiers sur lesquels s'appliquent des règles de filtrage et de translation
partagées ou spécifiques.
5.1.1 Obtenir des informations sur les firewalls
Depuis le menu Supervision > Firewalls, visualisez des informations diverses sur chaque
firewall telles que l'état de santé, l'adresse IP, le modèle, le numéro de déploiement, la date de
fin de maintenance, les options de licence souscrites, etc.
Dans cette vue de supervision, certaines colonnes sont masquées par défaut. Pour afficher une
colonne :
1. Survolez n'importe quel titre de colonne avec la souris,
2. Cliquez sur la flèche noire qui s'affiche,
3. Survolez le menu Colonnes,
4. Cochez les colonnes qui vous intéressent.
Depuis ce menu, vous pouvez également modifier la configuration, accéder à l'interface web
d'administration et aux journaux et rapports d'activité d'un firewall, importer un certificat sur un
firewall, vérifier l’utilisation d'un firewall et supprimer un firewall de la liste.
Cinq icônes différentes indiquent l'état de santé des firewalls dans la première colonne de la
liste :
l
: le firewall est opérationnel,
l
: le firewall rencontre un problème non critique,
l
: le firewall rencontre un problème critique,
l
: le firewall a été déconnecté,
l
: le firewall n'a jamais été connecté au serveur SMC.
Passez la souris sur les icônes pour afficher une info-bulle indiquant le détail de l'état de santé
de chaque firewall. Pour plus d'informations sur les indicateurs de santé, reportez-vous à la
section Indicateurs de santé du Manuel d'utilisation et de configuration de Stormshield
Network.
Pour filtrer la liste des firewalls par état de santé :
Page 28/148 sns-fr-SMC-guide_d_administration-v3.1.6 - 31/03/2022
SMC - GUIDE D'ADMINISTRATION - V 3.1.6
5. SUPERVISER LES FIREWALLS SNS
l Cliquez sur les icônes d'état dans le bandeau supérieur de l'interface.
- ou-
l Utilisez le menu déroulant des états au-dessus de la liste des firewalls. Le filtre Connecté
affiche les firewalls dont l'état est Opérationnel, Non Critique et Critique.
Pour chaque firewall connecté, l'information sur le processeur, la mémoire utilisée et l'espace
disque utilisé sont disponibles. Les valeurs affichées sur le processeur et la mémoire
concernent la dernière heure écoulée. Survolez les schémas pour afficher plus de détails.
Les deux indicateurs de santé "Modification locale" et "Validation de configuration" sont
remontés par le serveur SMC et sont liés à des problèmes de déploiement. Pour plus
d'informations, reportez-vous aux sections Détecter des modifications de la configuration locale
sur des firewalls et La validation du déploiement échoue.
Résoudre les problèmes
Un firewall n'affiche pas de date de fin de maintenance valide
l Situation : Dans la vue de supervision, la colonne indiquant la date de fin de maintenance
d'un firewall est vide.
l Cause : Soit la licence du firewall n'est pas valide, soit sa version est inférieure à la version
2.5. Le serveur SMC ne gère pas la date de fin de maintenance des firewalls en versions 2.3
et 2.4.
l Solution : Contactez votre centre de support Stormshield pour l'obtention d'une licence
valide ou bien mettez à jour le firewall en version 2.5 ou supérieure.
5.1.2 Exporter les données de supervision
Depuis le panneau de supervision des firewalls SNS, vous pouvez exporter et télécharger les
données de supervision dans un fichier CSV. Si vous avez filtré les données, seules les lignes
visibles dans la grille sont exportées.
L'export des données est possible en lecture/écriture ou en lecture seule.
1. Sélectionnez Supervision > Firewalls.
2. Si vous souhaitez exporter les données de quelques firewalls uniquement, filtrez les
firewalls à l'aide du champ de recherche et du champ État.
Page 29/148 sns-fr-SMC-guide_d_administration-v3.1.6 - 31/03/2022
SMC - GUIDE D'ADMINISTRATION - V 3.1.6
5. SUPERVISER LES FIREWALLS SNS
3. Cliquez sur Exporter les données de supervision.
4. Sauvegardez le fichier CSV.
Par défaut, les données dans le fichier sont séparées par des virgules. Vous pouvez modifier le
délimiteur via la variable d'environnement FWADMIN_CSV_DELIMITER.
En cas de problème, consultez le journal export.log. Pour plus d'informations, reportez-vous à la
section Consulter les journaux du serveur SMC.
5.1.3 Classer les firewalls par dossiers
Pour gérer les firewalls et leur configuration, le serveur SMC se base sur des dossiers organisés
hiérarchiquement auxquels sont rattachés les firewalls.
La gestion des dossiers est dynamique, vous pouvez à tout moment créer, déplacer et
supprimer des dossiers.
Un dossier contient des firewalls ainsi que des règles de filtrage et de translation globales. Un
firewall rattaché à un sous-dossier hérite des règles configurées dans ses dossiers parents.
Pour plus d'informations sur les règles de filtrage et de translation, reportez-vous à la section
Définir des règles de filtrage et translation (NAT).
Un firewall ne peut appartenir qu'à un seul dossier à la fois.
Le dossier racine par défaut MySMC ne peut être supprimé. Vous pouvez le renommer à votre
convenance. Si vous ne créez pas d'arborescence de dossiers, tous les firewalls sont rattachés
à ce dossier racine.
L'arborescence est limitée à quatre niveaux de sous-dossiers.
ASTUCE
Le champ Rechercher dans la liste de firewalls du menu Supervision> Firewalls prend également
en compte les noms de dossier.
Créer les dossiers
1. Rendez-vous dans l'onglet Firewalls et sous-dossiers du menu Configuration > Firewalls et
dossiers.
2. Cliquez sur le bouton Créer un sous-dossier en vous positionnant au préalable dans le
dossier parent souhaité.
Page 30/148 sns-fr-SMC-guide_d_administration-v3.1.6 - 31/03/2022
SMC - GUIDE D'ADMINISTRATION - V 3.1.6
5. SUPERVISER LES FIREWALLS SNS
Classer les firewalls
Il existe plusieurs possibilités :
l Lorsque vous créez un nouveau firewall depuis les menus Supervision > Firewalls ou
Configuration > Firewalls et dossiers, onglet Firewalls et sous-dossiers, vous pouvez choisir
son emplacement.
l Vous pouvez déplacer un firewall existant depuis ces mêmes panneaux en cliquant sur le
bouton Déplacer 1 firewall. La sélection multiple est autorisée.
Supprimer un dossier
Dans l'onglet Firewalls et sous-dossiers du menu Configuration > Firewalls et dossiers, survolez
le nom du dossier et sélectionnez la croix rouge.
Si vous supprimez un dossier, les firewalls et règles dans ce dossier seront déplacés par défaut
dans le dossier parent.
5.1.4 Vérifier l'utilisation d'un firewall dans la configuration
Pour vérifier l'utilisation d'un firewall :
1. Allez dans le menu Supervision > Firewalls ou Configuration > Firewalls et dossiers.
2. Survolez le nom du firewall et cliquez sur l'icône . Le panneau de résultats s'ouvre dans
le panneau inférieur. Vous pouvez double-cliquer sur un résultat.
5.2 Accéder aux journaux et rapports d'activité des firewalls
A partir du serveur SMC, il est possible d'accéder directement aux journaux et rapports d'activité
des firewalls connectés.
Dans Supervision > Firewalls, déplacez la souris à côté du nom du firewall et cliquez sur l'icône
.
Page 31/148 sns-fr-SMC-guide_d_administration-v3.1.6 - 31/03/2022
SMC - GUIDE D'ADMINISTRATION - V 3.1.6
5. SUPERVISER LES FIREWALLS SNS
L'authentification étant automatique sur le firewall :
l Il n'est pas nécessaire de définir un identifiant sur ce firewall,
l Il n'est pas nécessaire de configurer un poste d'administration autorisé dans l'interface web
d'administration du firewall,
l La déconnexion de l'interface web du serveur SMC implique automatiquement la
déconnexion de l'interface du firewall.
Pour plus de renseignements sur l'interface de monitoring, consultez le Manuel d'utilisation et
de configuration Stormshield Network.
Page 32/148 sns-fr-SMC-guide_d_administration-v3.1.6 - 31/03/2022
SMC - GUIDE D'ADMINISTRATION - V 3.1.6
6. CONFIGURER LES FIREWALLS SNS
6. Configurer les firewalls SNS
Configurez vos firewalls, objets, règles, topologies VPN et interfaces réseau dans l'interface web
du serveur SMC et déployez la configuration sur les firewalls. Un accès direct à l'interface web
d'administration d'un firewall est également possible.
Certaines opérations de configuration ne sont pas possibles depuis l'interface web du serveur
SMC. Vous pourrez les réaliser à partir de commandes CLI SNS. Pour plus d'informations,
reportez-vous à la section Exécuter des commandes CLI SNS sur un parc de firewalls.
6.1 Modifier les paramètres des firewalls
Pour modifier les paramètres d'un firewall :
1. Allez dans le menu Supervision > Firewalls ou Configuration > Firewalls et dossiers.
2. Survolez le nom du firewall et cliquez sur l'icône crayon ou double-cliquez sur la ligne
du firewall.
La série d'onglets permet entre autres de :
l Modifier l'emplacement du firewall dans l'arborescence des dossiers,
l Activer la configuration des interfaces réseau depuis le serveur SMC. Par défaut, cette
fonctionnalité est désactivée et l'onglet INTERFACES RÉSEAU est en lecture seule.
l Générer un package de rattachement pour le firewall. Pour plus d'informations sur ce
package, reportez-vous à Rattacher des firewalls SNS au serveur SMC .
l Ajouter des variables personnalisées utilisées dans les scripts CLI SNS ou dans les objets
réseau,
l Créer et gérer des règles de filtrage et de translation,
l Gérer les interfaces réseau, reportez-vous à la section Gérer les interfaces réseau.
l Définir l'adresse de contact et l'interface de sortie à utiliser par défaut dans les topologies
VPN,
l Ajouter un certificat sur le firewall,
l Obtenir des informations sur la haute disponibilité dans le cas d'un cluster.
Les champs Nom du firewall, Description et Lieu dans l'onglet Paramètres sont remplis à titre
informatif et n'ont aucune incidence sur la configuration.
ASTUCE
Le champ Rechercher dans la liste de firewalls prend également en compte les champs
Description et Lieu.
6.1.1 Ajouter des propriétés personnalisées
Les propriétés personnalisées permettent d'ajouter des critères de description des firewalls.
Ceci permet de les identifier et de les filtrer plus efficacement, en utilisant des caractéristiques
autres que leur nom, leur version ou les éventuels commentaires.
Ces propriétés personnalisées sont donc particulièrement utiles pour la gestion de parcs de
firewalls de grande envergure.
Vous pouvez les créer directement dans SMC ou bien les importer.
Page 33/148 sns-fr-SMC-guide_d_administration-v3.1.6 - 31/03/2022
SMC - GUIDE D'ADMINISTRATION - V 3.1.6
6. CONFIGURER LES FIREWALLS SNS
NOTE
Les propriétés personnalisées sont destinées uniquement à l'administration via SMC et ne sont
donc pas déployées sur les firewalls correspondants.
Le filtrage des firewalls selon les propriétés personnalisées peut être réalisé dans les modules
suivants :
l Supervision des firewalls et dossiers,
l Sélection de correspondants au sein d'une topologie VPN,
l Sélection de firewalls pour un déploiement de configuration,
l Résultats de déploiements de configuration,
l Sélection de firewalls pour un déploiement de scripts CLI,
l Résultats de déploiements de scripts CLI.
Dans les écrans de supervision et de configuration des firewalls, vous pouvez afficher les
colonnes représentant ces propriétés personnalisées.
Ajouter une propriété personnalisée à un firewall
Pour ajouter une propriété personnalisée :
1. Dans l'onglet Paramètres d'un firewall, cliquez sur le bouton Gérer les propriétés
personnalisées globales.
Une fenêtre s'ouvre et affiche les propriétés disponibles.
2. Cliquez sur Ajouter.
3. Saisissez le Nom de la propriété.
Seuls les caractères alphanumériques et les tirets de soulignement sont autorisés.
4. Cliquez sur Fermer.
La fenêtre d'édition des paramètres du firewall affiche un nouveau champ portant le nom de
la propriété personnalisée ajoutée.
5. Renseignez la valeur souhaitée (caractères libres) pour cette propriété personnalisée et
cliquez sur Appliquer. Répétez cette dernière opération pour chaque firewall.
6.1.2 Modifier la valeur d'une propriété personnalisée de firewall
La valeur d'une propriété personnalisée peut être modifiée à tout moment :
Page 34/148 sns-fr-SMC-guide_d_administration-v3.1.6 - 31/03/2022
SMC - GUIDE D'ADMINISTRATION - V 3.1.6
6. CONFIGURER LES FIREWALLS SNS
1. Éditez les propriétés du firewall concerné.
2. Dans l'onglet Paramètres > cadre Propriétés personnalisées, renseignez la valeur souhaitée
(caractères libres) de la propriété personnalisée à modifier.
3. Cliquez sur Appliquer.
6.1.3 Importer / Exporter des propriétés personnalisées de firewalls
L'import / export de propriétés personnalisées sont disponibles dans l'onglet Paramètres de la
fenêtre d'édition des paramètres du firewall.
Exporter des propriétés personnalisées
1. Éditez les propriétés d'un firewall.
2. Dans l'onglet Paramètres, cliquez sur le bouton Gérer les propriétés personnalisées
globales.
Une fenêtre additionnelle s'ouvre et affiche les propriétés disponibles.
3. Cliquez sur Export.
4. Ouvrez ou enregistrez le fichier d'export des propriétés personnalisées.
5. Cliquez sur Fermer.
NOTE
Un fichier d'export de propriétés personnalisées présente la structure suivante :
#property,#firewall,#value
Cp1, Fw2, valeur_cp1
Cp2, Fw1, valeur_cp2
Cp3, Fw1, valeur_cp3
...
Importer des propriétés personnalisées
1. Créez un fichier d'import (format CSV) de propriétés personnalisées respectant la structure
suivante :
#property,#firewall,#value
Cp1, Fw2, valeur_cp1
Cp2, Fw1, valeur_cp2
Cp3, Fw1, valeur_cp
...
2. Éditez les propriétés d'un firewall.
3. Dans l'onglet Paramètres, cliquez sur le bouton Gérer les propriétés personnalisées
globales.
Une fenêtre additionnelle s'ouvre et affiche les propriétés disponibles.
4. Cliquez sur Import.
5. Sélectionnez le fichier créé à l'étape 1.
6. Cliquez sur Ouvrir.
Comportement de SMC lors de l'import
l Lorsqu'un firewall précisé dans le fichier d'import n'est pas rattaché au serveur SMC, l'import
complet est annulé.
Page 35/148 sns-fr-SMC-guide_d_administration-v3.1.6 - 31/03/2022
SMC - GUIDE D'ADMINISTRATION - V 3.1.6
6. CONFIGURER LES FIREWALLS SNS
l Lorsqu'une propriété personnalisée existe déjà pour un firewall rattaché au serveur SMC, la
valeur de cette propriété est modifiée pour le firewall considéré.
l Lorsqu'une propriété personnalisée n'existe pas, cette propriété est créée et la valeur
correspondante lui est affectée pour chaque firewall précisé dans le fichier d'import.
l Lorsqu'une propriété personnalisée existe déjà sur le serveur SMC et est valorisée pour un
firewall donné, sa valeur est remplacée par la valeur attribuée à ce même firewall dans le
fichier d'import.
6.2 Créer des variables personnalisées
Vous avez la possibilité de créer des variables personnalisées globales à tous les firewalls SNS
rattachés au serveur SMC et de les utiliser dans :
l les objets réseau de type Machine, Réseau et Plage d'adresses IP afin de créer des objets
dont l'adresse IP sera déterminée de manière dynamique en fonction du firewall,
l les scripts CLI SNS afin d'exécuter des commandes groupées sur votre parc de firewalls.
Pour ajouter, modifier, supprimer des variables personnalisées, vous pouvez vous rendre dans
les propriétés de n'importe quel firewall.
Pour définir les valeurs de chaque variable en fonction des firewalls, vous devez vous rendre
dans les propriétés des firewalls concernés.
Vous pouvez créer autant de variables personnalisées que nécessaire.
6.2.1 Ajouter, modifier ou supprimer une variable personnalisée
1. Allez dans le menu Supervision > Firewalls ou Configuration > Firewalls et dossiers,
2. Survolez le nom de n'importe quel firewall et cliquez sur l'icône crayon ou double-
cliquez sur la ligne du firewall,
3. Allez dans l'onglet Variables personnalisées. Le même tableau Variables personnalisées
affiché dans l'onglet est accessible depuis tous les firewalls. Il permet de personnaliser les
valeurs des variables pour le firewall courant, comme indiqué dans la section suivante.
4. Cliquez sur Gérer les variables globales.
Plusieurs actions sont disponibles dans la fenêtre de gestion des variables :
l Lorsque vous cliquez sur Ajouter et que vous entrez un nom pour la variable, la syntaxe
%CUSTOM_X% est automatiquement appliquée au nom. Les espaces et les tirets ne sont pas
supportés dans les noms de variable.
l Vous pouvez supprimer une variable existante, sauf si celle-ci est utilisée dans un objet.
l Le bouton Copier dans le presse-papier permet de copier la variable pour l'utiliser dans un
objet réseau.
l Le bouton Vérifier l'utilisation permet d'afficher les firewalls et les objets qui utilisent la
variable. Il est également présent directement dans l'onglet Variables personnalisées. Dans
le panneau des résultats qui s'ouvre dans la partie inférieure de l'écran, vous avez la
possibilité de cliquer sur les éléments pour les afficher et les modifier.
l Vous pouvez exporter et importer les variables au format CSV. Les colonnes du fichier CSV
sont : #variable,#comment,#firewall,#value. L'import de variables permet de créer et de
modifier des variables. Il ne permet pas de supprimer des variables existantes.
Page 36/148 sns-fr-SMC-guide_d_administration-v3.1.6 - 31/03/2022
SMC - GUIDE D'ADMINISTRATION - V 3.1.6
6. CONFIGURER LES FIREWALLS SNS
l Vous pouvez commenter la variable. Les commentaires et les variables sont visibles depuis
les propriétés de tous les firewalls, mais uniquement modifiables depuis la fenêtre Gérer les
variables globales.
l Lorsque vous cliquez sur Ajouter et que vous entrez un nom pour la variable, la syntaxe
%CUSTOM_X% est automatiquement appliquée au nom. Les espaces et les tirets ne sont pas
supportés dans les noms de variable.
l Vous pouvez supprimer une variable existante, sauf si celle-ci est utilisée dans un objet.
l Le bouton Copier dans le presse-papier permet de copier la variable pour l'utiliser dans un
objet réseau.
l Le bouton Vérifier l'utilisation permet d'afficher dans le panneau de gauche les firewalls et
les objets qui utilisent la variable. Il est également présent directement dans l'onglet
Variables personnalisées.
l Vous pouvez exporter et importer les variables au format CSV. Les colonnes du fichier CSV
sont : #variable,#comment,#firewall,#value. L'import de variables permet de créer et de
modifier des variables. Il ne permet pas de supprimer des variables existantes.
l Vous pouvez commenter la variable. Les commentaires et les variables sont visibles depuis
les propriétés de tous les firewalls, mais uniquement modifiables depuis la fenêtre Gérer les
variables globales.
6.2.2 Définir la valeur d'une variable personnalisée pour un firewall
Il n'est pas obligatoire de définir les valeurs des variables pour tous les firewalls.
Pour définir la valeur d'une variable pour un firewall donné :
1. Allez dans l'onglet Variables personnalisées des paramètres du firewall concerné,
2. Double-cliquez dans la colonne Valeur sur le firewall pour attribuer une valeur aux variables
définies à l'étape précédente.
Les noms des variables et les commentaires sont des champs communs à tous les firewalls. Il
faut donc cliquer sur Gérer les variables globales pour les modifier.
6.3 Vérifier la cohérence de la configuration
Le contrôleur de cohérence est un outil qui analyse en temps réel la cohérence de votre
configuration. Il affiche ainsi dans le panneau inférieur de l'interface web du serveur SMC les
avertissements et les erreurs détectés.
Pour afficher le contrôleur de cohérence :
1. Sélectionnez le menu Maintenance > Contrôleur de cohérence.
- ou -
1. Ouvrez le panneau inférieur de l'écran en cliquant sur la flèche noire en bas de l'interface
.
Le contrôleur affiche les avertissements et erreurs concernant tous les firewalls.
Cependant l'analyse des erreurs est prioritaire sur l'analyse des avertissements. Si un firewall
remonte au moins une erreur, l'analyse des avertissements sur ce firewall est annulée.
Vous avez la possibilité de filtrer par firewall ou par type d'incohérence ou bien de taper des
caractères dans le champ de recherche.
Certains éléments (règles de filtrage ou translation, objets, etc.) sont cliquables et permettent
d'ouvrir directement le panneau ou l'élément concerné.
Page 37/148 sns-fr-SMC-guide_d_administration-v3.1.6 - 31/03/2022
SMC - GUIDE D'ADMINISTRATION - V 3.1.6
6. CONFIGURER LES FIREWALLS SNS
La vérification de la cohérence fonctionne également pendant les déploiements de
configuration. Seules les erreurs sont vérifiées, les avertissements sont ignorés. En cas d'erreur
détectée, le déploiement échoue.
6.3.1 Désactiver la vérification de la cohérence
La variable d'environnement FWADMIN_ENABLED_CFGCHECK permet de désactiver la
vérification de la cohérence si nécessaire.
1. Connectez-vous au serveur SMC via le port console ou en SSH.
2. Modifiez le fichier /data/config/fwadmin-env.conf.local en ajoutant la ligne suivante à la fin :
FWADMIN_ENABLED_CFGCHECK=false.
3. Redémarrez le serveur avec la commande nrestart fwadmin-server.
6.3.2 Désactiver des domaines de vérification
Vous pouvez désactiver spécifiquement certains domaines de vérification ou même certaines
vérifications de la cohérence de la configuration.
1. Pour connaître la liste des entrées désactivables, consultez le fichier /opt/fwadmin-
server/config/cfgcheck.ini (sans le modifier).
2. Dans le fichier /data/config/cfgcheck.ini, ajoutez les clés ou sections à désactiver.
6.3.3 Limiter le nombre d'incohérences remontées
La variable d'environnement FWADMIN_CFGCHECK_INCOHERENCIES_LIMIT permet de limiter
le nombre d'incohérences remontées par le contrôleur. Par défaut le nombre est de 100.
Lorsque la limite est atteinte, SMC annule toutes les analyses en attente.
1. Connectez-vous au serveur SMC via le port console ou en SSH.
2. Dans le fichier /data/config/fwadmin-env.conf.local, modifiez la valeur de la variable
d'environnement : FWADMIN_CFGCHECK_INCOHERENCIES_LIMIT.
3. Redémarrez le serveur avec la commande nrestart fwadmin-server.
6.4 Déployer une configuration sur des firewalls
A chaque création ou modification de la configuration sur le serveur SMC, vous devez déployer
la configuration sur les firewalls.
Tous les déploiements sont enregistrés dans l'historique de déploiement. Reportez-vous à la
section Charger et déployer une ancienne configuration.
Lors d'un déploiement, les informations suivantes sont transmises aux firewalls :
l Les objets utilisés dans les règles de filtrage ou de translation liées au firewall ou à ses
dossiers parents.
l Les objets pour lesquels vous avez choisi le déploiement sur tous les firewalls ou pour
lesquels vous avez sélectionné les firewalls sur lesquels les déployer. Pour plus
d'informations, reportez-vous à la section Gérer les objets réseau.
Page 38/148 sns-fr-SMC-guide_d_administration-v3.1.6 - 31/03/2022
SMC - GUIDE D'ADMINISTRATION - V 3.1.6
6. CONFIGURER LES FIREWALLS SNS
l Si le firewall fait partie d'une topologie VPN : les objets Réseau, Machine et/ou Groupe et
l'autorité de certification associés à cette topologie, ainsi que les informations sur le
certificat sélectionné pour le firewall dans la topologie (le certificat est déjà installé sur le
firewall).
6.4.1 Déployer une configuration sur un firewall depuis l'interface web
1. Allez dans le menu Déploiement > Déploiement de configuration ou cliquez sur le bouton
dans le bandeau supérieur de l'interface. Ce bouton devient orange lorsque des
modifications ont été apportées à la configuration.
2. Choisissez les firewalls dans l'onglet Sélection des firewalls.
3. Renseignez un commentaire en bas du panneau si nécessaire. Ce commentaire sera affiché
dans l'historique de déploiement.
4. Cliquez sur Déployer la configuration à côté du champ de commentaire. L'onglet
Déploiement s'ouvre automatiquement. Une barre d'état indique l'avancement et le résultat
du déploiement pour chaque firewall.
Lors du déroulement d'un déploiement ou une exécution de script CLI SNS, vous ne pouvez
pas lancer un autre déploiement mais il est possible de préparer un déploiement dans
l'onglet Sélection des firewalls.
5. Pendant ou après le déploiement, vous pouvez cliquer sur la barre d'état d'un firewall pour
afficher un résumé du déploiement sur ce firewall. Pour obtenir plus d'informations sur le
déploiement, utilisez la commande clogs dans l'interface de ligne de commande.
6. Un résumé du déploiement est visible en bas du panneau, affichant les réussites, les
avertissements, les erreurs et les déploiements reportés.
7. Vous pouvez également filtrer la liste des firewalls en sélectionnant un résultat de
déploiement dans la liste déroulante tout en haut de la liste.
En cas de déploiement réussi, le numéro de déploiement sera incrémenté dans la colonne
Déploiement.
ASTUCE
Si la configuration a été déployée sur des firewalls déconnectés, le déploiement est
reporté et les firewalls récupèrent la configuration la prochaine fois qu'ils se
connectent.
Page 39/148 sns-fr-SMC-guide_d_administration-v3.1.6 - 31/03/2022
SMC - GUIDE D'ADMINISTRATION - V 3.1.6
6. CONFIGURER LES FIREWALLS SNS
8. En cas d'erreur, reportez-vous aux journaux du serveur SMC. Vous pouvez également vous
connecter aux journaux et rapports d'activité d'un firewall en cliquant sur l'icône dans la
colonne Actions et consulter les journaux du firewall.
9. Si le firewall doit être redémarré pour terminer le déploiement, ceci est indiqué par l'état de
santé "Redémarrage nécessaire". Vous pouvez lancer le redémarrage directement depuis
l'écran de déploiement en cliquant sur le bouton Redémarrer en bas de l'écran. Vous pouvez
également redémarrer le firewall plus tard depuis les écrans de supervision, configuration
et déploiement ou en cliquant sur l'information affichée à droite dans le bandeau supérieur
de l'interface :
10. Après un premier déploiement, le serveur SMC vérifie régulièrement si la configuration sur le
firewall correspond toujours à la configuration sur SMC. Reportez-vous à la section Détecter
des modifications de la configuration locale sur des firewalls.
6.4.2 Déployer une configuration sur un cluster haute disponibilité
Les étapes sont identiques à celles de la section précédente.
La configuration est d'abord déployée sur le nœud actif du cluster. Le serveur SMC effectue
ensuite une synchronisation des deux nœuds du cluster.
Si le nœud passif n'est pas connecté au nœud actif au moment du déploiement, le serveur SMC
effectuera une synchronisation des deux nœuds du cluster lorsque le nœud passif se
reconnectera au nœud actif.
6.4.3 Déployer une configuration sur un firewall en ligne de commande
Vous pouvez utiliser la commande smc-deploy pour déployer une configuration en ligne de
commande.
Faites suivre la commande de la liste des firewalls ciblés par le déploiement avec l'une des
deux options :
l --all : déployer sur tous les firewalls,
l --firewall-list <firewallNames> : déployer sur certains firewalls (séparés par des virgules).
Pour voir les autres options de cette commande, tapez smc-deploy --help.
Au début du déploiement, le numéro du déploiement s'affiche.
6.4.4 Préserver la connexion lors d'un déploiement
Avant qu'une nouvelle configuration déployée par SMC ne soit installée sur un firewall SNS, sa
configuration est sauvegardée. Ainsi, si un déploiement altère la connexion entre le serveur
SMC et un firewall SNS, la sauvegarde la plus récente est restaurée. Ce mécanisme garantit que
le firewall SNS sera toujours joignable par le serveur SMC. Vous pouvez gérer cette
fonctionnalité pour chaque firewall à l'aide de deux variables d'environnement :
Variable Description
Page 40/148 sns-fr-SMC-guide_d_administration-v3.1.6 - 31/03/2022
SMC - GUIDE D'ADMINISTRATION - V 3.1.6
6. CONFIGURER LES FIREWALLS SNS
FWADMIN_SNS_DEPLOYMENT_TIMEOUT_ Définit le temps d'attente en secondes pendant lequel SMC
BEFORE_ROLLBACK essaie de rétablir la connexion. Passé ce délai, la configuration
Par défaut : 30 secondes précédente est restaurée.
Définir la variable à 0 désactive la fonctionnalité.
FWADMIN_SNS_DEPLOYMENT_TIMEOUT_ Définit le temps d'attente en secondes entre la restauration de
ROLLBACK la configuration et la reconnexion au serveur SMC. Si la
Par défaut : 180 secondes connexion n'est pas rétablie passé ce délai, le déploiement est
considéré comme ayant échoué.
Nous vous recommandons de ne pas fixer une valeur inférieure
à la valeur par défaut.
6.4.5 Consulter les journaux du serveur en cas de problème
Si vous rencontrez des problèmes lors d'un déploiement de configuration, commencez par
consulter les fichiers de journaux suivants.
Côté SMC
/var/log/fwadmin-server/cfg2ini.log, /var/log/fwadmin-server/server.log et /var/log/fwadmin-
server/connections.log
Côté firewalls
/log/l_system
6.4.6 Résoudre les problèmes
La validation du déploiement échoue
l Situation : Après un déploiement de la configuration sur le firewall, l'état du firewall passe
en Critique et indique "Validation de configuration". La commande CONFIG STATUS
VALIDATE a donc échoué.
l Cause : Le mot de passe utilisé pour valider la configuration sur le firewall SNS a peut-être
été modifié et ne correspond plus à celui enregistré sur SMC. Consultez les journaux du
serveur pour connaître la cause exacte.
l Solution : Connectez-vous sur le firewall pour corriger le problème. Dans le cas d'un mot de
passe incorrect, exécutez la commande CONFIG STATUS REMOVE.
6.5 Charger et déployer une ancienne configuration
Chaque configuration déployée sur les firewalls est enregistrée dans l'historique de
déploiement et peut être chargée et déployée à nouveau.
Pour visualiser l'historique de déploiement et redéployer une configuration :
1. Allez dans le menu Déploiement > Historique de déploiement.
2. Sélectionnez un déploiement et cliquez sur l'icône pour restaurer la configuration. Les
modifications en cours sur la configuration actuelle seront perdues.
3. Pour déployer une configuration sur des firewalls, répétez les étapes décrites dans la
section Déployer une configuration sur des firewalls.
Page 41/148 sns-fr-SMC-guide_d_administration-v3.1.6 - 31/03/2022
SMC - GUIDE D'ADMINISTRATION - V 3.1.6
6. CONFIGURER LES FIREWALLS SNS
Si vous chargez une configuration qui n'est pas la plus récente dans l'historique, un message
d'avertissement s'affiche en haut de la fenêtre. Ce message reste jusqu'à ce que vous
déployiez la configuration sur des firewalls ou chargiez la dernière configuration déployée.
NOTE
L'historique de déploiement est vidé à chaque mise à jour du serveur SMC et contient donc
uniquement les révisions d'une version courante. Il n'est pas possible d'utiliser l'historique pour
restaurer la configuration d'une ancienne version après la mise à jour.
6.6 Générer un différentiel de configuration
Avant de déployer une nouvelle configuration sur votre parc de firewalls, vous avez la
possibilité, pour chaque firewall, d'afficher un différentiel entre la dernière configuration
déployée sur le firewall et la configuration préparée depuis le serveur SMC et prête à être
déployée sur les firewalls.
1. Allez dans le menu Déploiement > Déploiement de configuration ou cliquez sur le bouton
dans le bandeau supérieur de l'interface. Ce bouton devient orange lorsque des
modifications ont été apportées à la configuration.
2. Dans la colonne Déploiement, cliquez sur l'icône d'un firewall pour afficher le
différentiel de configuration.
l Le différentiel s'affiche au format brut et ne tient compte que des changements
concernant le firewall en question. Dans le cas d'un cluster, seul le nœud actif est pris
en compte.
Depuis cette fenêtre de visualisation du différentiel, vous pouvez télécharger le différentiel, le
fichier de configuration aux formats .na (format exploitable par les firewalls SNS) ou .tgz
(fichiers de configuration lisibles dans un éditeur de texte), ainsi que déployer la configuration
sur le firewall.
Après avoir visualisé le différentiel, une icône d'état est visible dans la colonne Déploiement
indiquant que :
l
: la configuration n'a pas été modifiée, le déploiement n'est pas nécessaire,
l
: la configuration a été modifiée et les changements sont détaillés dans la fenêtre de
visualisation. Cliquez sur l'icône pour revoir les modifications de configuration.
l
: l'état est inconnu ou le dernier différentiel n'est plus valide. Cliquez alors sur l'icône
pour actualiser l'état.
Pour visualiser des modifications de la configuration locale sur un firewall après un
déploiement, reportez-vous à la section Détecter des modifications de la configuration locale
sur des firewalls.
6.7 Détecter des modifications de la configuration locale sur des firewalls
Après un premier déploiement d'une configuration, SMC vérifie régulièrement si la configuration
déployée depuis le serveur correspond toujours à celle présente sur le firewall. Le serveur SMC
peut donc détecter une modification effectuée directement sur le firewall SNS sans passer par
SMC.
Vous pouvez gérer la vérification par une variable d'environnement :
Page 42/148 sns-fr-SMC-guide_d_administration-v3.1.6 - 31/03/2022
SMC - GUIDE D'ADMINISTRATION - V 3.1.6
6. CONFIGURER LES FIREWALLS SNS
Variable Description
FWADMIN_CONFIG_STATUS_ La variable définit à quelle fréquence SMC vérifie la configuration sur les
CHECK_PERIOD firewalls.
Par défaut : 120000 ms La valeur est définie en millisecondes.
Définir la variable à 0 désactive la fonctionnalité : la configuration sur les
firewalls n'est plus vérifiée.
Si SMC détecte une modification locale de la configuration sur un firewall, l'état du firewall
passe en Critique et l'indicateur de santé "Modification locale" est affiché.
Le numéro de révision est donc barré en rouge car il ne correspond plus à la configuration sur
le firewall.
Notez que SMC ne détecte que les modifications des fichiers qu'il déploie. Une mise à jour d'un
firewall SNS ne sera pas considérée comme une "Modification locale".
6.7.1 Visualiser des modifications locales sur un firewall
Dans le menu Déploiement, cliquez sur l'icône à côté du numéro de révision pour
visualiser les modifications faites localement sur le firewall. Depuis la fenêtre qui s'ouvre, vous
pouvez :
l télécharger le différentiel entre la configuration sur le firewall et la dernière configuration
déployée depuis le serveur SMC,
l restaurer la configuration précédant les modifications locales sur le firewall.
6.8 Gérer les interfaces réseau
Depuis le serveur SMC, vous pouvez gérer les interfaces réseau de vos firewalls rattachés.
Allez dans les paramètres du firewall concerné et cochez la case Gérer la configuration des
interfaces réseau depuis SMC. Par défaut, cette option est désactivée et l'onglet Interfaces du
firewall est en lecture seule.
Le serveur SMC affiche automatiquement les interfaces de votre firewall SNS. Vous pouvez ainsi
les configurer de manière centralisée. Pour plus d'informations sur la configuration des
interfaces, reportez-vous à la section Interfaces du Manuel d'utilisation et de configuration
Stormshield Network.
La version 3.1.6 de SMC permet la configuration en IPv4 des interfaces réseau suivantes :
l Interfaces Ethernet
l Bridges
l VLAN
l Agrégats
Deux modes d'agrégat sont possibles : soit LACP qui est le mode par défaut, soit Failover
(uniquement pour les firewalls SNS en version 4.3 et supérieure).
Lors du déploiement de la configuration réseau, les interfaces VLAN, agrégats et bridges
présentes sur le firewall ne sont pas conservées. La configuration réseau déployée depuis le
serveur SMC est prioritaire et écrasera la configuration locale sur le firewall.
6.8.1 Limitations de la configuration depuis le serveur
Page 43/148 sns-fr-SMC-guide_d_administration-v3.1.6 - 31/03/2022
SMC - GUIDE D'ADMINISTRATION - V 3.1.6
6. CONFIGURER LES FIREWALLS SNS
l La configuration en IPv6 n'est actuellement pas supportée.
l Haute disponibilité : Les interfaces réseau utilisées pour les liens de la haute disponibilité
sont affichées sur le serveur SMC mais ne sont pas configurables.
l Supervision : La supervision des interfaces depuis le serveur SMC n'est actuellement pas
supportée. Pour superviser les interfaces d'un firewall, connectez-vous au firewall en
question.
l Configuration des modems : Le mode Sûreté / Bypass n'est actuellement pas supporté.
l La colonne État ne permet pas d'identifier l'état de connexion de l'interface, mais indique
uniquement si elle est activée ou désactivée.
l Pour les interfaces configurées en DHCP, SMC n'affiche pas leurs valeurs détaillées.
l Bridge : Un bridge peut être modifié et supprimé même s'il contient des interfaces qui ne
sont pas administrables via le serveur SMC.
l Les interfaces GRE/GRETAP ne sont pas supportées. Les VLAN attachés à un GRETAP ne sont
donc pas affichés sur le serveur SMC.
6.9 Accéder à l'interface web d'administration des firewalls
L'interface web du serveur SMC ne permet pas la configuration de tous les paramètres d'un
firewall. Pour terminer la configuration, il est possible de se connecter directement à l'interface
d'administration d'un firewall sans devoir s'authentifier.
1. Allez dans le menu Supervision > Firewalls.
2. Survolez le nom d'un firewall. Le firewall doit être en ligne.
3. Cliquez sur l'icône .
L'authentification étant automatique sur le firewall :
l Il n'est pas nécessaire de définir un identifiant sur ce firewall,
l Il n'est pas nécessaire de configurer un poste d'administration autorisé dans l'interface web
d'administration du firewall,
l La déconnexion de l'interface web du serveur SMC implique automatiquement la
déconnexion de l'interface web d'administration du firewall.
ASTUCE
L'indication "Managed by SMC" s'affiche en haut de l'interface d'administration du firewall.
Pour plus de renseignements sur l'interface web d'administration, consultez le Manuel
d'utilisation et de configuration Stormshield Network.
6.10 Utiliser le mode Urgence
En cas d'indisponibilité temporaire du serveur SMC, si vous devez modifier la configuration d'un
firewall, connectez-vous directement à l'adresse IP de l'interface web d'administration du
firewall.
ASTUCE
L'indication "Managed by SMC - Emergency mode" s'affiche en haut de l'interface web
d'administration du firewall.
Page 44/148 sns-fr-SMC-guide_d_administration-v3.1.6 - 31/03/2022
SMC - GUIDE D'ADMINISTRATION - V 3.1.6
6. CONFIGURER LES FIREWALLS SNS
6.11 Convertir un firewall connecté au serveur SMC en cluster haute disponibilité
Un firewall autonome connecté au serveur SMC peut être converti en cluster haute disponibilité
:
1. Depuis l'interface web du serveur SMC, connectez-vous à l'interface web d'administration du
firewall en cliquant sur l'icône dans la liste des firewalls du menu Supervision.
2. Reportez-vous au Manuel d'utilisation et de configuration Stormshield Network, section
Haute disponibilité, pour ajouter un nœud passif. En cas de bascule, le nœud passif devient
actif et se connecte automatiquement au serveur SMC
ASTUCE
L'icône dans la colonne Mode est mise à jour dans la liste des firewalls sur l'interface web du
serveur SMC. Pour visualiser les détails sur les deux nœuds du cluster, double-cliquez sur le nom
du cluster dans le menu Firewalls et ouvrez l'onglet Haute disponibilité.
6.12 Importer ou déclarer un certificat pour un firewall
Un certificat au format DER ou PEM est requis pour chaque firewall faisant partie d'une topologie
VPN avec authentification .X509.
Une identité au format PKCS#12 peut être installée sur un firewall depuis le serveur SMC, qui
récupère le certificat correspondant.
Vous pouvez importer le certificat sur le serveur SMC à partir de l'interface web du serveur ou de
l'interface de ligne de commande. Vous pouvez en importer plusieurs pour un même firewall.
Vous pouvez également déclarer sur SMC un certificat utilisé par un firewall SNS sans l'importer
sur le serveur (protocoles SCEP ou EST).
6.12.1 Importer un certificat depuis l'interface web du serveur
La fenêtre d'import de certificat pour un firewall est accessible depuis plusieurs panneaux de
l'interface web d'administration.
Page 45/148 sns-fr-SMC-guide_d_administration-v3.1.6 - 31/03/2022
SMC - GUIDE D'ADMINISTRATION - V 3.1.6
6. CONFIGURER LES FIREWALLS SNS
1. Dans le menu Supervision > Firewalls, double-cliquez sur un firewall connecté.
2. Dans l'onglet VPN IPsec, sélectionnez l'option Par fichier.
3. Cliquez sur Importer un nouveau certificat. Le lien vous amène dans le menu Configuration
> Certificats.
4. Survolez le nom du firewall dans la colonne Firewall et cliquez sur l'icône . Pour plus
d'informations sur le menu Certificats, reportez-vous à la section Gérer les certificats et les
autorités de certification.
-ou-
1. Dans le menu Supervision > Firewalls, survolez le nom d'un firewall connecté et cliquez sur
l'icône .
-ou-
1. Dans le menu Configuration > Certificats, cliquez sur le bouton Importer un certificat en haut
de la grille . Pour plus d'informations sur le menu Certificats, reportez-vous à la section
Gérer les certificats et les autorités de certification.
-ou-
1. Pendant la configuration d'une topologie VPN, lors de l'étape du choix des correspondants,
cliquez sur l'icône sur la ligne d'un firewall. Pour plus d'informations, reportez-vous à la
section Créer des topologies VPN par politique.
L'option Utiliser ce certificat par défaut pour ce firewall permet de choisir le certificat utilisé
pour les négociations VPN. Il ne peut y avoir qu'un seul certificat par défaut pour un firewall.
Pour modifier le certificat utilisé par défaut par la suite, reportez-vous à la section Modifier le
certificat utilisé par défaut dans les topologies VPN.
6.12.2 Importer un certificat depuis l'interface de ligne de commande
Page 46/148 sns-fr-SMC-guide_d_administration-v3.1.6 - 31/03/2022
SMC - GUIDE D'ADMINISTRATION - V 3.1.6
6. CONFIGURER LES FIREWALLS SNS
1. Pour importer un certificat depuis l'interface de ligne de commande, connectez-vous au
serveur SMC via le port console ou en SSH.
2. Tapez la commande
smc-install-certificate
ASTUCE
Affichez l'aide avec l'option --help :
Parmi ces options, trois sont obligatoires :
l --certificate : chemin du certificat (.p12 ou .pem) à installer,
l --firewall : nom du firewall pour lequel le certificat doit être installé,
l --password : mot de passe qui protège le certificat dans le cas d'un .p12.
L'opération est enregistrée dans le fichier de log /var/log/misc/install-certificate.log.
6.12.3 Importer un certificat sur un cluster haute disponibilité
Importez le certificat pour le nœud actif du cluster.
Le serveur SMC effectue ensuite une synchronisation des deux nœuds du cluster.
6.12.4 Résoudre les problèmes
Le bouton Importer reste grisé
l Situation : Vous avez sélectionné le certificat et rentré le mot de passe et le bouton Importer
reste grisé.
l Cause : Lors du déroulement d'une exécution de script ou d'un déploiement de
configuration, vous ne pouvez pas importer un certificat pour un firewall.
l Solution : Attendez la fin de l'exécution ou du déploiement en cours.
L'import du certificat sur un firewall provoque une erreur
l Situation : Lorsque vous importez un certificat sur un firewall, le serveur SMC retourne
l'erreur "Pas assez de privilèges".
l Cause : Vous ne pouvez pas importer un certificat sur un firewall sur lequel une session est
ouverte en direct ou via SMC.
l Solution : Déconnectez-vous du firewall et retentez l'import du certificat.
Autres sources de problèmes possibles
Page 47/148 sns-fr-SMC-guide_d_administration-v3.1.6 - 31/03/2022
SMC - GUIDE D'ADMINISTRATION - V 3.1.6
6. CONFIGURER LES FIREWALLS SNS
l La taille du fichier dépasse le maximum autorisé qui est de 1 Mo.
l Le format du fichier est autre que .p12 ou .pem. Le serveur SMC ne supporte que les fichiers
.p12 ou .pem.
l Vous avez entré un mauvais mot de passe.
6.12.5 Déclarer un certificat utilisé par un firewall
Vous pouvez également déclarer dans SMC un certificat utilisé par un firewall SNS en indiquant
son sujet et son émetteur. Vous n'avez alors pas besoin d'importer le certificat sur le serveur.
Ceci peut être utile par exemple lorsque le firewall génère ses propres clés et obtient un
certificat automatiquement depuis l'autorité de certification via les protocoles SCEP ou EST.
Il ne peut y avoir qu'un seul certificat obtenu par SCEP ou EST par firewall.
1. Dans le menu Supervision > Firewalls, double-cliquez sur un firewall connecté.
2. Dans l'onglet VPN IPsec, sélectionnez Par noms de sujet et d'émetteur et entrez les
informations correspondantes.
Pour permettre le renouvellement des certificats expirés obtenus par SCEP ou EST, depuis le
serveur SMC, vous devez indiquer l'adresse d'un serveur SCEP ou EST dans le panneau des
propriétés d'une autorité de certification. Pour plus d'informations, reportez-vous à la section
Gérer les certificats et les autorités de certification.
6.12.6 Modifier le certificat utilisé par défaut dans les topologies VPN
Si vous avez importé plusieurs certificats X509 pour un firewall, pour savoir lequel est utilisé
par défaut dans les topologies VPN :
1. Dans le menu Supervision > Firewalls, double-cliquez sur la ligne du firewall concerné,
2. Ouvrez l'onglet VPN IPSEC. Le certificat utilisé par défaut est le certificat sélectionné dans
l'encart Certificat pour l'authentification.
Pour modifier le certificat utilisé par défaut, sélectionnez un autre certificat dans la liste
déroulante ou bien importez un nouveau certificat.
Vous ne pourrez pas modifier le certificat utilisé par défaut si il est utilisé dans une topologie
VPN.
6.13 Utiliser SMC en tant que point de distribution Active Update
Les firewalls SNS disposent de la fonctionnalité Active Update qui interroge les serveurs de
mise à jour Stormshield pour télécharger les dernières bases de données (signatures
contextuelles, antivirus, Vulnerability Manager, etc.).
Si vos firewalls SNS ne sont pas connectés à Internet, ils n'ont pas accès aux serveurs de mise
à jour Stormshield. Dans ce cas, vous pouvez utiliser SMC comme point de distribution Active
Update, et ainsi mettre à disposition sur le réseau interne les bases de données actualisées.
Cette fonctionnalité n'est compatible que pour les firewalls SNS en version 4.3 et supérieure.
6.13.1 Télécharger les bases de données Active Update
Vous devez télécharger les bases de données Active Update sur le serveur SMC pour pouvoir
les distribuer ensuite sur les firewalls SNS. La procédure diffère selon si le serveur SMC est
Page 48/148 sns-fr-SMC-guide_d_administration-v3.1.6 - 31/03/2022
SMC - GUIDE D'ADMINISTRATION - V 3.1.6
6. CONFIGURER LES FIREWALLS SNS
connecté à internet ou non.
Télécharger les bases avec une connexion internet
La résolution DNS doit être activée sur le serveur SMC.
1. Affichez le menu Configuration > Serveur Active Update.
2. Cochez la case Activer le serveur Active Update sur SMC.
3. Cliquez sur Appliquer en bas de la fenêtre.
4. Dans la zone Mise à jour automatique des bases, cliquez sur Mettre à jour les bases
maintenant.
Le serveur SMC se connecte au serveur de mise à jour Stormshield et télécharge les bases
de données.
5. Si vous souhaitez que les bases de données se mettent à jour automatiquement toutes les
trois heures, cochez la case Mettre à jour les bases automatiquement.
Pour modifier la fréquence de mise à jour ou le nombre de bases de données à mettre à
jour, voir Personnaliser les paramètres Active Update.
Télécharger les bases sans connexion internet
1. Affichez le menu Configuration > Serveur Active Update.
2. Cochez la case Activer le serveur Active Update sur SMC.
3. Cliquez sur Appliquer en bas de la fenêtre.
Page 49/148 sns-fr-SMC-guide_d_administration-v3.1.6 - 31/03/2022
SMC - GUIDE D'ADMINISTRATION - V 3.1.6
6. CONFIGURER LES FIREWALLS SNS
4. Dans la zone Mise à jour manuelle des bases, cliquez sur le lien Script de téléchargement
des bases.
5. Copiez et exécutez le script activeupdate-fetch.sh sur une machine Linux connectée
à internet. La résolution DNS doit être activée sur la machine. Par défaut, le script récupère
toutes les bases de données depuis l'URL https://update1-sns.stormshieldcs.eu/package.
Si vous souhaitez spécifier quelles bases de données récupérer, ou une URL différente,
exécutez le script en modifiant ses paramètres. Pour plus d'informations, consultez l'aide
du script activeupdate-fetch.sh -h.
6. Dans le champ Données Active Update, sélectionnez l'archive générée par le script.
7. Cliquez sur Mettre à jour les bases.
8. Répétez cette procédure régulièrement pour que les bases de données Active Update
soient toujours à jour sur le point de distribution SMC.
6.13.2 Utiliser le serveur Active Update de SMC
Une fois les bases de données téléchargées sur le serveur SMC, vous devez configurer les
firewalls SNS pour qu'ils utilisent ce dernier en tant que serveur Active Update. Cette
configuration peut se faire manuellement si vous avez peu de firewalls SNS, ou
automatiquement via un script.
Les fichiers server.crt et server.key dans le répertoire /etc/certs/activeupdate sont utilisés pour
la négociation TLS. Ils sont générés au premier lancement de SMC et le certificat est auto-signé.
Si vous préférez les remplacer par des fichiers de votre choix, redémarrez ensuite le serveur
SMC.
Configurer les firewalls SNS manuellement
1. Dans l'interface web du serveur SMC, sélectionnez le menu Configuration > Serveur Active
Update.
2. Dans la colonne URL de contact, cliquez sur l'URL pour la copier.
3. Sur chaque firewall SNS, déclarez le serveur SMC en tant que serveur de mise à jour Active
Update en indiquant son URL précédemment copiée. Pour plus de renseignements sur
l'Active Update, consultez le Manuel d'utilisation et de configuration Stormshield Network.
Page 50/148 sns-fr-SMC-guide_d_administration-v3.1.6 - 31/03/2022
SMC - GUIDE D'ADMINISTRATION - V 3.1.6
6. CONFIGURER LES FIREWALLS SNS
Configurer les firewalls SNS automatiquement
1. Importez d'abord le certificat Active Update de SMC sur chaque firewall SNS :
a. Dans l'interface web du serveur SMC, sélectionnez le menu Configuration > Serveur
Active Update.
b. Dans la zone Informations, cliquez sur Certificat du serveur pour télécharger le certificat.
c. Créez le script de configuration Active Update avec les commandes décrites dans
l'exemple suivant en remplaçant si besoin server.crt par le nom de fichier de votre
certificat :
PKI IMPORT format=pem type=ca $FROM_DATA_FILE("server.crt")
d. Suivez les étapes habituelles d'exécution d'un script comme indiqué dans la section
Exécuter le script CLI SNS depuis l'interface web en sélectionnant le fichier du certificat
dans le menu Pièces jointes liées au script.
2. Créez des objets sur les firewalls SNS, permettant de vérifier le certificat de SMC :
a. Créez le script de création d'objets avec les commandes décrites dans l'exemple suivant.
CONFIG OBJECT HOST NEW name=activeupdate0.smc.local
ip=<172.16.1.200> resolve=dynamic update=1
CONFIG OBJECT HOST NEW name=activeupdate1.smc.local
ip=<172.16.1.200> resolve=dynamic update=1
CONFIG OBJECT ACTIVATE
La valeur du paramètre name est composé d'un nom d'objet de votre choix suivi du nom
de domaine. L'adresse IP est celle qui est visible dans la colonne Adresse IP du panneau
Configuration > Serveur Active Update de SMC.
b. Suivez les étapes habituelles d'exécution d'un script comme indiqué dans la section
Exécuter le script CLI SNS depuis l'interface web
3. Créez le script de configuration Active Update avec les commandes décrites dans l'exemple
suivant.
CONFIG AUTOUPDATE SERVER
url=https://activeupdate0.smc.local:8081/activeupdate
CA="CN=*.smc.local" state=on
CONFIG AUTOUPDATE ACTIVATE
Vous trouverez la valeur des paramètres url et CA dans les champs URL de contact et
Certificat du serveur du panneau Configuration > Serveur Active Update.
Vous pouvez ajouter des paramètres personnalisés au script. Pour plus d'informations,
reportez-vous au guide CLI Serverd Commands Reference Guide.
ASTUCE
Pour spécifier plusieurs URL et plusieurs CA, séparez-les par une virgule :
url=https://activeupdate0.smc.local:8081/activeupdate,https://ac
tiveupdate1.smc.local:8081/activeupdate/activeupdate
CA="CN=*.smc.local,CN=*.smc.local" state=on
4. Suivez les étapes habituelles d'exécution d'un script comme indiqué dans la section
Exécuter le script CLI SNS depuis l'interface web.
Page 51/148 sns-fr-SMC-guide_d_administration-v3.1.6 - 31/03/2022
SMC - GUIDE D'ADMINISTRATION - V 3.1.6
6. CONFIGURER LES FIREWALLS SNS
6.13.3 Personnaliser les paramètres Active Update
Certains paramètres Active Update, tels que le numéro de port auquel les firewalls SNS doivent
se connecter ou la fréquence de mise à jour automatique, ne sont pas configurables par
l'interface web SMC. Vous pouvez néanmoins modifier ces paramètres dans un fichier de
configuration.
1. Ouvrez le fichier /data/config/activeupdate/config.ini.
[General]
State=false
Port=8081
Host=0.0.0.0
[Sync]
Source=https://update1-sns.stormshieldcs.eu/package
Categories=ALL
Tries=3
AutoUpdate=false
AutoUpdatePeriod=0 */3 * * *
Page 52/148 sns-fr-SMC-guide_d_administration-v3.1.6 - 31/03/2022
SMC - GUIDE D'ADMINISTRATION - V 3.1.6
6. CONFIGURER LES FIREWALLS SNS
2. Modifiez les paramètres souhaités :
State Activation du serveur Active Update sur SMC.
Port Port du serveur SMC sur lequel les firewalls SNS doivent de connecter.
Host Interfaces réseau sur lesquelles le serveur SMC écoute.
Remplacez par exemple cette valeur par eth0, eth1 pour indiquer
que seules les interfaces eth0 et eth1 sont utilisées.
Source URL du serveur Stormshield à partir duquel sont téléchargées les bases
Active Update.
Categories Liste des bases Active Update que vous souhaitez télécharger sur le
serveur SMC. Les valeurs des catégories sont les suivantes. Séparez les
valeurs par des virgules.
Catégorie de base de données Valeur
Toutes les bases de données ALL
Antispam : listes noires DNS ANTISPAM
Antispam : moteur heuristique VADERETRO
Base URL embarquée URLFILTERING
Antivirus : signatures antivirales Clamav CLAMAV
Antivirus : signatures antivirales Kaspersky KASPERSKY
IPS : signatures de protection contextuelles PATTERNS
Autorités de certification racine ROOTCERTS
Géolocalisation / Réputation IP publique IPDATA
Management des vulnérabilités SEISMO
Tries Nombre de tentatives en cas d'échec de mise à jour des bases.
AutoUpdatePeriod Fréquence de mise à jour des bases. Les valeurs possibles sont de type
CRON. Par défault, 0 */3 * * * signifie que les bases sont mises à
jour toutes les 3 heures.
3. Sauvegardez le fichier. Les modifications sont immédiatement prises en compte.
4. Uniquement si vous avez modifié le paramètre State, redémarrez le serveur SMC avec la
commande nrestart fwadmin-server.
6.14 Configurer l'avertissement de l'expiration proche des certificats
Lorsque le certificat d'un firewall SNS est proche de l'expiration, l'état de santé affiché par le
firewall dans l'écran de supervision des firewalls passe en Non critique .
Page 53/148 sns-fr-SMC-guide_d_administration-v3.1.6 - 31/03/2022
SMC - GUIDE D'ADMINISTRATION - V 3.1.6
6. CONFIGURER LES FIREWALLS SNS
Lorsque le certificat est expiré, le firewall affiche un état de santé Critique .
Par défaut, le firewall affiche un état Non critique à partir de 30 jours avant l'expiration du
certificat.
La variable d'environnement FWADMIN_SNS_CERTS_PROBE_EXPIRATION_DELAY permet de
configurer ce délai. La valeur minimale acceptée est un jour.
Pour modifier le délai de 30 jours par défaut :
1. Connectez-vous au serveur SMC via le port console ou en SSH.
2. Modifiez la valeur de la variable d'environnement FWADMIN_SNS_CERTS_PROBE_
EXPIRATION_DELAY. Par exemple : FWADMIN_SNS_CERTS_PROBE_EXPIRATION_DELAY
= 20
3. Redémarrez le serveur avec la commande nrestart fwadmin-server
4. Redéployez la configuration sur les firewalls.
L'expiration proche des certificats est également signalée dans le panneau Configuration >
Certificats.
Si vous modifiez le délai d'avertissement, tant que la configuration n'est pas redéployée sur les
firewalls, il y a un décalage possible entre le statut des certificats indiqués dans le panneau
Certificat (information fournie par le serveur SMC) et l'état de santé des firewalls indiqué dans
le panneau de supervision (information fournie par les firewalls).
Pour plus d'informations sur le panneau Certificats, reportez-vous à la section Gérer les
certificats et les autorités de certification.
6.15 Activer l'avertissement de l'expiration proche des options de licence
Les icônes d'état affichées dans le bandeau supérieur de l'interface ainsi que la colonne
Options de licence dans le panneau de supervision des firewalls peuvent afficher un état
Critique ou Non critique lorsque les options de licence souscrites (Breach Fighter, Extended
Web Control, Kaspersky, Stormshield Vulnerability Manager, Industrial Security Pack) sont
expirées ou proches de l'être.
Par défaut, cet avertissement est désactivé.
Pour activer l'avertissement de l'expiration proche des options de licence et configurer les
délais :
Page 54/148 sns-fr-SMC-guide_d_administration-v3.1.6 - 31/03/2022
SMC - GUIDE D'ADMINISTRATION - V 3.1.6
6. CONFIGURER LES FIREWALLS SNS
1. Connectez-vous au serveur SMC via le port console ou en SSH.
2. Modifiez les valeurs des variables d'environnement FWADMIN_FW_LICENSE_WARNING et
FWADMIN_FW_LICENSE_CRITICAL. Par exemple : FWADMIN_FW_LICENSE_WARNING =
90 et FWADMIN_FW_LICENSE_CRITICAL = 30.
3. Redémarrez le serveur avec la commande nrestart fwadmin-server.
Dans ce cas, un firewall affiche un état Non critique à partir de 90 jours avant l'expiration des
options de licence et Critique à partir de 30 jours avant l'expiration des options de licence.
6.16 Désactiver la protection des certificats par TPM (Trusted Platform Module)
lors de l'installation sur le firewall
Les modèles les plus récents de firewalls SNS 3100 proposent à partir de la version 3.10 de
SNS la protection des certificats par puce TPM.
Lorsque vous installez une identité (format .p12) sur un firewall SNS depuis le serveur SMC, la
protection du certificat par puce TPM est activée par défaut. Le certificat est protégé par un mot
de passe stocké sur la puce TPM.
Dans SMC, les certificats protégés par TPM ne sont utilisables que dans des topologies VPN
IPsec avec des profils de chiffrement de type IKEv2.
Pour créer des topologies VPN avec des profils de type IKEv1, vous devez désactiver cette
protection avec la variable d'environnement FWADMIN_FW_TPM_DISABLED.
6.16.1 Savoir si un certificat est protégé par TPM
Dès lors que la puce TPM est présente et activée sur un modèle de firewall SNS, lorsque vous
installez un certificat sur un firewall depuis le serveur SMC, il est protégé par la puce TPM.
Pour savoir si un certificat est protégé par puce TPM, consultez les panneaux suivants dans
l'interface web d'administration du serveur SMC :
l Dans le menu Configuration > Certificats, affichez la colonne Stockage (masquée par
défaut). La mention Protégé est indiquée dans la colonne lorsqu'un certificat est protégé par
puce TPM.
Page 55/148 sns-fr-SMC-guide_d_administration-v3.1.6 - 31/03/2022
SMC - GUIDE D'ADMINISTRATION - V 3.1.6
6. CONFIGURER LES FIREWALLS SNS
l Dans l'onglet VPN IPSEC des propriétés d'un firewall, la mention Protégé est indiquée dans
les caractéristiques du certificat X509.
Lorsque vous installez un nouveau certificat sur un firewall, la mention est également indiquée
dans la fenêtre de résultat de l'installation du certificat.
6.16.2 Désactiver la protection de certificat par TPM
Pour désactiver la protection par TPM lorsque vous installez un certificat sur un firewall SNS
depuis le serveur SMC, vous devez modifier la variable d'environnement FWADMIN_FW_TPM_
DISABLED :
1. Connectez-vous au serveur SMC via le port console ou en SSH.
2. Dans le fichier /data/config/fwadmin-env.conf.local, modifiez la valeur de la variable
d'environnement : FWADMIN_FW_TPM_DISABLED=true
3. Redémarrez le serveur avec la commande nrestart fwadmin-server
6.16.3 Activer la protection par TPM d'un certificat déjà existant
l Pour activer la protection par TPM d'un certificat déjà installé sur un firewall, exécutez le
script CLI SNS suivant depuis le menu Scripts/Scripts CLI SNS :
PKI CERTIFICATE PROTECT caname=myca name=mycert tpm=ondisk
6.17 Choisir le caractère délimiteur dans les fichiers CSV
Dans SMC, vous pouvez utiliser des fichiers .csv pour importer ou exporter des firewalls, des
règles de filtrage, des objets par exemple.
La variable d'environnement FWADMIN_CSV_DELIMITER permet de définir le caractère délimiteur
utilisé pour tous les exports et imports de fichiers .csv.
Le caractère par défaut est la virgule.
Pour le modifier :
1. Connectez-vous au serveur SMC via le port console ou en SSH.
2. Dans le fichier /data/config/fwadmin-env.conf.local, modifiez la valeur de la variable
d'environnement : FWADMIN_CSV_DELIMITER=,.
3. Redémarrez le serveur avec la commande nrestart fwadmin-server.
Page 56/148 sns-fr-SMC-guide_d_administration-v3.1.6 - 31/03/2022
SMC - GUIDE D'ADMINISTRATION - V 3.1.6
7. GÉRER LES OBJETS RÉSEAU
7. Gérer les objets réseau
Le menu de gauche Objets Réseau permet de créer, de modifier ou de supprimer un objet de la
configuration déployée sur les firewalls.
Tous les objets créés à partir du serveur SMC appartiennent à la politique globale du firewall. Ils
sont disponibles dans l'interface web d'administration du firewall.
Pour plus de renseignements sur les objets globaux, consultez le Manuel d'utilisation et de
configuration Stormshield Network.
IMPORTANT
Avant de supprimer un objet du serveur SMC, vérifiez l'impact que sa suppression peut avoir sur
le fonctionnement de vos firewalls.
7.1 Déployer les objets sur les firewalls
Après avoir créé ou configuré vos objets réseau dans le menu Objets réseau, vous pourrez
choisir leur mode de déploiement sur les firewalls.
Par défaut, un objet n'est déployé que sur les firewalls qui l'utilisent. Vous pouvez cependant
forcer son déploiement sur certains firewalls ou sur tous les firewalls :
1. Dans la fenêtre de création ou modification d'un objet, cliquez sur Déploiement sur les
firewalls à droite.
2. Choisissez de forcer le déploiement sur une sélection de firewalls ou sur tous les firewalls.
3. Déployez la configuration.
Page 57/148 sns-fr-SMC-guide_d_administration-v3.1.6 - 31/03/2022
SMC - GUIDE D'ADMINISTRATION - V 3.1.6
7. GÉRER LES OBJETS RÉSEAU
Dans la liste des objets du menu Objets réseau, des icônes permettent de distinguer les objets
dont le déploiement a été forcé sur une sélection de firewalls ( ) ou sur tous les firewalls (
).
7.2 Créer des objets variables
Les objets variables sont des objets de type Machine, Réseau et Plage d'adresses IP dont
l'adresse IPv4 ou IPv6 prend une valeur différente selon le firewall sur lequel ils sont installés.
1. Dans le menu Objets Réseau, créez un objet Machine, Réseau ou Plage d'adresses IP.
2. Remplissez le champ Adresse IPv4 ou Adresse IPv6 en utilisant une variable %CUSTOM_X%.
La valeur de cette variable personnalisée est définie dans l'onglet Variables personnalisées
du panneau Modifier le firewall accessible en double-cliquant sur la ligne d'un firewall dans
la vue de supervision.
l Vous pouvez consulter la liste des variables disponibles en cliquant sur le bouton Gérer
les variables globales. Utilisez le bouton Copier dans le presse-papier pour les copier
ensuite dans le champ souhaité.
EXEMPLE
Entrez l'adresse 10.1.%CUSTOM_IP%.0/24. Si pour un firewall donné, la variable
personnalisée vaut "1" dans ses paramètres, l'adresse vaudra 10.1.1.0/24 pour ce
firewall dans la règle de filtrage ou dans la topologie VPN.
3. Terminez la création de l'objet.
Pour plus d'informations sur les variables personnalisées, reportez-vous à la section Créer des
variables personnalisées.
7.3 Vérifier l'utilisation d'un objet dans la configuration
1. Dans le menu Objets Réseau, sélectionnez un objet.
2. Cliquez sur l'icône et choisissez Vérifier l'utilisation de nomobjet.
3. Dans le panneau des résultats qui s'ouvre dans la partie inférieure de l'écran, vous avez la
possibilité de cliquer sur les éléments pour les afficher et les modifier.
7.4 Importer des objets
Pour importer rapidement un grand nombre d'objets déjà existants sur les firewalls SNS ou pour
créer facilement des objets, vous pouvez utiliser un fichier CSV et l'importer sur le serveur SMC
depuis l'interface web ou depuis l'interface de ligne de commande.
Page 58/148 sns-fr-SMC-guide_d_administration-v3.1.6 - 31/03/2022
SMC - GUIDE D'ADMINISTRATION - V 3.1.6
7. GÉRER LES OBJETS RÉSEAU
À l'aide de ce fichier, vous pouvez entre autres spécifier les firewalls sur lesquels déployer
chaque objet.
Un exemple de fichier CSV "example-import-objects.csv" est disponible sur le serveur, dans le
dossier /opt/stormshield/examples/csv/.
7.4.1 Créer le fichier CSV
Vous pouvez soit exporter des objets existants depuis un firewall soit créer un nouveau fichier
CSV.
Pour exporter le fichier CSV depuis un firewall :
1. Connectez-vous au firewall,
2. Allez dans le menu Objets > Objets réseau,
3. Cliquez sur le bouton Exporter.
Ce fichier contient l'ensemble des objets et groupes réseau de votre firewall, à l'exception des
objets de type Routeur et Temps qui ne peuvent pas être exportés par le firewall.
IMPORTANT
Si vous modifiez un fichier CSV exporté depuis un firewall, vérifiez que le logiciel d'édition n'a pas
modifié le contenu du fichier. L'import sur le serveur SMC risque de ne pas être possible sinon.
Pour créer un nouveau fichier CSV, afin de connaître le détail des lignes d'en-têtes et des
paramètres à préciser en fonction de la catégorie de l'objet, vous pouvez :
l Vous inspirer d'un export d'objets depuis un firewall,
l Consulter l'exemple disponible directement sur le serveur SMC comme indiqué ci-dessus.
Spécifier les firewalls sur lesquels déployer les objets
Par défaut, un objet n'est déployé que sur les firewalls qui l'utilisent. Vous pouvez cependant
indiquer dans le fichier CSV les firewalls sur lesquels forcer son déploiement en utilisant la
colonne #deployment.
Exemple de création d'objets Machine :
1. Saisissez les paramètres suivants dans les colonnes de l'en-tête du fichier :
#type,#name,#ip,#ipv6,#resolve,#mac,#deployment,#comment
2. Saisissez les valeurs correspondantes aux paramètres sur les lignes suivant l'en-tête pour
chaque objet Machine à importer (exemple) :
host,dns1.google.com,8.8.8.8,2001:4860:4860::8888,,,ALL,"Google
Public DNS Server"
Les valeurs possibles du paramètre #deployment sont :
l Vide ou DEFAULT : comportement par défaut, l'objet n'est déployé que sur les firewalls qui
l'utilisent.
l ALL : l'objet est déployé sur tous les firewalls.
l "Firewall 1,Firewall 2" : liste de noms de firewalls entre guillemets et séparés par une
virgule. L'objet est déployé sur ces firewalls et sur les firewalls qui l'utilisent.
7.4.2 Importer des objets depuis l'interface web
Vous devez posséder un accès en lecture-écriture pour importer des objets.
Page 59/148 sns-fr-SMC-guide_d_administration-v3.1.6 - 31/03/2022
SMC - GUIDE D'ADMINISTRATION - V 3.1.6
7. GÉRER LES OBJETS RÉSEAU
1. Dans le menu Objets Réseau, cliquez sur l'icône .
2. Choisissez Importer.
3. Sélectionnez le fichier CSV à importer.
4. Si besoin, cochez l'option permettant de mettre à jour des objets qui existent déjà en les
remplaçant par les objets contenus dans le fichier.
En cas d'erreur, consultez le résumé de l'import.
Aucune autre action ne peut être effectuée sur le serveur pendant l'import d'objets.
7.4.3 Importer des objets en ligne de commande
1. Commencez par copier le fichier CSV sur le serveur SMC à l'aide du protocole SSH, dans le
répertoire /tmp par exemple.
2. Connectez-vous au serveur SMC via le port console ou en SSH.
3. Pour importer tous les types d'objets, tapez la commande :
smc-import-objects --csv-file /tmp/fichier.csv.
4. Pour voir les objets importés dans l'interface web de SMC, rafraîchissez la page ou
déconnectez-vous et reconnectez-vous.
Un statut d'import s'affiche pour chaque objet ou groupe, ainsi qu'un résumé à la fin de
l'exécution de l'import.
Vous avez également la possibilité de choisir les types d'objets à importer.
EXEMPLE
Pour importer seulement les objets de type Machine et Plage d'adresses IP d'un fichier CSV,
entrez la commande :
smc-import-objects --csv-file /tmp/fichier.csv --host --range
Les commandes à entrer selon le type d'objets sont :
Type de l'objet Commande
Machine --host
Nom DNS (FQDN) --fqdn
Réseau --network
Plage d'adresses IP --range
Routeur --router
Groupe 1 --group
Protocole IP --protocol
Service (port) --service
Groupe de ports --servicegroup
Temps --time
Les variables personnalisées %CUSTOM_X% peuvent être utilisées à la place des valeurs des
adresses IPv4 ou IPv6 dans les objets de type Machine, Réseau et Plage d'adresses IP. Ces
variables personnalisées sont définies dans l'onglet Variables personnalisées du panneau
Page 60/148 sns-fr-SMC-guide_d_administration-v3.1.6 - 31/03/2022
SMC - GUIDE D'ADMINISTRATION - V 3.1.6
7. GÉRER LES OBJETS RÉSEAU
Modifier le firewall accessible en double-cliquant sur la ligne d'un firewall dans la vue de
supervision.
Si un objet importé existait déjà dans SMC, une erreur s'affiche. Vous pouvez utiliser l'option --
update pour écraser l'objet existant par celui indiqué dans le fichier CSV.
1 Dans le cas de l'import d'un groupe, les objets compris dans le groupe doivent déjà être
présents sur le serveur SMC, sinon le groupe ne sera pas créé. Importez-les préalablement via
un autre fichier CSV ou créez-les manuellement dans l'interface web.
7.5 Exporter des objets
Le serveur SMC permet d'exporter le contenu complet de votre base d'objets au format CSV.
Un accès en lecture simple suffit pour exporter des objets.
1. Dans le menu Objets Réseau, cliquez sur l'icône .
2. Choisissez Exporter.
3. Sauvegardez le fichier CSV.
Page 61/148 sns-fr-SMC-guide_d_administration-v3.1.6 - 31/03/2022
SMC - GUIDE D'ADMINISTRATION - V 3.1.6
8. CRÉER ET SUPERVISER DES TUNNELS VPN
8. Créer et superviser des tunnels VPN
SMC permet de créer et gérer des topologies VPN IPsec site-à-site connectant des réseaux
privés via un réseau public de façon sécurisée. Vous pouvez configurer des topologies VPN par
politique ou par route :
l Un tunnel VPN par politique relie des réseaux ou sous-réseaux protégés par des firewalls. Il
chiffre et encapsule le trafic entre ces réseaux. Ces réseaux sont décrits par une politique.
Ce type de topologie correspond à un mode de fonctionnement standard. Cette
fonctionnalité est disponible pour des firewalls SNS en version 3.0 minimum.
l Un tunnel VPN par route utilise des interfaces IPsec virtuelles (VTI - Virtual Tunnel Interface)
pour relier des firewalls. Ces interfaces sont vues comme des points d'entrée et de sortie du
trafic passant à travers le tunnel et ce trafic est défini par des routes. Cette fonctionnalité
est disponible pour des firewalls SNS en version 3.3 minimum.
Dans les deux cas, les topologies peuvent être en maillage ou en étoile.
SMC version 3.1.6 ne supporte pas les topologies VPN en IPv6. Si une topologie comprend des
objets réseau en IPv6, alors ceux-ci sont ignorés au déploiement. Si une topologie s'appuie sur
des objets réseau ayant la double configuration IPv4/IPv6, alors seule la configuration en IPv4
est prise en compte et la configuration en IPv6 est ignorée.
Consultez les sections suivantes pour créer des topologies VPN par politique ou par route.
8.1 Créer des topologies VPN par politique
SMC permet de créer et gérer des tunnels VPN reliant des réseaux ou sous-réseaux protégés
par des firewalls. Ces réseaux sont décrits par une politique.
Ce type de topologie correspond à un mode de fonctionnement standard.
Les firewalls ou passerelles constituent les points d'entrée et de sortie des tunnels et peuvent
être :
l Des firewalls SNS en version 3.0 minimum, gérés par le serveur SMC,
l Des correspondants externes, c'est-à-dire des firewalls SNS ou tout autre type de passerelle
VPN, non gérés par le serveur SMC.
SMC propose deux formes de topologie VPN : maillage ou étoile.
l Maillage : tous les sites distants sont connectés,
l Étoile : un site central est connecté à plusieurs sites satellites. Les sites satellites ne
communiquent pas entre eux. Le site central est obligatoirement un firewall SNS géré par le
serveur SMC.
Avant de configurer vos topologies, vous devez :
l Avoir créé vos extrémités de trafic (objets Réseau, Machine ou Groupe) dans le menu Objets
réseau. Pour plus d'informations, reportez-vous à la section Gérer les objets réseau.
l Avoir créé des objets Machine pour vos correspondants externes si vos topologies en
comprennent.
l Dans le cas du choix d'une authentification par certificat X509, avoir importé un certificat
pour vos firewalls gérés par SMC compris dans vos topologies et déclaré les autorités de
certification. Les procédures correspondantes sont décrites à la section Configurer une
topologie par politique en maillage.
Dans cette section, nous décrivons deux cas d'usage, une topologie par politique en maillage et
une topologie par politique en étoile. Pour obtenir plus de détails sur chaque menu et option de
Page 62/148 sns-fr-SMC-guide_d_administration-v3.1.6 - 31/03/2022
SMC - GUIDE D'ADMINISTRATION - V 3.1.6
8. CRÉER ET SUPERVISER DES TUNNELS VPN
la configuration des tunnels VPN, consultez le Manuel d'utilisation et de configuration
Stormshield Network.
8.1.1 Configurer une topologie par politique en maillage
Exemple de cas d'usage :
Une société possède son siège et deux autres sites en Angleterre, ainsi qu'un site à l'étranger.
Chaque site possède son département Recherche et Développement et les quatre sous-
réseaux R&D ont besoin de partager des informations. Chaque site est protégé par un firewall
géré par le serveur SMC.
Le type d'authentification choisi est l'authentification par certificat X509.
L'autorité de certification qui délivre les certificats peut se trouver sur un des firewalls SNS,
celui du siège par exemple, ou bien il peut s'agir d'une autorité externe.
Pour configurer les tunnels VPN entre les quatre sites, suivez les étapes suivantes.
Importer ou déclarer les certificats pour les firewalls SNS
Pour importer ou déclarer un certificat au format PKCS#12 ou PEM depuis l'interface web du
serveur SMC, reportez-vous à la section Importer un certificat depuis l'interface web du serveur.
Les certificats peuvent également être importés depuis l'interface de ligne de commande.
Reportez-vous à la section Importer un certificat depuis l'interface de ligne de commande.
Déclarer les autorités de certification
Page 63/148 sns-fr-SMC-guide_d_administration-v3.1.6 - 31/03/2022
SMC - GUIDE D'ADMINISTRATION - V 3.1.6
8. CRÉER ET SUPERVISER DES TUNNELS VPN
Vous devez déclarer sur le serveur SMC les autorités de certification auxquelles les firewalls
gérés par SMC font confiance.
Pour que la topologie soit déployée, le serveur SMC doit connaître toute la chaîne de confiance
des autorités de certification. Pour plus d'informations et pour savoir comment ajouter une
autorité de certification, reportez-vous à la section Gérer les certificats et les autorités de
certification.
Indiquer les points de distribution de CRL
Vous devez indiquer au serveur SMC les adresses du ou des points de distribution de la liste de
révocation des certificats (CRL) que les firewalls devront utiliser pour chaque autorité déclarée.
Ceux-ci peuvent être externes ou bien, vous pouvez définir SMC en tant que point de
distribution.
Indiquer les points de distribution externes
1. Dans les propriétés d'une autorité de certification, cliquez sur l'onglet Liste des points de
distribution de CRL.
2. Ajoutez les adresses du ou des points de distribution externes de la liste de révocation des
certificats.
Définir SMC en tant que point de distribution
Le serveur SMC peut faire office de point de distribution de CRL pour des firewalls SNS à partir
de la version 3.3.0 :
1. Dans les propriétés d'une autorité de certification, cliquez sur l'onglet SMC en tant que point
de distribution de CRL.
2. Choisissez le fichier de CRL (format .pem ou .der) à ajouter sur le serveur.
Le fichier est alors mis à disposition par le serveur SMC pour les firewalls SNS sur l'URI
smc://[adresse SMC]:[port SMC]/api/certificates/authorities/[uuid CA].crl.
La CRL portant une date d'expiration, elle doit être régulièrement importée sur le serveur
SMC.
Le serveur SMC pouvant être contacté sur plusieurs adresses par les firewalls (définies
dans le package de rattachement), vous devez indiquer autant d'URI dans cette liste.
Vous pouvez également importer une CRL sur SMC en ligne de commande, avec la
commande smc-import-crl.
3. Dans l'onglet Liste des points de distribution de CRL, ajoutez cette adresse URI à la liste.
L'UUID de la CA est indiqué dans l'adresse URL de SMC ainsi que dans l'exemple fourni dans
l'onglet.
Créer les objets compris dans la topologie
1. Rendez-vous dans le menu de gauche Objets réseau.
2. Créez autant d'objets que d'extrémités de trafic ou de machines qui seront compris dans
votre topologie VPN, soit quatre objets dans notre exemple.
Les objets associés peuvent être de type Réseau, Machine ou Groupe.
IMPORTANT
L'utilisation de groupes contenant des objets variables dans les topologies VPN n'est pas
possible. La configuration des tunnels VPN serait invalide.
Page 64/148 sns-fr-SMC-guide_d_administration-v3.1.6 - 31/03/2022
SMC - GUIDE D'ADMINISTRATION - V 3.1.6
8. CRÉER ET SUPERVISER DES TUNNELS VPN
Créer la topologie VPN
Vous disposez maintenant de tous les éléments nécessaires à la configuration de votre
topologie VPN.
1. Dans le menu Configuration > Topologies VPN, cliquez sur Ajouter une topologie VPN en haut
de l'écran et choisissez Maillage.
2. Dans la fenêtre qui s'ouvre, choisissez VPN par politique et cliquez sur Créer la topologie.
3. Entrez un nom. La description est facultative.
4. Choisissez l'authentification par certificat X.509 et sélectionnez les autorités de certification
ayant délivré les certificats des firewalls impliqués dans la topologie VPN. Si la CRL d'une
autorité a expiré, un avertissement s'affiche dans la liste du menu Topologies VPN.
5. Sélectionnez le profil de chiffrement. Le serveur SMC propose des profils pré-configurés.
Créez vos profils personnalisés en vous rendant dans le menu Configuration > Profils de
chiffrement. Consultez le Manuel d'utilisation et de configuration Stormshield Network
pour plus d'informations sur les options des profils de chiffrement.
6. Choisissez les correspondants de votre topologie. Vous ne pourrez sélectionner que des
firewalls connectés ou déconnectés, et en version 3 minimum.
7. Choisissez les extrémités de trafic associées à chacun de vos correspondants. Pour plus
d'informations sur les paramètres Adresse de contact et Interface de sortie, reportez-vous
aux sections Définir l'adresse de contact des firewalls pour les topologies VPN et Choisir
l'interface de sortie des firewalls pour les topologies VPN.
8. Cliquez sur Appliquer.
9. Déployez la configuration sur les firewalls impliqués dans la topologie. La configuration VPN
appartient à la politique globale du firewall.
8.1.2 Configurer une topologie par politique en étoile
Exemple de cas d'usage :
Une société dont le siège social est à Paris possède deux succursales à Bordeaux et Madrid. Le
sous-réseau Comptabilité du siège social doit échanger des informations avec les sous-réseaux
Comptabilité des succursales. Les trois sites de la société sont protégés par des firewalls SNS
gérés par le serveur SMC.
Page 65/148 sns-fr-SMC-guide_d_administration-v3.1.6 - 31/03/2022
SMC - GUIDE D'ADMINISTRATION - V 3.1.6
8. CRÉER ET SUPERVISER DES TUNNELS VPN
La société vient d'acquérir une nouvelle entité qui possède également un service Comptabilité
et dont le réseau est protégé par un firewall d'un autre fabriquant.
L'administrateur doit connaître l'adressage de ce firewall, qui sera déclaré en tant que
correspondant externe et l'adressage du sous-réseau.
Le type d'authentification choisi est la clé pré-partagée (PSK - pre-shared key).
Pour configurer les tunnels VPN entre les quatre sites, suivez les étapes suivantes.
Créer les objets compris dans la topologie
1. Rendez-vous dans le menu de gauche Objets réseau.
2. Créez autant d'objets que d'extrémités de trafic ou de machines qui seront compris dans
votre topologie VPN, soit quatre objets Réseau dans notre exemple.
3. Votre topologie comprend un correspondant externe. Créez un objet Machine pour ce
firewall.
Les objets associés peuvent être de type Réseau, Machine ou Groupe.
IMPORTANT
L'utilisation de groupes contenant des objets variables dans les topologies VPN n'est pas
possible. La configuration des tunnels VPN serait invalide.
Créer la topologie VPN
Vous disposez maintenant de tous les éléments nécessaires à la configuration de votre
topologie VPN.
Page 66/148 sns-fr-SMC-guide_d_administration-v3.1.6 - 31/03/2022
SMC - GUIDE D'ADMINISTRATION - V 3.1.6
8. CRÉER ET SUPERVISER DES TUNNELS VPN
1. Dans le menu Configuration > Topologies VPN, cliquez sur Ajouter une topologie VPN en haut
de l'écran et choisissez Étoile.
2. Dans la fenêtre qui s'ouvre, choisissez VPN par politique et cliquez sur Créer la topologie.
3. Entrez un nom. La description est facultative.
4. Choisissez l'authentification par clé pré-partagée.
5. Générez une clé aléatoire.
6. Le profil de chiffrement le plus fort est sélectionné par défaut. Le serveur SMC propose des
profils pré-configurés. Créez des profils personnalisés en vous rendant dans le menu
Configuration > Profils de chiffrement. Consultez le Manuel d'utilisation et de configuration
Stormshield Network pour plus d'informations sur les options des profils de chiffrement.
7. Choisissez le centre de votre topologie. Il présente alors une icône "étoile" dans la liste des
firewalls en-dessous, et le firewall s'affiche en gras.
8. Le cas échéant, cochez l'option Ne pas initier les tunnels (Responder-only) si l'adresse IP
du centre de la topologie est dynamique. Seuls les correspondants pourront alors initier la
montée du tunnel VPN. Cette option est disponible à partir de la version 3.6.0 des firewalls
SNS.
9. Choisissez les correspondants de votre topologie. Vous ne pourrez sélectionner que des
firewalls connectés ou déconnectés, et en version 3 minimum.
10. Choisissez les extrémités de trafic associées à chacun de vos correspondants. Pour plus
d'informations sur les paramètres Adresse de contact et Interface de sortie, reportez-vous
aux sections Définir l'adresse de contact des firewalls pour les topologies VPN et Choisir
l'interface de sortie des firewalls pour les topologies VPN.
11. Cliquez sur Appliquer.
12. Déployez la configuration sur les firewalls impliqués dans la topologie. La configuration VPN
appartient à la politique globale du firewall.
8.2 Créer des topologies VPN par route
Un tunnel VPN par route est un tunnel dont le trafic est routé via des interfaces IPsec virtuelles
(VTI - Virtual Tunnel Interface) pour relier des firewalls SNS gérés par le serveur SMC, et les
réseaux et machines protégés par ces firewalls.
Les firewalls doivent être en version 3.3 minimum.
Page 67/148 sns-fr-SMC-guide_d_administration-v3.1.6 - 31/03/2022
SMC - GUIDE D'ADMINISTRATION - V 3.1.6
8. CRÉER ET SUPERVISER DES TUNNELS VPN
Ces interfaces IPsec virtuelles jouent le rôle d'extrémités de trafic des tunnels et tous les
paquets routés vers ces interfaces sont alors chiffrés. Ce trafic est décrit par des routes dans
une table de routage ou par des règles de filtrage (règles PBR - Policy Based Routing).
Les topologies VPN par route présentent entre autres les avantages suivants :
l Le routage par interfaces IPsec virtuelles est prioritaire sur la correspondance de politique
(tunnel IPsec standard).
l Elles nécessitent moins de tunnels qu'une topologie IPsec standard. Un seul tunnel est
nécessaire entre deux firewalls, quel que soit le nombre de réseaux protégés par le firewall.
NOTE
Une topologie par route ne peut pas inclure de correspondants externes, c'est-à-dire des firewalls
SNS ou tout autre type de passerelle VPN, non gérés par le serveur SMC.
Depuis le serveur SMC, vous pouvez Sur chaque firewall impliqué dans la topologie,
vous devrez ensuite
Créer les topologies VPN par route Créer les interfaces IPsec virtuelles (VTI)
Superviser ces topologies Éventuellement configurer les routes statiques
Définir des règles de filtrage. SMC génère automatiquement Éventuellement configurer les routes de retour
des objets VTI représentant les correspondants de la
topologie, à utiliser dans ces règles.
Pour plus d'informations, reportez-vous aux sections suivantes.
SMC propose deux formes de topologie VPN : maillage ou étoile.
l Maillage : tous les sites distants sont connectés,
l Étoile : un site central est connecté à plusieurs sites satellites. Les sites satellites ne
communiquent pas entre eux.
Dans le cas du choix d'une authentification par certificat X509, avant de configurer vos
topologies, vous devez avoir importé un certificat pour vos firewalls gérés par SMC compris
dans vos topologies et déclaré les autorités de certification. Les procédures correspondantes
sont décrites à la section Configurer une topologie par politique en maillage.
Dans cette section, nous décrivons la configuration d'une topologie par route en maillage et la
configuration d'une topologie par route en étoile. Pour obtenir plus de détails sur chaque menu
et option de la configuration des tunnels VPN, consultez le Manuel d'utilisation et de
configuration Stormshield Network.
Pour des informations sur la mise en œuvre d'interfaces IPsec virtuelles sur les firewalls,
consultez la Note technique dédiée.
8.2.1 Configurer une topologie par route en maillage
Selon le type d'authentification choisi pour sécuriser votre topologie, des actions préalables
peuvent être nécessaires avant de créer la topologie.
l Pour des informations sur l'authentification par certificat X509, reportez-vous à la section
Configurer une topologie par politique en maillage.
Page 68/148 sns-fr-SMC-guide_d_administration-v3.1.6 - 31/03/2022
SMC - GUIDE D'ADMINISTRATION - V 3.1.6
8. CRÉER ET SUPERVISER DES TUNNELS VPN
l Pour des informations sur l'authentification par clé pré-partagée (PSK - pre-shared key),
reportez-vous à la section Configurer une topologie par politique en étoile.
Pour créer la topologie VPN par route , suivez les étapes suivantes :
1. Dans le menu Configuration > Topologies VPN, cliquez sur Ajouter une topologie VPN en haut
de l'écran et choisissez Maillage.
2. Dans la fenêtre qui s'ouvre, choisissez VPN par route et cliquez sur Créer la topologie.
3. Entrez un nom. La description est facultative.
4. A l'étape suivante, choisissez le type d'authentification.
5. Sélectionnez le profil de chiffrement. Le serveur SMC propose des profils pré-configurés.
Créez vos profils personnalisés en vous rendant dans le menu Configuration > Profils de
chiffrement. Consultez le Manuel d'utilisation et de configuration Stormshield Network
pour plus d'informations sur les options des profils de chiffrement.
Page 69/148 sns-fr-SMC-guide_d_administration-v3.1.6 - 31/03/2022
SMC - GUIDE D'ADMINISTRATION - V 3.1.6
8. CRÉER ET SUPERVISER DES TUNNELS VPN
6. Si vous avez besoin de modifier le plan d'adressage par défaut des interfaces IPsec
virtuelles (VTI), dépliez l'encart Configuration avancée. Pour plus d'informations sur le
champ Plan d'adressage VTI, reportez-vous à la section Modifier le plan d'adressage VTI.
7. A l'étape suivante, choisissez les correspondants de votre topologie. Vous ne pourrez
sélectionner que des firewalls connectés ou déconnectés, et en version 3.3 minimum. Par
défaut, pour des performances optimales, vous pouvez sélectionner jusqu'à 50
correspondants. La variable d'environnement FWADMIN_VPN_MESH_ROUTE_BASED_MAX_
PEERS permet toutefois de configurer cette limitation. Cette limitation n'est valable que pour
les topologies VPN par route en maillage.
8. A l'étape suivante, double-cliquez sur la ligne d'un firewall pour ouvrir la fenêtre
Correspondants et VTI :
l Pour plus d'informations sur les paramètres Adresse de contact et Interface de sortie,
reportez-vous aux sections Définir l'adresse de contact des firewalls pour les topologies
VPN et Choisir l'interface de sortie des firewalls pour les topologies VPN.
l Les adresses des interfaces IPsec virtuelles (VTI) seront générées automatiquement à la
fin de la procédure de création de la topologie. Des objets VTI de type Machine
représentant les correspondants distants seront également automatiquement générés.
Vous pourrez les utiliser dans des règles de filtrage pour mettre en œuvre du routage. Ils
seront visibles dans votre base d'objets, au format "VTI_on_FW1_with_FW2_in_
nomtopologie". Ces objets sont automatiquement déployés sur les firewalls. Pour plus
d'informations, reportez-vous à la section Définir la politique de routage du trafic.
9. Cliquez sur Appliquer pour fermer la fenêtre.
10. Cliquez de nouveau sur Appliquer à la fin de l'étape 4/4, pour générer la topologie.
Page 70/148 sns-fr-SMC-guide_d_administration-v3.1.6 - 31/03/2022
SMC - GUIDE D'ADMINISTRATION - V 3.1.6
8. CRÉER ET SUPERVISER DES TUNNELS VPN
11. SMC propose de télécharger le fichier .csv de configuration des interfaces IPsec. Vous avez
besoin de ces informations pour créer maintenant les interfaces sur chaque firewall faisant
partie de la topologie. Consultez la section Définir les interfaces IPsec virtuelles (VTI) sur les
firewalls SNS pour plus d'informations.
12. Déployez la configuration sur les firewalls faisant partie de la topologie. La configuration
VPN appartient à la politique globale du firewall.
A ce stade, votre topologie n'est pas encore opérationnelle. Vous devez suivre les étapes
suivantes Définir les interfaces IPsec virtuelles (VTI) sur les firewalls SNS et Définir la politique
de routage du trafic pour compléter la procédure de mise en œuvre d'une topologie VPN par
route.
8.2.2 Configurer une topologie par route en étoile
Selon le type d'authentification choisi pour sécuriser votre topologie, des actions préalables
peuvent être nécessaires avant de créer la topologie.
l Pour des informations sur l'authentification par certificat X509, reportez-vous à la section
Configurer une topologie par politique en maillage.
l Pour des informations sur l'authentification par clé pré-partagée (PSK - pre-shared key),
reportez-vous à la section Configurer une topologie par politique en étoile.
Pour créer la topologie VPN par route, suivez les étapes suivantes :
1. Dans le menu Configuration > Topologies VPN, cliquez sur Ajouter une topologie VPN en haut
de l'écran et choisissez Étoile.
2. Dans la fenêtre qui s'ouvre, choisissez VPN par route et cliquez sur Créer la topologie.
3. Entrez un nom. La description est facultative.
4. A l'étape suivante, choisissez le type d'authentification.
5. Sélectionnez le profil de chiffrement. Le serveur SMC propose des profils pré-configurés.
Créez des profils personnalisés en vous rendant dans le menu Configuration > Profils de
chiffrement. Consultez le Manuel d'utilisation et de configuration Stormshield Network
pour plus d'informations sur les options des profils de chiffrement.
Page 71/148 sns-fr-SMC-guide_d_administration-v3.1.6 - 31/03/2022
SMC - GUIDE D'ADMINISTRATION - V 3.1.6
8. CRÉER ET SUPERVISER DES TUNNELS VPN
6. Si vous avez besoin de modifier le plan d'adressage par défaut des interfaces IPsec
virtuelles (VTI), dépliez l'encart Configuration avancée. Pour plus d'informations sur le
champ Plan d'adressage VTI, reportez-vous à la section Modifier le plan d'adressage VTI.
7. Choisissez le centre de votre topologie. Il présente alors une icône "étoile" dans la liste des
firewalls en-dessous, et le firewall s'affiche en gras.
8. Le cas échéant, cochez l'option Ne pas initier les tunnels (Responder-only) si l'adresse IP
du centre de la topologie est dynamique. Seuls les correspondants pourront alors initier la
montée du tunnel VPN. Cette option est disponible à partir de la version 3.6.0 des firewalls
SNS.
9. Choisissez les correspondants de votre topologie. Vous ne pourrez sélectionner que des
firewalls connectés ou déconnectés, et en version 3.3 minimum.
10. A l'étape suivante, double-cliquez sur la ligne d'un firewall pour ouvrir la fenêtre
Correspondants et VTI :
l Pour plus d'informations sur les paramètres Adresse de contact et Interface de sortie,
reportez-vous aux sections Définir l'adresse de contact des firewalls pour les topologies
VPN et Choisir l'interface de sortie des firewalls pour les topologies VPN.
l Les adresses des interfaces IPsec virtuelles (VTI) seront générées automatiquement à la
fin de la procédure de création de la topologie. Des objets VTI de type Machine
représentant les correspondants distants seront également automatiquement générés.
Vous pourrez les utiliser dans des règles de filtrage pour mettre en œuvre du routage. Ils
seront visibles dans votre base d'objets, au format "VTI_on_FW1_with_FW2_in_
nomtopologie". Ces objets sont automatiquement déployés sur les firewalls. Pour plus
d'informations, reportez-vous à la section Définir la politique de routage du trafic.
11. Cliquez sur Appliquer pour fermer la fenêtre.
12. Cliquez de nouveau sur Appliquer à la fin de l'étape 4/4, pour générer la topologie.
Page 72/148 sns-fr-SMC-guide_d_administration-v3.1.6 - 31/03/2022
SMC - GUIDE D'ADMINISTRATION - V 3.1.6
8. CRÉER ET SUPERVISER DES TUNNELS VPN
13. SMC propose de télécharger le fichier .csv de configuration des interfaces IPsec. Vous avez
besoin de ces informations pour créer maintenant les interfaces sur chaque firewall faisant
partie de la topologie. Consultez la section Définir les interfaces IPsec virtuelles (VTI) sur les
firewalls SNS pour plus d'informations.
14. Déployez la configuration sur les firewalls faisant partie de la topologie. La configuration
VPN appartient à la politique globale du firewall.
A ce stade, votre topologie n'est pas encore opérationnelle. Vous devez suivre les étapes
suivantes Définir les interfaces IPsec virtuelles (VTI) sur les firewalls SNS et Définir la politique
de routage du trafic pour compléter la procédure de mise en œuvre d'une topologie VPN par
route.
8.2.3 Définir les interfaces IPsec virtuelles (VTI) sur les firewalls SNS
Connectez-vous sur chacun des firewalls faisant partie de la topologie et créez manuellement
les interfaces IPsec virtuelles dans le menu Réseau > Interfaces virtuelles, à l'aide du fichier
.csv de configuration téléchargé depuis SMC.
Consultez également le Manuel d'utilisation et de configuration Stormshield Network pour
plus d'informations sur la création d'interfaces IPsec virtuelles.
Si vous souhaitez automatiser la création des interfaces IPsec, le fichier .csv contient toutes les
informations nécessaires à l'écriture de commandes Serverd.
Dans ce cas, vous devrez remplir manuellement la colonne vti_interface_name. La valeur du
nom de l'interface est au format ipsecXX, où XX correspond à un incrément dépendant du
nombre d'interfaces déjà présentes sur le firewall.
Suivez maintenant la dernière étape.
8.2.4 Définir la politique de routage du trafic
Pour diriger le trafic vers les interfaces IPsec virtuelles (VTI), vous pouvez selon les cas
configurer les routes statiques et dynamiques sur vos firewalls, ainsi que les routes de retour.
Vous pouvez également définir des règles de filtrage directement depuis SMC pour mettre en
œuvre du routage.
Si vous mettez en œuvre du routage par politique (Policy Based Routing) :
1. Sur SMC, créez des règles de filtrage pour chaque firewall afin de permettre le passage du
trafic par le tunnel. Vous devez définir en tant que Passerelle - Routeur le correspondant
distant. Pour cela, sélectionnez l'objet VTI généré automatiquement par SMC et représentant
le correspondant distant, dans le menu Action, onglet Général des règles.
2. Créez les routes de retour directement sur chaque firewall.
Si vous n'utilisez pas le routage par politique :
Page 73/148 sns-fr-SMC-guide_d_administration-v3.1.6 - 31/03/2022
SMC - GUIDE D'ADMINISTRATION - V 3.1.6
8. CRÉER ET SUPERVISER DES TUNNELS VPN
1. Sur SMC, créez des règles de filtrage pour chaque firewall afin de permettre le passage du
trafic par le tunnel.
2. Créez des routes statiques dédiées aux interfaces IPsec virtuelles du correspondant distant
sur chaque firewall.
Pour obtenir de l'aide sur la configuration des routes sur vos firewalls, consultez le Manuel
d'utilisation et de configuration Stormshield Network et la Note technique dédiée aux
interfaces IPsec virtuelles.
8.2.5 Modifier le plan d'adressage VTI
Lors de la création d'une topologie VPN par route, les adresses IP des interfaces IPsec virtuelles
sont choisies par le serveur SMC dans un sous-réseau privé défini par défaut.
Ce sous-réseau constitue une réserve d'adresses disponibles. Il doit être inclus (ou égal) dans
un de ces trois sous-réseaux :
l 10.0.0.0/8
l 172.16.0.0/12
l 192.168.0.0/16
Par défaut le sous-réseau proposé est 172.25.0.0/16.
Ce plan d'adressage par défaut est global à toutes les topologies. Si besoin, vous pouvez
modifier le plan global, ou bien le plan spécifique à une topologie.
IMPORTANT
Si vous modifiez le plan d'adressage des interfaces IPsec spécifique à une topologie après la
création et le déploiement de la topologie, vous devrez peut-être revoir la configuration des
interfaces déjà créées sur vos firewalls.
Modifier le plan d'adressage global par défaut
Le plan d'adressage par défaut est celui utilisé lors de la création d'une nouvelle topologie. Pour
le modifier :
1. Dans le menu Configuration > Topologies VPN, cliquez sur l'icône en haut à droite de
l'écran et sélectionnez Modifier le plan d'adressage VTI par défaut.
2. Indiquez le nouveau plan d'adressage par défaut.
Cette modification n'a pas d'impact sur les topologies existantes, qui gardent le plan défini lors
de leur création.
Modifier le plan d'adressage spécifique à une topologie
Vous pouvez modifier le plan d'adressage au moment de la création d'une nouvelle topologie ou
après sa création.
Pour le modifier sur une topologie existante :
Page 74/148 sns-fr-SMC-guide_d_administration-v3.1.6 - 31/03/2022
SMC - GUIDE D'ADMINISTRATION - V 3.1.6
8. CRÉER ET SUPERVISER DES TUNNELS VPN
1. Dans le menu Configuration > Topologies VPN, cliquez sur l'icône crayon qui s'affiche en
survolant la colonne Plan d'adressage VTI de la grille.
2. Dépliez l'encart Configuration avancée.
3. Cliquez sur Modifier le plan d'adressage VTI de la topologie.
4. Cliquez sur Confirmer la modification dans la fenêtre d'avertissement. Vous devrez peut-être
revoir la configuration des interfaces déjà créées sur vos firewalls.
5. Indiquez un nouveau sous-réseau privé parmi les trois sous-réseaux indiqués au début de
la section.
6. Déployez la configuration.
8.3 Gérer les certificats et les autorités de certification
Le menu Configuration > Certificats permet de consulter et de gérer à la fois les certificats des
firewalls et les autorités de certification (CA). Depuis le même panneau, vous pouvez ajouter,
mettre à jour ou bien supprimer des certificats et des autorités de certification.
La grille présente les autorités, les sous-autorités et les certificats sous forme d'arborescence.
Elle affiche des informations sur les certificats, les firewalls et les topologies concernés.
l Pour sélectionner les colonnes à afficher, survolez le nom d'une colonne et cliquez sur la
flèche qui s'affiche.
l Pour afficher les actions possibles sur les autorités et les certificats, survolez la colonne
Statut du certificat. Des icônes d'action s'affichent.
Les certificats des firewalls peuvent être de type X509 ou émis via les protocoles SCEP ou EST.
Les actions possibles sont alors différentes :
Page 75/148 sns-fr-SMC-guide_d_administration-v3.1.6 - 31/03/2022
SMC - GUIDE D'ADMINISTRATION - V 3.1.6
8. CRÉER ET SUPERVISER DES TUNNELS VPN
Autorités de certification Certificats X509 Certificats SCEP/EST
Icônes
s'affichant au
survol de la
ligne
Actions l Modifier l'autorité de l Mettre à jour le certificat l Renouveler le certificat
possibles certification l Voir les références l Voir les références
l Mettre à jour l'autorité de l Supprimer du serveur l Supprimer du serveur
certification SMC SMC
l Voir les références
l Supprimer du serveur SMC
Reportez-vous aux procédures ci-dessous pour plus d'informations sur chacune des actions.
8.3.1 Ajouter une autorité de certification ou une chaîne de confiance
Le serveur SMC ne permet pas l'utilisation d'autorités de certification dont l'émetteur lui est
inconnu. Vous devez importer toute la chaîne de confiance d'une autorité.
Pour importer une chaîne de confiance, importez les certificats de l'autorité de certification
racine et des différentes sous-autorités un par un en commençant par l'autorité de certification
de plus haut niveau. Vous pouvez également tous les importer en une seule fois en fournissant
un fichier "bundle".
Lorsque vous ajoutez une autorité de certification, le serveur SMC vérifie sa chaîne de
confiance.
1. Dans le menu Configuration > Certificats, cliquez sur Ajouter une autorité.
2. Sélectionnez un fichier aux formats .pem, .cer, .crt ou .der et cliquez sur Ajouter.
3. Ajoutez les adresses du ou des points de distribution de la liste de révocation des certificats
(CRL). Pour plus d'informations, reportez-vous à la section Indiquer les points de
distribution de CRL.
4. Si vous utilisez le protocole SCEP ou EST pour renouveler les certificats des firewalls,
associez un serveur SCEP ou EST à l'autorité de certification dans l'onglet Renouvellement
de certificats.
Page 76/148 sns-fr-SMC-guide_d_administration-v3.1.6 - 31/03/2022
SMC - GUIDE D'ADMINISTRATION - V 3.1.6
8. CRÉER ET SUPERVISER DES TUNNELS VPN
5. Une fois l'autorité déclarée, vous pouvez la modifier ou vérifier son utilisation en survolant
le nom de l'autorité dans la grille pour faire apparaître les icônes d'action dans la colonne
Statut du certificat.
L'ajout d'une nouvelle autorité peut également être réalisé pendant la configuration d'une
topologie VPN, à l'étape du choix de l'authentification, en cliquant sur le bouton Ajouter une
autorité.
8.3.2 Mettre à jour une autorité de certification ou une chaîne de confiance
Lorsque vous mettez à jour une autorité de certification, le nom, le commentaire et l'éventuelle
liste des points de distribution de listes de révocation de certificats sont conservés.
La clé publique doit être identique à l'autorité précédente.
l Pour mettre à jour une autorité de certification, survolez le nom de l'autorité de certification
et cliquez sur l'icône dans la colonne Statut du certificat.
8.3.3 Supprimer une autorité de certification ou une chaîne de confiance
Lorsque vous supprimez une autorité de certification, toutes les autorités qui en dépendent
sont également supprimées. Si l'une des autorités intermédiaires est utilisée dans une
topologie VPN, vous ne pourrez pas la supprimer.
l Pour supprimer une autorité de certification, survolez le nom de l'autorité de certification et
cliquez sur l'icône dans la colonne Statut du certificat.
8.3.4 Importer ou déclarer un certificat pour un firewall
La fenêtre d'import des certificats X509 est accessible depuis la colonne Firewall de la grille,
mais aussi depuis d'autres panneaux de l'interface d'administration.
Pour importer ou déclarer un certificat, reportez-vous à la section Importer ou déclarer un
certificat pour un firewall.
Une fois le certificat importé ou déclaré, vous pouvez vérifier son utilisation ou le supprimer en
survolant sa ligne dans la grille pour faire apparaître les icônes d'action dans la colonne Statut
du certificat.
Vous ne pourrez pas le supprimer s'il est utilisé dans une topologie VPN.
Dans le cas où vous avez importé plusieurs certificats X509 pour un firewall, pour savoir lequel
est utilisé par défaut dans les topologies VPN, reportez-vous à la section Modifier le certificat
utilisé par défaut dans les topologies VPN.
8.3.5 Vérifier la validité des certificats
Vous pouvez configurer les firewalls SNS afin qu'ils consultent la CRL (liste de révocation des
certificats) pour vérifier la validité des certificats utilisés par les correspondants des tunnels
VPN.
En mode DR (Diffusion restreinte), cette vérification est obligatoire.
Page 77/148 sns-fr-SMC-guide_d_administration-v3.1.6 - 31/03/2022
SMC - GUIDE D'ADMINISTRATION - V 3.1.6
8. CRÉER ET SUPERVISER DES TUNNELS VPN
1. Cochez la case Vérifier la validité des certificats en haut à droite pour activer la vérification
de tous les certificats.
2. Si besoin, configurez pour chaque certificat quelle adresse IP locale utiliser pour effectuer la
vérification et la fréquence de vérification. Pour cela :
a. Affichez les colonnes Adresse IP locale pour vérification de la CRL et/ou Fréquence de
vérification de la CRL en survolant le nom d'une colonne et en cliquant sur la flèche, puis
sur Colonnes.
b. Sélectionnez un certificat.
c. Dans la colonne Adresse IP locale pour vérification de la CRL, choisissez l'adresse
souhaitée. Par défaut, n'importe quelle adresse peut être utilisée (Any).
d. Dans la colonne Fréquence de vérification de la CRL, saisissez le nombre de secondes
entre chaque vérification. Par défaut la fréquence est de 21600 secondes, soit 6 heures.
8.3.6 Mettre à jour le certificat X509 d'un firewall
l Pour mettre à jour un certificat X509 expiré ou proche de l'expiration, survolez la ligne du
certificat dans la grille et cliquez sur l'icône dans la colonne Statut du certificat.
Le nouveau certificat doit avoir le même champ "Sujet" que le précédent.
8.3.7 Renouveler le certificat d'un firewall obtenu par les protocoles SCEP ou EST
Pour que le renouvellement des certificats fonctionne, l'adresse du serveur SCEP ou EST doit
être indiquée dans l'onglet Renouvellement de certificats de l'autorité de certification ayant
délivré les certificats, comme indiqué à la section Ajouter une autorité de certification ou une
chaîne de confiance.
Si besoin, vous pouvez choisir l'adresse des firewalls SNS qui doit être utilisée pour effectuer le
renouvellement du certificat.
Les conditions suivantes s'appliquent pour renouveler les certificats :
l les firewalls SNS doivent être en version 3.9.0 minimum pour le protocole SCEP et 3.10 ou
4.1 minimum pour le protocole EST,
l les firewalls SNS doivent être connectés.
Pour choisir une adresse spécifique pour le renouvellement d'un certificat :
1. Affichez la colonne Adresse IP locale pour le renouvellement en survolant le nom d'une
colonne et en cliquant sur la flèche, puis sur Colonnes.
2. Cliquez dans la colonne d'un certificat et choisissez l'adresse souhaitée du firewall SNS
dans la liste déroulante.
Pour renouveler les certificats :
Page 78/148 sns-fr-SMC-guide_d_administration-v3.1.6 - 31/03/2022
SMC - GUIDE D'ADMINISTRATION - V 3.1.6
8. CRÉER ET SUPERVISER DES TUNNELS VPN
1. Cliquez sur le bouton Renouveler les certificats ... en haut de la grille,
2. Sélectionnez les certificats à renouveler,
3. Confirmez le renouvellement des certificats en bas de la grille. En cas d'erreur, consultez les
journaux du serveur pour plus d'informations.
ASTUCE
Pour renouvelez un seul certificat, survolez sa ligne dans la grille et cliquez sur l'icône dans
la colonne Statut du certificat.
8.3.8 Comprendre les statuts des certificats
Au-dessus de la grille, le filtre permet d'afficher les autorités de certification et les certificats en
fonction de leur statut.
Pour afficher de nouveau toute l'arborescence, cliquez sur Afficher tous les certificats.
Page 79/148 sns-fr-SMC-guide_d_administration-v3.1.6 - 31/03/2022
SMC - GUIDE D'ADMINISTRATION - V 3.1.6
8. CRÉER ET SUPERVISER DES TUNNELS VPN
Le statut Inconnu s'applique aux certificats obtenus par les protocoles SCEP ou EST
uniquement. Le certificat SCEP ou EST peut avoir un statut Inconnu si le serveur SMC ne connaît
pas encore le certificat. Cela peut être le cas parce que le serveur SCEP ou EST ne peut pas être
joint ou parce que le firewall ne s'est pas encore connecté depuis la création du certificat.
Le statut Expiration proche s'affiche par défaut 30 jours avant l'expiration du certificat. Pour
savoir comment configurer l'avertissement de l'expiration proche des certificats, reportez-vous
à la section Configurer l'avertissement de l'expiration proche des certificats.
IMPORTANT
La révocation des certificats n'étant pas gérée par le serveur SMC, les certificats révoqués sont
affichés comme "valides".
8.4 Définir l'adresse de contact des firewalls pour les topologies VPN
Un firewall d'une topologie VPN peut être contacté par ses correspondants sur une adresse IP
fixe. Dans ce cas, deux options sont possibles :
l par défaut, le firewall est contacté sur l'adresse IP qui a été détectée lorsqu'il s'est connecté
au serveur SMC pour la dernière fois,
l vous pouvez sinon définir une adresse de contact personnalisée.
Il est également possible d'indiquer qu'un firewall dispose d'une adresse IP dynamique et ne
peut donc pas être contacté par ses correspondants : il est toujours à l'initiative de la
négociation du tunnel VPN. Il n'est donc pas possible d'établir un tunnel VPN entre deux
correspondants disposant d'une adresse IP dynamique.
Pour un firewall donné, vous pouvez choisir l'adresse sur laquelle il est contacté dans la
majorité des topologies VPN. Vous pouvez définir cette adresse de contact par défaut dans les
paramètres du firewall. Si vous avez besoin de définir une adresse différente dans certaines
topologies, vous pouvez remplacer l'adresse par défaut directement dans ces topologies.
8.4.1 Définir l'adresse de contact par défaut d'un firewall
1. Dans le menu Supervision > Firewalls, double-cliquez sur le firewall.
2. Rendez-vous dans l'onglet VPN IPSEC, dans Adresse de contact par défaut.
Le paramètre choisi ici peut-être remplacé par une adresse de contact différente dans des
topologies données, comme indiqué dans la section suivante.
8.4.2 Définir l'adresse de contact d'un firewall dans une topologie VPN spécifique
1. Dans Configuration > Topologies VPN, rendez-vous à l'étape 4 Configuration des
correspondants et des extrémités lors de la création ou modification d'une topologie.
2. Double-cliquez dans la colonne Adresse de contact.
3. Dans le champ Adresse IP , choisissez un objet ou bien Any pour indiquer que l'adresse IP
est dynamique.
Page 80/148 sns-fr-SMC-guide_d_administration-v3.1.6 - 31/03/2022
SMC - GUIDE D'ADMINISTRATION - V 3.1.6
8. CRÉER ET SUPERVISER DES TUNNELS VPN
8.5 Choisir l'interface de sortie des firewalls pour les topologies VPN
Vous pouvez choisir l'interface de sortie d'un firewall utilisée comme source dans un tunnel
VPN. Deux étapes sont requises :
1. Sur SMC, créer l'objet Machine correspondant à l'interface voulue,
2. Sur SMC, choisir l'interface de sortie,
3. Éventuellement, configurer une route statique sur le firewall.
8.5.1 Créer l'objet Machine correspondant à l'interface
l Dans le menu Objets réseau, créez un objet Machine de type Firewall_xx qui correspond à
une interface configurée sur le firewall dans le menu Configuration > Réseau > Interfaces.
Cet objet ne sera pas déployé sur le firewall. Le firewall utilisera les valeurs indiquées dans
son propre objet Firewall_xx.
8.5.2 Choisir l'interface de sortie d'un firewall sur SMC
Sur les firewalls SNS, le même paramètre se trouve dans le menu Configuration > VPN > VPN
IPsec> Correspondants > Configuration avancée > Adresse locale.
Pour un firewall donné, vous pouvez choisir l'interface de sortie qu'il utilise dans la majorité des
topologies VPN. Vous pouvez définir cette interface de sortie par défaut dans les paramètres du
firewall. Si vous avez besoin de définir une interface différente dans certaines topologies, vous
pouvez remplacer l'interface par défaut directement dans ces topologies.
Définir l'interface de sortie par défaut d'un firewall
1. Dans le menu Supervision > Firewalls, double-cliquez sur le firewall.
2. Dans l'onglet VPN IPSEC, sélectionnez la valeur souhaitée pour l'adresse locale dans
Interface de sortie par défaut. La valeur par défaut est Any.
Le paramètre choisi ici peut-être remplacé par une interface différente dans des topologies
données, comme indiqué dans la section suivante.
Définir l'interface de sortie d'un firewall dans une topologie VPN spécifique
1. Dans Configuration > Topologies VPN, rendez-vous à l'étape 4 Configuration des
correspondants et des extrémités lors de la création ou modification d'une topologie.
2. Double-cliquez dans la colonne Interface de sortie.
3. Dans le champ Adresse locale VPN, choisissez une interface.
8.5.3 Configurer une route statique sur le firewall (facultatif)
1. Connectez-vous directement au firewall en cliquant sur l'icône depuis la vue de
supervision des firewalls dans SMC.
Page 81/148 sns-fr-SMC-guide_d_administration-v3.1.6 - 31/03/2022
SMC - GUIDE D'ADMINISTRATION - V 3.1.6
8. CRÉER ET SUPERVISER DES TUNNELS VPN
2. Dans le menu Réseau > Routage, créez une route statique pour chacun des correspondants
du tunnel VPN avec les paramètres suivants :
l destination : adresse IP du correspondant
l interface : interface dédiée aux communications VPN (même interface que celle choisie
au cours de la procédure ci-dessus)
l passerelle : passerelle de l'interface dédiée aux communications VPN
Pour plus d'informations sur la configuration d'une route statique, consultez le Manuel
d'utilisation et de configuration Stormshield Network.
8.6 Modifier, supprimer et vérifier l'utilisation d'une topologie VPN
Depuis la liste de vos topologies VPN dans le menu Configuration > Topologies VPN, modifiez ou
supprimez une topologie.
Vous pouvez également vérifier l'utilisation d'objets VTI générés dans le cadre d'une topologie
par route.
Pour modifier une topologie :
l Double-cliquez sur la ligne d'une topologie
-ou-
l
Survolez une ligne avec la souris pour afficher l'icône crayon . L'icône s'affiche dans
chaque colonne et permet d'ouvrir directement le panneau de l'assistant correspondant à la
colonne.
Redéployez la configuration après cette action.
Pour supprimer une topologie :
1. Survolez le nom de la topologie dans la liste et cliquez sur la croix rouge .
2. Redéployez la configuration après cette action.
IMPORTANT
Si vous modifiez ou supprimez une topologie VPN par route sur SMC, les objets VTI sont
également modifiés ou supprimés. Si vous utilisez ces objets dans la configuration locale de vos
firewalls SNS, veillez à d'abord les supprimer avant de modifier ou supprimer une topologie dans
SMC.
Pour vérifier l'utilisation d'objets VTI :
Vérifier l'utilisation d'une topologie VPN par route permet de savoir si des objets VTI générés
automatiquement par SMC lors de la création de la topologie sont utilisés dans un élément de
la configuration (une règle de filtrage par exemple).
Vous ne pourrez pas supprimer une topologie par route ou retirer des correspondants de la
topologie si l'un de ces objets est utilisé.
Pour vérifier l'utilisation des objets VTI générés :
l
Survolez le nom de la topologie dans la liste et cliquez sur l'icône . Le panneau de
résultats s'ouvre dans le panneau inférieur. Vous pouvez double-cliquer sur un résultat.
Page 82/148 sns-fr-SMC-guide_d_administration-v3.1.6 - 31/03/2022
SMC - GUIDE D'ADMINISTRATION - V 3.1.6
8. CRÉER ET SUPERVISER DES TUNNELS VPN
8.7 Gérer la fragmentation des paquets
Dans les paramètres avancés du menu Configuration > Topologies VPN, vous pouvez définir la
valeur du Path MTU Discovery et la taille des fragments. Cette fonctionnalité est supportée sur
les versions de firewalls SNS 3.11.7 à 4.0.0.
Paramètre Description
Path MTU Sélectionnez une valeur de la liste déroulante.
Discovery l Désactivé : Par défaut, l'option est désactivée
l Toujours ajouter le bit DF :
Vous devez désactiver le mode furtif (Stealth mode) sur les firewalls concernés par une
commande CLI pour pouvoir sélectionner cette option.
l Conserver le bit DF :
Si le paquet ayant été chiffré avait initialement le bit DF, celui-ci sera conservé.
Taille des Définissez la taille maximale des fragments IKE en octets.
fragments Valeur par défaut : 1280 octets
Valeur minimum : 512 octets
Pour plus d'informations sur les commandes Serverd correspondantes qui seront mises à jour
sur les firewalls SNS concernés, reportez-vous à la section Config IPsec Update du guide CLI /
SSH Commands Reference Guide.
8.8 Désactiver une topologie VPN
Si vous souhaitez travailler sur une topologie VPN sans l'inclure dans un déploiement de
configuration, vous avez la possibilité de la désactiver.
Ceci signifie que la configuration des tunnels ne sera donc pas déployée sur les firewalls SNS
et les tunnels ne s'afficheront pas dans la fenêtre de supervision des topologies VPN.
Par défaut, lorsque vous créez une nouvelle topologie, elle est activée.
Pour désactiver une topologie :
1. Dans le menu Configuration > Topologies VPN, sur la ligne de la topologie concernée,
double-cliquez dans la colonne État pour passer de l'état on à l'état off.
2. Redéployez la configuration pour que la désactivation prenne effet.
Si une topologie déjà déployée est désactivée dans SMC, et si aucun redéploiement n'est
effectué entre temps, ses tunnels seront toujours visibles dans la fenêtre de supervision.
8.9 Superviser l'état des tunnels VPN
Le menu Supervision > VPN permet de consulter l'état de chaque tunnel configuré dans chaque
topologie.
NOTE
Pour pouvoir superviser l'état des topologies VPN contenant des firewalls SN de la version 4.2. ou
supérieure, vous devez utiliser un serveur SMC de la version 2.8.1 ou supérieure.
Passez votre souris sur l'icône d'état d'un tunnel pour afficher une info-bulle indiquant son état,
ainsi que l'état des correspondants.
Page 83/148 sns-fr-SMC-guide_d_administration-v3.1.6 - 31/03/2022
SMC - GUIDE D'ADMINISTRATION - V 3.1.6
8. CRÉER ET SUPERVISER DES TUNNELS VPN
La colonne Identifiant de la topologie (rulename) permet de mener une recherche sur une
topologie à partir de l'identifiant "rulename" indiqué dans les journaux d'audit VPN des firewalls
SNS.
En cas de mise à jour du serveur SMC, la configuration doit être redéployée sur les firewalls
pour que l'identifiant "rulename" soit visible dans les journaux.
8.10 Définir le PRF pour un profil de chiffrement
Dans les topologies VPN IKEv2, le PRF (Pseudo-random Function - Fonction pseudo-aléatoire)
est un algorithme négocié lors de la phase 1 (phase IKE) du tunnel IPsec.
Il est supporté à partir des versions 4.2.3 des firewalls SNS. Pour les versions inférieures, la
valeur du PRF n'est pas déployée.
Cet algorithme peut être modifié pour chaque profil de chiffrement défini dans le menu
Configuration > Profils de chiffrement :
1. Faites un double clic sur le profil à modifier.
2. Dans l'onglet IKE du profil sélectionné, indiquez l'algorithme devant être négocié en tant que
PRF (champ Fonction Pseudo-Aléatoire).
3. Cliquez sur Appliquer pour valider la modification.
NOTE
Pour être compatible avec le mode "Diffusion Restreinte (DR)", le PRF d'un profil de chiffrement
IKEv2 doit être impérativement positionné sur SHA256. Pour plus d'informations sur le mode DR,
reportez-vous à la section Utiliser le mode "Diffusion Restreinte" sur les firewalls SNS.
Page 84/148 sns-fr-SMC-guide_d_administration-v3.1.6 - 31/03/2022
SMC - GUIDE D'ADMINISTRATION - V 3.1.6
9. DÉFINIR DES RÈGLES DE FILTRAGE ET TRANSLATION (NAT)
9. Définir des règles de filtrage et translation (NAT)
Cette fonctionnalité est disponible pour des firewalls SNS en version 3.0 minimum.
SMC permet de déployer des règles de filtrage et de translation sur votre parc de firewalls. Les
règles s'appliquent à des ensembles de firewalls (dossiers et sous-dossiers) ou sont
spécifiques à certains firewalls, offrant ainsi la capacité de configurer une seule fois une règle
partagée par plusieurs sites tout en gardant la possibilité de déployer des règles spécifiques à
un site donné.
Pour classer vos firewalls par dossier, reportez-vous à la section Classer les firewalls par
dossiers. Les règles appliquées au dossier racine par défaut MySMC s'appliquent à tout le parc
de firewalls.
Pour obtenir plus de détails sur chaque menu et option de la configuration des règles,
consultez le Manuel d'utilisation et de configuration Stormshield Network.
Les règles sont définies dans les onglets Règles de filtrage et Règles de translation accessibles
depuis le menu Configuration > Firewalls et dossiers ou depuis les paramètres d'un firewall.
9.1 Comprendre l'ordre de lecture des règles
Pour visualiser les règles de filtrage ou de translation (NAT) d'un firewall, dans le menu
Supervision > Firewalls, double-cliquez sur un firewall et sélectionnez l'onglet Règles de filtrage.
Les règles sont classées par ordre de priorité.
Les règles de filtrage et de translation (NAT) appliquées à un firewall donné sont la
combinaison de deux types de règles créées dans SMC :
l Les règles partagées entre plusieurs firewalls, créées dans les dossiers (dossier auquel
appartient le firewall ainsi que ses dossiers parents),
l Les règles spécifiques au firewall, créées dans les paramètres du firewall. Dans la vue de
supervision des firewalls, la colonne Nombre de règles spécifiques indique combien de
règles spécifiques possède chaque firewall.
Ces règles sont déployées dans la politique de sécurité globale du firewall. A la suite de ces
règles, s’appliquent les éventuelles règles de la politique de sécurité locale du firewall.
Le firewall hérite des règles du dossier auquel il appartient ainsi que des règles de ses dossiers
parents, et celles-ci s’appliquent dans l’ordre suivant :
Page 85/148 sns-fr-SMC-guide_d_administration-v3.1.6 - 31/03/2022
SMC - GUIDE D'ADMINISTRATION - V 3.1.6
9. DÉFINIR DES RÈGLES DE FILTRAGE ET TRANSLATION (NAT)
l Règles de priorité haute configurées dans les dossiers, du général au particulier,
l Règles spécifiques au firewall,
l Règles de priorité basse configurées dans les dossiers, du particulier au général.
EXEMPLE
Une règle de priorité haute dans le dossier MySMC ne peut pas être surchargée par une autre
règle. Une règle de priorité basse dans le dossier MySMC sera surchargée par toutes les autres
règles définies dans les dossiers ou pour un firewall spécifique.
9.2 Exemples de cas d'usage
9.2.1 Gérer un parc sans partage de règles
Prenons l'exemple d'un prestataire qui administre des firewalls SNS pour plusieurs clients :
l Chaque client ne possède qu'un seul firewall,
l Tous les firewalls se trouvent dans le dossier racine MySMC, on n'utilise pas les sous-
dossiers,
l Les firewalls ne possèdent aucune règle de filtrage ou de translation en commun,
l Le prestataire ne veut pas se connecter sur chaque firewall en direct pour définir des règles.
Le prestataire doit donc :
l Définir des règles spécifiques sur chaque firewall dans SMC, en se rendant dans l'onglet
Règles de filtrage ou Règles de translation du firewall.
l Éventuellement, définir une règle dite "Block all" en tant que dernière règle sur chacun des
firewalls pour ignorer les règles présentes dans la politique de sécurité locale des firewalls.
l Déployer la configuration sur les firewalls. Ces règles sont déployées dans la politique de
sécurité globale des firewalls.
9.2.2 Gérer un parc avec des règles partagées et des règles spécifiques
Prenons l'exemple d'un prestataire qui administre également des firewalls SNS pour plusieurs
clients :
l Chaque client ne possède qu'un seul firewall,
l Les firewalls sont classés dans des sous-dossiers aux noms des clients,
l Les firewalls possèdent des règles de filtrage ou de translation en commun et des règles
spécifiques.
Le prestataire doit donc :
l Définir les règles partagées par tous les firewalls dans le dossier MySMC, par exemple pour
donner à tous les firewalls l'accès à son datacenter. Il utilise pour cela un objet variable : un
objet Machine représentant une interface des firewalls. Ainsi une seule règle et un seul
objet suffisent pour tous les firewalls. Pour plus d'informations, reportez-vous à la section
Gérer les objets réseau.
l Définir des règles spécifiques sur chaque firewall depuis SMC, en se rendant dans l'onglet
Règles de filtrage ou Règles de translation du firewall.
Page 86/148 sns-fr-SMC-guide_d_administration-v3.1.6 - 31/03/2022
SMC - GUIDE D'ADMINISTRATION - V 3.1.6
9. DÉFINIR DES RÈGLES DE FILTRAGE ET TRANSLATION (NAT)
l Éventuellement, définir une règle dite "Block all" en tant que dernière règle de priorité basse
dans le dossier MySMC pour ignorer les règles présentes dans la politique de sécurité locale
des firewalls.
l Déployer la configuration sur les firewalls. Ces règles sont déployées dans la politique de
sécurité globale des firewalls.
9.2.3 Gérer un parc multi-sites avec des règles partagées et spécifiques et délégation
de filtrage
Prenons l'exemple d'une entreprise de grande distribution possédant un entrepôt, des bureaux
et des magasins de type hypermarchés et supermarchés sur plusieurs sites :
l L'administrateur central utilise deux niveaux de sous-dossiers sous le dossier racine pour
classer ses firewalls,
l Des règles de filtrage et de translation s'appliquent à tous les firewalls, d'autres sont
propres à certains dossiers,
l L'administrateur veut déléguer l'administration de certains flux aux administrateurs locaux
afin de leur laisser la possibilité de mettre en place des règles locales sur des services, des
protocoles, des utilisateurs ou des réseaux spécifiques. Un magasin pourrait par exemple
avoir besoin de communiquer avec un prestataire de vidéo-surveillance.
Page 87/148 sns-fr-SMC-guide_d_administration-v3.1.6 - 31/03/2022
SMC - GUIDE D'ADMINISTRATION - V 3.1.6
9. DÉFINIR DES RÈGLES DE FILTRAGE ET TRANSLATION (NAT)
L'administrateur central doit donc :
l Définir les règles partagées par tous les firewalls dans le dossier MySMC en utilisant les
objets variables. Pour plus d'informations, reportez-vous à la section Gérer les objets
réseau.
l Définir des règles partagées par les entrepôts/bureaux/magasins dans les dossiers et sous-
dossiers correspondants.
l Définir éventuellement des règles spécifiques sur certains firewalls depuis SMC, en se
rendant dans l'onglet Règles de filtrage ou Règles de translation du firewall.
l Choisir l'action Déléguer pour les règles concernées dans le menu Action de la règle.
l Définir une règle "Block all" en tant que dernière règle de priorité basse sur le dossier racine
MySMC.
l Déployer la configuration sur les firewalls. Ces règles sont déployées dans la politique de
sécurité globale des firewalls.
9.2.4 Gérer un parc multi-sites avec des jeux de règles partagés
Page 88/148 sns-fr-SMC-guide_d_administration-v3.1.6 - 31/03/2022
SMC - GUIDE D'ADMINISTRATION - V 3.1.6
9. DÉFINIR DES RÈGLES DE FILTRAGE ET TRANSLATION (NAT)
Prenons l'exemple d'une entreprise implantée sur plusieurs sites. Sur chaque site il existe un
nombre de services identique dont les réseaux et les firewalls doivent être configurés de
manière homogène. Les sites ne sont pas nécessairement configurés dans le même dossier
sur SMC.
l L'administrateur central veut définir l'ensemble des règles de filtrage et de translation pour
un service particulier.
l L'administrateur ne veut pas se connecter sur chaque firewall du service en direct pour
définir des règles.
L'administrateur central doit donc :
l Créer un jeu de règles contenant toutes les règles de filtrage et de translation communes à
un service dans le menu Configuration > Jeux de règles.
l Sélectionner les firewalls sur lesquels il veut déployer le jeu de règles.
l Lors du prochain déploiement le jeu de règles sera appliqué à tous les firewalls
sélectionnés. Pour plus d'informations, reportez-vous à la section Créer des jeux de règles.
9.3 Créer des règles de filtrage et de translation (NAT)
1. Dans le menu Configuration > Firewalls et dossiers, naviguez jusqu'au niveau de dossier sur
lequel vous souhaitez appliquer une règle ou jusqu'à un firewall spécifique. Dans le cas de
règles spécifiques, accédez également directement aux paramètres du firewall depuis la
vue de Supervision.
2. Ouvrez l'onglet Règles de filtrage ou Règles de translation.
3. Cliquez sur Ajouter et choisissez d'ajouter une règle de priorité haute ou basse (choix de la
priorité disponible sur les dossiers uniquement), en tenant compte de l'ordre d'application
souhaité, comme expliqué dans la section précédente.
Page 89/148 sns-fr-SMC-guide_d_administration-v3.1.6 - 31/03/2022
SMC - GUIDE D'ADMINISTRATION - V 3.1.6
9. DÉFINIR DES RÈGLES DE FILTRAGE ET TRANSLATION (NAT)
4. Configurez la règle :
l Lorsque des objets Machine, Réseau ou Plage d'adresses IP sont utilisés dans la règle,
vous pouvez utiliser des objets variables, dont l'adresse IP prendra la valeur
correspondant au firewall concerné. Pour plus d'informations, reportez-vous à la section
Gérer les objets réseau.
l Vous pouvez faire un glisser-déposer des objets entre règles de filtrage et translation ou
depuis le menu Objets réseau vers une règle.
l Vous pouvez créer des séparateurs entre les règles pour les organiser en cliquant sur
Ajouter. Ces séparateurs n'ont aucun effet sur la politique de sécurité. Cliquez sur le titre
du séparateur pour modifier le nom et attribuer une couleur.
l Les paramètres suivants ne peuvent être complétés par des données remontées par les
firewalls et doivent être saisis à la main à travers des champs texte :
o Menu Source > Général > Interface d'entrée, cliquez sur Interface personnalisée,
o Menu Destination > Configuration avancée > Interface de sortie, cliquez sur Interface
personnalisée.
o Menu Action > Qualité de service > File d'attente.
l Consultez le Manuel d'utilisation et de configuration Stormshield Network pour obtenir
des détails sur les autres menus et options.
5. Lorsque la configuration des règles est terminée, déployez la configuration sur les firewalls
concernés.
En plus des règles du dossier dans lequel vous vous trouvez ou du firewall, les onglets Règles
de filtrage et Règles de translation affichent les règles des dossiers parents ainsi que les règles
locales en lecture seule. Ainsi vous visualisez toutes les règles qui s'appliquent à un firewall
sur un même écran, dans leur ordre d'application.
9.4 Créer des jeux de règles
Vous pouvez créer des jeux de règles pour regrouper les règles de filtrage ou de translation que
vous souhaitez déployer sur un ou plusieurs firewalls. Cette fonctionnalité vous permet de
réutiliser facilement des règles sur plusieurs firewalls indépendamment de l'arborescence.
9.4.1 Créer un jeu de règles
1. Dans le menu Configuration > Jeux de règles, cliquez sur Créer un jeu de règles de filtrage
ou Créer un jeu de règles de translation. Vous ne pouvez pas créer un jeu de règles
contenant les deux types de règles ou contenant un autre jeu de règles.
2. Double-cliquez sur le jeu de règles pour modifier son nom et lui affecter une couleur.
3. Dans l'onglet Règles, cliquez sur Ajouter une règle pour créer les règles qui feront partie de
votre jeu de règles de filtrage ou de translation. Pour plus d'informations, reportez-vous à la
section Créer des règles de filtrage et de translation (NAT).
Vous pouvez également dupliquer un jeu de règles existant en cliquant sur l'icône .
9.4.2 Affecter des jeux de règles à un firewall
Vous avez deux possibilités pour affecter des jeux de règles à un firewall.
Page 90/148 sns-fr-SMC-guide_d_administration-v3.1.6 - 31/03/2022
SMC - GUIDE D'ADMINISTRATION - V 3.1.6
9. DÉFINIR DES RÈGLES DE FILTRAGE ET TRANSLATION (NAT)
l Dans le menu Configuration > Jeux de règles :
Sélectionnez les jeux de règles dans la liste à gauche. Allez dans l'onglet Firewalls,
sélectionnez les firewalls auxquels vous souhaitez affecter les jeux de règles et
cliquez sur Appliquer. Vous pouvez choisir d'ajouter les jeux de règles en première ou
en dernière position aux règles spécifiques des firewalls sélectionnés.
l Dans la politique de sécurité d'un firewall dans les onglets Règles de filtrage et Règles de
translation :
Cliquez sur Ajouter > Ajouter un jeu de règles.
Lors du déploiement suivant, les jeux de règles affectés au firewall seront ajoutés aux firewalls
sélectionnés. Ils seront affichés dans la politique globale du firewall comme des séparateurs
suivis de leur règles.
9.4.3 Modifier des jeux de règles pour un firewall
Depuis l'écran de modification d'un firewall SNS, vous pouvez :
l remplacer un jeu de règles affecté au firewall par un autre,
l modifier les jeux de règles affectés au firewall. Vous serez redirigé vers l'écran Jeux de
règles.
9.4.4 Importer ou exporter des jeux de règles
Dans le menu Configuration > Jeux de règles, vous pouvez :
l exporter tous les jeux de règles de filtrage ou de translation dans un fichier CSV. Dans ce
fichier ils seront représentés par des séparateurs suivis de leur règles. Pour plus
d'informations, reportez-vous à la section Exporter des règles dans un fichier CSV.
l importer tous les jeux de règles de filtrage ou de translation à partir d'un fichier CSV. Les
jeux de règles doivent impérativement être créés sur le serveur SMC avant l'import du
fichier CSV, sinon l'import échouera. Pour plus d'informations, reportez-vous à la section
Importer des règles depuis un fichier CSV.
9.5 Identifier les règles
Dans les onglets Règles de filtrage et Règles de translation d'un firewall, la colonne Règle
permet d'identifier les règles appliquées à un firewall. Ce numéro est visible dans l'interface
d'administration du firewall lui-même et dans les journaux.
Dans la vue des dossiers, la colonne Règle est remplacée par la colonne Rang. Celle-ci indique
la position d'une règle dans le dossier qui la contient.
Page 91/148 sns-fr-SMC-guide_d_administration-v3.1.6 - 31/03/2022
SMC - GUIDE D'ADMINISTRATION - V 3.1.6
9. DÉFINIR DES RÈGLES DE FILTRAGE ET TRANSLATION (NAT)
9.6 Modifier l'ordre d'exécution des règles
Dans les onglets Règles de filtrage ou Règles de translation d'un dossier ou d'un firewall, vous
pouvez modifier l'ordre d'exécution des règles en les déplaçant dans le même dossier ou sur le
même firewall, ou bien dans un autre dossier ou firewall.
Vous pouvez sélectionner plusieurs règles à la fois, ou bien un séparateur. Lorsque vous
sélectionnez un séparateur replié, vous sélectionnez toutes les règles comprises dans ce
séparateur.
Déplacer les règles au sein du même firewall ou dossier
l Sélectionnez la règle, le séparateur ou le jeu de règles et utilisez les boutons Monter
et Descendre dans la barre d'outils.
-ou-
l
Placez le curseur de la souris sur la colonne de gauche d'une règle et faites un glisser-
déplacer.
-ou-
l Utilisez les boutons Couper/Copier/Coller ou les raccourcis clavier standards
correspondants. Vous pouvez copier des règles ou séparateurs de la grille active ou des
dossiers parents.
Déplacer les règles dans un autre dossier ou sur un autre firewall
Pour déplacer la règle, le jeu de règles ou le séparateur dans un autre dossier ou sur un firewall,
utilisez les boutons Couper/Copier/Coller dans la barre d'outils ou les raccourcis clavier
standards correspondants. Vous pouvez copier des règles de la grille active ou des dossiers
parents.
Vous pouvez également créer des jeux de règles pour les réutiliser sur d'autres firewalls,
indépendamment de leur dossier. Pour plus d'informations, reportez-vous à la section Créer des
jeux de règles.
9.7 Rechercher une règle dans l'interface web ou dans les journaux SMC
Le serveur SMC attribue automatiquement à chaque règle de filtrage et de translation créée un
identifiant unique. Cet identifiant ou "nom" de la règle est visible dans l'interface web de SMC,
ainsi que dans l'interface web et les journaux du firewall concerné lorsque la règle est
déployée. Vous pouvez modifier le nom par défaut dans les propriétés de la règle.
Le nom de la règle facilite l'identification de la règle lors d'une recherche dans les journaux
SMC, ou dans le panneau des règles dans l'interface du firewall ou du serveur SMC.
Pour connaître le nom d'une règle dans SMC :
1. Rendez-vous dans le panneau des règles de filtrage ou de translation d'un firewall ou d'un
dossier,
2. Survolez n'importe quel titre de colonne avec la souris,
3. Cliquez sur la flèche noire qui s'affiche,
4. Survolez le menu Colonnes,
5. Cochez la colonne Nom.
- ou-
Page 92/148 sns-fr-SMC-guide_d_administration-v3.1.6 - 31/03/2022
SMC - GUIDE D'ADMINISTRATION - V 3.1.6
9. DÉFINIR DES RÈGLES DE FILTRAGE ET TRANSLATION (NAT)
1. Double-cliquez sur une règle pour afficher ses propriétés,
2. Affichez l'onglet Général.
3. Dans l'encart Configuration avancée, vous avez la possibilité de copier le nom de la règle
pour faire une recherche dans les journaux SMC ou dans l'interface du firewall.
9.8 Supprimer des règles
l Utilisez la touche Suppr.
-ou-
l Utilisez le bouton Supprimer dans la barre d'outils.
Lorsqu'un dossier est supprimé, ses règles le sont également.
9.9 Supprimer des jeux de règles
Dans le menu Configuration > Jeux de règles, sélectionnez le jeu de règles que vous souhaitez
supprimer et cliquez sur l'icône .
Si le jeu de règles est utilisé sur des firewalls, vous serez averti il vous sera demandé de
confirmer sa suppression.
Supprimer un jeu de règles depuis l'écran de modification du firewall ne le supprime pas sur
SMC, mais le jeu de règles ne sera plus affecté au firewall en question.
9.10 Importer et exporter des règles de filtrage et de translation
Le serveur SMC permet d'importer des règles depuis l'interface web ou en ligne de commande,
ainsi que de les exporter.
L'import et l'export de règles permettent de :
l déployer facilement sur des firewalls des règles déjà existantes sur un autre firewall ou un
autre serveur SMC.
l déporter la gestion des règles des firewalls vers le serveur SMC dans le cas d'une migration
dans SMC d'un parc de firewalls déjà en production. Si vous êtes dans ce cas, reportez-vous
à la section Migrer les règles locales existantes d’un firewall pour les gérer dans SMC.
9.10.1 Importer des règles depuis un fichier CSV
Cette fonctionnalité permet d'effectuer un import de règles depuis un fichier CSV créé
manuellement ou exporté depuis un firewall SNS. Le même fichier peut contenir des règles de
filtrage et de translation.
Créer le fichier CSV
Un exemple de fichier CSV "example-import-rules.csv" est disponible sur le serveur, dans le
dossier /opt/stormshield/examples/csv/.
Vous pouvez soit exporter des règles existantes depuis un firewall soit créer un nouveau fichier
CSV.
Pour exporter le fichier CSV depuis un firewall :
Page 93/148 sns-fr-SMC-guide_d_administration-v3.1.6 - 31/03/2022
SMC - GUIDE D'ADMINISTRATION - V 3.1.6
9. DÉFINIR DES RÈGLES DE FILTRAGE ET TRANSLATION (NAT)
1. Connectez-vous au firewall.
2. Allez dans le menu Politique de sécurité > Filtrage et NAT.
3. En haut du panneau, choisissez d'afficher la politique globale ou locale que vous souhaitez
exporter. Seules les règles du slot actif sont exportées.
4. Cliquez sur le bouton Exporter.
IMPORTANT
Vérifiez que le logiciel d'édition du fichier CSV n'a pas modifié le caractère délimiteur ",". L'import
sur le serveur SMC risque de ne pas être possible sinon. Pour plus d'informations sur le caractère
délimiteur, reportez-vous à la section Choisir le caractère délimiteur dans les fichiers CSV.
Pour créer un nouveau fichier CSV, afin de connaître le détail des lignes d'en-têtes, vous pouvez
:
l Vous inspirer d'un export de règles depuis un firewall,
l Consulter l'exemple disponible directement sur le serveur SMC comme indiqué ci-dessus.
Notez que vous devez créer un fichier CSV par dossier de règles ainsi qu'un fichier CSV par
firewall pour les règles spécifiques au firewall.
Importer des règles depuis l'interface web
Vous devez posséder un accès en lecture-écriture pour importer des règles.
Si les règles font référence à des objets de votre configuration SNS qui ne sont pas déjà
présents dans la configuration SMC, vous devez les importer au préalable sur le serveur. Pour
plus d'informations sur l'import d'objets, reportez-vous à la section Importer des objets.
1. Dans le menu Configuration > Firewalls et Dossiers, naviguez jusqu'au niveau de dossier ou
jusqu'au firewall sur lequel vous souhaitez importer les règles.
2. Ouvrez l'onglet Règles de filtrage ou Règles de translation. Les deux types de règles
peuvent être importés depuis l'un ou l'autre des onglets et depuis le même fichier CSV.
3. Cliquez sur le bouton Importer dans la barre d'outils.
4. Sélectionnez le fichier CSV à importer.
5. Choisissez d'ajouter les règles aux règles déjà existantes ou de les remplacer par les
nouvelles règles importées. Lorsque vous sélectionnez la première option, les nouvelles
règles sont ajoutées dans un séparateur indiquant la date de l'import, après les règles
existantes.
Par défaut, les règles sont importées dans les règles de priorité haute d'un dossier. Pour
importer des règles dans les règles de priorité basse, spécifiez la valeur "low" dans la
colonne #smc_folder_prio du fichier CSV (dernière colonne). Si le fichier provient d'un export
depuis un firewall, cette colonne n'est pas présente et vous devez l'ajouter manuellement.
NOTE
Si vous souhaitez importer une politique de sécurité contenant des jeux de règles, vous devez
d'abord les créer sur le serveur SMC. Pour plus d'informations, reportez-vous à la section Créer
des jeux de règles.
En cas d'erreur, consultez le résumé de l'import.
Aucune autre action ne peut être effectuée sur le serveur pendant l'import de règles.
Importer des règles en ligne de commande
Page 94/148 sns-fr-SMC-guide_d_administration-v3.1.6 - 31/03/2022
SMC - GUIDE D'ADMINISTRATION - V 3.1.6
9. DÉFINIR DES RÈGLES DE FILTRAGE ET TRANSLATION (NAT)
La commande d'import des règles est la suivante : smc-import-rules
Elle s'accompagne de différentes options selon l'utilisation.
Nous vous recommandons de posséder un accès exclusif en lecture-écriture à la session
d'administration au moment de l'import.
Les jeux de règles ne peuvent pas être importés en ligne de commande.
Dans les deux cas suivants, pour chaque règle importée, le statut de l'import est affiché. En cas
d'échec d'import d'une règle, la raison est donnée et aucune règle ni objet n'est importé. La
totalité du fichier CSV est cependant parcourue afin que le serveur SMC relève toutes les erreurs
potentielles. Corrigez ces erreurs avant de retenter un import.
Les règles importées en ligne de commande sont ajoutées après les règles déjà existantes.
Si les règles font référence à des objets de votre configuration SNS qui ne sont pas déjà
présents dans la configuration SMC, vous pouvez également les importer sur le serveur, en
même temps que les règles.
Vous importez les règles et les objets référencés dans les règles :
1. Exportez la liste des objets au format CSV depuis un firewall SNS en suivant la procédure de
la section Créer le fichier CSV.
2. Copiez les deux fichiers CSV (règles et objets) sur le serveur SMC à l'aide du protocole SSH,
dans le répertoire /tmp par exemple.
3. Connectez-vous au serveur SMC via le port console ou en SSH.
4. Selon la destination des règles, tapez la commande :
l smc-import-rules /tmp/fichier-de-regles.csv --objects
/tmp/fichier-objets.csv --firewall firewall-de-destination : la
destination des règles est un firewall,
l smc-import-rules /tmp/fichier-de-regles.csv --objects
/tmp/fichier-objets.csv --folder dossier-de-destination : la
destination des règles est un dossier. Par défaut, les règles sont importées dans les
règles de priorité haute d'un dossier. Pour importer des règles dans les règles de priorité
basse, ajoutez --low-priority à la fin de la commande ou bien spécifiez la valeur
"low" dans la colonne #smc_folder_prio du fichier CSV (dernière colonne). Si le fichier
provient d'un export depuis un firewall, cette colonne n'est pas présente et vous devez
l'ajouter manuellement.
Le fichier CSV listant les objets comprend la liste complète des objets présents dans la
configuration du firewall SNS, mais à cette étape le serveur SMC n'importe que les objets
référencés dans les règles. Si des objets référencés dans les règles sont déjà présents sur le
serveur, ils ne sont pas ré-importés.
Cependant, si besoin, vous pouvez forcer la mise à jour de ces objets avec l'option --update :
smc-import-rules /tmp/fichier-de-regles.csv --update --objects
/tmp/fichier-d-objets.csv --folder dossier-de-destination --low-priority
IMPORTANT
Les objets de type Routeur et Temps ne peuvent pas être exportés par le firewall SNS. Si vos
règles contiennent de tels objets, vous devez les créer manuellement dans SMC.
Vous importez les règles seules (sans objet) :
1. Commencez par copier le fichier CSV sur le serveur SMC à l'aide du protocole SSH, dans le
répertoire /tmp par exemple.
2. Connectez-vous au serveur SMC via le port console ou en SSH.
Page 95/148 sns-fr-SMC-guide_d_administration-v3.1.6 - 31/03/2022
SMC - GUIDE D'ADMINISTRATION - V 3.1.6
9. DÉFINIR DES RÈGLES DE FILTRAGE ET TRANSLATION (NAT)
3. Selon la destination des règles, tapez la commande :
l smc-import-rules /tmp/fichier-de-regles.csv --firewall firewall-
de-destination : la destination des règles est un firewall,
l smc-import-rules /tmp/fichier-de-regles.csv --folder dossier-de-
destination : la destination des règles est un dossier. Par défaut, les règles sont
importées dans les règles de priorité haute d'un dossier. Pour importer des règles dans
les règles de priorité basse, ajoutez --low-priority à la fin de la commande ou bien
spécifiez la valeur "low" dans la colonne #smc_folder_prio du fichier CSV (dernière
colonne). Si le fichier provient d'un export depuis un firewall, cette colonne n'est pas
présente et vous devez l'ajouter manuellement.
9.10.2 Exporter des règles dans un fichier CSV
Un accès en lecture simple suffit pour exporter des règles.
1. Dans le menu Configuration > Firewalls et Dossiers, naviguez jusqu'au niveau de dossier ou
jusqu'au firewall dont vous souhaitez exporter les règles.
2. Ouvrez l'onglet Règles de filtrage ou Règles de translation. Les deux types de règles
peuvent être exportés depuis l'un ou l'autre des onglets dans le même fichier CSV. Elles
sont différenciées dans le fichier par la colonne #type_slot.
3. Cliquez sur le bouton Exporter dans la barre d'outils.
4. Sauvegardez le fichier CSV.
Depuis un dossier, l'action d'exporter n'exporte que les règles propres au dossier et pas les
règles des dossiers parents. La colonne #smc_folder_prio du fichier indique la priorité haute ou
basse de la règle.
Depuis une firewall, l'action d'exporter exporte toute la politique : les règles du firewall et les
règles de ses dossiers parents. La colonne #folder du fichier permet alors de retrouver le nom
du dossier contenant chaque règle. Les colonnes #ruleid et #rankid indiquent le numéro de la
règle l'identifiant dans la politique et la position de la règle dans un dossier. Pour plus
d'informations, reportez-vous à la section Identifier les règles.
Si votre politique de sécurité contient des jeux de règles, ceux-ci seront transformés en
séparateurs suivis par leurs règles dans le fichier CSV d'export.
9.10.3 Importer les règles d'un firewall connecté
Pour pouvoir importer les règles d'un firewall connecté au serveur SMC, celui-ci doit être en
version 3.3 minimum.
Cette fonctionnalité permet d'importer les règles du slot global ou local du firewall. Dans les
deux cas, les règles du slot actif uniquement sont importées.
Si les règles font référence à des objets de votre configuration SNS qui ne sont pas déjà
présents dans la configuration SMC, ils sont également importés sur le serveur.
1. Dans le menu Supervision > Firewalls, double-cliquez sur le firewall.
2. Ouvrez l'onglet Règles de filtrage ou Règles de translation. Dans les deux cas, les deux
types de règle sont importés.
3. Cliquez sur la flèche à droite du bouton Ajouter.
4. Cliquez sur Importer les règles de filtrage et de translation locales ou Importer les règles de
filtrage et de translation globales.
5. Suivez les étapes.
Page 96/148 sns-fr-SMC-guide_d_administration-v3.1.6 - 31/03/2022
SMC - GUIDE D'ADMINISTRATION - V 3.1.6
9. DÉFINIR DES RÈGLES DE FILTRAGE ET TRANSLATION (NAT)
À la fin de l'opération, les règles importées sont placées dans un séparateur et sont
sélectionnées.
Si l'import échoue via l'interface web, vous pouvez importer les règles en ligne de commande
comme indiqué dans la section Importer des règles en ligne de commande. En cas d'erreurs,
vous obtiendrez plus de détails.
9.11 Migrer les règles locales existantes d’un firewall pour les gérer dans SMC
Pour gérer dans SMC des règles déjà existantes sur un firewall dans le cas d'un rattachement à
SMC d'un parc de firewalls déjà en production, procédez comme suit :
1. Importez les règles d'un firewall donné sur le serveur SMC en suivant la procédure décrite à
la section Importer les règles d'un firewall connecté.
2. Inspirez-vous des Exemples de cas d'usage pour choisir comment organiser les règles
nouvellement importées.
3. Depuis SMC, déployez les règles sur le firewall en question. Elles apparaîtront dans la
politique globale du firewall et seront appliquées en priorité.
4. Assurez-vous du bon fonctionnement de cette nouvelle organisation.
5. Éventuellement, définissez une règle dite "Block all" en tant que dernière règle de priorité
basse dans le dossier MySMC pour ignorer les règles présentes dans la politique de
sécurité locale des firewalls.
6. À terme, supprimez les règles qui ont été migrées des politiques locales du firewall vers
SMC.
Si vous ne créez pas de règle "Block all" en tant que dernière règle dans SMC, les règles de
filtrage et de translation locales, c'est-à-dire créées directement sur un firewall, seront lues
après les règles dites globales (provenant de SMC).
9.12 Gérer le filtrage d'URL sur les firewalls SNS depuis SMC
Dans SMC, il est possible de créer des règles de filtrage faisant référence à des profils de
filtrage d'URL définis localement sur les firewalls, en sélectionnant leur identifiant (00 à 09).
Page 97/148 sns-fr-SMC-guide_d_administration-v3.1.6 - 31/03/2022
SMC - GUIDE D'ADMINISTRATION - V 3.1.6
9. DÉFINIR DES RÈGLES DE FILTRAGE ET TRANSLATION (NAT)
Vous ne pouvez cependant pas paramétrer ces profils directement dans SMC et ceux-ci
peuvent être différents sur chaque firewall bien que portant le même identifiant.
Cette section explique comment diffuser une politique de filtrage d'URL commune sur tout ou
partie d’un parc de firewalls à l’aide de SMC, à partir de la politique de filtrage d'URL définie sur
un firewall "modèle".
Cette pratique nécessite deux scripts : un premier script permettant de récupérer la politique de
filtrage d'URL du firewall modèle et un deuxième script permettant de diffuser cette politique
sur les firewalls choisis.
IMPORTANT
Le firewall modèle et les firewalls cibles doivent être dans la même version.
Pour appliquer cette procédure, suivez les trois étapes suivantes dans l'ordre indiqué.
9.12.1 Créer la politique de filtrage d'URL modèle
La première étape consiste à créer ou modifier un ou plusieurs profils de filtrage d'URL sur un
firewall (10 profils disponibles). Ce firewall représente la configuration URL modèle à diffuser
sur les autres firewalls.
1. Connectez-vous à l’interface web d’administration du firewall "modèle" par son adresse IP
ou directement via SMC.
2. Ouvrez le menu Politique de sécurité > Filtrage URL.
3. Créez ou modifiez les profils de filtrage d'URL nécessaires.
Page 98/148 sns-fr-SMC-guide_d_administration-v3.1.6 - 31/03/2022
SMC - GUIDE D'ADMINISTRATION - V 3.1.6
9. DÉFINIR DES RÈGLES DE FILTRAGE ET TRANSLATION (NAT)
9.12.2 Sauvegarder la politique de filtrage d'URL du firewall modèle
Le script suivant permet de récupérer la politique de filtrage d'URL du firewall modèle (profils de
filtrage d'URL et Objets Web).
#####################################################################
# Save URLs, Certificate names, URL and CN groups and the #
# URL base of a SNS #firewall #
# #
# The $SAVE_TO_DATA_FILE argument indicates the name of the file in #
# which the result of the execution will be saved #
#####################################################################
CONFIG BACKUP list=urlfiltering $SAVE_TO_DATA_FILE("backup-URL.na")
Pour utiliser le script :
1. Copiez-le dans un éditeur de texte et sauvegardez-le avec l'extension .script.
2. Dans SMC, ouvrez le menu Déploiement > Scripts CLI SNS.
3. Sélectionnez le script que vous avez sauvegardé.
Page 99/148 sns-fr-SMC-guide_d_administration-v3.1.6 - 31/03/2022
SMC - GUIDE D'ADMINISTRATION - V 3.1.6
9. DÉFINIR DES RÈGLES DE FILTRAGE ET TRANSLATION (NAT)
4. Sélectionnez le firewall dont la politique de filtrage d'URL doit être sauvegardée.
5. Exécutez le script.
6. Téléchargez l'archive générée par le script. L'archive contient la sauvegarde backup-URL.na.
Pour plus d'informations sur l'exécution de scripts CLI SNS, reportez-vous à la section Exécuter
des commandes CLI SNS sur un parc de firewalls.
9.12.3 Diffuser la politique de filtrage URL modèle
Les scripts suivants permettent de diffuser la politique de filtrage d'URL sauvegardée
précédemment sur les autres firewalls.
l Script pour une utilisation du filtrage avec base URL Stormshield embarquée :
#################################################################
# Restore URLs, Certificate names, URL and CN groups and the URL#
# base of a SNS firewall #
#################################################################
# use the embedded categories
CONFIG OBJECT URLGROUP SETBASE base=NETASQ
# Restore the configuration
CONFIG RESTORE list=urlfiltering fwserial=local $FROM_DATA_FILE("backup-
URL.na")
l Script pour une utilisation du filtrage avec base URL Stormshield avancée (avec l'option
Extended Web Control) :
#################################################################
# Restore URLs, Certificate names, URL and CN groups and the URL#
# base of a SNS firewall #
#################################################################
Page 100/148 sns-fr-SMC-guide_d_administration-v3.1.6 - 31/03/2022
SMC - GUIDE D'ADMINISTRATION - V 3.1.6
9. DÉFINIR DES RÈGLES DE FILTRAGE ET TRANSLATION (NAT)
CONFIG OBJECT URLGROUP SETBASE base=CLOUDURL
# Restore the configuration
CONFIG RESTORE list=urlfiltering fwserial=local $FROM_DATA_FILE("backup-
URL.na")
Pour utiliser les scripts :
1. Copiez le script de diffusion adapté à la base URL que vous utilisez dans un éditeur de texte
et sauvegardez-le avec l'extension .script.
2. Dans SMC, ouvrez le menu Déploiement > Scripts CLI SNS.
3. Sélectionnez le script que vous avez sauvegardé.
4. Sélectionnez en tant que pièce jointe le fichier de sauvegarde .na précédemment créé.
5. Sélectionnez les firewalls sur lesquels diffuser la politique de filtrage d'URL.
6. Exécutez le script.
7. Vous pouvez vous connecter sur un firewall via SMC pour constater que la politique de
filtrage d'URL a bien été prise en compte.
9.13 Gérer les profils d'inspection IPS sur les firewalls SNS depuis SMC
Dans SMC, il est possible de créer des règles de filtrage faisant référence à des profils
d'inspection IPS définis localement sur les firewalls, en sélectionnant leur identifiant (00 à 09).
Page 101/148 sns-fr-SMC-guide_d_administration-v3.1.6 - 31/03/2022
SMC - GUIDE D'ADMINISTRATION - V 3.1.6
9. DÉFINIR DES RÈGLES DE FILTRAGE ET TRANSLATION (NAT)
Vous ne pouvez cependant pas paramétrer ces profils directement dans SMC et ceux-ci
peuvent être différents sur chaque firewall bien que portant le même identifiant.
Cette section explique comment diffuser des profils d'inspection IPS communs sur tout ou
partie d’un parc de firewalls à l’aide de SMC, à partir des profils définis sur un firewall "modèle".
Cette pratique nécessite deux scripts : un premier script permettant de récupérer les profils du
firewall modèle et un deuxième script permettant de diffuser ces profils sur les firewalls
choisis.
IMPORTANT
Le firewall modèle et les firewalls cibles doivent être dans la même version.
Pour appliquer cette procédure, suivez les trois étapes suivantes dans l'ordre indiqué.
9.13.1 Modifier les profils d'inspection IPS modèles
La première étape consiste à modifier un ou plusieurs profils IPS parmi les 10 profils
disponibles sur un firewall. Ce firewall représente la configuration IPS modèle à diffuser sur les
autres firewalls.
1. Connectez-vous à l’interface web d’administration du firewall "modèle" par son adresse IP
ou directement via SMC.
2. Ouvrez le menu Protection applicative > Applications et protections.
3. Modifiez les paramètres pour les applications et protections souhaitées.
Page 102/148 sns-fr-SMC-guide_d_administration-v3.1.6 - 31/03/2022
SMC - GUIDE D'ADMINISTRATION - V 3.1.6
9. DÉFINIR DES RÈGLES DE FILTRAGE ET TRANSLATION (NAT)
4. Ouvrez le menu Protection applicative > Protocoles.
5. Modifiez les paramètres pour les protocoles souhaités.
9.13.2 Sauvegarder les profils d'inspection IPS du firewall modèle
Le script suivant permet de récupérer les profils d'inspection IPS du firewall modèle.
#####################################################################
# Save the IPS configuration for a given SNS firewall
#
# The $SAVE_TO_DATA_FILE argument indicates the name of the file in
# which the result of the execution will be saved
#####################################################################
CONFIG BACKUP list=securityinspection $SAVE_TO_DATA_FILE("backup-IPS-
Conf.na")
Pour sauvegarder les profils :
1. Copiez le script dans un éditeur de texte et sauvegardez-le avec l'extension .script.
2. Dans SMC, ouvrez le menu Déploiement > Scripts CLI SNS.
3. Sélectionnez le script que vous avez sauvegardé.
4. Sélectionnez le firewall dont les profils d'inspection IPS doivent être sauvegardés.
Page 103/148 sns-fr-SMC-guide_d_administration-v3.1.6 - 31/03/2022
SMC - GUIDE D'ADMINISTRATION - V 3.1.6
9. DÉFINIR DES RÈGLES DE FILTRAGE ET TRANSLATION (NAT)
5. Exécutez le script.
6. Téléchargez l'archive générée par le script. L'archive contient la sauvegarde backup-IPS-
Conf.na.
Pour plus d'informations sur l'exécution de scripts CLI SNS, reportez-vous à la section Exécuter
des commandes CLI SNS sur un parc de firewalls.
9.13.3 Diffuser les profils d'inspection IPS
(Le script suivant permet de diffuser sur les autres firewalls les profils d'inspection IPS
sauvegardés précédemment.
###############################################################
# Restore the IPS configuration for one or several SNS firewall(s)
#
# The $FROM_DATA_FILE argument indicates the name of the file that will
# be uploaded to the firewall(s)
###############################################################
# Restore the IPS configuration
CONFIG RESTORE list=securityinspection $FROM_DATA_FILE("backup-IPS-
Conf.na")
Pour diffuser les profils :
1. Copiez le script dans un éditeur de texte et sauvegardez-le avec l'extension .script.
2. Dans SMC, ouvrez le menu Déploiement > Scripts CLI SNS.
3. Sélectionnez le script que vous avez sauvegardé.
4. Sélectionnez en tant que pièce jointe le fichier de sauvegarde .na précédemment créé.
5. Sélectionnez les firewalls sur lesquels diffuser les profils d'inspection IPS.
Page 104/148 sns-fr-SMC-guide_d_administration-v3.1.6 - 31/03/2022
SMC - GUIDE D'ADMINISTRATION - V 3.1.6
9. DÉFINIR DES RÈGLES DE FILTRAGE ET TRANSLATION (NAT)
6. Exécutez le script.
7. Vous pouvez vous connecter sur un firewall via SMC pour constater que les profils ont bien
été pris en compte.
9.14 Ajouter des groupes de réputation d'adresses IP publiques
Les règles de filtrage peuvent s'appliquer à des machines dont l'adresse IP publique est
classifiée dans l'un des groupes de réputation définis sur les firewalls SNS.
Afin de bénéficier des mises à jour de groupes de réputation d'adresses IP publiques sur les
firewalls SNS, sans avoir à mettre à jour votre version du serveur SMC, vous avez la possibilité
d'ajouter manuellement de nouveaux groupes.
Pour ajouter de nouveaux groupes de réputation d'adresses, vous devez connaître les noms
des groupes utilisés sur les firewalls SNS puis les ajouter dans le fichier smc-ip-
reputation.local.
9.14.1 Connaître les noms des groupes à utiliser
Page 105/148 sns-fr-SMC-guide_d_administration-v3.1.6 - 31/03/2022
SMC - GUIDE D'ADMINISTRATION - V 3.1.6
9. DÉFINIR DES RÈGLES DE FILTRAGE ET TRANSLATION (NAT)
1. Sur un firewall SNS à jour, exécutez la commande config object list type=iprep.
2. Le nom de groupe à utiliser pour l'ajouter sur le serveur SMC est la valeur du champ "name",
par exemple "skypeforbusiness" dans l'image ci-dessous.
Page 106/148 sns-fr-SMC-guide_d_administration-v3.1.6 - 31/03/2022
SMC - GUIDE D'ADMINISTRATION - V 3.1.6
9. DÉFINIR DES RÈGLES DE FILTRAGE ET TRANSLATION (NAT)
9.14.2 Ajouter les groupes de réputation d'adresses sur le serveur SMC
1. Connectez-vous au serveur SMC via le port console ou en SSH.
2. Ajoutez les nouveaux noms de groupes dans le fichier /data/config/smc-ip-reputation.local.
3. Dans l'interface web du serveur, rafraîchissez l'affichage pour voir les nouveaux groupes
dans les menus Source et Destination des règles de filtrage :
Page 107/148 sns-fr-SMC-guide_d_administration-v3.1.6 - 31/03/2022
SMC - GUIDE D'ADMINISTRATION - V 3.1.6
10. EXÉCUTER DES COMMANDES CLI SNS SUR UN PARC DE FIREWALLS
10. Exécuter des commandes CLI SNS sur un parc
de firewalls
SMC permet l'exécution de scripts CLI SNS sur des firewalls à partir de la version 2.4. Ce mode
permet la configuration de toutes les fonctionnalités des firewalls. Ainsi les scripts offrent une
solution de déploiement d’une configuration d’un parc de firewalls pour des fonctionnalités non
disponibles dans les menus du serveur SMC.
L'exécution des scripts CLI SNS est possible depuis l'interface web du serveur SMC et depuis
l'interface de ligne de commande.
Pour consulter un exemple d'utilisation de scripts, reportez-vous à la section Mettre à jour les
firewalls en utilisant les scripts CLI SNS .
10.1 Créer le script de commandes CLI
Créez un fichier texte de 5 Mo maximum, encodé en UTF-8 et portant l'extension .script qui
contient les commandes à exécuter sur votre parc de firewalls.
Les commandes exécutables disponibles de la console CLI sont référencées :
l Dans l'interface web d'administration des firewalls, menu Configuration > Système >
Console CLI. Consultez le Manuel d'utilisation et de configuration Stormshield Network
pour savoir comment utiliser l'interface.
l Dans le guide CLI Serverd Commands Reference Guide.
Pour vous aider, vous pouvez également afficher les commandes CLI dans l'interface web
d'administration d'un firewall afin de copier les commandes utilisées pour réaliser une action
que vous voulez reproduire dans votre script :
1. Cliquez sur la flèche noire en bas de l'interface d'administration d'un firewall pour
déplier le panneau d'événements.
2. Sélectionnez le menu Options > Afficher les commandes.
3. Effectuez une action (créer un objet par exemple) que vous souhaitez répéter dans le
script.
4. Copiez les commandes qui ont été exécutées pour produire l'action.
5. Collez-les dans votre script.
Pour adapter les commandes à chaque firewall, utilisez des variables entourées du signe %.
Pour connaître les variables à utiliser, référez-vous à la section Utiliser des variables .
Page 108/148 sns-fr-SMC-guide_d_administration-v3.1.6 - 31/03/2022
SMC - GUIDE D'ADMINISTRATION - V 3.1.6
10. EXÉCUTER DES COMMANDES CLI SNS SUR UN PARC DE FIREWALLS
10.2 Utiliser des variables
Les propriétés des firewalls indiquées dans la liste des firewalls ou dans les paramètres de
chaque firewall (menu Supervision > Firewalls) constituent des variables qui peuvent être
utilisées dans les scripts.
Vous pouvez utiliser encore plus de variables à l'aide d'un fichier CSV. Reportez-vous à la
section Utiliser des variables .
Les variables sont sensibles à la casse.
10.2.1 Utiliser les variables spécifiques aux firewalls
Insérez les variables entourées du signe % dans les commandes CLI de votre script.
Ces variables prennent une valeur différente suivant le firewall sur lequel le script est exécuté :
l FW_ADDRESS : champ Adresse IP du firewall connectée au serveur SMC,
l FW_DESCRIPTION : champ Description du firewall,
l FW_LOCATION : champ Lieu du firewall,
l FW_MODEL : modèle du firewall,
l FW_NAME : nom du firewall,
l FW_SERIAL : numéro de série du firewall,
l FW_VERSION : numéro de la version du firewall,
l FW_ARCHITECTURE : architecture du processeur du firewall,
l FW_SIZE : gamme du firewall,
l FW_VM : firewall virtuel,
l FW_UPD_SUFFIX : variable utilisée pour la mise à jour de firewall SNS, prenant la valeur
SNS-%FW_ARCHITECTURE%-%FW_SIZE%.maj (par exemple SNS-amd64-M.maj). Pour plus
d'informations, reportez-vous à la section Mettre à jour les firewalls en utilisant les scripts
CLI SNS .
l HA_PEER_SERIAL: numéro de série du firewall passif (sans Haute Disponibilité, la valeur sera
vide),
l HA_PEER_FIRMWARE: numéro de la version du firewall passif (sans Haute Disponibilité, la
valeur sera vide),
l CUSTOM_X : champs personnalisés
Les variables %CUSTOM_X% sont des variables personnalisables à votre convenance. Double-
cliquez sur un firewall dans la liste du menu Supervision > Firewalls et ouvrez l'onglet Variables
personnalisées. Pour plus d'informations, reportez-vous à la section Créer des variables
personnalisées.
10.2.2 Utiliser les variables globales
Ces variables ont la même valeur pour tous les firewalls et font référence à la date et heure du
serveur :
l NOW : date complète au format local (exemple : "%NOW%" => "20151222-104727"),
l NOW_AS_DATE : date au format local (exemple : "%NOW_AS_DATE%" => "20151222"),
l NOW_AS_TIME : heure au format local (exemple : "%NOW_AS_TIME%" => "104727").
Page 109/148 sns-fr-SMC-guide_d_administration-v3.1.6 - 31/03/2022
SMC - GUIDE D'ADMINISTRATION - V 3.1.6
10. EXÉCUTER DES COMMANDES CLI SNS SUR UN PARC DE FIREWALLS
10.2.3 Utiliser un fichier CSV
Afin de réaliser des opérations sur un grand nombre de firewalls ou bien de réaliser une
opération complexe sur un firewall, nous recommandons l'utilisation d'un fichier CSV.
Le fichier CSV n'est utilisable que depuis l'interface de ligne de commande. Les variables
associées aux firewalls sont alors lues depuis ce fichier et le script est dupliqué autant de fois
qu'il y a de lignes dans le fichier CSV pour un firewall donné.
Un exemple de fichier CSV "example-sns-cli-script.csv" est disponible sur le serveur, dans le
dossier /opt/stormshield/examples/csv/.
Pour savoir comment utiliser le fichier CSV depuis l'interface de ligne de commande, reportez-
vous à la section Exemple d'utilisation de script en ligne de commande avec un fichier CSV.
10.3 Exécuter le script CLI SNS depuis l'interface web
1. Dans l'interface web du serveur SMC, sélectionnez Déploiement > Scripts CLI SNS.
2. Dans l'onglet Sélection des firewalls, sélectionnez le script à exécuter.
l Vous pouvez stocker une liste de scripts sur le serveur SMC,
l
Le bouton permet de visualiser le contenu brut du script, tel qu'il se trouve sur
votre poste de travail.
3. Dans le menu Pièces jointes liées au script, ajoutez le cas échéant un ou plusieurs fichiers
à joindre au script. Ces fichiers sont supprimés du serveur SMC après une exécution réussie
du script. Pour plus d'informations, reportez-vous à la section Joindre des fichiers à un
script et réceptionner des fichiers générés par script.
4. Dans la deuxième partie de l'onglet Sélection des firewalls, sélectionnez les firewalls sur
lesquels exécuter le script. Pour chaque firewall :
l
L'icône indique le cas échéant que le firewall ne peut pas être sélectionné pour
l'exécution du script. Dans ce cas, la ligne est grisée. Survolez l'icône avec la souris pour
afficher la raison.
l
L'icône permet de visualiser le contenu du script incluant les variables remplacées
par les valeurs associées au firewall en question. L'icône prend la forme en cas
d'erreur dans l'analyse du script (fichier joint manquant, variable inconnue). Visualisez
le contenu du script pour consulter la ligne qui pose problème.
5. Cliquez sur Exécuter le script en bas de l'onglet. L'onglet Exécution s'ouvre
automatiquement.
6. Suivez la progression et le résultat de l'exécution des scripts sur chacun des firewalls
sélectionnés.
Lors du déroulement d'une exécution de script ou d'un déploiement de configuration, vous
ne pouvez pas lancer une autre exécution de script mais il est possible de la préparer dans
l'onglet Sélection des firewalls.
IMPORTANT
L'exécution d'un script prend automatiquement les droits de lecture/écriture sur les
éventuelles sessions d'administration déjà établies sur les firewalls concernés.
7. Un résumé de l'exécution est visible en bas du panneau, affichant les réussites, erreurs et
les firewalls sur lesquels le script n'a pas pu être déployé.
Page 110/148 sns-fr-SMC-guide_d_administration-v3.1.6 - 31/03/2022
SMC - GUIDE D'ADMINISTRATION - V 3.1.6
10. EXÉCUTER DES COMMANDES CLI SNS SUR UN PARC DE FIREWALLS
8. Vous pouvez également filtrer la liste des firewalls en sélectionnant un état dans la liste
déroulante en haut de la liste.
9. En cas d'erreur, reportez-vous aux journaux du serveur SMC. Vous pouvez également vous
connecter aux journaux et rapports d'activité d'un firewall en cliquant sur l'icône dans la
colonne Actions.
10.4 Exécuter le script CLI SNS en ligne de commande
Depuis l'interface de ligne de commande, vous pouvez :
l ajouter un script dans le répertoire de scripts sur le serveur SMC et l'exécuter
immédiatement,
l exécuter un script déjà stocké sur le serveur SMC,
l ajouter un script dans le répertoire de scripts sur le serveur SMC,
l supprimer un script du répertoire de scripts du serveur SMC,
l afficher la liste des scripts stockés sur le serveur SMC.
La commande principale smc-sns-cli-script doit être suivie d'une des cinq commandes
correspondant à ces actions.
Le répertoire de stockage des scripts s'appelle nsrpc-scripts et est accessible dans
/data/users/.
10.4.1 Afficher la liste des commandes et des options
l Pour afficher la liste des commandes, tapez --help :
l Chacune de ces commandes possède des options spécifiques. Pour les afficher, tapez la
commande smc-sns-cli-script <nom_action> -h.
10.4.2 Exécuter un script
l Pour ajouter le script sur le serveur SMC et l'exécuter immédiatement, utilisez la commande
:
smc-sns-cli-script exec <chemin_fichier>
l Pour exécuter un script déjà stocké sur le serveur SMC, utilisez la commande :
smc-sns-cli-script run <nom_script>
Parmi les options de ces commandes, choisissez obligatoirement entre :
Page 111/148 sns-fr-SMC-guide_d_administration-v3.1.6 - 31/03/2022
SMC - GUIDE D'ADMINISTRATION - V 3.1.6
10. EXÉCUTER DES COMMANDES CLI SNS SUR UN PARC DE FIREWALLS
l --firewall-list : à faire suivre d'une liste de noms de firewalls séparés par des virgules,
l --all : indique qu'on exécute le script sur tous les firewalls,
l --csv-file : à faire suivre d'un chemin vers un fichier CSV comprenant la liste des firewalls et
les variables associées. La commande reprend alors les firewalls spécifiés dans ce fichier.
Pour plus d'informations, reportez-vous à la section Utiliser un fichier CSV.
L'option --csv-file peut être utilisée conjointement avec les options --firewall-list et --all. Dans ce
cas, ces deux dernières options précisent la liste des firewalls sur lesquels exécuter le script.
Les options facultatives sont les suivantes :
l --dry-run : permet d'afficher le contenu du script incluant les variables associées à chaque
firewall, uniquement à des fins de consultation,
l --raw-output : permet d'afficher le déroulement de l'exécution du script en texte brut,
l --update : permet de forcer l'ajout du script sur le serveur si un script portant le même nom
est déjà présent. Cette option n'est disponible que pour la commande exec.
Lorsqu'un déploiement de configuration est en cours ou qu'un autre script est en cours
d'exécution, il est impossible d'exécuter un nouveau script en ligne de commande. Un message
d'erreur s'affiche si le déploiement n'est pas totalement terminé sur tous les firewalls
connectés ou si le script n'a pas fini de s'exécuter. Les firewalls pour lesquels le déploiement
de configuration a été différé n'empêchent pas l'exécution de scripts.
Pour envoyer ou réceptionner des fichiers joints à un script, reportez-vous à la section Joindre
des fichiers à un script et réceptionner des fichiers générés par script.
10.4.3 Ajouter des scripts
Pour ajouter un script dans le répertoire de scripts du serveur SMC, utilisez la commande smc-
sns-cli-script add <chemin_fichier>.
L'option --update : permet de forcer l'ajout du script sur le serveur si un script portant le même
nom est déjà présent.
10.4.4 Supprimer des scripts
Pour supprimer un script du serveur SMC, utilisez la commande smc-sns-cli-script
delete <nom_script>.
10.4.5 Afficher la liste des scripts
Pour afficher la liste des scripts présents dans le répertoire de scripts du serveur SMC, utilisez
la commande smc-sns-cli-script list.
10.4.6 Exemple d'utilisation de script en ligne de commande avec un fichier CSV
Voici un exemple d'utilisation d'un fichier CSV avec un script. Pour tous les firewalls d'un parc
(deux dans cet exemple), on souhaite créer un objet qui représente le serveur Active Directory
principal et un objet qui représente le serveur AD secondaire, en tenant compte des assertions
suivantes :
l Le serveur AD principal doit être un objet avec résolution d'adresse IP statique,
l Le serveur AD secondaire doit être un objet avec résolution d'adresse IP dynamique,
Page 112/148 sns-fr-SMC-guide_d_administration-v3.1.6 - 31/03/2022
SMC - GUIDE D'ADMINISTRATION - V 3.1.6
10. EXÉCUTER DES COMMANDES CLI SNS SUR UN PARC DE FIREWALLS
l Le nom de chaque objet doit indiquer s'il s'agit du serveur principal ou secondaire,
l Le commentaire de chaque objet doit indiquer le nom du firewall sur lequel il sera créé,
l L'adresse IP de chaque serveur AD est différente pour chaque firewall.
1. Créez le script /var/tmp/ad.script :
# Create a new host CONFIG OBJECT HOST NEW name=AD-%type%
comment="%type% AD server for FW %FW_NAME%" ip="%ip_addr%"
resolve=%mode%
CONFIG OBJECT ACTIVATE
2. Créez le fichier CSV /var/tmp/ad.csv pour le parc de deux firewalls :
firewall;type;ip_addr;mode
sns-paris;Main;1.1.1.1;static
sns-paris;Backup;1.1.2.2;dynamic
sns-lyon;Main;4.4.4.4;static
sns-lyon;Backup;4.4.5.5;dynamic
3. Entrez la commande suivante dans l'interface de ligne de commande :
smc-sns-cli-script exec /var/tmp/ad.script --csv-file
/var/tmp/ad.csv
Voici le résultat attendu pour chacun des deux firewalls sns-paris et sns-lyon :
ASTUCE
Dans un fichier CSV, les champs sont séparés par un délimiteur, souvent la virgule ou le point
virgule. Par défaut la commande smc-sns-cli-script attend le caractère point virgule (;) en
tant que délimiteur. Suivant le fichier CSV, le délimiteur peut être différent. Pour changer de
délimiteur, faites précéder la commande de la variable FWADMIN_SNS_CLI_CSV_DELIMITER. Par
exemple :
FWADMIN_SNS_CLI_CSV_DELIMITER=, smc-sns-cli-script exec --csv-
file=/var/tmp/monfichier.csv /var/tmp/monscript.script
10.5 Exécuter le script CLI SNS sur un cluster haute disponibilité
Les étapes sont identiques à celles des deux sections précédentes.
Page 113/148 sns-fr-SMC-guide_d_administration-v3.1.6 - 31/03/2022
SMC - GUIDE D'ADMINISTRATION - V 3.1.6
10. EXÉCUTER DES COMMANDES CLI SNS SUR UN PARC DE FIREWALLS
Le script est d'abord exécuté sur le nœud actif du cluster. Le serveur SMC effectue ensuite une
synchronisation des deux nœuds du cluster.
Si le nœud passif n'est pas connecté au nœud actif au moment de l'exécution, le serveur SMC
effectuera une synchronisation des deux nœuds du cluster lorsque le nœud passif se
reconnectera au nœud actif.
10.6 Joindre des fichiers à un script et réceptionner des fichiers générés par
script
L'exécution de certaines commandes de scripts nécessite l'envoi ou la réception de fichiers
vers ou depuis les firewalls. Par exemple :
l La mise à jour des firewalls,
l L'installation de licence,
l La génération de sauvegarde de configuration de firewalls.
Il est possible d'envoyer et de réceptionner des fichiers depuis l'interface web du serveur SMC
et depuis l'interface de ligne de commande.
Page 114/148 sns-fr-SMC-guide_d_administration-v3.1.6 - 31/03/2022
SMC - GUIDE D'ADMINISTRATION - V 3.1.6
10. EXÉCUTER DES COMMANDES CLI SNS SUR UN PARC DE FIREWALLS
10.6.1 Arguments de commande à utiliser dans le script
Pour une commande requérant un fichier en entrée, utilisez les arguments de commande
suivants pour spécifier le nom du fichier à envoyer :
l $FROM_DATA_FILE("nomDeMonFichier.extension") pour joindre un fichier sans
traitement Unicode,
l $FROM_TEXT_FILE("nomDeMonFichier.extension") pour joindre un fichier avec
traitement Unicode.
Pour une commande générant un fichier en sortie, utilisez les arguments de commande
suivants pour spécifier le nom du fichier à réceptionner :
l $SAVE_TO_DATA_FILE("nomDuFichier.extension") pour sauvegarder un fichier
sans traitement Unicode,
l $SAVE_TO_TEXT_FILE("nomDuFichier.extension") pour sauvegarder un fichier
avec traitement Unicode.
Pour connaître les emplacements de ces fichiers, reportez-vous aux sections ci-dessous
Joindre un fichier à un script CLI SNS et Réceptionner un fichier généré par script CLI SNS.
Le script ne s'exécutera pas si :
l Aucun fichier n'est spécifié en argument d'une commande qui nécessite un fichier en
entrée ou génère un fichier en sortie,
l Un fichier est spécifié en entrée ou en sortie en argument d'une commande qui n'en
requiert pas.
Exemple
La commande suivante permet de générer sur le serveur SMC le fichier de sauvegarde d'un
firewall nommé backup-22-09-16.zip :
CONFIG BACKUP list=all $SAVE_TO_DATA_FILE("backup-22-09-2016.zip")
ASTUCE
Vous pouvez utiliser des variables dans la syntaxe d'envoi ou de réception de fichiers. Par
exemple, pour créer des sauvegardes de configuration de plusieurs firewalls, écrivez la
commande suivante :
CONFIG BACKUP list=all $SAVE_TO_DATA_FILE("backup-%FW_NAME%.na")
10.6.2 Joindre un fichier à un script
Dans les deux cas suivants, les fichiers joints sont supprimés du serveur SMC après une
exécution réussie du script.
Via l'interface web
1. Dans l'interface web du serveur SMC, sélectionnez Déploiement > Scripts CLI SNS.
2. Dans l'onglet Sélection des firewalls, après avoir sélectionné un script, sélectionnez une ou
plusieurs pièces jointes dans le sous-menu Pièces jointes liées au script.
Page 115/148 sns-fr-SMC-guide_d_administration-v3.1.6 - 31/03/2022
SMC - GUIDE D'ADMINISTRATION - V 3.1.6
10. EXÉCUTER DES COMMANDES CLI SNS SUR UN PARC DE FIREWALLS
Via l'interface de ligne de commande
Copiez les pièces jointes à la racine du dossier /var/tmp/sns-cli/input du serveur SMC à l'aide
du protocole SSH.
Le moteur d'exécution du script récupère les fichiers nécessaires à cet emplacement afin de
les transmettre aux firewalls.
ASTUCE
Vous pouvez changer de dossier par défaut dans la variable d'environnement FWADMIN_SNS_
CLI_ATTACHMENTS_DIR située dans le fichier /data/config/fwadmin-env.conf.local. Vous devrez
ensuite redémarrer le serveur : nrestart fwadmin-server.
10.6.3 Réceptionner un fichier généré par script
Via l'interface web
Dans l'onglet Exécution du menu Scripts CLI SNS, récupérez l'ensemble des fichiers et des
journaux générés pour chaque firewall par la dernière exécution de script réalisée.
Pour récupérer les fichiers et journaux générés par des exécutions antérieures, reportez-vous à
la section suivante Via l'interface de ligne de commande.
Réceptionner les fichiers et journaux
Cliquez sur le bouton Télécharger tous les fichiers générés en bas de l'onglet Exécution pour
télécharger une archive comprenant l'ensemble des fichiers générés et des journaux
d'exécution pour tous les firewalls à la fois. L'archive contient un dossier par firewall.
Pour récupérer les fichiers et journaux générés par l'exécution d'un script sur un seul firewall,
cliquez sur l'icône dans la colonne Fichiers générés.
Consulter les journaux d'exécution
Pour simplement consulter les journaux d'exécution pour un firewall donné, cliquez sur l'icône
dans la colonne Fichiers générés.
Via l'interface de ligne de commande
L'ensemble des fichiers et des journaux générés pour chaque firewall après l'exécution d'un
script est placé par défaut dans le dossier /var/tmp/sns-cli/output du serveur SMC.
L'arborescence créée comprend un dossier pour chaque exécution de script.
ASTUCE
Vous pouvez changer de dossier par défaut dans la variable d'environnement FWADMIN_SNS_
CLI_OUTPUT_DIR située dans le fichier /data/config/fwadmin-env.conf.local. Vous devrez
ensuite redémarrer le serveur : nrestart fwadmin-server.
Exemple
Lorsqu'on exécute la commande
CONFIG BACKUP list=all $SAVE_TO_DATA_FILE("backup-%FW_NAME%.na")
on obtient l'arborescence suivante :
Page 116/148 sns-fr-SMC-guide_d_administration-v3.1.6 - 31/03/2022
SMC - GUIDE D'ADMINISTRATION - V 3.1.6
10. EXÉCUTER DES COMMANDES CLI SNS SUR UN PARC DE FIREWALLS
/var/tmp/sns-cli/output/latest -> 00001_20160219-171926
/var/tmp/sns-cli/output/00001_20160219-171926
/var/tmp/sns-cli/output/00001_20160219-171926/sns-2
/var/tmp/sns-cli/output/00001_20160219-171926/sns-1/backup-sns-2.na
/var/tmp/sns-cli/output/00001_20160219-171926/sns-2/output.log
/var/tmp/sns-cli/output/00001_20160219-171926/sns-1
/var/tmp/sns-cli/output/00001_20160219-171926/sns-1/backup-sns-1.na
/var/tmp/sns-cli/output/00001_20160219-171926/sns-1/output.log
Le dossier latest pointe toujours vers la dernière exécution.
10.7 Programmer l'exécution d'un script CLI SNS
Une exécution de script peut être programmée à une date et heure données depuis l'interface
web ou en ligne de commande. Vous pouvez par exemple programmer une mise à jour de vos
firewalls SNS. Consultez la section Mettre à jour les firewalls en utilisant les scripts CLI SNS .
10.7.1 Programmer l'exécution d'un script depuis l'interface web
1. Dans l'interface web du serveur SMC, sélectionnez Déploiement > Scripts CLI SNS.
2. Dans l'onglet Sélection des firewalls, sélectionnez le script à exécuter.
3. Dans le menu Optionnel : pièces jointes liées au script, sélectionnez le cas échéant un ou
plusieurs fichiers à joindre au script. Pour plus d'informations, reportez-vous à la section
Joindre des fichiers à un script et réceptionner des fichiers générés par script.
4. Dans la deuxième partie de l'onglet Sélection des firewalls, sélectionnez les firewalls sur
lesquels exécuter le script. Pour chaque firewall, dans la colonne Visualiser le script :
l
L'icône indique le cas échéant que le firewall ne peut pas être sélectionné pour
l'exécution du script. Dans ce cas, la ligne est grisée. Survolez l'icône avec la souris pour
afficher la raison.
l
L'icône permet de visualiser le contenu du script incluant les variables remplacées
par les valeurs associées au firewall en question. L'icône prend la forme en cas
d'erreur dans l'analyse du script (fichier joint manquant, variable inconnue). Visualisez
le contenu du script pour consulter la ligne qui pose problème.
5. Cliquez sur Programmer le script en bas de l'onglet.
6. Indiquez la date et l'heure d'exécution du script. L'heure choisie ici correspond à l'heure du
serveur SMC.
7. Cliquez sur Appliquer.
l Une indication en haut de l'onglet rappelle la programmation du script. Les seules
actions possibles sont visualiser le script, télécharger le script ou annuler la
programmation.
8. Consultez le résultat de l'exécution du script dans l'onglet Exécution lorsque celle-ci est
terminée.
Une seule exécution à la fois peut être programmée.
Lorsqu'un script est programmé et en attente d'être exécuté, vous ne pouvez pas exécuter un
autre script.
Page 117/148 sns-fr-SMC-guide_d_administration-v3.1.6 - 31/03/2022
SMC - GUIDE D'ADMINISTRATION - V 3.1.6
10. EXÉCUTER DES COMMANDES CLI SNS SUR UN PARC DE FIREWALLS
IMPORTANT
L'exécution d'un script prend automatiquement les droits de lecture/écriture sur les éventuelles
sessions d'administration déjà établies sur les firewalls concernés.
10.7.2 Programmer l'exécution d'un script en ligne de commande
La commande shell at permet de programmer l'exécution de tâches. Elle permet donc entre
autres de programmer l'exécution de la commande smc-sns-cli-script.
Plusieurs tâches peuvent être programmées, elles s’exécutent alors de façon séquentielle.
1. Connectez-vous au serveur SMC via le port console ou en SSH.
2. Tapez la commande at suivie de l'heure et la date souhaitées en respectant le format :
at hh:mm MM/DD/YYYY
3. Tapez la commande smc-sns-cli-script suivie dans l'ordre :
l d'une des sous-commandes décrites à la section Exécuter le script CLI SNS en ligne de
commande,
l du nom du script,
l du nom des firewalls concernés ou de l'option --all pour désigner tous les firewalls,
l
[root@smc] - {~} > at 16:00 10/15/2019
warning: commands will be executed using /bin/sh
at> smc-sns-cli-script run monitor_qos.script --all
at> smc-sns-cli-script run monitor_stat.script --all
4. Tapez Ctrl + D pour valider.
at> < EOT >
job 15 at Tue Oct 15 16:00:00 2019
5. Après l'heure et la date d'exécution, vous pouvez vérifier le résultat dans le répertoire
/var/tmp/sns-cli/output/. Ce répertoire contient un ensemble de sous-répertoires dont le
nom correspond à la date d'exécution des scripts. Pour consulter le résultat d'exécution
d'un script sur un firewall donné, consultez le fichier output.log dans l'un de ces sous-
répertoires.
Si vous devez joindre des fichiers au script, reportez-vous à la section Joindre des fichiers à un
script et réceptionner des fichiers générés par script.
Pour vois la liste des tâches programmées, utilisez la commande atq.
Pour supprimer une tâche programmée, utilisez la commande atrm.
10.8 Mettre à jour les firewalls en utilisant les scripts CLI SNS
Vous pouvez utiliser les scripts CLI SNS pour mettre à jour votre parc de firewalls SNS.
Vous devez télécharger au préalable les fichiers de mise à jour adéquats sur votre espace
personnel MyStormshield (.maj).
Si vous possédez des firewalls seuls et des clusters haute disponibilité, nous vous
recommandons de créer un script pour chaque cas (firewalls seuls, nœuds actifs, nœuds
passifs, les deux nœuds en même temps).
Page 118/148 sns-fr-SMC-guide_d_administration-v3.1.6 - 31/03/2022
SMC - GUIDE D'ADMINISTRATION - V 3.1.6
10. EXÉCUTER DES COMMANDES CLI SNS SUR UN PARC DE FIREWALLS
Nous vous recommandons de sauvegarder la configuration des firewalls avant de les mettre à
jour.
Suivez les étapes suivantes :
1. Créez le script de mise à jour avec les commandes décrites dans les exemples suivants, en
remplaçant 3.5.1 par la version souhaitée (pour plus d'informations sur la variable %FW_UPD_
SUFFIX%, reportez-vous à la section Utiliser des variables ) :
l Pour des firewalls seuls :
SYSTEM UPDATE UPLOAD $FROM_DATA_FILE("fwupd-3.5.1-%FW_UPD_
SUFFIX%")
SYSTEM UPDATE ACTIVATE
l Pour des clusters :
o Nœuds passifs :
SYSTEM UPDATE UPLOAD fwserial=passive $FROM_DATA_FILE
("fwupd-3.5.1-%FW_UPD_SUFFIX%")
SYSTEM UPDATE ACTIVATE fwserial=passive
o Nœuds actifs :
SYSTEM UPDATE UPLOAD fwserial=active $FROM_DATA_FILE
("fwupd-3.5.1-%FW_UPD_SUFFIX%")
SYSTEM UPDATE ACTIVATE fwserial=active
o Les deux nœuds en même temps :
SYSTEM UPDATE UPLOAD fwserial=all $FROM_DATA_FILE("fwupd-
3.5.1-%FW_UPD_SUFFIX%")
SYSTEM UPDATE ACTIVATE fwserial=all
IMPORTANT
Dans ce cas, les deux nœuds peuvent alors être indisponibles en même
temps lors du processus de mise à jour.
2. Dans l'interface web du serveur SMC, sélectionnez Déploiement > Scripts CLI SNS.
3. Dans l'onglet Sélection des firewalls, sélectionnez le script à exécuter.
4. Dans le menu Optionnel : pièces jointes liées au script, sélectionnez le fichier ou les fichiers
de mise à jour correspondants à vos modèles et versions de firewalls. Par exemple pour
mettre à jour des firewalls SN510 et SN6000 en version 3.5.1, les pièces jointes à fournir
sont fwupd-3.5.1-SNS-amd64-M.maj et fwupd-3.5.1-SNS-amd64-XL.maj.
5. Suivez ensuite les étapes habituelles d'exécution d'un script comme indiqué dans la
section Exécuter le script CLI SNS depuis l'interface web, à partir de l'étape 4.
NOTE
Après l'exécution d'un script de mise à jour sur un cluster, la synchronisation
automatique entre les deux nœuds opérée par le serveur SMC échoue dans tous les
cas car l'un des nœuds est rendu indisponible par la mise à jour. Cette erreur, visible
dans l'onglet Exécution, n'empêche pas le bon déroulement de la mise à jour.
6. Après quelques minutes, vérifiez dans le panneau Supervision > Firewalls que le numéro de
version a bien changé dans la colonne Version.
Page 119/148 sns-fr-SMC-guide_d_administration-v3.1.6 - 31/03/2022
SMC - GUIDE D'ADMINISTRATION - V 3.1.6
10. EXÉCUTER DES COMMANDES CLI SNS SUR UN PARC DE FIREWALLS
10.9 Résoudre les problèmes
Consultez cette section pour résoudre les éventuels problèmes rencontrés lors de l'utilisation
de scripts CLI SNS.
10.9.1 Le fichier de script est trop volumineux
l Situation : Lors de la sélection du fichier de script, un message d'erreur indique que le script
est trop volumineux.
l Cause : La taille du fichier ne doit pas dépasser 5 Mo par défaut.
l Solution : Si besoin, augmentez la limite en ajoutant la ligne ci-dessous dans le fichier
/data/config/fwadmin-env.conf.local. Par exemple, fixez la limite à 10 Mo :
FWADMIN_SNS_CLI_SCRIPT_MAX_UPLOAD_SIZE=$((10*1024*1024))
10.9.2 Certains caractères ne sont pas pris en compte dans le script
l Situation : Certains caractères accentués ou spéciaux ne s'affichent pas correctement dans
le script. L'exécution du script échoue.
l Cause : Le fichier .script n'est pas encodé en UTF-8.
l Solution : Modifiez l'encodage du script en UTF-8.
10.9.3 L'exécution du script échoue sur certains firewalls
l Situation : L'onglet Exécution du menu Scripts CLI SNS indique des erreurs.
l Cause : Le script fait appel à des variables personnalisées et/ou à des pièces jointes et
celles-ci sont manquantes. L'encodage du script n'est pas correct. D'autres problèmes
peuvent être à l'origine de l'échec de l'exécution.
l Solutions :
o Consultez la cause de l'erreur qui s'affiche dans la barre de progression de l'exécution du
script pour un firewall donné.
o Consultez les journaux du serveur dans /var/log/fwadmin-server/server.log pour plus de
détails.
o Avant d’exécuter le script, dans l'onglet Sélection des firewalls, vous pouvez visualiser
celui-ci pour un firewall donné. Certaines erreurs peuvent être précisées.
10.9.4 Le bouton Exécuter le script reste grisé
l Situation : Des firewalls sont sélectionnés pour l'exécution d'un script et le bouton
d'exécution reste grisé.
l Cause : Lors du déroulement d'une exécution de script ou d'un déploiement de
configuration, vous ne pouvez pas lancer une autre exécution de script.
l Solution : Attendez la fin de l'exécution ou du déploiement en cours.
Page 120/148 sns-fr-SMC-guide_d_administration-v3.1.6 - 31/03/2022
SMC - GUIDE D'ADMINISTRATION - V 3.1.6
11. MAINTENIR LES FIREWALLS SNS
11. Maintenir les firewalls SNS
Le serveur SMC permet de sauvegarder la configuration des firewalls SNS et de mettre à jour
votre parc via scripts CLI SNS.
11.1 Sauvegarder la configuration des firewalls
SMC offre la possibilité de mettre en place des sauvegardes automatiques de la configuration
des firewalls ainsi que de la configuration du serveur SMC. Vous pouvez également à tout
moment réaliser manuellement une sauvegarde intégrale de votre parc de firewalls.
11.1.1 Sauvegarder automatiquement la configuration du serveur et des firewalls
SMC peut sauvegarder automatiquement de manière récurrente la configuration des firewalls et
du serveur lui-même afin de pouvoir restaurer la totalité du parc en cas de besoin.
Par défaut, la sauvegarde automatique est activée et a lieu toutes les heures.
Afficher la liste des sauvegardes
l Rendez-vous dans le menu de gauche Maintenance > Sauvegarde.
La liste affiche toutes les sauvegardes conservées. Elles sont conservées pendant sept jours.
Au-delà de sept jours, seule une sauvegarde par jour est conservée. Au-delà de un mois, seule
une sauvegarde par semaine est conservée. Au-delà de 12 mois, les sauvegardes sont
supprimées.
Une icône dans la colonne État indique que les configurations de tous les firewalls ont bien été
sauvegardées ou au contraire que certains firewalls posent problème. Survolez les icônes avec
la souris pour afficher une info-bulle.
Récupérer une sauvegarde
l
Cliquez sur dans la colonne Actions.
L'archive contient un fichier de métadonnées, la sauvegarde de la configuration du serveur
SMC et les sauvegardes de configuration de chaque firewall au format .na.
Restaurer une sauvegarde
Pour savoir comment restaurer une sauvegarde de configuration du serveur SMC, reportez-vous
à la section Sauvegarder et restaurer la configuration du serveur SMC.
Pour savoir comment restaurer une sauvegarde de configuration d'un firewall, consultez le
Manuel d'utilisation et de configuration Stormshield Network.
Afficher plus de détails sur une sauvegarde
l
Double-cliquez sur une ligne ou cliquez sur dans la colonne Actions.
Désactiver la sauvegarde automatique
l Décochez Activer la sauvegarde automatique.
Page 121/148 sns-fr-SMC-guide_d_administration-v3.1.6 - 31/03/2022
SMC - GUIDE D'ADMINISTRATION - V 3.1.6
11. MAINTENIR LES FIREWALLS SNS
11.1.2 Sauvegarder manuellement la configuration des firewalls
Vous pouvez également sauvegarder de manière ponctuelle la configuration de tout ou partie
de votre parc de firewalls.
1. Rendez-vous dans le menu de gauche Maintenance > Sauvegarde.
2. Dans l'onglet Manuelle, entrez un mot de passe si vous souhaitez chiffrer les sauvegardes.
Les caractères #, % et " sont interdits et le mot de passe ne peut dépasser 255 caractères.
3. Cliquez sur Utiliser le script de sauvegarde des firewalls.
4. Le panneau des scripts CLI SNS s'affiche. Le script de sauvegarde manuelle de la
configuration des firewalls est préchargé.
5. Sélectionnez les firewalls dont vous voulez sauvegarder la configuration puis exécutez le
script.
Pour plus d'informations sur les scripts, reportez-vous à la section Exécuter le script CLI SNS
depuis l'interface web.
Cette sauvegarde manuelle n'inclut pas la configuration du serveur SMC. Pour sauvegarder la
configuration du serveur, reportez-vous à la section Sauvegarder et restaurer la configuration
du serveur SMC ou activez les sauvegardes automatiques.
11.1.3 Exclure les clés privées de la sauvegarde automatique des firewalls
La sauvegarde automatique de la configuration des firewalls contient par défaut l'identité
complète d'un firewall, c'est-à-dire ses certificats ainsi que ses clés privées.
Si vous souhaitez exclure de la sauvegarde automatique les clés privées, pour des raisons de
confidentialité par exemple, vous pouvez modifier la variable d'environnement FWADMIN_
AUTOBACKUP_EXCLUDE_PRIVATE_KEY :
1. Connectez-vous au serveur SMC via le port console ou en SSH.
2. Dans le fichier /data/config/fwadmin-env.conf.local, modifiez la valeur de la variable
d'environnement : FWADMIN_AUTOBACKUP_EXCLUDE_PRIVATE_KEY=true
3. Redémarrez le serveur avec la commande nrestart fwadmin-server
Dans le cas des firewalls équipés d'une puce TPM (Trusted Platform Module) initialisée, les clés
sont exclues de la sauvegarde automatique par défaut. Vous n'avez pas besoin de modifier la
variable d'environnement.
Pour plus d'informations sur la protection des certificats par TPM, reportez-vous à la section
Désactiver la protection des certificats par TPM (Trusted Platform Module) lors de l'installation
sur le firewall.
11.2 Mettre à jour les firewalls
Pour mettre à jour votre parc, le serveur SMC vous permet d'installer les fichiers de mise à jour
sur vos firewalls en une opération et d'exécuter un script de mise à jour sur tous les firewalls.
Pour réaliser cette opération, reportez-vous à la section Mettre à jour les firewalls en utilisant
les scripts CLI SNS .
11.3 Remplacer un firewall SNS dans le cadre d'un RMA
Si vous devez remplacer un firewall géré par le serveur SMC, suivez la procédure habituelle de
remplacement d'un boîtier dans le cadre d'un RMA (Return Material Authorization).
Page 122/148 sns-fr-SMC-guide_d_administration-v3.1.6 - 31/03/2022
SMC - GUIDE D'ADMINISTRATION - V 3.1.6
11. MAINTENIR LES FIREWALLS SNS
Après avoir restauré la configuration du firewall sur le nouveau boîtier grâce au fichier de
sauvegarde .na, le firewall se reconnecte automatiquement au serveur SMC. Aucune action
supplémentaire n'est nécessaire, vous n'avez pas besoin de générer un nouveau package de
rattachement.
Page 123/148 sns-fr-SMC-guide_d_administration-v3.1.6 - 31/03/2022
SMC - GUIDE D'ADMINISTRATION - V 3.1.6
12. SUPPRIMER DES FIREWALLS SNS DU SERVEUR SMC
12. Supprimer des firewalls SNS du serveur SMC
1. Pour ne plus administrer un firewall à partir du serveur SMC et le supprimer de la liste de
firewalls dans l'interface web, survolez le nom du firewall dans le menu Supervision >
Firewalls et cliquez sur la croix rouge.
Le firewall ne pourra plus se connecter au serveur SMC.
2. Dans un second temps, connectez-vous au firewall en SSH ou via le port console et entrez
les lignes de commande suivantes :
nstop cad
setconf /Firewall/ConfigFiles/Cad/cad Server State 0
rm /Firewall/ConfigFiles/Cad/*.pem
Le firewall ne tentera plus de se connecter au serveur SMC.
Dans le cas d'un cluster haute disponibilité, entrez ces commandes sur le nœud actif du
cluster et synchronisez les deux nœuds.
Page 124/148 sns-fr-SMC-guide_d_administration-v3.1.6 - 31/03/2022
SMC - GUIDE D'ADMINISTRATION - V 3.1.6
13. GÉRER ET MAINTENIR LE SERVEUR SMC
13. Gérer et maintenir le serveur SMC
Les opérations de gestion et de maintenance s'effectuent soit à partir de l'interface web soit à
partir de l'interface de ligne de commande, ou les deux pour certaines.
13.1 Définir les interfaces réseau du serveur SMC
Depuis votre hyperviseur, vous pouvez définir plusieurs interfaces sur des réseaux différents
pour le serveur SMC. Les adresses IPv6 ne sont pas supportées.
Ces interfaces sont visibles dans le panneau Maintenance > Serveur SMC > Paramètres de
l'interface web d'administration du serveur et sont modifiables.
Par défaut les autres interfaces que eth0 sont désactivées. Vous devez les activer dans la
colonne Plan d'adressage de ce panneau, et les configurer.
L'interface eth0 ne peut être désactivée.
Vous ne pouvez définir qu'une seule passerelle pour l'ensemble des interfaces. C'est la
passerelle par défaut . Celle-ci doit se trouver dans le même sous-réseau que l'interface
correspondante.
Le fichier /etc/network/interfaces accessible en ligne de commande contient les informations
liées aux interfaces du serveur SMC.
Pour les topologies réseau pour lesquelles vous devez configurer des routes statiques en plus
de la passerelle par défaut, suivez la procédure indiquée sur la Base de connaissance
Stormshield.
13.2 Vérifier la version du serveur SMC en ligne de commande
Pour vérifier la version du serveur SMC :
1. Connectez-vous au serveur SMC via le port console ou en SSH.
2. Tapez la commande smc-version.
3. L'information suivante s'affiche :
l FWADMIN_VERSION : indique la version sous la forme 1.2.3,
l FWADMIN_BUILD_NUMBER : indique la date du build du serveur ainsi que les empreintes
Stormshield qui pourront être fournies au support Stormshield Network Security en cas
d'incident.
13.3 Modifier le fuseau horaire et la date du serveur SMC
Le fuseau horaire du serveur SMC est en GMT+1 (heure de l'Europe Centrale) par défaut.
13.3.1 Modifier le fuseau horaire
Page 125/148 sns-fr-SMC-guide_d_administration-v3.1.6 - 31/03/2022
SMC - GUIDE D'ADMINISTRATION - V 3.1.6
13. GÉRER ET MAINTENIR LE SERVEUR SMC
1. Connectez-vous au serveur SMC via le port console ou en SSH.
2. Tapez la commande smc-date-time --timezone "timezone" pour modifier le fuseau.
Remplacez timezone par le bon fuseau horaire.
l Pour visualiser les fuseaux horaires disponibles, tapez la commande
ls -l /usr/share/zoneinfo/,
l Pour trouver la ville dans la zone de votre choix (zone Asia par exemple), tapez la
commande ls /usr/share/zoneinfo/Asia.
3. Redémarrez le serveur avec la commande reboot. Cette étape est nécessaire pour que
tous les services prennent en compte le nouveau fuseau horaire.
4. Tapez la commande smc-date-time pour vérifier que la modification a bien été prise en
compte.
13.3.2 Modifier la date manuellement
1. Tapez la commande smc-date-time --date-time "YYYY-MM-DD hh:mm:ss" pour
modifier la date.
2. Tapez la commande smc-date-time pour vérifier que la modification a bien été prise en
compte.
13.3.3 Modifier la date via le protocole NTP
Pour activer le protocole NTP sur le serveur SMC :
1. Tapez la commande
smc-date-time --ntp-servers ntp1.org,ntp2.com,adresseIP en séparant les
serveurs NTP par une virgule si il y en a plusieurs. Les serveurs NTP peuvent être désignés
par leur adresse IP ou leur nom DNS.
2. Tapez la commande date pour vérifier que la modification a bien été prise en compte.
Pour désactiver le protocole NTP, vous devez repasser en mode de date manuelle.
13.3.4 Afficher un résumé complet des paramètres date/heure du serveur SMC
l Tapez la commande smc-date-time pour afficher tous les paramètres date/heure du
serveur :
smc-date-time
TIMEZONE=Asia/Dubai
NTPSERVERS=none
LOCALDATE=2016-05-18 09:05:19
13.4 Gérer les administrateurs locaux et provenant d'annuaires externes
Pour gérer l'authentification des administrateurs sur le serveur SMC, il existe trois possibilités :
l Créer des comptes localement sur le serveur SMC,
l Paramétrer une connexion à un serveur LDAP depuis le serveur SMC,
l Paramétrer une connexion à un serveur RADIUS depuis le serveur SMC.
Page 126/148 sns-fr-SMC-guide_d_administration-v3.1.6 - 31/03/2022
SMC - GUIDE D'ADMINISTRATION - V 3.1.6
13. GÉRER ET MAINTENIR LE SERVEUR SMC
13.4.1 Gérer les administrateurs
Le menu Maintenance > Serveur SMC > Administrateurs de l'interface web d'administration
permet de gérer les administrateurs disposant de comptes locaux sur le serveur SMC ou de
comptes provenant de serveurs d'authentification Radius ou LDAP. L'affichage du panneau
diffère selon que vous êtes connecté au serveur en tant que super administrateur (utilisateur
"admin") ou en temps qu'autre utilisateur.
Il existe trois profils d'administrateurs :
Profil Droits sur les administrateurs Droits sur la configuration
Super administrateur Ajout/Suppression/Modification Ajout/Suppression/Modification/Déploiement
Administrateur avec Modification de son propre mot Ajout/Suppression/Modification/Déploiement
accès en de passe
lecture/écriture
Administrateur avec Modification de son propre mot Lecture seule.
accès en lecture seule de passe
Plusieurs administrateurs peuvent se connecter simultanément à l'interface web avec les
accès en lecture/écriture et à l'interface de ligne de commande. Dans ce cas, les changements
effectués par un administrateur sont instantanément répercutés sur les écrans des autres
administrateurs, y compris les imports d'éléments par fichier CSV. Consultez les journaux
d'audit pour voir la liste des changements effectués.
Lorsqu'un administrateur déploie une configuration sur les firewalls, les autres administrateurs
voient qu'un déploiement est en cours et qui l'a lancé.
NOTE
L'utilisateur "root" ne figure pas dans la liste des administrateurs mais il possède bien les droits
d'accès au serveur en SSH ou via la console d'un hyperviseur.
Gérer les administrateurs en tant que super administrateur
Le super administrateur a tous les droits et décide d'octroyer l'accès aux autres
administrateurs :
l à l'interface web de SMC en lecture/écriture ou limité en lecture,
l à l'interface web des firewalls en lecture/écriture ou limité en lecture,
l à l'interface de ligne de commande en SSH,
l à l'interface de ligne de commande via la console d'un hyperviseur.
Allez dans le menu Administrateurs :
l Pour ajouter un administrateur, cliquez sur Ajouter un administrateur. Les administrateurs
peuvent s'authentifier avec un compte Radius ou LDAP. Sinon, vous devez leur attribuer un
mot de passe local dans la partie inférieure du panneau.
l Pour modifier le profil d'un administrateur, double-cliquez sur la ligne de l'administrateur ou
survolez le nom de l'administrateur et sélectionnez l'icône crayon .
l Pour supprimer un administrateur, survolez le nom de l'administrateur et sélectionnez la
croix rouge .
L'utilisateur "admin" ne peut pas être supprimé.
Page 127/148 sns-fr-SMC-guide_d_administration-v3.1.6 - 31/03/2022
SMC - GUIDE D'ADMINISTRATION - V 3.1.6
13. GÉRER ET MAINTENIR LE SERVEUR SMC
Les termes suivants sont réservés par SMC et donc inutilisables en tant qu'identifiant : root,
daemon, bin, sys, sync, games, man, lp, mail, news, uucp, proxy, www-data, backup, list, irc,
gnats, sshd, dhcpcd, messagebus, fwadmin-server, nobody.
NOTE
Seul le super administrateur a le droit de mettre à jour le serveur SMC depuis l'interface web
d'administration.
Désactiver l'authentification locale
Le super administrateur peut désactiver l'authentification locale et ainsi ne permettre
l'authentification des administrateurs que via un serveur d'authentification Radius ou LDAP.
1. Dans le menu Maintenance > Serveur SMC > Administrateurs, cliquez sur Modifier les
paramètres de l'authentification.
2. Dans l'onglet Locale, décochez la case Authentification locale activée.
3. Cliquez sur Appliquer.
Le super administrateur conserve toujours le droit de s'authentifier avec son mot de passe
local. Il s'agit du seul mode d'authentification possible pour lui.
Définir une politique de mots de passe pour les comptes locaux
Seul le super administrateur peut définir la politique de mots de passe pour les administrateurs
disposant d'un compte local. Il peut choisir :
l Le nombre minimum de caractères requis : le mot de passe peut contenir entre un et 128
caractères. Par défaut, huit caractères au minimum sont requis.
l Le type de caractères obligatoires : alphanumériques, alphabétiques et spéciaux ou aucun.
Par défaut, aucun type de caractères n'est obligatoire.
Lors du déploiement d'un nouveau serveur SMC, le mot de passe du super administrateur dans
l'assistant d'initialisation du serveur doit également comporter huit caractères au minimum.
Pour définir une politique de mots de passe :
1. Dans le menu Maintenance > Serveur SMC > Administrateurs, cliquez sur Modifier les
paramètres de l'authentification,
2. Dans l'onglet Locale, activez l'authentification locale si besoin,
3. Sélectionnez le nombre minimum de caractères requis,
4. Sélectionnez le type de caractères obligatoires.
La politique de mots de passe s'applique à tous les administrateurs qui disposent d'un compte
local.
Page 128/148 sns-fr-SMC-guide_d_administration-v3.1.6 - 31/03/2022
SMC - GUIDE D'ADMINISTRATION - V 3.1.6
13. GÉRER ET MAINTENIR LE SERVEUR SMC
Les mots de passe qui ont été définis avant l'application de cette politique sont toujours valides
mais nous vous recommandons de les modifier en accord avec la politique définie.
La limite de 128 caractères au maximum s'applique également à l'identifiant et au nom des
administrateurs.
13.4.2 Autoriser des administrateurs à se connecter via un serveur LDAP ou Radius
Le serveur SMC peut être lié à un serveur LDAP et/ou à un serveur Radius pour autoriser des
utilisateurs de l'entreprise à administrer un parc de firewalls.
Ce type d'authentification est prévu pour fonctionner avec un serveur LDAP de type Active
Directory sur Microsoft Windows Server 2016 et 2019 ou OpenLDAP version 2.5 minimum et un
serveur Radius sur Microsoft Windows Server 2016 et 2019.
Lorsque le super administrateur tente de se connecter, le serveur SMC recherche l'identifiant et
le mot de passe dans sa base locale d'utilisateurs.
Lorsqu'un administrateur simple tente de se connecter, le serveur SMC recherche l'identifiant et
le mot de passe d'abord sur le serveur Radius, puis sur le serveur LDAP si ces informations ne
sont pas trouvées, puis dans sa base locale.
La configuration de l'authentification via serveur LDAP ou Radius s'effectue dans l'interface web
d'administration de SMC.
Pour autoriser des administrateurs à se connecter au serveur SMC via un serveur LDAP ou
Radius, suivez les trois étapes suivantes expliquées plus en détails ci-dessous :
1. Configurer la connexion au serveur LDAP ou Radius,
2. Tester la connexion au serveur,
3. Autoriser des utilisateurs et définir leurs droits d'accès.
Configurer la connexion au serveur LDAP
Pour configurer et activer la connexion à un serveur LDAP :
1. Dans le menu Maintenance > Serveur SMC > Administrateurs, cliquez sur Modifier les
paramètres de l'authentification.
Page 129/148 sns-fr-SMC-guide_d_administration-v3.1.6 - 31/03/2022
SMC - GUIDE D'ADMINISTRATION - V 3.1.6
13. GÉRER ET MAINTENIR LE SERVEUR SMC
2. Dans l'onglet LDAP, cochez Authentification LDAP activée.
3. Remplissez les champs suivants :
Champ Description
Type de serveur Serveur de type Active Directory ou OpenLDAP
Hôte Adresse IP ou FQDN du serveur LDAP principal.
S'il s'agit du FQDN du serveur, le service DNS doit être configuré au
préalable.
Dans le cas où vous utilisez le protocole SSL pour sécuriser la
connexion au serveur LDAP, le nom de l'Hôte doit être identique au
nom commun (CN) du certificat du serveur LDAP.
Hôte de secours Optionnel - Adresse IP ou FQDN du serveur LDAP de secours.
S'il s'agit du FQDN du serveur, le service DNS doit être configuré au
préalable.
Seul ce paramètre est nécessaire pour le serveur LDAP de secours, les
autres paramètres sont ceux du serveur principal.
Port Numéro de port pour accéder au serveur LDAP : par défaut port 636 si
le SSL est activé, port 389 sinon
Base DN Base DN permettant d'accéder au serveur LDAP, répondant au format
suivant : dc=sub,dc=domain,dc=com. Le Base DN peut également
porter sur un emplacement plus précis de l'Active Directory, par
exemple une unité d'organisation : ou=unit,dc=domain,dc=com
Identifiant Identifiant permettant de se connecter au serveur LDAP
Mot de passe Mot de passe permettant de se connecter au serveur LDAP
Sécuriser avec Si l'option est activée, la connexion au serveur LDAP est sécurisée via
SSL les protocoles SSL/TLS.
Lorsque le SSL est activé, le port par défaut est modifié en
conséquence.
Si le SSL est activé, le serveur SMC ne vérifie pas par défaut l'autorité
de certification ayant signé le certificat du serveur LDAP.
Vérifier l'identité Cette option permet de vérifier l'autorité de certification ayant signé le
de la CA du certificat du serveur LDAP, lorsque le SSL est activé. Fournissez le
serveur LDAP certificat de l'autorité de certification dans le champ ci-dessous.
Certificat Ce champ permet de transférer sur le serveur SMC le certificat de
l'autorité de certification ayant signé le certificat utilisé par le serveur
LDAP pour la connexion sécurisée via SSL.
Configurer la connexion au serveur Radius
Pour configurer et activer la connexion à un serveur Radius :
Page 130/148 sns-fr-SMC-guide_d_administration-v3.1.6 - 31/03/2022
SMC - GUIDE D'ADMINISTRATION - V 3.1.6
13. GÉRER ET MAINTENIR LE SERVEUR SMC
1. Dans le menu Maintenance > Serveur SMC > Administrateurs, cliquez sur Modifier les
paramètres de l'authentification.
2. Dans l'onglet Radius, cochez Authentification Radius activée.
3. Remplissez les champs suivants :
Champ Description
Hôte Adresse IP ou FQDN du serveur Radius.
S'il s'agit du FQDN du serveur, le service DNS doit être configuré au
préalable.
Port Numéro de port pour accéder au serveur Radius : par défaut port 1812
Clé prépartagée Clé secrète partagée afin de s'authentifier sur le serveur
Serveur de secours - Optionnel
Hôte Adresse IP ou FQDN du serveur Radius de secours.
S'il s'agit du FQDN du serveur, le service DNS doit être configuré au
préalable.
Port Numéro de port pour accéder au serveur Radius : par défaut port 1812
Clé prépartagée Clé secrète partagée afin de s'authentifier sur le serveur
Tester la connexion aux serveurs d'authentification
Pour tester la connexion aux serveurs LDAP ou Radius, utilisez les outils ldapsearch ou radtest
disponibles en ligne de commande sur le serveur SMC.
Tester la connexion aux serveurs LDAP
Utilisez les paramètres suivants avec la commande ldapsearch afin de tester la connexion à
un serveur LDAP et effectuer une recherche dans l'annuaire :
Paramètre Description
-h Adresse IP ou FQDN du serveur LDAP
-p Port du serveur LDAP. Si non renseigné, le port 389 est utilisé par défaut
-D Nom distinctif utilisé pour s'authentifier sur le serveur.
Ce nom doit correspondre à une entrée spécifique de l'annuaire et doit être autorisé à faire
des recherches dans l'annuaire.
-W Si renseigné, un mot de passe pour l'authentification sera demandé avant de lancer la
recherche
-b baseDN utilisé pour la recherche dans l'annuaire
Page 131/148 sns-fr-SMC-guide_d_administration-v3.1.6 - 31/03/2022
SMC - GUIDE D'ADMINISTRATION - V 3.1.6
13. GÉRER ET MAINTENIR LE SERVEUR SMC
EXEMPLE
ldapsearch -h 1.2.3.4 -p 567 -D
"CN=Administrator,CN=Users,DC=mydomain,DC=com" -W -b
"CN=Users,DC=mydomain,DC=com"
Tester la connexion aux serveurs Radius
Utilisez la commande radtest pour vérifier qu'un utilisateur existe sur le serveur Radius.
EXEMPLE
radtest <user-id> <user-password> <Radius-server-ip> <Radius-server-
port> <pre-shared-key>
Autoriser des utilisateurs ou des groupes
Pour autoriser des utilisateurs LDAP ou Radius à s'authentifier sur le serveur SMC, le
super administrateur doit les ajouter dans la liste des administrateurs dans l'interface
web d'administration.
Les utilisateurs peuvent faire partie de groupes LDAP ou Radius.
Le menu Maintenance > Serveur SMC > Administrateurs de l'interface web
d'administration permet d'associer des droits d'accès à chaque utilisateur ou groupe
d'utilisateurs.
Pour ajouter un utilisateur simple, reportez-vous à la section Gérer les administrateurs en
tant que super administrateur.
Pour ajouter un groupe d'utilisateurs LDAP ou Radius :
1. Dans le menu Administrateurs, cliquez sur Ajouter un groupe LDAP/Radius.
2. Complétez les champs et sélectionnez les droits d'accès nécessaires aux membres
du groupe.
l Dans le cas d'un serveur d'authentification LDAP, indiquez le DN du groupe,
l Dans le cas d'un serveur d'authentification Radius, indiquez l'identifiant du
groupe.
Page 132/148 sns-fr-SMC-guide_d_administration-v3.1.6 - 31/03/2022
SMC - GUIDE D'ADMINISTRATION - V 3.1.6
13. GÉRER ET MAINTENIR LE SERVEUR SMC
Si un administrateur possède un compte nominatif et est en même temps membre d'un
ou plusieurs groupes, les droits qui s'appliquent sont ceux de son compte nominatif.
NOTE
Les identifiants des utilisateurs authentifiés via l'annuaire LDAP (provenant de l'attribut
LDAP sAMAccountName) ne doivent pas contenir d'espace pour se connecter au serveur
SMC.
13.5 Consulter les journaux du serveur SMC
Le serveur SMC fournit deux types de journaux :
l server.log : recense toutes les actions enregistrées sur le serveur SMC. Ce fichier peut être
consulté depuis l'interface web du serveur et depuis l'interface de ligne de commande via la
commande nlogs.
l audit.log : recense toutes les actions effectuées par un administrateur sur le serveur. Ce
fichier peut être consulté depuis l'interface web du serveur et depuis l'interface de ligne de
commande via la commande alogs.
Pour consulter les Journaux du serveur depuis l'interface web :
1. Affichez le menu Maintenance > Journaux du serveur ou bien affichez et masquez à tout
moment les journaux en cliquant sur la flèche noire en bas de l'interface .
2. Déplacez le curseur pour sélectionner les journaux minimum à afficher, des moins au plus
critiques : information, avertissement ou erreur.
1000 lignes maximum peuvent être affichées. Lorsque la limite est atteinte, les journaux
les plus anciens sont écrasés par les plus récents dans l'interface.
3. Pour visualiser l'intégralité du contenu du fichier, connectez-vous au serveur SMC via le port
console ou en SSH et tapez la commande nlogs.
Pour consulter les Journaux d'audit depuis l'interface web :
1. Affichez le menu Maintenance > Journaux d'audit ou bien affichez et masquez à tout
moment les journaux en cliquant sur la flèche noire en bas de l'interface .
2. Vous pouvez afficher la colonne Détails, masquée par défaut.
NOTE
Le serveur SMC conserve les journaux des 12 dernières semaines dans la limite de 100 Mo par
fichier. Pour assurer l'archivage légal d'un an, envoyez les journaux à un serveur Syslog distant.
Pour savoir comment envoyer les journaux vers un serveur Syslog distant, consultez la section
Envoyer les journaux de SMC vers un serveur distant au format Syslog.
13.6 Envoyer les journaux de SMC vers un serveur distant au format Syslog
SMC supporte le protocole Syslog afin de collecter tous les journaux du système et de SMC et
de les envoyer sur un serveur Syslog distant, avec ou sans chiffrement.
Pour utiliser le service Syslog sur SMC :
1. Connectez-vous au serveur SMC via le port console ou en SSH.
2. Entrez la commande smc-syslog-ng. La configuration courante du service s'affiche.
Page 133/148 sns-fr-SMC-guide_d_administration-v3.1.6 - 31/03/2022
SMC - GUIDE D'ADMINISTRATION - V 3.1.6
13. GÉRER ET MAINTENIR LE SERVEUR SMC
13.6.1 Envoyer les journaux vers un serveur distant sans chiffrement
1. Entrez la commande smc-syslog-ng --wizard pour choisir le mode de fonctionnement.
2. Choisissez l'option Store logs locally and send logs to a syslog-ng server through TCP.
3. Entrez l'adresse IP ou le nom FQDN du serveur distant ainsi que le numéro de port.
13.6.2 Envoyer les journaux vers un serveur distant avec chiffrement
Pour chiffrer la communication lors du transfert des journaux vers le serveur distant, vous avez
besoin de trois fichiers issus de votre PKI (Public Key Infrastructure) :
l Le certificat client au format PEM qui permet à SMC d'être identifiée par le serveur distant,
l La clé privée du client au format PEM qui permet à SMC de chiffrer les données de manière
à ce que seul le serveur distant puisse les déchiffrer,
l Le certificat de l'autorité de certification au format PEM qui permet à SMC de faire confiance
au serveur distant.
1. Avant de configurer le service Syslog, copiez ces trois fichiers sur SMC, dans /tmp par
exemple.
2. Entrez la commande smc-syslog-ng --wizard pour choisir le mode de fonctionnement.
3. Choisissez l'option Store logs locally and send logs to a syslog-ng server through TCP with
TLS.
4. Entrez l'adresse IP ou le nom FQDN du serveur distant ainsi que le numéro de port.
5. Indiquez l'emplacement des certificats. L'assistant Syslog les copie dans le dossier
/data/certs/syslog-ng/.
13.6.3 Désactiver l'envoi des journaux vers un serveur distant
1. Entrez la commande smc-syslog-ng --wizard pour choisir le mode de fonctionnement.
2. Choisissez l'option Store logs locally in /var/log/messages (default).
13.6.4 Résoudre les problèmes
Le serveur Syslog distant est injoignable
l Situation : Vous avez spécifié le nom du serveur Syslog distant par son nom FQDN et le
serveur reste injoignable.
l Cause : Le service DNS n'est peut-être pas correctement configuré ou ne peut pas résoudre
le nom FQDN.
l Solution : Vérifiez la résolution du serveur DNS en entrant la commande nslookup
server-syslog.domaine.com dans l'interface de ligne de commande de SMC.
En cas de transfert des journaux avec chiffrement, le serveur distant ne reçoit pas les
journaux de SMC
l Situation : Vous avez configuré l'envoi des journaux vers un serveur Syslog distant avec
chiffrement. Vous avez fourni les certificats nécessaires, et la communication chiffrée n'est
pas acceptée par le serveur Syslog.
Page 134/148 sns-fr-SMC-guide_d_administration-v3.1.6 - 31/03/2022
SMC - GUIDE D'ADMINISTRATION - V 3.1.6
13. GÉRER ET MAINTENIR LE SERVEUR SMC
l Cause : Les certificats ne sont peut-être pas acceptés par le serveur Syslog distant
(révoqués, périmés).
l Solution : Vérifiez l'erreur renvoyée par le serveur Syslog distant en entrant les commandes
suivantes dans l'interface de ligne de commande de SMC :
MY_SERVER_ADDR=xxx.xxx.xxx.xxx
MY_SERVER_PORT=xxxx
openssl s_client -connect ${MY_SERVER_ADDR}:${MY_SERVER_PORT} -cert
/data/certs/syslog-ng/xxxx.pem -key /data/certs/syslog-ng/xxxx.pem -CAfile
/data/certs/syslog-ng/xxxx.pem
13.7 Sauvegarder et restaurer la configuration du serveur SMC
La sauvegarde et la restauration de la configuration du serveur SMC sont possibles à partir de
l'interface web du serveur ou de l'interface de ligne de commande.
ASTUCE
La restriction suivante s'applique à la restauration d'une configuration du serveur : la version du
serveur SMC doit être la même que celle du serveur à partir duquel le fichier de sauvegarde a été
généré.
Les journaux du serveur ne sont pas contenus dans le fichier de sauvegarde.
Vous pouvez également mettre en place une sauvegarde automatique de la configuration des
firewalls ainsi que de la configuration du serveur SMC. Pour plus d'informations, reportez-vous à
la section Sauvegarder la configuration des firewalls .
13.7.1 Sauvegarder la configuration du serveur depuis l'interface web
Dans le menu Maintenance > Serveur SMC > Maintenance, cliquez sur Sauvegarder la
configuration dans le volet Sauvegarder la configuration du serveur.
Le fichier de sauvegarde de la configuration peut être restauré à partir de :
l L'interface web du serveur SMC,
l L'interface de ligne de commande,
l L'assistant d'initialisation du serveur SMC.
Pour plus d'informations, reportez-vous aux sections Restaurer la configuration du serveur
depuis l'interface web, Restaurer la configuration du serveur en ligne de commande et
Restaurer la configuration du serveur depuis l'assistant d'initialisation .
13.7.2 Sauvegarder la configuration du serveur en ligne de commande
1. Pour sauvegarder la configuration du serveur depuis l'interface de ligne de commande,
connectez-vous au serveur SMC via le port console ou en SSH.
2. Tapez la commande
smc-config-backup
Le nom de l'archive s'affiche.
Page 135/148 sns-fr-SMC-guide_d_administration-v3.1.6 - 31/03/2022
SMC - GUIDE D'ADMINISTRATION - V 3.1.6
13. GÉRER ET MAINTENIR LE SERVEUR SMC
3. Pour sauvegarder la configuration sans l'historique de déploiement, tapez la commande
smc-config-backup --no-history
Le fichier de sauvegarde de la configuration peut être restauré à partir de :
l L'interface web du serveur SMC,
l L'interface de ligne de commande,
l L'assistant d'initialisation du serveur SMC.
Pour plus d'informations, reportez-vous aux sections Restaurer la configuration du serveur
depuis l'interface web, Restaurer la configuration du serveur en ligne de commande et
Restaurer la configuration du serveur depuis l'assistant d'initialisation .
13.7.3 Restaurer la configuration du serveur depuis l'interface web
Dans le menu Maintenance > Serveur SMC > Maintenance, sélectionnez un fichier de
sauvegarde à restaurer dans le volet Restaurer la configuration du serveur.
Pour savoir comment créer une sauvegarde de serveur, reportez-vous aux sections
Sauvegarder la configuration du serveur depuis l'interface web et Sauvegarder la configuration
du serveur en ligne de commande.
13.7.4 Restaurer la configuration du serveur en ligne de commande
1. Pour restaurer une configuration de serveur en ligne de commande, copiez le fichier de
sauvegarde dans /var/tmp sur le serveur SMC à l'aide du protocole SSH.
2. Connectez-vous au serveur SMC via le port console ou en SSH.
3. Tapez la commande
smc-config-restore --backup-file /path/to/backup. Remplacez backup-
file /path/to/backup par le nom et le chemin.
4. Redémarrez.
Pour savoir comment créer une sauvegarde de serveur, reportez-vous aux sections
Sauvegarder la configuration du serveur depuis l'interface web et Sauvegarder la configuration
du serveur en ligne de commande.
13.7.5 Restaurer la configuration du serveur depuis l'assistant d'initialisation
Lors de l'initialisation d'un nouveau serveur SMC après le déploiement d'une nouvelle machine
virtuelle, sélectionnez une sauvegarde à restaurer lors de la première étape de l'assistant
d'initialisation du serveur.
Page 136/148 sns-fr-SMC-guide_d_administration-v3.1.6 - 31/03/2022
SMC - GUIDE D'ADMINISTRATION - V 3.1.6
13. GÉRER ET MAINTENIR LE SERVEUR SMC
Pour savoir comment créer une sauvegarde de serveur, reportez-vous aux sections
Sauvegarder la configuration du serveur depuis l'interface web et Sauvegarder la configuration
du serveur en ligne de commande.
L'intégrité du fichier de sauvegarde est vérifiée avant sa restauration, et une nouvelle
connexion est requise.
13.8 Générer un rapport de diagnostic du serveur
Vous pouvez télécharger un rapport de diagnostic sur l'état de santé du serveur SMC.
Ce rapport peut fournir des informations en cas de problèmes sur le serveur.
13.8.1 Télécharger le rapport depuis l'interface web
1. Dans Maintenance > Serveur SMC > Maintenance, cliquez sur Télécharger le rapport dans le
volet Rapport de diagnostic serveur.
Le rapport se présente comme une archive tar.gz dont le nom contient la date et l'heure de
création.
2. Double-cliquez sur le fichier index.html pour ouvrir le rapport au format HTML.
13.8.2 Télécharger le rapport en ligne de commande
1. Connectez-vous au serveur SMC via le port console ou en SSH.
2. Entrez la commande smc-diag ou smc-diag --help pour obtenir des détails sur les
options possibles.
Le rapport se présente comme une archive tar.gz dont le nom contient la date et l'heure de
création. Par défaut, le rapport est généré dans le dossier /tmp.
3. Double-cliquez sur le fichier index.html pour ouvrir le rapport au format HTML.
L'option --confidential permet de masquer les adresses IP et MAC.
Page 137/148 sns-fr-SMC-guide_d_administration-v3.1.6 - 31/03/2022
SMC - GUIDE D'ADMINISTRATION - V 3.1.6
13. GÉRER ET MAINTENIR LE SERVEUR SMC
13.9 Mettre à jour le serveur SMC
Les Notes de version SMC contiennent des informations importantes. Veuillez les consulter
avant de mettre à jour le serveur SMC.
Une archive de mise à jour (.upd) est requise afin de mettre à jour le serveur SMC. L'archive
implique la mise à jour de l'interface web et du système d’exploitation.
Avant de faire une mise à jour, nous vous recommandons fortement de faire un snapshot ou un
instantané de votre machine virtuelle.
Pendant le processus de mise à jour, les firewalls fonctionnent toujours. Les firewalls n'ont pas
besoin d'être mis à jour.
À chaque mise à jour, la configuration de SMC est migrée du fichier de configuration vers la
base de données. Le fichier de configuration unifié est supprimé. Une sauvegarde de ce fichier
est automatiquement faite sur l'ancien système avant la migration.
13.9.1 Mettre à jour le serveur SMC depuis l'interface web
Pour mettre à jour le serveur SMC depuis l'interface web, vous devez être super administrateur.
1. Téléchargez l'archive de mise à jour sur votre poste de travail, depuis votre espace
personnel MyStormshield.
2. Dans le menu Maintenance > Serveur SMC > Maintenance, sélectionnez le fichier de mise à
jour dans le volet Mettre à jour SMC.
3. Cliquez sur le bouton Mettre à jour SMC.
4. Lorsque la mise à jour est terminée, reconnectez-vous au serveur SMC.
Pendant la mise à jour, le serveur SMC est indisponible. Aucun administrateur ne peut s'y
connecter.
13.9.2 Mettre à jour le serveur SMC en ligne de commande
1. Téléchargez l'archive de mise à jour sur votre poste de travail, depuis votre espace
personnel MyStormshield.
2. Copiez l'archive dans /var/tmp sur le serveur SMC à l'aide du protocole SSH.
3. Connectez-vous au serveur SMC via le port console ou en SSH.
4. Tapez la commande smc-update -u /var/tmp/archivename. Remplacez
archivename par le nom de votre archive.
Pour les versions antérieures à la version 2.6 de SMC, la commande à entrer est fwadmin-
update -u /var/tmp/archivename.
5. Attendez la fin de la mise à jour. Pendant le processus, le serveur reste disponible dans la
version actuelle.
6. Tapez la commande reboot. Le système mis à jour redémarre.
13.10 Réinitialiser le mot de passe de l'utilisateur "root"
En cas de perte du mot de passe de l'utilisateur "root" permettant de vous connecter au serveur
SMC via le port console ou en SSH, suivez la procédure de réinitialisation suivante.
Page 138/148 sns-fr-SMC-guide_d_administration-v3.1.6 - 31/03/2022
SMC - GUIDE D'ADMINISTRATION - V 3.1.6
13. GÉRER ET MAINTENIR LE SERVEUR SMC
IMPORTANT
Toutes les actions décrites dans cette section s'opèrent avec une disposition de clavier QWERTY.
13.10.1 Modifier le mode de démarrage du serveur
1. Depuis votre environnement virtuel, redémarrez le serveur SMC.
2. Lorsque celui-ci redémarre et lorsque l'écran de sélection de la version du serveur apparaît,
appuyez sur la touche Tabulation pour atteindre le mode Édition de l'écran de démarrage.
3. La ligne de commande permettant de modifier le démarrage du serveur s'affiche. Ajoutez à
la fin de cette ligne : rw init=/bin/bash
4. Appuyez sur Entrée pour valider et démarrer le serveur.
13.10.2 Modifier le mot de passe
1. Le serveur démarre. Entrez directement la commande passwd.
2. Entrez et confirmez le nouveau mot de passe (disposition de clavier QWERTY).
3. Redémarrez le serveur en tapant la commande shutdown -nr now.
13.11 Désactiver la synchronisation automatique d'un cluster haute disponibilité
Le serveur SMC opère une synchronisation régulière des deux nœuds des clusters haute
disponibilité de firewalls qu'il administre.
Si besoin, vous pouvez désactiver cette synchronisation automatique :
Page 139/148 sns-fr-SMC-guide_d_administration-v3.1.6 - 31/03/2022
SMC - GUIDE D'ADMINISTRATION - V 3.1.6
13. GÉRER ET MAINTENIR LE SERVEUR SMC
1. Connectez-vous au serveur SMC via le port console ou en SSH.
2. Modifiez le fichier /data/config/fwadmin-env.conf.local en ajoutant la ligne suivante à la fin :
FWADMIN_HASYNC_ON_DESYNCHRO=false
3. Redémarrez le serveur avec la commande : nrestart fwadmin-server
13.12 Superviser SMC avec le protocole SNMP
SNMP (Simple Network Management Protocol) est un protocole de communication qui permet
aux administrateurs réseau de superviser des équipements et de diagnostiquer des problèmes
réseau et matériel à distance.
SMC propose le service SNMP au travers de la commande smc-snmp.
Par défaut ce service n'est pas activé sur le serveur SMC. Si vous l'activez, il n'est pas
nécessaire de l'activer à nouveau après un redémarrage du serveur. L'activation est conservée.
Le serveur SMC utilise par défaut la version 2c du protocole SNMP. Vous pouvez choisir une
autre version (version 1 ou v3 USM) dans le fichier de configuration qui se trouve dans
/etc/snmp/snmpd.conf.
13.12.1 Utiliser le service SNMP
1. Connectez-vous au serveur SMC via le port console ou en SSH.
2. Entrez l'une des commandes suivantes :
Action Commande
Activer le service nstart snmpd ; update-rc.d -f snmpd remove ; update-rc.d
snmpd defaults 98
Consulter le statut du /etc/init.d/snmpd status
service
Redémarrer le service nrestart snmpd
Désactiver le service nstop snmpd ; update-rc.d -f snmpd remove
13.12.2 Utiliser les MIBs
SMC supporte les MIBs suivantes pour la supervision de SMC :
Catégorie RFC MIB
system RFC 1213 .1.3.6.1.2.1.1
ifaces RFC 1213 .1.3.6.1.2.1.2
RFC 2863 .1.3.6.1.2.1.31
ips RFC 1213 .1.3.6.1.2.1.4
tcp RFC 1213 .1.3.6.1.2.1.6
udp RFC 1213 .1.3.6.1.2.1.7
snmp RFC 1213 .1.3.6.1.2.1.11
Page 140/148 sns-fr-SMC-guide_d_administration-v3.1.6 - 31/03/2022
SMC - GUIDE D'ADMINISTRATION - V 3.1.6
13. GÉRER ET MAINTENIR LE SERVEUR SMC
mem UCD-SNMP-MIB .1.3.6.1.4.1.2021.4
disk UCD-SNMP-MIB .1.3.6.1.4.1.2021.9
load UCD-SNMP-MIB .1.3.6.1.4.1.2021.10
cpu UCD-SNMP-MIB .1.3.6.1.4.1.2021.11
sysstats UCD-SNMP-MIB .1.3.6.1.4.1.2021.11
perf RFC 1514 .1.3.6.1.2.1.25.4
.1.3.6.1.2.1.25.5
13.13 Personnaliser le certificat de l'interface web du serveur SMC
13.13.1 Personnaliser le certificat
Vous pouvez personnaliser le certificat présenté par l'interface web d'administration du serveur
SMC de deux façons différentes :
1. Connectez-vous au serveur SMC via le port console ou en SSH.
2. Remplacez par vos propres certificat et clé privée les fichiers server.crt et server.key qui se
trouvent dans le dossier /etc/certs/uiserver
3. Redémarrez le serveur avec la commande nrestart fwadmin-server
- ou-
1. Connectez-vous au serveur SMC via le port console ou en SSH.
2. Surchargez la variable d'environnement FWADMIN_UI_SERVER_CERT_PATH dans le fichier
/data/config/fwadmin-env.conf.local avec le chemin du dossier qui contient vos propres
certificat et clé privée.
3. Redémarrez le serveur avec la commande nrestart fwadmin-server
13.13.2 Réinitialiser le certificat
Pour revenir à la configuration d'usine, utilisez la commande smc-gen-ui-cert. Cette
commande permet de générer à nouveau le certificat SSL présenté au navigateur web. Ce
certificat est auto-signé.
13.14 Réinitialiser l'autorité de certification interne du serveur SMC
L'autorité de certification interne du serveur SMC émet et gère les certificats joints aux
packages de rattachement et qui permettent la connexion, l'authentification et l'identification
des firewalls SNS qui se connectent au serveur.
Lorsqu'un nouveau package de rattachement est généré pour un firewall déjà connu du serveur
SMC, les certificats qui avaient été joints à des packages antérieurs sont alors révoqués par
l'autorité de certification dès la connexion du firewall avec le nouveau package. De même,
lorsqu'un firewall est supprimé du serveur SMC, tous les certificats joints aux différents
packages de rattachement générés pour ce firewall sont révoqués.
En cas de besoin, il est possible de réinitialiser cette autorité de certification interne.
Page 141/148 sns-fr-SMC-guide_d_administration-v3.1.6 - 31/03/2022
SMC - GUIDE D'ADMINISTRATION - V 3.1.6
13. GÉRER ET MAINTENIR LE SERVEUR SMC
EXEMPLE
Cela peut être le cas si vous souhaitez passer d'un environnement de pré-production à un
environnement de production et que vous devez réinitialiser l'autorité de certification car les
contraintes de sécurité sont différentes entre les deux environnements.
Pour réinitialiser l'autorité de certification interne :
1. Connectez-vous au serveur SMC via le port console ou en SSH.
2. Tapez la commande smc-reset-ca.
3. Après l'exécution du script, les firewalls SNS qui étaient connectés au serveur SMC sont
déconnectés. Vous devez générer des nouveaux packages de rattachement pour chacun
d'eux et les installer.
13.15 Utiliser le mode "Diffusion Restreinte" sur les firewalls SNS
SMC permet d'activer sur les firewalls SNS un ensemble de paramètres de sécurité répondant
au mode "Diffusion restreinte" (DR). Ceci garantit ainsi un niveau de confidentialité très élevé
pour les communications transitant via VPN IPsec.
Afin d'activer le mode DR depuis SMC, vous devez au préalable vérifier la compatibilité de la
configuration des firewalls rattachés avec les exigences du mode DR et, le cas échéant, corriger
les anomalies de configuration incompatibles.
Pour plus d'informations sur le mode DR sur les firewalls SNS, reportez-vous au Manuel
d'utilisation et de configuration Stormshield Network et à la Note technique IPsec - Mode
Diffusion Restreinte.
Cette fonctionnalité est disponible pour des firewalls SNS en version 4.3 minimum.
13.15.1 Activer le contrôle de cohérence du mode "Diffusion Restreinte"
SMC permet de vérifier la compatibilité de la configuration des firewalls rattachés avec les
exigences du mode DR grâce à un contrôle de cohérence :
l Algorithmes de signature et tailles de clés des certificats des firewalls et des certificats
d'autorités,
l Profils de chiffrement, méthode d'authentification et version IKE des topologies VPN. Nous
vous recommandons d'utiliser le profil de chiffrement DR par défaut fourni par SMC. Pour
consulter ce profil, allez dans le menu Configuration > Profils de chiffrement. Pour plus
d'informations sur la sélection des profils de chiffrement dans les topologies, reportez-vous
à la section Créer et superviser des tunnels VPN.
l Versions des firewalls rattachés à SMC.
Ce contrôle de cohérence préalable à l'activation du mode DR est obligatoire.
Pour activer le contrôle de cohérence du mode DR :
1. Placez-vous dans le menu Maintenance > Serveur SMC > onglet Paramètres > panneau
Mode "Diffusion Restreinte (DR)".
Page 142/148 sns-fr-SMC-guide_d_administration-v3.1.6 - 31/03/2022
SMC - GUIDE D'ADMINISTRATION - V 3.1.6
13. GÉRER ET MAINTENIR LE SERVEUR SMC
2. Cochez la case Activer le contrôle de cohérence pour le mode "Diffusion Restreinte (DR)".
3. Cliquez sur le bouton Appliquer.
Les éventuels messages indiquant des incompatibilités de configuration sont alors affichés
dans le contrôleur de cohérence situé en bas de l'écran. Vous pouvez cocher la case N’afficher
que les incohérences Mode Diffusion Restreinte afin de limiter l'affichage des messages au
contrôle de cohérence du mode DR.
13.15.2 Activer le mode "Diffusion Restreinte" sur SMC et les firewalls
Le super administrateur (compte admin) peut activer le mode DR sur le serveur SMC et les
firewalls SNS rattachés.
Dans le cas d'un cluster, vous n'activez le mode DR que sur le nœud actif. Il est
automatiquement activé sur le nœud passif.
Les firewalls doivent tous être connectés au serveur SMC pour activer le mode DR.
Pour activer le mode DR :
1. Activez le contrôle de cohérence comme décrit dans la section précédente.
2. Activez la case Mode "Diffusion Restreinte (DR)".
3. Acceptez les conditions et cliquez sur Activer le mode DR.
L'activation du mode DR sur le serveur SMC entraîne un déploiement automatique destiné à
activer le mode DR sur les firewalls rattachés au serveur.
4. Redémarrez aussitôt manuellement les firewalls.
Les conséquences de l'activation du mode DR sur le serveur SMC sont les suivantes :
l Les anomalies liées au contrôle de cohérence du mode DR remontent sous forme d'erreurs
et non plus d'avertissements,
l La création d'un package de rattachement SMC n'est possible que pour les firewalls en
version SNS 4.3 ou supérieure,
l Il n'est plus possible de rattacher à SMC des firewalls dont le mode DR n'a jamais été activé.
Page 143/148 sns-fr-SMC-guide_d_administration-v3.1.6 - 31/03/2022
SMC - GUIDE D'ADMINISTRATION - V 3.1.6
14. POUR ALLER PLUS LOIN
13.15.3 Désactiver le mode "Diffusion Restreinte" sur SMC et les firewalls
Le super administrateur (compte admin) peut désactiver le mode DR sur le serveur SMC et sur
les firewalls rattachés.
Cette désactivation n'est possible que :
l si tous les firewalls sont bien connectés au serveur SMC,
l si le contrôleur de cohérence ne détecte plus d'anomalies de configuration incompatibles
avec le mode DR.
Dans le cas d'un cluster, vous ne désactivez le mode DR que sur le nœud actif. Il est
automatiquement désactivé sur le nœud passif.
Pour désactiver le mode DR :
1. Placez-vous dans le menu Maintenance > Serveur SMC > onglet Paramètres > panneau
Mode "Diffusion Restreinte (DR)".
2. Désactivez la case Mode "Diffusion Restreinte (DR)".
La désactivation du mode DR sur le serveur SMC entraîne un déploiement automatique
destiné à désactiver le mode DR sur les firewalls rattachés au serveur.
3. Redémarrez aussitôt manuellement les firewalls.
13.16 Ajouter un texte de décharge de responsabilité sur la page de connexion
(disclaimer)
Vous avez la possibilité d'ajouter un texte d'avertissement à l'attention des administrateurs, sur
la page de connexion à l'interface web d'administration du serveur SMC. Vous pouvez ainsi les
avertir, avant que ceux-ci ne se connectent, de certaines contraintes ou précautions qu'ils
devront respecter lors de l'utilisation du serveur SMC.
Le texte est alors affiché dans un cadre Décharge de responsabilité.
Pour ajouter un fichier de décharge de responsabilité :
1. Créez un fichier texte nommé login_disclaimer contenant le texte souhaité. Pour une mise
en forme enrichie, le texte peut-être au format HTML mais sans utilisation de Javascript.
L'encodage UTF-8 est supporté.
2. Connectez-vous au serveur SMC via le port console ou en SSH.
3. Ajoutez le fichier login_disclaimer (sans extension) dans le répertoire data/config.
Ce fichier est conservé dans la sauvegarde de configuration du serveur.
14. Pour aller plus loin
Des informations complémentaires et réponses à vos éventuelles questions sont disponibles
dans la base de connaissances Stormshield (authentification nécessaire).
Page 144/148 sns-fr-SMC-guide_d_administration-v3.1.6 - 31/03/2022
SMC - GUIDE D'ADMINISTRATION - V 3.1.6
ANNEXE A. DÉTAILS DES COMMANDES SMC-XXX
Annexe A. Détails des commandes smc-xxx
Cette section présente la liste des commandes propres à SMC utilisables dans l'interface de
ligne de commande pour administrer le serveur. Pour savoir comment se connecter à l'interface
de ligne de commande, reportez-vous à la section Se connecter à l'interface de ligne de
commande.
D'autres commandes smc-xxx existent et ne sont pas mentionnées dans cette liste car elles
sont destinées au fonctionnement interne du serveur uniquement.
Les commandes smc-xxx remplacent les commandes fwadmin-xxx utilisées en versions 2.5 et
antérieures. Celles-ci sont toujours disponibles et fonctionnelles mais seront retirées dans les
versions futures.
Commande Action
smc-config-backup Sauvegarder la configuration du serveur SMC. Voir section Sauvegarder la
configuration du serveur en ligne de commande.
smc-config-restore Restaurer la configuration du serveur SMC. Voir section Restaurer la configuration
du serveur en ligne de commande.
smc-date-time Afficher et configurer les date et heure du système ainsi que le fuseau horaire.
Voir section Modifier le fuseau horaire et la date du serveur SMC.
smc-deploy Déployer la configuration sur les firewalls SNS. Voir section Déployer une
configuration sur des firewalls.
smc-diag Télécharger un rapport de diagnostic du serveur SMC. Voir section Générer un
rapport de diagnostic du serveur
smc-import- Créer des firewalls dans SMC ainsi que leur package de rattachement. Voir section
firewalls Importer des firewalls SNS depuis un fichier CSV.
smc-gen-ui-cert Réinitialiser le certificat présenté par l'interface web d'administration du serveur
SMC. Voir section Personnaliser le certificat de l'interface web du serveur SMC.
smc-import-crl Importer une liste de révocation de certificats (CRL). La CRL est automatiquement
associée à l'autorité de certification l'ayant signée.
smc-import-objects Importer des objets réseau provenant d'un export de firewall au format CSV. Voir
section Importer des objets.
smc-import-rules Importer les règles de filtrage et de translation, et les objets qui dépendent de ces
règles, à partir de l'export des règles d'un firewall SNS au format CSV. Voir section
Importer les règles d'un firewall connecté.
smc-install- Installer un certificat P12 sur un firewall donné. Voir section Importer ou déclarer
certificate un certificat pour un firewall.
smc-keyboard Modifier la langue du clavier dans l'interface de ligne de commande.
smc-logs Afficher les journaux de toutes les actions enregistrées sur le serveur SMC.
Équivalente à la commande nlogs.
smc-reset-ca Réinitialise l'autorité de certification interne du serveur SMC. Voir section
Réinitialiser l'autorité de certification interne du serveur SMC.
smc-sns-cli-script Exécuter un script CLI SNS sur un ensemble de firewalls. Voir section Exécuter des
commandes CLI SNS sur un parc de firewalls.
smc-syslog-ng Configurer le service de journalisation au format Syslog. Voir section Envoyer les
journaux de SMC vers un serveur distant au format Syslog.
smc-update Mettre à jour le serveur SMC. Voir section Mettre à jour le serveur SMC .
smc-version Afficher la version du serveur SMC. Voir section Vérifier la version du serveur SMC
en ligne de commande.
Page 145/148 sns-fr-SMC-guide_d_administration-v3.1.6 - 31/03/2022
SMC - GUIDE D'ADMINISTRATION - V 3.1.6
ANNEXE B. COMPATIBILITÉ SMC/FIREWALLS SNS
Annexe B. Compatibilité SMC/firewalls SNS
Le serveur SMC permet d'administrer les firewalls SN à partir de la version 2.5.
Ce tableau récapitule les versions minimum des firewalls SN requises pour être compatibles
avec les fonctionnalités suivantes de SMC :
Fonctionnalité/Objet Version Version minimum du
de SMC firewall SN requise
Scripts CLI SNS 1.1 2.5
Règles de filtrage/translation 2.0 3.0
Topologies VPN par politique 2.0 3.0
Objets Routeur et Temps 2.1.0 3.1
Modification de l'interface de sortie des firewalls 2.2.0 3.3
Multiples adresses de contact de SMC dans le package de 2.2.1 3.3
rattachement
SMC en tant que point de distribution de CRL 2.2.1 3.3
Indicateurs de santé 2.5 3.6
Mode "Responder-only" dans les topologies VPN en étoile 2.5 3.6
Algorithme de chiffrement AES GCM 16 2.5 3.6
Import de règles de filtrage et de translation depuis l'interface web 2.5 3.3
Délai de clôture des SA (VPN Peer Inactivity) 2.6.1 3.7.2
Paramètre CRLRequired 2.6.1 3.8
Déclaration d'un serveur SCEP associé à une autorité de 2.6.1 3.9
certification/renouvellement automatique des certificats SCEP
Interfaces de sortie multiples dans le package de rattachement 2.6.1 3.9
Sécurisation des certificats par TPM (Trusted Platform Module) 2.6.1 3.10
Paramètre DSCP dans les topologies VPN 2.6.1 3.10
Déclaration d'un serveur EST associé à une autorité de 2.7 3.10 et 4.1
certification/renouvellement automatique des certificats EST
Exclusion des clés privées de la sauvegarde automatique de firewalls 2.7 3.10 et 4.1
Topologies VPN par route 2.8 3.3
Gestion des interfaces réseau (en lecture seule) 3.0 3.7
Gestion des interfaces réseau (en écriture) 3.0.1 4.2.3
Gestion du mode "Diffusion Restreinte (DR)" 3.1 4.3
Point de distribution Active Update 3.1 4.3
Support de versions différentes de IKE pour un même firewall 3.1.3 3.7
Page 146/148 sns-fr-SMC-guide_d_administration-v3.1.6 - 31/03/2022
SMC - GUIDE D'ADMINISTRATION - V 3.1.6
ANNEXE B. COMPATIBILITÉ SMC/FIREWALLS SNS
NOTE
Pour pouvoir superviser l'état des topologies VPN contenant des firewalls SN de la version 4.2. ou
supérieure, vous devez utiliser un serveur SMC de la version 2.8.1 ou supérieure.
Page 147/148 sns-fr-SMC-guide_d_administration-v3.1.6 - 31/03/2022
SMC - GUIDE D'ADMINISTRATION - V 3.1.6
documentation@stormshield.eu
Les images de ce document ne sont pas contractuelles, l'aspect des produits présentés peut
éventuellement varier.
Copyright © Stormshield 2022. Tous droits réservés. Tous les autres produits et sociétés cités
dans ce document sont des marques ou des marques déposées de leur détenteur respectif.
Page 148/148 sns-fr-SMC-guide_d_administration-v3.1.6 - 31/03/2022
Vous aimerez peut-être aussi
- Maîtriser la Sécurité des Réseaux WiFi : Protéger vos Données dans un Monde ConnectéD'EverandMaîtriser la Sécurité des Réseaux WiFi : Protéger vos Données dans un Monde ConnectéPas encore d'évaluation
- Sed Et Awk Le Guide Pratique Pour Les Debutants Sous LinuxD'EverandSed Et Awk Le Guide Pratique Pour Les Debutants Sous LinuxPas encore d'évaluation
- Sns FR SMC Guide - D - Administration v2.0Document60 pagesSns FR SMC Guide - D - Administration v2.0jeanPas encore d'évaluation
- Dollar - Universe 6.8 ADMINISTRATION GUIDE FR PDFDocument72 pagesDollar - Universe 6.8 ADMINISTRATION GUIDE FR PDFY AbdelhamidPas encore d'évaluation
- Architecture Reseau Mauvaisin - pdf-1Document31 pagesArchitecture Reseau Mauvaisin - pdf-1Jean Roland AngohPas encore d'évaluation
- Anssi-Guide-Recommandations Securisation Systemes Controle Acces Physique Et Videoprotection-V2.0Document118 pagesAnssi-Guide-Recommandations Securisation Systemes Controle Acces Physique Et Videoprotection-V2.0olivier sébirotPas encore d'évaluation
- Fiche Mission Configuration Utm SophosDocument14 pagesFiche Mission Configuration Utm Sophosapi-352422048Pas encore d'évaluation
- Sns-Fr-Manuel D Utilisation Et de configuration-v4.7.1-EADocument531 pagesSns-Fr-Manuel D Utilisation Et de configuration-v4.7.1-EATata SombaPas encore d'évaluation
- UM IndHiVision 08300 FRDocument504 pagesUM IndHiVision 08300 FRLedoux EnzoPas encore d'évaluation
- UM IndHiVision 08100 FRDocument482 pagesUM IndHiVision 08100 FRВиталий ШеленковPas encore d'évaluation
- Danfoss FC 202Document94 pagesDanfoss FC 202AZERTYPas encore d'évaluation
- X0GZ0-Sécurisation Des Plateformes Web Apache2-V2.1Document70 pagesX0GZ0-Sécurisation Des Plateformes Web Apache2-V2.1Guillaume CastanoPas encore d'évaluation
- VACON NXS NXP Air Cooled Operating Guide DPD01224G FRDocument182 pagesVACON NXS NXP Air Cooled Operating Guide DPD01224G FRFahed CasperPas encore d'évaluation
- Syno UsersGuide Router 1.3 FrenchDocument56 pagesSyno UsersGuide Router 1.3 Frenchlalunapierre007Pas encore d'évaluation
- Conf SNSBasesDocument35 pagesConf SNSBasesepraseuthPas encore d'évaluation
- Manuel DSR V2 07Document103 pagesManuel DSR V2 07jean-philePas encore d'évaluation
- Hack AzonDocument73 pagesHack AzonHdia Mouhamed AliPas encore d'évaluation
- Drweb 11.00 Av Isa TMG Windows FRDocument79 pagesDrweb 11.00 Av Isa TMG Windows FRMamadou DiaPas encore d'évaluation
- 621 Sécurité-Des-Réseaux-Informatiques Sadiqui TDMDocument7 pages621 Sécurité-Des-Réseaux-Informatiques Sadiqui TDMRalphPas encore d'évaluation
- User Manual Industrial HiVision 05000 FRDocument332 pagesUser Manual Industrial HiVision 05000 FRjawad tecPas encore d'évaluation
- SES Stormshield UserguideDocument45 pagesSES Stormshield Userguideichbin1199Pas encore d'évaluation
- SVC-FR-SVC Guide D Administration-V1.6Document47 pagesSVC-FR-SVC Guide D Administration-V1.6Misa AmanePas encore d'évaluation
- UM IndHiVision 51 FR 2014 04 16Document342 pagesUM IndHiVision 51 FR 2014 04 16Leonel Jesus Pareja MorenoPas encore d'évaluation
- Les Projets TRI Fin de FormationDocument23 pagesLes Projets TRI Fin de Formationشهيد عبد الرحمان78% (9)
- Dan T FC-300Document92 pagesDan T FC-300DENOUPas encore d'évaluation
- S 10 Frua 11Document52 pagesS 10 Frua 11lemsouguerPas encore d'évaluation
- Anssi-Guide-Recommandations Securite Journalisation Systemes Microsoft Windows Environnement Active DirectoryDocument98 pagesAnssi-Guide-Recommandations Securite Journalisation Systemes Microsoft Windows Environnement Active Directorynnay13Pas encore d'évaluation
- 0607 Securite JVMDocument15 pages0607 Securite JVMSabyn YevedohPas encore d'évaluation
- 8770 4.2 Am Securityguide 8AL90705FRAJ 1 FRDocument67 pages8770 4.2 Am Securityguide 8AL90705FRAJ 1 FRmobio jeanPas encore d'évaluation
- Anssi-Guide-Recommandations Configuration Securisee Pare Feu Stormshield Network Security Version 3.7.17Document60 pagesAnssi-Guide-Recommandations Configuration Securisee Pare Feu Stormshield Network Security Version 3.7.17CLEGBAZAPas encore d'évaluation
- SNS-FR-SN Global Administration-Manuel D Utilisation Et de Configuration-V3Document88 pagesSNS-FR-SN Global Administration-Manuel D Utilisation Et de Configuration-V3Jannick-Pierre MenoretPas encore d'évaluation
- Complete FortiGate Firewall Implementation LabDocument63 pagesComplete FortiGate Firewall Implementation LabStephane Narou0% (1)
- Projet DDocument59 pagesProjet DChefPas encore d'évaluation
- FR - Security Center Installation and Upgrade Guide 5.2 SR10Document104 pagesFR - Security Center Installation and Upgrade Guide 5.2 SR10RebornteamAbdelkaderSariPas encore d'évaluation
- PlanDocument3 pagesPlanaichabenzouina4Pas encore d'évaluation
- Guide Reseaux v04-11-2015Document26 pagesGuide Reseaux v04-11-2015MmeKhadija Rhoulami EpChatirPas encore d'évaluation
- MG04F104 FCD 302 Manuel D'utilisationDocument85 pagesMG04F104 FCD 302 Manuel D'utilisationEquipe FCPas encore d'évaluation
- Powerseries Neo Centrale D'Alarme: Manuel de L'Utilisateur V1.1Document238 pagesPowerseries Neo Centrale D'Alarme: Manuel de L'Utilisateur V1.1ted rudy Missoukidi MabanzaPas encore d'évaluation
- Etude Des Systèmes de Vidéo SurveillanceDocument40 pagesEtude Des Systèmes de Vidéo SurveillanceKaoutar Kharbouch100% (1)
- PNOZ M B0 Operating Manual 1002660-FR-06Document40 pagesPNOZ M B0 Operating Manual 1002660-FR-06daumdaumallyenPas encore d'évaluation
- Install GuideDocument116 pagesInstall Guidewendzoodo bomedPas encore d'évaluation
- Installation D'un IPBX Libre - TrixboxDocument4 pagesInstallation D'un IPBX Libre - TrixboxMartinPas encore d'évaluation
- Rapport IngénieurDocument15 pagesRapport IngénieurMariem ZaininePas encore d'évaluation
- Oxe12.3 Im SoftwareInstal 8AL91032FRAJ 2 FRDocument314 pagesOxe12.3 Im SoftwareInstal 8AL91032FRAJ 2 FRTalhaoui ZakariaPas encore d'évaluation
- Synology Surveillance Station User Guide FreDocument69 pagesSynology Surveillance Station User Guide FregrespanPas encore d'évaluation
- Module AmOn Scribe - EoleDocument311 pagesModule AmOn Scribe - EoleCarlos CarcamoPas encore d'évaluation
- Les RPV (Réseaux Privés Virtuels) Ou VPN (Virtual Private Networks)Document13 pagesLes RPV (Réseaux Privés Virtuels) Ou VPN (Virtual Private Networks)meilleurs prix en grosPas encore d'évaluation
- PNOZ M B1 Operat Man 1003790-FR-01Document39 pagesPNOZ M B1 Operat Man 1003790-FR-01daumdaumallyenPas encore d'évaluation
- AdminLinux ParefeuDocument15 pagesAdminLinux ParefeuPape Mignane FayePas encore d'évaluation
- CiscoDocument7 pagesCiscoTarik LamzabiPas encore d'évaluation
- Installation Et Configuration D Un Serveur de Supervision ZabbixDocument23 pagesInstallation Et Configuration D Un Serveur de Supervision Zabbixsaad Moussi100% (2)
- Camera Wi FI2Document8 pagesCamera Wi FI2romeo bernardPas encore d'évaluation
- Mise en Service D-Un Réseau de Caméra de VidéosurveillanceDocument5 pagesMise en Service D-Un Réseau de Caméra de VidéosurveillanceJose NamaPas encore d'évaluation
- Objectifs de Cybersecurite Document PublicDocument46 pagesObjectifs de Cybersecurite Document PublicMery MeryPas encore d'évaluation
- DHCP Windows Server 2003Document18 pagesDHCP Windows Server 2003kassimiPas encore d'évaluation
- MG17M104Document28 pagesMG17M104Bob YahyaPas encore d'évaluation
- CCN-CERT BP 11 Wi-Fi D-Entreprise FRDocument46 pagesCCN-CERT BP 11 Wi-Fi D-Entreprise FRAmadou MbayePas encore d'évaluation
- Les Competences Reseaux NecessairesDocument9 pagesLes Competences Reseaux NecessairesHoucine Bel MekkiPas encore d'évaluation
- PDF Mam Install WasDocument176 pagesPDF Mam Install WasaminePas encore d'évaluation
- Guide MessagerieDocument46 pagesGuide MessagerieKalil Ibrahim MackyPas encore d'évaluation
- Convention Maroc FranceDocument27 pagesConvention Maroc Francecoma19Pas encore d'évaluation
- Caherine de RussieDocument9 pagesCaherine de Russiemichel kowalevskyPas encore d'évaluation
- 2 Special NégociantDocument12 pages2 Special NégociantTedPas encore d'évaluation
- 15 CVDocument2 pages15 CVYaya Hamid LonyPas encore d'évaluation
- PME Invest 2021 - EurazeoDocument17 pagesPME Invest 2021 - EurazeoiphonetaziPas encore d'évaluation
- Casablanca Finance CityDocument1 pageCasablanca Finance CityJoseph BuckleyPas encore d'évaluation
- La Révolte Des Anges (1914) (Anatole France - Anatole France-)Document219 pagesLa Révolte Des Anges (1914) (Anatole France - Anatole France-)fernando ravagnaniPas encore d'évaluation
- Question de Cours MicroDocument5 pagesQuestion de Cours MicroLucas BerlinotPas encore d'évaluation
- Les Connecteus Logiques Dans Production Ecrite DELFDocument5 pagesLes Connecteus Logiques Dans Production Ecrite DELFLinhPas encore d'évaluation
- CDET - E - Généralités Codap - V1Document19 pagesCDET - E - Généralités Codap - V1alassanePas encore d'évaluation
- Modele de Facture Auto Entrepreneur GratuitDocument1 pageModele de Facture Auto Entrepreneur GratuitEmmanuelle SavaryPas encore d'évaluation
- English ProverbsDocument6 pagesEnglish ProverbsBaba diawPas encore d'évaluation
- Gestion Juridique Fiscale Et Sociale PDFDocument23 pagesGestion Juridique Fiscale Et Sociale PDFAli BenPas encore d'évaluation
- Pronoms Personnels Complément BACHILLERATODocument11 pagesPronoms Personnels Complément BACHILLERATOandreaPas encore d'évaluation
- Elaboration Et Suivi de Manuel de ProcéduresDocument122 pagesElaboration Et Suivi de Manuel de Procéduresmekdis100% (5)
- SI-BD SERIE4 Corrigé CompletDocument4 pagesSI-BD SERIE4 Corrigé CompletRihab ToudjiPas encore d'évaluation
- CV DopavoguiDocument1 pageCV DopavoguiSawoulou celest DopavoguiPas encore d'évaluation
- Droit International de Lenvironnement (Roland Seroussi)Document224 pagesDroit International de Lenvironnement (Roland Seroussi)Lescoue LovePas encore d'évaluation
- 748 - DMI-BASE-DC - Formulaire 11-MODIFICATION ETAT CIVIL TITRE DE SEJOUR-202109Document3 pages748 - DMI-BASE-DC - Formulaire 11-MODIFICATION ETAT CIVIL TITRE DE SEJOUR-202109tidiani diopPas encore d'évaluation
- Présentation Commerciale Plan de Projet Pour Société Géométrique Jaune Et BlancDocument18 pagesPrésentation Commerciale Plan de Projet Pour Société Géométrique Jaune Et BlancBayrem HarbaouiPas encore d'évaluation
- Définition Du Supply Chain ManagementDocument3 pagesDéfinition Du Supply Chain ManagementYassine AzougaghPas encore d'évaluation
- Francuski - B1 23.05.16Document9 pagesFrancuski - B1 23.05.16hsiao-yun LeePas encore d'évaluation
- VREEADocument3 pagesVREEAuyuyuPas encore d'évaluation
- Les 100 Penseurs Des Sciences Humaines - Sciences Humaines Magazine PDFDocument172 pagesLes 100 Penseurs Des Sciences Humaines - Sciences Humaines Magazine PDFliris100% (1)
- FCX Lève-Toi Et Suis-Moi Editeur GEEMDocument25 pagesFCX Lève-Toi Et Suis-Moi Editeur GEEMSorin Yannick100% (1)
- Carte FRDocument59 pagesCarte FRAvram Simona100% (2)
- Brouillon Dissert BaudelaireDocument7 pagesBrouillon Dissert BaudelaireaPas encore d'évaluation
- RCI BEPC 2016 Zone3 OrthographeDocument1 pageRCI BEPC 2016 Zone3 OrthographeDiabel DiopPas encore d'évaluation
- Grammaire Progressive Du Francais Niveau Intermediaire Livre Corriges 1 PDFDocument4 pagesGrammaire Progressive Du Francais Niveau Intermediaire Livre Corriges 1 PDFJosé Eduardo S LondePas encore d'évaluation
- UntitledDocument3 pagesUntitledlesage nellyPas encore d'évaluation