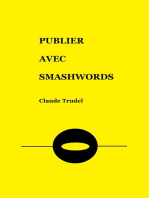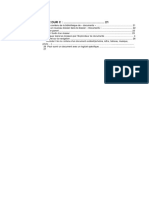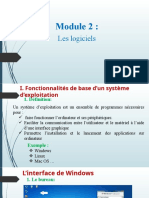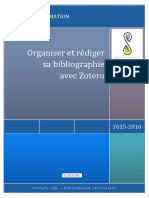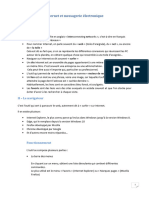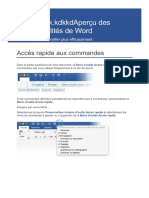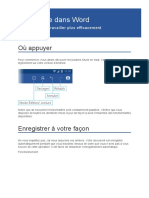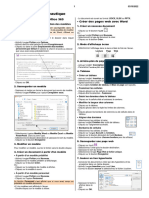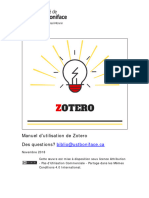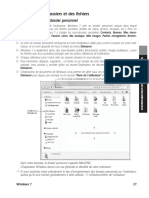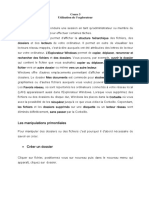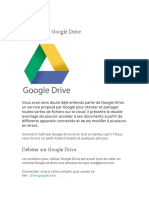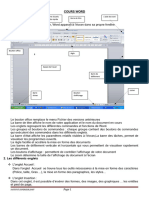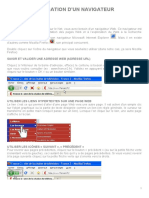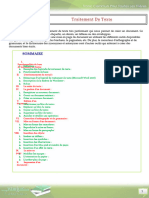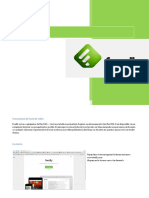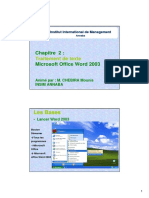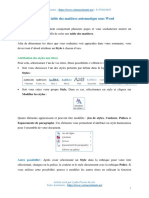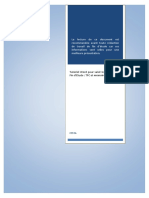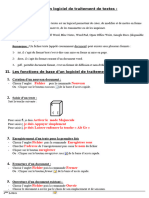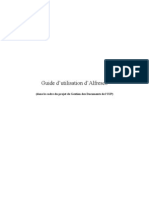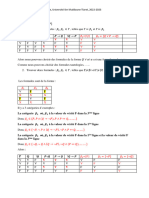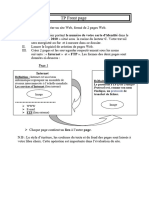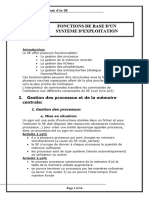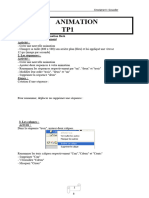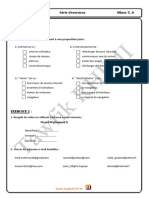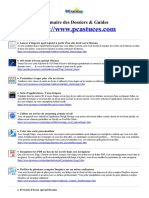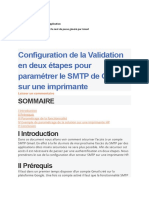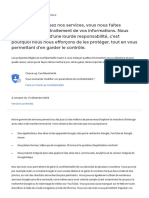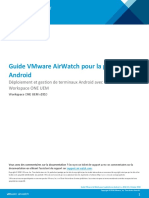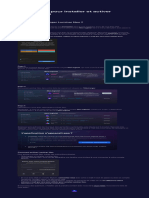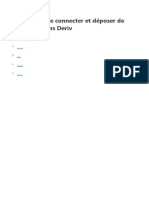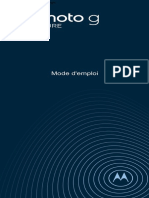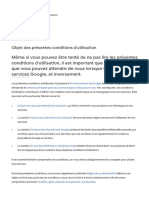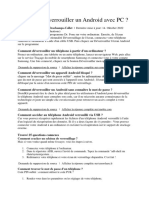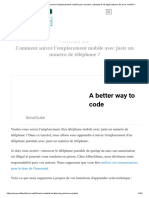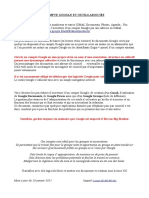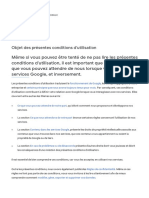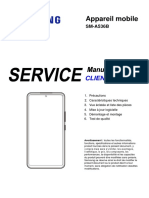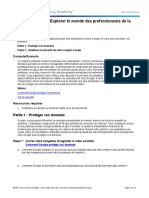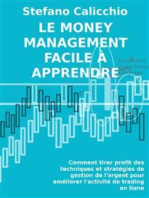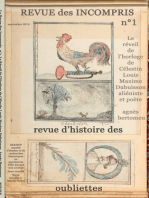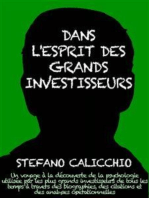Académique Documents
Professionnel Documents
Culture Documents
Pmtic Rech Stock Orga Stocker Favoris
Transféré par
djidel2023Titre original
Copyright
Formats disponibles
Partager ce document
Partager ou intégrer le document
Avez-vous trouvé ce document utile ?
Ce contenu est-il inapproprié ?
Signaler ce documentDroits d'auteur :
Formats disponibles
Pmtic Rech Stock Orga Stocker Favoris
Transféré par
djidel2023Droits d'auteur :
Formats disponibles
Recherche et stockage – Organiser et stocker
FAVORIS
Marque-pages
Vos sites favoris peuvent être sauvegardés dans votre navigateur. Ainsi, vous les retrouverez
facilement par la suite sans devoir retenir l'adresse URL ou effectuer à nouveau une
recherche. Les sites sauvegardés sont appelés
- Favoris dans Microsoft Edge et Google Chrome,
- Marque-pages dans Mozilla Firefox.
Attention, les favoris sont liés à une machine. Si vous ajoutez des favoris sur l'ordinateur du
centre de formation, vous ne les retrouverez pas chez vous !
Sauvegarder un site
Internet Explorer Mozilla Firefox Google Chrome
Dans notre navigateur, ouvrez la page Internet qui vous intéresse
Cliquez sur l'icône "Ajouter Cliquez sur l'icône "Marquer Cliquez sur l'icône "Ajouter
aux favoris" (à droite de la barre cette page" à droite dans la cette page aux favoris" à
d'adresse). barre d'adresse. droite dans la barre d'adresse.
Renommez le favori si Renommez le marque-page si Renommez le favori si
nécessaire. nécessaire. nécessaire.
Choisissez éventuellement Choisissez éventuellement
Choisissez éventuellement
l'emplacement du favori. Vous l'emplacement du marque-page.
l'emplacement du favori.
verrez ci-dessous que les favoris Vous verrez ci-dessous que les
Vous verrez ci-dessous que les
peuvent être classés dans des marque-pages peuvent être
favoris peuvent être classés
dossiers. classés dans des dossiers.
dans des dossiers.
Cliquez sur Ajouter. Cliquez sur Terminer. Cliquez sur OK.
© PMTIC - LabSET – ULiège 2019 1
Recherche et stockage – Organiser et stocker
L'étoile devient jaune pour L'étoile devient bleue pour L'étoile devient bleue pour
indiquer que l'adresse fait partie indiquer que l'adresse fait partie indiquer que l'adresse fait
des favoris. des marque-pages. partie des favoris.
Retrouver un site sauvegardé
Ouvrez votre navigateur
Cliquez sur l'icône
"Personnaliser et contrôler
Google Chrome" en
Cliquez sur l'icône
Cliquez sur l'icône à droite haut à droite de la fenêtre.
Bibliothèque (à droite de
de la barre d'adresse.
la barre d'adresse).
Dans le menu de gauche, Cliquez ensuite sur Marque-
Cliquez ensuite sur Favoris.
cliquez sur Favoris. pages.
Cliquez sur le favori que vous Cliquez sur le marque-page Cliquez sur le favori que vous
souhaitez consulter. que vous souhaitez consulter. souhaitez consulter.
La page enregistrée apparait dans votre navigateur.
Organiser ses favoris/marque-pages
Pour organiser vos favoris/marque-pages, n'hésitez pas à créer des dossiers pour les classer.
Ex. : créons un dossier "Emploi" pour y insérer le favori "Forem".
Ouvrez votre navigateur
Cliquez sur l'icône à Cliquez sur Marque-pages Cliquez l'icône "Personnaliser et
© PMTIC - LabSET – ULiège 2019 2
Recherche et stockage – Organiser et stocker
droite de la barre dans le menu supérieur de
d'adresse. Firefox, puis sur Afficher contrôler Google Chrome" en
tous les marque-pages. haut à droite de la fenêtre.
Cliquez sur Favoris, puis sur
Gestionnaire de favoris.
Dans la fenêtre Par défaut, les favoris sont classés
"Bibliothèque", cliquez sur en 2 catégories : "Barre de favoris"
Organiser dans le menu (voir explications ci-dessous) et
supérieur. "Autres favoris".
Pour créer un nouveau
dossier, cliquez sur Dans ces catégories, vous pouvez
l'icône "Créer un ajouter des dossiers. Pour cela, il
dossier" et nommez suffit de faire un "clic droit" et
le dossier. sélectionner "Ajouter un dossier".
Sélectionnez ensuite
Nouveau dossier...
Nommez ensuite le nouveau
dossier.
Donnez un nom au dossier.
Appuyez sur la touche
"Enter" de votre Cliquez sur Ajouter. Cliquez sur Enregistrer.
clavier.
Pour déplacer un favori Pour déplacer un marque-
dans un dossier, page dans un dossier, Pour déplacer un favori dans un
sélectionnez un favori sélectionnez le marque-page dossier, sélectionnez un favori et
et faites-le glisser dans et faites-le glisser dans le faites-le glisser dans le dossier.
le dossier. dossier.
© PMTIC - LabSET – ULiège 2019 3
Recherche et stockage – Organiser et stocker
Utiliser une barre d'outils et de favoris
Les navigateurs proposent généralement une "barre de favoris" qui permet d'accéder en 1
clic à vos favoris préférés. Par défaut, la barre est ancrée sous la barre d'adresse pour un
accès facile. Cette barre peut également contenir des dossiers.
Voici un exemple de barre de favoris dans Google Chrome. Dans cet exemple, le favori "Le
Forem" se trouve dans un dossier Emploi.
Cette barre n'est pas toujours affichée par défaut, voici comment l'afficher :
1. En haut à droite, cliquez sur l'icône Paramètres et plus.
2. Sélectionnez Paramètres dans le menu déroulant.
3. Cliquez sur le bouton sous "Afficher le volet des Favoris".
4. Le bouton devient bleu quand l'option est activée.
1. Cliquez sur le bouton Menu en haut à droite .
2. Sélectionnez Personnaliser…
3. Cliquez sur le bouton Barres d'outils au bas de l'écran.
4. Cliquez sur Barre personnelle pour l'activer.
5. Cliquez sur Terminé
© PMTIC - LabSET – ULiège 2019 4
Recherche et stockage – Organiser et stocker
1. Cliquez l'icône "Personnaliser et contrôler Google Chrome" en haut à droite
de la fenêtre.
2. Cliquez sur Favoris.
3. Sélectionnez l'option Afficher la barre de favoris.
Pour aller plus vite, vous pouvez également faire le raccourci clavier Ctrl + Maj + B
Importer et exporter des Favoris d'un navigateur à l'autre
La plupart des navigateurs proposent également de récupérer les favoris que vous avez
créés dans un autre navigateur sur un même ordinateur. Ces opérations peuvent être très
pratiques si vous utilisez plusieurs navigateurs.
Pour en savoir plus :
• Dans Google Chrome : https://support.google.com/chrome/answer/96816
• Dans Firefox : http://support.mozilla.org/fr/kb/importer-favoris-chrome
• Dans Internet Explorer : http://support.microsoft.com/kb/211089/fr
© PMTIC - LabSET – ULiège 2019 5
Recherche et stockage – Organiser et stocker
Synchronisation
Lorsque vous sauvez vos marque-pages/favoris, ceux-ci sont liés au navigateur et sont
enregistrés sur votre ordinateur.
Lorsque vous changez d’ordinateur, vos sites favoris ne vous suivent pas, mais doivent être
enregistrés et réinstallés sur votre nouvelle machine. Cependant, il existe quelques
solutions :
Firefox Sync
Si vous utilisez le navigateur Firefox, vous allez pouvoir synchroniser vos marque-pages,
votre historique, vos onglets ouverts… entre vos différents ordinateurs :
Partie 1 : configurer Firefox Sync sur un ordinateur
1. Dans le menu supérieur de Firefox, cliquez sur "Outils > Se connecter à Sync"
2. Cliquez sur le lien " Vous n’avez pas de compte ? Inscrivez-vous "
3. Insérez votre adresse de courrier électronique, choisissez un mot de passe et
indiquez votre âge.
4. Cliquez sur le bouton "Créer un compte"
5. Sélectionnez ensuite les informations à synchroniser (Marque-pages, historique,
identifiants, modules complémentaires, onglets ouverts, préférences).
6. Cliquez sur "Enregistrer les éléments sélectionnés".
7. Vous devez ensuite consulter votre boîte mail pour accéder au lien de confirmation
qui vous a été envoyé. Attention, si vous ne voyez pas le mail, il se peut qu'il soit dans
votre courrier indésirable (spams).
8. Dans le mail de confirmation, cliquez sur le bouton "Confirmer l'adresse
électronique".
© PMTIC - LabSET – ULiège 2019 6
Recherche et stockage – Organiser et stocker
9. Une fois que votre compte est validé, vous pouvez accéder au menu Firefox Sync via
le bouton situé en haut à droite.
10. Dans le menu de Firefox Sync, cliquez sur Synchroniser maintenant.
Partie 2 : récupérer le code de configuration sur un autre ordinateur
1. Ouvrez Firefox sur l’ordinateur que vous voulez synchroniser.
2. Cliquez sur l’icône Firefox Sync dans la barre d’outils et cliquez sur le bouton "Activer
Sync"
3. Insérez ensuite l'adresse mail et le mot de passe liés à votre compte.
4. Cliquez sur Synchroniser maintenant pour commencer la synchronisation
immédiatement
En savoir plus :
Site Mozilla
Synchroniser les favoris sur Chrome
Si vous utilisez le navigateur Google Chrome, il est également possible de synchroniser sur
plusieurs appareils les favoris, l'historique, les mots de passe, les paramètres... Pour cela,
vous devez avoir un compte Google.
Connexion à Google Chrome
1. Dans Google Chrome, en haut à droite, cliquez sur l'icône .
2. Pour lancer la synchronisation de vos informations sur vos appareils, cliquez le
bouton "Activer la synchronisation..."
3. Connectez-vous à votre compte Google.
4. Dans la fenêtre "Activer la synchronisation ?" qui s'ouvre :
1. cliquez sur le bouton "Paramètres",
2. puis sur "Gérer la synchronisation" pour personnaliser les informations
synchronisées.
Par défaut, toutes les informations de votre profil seront synchronisées, mais
vous pouvez désactiver certains éléments en appuyant sur le bouton bleu, qui
deviendra alors gris.
Ci-dessous, vous pouvez voir que l'utilisateur ne souhaite pas synchroniser
l'historique et les onglets ouverts.
3. Pour terminer le paramétrage, cliquez en haut à gauche sur la petite flèche en
regard de "Gérer la synchronisation" pour revenir en arrière.
© PMTIC - LabSET – ULiège 2019 7
Recherche et stockage – Organiser et stocker
4. Pour terminer, cliquez alors sur le bouton "Confirmer".
En savoir plus
Aide : Se connecter à Google Chrome
© PMTIC - LabSET – ULiège 2019 8
Vous aimerez peut-être aussi
- Word 3Document49 pagesWord 3Jérôme KadjaPas encore d'évaluation
- Initiation Word Juriste Yakro 2022Document61 pagesInitiation Word Juriste Yakro 2022melanie djokouriPas encore d'évaluation
- L'organisation Du Disque Dur C: ................................................. 21Document15 pagesL'organisation Du Disque Dur C: ................................................. 21Nianmissou MienwaPas encore d'évaluation
- Chapitre 1Document20 pagesChapitre 1zouggarh fatimaPas encore d'évaluation
- Organiser Et Rediger Sa Bibliographie Avec ZoteroDocument18 pagesOrganiser Et Rediger Sa Bibliographie Avec ZoterooliPas encore d'évaluation
- Pmtic CreationDocument188 pagesPmtic CreationfhbafenjPas encore d'évaluation
- Message RieDocument22 pagesMessage RieZaiti AyoubPas encore d'évaluation
- Pmtic - Creation Word Excel Powerpoint-1Document102 pagesPmtic - Creation Word Excel Powerpoint-1Mohamed Aly SowPas encore d'évaluation
- Explorateur de FichiersDocument31 pagesExplorateur de FichiersBBAPas encore d'évaluation
- W - Cours Word Partie1 v2Document14 pagesW - Cours Word Partie1 v2medagbeviPas encore d'évaluation
- Hola 1Document6 pagesHola 1Omar VargasPas encore d'évaluation
- Gérez Vos Fichiers Et Vos Dossiers: DécouvrirDocument2 pagesGérez Vos Fichiers Et Vos Dossiers: DécouvrirRémy BELTRAPas encore d'évaluation
- Chap III-Bureautique1 PDFDocument14 pagesChap III-Bureautique1 PDFBéni SossoukpePas encore d'évaluation
- Astuces Microsoft Accéder Rapidement À Des FichiersDocument4 pagesAstuces Microsoft Accéder Rapidement À Des FichiersBEHAH SelemhaPas encore d'évaluation
- 6 Explorateur de Fichiers - DescriptionDocument6 pages6 Explorateur de Fichiers - DescriptionJerome Menard100% (1)
- Miyamoto Chuya - African ElephantDocument6 pagesMiyamoto Chuya - African ElephantJohnPas encore d'évaluation
- Miles Cours 1 Annee MasterDocument66 pagesMiles Cours 1 Annee MasterLeila BaPas encore d'évaluation
- Creer Des DossierDocument5 pagesCreer Des DossierSabrina YousfiPas encore d'évaluation
- XnviewDocument14 pagesXnviewapi-3729907Pas encore d'évaluation
- c8 Ressource Fiche OperatoireDocument2 pagesc8 Ressource Fiche OperatoireBerengere GUILLOTPas encore d'évaluation
- Manuel ZoteroDocument34 pagesManuel Zotero1blackicrazyPas encore d'évaluation
- Formulaire 45 8Document6 pagesFormulaire 45 8Denisco NkemgnePas encore d'évaluation
- Tutoriel Google DriveDocument5 pagesTutoriel Google DriveArôbase Luc100% (1)
- Sommaireword PapierDocument13 pagesSommaireword Papierjack jonPas encore d'évaluation
- Feuillet D AideDocument17 pagesFeuillet D AideAssif GuyPas encore d'évaluation
- La Bible OnlineDocument16 pagesLa Bible OnlinewillylafleurPas encore d'évaluation
- Comment Telecharger Des Fichiers Avec Juice-3Document2 pagesComment Telecharger Des Fichiers Avec Juice-3classes_TICEPas encore d'évaluation
- Cours Word Partie 1Document9 pagesCours Word Partie 1Benzaidan RidaPas encore d'évaluation
- Word and ExcelcreationDocument102 pagesWord and ExcelcreationChristopher SinvilPas encore d'évaluation
- Utilisation ExplorerDocument7 pagesUtilisation ExplorerGildas ASSOURIPas encore d'évaluation
- WN2FP7 - L'ExplorateurDocument7 pagesWN2FP7 - L'ExplorateurEddy SHANGAPas encore d'évaluation
- ZOTERO - V5 - Guide Utilisation - MAJ - 20212603Document27 pagesZOTERO - V5 - Guide Utilisation - MAJ - 20212603Donakpor Yacouba SiluePas encore d'évaluation
- Cours N°2Document25 pagesCours N°2Assane MboupPas encore d'évaluation
- tt4.3 Chap3page de GardeDocument11 pagestt4.3 Chap3page de GardeNadia NinouPas encore d'évaluation
- Tutoriel DriveDocument17 pagesTutoriel Driveapi-636275608Pas encore d'évaluation
- Cours WordDocument19 pagesCours WordcyrilPas encore d'évaluation
- WordDocument16 pagesWordmohamed bangouraPas encore d'évaluation
- 100062287931119/posts/ Pfbid0Ork7Ax3Ambfgpe41Sm Ez1Cxertldcspkvpxw4Cvdc Ppw9Tfvqno8Mtmaafb3Rspll /?app Fblbienvenue Dans WordDocument6 pages100062287931119/posts/ Pfbid0Ork7Ax3Ambfgpe41Sm Ez1Cxertldcspkvpxw4Cvdc Ppw9Tfvqno8Mtmaafb3Rspll /?app Fblbienvenue Dans WordalfilsibetiPas encore d'évaluation
- Utilisation D'un NavigateurDocument4 pagesUtilisation D'un NavigateurJulien DupuisPas encore d'évaluation
- DeslveDocument7 pagesDeslveboussague aboubakrPas encore d'évaluation
- ABC Des Travaux Écrits Version FinaleDocument46 pagesABC Des Travaux Écrits Version FinaletibiledouxPas encore d'évaluation
- Atelier - Apprendre À Préparer Vos Exposés Sur WordDocument9 pagesAtelier - Apprendre À Préparer Vos Exposés Sur WordAngi Mari BarbiPas encore d'évaluation
- Tronc Commun Informatique Module2 2 Traitement de Texte Korrasaty BlogspotcomDocument12 pagesTronc Commun Informatique Module2 2 Traitement de Texte Korrasaty BlogspotcomZakaria BaychouPas encore d'évaluation
- Windows7 Partie2Document4 pagesWindows7 Partie2Arou N'aPas encore d'évaluation
- Tutoriel Feedly 140319102958 Phpapp01 1Document14 pagesTutoriel Feedly 140319102958 Phpapp01 1Cedric RubyPas encore d'évaluation
- Chapitre 6 - Microsft WordDocument63 pagesChapitre 6 - Microsft WordOmar Abdel WahabPas encore d'évaluation
- Le NavigateurDocument14 pagesLe Navigateurtiina100% (1)
- WordDocument16 pagesWordnishanth abirPas encore d'évaluation
- Informatique CINQUIEMEDocument59 pagesInformatique CINQUIEMENampoina WarrenPas encore d'évaluation
- Creer Une Table Des Matieres Automatique Sous WordDocument5 pagesCreer Une Table Des Matieres Automatique Sous WordManu KouadjoPas encore d'évaluation
- Guide Word 2013 (Débutante)Document25 pagesGuide Word 2013 (Débutante)Net TvPas encore d'évaluation
- Prise en Main de Dropbox PDFDocument10 pagesPrise en Main de Dropbox PDFElmy Choup'sPas encore d'évaluation
- Tutoriel WordDocument16 pagesTutoriel WordGloire VutyaPas encore d'évaluation
- Guide Pour La Construction Du Cours Code de La RouteDocument3 pagesGuide Pour La Construction Du Cours Code de La RouteYasmine YasminePas encore d'évaluation
- Word Cour GEoCFDocument19 pagesWord Cour GEoCFIkram GhoulimiPas encore d'évaluation
- Cours Bac Lettres Corrigé WordDocument9 pagesCours Bac Lettres Corrigé WordAouatef Ben hassenPas encore d'évaluation
- Recherche SNDL PDFDocument14 pagesRecherche SNDL PDFsamsimPas encore d'évaluation
- Alfresco Guide UtilisateurDocument40 pagesAlfresco Guide UtilisateurJûşŧ AmalPas encore d'évaluation
- Correction de Lexercice 10 TD1Document2 pagesCorrection de Lexercice 10 TD1djidel2023Pas encore d'évaluation
- Cours Exemple 13Document23 pagesCours Exemple 13DEKHILPas encore d'évaluation
- Rsum Android2023 Partie1Document4 pagesRsum Android2023 Partie1djidel2023Pas encore d'évaluation
- CorrigType de Lexamen Du AM2023Document2 pagesCorrigType de Lexamen Du AM2023djidel2023Pas encore d'évaluation
- Séries Exemple 6Document3 pagesSéries Exemple 6aichaPas encore d'évaluation
- Correction Examen2022ApplicationsMobilesFinal1Document3 pagesCorrection Examen2022ApplicationsMobilesFinal1djidel2023Pas encore d'évaluation
- Série Front PageDocument1 pageSérie Front Pagedjidel2023Pas encore d'évaluation
- tp1 RappelDocument1 pagetp1 RappelFourat JouiniPas encore d'évaluation
- ch2 Fonctions de BaseDocument14 pagesch2 Fonctions de Basedjidel2023Pas encore d'évaluation
- Tpsflash 2016 2017 (MR Gouader Oussama)Document8 pagesTpsflash 2016 2017 (MR Gouader Oussama)djidel2023Pas encore d'évaluation
- TP22Document2 pagesTP22djidel2023100% (1)
- TP2 PDFDocument2 pagesTP2 PDFÉtoile Jolie100% (1)
- Pmtic Env Num Systexpl GeneralitesDocument6 pagesPmtic Env Num Systexpl GeneralitesSurprise Déogracia MIKEMO KAYAPas encore d'évaluation
- Serie 8 Internet 2012 2013Document2 pagesSerie 8 Internet 2012 2013djidel2023Pas encore d'évaluation
- Exo MilayDocument7 pagesExo MilayJonathan RndPas encore d'évaluation
- Pmtic Com Mail PremierpasDocument4 pagesPmtic Com Mail Premierpasdjidel2023Pas encore d'évaluation
- PcastucesDocument93 pagesPcastucesTalall Moheldeen AltayabPas encore d'évaluation
- Activation SMTP GMAILDocument6 pagesActivation SMTP GMAILFihri AbdellahPas encore d'évaluation
- Votre Guide Yext Pour Maîtriser Google Business ProfilDocument18 pagesVotre Guide Yext Pour Maîtriser Google Business ProfilOlivier MatencePas encore d'évaluation
- Google Privacy Policy FRDocument33 pagesGoogle Privacy Policy FRMerveil NtsibaPas encore d'évaluation
- Vmware Airwatch Android GuideDocument94 pagesVmware Airwatch Android GuideKill IanPas encore d'évaluation
- Moto g31 FR - PdffrancaisDocument244 pagesMoto g31 FR - PdffrancaisJerome Yvan MenardPas encore d'évaluation
- FR LuminarNeo InsrtuctionsDocument1 pageFR LuminarNeo Insrtuctionslbailly.noaPas encore d'évaluation
- Samsung Galaxy A52s 5G - SM-A528B - UserServiceManual - Open - Fre - D01 - 210914Document46 pagesSamsung Galaxy A52s 5G - SM-A528B - UserServiceManual - Open - Fre - D01 - 210914cyberprogPas encore d'évaluation
- Configuration e Mail EspritDocument2 pagesConfiguration e Mail EspritSofien HaddadPas encore d'évaluation
- Comment Se Connecter Et Déposer de L'argent Sur DerivDocument51 pagesComment Se Connecter Et Déposer de L'argent Sur DerivMich FXPas encore d'évaluation
- RapportDocument35 pagesRapportSameh SebaiPas encore d'évaluation
- Openr Link NW1415 2 - FRADocument174 pagesOpenr Link NW1415 2 - FRAJeanFrancoisFigueroaPas encore d'évaluation
- Sauvegarde GoogleDocument4 pagesSauvegarde GoogleHilaire KanzePas encore d'évaluation
- (Bypass) Dispositif A Été RéinitialiséDocument3 pages(Bypass) Dispositif A Été RéinitialiséflinnmaxPas encore d'évaluation
- ScribdDocument14 pagesScribdRainbowDashPas encore d'évaluation
- Motorola G Pure UsMan (FR)Document58 pagesMotorola G Pure UsMan (FR)Gisell ZapataPas encore d'évaluation
- Google Terms of Service FR FRDocument23 pagesGoogle Terms of Service FR FRClaire robert morelPas encore d'évaluation
- Méthodes de Déverouillage de TeléphoneDocument4 pagesMéthodes de Déverouillage de TeléphoneRoliche MassimaPas encore d'évaluation
- Réponses À La Certification de Mesure Google AdsDocument35 pagesRéponses À La Certification de Mesure Google AdsScribdTranslationsPas encore d'évaluation
- Tutoriel (FR) - Google DriveDocument16 pagesTutoriel (FR) - Google DriveZaynabePas encore d'évaluation
- Comment Suivre L'emplacement Mobile Par Numéro, Adresse IP Et Applications de Suivi MobileDocument22 pagesComment Suivre L'emplacement Mobile Par Numéro, Adresse IP Et Applications de Suivi Mobileandre bakoubaPas encore d'évaluation
- Google CompteDocument6 pagesGoogle CompteMourad SelmiPas encore d'évaluation
- IM Qlive 882911 883961 Smartphone 9LDocument224 pagesIM Qlive 882911 883961 Smartphone 9Lmagovp 4Pas encore d'évaluation
- Comment Fonctionne L'authentification À Deux Facteurs ?Document14 pagesComment Fonctionne L'authentification À Deux Facteurs ?Scott NathanPas encore d'évaluation
- Google Privacy Policy FR EuDocument34 pagesGoogle Privacy Policy FR EuChristos TsatsisPas encore d'évaluation
- Google Terms of Service FRDocument18 pagesGoogle Terms of Service FRالإحتراف الربح من النتPas encore d'évaluation
- Google Privacy Policy FRDocument31 pagesGoogle Privacy Policy FRمهدي شقرونPas encore d'évaluation
- Comment Deverouiller Tout Type de Telephone Android 2 - FRPDocument13 pagesComment Deverouiller Tout Type de Telephone Android 2 - FRPDieudonné GBEMENOUPas encore d'évaluation
- SM-A536B UserServiceManual Open Fre Rev.1.1 220520Document45 pagesSM-A536B UserServiceManual Open Fre Rev.1.1 220520Arthur AgapoffPas encore d'évaluation
- 1.5.3.4 Lab - Exploring The World of Cybersecurity ProfessionalsDocument3 pages1.5.3.4 Lab - Exploring The World of Cybersecurity Professionalsamalou wardaPas encore d'évaluation
- Apprendre Python rapidement: Le guide du débutant pour apprendre tout ce que vous devez savoir sur Python, même si vous êtes nouveau dans la programmationD'EverandApprendre Python rapidement: Le guide du débutant pour apprendre tout ce que vous devez savoir sur Python, même si vous êtes nouveau dans la programmationPas encore d'évaluation
- Guide Pour Les Débutants En Matière De Piratage Informatique: Comment Pirater Un Réseau Sans Fil, Sécurité De Base Et Test De Pénétration, Kali LinuxD'EverandGuide Pour Les Débutants En Matière De Piratage Informatique: Comment Pirater Un Réseau Sans Fil, Sécurité De Base Et Test De Pénétration, Kali LinuxÉvaluation : 1 sur 5 étoiles1/5 (1)
- Dark Python : Apprenez à créer vos outils de hacking.D'EverandDark Python : Apprenez à créer vos outils de hacking.Évaluation : 3 sur 5 étoiles3/5 (1)
- Le guide du hacker : le guide simplifié du débutant pour apprendre les bases du hacking avec Kali LinuxD'EverandLe guide du hacker : le guide simplifié du débutant pour apprendre les bases du hacking avec Kali LinuxÉvaluation : 5 sur 5 étoiles5/5 (2)
- Wi-Fi Hacking avec kali linux Guide étape par étape : apprenez à pénétrer les réseaux Wifi et les meilleures stratégies pour les sécuriserD'EverandWi-Fi Hacking avec kali linux Guide étape par étape : apprenez à pénétrer les réseaux Wifi et les meilleures stratégies pour les sécuriserPas encore d'évaluation
- Technologie automobile: Les Grands Articles d'UniversalisD'EverandTechnologie automobile: Les Grands Articles d'UniversalisPas encore d'évaluation
- Python | Programmer pas à pas: Le guide du débutant pour une initiation simple & rapide à la programmationD'EverandPython | Programmer pas à pas: Le guide du débutant pour une initiation simple & rapide à la programmationPas encore d'évaluation
- Le trading en ligne facile à apprendre: Comment devenir un trader en ligne et apprendre à investir avec succèsD'EverandLe trading en ligne facile à apprendre: Comment devenir un trader en ligne et apprendre à investir avec succèsÉvaluation : 3.5 sur 5 étoiles3.5/5 (19)
- Wireshark pour les débutants : Le guide ultime du débutant pour apprendre les bases de l’analyse réseau avec Wireshark.D'EverandWireshark pour les débutants : Le guide ultime du débutant pour apprendre les bases de l’analyse réseau avec Wireshark.Pas encore d'évaluation
- L'analyse technique facile à apprendre: Comment construire et interpréter des graphiques d'analyse technique pour améliorer votre activité de trading en ligne.D'EverandL'analyse technique facile à apprendre: Comment construire et interpréter des graphiques d'analyse technique pour améliorer votre activité de trading en ligne.Évaluation : 3.5 sur 5 étoiles3.5/5 (6)
- Secrets du Marketing des Médias Sociaux 2021: Conseils et Stratégies Extrêmement Efficaces votre Facebook (Stimulez votre Engagement et Gagnez des Clients Fidèles)D'EverandSecrets du Marketing des Médias Sociaux 2021: Conseils et Stratégies Extrêmement Efficaces votre Facebook (Stimulez votre Engagement et Gagnez des Clients Fidèles)Évaluation : 4 sur 5 étoiles4/5 (2)
- Le marketing d'affiliation en 4 étapes: Comment gagner de l'argent avec des affiliés en créant des systèmes commerciaux qui fonctionnentD'EverandLe marketing d'affiliation en 4 étapes: Comment gagner de l'argent avec des affiliés en créant des systèmes commerciaux qui fonctionnentPas encore d'évaluation
- Stratégie d'Investissement en Crypto-monnaie: Comment Devenir Riche Avec les Crypto-monnaiesD'EverandStratégie d'Investissement en Crypto-monnaie: Comment Devenir Riche Avec les Crypto-monnaiesÉvaluation : 3.5 sur 5 étoiles3.5/5 (11)
- Le money management facile à apprendre: Comment tirer profit des techniques et stratégies de gestion de l'argent pour améliorer l'activité de trading en ligneD'EverandLe money management facile à apprendre: Comment tirer profit des techniques et stratégies de gestion de l'argent pour améliorer l'activité de trading en ligneÉvaluation : 3 sur 5 étoiles3/5 (3)
- L'analyse fondamentale facile à apprendre: Le guide d'introduction aux techniques et stratégies d'analyse fondamentale pour anticiper les événements qui font bouger les marchésD'EverandL'analyse fondamentale facile à apprendre: Le guide d'introduction aux techniques et stratégies d'analyse fondamentale pour anticiper les événements qui font bouger les marchésÉvaluation : 3.5 sur 5 étoiles3.5/5 (4)
- Conception & Modélisation CAO: Le guide ultime du débutantD'EverandConception & Modélisation CAO: Le guide ultime du débutantPas encore d'évaluation
- Revue des incompris revue d'histoire des oubliettes: Le Réveil de l'Horloge de Célestin Louis Maxime Dubuisson aliéniste et poèteD'EverandRevue des incompris revue d'histoire des oubliettes: Le Réveil de l'Horloge de Célestin Louis Maxime Dubuisson aliéniste et poèteÉvaluation : 3 sur 5 étoiles3/5 (3)
- Python Offensif : Le guide du débutant pour apprendre les bases du langage Python et créer des outils de hacking.D'EverandPython Offensif : Le guide du débutant pour apprendre les bases du langage Python et créer des outils de hacking.Pas encore d'évaluation
- Hacking pour débutant Le guide ultime du débutant pour apprendre les bases du hacking avec Kali Linux et comment se protéger des hackersD'EverandHacking pour débutant Le guide ultime du débutant pour apprendre les bases du hacking avec Kali Linux et comment se protéger des hackersPas encore d'évaluation
- Gestion de projet : outils pour la vie quotidienneD'EverandGestion de projet : outils pour la vie quotidienneÉvaluation : 5 sur 5 étoiles5/5 (2)
- Comment analyser les gens : Introduction à l’analyse du langage corporel et les types de personnalité.D'EverandComment analyser les gens : Introduction à l’analyse du langage corporel et les types de personnalité.Pas encore d'évaluation
- Dans l'esprit des grand investisseurs: Un voyage à la découverte de la psychologie utilisée par les plus grands investisseurs de tous les temps à travers des analyses opérationnellD'EverandDans l'esprit des grand investisseurs: Un voyage à la découverte de la psychologie utilisée par les plus grands investisseurs de tous les temps à travers des analyses opérationnellÉvaluation : 4.5 sur 5 étoiles4.5/5 (3)
- WiFi Hacking : Le guide simplifié du débutant pour apprendre le hacking des réseaux WiFi avec Kali LinuxD'EverandWiFi Hacking : Le guide simplifié du débutant pour apprendre le hacking des réseaux WiFi avec Kali LinuxÉvaluation : 3 sur 5 étoiles3/5 (1)
- Kali Linux pour débutant : Le guide ultime du débutant pour apprendre les bases de Kali Linux.D'EverandKali Linux pour débutant : Le guide ultime du débutant pour apprendre les bases de Kali Linux.Évaluation : 5 sur 5 étoiles5/5 (1)