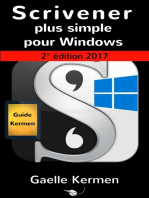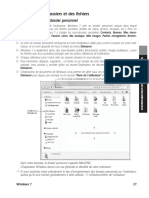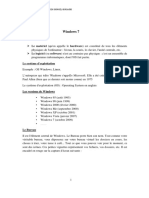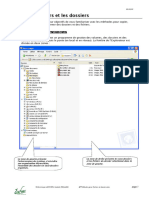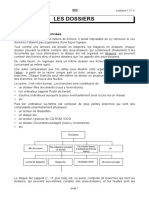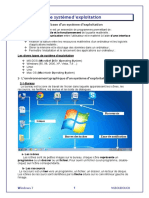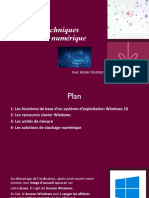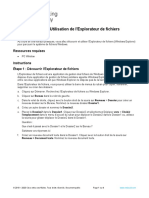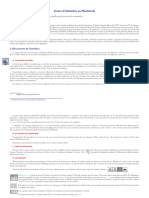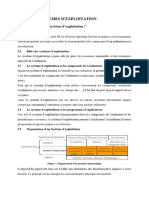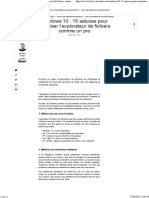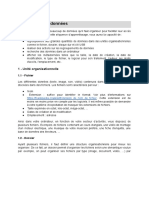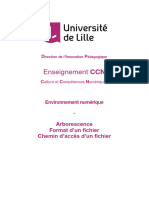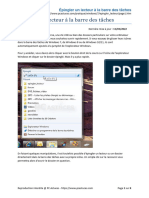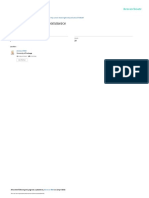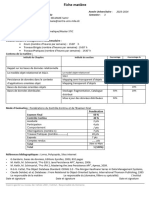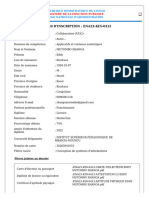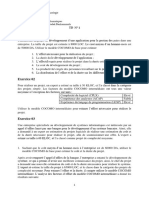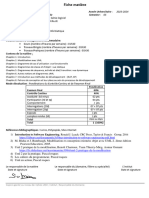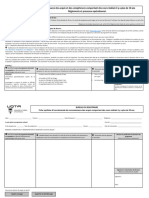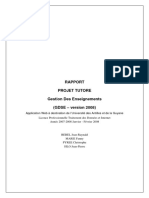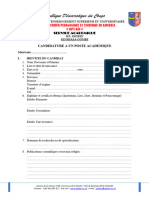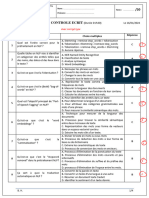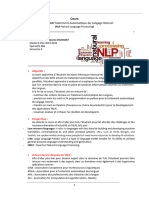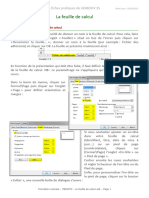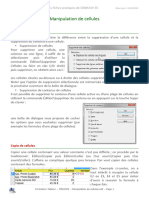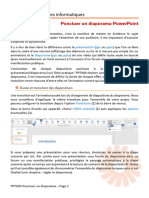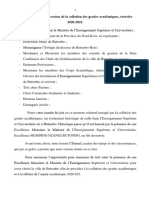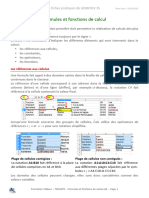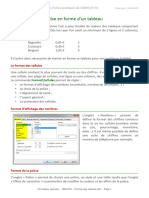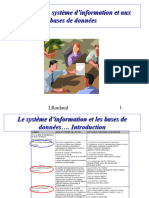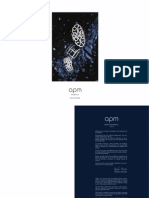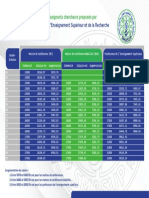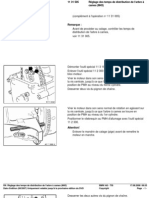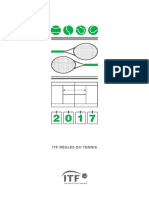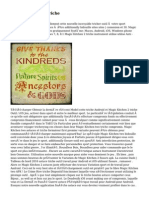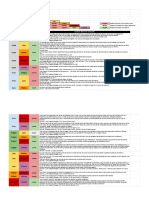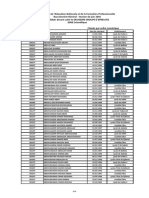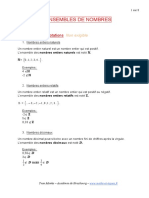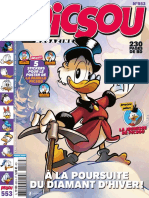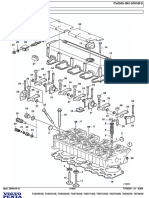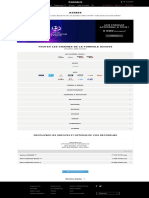Académique Documents
Professionnel Documents
Culture Documents
WN2FP7 - L'Explorateur
Transféré par
Eddy SHANGACopyright
Formats disponibles
Partager ce document
Partager ou intégrer le document
Avez-vous trouvé ce document utile ?
Ce contenu est-il inapproprié ?
Signaler ce documentDroits d'auteur :
Formats disponibles
WN2FP7 - L'Explorateur
Transféré par
Eddy SHANGADroits d'auteur :
Formats disponibles
Les fiches pratiques Gemouv 35 Mise à jour : 22/03/2017
www.gemouv35.fr
L’explorateur de fichiers
Dès lors que vous cernez mieux la différence entre un programme, un document/fichier
et un dossier, vous mesurez bien que la difficulté principale dans des programmes aussi
vastes que Windows c'est de se repérer : savoir où vous vous trouvez, savoir où vous
allez, savoir où vous stockez.
Il existe plusieurs façons de naviguer dans Windows pour trouver ses dossiers et ses
documents. La méthode que nous préconisons est d’utiliser un outil spécifique à
Windows : « l’explorateur de fichiers ».
L'explorateur est le gestionnaire de fichiers fourni avec le système d'exploitation. C’est un
outil primordial qui permet d’avoir une radiographie en temps réel de son ordinateur.
Ce gestionnaire permet, notamment, d'afficher et de modifier le nom des fichiers et
des dossiers, de les manipuler (copier, déplacer, effacer), d'ouvrir les fichiers de données,
et de lancer les programmes. L'explorateur est à l'ordinateur ce que votre classeur à
rideau est au bureau de votre domicile.
1. Ouvrir l’explorateur
La méthode la plus simple pour ouvrir l’explorateur est la combinaison des touches :
+ en gardant…
un doigt enfoncé sur la touche et en appuyant brièvement sur la touche .
Attention : le doigt qui appuie sur la touche « E » ne doit pas resté enfoncé sinon vous
ouvrirez plusieurs fois l’explorateur et c’est complètement inutile ! Apprenez à appuyer
sur la touche « E » d’un coup sec.
Entraînez-vous plusieurs fois à activer et à fermer l’explorateur de fichiers. Cela doit
devenir un réflexe. Pourquoi ? Parce qu’avec l’explorateur de fichiers, vous saurez
toujours où se trouvent vos dossiers et vos documents.
Vous pouvez également ouvrir l'explorateur en cliquant sur le dossier
jaune de la barre des tâches ou en ouvrant le menu Démarrer.
Formation Windows – WN2FP7 - L'explorateur.doc – Page 1
Les fiches pratiques Gemouv 35 Mise à jour : 22/03/2017
www.gemouv35.fr
2. Architecture de l’explorateur
Fenêtre principale
L’explorateur est scindé en 2 parties : une colonne à gauche, une autre à droite :
La colonne de gauche offre une vue globale :
• des dossiers de l’ordinateur regroupés dans des
espaces faciles d’accès (Accès rapide,
bibliothèques…)
• des espaces de stockage en ligne (cloud) : Dropbox,
OneDrive, Google Drive, Icloud…
• des périphériques : clé usb, disque dur externe,
lecteur cd…
Elle affiche uniquement les dossiers et les supports de
stockage.
Votre zone de stockage se situe principalement dans les
« Bibliothèques », c’est à cet endroit que vous allez
concentrer l’essentiel de vos documents.
La colonne de droite
affiche le détail d’un
dossier sélectionné dans la
colonne de gauche.
Si vous sélectionnez "Ce
PC" par exemple, tous les
périphériques s’affichent
dans la colonne de droite.
Formation Windows – WN2FP7 - L'explorateur.doc – Page 2
Les fiches pratiques Gemouv 35 Mise à jour : 22/03/2017
www.gemouv35.fr
La fenêtre de l’explorateur est également composée de :
1. Une barre de titre
2. Une barre de menu
3. Une barre d’outils qui varie en fonction de l’onglet du menu sélectionné
4. Une barre d’adresse. Très importante, elle vous indique l’emplacement sur lequel
vous êtes positionné dans l’explorateur, ici le dossier fiches pratiques rangé dans le
dossier formation de la Bibliothèque de documents
5. Un moteur de recherche pour retrouver un document en prenant soin de
positionner au préalable à la racine de vos documents sur "Bibliothèques" ou "Ce
PC"
Accès rapide
Lorsque l’Explorateur de fichiers s’ouvre, vous êtes dirigé vers l’Accès rapide. C’est là que
vous trouvez les fichiers sur lesquels vous avez travaillé et les dossiers que vous utilisez
souvent.
Formation Windows – WN2FP7 - L'explorateur.doc – Page 3
Les fiches pratiques Gemouv 35 Mise à jour : 22/03/2017
www.gemouv35.fr
Voici quelques méthodes de personnalisation de l’accès rapide :
• Épinglez un dossier afin qu’il soit toujours à portée de main. Faites un clac (clic
droit) sur le dossier, puis sélectionnez Épingler à Accès rapide.
• Supprimez un fichier ou un dossier d’Accès rapide (comme cette liste de cadeaux
d’anniversaire pour Stan). Faites un clac dessus, puis sélectionnez Retirer d’Accès
rapide. Il n’apparaîtra plus à cet emplacement, même si vous l’utilisez au
quotidien.
• Désactivez les fichiers récents et les dossiers fréquents de sorte que seuls vos
dossiers épinglés s’affichent dans Accès rapide. Sélectionnez Affichage > Options,
puis Modifier les options des dossiers et de recherche.
Dans le pavé "Déclaration de confidentialité", décochez les cases et sélectionnez
Appliquer.
Affichage
Windows vous donne la possibilité de modifier l’aspect de la page de droite en fonction
des tâches effectuées. Ainsi, pour visualiser des photos, on privilégiera un affichage
"Grandes icônes" tandis que la gestion des documents est souvent plus simple sous
forme de liste.
Formation Windows – WN2FP7 - L'explorateur.doc – Page 4
Les fiches pratiques Gemouv 35 Mise à jour : 22/03/2017
www.gemouv35.fr
3. Bibliothèques
Chez vous, sur l’étagère du classeur à rideau, vos factures, courriers, relevés bancaires…
sont rangés dans des classeurs ou pochettes contenant des chemises, des intercalaires.
En informatique, la démarche est identique, le classeur à rideau, c’est l’explorateur de
fichiers, les dossiers remplacent les étagères et les intercalaires. Les factures, courriers…
sont les documents ou fichiers.
Dans l’explorateur, l’ensemble de vos dossiers et documents seront
rangés dans la bibliothèque (Mes documents sous Windows xp ou le nom
attribué à l’ordinateur sous Windows Vista) :
• Documents
• Images
• Musique
• Vidéos
Cette bibliothèque est en réalité située sur le disque dur de l’ordinateur
(C :) mais pour vous faciliter la tâche, Windows a placé un « raccourci »
de la bibliothèque en accès direct. C’est l’endroit où seront classés l’ensemble de vos
documents.
Sous Windows 10, si les
bibliothèques ne sont
pas affichées, cliquez sur
Affichage puis Volet de
navigation et cochez
« Affichez les
bibliothèques »
Formation Windows – WN2FP7 - L'explorateur.doc – Page 5
Les fiches pratiques Gemouv 35 Mise à jour : 22/03/2017
www.gemouv35.fr
4. Arborescence des dossiers
Dans la colonne de gauche, certains dossiers sont précédés d’un signe :
Signe Signification
+ ou ou > Dossier à déployer
- ou ou v Dossier déployé
Quand vous cliquez sur le signe situé à gauche de l'icône jaune du dossier, vous ne
sélectionnez pas le dossier. Vous ne faites QUE déployer ou replier une branche
d’arborescence afin d’avoir une vue précise de l’organisation de vos dossiers (1).
Un dossier n’ayant pas de signe devant son icône jaune est un dossier ne contenant pas
de sous-dossier mais uniquement des documents (2).
Un dossier avec le signe > devant son icône jaune signifie qu'il contient à minima un
dossier (3).
Pour sélectionner un dossier (dans la colonne de gauche), vous devez cliquer sur l’icône
ou le nom du dossier qui apparaîtra en surbrillance.
La colonne de droite permet alors de voir avec précision le contenu du dossier
sélectionné à savoir :
- les dossiers (s’ils existent) ;
- les documents.
Formation Windows – WN2FP7 - L'explorateur.doc – Page 6
Les fiches pratiques Gemouv 35 Mise à jour : 22/03/2017
www.gemouv35.fr
En informatique, la partie placée tout en haut d’une arborescence se nomme la racine.
Dans l’ordinateur, la racine est traditionnellement le disque dur de l’ordinateur qui porte
la lettre C. On dit que (C:) est la racine. On ne peut pas remonter plus haut.
Pour décrire une arborescence, on utilise les mêmes mots qu’en généalogie : on parle de
branche, de parents et d’enfants.
Notion d'adresse
Par exemple : dans l'arborescence ci-dessous, on a déployé (cliqué sur le symbole situé
devant l'icône du dossier concerné) la branche « GEMOUV 35 », puis le dossier "Cartes".
Pour autant nous sommes
toujours positionnés sur le
dossier GEMOUV 35 car il
est en surbrillance dans la
colonne de gauche et il
apparaît dans la barre
d'adresse
Si vous sélectionnez le
dossier "Cantons", ce
dernier est maintenant en
surbrillance, son contenu
s'est affiché dans la
colonne de droite. La
barre d'adresse confirme
que l'on est positionné
dans le dossier "Cantons"
Cette adresse indique la branche, le chemin à suivre pour trouver le dossier recherché.
Dans notre exemple, le dossier "Cantons" est enfant du dossier "Cartes" lui-même enfant
de « GEMOUV 35 ». On emploie également le terme sous-dossier.
Formation Windows – WN2FP7 - L'explorateur.doc – Page 7
Vous aimerez peut-être aussi
- Windows7 Partie2Document4 pagesWindows7 Partie2Arou N'aPas encore d'évaluation
- 6 Explorateur de Fichiers - DescriptionDocument6 pages6 Explorateur de Fichiers - DescriptionJerome Menard100% (1)
- L'explorateur - PMTICDocument2 pagesL'explorateur - PMTICMessi KingPas encore d'évaluation
- Formulaire 45 8Document6 pagesFormulaire 45 8Denisco NkemgnePas encore d'évaluation
- Créer Et Organiser Ses Dossiers Dans Windows - Premiers ClicsDocument11 pagesCréer Et Organiser Ses Dossiers Dans Windows - Premiers Clicsmotche caceresPas encore d'évaluation
- Fichiers CoursDocument47 pagesFichiers Courssousou2000Pas encore d'évaluation
- 01 Decouverte Ordinateur Windows10 Partie2Document6 pages01 Decouverte Ordinateur Windows10 Partie2amidi5555913Pas encore d'évaluation
- WindowsDocument14 pagesWindowsSunn ShinePas encore d'évaluation
- Nicoo 2Document6 pagesNicoo 2nickwayne114Pas encore d'évaluation
- Explorateur de FichiersDocument31 pagesExplorateur de FichiersBBAPas encore d'évaluation
- Gestion Des Fichiers Et de DossiersDocument2 pagesGestion Des Fichiers Et de Dossierstoussaintnoe01Pas encore d'évaluation
- 1229975Document10 pages1229975Amel Aissat hamlaouiPas encore d'évaluation
- 1 ApicDocument9 pages1 ApicNawal GHPas encore d'évaluation
- Dossiers B2iDocument8 pagesDossiers B2iBAHOUE CédricPas encore d'évaluation
- Windows 7: Explorateur de Dossiers Téléchargements Installation de ProgrammesDocument14 pagesWindows 7: Explorateur de Dossiers Téléchargements Installation de ProgrammesAmel Aissat hamlaouiPas encore d'évaluation
- 3 Explorateur WindowsDocument12 pages3 Explorateur WindowsMarc KonanPas encore d'évaluation
- Cours 2Document6 pagesCours 2Kiassa Med HaithemPas encore d'évaluation
- Cours Word Partie 1Document9 pagesCours Word Partie 1Benzaidan RidaPas encore d'évaluation
- درس Le Système d'Exploitation - المعلوميات - الجذع المشتركDocument5 pagesدرس Le Système d'Exploitation - المعلوميات - الجذع المشتركExam -LibPas encore d'évaluation
- L'organisation Du Disque Dur C: ................................................. 21Document15 pagesL'organisation Du Disque Dur C: ................................................. 21Nianmissou MienwaPas encore d'évaluation
- 2 Système D'exploitationDocument5 pages2 Système D'exploitationKhadija Elhaddari100% (1)
- Chapitre2 PDFDocument21 pagesChapitre2 PDFNouhaïla NohaPas encore d'évaluation
- 6ème Correction S1a2Document3 pages6ème Correction S1a2guyotPas encore d'évaluation
- Systeme-D-Exploitation 5apDocument6 pagesSysteme-D-Exploitation 5apSAIDA HAMMADOUPas encore d'évaluation
- Le Système D ExploitationDocument5 pagesLe Système D ExploitationIssam ZahPas encore d'évaluation
- Systeme D ExploitationDocument5 pagesSysteme D ExploitationZizo Zizo MikoPas encore d'évaluation
- Miles Cours 1 Annee MasterDocument66 pagesMiles Cours 1 Annee MasterLeila BaPas encore d'évaluation
- Fiche Gestion FichierDocument2 pagesFiche Gestion Fichiertechno profPas encore d'évaluation
- Lecon Fichier DossierDocument20 pagesLecon Fichier DossierMaryem Maryem100% (2)
- INFORMATIQUEDocument55 pagesINFORMATIQUEKhadi MedPas encore d'évaluation
- 11.1.4.11 Lab - Working With File ExplorerDocument4 pages11.1.4.11 Lab - Working With File ExplorerPepa LepiPas encore d'évaluation
- Gestion Des Fichier Info CollegeDocument2 pagesGestion Des Fichier Info Collegetechno profPas encore d'évaluation
- L'ordinateur: Les BasesDocument15 pagesL'ordinateur: Les BasesAmel Aissat hamlaouiPas encore d'évaluation
- Fiche Methode ReseauDocument3 pagesFiche Methode Reseautechno profPas encore d'évaluation
- WN2FP9 - Gestion Des DocumentsDocument3 pagesWN2FP9 - Gestion Des DocumentsEddy SHANGAPas encore d'évaluation
- Initiation Macintosh 2010Document8 pagesInitiation Macintosh 2010ireneePas encore d'évaluation
- Système D'exploitation Cours Dinformatique Tronc Commun PDFDocument5 pagesSystème D'exploitation Cours Dinformatique Tronc Commun PDFAbouZakaria100% (1)
- (Tronc Commun) (Informatique) (Module2) (1-Système D'exploitation)Document5 pages(Tronc Commun) (Informatique) (Module2) (1-Système D'exploitation)الرياضيات ببساطة Maths FacilePas encore d'évaluation
- Systeme D'exploitationDocument7 pagesSysteme D'exploitationSAIDA HAMMADOUPas encore d'évaluation
- Gérez Vos Fichiers Et Vos Dossiers: DécouvrirDocument2 pagesGérez Vos Fichiers Et Vos Dossiers: DécouvrirRémy BELTRAPas encore d'évaluation
- Chapitre IiDocument4 pagesChapitre Iifossopatrick65Pas encore d'évaluation
- Initiation À Linformatique CHII FinalDocument9 pagesInitiation À Linformatique CHII FinalChaka TraorePas encore d'évaluation
- 15 Astuces Pour Maitriser Windows EwplorerDocument12 pages15 Astuces Pour Maitriser Windows Ewplorerhicham aalainiPas encore d'évaluation
- Gérer Des DonnéesDocument6 pagesGérer Des DonnéesOmar ThiamPas encore d'évaluation
- Environnement Windows CTNDocument6 pagesEnvironnement Windows CTNlyoussimosab2003Pas encore d'évaluation
- Chapitre 3Document13 pagesChapitre 3Yazid SmaalPas encore d'évaluation
- Chapitre 2 WindowsDocument6 pagesChapitre 2 Windowsmahdi araarPas encore d'évaluation
- Cours D'initiation Au Macintosh: 1. Pourquoi Le MacDocument6 pagesCours D'initiation Au Macintosh: 1. Pourquoi Le MacachrefovPas encore d'évaluation
- tp2 Windows XP PDFDocument9 pagestp2 Windows XP PDFAnonymous NSeuaSPas encore d'évaluation
- Systeme D'exploitationDocument6 pagesSysteme D'exploitationSAIDA HAMMADOUPas encore d'évaluation
- 1310 Lister DocumentsDocument9 pages1310 Lister DocumentsPablo EscobarPas encore d'évaluation
- TD ENT - Aborescence Format Et Chemin DaccèsDocument4 pagesTD ENT - Aborescence Format Et Chemin DaccèsAyoub KabechePas encore d'évaluation
- Guide de Linformatique Épisode 3 SoftonicDocument6 pagesGuide de Linformatique Épisode 3 Softonicofa_bricePas encore d'évaluation
- Côte D'Ivoire - École Numérique: Lecon 4: Decouverte D'Un Systeme D'ExploitationDocument6 pagesCôte D'Ivoire - École Numérique: Lecon 4: Decouverte D'Un Systeme D'Exploitationdakouriloba1207Pas encore d'évaluation
- 547 Epingler LecteurDocument8 pages547 Epingler LecteurMohand AoudjPas encore d'évaluation
- Environnement Windows 10 (1) - 240328 - 224746Document6 pagesEnvironnement Windows 10 (1) - 240328 - 224746hichamPas encore d'évaluation
- Systéme D'exploitation INFODocument12 pagesSystéme D'exploitation INFOhhh hhhPas encore d'évaluation
- Utilisation Des Fichiers Et Des DossiersDocument8 pagesUtilisation Des Fichiers Et Des DossiersOmar OughzalPas encore d'évaluation
- E CommerceDocument115 pagesE CommerceMouithy JuniorPas encore d'évaluation
- Fiche Matière BDADocument1 pageFiche Matière BDAEddy SHANGAPas encore d'évaluation
- Fiche D InscriptionDocument2 pagesFiche D InscriptionEddy SHANGAPas encore d'évaluation
- Gpi TD 1Document2 pagesGpi TD 1Eddy SHANGAPas encore d'évaluation
- Gpi TD 3Document1 pageGpi TD 3Eddy SHANGAPas encore d'évaluation
- Fiche Matière 2023GLDocument1 pageFiche Matière 2023GLEddy SHANGAPas encore d'évaluation
- Fiche Synthèse Cours + 10 AnsDocument2 pagesFiche Synthèse Cours + 10 AnsEddy SHANGAPas encore d'évaluation
- Gdse ReportDocument13 pagesGdse ReportEddy SHANGAPas encore d'évaluation
- Fiche de Candidature Complete ISPTDocument6 pagesFiche de Candidature Complete ISPTEddy SHANGAPas encore d'évaluation
- Présentation Actualisee Tableau de Bord Mars 2019Document11 pagesPrésentation Actualisee Tableau de Bord Mars 2019Eddy SHANGAPas encore d'évaluation
- 0 Contrôle Avec Corrigé TALN Mila 16-01-2024 Avec BarêmeDocument4 pages0 Contrôle Avec Corrigé TALN Mila 16-01-2024 Avec BarêmeEddy SHANGAPas encore d'évaluation
- CH4 Coo UmlDocument27 pagesCH4 Coo UmlEddy SHANGAPas encore d'évaluation
- 0 Sommaire Cours NLP Master2 de Mila 2023Document3 pages0 Sommaire Cours NLP Master2 de Mila 2023Eddy SHANGAPas encore d'évaluation
- Apprend A Creer Un Site Avec WordpressDocument17 pagesApprend A Creer Un Site Avec WordpressEddy SHANGAPas encore d'évaluation
- Pratiques Et Usages de Ressources Numériques PedagogiquesDocument104 pagesPratiques Et Usages de Ressources Numériques PedagogiquesEddy SHANGAPas encore d'évaluation
- Etapes de Planification 03 03 2018Document19 pagesEtapes de Planification 03 03 2018Eddy SHANGAPas encore d'évaluation
- PPTX03-Créer Une PrésentationDocument8 pagesPPTX03-Créer Une PrésentationEddy SHANGAPas encore d'évaluation
- TBN1FP3 - La Feuille de CalculDocument5 pagesTBN1FP3 - La Feuille de CalculEddy SHANGAPas encore d'évaluation
- WN1FP1 - Ressources OrdinateurDocument10 pagesWN1FP1 - Ressources OrdinateurEddy SHANGAPas encore d'évaluation
- CH6 Coo UmlDocument78 pagesCH6 Coo UmlEddy SHANGAPas encore d'évaluation
- FN1 Supports Et Ressources Documentaires 2Document8 pagesFN1 Supports Et Ressources Documentaires 2Eddy SHANGAPas encore d'évaluation
- TBN1FP6 - Manipulation de CellulesDocument6 pagesTBN1FP6 - Manipulation de CellulesEddy SHANGAPas encore d'évaluation
- PPTX05-Ponctuer Un DiaporamaDocument3 pagesPPTX05-Ponctuer Un DiaporamaEddy SHANGAPas encore d'évaluation
- WN1FP3 - Utilisation Du ClavierDocument8 pagesWN1FP3 - Utilisation Du ClavierMuslimPas encore d'évaluation
- Discours Laureats 2020-2021Document2 pagesDiscours Laureats 2020-2021Eddy SHANGAPas encore d'évaluation
- WN1FP4 - Environnement WindowsDocument5 pagesWN1FP4 - Environnement WindowsEddy SHANGAPas encore d'évaluation
- TBN1FP5 - Formules Et Fonctions de CalculDocument3 pagesTBN1FP5 - Formules Et Fonctions de CalculEddy SHANGAPas encore d'évaluation
- TBN1FP4 - Format Des CellulesDocument4 pagesTBN1FP4 - Format Des CellulesEddy SHANGAPas encore d'évaluation
- Initiation Au Système D'information Et Aux Bases de DonnéesDocument18 pagesInitiation Au Système D'information Et Aux Bases de DonnéesEddy SHANGAPas encore d'évaluation
- WN1FP2 - Utilisation de La SourisDocument6 pagesWN1FP2 - Utilisation de La SourisEddy SHANGAPas encore d'évaluation
- Situation Des Arts Martiaux en FranceDocument11 pagesSituation Des Arts Martiaux en FranceChristianAitoPas encore d'évaluation
- Apm MONACO Complete 2014 DNADocument18 pagesApm MONACO Complete 2014 DNAapm MONACOPas encore d'évaluation
- Octave Mirbeau, Ouverture de La ChasseDocument2 pagesOctave Mirbeau, Ouverture de La ChasseAnonymous 5r2Qv8aonfPas encore d'évaluation
- Cas Gyneco ObstertriqueDocument18 pagesCas Gyneco Obstertriquen7gy6wkv9rPas encore d'évaluation
- Nouveaux Salaires Proposés Par Le Smasup - 2021Document1 pageNouveaux Salaires Proposés Par Le Smasup - 2021Charif MohamedPas encore d'évaluation
- Algebra - o La Regla de La CosaDocument10 pagesAlgebra - o La Regla de La CosaGf MilesPas encore d'évaluation
- A Gozar Con Mi Combo Soprano SaxDocument2 pagesA Gozar Con Mi Combo Soprano SaxMathei FloreaPas encore d'évaluation
- RA Réglage Des Temps de Distribution de L'arbre À Cames (M43)Document2 pagesRA Réglage Des Temps de Distribution de L'arbre À Cames (M43)api-3765963Pas encore d'évaluation
- Admission en Informatique MusicaleDocument2 pagesAdmission en Informatique Musicalefabmouton2853Pas encore d'évaluation
- Test de Profilage DynamiqueDocument25 pagesTest de Profilage DynamiqueBocar BâPas encore d'évaluation
- Semi-Marathon de Monéteau 2019 - Classement ScratchDocument8 pagesSemi-Marathon de Monéteau 2019 - Classement ScratchHUARDPas encore d'évaluation
- Principe Tracage ParcoursDocument20 pagesPrincipe Tracage ParcoursDylan QUINETPas encore d'évaluation
- Regles Du TennisDocument52 pagesRegles Du TenniskrackeurhrwPas encore d'évaluation
- TP 2Document6 pagesTP 2hasni M oussemaPas encore d'évaluation
- Catalogue Scolaire D'echecs PDFDocument4 pagesCatalogue Scolaire D'echecs PDFNizar AhmedPas encore d'évaluation
- Paganini No.24.Mus102011Document4 pagesPaganini No.24.Mus102011DeShaunPas encore d'évaluation
- TP Iragi Katoro DanielDocument2 pagesTP Iragi Katoro DanielDANIEL KATOROPas encore d'évaluation
- Magic Kitchen 2 TricheDocument2 pagesMagic Kitchen 2 Trichedouglas1christian9Pas encore d'évaluation
- Partie2 Chapitre4 Travailler Avec Menus Barre D Outils BoitesdialogueDocument7 pagesPartie2 Chapitre4 Travailler Avec Menus Barre D Outils BoitesdialogueImane SassaouiPas encore d'évaluation
- Relations Diplomatiques L5R 5ème Édition - FrançaisDocument2 pagesRelations Diplomatiques L5R 5ème Édition - Françaisstephane burtartPas encore d'évaluation
- Mix de Lucho Barrios BolerosDocument15 pagesMix de Lucho Barrios BolerosManu ElaPas encore d'évaluation
- Bac S Juin 2016 Repechee Pour Le 2nd GroupeDocument11 pagesBac S Juin 2016 Repechee Pour Le 2nd GroupetestPas encore d'évaluation
- Lords Mobile Equipements 2 1Document1 pageLords Mobile Equipements 2 1devismes67% (3)
- 1 Ensembles Nombres PDFDocument8 pages1 Ensembles Nombres PDFNPBO Nouvelle Prestation BureautiquePas encore d'évaluation
- Picsou Magazine 553Document304 pagesPicsou Magazine 553Antoun Thoumi100% (4)
- Volvo TAD731 2 3GE PDFDocument299 pagesVolvo TAD731 2 3GE PDFRath AsypadenPas encore d'évaluation
- Physique en TerminalesDocument93 pagesPhysique en TerminalesOumar TraoréPas encore d'évaluation
- Be'Lakor NewDocument1 pageBe'Lakor NewFlo FloPas encore d'évaluation
- Tutoriel QuizizzDocument7 pagesTutoriel QuizizzchrisforaisonPas encore d'évaluation
- Page OffresDocument1 pagePage Offresvanelle priscillaPas encore d'évaluation