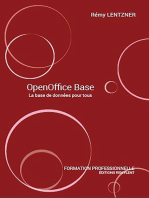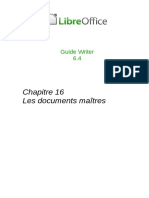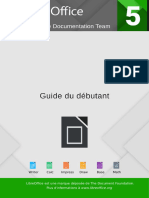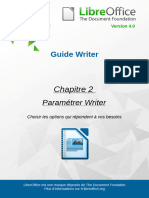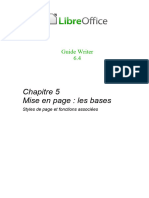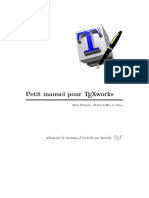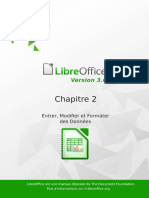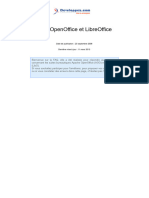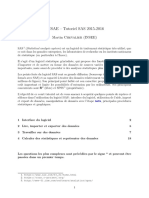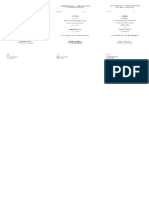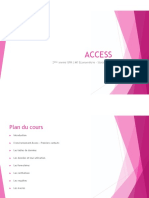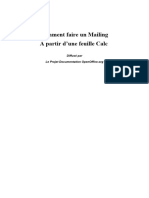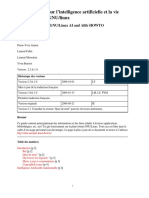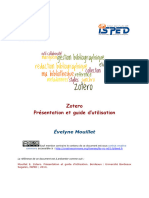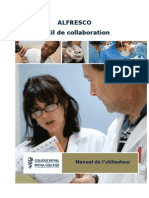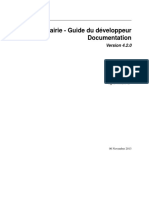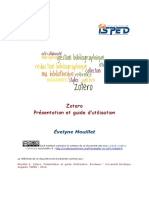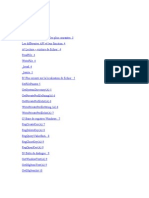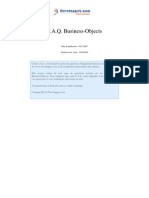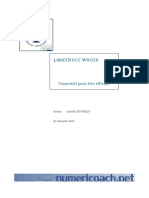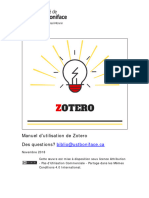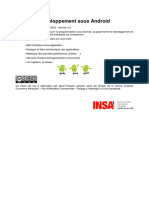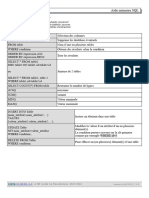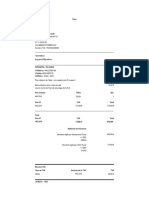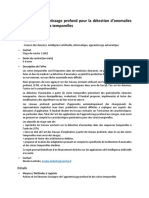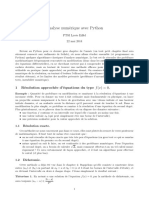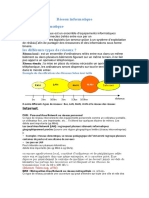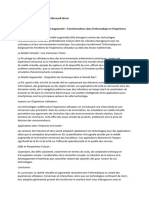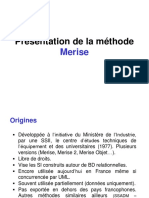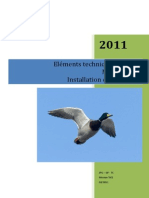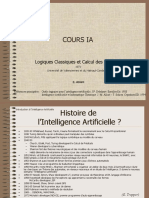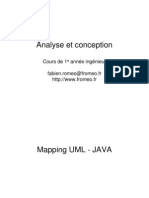Académique Documents
Professionnel Documents
Culture Documents
GS5208FR-Débuter Avec Base
Transféré par
karim boussakriCopyright
Formats disponibles
Partager ce document
Partager ou intégrer le document
Avez-vous trouvé ce document utile ?
Ce contenu est-il inapproprié ?
Signaler ce documentDroits d'auteur :
Formats disponibles
GS5208FR-Débuter Avec Base
Transféré par
karim boussakriDroits d'auteur :
Formats disponibles
Version 5.
Guide du débutant
Chapitre 8 Débuter avec Base
Base de données relationnelle avec LibreOffice
Droits d’auteur
Ce document est diffusé sous Copyright © 2010–2018 par l’équipe de documentation de
LibreOffice. Les contributeurs sont cités ci-après. Vous pouvez distribuer ou copier ce document
en respectant les termes de la licence publique générale GNU
(http://www.gnu.org/licenses/gpl.html), version 3 ou ultérieure, ou de la licence Creative Commons
Attribution (http://creativecommons.org/licenses/by/4.0/), version 4.0 ou ultérieure.
Toutes les marques mentionnées dans ce guide appartiennent à leurs propriétaires légitimes.
Contributeurs
Dan Lewis Jean Hollis Weber Hazel Russman
Ron Faile Jr. Olivier Hallot
Traducteurs
Jean-Michel COSTE Laurent BALLAND-POIRIER
Relecteurs
Regis Fraisse Richard Grenon Laurent Balland-Poirier
Retours
Veuillez envoyer vos commentaires ou suggestions à propos de ce document à:
doc@fr.libreoffice.org
Remarque : tout ce que vous envoyez à une liste de diffusion, y compris votre adresse e-mail ou
toute autre information personnelle contenue dans le message, est archivé publiquement et ne
peut être effacé.
Date de publication et version du logiciel
Publié le 7 mai 2018. Basé sur LibreOffice 5.2.7.
Note pour les utilisateurs Mac
Certains raccourcis claviers sont différents sous Mac de ceux utilisés sous Windows et Linux. Le
tableau ci-dessous donne quelques correspondances pour les instructions de ce guide. Pour une
liste plus détaillée, référez-vous à l’aide du logiciel.
Windows ou Linux Équivalent Mac Effet
Outils > Options LibreOffice > Préférences Accès aux options de paramétrage
Clic droit ⌘+clic Ouvre un menu contextuel
Ctrl (Contrôle) ⌘ (Commande) Utilisé avec d’autres touches
F5 Maj+⌘+F5 Ouvre le Navigateur
F11 ⌘+T Ouvre la fenêtre Styles et formatage
La documentation française pour LibreOffice est disponible à :
https://wiki.documentfoundation.org/Documentation/Publications/fr
Table des Matières
Droits d’auteur................................................................................................................................ 2
Contributeurs............................................................................................................................... 2
Traducteurs................................................................................................................................. 2
Relecteurs................................................................................................................................... 2
Retours........................................................................................................................................ 2
Date de publication et version du logiciel....................................................................................2
Note pour les utilisateurs Mac.....................................................................................................2
Introduction.................................................................................................................................... 4
Élaboration d’une base de données.............................................................................................5
Création d’une nouvelle base de données...................................................................................6
Création des tables de la base de données.................................................................................8
Utilisation de l’Assistant pour créer une table..............................................................................8
Création d’une table en copiant une table existante..................................................................11
Création de tables en mode Ébauche.......................................................................................12
Définition des relations..............................................................................................................14
Création d’un formulaire de base de données...........................................................................16
Utilisation de l’Assistant pour créer un formulaire......................................................................17
Modification d’un formulaire.......................................................................................................20
Création de formulaires et sous-formulaires en mode Ébauche................................................30
Saisie de données dans un formulaire.......................................................................................30
Peupler rapidement une table avec les données d’une feuille de calcul....................................32
Création de requêtes.................................................................................................................... 33
Utilisation de l’Assistant pour créer une requête........................................................................33
Créer une requête en mode Ébauche.......................................................................................35
Création de rapports.................................................................................................................... 40
Création d’un rapport : Exemple................................................................................................41
Assistant Rapport vs Mode Ébauche....................................................................................41
Rapport sur la table Vacances..............................................................................................41
Report Builder (mode Ébauche) : une autre façon de créer des rapports.................................43
Accès à d’autres sources de données.......................................................................................44
Accès à une feuille de calcul comme source de données.........................................................44
Enregistrement de bases de données *.odb..............................................................................44
Utilisation des sources de données dans LibreOffice..............................................................45
Affichage des sources de données...........................................................................................45
Modification des sources de données.......................................................................................45
Lancement de Base pour travailler sur des sources de données..............................................46
Utilisation de sources de données dans Writer et Calc.............................................................46
Documents Writer.................................................................................................................47
Feuilles de calcul dans Calc..................................................................................................49
Chapitre 8 Débuter avec Base Sommaire Page 3/50
Introduction
Une source de données ou une base de données est une collection d’éléments d’information
accessibles ou gérés par LibreOffice. Par exemple, une liste de noms et d’adresses est une
source de données qui pourrait être utilisée pour produire une lettre de fusion (publipostage). Une
liste de stock de magasin peut être une source de données gérée via LibreOffice.
Ce chapitre traite de la création d’une base de données, montrant ce qui est contenu dans une
base de données et la façon dont les différentes parties sont utilisées par LibreOffice.
Note
LibreOffice utilise les termes « source de données » et « base de données » pour
désigner la même chose, qui pourrait être une base de données telle que MySQL ou
dBase ou une feuille de calcul ou un document texte contenant des données.
Une base de données se compose d’un certain nombre de champs qui contiennent les données
individuelles.
Chaque table de la base de données est un groupe de champs. Lors de la création d’une table,
vous déterminez également les caractéristiques de chaque champ.
Les formulaires sont destinés à l’entrée de données dans les champs d’une ou plusieurs tables qui
ont été associées au formulaire. Ils peuvent également être utilisés pour visualiser des champs à
partir d’une ou plusieurs tables associées au formulaire.
Une requête crée une nouvelle table à partir des tables existantes en fonction de la façon dont
vous créez la requête.
Un rapport organise les informations des champs d’une requête dans un document en fonction de
vos besoins.
Note
LibreOffice Base utilise le moteur de base de données HSQL. Tous les fichiers créés
par ce moteur, y compris les formulaires de base de données, sont conservés dans un
fichier compressé.
Mise en garde
Pour utiliser Base, vous devez utiliser un Java Runtime Environment (JRE). Allez dans
Outils>Options>LibreOfficeOffice>Avancé pour sélectionner un JRE parmi ceux
installés sur votre ordinateur. Soyez vigilent à sélectionner un JRE de même
architecture (32 ou 64 bits) que votre version de LibreOffice.
Si un JRE n’est pas déjà installé, vous devrez en télécharger un et l’installer . Pour
Windows, vous devez obtenir Java à partir de www.java.com. Pour Linux, vous pouvez
le télécharger du même site web, ou utiliser openjdk-7-jre, disponible sur les dépôts de
votre version de Linux. Les utilisateurs Mac OSX peuvent installer un JRE depuis
Apple.
Base crée des bases de données relationnelles. Cela rend assez facile la création de bases de
données dans lesquelles les champs ont des relations les uns avec les autres.
Par exemple, nous allons considérer une base de données pour une bibliothèque. Il contiendra un
champ pour les noms des auteurs et un autre champ pour les noms des livres. Il existe une
relation évidente entre les auteurs et les livres qu’ils ont écrits. La bibliothèque peut contenir plus
d’un livre du même auteur. C’est ce qu’on appelle une relation un-à-plusieurs : un auteur et plus
d’un livre. La plupart, sinon toutes, les relations dans une telle base de données sont des relations
un-à-plusieurs.
Chapitre 8 Débuter avec Base Sommaire Page 4/50
Considérons une base de données sur les employés de la même bibliothèque. L’un des champs
contient les noms des employés tandis que d’autres contiennent les numéros de sécurité sociale,
et d’autres données personnelles. La relation entre les noms et les numéros de sécurité sociale
est un à un : un seul numéro de sécurité sociale pour chaque nom.
Si vous connaissez des ensembles mathématiques, une base de données relationnelle peut
facilement être expliquée en termes d’ensembles : éléments, sous-ensembles, unions et
intersections. Les champs d’une base de données sont les éléments. Les tables sont des sous-
ensembles. Les relations sont définies en termes d’unions et d’intersections des sous-ensembles
(tables).
Pour expliquer comment fonctionne une base de données et comment l’utiliser, nous créerons une
base pour les dépenses d’automobile.
Élaboration d’une base de données
La première étape dans la création d’une base de données est de vous poser de nombreuses
questions. Écrivez-les et laissez un peu d’espace entre les questions pour écrire les réponses plus
tard. Au moins certaines des réponses devraient sembler évidentes après que vous ayez pris le
temps de réfléchir.
Vous devrez peut-être passer par ce processus plusieurs fois avant que tout devienne clair dans
votre esprit et sur le papier. L’utilisation d’un document texte pour ces questions et réponses
facilite le déplacement des questions, ajoute des questions supplémentaires ou change les
réponses.
Voici quelques-unes des questions et réponses que j’ai développées avant de créer une base de
données pour les dépenses d’automobile. J’ai eu une idée de ce que je voulais avant de
commencer, mais comme j’ai commencé à poser des questions et la liste des réponses, j’ai
découvert que j’avais besoin de tables et de champs supplémentaires.
Quels seront les catégories ? Mes dépenses se répartissent en trois grands domaines : carburant,
entretien et vacances. Le coût annuel de l’assurance de la voiture et le contrôle technique ne
correspondent à aucun de ces critères. Ce sera une table à part.
Quels sont les champs qui correspondent à la catégorie carburant ? La date d’achat, la lecture du
compteur kilométrique, le coût du carburant, la quantité de carburant, et la méthode de paiement.
Il n’est pas nécessaire d’inclure la consommation de carburant, car elle peut être calculée à l’aide
d’une requête.
Quels sont les champs qui correspondent à la catégorie entretien ? La date de révision, la lecture
du compteur kilométrique, le type de service, le coût du service et le prochain contrôle programmé
de ce type (par exemple, pour les changements d’huile, indiquez le prochain changement d’huile).
Mais ce serait bien s’il y avait un moyen d’écrire des notes. Un champ pour les notes a donc été
ajouté à la liste.
Quels sont les champs qui entrent dans la catégorie vacances ? La date, la lecture du compteur
kilométrique, le carburant (y compris tous les champs de la table carburant), la nourriture, (incluant
les repas et les collations), l’hôtel, les taxes et divers. Comme ces achats sont réalisés soit par
une des deux cartes bancaires soit avec du liquide, j’ai besoin d’un champ précisant quel type de
paiement a été utilisé pour chaque achat.
Quels sont les champs qui entrent dans la catégorie nourriture ? Le petit-déjeuner, le déjeuner, le
souper et les collations semblent convenir. Est-ce que je liste toutes les collations individuellement
ou énumère le coût total pour des collations pour la journée ? J’ai choisi de scinder les collations
en deux champs : le nombre de collations et le coût total des collations. J’ai aussi besoin d’un type
de paiement pour chacun d’entre eux : le petit-déjeuner, le déjeuner, le souper et le coût total des
collations.
Chapitre 8 Débuter avec Base Sommaire Page 5/50
Quels sont les champs qui sont communs à plus d’une catégorie ? La date apparaît dans toutes
les zones comme la lecture du compteur kilométrique et le type de paiement.
Comment vais-je utiliser ces informations sur ces trois champs ? En vacances, je veux que les
dépenses pour chaque jour soient inscrites ensemble. Les champs de date suggèrent une relation
entre la table de vacances et les dates dans chacune de ces tables : carburant et nourriture. Cela
signifie que les champs de date dans ces tables seront liés pendant que nous créerons la base de
données.
Le type de paiement comprend deux cartes bancaires et le liquide. Nous allons donc créer une
table avec un champ pour le type de paiement et l’utiliser dans des listes dans les formulaires.
Conseil
Bien que nous ayons énuméré les champs que nous allons créer dans les tables de la
base de données, un champ supplémentaire peut être nécessaire dans une table : le
champ de la clé primaire, un identifiant unique pour chaque enregistrement. Dans
certaines tables, un champ approprié pour la clé primaire a déjà été répertorié. Dans
d’autres tables comme le type de paiement, un champ supplémentaire pour la clé
primaire doit être créé.
Création d’une nouvelle base de données
Pour créer une nouvelle base de données, sélectionnez Base de données dans l’écran d’accueil,
ou bien sélectionnez Fichier> Nouveau> Base de données dans la barre de menu ou cliquez sur
la flèche à côté de l’icône Nouveau dans la barre d’outils Standard et sélectionnez Base de
données dans le menu déroulant. Les trois méthodes ouvrent l’Assistant Base de données.
Sur la première page de l’Assistant Base de données, sélectionnez Créer une nouvelle base de
données. Vous pouvez choisir le format de la base intégrée : HSQLBD est le format compatible
toutes versions de LibreOffice, Firebird est le nouveau format. pPuis cliquez sur Suivant.
La deuxième page présente deux questions. Assurez-vous que le choix de la première question
est Oui, je souhaite que l’assistant référence la base de données et le choix pour la deuxième
question est Ouvrir la base de données pour l’édition. Cliquez sur Terminer.
Illustration 1: Création de la Base Illustration 2: Enregistrer la base
Note
Dans Writer et Calc, la combinaison de touches Ctrl+Maj+F4 ouvre et ferme la fenêtre
Chapitre 8 Débuter avec Base Sommaire Page 6/50
Source de données contenant la liste des bases de données enregistrées. Si une
base de données n’est pas enregistrée, cette fenêtre ne la contiendra pas, vous ne
pourrez donc pas y accéder dans Writer ou Calc.
Enregistrez la nouvelle base de données sous le nom Automobile. Cela ouvre la fenêtre
Automobile – LibreOffice Base. L’illustration 3 montre une partie de cette fenêtre.
Illustration 3: Création des tables de la base
Information
Chaque fois que la base de données Automobile est ouverte, la fenêtre
Automobile.odb – LibreOffice Base s’ouvre. Des modifications peuvent ensuite être
apportées à la base de données. Le titre de cette fenêtre est toujours <nom de la base
de données> – LibreOffice Base.
Attention
Lorsque vous créez une base de données, vous devez enregistrer votre travail
régulièrement. Cela signifie plus que d’enregistrer ce que vous venez de créer. Vous
devez également enregistrer la base de données entière.
Par exemple, lorsque vous créez votre première table, vous devez l’enregistrer avant
de pouvoir la fermer. Cela fait partie de la base de données en mémoire. Mais c’est
seulement quand vous enregistrez le fichier de base de données que la table est écrite
sur le disque.
Note
Les fichiers de base de données au format Open Document stockés avec l’extension
*.odb. Ce format de fichier est en fait un conteneur de tous les éléments de la base de
données, y compris les formulaires, les rapports, les tables et les données elles-
mêmes. Le même format peut également stocker une connexion à un serveur de base
de données externe au lieu des données locales, par exemple, pour accéder à un
serveur de base de données MySQL ou PostgresSQL dans votre réseau.
Chapitre 8 Débuter avec Base Sommaire Page 7/50
Création des tables de la base de données
Dans une base de données, une table stocke des informations dans un groupe d’objets que nous
appelons champs. Par exemple, une table peut contenir un carnet d’adresses, une liste de stock,
un annuaire téléphonique ou une liste de prix. Une base de données doit avoir au moins une table
et peut en contenir plusieurs.
Chaque champ d’une table contient des informations d’un seul type. Par exemple, le champ
Téléphone d’un carnet d’adresses ne contient que des numéros de téléphone. De même, une
table de liste de prix pourrait contenir deux champs : Nom et Prix. Le champ Nom contient les
noms des éléments ; le champ Prix contient le montant de chaque article.
Pour travailler avec des tables, cliquez sur l’icône Tables dans la liste Base de données ou
appuyez sur Alt + T. Les trois tâches que vous pouvez effectuer sur une table se trouvent dans la
liste Tâches (voir illustration 3).
Utilisation de l’Assistant pour créer une table
Les assistants sont conçus pour faire le travail de base. Parfois ce n’est pas suffisant pour ce que
nous voulons ; dans ces cas, nous pouvons utiliser un assistant comme point de départ et ensuite
construire sur ce qu’il a produit.
L’Assistant Table dans Base suggère deux catégories de tables : professionnel et personnel.
Chaque catégorie contient des exemples de tables parmi lesquelles choisir. Chaque table contient
une liste de champs disponibles. Nous pouvons supprimer certains de ces champs et ajouter
d’autres champs.
Un champ dans une table est un élément d’information. Par exemple, une table de liste de prix
peut comporter un champ pour le nom de l’élément, un pour la description et un troisième pour le
prix.
Étant donné qu’aucun des champs dont nous avons besoin pour notre base de données
Automobile ne figure dans aucune des tables d’exemple, nous créerons une table simple à l’aide
de l’assistant qui n’a rien à voir avec notre base de données. Cette section est simplement un
exercice pour expliquer comment fonctionne l’Assistant.
L’Assistant permet aux champs de la table de venir de plus d’une des tables suggérées. Nous
allons créer une table avec des champs à partir de trois tables suggérées différentes dans
l’Assistant.
Attention
Chaque table nécessite un champ de clé primaire (ce que signifie ce champ sera
expliqué plus tard). Nous utiliserons ce champ pour numéroter nos entrées et nous
voulons que ce nombre augmente automatiquement lorsque nous ajoutons chaque
entrée.
Cliquez sur Utiliser l’assistant pour créer une table. Cela ouvre l’Assistant Table (Illustration 4).
Étape 1 : Sélectionner les champs
Nous utiliserons la table exemple de Collection-CD dans la catégorie Personnel, et Employés dans
la catégorie Professionnel pour sélectionner les champs dont nous avons besoin.
1) Catégorie : Sélectionnez Personnel. La liste déroulante des exemples de table change
pour une liste d’échantillons de tables personnelles.
2) Exemples de table : Sélectionnez Collection-CD. La zone Champs disponibles devient une
liste des champs disponibles pour cette table.
Chapitre 8 Débuter avec Base Sommaire Page 8/50
3) Champs sélectionnés : Avec le bouton >, déplacez les champs suivants de la fenêtre
Champs disponibles vers la fenêtre Champs sélectionnés dans cet ordre : IDcollection,
TitreAlbum, Artiste, DateAchat, Format, Notes et NombreDePistes.
4) Pour sélectionner des champs d’un autre exemple de table : cliquez sur la catégorie
Professionnel. Sélectionnez Employés dans la liste déroulante des exemples de table.
Utilisez le bouton > pour déplacer le champ Photo de la fenêtre Champs disponibles vers
la fenêtre Champs sélectionnés. Il se place en bas de la liste, juste en dessous du champ
NombreDePistes.
5) Si vous commettez une erreur dans la sélection des champs, cliquez sur le nom du champ
dans la liste Champs sélectionnés et utilisez le bouton < pour le déplacer de la liste
Champs sélectionnés vers la liste Champs disponibles.
6) Si vous commettez une erreur dans l’ordre des champs sélectionnés, cliquez sur le nom du
champ dans l’ordre incorrect et utilisez la flèche Haut ou Bas du côté droit de la liste
Champs sélectionnés pour déplacer le nom du champ vers la position correcte.
7) Cliquez sur Suivant.
Illustration 4: Sélectionner les champs de la table
Étape 2 : définir les types de champs et les formats
Illustration 5: Modification du type de champ
Dans cette étape, vous attribuez aux champs leurs propriétés. Lorsque vous cliquez sur un
champ, les informations sur la droite changent. (Voir l’illustration 5.) Vous pouvez alors apporter
des modifications pour répondre à vos besoins. Cliquez sur chaque champ, un à la fois, et
effectuez les modifications répertoriées ci-dessous.
Chapitre 8 Débuter avec Base Sommaire Page 9/50
Note
Si l’un de ces champs nécessite une saisie obligatoire, définissez Saisie requise sur
Oui. Un champ vierge ne sera alors pas autorisé. En général, il suffit de définir Saisie
requise sur Oui si quelque chose doit toujours être placé dans ce champ. Par défaut,
Saisie requise est définie sur Non.
• IDcollection : Changer AutoValeur de Non à Oui. (Exemple d’entrée obligatoire)
• TitreAlbum :
◦ Saisie requise : Laissez Saisie requise à Non, à moins que toute votre musique soit
dans des albums.
◦ Longueur : Sauf si vous avez un titre d’album qui dépasse 100 caractères en comptant
les espaces, ne modifiez pas la longueur.
• Artiste : Utilisez le paramètre par défaut. Puisque la musique a toujours des artistes,
définissez Saisie requise sur Oui.
• DateAchat : Type de champ : date par défaut. Saisie requise doit être sur Non (vous ne
connaissez peut-être pas la date).
Note
Dans Base, la longueur maximale de chaque champ doit être spécifiée lors de la
création. Il n’est pas facile de changer cela plus tard, donc en cas de doute, spécifiez
une plus grande longueur. Base utilise VARCHAR comme format de champ pour les
champs de texte. Ce format n’utilise que le nombre réel de caractères dans un champ
jusqu’à la limite définie, de sorte qu’un champ contenant 20 caractères occupera
seulement 20 caractères même si la limite est définie à 100. Deux titres d’album
contenant respectivement 25 et 32 caractères utiliseront l’espace pour 25 et 32
caractères et non pas 100 caractères.
• Format : modifiez uniquement le paramètre Saisie requise : de Non à Oui.
• Notes : Aucune modification n’est requise.
• NombreDePistes : Changez le Type de champ en Tiny integer [TINYINT]. Votre nombre
autorisé de pistes sera de 127. Le petit entier [SMALLINT] permettrait 32 768 pistes si
vous avez besoin de plus de 127 pistes.
• Photo : Utilisez les paramètres par défaut.
Lorsque vous avez terminé, cliquez sur Suivant.
Note
Chaque champ a un type de champ, qui doit être spécifié. Les types incluent le texte,
le nombre entier, la date et le nombre décimal. Si le champ doit contenir des
informations générales (par exemple, un nom ou une description), utilisez le texte. Si
le champ contient toujours un nombre (par exemple, un prix), le type doit être décimal
ou un autre champ numérique. L’assistant sélectionne le type de champ adéquat, afin
d’avoir une idée de la façon dont cela fonctionne, voyez ce que l’assistant a choisi
pour les différents champs.
Étape 3 : Définir la clé primaire
1) Créer une clé primaire doit être cochée.
2) Sélectionnez l’option Utiliser un champ existant comme clé primaire.
3) Dans la liste déroulante Nom de champ, sélectionnez IDcollection.
4) Cochez Valeur automatique si elle n’est pas déjà cochée. Cliquez sur Suivant.
Note
Une clé primaire identifie de manière unique un élément (ou un enregistrement) dans
la table. Par exemple, vous pourriez connaître deux personnes appelées « Albert
Chapitre 8 Débuter avec Base Sommaire Page 10/50
Martin » ou trois personnes vivant à la même adresse et la base de données doit les
distinguer.
La méthode la plus simple consiste à attribuer un numéro unique à chacun d’eux :
numéroter la première personne 1, la seconde 2 et ainsi de suite. Chaque entrée a un
numéro et chaque numéro est différent, il est donc facile de dire « enregistrer ID 172 ».
C’est l’option choisie ici : IDcollection est juste un numéro attribué automatiquement
par Base à chaque enregistrement de cette table.
Étape 4 : Créer la table
1) Si vous le souhaitez, renommez la table à ce moment. Si vous la renommez, utilisez le
nom significatif pour vous. Pour cet exemple, n’effectuez aucun changement.
2) Laissez cochée l’option Insérer les données immédiatement.
3) Cliquez sur Créer pour terminer l’assistant de table. Fermez la fenêtre créée par l’assistant
de table. Vous revenez maintenant à la fenêtre principale de la base de données avec la
liste des tables, des requêtes, des formulaires et des rapports. Notez qu’une table
nommée « Collection-CD » est maintenant répertoriée dans la partie Tables de la fenêtre.
4) Cliquez sur le bouton Enregistrer en haut de la fenêtre principale.
Création d’une table en copiant une table existante
Si vous avez une grande collection de musique, vous pouvez créer une table pour chaque type de
musique que vous avez. Plutôt que de créer chaque table à partir de l’Assistant, vous pouvez faire
des copies de la table d’origine, en nommant chacune selon le type de musique contenu dans
celle-ci.
1) Cliquez sur l’icône Tables dans le volet Base de données pour afficher les tables
existantes.
2) Cliquez droit sur l’icône de la table CD-Collection. Choisissez Copier dans le menu
contextuel.
3) Déplacez le pointeur de la souris sous cette table, cliquez droit et sélectionnez Coller. La
boîte de dialogue Copier la table s’ouvre.
4) Changez le nom de la table pour CD-Jazz et cliquez sur Suivant.
5) Cliquez sur le bouton >> pour déplacer tous les champs de la zone de gauche vers la zone
de droite et cliquez sur Suivant.
6) Étant donné que tous les champs ont déjà le type de champ approprié, aucun changement
ne devrait être nécessaire. Cependant, c’est le moment et le lieu de faire des changements
s’ils sont nécessaires (voir le point d’attention ci-dessous pour savoir pourquoi). Cliquez
sur Créer. La nouvelle table est créée.
7) Cliquez sur le bouton Enregistrer en haut de la fenêtre principale de la base de données.
Attention
Une fois que les tables ont été créées à l’aide de l’assistant et que des données ont
été entrées, l’édition d’une table doit être très limitée. Vous pouvez ajouter ou
supprimer des champs, mais en ajoutant un champ, vous devez entrer les données
d’un champ pour chaque enregistrement existant avec une entrée pour ce champ.
La suppression d’un champ supprime toutes les données contenues dans ce champ.
La modification du type de champ d’un champ peut entraîner la perte partielle ou totale
de données. Lors de la création d’une nouvelle table, il est utile de créer les champs
avec les noms, la longueur et le format corrects avant d’ajouter des données.
La suppression d’une table supprime toutes les données contenues dans chaque
champ de la table. Sauf si vous êtes sûr, ne supprimez pas une table.
Chapitre 8 Débuter avec Base Sommaire Page 11/50
Création de tables en mode Ébauche
Le mode Ébauche est une méthode plus avancée pour créer une nouvelle table, dans laquelle
vous entrez directement des informations sur chaque champ de la table. Nous utiliserons cette
méthode pour les tables de notre base de données.
Note
Bien que le type de champ et la mise en forme soient différents dans le mode
Ébauche, les concepts sont les mêmes que dans l’Assistant.
La première table à créer est la table Carburant. Ses champs sont IDCarburant, Date,
CoutCarburant, QuantiteCarburant, Compteur et TypePaiement.
1. Cliquez sur Créer une table en mode Ébauche (qui ouvre la boîte de dialogue création de
la table).
2. Champ ID de carburant : Tapez IDCarburant comme premier nom de champ. Appuyez sur
la touche Tab pour passer à la colonne Type de champ. Sélectionnez Integer [INTEGER]
comme type de champ dans la liste déroulante. Le paramètre par défaut est Texte
[VARCHAR].
Conseil
Un raccourci pour sélectionner dans la liste déroulante Type de champ : appuyez sur
la touche correspondant à la première lettre du choix. Vous pouvez faire défiler les
choix d’une lettre donnée en appuyant à plusieurs reprises sur cette touche.
a) Modifier les propriétés du champ dans la section inférieure.
Changer AutoValeur de Non à Oui.
b) Réglez IDCarburant comme clé primaire :
Cliquez dans la cellule Nom du champ directement sous IDCarburant. La boîte de
dialogue définit automatiquement IDCarburant comme clé primaire et place une
icône de clé en face de IDCarburant. (Illustration 6)
Illustration 6: Définition de la clé primaire
Conseil
Certains types de champ Integer (Integer et BigInt par exemple) possèdent une
propriété Champ AutoValeur. Lorsque vous utilisez l’un de ces types de champs, la
sélection de Oui pour la valeur AutoValeur rend automatiquement le champ comme
clé primaire.
Chapitre 8 Débuter avec Base Sommaire Page 12/50
Les clés primaires pour tout autre type de champ doivent être sélectionnées en
cliquant avec le bouton droit sur le rectangle avant le champ et en sélectionnant la clé
primaire dans le menu contextuel.
Note
La clé primaire n’a qu’un seul but : identifier chaque enregistrement de manière
unique. Tout nom peut être utilisé pour ce champ. Nous avons utilisé IDCarburant pour
plus de commodité, donc nous savons à quelle table il appartient.
3. Tous les autres champs (Date, CoutCarburant, QuantiteCarburant, Compteur et
TypePaiement) :
a) Tapez le nom du champ suivant dans la colonne Nom de champ.
b) Sélectionnez le type de champ pour chaque champ.
▪ Pour Date utiliser Date [DATE] (appuyez sur la touche D pour la sélectionner).
▪ Tous les autres champs utilisent Nombre [NUMERIC] (appuyez une fois sur la
touche N pour le sélectionner).
▪ TypePaiement utilise le type Texte [VARCHAR], le paramètre par défaut.
c) CoutCarburant, QuantiteCarburant, Compteur doivent être modifiés dans la section
Propriétés du champ (Illustration 7).
▪ CoutCarburant : changez la longueur à 5 et les décimales à 2. Cliquez sur le
bouton « … » de Exemple de format (Illustration 8). Cela ouvre la fenêtre Format
de champ (Illustration 7). Utilisez la catégorie Monnaie et le format approprié.
▪ QuantiteCarburant : changez la longueur à 5 et les décimales à 2 (en France, les
compteurs de pompe à essence mesurent en centilitres).
▪ Compteur : changez la longueur à 10 et les décimales à 1.
d) Répétez les étapes a) à c) jusqu’à ce que vous ayez entré tous les champs.
Illustration 7: Format du champ
Illustration 8: Modification du champ
4. Pour enregistrer et fermer la table, sélectionnez Fichier> Enregistrer. Nommez la table
Carburant, si ce n’est déjà fait. Fermez la table par le menu Fichier> Fermer.
5. Dans la fenêtre principale de la base de données, cliquez sur le bouton Enregistrer.
Suivez les mêmes étapes pour créer la table Vacances. Les champs, types de champs et
descriptions sont répertoriés dans l’illustration 9.
Chapitre 8 Débuter avec Base Sommaire Page 13/50
Illustration 9: Champs de la table Vacances
Affecter la date de création en tant que clé primaire doit être effectué d’une manière différente car
le type de champ de ce champ est Date et non Integer.
a) Cliquez avec le bouton droit de la souris sur la gauche du nom du champ Date.
b) Sélectionnez la clé primaire dans le menu contextuel.
Définition des relations
Maintenant que les tables ont été créées, quelles sont les relations entre nos tables ? C’est le
moment de les définir à partir des questions que nous avons posées et auxquelles nous avons
répondu au début.
En vacances, nous voulons entrer toutes nos dépenses en une fois chaque jour. La plupart de ces
dépenses sont dans la table Vacances, mais le carburant que nous achetons n’y est pas. Nous
lierons donc ces deux tables à l’aide des champs Date. Puisque la table des carburants peut avoir
plus d’une entrée par date, cette relation entre les tables Vacances et Carburant est de un à
plusieurs (elle est désignée par 1 : n).
Les tables de carburant et d’entretien n’ont pas vraiment de relation, même si elles partagent des
champs similaires : les relevés de date et de compteur.
Conseil
Lorsque vous créez vos propres bases de données, vous devrez également
déterminer si les tables sont liées et comment.
1) Pour commencer à définir des relations, sélectionnez Outils> Relations. La fenêtre
Automobile – LibreOffice Base : ébauche de relation s’ouvre et la boîte de dialogue Ajouter
des tables apparaît. Vous pouvez également l’ouvrir en cliquant sur l’icône Ajouter des
tables dans la fenêtre Conception des relations.
2) Dans la boîte de dialogue Ajouter des tables, utilisez l’une des méthodes suivantes pour
ajouter une table à la fenêtre ébauche de relation :
• Double-cliquez sur le nom des tables. Dans notre cas, faites ceci pour
Chapitre 8 Débuter avec Base Sommaire Page 14/50
Vacances et Carburant.
• Ou, pour chaque table, cliquez sur le nom de la table, puis sur Ajouter.
3) Cliquez sur Fermer pour fermer la boîte de dialogue Ajouter des tables lorsque vous avez
ajouté les tables souhaitées.
4) Définissez la relation entre les tables Vacances et Carburant : cliquez sur l’icône Nouvelle
relation. Cela ouvre la fenêtre Relations (Illustration 10). Nos deux tables sont répertoriées
dans la section Tables impliquées.
a) Dans la section Champs impliqués, cliquez sur la liste déroulante sous l’étiquette du
carburant.
b) Sélectionnez Date dans la liste sous Carburant.
c) Cliquez dans la cellule à droite de cette liste déroulante. Cela ouvre une liste
déroulante pour la table Vacances.
d) Sélectionnez Date dans la liste des champs de la table Vacances. Il devrait maintenant
ressembler à l’illustration 10.
Illustration 10: Sélection des champs pour une relation
e) Modifiez Options d’actualisation (Mise à jour en cascade) et Supprimer les Options
(Supprimer la cascade) de la fenêtre Relations (Illustration 11).
Conseil
La clé primaire peut contenir plusieurs champs (sa clé étrangère 1 contiendra le même
nombre de champs). Si tel était le cas dans l’illustration 10, les autres champs de clé
primaire pour la table Carburant seraient répertoriés sous Date. Les champs
correspondants de la clé étrangère seront répertoriés sous Vacances. Des
informations détaillées à ce sujet figurent dans le Guide de l’utilisateur Base.
Illustration 11: Options de mise à jour et d’effacement
f) Cliquez sur OK.
g) Enregistrez la fenêtre ébauche de relation.
h) Fermez la fenêtre ébauche de relation.
i) Cliquez sur le bouton Enregistrer en haut de la fenêtre principale de la base de
données.
1Champ dans une table qui stocke les valeurs de la clé primaire des enregistrements d’une une autre table.
Chapitre 8 Débuter avec Base Sommaire Page 15/50
Illustration 12: Exemple de création de relation 1-n
Bien que ces options ne soient pas strictement nécessaires, elles sont utiles. Les avoir
sélectionnées vous permet de mettre à jour une table qui a une relation définie avec une autre
table qui a été modifiée. Il vous permet également de supprimer un champ de la table sans
provoquer d’incohérences.
Création d’un formulaire de base de données
Les bases de données sont utilisées pour stocker des données. Mais, comment les données sont-
elles introduites dans la base de données ? Les formulaires sont utilisés pour ce faire. Dans la
langue des bases de données, un formulaire est une interface pour la saisie et l’édition des
données.
Un formulaire simple est constitué des champs d’une table (Illustration 13). Les formulaires plus
complexes peuvent contenir beaucoup plus, y compris du texte, des graphiques, des cases de
sélection et bien d’autres éléments. L’illustration 14 est faite à partir de la même table avec une
étiquette de texte (Achats de carburant), une boîte de liste placée dans TypePaiement et un
arrière-plan graphique.
Une zone de liste est utile lorsqu’un champ contient un choix fixe d’options. Il vous évite d’avoir à
taper les données à la main et assure que les options non valides ne sont pas entrées.
Illustration 13: Champs dans un formulaire simple Illustration 14: Formulaire avec label
supplémentaire
Dans notre base de données, les paiements pour l’hôtel, la nourriture ou le carburant pourraient
être faits à partir de l’une des deux cartes de crédit (Albert ou Marthe) ou en espèces : ce serait
les options disponibles pour toutes les boîtes qui contiennent des paiements.
Pour créer une zone de liste, nous devons d’abord créer une petite table séparée contenant les
options. Cela est ensuite lié au champ correspondant dans le formulaire.
1) Cette table TypePaiement contient deux champs : ID (numérique ou INTEGER) et Type
Chapitre 8 Débuter avec Base Sommaire Page 16/50
(Texte ou VARCHAR). ID est une clé primaire AutoValeur
2) La table a trois enregistrements : CB Albert, CB Marthe, Liquide.
Illustration 15: Définition Table TypePaiement,
Illustration 16: Contenu de TypePaiement
Le sujet est traité en détail dans le Guide de l’utilisateur Base.
Conseil
Il est possible de saisir des données directement dans la table, mais un moyen plus
agréable est d’utiliser un formulaire. Cela dit, on peut saisir une ligne à titre d’exemple.
On peut aussi modifier le format des colonnes pour un affichage plus agréable. Les
dates en format long, et les dépenses au format monétaire, par exemple. Pour cela, il
suffit de cliquer droit sur l’entête de colonne.
Utilisation de l’Assistant pour créer un formulaire
Nous utiliserons l’Assistant Formulaire pour créer un formulaire Vacances, qui contiendra un
formulaire et un sous-formulaire.
Dans la fenêtre principale de la base de données (illustration 3 page 7), cliquez sur l’icône
Formulaires dans la colonne de gauche. Dans la liste Tâches, double-cliquez sur Utiliser
l’assistant pour créer un formulaire pour ouvrir l’Assistant Formulaire (illustration 17). Les
formulaires simples ne nécessitent que quelques-unes de ces étapes, tandis que les formulaires
plus complexes peuvent les utiliser toutes.
Étape 1 : Sélectionner les champs
1) Sous Tables ou requêtes, sélectionnez Table : Vacances. Les Champs disponibles
répertorient les champs de la table Vacances.
2) Cliquez sur la double flèche droite pour déplacer tous ces champs dans les champs de la
liste de formulaires. Cliquez sur Suivant.
Chapitre 8 Débuter avec Base Sommaire Page 17/50
Illustration 17: Premiers pas Assistant formulaire
Étape 2 : Configurer un sous-formulaire
Comme nous avons créé une relation entre les tables Carburant et Vacances, nous utiliserons
cette relation. Si aucune relation n’avait été définie, il aurait été nécessaire de le faire à l’étape 4.
1) Cochez la case Ajouter un sous-formulaire.
2) Sélectionnez Sous-formulaire basé sur une relation existante.
3) Sélectionnez Carburant puisque c’est la relation que nous voulons ajouter (Illustration 18).
Cliquez sur Suivant.
Illustration 18 : Ajout d’un sous-formulaire
Étape 3 : Ajouter les champs dans un sous-formulaire
Cette étape est similaire à l’étape 1. La seule différence est que tous les champs ne seront pas
utilisés dans le sous-formulaire.
1) Carburant est présélectionné sous Tables ou requêtes.
2) Utilisez le bouton >> pour déplacer tous les champs vers la droite.
3) Cliquez sur le champ IDCarburant pour le mettre en surbrillance.
4) Utilisez le bouton < pour déplacer le IDCarburant vers la gauche (illustration 19).
5) Cliquez sur Suivant.
Chapitre 8 Débuter avec Base Sommaire Page 18/50
Illustration 19: Choix des champs d’un sous-formulaire
Étape 4 : Obtenir des champs joints
Cette étape concerne les tables ou les requêtes pour lesquelles aucune relation n’a été définie.
Comme nous avons déjà défini la relation, l’assistant ignore cette étape.
Note
Il est possible de créer une relation entre deux tables qui est basée sur plus d’une
paire de champs. Comment faire cela et pourquoi est discuté dans le Guide de
l’utilisateur Base.
Attention
Lors de la sélection d’une paire de champs à partir de deux tables à utiliser comme
une relation, les deux champs doivent être du même type. C’est pourquoi nous avons
utilisé le champ Date des deux tables : leurs deux types sont Date [DATE].
Si une seule paire de champs à partir de deux tables est choisie comme relation, ou si
deux ou plusieurs paires sont choisies, certaines conditions doivent être remplies pour
que le formulaire fonctionne :
• Un des champs du formulaire principal doit être la clé primaire pour sa table. La date
devrait être utilisée.
• Aucun champ du sous-formulaire ne peut être la clé primaire de sa table.
IDCarburant ne peut pas être utilisé.
• Chaque paire de champs joints doit avoir le même type.
Étape 5 : Disposition des contrôles
Un contrôle dans un formulaire se compose de deux parties : l’étiquette et le champ. Cette étape
de création du formulaire détermine où l’étiquette et le champ d’un contrôle sont placés l’un par
rapport à l’autre. Les quatre choix de gauche à droite sont Colonnes-Étiquettes à gauche,
Colonnes-Étiquettes en haut, Comme feuille de données, et Blocs-Étiquettes en haut.
1. Disposition du formulaire principal : cliquez sur la deuxième icône (Colonnes-étiquettes en
haut). Les étiquettes seront placées au-dessus de leur champ.
2. Disposition du sous-formulaire : cliquez sur la troisième icône (Comme feuille de données).
Les étiquettes sont des en-têtes de colonne et les entrées de champ sont au format
tableur. Cliquez sur Suivant.
Chapitre 8 Débuter avec Base Sommaire Page 19/50
Illustration 20: Disposition des contrôles
Étape 6 : Définir l’entrée de données
Sauf si vous avez besoin de vérifier l’une de ces entrées, acceptez les paramètres par défaut.
Cliquez sur Suivant.
Étape 7 : Appliquer des styles
1) Sélectionnez la couleur souhaitée dans la liste Appliquer les styles.
2) Sélectionnez la bordure de champ que vous voulez. Vous pouvez essayer les différents
paramètres possibles.
3) Cliquez sur Suivant.
Étape 8 : Définir le nom
1) Entrez le nom du formulaire. Dans ce cas, il s’agit de Vacances.
2) Sélectionnez Modifier le formulaire.
3) Cliquez sur Terminer. Le formulaire s’ouvre en mode conception.
Modification d’un formulaire
Nous allons déplacer les contrôles à différents endroits dans le formulaire et changer l’arrière-plan
pour une image. Nous modifierons également l’étiquette pour le champ TypePaiement ainsi que
modifier ce champ pour une zone de liste.
Premièrement, nous devons décider ce que nous voulons changer. La discussion suivra ce plan
de onze étapes de nos changements prévus.
1) Installer une fonction déroulante pour le champ Date dans le formulaire principal et
allonger le champ pour afficher le jour de la semaine, du mois, du jour et de l’année.
2) Raccourcir la longueur des champs de paiement (tous les champs contenant le mot
Paiement).
3) Déplacer les contrôles en groupes : nourriture, sous-formulaire de carburant et divers.
4) Changer le libellé de certaines étiquettes. Les plus simples devraient tenir en deux mots.
Certaines abréviations doivent être utilisées si possible (Div. pour Divers).
Chapitre 8 Débuter avec Base Sommaire Page 20/50
5) Modifier la longueur de plusieurs champs et étiquettes. Seuls Déjeuner, Souper, Hôtel et
Péages ont des longueurs acceptables. Mais pour une meilleure apparence, des
changements seront aussi apportés à ces champs.
6) Ajouter une liste déroulante pour les paiements.
7) Allonger verticalement le champ Notes, ajouter une barre de défilement et le déplacer.
8) Effectuer des modifications dans les colonnes Date et TypePaiement du sous-formulaire
pour qu’elles correspondent aux modifications du formulaire principal.
9) Ajouter des en-têtes pour chaque groupe dans le formulaire principal.
10) Changer l’arrière-plan pour une image, puis modifier certaines des étiquettes afin qu’elles
puissent être lues clairement sur cet arrière-plan. Changer la couleur des polices des en-
têtes.
11) Modifier l’ordre dans lequel les champs sont entrés.
Voici quelques méthodes que nous allons utiliser dans ces étapes. Les contrôles dans le
formulaire principal se composent d’une étiquette et son champ. Parfois, nous voulons travailler
avec le contrôle complet, parfois avec seulement l’étiquette ou le champ, et il y a des moments où
nous voulons travailler avec un groupe de contrôles.
• Cliquez sur une étiquette ou un champ pour sélectionner le contrôle entier. Une bordure
apparaît autour du contrôle avec huit poignées vertes. Vous pouvez ensuite le faire glisser
et déposer là où vous voulez.
Illustration 21: Un contrôle sélectionné
• Ctrl+clic sur une étiquette ou un champ sélectionne uniquement l’étiquette ou le champ.
Vous pouvez appuyer sur la touche Tab pour changer la sélection du champ à l’étiquette
ou de l’étiquette au champ.
Illustration 22: Sélection du champ
• Le déplacement d’un groupe de contrôles est presque aussi facile que de déplacer un seul
d’entre eux.
a) Déplacez le curseur de la souris juste au-dessus et à gauche du contrôle supérieur
gauche.
b) Cliquez-glissez le curseur en bas à droite du groupe de commandes et relâchez le
bouton de la souris.
Lorsque vous faites glisser le curseur, un cadre en pointillé apparaît, indiquant ce qui est contenu
dans votre sélection. Assurez-vous qu’il est assez grand pour inclure la longueur entière de tous
les contrôles.
Lorsque vous relâchez le bouton de la souris, une bordure avec ses poignées vertes apparaît
autour des contrôles que vous avez sélectionnés.
Chapitre 8 Débuter avec Base Sommaire Page 21/50
Illustration 23: Sélection de contrôles multiples
Déplacez le curseur sur l’un des champs. Il devient une icône de déplacement. Faites glisser le
groupe de contrôles à l’endroit souhaité.
• Cliquez sur le contrôle Péages pour le sélectionner. Puis faites-le glisser vers la droite,
près du contrôle Déjeuner.
Conseil
Lorsque vous modifiez sa taille ou que vous déplacez un contrôle, deux propriétés de
la barre d’outils Création de formulaire peuvent être sélectionnées : Aligner sur la grille
et Repères lors du déplacement. Vos commandes s’aligneront mieux et vous
obtiendrez un aperçu de l’effet du déplacement à mesure que le curseur se déplace.
Les deux règles doivent également être activées (Affichage> Règles).
Étape 1 : Modifier le champ Date
1) Ctrl+clic sur le champ Date pour le sélectionner.
2) Déplacez le curseur sur la poignée verte centrale sur le côté droit. Elle devrait changer
pour une flèche à double tête.
3) Maintenez le bouton gauche de la souris enfoncé tout en faisant glisser le curseur vers la
droite jusqu’à ce que la longueur soit de 6 cm. La ligne pointillée verticale est alignée avec
6. Relâchez le bouton de la souris.
4) Cliquez sur l’icône Contrôle dans la barre d’outils Contrôles de formulaire. S’il n’est pas
visible, sélectionnez Affichage> Barres d’outils> Contrôles de formulaire. La fenêtre
Propriétés : Champ de date s’ouvre. Chaque ligne contient une propriété du champ.
Illustration 24: Barre de contrôle de formulaire
5) Faites défiler jusqu’à la propriété Format de date. Il s’agit d’une liste déroulante avec
Standard (court) comme paramètre par défaut. Cliquez dessus pour ouvrir la liste.
Sélectionnez l’entrée Standard (long).
6) Faites défiler jusqu’à la propriété Déroulante. Sa valeur par défaut est Non. Elle est
également une liste déroulante. Cliquez pour ouvrir la liste. Sélectionnez Oui.
Conseil
Pour voir à quoi ressemblera le champ Date, cliquez sur l’icône On/Off du mode
conception (la deuxième icône de gauche de l'illustration 24). Vous pouvez le faire à
tout moment si vous souhaitez voir le formulaire fonctionner avec les modifications que
vous avez apportées.
Étape 2 : Raccourcir la largeur de certains champs
Tous les champs avec un libellé contenant le mot Paiement sont trop larges. Ils doivent être
raccourcis avant que les contrôles ne soient déplacés.
Chapitre 8 Débuter avec Base Sommaire Page 22/50
Illustration 25: Sélection d’un champ
1) Ctrl+clic sur le champ HotPaiement.
2) Déplacez le curseur sur la poignée verte centrale à droite. Le curseur devient une flèche à
deux têtes.
3) Faites glisser le curseur vers la gauche jusqu’à ce que le champ soit de 2,5 cm de largeur.
4) Répétez ces étapes pour raccourcir ces champs : PDejPaiement, DejPaiement,
DinPaiement, CollPaiement. DivPaiement,
Conseil
Si vous avez l’option Lignes d’aide lors du déplacement dans la barre d’outils Ébauche
de formulaire, vous verrez la largeur du champ lorsque vous le raccourcissez.
Étape 3 : Déplacer les contrôles pour les regrouper par catégorie
Nous voulons déplacer les contrôles pour qu’ils ressemblent à l'illustration 26.
1) Cliquez sur le premier contrôle que vous souhaitez déplacer. Une bordure apparaît autour
du contrôle avec huit poignées vertes.
2) Déplacez le curseur sur l’étiquette ou le champ du contrôle. Il change de forme en icône de
déplacement.
3) Faites cliquer-glisser et déposez le contrôle à l’endroit souhaité.
4) Utilisez les mêmes étapes pour déplacer le reste des contrôles à l’endroit où ils
appartiennent.
Illustration 26: Positionnement des contrôles
Avertissement
N’utilisez pas Ctrl+clic pour déplacer un champ. Cela déplace le champ ou l’étiquette,
mais pas les deux (ou le copie, selon la configuration). Pour déplacer les deux, utilisez
un simple clic de souris et faites glisser vers l’endroit souhaité.
Chapitre 8 Débuter avec Base Sommaire Page 23/50
Étape 4 : Modification du libellé de l’étiquette
1) Les noms de champs doivent être des mots simples. Toutefois, les étiquettes pour les
champs dans un formulaire peuvent contenir plus d’un mot. Nous allons donc les modifier
en éditant le texte dans l’étiquette.
2) Ctrl+clic sur l’étiquette ColNo. Effectuez l’une des actions suivantes :
◦ Clic-droit sur l’étiquette ColNo et sélectionnez Contrôle dans le menu contextuel.
◦ Ou cliquez sur l’icône Propriétés du contrôle dans la barre d’outils Contrôle de
formulaires (Illustration 24).
3) La boîte de dialogue qui s’ouvre est étiquetée Propriétés : Champ d’étiquette. Il contient
toutes les propriétés de l’étiquette sélectionnée.
◦ Dans la sélection Étiquette, modifiez l’étiquette pour Col.
◦ Fermez la boîte de dialogue Propriétés.
4) Utilisez la même procédure pour changer ces autres étiquettes : PDejPaiement pour
Paiement, DinPaiement pour Paiement, DejPaiement pour Paiement, ColCout pour Coût
collation, DivPaiement pour Paiement divers et Notes pour Notes diverses.
Conseil
Vous pouvez modifier toutes les propriétés dans la fenêtre Propriétés. Par exemple, si
vous modifiez l’alignement de gauche à centré, le ou les mots de l’étiquette sont
centrés dans l’étiquette. En prenant un peu de temps, vous voudrez peut-être
expérimenter les différents paramètres juste pour voir les résultats que vous obtenez.
Étape 5 : Modifier la largeur des étiquettes et des champs
Nous voulons que les champs des contrôles suivants soient de 2 cm de large : petit-déjeuner,
déjeuner, souper, compteur kilométrique, numéro de collation, péage, coût de restauration, hôtel
et divers. Tous les champs de paiement ont été modifiés à l’étape 2, mais DivPaiement doit être
changé à 3 cm.
1) Cliquez avec le bouton droit sur Petit-déjeuner et sélectionnez Position et Taille. Dans la
boîte de dialogue Position et taille, modifiez la largeur à 2 cm.
2) Répétez pour les autres contrôles listés, en utilisant 3 cm pour DivPaiement.
Avertissement
Lorsque vous modifiez la position ou la taille d’un contrôle entier, utilisez la boîte de
dialogue Position et taille ou la méthode glisser-déposer.
Lorsque vous travaillez avec l’étiquette ou le champ (mais pas les deux en même
temps), vous pouvez utiliser la boîte de dialogue Propriétés pour apporter ces
modifications lorsque vous voulez être exact. Toutefois, vous devez être prudent de ne
pas sélectionner accidentellement le contrôle entier à utiliser avec la boîte de dialogue
Propriétés ou vous appliquerez exactement les mêmes valeurs à la fois à l’étiquette et
au champ. Par exemple, si vous entrez les valeurs pour une nouvelle position, le
champ et l’étiquette se déplacent à la même position et le champ est positionné par-
dessus l’étiquette. Ensuite, vous devrez déplacer chacun d’eux à l’endroit où vous
voulez vraiment.
Étape 6 : Modifier les champs de paiement
Nous voulons que les champs de type de paiement soient alimentés par les enregistrements de la
table TypePaiement. Pour chacun d’eux il faudra faire le même travail.
1) Ctrl+clic sur le champ HotPaiement, puis clic-droit et choisir Remplacer par>Zone
combinée.
2) Clic-droit Contrôle, positionnez Déroulante à Oui. On pourra aussi configurer le défilement
Chapitre 8 Débuter avec Base Sommaire Page 24/50
avec la molette de la souris et le texte par défaut (par exemple « … » ou « Sélectionner »)
3) Onglet Données :
◦ Champ de données n’a pas à être changé (HotPaiement)
◦ Type du contenu de liste : Sql
◦ Contenu de liste : SELECT Type FROM TypePaiement.
4) Réalisez le même travail pour les autres champs de paiement : PdejPaiement,
DejPaiement, DinPaiement, ColPaiement, DivPaiement
Lors de la saisie, les trois options de paiement seront présentées en déroulant la liste.
Le sujet est traité en détail dans le Guide de l’utilisateur Base.
Étape 7 : Modifier le champ Notes
Nous voulons que le champ Notes, qui est de type mémo, présente une barre de défilement
verticale pour un espace texte supplémentaire si cela est souhaité.
Illustration 27: Notes : Multi-ligne et barres de défilement
1) Ctrl+clic sur le contrôle Notes. Les poignées vertes devraient entourer le champ mais pas
son étiquette.
2) Cliquez sur l’icône Contrôle pour ouvrir la fenêtre Propriétés (illustration 27).
3) Faites défiler jusqu’à la propriété Type de texte avec Ligne unique comme valeur par
défaut. Changez-la en Plusieurs lignes.
4) Faites défiler la liste jusqu’à la position Barres de défilement. Modifiez la sélection de
Aucun par Verticale dans cette liste.
5) Fermez la fenêtre Propriétés (touche Échap).
6) Allonger le contrôle Notes en déplaçant le curseur sur la poignée verte centrale au bas du
champ et en faisant glisser vers le bas jusqu’à ce que la longueur soit de 6 cm.
Étape 8 : Modifier les étiquettes et les champs dans le sous-formulaire
Le sous-formulaire est situé au bas du formulaire. Nous souhaitons élargir la colonne Date et
modifier l’étiquette de la colonne TypePaiement en deux mots.
• Pour élargir la colonne Date, placez le pointeur de la souris sur la ligne de séparation entre
les colonnes Date et CoutCarburant. Lorsque le pointeur change de forme, cliquez et faites
Chapitre 8 Débuter avec Base Sommaire Page 25/50
glisser pour déplacer la séparation vers la droite.
• Pour modifier la colonne TypePaiement :
◦ Cliquez avec le bouton droit sur l’étiquette TypePaiement pour ouvrir le menu.
◦ Sélectionnez Colonne pour ouvrir la boîte de dialogue Propriétés. Dans la propriété
Étiquette, modifiez TypePaiement en Type de paiement.
Fermez la boîte de dialogue Propriétés.
Illustration 28: Modification de l'étiquette
Étape 9 : Ajouter des en-têtes aux groupes
Un formulaire n’est rien d’autre qu’un document Writer avec des contrôles. Plutôt que d’utiliser le
traitement de texte comme une machine à écrire mécanique (en insérant des retours à la ligne et
des espaces pour positionner les textes des en-têtes des groupe), il est beaucoup plus aisé
d’insérer des cadres de texte.
1) Sélectionnez le menu Insertion > Cadre.
2) Validez la boite de dialogue. Un cadre vierge est inséré en haut au milieu.
3) Dans le volet latéral, sélectionnez le styliste avec le 2 e bouton. Sélectionnez le 3e type de
style : Styles de cadre.
4) Cliquez-droit sur le style Cadre > Modifier. Dans l’onglet Bordure, cliquez sur le bouton
Définir sans bordure pour retirer toutes les bordures.
5) Sélectionnez le premier type de style : Styles de paragraphe. Cliquez droit sur le style
Contenu de cadre > Modifier.
6) Appliquez le formatage souhaité pour les en-têtes de groupe.
7) Appuyez sur F2 pour entrer le texte de l’en-tête : Repas.
8) Cliquez-glissez le cadre à la position souhaitée.
9) Insérez un en-tête Casse-croûtes et une autre Données sur le carburant, en suivant la
même procédure :
• Sélectionnez Insertion > Cadre.
• Validez par OK.
• Modifiez le texte avec F2.
• Déplacez le cadre.
Conseil
En utilisant les styles, vous n’avez qu’une seule fois à définir le formatage souhaité.
Reportez-vous au chapitre 6 du Guide de Writer pour plus de détails sur les styles.
Étape 10 : Modifier l’arrière-plan d’un formulaire
Le fond d’un formulaire peut être une couleur ou un graphique (image). Vous pouvez utiliser
n’importe quelle couleur de la table des couleurs dans Outils> Options>LibreOffice>Couleurs.
Si vous savez comment créer des couleurs personnalisées, vous pouvez les utiliser. Vous pouvez
également utiliser une image (fichier graphique) comme arrière-plan.
Pour ajouter une couleur à l’arrière-plan du formulaire :
1) Cliquez avec le bouton droit sur le formulaire pour ouvrir un menu contextuel.
Chapitre 8 Débuter avec Base Sommaire Page 26/50
2) Sélectionnez Page.
3) Assurez-vous que l’onglet Arrière-Plan a été sélectionné (il devrait avoir un fond blanc
alors que les autres onglets ont un fond gris).
Illustration 29: Dialogue « Style de page »
4) Sélectionnez Couleur dans la liste déroulante Remplir.
5) Sélectionnez une couleur dans la liste. Cliquez sur Appliquer pour voir l’effet dans le
formulaire.
6) Cliquez sur OK pour valider la couleur choisie et fermer le dialogue.
Créer d’autres fonds de formulaires :
1) Effectuez les étapes 1 à 3, comme pour ajouter de la couleur à l’arrière-plan.
2) Sélectionnez Image dans la liste déroulante Remplir.
3) Avec le bouton Importer une image, choisissez une image dans vos photos de vacances.
Il y a plusieurs manières d’afficher l’image de fond : une seule image qui peut avoir sa taille
originale (si l’image est trop grande, il n’y aura qu’une partie visible en fonction du point de position
et des décalage X, Y) ou être déformé dans les proportions du formulaire ; ou plusieurs images
identiques formant une mosaïque.
Chapitre 8 Débuter avec Base Sommaire Page 27/50
Illustration 30: Image de fond sur formulaire
Utiliser la Galerie pour les Fonds de page
L’illustration 33 montre sur le côté droit de la fenêtre de formulaire le volet latéral où se
trouvent quatre icônes. Vous pouvez utiliser la Galerie comme source pour les arrière-
plans. Cliquez dessus et cliquez sur Arrière-plans dans la liste du haut (illustration 32).
Cliquez droit sur l’arrière-plan que vous souhaitez utiliser. Puis Insérer comme
arrière-plan> Page.
Illustration 31: Formulaire terminé
Chapitre 8 Débuter avec Base Sommaire Page 28/50
Illustration 33: Items souvent utilisés
Illustration 32: Ouverture Galerie
Étape 11 : Modifier l’ordre de tabulation
La touche Tab permet de déplacer le curseur d’un champ à l’autre. Ceci est beaucoup plus facile à
faire que de cliquer sur chaque champ pour y entrer des données. Cela nous permet également
de regrouper nos dépenses dans des secteurs avant de commencer à saisir des données. Par
exemple, tous nos reçus de repas peuvent être regroupés ainsi que nos collations et nos achats
de carburant.
Illustration 34: Icône d’ordre d’activation mise en évidence
1) Ctrl+clic sur le champ Date.
2) Sélectionnez Affichage> Barre d’outils> Ébauche de formulaire pour ouvrir cette barre
d’outils.
3) Cliquez sur l’icône Ordre d’activation (encerclé illustration 34).
4) Réorganiser l’ordre des champs dans la fenêtre Ordre des tabulations
a) Trouvez l’étiquette liste txtPDejPaiement et cliquez dessus.
b) Cliquez sur le bouton Déplacer vers le haut jusqu’à ce que txtPDejPaiement soit juste
en dessous de fmtPetitDej.
c) Utilisez les deux mêmes étapes pour mettre les champs dans le même ordre que sur
l’illustration 35. Cliquez sur OK.
5) Enregistrez et fermez le formulaire.
6) Sauvegarder la base de données.
Chapitre 8 Débuter avec Base Sommaire Page 29/50
Illustration 35: Ordre des tabulations
Création de formulaires et sous-formulaires en mode Ébauche
Cette méthode nécessite l’utilisation des barres d’outils Contrôles de formulaire et de Ébauche de
formulaire de manière approfondie. Ces techniques dépassent le cadre de ce document. Les
instructions pour créer des formulaires à l’aide du mode Ébauche seront décrites dans le Guide de
l’utilisateur BASE.
Saisie de données dans un formulaire
Les enregistrements sont utilisés pour organiser les données que nous saisissons dans un
formulaire. Ils organisent également les données que nous entrons dans un sous-formulaire.
Différents types de champs permettent différentes méthodes d’entrée de données. Dans de
nombreux cas, plus d’une méthode peut être utilisée.
La première étape pour saisir des données dans un formulaire est de l’ouvrir à partir de la fenêtre
principale de la base de données (illustration 3 page 7).
1) Cliquez sur l’icône Formulaires dans la liste Base de données.
2) Recherchez le nom du formulaire dans la liste des formulaires (Vacances).
3) Double-cliquez sur le nom du formulaire (ou clic-droit, puis Ouvrir).
La manière la plus rapide d’entrer une date dans le champ Date est de cliquer sur la flèche qui
ouvre le calendrier déroulant (illustration 36). Cliquez ensuite sur le jour souhaité. Appuyez ensuite
sur la touche Tab pour accéder au champ Compteur.
Illustration 36: Calendrier champ date
Chapitre 8 Débuter avec Base Sommaire Page 30/50
Les champs Compteur, Péage et Hôtel sont des champs numériques (formatés). Saisissez les
valeurs directement dans celles-ci, utiliser les flèches haut et bas du clavier, ou utilisez la roulette
de la souris (si cela a été défini dans les propriétés du contrôle). Lorsque la valeur a été saisie,
utilisez la touche Tab pour passer au champ suivant.
Le champ Paiement de l’hôtel est une liste déroulante (CB Albert, CB Marthe, Liquide). Si, tous les
éléments de la liste commencent par des lettres différentes, en tapant la première lettre,
sélectionnez l’entrée désirée. Si deux ou plusieurs éléments de la liste ont la même première
lettre, la frappe répétée de la première lettre parcourra ces éléments.
Lorsque la sélection est correcte, utilisez la touche Tab pour aller dans le champ Divers.
Le reste des champs du formulaire principal sont des champs numériques ou des listes
déroulantes jusqu’à ce que nous atteignions le champ Notes. C’est un champ de texte. Tapez tout
ce que vous désirez dans ce champ comme vous le feriez pour tout éditeur de texte simple.
Note
Puisque la touche Tab est utilisée pour se déplacer entre les champs, elle ne peut pas
être utilisée dans un champ de texte. Tous les espacements doivent être effectués par
la barre d’espace. En outre, dans les champs de texte, la touche Entrée agit
uniquement comme une coupure de ligne pour déplacer le curseur sur la ligne
suivante. Alors que la touche Entrée se déplace entre les champs non-texte, elle ne le
fera pas à partir d’un champ de texte. Utilisez plutôt la touche Tab.
Si nous n’avions pas de sous-formulaire pour les données sur le carburant, appuyer
sur la touche Tab dans le dernier champ sauverait tous les champs, effacerait le
contenu des contrôles et rendrait le formulaire prêt à accepter les données du second
enregistrement.
Puisque nous avons un sous-formulaire, à l’aide de la touche Tab placez le curseur dans le
premier champ Date du sous-formulaire avec la date saisie automatiquement pour correspondre
au champ Date du formulaire principal.
Les champs CoutCarburant, QuantiteCarburant et Compteur sont des champs numériques. Le
champ Paiement est une liste déroulante. Entrez les données comme vous l’avez fait dans le
formulaire principal et utilisez la touche Tab pour passer au champ suivant.
Lorsque vous utilisez la touche Tab pour quitter le champ Paiement, il passe au champ Date de la
ligne suivante et entre automatiquement la date. Vous pouvez maintenant entrer votre deuxième
jeu de données sur le carburant pour ce jour.
Pour passer à un autre enregistrement lorsque le formulaire possède un sous-formulaire, cliquez
sur l’un des champs du formulaire principal. Dans ce cas, cliquez sur le champ Date du formulaire
principal. Utilisez ensuite les flèches directionnelles en bas ; de gauche à droite : premier
enregistrement, enregistrement précédent, enregistrement suivant et dernier enregistrement. À
droite de ces flèches se trouve l’icône Nouvel enregistrement.
Pour créer un nouvel enregistrement après le dernier enregistrement du formulaire principal,
cliquez sur l’icône Enregistrement suivant ou l’icône Nouvel enregistrement.
Conseil
Le numéro dans la zone Enregistrement est le numéro de l’enregistrement dont les
données sont affichées dans le formulaire.
Si vous connaissez le numéro de l’enregistrement que vous voulez, vous pouvez le
saisir dans la boîte d’enregistrement, puis appuyez sur Entrée pour vous positionner à
cet enregistrement.
L’illustration 37 montre un enregistrement avec des données insérées dans ses champs.
Chapitre 8 Débuter avec Base Sommaire Page 31/50
Illustration 37: Exemple d’enregistrement, formulaire et sous-formulaire
Peupler rapidement une table avec les données d’une feuille de calcul
Si vous avez des données dans une feuille de calcul qui représente la disposition d’une table de
base de données et que vous souhaitez la copier dans une table de votre base de données, il est
possible de charger rapidement le contenu de la feuille en faisant glisser-déposer la feuille dans
une table de base de données :
1) Ouvrez le fichier de base de données dans la fenêtre LibreOffice Base (Illustration 3) et
sélectionnez la vue Table.
2) Ouvrez la feuille de calcul dans LibreOffice Calc. Sélectionnez la feuille à insérer dans la
base de données.
3) Placez les deux fenêtres côte à côte sur votre bureau.
4) Faites glisser l’onglet feuille dans le bas de la fenêtre Calc dans la liste des tables du
fichier de base de données. Le pointeur de la souris affiche un carré avec un signe +.
5) Lâchez la feuille en relâchant le bouton de la souris.
6) L’assistant de copie de table apparaît pour vous aider à migrer le contenu vers une table
de la base de données, soit déjà existante, soit une nouvelle table :
1. Sur la première page de l’assistant, sélectionnez les options de l’opération de copie et
nommez la table de la base de données. Chaque option est expliquée dans l’Aide (F1).
2. Sur la deuxième page de l’assistant, sélectionnez les colonnes de la feuille à copier
dans la table.
3. Sur la troisième page de l’assistant, définissez le type de données de chaque colonne
de votre table.
4. Cliquez sur Créer pour remplir la nouvelle table avec les données de la feuille de
calcul.
Note
L’opération de Copie de table copie uniquement les valeurs et les chaînes de la feuille
de calcul Calc. Il ne copie pas les formules.
Chapitre 8 Débuter avec Base Sommaire Page 32/50
Création de requêtes
Les requêtes sont utilisées pour obtenir des informations spécifiques à partir d’une base de
données. Les résultats de la requête sont des tables spéciales dans la base de données.
Pour démontrer l’utilisation des requêtes, nous utiliserons deux méthodes différentes :
• En utilisant notre table CollectionCD, nous allons créer une liste d’albums pour un artiste
particulier. Nous allons le faire en utilisant l’Assistant.
• L’information que nous pourrions souhaiter de la table Carburant est de calculer notre
consommation de carburant. Nous allons le faire en utilisant le mode Ébauche. Les
requêtes qui nécessitent des calculs sont plus faciles à créer avec le mode Ébauche.
Utilisation de l’Assistant pour créer une requête
Les requêtes créées par l’assistant fournissent une liste ou des listes d’informations basées sur ce
que l’on veut savoir. Il est possible d’obtenir une seule réponse ou plusieurs réponses, selon les
circonstances.
Dans la fenêtre de base de données principale (Illustration 3), cliquez sur l’icône Requêtes dans la
section Base de données, puis dans la section Tâches, cliquez sur Utiliser l’assistant pour créer
une requête. La fenêtre Assistant Requête s’ouvre (Illustration 38). Nous voulons obtenir les
albums par genre musical ou par auteur (l’auteur de l’album). Nous pouvons inclure la date
d’achat.
Note
Lorsque vous travaillez avec une requête, plusieurs tables peuvent être utilisées.
Puisque différentes tables peuvent contenir les mêmes noms de champ, le format pour
nommer des champs dans une requête est Nomdetable.Nomdechamp, avec un point
(.) entre le nom de table et le nom de champ. Par exemple, le champ Dejeuner de la
table Vacances utilisé dans une requête porte le nom Vacances.Dejeuner.
Illustration 38: Première page de l’assistant requête
Étape 1 : Sélectionner les champs
1) Sélectionnez la table Collection-CD dans la liste déroulante des tables.
2) Sélectionnez les champs de la table Collection-CD dans la liste Champs disponibles.
a) Cliquez sur Artiste et utilisez le bouton> pour le déplacer dans la liste Champs dans la
requête.
Chapitre 8 Débuter avec Base Sommaire Page 33/50
b) Déplacez les champs TitreAlbum et DateAchat de la même manière.
c) Cliquez sur Suivant.
Conseil
Pour modifier l’ordre des champs, sélectionnez le champ que vous souhaitez déplacer
et cliquez sur la flèche vers le haut ou vers le bas à droite des champs dans la liste
des requêtes.
Étape 2 : Choisir l’ordre de tri
Jusqu’à quatre champs peuvent être utilisés pour trier les informations de notre requête. Une
petite logique simple aide à ce moment. Quel est le domaine le plus important ?
Dans notre requête, l’artiste est le plus important. Le titre de l’album est moins important, et la
date d’achat est de moindre importance. Bien sûr, si nous étions intéressés par la musique que
nous avons achetée un jour donné, la date d’achat serait la plus importante.
1) Cliquez sur la première liste déroulante Trier par.
Illustration 39: Tri des champs dans la requête
a) Cliquez sur Collection-CD.Artiste pour le sélectionner.
b) Pour classer les artistes par ordre alphabétique (a-z), sélectionnez Croissant à droite.
c) Cliquez sur la deuxième liste déroulante Puis par.
d) Cliquez sur Collection-CD.TitreAlbum et sélectionnez Croissant.
e) Répétez ce processus pour Collection-CD.DateAchat sauf si vous n’avez pas prévu
d’acheter deux fois le même album du même artiste.
f) Cliquez sur Suivant.
Étape 3 : Choisir les conditions de recherche
Les conditions de recherche nous permettent de comparer le nom que nous avons entré avec les
noms de l’artiste dans notre base de données et de décider d’inclure ou non un artiste particulier
dans nos résultats de requête.
• Est égal à : le même que
• Est différent de : pas le même que
• Est inférieur à : vient avant
• Est supérieur à : vient après
• Est égal ou inférieur à : le même que ou vient avant
• Est égal ou supérieur à : égal ou supérieur à
• Comme : similaire à, d’une certaine manière
Note
Ces conditions s’appliquent aux nombres, aux lettres (en ordre alphabétique) et aux
dates.
1) Comme nous ne recherchons qu’une seule chose, nous utiliserons le réglage par défaut de
Rechercher sur la base de tous ces critères.
Chapitre 8 Débuter avec Base Sommaire Page 34/50
2) Nous recherchons un artiste en particulier, alors choisissez Collection-CD.Artiste dans la
liste Champs et est égal à comme Condition.
3) Tapez le nom de l’artiste dans la zone Valeur. Cliquez sur Suivant.
Étape 4 : Choisir le type de requête
Nous voulons des informations simples, donc le réglage par défaut, Requête détaillée, est ce que
nous voulons.
• Cliquez sur Suivant en bas de la fenêtre.
Note
Comme nous avons une requête simple, Regroupement et Conditions de
regroupement ne sont pas nécessaires. Les étapes 5 et 6 de l’Assistant sont ignorées
dans notre requête.
Étape 7 : Attribuer des alias si besoin
Les champs TitreAlbum et DateAchat ont des noms composés de deux mots. Au lieu de cela, des
alias peuvent être faits contenant plusieurs mots chacun (Titre de l’album et Date de l’achat,
respectivement).
1) Changer TitleAlbum pour :Titre de l’album.
2) Changer DateAchat pour Date de l’achat.
3) Cliquez sur Suivant.
Étape 8 : Vue d’ensemble
1) Assurez-vous que les conditions de requête listées dans Aperçu sont celles que vous
vouliez. Il n’y en a que deux que vous devez vérifier : l’ordre et la recherche.
2) Si quelque chose ne va pas, utilisez le bouton Précédent pour revenir à l’étape qui
contient l’erreur. Puis utilisez le bouton Suivant pour retourner à l’étape 8.
3) Nommez la requête, par exemple Requête_Artistes.
4) À droite sélectionnez parmi les deux choix Afficher la requête.
5) Cliquez sur Terminer.
Créer une requête en mode Ébauche
La création d’une requête en mode Ébauche n’est pas aussi difficile qu’il paraît. Cela peut prendre
plusieurs étapes, mais chaque étape est assez simple.
Quelle est la consommation de carburant de notre véhicule (litres par 100 km) ? Cette question
nécessite la création de deux requêtes, avec la première requête utilisée comme partie de la
deuxième requête.
Étape 1 : Ouvrir la première requête en mode Ébauche
• Cliquez sur Créer une requête en mode Ébauche dans la zone Tâches.
Étape 2 : Ajouter des tables
1) Dans les Tables, cliquez sur Carburant pour le mettre en surbrillance.
2) Cliquez sur Ajouter.
3) Cliquez sur Fermer.
Chapitre 8 Débuter avec Base Sommaire Page 35/50
Illustration 41: Carburant dans la requête
Illustration 40: Requête : Ajouter une table
Conseil
Déplacez le curseur sur le bord inférieur de la table de Carburant (Illustration 41) et
faites glisser le bord pour le rendre plus long et voir tous les champs de la table.
Étape 3 : Ajouter des champs à la table du bas (requête)
1) Double-cliquez sur le champ IDCarburant dans la table Carburant.
2) Double-cliquez sur le champ Compteur.
3) Double-cliquez sur le champ QuantiteCarburant.
La table au bas de la fenêtre de requête doit maintenant avoir trois colonnes.
Illustration 42: Table de la requête
Étape 4 : Définir le critère de la requête
Nous voulons que le numéro de carburant de la requête commence par le numéro 1.
1) Tapez > 0 dans la cellule Critère sous IDCarburant dans la table de requête.
2) Cliquez sur l’icône Exécuter la requête dans la barre d’outils Conception des requêtes
(entourée en rouge dans l’illustration 43).
Illustration 43: Barre d’outils ébauche de requête
L’illustration 44 contient la table Carburant avec mes entrées. Les résultats de la requête basée
sur la table Carburant figurent à l’illustration 45.
Chapitre 8 Débuter avec Base Sommaire Page 36/50
Illustration 44: Exemple table de carburant
Illustration 45: Résultat de la requête
Étape 5 : Enregistrez et fermez la requête
Étant donné que cette requête contient la lecture du compteur kilométrique de fin d’étape pour nos
calculs, nommez-la LectureFinale lors de son enregistrement. Ensuite, fermez la requête. Cliquez
maintenant sur l’icône Enregistrer dans la fenêtre principale de la base de données.
Étape 6 : Créez la requête pour calculer la consommation de carburant
1) Cliquez sur Créer une requête en mode Ébauche pour ouvrir une nouvelle requête.
2) Ajoutez la table Carburant à la requête comme vous l’avez fait à l’étape 2 : Ajouter des
tables mais ne fermez pas la fenêtre Ajouter des tables.
3) Ajoutez la requête LectureFinale à cette requête.
a) Cliquez sur Requêtes pour obtenir la liste des requêtes dans la base de données
(illustration 46).
b) Cliquez sur LectureFinale.
c) Cliquez sur Ajouter, puis sur Fermer.
Illustration 46: Sélectionner une requête à ajouter
Chapitre 8 Débuter avec Base Sommaire Page 37/50
Étape 7 : Ajouter des champs à la table en bas de la requête
Nous allons calculer la consommation de carburant. Pour ce faire, nous avons besoin de la
quantité de carburant et de la distance parcourue. Puisque la distance que nous voulons utiliser
est la lecture du compteur kilométrique de fin d’étape, nous utiliserons la requête LectureFinale
pour l’obtenir. Nous utiliserons également le champ du compteur kilométrique à la fois de la table
Carburant et de LectureFinale.
Illustration 47: Tables de la requête
1) Double-cliquer sur QuantiteCarburant dans la requête de LectureFinale.
2) Double-cliquer sur Compteur dans la requête de LectureFinale.
3) Double-cliquer sur Compteur dans la table Carburant.
Illustration 48: Champs de la requête
Étape 8 : Entrez le champ de différence Carburant
Pour connaître la consommation par étape, nous voulons que la différence entre la valeur
IDCarburant de la table Carburant et la valeur IDCarburant de la requête LectureFinale soit égale
à un (1). Ceci ne fonctionne que s’il n' y a pas eu de lignes effacées dans la table.
1) Tapez "LectureFinale"."IDCarburant" - "Carburant"."IDCarburant" dans
le champ à droite du champ Compteur de la table Carburant. (illustration 49)
2) Tapez ='1' dans la cellule Critère de cette colonne.
3) Laissez la coche Visible de cette colonne désactivée.
4) Calculez la distance parcourue :
◦ Tapez dans la cellule champ (illustration 50) :
"LectureFinale"."Compteur" - "Carburant"."Compteur".
◦ Dans la ligne Alias, tapez Distance.
◦ Tapez > '0' dans la cellule Critère (en principe, vu l’ordre des calculs, la différence est
toujours positive).
5) Calculez la consommation de carburant en tapant
100 * ("LectureFinale"."QuantiteCarburant") /
("LectureFinale"."Compteur" – "Carburant"."Compteur") dans la colonne
suivante sur la ligne Champ (illustration 51).
6) Taper Consommation moyenne comme alias.
Chapitre 8 Débuter avec Base Sommaire Page 38/50
Illustration 49: Entrer un champ calculé
Illustration 50: Calcul distance d’étape
Illustration 51: Calcul de la consommation moyenne
Note
Lorsque vous saisissez des champs pour ces calculs, vous devez suivre ce format :
nom de table ou de requête suivi d’un point, suivi du nom de champ. Pour les noms à
tirets ou à plusieurs mots (table ou requête), utilisez des guillemets doubles autour du
nom de la table ou de la requête. La requête ajoutera alors le reste des guillemets
comme dans l’illustration 51.
Utilisez le symbole arithmétique entre les deux. Plus d’un calcul peut être effectué en
utilisant des parenthèses pour grouper les opérations arithmétiques.
Étape 9 : Exécuter la requête et effectuer une modification
Après avoir exécuté la requête pour vous assurer qu’elle fonctionne correctement, nous
masquerons tous les champs dont nous n’avons pas besoin.
Illustration 52: Résultat de l’exécution de la requête
1) Cliquez sur l’icône Exécuter la requête dans la barre d’outils Création d’une requête
(illustration 43). Les résultats sont présentés à l’illustration 52.
Deux des en-têtes de colonne sont identiques. En donnant à ces deux en-têtes différents
alias, nous pouvons les distinguer.
2) Ajouter des alias :
Tapez les alias tels qu’ils sont répertoriés dans l’illustration 53.
Chapitre 8 Débuter avec Base Sommaire Page 39/50
Illustration 53: Alias ajoutés
Étape 10 : Fermer, enregistrer et nommez la requête
Enregistrez la requête sous le nom Consommation de carburant.
1) Cliquez sur l’icône Enregistrer.
2) Nommez la requête.
3) Fermez la requête.
4) Enregistrer le fichier de base de données.
Il existe évidemment d’autres calculs qui peuvent être effectués dans cette requête, tels que la
proportion du coût de chacun des types de paiement.
Note
Pour utiliser pleinement les requêtes, il faut connaître les opérations sur les ensembles
(unions, intersections, et, ou, complémentaire, ou toute combinaison de ces
opérations). Une copie du Guide de l’utilisateur HSQLDB, disponible en anglais
seulement sur http://hsqldb.org/doc/guide/ est également extrêmement utile.
Création de rapports
Les rapports fournissent des informations trouvées dans la base de données et disposées de
manière utile. À cet égard, ils sont similaires aux requêtes. Ils sont différents en ce sens qu’ils sont
conçus pour être distribués aux gens. Les requêtes sont uniquement conçues pour répondre à
une question sur la base de données. Les rapports sont générés à partir des tables, des vues ou
des requêtes de la base de données.
Tous les rapports sont basés sur une table, une vue ou une requête unique ; vous devez d’abord
décider quels champs vous souhaitez utiliser dans le rapport. Si vous souhaitez utiliser des
champs de tables différentes, vous devez d’abord combiner ces champs dans une seule requête
ou une seule vue. Ensuite, vous pouvez créer un rapport à partir de cela.
Par exemple, un rapport sur les dépenses de vacances inclut à la fois les coûts du carburant et
des repas. Ces valeurs sont contenues dans les champs de deux tables différentes : Vacances et
Carburant. Ce rapport requiert donc que vous créiez une requête ou une vue.
Mise en garde
Les rapports dynamiques ne mettent à jour que les données modifiées ou ajoutées à
une table ou à une requête. Ils ne montrent aucune modification apportée à la table ou
à la requête elle-même. Par exemple, après avoir créé le rapport ci-dessous, ouvrez la
requête Consommation de carburant créée dans la section précédente. Pour la
colonne Distance, changez le nombre 1 pour le nombre 3. Le rapport sera identique
avant et après la modification. Mais si vous ajoutez plus de données à la requête et
exécutez à nouveau le rapport, il contiendra les nouvelles données. Cependant, toutes
les données seront basées sur "LectureFinale"."Compteur" –
"Carburant"."Compteur" ayant la valeur 1. Aucune donnée ne sera présente
Chapitre 8 Débuter avec Base Sommaire Page 40/50
dans le rapport pour lequel "LectureFinale"."Compteur" –
"Carburant"."Compteur" aura la valeur 3.
Création d’un rapport : Exemple
Nous établirons un rapport sur les dépenses de vacances. Certaines questions doivent être
posées avant de créer le rapport.
• Quelles informations voulons-nous dans le rapport ?
• Comment voulons-nous que l’information soit agencée ?
• Quels champs sont requis pour fournir ces informations ?
• Une requête ou une vue doit-elle être créée car ces champs se trouvent dans des tables
différentes ?
• Des calculs sont-ils nécessaires dans les données avant d’être ajoutés au rapport ?
Les dépenses pour nos vacances sont : hôtels, péages, divers, petit-déjeuner, déjeuner, dîner,
casse-croûte et carburant. Un rapport possible pourrait dresser la liste des totaux de chacun de
ces groupes de dépenses. Un autre pourrait énumérer les totaux de dépenses pour chaque jour
de vacances. Un troisième pourrait énumérer les totaux pour chaque groupe de dépenses pour
chaque type de paiement : cela nous indiquerait l’origine de l’argent pour payer les dépenses. Une
fois que vous avez créé une requête pour effectuer l’une de ces opérations, vous pouvez créer un
rapport basé sur la requête.
Nous créerons deux rapports, l’un énumérant les dépenses chaque jour (autres que le carburant)
et l’autre les statistiques de carburant. Les champs dont nous avons besoin pour le premier
rapport de la table Vacances sont : Date, Hotel, Peages, Petitdej, Dejeuner, Diner, ColCout et
Divers. Ce rapport ne requiert que la table Vacances. Si le rapport énumère les dépenses totales
pour chacun de ces champs, il faudrait créer une requête pour nous fournir ces totaux, ce qui
dépasse le cadre de ce chapitre.
Le deuxième rapport concerne la table des carburants. Puisque cette table inclut les achats de
carburant à d’autres moments que pendant les vacances, nous devons créer une requête
contenant uniquement le carburant acheté pendant les périodes de vacances.
Assistant Rapport vs Mode Ébauche
1) Lorsque vous ouvrez l’Assistant de rapport, le Générateur de rapports s’ouvre également.
Lorsque vous effectuez vos sélections dans l’assistant, celles-ci apparaissent dans la mise
en page dans le générateur de rapports. Lorsque vous avez terminé vos sélections,
enregistrez le rapport, nommez-le puis fermez-le.
2) Lors de l’utilisation du Mode Ébauche pour créer un rapport, vous ouvrez uniquement le
Générateur de rapports pour concevoir la disposition de celui-ci, alors qu’une seule
disposition est disponible lorsque l’assistant est utilisé.
Rapport sur la table Vacances
Pour créer un nouveau rapport.
1) Cliquez sur l’icône Rapports dans la liste Base de données de la fenêtre Automobile –
LibreOffice Base (illustration 3).
2) Dans la liste Tâches, cliquez sur Utiliser l’assistant pour créer un rapport. L’Assistant
Rapport, puis le Générateur de rapports s’ouvre.
Étape 1 : Sélection des champs
1) Sélectionnez Table : Vacances dans la liste déroulante Tables ou requêtes.
2) Utilisez la flèche > pour déplacer ces champs de la liste Champs disponibles vers la liste
Champs du rapport : Date, Hotel, Peages, Petitdej, Dejeuner, Diner, ColCout et Divers.
Chapitre 8 Débuter avec Base Sommaire Page 41/50
Cliquez sur Suivant.
Illustration 54: Sélection des champs pour le rapport
Étape 2 : Étiquetage des champs
Changez les étiquettes de champ que vous souhaitez. Nous allons scinder ColCout en deux mots
et ajouter les accents manquants. Cliquez sur Suivant.
Illustration 55: Étiquetage des champs
Étape 3 : Regroupement
Puisque nos informations sont groupées par date, utilisez le bouton « > »pour déplacer le champ
Date dans la liste Groupements. Cliquez sur Suivant.
Illustration 56: Sélection des champs pour groupements
Chapitre 8 Débuter avec Base Sommaire Page 42/50
Étape 4 : Options de tri
Nous ne voulons pas faire de tri supplémentaire que le tri par date déjà sélectionné. Cliquez sur
Suivant.
Étape 5 : Choisir la mise en page
Utilisez trois colonnes pour la mise en page.
1) Sélectionnez En colonne, trois colonnes pour la Mise en page des données.
2) La disposition des en-têtes et pieds de page n’a pas de sélections possibles.
3) Sélectionnez Paysage comme Orientation pour la mise en page.
4) Cliquez sur Suivant
Illustration 57: Mise en page du rapport par l’assistant
Étape 6 : Créer un rapport
1) Nommez le rapport : Frais de vacances.
2) Sélectionnez Rapport dynamique.
3) Sélectionnez Créer un rapport maintenant.
4) Cliquez sur Terminer.
Le rapport (illustration 58) a été créé, mais il doit être modifié. La date pourrait être mieux
formatée, et tous les nombres doivent être formatés en format monétaire. Il pourrait utiliser un titre
comprenant son nom, son auteur et la date à laquelle il a été préparé. Si le rapport contenait plus
d’une page, les numéros de page pourraient être placés dans un pied de page de chaque page, y
compris le nombre total de pages. Mais pour faire ces choses, vous devez utiliser le Générateur
de rapports.
Illustration 58: Rapport sans modifications
Report Builder (mode Ébauche) : une autre façon de créer des rapports
Avec le Report Builder (mode Ébauche), vous pouvez créer des rapports de base de données
complexes et élégants. Vous pouvez définir les en-têtes de groupe et de page, les pieds de page
de groupe et de page et les champs de calcul. Report Builder est installé avec LibreOffice.
Lorsque nous avons utilisé l’Assistant Rapport, nous avons créé un modèle dans Report Builder
pour notre rapport. Si nous modifions notre rapport, nous ouvrons Report Builder avec ce modèle.
En modifiant le modèle, nous modifions également le rapport. Par exemple, nous pouvons
Chapitre 8 Débuter avec Base Sommaire Page 43/50
changer le format du champ Date, et il va changer le format de toutes les dates contenues dans
ce champ dans le rapport ci-dessus. De même, nous pouvons modifier la mise en forme de
champ de n’importe lequel des autres champs et changer le format partout où ce champ apparaît
dans le rapport.
Report Builder peut également créer des rapports par lui-même. Pour ce faire, cliquez sur Créer
un rapport en mode Ébauche. Pour obtenir des instructions sur l’utilisation de Report Builder,
consultez le chapitre 6, Rapports, dans le Guide Base.
Accès à d’autres sources de données
LibreOffice permet d’accéder aux sources de données, puis de les lier dans les documents
LibreOffice. Par exemple, un publipostage relie un document externe contenant une liste de noms
et d’adresses dans une lettre, avec une copie de la lettre générée pour chaque entrée
Pour accéder à une source de données qui n’est pas un fichier *.odb :
1) Fichier> Nouveau> Base de données ouvre la fenêtre Assistant de base de données.
2) Sélectionnez Se connecter à une base de données existante. Cliquez sur la flèche à
côté du champ Type de base de données et sélectionnez le type de base de données dans
la liste déroulante. Cliquez sur Suivant.
3) Cliquez sur Parcourir et sélectionnez la base de données. Cliquez sur Suivant.
4) Acceptez les paramètres par défaut : Oui, je souhaite que l’assistant référence la base de
données, et Ouvrir la base de données pour l’édition. Cliquez sur Terminer. Nommez et
enregistrez la base de données dans l’emplacement de votre choix.
Accès à une feuille de calcul comme source de données
L’accès à une feuille de calcul est similaire à celui d’accéder à d’autres bases de données :
1) Choisissez Fichier> Nouveau> Base de données.
2) Sélectionnez Se connecter à une base de données existante. Sélectionnez Classeur
comme type de base de données.
3) Cliquez sur Parcourir pour localiser le classeur auquel vous souhaitez accéder. S’il est
protégé par mot de passe, cochez la case Mot de passe requis. Cliquez sur Suivant.
4) Si la feuille de calcul requiert le nom d’un utilisateur, entrez-le. Si un mot de passe est
également requis, cochez sa case. Cliquez sur Suivant.
Note
En utilisant cette méthode d’accès à une feuille de calcul, vous ne pouvez rien changer
dans la feuille de calcul. Vous pouvez uniquement afficher le contenu de la feuille de
calcul, exécuter des requêtes et créer des rapports en fonction des données déjà
entrées dans la feuille de calcul.
Toutes les modifications dans une feuille de calcul doivent être faites dans la feuille de
calcul elle-même, à l’aide de Calc. Après avoir modifié la feuille de calcul et l’avoir
enregistrée, vous verrez les modifications dans la base de données. Si vous créez et
enregistrez une feuille supplémentaire dans votre feuille de calcul, la base de données
aura une nouvelle table la prochaine fois que vous y accéderez.
Enregistrement de bases de données *.odb
Les bases de données créées par LibreOffice sont au format *.odb (OpenDocument Base).
D’autres programmes peuvent également produire des bases de données dans ce format.
L’enregistrement d’une base de données *.odb est simple :
Chapitre 8 Débuter avec Base Sommaire Page 44/50
1) Choisissez Outils> Options> LibreOffice Base > Bases de données.
2) Sous Bases de données enregistrées, cliquez sur Nouveau.
3) Accédez à l’emplacement de la base de données.
4) Assurez-vous que le nom enregistré est correct.
5) Cliquez sur OK.
Note
Parfois, après la mise à jour de LibreOffice vers une version plus récente, votre liste de
fichiers de base de données enregistrée disparaît. Lorsque cela se produit, vous
pouvez utiliser ces étapes pour réenregistrer vos fichiers de base de données avec
votre dernière version de LibreOffice.
Utilisation des sources de données dans LibreOffice
Après avoir enregistré la source de données, qu’il s’agisse d’une feuille de calcul, d’un document
texte, d’une base de données externe ou d’une autre source de données acceptée, vous pouvez
l’utiliser dans d’autres composants de LibreOffice, y compris Writer et Calc.
Affichage des sources de données
Ouvrez un document dans Writer ou Calc. Pour afficher les sources de données disponibles,
appuyez sur Ctrl+Maj+F4 ou sélectionnez Affichage> Sources de données dans le menu
déroulant. Cela ouvre la liste des bases de données enregistrées, qui comprendront la base
Bibliography et toute autre base de données enregistrée, comme la base de données Automobile
créée plus haut dans ce chapitre.
Pour afficher chaque base de données, cliquez sur le signe '+' ou la flèche à gauche du nom de la
base de données (voir illustration 59). Cela rend visibles les requêtes et les tables. Cliquez sur le
signe '+' ou la flèche à côté de Tables pour afficher les tables individuelles créées. Maintenant,
cliquez sur une table pour voir tous les enregistrements qui s’y trouvent.
Illustration 59: Sources de données
Modification des sources de données
Certaines sources de données (mais pas les feuilles de calcul) peuvent être modifiées dans la
fenêtre Sources de données. Un enregistrement peut être édité, ajouté ou supprimé.
Chapitre 8 Débuter avec Base Sommaire Page 45/50
Afficher les données d’une table
Si vous cliquez sur une table, ses lignes et ses colonnes de données apparaissent sur le côté droit
de la fenêtre Sources de données. Pour modifier ces données, il suffit de cliquer dans la cellule
dont les données doivent être modifiées, de modifier les données et de cliquer sur la ligne au-
dessus ou au-dessous pour enregistrer les nouvelles données.
Sous les enregistrements se trouvent cinq boutons minuscules. Les quatre premiers déplacent la
sélection vers le premier enregistrement, vers l’enregistrement précédent, vers l’enregistrement
suivant et vers le dernier enregistrement respectivement. Le cinquième bouton, avec une petite
étoile, insère un nouvel enregistrement.
Illustration 60: Navigation dans une source de données
Pour supprimer un enregistrement, cliquez avec le bouton droit de la souris sur la case grise à
gauche d’une ligne pour mettre en surbrillance toute la ligne et sélectionnez Supprimer des lignes
pour supprimer la ligne sélectionnée.
Illustration 61: Effacer une ligne dans la vue de données
Lancement de Base pour travailler sur des sources de données
Vous pouvez lancer LibreOffice Base à tout moment à partir de la fenêtre Sources de données.
Cliquez simplement avec le bouton droit sur une base de données ou ses icônes Tables ou
Requêtes et sélectionnez Éditer un fichier de base de données. Une fois dans la base, vous
pouvez modifier, ajouter et supprimer des tables, des requêtes, des formulaires et des rapports.
Utilisation de sources de données dans Writer et Calc
Les données peuvent être placées dans les documents Writer et Calc à partir des tables de la
fenêtre Sources de données. Dans Writer, les valeurs de champs individuels peuvent être
insérées, ou un tableau complet peut être créé dans le document Writer. Une méthode commune
pour utiliser une source de données consiste à effectuer une opération de fusion et publipostage.
Illustration 62: Barre d’outils fenêtre sources de données
Conseil
En choisissant Outils> Assistant publipostage ou en cliquant sur l’icône de fusion et
publipostage (encerclée en rouge) dans la fenêtre Sources de données, vous lancez
l’assistant de publipostage qui vous guide dans la création d’un document de fusion et
publipostage. Reportez-vous au chapitre 11 du Guide Writer.
Chapitre 8 Débuter avec Base Sommaire Page 46/50
Documents Writer
Insérer des champs
Pour insérer un champ d’une table ouverte dans la fenêtre Sources de données dans un
document Writer, cliquez sur le nom du champ (le carré gris en haut de la liste des champs) et, en
maintenant le bouton gauche de la souris enfoncé, faites glisser le champ sur document. Dans un
document Writer, il apparaîtra comme <CHAMP> (où CHAMP est le nom du champ que vous avez
glissé).
Par exemple, pour entrer le coût des repas et le mode de paiement à une certaine date de
vacances :
1. Ouvrez la fenêtre Sources de données (Ctrl+Maj+F4) et sélectionnez la table Vacances
dans la base de données Automobile.
2. Nous allons utiliser la phrase suivante : « Le (jour), notre petit-déjeuner a coûté (le
montant) payé par (nom), notre déjeuner a coûté (montant) payé par (nom), et notre dîner
(montant) payé par (nom). » Mais tapez seulement :
« Le , notre petit-déjeuner a coûté payé par , notre déjeuner a
coûté payé par , et notre dîner a coûté payé par . »
3. Pour remplacer (date), cliquez sur le nom de champ Date dans la fenêtre source de
données et faites-le glisser vers la droite du mot Le. Résultat : Le <Date>. Si la trame de
fond de champ est activée (Affichage> Trame de fond des champs), <Date> a un fond
gris. Sinon ce n’est pas le cas.
4. Pour remplacer le premier (montant), cliquez sur le nom du champ PetitDej et faites-le
glisser vers la droite de notre petit-déjeuner a coûté. Assurez-vous que vous
avez l’espacement approprié entre les noms de champ et les mots avant et après eux.
Résultat : le petit-déjeuner a coûté <PetitDej>.
5. Pour remplacer le premier (nom), cliquez sur le nom du champ PDejPaiement et faites-le
glisser vers la droite de payé par. Résultat : payé par <PdejPaiement>.
6. De la même manière, remplissez le reste des champs dans la phrase.
◦ Utilisez <Dejeuner> et <DejPaiement> pour le second ensemble de (montant)
et (nom) dans la phrase.
◦ Utilisez <Diner> et <DinPaiement> pour le troisième ensemble de (montant) et
(nom) dans la phrase.
7. Le résultat final est visible sur l’illustration 63
Illustration 63: Le texte après avoir glissé les champs
8. Pour insérer des données à la place des champs de la phrase :
▪ Cliquez sur la case grise à gauche de la ligne de données à ajouter. Cette ligne doit
être mise en évidence comme la deuxième ligne de l’illustration 64.
▪ Cliquez sur l’icône Données dans les champs (encerclée illustration 64). Cela doit
remplir les champs avec les données de la ligne que vous avez choisie.
Le résultat final est visible sur l’illustration 65.
▪ Cliquez sur une autre ligne, puis sur cette icône à nouveau. Les données de la
phrase changent pour cette ligne de données sélectionnée.
▪ Enregistrez le document si vous voulez l’utiliser comme un exemple plus tard.
Chapitre 8 Débuter avec Base Sommaire Page 47/50
Illustration 64: Ligne sélectionnée dans la source de données
Illustration 65: Le texte, après avoir cliqué le bouton « Données dans les champs »
Insérer une partie de table
Ajouter des données sous forme de table est un peu plus facile et prend peut-être moins d’étapes.
Certaines des étapes seront assez similaires.
1) Accédez à l’endroit où vous souhaitez placer la table et cliquez sur l’emplacement.
2) Ctrl+Clic sur la case grise à gauche de chaque ligne de la source de données que vous
voulez insérer dans votre tableau, si les lignes ne sont pas consécutives. Pour sélectionner
des lignes consécutives, cliquez sur la case grise à gauche de la ligne supérieure désirée
et sur Maj+clic sur la ligne inférieure désirée.
3) Cliquez sur l’icône Données dans le texte (à gauche de l’icône Données dans les champs
de l’illustration 64) pour ouvrir la boîte de dialogue Insérer des colonnes de base de
données (illustration 66).
Illustration 66: Dialogue d’insertion de colonnes données
4) Déplacez les champs que vous voulez voir dans votre table de la liste Colonnes de la base
de données à la liste Colonnes de table.
• Pour placer les champs dans l’ordre que vous souhaitez, cliquez sur le champ et
utilisez la flèche simple pour déplacer les champs dans l’ordre voulu. Vous pouvez ainsi
limiter les champs que vous utilisez à moins que tous les champs disponibles
conviennent à votre projet.
Chapitre 8 Débuter avec Base Sommaire Page 48/50
• Si vous souhaitez utiliser tous les champs, utilisez la double flèche pointant vers la
droite pour les déplacer tous en même temps. L’ordre des champs dans la table que
vous créez sera le même que dans la table de source de données. Il n’est pas possible
de modifier l’ordre a posteriori.
• Pour supprimer un seul champ de la liste Colonnes de table, cliquez sur le champ et
utilisez la flèche pointant vers la gauche.
5) Pour recommencer depuis le début, cliquez sur la double flèche pointant vers la gauche.
6) Sélectionnez les paramètres de mise en forme (Propriétés, AutoFormat,…) de votre table.
Utilisez les paramètres par défaut comme dans l’illustration 66.
7) Cliquez sur OK. Enregistrez le document.
Note
Un certain nombre d’options sont présentes dans la fenêtre d’insertion de données. Il y
a trois boutons radio en haut. Nous avons utilisé l’insertion de Table, mais nous
pouvons aussi insérer une colonne de Champs ou une colonne de Texte (contenu des
champs).
En mode Table, on peut sélectionner Créer une ligne seule, pour créer soi-même les
en-têtes de colonnes.
Feuilles de calcul dans Calc
Il existe deux façons de transférer des données dans une feuille de calcul Calc. Avec l’une on
entre les données dans les cellules du tableur. L’autre crée de nouveaux enregistrements
complets dans la feuille de calcul. Bien que vous puissiez accéder directement aux données
insérées dans les cellules de la feuille de calcul, les nouveaux enregistrements créés dans la
feuille de calcul sont en lecture seule.
La saisie de données directement dans les cellules du tableur utilise l’icône Données dans le texte
comme lorsque vous créez une table dans un document Writer. Mais il y a certaines différences.
Les étapes sont simples.
1) Cliquez sur la cellule de la feuille de calcul que vous voulez être la cellule supérieure
gauche de vos données, y compris les noms de colonnes.
2) Utilisez Ctrl+Maj+F4 pour ouvrir la fenêtre Sources de données et sélectionnez la table
dont vous souhaitez utiliser les données.
3) Sélectionnez les lignes de données que vous souhaitez ajouter à la feuille de calcul :
◦ Cliquez sur la case grise à gauche de la ligne (l’en-tête de ligne) que vous voulez
sélectionner si vous ne sélectionnez qu’une ligne. Cette ligne est mise en
surbrillance.
◦ Pour sélectionner plusieurs lignes, maintenez la touche Ctrl enfoncée tout en
cliquant sur la zone grise des lignes dont vous avez besoin. Ces lignes sont en
surbrillance.
◦ Pour sélectionner toutes les lignes, cliquez sur la case grise dans le coin supérieur
gauche. Toutes les lignes sont en surbrillance.
4. Cliquez sur l’icône Données dans le texte pour insérer les données dans les cellules de la
feuille de calcul.
5. Enregistrez la feuille de calcul.
Ajouter des enregistrements à l’aide d’une feuille de calcul est assez facile. Vous devez ouvrir
votre feuille de calcul, ouvrir la fenêtre Sources de données et sélectionner la table que vous
souhaitez utiliser.
1. Assurez-vous que vous êtes en mode conception de formulaire :
• Affichez la barre d’outils Ébauche de formulaire en sélectionnant Affichage > Barre
Chapitre 8 Débuter avec Base Sommaire Page 49/50
d’outils > Ébauche de formulaire.
• Le deuxième bouton Basculer en mode conception doit être activé.
2. Faites glisser-déposer la zone grise de l’en-tête de colonne du champ de la table où vous
voulez que l’enregistrement apparaisse dans la feuille de calcul.
3. Répétez jusqu’à ce que vous ayez déplacé tous les champs dont vous avez besoin où
vous souhaitez.
4. Déactivez le mode conception en cliquant sur le bouton .
5. Masquez la fenêtre Sources de données par Ctrl+Maj+F4. Les champs de la feuille de
calcul sont remplis avec les données du premier enregistrement et la barre d’outils
Navigation pour formulaire apparaît au bas de la feuille de calcul.
Si la barre d’outils n’apparaît pas, sélectionnez Affichage> Barres d’outils> Navigation
pour formulaire
6. Cliquez sur les flèches (encerclées en rouge sur l’illustration 67) de la barre d’outils
Navigation pour formulaire pour afficher les différents enregistrements de la table. Le
nombre dans la zone change lorsque vous changez le numéro d’enregistrement en
cliquant sur une flèche. Les données dans les champs changent en correspondance avec
les données pour ce numéro d’enregistrement particulier.
Les données saisies dans les contrôles vont peupler la base de données. Il est possible
d’ajouter des enregistrements dans la base.
Illustration 67: Barre de Navigation pour formulaires
Chapitre 8 Débuter avec Base Sommaire Page 50/50
Vous aimerez peut-être aussi
- Chapitre 16 Les Documents Maîtres: Guide Writer 6.4Document27 pagesChapitre 16 Les Documents Maîtres: Guide Writer 6.4martinPas encore d'évaluation
- WG4015FR UtiliserLesFormulairesDocument29 pagesWG4015FR UtiliserLesFormulairesLAURENT JUNIOR KONANPas encore d'évaluation
- WG4001FR IntroductionAWriterDocument26 pagesWG4001FR IntroductionAWriterLAURENT JUNIOR KONANPas encore d'évaluation
- Guide complet Libre office CalcDocument27 pagesGuide complet Libre office Calcjeremy.boccaneraPas encore d'évaluation
- GS52-GuideDuDébutantFRDocument454 pagesGS52-GuideDuDébutantFRo.n14Pas encore d'évaluation
- WG4000FR PréfaceDocument9 pagesWG4000FR PréfaceLAURENT JUNIOR KONANPas encore d'évaluation
- WG4002FR ParamétrerWriterDocument38 pagesWG4002FR ParamétrerWriterLAURENT JUNIOR KONANPas encore d'évaluation
- CG6407FR FormulesetFonctionsDocument44 pagesCG6407FR FormulesetFonctionsAbdeladim HachimiPas encore d'évaluation
- WG4010FR TravaillerAvecLesModèlesDocument14 pagesWG4010FR TravaillerAvecLesModèlesLAURENT JUNIOR KONANPas encore d'évaluation
- Introduction Aux Logiciels de Gestion de Références Bibliographiques: EndNote Et ZoteroDocument12 pagesIntroduction Aux Logiciels de Gestion de Références Bibliographiques: EndNote Et Zoterolaure_mePas encore d'évaluation
- GB6405-RequetesDocument50 pagesGB6405-RequetesNasreddine TaibiPas encore d'évaluation
- _word essaieDocument25 pages_word essaierosbifPas encore d'évaluation
- WG4003FR TravaillerAvecDuTexteDocument51 pagesWG4003FR TravaillerAvecDuTexteLAURENT JUNIOR KONANPas encore d'évaluation
- WordDocument16 pagesWordmohamed bangouraPas encore d'évaluation
- TeXworks Manual FRDocument79 pagesTeXworks Manual FRCharlie rootPas encore d'évaluation
- CG3602FR SaisieDonneesDocument40 pagesCG3602FR SaisieDonneesmeme.wolfounettePas encore d'évaluation
- Lib OFaqDocument158 pagesLib OFaqSarhro ELPas encore d'évaluation
- PDF Gratuit Et LibreDocument79 pagesPDF Gratuit Et Libremass murderer6371% (17)
- Red Hat Enterprise Linux 6 DM Multipath ESDocument61 pagesRed Hat Enterprise Linux 6 DM Multipath ESlarratxikiPas encore d'évaluation
- ConceptionModelesSimplesDocument28 pagesConceptionModelesSimpleso.n14Pas encore d'évaluation
- CHAP4 SNT ElvDocument13 pagesCHAP4 SNT ElvJeff FinPas encore d'évaluation
- Annex 2Document16 pagesAnnex 2hamoud hamoudPas encore d'évaluation
- TutorielDocument26 pagesTutorielalibabamoranePas encore d'évaluation
- Le Publipostage Avec Open OfficeDocument20 pagesLe Publipostage Avec Open OfficePiloupilouPas encore d'évaluation
- ExposerDocument13 pagesExposerLę Grãnd MãøūløūdPas encore d'évaluation
- Chapitre 5 BDD Création de Bases de DonnéesDocument15 pagesChapitre 5 BDD Création de Bases de DonnéesTAHER BEN SALEHPas encore d'évaluation
- Création de Sous-FormulairesDocument14 pagesCréation de Sous-FormulairesPiloupilouPas encore d'évaluation
- Les Logiciels Libres en Documentation 5Document16 pagesLes Logiciels Libres en Documentation 5MAGNANGOUPas encore d'évaluation
- 1 - Les Fondamentaux Active-DirectoryDocument15 pages1 - Les Fondamentaux Active-DirectoryRegis BeibeiPas encore d'évaluation
- TP LinuxDocument43 pagesTP LinuxABBASSI RABAHPas encore d'évaluation
- Zotero 2Document6 pagesZotero 2Boris BrasseurPas encore d'évaluation
- Support Cours Access Au 07.10.2020Document43 pagesSupport Cours Access Au 07.10.2020Skopline GamingPas encore d'évaluation
- Calc MailingDocument8 pagesCalc Mailingjeremy.boccaneraPas encore d'évaluation
- WG60 WriterGuideLO FRDocument604 pagesWG60 WriterGuideLO FRJay HeryPas encore d'évaluation
- Cours Access 2007 - InitiationDocument30 pagesCours Access 2007 - InitiationHime Mayu100% (2)
- Langage RDocument7 pagesLangage RRan IaPas encore d'évaluation
- Ai Alife HowtoDocument43 pagesAi Alife Howtohadock067Pas encore d'évaluation
- Les Bases de Microsoft Office AccessDocument10 pagesLes Bases de Microsoft Office AccessEmeryPas encore d'évaluation
- DOC_FR_M04_ZoteroDocument16 pagesDOC_FR_M04_Zoteroyasmineessaheli2001Pas encore d'évaluation
- Alfresco User Manual FDocument40 pagesAlfresco User Manual FMohamed Aymen BadriPas encore d'évaluation
- Formatux AnnexesDocument12 pagesFormatux Annexesstephane abtPas encore d'évaluation
- ACCESS6Document35 pagesACCESS6guy_melardPas encore d'évaluation
- OpenmairieDocument119 pagesOpenmairieBakary DjabyPas encore d'évaluation
- LdapDocument33 pagesLdapDieudonné AllaramadjiPas encore d'évaluation
- XrayTool FRDocument26 pagesXrayTool FREric SuetPas encore d'évaluation
- TP NDocument42 pagesTP NAssoumatiAzeddine100% (1)
- BiblioVirtuelle ZoteroDocument16 pagesBiblioVirtuelle ZoteroDAYANGPas encore d'évaluation
- Oracle Database - WikipédiaDocument17 pagesOracle Database - WikipédiaSteven RangersPas encore d'évaluation
- Les Logiciels Libres en Documentation 3Document14 pagesLes Logiciels Libres en Documentation 3MAGNANGOUPas encore d'évaluation
- APIDocument25 pagesAPIMustafa SemmaaPas encore d'évaluation
- Logiciels de Gestion de Références BibliographiquesDocument14 pagesLogiciels de Gestion de Références BibliographiquesEmmanuel Di PretoroPas encore d'évaluation
- Pdf2 AccessDocument23 pagesPdf2 AccessMIM StartUpPas encore d'évaluation
- Linux Les Répertoires Systèmes Et L'arborescence - Home, - Var, - Usr, - Etc, - Boot,...Document4 pagesLinux Les Répertoires Systèmes Et L'arborescence - Home, - Var, - Usr, - Etc, - Boot,...Africana LoxodontaPas encore d'évaluation
- Business ObjectsDocument74 pagesBusiness Objectsamine_lemagniPas encore d'évaluation
- Découvrir Oracle Et SQL PlusDocument3 pagesDécouvrir Oracle Et SQL Plusnourhen fkiriPas encore d'évaluation
- Guide Pratique de Kubernetes - Lart de Construire Des Conteneurs Dapplications - Collection OReilly (Sébastian Goasguen, Michael Hausenblas) @le ChatDocument388 pagesGuide Pratique de Kubernetes - Lart de Construire Des Conteneurs Dapplications - Collection OReilly (Sébastian Goasguen, Michael Hausenblas) @le ChatStael ToussaintPas encore d'évaluation
- Id Writer EssentielDocument27 pagesId Writer EssentielicdPas encore d'évaluation
- Manuel ZoteroDocument34 pagesManuel Zotero1blackicrazyPas encore d'évaluation
- Cours AndroidDocument122 pagesCours Androidkarim boussakriPas encore d'évaluation
- 1 POO Java Bouchiha 2016Document91 pages1 POO Java Bouchiha 2016Mamivola AndriaPas encore d'évaluation
- HTML JSDocument483 pagesHTML JSWalim ZouariPas encore d'évaluation
- Mementos QLDocument1 pageMementos QLkarim boussakriPas encore d'évaluation
- Recherche OpérationnelleDocument17 pagesRecherche OpérationnelleFouad Elhajji100% (1)
- Apple 6 1Document2 pagesApple 6 1flockypro93Pas encore d'évaluation
- Chapitre 2 - Enregistrements Et FichiersDocument10 pagesChapitre 2 - Enregistrements Et FichiersNabila TouisiPas encore d'évaluation
- DOE Mini Projet 2Document12 pagesDOE Mini Projet 2Mohamed BoualiPas encore d'évaluation
- StageM2 LSTM2020Document2 pagesStageM2 LSTM2020Richard Laurent LamahPas encore d'évaluation
- Netflow Nov 2011.ppsxDocument62 pagesNetflow Nov 2011.ppsxIbtissam OujeddouPas encore d'évaluation
- Ch4 Analysenumerique PDFDocument16 pagesCh4 Analysenumerique PDFmedPas encore d'évaluation
- ExercicesDocument9 pagesExercicesNabil SattePas encore d'évaluation
- Cours 1Document31 pagesCours 1Yves Emmanuel KouadioPas encore d'évaluation
- Réseaux InformatiquesDocument15 pagesRéseaux InformatiquesOthmane MadaniPas encore d'évaluation
- Examen de Compétences en Microsoft WordDocument4 pagesExamen de Compétences en Microsoft WordNACIBA KACIMIPas encore d'évaluation
- Glpi RedDocument23 pagesGlpi Redredouane854Pas encore d'évaluation
- Formation Adobe Indesign CS4Document2 pagesFormation Adobe Indesign CS4MathieuVicotPas encore d'évaluation
- GW300 GW300: Guide de L'utilisateurDocument226 pagesGW300 GW300: Guide de L'utilisateurZanou ZinePas encore d'évaluation
- 2.PresentationMerise Cuorbe SoleilDocument14 pages2.PresentationMerise Cuorbe SoleilEnzo NiniPas encore d'évaluation
- TD Tns - PsDocument17 pagesTD Tns - Psabdoul aziz100% (1)
- TD1 UmlDocument2 pagesTD1 UmlDanMarou IsmenePas encore d'évaluation
- Recherche OpérationnelleDocument41 pagesRecherche Opérationnelleben haydarPas encore d'évaluation
- MagretV8 Installation MagretDocument26 pagesMagretV8 Installation Magretmaxximiliano71Pas encore d'évaluation
- DelphiDocument40 pagesDelphiloesouleymanePas encore d'évaluation
- 010 - Developpement Et Déploiement D'application Gestion Ecole (Université de Faranah) PDFDocument1 page010 - Developpement Et Déploiement D'application Gestion Ecole (Université de Faranah) PDFAlpha MariamPas encore d'évaluation
- Chapitre 3 Securisation Des Transactions Commerciales 10082022Document28 pagesChapitre 3 Securisation Des Transactions Commerciales 10082022alpha ASVPPas encore d'évaluation
- Litera Hanitriniala LDocument101 pagesLitera Hanitriniala LIlyass AbdellaouiPas encore d'évaluation
- Cours1 - Presentation MatlabDocument13 pagesCours1 - Presentation MatlabYou YouPas encore d'évaluation
- TP 7Document2 pagesTP 7BilelbhPas encore d'évaluation
- IAPDocument66 pagesIAPYekoniya IsaacPas encore d'évaluation
- 0.7 - Introduction À L'analyse Du RéseauDocument17 pages0.7 - Introduction À L'analyse Du RéseauOnebagPas encore d'évaluation
- Arduino - Programme InformatiqueDocument20 pagesArduino - Programme InformatiqueVîctôřîâ BrâhîmîPas encore d'évaluation
- Construire Son Reseau Dent RepriseDocument470 pagesConstruire Son Reseau Dent RepriseKane Ka100% (1)
- Mapping Uml Java FRDocument24 pagesMapping Uml Java FRChinh RoxPas encore d'évaluation