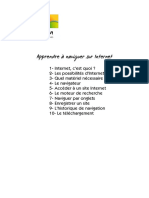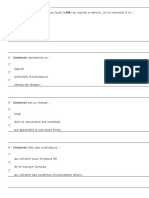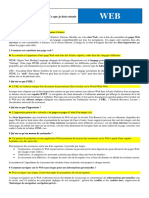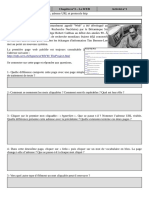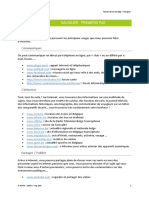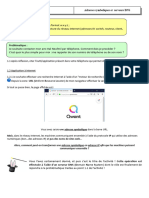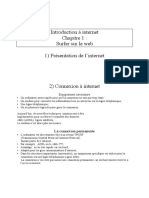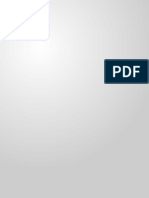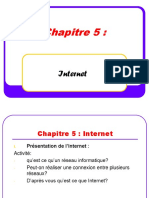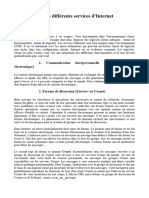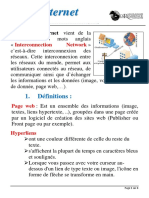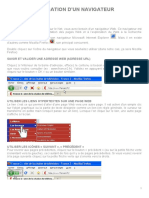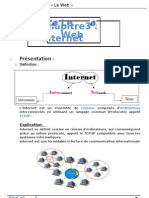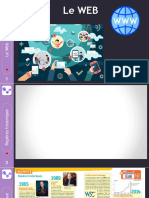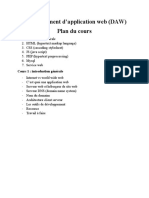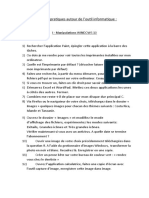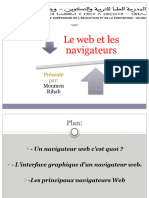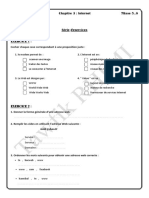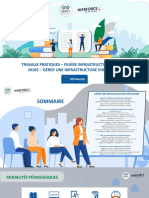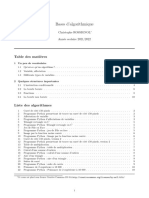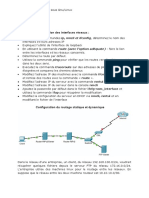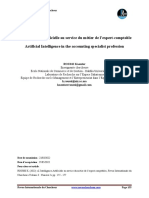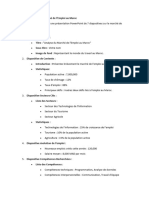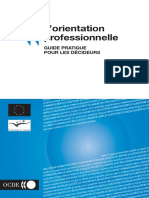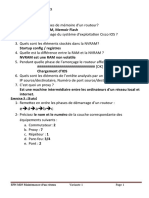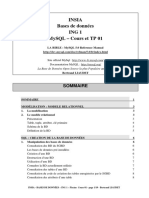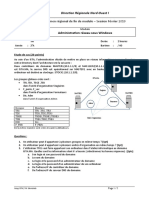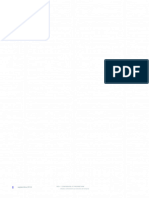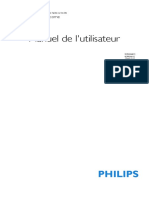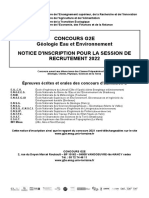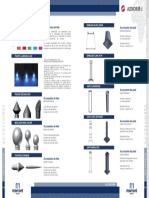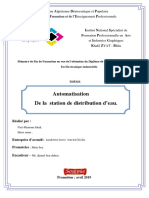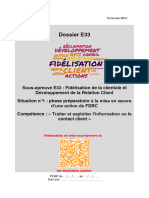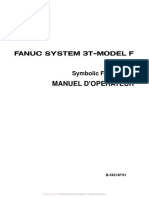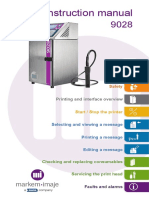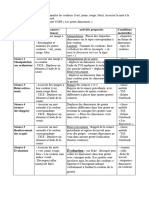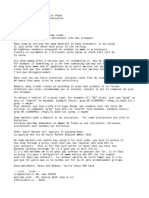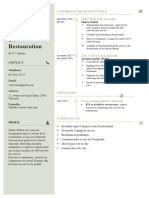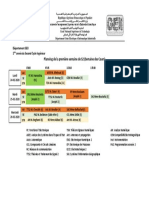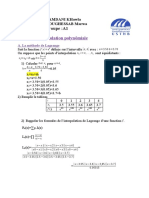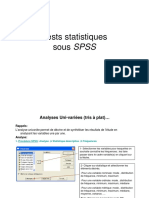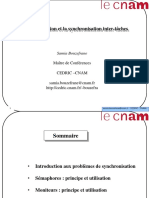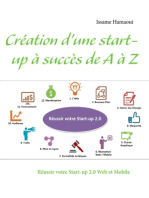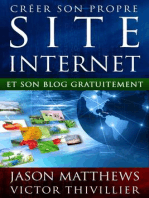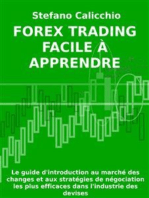Académique Documents
Professionnel Documents
Culture Documents
01-Cours Internet 2005
Transféré par
baybaysalahCopyright
Formats disponibles
Partager ce document
Partager ou intégrer le document
Avez-vous trouvé ce document utile ?
Ce contenu est-il inapproprié ?
Signaler ce documentDroits d'auteur :
Formats disponibles
01-Cours Internet 2005
Transféré par
baybaysalahDroits d'auteur :
Formats disponibles
Formation continue des enseignants
ICT
Jean-Daniel Métrailler
jd@metrailler.ch
version revue et corrigée en oct. 2005
Pierre Hugo
phugo@netplus.ch
1. Définition du système
Internet est un réseau d’ordinateurs interconnectés qui échangent des
informations 24 heures sur 24.
Le WWW (World Wide Web), c’est la toile d’araignée mondiale représentant le
réseau d’ordinateurs interconnectés.
2. Historique
Le principe d’Internet est né aux Etats-Unis en 1969. Le système de l’époque
s’appelait Arpanet et était surtout utilisé par l’armée américaine et les universités
pour échanger les informations.
Il faut attendre le début des années 90 pour qu’Internet fasse son entrée dans le
grand public grâce au Web, interface graphique, interactive, conviviale et rapide.
C’est le CERN, à Genève qui a développé le langage du Web (http), entraînant un
engouement populaire.
Actuellement (chiffres 2004), nous pouvons estimer que les 2/3 de la population
suisse possède un ordinateur personnel et 40% dispose d’une liaison à Internet.
3. Conditions d’accès
Pour accéder aux différents services d’Internet, il faut, outre l’ordinateur, réunir les
conditions suivantes :
Solution avantageuse (un peu lent) pour une utilisation légère
Posséder une prise téléphonique :
- un modem adapté (achat personnel)
- prix de l’utilisation (= trafic local actuellement)
Solution plus onéreuse (mais rapide) pour une utilisation intense
Posséder une prise de télévision (télé-réseau)
- Modem fourni par le téléréseau ou acheté par l’utilisateur
- de 17.- à 96.- par mois (+7.- pour le modem si loué)
Posséder une prise de téléphone avec une connexion ADSL
- Modem fourni par le fournisseur d’accès ou acheté par
l’utilisateur
- de 9.- à 99.- par mois (modem non compris)
4. Provider (fournisseur d’accès à internet)
Les providers ou fournisseurs d’accès permettent d’accéder à Internet. Voici les
deux providers principaux de notre région :
www.bluewin.ch
www.netplus.ch
5. Services d’Internet
Echange de données par le Web
Publier sur le Web une information
Recherche d’informations sur le Web
Messagerie électronique (e-mail…)
Chat (discussion en direct…)
Forums de discussion
Achat à distance
Télécharger de la musique et des vidéos
6. Surfer (ou naviguer) sur Internet
Cette expression signifie : visiter différents sites pour y retrouver des données, des
informations, des fichiers.
Pour naviguer sur internet, il est indispensable d’utiliser les services d’un logiciel
de navigation (navigateur ou browser).
Actuellement, nous en trouvons 2 principaux sur le marché :
InternetExplorer de Microsoft, installé automatiquement avec Windows
Mozilla Firefox téléchargeable gratuitement
7. M
o t
e u
r s
de recherche et annuaires
Pour rechercher rapidement une information, nous devons utiliser un moteur de
recherche qui a la particularité de fouiller dans tous les serveurs l’information désirée
et de signaler les adresses des sites qui pourraient fournir l’information désirée.
Listes des principaux moteurs et annuaires de recherche :
http://www.google.com Moteur de recherche
http://www.altavista.com Moteur de recherche international
http://www.yahoo.fr Moteur de recherche pour les sites francophones
http://www.francite.fr Moteur de recherche pour les sites francophones
http://nomade.fr Moteur de recherche pour les sites francophones
http://web.ch/français.htm Moteur de recherche suisse
http://www.copernic.com Méta-moteur
Rechercher une information sur le Web
Il faut d’abord exécuter un logiciel de navigation (Firefox ou Explorer), ensuite deux
solutions existent :
Vous connaissez l’adresse du site que vous voulez visiter (par les journaux,
par des connaisseurs …), dans ce cas-là, vous procéderez de la manière
suivante :
- Au sommet de la page, dans la ligne « adresse », vous recopierez
exactement l’adresse que vous connaissez (sans accents, sans
espaces et sans majuscules, les points et les « / » sont très
importants.
- Terminer en cliquant sur OK …
Vous ne connaissez pas l’adresse du site que vous voulez visiter, dans ce
cas-là, vous procéderez de la manière suivante :
- Choisir l’adresse d’un moteur de recherche
(cf ci-dessus)
- Dans la ligne Rechercher, écrivez un ou
plusieurs mots-clefs en fonction des besoins
de la recherche
- Terminer en cliquant sur Rechercher –
Search
- Le moteur de recherche vous proposera
plusieurs sites contenant des informations
en rapport avec votre demande
- Analyser le petit résumé proposé et entrer dans un site correspondant
à vos désirs
- Au fond du document, vous pourrez accéder à d’autres sites figurant
sur d’autres pages
- En cas d’échec, essayez un autre moteur de recherche.
8. Naviguer sur un site
Pour passer à l’information suivante, il faut cliquer (une fois) sur les mots soulignés,
les images, les icônes … Seuls les endroits qui transforment le curseur en main
(liens hypertextes) permettent d’accéder aux nouvelles informations.
Pour se déplacer dans un site, nous allons utiliser les outils du logiciel de navigation.
Il s’agit d’abord des liens hypertextes (décrits ci-dessus), les traditionnels ascenseurs
verticaux ou latéraux et des options spécifiques des navigateurs (boutons) :
1 3 2 4 5
Objectifs Objectifs
Affiche la page déjà
visitée précédente 3 Recharge le même site
1 Trouve la page
Affiche la page déjà
visitée suivante 4 d’accueil (1ère èage
chargée par défaut)
Interrompt le
Ligne pour inscrire
2 chargement de la page 5 l’adresse du site
en cours
1 2 3 4 5
La navigation sur internet est enregistrée sur l’ordinateur de l’utilisateur sous deux
formes :
un historique qui ne stocke que l’adresse des pages et sites visités ; il est
affichable dans une fenêtre à gauche par le menu :
Affichage / Panneau Latéral / Historique........Firefox
Affichage / Volet d’exploration / Historique ....InternetExplorer
toutes les pages et images visitées, dans le cache du navigateur …
Ces enregistrements sont effaçables via le menu Outils /Options
9. Utilisation des marque-pages ou favoris
Lorsque la visite d’un site paraît, il possible
de sauvegarder son adresse dans les
marque-pages (favoris) et de la classer en
fonction du thème.
Lorsque vous voudrez retrouver cette
adresse, vous retournerez dans les signets
et identifierez facilement votre site en vue
du chargement.
Ajouter une adresse de site intéressante :
Firefox : menu « Marque-pages / Marquer cette page »
1. Modifier le nom du site si nécessaire
2. Afficher les dossiers si nécessaire
3. Choisir le bon dossier ou créer un
nouveau dossier
4. Cliquer OK pour accepter
InternetExplorer : menu « Favoris / Ajouter aux favoris »
1. Modifier le nom du site si
nécessaire
2. Afficher les dossiers si
nécessaire
3. Choisir le bon dossier ou
créer un nouveau dossier
4. Cliquer OK pour accepter
On peut gérer / organiser ces marque-pages / favoris par le même menu …
Jean-Daniel Métrailler 28/11/2023
Revu et corrigé par Pierre Hugo oct. 2005 page 6/16
10. Sauvegarde, récupération et impression des informations
Lorsque vous trouvez une information intéressante sur un site, vous pourrez la
récupérer sur votre disque de différentes manières.
Si vous voulez utiliser un texte ou une image dans un traitement de
texte, vous opérerez de la manière suivante :
Sélectionner un bloc ou l’image avec la souris sur la page Web
Cliquer droit sur la souris / Copier (ou CTRL+C)
Lancer Word
Cliquer droit sur la souris / Coller (ou CTRL+V)
Si vous voulez utiliser un document en format HTML :
Menu fichier
Enregistrer sous …
Choisir le répertoire adéquat
Enregistrer
Il est possible que le concepteur de la page vous propose de sauver un
fichier dans un format indiqué (ex. doc), c’est le téléchargement – dans
ce cas-là, il suffit de :
Il suffit de cliquer sur l’indication précisée
Enregistrer dans le répertoire adéquat
Sur le Web, vous pouvez trouvez de nombreux logiciels gratuits
ou payants
Si vous voulez sauvegarder une image (ou une musique) sur le disque :
Cliquer droit sur l’image
Enregistrer l’image
Choisir le répertoire adéquat
Enregistrer
On peut imprimer les pages web de plusieurs manières (via le menu Fichier /
Imprimer) … - toute la(les) page(s)
- la zone sélectionnée
- le « cadre » sélectionné
11. Les news
Les news (ou forums) sont des lieux d’échange sur le Web, le tout étant organisé
d’une manière thématique.
Chaque utilisateur du Web peut déposer une requête, une remarque, une
information dans un forum, il est possible qu’un connaisseur du sujet lui réponde.
Jean-Daniel Métrailler 28/11/2023
Revu et corrigé par Pierre Hugo oct. 2005 page 7/16
12. Dialogue en temps réel
Le chat est une application d’Internet qui autorise les utilisateurs à dialoguer en
temps réel. Pour réussir cette opération, il faut télécharger un logiciel spécifique
comme par exemple : http://messenger.msn.fr/
Une fois inscrit, il suffira de connaître l’adresse de la personne à contacter,
accepter la connexion et dialoguer …
13. Sécurité
En utilisant Internet et spécialement les options de téléchargement, il est possible
que vous infectiez votre ordinateur d’un virus. Seul un anti-virus de bonne qualité
régulièrement actualisé vous permettra de garantir une bonne sécurité de votre
installation. Votre protection peut être également complétée par l’utilisation d’un
firewall et divers autres outils de nettoyage.
un excellent site traitant de la sécurité : http://www.secuser.com
Outre les poids lourds payants du marché (Norton, McAffe, ...), plusieurs logiciels
gratuits de très bonne qualité sont également à disposition. Combiné entre eux, ils
vous offriront une protection assez efficace.
Anti-virus à choix (à mettre à jour régulièrement) :
Avast : http://www.avast.com
… et son mode d’emploi : http://www.pcentraide.com/index.php?showtopic=120
AVG : http://www.grisoft.com
AntiVir : http://www.free-av.com
Firewalls à choix :
Kerio : http://www.kerio.fr/ et son mode d’emploi : http://securis.info/securis/ker/
ZoneAlarm : http://www.zonelabs.com
Trois outils antispyware complémentaires (à mettre à jour régulièrement) :
Ad-Aware : http://www.lavasoftusa.com/french/software/adaware/
SpyBot : http://www.spybot.info/fr/download/
A2 (A-squared) : http://www.emsisoft.net/fr/software/download
En classe :
A l’école, afin d’éviter des dérapages sur des sites inappropriés, il est possible
d’interdire l’accès à des informations tendancieuses (sexe-violence-secte) et de
limiter les heures et les jours d’accès en utilisant des logiciels de filtrage ou des
navigateurs protégés pour enfants.
Ces logiciels sont testés régulièrement sur : http://www.filtra.info
Deux solutions gratuites et de bonne qualité :
Un navigateur protégé Eye.KIDZ : http://www.eyekidz.com
Un logiciel de filtrage Naomi (pour XP) : http://www.radiance.m6.net/
Malgré toutes les précautions prises, aucun utilisateur n’est à l’abri d’un incident
de navigation ou d’une visite de son système par une personne mal intentionnée.
Jean-Daniel Métrailler 28/11/2023
Revu et corrigé par Pierre Hugo oct. 2005 page 8/16
14. Quelques sites à visiter et, peut-être, à garder …
http://www.ecolevs.ch/ écoles valaisannes
http://www.cff.ch horaires et billets CFF
http://www.vs.ch administration cantonale
http://www.admin.ch/ administration fédérale
http://www.directories.ch/pagesblanches annuaire téléphonique
http://www.allo.ch comparatif coût téléphonique
http://www.comparis.ch comparatif caisse-maladie, assurances…
http://www.mappy.fr itinéraires routiers
http://www.swissgeo.ch localisation géographique à l’aide de cartes
http://www.meteosuisse.ch météo suisse
http://www.nouvelliste.ch/ le Nouvelliste
http://www.letemps.ch/ Le Temps
http://www.lematin.ch Le Matin
http://www.tsr.ch télévision suisse romande
http://www.rsr.ch radio suisse romande
http://www.le-shop.ch achats en ligne
http://www.ricardo.ch enchères suisses
http://www.framasoft.net programmes gratuits
http://www.gratilog.net programmes gratuits
http://espacefr.com programmes gratuits
http://espacefr-education.com programmes gratuits pour l’éducation
Jean-Daniel Métrailler 28/11/2023
Revu et corrigé par Pierre Hugo oct. 2005 page 9/16
Introduction à la messagerie
1.- Introduction
Le courrier électronique permet d’envoyer des messages à très grande vitesse
dans le monde entier à un prix défiant toute concurrence. Ce type de courrier est
plus rapide que le fax, nettement moins cher et récupérable immédiatement dans
un traitement de texte ou autre. A chaque message, il est possible de joindre des
fichiers (ex. doc), des images, des musiques …
2.- Les adresses de courrier (e-mail)
Les adresses électroniques sont généralement composées des initiales du
prénom, du nom, de @, du nom du serveur, du pays (sans majuscule, sans
accent, sans espace)
Exemple : phugo@netplus.ch
Pour obtenir le « @ » (at ou arobas), il faut actionner 2 touches
simultanément : la touche « Alt gr » et la touche « 2,@ »
3.- Les différents outils de la messagerie OutlookExpress
Boutons Actions
Créer un nouveau message à envoyer
Répondre à l’expéditeur
Répondre à toutes les personnes concernées par le
message original
Transférer le message sélectionné chez une autre
personne
Imprimer le message sélectionné
Supprimer le message sélectionné
Relever la boîte aux lettres et envoyer le courrier
Carnet d’adresses pour ajout / suppression
Jean-Daniel Métrailler 28/11/2023
Revu et corrigé par Pierre Hugo oct. 2005 page 10/16
4.- Créer et envoyer un nouveau message
En cliquant sur ce bouton, voici la fenêtre qui s’ouvre…
La première « De : » ligne indique par quel compte (boîte aux lettres) le message
partira (cette ligne n’apparaît que lorsque plusieurs comptes existent).
Dans la seconde « À : », il faut écrire l’adresse du destinataire.
Dans la troisième « Cc : », écrire l’adresse des personnes qui devront recevoir
une copie du message.
Il est possible de faire apparaître une quatrième ligne « Cci : » (par le menu
Affichage / Tous les en-têtes) identique à « Cc : », mais le destinataire ne sera pas
au courant de ces copies.
En cliquant sur le petit livre à gauche de chacune de ces lignes, on atteindra
directement le carnet d’adresses.
Pour chaque message, on peut définir une priorité haute,
normale ou basse (par défaut normale). En cliquant sur ce
bouton, la priorité haute sera choisie. Il faut passer par la petite
flèche (droite du bouton) pour définir un autre type de priorité.
La priorité du message sera indiquée au destinataire par un signe situé à gauche
de l’en-tête du message.
5.- Joindre un fichier Envoyer le message en cliquant sur …
A chaque message, il est possible de joindre un fichier de tous les
types (doc – xls – pub…). Pour réaliser cette opération, il faut
cliquer sur le menu Insertion ou sur le bouton en forme de
trombone.
Jean-Daniel Métrailler 28/11/2023
Revu et corrigé par Pierre Hugo oct. 2005 page 11/16
Rechercher ensuite dans l’explorateur proposé le fichier à joindre, le sélectionner
et confirmer. Envoyer le message …
6.- Recevoir et lire le courrier
Pour relever la(les) boîte(s) aux lettres, cliquer sur ce bouton …
Fenêtre des dossiers Fenêtre des en-têtes de
messages
Les dossiers contenant
des messages non lus Les messages non lus
apparaissent en gras … apparaissent en gras …
Indication de priorité
Message sélectionné
Fenêtre de visualisation du
Carnet d’adresses message sélectionné
La disposition de ces fenêtres est modifiable via le menu « Affichage / Disposition »
Après avoir relevé sa boîte aux lettres, sélectionner un message en cliquant sur son en-
tête. Le texte du message apparaîtra alors dans la fenêtre de visualisation.
En cliquant sur les boutons adéquats, vous pourrez imprimer ce
message ou le supprimer.
Une pièce jointe apparaîtra
sous la forme d’un petit
trombone à droite de l’entête
d’un message (fenêtre de
visualisation).
En cliquant sur ce trombone,
vous pourrez voir ou
enregistrer la(les) pièce(s) jointe(s) sur
Jean-Daniel Métrailler 28/11/2023
Revu et corrigé par Pierre Hugo oct. 2005 page 12/16
votre disque dur.
Jean-Daniel Métrailler 28/11/2023
Revu et corrigé par Pierre Hugo oct. 2005 page 13/16
7.- Gestion du courrier reçu
Dossiers
Il est possible de déposer le courrier dans des dossiers thématiques
prédéfinis que l’on peut créer.
Répondre
En cliquant sur cette option, on active directement
l’adresse de l’expéditeur et il est possible de lui répondre
directement. Votre réponse s’inscrira au-dessus du
message de votre correspondant.
En cliquant su cette option, toutes les personnes
concernées (y compris celle qui en ont reçu une copie)
par le message initial recevront la réponse.
Transférer
En cliquant sur cette option, vous renvoyez le message
reçu aux personnes de votre choix en ajoutant dans la
ligne adéquate les différentes adresses.
8.- Le carnet d’adresses
Le carnet d’adresses permet d’enregistrer les adresses
électroniques des correspondants qui vous ont expédié des
messages ou d’ajouter des adresses de votre choix.
Grâce au carnet d’adresses, vous pouvez aussi composer un groupe (ex.
collègues de travail) et expédier simultanément à tous les collègues le même
message.
Jean-Daniel Métrailler 28/11/2023
Revu et corrigé par Pierre Hugo oct. 2005 page 14/16
Utilisation d’internet(navigation)
Lancer un navigateur
Utiliser les liens hypertexte
Introduire des adresses de sites et retrouver les sites
Utiliser les ascenseurs
Utiliser les touches « précédent » « suivant »
Visionner des sites dont l’adresse est connue
Rechercher des informations en utilisant un moteur de recherche
Gérer des favoris / marque-pages (enregistrer – retrouver – classer)
Récupérer un texte ou une image
Sauvegarder une page HTML
Télécharger des programmes sur internet
Imprimer des pages HTML
Sécuriser son ordinateur
Protéger la navigation des enfants / élèves
Utilisation de la messagerie (e-mail)
Ouvrir le logiciel de messagerie
Ecrire correctement une adresse électronique
Envoyer un message à un destinataire
Envoyer un message à plusieurs destinataires
Envoyer un message à partir d’un lien d’une page Web
Archiver un message
Transférer un fichier
Répondre à un message
Relever le courrier de la boîte aux lettres
Envoyer des messages avec fichier joint
Gérer le carnet d’adresses
Imprimer un message
Etre capable de relever le courrier de n’importe quel ordinateur
Jean-Daniel Métrailler 28/11/2023
Revu et corrigé par Pierre Hugo oct. 2005 page 15/16
Table des matières
1. Définition du système..................................................................................................2
2. Historique....................................................................................................................2
3. Conditions d’accès......................................................................................................2
4. Provider.......................................................................................................................2
5. Services d’Internet...................................................................................................... 3
6. Surfer (ou naviguer) sur Internet.................................................................................3
7. Moteurs de recherche.................................................................................................3
8. Naviguer sur un site....................................................................................................4
9. Utilisation des marque-pages ou favoris.....................................................................6
10. Sauvegarde des informations..................................................................................... 7
11. Les news.....................................................................................................................7
12. Dialogue en temps réel ( Chat – IRC).........................................................................8
13. Sécurité.......................................................................................................................8
14. Liste de sites à visiter..................................................................................................9
1.- Introduction au courrier............................................................................................... 10
2.- Les adresses de courrier (e-mail)...............................................................................10
3.- Les différents outils d’OutlookExpress........................................................................10
4.- Créer et envoyer un message.....................................................................................11
5.- Joindre un fichier.........................................................................................................11
6.- Recevoir le courrier.....................................................................................................12
7.- Gestion du courrier reçu..............................................................................................14
8.- Le carnet d’adresses...................................................................................................14
Objectifs du cours ............................................................................................................15
Jean-Daniel Métrailler 28/11/2023
Revu et corrigé par Pierre Hugo oct. 2005 page 16/16
Vous aimerez peut-être aussi
- Bien débuter avec Adobe Acrobat Pro DC: Formation professionnelleD'EverandBien débuter avec Adobe Acrobat Pro DC: Formation professionnellePas encore d'évaluation
- Apprendre À Naviguer Sur InternetDocument12 pagesApprendre À Naviguer Sur Internetcours bureautiquePas encore d'évaluation
- Cours Internet Power PointDocument29 pagesCours Internet Power PointKawther BahlouliPas encore d'évaluation
- Recherche Documentaire Sur Le WebDocument6 pagesRecherche Documentaire Sur Le WebYoussef NEJJARI100% (3)
- 12Document16 pages12Azedine SariyePas encore d'évaluation
- Initiation À Internet PDFDocument10 pagesInitiation À Internet PDFcedrick masterPas encore d'évaluation
- InternetDocument4 pagesInternetBelhamissiPas encore d'évaluation
- Ce Que Je Dois RetenirDocument6 pagesCe Que Je Dois RetenirMax WurschingPas encore d'évaluation
- Culture Et Technique de Base Du Numerique Partie IIDocument26 pagesCulture Et Technique de Base Du Numerique Partie IIabirriyahiPas encore d'évaluation
- Rechercher L'information Pour Répondre À Un Besoin Donné - 2024Document22 pagesRechercher L'information Pour Répondre À Un Besoin Donné - 2024Yousra HamdiPas encore d'évaluation
- Comment Copier Un Site Web - 11 Étapes (Avec Images)Document5 pagesComment Copier Un Site Web - 11 Étapes (Avec Images)Gy CompanyPas encore d'évaluation
- Cours - Informatique - 9ème (2010-2011) Anissa TEYEBDocument6 pagesCours - Informatique - 9ème (2010-2011) Anissa TEYEBSamira Elkamel0% (1)
- Internet InitiationDocument46 pagesInternet InitiationMahamat Youssouf YassirPas encore d'évaluation
- Correction TD Informatique BABAtDocument3 pagesCorrection TD Informatique BABAtmbouillesissoko55Pas encore d'évaluation
- Info InternetDocument20 pagesInfo InternetFatim Zohra EssaafPas encore d'évaluation
- Aspirer Un Site WebDocument18 pagesAspirer Un Site Webbrion100% (1)
- Upload de Fichiers Par FormulaireDocument14 pagesUpload de Fichiers Par FormulaireFouad ChaqrounPas encore d'évaluation
- Outils Internet TP1 PDFDocument2 pagesOutils Internet TP1 PDFSalah GharbiPas encore d'évaluation
- IR Part2Document11 pagesIR Part2tsirofiarifeno60Pas encore d'évaluation
- Activité 1 - WebDocument3 pagesActivité 1 - WebFrancesca GermainPas encore d'évaluation
- Pmtic Rech StockDocument40 pagesPmtic Rech StockDalia FallPas encore d'évaluation
- Cours 7eme - Partie 2Document11 pagesCours 7eme - Partie 2ahmed karkeniPas encore d'évaluation
- Enseignante: Samia SAIDI OUERGHIDocument100 pagesEnseignante: Samia SAIDI OUERGHIAmine BouzidiPas encore d'évaluation
- SUPPORT Informatique Général Suite Et FinDocument11 pagesSUPPORT Informatique Général Suite Et FinChouaibou MouminiPas encore d'évaluation
- Fonctionnement Du WEBDocument6 pagesFonctionnement Du WEBlordinumaPas encore d'évaluation
- Doc3.Noms de Domaine Bis 2Document6 pagesDoc3.Noms de Domaine Bis 2saladeaucacaPas encore d'évaluation
- Les Réseau InformatiqueDocument10 pagesLes Réseau InformatiqueYoussef NEJJARI100% (10)
- Chapitre 01 PDFDocument194 pagesChapitre 01 PDFngounou kenhemPas encore d'évaluation
- Introinternet MotteDocument24 pagesIntrointernet MotteDjo LumbalaPas encore d'évaluation
- Etude Et Pratique DDocument17 pagesEtude Et Pratique Dcyril mutahPas encore d'évaluation
- Cours InternetDocument21 pagesCours InternetMohamed MortadiPas encore d'évaluation
- InternetDocument37 pagesInternetRamzi AhmadPas encore d'évaluation
- PDF Serveur WebDocument4 pagesPDF Serveur Webbechar1970Pas encore d'évaluation
- TP Douglasse INFODocument6 pagesTP Douglasse INFOdoucebikuloPas encore d'évaluation
- Fiche J Les Services D'internetDocument4 pagesFiche J Les Services D'internetdanny.tigrouPas encore d'évaluation
- Le WebDocument3 pagesLe WebEssaiPas encore d'évaluation
- Internet Cous 3acDocument4 pagesInternet Cous 3acamineachrafPas encore d'évaluation
- Chapitre 1Document5 pagesChapitre 1Rayen ArfaPas encore d'évaluation
- Utilisation D'un NavigateurDocument4 pagesUtilisation D'un NavigateurJulien DupuisPas encore d'évaluation
- Cours Informatique: Internet - 7ème Année de BaseDocument4 pagesCours Informatique: Internet - 7ème Année de BaseBoutiti Mehdi60% (5)
- 1 - CRS Rec-Doc 2020Document29 pages1 - CRS Rec-Doc 2020khadijaechchcaabaouiPas encore d'évaluation
- Support de Cours - WEBDocument23 pagesSupport de Cours - WEBMouloud MokrabPas encore d'évaluation
- 608447extrait Nixon ch1Document15 pages608447extrait Nixon ch1Raisa AmagniaPas encore d'évaluation
- Fascicule TP Web1 2015Document47 pagesFascicule TP Web1 2015Yosra ZaoualiPas encore d'évaluation
- Faire Recherche Internet ResumevDocument3 pagesFaire Recherche Internet ResumevThelast WolofPas encore d'évaluation
- DAW Introduction Générale PDFDocument10 pagesDAW Introduction Générale PDFTHE SINANPas encore d'évaluation
- Document Synthèse Sur Le WebDocument10 pagesDocument Synthèse Sur Le WebAbdou SenghorPas encore d'évaluation
- Tracabilite NumeriqueDocument10 pagesTracabilite NumeriqueepnherstalPas encore d'évaluation
- C2-L2-footprinting Via Les Web ServicesDocument4 pagesC2-L2-footprinting Via Les Web ServicesNour RhmPas encore d'évaluation
- Les Étapes de ConnexionDocument1 pageLes Étapes de ConnexionNoureddineLahouelPas encore d'évaluation
- Exercices Pratiques Autour de L'informatiqueDocument7 pagesExercices Pratiques Autour de L'informatiqueYannick HeunitaitePas encore d'évaluation
- InternetDocument3 pagesInternetissa sagaraPas encore d'évaluation
- InternetDocument3 pagesInternettoussaintnoe01Pas encore d'évaluation
- TIC Et NumériqueDocument7 pagesTIC Et NumériqueCharles KumakingaPas encore d'évaluation
- Le Web Et Les Navigateurs: Présenté ParDocument7 pagesLe Web Et Les Navigateurs: Présenté ParFarahbnPas encore d'évaluation
- Les Outils Indispensables Du Webmaster !Document4 pagesLes Outils Indispensables Du Webmaster !Lee DestructeurPas encore d'évaluation
- Cours D'internetDocument8 pagesCours D'internetMathias FayePas encore d'évaluation
- Série 7base 2012 2013Document2 pagesSérie 7base 2012 2013bouthaina taziPas encore d'évaluation
- 2les NavigateursDocument2 pages2les NavigateursImane TlmPas encore d'évaluation
- Création Site WEBDocument86 pagesCréation Site WEBHenri paterne BoundioPas encore d'évaluation
- Ex 002Document10 pagesEx 002baybaysalahPas encore d'évaluation
- TP m105 0103 62288e96516fc 2Document263 pagesTP m105 0103 62288e96516fc 2baybaysalahPas encore d'évaluation
- AlgoDocument11 pagesAlgobaybaysalahPas encore d'évaluation
- Configuration Reseau Sous Linux Tps 639b2c5e12ba9Document2 pagesConfiguration Reseau Sous Linux Tps 639b2c5e12ba9baybaysalahPas encore d'évaluation
- L'Intelligence Artificielle Au Service Du Métier de L'expert-Comptable Artificial Intelligence in The Accounting Specialist ProfessionDocument23 pagesL'Intelligence Artificielle Au Service Du Métier de L'expert-Comptable Artificial Intelligence in The Accounting Specialist ProfessionFati DPas encore d'évaluation
- Exercice PowerPointDocument2 pagesExercice PowerPointbaybaysalahPas encore d'évaluation
- L'orientation Professionnelle: - :hstcqe Uvzwux: - :HSTCSJ Y) W ( VDocument85 pagesL'orientation Professionnelle: - :hstcqe Uvzwux: - :HSTCSJ Y) W ( VErickPas encore d'évaluation
- EFM Maintenance D'un Réseau - Variante 1 - CorrectionDocument3 pagesEFM Maintenance D'un Réseau - Variante 1 - CorrectionbaybaysalahPas encore d'évaluation
- Bases de Données ING 1 MySQL Cours Et TP 01Document19 pagesBases de Données ING 1 MySQL Cours Et TP 01baybaysalahPas encore d'évaluation
- Tri 2a 1Document2 pagesTri 2a 1andp100% (2)
- Tri 2a 1Document2 pagesTri 2a 1baybaysalahPas encore d'évaluation
- Tri 2a 1Document2 pagesTri 2a 1andp100% (2)
- QuelquesCommandesMySQL PDFDocument1 pageQuelquesCommandesMySQL PDFMaïté Marie ThérèsePas encore d'évaluation
- Tri 2a 1Document2 pagesTri 2a 1andp100% (2)
- Tri 2a 1Document2 pagesTri 2a 1andp100% (2)
- Tri 2a 1Document2 pagesTri 2a 1andp100% (2)
- Tri 2a 1Document2 pagesTri 2a 1andp100% (2)
- HSRP VRRP GLBPDocument27 pagesHSRP VRRP GLBPbaybaysalahPas encore d'évaluation
- Essentiel CCNA 3Document50 pagesEssentiel CCNA 3amisan100% (12)
- Tri 2a 1Document2 pagesTri 2a 1andp100% (2)
- Tri 2a 1Document2 pagesTri 2a 1andp100% (2)
- Tri 2a 1Document2 pagesTri 2a 1andp100% (2)
- 3.0.1 Trafic Réseau SaturéDocument2 pages3.0.1 Trafic Réseau SaturébaybaysalahPas encore d'évaluation
- TP Sur La Configuration CommutateurDocument23 pagesTP Sur La Configuration CommutateurbaybaysalahPas encore d'évaluation
- Essentiel CCNA 3Document50 pagesEssentiel CCNA 3amisan100% (12)
- CV Khrissi SobhiDocument2 pagesCV Khrissi SobhiSobhi Khrissi (EXOSOB)Pas encore d'évaluation
- NCR 17Document100 pagesNCR 17Ǥuirnguę Ďjibangaŗ Winner-ProPas encore d'évaluation
- Philips-2422518919-43pfs4012 12 Dfu FraDocument35 pagesPhilips-2422518919-43pfs4012 12 Dfu FraPascal LandsheerePas encore d'évaluation
- 10-Notice Concours - G2E - Notice-Dinscription-2022Document16 pages10-Notice Concours - G2E - Notice-Dinscription-2022BAÏ NGUIRA-APas encore d'évaluation
- Accessoires Marcont StructuresDocument1 pageAccessoires Marcont StructuresMohammed ADNANIPas encore d'évaluation
- Synoptique ScenarioDocument1 pageSynoptique ScenarioYann PolletPas encore d'évaluation
- Offre Demploi Electricien 0Document2 pagesOffre Demploi Electricien 0ZongoPas encore d'évaluation
- Musique Des PlantesDocument63 pagesMusique Des PlantesBulug ZalagPas encore d'évaluation
- Mémoire PDFDocument87 pagesMémoire PDFnasr eddine brunPas encore d'évaluation
- TD 1 Rés L2Document1 pageTD 1 Rés L2Eléonore ElsaPas encore d'évaluation
- Formulaire D'autocertification Pour Les Personnes PhysiquesDocument2 pagesFormulaire D'autocertification Pour Les Personnes PhysiquesneyaPas encore d'évaluation
- Module Construction MétalliqueDocument1 pageModule Construction MétalliqueKais BENABDALLAHPas encore d'évaluation
- E33 Rapport Action de FDRC Terminale Situation 1 V2Document14 pagesE33 Rapport Action de FDRC Terminale Situation 1 V2rhqq896kf8Pas encore d'évaluation
- Manuel D'Operateur: System 3T-Model FDocument112 pagesManuel D'Operateur: System 3T-Model FAlbert DorcelPas encore d'évaluation
- 9028 IM A46572-AB EnglishDocument28 pages9028 IM A46572-AB EnglishAnkur AgarwalPas encore d'évaluation
- Ajax SystemsDocument22 pagesAjax SystemsLaurent OlivierPas encore d'évaluation
- Connaitre CouleursDocument2 pagesConnaitre CouleursYoussef YemmouniPas encore d'évaluation
- RapportVeille Techno FlutterDocument19 pagesRapportVeille Techno FlutterClement l'haridonPas encore d'évaluation
- CNL Adaptative MSAPDocument71 pagesCNL Adaptative MSAPhvhvyPas encore d'évaluation
- Fiche TD N°2Document8 pagesFiche TD N°2sadl urh100% (1)
- Crazy Big List of AutoShops - Banks, Fullz CVV All Shops Included!!Document8 pagesCrazy Big List of AutoShops - Banks, Fullz CVV All Shops Included!!Dam DamPas encore d'évaluation
- Chap4-Radio Com Mobiles PDFDocument23 pagesChap4-Radio Com Mobiles PDFAmal RiahiPas encore d'évaluation
- CV Restauration Modele ExempleDocument2 pagesCV Restauration Modele ExempleArthurEuroFotsingPas encore d'évaluation
- Planning de Cours - Ing-S2Document1 pagePlanning de Cours - Ing-S2ßį ŁØPas encore d'évaluation
- Interpolation PolynômialeDocument10 pagesInterpolation PolynômialeRACHAPas encore d'évaluation
- Interpretation SpssDocument63 pagesInterpretation SpssAmadou Thiam100% (4)
- Synchronisation PDFDocument29 pagesSynchronisation PDFMouradElmatadorPas encore d'évaluation
- TD2-RAgulation IndustrielleDocument5 pagesTD2-RAgulation IndustrielleMaroua SederPas encore d'évaluation
- Fiche Technique LC100 de Lumens FRDocument2 pagesFiche Technique LC100 de Lumens FRJérémieVictorPas encore d'évaluation
- LinuxDocument8 pagesLinuxayad.abderahim89Pas encore d'évaluation
- Wi-Fi Hacking avec kali linux Guide étape par étape : apprenez à pénétrer les réseaux Wifi et les meilleures stratégies pour les sécuriserD'EverandWi-Fi Hacking avec kali linux Guide étape par étape : apprenez à pénétrer les réseaux Wifi et les meilleures stratégies pour les sécuriserPas encore d'évaluation
- Comment analyser les gens : Introduction à l’analyse du langage corporel et les types de personnalité.D'EverandComment analyser les gens : Introduction à l’analyse du langage corporel et les types de personnalité.Pas encore d'évaluation
- Le trading en ligne facile à apprendre: Comment devenir un trader en ligne et apprendre à investir avec succèsD'EverandLe trading en ligne facile à apprendre: Comment devenir un trader en ligne et apprendre à investir avec succèsÉvaluation : 3.5 sur 5 étoiles3.5/5 (19)
- Apprendre Python rapidement: Le guide du débutant pour apprendre tout ce que vous devez savoir sur Python, même si vous êtes nouveau dans la programmationD'EverandApprendre Python rapidement: Le guide du débutant pour apprendre tout ce que vous devez savoir sur Python, même si vous êtes nouveau dans la programmationPas encore d'évaluation
- Technologie automobile: Les Grands Articles d'UniversalisD'EverandTechnologie automobile: Les Grands Articles d'UniversalisPas encore d'évaluation
- Secrets du Marketing des Médias Sociaux 2021: Conseils et Stratégies Extrêmement Efficaces votre Facebook (Stimulez votre Engagement et Gagnez des Clients Fidèles)D'EverandSecrets du Marketing des Médias Sociaux 2021: Conseils et Stratégies Extrêmement Efficaces votre Facebook (Stimulez votre Engagement et Gagnez des Clients Fidèles)Évaluation : 4 sur 5 étoiles4/5 (2)
- Dark Python : Apprenez à créer vos outils de hacking.D'EverandDark Python : Apprenez à créer vos outils de hacking.Évaluation : 3 sur 5 étoiles3/5 (1)
- Python | Programmer pas à pas: Le guide du débutant pour une initiation simple & rapide à la programmationD'EverandPython | Programmer pas à pas: Le guide du débutant pour une initiation simple & rapide à la programmationPas encore d'évaluation
- Hacking pour débutants : Le guide complet du débutant pour apprendre les bases du hacking avec Kali LinuxD'EverandHacking pour débutants : Le guide complet du débutant pour apprendre les bases du hacking avec Kali LinuxÉvaluation : 4.5 sur 5 étoiles4.5/5 (4)
- Wireshark pour les débutants : Le guide ultime du débutant pour apprendre les bases de l’analyse réseau avec Wireshark.D'EverandWireshark pour les débutants : Le guide ultime du débutant pour apprendre les bases de l’analyse réseau avec Wireshark.Pas encore d'évaluation
- Le Bon Accord avec le Bon Fournisseur: Comment Mobiliser Toute la Puissance de vos Partenaires Commerciaux pour Réaliser vos ObjectifsD'EverandLe Bon Accord avec le Bon Fournisseur: Comment Mobiliser Toute la Puissance de vos Partenaires Commerciaux pour Réaliser vos ObjectifsÉvaluation : 4 sur 5 étoiles4/5 (2)
- L'analyse fondamentale facile à apprendre: Le guide d'introduction aux techniques et stratégies d'analyse fondamentale pour anticiper les événements qui font bouger les marchésD'EverandL'analyse fondamentale facile à apprendre: Le guide d'introduction aux techniques et stratégies d'analyse fondamentale pour anticiper les événements qui font bouger les marchésÉvaluation : 3.5 sur 5 étoiles3.5/5 (4)
- Piraté: Guide Ultime De Kali Linux Et De Piratage Sans Fil Avec Des Outils De Test De SécuritéD'EverandPiraté: Guide Ultime De Kali Linux Et De Piratage Sans Fil Avec Des Outils De Test De SécuritéPas encore d'évaluation
- La communication professionnelle facile à apprendre: Le guide pratique de la communication professionnelle et des meilleures stratégies de communication d'entrepriseD'EverandLa communication professionnelle facile à apprendre: Le guide pratique de la communication professionnelle et des meilleures stratégies de communication d'entrepriseÉvaluation : 5 sur 5 étoiles5/5 (1)
- L'analyse technique facile à apprendre: Comment construire et interpréter des graphiques d'analyse technique pour améliorer votre activité de trading en ligne.D'EverandL'analyse technique facile à apprendre: Comment construire et interpréter des graphiques d'analyse technique pour améliorer votre activité de trading en ligne.Évaluation : 3.5 sur 5 étoiles3.5/5 (6)
- NFT et Cryptoart: Le guide complet pour investir, créer et vendre avec succès des jetons non fongibles sur le marché de l'art numériqueD'EverandNFT et Cryptoart: Le guide complet pour investir, créer et vendre avec succès des jetons non fongibles sur le marché de l'art numériqueÉvaluation : 5 sur 5 étoiles5/5 (5)
- Guide Pour Les Débutants En Matière De Piratage Informatique: Comment Pirater Un Réseau Sans Fil, Sécurité De Base Et Test De Pénétration, Kali LinuxD'EverandGuide Pour Les Débutants En Matière De Piratage Informatique: Comment Pirater Un Réseau Sans Fil, Sécurité De Base Et Test De Pénétration, Kali LinuxÉvaluation : 1 sur 5 étoiles1/5 (1)
- Le trading des bandes de bollinger facile à apprendre: Comment apprendre à utiliser les bandes de bollinger pour faire du commerce en ligne avec succèsD'EverandLe trading des bandes de bollinger facile à apprendre: Comment apprendre à utiliser les bandes de bollinger pour faire du commerce en ligne avec succèsÉvaluation : 5 sur 5 étoiles5/5 (1)
- Conception & Modélisation CAO: Le guide ultime du débutantD'EverandConception & Modélisation CAO: Le guide ultime du débutantPas encore d'évaluation
- WiFi Hacking : Le guide simplifié du débutant pour apprendre le hacking des réseaux WiFi avec Kali LinuxD'EverandWiFi Hacking : Le guide simplifié du débutant pour apprendre le hacking des réseaux WiFi avec Kali LinuxÉvaluation : 3 sur 5 étoiles3/5 (1)
- Explication De La Technologie Blockchain: Guide Ultime Du Débutant Au Sujet Du Portefeuille Blockchain, Mines, Bitcoin, Ripple, EthereumD'EverandExplication De La Technologie Blockchain: Guide Ultime Du Débutant Au Sujet Du Portefeuille Blockchain, Mines, Bitcoin, Ripple, EthereumPas encore d'évaluation
- Hacking pour débutant Le guide ultime du débutant pour apprendre les bases du hacking avec Kali Linux et comment se protéger des hackersD'EverandHacking pour débutant Le guide ultime du débutant pour apprendre les bases du hacking avec Kali Linux et comment se protéger des hackersPas encore d'évaluation
- La psychologie du travail facile à apprendre: Le guide d'introduction à l'utilisation des connaissances psychologiques dans le domaine du travail et des organisationsD'EverandLa psychologie du travail facile à apprendre: Le guide d'introduction à l'utilisation des connaissances psychologiques dans le domaine du travail et des organisationsPas encore d'évaluation
- Python pour les hackers : Le guide des script kiddies : apprenez à créer vos propres outils de hackingD'EverandPython pour les hackers : Le guide des script kiddies : apprenez à créer vos propres outils de hackingÉvaluation : 5 sur 5 étoiles5/5 (1)
- Création d'une start-up à succès de A à Z: Réussir votre Start-up 2.0 Web et MobileD'EverandCréation d'une start-up à succès de A à Z: Réussir votre Start-up 2.0 Web et MobileÉvaluation : 3.5 sur 5 étoiles3.5/5 (4)
- Créer Son Propre Site Internet Et Son Blog GratuitementD'EverandCréer Son Propre Site Internet Et Son Blog GratuitementÉvaluation : 5 sur 5 étoiles5/5 (1)
- Gestion de projet : outils pour la vie quotidienneD'EverandGestion de projet : outils pour la vie quotidienneÉvaluation : 5 sur 5 étoiles5/5 (2)
- Forex Trading facile à apprendre: Le guide d'introduction au marché des changes et aux stratégies de négociation les plus efficaces dans l'industrie des devises.D'EverandForex Trading facile à apprendre: Le guide d'introduction au marché des changes et aux stratégies de négociation les plus efficaces dans l'industrie des devises.Évaluation : 4 sur 5 étoiles4/5 (1)