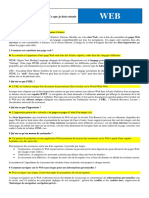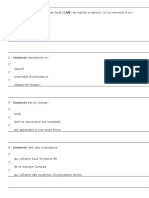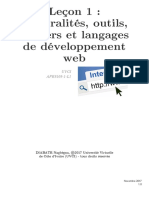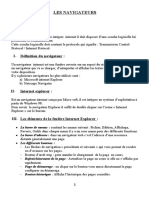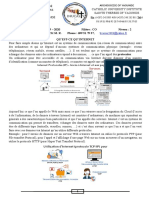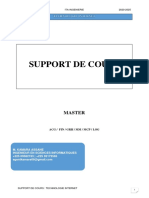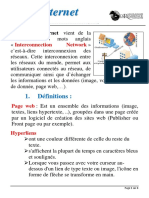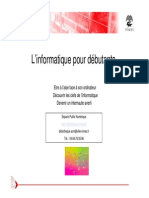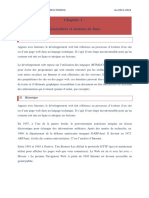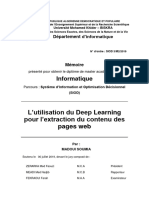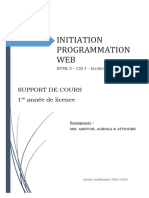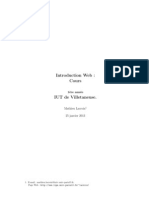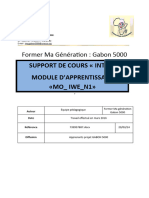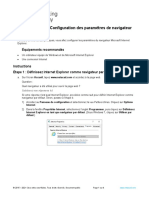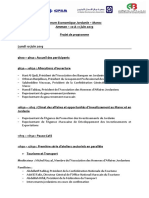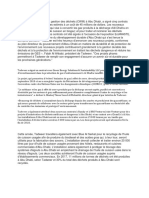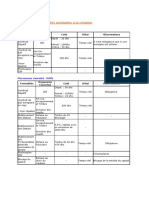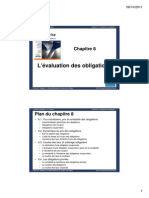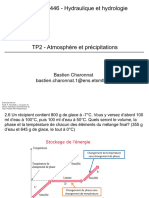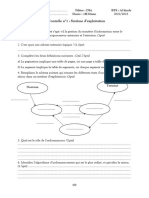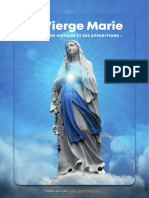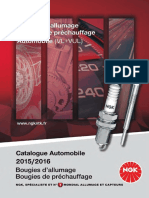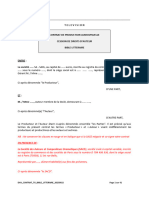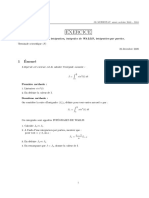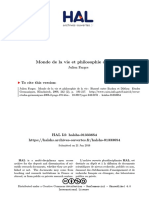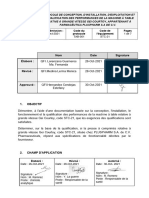Académique Documents
Professionnel Documents
Culture Documents
Info Internet
Transféré par
Fatim Zohra EssaafTitre original
Copyright
Formats disponibles
Partager ce document
Partager ou intégrer le document
Avez-vous trouvé ce document utile ?
Ce contenu est-il inapproprié ?
Signaler ce documentDroits d'auteur :
Formats disponibles
Info Internet
Transféré par
Fatim Zohra EssaafDroits d'auteur :
Formats disponibles
TABLE DES MATIÈRES
INITIATION À INTERNET ...................................................................................................... 1
I. Généralités : ......................................................................................................................... 1
II. Accès à Internet ................................................................................................................. 1
III. Les navigateurs Web......................................................................................................... 1
III.1. Description de Internet Explorer et Netscape Navigator ........................................... 2
III.2. Options Internet ......................................................................................................... 5
III.3. La barre d'adresses ................................................................................................... 10
III.4. L'indicateur d'accès .................................................................................................. 10
III.5. La barre de défilement ............................................................................................. 11
III.6. La barre d'état .......................................................................................................... 11
IV. Structure d’une page Web : ............................................................................................ 11
V. Recherche de l’information : les moteurs de recherche ................................................... 13
VI. Transfert de fichiers : Aspirer un site ............................................................................. 14
VII. Présentation des adresses électroniques : ...................................................................... 14
VIII. Messagerie électronique : Eudora et Outlook Express ................................................ 15
VIII.1. Présentation théorique du courrier électronique ................................................... 15
VIII.2. Exemple De logiciel de gestion de messagerie : Outlook Express ....................... 16
Initiation à l’Internet 1
INITIATION À INTERNET
I. Généralités :
Internet est un réseau d’informations contenues dans des fichiers stockés sur différents
ordinateurs. On estime à des dizaines de millions le nombre de machines connectées à
Internet. Pour faciliter l’accès à l’information, des liens reliant les différents fichiers stockés
sont mis en place grâce à la technologie de l’hypertexte. C’est le fameux WWW (Word Wide
Web) qui forme une toile mondiale. En cliquant sur un hyperlien, vous aller à une page
précise sur un site Web précis. Vous accédez ainsi à la plus grande bibliothèque du monde par
un simple clic de souris.
A l'origine, l'Internet part d'une expérience conduite en 1960 par le Ministère de la Défense
des Etats-Unis (DoD, Department of Defense). Ce dernier a souhaité créer un réseau
informatique qui restera opérationnel même en cas de destruction partielle. Ce réseau (créer
en collaboration étroite avec des chercheurs scientifiques et universitaires américains) baptisé
ARPANET, préfigure le réseau Internet d'aujourd'hui.
En 1985, la NSF (National Science Foundation) crée le NSFNET, fondé sur les protocoles
ARPANET. Le NSFNET met en place un réseau national, accessible gratuitement par tous
les organismes scientifiques et universitaires américains. En même temps, des réseaux
régionaux sont constitués pour relier chaque institution au réseau national. Les chercheurs
passèrent de ARPANET au NSFNET.
II. Accès à Internet
Pour accéder à un réseau Internet deux possibilités se présentent :
Se raccorder à un réseau faisant partie de l’Internet et dans ce cas on peut accéder aux
différentes machines qui y sont liées.
Se raccorder à un réseau de transport, ne faisant pas partie de l’Internet et dans ce cas
on a besoin d’un fournisseur d’accès. C’est le cas de réseau téléphonique par exemple.
Pour être connecté à Internet, il faut un modem et un logiciel d’accès. Le fournisseur d’accès
(Maroc Télécom, Wanadoo …) fournit un identificateur et un mot de passe ainsi que les
autres paramètres de connexion.
Le modem (MOdulateur/DEModulateur) est un périphérique qui convertit les signaux
numériques d’un ordinateur en signaux analogiques. Le premier critère de choix d’un modem
est sa rapidité à transférer les informations. Les modems sont dotés de vitesses différentes, et
leurs performances sont évaluées en bps ou bits par seconde. Un modem à 56 Kbps transmet
et réceptionne les données à une vitesse atteignant au maximum 56 000 bits par seconde. Sans
entrer dans les détails techniques, sachez qu’on peut travailler plus ou moins correctement à
partir de 28 800 bits par seconde.
III. Les navigateurs Web
Un navigateur Web est un programme possédant une interface graphique composée de
boutons de navigation, d'une barre d'adresse, d'une barre d'état et dont la majeure partie de la
surface sert à afficher les pages web.
Le Portail des Etudiants d’Economie
Initiation à l’Internet 2
NCSA Mosaic est le premier navigateur à avoir été développé au début des années 90. De par
sa simplicité d'utilisation, l'interface de type pointer et cliquer a contribué à mettre le Web à la
portée du grand public.
Parmi les nombreux navigateurs disponibles, les plus connus sont Microsoft Internet
Explorer et Netscape Navigator, tous deux développés à partir de NCSA Mosaic.
III.1. Description de Internet Explorer et Netscape Navigator
III.1.1. La barre de menus
Située tout en haut de la fenêtre du navigateur, la barre de menus présente toutes les
fonctionnalités liées à une page Web, comme la possibilité de l'enregistrer sur le disque dur ou
d'augmenter la taille du texte d'une page.
III.1.2. La barre d'outils
C’est la rangée d’icônes généralement juste en bas de la barre de menus. Elle vous aide à
explorer le Web. Etant donné que les barres d'outils de Navigator et Explorer diffèrent
légèrement l'une de l'autre, nous nous pencherons en premier lieu sur leurs caractères
communs :
Le Portail des Etudiants d’Economie
Initiation à l’Internet 3
Barre d’outils Internet
explorer
Barre d’outils
Netscape Navigator
Précédent(e) vous renvoie à la page précédemment visitée (si son icône est active).
Suivant(e) vous permet de revenir à la page que vous venez de changer.
Accueil/Démarrage vous transfère vers la page d'accueil de votre choix. Si vous n'en
avez sélectionné aucune, ce bouton vous renvoie à la page d'accueil par défaut, généralement
le site Web de Microsoft ou Netscape.
Recharger ou Actualiser recharge la page Web, comme son nom l'indique. Parfois
tous les éléments d'une page Web ne se chargent pas complètement du premier coup, suite à
une interruption du transfert des fichiers. De même, lorsque vous téléchargez une page Web,
les données sont mises en mémoire cache, ce qui signifie qu'elles sont temporairement
sauvegardées sur votre ordinateur. Lorsque vous souhaitez rouvrir la page, cette dernière est
récupérée par votre navigateur Web dans la mémoire cache au lieu d'être redemandée au
serveur.
Arrêter interrompt le chargement de la page en cours par le navigateur.
Rechercher effectue une connexion au moteur de recherche par défaut (par exemple
celui de Microsoft qui s’appelle MSN), proposant un ensemble d'outils de recherche.
Favoris ou Signets présente une liste dans laquelle vous pouvez enregistrer les liens
vers les adresses des sites Web que vous souhaitez visiter à nouveau. Une fois que vous avez
ajouté une adresse à votre liste, il suffit de cliquer dessus pour retourner à la page Web
correspondante, ce qui évite de la retaper. Pour pouvoir mieux organiser les fichiers favoris
l’explorer Internet permet de créer des dossiers en suivant la démarche suivante :
Dans la barre de menus sélectionner Favoris, puis cliquer sur le sous menue organiser
favoris, vous obtiendrez la fenêtre suivante :
Le Portail des Etudiants d’Economie
Initiation à l’Internet 4
En cliquant sur Créer un dossier, il est possible de créer un dossier où
l’on crée un lien avec des sites spécifiques à un thème précis. Par exemple dans le dossier
Lien on a créer un lien avec les sites Web : Hotmail, Personnaliser les liens, Windows ….
Dans cette fenêtre il est possible de renommer ou de supprimer un dossier en utilisant les
boutons Renommer ou Supprimer ou encore de déplacer un lien vers l’un des dossiers
existants. Par exemple pour déplacer le lien du page Web MSN.com, il suffit de sélectionner
le lien MSN.com et cliquer sur le bouton Déplacer vers. Vous obtiendrez la fenêtre
suivante :
IL suffit donc de sélectionner le dossier où l’on placera le lien site Web MSN.com.
Le Portail des Etudiants d’Economie
Initiation à l’Internet 5
Application 1:
Lancer Internet :
1-Ajouter Aux favoris le site web Google.com
2- Créer un dossier dans Favoris portant le nom « Recherche »
3- Déplacer le lien site Web Google.com au dossier « Recherche », puis renommer ce dossier
par « Moteur de Recherche »
III.2. Options Internet
De nombreuses options Internet sont disponibles pour mieux gérer la sécurité, la police, entre
autres … Pour y accéder, il suffit de sélectionner le sous menu Options Internet du menu
Outil. La fenêtre ci dessous s’affiche :
III.2.1. Onglet Général :
Cet Onglet contient les zones suivantes :
Le Portail des Etudiants d’Economie
Initiation à l’Internet 6
Page de démarrage : il est possible de choisir la page à utiliser comme page de
démarrage parmi les pages : Page actuelle, Page par défaut et Page vierge.
Fichier Internet temporaires et Cookies : Généralement Les pages Web consultées,
lors d’une navigation, sont stockées dans un dossier pour un affichage ultérieur plus
rapide. Pour supprimer tous les fichiers Internet temporaires contenu dans votre
disque dur ainsi que tout les éléments disponibles hors connexion, cliquer sur le
bouton Supprimer les fichiers, il apparaîtra une boite de dialogue pour confirmer cette
requête.
Historique : Le dossier historique contient les liens avec les pages que vous avez
récemment affiché, afin d’y accéder rapidement. Pour supprimer les fichiers de ce
dossier il suffit de cliquer sur le bouton Effacer l’Historique.
Langues : Dans certains site Web proposent des contenues multilingues, pour ajouter
une langue, cliquer sur le bouton Langue, la fenêtre suivante apparaîtra, cliquer sur le
bouton Ajouter.
- Définir la langue à ajouter dans la fenêtre (ci-dessous) qui apparait.
Le Portail des Etudiants d’Economie
Initiation à l’Internet 7
Application 2 :
Lancer Explorer Internet
Ajouter la langue Arabe.
III.2.2. L’onglet contenu :
Pour effectuer un contrôle d’accès des pages web à afficher (control parental par exemple),
sélectionner l’onglet Contenu puis cliquer sur le bouton Activer, On aura l’affichage de la
fenêtre suivante :
Le Portail des Etudiants d’Economie
Initiation à l’Internet 8
En sélectionnant une catégorie (Violence par exemple), il est possible d’ajuster la barre de
défilement pour spécifier la tolérence de l’explorateur internet vis-à-vis des sites que les
utilisateurs visitera.
III.2.3. L’onglet Connexion :
Le Portail des Etudiants d’Economie
Initiation à l’Internet 9
Pour configurer une connexion Internet, Cliquer sur le bouton Configurer ... de l’onglet
Connexion, La fenêtre Assistant Nouvelle Connexion apparaitra. Pour créer une nouvelle
connexion il suffit de suivre la procédure suivante (exemple de connexion avec modem
classique 56 Kbps) :
1 2
3 4
5 6
Le Portail des Etudiants d’Economie
Initiation à l’Internet 10
7 8
N.B : Dans les étapes 5, 6 et 7 Tapez les caractéristiques données par votre fournisseur
d’accès à Internet (Menara ici).
Application 3 :
Configurer une connexion à un modem ADSL au fournisseur Menara et à une connexion
Internet par réseau
III.3. La barre d'adresses
Un champ nommé « Emplacement », « Atteindre » ou « Adresse » figure juste sous la barre
d'outils. C'est à cet endroit que vous tapez l'adresse du site Web que vous souhaitez visiter.
Une fois votre saisie effectuée, appuyez sur la touche Entrée ou Retour pour accéder au site.
Si vous cliquez sur le petit triangle à droite en regard du champ Adresse, une liste déroulante
s'affiche contenant les adresses des sites que vous avez précédemment tapé dans cette barre.
Pour retourner sur un site, il vous suffit de le choisir dans la liste.
III.4. L'indicateur d'accès
Les navigateurs Navigator et Explorer affichent tout deux une petite image dans le coin
supérieur droit de l'écran. Lorsqu'elle est en mouvement, elle indique en général que le
logiciel du navigateur, appelé client, accède aux données du serveur. Votre navigateur
télécharge les fichiers vers votre ordinateur, puis il les affiche sur votre écran. La vitesse de
traitement dépend d'un certain nombre de facteurs :
le débit de votre modem et de celui de votre fournisseur d'accès à Internet ;
la taille des fichiers en cours de téléchargement ;
la disponibilité du serveur ;
Le Portail des Etudiants d’Economie
Initiation à l’Internet 11
le volume de fréquentation sur Internet.
Les caractéristiques de la machine client sont insuffisants (Microprocesseur, Mémoire
RAM, vitesse et espace disque dur, …)
III.5. La barre de défilement
La barre verticale à droite de votre navigateur vous permet de faire défiler éventuellement une
page Web dans sa totalité. Si une page Web est trop large pour apparaître en totalité sur votre
écran, une barre de défilement horizontale s'affiche en bas de la fenêtre de votre navigateur.
Elle s'utilise de la même manière que la barre de défilement verticale.
III.6. La barre d'état
Située en bas de votre navigateur Web, elle affiche l'état d'avancement de vos actions, comme
l'adresse du site auquel vous vous connectez, l'état de la connexion avec l'ordinateur hôte et la
taille des fichiers à télécharger et d’autres types d’informations (surtout pour l’explorateur
Internet).
Pour une navigation astucieuse
Comme avec la plupart des logiciels, il existe bien des façons d'accomplir une tâche. Voici
quelques fonctionnalités supplémentaires pour faciliter la navigation :
Au fur et à mesure que vous parcourez les pages et les sites Web, votre navigateur conserve
la trace de votre parcours. Pour afficher ce parcours :
Dans Netscape Navigator, sélectionnez Historique dans la liste déroulante du menu
Communicator.
Dans Internet Explorer, cliquer sur le bouton Historique de la barre d'outils. De cette
manière, vous accédez à un historique de toutes les pages Web parcourues durant une
période déterminée. Pour se retrouver dans une page, il vous suffit de cliquer sur son
adresse.
Application 4 :
Lancer Internet :
1- En cliquant sur l’icône Internet Explorer dans Bureau,
2- En cliquant sur Internet Explorer dans la zone de lancement rapide de la barre de taches.
3- En cliquant sur Programme puis sur Internet Explorer dans le menu démarrer.
IV. Structure d’une page Web :
Une page Web est un document électronique écrit dans un langage informatique appelé
HTML (Hypertext Markup Language). Chaque page Web dispose d'une adresse unique,
Le Portail des Etudiants d’Economie
Initiation à l’Internet 12
appelée URL ou Uniform Resource Locator, permettant d'identifier son emplacement sur le
réseau.
Un site Web comporte une ou plusieurs pages Web, selon sa conception. Les pages Web d'un
site sont reliées entre elles par un ensemble d'hyperliens. Un simple clic suffit pour passer de
l'un à l'autre. Le Web vous permet de naviguer de page en page à la recherche d'informations,
selon vos centres d'intérêt.
La page accueil
En parcourant le World Wide Web, vous rencontrerez bien souvent le terme page d'accueil.
Cette page est considérée comme le point de départ d'un site Web. Tout comme la table des
matières d'un livre ou d'un magazine, la page d'accueil présente le contenu du site. Selon sa
conception, un site se compose d'une ou plusieurs pages, ou de quelques pages longues. S'il ne
contient que peu d'informations, la page d'accueil peut être la seule disponible.
Comment identifier les liens du reste du texte ?
Les liens ont une couleur différente de celle du reste du texte, et s'affichent la plupart du
temps en caractères bleus et soulignés. Lorsque vous passez avec votre curseur au-dessus d'un
lien de type texte ou image, l'icône en forme de flèche se transforme en main. Le texte de
l'hyperlien renseigne souvent sur l'information à laquelle il conduit.
Lorsque vous revenez à une page abritant un lien que vous avez déjà emprunté, le texte de ce
dernier est souvent de couleur différente. De cette manière, vous savez que vous êtes déjà
passé par ce lien. Cela ne vous empêche pas de le réutiliser.
Application 5 :
1. Dans le navigateur Internet Explorer, lancer le site Web de l’Université Hassan II –
Ain Choc en tapant dans la barre d’adresses le texte suivant : http://www.uh2c.ac.ma
2. Donner le nombre de pages Web contenues dans ce site.
Le Portail des Etudiants d’Economie
Initiation à l’Internet 13
V. Recherche de l’information : les moteurs de recherche
Les moteurs de recherche sont des programmes qui permettent d’interroger une immense
banque de données contenant des URL indexées par mots clés. Ils se divisent en deux
catégories :
les annuaires tels que Google, Yahoo..! permettent une identification efficace de
l'information générale. ils regroupent les sites Web sous des catégories identiques,
telles que le tourisme au Maroc, les universités au monde ou les beaux arts. Au
terme de votre recherche, vous parvenez à une liste de sites Web relatifs au terme de
départ.
les index tels que AltaVista. permettent la recherche d'informations plus spécifiques,
telles que les données sur la ville de Marrakech ou la biographie de Picasso.
N.B. : La syntaxe exacte employée par chaque moteur varie. C'est à vous de vous familiariser
avec les particularités de chacun.
Application 6 :
Lancer le moteur de recherche Google, en saisissant dans la zone d’adresse l’adresse suivante:
www.google.com
-Taper dans la zone de recherche le mot clé : Tourisme au Maroc, puis cliquer sur recherche
Google.
-Répéter les mêmes opérations avec le moteur de recherche www.yahoo.fr
- Comparer les résultats des deux moteurs.
Lancer le moteur de recherche Altavista en tapant dans la barre d’adresse : www.altavista.fr et
chercher des informations sur l’Université Hassan II.
- Enregistrer la page d’accueil de l’Université dans le dossier portant votre nom.
Le Portail des Etudiants d’Economie
Initiation à l’Internet 14
VI. Transfert de fichiers : Aspirer un site
Avec le Web, le téléchargement de fichiers se résume à un simple clic de souris. En général,
le téléchargement fait référence à la méthode par laquelle vous accédez à l’information d’un
ordinateur distant.
Pour télécharger un fichier, cliquer à l’aide du bouton droit de la souris sur le lien du fichier
souhaité et sélectionnez enregistrer la cible sous. Dans certains cas, un message vous
demande d’enregistrer le fichier sur votre disque dur si non le fichier est téléchargé
automatiquement sur votre bureau selon la configuration de votre navigateur.
Dans la majorité des cas les fichiers que vous téléchargez sont compressés. Dans ce cas vous
devez disposez d’un utilitaire pour les décompresser.
Compression et extraction de fichiers :
-On peut utiliser un logiciel de compression de fichier, tel que le WinZip ou Winrar.
qu’on peut télécharger depuis le site suivant : http://www.telecharger.com
Ce site donne la possibilité de télécharger des documents, des fichiers de musique, des
images, des logiciels…. Il rassemble une panoplie de logiciels gratuits à télécharger sur le
Net.
Application 7 :
Charger le site télécharger en tapant : http://www.telecharger.com dans la barre
d’adresse,
Chercher à l’aide du moteur du site un aspirateur de site, en tapant dans la zone de
saisie : « Aspirateur »,
Chercher le logiciel « Webcopier » dans la liste des aspirateurs qui s’affiche,
Suivez les instructions pour le télécharger.
Application 8 :
1. Lancer Webcopier,
2. Exécuter New du menu File puis suivez les instructions de l’assistant. Donner les
paramètres d’un site que vous souhaitez aspirer, le site« www.commentcamarche.net »
par exemple.
3. Lorsque Webcopier termine, vous pouvez naviguer sur tout le site sans connexion
Internet.
VII. Présentation des adresses électroniques :
Les adresses électroniques sont généralement constituées de deux parties principales :
Exemple : Etudiant@hotmail.com
En premier vient le nom de l’utilisateur (étudiant) qui fait référence à la boite aux lettres du
destinataire dans cet exemple. Ensuite apparaît le caractère arobase @. Puis vient le nom
d’hôte (Hotmail). Ce dernier se rapporte au serveur de messagerie. Il s’agit bien souvent du
Le Portail des Etudiants d’Economie
Initiation à l’Internet 15
nom d’une entreprise ou d’une société. Il est suivi d’un point (.) puis de deux ou trois lettres
(.com dans cet exemple) indiquant le nom de domaine.
La liste suivante résume la signification de quelques suffixes :
Com : pour les activités commerciales.
Org : pour les organisations internationales.
Edu : pour les établissements d’enseignement et les Universités.
Net : pour les organisations de gestion de réseau Internet.
Gov : pour les organismes gouvernementaux.
Mil : pour les entités militaires.
Ces suffixes sont parfois complétés ou remplacées par un suffixe géographique pour tous les
pays autres que les Etats Unis d’Amérique. Exemples : ma pour le Maroc, fr pour la France,
de pour l’Allemagne, uk pour la Grande Bretagne, …etc.
VIII. Messagerie électronique : Eudora et Outlook Express
Le courrier électronique fait partie des nouvelles possibilités de communication qu’offre
Internet et constitue le service le plus utilisé. Internet est en effet un réseau reliant des
ordinateurs dans le but d'échanger des informations de natures diverses. Internet est basé sur
l'utilisation de protocoles informatiques permettant la communication entre systèmes
informatiques variés (PC, Mac, Unix). Il existe différents modes de connexion à Internet :
Par ligne spécialisée reliant directement au réseau (haut débit),
Par Modem (RTC, ADSL ou autres) via les lignes téléphoniques classiques.
Plusieurs protocoles de communication entre ordinateurs peuvent être utilisés sur Internet:
HTTP (Hyper Text Transfert Protocol), (ex : pages Web : www qui utilisent le langage
HTML),
FTP: File Transfert Protocol: échanges de fichiers informatiques entre ordinateurs (ex:
rapatriement de logiciels),
Telnet: connexion à distance sur un ordinateur. (ex : consultation des catalogues des
bibliothèques,
Groupes de discussion (newsgroups ou forums de discussion): permettent de
communiquer sur un sujet donné (poser des questions, avoir des réponses à ces
questions),
Courrier électronique et listes de diffusion: permet d'envoyer (messages sortants) ou
recevoir (messages entrants) des messages électroniques.
IRC (ou tchat) permet d’échanger des images, de la parole ou même des vidéos en
dynamique.
VIII.1. Présentation théorique du courrier électronique
a) Minimum requis pour accéder au courrier électronique
Un ordinateur relié à Internet (PC, Mac ou station Unix), une adresse électronique de type
nom@organisation.abbreviation_du_pays (fr pour France), un serveur de courrier auquel vous
avez un accès autorisé.
Le Portail des Etudiants d’Economie
Initiation à l’Internet 16
b) Qu'est ce qu'un courrier électronique ???.... Que contient un courrier électronique ???
Le courrier électronique est également appelé: mél, courriel, e-mail. Un courrier électronique
contient:
l'adresse de son correspondant (toujours),
le sujet (ou objet) du courrier (optionnel),
le corps du courrier (texte à transmettre) (toujours),
un fichier informatique attaché (optionnel).
Les avantages du courrier électronique par rapport aux moyens de communication classiques
sont nombreux. Cet outil permet notamment de:
joindre un correspondant même si celui ci est occupé ou indisponible,
faire parvenir des documents électroniques directement utilisables par son
correspondant (ce n'est pas le cas avec le fax),
de lire son courrier de partout.
Ce moyen de communication présente cependant des inconvénients:
un manque de confidentialité (sauf si on fait appel à des procédures de cryptage),
un caractère fortement impersonnel.
Il est possible d’accéder au courrier électronique de différentes manières:
sous Unix (sans interface graphique), ce qui nécessite la connaissance des commandes Unix
(mail, mail -f...) qui ne sont pas toujours très simples pour les néophytes, en utilisant une
interface graphique de type Eudora ou Netscape Messenger. Dans ce cas, les courriers
électroniques sont gérés par un serveur de courrier qui est le plus souvent distinct de la
machine sur laquelle vous rédigez ou lisez vos messages.
Les courriers que l’utilisateur reçoit (on parle de messages entrants) ou envoie (messages
sortants) à partir de son ordinateur personnel transitent et sont stockés sur un serveur de
courrier.
VIII.2. Exemple De logiciel de gestion de messagerie : Outlook Express
VIII.2.1. Lire les messages (centre de messages)
Cliquer sur Boîte de réception (cadre gauche supérieur) pour lire les messages dits entrants
La partie droite de la fenêtre se divise alors en deux zones :
La partie haute contient la liste des messages présents dans la "boîte de réception".
La partie basse contient le corps du message sélectionné dans la partie haute
Le Portail des Etudiants d’Economie
Initiation à l’Internet 17
Cliquer dans la partie haute (zone dite listes des messages) sur un courrier que vous désirez
lire, celui-ci s'affiche alors dans la partie basse (zone dite corps du message)
Un nouveau message est précédé par l'icône (message non lu) et l'intitulé du mail est
affiché en caractères gras. Sinon il s'affiche normalement et est précédé de l'icône (message
lu).
Lorsque vous cliquez sur un nouveau message celui-ci se transforme en message lu après une
durée de 5 secondes (durée par défaut).
Vous pouvez aussi double-cliquer sur l'intitulé du message pour le lire dans une fenêtre
séparée.
c) Ecrire un message
Pour écrire un message, Cliquer dans la barre d’outils sur le bouton Créer un …
Une nouvelle fenêtre s'affiche à l'extérieur de l'application. Elle est contient les zones
suivantes :
Le Portail des Etudiants d’Economie
Initiation à l’Internet 18
Zone Informations sur le message :
la ligne "A : ...." doit contenir le nom et l'adresse mail du destinataire ou des
destinataires du message. Dans le cas où il y a plusieurs destinataires, entrez les
adresses de tous les correspondants séparés par un point-virgule.
La ligne "Cc : ...." signifie "Copie Carbone" et vous permet d'envoyer une copie du
message à un ou plusieurs correspondants. Faites comme dans la ligne "A :"
La ligne "Cci : ...." signifie "Copie Carbone invisible" et a le même effet que "Cc :"
mais à la différence que chaque personne qui reçoit le message en "Cci:" a
l'impression d'être unique destinataire du message.
la ligne "Objet : ...." doit contenir le thème du message.
Zone Mise en page du message.
Permet de mettre en forme le message (Taille, police, Style, alignement, …)
Zone Corps du message
Permet de saisir le message à envoyer à son correspondant
Remplir les différents champs, écrire votre message, vérifier son orthographe, ajouter
éventuellement des éléments joints (fichiers à envoyer avec votre message), puis
cliquer sur le bouton Envoyer (barre d’outils). La fenêtre se ferme.
d) Répondre à un message
Cliquer dans la liste des messages sur le message auquel vous voulez répondre Celui-ci
s'affiche automatiquement dans la zone de message. Cliquer sur le bouton Répondre.
La nouvelle fenêtre s’affiche, (semblable à celle contenant le nouveau message), elle contient
automatiquement l’adresse e-mail de votre correspondant.
Le Portail des Etudiants d’Economie
Initiation à l’Internet 19
La zone inférieure de cette fenêtre contient le message original de votre correspondant. Ceci
permet de garder un historique de la discussion, et de faire savoir à son correspondant qu’on a
bien reçu son message.
Vous pouvez garder tout ou partie du message original. Ajouter ensuite votre réponse puis
cliquer sur le bouton Envoyer. La fenêtre est alors automatiquement fermée.
Les messages que vous venez d’envoyer sont placés dans un premier temps dans la boite
d'envoi en attendant que le message soit transféré à votre correspondant, puis sont stockés
automatiquement dans éléments envoyés après avoir été réellement envoyés.
Application 9 :
Lancer Outlook express, Configurez votre compte (Hotmail), et envoyez un message à vous-
même en y incluant un fichier joint de votre choix.
Le Portail des Etudiants d’Economie
Vous aimerez peut-être aussi
- Bien débuter avec Adobe Acrobat Pro DC: Formation professionnelleD'EverandBien débuter avec Adobe Acrobat Pro DC: Formation professionnellePas encore d'évaluation
- Internet InitiationDocument46 pagesInternet InitiationMahamat Youssouf YassirPas encore d'évaluation
- Les Réseau InformatiqueDocument10 pagesLes Réseau InformatiqueYoussef NEJJARI100% (10)
- Concepts Du WebDocument26 pagesConcepts Du WebELHAMIDY ABDERAHMANPas encore d'évaluation
- Initiation À Internet PDFDocument10 pagesInitiation À Internet PDFcedrick masterPas encore d'évaluation
- Recherche Documentaire Sur Le WebDocument6 pagesRecherche Documentaire Sur Le WebYoussef NEJJARI100% (3)
- Ce Que Je Dois RetenirDocument6 pagesCe Que Je Dois RetenirMax WurschingPas encore d'évaluation
- 12Document16 pages12Azedine SariyePas encore d'évaluation
- Initiation InformatiqueDocument23 pagesInitiation Informatiquendo merrickPas encore d'évaluation
- Lecon 1 W Generalites Outils Metiers Et Langages de Developpement Web PDFDocument30 pagesLecon 1 W Generalites Outils Metiers Et Langages de Developpement Web PDFjoshPas encore d'évaluation
- Cours InternetDocument21 pagesCours InternetMohamed MortadiPas encore d'évaluation
- 2les NavigateursDocument2 pages2les NavigateursImane TlmPas encore d'évaluation
- Cours Programmation webULDocument24 pagesCours Programmation webULRavierPas encore d'évaluation
- Cours de Programmation Web 1 OkDocument40 pagesCours de Programmation Web 1 OkPlacide MulanguaPas encore d'évaluation
- Initiation Programmation WebDocument10 pagesInitiation Programmation WebBekeck RolandPas encore d'évaluation
- Mise en Place D'un Serveur LAMP CompletDocument24 pagesMise en Place D'un Serveur LAMP CompletFaralahy UlrichPas encore d'évaluation
- Projet Web Chap1Document11 pagesProjet Web Chap1Mohamed TaoufikPas encore d'évaluation
- InternetDocument5 pagesInternetHmad SadaqPas encore d'évaluation
- Chapitre 01 - Introduction Au Développement WebDocument4 pagesChapitre 01 - Introduction Au Développement WebAlan CretelPas encore d'évaluation
- InternetDocument3 pagesInternettoussaintnoe01Pas encore d'évaluation
- Rechercher L'information Pour Répondre À Un Besoin Donné - 2024Document22 pagesRechercher L'information Pour Répondre À Un Besoin Donné - 2024Yousra HamdiPas encore d'évaluation
- Apprendre À Naviguer Sur InternetDocument12 pagesApprendre À Naviguer Sur Internetcours bureautiquePas encore d'évaluation
- TP Douglasse INFODocument6 pagesTP Douglasse INFOdoucebikuloPas encore d'évaluation
- Cours - Informatique - 9ème (2010-2011) Anissa TEYEBDocument6 pagesCours - Informatique - 9ème (2010-2011) Anissa TEYEBSamira Elkamel0% (1)
- Site WebDocument3 pagesSite WebKing XenoPas encore d'évaluation
- Création de Sites WebDocument32 pagesCréation de Sites Webytouay4Pas encore d'évaluation
- Cours HTMLDocument38 pagesCours HTMLWahib LahnitiPas encore d'évaluation
- Culture Et Technique de Base Du Numerique Partie IIDocument26 pagesCulture Et Technique de Base Du Numerique Partie IIabirriyahiPas encore d'évaluation
- PDF Serveur WebDocument4 pagesPDF Serveur Webbechar1970Pas encore d'évaluation
- 01-Cours Internet 2005Document16 pages01-Cours Internet 2005baybaysalahPas encore d'évaluation
- Web Introduction Au World Wide Web 1327 NojzxfDocument3 pagesWeb Introduction Au World Wide Web 1327 NojzxfdeezyPas encore d'évaluation
- Exposé CommunicationDocument17 pagesExposé CommunicationYannick Aizen Greg FBYPas encore d'évaluation
- Ch2 S2 - Le Fonctionnement Du WebDocument5 pagesCh2 S2 - Le Fonctionnement Du WebJean Paul RovinotPas encore d'évaluation
- Navigation InternetDocument47 pagesNavigation Internetjean andrey MakayaPas encore d'évaluation
- Chapitre 01Document12 pagesChapitre 01Ayæ ChPas encore d'évaluation
- Comprendre Le Fonctionnement DinternetDocument11 pagesComprendre Le Fonctionnement Dinternettlilimouna2019Pas encore d'évaluation
- Syllabus Et Memo Site Web 13.11.18Document36 pagesSyllabus Et Memo Site Web 13.11.18David DegrysePas encore d'évaluation
- TFC CompletDocument37 pagesTFC CompletPlacide MulanguaPas encore d'évaluation
- Mémoire YasminDocument23 pagesMémoire Yasminزكور بلالPas encore d'évaluation
- Cours de Programmation WebDocument134 pagesCours de Programmation WebJean Didier Batubenga100% (3)
- Comment Copier Un Site Web - 11 Étapes (Avec Images)Document5 pagesComment Copier Un Site Web - 11 Étapes (Avec Images)Gy CompanyPas encore d'évaluation
- Support de Cours: MasterDocument25 pagesSupport de Cours: Masteralan fobaPas encore d'évaluation
- Internet Cous 3acDocument4 pagesInternet Cous 3acamineachrafPas encore d'évaluation
- Cours Responsive DesignDocument38 pagesCours Responsive DesignSylvie OngenaPas encore d'évaluation
- Informatiques Pour DebutantsDocument21 pagesInformatiques Pour DebutantsLudovic ChampeauPas encore d'évaluation
- Environnements Et Outils de Développement WEBDocument34 pagesEnvironnements Et Outils de Développement WEBAli HamedounPas encore d'évaluation
- Chap I - Généralités Et Notions de Base 2021Document8 pagesChap I - Généralités Et Notions de Base 2021Hiba InoubliPas encore d'évaluation
- Présentation Du Projet de Fin de Formation: L'Application Web MercetestDocument33 pagesPrésentation Du Projet de Fin de Formation: L'Application Web MercetestFatima zahra BensmailPas encore d'évaluation
- Madoui SoumiaDocument84 pagesMadoui Soumiasalma chtiouiPas encore d'évaluation
- TP HTMLDocument6 pagesTP HTMLYoussef Don RajawiPas encore d'évaluation
- Support - New Programmation Web - 2021-2022Document130 pagesSupport - New Programmation Web - 2021-20222004manchourPas encore d'évaluation
- THEMATIQUE 3 - Naviguer Sur Le Web - Box Numerique - Interface3NamurDocument16 pagesTHEMATIQUE 3 - Naviguer Sur Le Web - Box Numerique - Interface3NamurHanane A.Pas encore d'évaluation
- Cours XHTML CssDocument30 pagesCours XHTML CssMaths EcostigPas encore d'évaluation
- Compteur de TelechargementsDocument11 pagesCompteur de TelechargementsCherif DioufPas encore d'évaluation
- Support - de - Cours - INT - MO - IWE - N1 - Former - Ma - Generation - V0.2Document22 pagesSupport - de - Cours - INT - MO - IWE - N1 - Former - Ma - Generation - V0.2Général Engongha MinangPas encore d'évaluation
- Glossaire InformatiqueDocument23 pagesGlossaire InformatiqueDiosePas encore d'évaluation
- 11.2.3.5 Lab - Configure Browser SettingsDocument4 pages11.2.3.5 Lab - Configure Browser SettingsSouley LyPas encore d'évaluation
- Spring Boot par la pratique: Développer les services Rest avec Spring-Boot et Spring-RestTemplateD'EverandSpring Boot par la pratique: Développer les services Rest avec Spring-Boot et Spring-RestTemplatePas encore d'évaluation
- Le Guide Rapide Du Cloud Computing Et De La CybersécuritéD'EverandLe Guide Rapide Du Cloud Computing Et De La CybersécuritéPas encore d'évaluation
- Cours SI Partie 2Document19 pagesCours SI Partie 2Fatim Zohra EssaafPas encore d'évaluation
- Energynet Magazine Issue 2Document4 pagesEnergynet Magazine Issue 2Fatim Zohra EssaafPas encore d'évaluation
- Prospective Maroc 2030 - Le Système Financier Marocain.Document52 pagesProspective Maroc 2030 - Le Système Financier Marocain.asmaascribdPas encore d'évaluation
- Agriculture en Chiffre 2017 Vav FDocument56 pagesAgriculture en Chiffre 2017 Vav FFatim Zohra EssaafPas encore d'évaluation
- Guide Devaluation de Son IdeeDocument1 pageGuide Devaluation de Son IdeeFatim Zohra EssaafPas encore d'évaluation
- Notes de Cours: STATISTIQUES FR D Rique LeblancDocument38 pagesNotes de Cours: STATISTIQUES FR D Rique Leblanccheria2005Pas encore d'évaluation
- ComptabiliteDocument5 pagesComptabiliteFatim Zohra EssaafPas encore d'évaluation
- Cours SI Partie 1 - CopieDocument10 pagesCours SI Partie 1 - CopieFatim Zohra EssaafPas encore d'évaluation
- Bulletin Météo 12 JuinDocument2 pagesBulletin Météo 12 JuinFatim Zohra EssaafPas encore d'évaluation
- Tadweer ComposteDocument1 pageTadweer ComposteFatim Zohra EssaafPas encore d'évaluation
- Etudes XerfiDocument5 pagesEtudes XerfiFatim Zohra EssaafPas encore d'évaluation
- Liste Universites Publiques MarocaineDocument2 pagesListe Universites Publiques MarocaineFatim Zohra EssaafPas encore d'évaluation
- Accord de Paris 8Document1 pageAccord de Paris 8Fatim Zohra EssaafPas encore d'évaluation
- Le HaouzDocument4 pagesLe HaouzFatim Zohra EssaafPas encore d'évaluation
- Manuel Reut FaoDocument73 pagesManuel Reut Faodzari6738Pas encore d'évaluation
- TADWEERDocument1 pageTADWEERFatim Zohra EssaafPas encore d'évaluation
- Crise Des Ordures Au LibanDocument2 pagesCrise Des Ordures Au LibanFatim Zohra EssaafPas encore d'évaluation
- Bill Gates RcaDocument8 pagesBill Gates RcaFatim Zohra EssaafPas encore d'évaluation
- Demarche AdministrativeDocument10 pagesDemarche AdministrativeFatim Zohra EssaafPas encore d'évaluation
- ClintonDocument3 pagesClintonFatim Zohra EssaafPas encore d'évaluation
- Gws Pnud Etude de Faisabilite Pour La Mise en Place de Mecanismes Decentralises de Solidarite Dans Le Secteur de L Eau Et de L Assainissement en Guinee Zone Rurale Et Semi Urbaine 2014Document115 pagesGws Pnud Etude de Faisabilite Pour La Mise en Place de Mecanismes Decentralises de Solidarite Dans Le Secteur de L Eau Et de L Assainissement en Guinee Zone Rurale Et Semi Urbaine 2014Fatim Zohra EssaafPas encore d'évaluation
- Pruvost. Chine VerteDocument133 pagesPruvost. Chine VerteFatim Zohra EssaafPas encore d'évaluation
- Voyage Au Coeur de La Décharge de MédiounaDocument9 pagesVoyage Au Coeur de La Décharge de MédiounaFatim Zohra EssaafPas encore d'évaluation
- MemeoireDocument2 pagesMemeoireFatim Zohra EssaafPas encore d'évaluation
- MemeoireDocument2 pagesMemeoireFatim Zohra EssaafPas encore d'évaluation
- Evaluation Vernimmen VernimmenDocument35 pagesEvaluation Vernimmen VernimmenFatim Zohra EssaafPas encore d'évaluation
- Bong RainDocument18 pagesBong RainFatim Zohra EssaafPas encore d'évaluation
- Gérer L'eauDocument3 pagesGérer L'eauFatim Zohra EssaafPas encore d'évaluation
- Futures Sur Obligations Notionelles V2Document6 pagesFutures Sur Obligations Notionelles V2Fatim Zohra EssaafPas encore d'évaluation
- BerkDeMarzo - Chap8Document24 pagesBerkDeMarzo - Chap8malvert91Pas encore d'évaluation
- TP2 SB Solutions v3Document11 pagesTP2 SB Solutions v3m.aziz.belhajPas encore d'évaluation
- Davis Mike - Ville en CartonsDocument3 pagesDavis Mike - Ville en CartonskaeyuserPas encore d'évaluation
- ATYS CONCEPT - MIV EFC Doc HDDocument2 pagesATYS CONCEPT - MIV EFC Doc HDlee marvin BilongPas encore d'évaluation
- NEVILLE. Daniel Arasse Et L'annonciation PDFDocument16 pagesNEVILLE. Daniel Arasse Et L'annonciation PDFRenato MenezesPas encore d'évaluation
- Ranger 305D Part List PDFDocument34 pagesRanger 305D Part List PDFamekhzoumiPas encore d'évaluation
- Contrôle SEDocument2 pagesContrôle SEYahya KylaPas encore d'évaluation
- Les Stomies DigestivesDocument6 pagesLes Stomies DigestivesBonjour666Pas encore d'évaluation
- Flaubert Correspondance Tome VDocument1 350 pagesFlaubert Correspondance Tome VMoringaPas encore d'évaluation
- Ed 6129Document32 pagesEd 6129abdelbarrPas encore d'évaluation
- La Vierge Marie Sa Sublime Histoire Et Ses ApparitionsDocument12 pagesLa Vierge Marie Sa Sublime Histoire Et Ses ApparitionsirinamonteiroteixeiraPas encore d'évaluation
- Cours-Les Réactions chimiques-FR PDFDocument6 pagesCours-Les Réactions chimiques-FR PDFhakima032100% (1)
- PDF NGKDocument262 pagesPDF NGKbouani yosriPas encore d'évaluation
- SepaDocument1 pageSepaPEROTIN100% (1)
- GENIE CIVIL SerieExercice1 PDFDocument5 pagesGENIE CIVIL SerieExercice1 PDFFao DPas encore d'évaluation
- TP 20 - Modélisation Et Étude Cinématique (OUVRE PORTAIL AVIDSEN) REDIER CyrilDocument12 pagesTP 20 - Modélisation Et Étude Cinématique (OUVRE PORTAIL AVIDSEN) REDIER CyrilCyril REDIERPas encore d'évaluation
- Tradition Orale & Developpement (G. Singo, DeA)Document33 pagesTradition Orale & Developpement (G. Singo, DeA)mouhabaldePas encore d'évaluation
- Compte RenduDocument11 pagesCompte RenduNajib BaddouPas encore d'évaluation
- Introduction A Larchitecture ARMDocument16 pagesIntroduction A Larchitecture ARMbelabbas houasPas encore d'évaluation
- Concombre Et CornichonDocument2 pagesConcombre Et Cornichonjohn johnPas encore d'évaluation
- Cours OnduleurDocument7 pagesCours Onduleurmasmoudimohamed50% (2)
- Prés - 1Document26 pagesPrés - 1AlbertoPas encore d'évaluation
- Tassement Du Sol Et Formules de Boussinesq PDFDocument5 pagesTassement Du Sol Et Formules de Boussinesq PDFSam Adele50% (2)
- Modele Contrat Bible LitteraireDocument41 pagesModele Contrat Bible Litteraire4ykbjfyfhxPas encore d'évaluation
- WallisDocument4 pagesWallisyouness hidaPas encore d'évaluation
- Politique Qse Delta Metal 2017 v1Document1 pagePolitique Qse Delta Metal 2017 v1Meriem ZAGRIRI100% (3)
- J. Farges - Lebenswelt - Husserl-Dilthey-EuckenDocument29 pagesJ. Farges - Lebenswelt - Husserl-Dilthey-EuckenFabio Prado de FreitasPas encore d'évaluation
- Patho Spéciale M KEMTI-1Document72 pagesPatho Spéciale M KEMTI-1DahirouPas encore d'évaluation
- Protocole de Qualification Des Machines À TablettesDocument23 pagesProtocole de Qualification Des Machines À TablettesScribdTranslationsPas encore d'évaluation
- CondensateurDocument6 pagesCondensateurturcanPas encore d'évaluation
- Essai Au Bleu de MéthylèneDocument8 pagesEssai Au Bleu de Méthylènefofa100% (2)