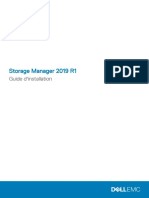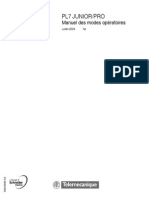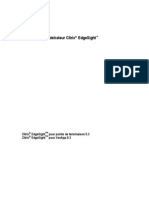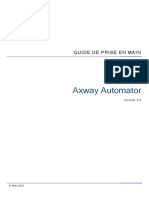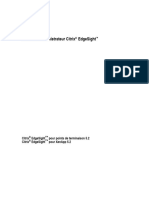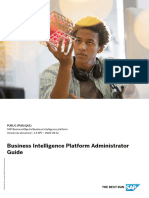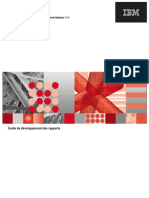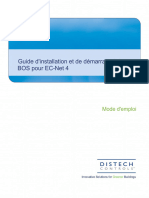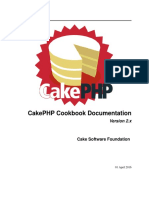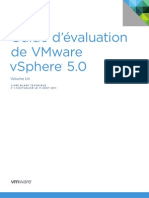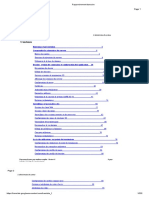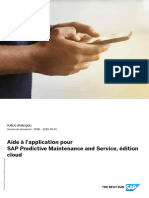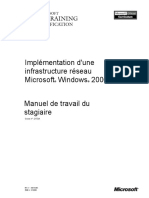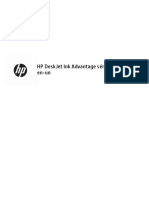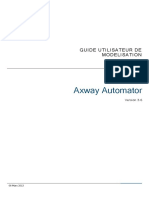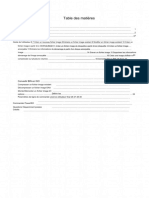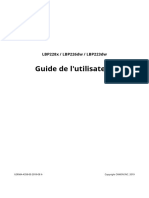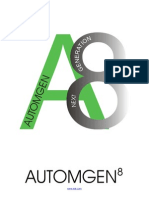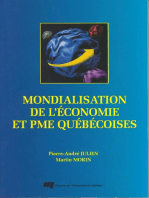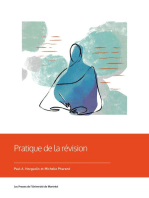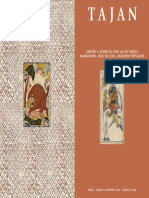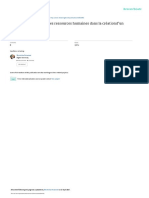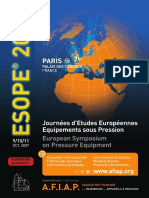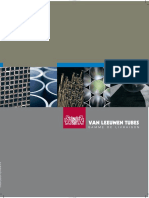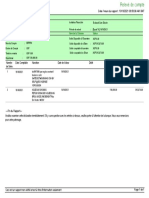Académique Documents
Professionnel Documents
Culture Documents
Visual TD Explorer - Guide Usager
Transféré par
Bairon AlviraCopyright
Formats disponibles
Partager ce document
Partager ou intégrer le document
Avez-vous trouvé ce document utile ?
Ce contenu est-il inapproprié ?
Signaler ce documentDroits d'auteur :
Formats disponibles
Visual TD Explorer - Guide Usager
Transféré par
Bairon AlviraDroits d'auteur :
Formats disponibles
Guide de l'utilisateur
Visual T&D Explorer
© 2011 Cooper Power Systems, LLC – Tous droits réservés.
Les informations présentées dans ce document peuvent changer sans préavis.
Cooper Power Systems Inc.
Solutions d'automatisation pour l'énergie
730, rue Commerciale
Bureau 200
Saint-Jean-Chrysostome (Québec)
Canada G6Z 2C5
Téléphone : +1.418.834.0009
Télécopieur : +1.514.227.5256
Email: PSMO-sales@cooperindustries.com
Web Site: http://www.cooperpower.com/
Assistance : PSSJ-support@cooperindustries.com
GUI-00115-00028 T, version 22
e:\source safe documentation\visual substation en développement\explorer\help
francais\doc\visual substation explorer - guide usager.doc
Table des matières
Bienvenue 1
Introduction .........................................................................................................................1
Bienvenue à Visual T&D Explorer .......................................................................1
Comment nous contacter .......................................................................................1
Assistance technique .............................................................................................2
Le système Visual T&D ......................................................................................................2
Vue d’ensemble .....................................................................................................2
Le serveur ................................................................................................ 3
La configuration du site .......................................................................... 3
Les programmes clients........................................................................... 4
L'horodatage dans Visual T&D ............................................................... 4
Gérer la configuration du site .................................................................. 5
Redondance du serveur Visual T&D....................................................... 5
Installation de Visual T&D ..................................................................................................6
Comment installer Visual T&D .............................................................................6
Mise à jour d'une ancienne installation ................................................... 6
Choisir la destination des programmes ................................................... 6
Sélectionner les composantes logicielles de Visual T&D ....................... 7
Choisir les fonctions optionnelles de Visual T&D .................................. 7
Redémarrer l’ordinateur .......................................................................... 8
Vérifier l’installation .............................................................................................8
Désactiver les notifications de statut du serveur ....................................................9
Configuration de Visual T&D 11
Vue d’ensemble .................................................................................................................11
Définir les propriétés du serveur ........................................................................................11
Afficher les propriétés du serveur .......................................................................12
Définir les comptes utilisateurs ...........................................................................12
Ajouter ou modifier un compte utilisateur ............................................ 13
Définir les propriétés d'enregistrement des données............................................15
Visual T&D Explorer •i
Définir les propriétés de gestion du serveur ........................................................17
Personnaliser la barre d'outils de la vue Alarmes et Événements.......... 18
Définir les propriétés de redondance ...................................................................19
Utiliser Visual T&D Explorer pour configurer le site .......................................................20
Les différentes vues .............................................................................................21
La configuration actuelle du site .........................................................................22
Gérer la configuration d'un site ..........................................................................................22
Les fichiers de configuration ...............................................................................22
Créer un nouveau site ..........................................................................................23
Configurer les sources de données ........................................................ 23
Sélectionner les sources de données...................................................... 27
Charger la nouvelle configuration sur le serveur .................................. 28
Personnaliser la nouvelle configuration ................................................ 28
Charger une configuration existante sur le serveur .............................................29
Mise à jour manuelle de la configuration du site sur le serveur ..........................30
Mise à jour automatique de la configuration du site sur le serveur .....................30
Gérer la connexion du programme ......................................................................30
Travailler sans être connecté au serveur ..............................................................31
Éditer la configuration actuelle ..........................................................................................31
Exporter la configuration vers un fichier .............................................................32
Importer un fichier de configuration de site ........................................................34
Gérer les sources de données .............................................................................................35
Ajouter ou modifier une source de données ........................................................37
Mettre à jour la configuration des points .............................................................37
Définir des catégories diverses ..........................................................................................39
Types numériques................................................................................................40
Icônes des types ...................................................................................................41
Unités ..................................................................................................................42
Types de contrôle ................................................................................................43
Types d’événements ............................................................................................44
Types d’étiquettes................................................................................................45
Catégories topologiques ......................................................................................46
Éditer les points .................................................................................................................47
Nommer les points...............................................................................................48
Regrouper les points ............................................................................................49
Alarmes et événements ........................................................................................52
Utiliser la grille de données .................................................................................52
ii • Visual T&D Explorer
Naviguer dans la grille .......................................................................... 52
Trier par colonne les éléments d'une grille ............................................ 53
Redimensionner une colonne ................................................................ 53
Ajouter de nouveaux points................................................................... 53
Supprimer un point ou une ligne ........................................................... 53
Les commandes Zone de remplissage ................................................... 53
Configurer les points numériques ........................................................................55
Configurer les points analogiques .......................................................................58
Créer des points calculés .....................................................................................62
Les noms de points dans les expressions............................................... 65
Les commentaires dans les expressions ................................................ 66
Énoncés de conditions ........................................................................... 66
Fonctions mathématiques ...................................................................... 66
Fonctions sur les points ......................................................................... 67
Fonctions sur les étiquettes ................................................................... 68
Générateurs ........................................................................................... 68
Fonctions de traitement d'oscilloperturbogrammes ............................... 69
Opérateurs arithmétiques....................................................................... 70
Opérateurs binaires................................................................................ 71
Opérateurs logiques............................................................................... 71
Opérateurs relationnels.......................................................................... 72
Constantes et variables .......................................................................... 72
Les points système .............................................................................................................72
Les fichiers de détails des alarmes .....................................................................................74
Créer les fichiers de détails..................................................................................75
Assigner aux points des fichiers de détails ..........................................................75
Stocker les fichiers de détails sur un site Web.....................................................75
Définir le schéma du site ...................................................................................................76
Dimensionner la grille .........................................................................................77
Ajouter une zone .................................................................................................78
Supprimer une zone .............................................................................................78
Redimensionner une zone....................................................................................78
Déplacer une zone ...............................................................................................79
Enregistrer le schéma du site ...............................................................................79
Assigner des zones à des points ...........................................................................79
Choisir les points à afficher dans la vue Schémas du site....................................79
Effacer le schéma du site .....................................................................................81
Visual T&D Explorer • iii
Définir les oscilloperturbogrammes ...................................................................................81
Notifications d’événements ...............................................................................................83
Définir les notifications d’événements ................................................................84
Les catégories d'alarmes et événements ................................................ 85
Définir et éditer une notification d'événement ...................................... 87
Activer ou désactiver une notification d'événement .............................. 92
Définir et éditer un contact .................................................................... 92
Activer ou désactiver un contact ........................................................... 95
Courriel sur une séquence d'événements ............................................... 96
Séquence d’événements résumée pour SMS ......................................... 96
Gestion de nombreuses notifications d’événement ............................... 97
Options du courriel ............................................................................................................97
Options de la connexion réseau .........................................................................................98
Options de licence..............................................................................................................99
Ajouter des modules logiciel ............................................................................. 100
Modifier le nombre d'utilisateurs, de points et de sources de données .............. 101
Configurer le mode opérateur .......................................................................................... 102
Démarrer le Configurateur Visual T&D Shell................................................... 102
Configurer les informations de session.............................................................. 103
Configurer les applications ................................................................................ 105
Activer le mode opérateur ................................................................................. 107
Quitter le mode opérateur .................................................................................. 108
Désactiver le mode opérateur ............................................................................ 108
Utilisation de Visual T&D Explorer 109
Démarrer Visual T&D Explorer ...................................................................................... 109
Les vues ........................................................................................................................... 110
La barre d’état .................................................................................................................. 111
Alarmes et Événements ................................................................................................... 112
Vue d’ensemble ................................................................................................. 112
Gérer les alarmes ............................................................................................... 114
Comment Visual T&DExplorer traite l’apparition d’alarmes ............. 115
Acquitter les alarmes ........................................................................... 115
Comment Visual T&D Explorer traite la disparition d'alarmes .......... 115
Acquitter la disparition d’alarmes ....................................................... 116
Les alarmes multiples .......................................................................... 116
Statuts d’alarme spéciaux .................................................................................. 117
iv • Visual T&D Explorer
Alarmes silencieuses ........................................................................... 117
Alarmes inhibées ................................................................................. 117
Alarmes permanentes .......................................................................... 117
La barre d’outils de la vue Alarmes et Événements .......................................... 117
Le schéma du site .............................................................................................. 119
La page Toutes les alarmes................................................................................ 120
Les couleurs sur les pages d’alarmes ................................................................. 122
La page Tous les événements ............................................................................ 123
Visionner et ajouter des notes aux alarmes........................................................ 124
Visionner les détails associés aux alarmes ........................................................ 124
Personnaliser la vue Alarmes et Événements .................................................... 125
Configurer les onglets ......................................................................... 126
Choisir les colonnes à afficher sur chaque onglet ............................... 127
Imprimer le contenu des fenêtres....................................................................... 129
Données temps réel .......................................................................................................... 129
Vue d’ensemble ................................................................................................. 129
La vue Sources de données................................................................................ 130
Le dossier Tendances temps réel ....................................................................... 131
La barre d’outils Tendances ................................................................ 132
Sélectionner les points......................................................................... 133
Sélectionner la fenêtre de temps.......................................................... 134
Sélectionner les propriétés d’affichage ............................................... 134
La légende ........................................................................................... 135
Le dossier Schémas du site ................................................................................ 136
Le dossier Tableaux de données ........................................................................ 136
Créer une vue personnalisée ................................................................ 138
Appliquer un filtre ............................................................................... 139
Afficher et remettre à zéro les compteurs de transitions ..................... 141
Choisir les colonnes à afficher dans un tableau de données ................ 141
Trier les informations dans un tableau de données.............................. 142
Visionner les propriétés des points .................................................................... 144
La boîte de dialogue Propriétés d'un point - Onglet Général .............. 144
La boîte de dialogue Propriétés d'un point - Onglet Attributs ............. 145
La boîte de dialogue Propriétés d'un point - Onglet Étiquettes ........... 145
Personnaliser l'affichage des Données temps réel ............................................. 146
Imprimer le contenu des fenêtres....................................................................... 147
Données historiques ......................................................................................................... 147
Visual T&D Explorer •v
La vue Graphe ................................................................................................... 148
La barre d'outils d'affichage du graphique .......................................... 148
Sélectionner les points......................................................................... 149
Sélectionner une fenêtre de temps pour l'affichage ............................. 150
Sélectionner les propriétés de l'affichage ............................................ 151
La légende du graphique ..................................................................... 152
Faire un zoom sur les données ............................................................ 154
Effectuer des mesures sur les données ................................................ 154
La vue Requête .................................................................................................. 154
Exécuter une requête ........................................................................... 155
Gérer les requêtes ................................................................................ 156
Choisir les colonnes à afficher dans la vue Requête .......................................... 158
La vue Oscillos .................................................................................................. 159
La fenêtre Détails ................................................................................ 161
Exporter les données.......................................................................................... 162
Exporter les données d'un graphe vers un fichier texte ....................... 162
Exporter les données d'une requête vers un fichier texte..................... 163
Créer des rapports ............................................................................... 167
Personnaliser l'affichage des Données historiques ............................................ 170
Imprimer le contenu des fenêtres....................................................................... 171
Gestionnaire de tâches ..................................................................................................... 171
Lancer le Gestionnaire de tâches ....................................................................... 172
Générer un rapport périodiquement .................................................... 173
Générer un rapport lorsque survient un événement ............................. 177
Définir plus d’actions à effectuer avec un rapport généré ................... 181
Démarrer une application .................................................................... 183
Exporter des événements vers IED Manager Suite ............................. 184
Opérations de contrôle et opérations sur les étiquettes .................................................... 188
Concepts sur les opérations de contrôle............................................................. 188
Traitement des opérations de contrôle ............................................................... 189
Passerelle SMP et serveur de communication ..................................... 189
Serveur OPC ....................................................................................... 190
Les opérations de contrôle sur des liaisons multipoints ...................... 190
Configurer Visual T&D Explorer pour les opérations de contrôle .................... 190
Effectuer des opérations de contrôle ................................................................. 190
Gérer les étiquettes ............................................................................................ 192
vi • Visual T&D Explorer
La sécurité pour les opérations de contrôle et les opérations sur les
étiquettes............................................................................................................ 193
Utiliser le mécanisme de verrouillage par le SCADA ..................................................... 194
Le mode simulation ......................................................................................................... 194
Se mettre en mode simulation ........................................................................... 194
Modifier les valeurs des points dynamiquement ............................................... 195
Le mode développement .................................................................................................. 195
Réactiver l’acquisition des données................................................................... 195
Le mode opérateur ........................................................................................................... 196
Changer un mot de passe ................................................................................................. 196
Maintenance 199
Analyser et réparer le journal de données ........................................................................ 199
Sauvegarder et restaurer la configuration du site et le journal de données à l’aide de
Backup Exec .................................................................................................................... 200
Créer des tâches de sauvegarde ......................................................................... 201
Créer une tâche de sauvegarde et en planifier l'exécution ................... 201
Restaurer les données ........................................................................................ 202
Sauvegarder la configuration du site sans utiliser un logiciel de sauvegarde .................. 202
Restaurer la configuration du site ...................................................................... 203
Visual T&D Explorer • vii
Bienvenue
Introduction
Bienvenue à Visual T&D Explorer
La famille de produits Visual T&D a été spécialement conçue pour intégrer un grand nombre de
sources de données diverses, afin de vous permettre d’avoir une vision unifiée des appareils que
l'on retrouve dans un poste électrique.
Avec Visual T&D Explorer, vous pourrez facilement:
Configurer le Serveur Visual T&D.
Visionner les alarmes et les événements d’un site au fur et à mesure qu’ils se produisent.
Visionner les données en temps réel.
Analyser les données historiques.
Générer des rapports.
Comment nous contacter
Cooper Power Systems s’engage à fournir le meilleur support possible aux utilisateurs de Visual
T&D. N’hésitez pas à nous contacter si vous avez des questions concernant Visual T&D ou un
autre de nos produits pour l’automatisation des postes électriques.
Notre département des ventes peut répondre à toutes vos questions d’ordre général concernant
l’utilisation de Visual T&D. Il peut également vous aider avec tout ce qui a trait aux prix ou à
l’obtention de licences.
Courriel : PSMO-sales@cooperindustries.com
Téléphone : +1.418.834.0009
Télécopieur : +1.514.227.5256
Visual T&D Explorer •1
Assistance technique
Si vous avez des questions concernant les performances, l'application, les essais ou la réparation
de ce produit, n'hésitez pas à communiquer avec nous. Notre personnel se fera un plaisir de vous
aider.
Assistance technique
Cooper Power Systems
Solutions d'automatisation pour l'énergie
730, rue Commerciale, bureau 200
Saint-Jean-Chrysostome, Québec
Canada G6X 3R8
Courriel : PSSJ-support@cooperindustries.com
Téléphone : +1.418.834.0009
Télécopieur : +1.514.227.5256
Nos bureaux sont ouverts du lundi au vendredi, de 8 h à 17 h, heure normale de l'Est.
Le système Visual T&D
Vue d’ensemble
Dans cette section, nous allons décrire l’architecture et la conception de Visual T&D. Bien que
Visual T&D soit très facile à installer et à configurer, cette tâche vous sera grandement simplifiée
si vous comprenez les notions sur lesquelles la conception de Visual T&D est basée, ainsi que les
différentes composantes impliquées et comment elles interagissent.
Visual T&D utilise une architecture client-serveur. Ceci veut dire qu’il y a un programme maître,
appelé le serveur, qui exécute toutes les fonctions vitales, temps réel du système. L’interface
utilisateur de Visual T&D est fournie par les programmes Explorer et Diagram Editor, que l'on
appelle des programmes clients dans le présent contexte. Ensemble, ces programmes fournissent
l’interface personne-machine (IPM) de votre poste électrique.
Typiquement, le programme serveur se trouve sur un PC dédié, situé directement dans le poste.
Les programmes clients peuvent être installés sur n’importe quel PC ayant accès au serveur à
l’aide d’un LAN, d’un WAN ou d’une connexion téléphonique. L’architecture client-serveur de
Visual T&D permet à un nombre illimité d’utilisateurs d’avoir un accès simultané à toutes les
données des postes, historiques ou temps réel, localement ou à distance.
2• Visual T&D Explorer
Architecture de Visual T&D
Le serveur
Le serveur est le cœur de Visual T&D. Il exécute toutes les fonctions temps réel vitales, telles que
l’acquisition et l’enregistrement des données et la gestion des alarmes. Puisque le serveur est la
composante centrale du système, il gère également la configuration de l’installation et supporte les
programmes clients.
Le serveur Visual T&D supporte les sources de données suivantes : une passerelle SMP
(Substation Modernization PlatformMC), un serveur OPC, le serveur de communication. Chacune
de ces sources de données peut elle-même être connectée à un nombre infini de points de données
numériques ou analogiques. Dans la plupart des systèmes, configurer les paramètres d’acquisition
de données pour chaque point d’entrée/sortie n’est pas une chose facile. Avec Visual T&D, cette
tâche est grandement simplifiée par la fonction intégrée qui interroge les sources de données et
importe automatiquement la configuration de tous leurs points. De plus, une fois le système
installé, le serveur peut détecter si des modifications ont été apportées à la source de données et
mettre à jour la configuration du site en conséquence.
Dès que les sources de données sont installées et les points sont identifiés, le serveur peut
commencer à exécuter des fonctions d’acquisition et d’enregistrement de donnés de base. Avec un
minimum d’effort, vous pourrez utiliser Visual T&D pour afficher et représenter sous forme
graphique les données importantes reliées à votre poste.
Si vous fournissez des paramètres de configuration additionnels, le serveur pourra exécuter des
fonctions plus évoluées, telles que la mise à l’échelle de valeurs analogiques, la détection des
seuils, et la génération des alarmes et des événements.
La configuration du site
Toutes les fonctions exécutées par le serveur sont définies par les réglages et les paramètres que
vous fournissez.
La configuration du site n’est pas seulement utilisée par le programme serveur, elle est aussi
requise par les programmes clients. Beaucoup des paramètres de configuration sont utilisés pour
Visual T&D Explorer •3
afficher les informations. Par exemple, chaque point a une description et peut être représenté par
plusieurs icônes. Chaque alarme a une description. Vous pouvez également attacher un document
à l’alarme afin de fournir à l'opérateur des instructions détaillées.
Ainsi, la configuration du site consiste en un ensemble de fichiers contenant les informations
requises par Visual T&D pour exécuter ses fonctions. La configuration du site se trouve sur le
serveur.
Les programmes clients
Le serveur exécute tous les aspects temps réel vitaux du système. Les programmes Visual T&D
Explorer et Diagram Editor, quant à eux, fournissent les fonctions IPM nécessaires à la
surveillance et au contrôle des opérations du poste.
Lorsque vous exécutez un programme client, ce dernier se connecte au serveur et récupère l’état
actuel du système. Il est ensuite avisé de tout changement, événement ou alarme. La méthode de
communication client-serveur a été spécialement conçue pour que les applications clients aient des
temps de réponse extrêmement rapides même lorsque la bande passante est étroite, comme par
exemple lorsqu’il s’agit d’une connexion modem avec liaison commutée.
La méthode de communication est basée sur l’échange de messages encodés courts. Le serveur
envoie le minimum d’informations nécessaires pour que l’application client puisse créer
l’affichage requis. Afin d’implanter cette méthode, les programmes clients requièrent une copie à
jour de la configuration du site. L’approche utilisée avec Visual T&D est différente de celle
utilisée par la plupart des systèmes client-serveur. Souvent, comme dans le cas des systèmes basés
sur le Web, c’est le serveur qui crée l’affichage utilisé par le client. Bien que le résultat soit un
programme client simple, cette approche nécessite une bande passante très large, et résulte souvent
en une interface utilisateur ayant un temps de réponse trop lent.
Les programmes clients de Visual T&D fournissent une interface utilisateur avec un temps de
réponse très rapide, tel que requis par les systèmes vitaux.
L'horodatage dans Visual T&D
3 types de sources peuvent fournir des données à Visual T&D :
Une passerelle SMP.
Le serveur de communication.
Un serveur OPC.
Toutes les valeurs et toutes les transitions reçues par Visual T&D sont horodatées. L'approche à
l'horodatage change selon le type de source de données.
Passerelle SMP
La passerelle SMP interroge l'appareil. Si le protocole de l'appareil supporte le concept
d’horodatage, l'appareil fournit à la passerelle SMP l’horodatage de la valeur, et la passerelle SMP
passe cet horodatage à Visual T&D. Si l'appareil ne fournit pas d'horodatage, la passerelle SMP
utilise l'heure à laquelle il a reçu la valeur de l'appareil en guise d’horodatage.
4• Visual T&D Explorer
Visual T&D doit savoir si la passerelle SMP est la source de temps, c'est-à-dire, si la passerelle
SMP est synchronisée avec une horloge externe telle qu’IRIG-B ou GPS. Si vous avez plusieurs
passerelles SMP et que quelques-unes sont synchronisées avec une horloge externe, vous n'en
identifiez qu'une seule comme étant la source de temps.
Serveur de communication
Tout comme la passerelle SMP, le serveur de communication utilise soit l'horodatage fourni par
l'appareil, soit l'heure à laquelle il reçoit l'information.
Serveur OPC
Un serveur OPC horodate les données temps-réelles qu’il produit.
Gérer la configuration du site
Afin de fournir l’interface utilisateur la plus efficace possible, Visual T&D garde une copie des
fichiers de configuration du site disponibles sur chaque poste de travail client. De cette façon, le
programme client peut créer un affichage complexe, tout en récupérant du serveur un minimum de
données. Les copies locales des fichiers de configuration sont gérées automatiquement. Chaque
fois que la configuration du site est chargée sur le serveur, tous les postes de travail en sont avisés
et peuvent être mis à jour automatiquement.
Vous utiliserez Visual T&D Explorer pour modifier la configuration du site. Cependant, les
changements ne s’appliqueront qu’à la copie locale des fichiers. Afin d’activer les changements,
vous allez devoir transférer au serveur la configuration modifiée.
Chaque fois qu’un programme client se connecte au serveur, il vérifie si les copies locales des
fichiers de configuration sont à jour. Si elles ne le sont pas, le programme client récupère
automatiquement les fichiers qui ont été mis à jour sur le serveur. Toutefois, si le programme
détecte que la copie locale des fichiers a été modifiée, il vous invitera à mettre à jour les fichiers
du serveur.
Redondance du serveur Visual T&D
Vous pouvez installer des serveurs Visual T&D redondants. Ceci nécessite 2 ordinateurs ayant la
même configuration matérielle et utilisant le système d'exploitation Windows Server 2003. Le
serveur Visual T&D est installé sur les deux machines, mais une seule instance est en marche à la
fois. Les deux instances du serveur partagent un fichier de configuration commun. Si le serveur est
en marche sur un ordinateur et qu'un problème se présente, une bascule se fait vers le serveur
résidant sur l'autre ordinateur.
La redondance est basée sur la technologie de grappe (cluster). Par définition, une grappe
comprend au moins deux ordinateurs, que l'on appelle des nœuds, raccordés l'un à l'autre de façon
à fonctionner comme un seul ordinateur. Visual T&D est installé sur les deux nœuds de la grappe
et seul le serveur connaît l'existence de la grappe. Cette dernière est transparente aux applications,
lesquelles peuvent être installées sur un des deux ordinateurs ou sur les deux ou encore, sur un
autre ordinateur.
Visual T&D Explorer •5
Installation de Visual T&D
Note : Si vous devez installer des serveurs Visual T&D redondants, veuillez vous
référer au document intitulé Installing and Configuring a Visual T&D Cluster,
AUT-00115-00051 T, plutôt que d'utiliser la procédure décrite ici.
Comment installer Visual T&D
Pour installer Visual T&D, exécutez le programme SETUP.EXE dans le dossier Installation et
suivez les instructions affichées à l’écran.
Visual T&D est un système client-serveur, c’est à dire qu’il est constitué d’un programme serveur
et de plusieurs programmes clients. Les programmes clients peuvent être installés sur le même
ordinateur que le programme serveur ou bien, sur des ordinateurs différents.
Lors du processus d’installation, vous choisirez le dossier dans lequel vous voulez installer les
programmes. Vous déciderez aussi quels programmes vous installerez sur votre ordinateur.
Note : Pour installer Visual T&D, vous devez vous entrer en session sur votre
ordinateur à l’aide d’un compte utilisateur ayant des privilèges administratifs.
Mise à jour d'une ancienne installation
Le programme d’installation détecte si Visual T&D est déjà installé sur votre ordinateur. Si tel est
le cas, le programme d’installation vous invitera à confirmer que vous voulez effacer l’installation
précédente et la remplacer par la nouvelle version.
Note : Lors d’une mise à jour, le programme d’installation conserve toutes les données
de configuration et ne remplace que les programmes.
Choisir la destination des programmes
Le serveur Visual T&D garde toutes les données du poste dans un ensemble de fichiers spécifique.
Afin d’assurer une performance maximale du programme, l’endroit où vous mettez les
programmes devrait être choisi selon les critères suivants :
Tous les programmes devraient être installés sur le disque dur local et non sur un disque
réseau partagé.
Le disque dur qui servira à l'archivage devrait avoir assez d’espace pour stocker les données
historiques du poste. Par défaut, c'est le disque dur sur lequel le serveur est installé qui est
utilisé pour l'archivage. Une fois le serveur installé, vous pouvez utiliser le Panneau de
configuration de Windows pour établir le chemin d'accès vers un lecteur autre que le lecteur
d'installation, et pour fixer la taille maximale des fichiers journaux.
6• Visual T&D Explorer
Sélectionner les composantes logicielles de Visual T&D
Visual T&D comprend les programmes suivants :
Le programme Serveur, qui exécute toutes les fonctions temps-réel, telles que l’acquisition et
l’enregistrement des données et la gestion des alarmes.
Le programme Explorer, un programme d’interface graphique que vous utiliserez comme
interface utilisateur pour surveiller les données, les alarmes et les événements. Vous utiliserez
Explorer également pour gérer la configuration du système et pour accéder aux données
historiques.
Le programme Diagram Editor, qui fournit un ensemble complet d’outils pour créer et
afficher les diagrammes utilisés pour la surveillance et l’opération du poste.
Le programme Diagram Viewer, que vous installerez seulement sur les postes de travail qui
serviront à afficher des diagrammes. Diagram Viewer est un sous-ensemble de Diagram
Editor.
Pour utiliser ces deux derniers programmes (Diagram Editor et Diagram Viewer), vous devez
obligatoirement aussi installer Microsoft® Visual Basic® for Applications.
Note : La version démonstrateur de Visual T&D est fournie avec une version spéciale
du programme serveur qui simule les points de données d’un poste et qui ne
peut pas se connecter à de vrais appareils. Tous les autres programmes sont
entièrement opérationnels et ne sont pas limités dans leurs fonctions.
Choisir les fonctions optionnelles de Visual T&D
Visual T&D comporte plusieurs options. Certaines sont installées automatiquement, selon votre
licence. D'autres, telles que l'accès aux données OPC et la redondance des serveurs Visual T&D,
doivent non seulement être supportées par votre licence mais nécessitent aussi que vous les
sélectionniez au moment de l'installation. Si vous commandez une option une fois que Visual
T&D est installé, Cooper Power Systems vous donnera des codes de licence spéciaux vous
permettant d'ajouter l'option, tel que discuté à la rubrique « Options de licence », page 99.
Les fonctions optionnelles sont les suivantes :
Rapports
Permet de générer des rapports d'événements importants survenus pendant un intervalle
sélectionné.
Traitement d'oscilloperturbogrammes
Permet de visionner des graphiques historiques des différents signaux d'un appareil, suite à un
problème qui a causé la génération d'un oscilloperturbogramme.
Notification d'alarmes et d'événements
Permet d'aviser des parties intéressées, par courriel, SMS ou téléavertisseur, lorsque survient
un événement important.
Accès aux données OPC
Permet d'accéder aux valeurs temps réel, à la qualité et à l’horodatage des points via un client
Visual T&D Explorer •7
OPC. Visual T&D fonctionne alors comme étant un serveur OPC server, et supporte la
version 2.05a de la norme OPC Data Access.
Serveur de communication
Permet de raccorder des appareils à un ordinateur sans avoir à passer par une passerelle SMP
ou un serveur OPC. Le serveur de communication est basé sur la technologie de la passerelle
SMP. Il agit comme station maître en interrogeant les appareils du poste pour faire
l'acquisition des données et en envoyant des requêtes de commandes provenant de Visual
T&D. Il comporte une composante de protocole maître et une composante de communication
par appareil. Au cœur du serveur de communication, on retrouve le Real-Time Data Exchange
(RTDX). La composante de protocole maître récupère les valeurs des points de l'appareil et
les insère dans le RTDX. Visual T&D récupère les données du RTDX et les met à votre
disposition par le biais de son interface utilisateur.
Redondance des serveurs Visual T&D
Il faut 2 ordinateurs ayant la même configuration matérielle et utilisant le système
d'exploitation Windows Server 2003 pour utiliser cette option. Le serveur Visual T&D est
installé sur les deux machines, mais une seule instance tourne à la fois. Les deux partagent un
fichier de configuration commun. Si le serveur Visual T&D est en marche sur un ordinateur et
qu'un problème se présente, Windows Server 2003 bascule vers l'instance du serveur Visual
T&D résidant sur l'autre ordinateur.
Redémarrer l’ordinateur
Lorsque vous aurez choisi les composantes de Visual T&D que vous voulez installer sur votre
système, ainsi que l'endroit où vous voulez les installer, le fichier d’installation copiera sur votre
ordinateur tous les fichiers nécessaires.
Une fois l’installation terminée, vous aurez peut-être à redémarrer votre ordinateur pour que les
nouveaux programmes installés fonctionnent correctement, selon votre système d'exploitation et
les options installées.
Vérifier l’installation
Lorsque vous redémarrez votre ordinateur suite à l’installation, le serveur Visual T&D devrait se
mettre en marche automatiquement.
La seule interface au serveur visible est son agent, représenté par un icône situé dans la zone de
notification du système d’exploitation. Par défaut, des messages de notification sont affichés à
l’utilisateur via cet icône. Par exemple, l’image suivante montre un message de notification affiché
lorsque que le serveur est en démarrage :
Surveillez cet icône pour des mises à jour sur le statut du serveur. Pour connaître le statut actuel du
serveur, placez le curseur de la souris au dessus de l’icône : le statut apparaîtra dans une infobulle.
8• Visual T&D Explorer
Désactiver les notifications de statut du serveur
Pour empêcher l’agent du serveur d’afficher des messages de notification :
Cliquez avec le bouton de droite de la souris sur l’icône de l’agent.
Si il y a un crochet à coté de la commande Afficher les notifications de changement de
statut, cliquez dessus afin de désactiver ces notifications.
Visual T&D Explorer •9
Configuration de Visual T&D
Vue d’ensemble
Visual T&D est maintenant installé sur votre système. Toutefois, avant de pouvoir utiliser
Explorer pour gérer les alarmes et les événements, visualiser les données en temps réel ou analyser
les données historiques associées à un site, vous devez configurer le Serveur Visual T&D.
Vous commencerez par établir des comptes utilisateurs à l’aide du Panneau de configuration afin
d'identifier les utilisateurs qui peuvent se connecter au programme, ainsi que les opérations qu’ils
peuvent exécuter. Vous définirez ensuite comment le programme serveur va gérer le journal des
donnés historiques.
Lorsque le serveur sera correctement installé, vous allez définir la configuration de votre site. Pour
créer une configuration du site vous allez :
Créer une base de données de la configuration du site.
Définir les icônes et les unités.
Définir la topologie de votre site.
Ajouter des sources de données.
Ajouter et configurer les points d’entrée et de sortie.
Définir le schéma du site et les pages d’états.
Charger sur le serveur le fichier de configuration.
Vous exécuterez toutes ces étapes à l’aide du programme Visual T&D Explorer.
Définir les propriétés du serveur
Visual T&D est une application client-serveur. Le programme serveur a été conçu pour
fonctionner de façon autonome sur un ordinateur dédié. Vous commencerez par définir les
propriétés suivantes du serveur à l’aide du Panneau de Configuration de l’ordinateur sur lequel
le serveur est installé :
Visual T&D Explorer • 11
Les noms des utilisateurs qui peuvent se connecter au système et les opérations qu’ils peuvent
exécuter.
Le lecteur et le chemin d'accès du journal des données, la politique d’enregistrement des
données, et la taille maximale du fichier journal.
Note : Vous pourrez régler les propriétés du serveur seulement si vous utilisez la
version complète de Visual T&D. Si vous utilisez la version démonstrateur du
programme, sautez cette section et allez directement à la section intitulée
« Utiliser Visual T&D Explorer pour configurer le site », page 20.
Afficher les propriétés du serveur
Pour afficher les propriétés du serveur :
Appuyez sur le bouton Démarrer de la barre des tâches Windows, choisissez Paramètres, et
cliquez sur Panneau de Configuration.
Cliquez sur Serveur Visual T&D pour afficher les propriétés du serveur.
La boîte de dialogue Propriétés de Visual T&D contient 4 onglets : Gestion des utilisateurs,
Enregistrement des données, Gestion du serveur et Redondance.
Utilisez l’onglet Gestion des utilisateurs pour ajouter, modifier ou effacer des comptes
utilisateurs.
Utilisez l’onglet Enregistrement des données pour définir les propriétés d’enregistrement
des données.
Utilisez l'onglet Gestion du serveur pour modifier les attributs de sécurité du serveur.
Utilisez l'onglet Redondance pour spécifier le chemin d'accès au fichier de configuration qui
sera partagé par les serveurs Visual T&D redondants.
Note : Pour définir les propriétés du serveur Visual T&D, vous devez vous connecter à
l’ordinateur à l’aide d’un compte utilisateur ayant des privilèges administratifs.
Définir les comptes utilisateurs
Pour des raisons de sécurité, seules les personnes autorisées peuvent accéder au programme
serveur. Vous devez donc commencer par ouvrir des comptes utilisateurs et identifier les employés
qui peuvent simplement accéder au système et ceux qui sont autorisés à exécuter des opérations de
contrôle, éditer les configurations des sites et définir les paramètres d’enregistrement des données.
Normalement, les comptes utilisateurs sont ouverts par l’administrateur système de Visual T&D.
12 • Visual T&D Explorer
Objet Description
Liste des utilisateurs Afficher la liste des comptes utilisateurs configurés sur le présent serveur.
Ajouter Affiche une boîte de dialogue dans lequel vous pouvez ajouter un nouveau
compte utilisateur.
Modifier Affiche une boîte de dialogue dans lequel vous pouvez modifier les
propriétés du compte utilisateur sélectionné.
Supprimer Supprime de la liste le compte utilisateur sélectionné.
Longueur minimale du Spécifie la longueur minimale du mot de passe d’un compte utilisateur.
mot de passe
Le mot de passe doit Lorsque sélectionné, les mots de passe des comptes utilisateurs doivent
respecter des exigences contenir des caractères provenant d’au moins 3 catégories parmi les
de complexité suivantes :
lettres majuscules
lettres minuscules
chiffres
caractères spéciaux
Ajouter ou modifier un compte utilisateur
Lorsque vous cliquez sur Ajouter ou Modifier sur la page Gestion des utilisateurs, le système
affiche la boîte de dialogue Nouvel utilisateur, dans lequel vous pouvez entrer ou modifier un
nom d’utilisateur, un mot de passe et des privilèges.
Visual T&D Explorer • 13
Objet Description
Nom d’utilisateur Spécifie le nom de l’utilisateur.
Mot de passe Spécifie le mot de passe de l’utilisateur. L’utilisateur peut également
modifier son mot de passe directement dans Visual T&D Explorer (voir
« Changer un mot de passe », page 196).
Confirmer le mot de Spécifie le mot de passe une deuxième fois afin que Visual T&D Explorer
passe puisse s’assurer que ce mot de passe est en effet celui que vous souhaitez
entrer.
L’utilisateur doit Lorsque sélectionné, oblige l’utilisateur à changer son mot de passe lors de
changer de mot de sa prochaine connexion au serveur.
passe à la prochaine
connexion
L’utilisateur ne peut pas Lorsque sélectionné, empêche l’utilisateur de changer son mot de passe.
changer de mot de
passe
Le mot de passe Lorsque sélectionné, désactive l’expiration éventuelle du mot de passe pour
n’expire jamais ce compte utilisateur.
Autrement, le mot de passe expire après 42 jours. Si l’utilisateur se connecte
au serveur dans les 7 jours précédent l’expiration du mot de passe, il est
avisé de l’expiration imminente du mot de passe et on lui offre de le
changer.
Le compte est désactivé Lorsque sélectionné, désactive le compte utilisateur : il ne pourra plus être
utilisé pour accéder au serveur.
L’utilisateur peut éditer Lorsque sélectionné, permet à l’utilisateur d’éditer des configurations.
la configuration du site
14 • Visual T&D Explorer
Objet Description
L’utilisateur peut Lorsque sélectionné, permet à l’utilisateur d’exécuter des opérations de
effectuer des contrôle.
commandes
L’utilisateur peut Lorsque sélectionné, permet à l’utilisateur de simuler des données aux fins
simuler des données d'ingénierie.
L’utilisateur peut Lorsque sélectionné, permet à l’utilisateur d’acquitter et de rappeler des
acquitter et rappeler les alarmes.
alarmes
L’utilisateur peut gérer Lorsque sélectionné, permet à l’utilisateur de qualifier ou non les alarmes
les alarmes comme étant silencieuses, permanentes et inhibées.
silencieuses,
permanentes et inhibées
L’utilisateur peut gérer Lorsque sélectionné, permet à l’utilisateur d’apposer des étiquettes sur des
les étiquettes. points de donnée.
L’utilisateur peut gérer Lorsque sélectionné, permet à l’utilisateur de modifier et de supprimer des
les étiquettes apposées étiquettes ayant été apposées par d’autres utilisateurs.
par les autres
utilisateurs.
Définir les propriétés d'enregistrement des données
Le serveur Visual T&D enregistre toutes les transitions numériques et toutes les variations
analogiques. Les données sont horodatées et étiquetées pour la qualité. Le serveur utilise une
technique de compression hautement efficace pour assurer qu'un disque dur d'un poste de travail
typique pourra accommoder les données accumulées sur plusieurs années.
Pour établir les propriétés d'enregistrement des données, utilisez l'onglet Enregistrement des
données de la boîte de dialogue Configuration du Serveur Visual T&D.
Visual T&D Explorer • 15
Objet Description
Spécifier le chemin Établit le lecteur et le chemin d’accès de l'endroit où l’enregistreur de données
d'accès au journal de archivera les données du poste. Nous vous suggérons d’utiliser un système de
données lecteurs efficace afin d’augmenter les performances.
En plus de pouvoir entrer un chemin d’accès local, Visual T&D offre la
possibilité d’entrer un chemin d’accès vers un emplacement sur le réseau.
Cette seconde possibilité nécessite de démarrer le service du serveur Visual
T&D avec un compte ayant les privilèges administratifs de la machine en plus
de l’accès en lecture et en écriture à l’emplacement spécifié.
Si vous avez installé des serveurs Visual T&D redondants, assurez-vous que
le journal de données se trouve sur un disque SCSI partagé. Notez aussi que
vous allez entrer cette information sur l'ordinateur qui est présentement actif.
Voir le document intitulé Installing and Configuring a Visual T&D Cluster,
AUT-00115-00051 T, pour des instructions détaillées sur l'installation de
serveurs Visual T&D redondants.
Il faut noter que si vous modifiez le chemin d'accès et qu'il existe déjà un
journal de données, celui-ci ne sera PAS automatiquement déplacé vers le
nouveau chemin.
Parcourir Utilisez ce bouton pour parcourir les dossiers de votre ordinateur afin
d'identifier le chemin d'accès au journal de données.
Défaut Cliquez sur ce bouton pour que Visual T&D remplace le chemin d'accès du
journal par le chemin qui a été défini lors de l'installation.
Taille maximale du Limite le fichier journal à la taille que vous spécifiez avec la barre de
fichier journal glissement.
(pourcentage du
disque)
16 • Visual T&D Explorer
Objet Description
Supprimer les Supprime les données les plus anciennes lorsque la taille maximale est
anciennes données et atteinte. Les données seront remplacées par de nouvelles données.
continuer
l’enregistrement
Conserver toutes les Cesse d'enregistrer lorsque la taille maximale est atteinte, et conserve les
données existantes et données qui ont été enregistrées.
arrêter
l’enregistrement
Définir les propriétés de gestion du serveur
Le serveur Visual T&D utilise des propriétés de sécurité générales pour autoriser ou bloquer les
opérations de commande, de gestion d’alarmes, ou de gestion d’étiquettes. Ces propriétés sont
regroupées dans l’onglet Gestion du serveur de la boîte de dialogue Configuration du Serveur
Visual T&D.
Boîte Description
Autoriser les Lorsque cette boîte est cochée, un utilisateur possédant le privilège de
opérations de contrôle commande peut effectuer les opérations de contrôle à partir d’un ordinateur
à distance autre que ce celui sur lequel réside le serveur Visual T&D.
Autoriser la gestion Lorsque cette boîte est cochée, un utilisateur possédant le privilège de gestion
des alarmes à distance des alarmes peut effectuer les opérations de gestion à partir d’un poste distant
par rapport au serveur Visual T&D. Autrement, seules les opérations locales
sont autorisées.
Visual T&D Explorer • 17
Boîte Description
Autoriser la gestion Lorsque cette boîte est cochée, un utilisateur possédant le privilège de gestion
des étiquettes à des étiquettes peut effectuer les opérations de gestion à partir d’un poste
distance distant par rapport au serveur Visual T&D. Autrement, seules les opérations
locales sont autorisées.
Activer le mécanisme Cochez cette boîte afin d'activer le mécanisme de verrouillage par le SCADA.
de verrouillage par le Lorsque le mécanisme est activé, les opérations de contrôle provenant de
SCADA Visual T&D sont permises en mode local seulement. Pour apprendre
comment régler les opérations de contrôle en mode local ou à distance,
référez-vous à la rubrique intitulée « Utiliser le mécanisme de verrouillage
par le SCADA », page 194.
Temporisation pour le Spécifie le nombre de minutes après lesquelles l’utilisateur connecté perd ses
privilège de privilèges d’exécution de commandes si le poste de travail reste inactif. Cette
commande fonction assure que les personnes non autorisées ne pourront pas faire
d'opérations de commande dans le programme Visual T&D Diagram Editor
ou Explorer. Après le délai prescrit, l’utilisateur doit entrer son mot de passe
de nouveau afin de rétablir ses privilèges.
Pour désactiver la fonctionnalité, entrez une valeur de 0.
Les alarmes doivent Spécifie que la fonction de gestion des d'alarmes de Visual T&D Explorer
être acquittées et permettra l'acquittement et le rappel des alarmes selon l'ordre d'apparition
rappelées selon l’ordre seulement. Si vous choisissez cette option, la barre d'outils de la vue Alarmes
d’apparition et Événements comportera les boutons Acq et rappeler toutes, Acq la plus
ancienne et Rappeler la plus ancienne.
Les alarmes peuvent Spécifie que la fonction de gestion des alarmes Visual T&D Explorer
être acquittées ou permettra l'acquittement et le rappel des alarmes sélectionnées. Si vous
rappelées, peu importe choisissez cette option, la barre d'outils de la vue Alarmes et Événements
l’ordre d’acquisition comportera les boutons Acq et rappeler toutes, Acquitter et Rappeler. Les
boutons Acquitter et Rappeler s'appliquent à l'alarme sélectionnée.
Personnalisée Permet de sélectionner quelles fonctions de gestion d'alarmes seront
disponibles dans Visual T&D Explorer. Ainsi, vous pouvez autoriser les
utilisateurs à acquitter et rappeler les alarmes selon l'approche que vous
désirez.
Personnaliser Ce bouton devient disponible lorsque vous cliquez l'option Personnalisée.
Lorsque vous cliquez sur le bouton, la boîte de dialogue Gestion d'alarmes
personnalisée s'affiche, et vous pouvez choisir les boutons que vous voulez
inclure sur la barre d'outils de la vue Alarmes et Événements.
Personnaliser la barre d'outils de la vue Alarmes et Événements
Vous pouvez spécifier quels boutons apparaîtront sur la barre d'outils située en haut de page dans
la vue Alarmes et Événements, et vous pouvez fixer l'ordre d'apparence des boutons.
Pour ce faire :
Cliquez sur le bouton Personnaliser, sur la page Gestion du serveur de la boîte de dialogue
Configuration du Serveur Visual T&D.
La boîte de dialogue Gestion d'alarmes personnalisée s'affiche.
18 • Visual T&D Explorer
Choisissez les boutons que vous désirer voir sur la barre d'outils, puis utilisez les boutons
fléchés pour modifier l'ordre d'apparence des boutons.
Définir les propriétés de redondance
Vous pouvez utiliser des serveurs Visual T&D redondants sur 2 ordinateurs ayant la même
configuration matérielle et utilisant le système d'exploitation Windows Server 2003. Vous pouvez
alors utiliser la page Redondance de la boîte de dialogue Configuration du Serveur Visual
T&D pour spécifier le chemin d'accès au fichier de configuration qui sera partagé par les serveurs
Visual T&D redondants. Vous spécifiez cette information sur l'ordinateur qui est présentement
actif. Voir le document intitulé Installing and Configuring a Visual T&D Cluster, AUT-00115-
00051 T, pour des instructions détaillées sur l'installation de serveurs Visual T&D redondants.
Visual T&D Explorer • 19
Objet Description
Spécifier le chemin Spécifie le chemin d'accès du fichier de configuration qui sera partagé par les
d'accès à la serveurs Visual T&D redondants. Soyez certain de spécifier un disque SCSI
configuration partagée partagé.
entre les serveurs
redondants
Parcourir Utilisez sur ce bouton pour parcourir les dossiers de votre ordinateur afin
d'identifier le chemin d'accès au fichier de configuration partagé.
Défaut Cliquez sur ce bouton pour que Visual T&D remplace le chemin d'accès au
fichier de configuration partagé par le chemin d'accès qui a été défini lors de
l'installation.
Utiliser Visual T&D Explorer pour configurer le site
Maintenant que vous avez programmé les propriétés du serveur Visual T&D, vous êtes prêts à
configurer le site à l’aide de Visual T&D Explorer.
Pour démarrer le programme Visual T&D Explorer :
Sur la barre des tâches de Windows, cliquez sur démarrer, puis sur Cooper Power Systems
et sur Yukon Visual T&D.
Cliquez sur Explorer.
Le programme affiche une boîte de dialogue dans laquelle vous pouvez entrer l’adresse du serveur
auquel vous voulez vous connecter, votre nom d’utilisateur, et votre mot de passe.
Note : Rappelez-vous que Visual T&D Explorer et le programme serveur peuvent être
installés sur des ordinateurs différents. Toutes les fonctions restent disponibles,
que le serveur soit installé localement ou à distance.
20 • Visual T&D Explorer
Boîte Description
Serveur Entrez d’adresse de votre serveur. Alternativement, vous pouvez choisir un
serveur dans la liste déroulante des derniers serveurs utilisés.
<serveur local> indique que les programmes Explorer et Serveur sont installés sur
le même ordinateur.
Nom d’utilisateur Spécifie le nom de l’utilisateur.
Mot de passe Spécifie le mot de passe de l’utilisateur.
Changer le mot Lorsque sélectionné, permet à l’utilisateur de changer son mot de passe dès qu’il
de passe après la se sera connecté au serveur.
connexion
Note : Pour la version démonstrateur, le nom et le mot de passe de l’utilisateur sont
tous les deux « tutorial ».
Les différentes vues
Tel que son nom l’indique, Visual T&D permet de visionner les données reliées à une centrale ou
à un poste électrique de différentes façons. On accède aux différentes vues à l’aide des onglets
situés au bas de la fenêtre principale.
Visual T&D Explorer • 21
Lorsque Visual T&D Explorer démarre, le système affiche automatiquement la vue Alarmes et
Événements. Vous pouvez utiliser cette vue pour visionner et gérer les alarmes et les événements
qui se produisent dans une centrale ou dans un poste électrique.
Vous pouvez utiliser la vue Données temps réel pour voir l’état du site en temps réel.
Vous pouvez utiliser la vue Données historiques pour consulter et analyser les données
historiques accumulées pour le site.
La configuration actuelle du site
Lorsque vous ouvrez Visual T&D Explorer et que vous vous connectez au Serveur, le programme
ouvre automatiquement la configuration actuelle du site, c’est-à-dire, la configuration
présentement chargée sur le serveur. Le nom de la configuration, ainsi que le nom du compte
utilisateur utilisé pour communiquer avec le serveur, sont affichés sur la barre de titre.
Si vous utilisez la version démonstrateur de Visual T&D, la configuration sera appelée Tutorial.
Si vous utilisez la version complète du programme et que vous démarrez le programme pour la
première fois, le système ouvrira automatiquement une configuration appelée Default.
Vous voudrez sans doute personnaliser la configuration du site avec vos paramètres corporatifs.
Les sections qui suivent présentent la marche à suivre pour définir un nouveau site pour lequel
vous allez saisir les paramètres spécifiques à votre entreprise.
Gérer la configuration d'un site
Toutes les informations reliées à la configuration d’un site sont stockées dans un ensemble de
fichiers de configuration regroupés dans un dossier sur le serveur et sur l’ordinateur client.
Lorsque vous créez une nouvelle configuration, le programme crée un nouveau dossier sur le poste
de travail client avec le nom que vous avez fourni. Lorsque vous choisissez la commande Mettre
à jour la configuration du site du menu Site, le programme copie sur le serveur le dossier et tous
les fichiers qu’il contient. Le serveur active alors la configuration du site.
Les fichiers de configuration
La configuration d’un site comprend plusieurs fichiers. Le fichier le plus important est le fichier de
configuration. Il s'agit d'un fichier Microsoft Access standard (de type MDB) qui contient toutes
les données que vous entrez à l’aide des onglets Site et Catégories.
La configuration d’un site comprend aussi des fichiers bitmap (de type BMP) qui définissent les
icônes affichées à côté des points, les fichiers de détails associés aux alarmes, et les gabarits
utilisés pour créer des rapports. Les bitmaps et les fichiers de détails sont stockés dans des dossiers
séparés appelés respectivement Res et Details.
22 • Visual T&D Explorer
Créer un nouveau site
Pour créer un nouveau site :
Choisissez la commande Nouveau site du menu Site.
Un assistant affiche la boîte de dialogue Configuration du nouveau site.
Entrez le nom du nouveau site et cliquez sur Suivant.
L’assistant affiche une nouvelle boîte de dialogue pour que vous puissiez définir les sources
de données que vous voulez utiliser.
Configurer les sources de données
Typiquement, vous ne définirez qu’une seule source de données pour un site. Il est possible,
toutefois, que des sites plus grands aient deux sources de données ou plus, puisqu’il y a une limite
au nombre de points qu’une passerelle SMP ou un serveur OPC peut surveiller. Dans l'exemple ci-
dessous, nous avons ajouté 2 passerelles SMP comme sources de données.
Visual T&D Explorer • 23
Objet Description
Sources de données Affiche la liste des sources de données que vous avez définies. Cette liste
s’allonge lorsque vous cliquez sur le bouton Ajouter et que vous spécifiez une
nouvelle source de données, et diminue lorsque vous sélectionnez une source de
données dans la liste et que vous cliquez sur le bouton Supprimer.
Nom Affiche le nom de la source de données.
Adresse Affiche le nom de la machine ou l’adresse IP de la source de données.
Type Affiche le type de source de données : Passerelle SMP, Serveur OPC ou
Serveur de communication.
Source de l'heure Affiche la source de données qui servira de source de l'heure pour le système.
Cette source de données sera utilisée pour synchroniser l'horloge de l'ordinateur
à des intervalles réguliers. Il ne peut y avoir qu'une seule source de l'heure.
Ajouter Affiche les types de sources de données que vous pouvez ajouter :
Passerelle SMP
Serveur OPC
Serveur de communication
Lorsque vous faites votre choix, la boîte de dialogue de propriétés
correspondant s'affiche afin de vous permettre de définir la source de données.
Lorsque vous fermez la boîte de dialogue, la nouvelle source de données vient
s'ajouter à la liste.
Éditer Permet de modifier les propriétés de la source de données sélectionnée.
Supprimer Supprime de la liste la source de données sélectionnée.
Pour configurer une passerelle SMP comme source de données :
Cliquez sur Ajouter, puis sur Passerelle SMP.
La boîte de dialogue suivante s'affiche :
24 • Visual T&D Explorer
Objet Description
Nom Utilisez cette boîte pour assigner un nom à la passerelle SMP.
Première adresse Spécifiez le nom de la machine ou l'adresse IP de la passerelle SMP.
Deuxième adresse Si votre passerelle SMP est raccordée à Visual T&D par des liens redondants,
vous devez spécifier dans cette boîte l'adresse IP du deuxième port Ethernet.
Préfixe des points Spécifie un préfixe à ajouter au nom de chaque point sur la passerelle SMP. Si
vous n'avez qu'une seule source de données, vous n'avez pas besoin d'entrer un
préfixe. Cependant, si vous avez plus d'une source de données, nous vous
suggérons fortement de spécifier un préfixe afin d'assurer que chaque point du
système sera unique. Autrement, si vous ajoutez un nouveau point et que Visual
T&D détecte que ce nouveau point a le même nom qu'un point existant, elle
désactivera le nouveau point.
Nom d’utilisateur Spécifiez, s'il y a lieu, le nom de l’utilisateur qui sera utilisé pour effectuer la
connexion à la passerelle SMP.
Mot de passe Spécifiez, s'il y a lieu, le mot de passe qui sera utilisé pour effectuer la
connexion à la passerelle SMP.
L'appareil est la Cochez cette case si vous souhaitez que la passerelle SMP soit la source de
source de l'heure l'heure pour le système. Pour pouvoir se qualifier comme source de l'heure, la
passerelle SMP doit être synchronisée avec une horloge externe. Voir
« L'horodatage dans Visual T&D », page 4.
Visual T&D Explorer • 25
Objet Description
L'heure de l'appareil Cette case est normalement cochée, puisque la passerelle SMP utilise l'heure
est en UTC (GMT) UTC par défaut.
Cependant, si vous avez réglé votre passerelle SMP à l'heure locale, enlevez la
coche. La boîte située sous la case à cocher deviendra alors disponible, et vous
pourrez utiliser la liste déroulante pour spécifier le fuseau horaire. Dans ce cas,
vous devez également spécifier si l’horloge de l’appareil est ajustée pour l’heure
d’été.
Entrez les informations demandées, puis cliquez sur OK.
Note : Si la version 5.1 ou une version plus récente du logiciel SMP Gateway est
installée sur la passerelle, le pare-feu intégré de la passerelle doit être configuré
pour permettre les connexions VPN. Autrement, Visual T&D n’arrivera pas à se
connecter à la base de données temps-réel de la passerelle.
Pour apprendre à configurer le pare-feu d’une passerelle SMP Gateway, voir le
document intitulé SMP Gateway User Manual, GUI-00316-00001 T.
Pour configurer un serveur OPC comme source de données :
Cliquez sur Ajouter, puis sur Serveur OPC.
La boîte de dialogue suivante s'affiche :
Boîte Description
Nom Utilisez cette boîte pour assigner un nom au serveur OPC. Utilisez le nom du
serveur COM, tel que documenté par le fabriquant du serveur OPC.
Adresse Spécifiez le nom de la machine ou l’adresse IP de la source de données.
Si le serveur OPC et le serveur Visual T&D sont tous les deux installés sur le
même ordinateur, entrez l’adresse 127.0.0.1 pour indiquer qu’il s’agit d’un
ordinateur local.
Préfixe des points Spécifie le préfixe à ajouter au nom de chaque point sur le serveur OPC. Notez
qu'il n'est pas nécessaire d'entrer un préfixe. Les préfixes servent à assurer que
les noms des points sont uniques à travers tout le système.
26 • Visual T&D Explorer
Entrez les informations demandées, puis cliquez sur OK.
Pour configurer le serveur de communication comme source de données :
Cliquez sur Ajouter, puis sur Serveur de communication.
La boîte de dialogue suivante s'affiche :
Objet Description
Préfixe des points Spécifie le préfixe à ajouter au nom de chaque point sur le serveur de
communication. Notez qu'il n'est pas nécessaire d'entrer un préfixe. Les préfixes
servent à assurer que les noms des points sont uniques à travers tout le système.
L'heure de l'appareil Cette case est normalement cochée, puisque le serveur de communication utilise
est en UTC (GMT) l'heure UTC par défaut.
Cependant, si vous avez réglé le serveur de communication à l'heure locale,
enlevez la coche. La boîte située sous la case à cocher deviendra alors
disponible, et vous pourrez utiliser la liste déroulante pour spécifier le fuseau
horaire. Dans ce cas, vous devez également spécifier si l’horloge de l’appareil
est ajustée pour l’heure d’été.
Configurer Ouvre l'éditeur du serveur de communication afin de vous permettre de
configurer les protocoles et les points sur le serveur de communication dont
vous voulez faire l'acquisition des valeurs. Le bouton est disponible seulement
si l'option Serveur de communication est installée. Consultez le document
intitulé Visual T&D Communication Server Option, GUI-00115-00035 T, pour
en savoir plus long.
Entrez les informations demandées, puis cliquez sur OK.
Cliquez sur Suivant lorsque vous avez terminé de spécifier vos sources de données.
Sélectionner les sources de données
Vous devez maintenant choisir les sources de données pour lesquelles vous voulez récupérer les
points.
Visual T&D Explorer • 27
Cliquez sur une ou plusieurs sources de données dans la liste, puis cliquez sur Suivant.
Charger la nouvelle configuration sur le serveur
Visual T&D récupère tous les points pour les sources de données sélectionnées et met à jour la
configuration du site en conséquence. La configuration du site ne sera activée que lorsqu’elle sera
chargée sur le serveur.
Cliquez sur Oui, chargez la configuration maintenant pour charger et activer la
configuration du site, puis cliquez sur Terminer.
Personnaliser la nouvelle configuration
Aussitôt que vous avez obtenu la configuration des points des sources de données, vous allez
vouloir personnaliser la configuration du site. Par exemple, vous voudrez probablement créer un
schéma du site. En ce qui concerne les points, leur définition initiale est plutôt minime, et vous
28 • Visual T&D Explorer
allez vouloir identifier les points qui doivent déclencher des alarmes et ceux qui doivent être
traités comme étant des événements. Vous voudrez peut-être aussi classer vos équipements de
sorte que les points soient regroupés par région, poste, IED, baie, et ainsi de suite.
Pour plus de détails, veuillez vous référer aux sections suivantes :
« Définir des catégories diverses », page 39.
« Éditer les points », page 47.
« Définir le schéma du site », page 76.
Charger une configuration existante sur le serveur
Le comportement du serveur est déterminé par la configuration du site. Vous pouvez créer autant
de configurations que vous voulez, mais une seule configuration peut être active à la fois sur le
serveur. Par exemple, vous pouvez commencer par créer une configuration de base qui ne contient
qu’une description des sources de données et la liste des points actifs. Par la suite, vous pouvez
créer une nouvelle configuration dans laquelle vous définissez les seuils d’alarmes pour des points
analogiques.
Lorsqu’une nouvelle configuration est crée, le programme crée les fichiers sur le poste de travail
du client. Lorsque la configuration du site est chargée sur le serveur, si c’est une nouvelle
configuration, le programme copie tous les fichiers de configuration sur le serveur et active la
configuration. S’il ne s’agit pas d’une nouvelle configuration, le serveur charge simplement la
configuration demandée.
Pour charger une configuration sur le serveur :
Choisissez la commande Charger une configuration du menu Site.
La commande affiche une boîte de dialogue dans laquelle vous pouvez choisir la
configuration que vous voulez charger.
Boîte Description
Configurations Affiche la liste des configurations disponibles. La configuration actuelle est
disponibles identifiée par [courante].
Les configurations qui se trouvent seulement sur la station client sont identifiées
par [client]. Ces configurations seront automatiquement copiées sur le serveur
avant d’être activées.
Visual T&D Explorer • 29
Mise à jour manuelle de la configuration du site sur le serveur
De la même façon que lorsque vous créez une nouvelle configuration, tous les changements que
vous apportés à la configuration actuelle demeurent sur la station client jusqu’à ce qu’ils soient
transférés au serveur.
Pour transférer la configuration modifiée et mettre à jour le serveur :
Choisissez la commande Mettre à jour la configuration du site du menu Site.
Note : Vous pouvez choisir de terminer le programme Visual T&D Explorer sans mettre
à jour une configuration modifiée. Le programme détectera les changements la
prochaine fois que vous connecterez au serveur et vous invitera à mettre à jour
le serveur.
Mise à jour automatique de la configuration du site sur le
serveur
Lorsque Visual T&D Explorer se connecte au serveur, il compare la configuration stockée sur
l’ordinateur client avec la version sur le serveur. Si les deux versions sont identiques, le
programme démarre comme à l’habitude. Si les configurations sont différentes, le programme
détermine laquelle des deux versions doit être mise à jour selon les règles suivantes :
Si la configuration a été modifiée sur l’ordinateur client, le programme vous invite à mettre à
jour le serveur. Si vous choisissez de ne pas mettre à jour le serveur en ce moment, le
programme renomme la configuration qui a été modifiée et met à jour l’ordinateur client à
partir du serveur.
Si vous n’avez pas modifié la configuration, le programme présume que cette dernière a été
modifiée par un autre utilisateur et fait une mise à jour automatique de l’ordinateur client afin
que la configuration soit identique à celle qui existe sur le serveur.
Gérer la connexion du programme
Lorsque vous démarrez le programme Visual T&D Explorer, vous êtes invité à vous connecter au
serveur. Si vous cliquez sur Annuler, vous ne serez pas connectés au serveur et le programme ne
pourra pas accéder aux informations temps réel.
Vous pouvez choisir de déconnecter le programme du serveur n’importe quand, soit pour vous
connecter à un autre serveur ou pour éditer un fichier de configuration qui n’est pas présentement
chargé sur le serveur.
Pour vous déconnecter du serveur :
Choisissez la commande Déconnecter du menu Serveur.
Pour rétablir la connexion avec le serveur ou pour vous connecter à un autre serveur :
30 • Visual T&D Explorer
Choisissez la commande Connecter du menu Serveur.
Pour vous reconnecter au serveur avec un autre compte :
Choisissez la commande Reconnecter du menu Serveur.
Travailler sans être connecté au serveur
Bien que la façon habituelle de travailler soit avec Explorer et le serveur connectés, vous pouvez
choisir de créer une nouvelle configuration ou d’éditer une configuration existante sans être
connecté au serveur. Par exemple, vous pourriez vouloir modifier la configuration sur un portable
qui n’est pas connecté sur le réseau.
Pour éditer une configuration pendant que vous n’êtes pas connectés au serveur :
Choisissez la commande Éditer la configuration du site du menu Site.
Lorsque vous vous reconnecterez au serveur, le programme vérifiera automatiquement si la
configuration sur le serveur est identique à celle sur l’ordinateur client. Si les configurations sont
différentes, le programme vous invitera à mettre à jour le serveur, tel que décrit plus haut.
Éditer la configuration actuelle
Plusieurs tâches que vous aurez à effectuer, telles que gérer les sources de données, identifier des
catégories topologiques et définir le schéma du site, nécessiteront que vous éditiez la configuration
de site qui est présentement chargée.
Pour éditer la configuration actuelle :
Sélectionnez la commande Éditer la configuration du site du menu Site.
Cette commande active le mode Édition. Deux nouveaux onglets, Site et Catégories, viennent
s'ajouter au bas de la fenêtre principale.
L’onglet Site sert à spécifier les sources de données utilisées pour obtenir les points, ainsi que la
définition de ces points. Optionnellement, vous pouvez également définir un schéma de la centrale
ou du poste.
L’onglet Catégories sert à spécifier les icônes que le programme utilisera dans les différents
affichages pour indiquer le type de point ou l’état d’un point numérique, à spécifier les unités qui
seront utilisées pour afficher les valeurs analogiques, à définir les types d'opérations de contrôle
qui peuvent être appliquées aux points, et à classer vos équipements par région, poste, IED, et
ainsi de suite.
Visual T&D Explorer • 31
Note : La commande Éditer la configuration du site n’est accessible qu’aux
utilisateurs ayant des privilèges d’édition.
Exporter la configuration vers un fichier
Il est possible d’exporter la configuration du site, en totalité ou en parties, vers un fichier texte,
pour faciliter la configuration d’autres sites.
Pour exporter la configuration actuelle :
Assurez-vous que le mode Édition est actif. La commande d’export n’est disponible que dans
ce mode. Pour activer le mode Édition, sélectionnez la commande Éditer la configuration du
site du menu Site.
Sélectionnez la commande Exporter un fichier de configuration du menu Site. Un assistant
affiche la boîte de dialogue Export de la configuration du site.
Deux options sont disponibles : exporter la configuration actuelle du site, complète ou
partielle, ou exporter seulement les expressions liées aux points calculés dans la configuration
actuelle du site. Sélectionnez l’option désirée, puis cliquez sur Suivant.
Si vous choisissez d’exporter la configuration du site actuel, cochez les champs de données à
exporter.
32 • Visual T&D Explorer
Les types de données pouvant être exportés sont divisés en deux groupes : les données de site,
telles que les sources de données, les points d’entrée-sortie et le schéma du site, et les
catégories, telle que les types, les unités de mesures et les fonctions. Pour sélectionner la
configuration du site au complet,cochez le nom du site au haut de l’arborescence. Cliquez sur
Suivant.
Visual T&D Explorer • 33
Spécifiez un nom de fichier et un chemin valides pour l’export. Cliquez sur Terminer pour
effectuer l’export. Le programme affichera éventuellement un message indiquant que l’export
a été effectué avec succès.
Importer un fichier de configuration de site
Pour faciliter le travail de configuration d’un nouveau site, vous pouvez importer un fichier de
configuration d’un site similaire, ou contenant des catégories semblables.
Pour importer un fichier de configuration de site :
Assurez-vous que le mode Édition est actif. La commande d’import n’est disponible que dans
ce mode. Pour activer le mode Édition, sélectionnez la commande Éditer la configuration du
site du menu Site.
Sélectionnez la commande Importer un fichier de configuration du menu Site. Un assistant
affiche la boîte de dialogue Importer un fichier de configuration de site :
34 • Visual T&D Explorer
Sélectionnez le fichier de configuration désiré et cliquez sur Importer. Les informations de
configuration seront fusionnées avec les informations actuelles. Le programme affichera un
message pour vous rappeler de mettre à jour la configuration du site. Cliquez sur OK.
Gérer les sources de données
Après avoir effectué la configuration d'un site, il est possible que vous ayez à ajouter de nouvelles
sources de données ou à supprimer des sources de données existantes. Ou encore, si des points ont
été ajoutés à une source de données ou ont été modifiés ou supprimés, vous devrez mettre à jour la
configuration du site pour qu'elle reflète ces changements.
Pour gérer les sources de données du serveur Visual T&D :
Dans le menu Site, cliquez sur Éditer la configuration du site.
Cliquez sur l’onglet Sources de données de la vue Site, pour afficher la liste des sources de
données.
Visual T&D Explorer • 35
Objet Description
Sources de données Affiche la liste des sources de données configurées pour ce site.
Nom Spécifie le nom assigné à la source de données.
Adresse Spécifie l’adresse IP ou le nom de l’ordinateur sur lequel se trouve le serveur
dont vous voulez obtenir les points.
Type Spécifie le type de source de données : Passerelle SMP, Serveur OPC ou
Serveur de communication.
Source de l'heure Indique si la source de données servira de source de l'heure pour le système. La
source de données désignée comme source de l'heure sera utilisée pour
synchroniser l'horloge de l'ordinateur à des intervalles réguliers. Il ne peut y
avoir qu'une seule source de l'heure.
Ajouter Affiche les types de sources de données que vous pouvez ajouter :
Passerelle SMP
Serveur OPC
Serveur de communication
Lorsque vous faites votre choix, la boîte de dialogue de propriétés
correspondant s'affiche afin de vous permettre de définir la source de données.
Lorsque vous fermez la boîte de dialogue, la nouvelle source de données vient
s'ajouter à la liste.
Editer Permet de modifier les propriétés de la source de données sélectionnée.
Supprimer Supprime la source de données sélectionnée. Tous les points associés à la
source de données seront également supprimés.
36 • Visual T&D Explorer
Objet Description
Mise à jour Interroge les sources de données actives afin de déterminer quels paramètres de
quels points ont changé, et met à jour la configuration s'il y a eu des
changements.
Ajouter ou modifier une source de données
Pour ajouter une nouvelle source de données ou pour en modifier une existante :
Cliquez sur le bouton Ajouter de l'onglet Sources de données de la vue Site, puis choisissez
le type de source de données que vous voulez ajouter : une passerelle SMP, un serveur OPC
ou le serveur de communication.
OU
Cliquez sur une source de données de l'onglet Sources de données de la vue Site, puis cliquez
sur le bouton Editer.
Le programme affiche la boîte de dialogue approprié, selon la source de données que vous
allez ajouter ou modifier.
Entrez les nouvelles informations ou apportez les modifications désirées dans un des
dialogues suivants, selon le cas :
La boîte de dialogue Propriétés de la passerelle SMP (voir « Pour configurer une
passerelle SMP comme source de données », page 24).
La boîte de dialogue Propriétés du serveur OPC (voir « Pour configurer un serveur
OPC comme source de données », page 26).
La boîte de dialogue Propriétés du serveur de communication (voir « Pour configurer
le serveur de communication comme source de données », page 27).
Lorsque vous ajoutez une nouvelle source de données, le programme demande si vous voulez
interroger la source de données pour récupérer la description de tous les points. Si vous acceptez,
les points seront ajoutés à votre configuration.
Mettre à jour la configuration des points
Chaque fois que vous ajoutez, modifiez ou supprimez les points d’une source de données, vous
devez mettre à jour la configuration du site sur Visual T&D pour refléter ces changements. Visual
T&D peut automatiquement interroger la source de données afin de déterminer quels points ont
changé.
Pour mettre à jour la configuration du site pour refléter les changements apportés à la source de
données :
Cliquez sur le bouton Mise à jour dans l’onglet Sources de données de la vue Site.
Le programme affiche une boîte de dialogue dans laquelle vous pouvez sélectionner la (les)
source(s) de données que vous voulez mettre à jour.
Visual T&D Explorer • 37
S’il n’y a pas de différence entre la source de données et les points définis dans la
configuration du site, le programme affiche un message indiquant qu’aucun changement n’a
été détecté.
Si des points de la source de données ont été modifiés, le programme affiche une boîte de
dialogue dans laquelle vous pouvez choisir les points que vous voulez ajouter, supprimer ou
modifier dans votre configuration du site.
Avec la souris, choisissez les points que vous voulez mettre à jour, ou cliquez sur Tous pour
sélectionner tous les points ou encore, cliquez sur Aucun pour n’en sélectionner aucun.
S'il existe des points dont vous n'avez pas besoin mais que vous voulez éviter de voir dans la
liste de points à ajouter chaque fois que vous effectuez une mise à jour, cochez la case au bas
de la boîte de dialogue. Visual T&D ajoutera les points à votre configuration mais les
désactivera. Si vous voulez utiliser ces points ultérieurement, vous pourrez éditer la
configuration du site et décocher la case « Désactivé » des points désirés.
Cliquez sur Mise à jour pour mettre à jour la configuration du site.
Un message s'affiche, indiquant que la configuration du site a été mise à jour.
Afin de vous assurer que chaque source de données est démarrée et connectée à Visual T&D,
consultez la vue Sources de données de l'affichage Données temps réel. Voir « La vue Sources
de données », page 130.
38 • Visual T&D Explorer
Note : Les modifications à la configuration du site ne sont appliquées que lorsque le
serveur est mis à jour à l’aide de la commande Mettre à jour la configuration
du site du menu Site.
Définir des catégories diverses
Le programme Visual T&D fournit un ensemble d’icônes et d’unités par défaut qui sont utilisées
dans les différentes vues pour identifier le type de point dont il s’agit, l’état d’un point numérique
et les unités utilisées pour afficher les valeurs des points analogiques. Vous pouvez ajouter,
modifier ou supprimer les icônes et les unités selon vos besoins. Vous pouvez assigner des icônes
et des unités aux points lorsque vous les configurez. Visual T&D utilise automatiquement une
icône vide si aucune icône ou unité n'a été assignée à un point, ou si le fichier correspondant n’est
pas disponible ou n'a pas le bon format.
Vous pouvez aussi assigner aux points de sortie des opérations de contrôle telles que des
opérations d'ouverture/fermeture ou d'impulsion.
Et finalement, vous pouvez classer vos équipements par région, poste, IED, et ainsi de suite, afin
de refléter la topologie de votre site.
Pour catégoriser vos équipements :
Dans le menu Site, cliquez sur Éditer la configuration du site.
Cliquez sur Catégories au bas de la fenêtre principale.
L'affichage des catégories comporte plusieurs pages :
Types numériques
Icônes des types
Unités
Types de contrôle
Types d’événements
Types d’étiquettes
Régions, Postes, IED, Fonctions, Sous-fonctions, Niveaux de tension, Baies et
Équipements.
Vous devez définir les catégories suivant cet ordre, puisque par la suite ces catégories
figureront sur la liste déroulante des éléments qui les suivent dans la liste.
Par exemple, si vous définissez neuf baies sur la page des Baies, celles-ci seront affichées
dans la liste déroulante des baies que l'on retrouve sur la page des Équipements et qui vous
permet d'assigner à une baie en particulier les équipements dont les fonctions sont
interdépendantes.
Aussi, une fois que vous aurez mis à jour les données sur le serveur, toute cette catégorisation
Visual T&D Explorer • 39
sera affichée dans le dossier Topologie, sous le dossier Tableaux de données de la vue
Données temps réel (voir « Données temps réel », page 129).
Types numériques
Visual T&D Explorer utilise des icônes pour représenter les états des points numériques dans les
différentes vues. Une paire de symboles peut être associée à l’état actif/inactif de chaque point
numérique, par exemple : Vrai/Faux, Local/À distance, Entrée/Sortie.
Colonne Description
Nom Spécifie le nom du symbole.
Ce nom est affiché dans la liste des types de points d’entrée et de sortie dans la
configuration des points numériques.
Tri Assigne un numéro qui est utilisé pour trier la liste des types de points d’entrée
et de sortie dans la configuration des points numériques.
Vous pouvez assigner des numéros non-séquentiels, ce qui vous permettra
d’ajouter des types de points numériques par la suite, sans devoir changer
l’ordre de tri.
Texte état 0 Spécifie le texte qui sera utilisé pour afficher dans les vues temps réel et
historiques l'état 0 de ce type de point numérique.
Texte état 1 Spécifie le texte qui sera utilisé pour afficher dans les vues temps réel et
historiques l'état 1 de ce type de point numérique.
Icône état 0 Spécifie le nom du fichier bitmap qui sera utilisé comme icône pour afficher
dans les vues temps réel et historiques l'état 0 de ce type de point numérique.
Icône état 1 Spécifie le nom du fichier bitmap qui sera utilisé comme icône pour afficher
dans les vues temps réel et historiques l'état 1 de ce type de point numérique.
40 • Visual T&D Explorer
Note : Les fichiers des icônes d’états doivent être de type .BMP et doivent contenir une
image de 13 x 13 pixels. Ces fichiers résident normalement dans le dossier Res
de votre site. Si vous sélectionnez un fichier d'image dans un autre dossier,
Visual T&D le copie automatiquement dans le dossier Res lorsque vous y
accédez pour la première fois.
Icônes des types
Visual T&D Explorer utilise des icônes pour indiquer le type de point dont il s’agit. Par exemple,
on peut choisir un thermomètre pour représenter des alarmes de température, un indicateur de
pression pour les alarmes de pression, et ainsi de suite.
Colonne Description
Nom Spécifie le nom de l’icône.
Ce nom est affiché dans la liste des Icônes des types disponibles dans la
configuration des points.
Tri Assigne un numéro qui est utilisé pour trier la liste des Icônes des types dans la
configuration des points numériques.
Vous pouvez assigner des numéros non-séquentiels, ce qui vous permettra
d’ajouter des Icônes des types par la suite, sans devoir changer l’ordre de tri.
Nom du fichier Spécifie le nom du fichier dans lequel se trouve l’icône.
Le programme ajoute automatiquement l’extension BMP au nom du fichier.
Visual T&D Explorer • 41
Note : Les fichiers des icônes des types doivent être de type .bmp et doivent contenir
une image de 13 x 13 pixels. Ces fichiers résident normalement dans le dossier
Res de votre site. Si vos fichiers d'images se trouvent ailleurs, Visual T&D les
copient automatiquement dans le dossier Res lorsque vous y accédez pour la
première fois.
Unités
L’onglet Unités donne accès à la liste des unités et des formats dans lesquels les points
analogiques peuvent être affichés dans les différentes vues.
Colonne Description
Nom Spécifie le nom de l’unité.
Ce nom est affiché dans la liste des Unités disponibles dans la configuration des
points.
Tri Assigne un numéro qui est utilisé pour trier la liste des Unités disponibles dans
la configuration des points numériques.
Vous pouvez assigner des numéros non-séquentiels, ce qui vous permettra
d’ajouter des Unités par la suite, sans devoir changer l’ordre de tri.
Format Spécifie la chaîne de formatage utilisée pour afficher une valeur en unités. Le
format est « "%X.YfZ », où X, Y et Z représentent :
X le nombre de chiffres significatifs avant le point décimal
Y le nombre de chiffres significatifs après le point décimal
Z unité d’abréviation
42 • Visual T&D Explorer
Types de contrôle
L'onglet Types de contrôle comporte une liste de façons de contrôler les points de sortie. Par
exemple, les opérations d'ouverture/fermeture ainsi que les opérations d'impulsion sont deux types
de contrôle qui doivent être configurés. Visual T&D fournit des types de contrôle par défaut for
les utilisations typiques, mais vous pouvez modifier la configuration selon vos besoins. Par
exemple, vous pourriez vouloir utiliser le texte Déclenchement plutôt qu'Ouverture pour une
opération de contrôle de type Ouverture/Fermeture, et utiliser un bouton rouge plutôt que la
couleur par défaut.
Pour plus de détails sur les opérations de contrôle, référez-vous à la rubrique « Opérations de
contrôle et opérations sur les étiquettes », page 188.
Colonne Description
Nom Spécifie le nom du type de contrôle.
Ce nom est affiché dans la liste intitulée Type de contrôle, dans la configuration
des points numériques et analogiques.
Séquence de Affiche la liste des séquences de contrôle disponibles : Sélection, Sélection
contrôle logique et Exécution.
Dans une séquence de type Sélection logique, l'opération de sélection est
effectuée logiquement par la passerelle SMP plutôt que physiquement par
l'appareil.
Type d'exécution Affiche la liste des types d'exécution disponibles : Ouverture/Fermeture,
Impulsion et Consigne.
Les types d'exécution Ouverture/Fermeture et Impulsion s'appliquent aux points
de sortie numériques seulement, tandis que le type d'exécution Consigne
s'applique aux points de sortie analogiques seulement.
Visual T&D Explorer • 43
Colonne Description
Bouton Ouverture Description du bouton Ouverture dans les boîtes de dialogue d'opérations de
contrôle de type Ouverture/Fermeture. Vous réglez l'apparence du bouton en
entrant les valeurs suivantes, séparées par des virgules, tel que démontré ci-
après :
Texte, CouleurFond, CouleurTexte
où:
Texte est le texte affiché sur le bouton.
CouleurFond est la couleur du bouton.
CouleurTexte est la couleur du texte.
Vous pouvez choisir parmi les codes mnémoniques de couleur suivants : black,
blue, cyan, green magenta, red, yellow, white, darkblue, darkcyan, darkgreen,
darkmagenta, darkred, darkyellow, darkgray, lightgray. En fait, vous pouvez
utiliser n'importe quel code mnémonique de couleur défini dans HTML.
Par exemple, si vous spécifiez pour Bouton Ouverture :
OUVERTURE,red,white
vos boîtes de dialogue d'opérations de contrôle afficheront un bouton rouge
avec le mot OUVERTURE écrit en blanc.
Bouton Fermeture Description du bouton Fermeture dans les boîtes de dialogue d'opérations de
contrôle de type Ouverture/Fermeture. Voir la description de Bouton
Ouverture.
Bouton Impulsion Description du bouton Impulsion dans les boîtes de dialogue d'opérations de
type Impulsion. Voir la description de Bouton Ouverture.
Durée impulsion Valeur par défaut, en millisecondes, pour le champ Durée impulsion dans les
boites de dialogue d'opérations de type Impulsion. Vous pouvez modifier cette
valeur par défaut pour une opération spécifique.
Temporisation Temporisation, en millisecondes, pour l'opération de contrôle. Le système
attend le nombre de millisecondes spécifiées avant d'émettre une erreur de
dépassement de temps. Une valeur typique serait 5 000 millisecondes.
Types d’événements
L’onglet Types d’événements sert à définir les catégories d’événements auxquels seront associés
les événéments reliés aux points. Les types d’événements servent à mieux organiser et filtrer les
points et les événements produits par ceux-ci dans les diverses vues.
44 • Visual T&D Explorer
Colonne Description
Nom Spécifie le nom du type d’événement.
Tri Assigne un numéro qui est utilisé pour trier la liste des Types d’événements
disponibles dans la configuration des points.
Vous pouvez assigner des numéros non-séquentiels, ce qui vous permettra
d’ajouter des Types d’événements par la suite, sans devoir changer l’ordre de
tri.
Description Spécifie le caractère distinctif de ce type d’événement.
Types d’étiquettes
L’onglet Types d’étiquettes sert à définir jusqu’à 32 catégories d’étiquettes pouvant être apposées
sur les points de données.
Colonne Description
Index L’index du type d’étiquette, pouvant prendre n’importe quelle valeur entre 1 et
32.
Les indexes de tous les types doivent être uniques, mais n’ont pas à être
consécutifs.
Nom Spécifie le nom du type d’étiquette.
Visual T&D Explorer • 45
Colonne Description
Action Indique l’action qu’effectue le serveur Visual T&D lorsqu’une étiquette de ce
type est apposée sur un point de données. Les actions suivantes sont
disponibles :
Tout type de contrôle inhibé.
Lorsqu’une étiquette de ce type est apposée à un point de sortie, il devient
inhibé et aucune opération de contrôle ne peut être effectuée sur ce point.
Information.
L’application d’une étiquette de ce type sur un point n’a pas d’effet
particulier sur le point : il est utilisé à des fins informatives.
Par défaut, dans la configuration d’un site, un type d’étiquette est défini pour
chaque action.
Groupe L’identifiant numérique du groupe de ce type d’étiquette. Doit être différent de
0.
Utilisé pour regrouper les étiquettes en fonction de leur type. Différents types
d’étiquettes peuvent appartenir au même groupe.
Priorité Le niveau de priorité du type d’étiquette. Doit être différent de 0, 1 étant le le
niveau de priorité le plus élevé.
Utilisé lorsque des étiquettes de types différents peuvent être apposées
simultanément sur le même point de donnée.
Maximum Le nombre maximal d’étiquettes de ce type qui peuvent être apposées sur un
même point de données.
Peut prendre n’importe quelle valeur entre 0 et 1000, où 0 indique qu’il n’y a
pas de limite.
Description Spécifie ce qui distingue ce type d’étiquette des autres.
Symbole Utilisé pour l’affichage de ce type d’étiquette, comme par exemple dans les
tableaux de données de la vue temps-réel.
Catégories topologiques
Avec Visual T&D, vous pouvez identifier les différentes composantes topologiques de votre site.
Ces composantes sont représentées par les onglets suivants :
Régions.
Cette page contient la liste des régions géographiques où sont situés vos postes.
Postes.
Cette page contient la liste des postes situés dans les régions que vous avez définies.
IED.
Cette page contient la liste des IED de chaque poste. Parmi les IED, on retrouve des appareils
intelligents tels que des compteurs électroniques multifonction, des relais numériques et des
contrôleurs.
46 • Visual T&D Explorer
Fonctions.
Cette page contient la liste des fonctions de chaque poste. Une fonction pourrait être une
alarme à une certaine porte d'entrée, par exemple.
Sous-fonctions.
Cette page contient la liste des sous-fonctions de chaque fonction. Si une fonction était une
alarme à une certaine porte d'entrée, une sous-fonction pourrait être le feu ou le vol.
Niveaux de tension.
Cette page contient la liste des niveaux de tension à chaque poste.
Baies.
Cette page contient la liste des baies qui existent pour chaque niveau de tension. Une baie
regroupe un ensemble d'équipements devant être protégés, tels qu'un transformateur et une
terminaison de ligne. Le contrôle de l'appareillage de commutation d'une baie est crucial; par
exemple, quels appareils peuvent être déconnectés au même moment, tout en ayant un impact
minimal sur le reste du poste.
Équipements.
Cette page contient la liste des équipements situés dans chacune des baies, tels que des
équipements de protection, des équipements de commutation, des artères et des
transformateurs.
Vous définissez d'abord les régions, puis les postes, et ainsi de suite, puisque par la suite ces
catégories figureront sur la liste déroulante des éléments de niveaux inférieurs. Par exemple, si
vous définissez neuf baies sur la page des Baies, celles-ci seront affichées dans la liste déroulante
des baies que l'on retrouve sur la page des Équipements; cette liste vous permet d'assigner à une
baie en particulier les équipements dont les fonctions sont interdépendantes. Aussi, une fois que
vous aurez mis à jour les données sur le serveur, toute cette catégorisation sera affichée dans le
dossier Topologie, sous le dossier Tableaux de données de la vue Données temps réel (voir
« Données temps réel », page 129).
La saisie d'écran ci-dessous présente la page Équipements.
Éditer les points
Contrairement aux autres applications sur le marché, Visual T&D n'utilise pas d'étiquettes pour
identifier les points. Seuls les points physiques d'entrée/sortie et les points calculés, dérivés des
points physiques d'E/S, sont considérés comme étant des points pour ce qui est de la licence. Les
Visual T&D Explorer • 47
points numériques (ou binaires) sont utilisés pour indiquer l’état des équipements qui se retrouvent
dans un poste électrique, tels que les disjoncteurs, et pour exécuter des opérations de contrôle. Les
points analogiques servent à mesurer des valeurs telles que le courant ou la tension.
Pour chaque type de point, Visual T&D fournit une grille de cellules dans laquelle vous pouvez
entrer les propriétés des points, tels que le nom du point, sa description, la zone à laquelle il a été
assigné, la source de données dont il provient, l’échelle et le décalage utilisés pour convertir les
données brutes en valeurs calculées, si le point est une alarme et si c’est le cas, la priorité de
l’alarme, et ainsi de suite.
Vous pouvez accéder à la liste des points disponibles ainsi qu’à leurs propriétés à partir de l’onglet
Site, dans lequel vous pouvez choisir parmi les pages suivantes :
Entrées numériques
Sorties numériques
Entrées analogiques
Sorties analogiques
Nommer les points
Les produits Cooper Power Systems présument que vous utilisez une convention pour nommer les
points associés à votre site. Chaque point dans le système doit être unique. Cependant, il peut y
avoir quelques appareils identiques dans votre poste, auxquels vous voulez assigner les mêmes
noms de points. Dans l'exemple ci-dessous, il y a 3 appareils du même type ayant chacun un point
nommé « OUVERTURE ».
Afin de distinguer les points, Visual T&D utilise la convention suivante :
<Source de données><séparateur><préfixe de l’appareil><séparateur><nom du signal>
48 • Visual T&D Explorer
Dans l'exemple, la source de données est une passerelle SMP que nous avons nommé « Les
Bosquets », parce qu'elle est située dans le poste appelé Les Bosquets. Les protocoles maîtres ont
les préfixes SEL351_F1, SEL351_F2 et SEL351_F3, représentant des relais Schweitzer SEL351
sur les artères F1, F2 et F3. Si le séparateur était le caractère de soulignement, Visual T&D
identifierait les 3 points comme suit :
Les Bosquets_SEL351_F1_OUVERTURE
Les Bosquets_SEL351_F2_OUVERTURE
Les Bosquets_SEL351_F3_OUVERTURE
Regrouper les points
Visual T&D peut regrouper les points d’après vos spécifications. Ceci vous sera utile dans les
circonstances suivantes :
Lorsque vous sélectionnez des points afin de générer des points calculés en utilisant l’Éditeur
d’expressions (voir « Créer des points calculés », page 62).
Lorsque vous sélectionnez des points afin de générer des graphiques dans la vue Tendances
temps réel de l'affichage Données temps réel (voir « Le dossier Tendances temps réel »,
page 131).
Lorsque vous sélectionnez des points pour les Tableaux de données de l'affichage Données
temps réel (voir « Le dossier Tableaux de données », page 136).
Lorsque vous sélectionnez des points afin de générer des graphiques dans la page Graphe de
la vue Données historiques (voir « La vue Graphe », page 148).
Lorsque vous faites une requête sur des points sélectionnés et que vous générez un rapport
(voir « Exporter les données d'une requête vers un fichier texte », page 163).
Lorsque vous réglez les options d’affichage des points, vous pouvez demander que Visual T&D
regroupe tous les points dont le nom commence ou se termine avec les mêmes caractères. Vous
pouvez également spécifier qu'il existe un délimiteur à une position spécifique du nom des points
ou encore, que vous voulez regrouper les points par les premiers ou derniers caractères de leur
nom.
Par exemple, supposons que les composantes des noms de points soient délimitées par des
caractères de soulignement.
Si vous demandez à Visual T&D de regrouper les points par le début du nom, vous obtiendrez un
résultat qui ressemble à ceci :
Si vous ouvrez un des dossiers, les points seront affichés comme suit :
Visual T&D Explorer • 49
Si vous répétez l'exercice, en demandant cette fois que Visual T&D regroupe les points par la fin
du nom, vous obtiendrez un résultat qui ressemble à ceci :
Si vous ouvrez un des dossiers, les points seront affichés comme suit :
Pour spécifier la façon dont vous voulez que les points soient regroupés :
Choisissez la commande Options d’affichage du menu Outils.
Visual T&D affiche la boîte de dialogue Options d’affichage.
Cliquez sur l’onglet Regroupement.
50 • Visual T&D Explorer
Boîte Description
Inclure les points Spécifie si les points numériques doivent être inclus dans la liste des points à
numériques regrouper.
Regrouper les points Spécifie si les points doivent être regroupés.
Si cette boîte n’est pas cochée, les champs suivants ne seront pas disponibles.
Qui commencent avec Spécifie qu'il faut regrouper les points dont les noms commencent par les
les mêmes caractères mêmes caractères.
Qui se terminent avec Spécifie qu'il faut regrouper les points dont les noms finissent par les mêmes
les mêmes caractères caractères.
Sont délimités par le Spécifie que tous les noms ont le même caractère délimiteur et que c’est la
caractère ... dans la nième instance de ce délimiteur qui vous intéresse. Par exemple, si le
position ... délimiteur est un trait de soulignement, que les noms de vos points
contiennent 3 traits séparés par d'autres caractères, et que vous spécifiez la
position 2, vous faites allusion au deuxième trait de soulignement. Visual
T&D regroupera tous les points dont le nom est identique avant le deuxième
trait de soulignement ou après ce dernier, tout dépendant si vous avez
demandé que les points soient regroupés par le début ou par la fin de leur
nom.
Ont une longueur fixe Spécifie que Visual T&D doit chercher tous les points dont les n caractères
de ... caractères sont identiques. Par exemple, si vous spécifiez une valeur de 7, Visual T&D
regroupera tous les points dont les 7 premiers (ou derniers) caractères sont
identiques, tout dépendant si vous avez demandé que les points soient
regroupés par le début ou par la fin de leur nom.
Aperçu Cette section de la boîte de dialogue affiche une liste de dossiers que Visual
T&D crée en se basant sur les critères de regroupement que vous avez
fournis. Lorsque vous ouvrez les différents dossiers, vous remarquerez que
les points numériques sont affichés en bleu et les points analogiques en vert.
Visual T&D Explorer • 51
Alarmes et événements
Dans Visual T&D, les points peuvent être configurés pour qu’un changement dans leur valeur
génère un événement ou une alarme.
Une alarme peut être définie comme étant une condition anormale. Par exemple, un interrupteur
est ouvert, une ligne a été sectionnée ou la tension a excédé une limite sécuritaire. Il existe aussi
des conditions d'alarme reliées au système, telles que le fait que l'horloge d'une source de données
soit désynchronisée, que Visual T&D ait perdu le contact avec une source de données, ou que le
journal de données ait atteint sa capacité maximale. Les alarmes sont avant tout un mécanisme de
sécurité, leur seul et unique but étant de prévenir l’opérateur qu’il y a un problème. Ceci n’a rien à
voir avec la prise d’une action corrective ou le fait qu’une alarme puisse retourner à la normale
d’elle-même, sans qu’il y ait eu une intervention externe. Lorsqu’une alarme est déclenchée, sauf
si le point a été configuré autrement, un avertisseur sonore est activé. Cet avertisseur sonore doit
être rappelé avant qu’il ne puisse être acquitté. Un retour à la normale de l’alarme est traité de la
même façon, ce qui nous assure que l’opérateur est conscient de la nouvelle situation.
Un événement peut être défini comme étant tout changement dont on veut être au courant, sans
forcément qu’une alarme soit déclenchée. Toutes les alarmes sont des événements mais le
contraire n’est pas nécessairement vrai. Tout comme les alarmes, un événement peut être
déclenché lorsqu’il y a un changement dans l’état d’un point numérique ou lorsque la valeur d’un
point analogique excède ou tombe en dessous d’une certaine limite définie dans la configuration
du point. Un événement peut également se produire suite à l’intervention d’un opérateur, comme
par exemple, suite à la fermeture d’un interrupteur ou au téléchargement de paramètres. Visual
T&D fournit la liste des 5,000 derniers événements dans la page Événements de la vue Alarmes
et Événements.
Le fait qu’un point soit une alarme ou un événement, ou ni l'un ni l'autre, est défini dans sa
configuration.
Les transitions et les variations de points qui ne sont pas configurés comme étant des alarmes ou
des événements, sont enregistrées par le système mais n’apparaissent pas dans la vue Alarmes et
Événements. Vous pouvez les consulter dans la vue Données temps réel ou dans la page Graphe
de la vue Données historiques. La page Événements de la vue Données historiques enregistre
seulement les points qui ont été configurés comme étant des alarmes ou des événements. Cette
page est extrêmement utile pour déterminer la séquence des événements qui s’est produite à un
moment précis.
Utiliser la grille de données
Vous allez entrer et éditer la plupart des valeurs associées à la configuration du site et les
propriétés des différents points dans des affichages de type tableur qui s’éditent à la manière des
fichiers Excel® de Microsoft.. Puisque vous êtes déjà probablement familier avec l’utilisation de
telles grilles, nous décrirons seulement les fonctions qui sont spécifiques à Visual T&D.
Naviguer dans la grille
Comme dans tous les programmes Windows, vous allez utiliser la barre de défilement qui se
trouve en bas de la grille pour faire défiler l’affichage.
Lorsque vous défilez horizontalement, les colonnes Source et Nom restent fixes. Ceci permet de
toujours voir pour quel point vous êtes en train de modifier les propriétés.
52 • Visual T&D Explorer
Trier par colonne les éléments d'une grille
Pour trier par colonne les éléments d'une grille :
Double-cliquez sur l’en-tête de la colonne afin de trier les données par ordre ascendant.
Double-cliquez de nouveau sur l’en tête de la colonne afin de trier les donnés par ordre
descendant, et ainsi de suite.
OU
Cliquez sur l’en-tête de la colonne afin de sélectionner la colonne, puis cliquez sur la
commande Tri Ascendant ou Tri Descendant du menu Edition.
Redimensionner une colonne
Comme pour tous les programmes Windows, vous pouvez redimensionner une colonne dans une
grille de façon à ce qu'elle atteigne la taille de l'entrée la plus large.
Pour ce faire :
Double-cliquez sur la bordure droite de l'en-tête de la colonne à redimensionner.
OU
Cliquez sur la bordure droite de l'en-tête de la colonne à redimensionner.
Glissez la souris vers la droite, jusqu'à ce que la colonne atteigne la taille de l'entrée la plus
large.
Ajouter de nouveaux points
Visual T&D récupère automatiquement la définition de tous les points d'une source de données,
donc vous ne voulez pas ajouter les points manuellement. Cependant, vous voulez peut-être
ajouter des points calculés, dont la valeur sera dérivée à partir de points physiques. Pour ce faire,
suivez la procédure présentée à la rubrique « Créer des points calculés », page 62.
Supprimer un point ou une ligne
Pour supprimer de la grille un point ou une ligne :
Choisissez la ligne que vous voulez supprimer en cliquant dans la marge gauche de la grille.
Choisissez la commande Supprimer du menu Edition.
OU
Cliquez sur la touche DEL de votre clavier.
Les commandes Zone de remplissage
Pour copier une valeur dans plusieurs cellules de la grille en même temps, vous pouvez utiliser les
commandes Fixer la zone de remplissage, Ajouter à la zone de remplissage, Désélectionner la
Visual T&D Explorer • 53
zone de remplissage ou Copier la cellule vers la zone de remplissage du menu Edition ou sur la
barre d'outils Zone de remplissage. Veuillez noter que ces commandes ne peuvent être utilisées
que pour une colonne à la fois.
La barre d'outils Zone de remplissage contient des boutons de raccourci pour les commandes
suivantes :
Bouton Description
Fixer la zone de remplissage. Sélectionne les lignes que vous voulez inclure
dans la zone de remplissage. La sélection s'affiche en gris.
Ajouter à la zone de remplissage. Ajoute à la zone de remplissage les lignes
sélectionnées.
Désélectionner la zone de remplissage. Annule la sélection d'une zone de
remplissage.
Copier la cellule vers la zone de remplissage. Propage la valeur de la cellule
sélectionnée à toutes les cellules de la même colonne, dans la zone de
remplissage.
Pour copier la valeur d’une cellule vers un groupe de cellules dans la même colonne :
À l’aide de la souris ou du clavier, sélectionnez le groupe de lignes contenant les cellules dans
lesquelles vous voulez copier la valeur.
Cliquez sur le bouton Fixer la zone de remplissage ou choisissez la commande dans le menu
Edition.
Les lignes sélectionnées s'afficheront alors en gris.
Cliquez n'importe où dans la cellule qui contient la valeur que vous voulez copier.
Cliquez sur le bouton Copier la cellule vers la zone de remplissage ou choisissez la
commande dans le menu Edition.
Le contenu de la cellule sera copié dans toutes les cellules de la même colonne, dans la zone
de remplissage.
Cliquez sur le bouton Désélectionner la zone de remplissage afin de supprimer la zone de
remplissage.
Pour annuler l’opération de remplissage avant qu’elle ne soit complétée :
Cliquez sur le bouton Désélectionner la zone de remplissage afin de supprimer la zone de
remplissage.
Vous pouvez ajouter une ou plusieurs lignes à une zone de remplissage existante, et les lignes à
ajouter ne doivent pas nécessairement être contiguës :
Choisissez la ou les lignes à ajouter. Si vous ajoutez plusieurs lignes, utilisez la touche Maj
ou la touche Ctrl.
54 • Visual T&D Explorer
Cliquez sur le bouton Ajouter à la zone de remplissage ou choisissez la commande dans le
menu Edition.
Les lignes que vous avez ajoutées s'affichent en gris et font maintenant partie de la zone de
remplissage.
Configurer les points numériques
Les propriétés que vous entrez pour un point définissent comment Visual T&D traite les données :
la façon dont elles sont affichées et les alarmes et événements qui peuvent être associés au point.
Certaines propriétés sont facultatives, d’autres doivent obligatoirement être spécifiées.
Les pages Entrées numériques et Sorties numériques de l’onglet Site définissent tous les points
numériques associés à un site. Ceci comprend le nom du point, sa description, le type de point, la
zone à laquelle le point a été assigné, la source de données d'où provient le point, si le point doit
être considéré comme étant une alarme et si oui, la priorité de l’alarme, et ainsi de suite.
Pour afficher la page des points numériques d'entrée ou de sortie :
À partir du menu Site, cliquez sur Éditer la configuration du site.
Cliquez sur l'onglet Site situé au bas de l'écran.
Cliquez sur l'onglet désiré, en haut de l'écran.
Visual T&D Explorer • 55
Colonne Description
Source Indique le nom de la source de données d'où provient le point.
Nom Spécifie le nom (maximum de 120 caractères) donné au point numérique.
Désactivé Cochez cette case si vous voulez que Visual T&D ignore ce point. Vous pouvez
activer le point par la suite, car il n'aura pas été supprimé. Tous les points sont
activés par défaut.
Type numérique Sélectionne une des paires de texte/symbole numérique définies dans la page
Types numériques de la vue Catégories. Le programme utilisera ces symboles
pour représenter l’état du point dans les vues Alarmes et Événements et
Données temps réel.
Description Donne une brève description du point numérique (un maximum de 120
caractères), c’est-à-dire, le type d’information transmis par le point.
Expression Si la source est « interne », il s’agit d’un point calculé dont la valeur est
déterminée par une expression (voir Créer des points calculés, page 62).
Archivage Indique si la valeur du point doit être enregistrée.
Publier Cochez cette case si vous voulez que le serveur de communication rende ce
point disponible à une composante esclave. Vous pouvez utiliser cette fonction
pour envoyer les points de Visual T&D à un centre de contrôle. Le serveur de
communication doit être installé sur votre ordinateur.
Publier OPC Cochez cette case si vous voulez que l'interface d'accès aux données OPC du
serveur Visual T&D rende ce point disponible à un client OPC. L'option Accès
aux données OPC doit être installée sur votre ordinateur.
Événement Spécifie si un changement d’état sur ce point doit être enregistré par le serveur
comme étant un événement.
Sélectionnez <None> si vous ne désirez pas que le serveur enregistre les
changements d’états sur ce point, ou <Générique> pour les enregistrer comme
étant des événements génériques. Vous pouvez également sélectionner
n’importe quel type d’événements défini dans la page Types d’événements de
la vue Catégories.
Alarme Spécifie si un changement d’état sur ce point doit être enregistré par le serveur
comme étant une alarme.
État d'alarme Indique quel état du point numérique constitue une condition d'alarme.
Choisissez « État 1 » ou « État 0 » si vous voulez générer une alarme lorsque le
point est à l'état spécifié. Par exemple, vous aimeriez déclencher une alarme
lorsqu'un disjoncteur s'ouvre. Si le disjoncteur se ferme par la suite, l'état
d'alarme disparaîtra. Vous pouvez acquitter une alarme de ce type, mais vous ne
pouvez pas la rappeler.
Choisissez « Toutes transitions » si vous voulez générer une alarme pour chaque
transition sur le point. Cette option est particulièrement utile pour représenter
des états transitoires. Un exemple serait le cas où une porte s'ouvrirait pendant
quelques secondes, générant ainsi une alarme, puis se refermerait, générant une
deuxième alarme. Un autre exemple serait la notification qu'un DFR a été reçu.
Vous pouvez acquitter et rappeler ce type d'alarme.
56 • Visual T&D Explorer
Colonne Description
Alarme qualité Spécifie si un changement de qualité sur ce point doit être enregistré par Visual
mauvaise T&D comme étant une alarme. L'alarme associée est active lorsque la qualité du
point est mauvaise.
Descr. alarme Facultatif. Décrit (maximum de 120 caractères) la condition qui déclenche
l'alarme si la boîte Alarme est cochée. Cette description est affichée dans la vue
Alarmes et Événements. Si le champ est vide, c'est plutôt la description du
point numérique qui est affichée.
Priorité Indique la priorité de l’alarme.
Les priorités sont : 1 (haute), 2 (moyenne), et 3 (basse).
Filtre app. Filtre d’apparition. Indique le temps (en millisecondes) qui doit s’écouler avant
qu’une alarme ne soit déclenchée à partir du moment où une condition d’alarme
est détectée. Une valeur de 0 annule le filtre.
Filtre disp. Filtre de disparition. Indique le temps (en millisecondes) qui doit s’écouler
avant qu’une alarme ne retourne à la normale, à partir du moment où un retour à
la normale de l’alarme est détecté. Une valeur de 0 annule le filtre.
Fichier de détails Facultatif. Utilisez cette boîte pour spécifier :
le nom d'un fichier de détails se trouvant sur le disque dur du serveur dans
le dossier Details de la branche Server.
OU
une adresse URL, i.e., un lien vers une page Web où vous maintenez des
fichiers de détails.
Un fichier de détails contient des détails ou des instructions pour l'opérateur,
relativement à une alarme.
Si une alarme est déclenchée, un « D » s'affichera dans la colonne "Statut" du
point, sur la page Alarmes de la vue Alarmes et Événements. Si vous
sélectionnez le point dans la vue et que vous cliquez sur Détails dans le menu
Vues, Visual T&D ouvrira le fichier ou la page Web que vous avez spécifié(e)
ici.
Polarité inversée Spécifie si le point d'entrée numérique doit être inversé au niveau du serveur.
Cette colonne est présente pour les points d'entrée seulement.
Type d’entrée Sélectionne un des types définis dans la page Icônes des types de la vue
Type de sortie Catégories. Le programme utilisera ces symboles pour représenter le type de
point dont il s’agit dans les vues Alarmes et Événements et Données temps
réel.
Type de contrôle Sélectionne le type de contrôle associé au point de sortie numérique, pour les
opérations de contrôle. Choisissez <Non défini> si vous voulez inhiber les
opérations de contrôle sur le point. Cette colonne existe pour les points de sortie
seulement.
Point de Indique le point d'entrée surveillé, dont la valeur est affichée dans les boîtes de
surveillance dialogue d'opérations de contrôle. Choisissez <Non défini> afin d'afficher la
valeur du point de sortie sur lequel une opération de contrôle est présentement
en cours. Cette colonne existe pour les points de sortie seulement.
Visual T&D Explorer • 57
Colonne Description
Zone Identifie la zone dans laquelle se trouve le point. Les zones sont définies dans la
page Schéma du site de la vue Site.
Adr-1 Facultatifs. Spécifie trois adresses qui peuvent être associées au point dans le
Adr-2 but de fournir des informations optionnelles.
Adr-3
Région Chacun de ces éléments comporte une liste déroulante qui vous permet de
Poste choisir la région, le poste, le niveau de tension, etc., auxquels appartient le
IED point. Il s'agit de la topologie que vous avez établie via la vue Catégories.
Fonction
Sous-fonction
Niveau de tension
Baie
Équipement
Configurer les points analogiques
Les pages Entrées analogiques et Sorties analogiques de la vue Site définissent tous les points
analogiques associés à un site. Ceci comprend le nom du point, sa description, la zone à laquelle le
point a été assigné, la source de données d’où provient le point, l’échelle et le décalage utilisés
pour convertir les données brutes en données calculées, si le point doit être considéré comme étant
une alarme et si oui, la priorité de l’alarme, et ainsi de suite. Notez que la page des points d'entrée
analogique comporte des points système, tel qu'illustré dans la capture d'écran. Vous ne pouvez
pas éditer les points système. Pour la description des points système, voir la rubrique « Les points
système », page 72.
Pour afficher la page des points analogiques d'entrée ou de sortie :
À partir du menu Site, cliquez sur Éditer la configuration du site.
Cliquez sur l'onglet Site situé au bas de l'écran.
Cliquez sur l'onglet désiré, en haut de l'écran.
58 • Visual T&D Explorer
Colonne Description
Source Indique le nom de la source de données d'où provient le point.
Nom Spécifie le nom (maximum de 120 caractères) donné au point analogique.
Désactivé Spécifie si Visual T&D s'inscrit aux transitions sur le point. Un point désactivé
n'existe pas dans la base de données temps réel de Visual T&D.
Description Donne une brève description du point analogique (un maximum de 120
caractères), c’est-à-dire, le type d’information transmis par le point.
Expression Si la source est « interne », il s’agit d’un point calculé dont la valeur est
déterminée par une (voir « Créer des points calculés », page 62).
Type Indique le type de point dont il s’agit. Un point analogique peut être en notation
virgule flottante, signé 16 bits ou signé 32 bits. Ce paramètre fournit la taille du
champ et sert à l'enregistrement des données.
Échelle Utilisé pour calculer des valeurs de points analogiques à partir des données
Décalage brutes, selon l’expression suivante :
Valeur calculée (Unité) = (Donnée brute x échelle)+ décalage
Par défaut, l’échelle est à 1 et le décalage à 0.
Unité Sélectionne une des unités définies dans la vue Catégories. Le programme
utilise l’unité choisie pour formater la valeur du point lorsqu’il est affiché.
Visual T&D Explorer • 59
Colonne Description
Min. u.ing. Spécifie les valeurs minimale et maximale qu’un point analogique peut
Max. u.ing. atteindre, en unités d’ingénierie. Ces valeurs peuvent être utilisées pour établir
dans quelle plage de valeurs un point devrait se trouver. Des valeurs hors
échelle seront étiquetées comme étant de mauvaise qualité.
Bande morte Spécifie le changement minimal dans la valeur d’un point, en unités
d’ingénierie, qui doit s’opérer avant que le changement ne soit considéré
comme étant significatif. Si le changement est moindre que la valeur de la
bande morte, les données ne sont ni reportées ni enregistrées. Ceci est utilisé
avec les signaux à haute perturbation, pour limiter la quantité d'information
enregistrée.
Archivage Indique si la valeur du point doit être enregistrée.
Publier Cochez cette case si vous voulez que le serveur de communication rende ce
point disponible à une composante esclave. Vous pouvez utiliser cette fonction
pour envoyer les points de Visual T&D à un centre de contrôle. Le serveur de
communication doit être installé sur votre ordinateur.
Publier OPC Cochez cette case si vous voulez que l'interface d'accès aux données OPC du
serveur Visual T&D rende ce point disponible à un client OPC. L'option Accès
aux données OPC doit être installée sur votre ordinateur.
Événement Spécifie si une transition sur ce point doit être enregistrée par le serveur comme
étant un événement.
Sélectionnez <None> si vous ne désirez pas que le serveur enregistre les
transitions sur ce point, ou <Générique> pour les enregistrer comme étant des
événements génériques. Vous pouvez également sélectionner n’importe quel
type d’événements défini dans la page Types d’événements de la vue
Catégories.
Alarme Spécifie si une transition sur ce point doit être considérée par le serveur comme
étant une alarme.
Alarme qualité Spécifie si un changement de qualité sur ce point doit être enregistré par Visual
mauvaise T&D comme étant une alarme. L'alarme associée est active lorsque la qualité du
point est mauvaise.
Descr. alarme Donne une description (maximum de 120 caractères) de la condition qui
déclenche l’alarme si la boîte Alarme est cochée. Cette description est affichée
dans la vue Alarmes et Événements.
Priorité Indique la priorité de l’alarme.
Les priorités sont : 1 (haute), 2 (moyenne), et 3 (basse).
Seuil inférieur Indique la valeur du seuil inférieur, en unités d'ingénierie.
Une condition de type événement ou alarme est déclenchée si la valeur calculée
du point tombe en dessous de ce seuil. Les valeurs négatives sont permises.
Seuil supérieur Indique la valeur du seuil supérieur, en unités d'ingénierie.
Une condition de type événement ou alarme est déclenchée si la valeur calculée
du point dépasse ce seuil. Les valeurs négatives sont permises.
60 • Visual T&D Explorer
Colonne Description
Filtre app. Filtre d’apparition. Indique le temps (en millisecondes) qui doit s’écouler avant
qu’une alarme ne soit déclenchée à partir du moment où une condition d’alarme
a été détectée. Une valeur de 0 annule le filtre.
Filtre disp. Filtre de disparition. Indique le temps (en millisecondes) qui doit s’écouler
avant qu’une alarme ne retourne à la normale, à partir du moment où un retour à
la normale de l’alarme a été détecté. Une valeur de 0 annule le filtre.
Fichier de détails Facultatif. Utilisez cette boîte pour spécifier :
le nom d'un fichier de détails se trouvant sur le disque dur du serveur dans
le dossier Details de la branche Server.
OU
une adresse URL, i.e., un lien vers une page Web où vous maintenez des
fichiers de détails.
Un fichier de détails contient des détails ou des instructions pour l'opérateur,
relativement à une alarme.
Si une alarme est déclenchée, un « D » s'affichera dans la colonne "Statut" du
point, sur la page Alarmes de la vue Alarmes et Événements. Si vous
sélectionnez le point dans la vue et que vous cliquez sur Détails dans le menu
Vues, Visual T&D ouvrira le fichier ou la page Web que vous avez spécifié(e)
ici.
Type d’entrée Sélectionne une des icônes définies dans la page Icônes des types de la vue
Type de sortie Catégories. Le programme utilisera l’icône pour représenter le type de point
dont il s’agit dans les vues Alarmes et Événements et Données temps réel.
Type de contrôle Sélectionne le type de contrôle associé au point de sortie analogique, pour les
opérations de contrôle. Choisissez <Non défini> si vous voulez inhiber les
opérations de contrôle sur le point.
Cette colonne n’existe seulement que pour les points de sortie.
Point de Indique le point d'entrée surveillé, dont la valeur est affichée dans les boîtes de
surveillance dialogue d'opérations de contrôle. Choisissez <Non défini> afin d'afficher la
valeur du point de sortie sur lequel une opération de contrôle est présentement
en cours. Cette colonne existe pour les points de sortie seulement.
Zone Identifie la zone dans laquelle se trouve le point. Les zones sont définies dans le
dossier Schéma du site de la vue Site.
Adr-1 Facultatifs. Spécifie trois adresses qui peuvent être associées au point dans le
Adr-2 but de donner des informations optionnelles.
Adr-3
Visual T&D Explorer • 61
Colonne Description
Région Chacun de ces éléments comporte une liste déroulante qui vous permet de
Poste choisir la région, le poste, le niveau de tension, etc., auxquels appartient le
IED point. Il s'agit de la topologie que vous avez établie via la vue Catégories.
Fonction
Sous-fonction
Niveau de tension
Baie
Équipement
Créer des points calculés
Visual T&D peut être utilisé pour dériver un point à l’aide d’une expression mathématique qui
comprend des points existants.
Par exemple, vous aimeriez mettre une alarme sur le niveau de puissance mais il n’y a pas de point
correspondant. Si des points sont disponibles pour la tension et le courant, vous pouvez tout
simplement définir un nouveau point qui est égal à la tension multipliée par le courant.
Les points calculés peuvent aussi servir à créer des alarmes de types « high-high » et « low-low ».
Par exemple, vous voulez qu'une alarme « high-high » soit générée si un certain point dépasse une
valeur donnée. Vous créez un point calculé, que vous identifiez comme étant une alarme « high-
high ». Vous élaborez une expression qui évalue le point physique que vous voulez mesurer, puis
vous établissez le seuil supérieur du point calculé. Si la valeur du point physique dépasse le seuil,
l'expression du point calculé est évaluée à VRAI et une alarme est générée.
L'expression servant à dériver un point calculé peut être évaluée de deux façons :
Par exception
Lorsqu'il y a une transition sur les points faisant partie de l'expression. Si vous choisissez cette
option, vous spécifiez aussi si l'évaluation doit être déclenchée par un point en particulier ou
par n'importe quel point de l'expression.
Périodiquement
À toutes les X millisecondes.
Vous pouvez demander que l'expression soit évaluée par exception, périodiquement, ou des deux
façons. Si vous choisissez de faire l'évaluation des deux façons, l'expression sera évaluée à toutes
les X millisecondes ainsi que chaque fois qu'une transition se produira sur un point ou un signal
utilisé dans l'expression. Si vous ne choisissez ni l'une ni l'autre des méthodes, l'expression sera
évaluée une seule fois, lors du démarrage du serveur Visual T&D.
Pour créer un point calculé :
Dans le menu Site, cliquez sur Éditer la configuration du site.
Dans la vue Site, cliquez sur la page numérique ou analogique à laquelle vous voulez ajouter
le point calculé.
Placez le curseur à la dernière ligne de la grille, celle qui est identifiée par le symbole « * ».
Entrez le nom du point, une description, et ainsi de suite.
62 • Visual T&D Explorer
Choisissez « Interne » dans la liste déroulante de la cellule Source.
Cliquez sur la cellule Expression.
Les mots « Non définie » apparaîtront.
Cliquez sur la flèche à droite des mots « Non définie ».
Visual T&D affiche la boîte de dialogue Éditeur d’expressions.
L’éditeur d’expressions sert à entrer l'expression qui génère la valeur du point calculé. Il se
présente sous forme de plusieurs fenêtres. Ces fenêtres vous permettent de configurer les attributs
du point calculé et vous offrent un support dans l’édition de l’expression du calcul.
Utilisez la barre d'outils située en haut de page pour valider, enregistrer et fermer l'expression, ou
pour annuler le dernier changement à l'expression.
Le tableau ci-dessous présente les différentes fenêtres de la boîte de dialogue :
Fenêtre Description
Propriétés Sert à spécifier les différents attributs associés au point calculé. Ces attributs
sont définis plus bas.
Visual T&D Explorer • 63
Fenêtre Description
Points Sert à sélectionner et entrer dans l'expression des points existants. Vous pouvez
choisir les points dans la liste des points disponibles. Ces points sont regroupés
dans des dossiers, basés sur les critères de regroupement que vous avez établis à
l’aide de l’onglet Regroupement de la boîte de dialogue Options d’affichage
(voir « Regrouper les points », page 49).
Si vous ouvrez les différents dossiers, vous verrez que les points numériques
sont affichés en bleu et les points analogiques en vert.
Cette liste sert d’aide mémoire pour la sélection de points d’E/S à utiliser dans
l’expression du calcul. Un double-clic sur un élément de cette liste réalise son
ajout à la position du curseur, dans la fenêtre de l’expression.
Oscillos Présente la liste de tous les oscilloperturbogrammes et de tous les canaux définis
dans Visual T&D (voir « Définir les oscilloperturbogrammes », page 81).
Un double-clic sur un élément de cette liste réalise son ajout à la position du
curseur, dans la fenêtre de l’expression.
Fonctions Présente la liste de toutes les fonctions disponibles pour l’expression du calcul.
Un double-clic sur un élément de cette liste réalise son ajout à la position du
curseur, dans la fenêtre de l’expression. Les différentes fonctions sont décrites
plus bas.
Opérateurs Présente la liste de tous les opérateurs, constantes et variables disponibles pour
l’expression du calcul. Un double-clic sur un élément de cette liste réalise son
ajout à la position du curseur, dans la fenêtre de l’expression. Les différents
opérateurs sont décrits plus bas.
Expression Sert à entrer et éditer l’expression à évaluer. Vous pouvez entrer l’expression
(fenêtre vide, au bas directement à l’aide du clavier ou vous pouvez utiliser les fenêtres d’aide-
de la boîte de mémoire décrites précédemment.
dialogue)
Le résultat de l’évaluation de l’expression est désigné comme étant la valeur du
point calculé.
Un point calculé possède les propriétés décrites ci-dessous :
Propriété Description
Nom Nom du point calculé qui fait l’objet de l’édition courante de l’expression de
calcul. Ce champ est non éditable. Pour éditer l’expression d’un autre point
calculé, fermez l’éditeur et sélectionnez un autre point dans une des pages de
points numériques ou analogiques de la vue Site.
Horodatage Détermine la politique d’horodatage du point calculé.
Spécifiez Système pour que le temps du système soit utilisé pour l’horodatage
du point calculé.
Spécifiez Point déclencheur pour que le temps du point ayant déclenché le
calcul soit utilisé pour horodater le point calculé.
Par défaut, le point calculé sera horodaté par le serveur Visual T&D.
64 • Visual T&D Explorer
Propriété Description
Qualité Spécifie si la qualité du point calculé sera toujours valide (« bonne »), ou si elle
dépendra de la qualité des points sources utilisés dans l’expression.
Si vous sélectionnez Utiliser la qualité de la source, dès qu’un point utilisé
dans l’expression verra sa qualité passer à « mauvaise », la qualité du point
calculé sera également « mauvaise ».
Périodique Spécifie si l'expression sera évaluée sur une base périodique régulière. La
période des calculs est donnée par l’attribut Période. Normalement, les
expressions ne sont pas évaluées sur une base périodique.
Période (ms) Spécifie que l'expression sera évaluée à toutes les X millisecondes. Cette
période ne s'applique que si l’attribut Périodique spécifie « Oui ». La valeur
minimale est de 50 ms.
Par exception Spécifie si l'expression sera évaluée dès qu'il y aura une transition sur un point
ou un signal compris dans l'expression.
Déclencheur Spécifie si l'expression sera évaluée par le déclenchement d’un seul point
spécifique (« Oui ») ou de n'importe quel point (« Non ») de l'expression. Cet attribut est
ignoré si l’attribut Par exception spécifie « Non ».
Déclenché par Sert à spécifier le nom du point ou du signal déclencheur de l’évaluation de
l'expression. Cet attribut est ignoré si l’attribut Déclencheur spécifique spécifie
« Non ».
Note : N’importe quel point peut servir de déclencheur, qu’il fasse partie de
l’expression ou non.
Les noms de points dans les expressions
Pour utiliser un point dans une expression, vous n'avez qu'à entrer le nom du point. Soyez certain
d'inclure le préfixe, s'il y a lieu.
Un nom de point utilisé dans une expression doit adhérer à la notation Visual Basic suivante :
Il doit commencer par une lettre.
Il peut comporter des caractères alphanumériques (A-Z, a-z, 0-9), le séparateur de
soulignement « _ » (sans les guillemets), ainsi que des caractères spéciaux, tel que le point.
Si le nom d'un point contient un caractère spécial, il doit être entouré du caractère délimiteur « ` »
(ASCII 096). Ainsi, un point physique nommé T5.APHA doit être déclaré de la façon suivante : `
T5.APHA`.
Voici quelques exemples d'expressions valides :
120 + ( CurrentPoint * 0.02 * ( Rand() - 1 ) )
( 0.85 * `T5.APHA` * `T5.KVAB` ) / 1000
`1B17.MA` AND (`120-1.MA` AND NOT `120-1.MB` ) AND `1B1.MA`
Imbalance(`T5.APHA`, `T5.APHB`, `T5.APHC`)
Visual T&D Explorer • 65
Les commentaires dans les expressions
Les expressions peuvent s'étendre sur plusieurs lignes. Pour insérer un commentaire dans une
expression, insérez un guillemet simple au début de la ligne.
Par exemple :
' Calcule le déséquilibre du transformateur # 5
Imbalance(`T5.APHA`, `T5.APHB`, `T5.APHC`)
Énoncés de conditions
Vous pouvez utiliser les énoncés de conditions suivants dans les expressions :
Énoncé Description
If <condition> Then Évalue l’expression spécifiée si la condition logique est vraie.
<expression>
Endif
IF <condition> Then Évalue l'expression spécifiée après le THEN si la condition
<true expression> logique est vraie ou bien, évalue l'expression spécifiée après le
Else ELSE si la condition logique est fausse.
<false expression>
Endif If faut noter que l’expression peut contenir plusieurs arguments
IF et ELSE intégrés. Si c’est le cas, l’argument ELSE est associé
avec l’argument IF le plus proche.
Fonctions mathématiques
Vous pouvez utiliser dans les expressions les fonctions mathématiques prédéfinies suivantes :
Fonction Description
Abs( x ) Calcule la valeur absolue de x.
Pow( x, y ) Calcule la valeur de x exposant y.
Sqrt( x ) Calcule la racine carrée de x.
Exp( x ) Calcule la valeur de e exposant x.
Log( x ) Calcule le logarithme de x à la base 10.
Sin( x ) Calcule le sinus de l’angle x, exprimé en radians.
Cos( x ) Calcule le cosinus de l’angle x, exprimé en radians.
Tan( x ) Calcule la tangente de l’angle x, exprimé en radians.
ArcSin( x ) Calcule l’arcsinus de l’angle x.
ArcCos( x ) Calcule l’arccosinus de l’angle x.
ArcTan( x ) Calcule l’arctangente de l’angle x..
Min( x, y ) Compare les valeurs de x et y et retient la moindre des deux.
66 • Visual T&D Explorer
Fonction Description
Max( x, y ) Compare les valeurs de x et y et retient la plus grande des deux.
Fonctions sur les points
Vous pouvez utiliser dans les expressions les fonctions prédéfinies suivantes sur les points. Les
fonctions reliées aux transitions servent à effectuer des requêtes historiques sur le journal de
données.
Fonction Description
Imbalance( point A, point B, Calcule le déséquilibre entre les trois phases, pour le courant
point C ) représenté par les trois points.
Pour un courant triphasé, le calcul est défini de la façon
suivante :
((Imax - Imin) / Iavg) * 100
où :
Iavg = (AI + AB + IC) / 3
Imax = max (IA, IB, IC)
Imin = min (IA, IB, IC)
IsEqual( point1, point2, précision ) Compare le point1 et le point2 au chiffre significatif précision le
plus proche.
L’expression est évaluée à VRAI ou FAUX, selon que le point1
soit égal au point2 ou non.
IsTrigger( point ) Est évalué à VRAI si le point spécifié déclenche la réévaluation
de l’expression.
QualityOf( point ) Est évalué à VRAI si la valeur du point spécifié est valide.
TimestampOf( point ) Est évalué à l’horodatage du point, exprimé en millisecondes
depuis une date et heure de référence interne. Utilisez cette
fonction uniquement pour comparer des horodatages obtenus par
un appel précédent à la fonction TimestampOf() ou à la fonction
TransitionTimestamp().
Transitions( point, quantité ) Est évalué en tant que signal contenant quantité dernières
transitions sur le point spécifié. Le signal évalué par cette
fonction peut être d'une longueur inférieure à quantité
transitions. Pour obtenir la longueur du signal, utilisez la
fonction TransitionsQuantity().
TransitionQuality( point, position ) Est évaluée à la qualité de la position ième transition du point
spécifié dans l’archive de Visual T&D. Par exemple, si
position=2, la qualité de la 2ième transition passée est retournée.
Si position=0, la qualité courante du point est retournée.
TransitionQuantity( point, Est évaluée au nombre de transitions contenu dans le signal
quantité ) retourné par la fonction Transitions() (voir plus haut).
Visual T&D Explorer • 67
TransitionValue( point, position ) Est évaluée à la valeur du point à la position dans le journal de
données. La position est relative à la dernière valeur inscrite dans
le journal de données pour le point spécifié. Par exemple, une
position de 2 retourne la valeur de l'avant-dernière transition
enregistrée dans le journal de données pour le point spécifié.
TransitionTimestamp( point, Cette fonction ressemble à la fonction TimestampOf(), sauf que
position ) vous spécifiez la position par rapport au dernier horodatage
inscrit dans le journal de données pour le point spécifié. Par
exemple, une position de 2 retourne le nombre de millisecondes
depuis une date et heure de référence, pour l'avant-dernier
horodatage de ce point dans le journal de données. Utilisez cette
fonction uniquement pour comparer des horodatages obtenus par
un appel précédent à la fonction TimestampOf() ou à la fonction
TransitionTimestamp().
BAD_QUALITY Attribue au point une qualité mauvaise. C'est-à-dire, on ne peut
pas présumer que la valeur du point est correcte.
Fonctions sur les étiquettes
Vous pouvez utiliser dans les expressions les fonctions prédéfinies suivantes sur les étiquettes :
Fonction Description
ActiveTagCountOf( point ) Calcule, pour le point spécifié, le nombre d’étiquettes
présentement configurées à VRAIE.
TagOf( point ) Calcule, pour le point spécifié, la valeur du nombre entier de tous
les bits étiquette.
TagOf( point, type ) Est évaluée à VRAIE si l'étiquette du point est réglée à la
position spécifiée par type.
type peut spécifier :
0 pour une étiquette de type « Informations »
1 pour une étiquette de type « Tout contrôle inhibé ».
Générateurs
Vous pouvez utiliser les générateurs prédéfinis suivants dans les expressions. Les générateurs
servent à générer mathématiquement des valeurs d'entrée pour les points.
Générateur Description
Sine( amplitude, fréquence, phase ) Génère une expression de format : Sine( A, f, P ).
Calcule la valeur d’une sinusoïde ayant une amplitude de A, une
fréquence de f Hertz, et une phase initiale de P degrés. P est
optionnel. Si vous ne le spécifiez pas, une valeur de 0 lui sera
automatiquement assignée.
68 • Visual T&D Explorer
Pulse( amplitude, fréquence, Génère une expression de format : Pulse( A, f, dc, d ).
%symétrie, délai )
Calcule la valeur d’un train d’impulsion ayant une amplitude de
A, une fréquence de f Hertz, un pourcentage de symétrie de cd%,
et un délai de d millisecondes. d est optionnel. S’il n’est pas
spécifié, une valeur de 0 lui sera automatiquement assignée.
Saw( amplitude, fréquence, délai ) Génère une expression de format: Saw( A, f, d ).
Calcule la valeur d’une onde en dent de scie ayant une amplitude
de A, une fréquence de f Hertz, et un délai de d millisecondes. d
est optionnel. S’il n’est pas spécifié, une valeur de 0 lui sera
automatiquement assignée.
Randn( moyenne, variance ) Génère une expression de format : Randn( moy, var ).
Calcule une valeur aléatoire avec une distribution normale qui a
une valeur moyenne de moy et une variance de var.
Rand() Génère une expression de format : Rand( ).
Calcule une valeur aléatoire avec une distribution uniforme allant
de 0.0 à 1.0.
Fonctions de traitement d'oscilloperturbogrammes
Vous pouvez utiliser les fonctions suivantes sur les canaux d’oscilloperturbogrammes. Toutes ces
fonctions retournent un résultat sous format scalaire.
Les fonctions de traitement d'oscilloperturbogrammes s'effectuent sur une plage de données
définie par l'utilisateur. Si vous ne spécifiez pas de plage, celle-ci inclura toutes les données, c'est-
à-dire, indexBegin=1 et indexEnd=longueur du canal.
Fonction Description
Avg( signal, indexDébut=1, Calcule la moyenne arithmétique sur la plage de données
indexFin=qt ) spécifiée, pour le canal spécifié.
AvgRange( signal, pourcentage, Calcule la moyenne arithmétique des données du canal, excluant
indexDébut=1, indexFin=qt ) les valeurs qui s'écartent de pourcentage pour cent de la
moyenne.
BestFit( signal, indexDébut=1, Calcule, pour le canal spécifié, la pente m de la droite d'équation
indexFin=qt ) mx+b qui minimise la somme des erreurs au carré.
Sum( signal, indexDébut=1, Calcule la somme des données du canal spécifié.
indexFin=qt )
Min( signal, indexDébut=1, Retourne la valeur minimale des données du canal spécifié.
indexFin=qt )
MinPos ( signal, indexDébut=1, Retourne la position de la valeur minimale des données du canal
indexFin=qt ) spécifié.
Max( signal, indexDébut=1, Retourne la valeur maximale des données du canal spécifié.
indexFin=qt )
Visual T&D Explorer • 69
Fonction Description
MaxPos ( signal, indexDébut=1, Retourne la position de la valeur maximale des données du canal
indexFin=qt ) spécifié.
AbsMax( signal, indexDébut=1, Retourne la valeur maximale des données, en valeur absolue, du
indexFin=qt ) canal spécifié.
AbsMaxPos( signal, Retourne la position de la valeur maximale des données en
indexDébut=1, indexFin=qt ) valeur absolue, du canal spécifié.
ItemsGreaterThan( signal, min, Calcule le nombre d’éléments du canal spécifié, dont la valeur
indexDébut=1, indexFin=qt ) est supérieure à min.
ItemsLessThan( signal, max, Calcule le nombre d’éléments du canal spécifié, dont la valeur
indexDébut=1, indexFin=qt ) est inférieure à max.
ItemsBetween( signal, min, max, Calcule le nombre d’éléments du canal spécifié, dont la valeur
indexDébut=1, indexFin=qt ) est supérieure à min et inférieure à max.
TimeStampOf( signal ) Retourne l’horodatage du canal spécifié, exprimé en
millisecondes depuis une date de référence. Utilisez cette
fonction pour comparer les horodatages de différents canaux.
Value( signal, index ) Pour le canal spécifié, retourne la valeur des données situées à la
position spécifiée par l'index.
Opérateurs arithmétiques
Vous pouvez utiliser les opérateurs suivants dans les expressions :
Opérateur Description
+ [Additionner] Calcule la somme des opérandes de gauche et de droite.
- [Soustraire] Calcule la différence entre les opérandes de gauche et de droite.
* [Multiplier] Calcule le produit des opérandes de gauche et de droite.
/ [Diviser] Divise l'opérande de gauche par l'opérande de droite.
( [Parenthèse d'ouverture] Les expressions sont évaluées d’après la priorité standard des
opérateurs. Les parenthèses servent à regrouper des sous-
expressions et à contrôler l’ordre dans lequel les expressions sont
évaluées.
1 + 2 * 3 est évalué à 7
(1 + 2) * 3 est évalué à 9
) [Parenthèse de fermeture] Les expressions sont évaluées d’après la priorité standard des
opérateurs. Les parenthèses servent à regrouper des sous-
expressions et à contrôler l’ordre dans lequel les expressions sont
évaluées.
1 + 2 * 3 est évalué à 7
(1 + 2) * 3 est évalué à 9
70 • Visual T&D Explorer
Opérateurs binaires
Les opérateurs binaires sont utilisés pour manipuler les bits individuels des expressions ou des
points.
Vous pouvez utiliser les opérateurs binaires suivants dans les expressions :
Opérateur Description
BAND Calcule un ET entre les bits de l'opérande de gauche et ceux de l'opérande
de droite.
Par exemple, 12 BAND 5 est évalué à 4 (1100 BAND 0101 est 0100).
BOR Calcule un OU entre les bits de l'opérande de gauche et ceux de l'opérande
de droite.
Par exemple, 12 BOR 5 évalue à 13 (1100 BAND 0101 est 1101).
BNOT Calcule un NON entre les bits de l’opérande de gauche et ceux de
l'opérande de droite.
Par exemple, BNON 0 évalue à -1 (BNON …0000 est …1111).
BXOR Calcule un OU exclusif entre les bits de l'opérande de gauche et ceux de
l'opérande de droite.
Par exemple, 12 BOUX 5 évalue à 9 (1100 BOUX 0101est 1001).
BEQV Calcule une équivalence sur les bits des opérandes de gauche et de droite.
Par exemple, 12 BEQV 9 est évalué à 6 (1100 BEQV 0101 est 0110).
Opérateurs logiques
Des opérateurs sont utilisés pour combiner les résultats d’expressions logiques, telles que les
comparaisons.
Vous pouvez utiliser les opérateurs logiques suivants dans les expressions :
Opérateur Description
AND Est évalué à VRAI si les opérandes de gauche et de droite sont toutes les
deux VRAIS.
OR Est évalué à VRAI si l’opérande de gauche ou de droite est VRAI.
NOT Est évalué à VRAI si l’opérande de droite est FAUX.
XOR Est évalué à VRAI si les opérandes de gauche et de droite ont des valeurs
différentes.
EQV Est évalué à VRAI si les opérandes de gauche et de droite ont la même
valeur.
Visual T&D Explorer • 71
Opérateurs relationnels
Vous pouvez utiliser les opérateurs relationnels suivants dans les expressions :
Opérateur Description
< [Inférieur à] Est évalué à VRAI si l’opérande de gauche est moindre que l’opérande de
droite.
> [Supérieur à] Est évalué à VRAI si l’opérande de gauche est plus grand que l’opérande
de droite.
<= [Inférieur ou égal à] Est évalué à VRAI si l’opérande de gauche est moins que ou égal à
l’opérande de droite.
>= [Supérieur ou égal à] Est évalué à VRAI si l’opérande de gauche est plus grand ou égal à
l’opérande de droite.
= [Égal à] Est évalué à VRAI si l’opérande de gauche est égal à celui de droite.
!= [Non égal à] Est évalué à VRAI si l’opérande de gauche n'est pas égal à celui de droite.
Constantes et variables
Vous pouvez utiliser les constantes prédéfinies suivantes dans les expressions :
Opérateur Description
CurrentPoint [Valeur Représente la valeur actuelle, i.e., la valeur du point logique en édition,
courante] juste avant son évaluation.
VRAI Représente une valeur logique vraie. Toutes les valeurs sauf 0 sont
considérées comme étant vraies.
FAUX Représente une valeur logique fausse. Une valeur de 0 est considérée
comme étant fausse.
PI Représente la constante numérique PI (3.141592), qui est le ratio de la
circonférence d'un cercle à son diamètre.
T [Temps (ms) depuis le Représente le nombre de millisecondes qui se sont écoulées depuis le
démarrage du serveur] démarrage du serveur Visual T&D.
dT [Temps (ms) depuis Représente le nombre de millisecondes (delta T) qui se sont écoulées
la dernière évaluation] depuis la dernière évaluation de l'expression.
Les points système
Visual T&D comprend plusieurs points système servant à maintenir des informations importantes.
Vous ne pouvez pas éditer ces points car il s'agit de points internes au système. Le tableau ci-
dessous donne une brève description de ces points.
Point Description
_vss__alarmActiveCount Nombre d'alarmes actives.
72 • Visual T&D Explorer
Point Description
_vss__alarmBlockedCount Nombre d'alarmes inhibées.
_vss__alarmConfigCount Nombre de points d'alarme dans la configuration du site.
_vss__alarmLevel1ActiveCount Nombre d'alarmes de priorité 1.
_vss__alarmLevel2ActiveCount Nombre d'alarmes de priorité 2.
_vss__alarmLevel3ActiveCount Nombre d'alarmes de priorité 3.
_vss__alarmPermanentCount Nombre d'alarmes permanentes.
_vss__alarmSilentCount Nombre d'alarmes silencieuses.
_vss__alarmToAckCount Nombre d'alarmes à acquitter.
_vss__alarmToClearCount Nombre d'alarmes à rappeler.
_vss__cpuServerUsage Utilisation actuelle de l’UCT par l’application Visual T&D
Serveur.
_vss__cpuSystemUsage Utilisation actuelle de l’UCT sur l’ordinateur du serveur Visual
T&D.
_vss__logAvailableSpaceLeft Espace disque présentement disponible dans le journal de
données.
_vss__logAvgTrPerSec Nombre moyen de transitions enregistrées par seconde.
_vss__logCacheHighSize Nombre de transitions de haute priorité dans la cache.
_vss__logCacheLowSize Nombre de transitions de basse priorité dans la cache.
_vss__logCacheMediumSize Nombre de transitions de priorité normale dans la cache.
_vss__logCacheSize Nombre de transitions dans la cache.
_vss__logDataPointscount Nombre de points enregistrés.
_vss__logDiskFreeSpace Espace disque présentement disponible.
_vss__logDiskUsedSpaceSinceStartup Nouvel espace disque utilisé par le journal de données depuis le
démarrage.
_vss__logFilesCount Nombre de fichiers dans le journal de données.
_vss__logLowTrLostCount Nombre de transitions de basse priorité qui ont été écrasées.
_vss__logNonSeqEventCount Nombre d'événements non chronologiques.
_vss__logNonSeqTrCount Nombre de transitions non chronologiques.
_vss__logPeakTrPerSec Nombre maximal de transitions enregistrées par seconde.
_vss__logReadErrorCount Nombre d'erreurs de lecture.
Visual T&D Explorer • 73
Point Description
_vss__logReadPerSec Nombre de lectures sur disque par seconde pour le journal de
données.
_vss__logReadSizePerSec Nombre de kilo-octets lus par seconde pour le journal de
données.
_vss__logRepairCount Nombre de réparations effectuées sur les fichiers-journaux.
_vss__logReusedFileCount Nombre de fichiers ré-utilisés (politique d'utilisation disque).
_vss__logSeekErrorCount Nombre d’erreurs survenues lors d’opérations de déplacement
effectuées par le journal de données.
_vss__logSeekPerSec Nombre de déplacement sur disque par seconde pour le journal
de données.
_vss__logSize Taille actuelle du journal de données.
_vss__logTrLostCount Nombre de transitions perdues.
_vss__logWriteErrorCount Nombre d'erreurs d'écriture.
_vss__logWriteSizePerSec Nombre de kilo-octets écrits par seconde pour le journal de
données.
_vss__logWritesPerSec Nombre d’écriture sur disque par seconde pour le journal de
données.
_vss__memPhysicalAvailable Mémoire physique disponible sur l’ordinateur du serveur
Visual T&D.
_vss__memServerUsage Utilisation actuelle de la mémoire par l’application Visual
T&D serveur.
_vss__memSystemAvailable Mémoire disponible sur l’ordinateur du serveur Visual T&D,
incluant la mémoire paginée.
_vss__memSystemUsage Utilisation totale actuelle de la mémoire sur l’ordinateur du
serveur Visual T&D.
_vss__memSystemUsageRatio Ratio d’utilisation actuelle de la mémoire physique sur
l’ordinateur du serveur Visual T&D.
Les fichiers de détails des alarmes
Visual T&D a plusieurs fonctions d’affichage avancées, telles que le schéma du site et les icônes
des types, spécialement conçus pour aider les opérateurs à rapidement évaluer l’état d’opération
d’un poste électrique.
Les fichiers de détails représentent une autre fonction avancée de Visual T&D, qui vous permet
d’ajouter des informations supplémentaires ou des instructions d’opération pour chaque point
pouvant générer une alarme.
74 • Visual T&D Explorer
Créer les fichiers de détails
Les informations qui sont affichées avec les alarmes peuvent être stockées dans plusieurs formats
différents. La façon la plus simple est de garder l’information dans un fichier texte créé avec
Notepad. Toutefois, Visual T&D peut également afficher la plupart des formats de fichier
normalement utilisés, tels que Microsoft Word® ou HTML.
Comme pour toutes les autres données reliées à la configuration d’un site, les fichiers de détails
sont maintenus sur le serveur Visual T&D.
Pour utiliser des fichiers de détails :
Créez les fichiers d’information à l’aide d’un éditeur de texte tel que Notepad ou Microsoft
Word.
Copiez ces fichiers dans le dossier nommé Details situé dans le dossier contenant la
configuration du site, sur l’ordinateur où se trouve le serveur.
Note : Lorsque vous affichez un fichier de détails, son contenu est transféré du serveur
à votre ordinateur seulement si le fichier n'existe pas localement ou si son
contenu a changé. Évidemment, le programme Windows doit être installé sur
les deux ordinateurs (par exemple, Word si le fichier de détail est un fichier
Word), sans quoi vous ne pourrez pas lire le fichier.
Assigner aux points des fichiers de détails
Pour assigner un fichier de détail à un point :
Dans la vue Site, choisissez la page sur laquelle se trouve le point.
Trouvez le point sur la grille et ajoutez le nom du fichier dans la colonne Fichiers de détails.
Vous devez entrer le nom au complet, avec l’extension, comme par exemple
« alarm01.txt ». Ne spécifiez pas le chemin d’accès; le programme prend toujours les fichiers
dans le dossier Details, dans le dossier de configuration du site situé sur le serveur.
Note : Les fichiers de détails ne sont disponibles que pour les points d'alarmes.
Stocker les fichiers de détails sur un site Web
Plutôt que de stocker les fichiers de détails sur le serveur, vous pouvez inclure une référence à une
page sur un serveur Web. Visual T&D affichera alors les informations dans une fenêtre de
navigation.
Pour assigner une référence à une page Web :
Dans la vue Site, choisissez la page sur laquelle se trouve le point.
Trouvez le point sur la grille et ajoutez la référence Web dans la colonne Fichier de détails.
Vous devez entrer une adresse URL complète, comme par exemple http://intranet/alarmes/
pression.htm.
Visual T&D Explorer • 75
Note : Assurez-vous que l’ordinateur client peut accéder au serveur Web ainsi qu'à la
référence spécifiée.
Définir le schéma du site
Bien que définir le schéma du site soit entièrement facultatif, vous trouverez que c’est une des
fonctions les plus utiles et les plus innovatrices de Visual T&D. En effet, le schéma du site vous
permet de représenter une centrale ou un poste électrique de façon graphique et d’indiquer la
position de chaque point et de chaque alarme sur le site. Ce schéma est utilisé dans tous les
affichages de Visual T&D.
Pour créer le schéma de votre site, vous allez définir une grille sur laquelle vous placerez des
zones rectangulaires représentant la disposition physique ou logique du site, les baies, les jeux de
barres en entrée et en sortie, les appareils tels que les transformateurs, les disjoncteurs et les
interrupteurs. Lorsque vous aurez défini les différentes zones, vous assignerez des points à chaque
zone. Par exemple, vous pourriez créer trois rangées : la première représentant les lignes d’entrée,
la seconde, les transformateurs et la troisième, les lignes de sortie. Des zones additionnelles
pourraient représenter les relais et les interrupteurs.
Visual T&D affiche une version réduite du schéma, à côté de chaque alarme et de chaque
événement dans la vue Alarmes et Événements. Pour vous aider à rapidement localiser le point,
Visual T&D affiche une bande noire dans la zone dans laquelle est situé le point sélectionné. Elle
affiche aussi en rouge les zones dans lesquelles des alarmes ont été déclenchées et en vert, les
zones dans lesquelles il y a eu une condition d'alarme qui est retournée à la normale.
Vous pouvez également assigner jusqu’à huit points à chaque zone. Ces points seront affichés en
temps réel, dans la vue Défaut du dossier Schéma du site, de l'affichage Données temps réel.
76 • Visual T&D Explorer
Pour définir le schéma du site :
Dans le menu Site, cliquez sur Éditer la configuration du site.
Cliquez sur l'onglet Site au bas de l'écran, puis sur l'onglet Schéma du site.
Dimensionner la grille
Pour définir la taille de la grille :
Choisissez la page Schéma du site de l’onglet Site.
Cliquez sur le bouton Grille pour entrer les dimensions de la grille.
Objet Description
Nombre de rangées Indique le nombre de rangées affichées sur la grille. Ce nombre doit être entre 1
et 10.
Visual T&D Explorer • 77
Objet Description
Nombre de Indique le nombre de colonnes affichées sur la grille. Ce nombre doit être entre
colonnes 1 et 100.
Note : Puisque le schéma du site est réduit à la hauteur d’une ligne de texte,
maintenez le schéma aussi petit que possible afin d’obtenir les meilleurs
résultats.
Ajouter une zone
Pour ajouter une zone dans le schéma :
Cliquez sur une cellule vide et glissez la souris pour définir la taille de la zone. La région
sélectionnée deviendra jaune.
Cliquez sur le bouton Ajouter une zone pour ajouter la zone au schéma.
La zone deviendra rouge pour indiquer qu’elle est sélectionnée, et un nom par défaut de Zx
s'affichera à l'intérieur de la zone.
Remplacez le nom de la zone (Zx) par un nom significatif de votre choix :
Cliquez sur le bouton Propriétés de la zone.
Remplacez le nom dans la boîte Nom de la boîte de dialogue Propriétés de la zone.
Supprimer une zone
Pour supprimer une zone :
Cliquez sur la zone à supprimer. La zone deviendra rouge.
Cliquez sur le bouton Supprimer la zone.
Redimensionner une zone
Pour changer la taille d’une zone :
Cliquez sur la région à être redimensionnée. La zone deviendra rouge.
Cliquez sur n’importe quel des quatre boutons de redimensionnement. Vous pouvez utiliser
ces boutons pour ajouter ou supprimer des cellules au-dessus ou à droite de la zone
sélectionnée.
78 • Visual T&D Explorer
Déplacer une zone
Pour déplacer une zone :
Cliquez sur la zone que vous voulez déplacer. La zone deviendra rouge.
À l’aide de la souris, glissez la zone jusqu'à ce que vous atteigniez une région non utilisée de
la grille.
Enregistrer le schéma du site
Après avoir positionné, dimensionné et nommé chaque zone, cliquez sur le bouton Enregistrer le
schéma pour sauver les modifications. Le schéma doit être sauvegardé afin que les nouvelles
zones puissent être affichées dans la colonne Zone des pages de configuration des points.
Assigner des zones à des points
Vous devez assigner des zones aux points afin que ces derniers puissent être affichés dans les
zones.
Pour assigner une zone à un point :
Choisissez la commande Éditer la configuration du site du menu Site.
Cliquez sur l'onglet Site au bas de l'écran.
Cliquez sur l'onglet approprié (Entrées numériques, Entrées analogiques, Sorties numériques,
Sorties analogiques), selon le type de point que vous configurez.
Sélectionnez dans la liste le point désiré.
Dans la colonne Zone, sélectionnez dans la liste déroulante le nom de la zone.
Notez que si vous assignez plusieurs points à une même zone, vous pouvez réduire le temps et
l'effort nécessaires en utilisant les boutons de la barre d'outils Zone de remplissage ou les
commandes correspondantes du menu Edition. Voir « Les commandes Zone de remplissage »,
page 53.
Choisir les points à afficher dans la vue Schémas du site
Vous pouvez assigner jusqu’à 8 points à afficher dans chaque zone de votre schéma. Le nom et la
valeur de ces points seront affichés dans la vue Défaut du dossier Schéma du site de l'affichage
Données temps réel. Bien qu’optionnel, assigner des points à une zone est extrêmement utile
parce que cela vous permet de voir rapidement les états et les valeurs des points importants.
Pour assigner des points à afficher dans une zone :
Cliquez sur la zone pour la sélectionner. La zone deviendra rouge.
Visual T&D Explorer • 79
Cliquez sur le bouton Propriétés de la zone.
Le programme affiche la boîte de dialogue Propriétés de la zone.
La boîte de dialogue affiche la liste des points disponibles. Vous pouvez regrouper ces points
afin de personnaliser l'affichage selon vos besoins. Vous choisissez les points que vous voulez
inclure dans la zone sélectionnée, et vous pouvez déplacer les points plus haut ou plus bas
dans la liste.
Objet Description
Nom Affiche le nom de la zone à laquelle vous voulez assigner des points.
Points disponibles Affiche la liste de tous les points qui sont disponibles sur le site. Ces points sont
regroupés dans des dossiers, selon les critères de regroupement que vous avez
établis sur l'onglet Regroupement de la boîte de dialogue Options d'affichage
(voir « Regrouper les points », page 49).
Filtre Filtre la liste des Points disponibles par leur nom. Tous les points contenant le
texte inscrit dans la boîte seront affichés.
Regroupement Affiche l'onglet Regroupement de la boîte de dialogue Options d'affichage,
que vous pouvez utiliser pour regrouper les points différemment, modifiant
ainsi l'ordre de présentation des points dans la liste des « Points disponibles ».
Voir « Regrouper les points », page 49.
Points sélectionnés Affiche une liste des points qui seront affichés dans la zone sur la page Schéma
du site de la vue Données temps réel.
Ajouter Ajoute à la liste des points à afficher le point sélectionné.
Supprimer Supprime de la liste des points à afficher le point sélectionné.
Supprimer tous Supprime au complet la liste des points sélectionnés.
80 • Visual T&D Explorer
Objet Description
Boutons fléchés Cliquez sur ces boutons afin de déplacer le point sélectionné plus haut ou plus
bas dans la liste des « Points sélectionnés ».
Note : Les seuls points qui sont disponibles pour l'affichage dans une zone donnée
sont ceux que vous avez associés à la zone lorsque vous avez configuré les
points.
Effacer le schéma du site
Pour supprimer toutes les zones du schéma du site :
Cliquez sur le bouton Effacer le schéma.
Définir les oscilloperturbogrammes
Les relais et les IED génèrent typiquement des rapports standards d'événements ou des
oscilloperturbogrammes. Un rapport standard d'événement contient normalement les formes
d'onde, la séquence numérique des événements, ainsi que les paramètres du relais au moment
auquel s'est produit l'événement. Un oscilloperturbogramme contient normalement les formes
d'onde.
Une composante de protocole maître sur la passerelle SMP, telle qu'une composante SEL Events,
Hathaway 1200, Mehta Tech ou CEI-60870-5-103, interroge le relais ou le IED et génère un
fichier texte à partir des informations de l'oscilloperturbogramme obtenu de l'appareil. Elle stocke
le fichier texte sur l'ordinateur sur lequel réside le serveur Visual T&D, dans un dossier partagé
par la passerelle SMP et Visual T&D. Lorsque Visual T&D détecte la présence d'un nouveau
fichier texte dans le dossier partagé, il copie le fichier dans un dossier de secours situé directement
sous le répertoire à surveiller.. Il convertit ensuite le fichier texte original au format COMTRADE
standard et met le fichier COMTRADE dans le dossier DFR du site actuel. Si vous examinez le
dossier DFR, vous verrez en fait 3 fichiers COMTRADE : un fichier d'en-tête, un fichier de
configuration et un fichier de données. Les fichiers COMTRADE sont renommés suivant le
document File Naming Convention for Time Sequence Data, un rapport du IEEE Power System
Relaying Committee Working Group H8. Par exemple, si le fichier texte placé dans le dossier
partagé par la composante de protocole maître de la passerelle SMP se nommait Line4Events, les
3 fichiers COMTRADE dans le dossier DFR pourraient se nommer respectivement
000809,175215183,-4d,sta80,ben717,nyiso.hdr, 000809,175215183,-4d,sta80,ben717,nyiso.cfg
et 000809,175215183,-4d,sta80,ben717,nyiso.dat.
La marche à suivre pour définir le dossier partagé sur l'ordinateur du serveur Visual T&D et pour
configurer les composantes de protocoles maître de la passerelle SMP pour qu'elles utilisent les
dossiers partagés, est décrite dans le document intitulé Using Visual T&D to retrieve event files
from SEL relays, AUT-00115-00050 T.
Si votre licence comprend l’option d’acquisition et d’affichage des oscilloperturbogrammes, vous
pourrez réagir immédiatement lorsqu'un nouvel oscilloperturbogramme sera déposé dans le
dossier DFR. Vous pouvez configurer le système de sorte que :
Visual T&D Explorer • 81
une alarme soit générée, que vous pourrez voir dans l'affichage Alarmes et Événements;
vous receviez une notification par courriel, vous avisant qu'un nouvel oscilloperturbogramme
est arrivé;
vous puissiez visionner les formes d'onde et les détails de l'oscilloperturbogramme via l'onglet
Données historiques (voir « La vue Oscillos », page 159).
Vous pouvez aussi créer des points calculés basés sur les signaux des canaux. Par exemple, vous
pourriez définir un point qui calculerait la moyenne mathématique des valeurs d'une plage
spécifique d'un canal donné (voir « Créer des points calculés », page 62).
Pour accéder aux oscilloperturbogrammes, vous devez utiliser la page de configuration Oscillos.
Pour afficher la page :
À partir du menu Site, cliquez sur Éditer la configuration du site.
Cliquez sur l'onglet Site au bas de l'écran, puis sur l'onglet Oscillos en haut de l'écran.
La page Oscillos est illustrée ci-dessous. La fenêtre supérieure sert à identifier les sources pouvant
fournir à Visual T&D des oscilloperturbogrammes. Une entrée est requise par appareil qui génère
des rapports de perturbations. La fenêtre inférieure sert à spécifier les canaux que vous voulez
extraire des oscilloperturbogrammes provenant de l'appareil sélectionné dans la fenêtre supérieure.
Dans l'exemple, nous avons identifié 3 appareils sur une passerelle SMP que nous avons nommé
South Substation dans SMP Config. Les 3 appareils sont interrogés par des composantes de
protocole maître auxquelles nous avons assigné les noms suivants dans SMP Config : CEI103_1,
82 • Visual T&D Explorer
SELEvts_SER_F1 et SELEvts_SER_F2. Nous avons assigné aux 3 appareils des noms internes à
Visual T&D : IED103_L3, SEL_Events_F1 et SEL_Events_F2. Tous les rapports de perturbations
provenant des 3 appareils seront déposés dans le dossier partagé nommé ACQ_DFR sur le lecteur
D de l'ordinateur du serveur Visual T&D. Il faut noter que nous aurions pu utiliser un dossier
partagé par appareil. Pour ce faire, il aurait fallu configurer 3 dossiers partagés sur l'ordinateur du
serveur Visual T&D et configurer chaque composante de protocole maître, dans SMP Config,
pour qu'elle utilise son propre dossier.
Le tableau ci-dessous décrit la page Oscillos.
Colonne Description
Nom Spécifie un nom interne de votre choix (maximum de 120 caractères) pour les
oscilloperturbogrammes provenant de l'Appareil d'enregistrement. Ce nom
doit être unique dans Visual T&D. Exemple : « IED103_L3 ».
Nom de la station Identifie la passerelle SMP qui contient les composantes de protocole maître qui
stockeront les fichiers texte dans le dossier partagé. Entrez le nom que vous
avez spécifié dans le champ Substation Name de la branche Gateway, dans
SMP Config. Exemple : « South Substation ».
Appareil Identifie l'appareil spécifique qui produit le fichier texte. Entrez le nom que
d'enregistrement vous avez assigné, dans SMP Config, à l'instance de protocole maître qui
interroge l'appareil. Exemple : « CEI103_1 ».
Description Texte libre permettant de donner une brève description de
l’oscilloperturbogramme (un maximum de 120 caractères).
Alarme Cochez cette case si vous voulez qu'une alarme se déclenche chaque fois que
Visual T&D récupérera un fichier texte dans le dossier partagé.
Priorité Spécifie la priorité de l'alarme qui sera déclenchée lorsque Visual T&D
récupérera un fichier texte dans le dossier partagé.
Répertoire à Spécifie le chemin vers le dossier partagé dans lequel Visual T&D récupérera
surveiller les fichiers texte. Vous devez fournir le chemin complet et vous conformer à la
nomenclature standard des noms de répertoires.
Exemple : C:\ACQ_DFR
Note : Visual T&D ne supporte pas les unités mappées.
Nom du signal Nom d'un canal contenu dans l’oscilloperturbogramme sélectionné dans la
fenêtre supérieure. Ce nom doit correspondre au nom d'un canal défini dans
l’oscilloperturbogramme COMTRADE, i.e., il doit correspondre au champ
Channel Identifier, selon la norme COMTRADE.
Description Texte libre permettant de donner une brève description du canal (un maximum
de 120 caractères).
Notifications d’événements
Visual T&D peut être configuré pour l’envoi automatique d’une notification d’événement au
responsable des opérations ou de la maintenance, soit par courriel, téléphone cellulaire ou
téléavertisseur. Les téléphones cellulaires et téléavertisseurs alphanumériques reçoivent la
notification sous forme de message SMS (Short Message Service) généralement disponible pour
Visual T&D Explorer • 83
ces appareils de communication. Les messages SMS sont envoyés par l’intermédiaire d’un
courriel dont le destinataire est le fournisseur SMS. À titre d'exemple, Bell Mobilité au Canada
utilise le format: xxxxxxxxxx@txt.bellmobilite.ca, où xxxxxxxxxx est le numéro du téléphone
cellulaire, incluant le code régional. Par exemple, une notification peut être envoyée par message
SMS sur le téléavertisseur de John Smith lorsque le disjoncteur sur l'artère # 1 s'ouvre. Les
téléavertisseurs directs (numériques) sont également supportés, c'est-à-dire, les téléavertisseurs
pouvant être contactés directement par un numéro de téléphone. Un code numérique, plutôt que la
séquence d’événements, est envoyé au téléavertisseur.
Vous pouvez spécifier quels événements déclencheront une notification au récipiendaire. Plus
précisément, vous pouvez choisir quelles catégories d’alarmes, quels ensembles de points, et quels
événements d'alarme (apparition, disparition, acquittement) déclencheront une notification.
L’envoi de notifications d’événement de Visual T&D a été pensé et implémenté de manière à
réduire au maximum le nombre de messages envoyés. Ainsi, si deux notifications sont
déclanchées par un même événement, un seul message (celui avec le temps d’attente le plus court)
sera envoyé à tous les contacts configurés. Si ce n’est pas le comportement que vous attendez de
cette fonctionnalité, veuillez lire la section « Gestion de nombreuses notifications d’événement »
pour quelques astuce qui vous guideront vers la solution.
Pour configurer la notification d’événements dans Visual T&D, suivez les étapes suivantes :
Configurez l’accès au serveur SMTP (courriel sortant). Le serveur SMTP doit être accessible
sur le réseau TCP/IP du poste Visual T&D. Pour savoir comment configurer l’accès au
serveur SMTP, référez-vous à « Options du courriel », page 97.
Configurez les notifications d’événements. La procédure de configuration des notifications
d’événements est décrite dans cette section.
Définir les notifications d’événements
La configuration de notifications d'événements se fait en quelques étapes. Il faut d'abord définir les
notifications, ensuite identifier les personnes à contacter, puis faire l'association entre les
notifications et les contacts.
Pour configurer les notifications d'événements :
Dans le menu Outils, cliquez sur Notification des événements.
Si la commande Notification des événements est absente, l’option de notification des
événements n’est pas activée pour votre version de Visual T&D. Communiquez avec Cooper
Power Systems pour faire activer l'option.
La boîte de dialogue Notification des événements s'affiche.
84 • Visual T&D Explorer
Objet Description
Notifications Affiche la liste des notifications d’événements configurées dans le système.
Lorsque vous cliquez sur une notification dans la liste, les contacts qui seront
avisés sont cochés dans la liste des Contacts, avec leurs appareils de
communication.
Contacts Affiche la liste des contacts et leurs appareils de communication respectifs, qui
sont configurés dans le système de notification d’événements.
Ajouter Ajoute une nouvelle notification ou un nouveau contact à la liste
correspondante.
Supprimer Supprime la notification ou le contact sélectionné dans la liste correspondante.
Éditer Édite la notification ou le contact sélectionné dans la liste correspondante.
Les catégories d'alarmes et événements
Les alarmes et les événements sont regroupés par catégorie. Ces catégories seront affichées pour
vous permettre de choisir des alarmes et des événements dans les circonstances suivantes :
Lorsque vous définissez ou éditez une notification d'événements, tel que discuté dans
« Définir et éditer une notification d'événement », ci-après.
Lorsque vous personnalisez la vue Alarmes et Événements (voir « Personnaliser la vue
Alarmes et Événements », page 125).
Lorsque vous définissez une nouvelle requête sur les données historiques (voir « Gérer les
requêtes, page 156).
Lorsque vous définissez une nouvelle tâche de génération de rapports déclenchée par un ou
des événements (voir « Gestionnaire de tâches », page 171).
Les catégories suivantes sont présentement définies dans Visual T&D :
Catégorie Description
Événements poste ou centrale Alarmes et événements associés à un point.
Visual T&D Explorer • 85
<Générique> Tous les événements associés au point, incluant les alarmes.
Le dépassement d'un seuil analogique, ou un changement
d'état sur un point numérique, sont des exemples
d'événements associés à un point. Des alarmes sont générées
pour un point lorsque la case Alarme est cochée dans la
configuration du point.
Événements utilisateur Les événements provenant d'une opération effectuée par un
utilisateur.
Opérations de contrôle Les événements générés lorsqu’une opération de contrôle est
exécutée sur un point, comme l’ouverture d’un disjoncteur,
par exemple.
Opérations de gestion d'étiquettes Les événements générés lorsqu'une étiquette est ajoutée ou
supprimée.
Opérations de gestion d'alarmes Les événements générés lorsqu’une alarme est acquittée ou
rappelée.
Événements Visual T&D Les événements et les alarmes associées à la fonctionnalité de
Visual T&D.
Informations Les événements qui sont générés par le serveur dans certaines
situations, à titre d'information (ouvertures et fermetures de
session, chargement de paramètres, etc.).
Avertissements Les alarmes et les événements générés par le serveur dans les
situations où l'intervention de l'utilisateur est requise mais le
système fonctionne toujours (source de données non
synchronisée avec le serveur, ex.).
Erreurs Les alarmes et les événements générés par le serveur dans les
situations où l'intervention de l'utilisateur est requise et le
système ne fonctionne plus (ex. : le journal de données a
atteint sa capacité maximale).
Événements système expert Les alarmes, les événements et les diagnostics sur les
opérations, générés par la composante facultative Système
expert de Visual T&D.
Événements Les événements de diagnostic générés par la composante
facultative Système expert de Visual T&D. Les événements
de diagnostic ne nécessitent pas une attention immédiate ni un
acquittement.
Alarmes Les alarmes générées par la composante facultative Système
expert de Visual T&D. Les diagnostics qui nécessitent une
attention immédiate génèrent une alarme de cette catégorie.
Opérations Les diagnostics d'opération générés par la composante
facultative Système expert de Visual T&D. Les diagnostics
d’opération sont générés par le système expert pour rapporter
des conditions d’opérations particulières qui méritent
l’attention de l’opérateur.
Acquisitions fichiers de données Les événements générés lorsqu'un fichier de données est
acquis par Visual T&D.
86 • Visual T&D Explorer
Enregistrements d'événements Les événements générés par le serveur lorsqu’il reçoit un
fichier de données qu’il reconnaît comme étant important
pour l’application (par exemple, un fichier
d’oscilloperturbogramme en format COMTRADE).
Défaillances équipements Les alarmes générées par un appareil externe et acquises par
Visual T&D. Destinée aux applications particulières.
Défaillances Les alarmes qui sont générés lorsqu’une défaillance est
rapportée par la source de données.
Définir et éditer une notification d'événement
Vous définissez les notifications d’événements à l’aide d’un assistant.
Procédez comme suit :
Dans la boîte de dialogue Notification des événements (ci-dessus) :
Cliquez sur le bouton Ajouter situé sous la liste des Notifications, pour ajouter une
notification à la liste.
OU
Cliquez sur la notification que vous voulez modifier.
Cliquez sur le bouton Éditer situé sous la liste des Notifications, pour éditer la
notification.
La boîte de dialogue suivante s'affiche :
Visual T&D Explorer • 87
Cliquez sur les catégories d’événements que vous désirez inclure dans la notification. La
signification des catégories d’événements est donnée à la section Les catégories d'alarmes et
événements, ci-dessus.
Cliquez sur Suivant pour continuer.
La boîte de dialogue suivante s'affiche seulement si vous avez choisi Événements poste ou
centrale dans la boîte de dialogue précédent.
Pour être notifié sur les événements associés à tous les points :
Cochez la case Tous les points.
Pour être notifié sur les événements associés à une sélection de points :
Assurez-vous que la case Tous les points n'est pas cochée.
Cliquez sur les points désirés, dans la liste des Points disponibles.
Cliquez sur Ajouter, pour ajouter les points à la liste des Points sélectionnés.
Cliquez sur Suivant pour continuer.
La boîte de dialogue suivante s'affiche seulement si vous avez choisi Événements système
expert dans le premier dialogue.
88 • Visual T&D Explorer
Vous pouvez sélectionner la sévérité des événements et les zones, telles que définies dans l’éditeur
de règles du système expert.
Spécifiez la plage de sévérité des événements qui vont générer une notification
La plage de sévérité s’étend de 1 à 3. Par exemple, pour déclencher une notification sur les
événements de sévérité 1 seulement, spécifiez une plage de 1 à 1.
Spécifiez les zones parmi lesquelles un événement du système expert doit être assigné pour
qu’une notification soit déclenchée. Vous devez spécifier au moins une zone, autrement la
notification ne sera jamais déclenchée. Utilisez <Non définie> pour les points qui ne sont pas
assignés à une zone en particulier.
Cliquez sur Suivant pour continuer.
La boîte de dialogue suivante s'affiche.
Visual T&D Explorer • 89
Sélectionnez les événements qui peuvent déclencher la notification. Vous devez cocher au
moins un événement, autrement la notification ne sera jamais déclenchée.
Définissez un filtre sur les événements oscillatoires en sélectionnant le nombre maximal de
notifications survenues dans les dernières N minutes.
Cliquez sur Suivant pour continuer.
La boîte de dialogue suivante s'affiche.
90 • Visual T&D Explorer
Cette boîte de dialogue définit l’information qui sera envoyée aux destinataires. La séquence
d’événements est envoyée par courriel, téléphone cellulaire ou téléavertisseur alphanumérique. Un
code numérique est envoyé aux téléavertisseurs numériques. La séquence d’événements complète
(SOE) est envoyée par courriel. Par contre, un résumé sous format SMS (Short Message Service)
est envoyé aux téléphones cellulaires et téléavertisseurs alphanumériques.
La boîte de dialogue comporte les boîtes suivantes :
Objet Description
Inclure événements La séquence d’événements contient les informations sur les événements qui ont
précédant précédé, du nombre de secondes spécifié, le déclenchement de l’alarme.
l’événement de Spécifiez, par exemple, 10 secondes pour que la séquence d’événements
contienne les informations sur les 10 secondes précédant le déclenchement de
l’événement. Spécifiez 0 secondes pour que la séquence d’événements débute à
l’instant du déclenchement de l’événement.
Inclure événements La séquence d’événements contient les informations suivant le déclenchement
suivant l’événement de l’événement pour le nombre de secondes spécifié. La valeur minimale est 30
de secondes.
Long (courriel) Spécifie le sujet du courriel. Typiquement, le sujet inclut les informations sur la
station et sur la nature de l’événement.
Court (SMS) Spécifie le sujet d’un message de type SMS (Short Message Service). Étant
donné qu’un message SMS est limité (140 à 160 caractères), il est recommandé
d'abréger le sujet autant que possible. Un court sujet pourrait contenir seulement
les informations sur le poste. Par exemple : « Valley SAS ».
Code numérique Spécifie le code numérique envoyé aux téléavertisseurs numériques
(téléavertisseur) (téléavertisseurs directs). Ce code peut être un numéro de téléphone ou un code
d’alarme, tel que 00200102 : poste #2, numéro d’alarme #102.
Cliquez sur Suivant pour continuer.
La boîte de dialogue suivante s'affiche.
Visual T&D Explorer • 91
Spécifiez un nom unique pour la notification.
Cliquez sur Terminer, pour terminer la création ou l’édition de la notification.
Activer ou désactiver une notification d'événement
Lorsque vous définissez une notification d'événement, celle-ci est automatiquement activée par le
système. Vous pouvez désactiver la notification temporairement. En effet, vous pouvez en
basculer l'état à votre discrétion.
Pour désactiver une notification :
Dans la liste des Notifications de la boîte de dialogue Notification des événements,
décochez la case du nom de la notification.
Pour activer une notification :
Dans la liste des Notifications de la boîte de dialogue Notification des événements, cochez
la case du nom de la notification.
Voir « Définir les notifications d’événements », page 87.
Définir et éditer un contact
Vous créez et éditez les contacts à l’aide de la boîte de dialogue Contact illustré ci-dessous.
Procédez comme suit :
Dans la boîte de dialogue Notification des événements :
92 • Visual T&D Explorer
Cliquez sur le bouton Ajouter situé sous la liste des Contacts, pour ajouter un contact à
la liste.
OU
Cliquez sur la notification que vous voulez modifier.
Cliquez sur le bouton Éditer situé sous la liste des Contacts, pour éditer le contact.
La boîte de dialogue suivante s'affiche :
Objet Description
Nom Spécifie le nom du contact. Ce nom, qui doit être unique, figurera dans la liste
des Contacts de la boîte de dialogue Notification des événements.
Commentaires Spécifie de l’information générale sur le contact.
Téléphone Indique le numéro de téléphone pour rejoindre le contact. Ce numéro n’est pas
utilisé par le système de notification, il sert d'information seulement. Le champ
est optionnel.
Appareils de Liste les appareils de communication définis pour le contact. Il existe trois types
communication d'appareils :
Courriel.
L’appareil de communication courriel est le courrier électronique standard,
envoyé par serveur SMTP.
SMS.
Un appareil SMS est un téléphone cellulaire ou un téléavertisseur
alphanumérique configuré pour recevoir des messages de type SMS (Small
Message Service). Les messages SMS sont envoyés par l’intermédiaire d’un
courriel dont le destinataire est le fournisseur SMS.
Téléavertisseur.
Un appareil téléavertisseur est un téléavertisseur ne pouvant recevoir qu’un
code numérique ou alphanumérique, et pouvant être contacté directement
par un numéro de téléphone. Dans le cas d'un téléavertisseur numérique, un
code numérique, plutôt que la séquence d’événements, est envoyé au
téléavertisseur.
Visual T&D Explorer • 93
Objet Description
Ajouter Ajoute un appareil de communication à la liste.
Supprimer Supprime de la liste l’appareil de communication sélectionné.
Éditer Édite l’appareil de communication sélectionné dans la liste.
Essai Envoie un message d’essai à l’appareil de communication sélectionné.
Pour ajouter un appareil auquel il faut envoyer un courriel :
Cliquez sur le bouton Ajouter, et choisissez Courriel dans la liste déroulante.
Un élément de type courriel vient s'ajouter à la liste des appareils de communication, et le
curseur est prêt pour l'édition.
Entrez l'adresse de courrier électronique de l'appareil.
Pour éditer une adresse de courrier électronique :
Cliquez sur l'élément dans la liste des appareils de communication.
Cliquez sur le bouton Éditer.
L'élément devient disponible pour l'édition.
Modifiez l'adresse de courrier électronique.
Pour ajouter un téléavertisseur :
Cliquez sur le bouton Ajouter, et choisissez Téléavertisseur dans la liste déroulante.
Un élément de type téléavertisseur vient s'ajouter à la liste des appareils de communication, et
le curseur est prêt pour l'édition.
Entrez le numéro de téléphone du téléavertisseur. Pour appeler un téléavertisseur direct, un
modem doit être installé sur l'ordinateur sur lequel se trouve le serveur Visual T&D. Le
modem est détecté automatiquement.
Pour éditer le numéro de téléphone d'un téléavertisseur :
Cliquez sur l'élément dans la liste des appareils de communication.
Cliquez sur le bouton Éditer.
L'élément devient disponible pour l'édition.
Modifiez le numéro de téléphone.
94 • Visual T&D Explorer
Pour ajouter un appareil auquel il faut envoyer un message SMS :
Cliquez sur le bouton Ajouter, et choisissez SMS dans la liste déroulante.
Un élément de type SMS vient s'ajouter à la liste des appareils de communication, et le
curseur est prêt pour l'édition.
Entrez l'adresse de courrier électronique.
Pour savoir comment activer la réception SMS par courrier électronique et quelle adresse courriel
utiliser pour l'appareil, communiquez avec le fournisseur de votre appareil de communication.
Pour modifier une adresse électronique SMS :
Cliquez sur l'élément dans la liste des appareils de communication.
Cliquez sur le bouton Éditer.
L'élément devient disponible pour l'édition.
Modifiez l'adresse de courrier électronique.
Activer ou désactiver un contact
Lorsque vous définissez un contact, celui-ci est automatiquement désactivé par le système. Vous
pouvez activer un ou plusieurs de ses appareils pour une notification donnée. En effet, vous
pouvez basculer l'état des appareils à votre discrétion, en utilisant la boîte de dialogue Notification
des événements (voir « Définir les notifications d’événements », page 84).
Pour activer la notification pour certains appareils d'un contact donné :
Dans la liste des Notifications, cliquez sur la notification à envoyer.
Dans la liste de Contacts, cochez la case des appareils à notifier.
Pour activer la notification pour tous les appareils d'un contact donné :
Dans la liste des Notifications, cliquez sur la notification à envoyer.
Dans la liste de Contacts, cochez la case du nom du contact.
Pour désactiver un contact pour une notification d'événement donnée, i.e., pour empêcher tous les
appareils de ce contact de recevoir la notification :
Dans la liste des Notifications, cliquez sur la notification.
Dans la liste de Contacts, décochez la case du nom du contact.
Pour désactiver la notification d'un événement pour un appareil en particulier d'un contact donné,
i.e., pour empêcher que l'appareil reçoive la notification :
Visual T&D Explorer • 95
Dans la liste des Notifications, cliquez sur la notification.
Dans la liste de Contacts, décochez la case de l'appareil.
Courriel sur une séquence d'événements
Une séquence d'événements envoyée par courriel est reçue en format HTML et contient toutes les
informations détaillées que vous avez demandées lorsque vous avez défini les notifications
d'événements. Les informations sont triées par ordre chronologique et vous permettent d'effectuer
une analyse rapide du problème.
Voici un message électronique typique contenant une séquence d'événements :
Séquence d’événements résumée pour SMS
Les messages SMS sont typiquement limités de 140 à 160 caractères. Pour cette raison, il est
nécessaire de résumer l’information de la séquence d’événements lorsqu’elle est envoyée sous le
format SMS.
Le corps d’un message SMS a le format suivant :
TimeStart to TimeEnd on PointName (ValueAtTrig, ValueAtSend) 1:NbApp/NbRtn
2:NbApp/NbRtn 3:NbApp/NbRtn EventDescription
où :
TimeStart est l’horodatage du début de la séquence d’événements. Le format est: hh:mm:ss.
TimeEnd est l’horodatage de fin de la séquence d’événements. Le format est: hh:mm:ss.
PointName (ValueAtTrig, ValueAtSend) sont le nom du point ayant déclenché l’événement, la
valeur du point au déclenchement, et la valeur du point lors de l’envoi de la notification (au
temps TimeEnd). Si l’événement déclencheur n’est pas sur un point, cette section n’est pas
ajoutée au message SMS.
1:NbApp/NbRtn est le nombre d’apparitions et de retours à la normale d’événements de
priorité 1.
2:NbApp/NbRtn est le nombre d’apparitions et de retours à la normale d'événements de
priorité 2.
3:NbApp/NbRtn est le nombre d’apparitions et de retours à la normale d'événements de
priorité 3.
96 • Visual T&D Explorer
EventDescription est la description de l’événement ayant déclenché la notification.
Voici deux messages SMS typiques :
« 13:23:04 à 13:23:46 sur VLY_IED07_SEL351_CBF041_STATUS (1,0) 1:1/1 2:0/0 3:0/0
CB F41 STATUS (IN101) »
« 13:23:04 à 13:23:34 1:1/0 2:0/0 3:0/0 Les horloges de la Passerelle SMP et du serveur
Visual T&D ne sont pas synchronisées. »
Gestion de nombreuses notifications d’événement
Comme l’envoie de notifications d’événement de Visual T&D a été pensée et implémentée de
manière à limiter au maximum le nombre de messages envoyés, il peut être difficile de gérer
plusieurs notifications d’événement. Voici quelques règles à appliquer et qui vont faciliter la
gestion des notifications d’événement :
Éviter la duplication des paires déclencheurs-contact. Lorsqu’un déclancheur est lié à deux
notifications d’événement ou plus et qu’un même contact est configuré pour toutes les
notifications concernées, seulement un message sera envoyé à ce contact. Nous
recommandons de créer une notification indépendante pour les déclencheurs communs et de
conserver seulement les déclancheurs différents dans les notifications originales.
Options du courriel
Visual T&D possède un système d’envoi automatique de courriel sur le déclenchement
d’événements prédéfinis. Par exemple, un courriel peut être envoyé à un responsable des
opérations lors du déclenchement d’un événement sur un appareil particulier. Pour envoyer des
notifications par courriel, vous devez fournir à Visual T&D des informations sur le serveur de
courriel, aussi nommé le serveur SMTP. Pour ce faire, vous devez configurer les options d'envoi
de courriels.
Pour modifier les options d’envoi de courriels :
Dans le menu Outils, cliquez sur Options du courriel.
La boîte de dialogue Options du courriel s’affiche.
Visual T&D Explorer • 97
Objet Description
Adresse Spécifie le nom ou l’adresse TCP/IP du serveur SMTP. Pour plus
d’informations, voir votre administrateur système.
Numéro de port Spécifie le numéro du port du serveur SMTP. Typiquement, le port 25 est
utilisé. Pour plus d’informations, voir votre administrateur système.
Défaut Rétablit la valeur par défaut, i.e., 25, dans la boîte Numéro de port.
Nom d’utilisateur Spécifie le nom d’utilisateur pour l’accès au serveur SMTP. Pour plus
d’informations, voir votre administrateur système.
Mot de passe Spécifie le mot de passe pour l’accès au serveur SMTP. Pour plus
d’informations, voir votre administrateur système.
Adresse de retour Spécifie l’adresse courriel de l’administrateur Visual T&D. La commande Essai
de cette boîte de dialogue s'effectue par défaut sur cette adresse.
Effacer Supprime les valeurs de tous les paramètres et réinitialise le numéro de port à sa
valeur par défaut, i.e. 25.
Essai Envoie un courriel au récipiendaire que vous avez spécifié dans l'Adresse de
retour, dans le but de vérifier les paramètres du serveur SMTP. Utilisez cette
commande afin de vérifier les paramètres avant d'effectuer les modifications.
Options de la connexion réseau
Certaines fonctions de Visual T&D doivent se connecter à un fournisseur de service sur une
connexion réseau. Par exemple, la fonction de notification des événements doit se connecter à un
serveur SMTP pour envoyer un courriel, et le planificateur de requêtes doit se connecter à un
serveur FTP pour envoyer un fichier sur le réseau.
Le réseau local (LAN) est utilisé comme réseau par défaut. Si aucun serveur FTP et aucun serveur
de courriel n'est disponible sur le LAN, vous devez régler les options de la connexion réseau pour
l'utilisation d'une ligne téléphonique, afin de permettre à Visual T&D d'accéder par modem au
serveur de courriel.
Pour éditer les options de la connexion réseau :
Dans le menu Outils, cliquez sur Options de la connexion réseau.
La boîte de dialogue Options de la connexion réseau s'affiche.
98 • Visual T&D Explorer
Objet Description
Connecter en Spécifie que le réseau local est utilisé pour accéder au serveur SMTP ou FTP.
utilisant mon réseau
local d'entreprise
(LAN)
Connecter en Spécifie qu'un modem est utilisé pour signaler une connexion réseau à distance.
utilisant ma ligne
téléphonique La liste affiche toutes les connexions commutées qui sont présentes sur
l'ordinateur où réside le serveur Visual T&D. Choisissez la connexion
commutée à utiliser. Un modem doit être installé l'ordinateur où réside le
serveur Visual T&D pour que vous puissiez utiliser une connexion commutée.
Nom usager Cette boîte n'est disponible que si vous avez spécifié que vous voulez utiliser
une connexion commutée. Elle spécifie le nom de l'utilisateur pour
l'authentification sur le réseau à distance.
Mot de passe Cette boîte n'est disponible que si vous avez spécifié que vous voulez utiliser
une connexion commutée. Elle spécifie le mot de passe pour l'authentification
sur le réseau à distance.
Options de licence
Visual T&D est livré avec une clé électronique déjà installée sur l’ordinateur sur lequel se trouve
le Serveur Visual T&D. Cette clé électronique indique le nombre de clients qui ont une licence
pour utiliser le programme ainsi que les options logicielles qui sont supportées pour ces clients. De
la même façon que pour les comptes utilisateurs et les options d'archivage, la clé électronique est
gérée par le responsable du système Visual T&D.
Vous pouvez modifier les options de la clé électronique à l’aide de Visual T&D Explorer.
Pour gérer les options de licence :
Cliquez sur la commande Options de votre licence dans le menu Outils pour afficher la boîte
de dialogue Options de votre licence.
Visual T&D Explorer • 99
Objet Description
Clé de protection Affiche le numéro de série de la clé électronique. Ce numéro est fourni par
Cooper Power Systems et ne peut être édité.
Configuration du Affiche les options logicielles présentement installées dans Visual T&D.
système
Nombre maximal Affiche le nombre de clients ayant une licence leur permettant d'utiliser
d'utilisateurs simultanément Visual T&D.
simultanés
Nombre maximal de Affiche le nombre maximal de points pouvant être ajoutés à une configuration
points de site.
d'entrée/sortie
Nombre maximal de Affiche le nombre maximal de sources de données pouvant être ajoutées à une
sources de données configuration de site.
Liste de fonctions Cette liste affiche les fonctions présentement installées dans Visual T&D.
Ajouter Affiche une boîte de dialogue qui vous permet d'ajouter des fonctions dans
Visual T&D.
Modifier Affiche une boîte de dialogue qui vous permet de modifier le nombre
d'utilisateurs qui peuvent utiliser simultanément Visual T&D, ainsi que le
nombre de points et de sources de données permis dans une configuration de
site. Le bouton devient disponible lorsque vous cliquez sur l'élément que vous
voulez modifier.
Ajouter des modules logiciel
Pour ajouter un module logiciel à Visual T&D, vous devez d’abord contacter Cooper Power
Systems pour obtenir un code d'activation.
Pour ajouter une option :
100 • Visual T&D Explorer
Cliquez sur le bouton Ajouter de la boîte de dialogue Options de votre licence.
Le système affiche une boîte de dialogue dans laquelle vous pouvez entrer le code fourni par
Cooper Power Systems.
Modifier le nombre d'utilisateurs, de points et de sources de
données
Vous pouvez modifier le nombre d'utilisateurs pouvant utiliser simultanément Visual T&D. Vous
pouvez aussi modifier le nombre de points et de sources de données permis dans une configuration
de site. Vous devez d'abord contacter Cooper Power Systems pour obtenir un nouveau code
indiquant le nombre de clients, de points ou de sources de données à supporter.
Pour modifier une de ces valeurs :
Sélectionnez l'élément à modifier, dans la boîte de dialogue Options de votre licence.
Cliquez sur le bouton Modifier.
Le programme affiche une boîte de dialogue dans laquelle vous pouvez saisir le nombre
approprié, ainsi que le code d'activation fourni par Cooper Power Systems. Dans cet exemple,
nous sommes en train de modifier le nombre maximal d'utilisateurs simultanés.
Visual T&D Explorer • 101
Configurer le mode opérateur
Visual T&D est généralement utilisée en tant qu’application Windows, mais elle peut aussi être
configurée pour fonctionner de manière autonome, en mode opérateur. Dans ce mode spécial,
l’ordinateur est dédié à l’exécution de la suite logicielle Visual T&D. Toutes les fonctions
Windows habituelles d’interface utilisateur sont désactivées, et l’utilisateur ne peut se servir que
de la suite logicielle Visual T&D, ainsi que de quelques autres applications spécifiées lors de la
configuration de ce mode.
La plus récente version du mode opérateur de Visual T&D est plus facile à configurer, et permet
l’exécution d’applications qui ne font pas partie de la suite logicielle Visual T&D. L’option
d’affichage plein écran de Visual T&D Diagram s’intègre maintenant mieux avec le mode
opérateur, et un nouveau mode kiosque, qui limite encore davantage l’accès aux fonctions de
configuration de Visual T&D, est maintenant disponible.
Lorsque le mode opérateur est actif, l’ordinateur entre dans ce mode au démarrage. L’ordinateur
démarre automatiquement Visual T&D, sans demander à l’utilisateur d’entrer les informations de
ses comptes Windows et Visual T&D.
Pour configurer et activer le mode opérateur de Visual T&D, vous devez utiliser l’application
Visual T&D Shell. Cette application est installée avec la suite logicielle Visual T&D, et son
utilisation est réservée aux utilisateurs qui possèdent un compte administrateur Windows.
Démarrer le Configurateur Visual T&D Shell
Pour ouvrir le configurateur Visual T&D Shell :
À partir de la barre de tâches Windows, cliquez sur démarrer.
Cliquez sur Tous les programmes, puis sur Cooper Power Systems, sur Yukon Visual
T&D, et finalement sur ConfigurateurVisual T&D Shell.
La fenêtre Visual T&D Shell apparaît.
La fenêtre de l’application Visual T&D Shell
La configuration et l’activation du mode opérateur Visual T&D requiert les étapes suivantes :
La configuration des informations de session.
Le mode opérateur utilise des comptes utilisateurs Windows et Visual T&D dédiés qui
doivent être spécifiés lors de la configuration.
La configuration des applications.
Par défaut, les seules applications qui sont démarrées dans le mode opérateur sont Visual
T&D Explorer et Visual T&D Diagram. Des applications qui ne font pas partie de la suite
logicielle Visual T&D peuvent également être démarrées, lorsque spécifiées à cette étape de
102 • Visual T&D Explorer
la configuration. Finalement, vous devez également décider si vous voulez que Visual T&D
Diagram s’exécute en mode plein écran et en mode kiosque.
Lorsque le mode opérateur est correctement configuré, il ne reste plus qu’à l’activer, pour
qu’ensuite l’ordinateur entre dans ce mode à son prochain démarrage.
Les sections qui suivent expliquent toutes ces étapes dans le moindre détail.
Configurer les informations de session
Le mode opérateur de Visual T&D limite l’accès aux fonctions Windows, ce qui ne veut pas dire
pour autant qu’il ne se connecte pas au domaine réseau. Des informations de sessions doivent
quand même être fournies au démarrage. Il en est de même pour Visual T&D, afin que les
applications clients puissent se connecter au serveur Visual T&D. Ces sessions sont établies
automatiquement au démarrage de l’ordinateur, lorsque le mode opérateur est actif.
Un compte Windows doit donc être dédié pour l’ordinateur qui exécute Visual T&D en mode
opérateur. Aucun privilège n’est requis pour ce compte. Par « dédié », il est entendu que ce
compte ne pourra être utilisé aussi pour configurer le mode opérateur : ces deux comptes doivent
être différents.
Il n’y a pas d’exigences particulières concernant le compte Visual T&D qui sera utilisé dans le
mode opérateur. Par contre, il est recommandé de créer un compte dédié à cette utilisation, avec
les privilèges requis.
Pour configurer les informations de session :
Ouvrez l’application Visual T&D Shell.
Cliquez sur Configurer.
La boîte de dialogue Configuration du mode opérateur apparaît à l’écran.
Visual T&D Explorer • 103
La boîte de dialogue Configuration du mode opérateur
Sélectionnez l’onglet Informations de session.
Sous Information de session Windows, entrez les informations du compte Windows dédié
au mode opérateur Visual T&D :
Tapez le nom d’utilisateur, en excluant le nom du domaine.
Tapez le mot de passe correspondant.
Dans la boîte de texte Domaine, sélectionnez le nom du domaine réseau. Si l’ordinateur
n’est pas connecté à un domaine réseau, mais fait plutôt partie d’un groupe de travail
(« Workgroup »), sélectionnez le nom de ce groupe à la place.
Note : Si l’ordinateur fait partie d’un groupe de travail et que les informations spécifiées
ne correspondent à aucun compte, l’application offre de créer un nouveau
compte pour vous. Si vous acceptez, vous devez taper à nouveau le mot de
passe, puis le retapez une dernière fois pour le confirmer.
Cliquez sur Valider. Si les informations saisies ne sont pas valides, un message d’erreur
apparaît à côté du bouton de validation. Révisez les informations que vous avez entrées et
corrigez les erreurs, si erreur il y a. Si ces informations sont spécifiées pour un domaine
réseau précis, assurez-vous qu’un compte correspondant existe bel et bien dans ce
domaine réseau.
Sous Information de session Visual T&D, entrez les informations du compte Visual T&D
dédié au mode opérateur :
104 • Visual T&D Explorer
Tapez le nom d’utilisateur et le mot de passe correspondant.
Cliquez sur Valider. Si les informations saisies ne sont pas valides, un message d’erreur
apparaît à côté du bouton de validation. Révisez les informations que vous avez entrées et
corrigez les erreurs, si erreur il y a. Assurez-vous qu’il existe un compte sur le serveur
Visual T&D qui correspond aux informations spécifiées (voir « Ajouter ou modifier un
compte utilisateur », page 13).
Cliquez sur OK pour sauvegarder les informations de session.
Configurer les applications
Les applications qui sont disponibles dans le mode opérateur sont spécifiées lors de la
configuration de ce mode. Par défaut, seules les applications clients Visual T&D Explorer et
Diagram sont spécifiées, mais il est possible ne pas démarrer l’une d’entre elles. Il est également
possible de spécifier une application qui ne fait pas partie de la suite logicielle Visual T&D.
Pour configurer les applications qui seront disponibles :
Ouvrez l’application Visual T&D Shell.
Cliquez sur Configurer. La boîte de dialogue Configuration du mode opérateur apparaît à
l’écran.
Sélectionnez l’onglet Applications.
L’onglet Applications
Visual T&D Explorer • 105
Sous Informations de démarrage, sélectionnez les applications clients Visual T&D que vous
voulez utiliser dans le mode opérateur. Par défaut, Explorer et Diagram devrait être toutes les
deux sélectionnées (cochées). Si vous ne voulez pas qu’une de ces applications ne soit
démarrée dans le mode opérateur, décochez l’application dans la liste.
Note : Au moins l’une des deux applications clients Visual T&D doit être sélectionnée.
Sélectionnez quelle application doit être affichée au-dessus des autres à la fin du démarrage.
On ne peut garantir qu’une application donnée apparaisse à tout coup au-dessus des autres à la
fin du démarrage, mais un mécanisme efficace est prévu pour augmenter les chances de
réussite. Pour ce faire, vous devez spécifier l’ordre dans lequel les applications seront
démarrées :
Toujours sous Informations de démarrage, sélectionnez une application dans la liste.
Cliquez sur Plus haut si vous voulez que l’application sélectionnée soit démarrée après
celle qui se trouve juste au-dessus de l’application sélectionnée. L’application qui se
trouve complètement en haut de la liste est donc celle qui sera démarrée en dernier.
Cliquez sur Plus bas si vous voulez que l’application sélectionnée soit démarrée avant
celle qui se trouve juste en dessous de l’application sélectionnée. L’application qui se
trouve complètement au bas de la liste est donc celle qui est démarrée en premier.
Pour ajouter une application qui ne fait pas partie de la suite logicielle Visual T&D :
Sous Informations de démarrage, cliquez sur Ajouter
La boîte de dialogue Ajouter une application apparaît.
La boîte de dialogue Ajouter une application
Sous Nom, tapez le nom de l’application, tel qu’il doit apparaître dans la liste.
Sous Chemin et nom du fichier exécutable, tapez le nom et chemin complet du fichier
exécutable de l’application.
Cliquez sur OK pour ajouter l’application à la liste.
Déplacez l’application vers le haut ou le bas pour spécifier à quel moment cette
application doit être démarrée par rapport aux autres.
106 • Visual T&D Explorer
Répétez les étapes précédentes pour chaque application à ajouter à la liste.
Pour supprimer une application de la liste :
Sous Informations de démarrage, sélectionnez l’application à supprimer.
Cliquez sur Supprimer.
Note : Les applications client Visual T&D ne peuvent être supprimées de la liste. Si
vous ne voulez pas qu’une de ces applications soient démarrées dans le mode
opérateur, décochez l’application dans la liste.
Sous Options Visual T&D Diagram, sélectionnez Démarrer en mode plein écran si vous
voulez que Visual T&D Diagram soit démarré en mode plein écran.
Si Visual T&D Diagram est démarré en mode plein écran, vous pouvez également activer
le mode kiosque en sélectionnant Mode kiosque.
Cliquez sur OK pour sauvegarder les informations de démarrage.
Activer le mode opérateur
Lorsque les paramètres du mode opérateur sont spécifiés, procédez ainsi pour activer le mode
opérateur :
Ouvrez l’application Visual T&D Shell.
Cliquez sur Activer le mode opérateur.
Une boîte de dialogue apparaît, indiquant à l’utilisateur que les paramètres spécifiés seront
effectifs la prochaine fois qu’il se connectera en utilisant le compte Windows dédié au mode
opérateur.
La fenêtre de confirmation de l’activation du mode opérateur
À partir de cette boîte de dialogue, trois options s’offrent à l’utilisateur :
Si vous voulez que l’ordinateur entre dans le mode opérateur immédiatement, cliquez sur
Redémarrer. L’ordinateur va redémarrer et entrer dans le mode opérateur.
Visual T&D Explorer • 107
Si vous voulez fermer cette session Windows et en ouvrir une autre en utilisant un
compte Windows différent, cliquez sur Fermer la session.
Notez que si vous fermer la session et que vous en ouvrez une autre en utilisant le compte
dédié au mode opérateur, l’ordinateur va immédiatement entrer dans le mode opérateur.
Si vous voulez continuer d’effectuer des opérations Windows dans la session courante,
cliquez sur Plus tard.
Note : Il y a une différence entre l’activation du mode opérateur, et l’action effectuée
par l’ordinateur lorsqu’il entre dans le mode opérateur.
Lorsque le mode opérateur est actif, il est toujours possible pour un utilisateur
de se connecter en utilisant un compte Windows qui n’est pas celui qui est
dédié au mode opérateur, ce qui lui permet d’utiliser les fonctions Windows
usuelles.
L’ordinateur entre dans le mode opérateur lorsqu’un utilisateur se connecte en
utilisant le compte Windows dédié au mode opérateur, ou lorsque l’ordinateur
redémarre.
Quitter le mode opérateur
Il est possible de quitter le mode opérateur en tout temps, pour utiliser les fonctions usuelles de
Windows. Pour ce faire, l’utilisateur doit fermer la session, et se reconnecter en utilisant n’importe
quel compte Windows qui n’est pas le compte dédié au mode opérateur.
Pour fermer la session en mode opérateur :
Dans Visual T&D Explorer ou Visual T&D Diagram, à partir du menu Fichier, cliquez
Quitter et fermer la session.
Si le compte Windows dédié au mode opérateur n’est pas un compte administrateur,
l’application Visual T&D Shell demande à l’utilisateur de fournir les informations d’un tel
compte. Entrez le nom d’utilisateur, le mot de passe et le nom du domaine réseau (ou du
groupe de travail) d’un compte administrateur, et cliquez sur OK pour fermer la session.
Désactiver le mode opérateur
Pour désactiver le mode opérateur :
Quittez le mode opérateur (voir la section précédente).
Ouvrir une session sous un compte Windows ayant des privilèges administrateur.
Ouvrir l’application Visual T&D Shell.
Cliquez sur Activer le mode d’application Windows.
108 • Visual T&D Explorer
Utilisation de Visual T&D
Explorer
Démarrer Visual T&D Explorer
Pour démarrer Visual T&D Explorer :
Cliquez sur le bouton démarrer sur la barre de tâches Windows, choisissez Tous les
programmes, Cooper Power Systems et Yukon Visual T&D.
Cliquez sur Explorer.
Le programme affiche une boîte de dialogue dans laquelle vous pouvez entrer l’adresse du
serveur auquel vous voulez vous connecter, votre nom d’utilisateur et votre mot de passe.
Visual T&D Explorer • 109
Note : Visual T&D Explorer et le programme serveur peuvent être installés sur des
ordinateurs différents. Toutes les fonctions sont disponibles, que le serveur soit
installé localement ou à distance, à moins que vous n'ayez restreint les
privilèges à distance (voir « Définir les propriétés du serveur », page 11).
Les applications Explorer et Diagram Editor utilisent le même compte utilisateur
Visual T&D si elles sont connectées au même serveur Visual T&D.
Objet Description
Serveur Entrez l’adresse de votre serveur, ou choisissez un serveur dans la liste
déroulante des serveurs récemment utilisés.
<serveur local> indique que les programmes Explorer et Server sont installés
sur le même ordinateur.
Nom d’utilisateur Spécifie votre nom d’utilisateur.
Mot de passe Spécifie votre mot de passe.
Note : Dans la version démonstrateur, Nom d’utilisateur et Mot de passe sont tous
les deux « tutorial ».
Les vues
Comme son nom l’indique, Visual T&D Explorer est un outil de visualisation. Sa fonction
primaire est d’afficher des alarmes et des événements lorsqu’ils se produisent, et de permettre la
visualisation des états et des mesures en temps réel et l’analyse des données historiques reliées à
une centrale ou à un poste électrique.
110 • Visual T&D Explorer
Visual T&D Explorer vous permet de visionner les données disponibles pour un poste électrique
de plusieurs façons :
Utilisez la vue Alarmes et Événements pour visionner les alarmes et les événements sur les
points analogiques et numériques.
Utilisez la vue Données temps réel pour visionner les états et les mesures d’un site en temps
réel.
Utilisez la vue Données historiques pour analyser les données sur une période de temps
spécifique.
Vous utiliserez les onglets situés au bas de la fenêtre principale pour choisir la vue que vous
désirez.
La barre d’état
La barre d’état située au bas de l’écran affiche l’état des différentes composantes du système. Les
panneaux sont décrits ci-dessous, de gauche à droite.
Le premier panneau indique l’état de la connexion avec le serveur Visual T&D.
Non connecté.
Explorer n’est pas connecté au serveur.
Visual T&D Explorer • 111
Connecté sur un fond vert.
Explorer est connecté au serveur.
Connexion en cours… sur un fond rouge.
Explorer est en train de se connecter au serveur. Le système prend peut-être un peu de
temps à trouver le serveur sur le réseau, le serveur a peut-être cessé de fonctionner ou
encore, la connexion réseau a peut-être été perdue.
Le deuxième panneau indique, via l’icône serveur, l’état de la connexion entre le serveur
Visual T&D et la source de données.
Si l’icône est verte, le serveur est correctement connecté à toutes ses sources de données. Si
l’icône est d’une autre couleur :
Vous trouverez une explication à la rubrique « Vérifier l’installation », page 8.
Identifiez la source de données qui est non démarrée ou non connectée à Visual T&D, en
examinant la vue Sources de données de l'affichage Données temps réel. Voir « La vue
Sources de données », page 130.
Le troisième panneau indique l’état du programme Visual T&D Explorer.
La configuration a changé.
Indique qu’un autre ordinateur client a changé la configuration du site. Visual T&D cesse
de mettre à jour les affichages lorsqu’il détecte que la configuration a changé. Dans un tel
cas, vous pouvez utiliser la commande Obtenir la dernière configuration du menu Site,
afin de redémarrer l'acquisition des données et l'affichage dans Visual T&D Explorer.
Débordement.
Indique que Visual T&D Explorer est incapable de traiter les informations fournies par le
serveur assez rapidement. Lorsque ceci se produit, les affichages du programme ne sont
plus à jour. Ceci peut arriver lorsqu’un grand nombre de points est en train de changer
mais que Visual T&D Explorer est connecté au serveur avec une connexion basse vitesse.
Le quatrième panneau indique sur un fond rouge le nombre de nouvelles alarmes qui n’ont
pas été acquittées.
Le cinquième panneau indique la date et l’heure de votre ordinateur.
Alarmes et Événements
Vue d’ensemble
Le fonctionnement de la vue Alarmes et Événements est basé sur des études d’utilisation fondées
sur les expériences des opérateurs des postes.
112 • Visual T&D Explorer
L’affichage contient les fonctions innovatrices suivantes :
Le volet Alarmes fournit une liste contenant les alarmes actives. L’apparition et la disparition
des alarmes sont indiquées sur la même ligne. Cette fonction facilite grandement l’analyse de
l’affichage. D’un seul coup d’œil, vous pouvez déterminer si une alarme est encore active ou
encore, combien de temps la condition a persistée avant le retour à la normale.
Le volet Événements présente la liste chronologique de tous les événements qui se produisent
dans le poste. Chaque événement est affiché avec les informations nécessaires à l’analyse des
informations et à la localisation des problèmes.
Vous pouvez choisir une alarme dans le volet Alarme et accéder aux notes associées, aux
détails d’opération et aux données des tendances historiques.
Lorsque vous ouvrez Explorer, le programme affiche automatiquement la vue Alarmes et
Événements. Vous pouvez ajuster la taille des volets en vous servant de la souris pour glisser la
barre de fractionnement qui les sépare. Vous pouvez choisir l'ordre de présentation des volets.
Vous pouvez aussi choisir les colonnes à afficher, ainsi que leur ordre de présentation. Finalement,
vous pouvez choisir quels boutons seront affichés sur la barre d'outils et dans quel ordre.
Par défaut, le système affiche la page Toutes les alarmes dans le volet du haut et la page Tous les
événements dans le volet du bas. Vous pouvez, toutefois, afficher n’importe quelle combinaison
de pages en cliquant sur les onglets appropriés.
Pour le volet d’alarmes :
La page Toutes les alarmes affiche l’état actuel des alarmes sur le site que vous êtes en train
de surveiller.
Visual T&D Explorer • 113
La page Permanentes affiche la liste des alarmes permanentes.
La page Inhibées affiche la liste des alarmes inhibées.
La page Silencieuses affiche la liste des alarmes pour lesquelles le son a été désactivé.
La page Notes affiche les notes associées au point présentement sélectionné dans une des
autres pages.
Pour le volet d’événements :
La page Tous les événements affiche une liste chronologique des événements qui ont eu lieu
sur le site.
La page Notes affiche les notes associées au point présentement sélectionné dans une des
autres pages.
Toutes ces pages sont synchronisées sur le point sélectionné. Lorsque vous sélectionnez une ligne
d’alarme ou d’événement, elle est affichée en jaune sur un fond bleu. Toutes les autres lignes
d’alarme ou d’événement associées à ce point sont aussi automatiquement sélectionnées dans
toutes les autres pages et dans les sous-fenêtres. Lorsqu’une alarme est sélectionnée, elle peut
ensuite être acquittée, bloquée, ou déclarée comme étant silencieuse ou permanente (voir « Gérer
les alarmes », plus bas).
Dans toutes les pages d’alarmes, il est possible de sélectionner des alarmes associées à différents
points de données, en utilisant les touches Shift ou Ctrl. Il devient alors possible de gérer ces
alarmes simultanément, plutôt que d’avoir à répéter les mêmes opérations pour chacune des
alarmes individuellement.
Note : Une sélection multiple d’alarmes est également visible dans le panneau
d’événements, les pages de données temps-réel, de même que dans la vue
Schéma de site. Par contre, il est impossible de modifier la sélection, donc
d’ajouter ou d’enlever des alarmes de la sélection, dans ces vues.
Gérer les alarmes
Vous pouvez configurer un point de sorte qu’il génère un événement lorsqu’il change d’état ou
qu'il dépasse un certain seuil. De plus, il peut être configuré afin de générer des alarmes qui seront
portées à l’attention d’un opérateur, afin qu’il en prenne connaissance et qu’il prenne des actions
en conséquence.
Visual T&D peut aussi générer des alarmes associées à certains événements système, afin de vous
prévenir lorsque certains de ces événements nécessitent votre attention, par exemple lorsque le
journal de données a atteint sa capacité maximale ou lorsque la connexion avec une source de
données est rompue.
Les événements sont affichés dans la page Tous les événements, par ordre chronologique. Les
alarmes sont affichées et sur la page Toutes les alarmes ainsi que sur la page Tous les
événements.
114 • Visual T&D Explorer
Comment Visual T&DExplorer traite l’apparition d’alarmes
Lorsqu’une condition d’alarme est détectée, Visual T&D exécute les actions suivantes :
Un avertisseur sonore est déclenché pour vous signaler qu’une condition d’alarme s'est
produite. Si votre ordinateur n'est pas doté d'une carte de son, l'icône de Visual T&D située au
bas de l'écran se mettra à clignoter de couleur orange.
La condition d’alarme est ajoutée aux pages Toutes les alarmes et Tous les événements. Un
symbole rouge avec la lettre « A » s'affiche dans la colonne Icône Év. afin d'indiquer
l’apparition d’une condition d’alarme; s'il s'agit d'une alarme système, la colonne Icône Év.
affiche un cercle jaune avec un point d'exclamation. À moins que vous n'ayez choisi de ne pas
afficher les colonnes Active, ACQ et Priorité, un X s'affiche dans la colonne Active afin
d'indiquer que l'alarme est active, la colonne Priorité indique si l'alarme est de priorité 1, 2 ou
3, et la boîte ACQ est vide afin de signaler que vous n'avez pas encore acquitté l'alarme. La
couleur de la ligne d’affichage indique la sévérité de l’alarme : les alarmes de haute priorité
sont affichées en rouge, celles de priorité moyenne, en orange et celles de basse priorité, en
jaune.
Acquitter les alarmes
Lorsqu’une alarme est déclenchée, vous devez commencer par rappeler le son avant de pouvoir
acquitter l’alarme. L’avertisseur sonore sert avant tout d’élément de verrouillage pour s’assurer
que vous êtes conscients de toutes les alarmes qui ont lieu.
Cliquez sur Rappeler le son pour arrêter l’avertisseur sonore.
Selon les options de Gestion du serveur que vous avez sélectionnées, vous pouvez :
Cliquer sur Acq & rappeler toutes pour acquitter toutes les nouvelles alarmes et
supprimer de la page Toutes les alarmes tous les points qui sont revenus à leur condition
normale.
OU
Cliquer sur Acq la plus ancienne pour acquitter individuellement chaque alarme, en
commençant par la plus ancienne.
OU
Sélectionner une ou plusieurs alarmes, et cliquer sur Acquitter, afin d'acquitter une
alarme en particulier. Lorsque vous acquittez une alarme, un X s'affiche dans la boîte
ACQ, indiquant que l'alarme a été acquittée, et la ligne au complet assume une teinte plus
pâle de sa couleur originale.
Les points qui sont en alarme resteront affichés sur la page Toutes les alarmes jusqu’à ce que la
condition d’alarme disparaisse, à quel moment vous pourrez les supprimer de l’affichage.
Comment Visual T&D Explorer traite la disparition d'alarmes
Visual T&D vous avertit également lorsqu’une condition d’alarme retourne à la normale.
L’avertisseur sonore est de nouveau désactivé.
Visual T&D Explorer • 115
Le symbole « A » rouge à côté du point est remplacé par un « R » vert, pour signaler que la
condition d'alarme est revenue à la normale; lorsqu'il s'agit d'une alarme système, le cercle
jaune avec le point d'exclamation devient un cercle vert avec un point d'exclamation. De plus,
toute la ligne passe au vert. Finalement, le X disparaît de la colonne Active.
Acquitter la disparition d’alarmes
Vous devez encore une fois annuler le son avant de pouvoir acquitter le retour à la normale de la
condition d’alarme. Vous pouvez alors rappeler le point pour qu’il ne soit plus affiché dans la page
Toutes les alarmes.
Cliquez sur Rappeler le son pour désarmer l’avertisseur sonore.
Selon les options de Gestion du serveur que vous avez sélectionnées, vous pouvez :
Cliquer sur Acq & rappeler toutes pour acquitter toutes les alarmes et supprimer de la
page Alarmes tous les points qui sont revenus à leur condition normale.
OU
Cliquer sur Acq la plus ancienne pour acquitter individuellement chaque alarme, en
commençant par la plus ancienne.
Cliquer sur Rappeler la plus ancienne pour supprimer individuellement chaque alarme
de la page Alarmes, en commençant par la plus ancienne.
OU
Sélectionner une ou plusieurs alarmes, et cliquer sur Acquitter, afin d'acquitter une
alarme en particulier.
Cliquer sur Rappeler, afin de supprimer l'affichage de l'alarme du point qui est revenu à
la normale.
Notez que certaines alarmes ne peuvent jamais être désactivées ou ne retournent jamais à la
normale. Vous pouvez acquitter l'alarme, mais vous ne pouvez pas la supprimer de l'affichage.
Aussi, le X ne disparaît jamais de la boîte ACQ.
Les alarmes multiples
Les alarmes sont affichées différemment sur la page Toutes les alarmes que sur la page Tous les
événements. Sur la page Toutes les alarmes, l’apparition et la disparition des alarmes sont
affichées sur la même ligne, de même que des instances multiples de la même alarme. Lorsqu’une
alarme apparaît et disparaît plus d’une fois sans être rappelée, le « A » ou le « R » dans la colonne
indiquant l’état de l’alarme contient un « X » dans l'angle inférieur droit. Il devient donc facile de
différencier entre les alarmes simples et les alarmes multiples, puisque les apparitions et les
disparitions sont toujours affichées sur la même ligne.
Par contre, sur la page Tous les événements, chaque apparition, acquittement et rappel d’une
condition d’alarme est affichée sur une ligne différente.
116 • Visual T&D Explorer
Statuts d’alarme spéciaux
Vous pouvez utiliser la barre d’outils Alarmes et Événements pour assigner un statut à l’alarme
sélectionnée. Ces alarmes seront alors affichées sur les pages appropriées. Les statuts spéciaux
sont décrits ci-après.
Alarmes silencieuses
Les alarmes silencieuses sont celles qui n’activent pas l’avertisseur sonore lorsqu’elles sont
déclenchées. Elles sont affichées sur les pages Toutes les alarmes et Tous les événements ainsi
que sur la page Silencieuses.
Alarmes inhibées
Vous pouvez ignorer temporairement une alarme sur un point donné. Pour ce faire, vous assignez
à l'alarme le statut « inhibée ». Celle-ci sera transférée à la page Inhibées jusqu'à ce que vous
enleviez le statut d'inhibition, suite à quoi elle sera transférée de nouveau aux pages Toutes les
alarmes et Tous les événements.
Alarmes permanentes
Un statut d’alarme permanente est habituellement attribué aux alarmes de longue durée que vous
voulez supprimer de la page Toutes les alarmes. Lorsque vous attribuez à une alarme le statut
d'alarme permanente, elle s'affiche sur la page Permanentes. Si vous voulez qu'elle continue
d'être affichée sur la page Toutes les alarmes, tout en étant affichée sur la page Permanentes,
décochez la case Exclure les alarmes permanentes sur la barre d'outils des Alarmes et
Événements.
Une alarme permanente demeure active aussi longtemps qu’il n’y a pas eu de retour à la normale.
Une fois que l’alarme revient à sa condition normale, elle disparaît automatiquement de la page
Permanentes, ainsi que de la page Toutes les alarmes s'il y a lieu. Le changement d’état ou de
transition s'affiche alors sur la page Tous les événements.
La barre d’outils de la vue Alarmes et Événements
La barre d’outils de la vue Alarmes et Événements se trouve en haut de l’écran. Elle vous permet
de voir rapidement les zones dans lesquelles des alarmes ont été déclenchées, combien d’alarmes
silencieuses, inhibées, permanentes, nouvelles et actives il y a, ainsi que le nombre de points
surveillés sur le site. Vous pouvez aussi choisir quels boutons seront affichés sur la barre d'outils
et dans quel ordre (voir « Personnaliser la barre d'outils de la vue Alarmes et Événements »,
page 18).
Objet Description
Désactiver le son Cochez cette case afin de désactiver l’avertisseur sonore.
Exclure les alarmes Si vous cochez cette boîte, les alarmes permanentes ne seront pas affichées dans
permanentes le volet Alarmes.
Visual T&D Explorer • 117
Objet Description
Afficher les Si vous désélectionnez cette boîte, le volet des événements disparaît, laissant
événements seulement celui des alarmes. Vous pouvez également gérer les volets en glissant
la barre de fractionnement à l’aide de la souris.
Silencieuses Cochez cette case afin de désactiver l’avertisseur sonore pour les alarmes
sélectionnées.
Le champ à droite indique, sur fond rouge, combien d’alarmes ont le statut de
Silencieuse. La liste de toutes les alarmes silencieuses est affichée sur la page
Silencieuses.
Inhibées Cochez cette case afin d'assigner le statut « inhibée » aux alarmes sélectionnées.
Le champ à droite indique, sur fond rouge, combien d’alarmes ont le statut
Inhibée. La liste de toutes les alarmes inhibées est affichée sur la page
Inhibées.
Permanentes Cochez cette case afin d'assigner le statut « permanente » aux alarmes
sélectionnées.
Le champ à droite indique, sur fond rouge, combien d’alarmes ont le statut
Permanente. La liste de toutes les alarmes permanentes est affichée sur la page
Permanentes.
Nouvelles Indique, sur fond rouge, combien de nouvelles alarmes non acquittées sont
présentement affichées sur la page Toutes les alarmes.
Actives Indique, sur fond rouge, combien d’alarmes sur le site sont présentement
actives.
Surveillées Indique combien de points Visual T&D surveille sur le site, incluant tous les
points physiques de toutes les sources de données, les points logiques de Visual
T&D et les points système.
Rappeler le son Arrête l’avertisseur sonore, qui sonne chaque fois qu’une alarme est déclenchée.
En appuyant sur le bouton Rappeler le son, vous arrêtez l’avertisseur sonore
(ou le clignotement, si vous n'avez pas de carte de son), même s’il y a plusieurs
nouvelles alarmes.
Il faut obligatoirement rappeler le son avant de pouvoir acquitter ou rappeler les
alarmes.
Acq & rappeler Fait un acquittement et un rappel global de toutes les alarmes et de tous les
toutes retours à la normale sur la page Toutes les alarmes.
Vous ne pouvez pas acquitter ou rappeler une alarme avant d’avoir rappelé le
son.
Acq la plus Acquitte la plus ancienne alarme non-acquittée sur la page Toutes les alarmes.
anciennee
Vous ne pouvez pas acquitter une alarme avant d’avoir rappelé le son..
118 • Visual T&D Explorer
Objet Description
Rappeler la plus Rappelle la plus ancienne alarme revenue à la normale sur la page Toutes les
ancienne alarmes.
Vous ne pouvez pas rappeler une alarme qui est revenue à la normale avant
d’avoir rappelé le son.
Acquitter Acquitte l'alarme sélectionnée sur la page Toutes les alarmes.
Rappeler Rappèle l'alarme sélectionnée sur la page Toutes les alarmes. Ce bouton n'est
pas disponible si vous n'avez pas d'abord acquitté l'alarme.
Pour assigner un statut spécial à une alarme :
Cliquez sur l'alarme sur la page Toutes les alarmes.
Sur la barre d'outils Alarmes et Événements, cliquez la case Silencieuses, Inhibées ou
Permanentes.
Le nombre à côté de la case sur laquelle vous avez cliquée est incrémenté de 1 afin d'indiquer
qu'une nouvelle alarme est devenue silencieuse, inhibée ou permanente. L'alarme vient s'afficher
sur la page Silencieuses, Inhibées ou Permanentes. Elle disparaît aussi de la page Toutes les
alarmes, à moins qu'il s'agisse d'une alarme permanente et que vous ayez décoché la case Exclure
les alarmes permanentes.
Pour supprimer une alarme d'une page de statut spécial :
Cliquez sur l'alarme sur la page Silencieuses, Inhibées ou Permanentes.
Sur la barre d'outils Alarmes et Événements, cliquez la case Silencieuses, Inhibées ou
Permanentes.
L'alarme disparaît de la page Silencieuses, Inhibées ou Permanentes et vient s'afficher de
nouveau sur la page Toutes les alarmes. Le nombre d'alarmes est réduit de 1, dans la case
correspondante sur la barre d'outils Alarmes et Événements.
Le schéma du site
Le schéma du site se trouve dans le coin droit supérieur de l’écran et indique pour chaque zone la
position des points et l’état des alarmes. Les alarmes peuvent être affichées en quatre couleurs
différentes :
Rouge.
Iindique qu’il y a au moins une alarme non acquittée active dans la zone.
Visual T&D Explorer • 119
Rose.
Indique qu’il y a au moins une alarme active dans la zone, mais que toutes les alarmes ont été
acquittées.
Vert.
Indique qu’il n’y a pas d’alarmes actives dans la zone, mais que certaines alarmes sont
revenues à la normale sans avoir été acquittées.
Blanc.
Indique qu’il n’y a pas d’alarmes actives dans la zone et que toutes les alarmes et tous les
retours à la normale ont été acquittés.
Une ligne noire dans une zone indique qu'il s'agit de la zone dans laquelle se trouve le point
présentement sélectionné.
Note : La zone à gauche du schéma du site (entourée de pointillés) est la zone par
défaut à laquelle sont assignés les points qui n’ont pas été associés à une zone
en particulier dans la configuration du site.
La page Toutes les alarmes
Comme son nom l’indique, la page Toutes les alarmes affiche toutes les alarmes sur le site. En un
coup d’œil, vous pouvez voir :
quelles alarmes sont présentement actives et où elles se trouvent sur le site;
quelles alarmes se sont produites une seule fois et lesquelles sont survenues à plusieurs
reprises;
quelles alarmes sont revenues à la normale, mais n’ont pas été rappelées;
la date et l’heure à laquelle la condition de l’alarme a changé pour la dernière fois.
Deux conditions d’alarme provoquent cette mise à jour de l’horodatage d’une alarme :
l’activation ou le retour à la normale. L’horodatage demeure inchangé lorsqu’une alarme est
bloquée, ou déclarée comme étant silencieuse ou permanente;
l’état d’une alarme (Est-ce une alarme silencieuse, y-a-t-il une note ou un fichier de détails
associé à l’alarme?);
si l'alarme a été acquittée;
si l'alarme est encore active.
Un ensemble spécifique de colonnes s'affiche par défaut. Vous pouvez modifier l'affichage par
défaut en ajoutant ou supprimant des colonnes. Cependant, vous ne pouvez pas supprimer la
description, la date ou l'heure. La procédure à suivre pour modifier l'affichage est présentée à la
rubrique « Personnaliser la vue Alarmes et Événements », page 125.
120 • Visual T&D Explorer
Colonne Description
Statut Indique le statut de l'alarme :
P: Alarme permanente.
(seulement si la boîte Exclure alarmes permanentes n’est pas cochée).
S: Alarme silencieuses.
N: Il y a une note associée à ce point.
D: Il y a un fichier de détails associé à l’alarme.
Icône év. Affiche une icône indiquant le type d'événement qui a causé l'alarme, si l'alarme
est apparue ou disparue, et si l'alarme est survenue plus d'une fois sans être
acquittée.
Active Un X signifie que l'alarme est active. L'absence d'un X signifie que l'alarme est
inactive.
ACK Un X signifie que l'alarme a été acquittée. L'absence d'un X signifie que
l'alarme n'a pas été acquittée.
Priorité Affiche la priorité de l'alarme : 1, 2 ou 3, où 1 est la plus haute priorité.
Description Affiche une description de l'alarme. Pour une alarme analogique, ce champ
indique également la valeur du seuil qui a été dépassé. Les alarmes de qualité
mauvaise sont aussi affichées pour tous les types de points; c'est-à-dire, la
description est remplacée par une indication que la qualité du point est
mauvaise.
Nom Affiche le nom du point.
Valeur Affiche la valeur du point, tel que « On », « Off », « Ouvert » ou « Fermé », lors
du dernier changement d'état de l'alarme ou de sa dernière apparition ou
disparition.
Date Indique la date à laquelle l’alarme a été activée ou est de retour à la normale..
Si l’alarme est revenue à la normale, la date d’activation de l’alarme peut être
obtenue par déduction à l’aide du champ Durée (voir plus bas).
Heure Indique le moment précis, à la milliseconde près, à laquelle l’alarme a été
activée ou est de retour à la normale. Ce temps contient un astérisque « * » à
côté des millisecondes, s’il ne provient pas d’une source de haute précision
synchronisée via IRIG-B ou GPS.
Si l’alarme est revenue à la normale, l’heure d’activation de l’alarme peut être
obtenue par déduction à l’aide du champ Durée (voir plus bas).
Durée Indique la durée de l’alarme. La valeur de cet attribut est valide seulement
lorsque l’alarme est revenue à la normale.
Visual T&D Explorer • 121
Colonne Description
Position Contient une version réduite du schéma du site, indiquant où le point se trouve
sur le site.
Une barre bleue à gauche du mini-schéma indique que le point appartient à la
zone présentement sélectionnée dans le schéma du site situé en haut de la page.
Icône état Affiche une icône représentant l’état actuel du point numérique qui a causé la
génération d'une alarme.
Icône type Indique plus spécifiquement ce qui a causé l'alarme, tel que le dépassement d'un
seuil d'alimentation.
Note : Même si l’alarme a été déclenchée plusieurs fois, c'est l'heure de la première
apparition de l'alarme qui est utilisée pour trier les alarmes sur la page Toutes
les alarmes.
Les couleurs sur les pages d’alarmes
Les alarmes sont affichées dans plusieurs couleurs différentes :
Rouge.
Indique qu’il s’agit d’une alarme de haute priorité (URGENTE) qui n’a pas encore été
acquittée.
Orange.
Indique que l’alarme est de priorité moyenne (NORMALE) et qu'elle n’a pas encore été
acquittée.
Jaune.
Iindique que l’alarme est de basse priorité (BASSE PRIORITÉ) et qu'elle n’a pas encore été
acquittée.
Vert.
Indique que l'alarme est retournée à la normale.
Bleu.
Indique que l’alarme est présentement sélectionnée.
Une teinte plus pâle de la couleur originale indique que l’alarme a été acquittée.
Une ligne grise sépare des groupes d’alarmes qui ont été déclenchées à des intervalles de plus
d’une seconde.
122 • Visual T&D Explorer
Note : Même si vous êtes dans la vue Données temps réel ou Données historiques
ou si vous êtes en mode édition, l’avertisseur sonore sonnera aussitôt qu’une
nouvelle alarme est déclenchée ou qu'il y a un retour à la normale. De plus, le
nombre de nouvelles alarmes sera affiché en rouge sur la barre d’état au bas de
l’écran.
La page Tous les événements
La page Tous les événements affiche une liste chronologique des événements qui se sont produits
sur un site. Les alarmes sont aussi des événements.
Chaque ligne dans la vue représente un seul changement d’état ou une seule transition. Tous les
événements associés au point présentement sélectionné sont affichés en bleu.
Une ligne grise est utilisée pour séparer des groupes d’événements qui ont été déclenchés à des
intervalles de plus d’une seconde.
Un ensemble spécifique de colonnes s'affiche par défaut. Vous pouvez modifier l'affichage par
défaut en ajoutant ou supprimant des colonnes. Cependant, vous ne pouvez pas supprimer la
description, la date ou l'heure. La procédure à suivre pour modifier l'affichage est présentée à la
rubrique « Personnaliser la vue Alarmes et Événements », page 125.
Colonne Description
Icône alarme Affiche une image représentant la nature de l’alarme qui s’est déclenchée.
Icône év. Affiche une image représentant la nature de l'événement qui s'est produit.
Description Affiche une description du point. Pour une alarme analogique, ce champ
indique également la valeur du seuil qui a été dépassé.
Nom Affiche le nom du point.
Valeur Affiche l'état du point, tel que fermé, activé ou faux.
Date Indique la date à laquelle l’alarme a été activée ou à laquelle il y a eu un retour à
la normale.
Heure Indique le moment précis, à la milliseconde près, à laquelle l’alarme a été
activée ou à laquelle il y a eu un retour à la normale. Ce temps contient un
astérisque « * » s’il ne provient pas d’une source de haute précision
synchronisée via IRIG-B ou GPS.
Intervalle Indique l’intervalle de temps qui sépare l’événement de l’événement précédent
qui s'est produit sur ce point.
Visual T&D Explorer • 123
Colonne Description
Position Contient une version réduite du schéma du site indiquant où le point se trouve
sur le site.
Une barre bleue à gauche du mini-schéma indique que le point appartient à la
zone présentement sélectionnée dans le schéma du site situé en haut de la page.
Icône état Affiche une icône représentant l’état actuel du point numérique qui a causé la
génération d'une alarme.
Icône type Indique plus spécifiquement ce qui a causé l'alarme, tel que le dépassement d'un
seuil d'alimentation.
Icône alarme Affiche l'image d'une alarme si l'événement a généré une alarme.
Visionner et ajouter des notes aux alarmes
Vous pouvez associer une Note au point sélectionné sur une des pages de la vue Alarmes et
Événements. Ces notes contiennent des informations que les opérateurs et le personnel d'entretien
peuvent s’échanger entre eux. Les notes sont sauvegardées sur le serveur et sont partagées par tous
les clients connectés.
La lettre « N » dans la colonne de statut de la page Alarmes indique qu’il y une note associée au
point.
Pour voir la note associée au point :
Cliquez sur le point sur une des pages de la vue Alarmes et Événements afin de le
sélectionner.
Cliquez sur l’onglet Notes pour afficher la page Notes.
Pour éditer une note associée à une alarme :
Cliquez sur le point sur une des pages de la vue Alarmes et Événements afin de le
sélectionner.
Choisissez la commande Éditer la note du menu Edition pour activer la page Notes et
permettre l’édition du texte.
La note est automatiquement sauvegardée lorsque vous changez de page ou de point.
Visionner les détails associés aux alarmes
Il peut y avoir une description ou une procédure d’opération associée à un point d’alarme, que
vous pouvez consulter.
La lettre « D » dans la colonne de Statut de la page Alarmes indique qu’il y a des détails
additionnels associés au point.
124 • Visual T&D Explorer
Pour voir les détails associés à un point :
Cliquez sur le point sur une des pages de la vue Alarmes et Événements afin de le
sélectionner.
Choisissez la commande Voir les détails du menu Vues.
Personnaliser la vue Alarmes et Événements
Vous pouvez modifier la façon dont les informations sont affichées sur les volets Alarmes et
Événements, selon vos préférences.
Cliquez sur le volet que vous voulez personnaliser.
Choisissez la commande Options d’affichage du menu Outils.
Choisissez l’onglet Alarmes et événements.
Objet Description
Modifier Sert à modifier la police de caractères utilisée pour afficher les informations.
Afficher la position Affiche la colonne contenant la version réduite du schéma du site.
Ajouter Ajuste automatiquement la largeur des colonnes. La largeur de la colonne sera
automatiquement la calculée automatiquement pour qu’elle occupe la largeur de la fenêtre. Si vous
largeur des colonnes choisissez cette option, vous ne pourrez pas ajuster la largeur des colonnes
manuellement.
Visual T&D Explorer • 125
Configurer les onglets
La boîte de dialogue Configuration des onglets affiche tous les onglets qui figurent présentement
dans l’un ou l’autre des volets Alarmes ou Événements.
Pour afficher la boîte de dialogue :
Cliquez dans l’un ou l’autre des volets.
À partir du menu Vues, cliquez sur Alarmes et événements, puis sur Onglets.
Objet Description
Liste d'onglets Énumère les noms des onglets présentement affichées dans le volet sélectionné.
Les onglets système sont crées par défaut, et ne peuvent pas être édités ou
supprimés.
Les onglets système sont les suivants :
Toutes les alarmes.
Tous les événements.
Permanentes.
Inhibées.
Silencieuses.
Notes.
Déplace l’onglet sélectionné vers le haut dans la liste des onglets.
Déplace l’onglet sélectionné vers le bas dans la liste des onglets.
Nouveau Ajoute un nouvel onglet au volet sélectionné.
Supprimer Supprime un onglet du volet sélectionné. Il faut noter, toutefois, que les onglets
système ne peuvent être supprimés.
Propriétés Affiche les propriétés de l’onglet sélectionné dans la liste. Ce bouton n'est pas
disponible pour les onglets système.
La boîte de dialogue Configuration des onglets sert à spécifier les propriétés des onglets existants
ou des nouveaux onglets de la vue Alarmes et Événements. Vous pouvez personnaliser un filtre
pour qu’un onglet en particulier n’affiche que certaines catégories d’alarmes et d’événements.
126 • Visual T&D Explorer
Pour afficher la boîte de dialogue :
Cliquez sur Nouveau ou Propriétés dans la boîte de dialogue Configuration des onglets.
Notez que le bouton Propriétés n'est disponible que pour les onglets que vous ajoutés; le
bouton n'est pas disponible pour les onglets standard.
Objet Description
Nom de l’onglet Nom de l’onglet que vous voulez créer ou éditer.
Filtre Cet arbre contient les catégories d’événements et d’alarmes qui seront affichées
dans l’onglet.
Pour la liste des catégories et sous-catégories d'alarmes et événements
disponibles dans Visual T&D, voir la rubrique « Les catégories d'alarmes et
événements », page 85.
Choisir les colonnes à afficher sur chaque onglet
Vous pouvez personnaliser les onglets des pages d'alarmes et d'événements en choisissant les
colonnes d'informations à afficher ainsi que l'ordre de présentation des colonnes. La boîte de
dialogue Colonnes affiche la configuration des colonnes pour l'onglet sélectionné.
Pour modifier la configuration des colonnes pour un onglet donné :
Cliquez sur un onglet dans la vue Alarmes et Événements.
Dans le menu Vues, cliquez sur Alarmes et événements, puis sur Colonnes.
La boîte de dialogue Colonnes s'affiche :
Visual T&D Explorer • 127
Objet Description
Données Présente la liste des données pouvant être affichées. Les données sont
disponibles différentes, selon que vous avez cliqué sur un onglet d'alarme ou sur l'onglet
Tous les événements.
Afficher les Utilisez cette liste déroulante pour choisir les données à inclure dans la liste des
données de la Données disponibles.
catégorie
Toutes les données.
Inclut les informations sur la configuration des alarmes et des événements,
ainsi que les informations qui changent en temps réel.
Informations de configuration.
Inclut les données relatives à la gestion des alarmes et événements, telles
que les icônes de types et les icônes d'événements que vous avez définies à
partir de l'onglet Site lorsque vous avez édité la configuration du site.
Voir « Définir des catégories diverses », page 39.
Informations temps réel.
Inclut les données qui changent en temps réel, à savoir : l'état d'acquittement
(ACQ), active, durée, position, icône d'état et valeur.
Ajouter Cliquez sur un élément dans la liste des Données disponibles, puis cliquez sur
ce bouton afin d'ajouter l'élément à la liste Afficher les colonnes dans l'ordre.
Supprimer Cliquez sur un élément dans la liste Afficher les colonnes dans l'ordre, puis
cliquez sur ce bouton pour supprimer l'élément de la liste.
Notez que vous ne pouvez pas supprimer la description, la date ou l'heure.
Défaut Cliquez sur ce bouton afin de choisir l'ensemble de colonnes par défaut, dans
l'ordre par défaut.
Afficher les Présente la liste des données qui seront incluses dans la vue Alarmes et
colonnes dans Événements, ainsi que l'ordre dans lequel elles seront affichées.
l'ordre
128 • Visual T&D Explorer
Objet Description
Plus haut Cliquez sur un élément dans la liste Afficher les colonnes dans l'ordre, puis
Plus bas cliquez sur un de ces boutons afin de déplacer l'élément plus haut ou plus bas
dans la liste, modifiant ainsi l'ordre dans lequel les colonnes seront présentées.
Verrouiller la Si vous cochez cette case, la vue affichera toujours les colonnes que vous avez
configuration sélectionnées, dans l'ordre que vous avez spécifié. L'affichage ne changera pas,
même si par la suite vous apportez un changement global à toutes les vues
d'alarmes et événements en cliquant sur le bouton Appliquer partout.
Appliquer partout Cliquez sur ce bouton afin d'appliquer vos paramètres d'affichage de colonnes à
toutes les vues d'alarmes et événements, sauf à celles pour lesquelles vous avez
verrouillé les paramètres en cochant la case Verrouiller la configuration.
Imprimer le contenu des fenêtres
Vous pouvez imprimer le contenu des différentes pages de la vue Alarmes et Événements.
Seules les données de la fenêtre active sont imprimées. Si la fenêtre est divisée en deux, on peut
distinguer la fenêtre active par la bordure bleu-foncé juste en dessous des onglets en haut de la
page.
Pour activer une fenêtre et en imprimer le contenu :
Cliquez sur l'onglet de la fenêtre, afin de l'activer.
Dans le menu Fichier, cliquez Imprimer.
Pour avoir un aperçu avant l’impression du contenu de la fenêtre avant de l’imprimer :
Choisissez la commande Aperçu avant l’impression du menu Fichier.
Données temps réel
Vue d’ensemble
La vue Données temps réel vous permet de voir l’état d’un site en temps réel. Le volet gauche
contient une arborescence que vous utilisez pour choisir une vue temps réel, et la vue s'affiche
dans le volet droit.
Visual T&D Explorer • 129
L'arborescence comprend les éléments et dossiers suivants :
Le dossier Schémas du site affiche les différentes zones de votre site et vous permet de voir,
en un coup d’œil, les états actuels et les valeurs des points importants.
L'élément Sources de données permet de voir l'état actuel de chaque source de données que
vous avez définie : si la source de données est démarrée, si elle est connectée à Visual T&D,
le nombre de points qu'elle contient, et ainsi de suite.
Le dossier Tableaux de données contient différentes vues présentant vos points en format
tabulaire.
Le dossier Tendances temps réel sert à visualiser sous forme graphique les états ou les
valeurs échantillonnées des points, au fur et à mesure qu'ils sont reçus.
Contrairement à la vue Alarmes et Événements, qui affiche seulement les points qui génèrent des
alarmes et des événements, les vues Données temps réel affichent les valeurs en temps réel des
points sélectionnés, peu importe si oui ou non s'ils génèrent des alarmes ou des événements.
La vue Sources de données
La vue Sources de données vous permet de voir l'état actuel des sources de données que vous
avez définies. Cette vue peut être utile pour établir quelle source de données est la cause d'un
problème lorsque, par exemple, l'icône du serveur sur la barre de tâche de Windows indique que le
serveur n'est pas connecté à toutes ses sources de données. Cette vue est illustrée ci-dessous.
130 • Visual T&D Explorer
Pour afficher la vue Sources de données :
Cliquez sur Sources de données dans le volet gauche.
Le dossier Tendances temps réel
Le dossier Tendances temps réel ne contient qu'un seul élément, nommé Défaut. Vous pouvez
ajouter d'autres vues si vous le désirez. Chaque vue vous permet de surveiller des mesures et des
changements d’état en temps réel. Les informations sont affichées sous la forme d’un graphique
dynamique. Vous pouvez surveiller jusqu’à quatre points simultanément, pour la fenêtre de temps
spécifiée.
Visual T&D Explorer • 131
Pour afficher la vue :
Cliquez sur Défaut, dans le dossier Tendances temps réel.
Ceci a pour effet d'afficher une vue vide, avec la barre d'outils Tendances que vous utiliserez
pour choisir les points à tracer ainsi que la période pour laquelle vous voulez afficher les
données.
La barre d’outils Tendances
La barre d’outils Tendances située en dessous du graphique contient des boîtes et des boutons que
vous utiliserez pour choisir le contenu de l’affichage.
Objet Description
Le bouton Ajouter des points sur le graphique ajoute ou enlève des points du
graphique.
Le bouton Propriétés de l’affichage affiche une boîte de dialogue dans laquelle
vous pouvez définir les propriétés de l’affichage, tels que la couleur de fond et
la grille.
La boîte de texte Période spécifie la largeur de l’affichage, en unités de temps.
Le bouton Unités de temps spécifie l’unité de temps utilisée (minutes, heures
ou jours).
132 • Visual T&D Explorer
Objet Description
Le bouton Afficher ou cacher la légende affiche ou cache la légende située en
dessous du graphique. Ce bouton n'apparaît sur la barre d'outils qu'après que
vous ayez choisi les points.
Sélectionner les points
Lorsque vous cliquez sur le bouton Ajouter des points sur le graphique dans barre d’outils, le
programme affiche une boîte de dialogue dans laquelle vous pouvez choisir les points que vous
voulez inclure dans le graphique et la couleur dans laquelle vous voulez que les données de chaque
point soient tracées.
Objet Description
Points disponibles La liste de tous les points disponibles sur le site. Les points numériques sont
affichés en bleu et les points analogiques, en vert.
Filtre Filtre la liste des Points disponibles par leur nom. Tous les points contenant le
texte inscrit dans la boîte seront affichés.
Regroupement Affiche l’onglet Regroupement de la boîte de dialogue Options d’affichage,
dans lequel vous pouvez regrouper les points d’une autre façon, pour qu’ils
soient présentés dans un autre ordre dans la liste des Points disponibles.
Voir « Regrouper les points », page 49.
Points sélectionnés Contient la liste des points pour lesquels les données sont présentées dans le
graphique.
Ajouter Ajoute à la liste des points le point sélectionné.
Supprimer Supprime de la liste des points le point sélectionné.
Visual T&D Explorer • 133
Objet Description
Supprimer tous Supprime au complet la liste des points sélectionnés.
Couleur Sélectionne la couleur avec laquelle le point ajouté à la liste sera tracé.
Sélectionner la fenêtre de temps
Pour spécifier la fenêtre de temps pour laquelle vous voulez visualiser vos données :
Cliquez sur le bouton Période pour choisir des minutes, des heures ou des jours.
Entrez le nombre d’unités de temps dans la boîte de texte Période. L’affichage est
automatiquement mis à jour.
Sélectionner les propriétés d’affichage
Visual T&D utilise des couleurs par défaut pour l’arrière-plan et la grille du graphique.
Pour changer la façon dont la grille est affichée :
Cliquez sur le bouton Propriétés de l’affichage sur la barre d’outils Tendances, afin
d'afficher la boîte de dialogue Propriétés de l’affichage.
Pour changer les couleurs d’affichage :
Désélectionnez la case d’option Utiliser les couleurs par défaut.
Cliquez sur la boîte de couleur appropriée. Le programme affiche une carte de couleurs dans
laquelle vous pouvez choisir les couleurs de la grille et de l’arrière plan.
Pour ajouter ou supprimer des lignes sur la grille :
Sélectionnez ou désélectionnez les cases à cocher Grille verticale et Grille horizontale.
134 • Visual T&D Explorer
Pour utiliser la même échelle pour les points avec les mêmes unités :
Sélectionnez la case à cocher Utiliser la même échelle pour les points avec les mêmes
unités.
La légende
Les points pour lesquels vous voulez tracer des données sont affichés dans la légende au bas de la
page. La légende fournit des informations supplémentaires sur les données et des contrôles qui
peuvent être utilisés pour régler la couleur et l’échelle.
Colonne Description
Point Spécifie le nom du point.
Min. u.ing. Spécifie la valeur minimale, en unités d'ingénierie, que l'on peut voir
présentement sur le graphique.
Max. u.ing. Spécifie la valeur maximale, en unités d'ingénierie, que l'on peut voir
présentement sur le graphique.
Couleur Spécifie la couleur avec laquelle les données du point sont tracées. Cliquez sur
ce bouton pour afficher une boîte de dialogue dans laquelle vous pouvez
changer la couleur.
Échelle Spécifie le type d’échelle utilisé pour l’axe vertical :
Automatique.
L’échelle est automatiquement réglée d’après les valeurs minimale et
maximale atteintes. Les champs Échelle min. et Échelle max. ne peuvent
être édités.
Manuelle.
Vous réglez l’échelle de l’axe verticale manuellement en double-cliquant
sur les cellules Échelle min. et Échelle max. et en entrant les valeurs
désirées.
Échelle min. Spécifie les limites inférieure et supérieure de l’échelle verticale.
Échelle max.
Échelle d. Lorsque sélectionné, affiche également l’échelle verticale à la droite du
graphique.
Vous pouvez choisir un point dans le tableau en cliquant dessus avec la souris. Le nom du point et
les unités avec lesquelles il est exprimé sont affichés dans l'angle supérieur gauche du graphique.
L’échelle verticale du graphique est automatiquement ajustée pour correspondre au point
sélectionné. L'angle inférieur gauche affiche l'heure du début du graphique, alors que l'angle droit
affiche l'heure de votre PC. L'échelle horizontale affiche les incréments de temps entre l'heure
actuelle du PC et l'heure du début du graphique. Par exemple, si vous demandez la courbe des 10
dernières minutes et que l'heure actuelle de votre PC est 16:08 h, le côté gauche du graphique
affichera 15:58:00, le côté droit affichera 16:08:00, et l'échelle horizontale sera divisée en 10
sections d'une minute chacune, i.e., 15:58:00, 15:59:00, 16:00:00, et ainsi de suite. L'heure du
début, l'heure du PC, et les incréments de l'échelle horizontale changent dynamiquement à mesure
que l'heure de votre PC avance; ainsi, vous voyez toujours les 10 dernières minutes par rapport à
l'heure de votre PC. Il est donc important de noter que si la source de données n'est pas
Visual T&D Explorer • 135
synchronisée, l'affichage des données pourrait être erratique puisque l'heure du début pourrait être
plus tard que l'heure du PC.
Pour afficher ou cacher la légende :
Cliquez sur le bouton Afficher ou cacher la légende, sur la barre d'outils Tendances.
Le dossier Schémas du site
Le dossier Schémas du site contient un seul élément, nommé Défaut. Cette vue affiche le schéma
du site et affiche le nom et la valeur actuelle des points que vous avez assignés à chaque zone.
Vous pouvez visionner votre site et voir, en un coup d’œil, les états actuels et les valeurs des
points importants.
Le schéma du site situé dans le coin supérieur droit de l’écran représente la position des points et
le statut des alarmes par zone.
Pour afficher la vue :
Cliquez sur Défaut, dans le dossier Schémas du site.
Le dossier Tableaux de données
Le dossier Tableaux de données contient trois dossiers :
136 • Visual T&D Explorer
Les vues du dossier Topologie sont crées lorsque vous définissez les régions, les postes, les
IED, etc., via l'onglet Catégories, et que vous assignez vos points numériques et analogiques
à ces catégories durant la configuration de votre site. Il y a une vue par catégorie. Vous ne
pouvez pas modifier ces vues. Chacune affiche tous les points appartenant à la catégorie en
question. Notez que vous ne verrez pas de dossier Topologie si vous n'avez pas défini la
topologie de votre site.
Voir « Définir des catégories diverses », page 39.
Voir « Configurer les points numériques », page 55.
Voir « Configurer les points analogiques », page 58.
Vous utilisez le dossier Vues Serveur pour définir des vues qui seront enregistrées sur le
serveur et disponibles à tous les utilisateurs. Notez qu'il faut avoir le privilège d'édition de la
configuration du site pour pouvoir créer des vues serveur. Si vous aviez une version
précédente de Visual T&D avec laquelle vous aviez défini des pages d'états, Visual T&D
convertira automatiquement ces pages en vues serveur. Si vous créez un nouveau site, Visual
T&D créera automatiquement cinq vues dans ce dossier : tous les points, tous les points
d'entrée analogiques, tous les points de sortie analogiques, tous les points d'entrée
numériques, tous les points de sortie numériques.
Vous utilisez le dossier Vues Utilisateur pour définir des vues qui seront enregistrées sur
votre poste de travail et auxquelles vous aurez un accès exclusif.
Tel que leur nom le suggère, les tableaux de données affichent les données en format tabulaire.
Vous créez autant de vues personnalisées que vous désirez. Par exemple, vous aimeriez voir tous
les points numériques, et peut-être que vous voulez afficher seulement le nom de chaque point, sa
valeur actuelle et l'icône de son état numérique. Ou encore, vous aimeriez visualiser tous les points
associés à une ligne de distribution ou à un transformateur.
Dans l'exemple ci-dessous, nous avons créé une vue utilisateur de tous les points d'entrée
analogiques ayant une priorité de 2.
Visual T&D Explorer • 137
Les points sont normalement affichés en noir. Si l’état d’un point est douteux, le point est affiché
en rouge. L’état d’un point peut devenir incertain s’il y un problème de communication avec la
source de données ou s’il y a une défaillance associée au point.
Les informations sont affichées sur un fond blanc si l’état d’un point numérique n’a pas changé
depuis la dernière remise à zéro (c’est à dire lorsque le compteur de transitions était à zéro). Le
fond est gris s’il y a eu au moins une transition sur le point. Le nombre exact des transitions est
affiché dans la colonne Compteur.
Le point présentement sélectionné est affiché en jaune sur un fond bleu.
Créer une vue personnalisée
Pour créer une vue serveur ou utilisateur personnalisée :
Dans le volet de gauche, cliquez sur Vues Serveur ou Vues Utilisateur, selon le type de vue
que vous voulez créer.
Dans le menu Vues, cliquez sur Vues temps réel, puis sur Nouveau, puis sur Tableau de
données.
Un tableau de tous les points de votre site apparaît automatiquement dans le volet droit,
affichant toutes les informations connues pour chaque point, et un nouvel élément nommé «
Nouveau tableau de données » vient s'ajouter à l'arborescence.
Assignez un nom significatif au tableau.
138 • Visual T&D Explorer
Appliquer un filtre
Vous ne voulez probablement pas visionner toutes les informations sur tous les points. Pour
identifier les informations à afficher, vous utiliserez un filtre.
Pour établir un filtre des informations désirées :
Dans le menu Vues, cliquez sur Vues temps réel, puis sur Filtre.La boîte Filtre s'affiche au-
dessus du tableau, dans le volet droit.
Si vous voulez inclure seulement les points dont le nom contient certains caractères, tels que
L3 ou 025, tapez les caractères dans la boîte de texte intitulée Le nom contient, puis cliquez
sur Appliquer.
Le tableau apparaît, affichant seulement les points dont le nom contient les caractères que
vous avez spécifiés.
Si vous voulez spécifier d'autres critères de sélection, cliquez sur Avancé.
La boîte Filtre avancé apparaît, affichant le critère de sélection que vous venez d'appliquer,
i.e., les points dont les noms comportent certains caractères.
Cliquez sur Ajouter, pour ajouter un nouveau critère.
La boîte de dialogue Définition du filtre apparaît, affichant la liste des données disponibles,
notamment :
Toutes les propriétés et les catégories pouvant être assignées à un point.
Voir « Configurer les points numériques », page 55.
Voir « Configurer les points analogiques », page 58.
Toutes les données qui changent en temps réel : la date, l'heure, la lecture, la lecture à
l'échelle, l'état, le compteur de transitions.
Cliquez sur un objet dans la liste, puis dans la boîte de texte Contient, entrez la valeur
désirée.
Dans l'exemple ci-dessus, nous avons demandé les points dont le Type de contrôle est
Opération disjoncteur.
Si vous voulez voir la liste des points afin de faire une sélection plus pointue, choisissez
<Liste des points> et cliquez sur le bouton Points.
Visual T&D Explorer • 139
Ceci affichera la boîte de dialogue Ajouter des points au filtre. Cette boîte de dialogue est
comme celle servant à la sélection de points de la vue Tendances temps réel, sauf qu'il
n'offre aucun choix de couleurs (voir « Sélectionner les points », page 133).
Après avoir spécifié votre critère de sélection, cliquez sur OK.
Le critère de sélection s'ajoute à la liste des filtres activés. Dans notre exemple, nous en avons
deux.
Si vous voulez ajouter un autre critère, cliquez à nouveau sur Ajouter, et répétez les étapes.
Lorsque vous avez terminé de spécifier tous vos critères de sélection, cliquez sur Avancé pour
faire disparaître la boîte Filtre avancé.
Dans la boîte Filtre, cliquez sur Appliquer.
Le tableau de données apparaît, affichant tous les points qui rencontrent vos critères de
sélection.
Pour faire disparaître le filtre :
140 • Visual T&D Explorer
Dans le menu Vues, cliquez sur Vues temps réel, puis sur Filtre.
OU
Cliquez sur le X situé dans le coin supérieur droit de la boîte Filtre.
Afficher et remettre à zéro les compteurs de transitions
La colonne Compteur sert à afficher le nombre de changements qui se sont produits sur les points
depuis la dernière remise à zéro des compteurs. Le comptage se fait localement, à partir de Visual
T&D Explorer, et non pas à partir du serveur. Les points ayant subi des changements sont affichés
sur un fond gris. Vous pouvez contrôler si ces transitions seront affichées ou non pour les points
numériques.
Pour activer et désactiver le comptage et l'affichage des changements d'état sur les points
numériques :
Dans le menu Vues, cliquez sur Vues temps réel, puis sur Afficher les transitions.
Pour remettre à zéro les compteurs de transitions de tous les points :
Dans le menu Vues, cliquez sur Vues temps réel, puis sur Remettre à zéro les compteurs
de transitions.
Choisir les colonnes à afficher dans un tableau de données
Vous décidez quelles données vous voulez afficher dans un tableau ainsi que l'ordre des colonnes.
Pour ce faire :
Dans le volet de gauche, cliquez sur le nom de la vue.
Dans le menu Vues, cliquez sur Vues temps réel, puis sur Colonnes.
La boîte de dialogue Colonne s'affiche.
Visual T&D Explorer • 141
Objet Description
Données Affiche la liste des données disponibles à afficher.
disponibles
Afficher les Utilisez cette liste déroulante pour choisir les données à inclure dans la liste des
données de la Données disponibles.
catégorie
Toutes les données.
Inclut les informations de configuration des points ainsi que les
informations qui changent en temps réel.
Informations de configuration.
Comprend les données qui sont disponibles lorsque vous configurez les
points.
Voir « Configurer les points numériques », page 55.
Voir « Configurer les points analogiques », page 58.
Informations temps réel.
Comprend les données qui changent en temps réel : la date, l'heure, la
lecture, la lecture à l'échelle, l'état.
Ajouter Cliquez sur un élément dans la liste de Données disponibles, puis cliquez sur ce
bouton pour ajouter l'élément à la liste Afficher les colonnes dans l'ordre.
Supprimer Cliquez sur un élément de la liste Afficher les colonnes dans l'ordre, puis
cliquez sur ce bouton pour supprimer l'élément de la liste.
Notez que vous ne pouvez supprimer de la liste ni le nom du point, ni le
compteur de transitions.
Défaut Cliquez sur ce bouton pour choisir le groupe de colonnes par défaut, dans l'ordre
par défaut.
Afficher les Contient la liste des données qui figureront au tableau.
colonnes dans
l'ordre
Plus haut Cliquez sur un élément de la liste Afficher les colonnes dans l'ordre, puis
Plus bas cliquez un de ces boutons pour déplacer l'élément vers le haut ou vers le bas,
modifiant ainsi l'ordre d'affichage des colonnes.
Verrouiller la Si vous cochez cette case, le tableau affichera toujours les colonnes que vous
configuration avez sélectionnées, dans l'ordre que vous avez spécifié. L'affichage demeurera
inchangé même si par la suite, vous apportez une modification globale à tous les
tableaux à l'aide du bouton Appliquer partout.
Appliquer partout Cliquez sur ce bouton pour appliquer cette configuration de colonnes à tous vos
tableaux, sauf à ceux dont vous avez verrouillé la configuration via la case
Verrouiller la configuration.
Trier les informations dans un tableau de données
Il existe deux façons de trier les informations dans un tableau de données :
142 • Visual T&D Explorer
Tri simple.
Le tri simple (à l’aide d’une seule colonne) est la méthode la plus utilisée pour trier les
éléments d'une grille (voir « Trier par colonne les éléments d'une grille », page 53).
Tri avancé.
On peut également utiliser jusqu’à 3 colonnes pour faire le tri. Le tri avancé est expliqué en
détails plus bas.
Tri avancé
Pour trier les données par une colonne, puis par une autre, et éventuellement par une troisième :
Dans le volet gauche, cliquez sur le nom de la vue que vous voulez trier.
Dans le menu Vues, cliquez sur Vues temps réel, puis sur Tri.
La boîte de dialogue Tri s'affiche.
Objet Description
Trier par Chacune de ces listes déroulantes présente la liste des données disponibles à
Et par afficher. Les trois listes sont identiques et comportent les colonnes présentement
Et par affichées sur le tableau. Lorsque vous choisissez un élément dans une des listes,
cliquez sur Ascendant ou Descendant afin de trier les données par ordre
ascendant ou descendant.
Défaut Cliquez sur ce bouton pour que le tableau soit trié par nom seulement.
Verrouiller la Si vous cochez cette case, le tableau sera toujours trié dans l'ordre spécifié,
configuration même si par la suite, vous apportez une modification globale à tous les tableaux
à l'aide du bouton Appliquer partout.
Appliquer partout Cliquez ce bouton pour appliquer cette configuration de tri à tous vos tableaux,
sauf à ceux dont vous avez verrouillé la configuration à l'aide de la boîte
Verrouiller la configuration.
Visual T&D Explorer • 143
Visionner les propriétés des points
Vous pouvez visionner des informations temps réel sur les points avec l'affichage Données temps
réel, tel que décrit dans les sections précédentes. Cependant, certaines informations temps réel,
telles que les étiquettes présentement assignées à un point, ou des conditions de qualité mauvaise,
ne sont pas affichées dans les tableaux de données. Il pourrait être intéressant de visualiser des
informations temps réel sur un point affiché dans un tableau de données ou sur le schéma du site
ou dans d'autres vues, telle que la page des Alarmes et Événements. La boîte de dialogue
Propriétés d'un point est disponible à cet effet.
Pour voir les propriétés d'un point :
Cliquez sur un point dans n'importe quelle vue, y compris le schéma du site.
Dans le menu Vues, cliquez sur Propriétés des points.
Visual T&D affiche la boîte de dialogue Propriétés d'un point. Cette boîte de dialogue
comporte trois onglets, chacun présentant des informations temps réel particulières concernant
le point sur lequel vous avez cliqué. Pendant que la boîte de dialogue est affichée, vous
pouvez cliquer sur un autre point et la boîte de dialogue se mettra à jour dynamiquement avec
les informations sur le nouveau point.
Les onglets Général, Attributs et Étiquettes sont décrits ci-après.
La boîte de dialogue Propriétés d'un point - Onglet Général
L'onglet Général affiche les informations générales sur le point, telles que sa valeur actuelle, la
date et l'heure de la dernière transition, et sa qualité.
Pour les points physiques provenant d'une passerelle SMP, d'un serveur OPC ou du serveur de
communication, la zone de liste Qualité présente la liste des conditions constituant une qualité
mauvaise. Si au moins une case est cochée, la qualité du point est mauvaise.
Pour les points logiques, la zone de liste Qualité ne contient qu'une seule entrée, nommée «
Mauvaise ». La qualité d'un point logique est mauvaise seulement si vous lui assignez une qualité
mauvaise, soit directement en mode simulation, soit par l'évaluation d'une expression. Lorsque la
source de données est un serveur OPC, si Visual T&D perd la communication avec le serveur
OPC, elle assigne une qualité mauvaise à tous les points du serveur.
Objet Description
Description Description du point.
144 • Visual T&D Explorer
Objet Description
Valeur Valeur actuelle du point, soit en unités d'ingénierie, soit comme valeur brute. En
mode simulation, vous pouvez changer cette valeur pour ensuite cliquer sur le
bouton Écrire afin d'écrire la valeur dans la base de données temps réel du
serveur Visual T&D; vous verrez le changement directement dans la vue
courante.
Horodatage Date et heure de la dernière transition sur le point.
Qualité La liste des conditions constituant une qualité mauvaise ou, pour les points
logiques ou les points provenant d'un serveur OPC, le mot « mauvaise ». En
mode simulation, vous pouvez cocher ou décocher une ou plusieurs cases dans
la liste de conditions, pour ensuite cliquer sur le bouton Écrire afin d'écrire la
valeur dans la base de données temps réel du serveur Visual T&D; vous verrez
les changements directement dans la vue courante.
À l'échelle/Brute Indique si la valeur est affichée en unités d'ingénierie ou comme valeur brute.
Écrire En mode simulation, écrit une nouvelle valeur et une nouvelle qualité dans la
base de données temps réel du serveur Visual T&D. Pour des informations
supplémentaires, référez-vous à la rubrique
« Le mode simulation », page 194.
La boîte de dialogue Propriétés d'un point - Onglet Attributs
L'onglet Attributs affiche des informations statiques sur le point, telles que la source de données,
les unités, l'échelle et le décalage, si le point peut générer des alarmes, et ainsi de suite.
Objet Description
Attribut Nom de l'attribut. Les attributs présentés sont celles qui figurent sur l'onglet Site
pour ce point.
Valeur Valeur courante de l'attribut, telle que définie dans la configuration du site.
La boîte de dialogue Propriétés d'un point - Onglet Étiquettes
L'onglet Étiquettes affiche la liste des étiquettes présentement assignées au point. Vous ne pouvez
pas gérer les étiquettes à partir de cette vue; vous devez plutôt utiliser la boîte de dialogue
Opération sur les étiquettes (voir « Gestionnaire de tâches », page 171).
Visual T&D Explorer • 145
Objet Description
Étiquettes Affiche les noms des étiquettes présentement assignées au point.
Attribut Nom de l'attribut de l'étiquette.
Valeur Valeur de l'attribut de l'étiquette. Vous ne pouvez pas éditer ces valeurs.
Personnaliser l'affichage des Données temps réel
Pour modifier la présentation des informations sur les différentes pages de l'affichage Données
temps réel :
Choisissez la commande Options d’affichage du menu Outils.
Visual T&D affiche la boîte de dialogue Options d’affichage.
Choisissez l’onglet Données temps réel.
146 • Visual T&D Explorer
Objet Description
Police de caractères Modifie la police de caractères utilisée pour afficher les informations sur les
de la grille pages d’états.
Modifier
Ajuster Ajuste automatiquement la largeur des colonnes sur les pages d’état. La largeur
automatiquement la des colonnes sera calculée automatiquement pour occuper la largeur de la
largeur des colonnes fenêtre. Si vous sélectionnez cette option, vous ne pourrez pas ajuster la largeur
des colonnes manuellement.
Police de caractères Modifie la police de caractères utilisée pour afficher les informations dans le
du schéma du site schéma du site.
Modifier
Ajuster à la fenêtre Ajuste automatiquement la taille du schéma du site pour qu’on puisse voir le
schéma au complet.
Zoom Agrandit ou réduit la taille du schéma à l’échelle spécifiée.
Imprimer le contenu des fenêtres
Vous pouvez imprimer le contenu des tableaux de données de l'affichage Données temps réel.
Pour imprimer le contenu d'un tableau de données :
Cliquez dans le tableau, afin de l'activer.
Dans le menu Serveur, cliquez sur Imprimer.
Pour avoir un aperçu avant l’impression du contenu de la fenêtre avant de l’imprimer :
Choisissez la commande Aperçu avant l’impression du menu Serveur.
Note : Vous ne pouvez pas imprimer le contenu des vues Tendances temps réel et
Schémas du site.
Données historiques
La vue Données historiques sert à consulter et à analyser les données historiques d'un site.
Visual T&D enregistre tous les changements d'état et les variations des mesures analogiques.
L'application enregistre aussi les oscilloperturbogrammes en format COMTRADE (si l'option
Oscillos est installée). Vous pouvez consulter ces informations par la suite, en utilisant les onglets
Graphe, Requête et Oscillos.
Visual T&D Explorer • 147
La vue Graphe
La vue Graphe sert à afficher, sous forme graphique, toutes les mesures analogiques et tous les
états numériques en fonction du temps, peu importe s'ils constituent des événements. Vous pouvez
modifier les attributs de l'affichage selon vos préférences, et vous pouvez avancer le zoom sur une
section spécifique du graphique afin d'examiner les données de façon plus détaillée.
La vue Graphe ressemble à la vue Tendances de l'affichage Données temps réel, sauf que les
valeurs sont statiques et ne sont pas mises à jour en temps réel.
La barre d'outils d'affichage du graphique
La barre d'outils située en bas du graphique comporte le texte et les boutons suivants :
Objet Description
Référence Affiche la position du curseur de Référence. Ce champ est mis à jour
automatiquement chaque fois que vous déplacez le curseur de Référence.
Mesure Affiche la position du curseur de Mesure. Ce champ est mis à jour
automatiquement chaque fois que vous déplacez le curseur de Mesure.
Différence Affiche l'intervalle de temps qui existe entre les deux curseurs.
Le bouton Ajouter des points au graphique. Ajoute ou supprime des points
sur le graphique.
Le bouton Propriétés de l'affichage. Affiche une boîte de dialogue dans
laquelle vous pouvez définir les attributs de l'affichage.
148 • Visual T&D Explorer
Objet Description
Le bouton Zoom vers plan général. Vous permet de retourner à la vue normale
suite à un zoom vers gros plan sur une section du graphique.
Si vous n'avez pas fait de zoom vers gros plan sur une section du graphique, le
bouton ne sera pas disponible.
Le bouton Afficher ou cacher la légende. Affiche ou cache la légende du
graphique.
Sélectionner les points
Lorsque vous cliquez sur le bouton Ajouter des points sur le graphique sur la barre d'outils, le
programme affiche une boîte de dialogue dans laquelle vous pouvez choisir les points que vous
voulez inclure dans le graphique, ainsi que les couleurs qui seront utilisées pour représenter les
données.
Objet Description
Points disponibles La liste de tous les points disponibles sur le site. Les points numériques sont
affichés en bleu, alors que les points analogiques sont affichés en vert.
Filtre Filtre la liste des Points disponibles par leur nom. Tous les points contenant le
texte inscrit dans la boîte seront affichés.
Regroupement Affiche l'onglet Regroupement de la boîte de dialogue Options d'affichage,
que vous pouvez utiliser pour regrouper les points différemment, modifiant
ainsi l'ordre dans lequel les points seront présentés dans la liste des « Points
disponibles ».
Voir « Regrouper les points », page 49.
Points sélectionnés Énumère les points qui seront représentés sur le graphique.
Visual T&D Explorer • 149
Objet Description
Ajouter Ajoute le point sélectionné, à liste des points qui seront représentés sur le
graphique.
Supprimer Supprime le point sélectionné, de la liste des points qui seront représentés sur le
graphique.
Supprimer tous Supprime au complet la liste des points sélectionnés.
Couleur Sélectionne la couleur qui sera utilisée pour représenter le point sur le
graphique.
Sélectionner une fenêtre de temps pour l'affichage
Vous utilisez la barre d'outils de la période d'affichage située au-dessus du graphique, pour
spécifier la fenêtre de temps pour laquelle vous voulez voir les points sur le graphique.
Vous pouvez spécifier une période soit prédéfinie, soit personnalisée, tel qu'illustré dans les deux
figures qui suivent.
Si vous choisissez une période prédéfinie, les valeurs du Début et de la Fin se remplissent
automatiquement sur la barre d'outils.
Si vous choisissez < Personnalisée >, vous devrez entrer la période manuellement. Vous pouvez
spécifier des valeurs pour le Début et pour la Fin ou encore, vous pouvez spécifier un multiple
d'une unité de temps (5 jours, dans la figure).
La barre d'outils de la période d'affichage comporte les boîtes et les boutons suivants :
Objet Description
Les boîtes Début. Servent à entrer la date et l'heure du début de la
période d'affichage.
Les boîtes Fin. Servent à entrer la date et l'heure de la fin de la
période d'affichage.
150 • Visual T&D Explorer
Objet Description
Bouton affichant une Période de temps relative. Spécifie
l'étendue de l'affichage, en précisant une période relative au
moment présent. Les périodes prédéfinies sont :
Aujourd'hui
Hier
Cette semaine
La semaine dernière
Ce mois-ci
Le mois dernier
Cette année
L'année passée
La zone de texte Nombre d'unités de temps. Spécifie la largeur
de l'affichage, en unités de temps. Les unités disponibles sont :
minutes, heures, jours.
Les boutons Défiler d'un bloc de temps vers la gauche et
Défiler d'un bloc de temps vers la droite. Servent à modifier la
période d'affichage en la reculant ou en l'avançant le nombre
d'unités de temps sélectionnées (5 jours, dans l'exemple).
Les boutons Défiler vers la gauche et Défiler vers la droite.
Servent à modifier la période d'affichage en la reculant ou en
l'avançant d'une unité (1 jour, dans l'exemple).
Le bouton Appliquer. Active la sélection des points et la période
que vous avez spécifiés.
Sélectionner les propriétés de l'affichage
Visual T&D utilise des couleurs par défaut pour afficher l'arrière plan du graphique, la grille, le
curseur de référence et le curseur de mesure.
Pour changer les couleurs ou la grille :
Cliquez sur le bouton Propriétés de l'affichage sur la barre d'outils d'affichage du graphique.
La boîte de dialogue Propriétés de l'affichage s'ouvre.
Visual T&D Explorer • 151
Pour changer les couleurs de l'affichage :
Décochez la case Utiliser les couleurs par défaut.
Cliquez sur la boîte de couleur désirée. Le programme affiche une palette de couleurs dans
laquelle vous pouvez sélectionner les couleurs de l'arrière-plan, de la grille et des curseurs.
Pour ajouter ou enlever les lignes de la grille :
Cochez ou décochez les boîtes à cocher Grille verticale et Grille horizontale.
Pour utiliser la même échelle pour les points avec les mêmes unités :
Sélectionnez la case à cocher Utiliser la même échelle pour les points avec les mêmes
unités.
La légende du graphique
Les points que vous avez choisi de représenter sur le graphique sont affichés dans une légende au
bas de la page. La légende fournit des informations additionnelles sur les données présentées, ainsi
que des boutons que vous pouvez utiliser pour contrôler la couleur et la mise à l'échelle.
Colonne Description
Point Affiche le nom du point.
Valeur réf. Indique les valeurs minimale et maximale des données à l'endroit où est situé le
curseur de référence. Ces valeurs sont mises à jour dynamiquement lorsque
vous déplacez le curseur.
Valeur mes. Indique les valeurs minimale et maximale des données à l'endroit où est situé le
curseur de mesure. Ces valeurs sont mises à jour dynamiquement lorsque vous
déplacez le curseur.
152 • Visual T&D Explorer
Colonne Description
Diff. valeurs Affiche la différence entre les valeurs maximales et minimales aux deux
curseurs.
Min. u.ing. Indique la valeur minimale atteinte, en unités d'ingénierie, dans l'intervalle
spécifié.
Max. u.ing. Indique la valeur maximale atteinte, en unités d'ingénierie, dans l'intervalle
spécifié.
Couleur Spécifie la couleur utilisée pour représenter le point. Cliquez sur ce bouton afin
d'afficher une boîte de dialogue qui vous permettra de choisir une autre couleur.
Type Spécifie le type de données affiché. S'il y a plus d'une valeur échantillonnée à
afficher pour un pixel donné, les valeurs doivent être regroupées et affichées
comme un seul point. Vous avez deux options :
Normale.
Le système affiche les valeurs maximale et minimale de chaque groupe de
valeurs échantillonnées, et les relie par une ligne verticale. Ceci produit un
graphique constitué de lignes verticales.
Moyenne.
Le système calcule la moyenne pour chaque groupe de valeurs
échantillonnées et affiche cette valeur comme un seul point. Ceci produit un
graphique dont les données sont représentées sur une courbe régulière.
Échelle Spécifie le type de mise à l'échelle utilisé pour l'axe vertical :
Automatique.
L'échelle est automatiquement réglée de façon à inclure les valeurs
minimale et maximale atteintes. Vous ne pouvez pas éditer les champs Min.
u.ing. ou Max. u.ing.
Manuelle.
Vous réglez l'échelle de l'axe vertical en faisant un double-clic dans les
cellules Échelle min. et Échelle max.
Échelle min. Spécifie les limites inférieure et supérieure de l'axe vertical.
Échelle max.
Échelle d. Lorsque sélectionné, affiche également l’échelle verticale à la droite du
graphique.
Vous pouvez sélectionner un point dans le tableau en cliquant dessus avec la souris. Si vous
cliquez sur un point analogique, son nom et les unités utilisées pour l'exprimer, s'afficheront dans
le coin supérieur gauche du graphique. Si vous sélectionnez un point numérique, seul son nom
sera affiché. L'échelle verticale s'ajuste automatiquement pour correspondre au point sélectionné.
Pour afficher ou cacher la légende :
Cliquez sur le bouton Afficher ou cacher la légende.
Visual T&D Explorer • 153
Faire un zoom sur les données
Pour faire un zoom sur une section du graphique :
Sélectionnez la section désirée. Pour ce faire, appuyez sur le bouton gauche de la souris et
glissez la souris tout en maintenant le bouton enfoncé.
Pour retourner à la vue normale, cliquez sur le bouton Zoom vers plan général.
Effectuer des mesures sur les données
Visual T&D Explorer affiche deux curseurs verticaux dans le graphique (le curseur de Référence
en bleu et le curseur de Mesure en rouge), que vous pouvez utiliser pour effectuer des mesures sur
les données.
La position actuelle des curseurs est affichée en dessous du graphique. Les valeurs des points à la
position des curseurs sont affichées dans la légende située en dessous du graphique. Ces valeurs
sont mises à jour automatiquement lorsque vous déplacez les curseurs.
Pour déplacer un curseur :
Cliquez sur le curseur avec le bouton gauche de la souris, et glissez le curseur jusqu'à la
position désirée.
La vue Requête
La vue Requête sert à analyser les alarmes et les événements enregistrés par le système pour une
période donnée. Pour voir les données des points qui n'ont pas été configurés comme étant des
alarmes ou des événements, consultez la vue Graphe.
Les données affichées sur la page Événements de l'onglet Alarmes et Événements, et les
données affichées dans la vue Requête de l'onglet Données historiques, se ressemblent.
Les différences sont les suivantes :
La vue Événements affiche des données temps réel, alors que la vue Requête affiche des
données historiques.
Pour les Données historiques, le programme affiche une cloche rouge pour les points
d'alarme afin de vous aider à faire la différence entre les alarmes et les événements.
L'affichage Alarmes et Événements tient compte des 5000 derniers événements seulement,
alors que l'affichage Requête des Données historiques présente tous les événements
enregistrés par le serveur.
Sur la page Requête, vous pouvez :
Créer et exécuter une requête temporaire pour faire une analyse ponctuelle sur les données
historiques.
Sauvegarder une requête temporaire afin de la rendre permanente.
154 • Visual T&D Explorer
Exécuter une requête existante et visionner l'ensemble des données présentées.
Exécuter une requête
Pour exécuter une requête, procédez comme suit :
Choisissez une requête :
Sélectionnez une requête dans la liste déroulante Requête située sur la barre d'outils au
haut de la page. La requête s'exécutera automatiquement.
OU
Choisissez <Non définie> dans la liste déroulante, afin de définir une nouvelle requête.
Utilisez le bouton Éditer pour éditer la requête <Non définie>.
Utilisez le bouton Enregistrer pour sauvegarder la requête <Non définie> sous un nom
et en faire une requête permanente.
Ajuster la fenêtre de temps pour la requête :
Choisissez la période <Personnalisée>.
Utilisez les boutons sur la barre d'outils de la période d'affichage pour sélectionner la
fenêtre de temps désirée.
Visual T&D Explorer • 155
Cliquez sur le bouton Appliquer pour exécuter la requête.
La barre d'outils de la période d'affichage ressemble beaucoup à celle décrite pour la vue Graphe.
Pour les détails concernant la spécification d'une fenêtre de temps pour l'affichage, référez-vous à
« Sélectionner une fenêtre de temps pour l'affichage », page 150.
Pour gérer vos requêtes, utilisez le Gestionnaire de requêtes décrit à la rubrique « Gérer les
requêtes », ci-après.
Gérer les requêtes
Visual T&D utilise le concept de requête pour récupérer de la base de données les données
historiques. Une requête définit les informations à récupérer; l'exécution d'une requête génère des
données qui peuvent être affichées dans la vue Requête ou exportées vers un fichier de format
supporté.
Les requêtes sont gérées par le Gestionnaire de requêtes. Avec le Gestionnaire de requêtes, vous
pouvez créer, éditer, copier, exécuter et envoyer des requêtes au serveur Visual T&D. Une requête
peut être suitée localement ou sur le serveur. Une requête sur le serveur est disponible à tous les
utilisateurs de Visual T&D. Une requête locale n'est disponible qu'à votre poste de travail local.
Ceci vous permet de créer des requêtes pour votre propre usage et d'en créer d'autre d'intérêt
général.
Pour gérer vos requêtes :
Cliquez sur Gestionnaire de requêtes, dans le menu Outils.
Le programme affiche la boîte de dialogue Requêtes.
Objet Description
Nom Nom de la requête. Ce nom figure dans la liste déroulante Requête de la vue
Requête des données historiques.
Description Description de la requête.
Emplacement Emplacement du fichier de définition de la requête : Local ou Serveur.
156 • Visual T&D Explorer
Objet Description
Nouvelle Ouvre l'assistant pour les requêtes, qui vous aide à définir une nouvelle requête.
Éditer Ouvre l'assistant pour les requêtes, qui vous aide à modifier une requête
existante. Seul un administrateur peut éditer des requêtes situées sur le serveur.
Supprimer Supprime la requête sélectionnée. Seul un administrateur peut supprimer des
requêtes situées sur le serveur.
Copier Copie la requête sélectionnée vers une nouvelle requête. Vous pouvez ensuite
éditer la nouvelle requête en cliquant sur le bouton Éditer.
Enregistrer sur le Enregistre une requête sur le serveur pour qu'elle puisse être distribuée aux
serveur autres utilisateurs du système. Seul un administrateur peut enregistrer des
requêtes sur le serveur Visual T&D.
Exécuter Exécute la requête sélectionnée, et affiche les données dans la vue Requête de
l'affichage Données historiques.
Fermer Ferme le Gestionnaire de requêtes.
Lorsque vous cliquez sur le bouton Nouvelle ou Éditer de la boîte de dialogue Requêtes, un
assistant vous aide à créer une nouvelle requête ou à éditer une requête existante.
Avec l'assistant pour les requêtes, vous passez par une série d'étapes pour définir une requête :
Vous choisissez le type de données à inclure dans la requête. Vous devez choisir entre une
séquence des événements ou des valeurs de points.
Vous choisissez les catégories d'événements que vous voulez inclure dans une requête. Vous
trouverez une description des catégories d'événements à la rubrique « Les catégories d'alarmes
et événements », page 85.
Visual T&D Explorer • 157
Vous spécifiez si la requête s'applique à tous les points de la configuration ou à un sous-
ensemble de points qui vous intéressent.
Vous fixez la période que vous voulez utiliser dans la requête. Vous pouvez choisir des
périodes relatives telles que « aujourd'hui », « hier », « cette semaine », « la semaine
dernière », et ainsi de suite.
Vous fournissez un nom et une description pour la requête.
Choisir les colonnes à afficher dans la vue Requête
Comme dans les vues Données temps-réel et Alarmes et événements, la sélection des colonnes à
afficher et leur ordre d’affichage peuvent être personnalisés.
Procédez comme suit:
À partir du menu Vues, cliquez sur Alarmes et événements, puis sur Colonnes.
La boîte de dialogue Colonnes s'affiche :
Objet Description
Données Présente la liste des données pouvant être affichées.
disponibles
158 • Visual T&D Explorer
Objet Description
Afficher les Utilisez cette liste déroulante pour choisir les données à inclure dans la liste des
données de la Données disponibles.
catégorie
Toutes les données.
Inclut les informations sur la configuration des alarmes et des événements,
ainsi que les informations qui changent en temps réel.
Informations de configuration.
Inclut les données relatives à la gestion des alarmes et événements, telles
que les icônes de types et les icônes d'événements que vous avez définies à
partir de l'onglet Site lorsque vous avez édité la configuration du site.
Voir « Définir des catégories diverses », page 39.
Informations temps réel.
Inclut les données qui changent en temps réel, à savoir : l'état d'acquittement
(ACQ), active, durée, position, icône d'état et valeur.
Ajouter Cliquez sur un élément dans la liste des Données disponibles, puis cliquez sur
ce bouton afin d'ajouter l'élément à la liste Afficher les colonnes dans l'ordre.
Supprimer Cliquez sur un élément dans la liste Afficher les colonnes dans l'ordre, puis
cliquez sur ce bouton pour supprimer l'élément de la liste.
Défaut Cliquez sur ce bouton afin de choisir l'ensemble de colonnes par défaut, dans
l'ordre par défaut.
Afficher les Présente la liste des données qui seront incluses dans la vue Alarmes et
colonnes dans Événements, ainsi que l'ordre dans lequel elles seront affichées.
l'ordre
Plus haut Cliquez sur un élément dans la liste Afficher les colonnes dans l'ordre, puis
Plus bas cliquez sur un de ces boutons afin de déplacer l'élément plus haut ou plus bas
dans la liste, modifiant ainsi l'ordre dans lequel les colonnes seront présentées.
Verrouiller la Ne s’applique pas dans ce contexte.
configuration
Appliquer partout Ne s’applique pas dans ce contexte.
La vue Oscillos
La vue Oscillos (oscilloperturbogrammes) vous permet d'afficher sous forme graphique les
données analogiques et numériques des canaux en fonction du temps, à partir d'un événement
enregistré en format COMTRADE standard. Les signaux de points standards peuvent aussi être
visionnés. Vous pouvez modifier les attributs d'affichage à votre gré.
Visuellement, le graphique ressemble à la page Tendances de la vue Données temps réel, sauf
que les valeurs sont statiques et ne sont pas mises à jour en temps réel.
Visual T&D Explorer • 159
La vue Oscillos s'affiche sur plusieurs sous-fenêtres que vous pouvez utiliser pour parcourir le
serveur à la recherche d'oscilloperturbogrammes, pour sélectionner des canaux ou des points, pour
visionner le graphique des signaux, ou pour connaître les détails sur un oscilloperturbogramme.
La vue comporte les fenêtres suivantes :
Fenêtre Description
Oscilloperturbogrammes Sert à parcourir et sélectionner les canaux d'oscilloperturbogrammes à
ajouter sur le graphique. Pour rechercher des oscilloperturbogrammes,
ouvrez les dossiers de l'arborescence. Vous pouvez afficher les
enregistrements soit par appareil, soit par date et heure de déclenchement.
Pour rechercher les canaux disponibles dans un oscilloperturbogramme,
ouvrez son dossier dans l'arborescence. Vous pouvez cliquer sur le bouton
Filtre afin de voir la liste d'oscilloperturbogrammes pour une période en
particulier. Le bouton Rafraîchir sert à rafraîchir les informations affichées
dans la fenêtre.
160 • Visual T&D Explorer
Fenêtre Description
Points Sert à sélectionner et ajouter sur le graphique des points existants. Vous
pouvez choisir des points dans la liste des points disponibles. Les points
sont regroupés dans des dossiers, selon les critères de regroupement que
vous avez établis via l'onglet Regroupement de la boîte de dialogue
Options d'affichage (voir « Regrouper les points », page 49).
Si vous ouvrez les différents dossiers, vous verrez que les points binaires
sont affichés en bleu alors que les points analogiques sont affichés en vert.
Signaux Affiche les canaux des oscilloperturbogrammes et des points sélectionnés.
La fonctionnalité de cette fenêtre ressemble à celle de la vue Graphe.
Référez-vous à la section sur la vue Graphe pour obtenir des informations
additionnelles sur les champs et boutons présentés dans cette fenêtre.
Détails Affiche des informations détaillées sur l'oscilloperturbogramme et le canal
présentement sélectionné dans la fenêtre Oscilloperturbogrammes. Ces
informations sont décrites ci-dessous.
Pour afficher sur le graphique les formes d'onde d'un canal donné :
Double-cliquez sur le canal dans la fenêtre Oscilloperturbogrammes.
Les formes d'onde viennent s'ajouter à celles qui figurent déjà sur le graphique. Vous pouvez
afficher jusqu'à 10 canaux à la fois.
Pour supprimer les formes d'onde d'un canal présentement affiché sur le graphique :
Double-cliquez sur le canal dans la fenêtre Oscilloperturbogrammes.
La fenêtre Détails
La fenêtre Détails affiche des informations sur l'oscilloperturbogramme et le canal sélectionné
dans la fenêtre Oscilloperturbogrammes. Les informations représentent essentiellement le
contenu du fichier COMTRADE de configuration (.CFG) de l'oscilloperturbogramme.
Champ Description
Station Le nom de la station d'origine de l'oscilloperturbogramme.
Appareil Le nom de l'appareil qui a produit l'oscilloperturbogramme.
d'enregistrement
Horodatage du début La date et l'heure de la première donnée de l'oscilloperturbogramme.
Horodatage du La date et l'heure du déclenchement.
déclenchement
Durée (msec) La durée totale de l'événement, en millisecondes.
Description La description de l'oscilloperturbogramme, telle que configurée sur la page
Oscillos de la vue Site.
Visual T&D Explorer • 161
Champ Description
Emplacement du fichier Le chemin entier du fichier COMTRADE sur le serveur.
Signal Le nom du canal sélectionné.
Unités Les unités du canal sélectionné.
Phase Le nom de la phase surveillée par le canal sélectionné.
Appareil surveillé Le nom de l'appareil surveillé par le canal sélectionné.
État L'état normal (0 ou 1) du canal d'état, si ce type de canal est sélectionné.
Fréquence de la ligne La fréquence de la ligne, en Hz, qui a été mesurée au moment du
déclenchement.
Note Une note enregistrée dans le fichier COMTRADE lors de la génération de
l'oscillo. Cette note contient des informations telles que le nombre de
perturbations sur la grille, le type de fonction et l'état de la perturbation.
Vous pouvez double-cliquer sur la note afin d'en voir ou modifier le
contenu.
Exporter les données
Visual T&D vous offre trois façons d'exporter les données historiques :
Utilisez la commande Exporter pour écrire dans un fichier de format texte, les données
présentement affichées graphiquement.
Utilisez la commande Exporter pour écrire dans un fichier de format texte, les données
présentement affichées dans la vue Requête.
Utilisez la commande Rapport pour créer des rapports sur les données historiques, basés sur
les gabarits de Seagate Crystal Reports.
Exporter les données d'un graphe vers un fichier texte
Lorsque vous exportez les données d'un graphe vers un fichier texte, le fichier comporte le nom du
site, la date et l'heure actuelle, le nom du point et les unités (s'il s'agit d'un point analogique)
utilisées pour exprimer le point, les dates et les heures du début et de la fin de l'intervalle, ainsi que
les valeurs minimale et maximale obtenues pour la fenêtre de temps concernée. Les données sont
énumérées séparément pour chaque point. Le taux d'échantillonnage est fonction de l'intervalle
sélectionné.
Pour exporter les données d'un graphe vers un fichier texte :
Affichez le graphe à exporter (vue Graphe ou vue DFR).
Dans le menu Outils, cliquez sur Exporter, afin d'exporter les données de la période
sélectionnée.
162 • Visual T&D Explorer
Exporter les données d'une requête vers un fichier texte
Les données résultant d’une requête peuvent aussi être exportées soit vers un fichier CSV
(séparateur : point-virgule) ou texte (séparateur : tabulation). Les données sont stockées dans le
fichier par colonnes, suivant l’ordre d’affichage : ce qui est affiché dans l’onglet Requête est donc
exactement ce qui est affiché dans le fichier.
Note : Pour savoir comment sélectionner les colonnes à afficher, et dans quel ordre les
afficher, voir « Choisir les colonnes à afficher dans la vue Requête », page 158.
Pour exporter les données résultant de la requête courante :
À partir du menu Fichier, cliquez sur Exporter.
La boîte de dialogue Exporter sous apparaît.
Sélectionnez le répertoire de destination du fichier d’export.
Un nom par défaut est proposé, basé sur la nature de la requête ainsi que la date et l’heure
courante. Si nécessaire, tapez le nom de fichier de votre choix.
Sélectionnez le format du fichier. Vous pouvez exporter les données vers un fichier CSV ou
TXT (utilisant des tabulations en guise de séparateur). Ces deux formats peuvent également
être compressés au format ZIP.
Cliquez sur Exporter pour effectuer l’export.
Quelques options sont disponibles :
Les informations de date et heure accompagnant les données exportées peuvent être
personnalisée. De plus, il est également possible de sélectionner si l’on veut sauvegarder ces
informations suivant le temps UTC, ou local (suivant les informations du fuseau horaire de
l’ordinateur sur lequel s’exécute Visual T&D Explorer).
Visual T&D Explorer • 163
Le fichier d’export peut également être automatiquement téléchargé sur un serveur FTP.
Note : Les paramètres reliés à ces options sont stockés en permance sur le poste de
travail. Ils n’ont pas à être redéfinis à chaque export de données de requêtes.
Pour personnaliser les informations de date et heure des données de requêtes exportées :
À partir du menu Fichier, cliquez sur Exporter. La boîte de dialogue Exporter sous apparaît.
Cliquez sur Options.
La boîte de dialogue Options d’export de requête apparaît.
Sélectionnez l’onglet Date et heure.
Sélectionnez le format pour la date, parmi les choix suivants :
Format
pour la date Description
d Jour du mois, exprimé en chiffres et sans zéro au début pour les jours n'ayant
qu'un seul chiffre.
dd Jour de mois, exprimé en chiffres et précédé d'un zéro pour les jours n'ayant
qu'un seul chiffre.
ddd Jour de la semaine, exprimé comme une abréviation composée de trois lettres.
dddd Jour de la semaine, exprimé par son nom au complet.
M Mois, exprimé en chiffres et sans zéro au début pour les mois n'ayant qu'un
seul chiffre.
MM Mois, exprimé en chiffres et précédé d'un zéro pour les mois n'ayant qu'un seul
chiffre.
MMM Mois, exprimé comme une abréviation composée de trois lettres.
MMMM Mois, exprimé par son nom au complet.
y Année, exprimée par les deux derniers chiffres et sans zéro pour les années
inférieures à 10.
164 • Visual T&D Explorer
yy Année, exprimée par les deux derniers chiffres et précédé d'un zéro pour les
années inférieures à 10.
yyyy Année, représentée par les quatre chiffres.
Sélectionnez le format pour l’heure, parmi les choix suivants :
Format
pour l'heure Description
h Heures, sans zéro au début pour les heures n'ayant qu'un seul chiffre; horloge
de 12 heures.
hh Heures, avec un zéro au début pour les heures n'ayant qu'un seul chiffre;
horloge de 12 heures.
H Heures, sans zéro au début pour les heures n'ayant qu'un seul chiffre; horloge
de 24 heures.
HH Heures, avec un zéro au début pour les heures n'ayant qu'un seul chiffre;
horloge de 24 heures.
m Minutes, sans zéro au début pour les minutes n'ayant qu'un seul chiffre.
mm Minutes, avec un zéro au début pour les minutes n'ayant qu'un seul chiffre.
s Secondes, sans zéro au début pour les secondes n'ayant qu'un seul chiffre.
ss Secondes, avec un zéro au début pour les secondes n'ayant qu'un seul chiffre.
t Un caractère, tel que A ou P, pour indiquer l'avant-midi ou l'après-midi.
tt Une chaîne de caractères, telle que AM ou PM, pour indiquer l'avant-midi ou
l'après-midi.
Cliquez sur OK pour fermer la boîte de dialogue Options d’export de requête.
Cliquez sur Annuler pour fermet la boîte de dialogue Exporter sous, ou effectuez l’export en
cliquant sur Exporter.
Pour spécifier les paramètres du serveur FTP d’export :
À partir du menu Fichier, cliquez sur Exporter. La boîte de dialogue Exporter sous apparaît.
Cliquez sur Options. La boîte de dialogue Options d’export de requête apparaît.
Sélectionnez l’onglet FTP.
Visual T&D Explorer • 165
Tapez les renseignements demandés au sujet du serveur FTP et du compte à utiliser pour y
accéder.
Cliquez sur OK pour fermer cette boîte de dialogue et sauvegarder ces paramètres sur le poste
de travail.
Cliquez sur Annuler pour fermer la boîte de dialogue Exporter sous, ou effectuez l’export en
cliquant sur Exporter.
Pour télécharger le fichier d’export vers le serveur FTP specifié :
Suivez les instructions présentées au début de la présente section, mais sélectionnez Envoi
par FTP. Si les paramètres FTP ont été correctement fixés, le fichier d’export sera créé, puis
téléchargé vers le serveur FTP.
166 • Visual T&D Explorer
Créer des rapports
Vous pouvez aussi créer des rapports sur les données historiques, basés sur les gabarits de Seagate
Crystal Reports.
Visual T&D vous fournit trois gabarits créés avec Seagate Crystal Reports. Vous pouvez utiliser
ce programme, qui est disponible à part, afin de personnaliser les rapports intégrés ou de créer vos
propres gabarits.
Les gabarits suivants sont fournis avec Visual T&D :
AnalogReadings.
Génère un rapport en échantillonnant les valeurs de points analogiques.
Vous spécifiez les points analogiques à échantillonner, l'intervalle d'échantillonnage, et la
période couverte par le rapport.
TransitionsByDataPoints.
Génère un rapport par point numérique, de toutes les transitions qui se sont produites sur le
point. Vous spécifiez les points numériques qui vous intéressent, ainsi que la période couverte
par le rapport. Vous devez cocher Récupérer toutes les transitions numériques lorsque
vous définissez la requête.
TransitionsByTime.
Énumère les transitions des points, par ordre chronologique. Vous spécifiez les points
numériques qui vous intéressent, ainsi que la période couverte par le rapport. Vous devez
cocher Récupérer toutes les transitions numériques lorsque vous définissez la requête.
Pour générer un rapport :
Dans le menu Outils, cliquez sur Rapport.
Le programme affiche une boîte de dialogue dans laquelle vous pouvez spécifier les points, la
période couverte par le rapport, et le type de rapport que vous voulez générer.
Visual T&D Explorer • 167
Objet Description
Gabarits Sélectionnez le gabarit sur lequel le rapport sera basé.
Les gabarits peuvent être installés soit sur le serveur, où ils seront disponibles à
tous les utilisateurs, soit sur votre poste de travail.
Requêtes Contient la liste des requêtes disponibles, et indique si la requête est locale ou si
elle réside sur le serveur (L ou S).
Au départ, il n'y a qu'une seule requête dans la liste, appelée Model.req. Cette
requête réside sur le serveur. Utilisez le bouton Copier pour créer une nouvelle
requête locale.
Copier Crée une nouvelle requête basée sur la requête sélectionnée, et lui donne le
même nom que la requête sélectionnée. Vous pouvez changer le nom d'une
nouvelle requête en cliquant sur le bouton Editer.
Editer Sélectionne les points et l'intervalle d'échantillonnage pour le rapport, et assigne
un nom à la requête.
Supprimer Supprime la requête sélectionnée.
Paramètres Spécifie la période couverte par le rapport :
Début Spécifie la date et l'heure du début du rapport.
Fin Spécifie la date et l'heure de la fin du rapport.
168 • Visual T&D Explorer
Objet Description
Période MAJ Spécifie si le rapport doit afficher les valeurs pour toute la période, une fois par
Quotid. AAJ jour, du début du mois à aujourd'hui (MAJ = cumul mensuel jusqu'à ce jour),
ou du début de l'année à aujourd'hui (AAJ = cumul annuel jusqu'à ce jour).
Si vous sélectionnez « Période », spécifiez la date et l'heure du début et de la
fin. Le rapport couvrira la période en entier.
Si vous sélectionnez « Quotid. », spécifiez seulement la date et l'heure du début.
Le rapport commencera à la date et à l'heure spécifiées et se terminera
aujourd'hui.
Si vous sélectionnez « MAJ », vous pouvez sélectionner la date et l'heure de la
fin seulement. Le rapport commencera au début du mois courant et se terminera
à la date et à l'heure spécifiées.
Si vous sélectionnez « AAJ », vous pouvez sélectionner la date et l'heure de la
fin seulement. Le rapport commencera au début de l'année courante et se
terminera à la date et à l'heure spécifiées.
Commentaires Facultatif. Permet d'entrer un commentaire qui sera ajouté au rapport.
Infos Sélectionnez un gabarit dans le dossier Local, puis cliquez sur ce bouton. Visual
T&D affichera un message vous avisant quel type de rapport sera généré si vous
utilisez ce gabarit.
Le bouton n'est pas disponible si vous sélectionnez un gabarit dans le dossier
Serveur.
Aperçu Affiche le rapport dans une fenêtre, dans le format qui sera utilisé pour
l'impression.
Imprimer Affiche le dialogue « Imprimer », qui permet la modification des paramètres de
l’imprimante, avant l’impression.
Impression Rapide Envoie le rapport à l'imprimante par défaut.
Pour générer un rapport :
Cliquez sur un élément dans la liste des Requêtes, afin de sélectionnez une requête existante à
utiliser comme gabarit.
Cliquez sur le bouton Copier. Visual T&D Explorer créera une copie locale de la requête.
Vous pourrez modifier le nom plus tard.
Cliquez sur le bouton Editer. Le programme ouvrira une boîte de dialogue dans laquelle vous
pourrez choisir les points et l'intervalle d'échantillonnage, et assigner un nom significatif à la
requête.
Visual T&D Explorer • 169
Objet Description
Points disponibles Affiche la liste des points disponibles. Les points numériques sont affichés en
bleu, alors que les points analogiques sont affichés en vert.
Filtre Filtre la liste des Points disponibles par leur nom. Tous les points contenant
le texte inscrit dans la boîte seront affichés.
Regroupement Affiche l'onglet Regroupement de la boîte de dialogue Options d'affichage,
que vous pouvez utiliser pour regrouper les points différemment, ce qui
changera aussi l'ordre dans lequel ils seront présentés dans la liste des
« Points disponibles ».
Voir « Regrouper les points », page 49.
Points sélectionnés Affiche la liste de points à inclure dans le rapport.
Récupérer toutes les Pour les rapports qui contiennent des points numériques, le système inclura
transitions numériques toutes les transitions, peu importe l'intervalle d'échantillonnage.
Nom Spécifie le nom de la requête.
Intervalle Spécifie la fréquence à laquelle les données seront échantillonnées. Pour
d'échantillonnage chaque point sélectionné, le rapport affichera des valeurs pour chaque
intervalle d'échantillonnage situé à l'intérieur de la période couverte par le
rapport.
Personnaliser l'affichage des Données historiques
Pour modifier la façon dont les informations sont affichées dans les différentes vues des Données
historiques :
Dans le menu Outils, cliquez sur Options d'affichage.
Cliquez sur l'onglet Données historiques de la boîte de dialogue Options d'affichage.
170 • Visual T&D Explorer
Objet Description
Modifier Modifie la police de caractères utilisée pour afficher les informations.
Afficher la position Affiche la colonne contenant le schéma du site, en format réduit.
Ajuster automatiquement Ajuste automatiquement la largeur des colonnes.
la largeur des colonnes
Imprimer le contenu des fenêtres
Vous pouvez imprimer le contenu de l'affichage des Données historiques.
Pour imprimer le contenu d'une fenêtre :
Dans le menu Fichier, cliquez sur Imprimer.
Pour obtenir un aperçu du contenu de la fenêtre avant de l'imprimer :
Choisissez la commande Aperçu avant l'impression du menu Fichier.
Gestionnaire de tâches
Visual T&D utilise le concept de tâches pour effectuer des actions automatisées suivant un horaire
donné ou lorsqu’un événement survient. Deux types de tâches sont actuellement supportés : la
génération de rapports et le démarrage (lancement) d’applications.
Visual T&D Explorer • 171
Lancer le Gestionnaire de tâches
Les tâches sont gérées à l’aide du Gestionnaire de tâches. Avec le gestionnaire de tâches, vous
pouvez créer, modifier, supprimer, dupliquer et exécuter des tâches sur le serveur Visual T&D.
Pour gérer vos tâches :
Cliquez sur Gestionnaire de tâches, dans le menu Outils.
L’application ouvre la boîte de dialogue Tâches :
Objet Description
Liste des tâches Affiche la liste des tâches que vous avez définies. Cette liste s’allonge lorsque
vous cliquez sur le bouton Ajouter et que vous spécifiez une nouvelle tâche, et
diminue lorsque vous sélectionnez une source de données dans la liste et que
vous cliquez sur le bouton Supprimer.
Nom Nom de la tâche.
Type Description de la tâche : Générer un rapport ou Lancer une application.
Déclenchement Condition de déclenchement de la tâche.
Ajouter Ouvre l’assistant pour les tâches, qui vous aide à définir une nouvelle tâche.
Éditer Ouvre l’assistant pour les tâches, qui vous aide à modifier une tâche existante.
Supprimer Supprime la tâche sélectionnée.
Dupliquer Copie la tâche sélectionnée vers une nouvelle tâche. Vous pouvez ensuite éditer
la nouvelle tâche en cliquant sur le bouton Éditer.
Exécuter Exécute la tâche sélectionnée immédiatement.
Fermer Ferme le Gestionnaire de tâches.
Les différents types de tâches qui peuvent être créées avec l’Assistant du gestionnaire de tâches
sont décrits dans les sections suivantes.
172 • Visual T&D Explorer
Note : La gestion des tâches n’est permise qu’aux utilisateurs ayant le privilège
d’édition de la configuration d’un site (voir Ajouter ou modifier un compte
utilisateur, page 13). Néanmoins, les utilisateurs n’ayant pas droit à ce privilège
peuvent consulter la liste des tâches configurées sur le serveur.
Générer un rapport périodiquement
Les rapports contenant des données Visual T&D peuvent être utilisés dans divers contextes. Par
exemple, un rapport généré périodiquement peut servir de rapport de production mensuel,
hebdomadaire ou journalier.
Pour créer une tâche de génération périodique de rapport :
Dans Visual T&D Explorer, dans le menu Outils, sélectionnez Gestionnaire de tâches. Le
programme affiche la boîte de dialogue Tâches.
Pour créer une nouvelle tâche, cliquez sur Ajouter à droite. L’Assistant du Gestionnaire de
tâches s’affiche à l’écran.
Sélectionnez Générer un rapport, puis cliquez sur Suivant.
Sélectionnez Périodiquement, suivant un horaire donné, puis cliquez sur Suivant.
Visual T&D Explorer • 173
Spécifiez l’heure de génération du rapport.
Sélectionnez à quelle fréquence le rapport doit être généré.
Cliquez sur Suivant.
Sélectionnez la requête qui sera utilisée pour générer les données du rapport. Vous pouvez
utiliser une requête prédéfinie, ou définir une requête spécifique à vos besoins (voir « Gérer
les requêtes », page 156). Lorsque la requête désirée est sélectionnée, cliquez sur Suivant.
Choisissez le format du rapport, puis cliquez sur Suivant.
174 • Visual T&D Explorer
Choisissez les données à exporter dans le rapport.
Utilisez les boutons fléchés pour modifier l’ordre d’apparition des champs de données dans le
rapport.
Pour inclure les en-têtes de colonnes dans le fichier de rapport, sélectionnez Inclure les en-
têtes de colonnes.
Cliquez sur Suivant.
Choisissez le format pour la date et l’heure des données exportées.
Sélectionnez le fuseau horaire Heure locale (client) pour appliquer le modificateur associé au
fuseau horaire local à tous les horodatages.
Cliquez sur Suivant.
Visual T&D Explorer • 175
Spécifiez un nom de fichier pour le rapport.
Sélectionnez Compresser le fichier (.zip) pour compresser le fichier du rapport au format
ZIP.
Sélectionnez Ajouter un préfixe contenant la date et l’heure pour ajouter la date de
génération du rapport au tout début du nom du fichier. Cliquez sur Suivant.
L’assistant affiche ensuite les actions pouvant être effectuées avec le rapport. Une seule action
devrait être affichée à ce moment : Sauvegarde sur disque. Pour modifier le répertoire de
sauvegarde, sélectionnez l’action de sauvegarde sur disque, puis cliquer sur Éditer. Pour en
savoir davantage sur les autres actions qui peuvent être effectuées avec un rapport, voir la
section « Définir plus d’actions à effectuer avec un rapport généré », page 181. Pour le
moment, cliquez sur Suivant pour continuer.
Spécifiez le nom de la tâche. Cliquer sur Terminer pour compléter la création de la tâche.
176 • Visual T&D Explorer
Générer un rapport lorsque survient un événement
Si l’on génère un rapport lorsque survient un événement, on peut enregistrer un maximum
d’information sur ce qui s’est passé avant, pendant et juste après l’événement en question. Il
devient alors possible d’analyser par la suite, et plus en profondeur, les causes réelles de
l’événement.
Pour créer une tâche de génération de rapport déclenchée par un événement :
Dans Visual T&D Explorer, dans le menu Outils, sélectionnez Gestionnaire de tâches. Le
programme affiche la boîte de dialogue Tâches.
Pour créer une nouvelle tâche, cliquez sur le bouton Ajouter situé à droite. L’Assistant du
Gestionnaire de tâche s’affiche à l’écran.
Sélectionnez Générer un rapport, puis cliquez sur Suivant.
Sélectionnez Lorsque survient un événement, puis cliquez sur Suivant.
Visual T&D Explorer • 177
La tâche peut être déclenchée par un événement de n’importe quelle catégorie pouvant être
généré par un serveur Visual T&D. Sélectionnez les catégories d’événements devant
déclencher la tâche. Pour plus d’informations à propos des catégories d’événements, voir
« Les catégories d'alarmes et événements », page 85.
Pour les événements poste ou centrale, vous pouvez restreindre le filtre aux alarmes en
sélectionnant Pour les événements poste ou centrale, restreindre le filtre aux alarmes.
Cliquez sur Suivant.
178 • Visual T&D Explorer
Si vous sélectionnez une catégorie d’événements qui sont générés par des points de données,
vous devez sélectionner les points pour lesquels les événements vont déclencher la tâche.
Sélectionnez Tous les points si la tâche doit être déclenchée sur un événement de n’importe
quel point.
Cliquez sur Suivant.
Visual T&D Explorer • 179
Pour les événements système expert, vous devez spécifier la plage de sévérité et les zones des
événements devant déclencher la tâche. Vous devez spécifier au moins une zone. Cliquez sur
Suivant.
Sélectionnez les types d’événements pour lesquels vous voulez être avisés.
Définissez un filtre sur les événements oscillatoires en sélectionnant le nombre maximal
d’événement pouvant survenir dans les dernières N minutes. Durant cet intervalle, si un
événement survient ou disparaît plus de fois que le nombre configuré, la tâche ne sera pas
déclenchée. Cliquez sur Suivant.
Les étapes restantes sont les mêmes que pour un rapport généré périodiquement (voir
« Générer un rapport périodiquement », page 173).
180 • Visual T&D Explorer
Définir plus d’actions à effectuer avec un rapport généré
Le gestionnaire de tâches peut faire bien plus que de sauvegarder le rapport généré sur le disque
dur du serveur. Il peut également le transmettre par courriel ou le transférer vers un site FTP. Ces
actions peuvent être définies à l’aide de l’Assistant pour les actions :
Dans Visual T&D Explorer, dans le menu Outils, sélectionnez Gestionnaire de tâches. Le
programme affiche la boîte de dialogue Tâches.
Sélectionnez une tâche et cliquer sur Éditer. L’Assistant du Gestionnaire de tâches
s’affiche à l’écran.
Cliquez sur Suivant autant de fois que nécessaire pour atteindre la fenêtre de définition des
actions à effectuer sur le rapport.
Cliquez sur Ajouter pour définir une nouvelle action. L’Assistant pour les actions s’affiche
à l’écran.
Spécifiez le type d’action que vous voulez effectuer avec le fichier généré.
Les étapes suivantes dépendent du type d’action choisi.
Visual T&D Explorer • 181
Pour transmettre le fichier par courriel
Sélectionnez un destinataire dans votre liste de contacts (voir « Définir et éditer un contact »,
page 92).
Saisir un sujet générique, puisque ce gabarit de courriel sera utilisé à chaque fois que la tâche
sera déclenchée. Ceci s’applique également au contenu texte du courriel en tant que tel.
Si vous n’avez pas encore configuré les options d’envoi de courriels, vous pouvez le faire à ce
moment en cliquant sur Options courriel (voir « Options du courriel », page 97).
Cliquez sur Terminer pour ajouter cette action à la tâche sélectionnée.
Pour transférer le fichier vers un site FTP
Spécifiez l’hôte ou l’adresse IP du serveur, et changer le numéro de port si nécessaire.
182 • Visual T&D Explorer
Spécifiez le nom d’utilisateur et le mot de passe du compte qui sera utilisé pour se connecter
au serveur FTP, ainsi que le répertoire dans lequel le fichier doit être transféré.
Si nécessaire, sélectionnez l’option Mode passif.
Cliquez sur Terminer pour ajouter cette action à la tâche sélectionnée.
Pour sauvegarder une copie du rapport sur le serveur
Saisir le chemin complet du répertoire dans lequel la copie du rapport doit être sauvegardée
sur le serveur.
Cliquez sur Terminer pour ajouter cette action à la tâche sélectionnée.
Démarrer une application
Le gestionnaire de tâches peut démarrer des applications de la même manière qu’il génère des
fichiers de rapports. Il est donc possible de planifier le lancement périodique d’une application, ou
de la configurer afin qu’elle s’exécute chaque fois qu’un événement donné survient. Pour créer
une tâche de démarrage d’applications :
Dans Visual T&D Explorer, dans le menu Outils, sélectionnez Gestionnaire de tâches.
Le programme affiche la boîte de dialogue Tâches.
Pour créer une nouvelle tâche, cliquez sur le bouton Ajouter situé à droite. L’Assistant du
Gestionnaire de tâche s’affiche à l’écran.
Sélectionnez Lancer une application, puis cliquez sur Suivant.
Visual T&D Explorer • 183
Les étapes restantes sont les mêmes pour les tâches de génération de rapports (voir « Générer
un rapport périodiquement » et « Générer un rapport lorsque survient un événement »
précédemment), à l’exception de la saisie des paramètres spécifiques à l’application à lancer.
Saisissez le nom du fichier exécutable de l’application, son chemin complet, ainsi que les
arguments à ajouter à la ligne de commande. Vous pouvez voir un aperçu de la ligne de
commande résultante au bas de la boîte de dialogue.
Cliquez sur Suivant.
Spécifiez le nom de la tâche.
Cliquez sur Terminer pour compléter la création de la tâche.
Exporter des événements vers IED Manager Suite
Le Gestionnaire de tâches peut également exporter des événements vers le serveur d’événements
d’un Yukon IED Manager Suite. Une tâche de ce type n’est pas exécutée selon un horaire
configurable ou lorsque survient un événement : lorsqu’elle est configurée, elle est en exécution
constante, en attente de fichiers d’événement nouvellement générés, pour les transférer vers IED
Manager Suite.
Pour configurer cette tâche :
À partir du menu Outils, cliquez sur Gestionnaire de tâches. La boîte de dialogue Tâches
apparaît.
Cliquez sur Ajouter. L’Assistant du Gestionnaire de tâche s’affiche à l’écran.
184 • Visual T&D Explorer
Sélectionnez Exporter les événements vers CES, puis cliquez sur Suivant.
Sélectionnez les types d’événements à exporter, puis cliquez sur Suivant.
Visual T&D Explorer • 185
Si l’un des types d’événements sélectionnés est habituellement déclenché par des points de
données, la prochaine étape consiste à sélectionner les points qui doivent être considérés. Ceci
permet de filtrer les événements à transférer en fonction des points qui les déclenchent. Par
défaut, tous les points sont sélectionnés. Pour sélectionner seulement certains points,
décochez la case Tous les points, puis sélectionnez les points désirés. Cliquez sur Suivant.
186 • Visual T&D Explorer
Pour les événements système expert, vous devez spécifier la plage de sévérité et les zones des
événements devant déclencher la tâche. Vous devez spécifier au moins une zone. Cliquez sur
Suivant.
Tapez le nom complet du répertoire où seront exportés les fichiers d’événement. Ce répertoire
doit se trouver sur le serveur IED Manager Suite. Cliquez sur Suivant.
Tapez le nom de la tâche, telle qu’elle apparaîtra dans la liste.
Visual T&D Explorer • 187
Note : Il ne peut n’y avoir qu’une seule tâche de ce type dans la liste. Pour ajouter de
nouveaux types d’événements à exporter ou de nouveaux points déclencheurs,
ouvrir la boîte de dialogue Tâches, sélectionnez la tâche et cliquez sur Éditer.
Opérations de contrôle et opérations sur les
étiquettes
Visual T&D est utilisé non seulement comme interface utilisateur spécialisée et pour l'archivage
de données historiques sur les postes d'électricité, mais aussi pour des opérations de contrôle pour
la supervision.
Les applications client de Visual T&D Diagram Editor et de Visual T&D Explorer peuvent être
configurées pour effectuer des opérations de contrôle, ainsi que de la gestion d'alarmes et
d'étiquettes. Visual T&D Explorer peut être configuré en quelques minutes pour effectuer des
opérations, alors que Visual T&D Diagram Editor requiert un peu plus d'ingénierie mais
l'application est plus flexible. Si le coût d'ingénierie est une préoccupation importante dans le
montage d'un système, Visual T&D Explorer sera la solution préférée pour les opérations de
contrôle et les opérations sur les étiquettes.
Concepts sur les opérations de contrôle
Il existe en principe deux types d'opérations de contrôle, tel que discuté ci-dessous.
Sélection avant exécution (Select Before Operate - SBO)
Ce type de commande - sélection avant exécution - comporte une séquence de 3 étapes :
Sélection de l'appareil.
Sélection de l'opération.
Exécution de l'opération.
Cette méthode sert à minimiser la possibilité qu'une opération soit effectuée par inadvertance,
assurant ainsi ne pas endommager l'équipement et évitant de mettre en péril la sécurité des
personnes pouvant se trouver près de l'équipement. Les commandes SBO permettent à l'opérateur
d'examiner pour des raisons de sécurité l'action demandée. Lorsque l'opérateur sélectionne un
appareil, il attend la confirmation de la sélection de l'appareil et s'il est satisfait, il peut en
demander l'opération. Les contrôles de type SBO sont minutés. Si le délai entre la sélection de
l'appareil et son opération est trop long, la séquence de contrôle est abandonnée et la sélection est
annulée.
Le contrôle SBO exige que l'initiateur de la commande transmette à l'appareil un message de
sélection contenant une action codée et l'identité d'un point. L'appareil envoie à l'initiateur un
message de sélection sans erreur, avec les codes de sélection, si l'appareil a été sélectionné avec
succès. À la réception du message de retour, l'initiateur envoie à l'appareil un message d'exécution
ou d'activation. Lorsque l'opérateur reçoit un message de retour sans erreur, l'appareil effectue
l'opération sur l'interface sélectionnée, puis renvoie à l'opérateur un message d'exécution sans
erreur pour lui signaler que le contrôle est activé. Toute erreur dans le flux de messages provoque
188 • Visual T&D Explorer
l'appareil à retourner un message d'erreur. Si une erreur survient dans le procédé ou si le transfert
des messages n'est pas complété à l'intérieur d'un certain délai, la séquence de contrôle est
annulée. Lorsqu'un point est sélectionné, il demeure en mode sélection pour l'initiateur de la
commande, et rejette toute autre demande de sélection jusqu'à ce que le mode sélection s'auto-
annule suite à un dépassement de temps, ou jusqu'à ce qu'il soit annulé ou exécuté par l'opérateur.
Exécution
Ce type de commande - exécution directe - est une méthodologie de contrôle utilisant un seul
message pour initier une action de contrôle par un appareil de contrôle d'un système
d'automatisation. La méthode Exécution, à message unique, est plus efficace et offre un meilleur
temps de réponse que les systèmes à messages multiples, puisque cette méthode nécessite moins
de messages et par conséquent, moins de bande passante. Pour minimiser la possibilité que des
opérations soient effectuées par inadvertance, des approches pour les messages d'opération directe
peuvent être élaborées, celles-ci pouvant utiliser des codes de sélection à l'intérieur du message,
utilisant différents formats d'encodage, afin de réduire la sensibilité aux erreurs de bits simples et
multiples.
Traitement des opérations de contrôle
Certains appareils supportent les commandes SBO, d'autres pas. Le traitement des commandes
SBO et Exécution change selon la source de données.
Passerelle SMP et serveur de communication
Dans le cas d'une passerelle SMP et du serveur de communication, les opérations de contrôle sont
traitées de la même façon. Le traitement est le suivant.
Si l'appareil requiert qu'une commande SBO soit envoyée :
Si la composante de protocole maître reçoit de Visual T&D une commande de type
Exécution, elle simule une commande SBO comme suit : elle envoie à l'appareil une
commande de sélection, attend l'acquittement, puis envoie la commande d'exécution et
attend l'acquittement.
Si la composante de protocole maître reçoit une commande SBO, elle la traite
normalement, i.e., elle envoie la commande de sélection, attend l'acquittement, envoie la
commande d'exécution, et attend l'acquittement.
Si l'appareil ne supporte pas les commandes SBO :
Si la composante de protocole maître reçoit une commande de type Exécution, elle
l'envoie à l'appareil et attend l'acquittement.
Si la composante de protocole maître reçoit une commande de type SBO, elle acquitte la
sélection, puis envoie à l'appareil une commande de type Exécution.
Visual T&D Explorer • 189
Serveur OPC
Le concept de « sélection avant exécution » n’est pas défini par la norme OPC Data Access : la
seule opération de commande supportée est celle d’écriture, qui correspond à une commande
d’exécution directe. Cependant, certains serveurs OPC, tels que les serveurs OPC Cybectec, utilise
deux points séparés pour les opérations de contrôle : un point de commande, utilisé pour définir le
type de commande à effectuer (par exemple, sélection ou exécution) et un point de valeur.
Pour plus de détails, veuillez consulter le guide de l’utilisateur ou l'aide en ligne de votre serveur
OPC.
Les opérations de contrôle sur des liaisons multipoints
Durant les opérations normales, toutes les instances de protocoles maîtres partageant le même lien
de communication ont la même priorité. En d'autres termes, chaque instance reçoit son tour sur le
lien à tous les X tours, où X est le nombre d'instances.
Lorsqu'une instance de protocole maître est prête à envoyer une requête de contrôle sur un point
de sortie de l'appareil sous son contrôle, le gestionnaire du lien de communication lui accorde un
accès spécial à la liaison, afin d'assurer l'envoi rapide de la requête. Ainsi, cette instance sera la
prochaine en ligne à être propriétaire temporaire de la liaison, et l'accès lui sera accordé dès que
l'instance qui occupe la ligne actuellement complète ses opérations.
Lorsque l'instance a complété l'opération de contrôle sur la sortie, sa priorité sur le lien de
communication revient à l'état initial.
Configurer Visual T&D Explorer pour les opérations de contrôle
Voici la marche à suivre, dans l'ordre présenté, pour configurer Visual T&D Explorer pour
effectuer des opérations de contrôle :
Configurez les Types de contrôle selon vos besoins. Pour apprendre comment configurer les
types de contrôle, voir « Types de contrôle », page 43.
Pour chaque point de sortie numérique ou analogique devant être contrôlé, associez un type de
contrôle et un point de surveillance. Pour apprendre comment configurer les points de sorties
pour les opérations de contrôle, référez-vous aux sections suivantes :
« Configurer les points numériques », page 55.
« Configurer les points analogiques », page 58.
La gestion des étiquettes ne nécessite aucune configuration : tous les points peuvent être étiquetés.
Effectuer des opérations de contrôle
Une fois Visual T&D Explorer configuré pour les opérations de contrôle, vous devez passer par
les étapes suivantes pour effectuer une opération de contrôle sur un point.
Cliquez sur un point dans une des grilles suivantes : Alarmes et Événements, Données
temps réel, Données historiques.
190 • Visual T&D Explorer
Dans le menu Outils, cliquez sur Opération de contrôle.
Il faut noter que si le point sur lequel vous avez cliqué n'est pas configuré pour les opérations de
contrôle, la commande Opération de contrôle ne sera pas disponible.
La boîte de dialogue d'opération de contrôle qui s'affiche dépend du type de contrôle associé au
point sur lequel vous avez cliqué. Il existe trois boîtes de dialogue d'opérations de contrôle :
Opération Ouverture/Fermeture (sur un point de sortie numérique).
Sert à fixer à « 0 » (off, ouvert) ou à « 1 » (on, fermé) l'état du point de sortie spécifié.
Opération Impulsion (sur un point de sortie numérique).
Sert à fixer à « 1 » l'état du point de sortie spécifié, pendant un lapse de temps spécifié, puis
de nouveau à « 0 ».
Consigne (sur un point de sortie analogique)
Une consigne est une demande de modifier la valeur d'un point de sortie. La valeur peut être
spécifiée dans la requête en format brut ou point flottant. Tout dépendamment des
spécifications du protocole maître, la valeur peut être convertie à un autre format par
l'application d'une formule utilisant les paramètres échelle et décalage du point de sortie.
La figure qui suit illustre une boîte de dialogue « Ouverture/Fermeture » typique, pour une
opération sur un disjoncteur. Vous pouvez modifier le texte et la couleur des boutons que vous
avez spécifiés lors de la configuration des types de contrôle (voir « Types de contrôle », page 43).
Objet Description
État État actuel (ou valeur, pour une consigne) du point surveillé.
Étiquettes actives Nombre d'étiquettes présentement appliquées sur le point.
Ouverture, Fermeture Cliquez sur un de ces boutons pour effectuer l'opération de contrôle
correspondante. Le texte et la couleur des boutons sont ceux que vous avez
configurés pour le type de contrôle associé au point.
Étiquettes Cliquez sur ce bouton pour afficher la boîte de dialogue Opération sur les
étiquettes (voir « Gérer les étiquettes », ci-après).
Visual T&D Explorer • 191
Gérer les étiquettes
Vous pouvez appliquer une étiquette aux points afin d'attacher à un appareil une information
d'intérêt aux autres utilisateurs, ou pour assigner à un appareil des attributs d'action importants.
Empêcher un appareil d'effectuer des opérations de contrôle est un exemple d'une étiquette
d'action pouvant être appliquée. Tous les points peuvent potentiellement être étiquetés.
Pour étiqueter un point dans Visual T&D Explorer :
Cliquez sur un point dans une des grilles suivantes : Alarmes et Événements, Données
temps réel, Données historiques ou encore, dans le schéma du site de l'affichage Données
temps réel.
Dans le menu Outils, cliquez sur Opération sur les étiquettes.
La boîte de dialogue Opération sur les étiquettes apparaît.
Objet Description
Étiquettes Affiche les étiquettes qui sont présentement attachées au point.
Attribut Nom de l'attribut pour l'étiquette sélectionnée.
Valeur Valeur de l'attribut pour l'étiquette sélectionnée.
Commentaire Description ou commentaire décrivant l’étiquette.
Nouvelle Affiche la boîte de dialogue Nouvelle étiquette, qui vous permet de créer une
nouvelle étiquette pour le point.
Supprimer Supprime l'étiquette sélectionnée. Une étiquette ne peut être supprimée que par
son propriétaire ou un administrateur.
192 • Visual T&D Explorer
Objet Description
Modifier Permet à l’utilisateur de modifier le commentaire.
Note : Vous pouvez aussi gérer vos étiquettes à partir des boîtes de dialogue
d'opérations de contrôle, tel que discuté à la rubrique « Effectuer des opérations
de contrôle », ci-dessus.
La boîte de dialogue Nouvelle étiquette est illustrée ci-dessous.
Objet Description
Nom Nom ou identifiant de l'étiquette. Le nom doit être unique pour chaque étiquette.
Un nom par défaut est fourni, celui-ci comportant l'horodatage dans le format
suivant : aaaammjj_HHMMSS (année mois jour_heures minutes secondes),
mais vous pouvez spécifier n'importe quel nom, en autant qu'il soit unique.
Type Type d'étiquette. Deux types d'étiquettes sont supportés : Informations et Tout
contrôle inhibé.
Commentaire Un commentaire à texte libre.
Ajouter Cliquez sur ce bouton pour afficher la boîte de dialogue Opération sur les
étiquettes (plus haut) et voir la nouvelle étiquette s'ajouter à la liste.
La sécurité pour les opérations de contrôle et les opérations sur
les étiquettes
Visual T&D utilise le concept des privilèges pour assurer un bon niveau de sécurité pour les
opérations.
Pour effectuer des opérations de contrôle, vous devez avoir le privilège L'utilisateur peut
effectuer des commandes. Pour gérer les étiquettes, vous devez avoir le privilège L’utilisateur
peut gérer les étiquettes. Pour apprendre comment établir ou modifier les privilèges de
l'utilisateur, référez-vous à la rubrique « Définir les comptes utilisateurs », page 12.
La fonction de temporisation sur les opérations de contrôle ajoute un autre niveau de sécurité. La
temporisation bloque les opérations de contrôle ainsi que celles sur les étiquettes, sur un poste de
travail si un utilisateur possédant les privilèges de contrôle demeure en session pendant une longue
période de temps sans activité. Par exemple, si la temporisation est réglée à 15 minutes, toutes les
Visual T&D Explorer • 193
opérations de contrôle ainsi que celles sur les étiquettes seront verrouillées si vous quittez votre
poste de travail pour une pause café de 20 minutes. Pour savoir comment régler la temporisation,
référez-vous à la rubrique « Définir les propriétés du serveur », page 17.
Utiliser le mécanisme de verrouillage par le SCADA
Le mécanisme de verrouillage par le SCADA est utilisé avec une passerelle SMP comme source
de données, afin de permettre et empêcher les opérations de contrôle à partir de postes de travail
locaux, i.e., à partir de Visual T&D. La passerelle SMP fournit deux points logiques qui sont
utilisés par le mécanisme.
Le point d'entrée numérique _smp___localControl indique l'état du verrouillage local.
Lorsque ce point a la valeur 1, le contrôle local est permis; lorsque la valeur est 0, le contrôle
local est verrouillé.
Le point de sortie numérique _smp___setLocalControl sert à modifier l'état du verrouillage
local, à partir de Visual T&D ou du SCADA.
Pour régler le contrôle au mode local, assignez au point la valeur 1.
Pour régler le contrôle au mode distant, assignez au point la valeur 0.
Le mode simulation
La simulation sert à générer des transitions sur des points. Elle peut être utile pour tester un
diagramme créé avec Diagram Editor.
Se mettre en mode simulation
Vous utilisez la boîte de dialogue Mode Simulation pour vous mettre en mode simulation. Vous
pouvez accéder à cette boîte de dialogue seulement si vous possédez les droits de simulation, tels
qu'assignés par votre administrateur de système (voir « Définir les comptes utilisateurs », page
12).
Pour afficher la boîte de dialogue :
Dans le menu Outils, cliquez sur Mode simulation.
194 • Visual T&D Explorer
Boîte Description
Activer le mode Active un état dans Visual T&D Explorer, dans lequel des transitions peuvent
simulation être simulées. Lorsque cet état est activé, les mots Mode Simulation s'affichent
sur la barre d'outils de Visual T&D Explorer, et le bouton Écrire de la boîte de
dialogue Propriétés d'un point devient disponible (voir « La boîte de dialogue
Propriétés d'un point - Onglet Général », page 144).
Envoyer à la Envoie la valeur simulée ainsi que la qualité à la source de données, si celle-ci
passerelle SMP la est une passerelle SMP.
valeur écrite
manuellement
Modifier les valeurs des points dynamiquement
Lorsque vous êtes en mode simulation, vous pouvez modifier la valeur et la qualité d'un point à
partir de la boîte de dialogue Propriétés d'un point (voir « Visionner les propriétés des points »,
page 144).
Vous pouvez voir les valeurs changer dynamiquement dans l'affichage courant. La boîte de
dialogue Propriétés des points s'applique au point présentement sélectionné. Si vous sélectionnez
un autre point, les propriétés de ce nouveau point s'afficheront alors dans la boîte de dialogue.
Ainsi, vous pouvez modifier la valeur et la qualité de plusieurs points sans fermer la boîte de
dialogue. De plus, si vous choisissez l'option appropriée dans la boîte de dialogue Mode
Simulation, Visual T&D enverra à la passerelle SMP les valeurs que vous avez modifiées (voir
« Se mettre en mode simulation », ci-dessus).
Le mode développement
Le mode développement permet aux utilisateurs de travailler sans clé électronique. Lorsque Visual
T&D démarre et ne détecte pas de clé, il entre automatiquement en mode développement. Ce
mode comporte toutes les mêmes fonctionnalités, mise à part l’acquisition des données qui se fera
pour une durée limitée. Ainsi, outre le fait de ne pas pouvoir mettre un tel système en production,
le mode développement vous permet de concevoir, configurer et tester un site.
Réactiver l’acquisition des données
Les applications Visual T&D Explorer et Visual T&D Diagram indiquent qu’ils sont en mode
développement grâce à un indicateur dans la barre de statut.
En mode développement, l’acquisition des données est initialement arrêtée au démarrage du
serveur. L’indicateur apparaît ainsi dans les applications clientes:
Pour activer l’acquisition des données :
Visual T&D Explorer • 195
Dans le menu Serveur de Visual T&D Explorer ou Visual T&D Diagram, cliquez sur
Démarrer l’acquisition de données.
L’acquisition des données se mettra alors en marche et l’indicateur montrera l’heure à laquelle
l’acquisition s’arrêtera.
Afin de permettre aux utilisateurs de travailler à la configuration de leur site sans qu’ils aient à se
soucier de l’arrêt de l’acquisition, le temporisateur d’arrêt est remis à zéro chaque fois que l’une
des commandes suivantes est exécutée :
La mise à jour de la configuration d’un site via Visual T&D Explorer.
La mise à jour du schéma d’un site via Visual T&D Diagram.
L‘activation du mode animation dans Visual T&D Diagram.
La désactivation du mode simulation dans Visual T&D Explorer.
Le mode opérateur
Le mode opérateur Visual T&D permet de dédier un ordinateur à l’utilisation exclusive de la suite
logicielle Visual T&D. Dans ce mode, toutes les fonctions Windows habituelles d’interface
utilisateur sont désactivées. L’utilisateur ne peut se servir que de la suite logicielle Visual T&D,
ainsi que de quelques autres applications spécifiées lors de la configuration de ce mode spécial.
La configuration et l’activation du mode opérateur Visual T&D peuvent uniquement être
effectuées par un utilisateur qui possède un compte administrateur Windows pour cet ordinateur.
Pour plus d’information à propos de ce mode, voir « Configurer le mode opérateur », page 102.
Changer un mot de passe
Il est possible pour un utilisateur de changer son mot de passe directement à partir de Visual T&D
Explorer.
Pour changer le mot de passe :
Dans le menu Serveur, cliquez sur Changer le mot de passe.
196 • Visual T&D Explorer
Objet Description
Nom d’utilisateur Spécifie le nom de l’utilisateur actuellement connecté au serveur.
Ancien mot de Spécifie le mot de passe une deuxième fois afin que Visual T&D Explorer
passe puisse s’assurer que ce mot de passe est en effet celui que vous souhaitez entrer.
Nouveau mot de Spécifie le nouveau mot de passe.
passe
Confirmer le Sert à confirmer le nouveau mot de passe.
nouveau mot de
passe
Visual T&D Explorer • 197
Maintenance
Dans ce chapitre, vous apprendrez comment faire pour analyser, réparer, sauvegarder et restaurer
le journal de données Visual T&D. Vous apprendrez également comment faire pour sauvegarder et
restaurer la configuration de votre site, que ce soit manullement, ou en utilisant un logiciel de
sauvegarde.
Analyser et réparer le journal de données
Visual T&D enregistre en continu les éléments suivants dans le journal de données :
Tous les événements.
Toutes les transitions sur les points de sortie analogiques et numériques pour lesquels vous
avez coché la case Archivage, lors de la configuration des points.
Voir « Configurer les points numériques », page 55.
Voir « Configurer les points analogiques », page 58.
Le journal de données vous permet de retracer la suite des événements et de voir les transitions sur
les points, à partir de l'onglet Données historiques (voir « Données historiques », page 147).
S'il survenait une panne d'électricité ou si vous coupiez accidentellement l'alimentation de votre
ordinateur ou que celui-ci tombait en panne pour une autre raison, Visual T&D pourrait ne pas
avoir le temps de fermer correctement le journal de données. Une telle situation pourrait affecter
l'intégrité du journal ou influencer les performances de la fonction d'enregistrement des données.
Dans un tel cas, vous feriez bien d'utiliser l'outil d'analyse et réparation. La fonction d'analyse
vérifie l'intégrité des données, alors que la fonction de réparation remet dans le bon ordre les
éléments qui ne suivent pas l'ordre chronologique des événements. Cette dernière fonction est
importante car chaque fois que vous entrez une requête historique ou que vous demandez un
rapport, Visual T&D doit présenter les données par ordre chronologique. Il va de soi que si les
données ne sont pas dans le bon ordre, le temps de réponse sera long.
Pour faire une analyse du journal :
Dans le menu Serveur, cliquez sur Journal des données, puis sur Analyse et réparation.
Dans la boîte de dialogue d'analyse et réparation, cliquez sur Analyser.
Visual T&D Explorer • 199
L'opération d'analyse se met en marche, et vous pouvez constater le progrès de l'opération via
la barre de progression. Les résultats s'affichent dans la boîte Résultats et lorsque l'opération
est terminée, Visual T&D indique si une réparation est suggérée.
Pour voir les détails de l'analyse :
Cliquez sur le bouton Afficher le rapport.
Pour réparer le journal :
Cliquez sur le bouton Réparer.
L'opération de réparation démarre, et vous pouvez constater le progrès de l'opération via la
barre de progression. Les résultats s'affichent dans la boîte Résultats.
Pour voir les détails de l'opération de réparation :
Cliquez sur le bouton Afficher le rapport.
Fermez la boîte de dialogue après avoir complété les opérations désirées.
Note : En tout temps, vous pouvez interrompre l'opération en cours en appuyant sur le
bouton Arrêter. Ceci n'aura aucun effet néfaste.
Sauvegarder et restaurer la configuration du site et le
journal de données à l’aide de Backup Exec
C'est toujours une bonne idée de faire des copies de secours des données que vous ne voulez pas
perdre. Ce chapitre présente la stratégie que nous vous encourageons à adopter pour sauvegarder
la configuration de votre site ainsi que le journal de données maintenu par le serveur Visual T&D,
et vous propose également une procédure pour restaurer ces données.
Nous vous recommandons d'utiliser Backup Exec System Recovery Desktop Edition 2010 ou
une version plus récente, pour sauvegarder vos données. Ce logiciel est disponible sur le site de
Symantec ( www.symantec.com ).
Les fichiers journaux sont en utilisation constante. Il n'est donc pas très désirable d'arrêter le
serveur Visual T&D uniquement pour faire une copie de secours. Pour cette raison, certains
administrateurs seront tentés d'utiliser l'option Sauvegarde des fichiers ouverts de Backup Exec,
puisque cette composante est conçue spécifiquement pour sauvegarder les fichiers ouverts.
Cependant, nous vous déconseillons fortement d'utiliser cette option lorsque le serveur Visual
T&D est en marche, car cela pourrait produire des résultats inattendus. Par exemple, cela pourrait
affecter la capacité du serveur d'enregistrer de nouvelles données sur disque.
Cependant, l'utilisation de Backup Exec sans l'option Sauvegarde des fichiers ouverts, pendant
que le serveur Visual T&D est en marche, ne devrait pas perturber la fonction d'enregistrement du
serveur.
200 • Visual T&D Explorer
Créer des tâches de sauvegarde
Rendez-vous sur le site de Symantec, et accédez au Backup Exec Administrator's Guide qui
s'applique à votre version de Backup Exec et à votre système d'exploitation (la version Backup
Exec 2010 Administrator’s guide est disponible ici : http://seer.entsupport.symantec.com/). Ce
document vous donnera tous les détails sur l'installation de Backup Exec et vous aidera à
comprendre les sections ci-après.
Créer une tâche de sauvegarde et en planifier l'exécution
Utilisez la procédure suivante pour créer une tâche qui fera une sauvegarde complète de vos
données.
Démarrer Symantec Backup Exec System Recovery.
Dans la section Tasks, sélectionner Run or Manage Backups.
Dans le dialogue Easy Setup, décocher Back Up My Computer et Back Up My
Documents.
Cliquer sur le boutton Custom….
Sélectionner l’option Back up selected files and folders. Cliquer sur le boutton Next.
Décocher tous les dossiers.
Cliquer sur le bouton Add Folder….
Si la configuration du site et le journal de données sont situés dans le meme repertoire,
entrer le chemin d’accès au dossier les contenant tous les deux dans le champ Folder to
back up (ex.: C:\Program Files\Cooper Power
Systems\Visual T&D\Server\Param\Tutorial). Dans le cas où ils sont situés dans des
dossiers different, vous devrez ajouter individuellement chaque dossier.
Cocher l’option Subfolders. Inclure tous les fichiers.
Cliquer sur le bouton OK.
Cocher le repertoire nouvellement ajouté. Cliquer sur le bouton Next.
Donner un nom significatif à la tâche de sauvegarde (ex.: “Visual T&D – Site Tutorial –
Sauvegarde”).
Sélectionner la destination de votre sauvegarde. Nous recommandons de sélectionner un
emplacement situé sur une autre machine ou au minimum sur un autre disque si vous êtes
contraint à la même machine. Cliquer sur le bouton Next.
Entrer l’horaire d’exécution de votre choix. Si aucun horaire n’est entré, la tâche de
sauvegarde devra être démarrée manuellement. Cliquer sur le bouton Next.
Cliquer sur le bouton Finish.
Visual T&D Explorer • 201
Restaurer les données
Utilisez la procédure suivante pour restaurer les données sauvegardées vers votre serveur Visual
T&D.
Démarrer Symantec Backup Exec System Recovery.
Dans la section Tasks, sélectionner Recover My Files.
Cliquer le bouton Search.
Sélectionner tous les fichiers situés sous le repertoire que vous voulez restaurer. Entrer
Ctrl+A pour sélectionner tous les fichiers. Vous pouvez également restaurer un sous-
ensemble de fichier en les sélectionnant individuellement.
Cliquer sur le bouton Recover Files.
Sélectionner l’option Original Folder.
Cliquer sur le bouton Recover.
Note : Vous ne pouvez pas restaurer la configuration du site ou le journal de données
pendant que le serveur Visual T&D est en marche et que le fichier de
configuration est chargé.
Sauvegarder la configuration du site sans utiliser un
logiciel de sauvegarde
Vous pouvez également sauvegarder la configuration du site sans utiliser un logiciel de
sauvegarde, en copiant tout simplement les fichiers de configuration sur un support externe.
Pour sauvegarder la configuration du site manuellement :
Si l’ordinateur contenant le serveur Visual T&D est actuellement dans le mode opérateur,
quittez ce mode.
Pour apprendre comment quitter ce mode, voir « Quitter le mode opérateur », page 108.
Ouvrez l’Explorateur Windows et déplacez-vous vers le répertoire suivant:
\Program Files\Cooper Power Systems\Yukon Visual T&D\Server\Param\<site>
où <site> est le nom du site.
Par exemple, la configuration du site Tutorial se trouve dans le répertoire
[…]\Param\Tutorial.
Dans le répertoire, sélectionnez tous les fichiers et les répertoires sous-jacents, à l’exception
du répertoire DataLog.
202 • Visual T&D Explorer
À partir du menu Edition, cliquez sur Copier.
Toujours dans l’Explorateur Windows, déplacez-vous vers le répertoire de sauvegarde, sur le
support désiré. Il peut s’agir d’un CD-ROM, d’une clé USB, d’un répertoire réseau, etc.
Idéalement, vous devriez créer un répertoire du même nom que votre site.
Dans le répertoire de sauvegarde, cliquez sur Coller à partir du menu Edition.
Si vous avez quitté le mode opérateur pour effectuer cette opération de sauvegarde, entrez
dans ce mode à nouveau, en suivant les instructions décrites dans la section « Activer le mode
opérateur », page 107.
Restaurer la configuration du site
La restauration du site est généralement requise lorsque vous devez réinstaller le serveur Visual
T&D sur un nouvel ordinateur ou un nouveau disque dur.
Pour restaurer la configuration d’un site :
Si l’ordinateur contenant le serveur Visual T&D est actuellement dans le mode opérateur,
quittez ce mode.
Pour apprendre comment quitter ce mode, voir « Quitter le mode opérateur », page 108.
Dans l’Explorateur Windows, déplacez-vous vers le support et le répertoire de sauvegarde.
Dans le répertoire de sauvegarde, sélectionnez tous les fichiers et répertoires.
À partir du menu Edition, cliquez sur Copier.
Déplcez-vous vers le répertoire suivant :
\Program Files\Cooper Power Systems\Yukon Visual T&D\Server\Param\
Dans ce répertoire, créez un nouveau répertoire, et donnez-lui le même nom que votre site.
C’est le même nom que le fichier de la base de données de la configuration de votre (.MSB),
qui se trouve dans le répertoire de sauvegarde.
Déplacez-vous dans le nouveau répertoire.
À partir du menu Edition, cliquez sur Coller.
Si vous avez quitté le mode opérateur pour effectuer cette opération de sauvegarde, entrez
dans ce mode à nouveau, en suivant les instructions décrites dans la section « Activer le mode
opérateur », page 107.
Visual T&D Explorer • 203
Vous aimerez peut-être aussi
- CitectSCADA Installation Guide - FRDocument64 pagesCitectSCADA Installation Guide - FRJoão LopesPas encore d'évaluation
- Xerox Digital Alternatives Administration Guide 2.0.XX-FRDocument64 pagesXerox Digital Alternatives Administration Guide 2.0.XX-FRJirawat KonanonPas encore d'évaluation
- Storage Manager Installation Guide - FR - FRDocument38 pagesStorage Manager Installation Guide - FR - FRJoel GuedePas encore d'évaluation
- PL7 ProDocument456 pagesPL7 Promath62210Pas encore d'évaluation
- PAN OS 6.1 Admin Guide FrenchDocument726 pagesPAN OS 6.1 Admin Guide FrenchBAKEMPas encore d'évaluation
- EdgeSight Admin Citrix-GuideDocument136 pagesEdgeSight Admin Citrix-GuideAsil HaniPas encore d'évaluation
- Automator 3.6.x GuideDemarrage allOS FR PDFDocument38 pagesAutomator 3.6.x GuideDemarrage allOS FR PDFAyman AniKed100% (1)
- EdgeSight Admin GuideDocument130 pagesEdgeSight Admin GuideNGUYENPas encore d'évaluation
- SAP BusinessObjects Business Intelligence Platform Version 4.3 SP1 - Administrator GuideDocument1 234 pagesSAP BusinessObjects Business Intelligence Platform Version 4.3 SP1 - Administrator GuideMohamed AfeilalPas encore d'évaluation
- BIRT GuideDocument60 pagesBIRT GuideLassaad Ben HadjPas encore d'évaluation
- EC-BOS Install For EC-Net4 - UG - 12 - FRDocument58 pagesEC-BOS Install For EC-Net4 - UG - 12 - FRnicolas.vezzutiPas encore d'évaluation
- TMCM 7.0 IugDocument116 pagesTMCM 7.0 IugcapodelcapoPas encore d'évaluation
- Install FRDocument131 pagesInstall FRJebi SePas encore d'évaluation
- Step by Step Guide of Report-To-Report Interface in BW ReportingDocument319 pagesStep by Step Guide of Report-To-Report Interface in BW Reportings.zeraoui1595Pas encore d'évaluation
- CakePHPCookbook PDFDocument1 137 pagesCakePHPCookbook PDFKiNg FḁshioNer AỳởỬḃ100% (1)
- VMware Vsphere Evaluation Guide 1Document106 pagesVMware Vsphere Evaluation Guide 1thp0001Pas encore d'évaluation
- TP WDS DijonDocument121 pagesTP WDS DijonMelonPas encore d'évaluation
- Fusion InventoryDocument32 pagesFusion Inventorygnu slimPas encore d'évaluation
- Xerox Workcentre 7120 PDFDocument170 pagesXerox Workcentre 7120 PDFSergio MartinsPas encore d'évaluation
- DEv X3Document232 pagesDEv X3Fihri AbdellahPas encore d'évaluation
- HP Pagewide 352Document117 pagesHP Pagewide 352solo974Pas encore d'évaluation
- Net Viewer User Guide FRDocument110 pagesNet Viewer User Guide FRZerimar LandaetaPas encore d'évaluation
- Palo Alto Networks Guide de L'administrateur Panorama Panorama 6.0Document198 pagesPalo Alto Networks Guide de L'administrateur Panorama Panorama 6.0blakboukiPas encore d'évaluation
- Command WorkStation PDFDocument260 pagesCommand WorkStation PDFMouh ben mouPas encore d'évaluation
- CPD 55865Document459 pagesCPD 55865xdoPas encore d'évaluation
- KL 005.11 en KSWSDocument25 pagesKL 005.11 en KSWShanen chhibiPas encore d'évaluation
- Loio PDFDocument494 pagesLoio PDFBrice Armand SIALLOUPas encore d'évaluation
- CP R72 Endpoint Security Client UserGuide FRDocument217 pagesCP R72 Endpoint Security Client UserGuide FRLarbi GHAROUCHPas encore d'évaluation
- CITRIX ConceptDocument352 pagesCITRIX ConceptPadawan ingéPas encore d'évaluation
- 3635 09 Sag FRDocument226 pages3635 09 Sag FRAbdourahmane ThiawPas encore d'évaluation
- Epson Cpd42772Document458 pagesEpson Cpd42772Romuald LobetPas encore d'évaluation
- Storage md1400 Dsms - Deployment Guide - FR FRDocument61 pagesStorage md1400 Dsms - Deployment Guide - FR FRMoussa SYLLAPas encore d'évaluation
- Implémentation D'une Infrastructure Réseau Microsoft WindowDocument14 pagesImplémentation D'une Infrastructure Réseau Microsoft WindowMoustapha SanoussiPas encore d'évaluation
- HP Deskjet Ink Advantage Série 4670 Tout-En-UnDocument146 pagesHP Deskjet Ink Advantage Série 4670 Tout-En-UnMamadou kaba DialloPas encore d'évaluation
- Nessus Compliance Checks FRDocument40 pagesNessus Compliance Checks FRmoukePas encore d'évaluation
- Guide - Mise en Route - Système - sx20Document42 pagesGuide - Mise en Route - Système - sx20itmanager.htsPas encore d'évaluation
- Automator 3.7.x GuideDeModelisation AllOS FRDocument132 pagesAutomator 3.7.x GuideDeModelisation AllOS FRAkram louilPas encore d'évaluation
- PowerISO ManualDocument32 pagesPowerISO Manualsaoud moradPas encore d'évaluation
- LBP226 CanonDocument545 pagesLBP226 Canonrachid zekraouiPas encore d'évaluation
- Manuel Manuel D D''utilisation Utilisation: Système de Surveillance À Distance Basé Sur Le CloudDocument100 pagesManuel Manuel D D''utilisation Utilisation: Système de Surveillance À Distance Basé Sur Le Cloudrubem paulinoPas encore d'évaluation
- LP2475w Doc UtilisateurDocument61 pagesLP2475w Doc UtilisateurGkar le NarnPas encore d'évaluation
- VST Ethernet KRL 32 FRDocument140 pagesVST Ethernet KRL 32 FRSebastien Le GrisPas encore d'évaluation
- CPD 54988Document294 pagesCPD 54988gerard.zanniPas encore d'évaluation
- Administration de PlanningDocument704 pagesAdministration de PlanningmazPas encore d'évaluation
- My Cloud Home Et My Cloud Home Duo: Solution de Stockage Centralisée Et Cloud PersonnelDocument55 pagesMy Cloud Home Et My Cloud Home Duo: Solution de Stockage Centralisée Et Cloud PersonnelFreddy JuliusPas encore d'évaluation
- Project Server 2013 AdministrationDocument400 pagesProject Server 2013 AdministrationBFASO ICTPas encore d'évaluation
- Openstack Installation Guide For Rhel Centos Fedora PDF Free FRDocument171 pagesOpenstack Installation Guide For Rhel Centos Fedora PDF Free FRBéatrice Bénédicte MutebaPas encore d'évaluation
- ServeurDocument187 pagesServeurJean Jacques BelyPas encore d'évaluation
- Crystal ReportDocument412 pagesCrystal ReportOthmane Rais100% (1)
- AutomogenDocument508 pagesAutomogenyabiladiPas encore d'évaluation
- Support de Cours Project Online v3.1Document425 pagesSupport de Cours Project Online v3.1bediangPas encore d'évaluation
- Installation Et Configuration D 'Openstack (Havana) Dans Oracle SolarisDocument88 pagesInstallation Et Configuration D 'Openstack (Havana) Dans Oracle SolarisNafissatou CongoPas encore d'évaluation
- Accuriopress C2070series - Quick Guide - FR - 2 1 1Document189 pagesAccuriopress C2070series - Quick Guide - FR - 2 1 1moipianogospelPas encore d'évaluation
- Évaluation du potentiel humain dans les organisationsD'EverandÉvaluation du potentiel humain dans les organisationsPas encore d'évaluation
- Introduction à l’analyse des données de sondage avec SPSS : Guide d’auto-apprentissageD'EverandIntroduction à l’analyse des données de sondage avec SPSS : Guide d’auto-apprentissagePas encore d'évaluation
- Manuel de soutien et d'accompagnement en mathématiques: Terminale S - édition 2017D'EverandManuel de soutien et d'accompagnement en mathématiques: Terminale S - édition 2017Pas encore d'évaluation
- Arrêt Commission C. Conseil, 31 Mars 1971, CJCEDocument21 pagesArrêt Commission C. Conseil, 31 Mars 1971, CJCEDamien VERRIEREPas encore d'évaluation
- Cartes À Jouer Du XVIIIe Au XXe SiècleDocument34 pagesCartes À Jouer Du XVIIIe Au XXe SiècleB100% (1)
- Documents de Travail Geo 1 3Document6 pagesDocuments de Travail Geo 1 3rkcrynkd2hPas encore d'évaluation
- Guide de Gestion Du MagasinDocument13 pagesGuide de Gestion Du MagasinIssam HarratiPas encore d'évaluation
- L'accord Du Participe Passé PDFDocument17 pagesL'accord Du Participe Passé PDFPacôme KouadioPas encore d'évaluation
- E Manioc Est-Il Un Facteur Diabétogène ?: A Propos D'un Cas de Diabète Sucré Chez Un Gros Mangeur de Manioc CruDocument3 pagesE Manioc Est-Il Un Facteur Diabétogène ?: A Propos D'un Cas de Diabète Sucré Chez Un Gros Mangeur de Manioc Crurahaman kpoumiePas encore d'évaluation
- Le Rôle de La Formation Des Ressources Humaines Dans La Créationd'un Avantage ConcurrentielDocument19 pagesLe Rôle de La Formation Des Ressources Humaines Dans La Créationd'un Avantage ConcurrentielKarim GuerbasPas encore d'évaluation
- Séries Smart Viscosimètre Rotatif: Manuel D'instructionsDocument61 pagesSéries Smart Viscosimètre Rotatif: Manuel D'instructionsAhlam HamidaPas encore d'évaluation
- YuyituDocument13 pagesYuyituMohamed OuaggaPas encore d'évaluation
- (Clarinet Institute) Elgar, Edward - Salut D - AmourDocument5 pages(Clarinet Institute) Elgar, Edward - Salut D - Amourbk_saxPas encore d'évaluation
- Cours 3 FirewallDocument46 pagesCours 3 FirewallKamilia bouhraouaPas encore d'évaluation
- Marche Informatique ExposeDocument16 pagesMarche Informatique ExposeMaster kabondo100% (1)
- Refonte Du Systeme D Information Comptable CIHDocument61 pagesRefonte Du Systeme D Information Comptable CIHyacinovitch100% (1)
- Finances Publiques Licence Économie Et Gestion S4/Gr C&D: PR Mohamed KARIMDocument17 pagesFinances Publiques Licence Économie Et Gestion S4/Gr C&D: PR Mohamed KARIMSiham hPas encore d'évaluation
- 2007 Esope PDFDocument868 pages2007 Esope PDFdaniel addePas encore d'évaluation
- I Projet de Ferme Avicole Mitotomo Pour MinepatDocument17 pagesI Projet de Ferme Avicole Mitotomo Pour MinepatKARENS SORRHEPas encore d'évaluation
- RECETTE MAGIQUE POUR ÊTRE ENTOURE DES FEMMES Savoir Vivre Spiritualité PDFDocument3 pagesRECETTE MAGIQUE POUR ÊTRE ENTOURE DES FEMMES Savoir Vivre Spiritualité PDFHadji BienfaiteurPas encore d'évaluation
- Tubo - NFA 49341Document9 pagesTubo - NFA 49341TrimusPas encore d'évaluation
- Livre Blanc RSEDocument16 pagesLivre Blanc RSEHassan El BarakaPas encore d'évaluation
- Organisation de Chantier & Gestion de ProjetDocument97 pagesOrganisation de Chantier & Gestion de ProjetMisha LeiyaPas encore d'évaluation
- Etude Sur La Classe MoyenneDocument70 pagesEtude Sur La Classe MoyennesamirPas encore d'évaluation
- Tenda ModemDocument2 pagesTenda Modemtighrine faredjPas encore d'évaluation
- Le ChapeletDocument9 pagesLe ChapeletBARRYPas encore d'évaluation
- 21101903T8YSDocument1 page21101903T8YSPASCAL BATIONOPas encore d'évaluation
- 60Document704 pages60AL Saad0% (1)
- Traité de Droit Constitutionnel CongolaisDocument412 pagesTraité de Droit Constitutionnel CongolaisGlody mbembe100% (1)
- Parties Du Corps - Mots Croisés FLEDocument1 pageParties Du Corps - Mots Croisés FLEDuver FotosPas encore d'évaluation
- Mbembe - Pouvoir Violence Et AccumulationDocument18 pagesMbembe - Pouvoir Violence Et AccumulationNahuel Winkowsky PiutrinskyPas encore d'évaluation
- Corrigé Du Thème - Dans Quelles Circonstances Les Entreprises Ont-Elles Un Pouvoir de MarchéDocument64 pagesCorrigé Du Thème - Dans Quelles Circonstances Les Entreprises Ont-Elles Un Pouvoir de MarchéMme et Mr Lafon100% (1)
- Discontinued List May 2015Document218 pagesDiscontinued List May 2015Universal Music CanadaPas encore d'évaluation