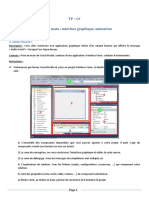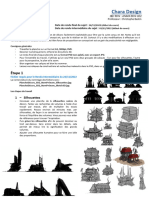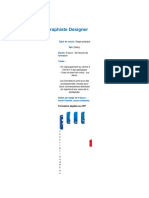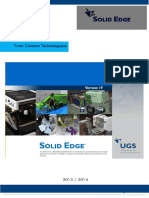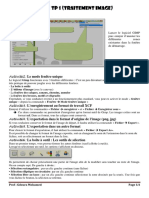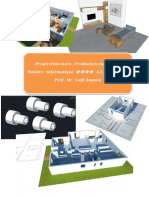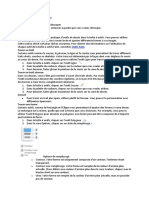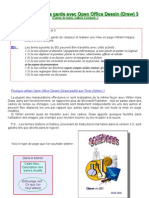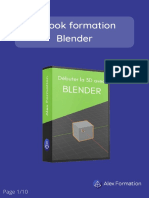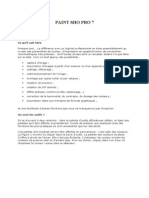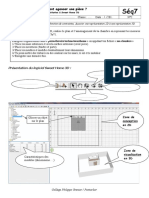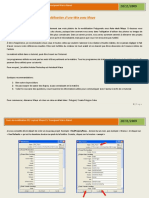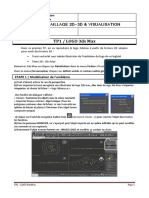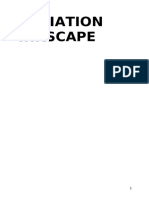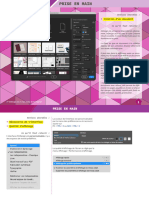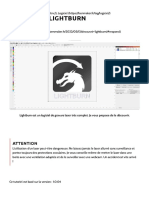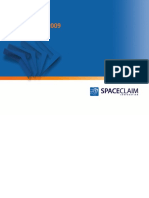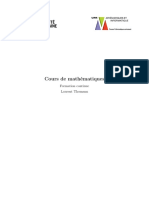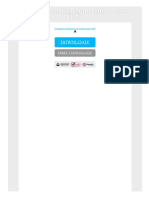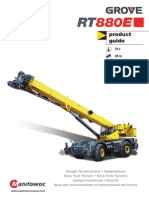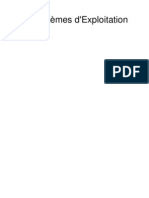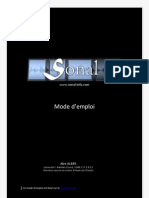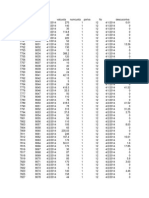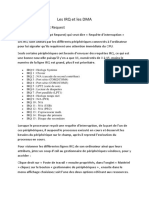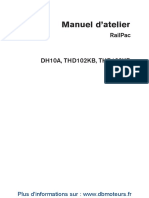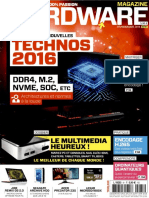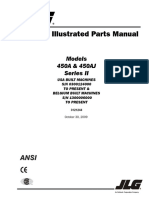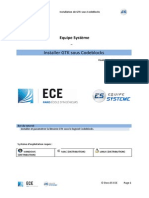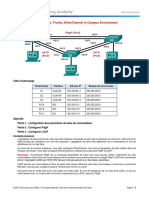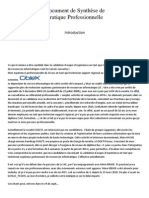Académique Documents
Professionnel Documents
Culture Documents
Windows 10 Partie 14 Paint3D Extrait
Transféré par
Fabrice GarnierTitre original
Copyright
Formats disponibles
Partager ce document
Partager ou intégrer le document
Avez-vous trouvé ce document utile ?
Ce contenu est-il inapproprié ?
Signaler ce documentDroits d'auteur :
Formats disponibles
Windows 10 Partie 14 Paint3D Extrait
Transféré par
Fabrice GarnierDroits d'auteur :
Formats disponibles
Association Loisirs et Culture
DE PHALEMPIN
Extraits de Paint3 D
Windows 10
Windows 10 version 1709 Version du 12/2017 Page xx / 18
Depuis la version 1709, Microsoft a publié avec sa mise à jour la nouvelle appliacation
Paint3 D.
Pour savoir si votre mise à jour Windows Creators a bien été effectuée, dans la zone de recherche
taper Winver et lancez l’application. Le numéro de version doit afficher 1709.
Présent dès les toutes premières versions du système d’exploitation mis en place par
Microsoft pour les ordinateurs personnels, le logiciel Paint a suivi quelques évo-
lutions depuis son lancement. Aujourd’hui, avec la mise à jour Windows Creators
Update, les équipes de développement ont complètement revu l’approche de l’applica-
tion en offrant à l’utilisateur la possibilité de réaliser des dessins en 2D à partir d’une
interface graphique actualisée mais aussi et surtout l’occasion de créer des modèles en
3D. Uniquement disponible sur PC, Paint 3D entend laisser un maximum de place
à votre créativité en partant d’une page blanche ou en utilisant des importations de
projets réalisés grâce à l’application disponible sur Remix3D.com
Faisons connaissance :
Lors de la première ouverture de Paint 3D le programme propose immédiatement à gauche trois
fonctions :
Nouveau pour créer un
nouveau document
Ouvrir pour ouvrir un
travail déjà commencé,
le poursuivre, le modi-
fier ...
Coller pour importer
un projet conçu à par-
tir d'une autre applica-
tion et même un photo.
On remarque également à droite 3 encadrés :
Créer : Obtenir des modèles 3D
depuis le site Remix3D (voir page
suivante) et commencer un projet.
Didact :
Un film d’un didacticiel (peu inté-
ressant souvent en anglais).
Dernières collections 3D : des
modèles mise à votre disposition.
Un clic ouvre le volet Remix3D
pour voir les derniers modèles
disponibles.
Windows 10 version 1709 Version du 12/2017 Page xx / 18
Cliquer sur ce
symbole pour
obtenir cette aide.
Recliquer sur ce
symbole pour
fermer l’aide.
A noter que l’objet sélectionné
est entouré d’une zone bleue
pâle.
Il est probable que l’objet importé soit très grand et déborde de votre surface de travail.
Effectuer un zoom arrière pour voir l’objet et pouvoir le redimentionner et le positionner plus facile-
ment dans la page en cours de création.
Pour le redimentionner pro-
portionnellement, utiliser l’une
des poignées des coins
Pour le redimentionner en lar-
geur utiliser l’une des poignées
de côté.
Pour le redimentionner en
hauteur utiliser l’une des poi-
gnées du haut ou du bas.
Pour le déplacer dans la zone
de travail cliquer dessus et
maintenir puis déplacer l’objet
et enfin le lâcher.
Dans l’écran de démarrage, noter au passage que vous pouvez décider de ne plus voir cet écran de
bienvenue ( pour gagner du temps)en cochant , décochant la case correspondante en bas à gauche de
la page de démarrage.
Démarrer un projet depuis l’écran d’accueil :
Il est possible de commencer à utiliser Paint 3D pour créer un nouveau projet depuis l’écran d’ac-
cueil :
• En utilisant des modèles de projets réalisés, grâce à l’application disponible sur Remix3D.com
(comme vu précédemment en cliquant sur Créer).
• En partant d’une page blanche en cliquant sur Nouveau
• En cliquant sur Coller pour importer un projet conçu à partir d’une autre application ou
même une image.
Windows 10 version 1709 Version du 12/2017 Page xx / 18
Les outils du module Pinceaux Les outils du module Objets 2D et 3D
Choix du
Modèle 3D
Choix de l’outil pour dessiner
Choix de l’objet
Choix de l’épaisseur de l’outil 3D
Choix de l’opacité Graffiti 3D
Choix de l’aspect
Personnaliser
Pipette pour capturer une couleur
Pipette
Choix de la couleur ce l’outil
Choix de la
couleur
Les outils du module Stickers Les outils du module Texte
Choix de l’une des catégories de forme 2D ou 3D
• Lignes et courbes Formes classiques
Police
• Stickers Taille
• Textures Couleur
• Stickers personnels
Alignement
Les stickers de la catégorie choisie
Les outils du module Effets Les outils du module Zone dessin
Filtres couleur
Re dimensionner
choix de l’unité
Roue d’éclairage Verrouiller ou non pour
un redimensionnement
proportionnel
Les outils du module Remix 3D
L’ordinateur se connectera au site et vous proposera une recherche ... Voir plus loin.
NB : un survol de l’une des options affiche une bulle d’information plus ou moins détaillée.
Windows 10 version 1709 Version du 12/2017 Page xx / 18
Modifier l’objet importé : son aspect
Changeons la couleur de sa langue.
Pour ce faire
Vérifiez que l’onglet Pinceaux est bien actif.
1/ Dans la partie droite de l’interface cliquer sur
un des outils (par exemple l’aréographe).
2/ Sélectionnez une couleur appropriée pour la langue de l’éléphant,
par exemple, le rose.
NB : Vous pouvez aussi utiliser la pipette pour « piquer » une couleur
présente sur l’image.
3/ Pour l’outil Pot de peinture, le cas échéant, réglez la tolé-
rance pour avoir une colorisation aussi précise que possible.
Plus elle sera élevée plus les couleurs «baveront» les unes sur
les autres.
Plus elle sera faible plus le coloriage sera précis.
4/ Pour la majorité des outils, vous avez également la possibilité d’appli-
quer un effet :
• Mat
• Brillant
• Métal terni
• Métal poli.
5/ selon l’outil choisi 2 autres paramètres seront disponibles.
• Épaisseur
• Opacité
6/ Une fois les paramètres du pot de peinture réglé selon vos souhaits, cliquez sur la langue par
petites touches pour appliquer la couleur ou déplacez vous en maintenant le bouton de la souris.
NB : Si elle n’est pas totalement repeinte, cliquez sur les zones non peintes.
7/ Pour l’outil Pot de peinture, un simple clic sur une partie de l’objet change la couleur de tout
l’objet.
Éventuellement si le résultat ne vous convient pas ou en cas d’erreur, utiliser le bouton Annuler en
haut à droite pour revenir en arrière. La dernière action sera annulée.
Il est possible de revenir en arrière plusieurs fois, d’action en action.
NB : Pour que ceci soit plus performant, lors de la repeinte de la langue, procéder par étapes, par
petites touches successives en relâchant le bouton de la souris après chaque étape.
Windows 10 version 1709 Version du 12/2017 Page xx / 18
Collez un sticker dans le projet :
Utilisez le quatrième onglet Stickers (autocollants), sur le bandeau du haut.
Plusieurs catégories de stickers sont disponibles :
• Stickers
• Textures
• Stickers personnalisés.
Chaque sticker placé peut avoir une opacité différente et là aussi, on
peut appliquer un effet mat, brillant, métal terni ou métal poli.
1/ Sur la partie droite de l’interface, choisissez une catégorie puis
2/ choisir l’un des autocollants disponibles.
3/ Cliquez dans votre feuille de projet et indiquer sa future
taille en dessinant un rectangle d’accueil en pointillé et lâcher.
Le sticker vient automatiquement au centre de l’endroit que
vous avez désigné.
4/ Reste à
• Lui attribuer une opacité et un aspect.
• Lui attribuer une taille et un emplacement adéquat. Pour
cela, utilisez le zoom puis les coins de la sélection.
Attention, une fois les modifications apportées à votre sticker et
celui ci désélectionné, il ne sera plus possible ni de le resélection-
ner ni d’appliquer de nouvelles modifications, duplications ...
5/ Vous pouvez immédiatement reproduire le sticker grâce
au bouton Tampon immédiatement disponible. Cliquer sur le
tampon pour obtenir un double plus le déplacer.
6/ Passer en 3D
L’écran suivant apparaît.
Cette fonction permet de transformer toute sélection en Objet
3D (même un sticker) et jouer sur l’aspect et l’opacité de l’objet
3D créé.
Transformer en sticker est apparu et permet l’action inverse.
Vous pouvez appliquer une texture.
Cette dernière peut être appliquée sur un objet lui-même ou sur
le fond de l’image, par exemple, reproduite, dimensionnée ...
Pour importer votre propre sticker, il faut parcourir votre disque
dur et y trouver une image qui sera importée comme sticker qu’il
sera possible de retravailler ...
Windows 10 version 1709 Version du 12/2017 Page xx / 18
Appliquer des effets à l’image dans sa globalité.
Pour ce faire, cliquez simplement sur l’onglet Effets dans le bandeau supérieur.
Sélectionnez l’un des 22 effets disponibles (filtres)
et observez le rendu sur votre projet afin de savoir
si l’effet obtenu convient ou non ou non.
NB : Le nom du filtre apparaît lors du survol à la
souris de ce dernier.
Utilisez la roue d’éclairage en déplaçant le symbole
Soleil qui représente la position d’un projecteur
virtuel autour de l’objet.
Le cas échéant, n’hésitez pas à utiliser le bouton
Annuler pour revenir en arrière.
Zone de dessin
L’onglet Zone de dessin permet, même à postériori, d’agrandir ou de réduire la zone de dessin du
projet. (C’est la même logique que sur un dessin en 2D).
On peut ainsi avoir une image de fond qui soit plus ou moins importante, selon ses besoins.
Pour plus de détails voir age 7.
Windows 10 version 1709 Version du 12/2017 Page xx / 18
Un clic sur ce symbole
ouvre ce menu
Referme ce menu
Retour à la page d’accueil du
volet Remix 3D
Aller visiter votre contenu
Grâce à ce symbole, vous
personnel de Remix 3D
pouvez enregistrer votre
projet en cours dans Ouvre votre navigateur vers le
votre espace personnel de Blog de Remix 3D.
Remix 3D. Ouvre votre navigateur vers le
site web de Remix 3D.
Notifications
Aide
Pour refermer le volet Remix 3D, il suffit de sélectionner un des modules outils de la barre noire du
haut.
Sélectionner un ou plusieurs objet 3D au sein de notre projet :
Si vous souhaitez sélectionner un objet du projet
choisissez le bouton Sélectionner et cliquer sur un
des objets 3D de votre travail.
On peut alors réaliser une sélection multiple, copier, couper, coller ou supprimer un
objet.
Pour réaliser une sélection multiple :
• Sélectionner un objet.
• Cliquer sur Sélection multiple.
• Cliquer sur un (plusieurs) autre objet.
• Il est alors possible de les grouper pour n’en former qu’un (virtuellement)
car il es alors possible de les dégrouper.
Rogner votre projet :
Si la fonction est
affichée en haut du
bandeau de gauche,
cliquer dessus pour
faire apparaître cet
écran.
Saisir une des poi-
gnées pour re dimen-
sionner.
Cliquer sur le sym-
bole vert quand vous
aurez terminé.
Windows 10 version 1709 Version du 12/2017 Page xx / 18
Quelques secondes plus tard une nouvelle image objet 3D
apparaît.
Elle est sélectionnée et peut être manipulée, déplacée,
réduite, pivotée, copiée dans le presse papier, transformée en
Sticker personnalisé ...
Vous pouvez ainsi créer quelque chose de nouveau avec l’élé-
ment sélectionné soit au sein de Paint 3D soit au sein d’un
autre logiciel de dessin.
Réunissez les parties découpées de vos photos et mélan-
gez-les de façon à composer un nouveau portrait de famille
Résultat final de la sélection magique ou créez des situations loufoques à partir des personnages
découpés. Imaginez-vous sautant par-dessus les gratte-ciel
ou plongeant au fond des océans.
NB : S’il existe, à la fin de l’étape 1, une partie de l’image inutile, cliquer sur Supprimer, sélectionnez
là avec la souris grâce à la trace blanche puis ... comme précédemment
Paramètres
Si vous cliquez sur ce symbole,
en bas de liste vous trouvez la
commande.
Peu de paramètres disponibles
actuellement.
Supprimer un fichier enregistré
Si vous cliquez sur ce même symbole, en haut de liste vous trouvez la commande Ouvrir.
Cliquer dessus pour ouvrir l’écran suivant.
Si vous désirez
Renommer ou
Supprimer l’un de
ces fichiers, cliquez
d’abord sur le sym-
bole correspondant
puis sur le fichier
concerné.
Avec le choix modifier le
premier nom de fichier
peut immédiatement être
modifié.
Si vous voulez modifier
le troisième nom cliquer
d(‘abord sur son nom.
Pour valider le nouveau
nom cliquer le symbole de
confirmation.
Windows 10 version 1709 Version du 12/2017 Page xx / 18
TABLE DES MATIÈRES
Faisons connaissance.................................................................................... page 2
Cliquer sur Créer........................................................................................... page 3
Importer un objet remix 3D................................................................ page 3
Le manipuler dans l’espace.................................................................. page 4
Démarrons un projet depuis l’écran d’accueil............................................ page 4
L’interface de Paint 3D.................................................................................. page 5
Les divers modules........................................................................................ page 6
Créer un projet............................................................................................... page 7
Définir la zone de dessin : sa taille..................................................... page 7
Insérer un, des objet(s) modèles de Remix 3D................................. page 7
Modifier l’objet importé : son aspect.................................................. page 8
Ajouter un autre objet 3D au sein de notre projet........................... page 9
Coller un sticker dans le projet........................................................... page 10
Ajouter du texte.................................................................................... page 11
Appliquer des effets à l’image dans sa globalité................................ page 12
Remix 3D en détail............................................................................... page 13
Sélectionner un ou plusieurs objets de votre projet.................................. page 14
Rogner votre projet....................................................................................... page 14
Sélection magique......................................................................................... page 15
Paramètres...................................................................................................... page 16
Supprimer un fichier enregistré................................................................... page 16
Exporter.......................................................................................................... page 17
Réalité mixte................................................................................................... page 17
Changer de vue.............................................................................................. page 17
Changer de vue.............................................................................................. page 17
Windows 10 version 1709 Version du 12/2017 Page xx / 18
Vous aimerez peut-être aussi
- Modélisation 3DDocument18 pagesModélisation 3DYossra FredjPas encore d'évaluation
- Photoshop - Les BasesDocument8 pagesPhotoshop - Les BasesPascaler SimonnetPas encore d'évaluation
- manuel-DE FORMATION EN INFOGRAPHISTE - MOOV AFRICA - DIGIeWOMEN SCHOOLDocument28 pagesmanuel-DE FORMATION EN INFOGRAPHISTE - MOOV AFRICA - DIGIeWOMEN SCHOOLDenisPas encore d'évaluation
- TPCsharpDocument5 pagesTPCsharppianogospeljazz pianogospeljazzPas encore d'évaluation
- 1 TP Appinventor Prise en MainDocument9 pages1 TP Appinventor Prise en MainJamal KakachiPas encore d'évaluation
- Adobe Photoshop OkDocument56 pagesAdobe Photoshop OkManno MultiservicesPas encore d'évaluation
- Comment Utiliser Autocad Briscad S910Document25 pagesComment Utiliser Autocad Briscad S910DrixPas encore d'évaluation
- MJM Chara-Design Brief 04 Decors 3Document3 pagesMJM Chara-Design Brief 04 Decors 3TizianoPas encore d'évaluation
- Formation Graphiste DesignerDocument7 pagesFormation Graphiste DesignerJospin1 TchilepeckPas encore d'évaluation
- The GimpDocument12 pagesThe Gimpseck paapaPas encore d'évaluation
- Cours Solid Edge TCTDocument17 pagesCours Solid Edge TCTAlami El0% (1)
- Partie II Chap 2 - Support de Cours en C#Document12 pagesPartie II Chap 2 - Support de Cours en C#jacques likedPas encore d'évaluation
- Fiche TP 1 TRAITEMENT IMAGEDocument4 pagesFiche TP 1 TRAITEMENT IMAGEAnonymous y44jr7ePas encore d'évaluation
- 1 Initiation PhotoshopDocument32 pages1 Initiation Photoshopmeryem.khadriPas encore d'évaluation
- Windows+10+ +paint 3DDocument4 pagesWindows+10+ +paint 3Droland achkarPas encore d'évaluation
- 8236 Formation RevitDocument43 pages8236 Formation RevitBoris DagbaPas encore d'évaluation
- Formation RevitDocument43 pagesFormation RevitCheikh A. DiengPas encore d'évaluation
- Eff 2020 v1 CorrectionDocument7 pagesEff 2020 v1 CorrectionAch SaïdPas encore d'évaluation
- Krita FicheDocument7 pagesKrita FicheHarvey Saya100% (1)
- Mini Projet Production Numérique 1ère 2022-2023Document8 pagesMini Projet Production Numérique 1ère 2022-2023azeerazerPas encore d'évaluation
- Zibi Sarting PDFDocument37 pagesZibi Sarting PDFFrancois-José Woungly MouriPas encore d'évaluation
- Procreate Guide EctomorpheDocument11 pagesProcreate Guide EctomorpheRavohnPas encore d'évaluation
- Cours Manipulation PaintDocument10 pagesCours Manipulation PaintRamanamientana MaheryPas encore d'évaluation
- Inter WriteDocument8 pagesInter WriteRachid MourabitPas encore d'évaluation
- Tutoriel Photofiltre Ac-LyonDocument10 pagesTutoriel Photofiltre Ac-LyonValloisPas encore d'évaluation
- Mini Projet Revit Type de MursDocument21 pagesMini Projet Revit Type de MursZineb Jelbaoui100% (1)
- Devoir de Synthèse1 9b4g12 Dec2022Document4 pagesDevoir de Synthèse1 9b4g12 Dec2022Lamiss Ghoul100% (1)
- Support de Cours Photoshop L1Document23 pagesSupport de Cours Photoshop L1yohan koffiPas encore d'évaluation
- TP1 Initiation À SolidWorksDocument26 pagesTP1 Initiation À SolidWorksheyhePas encore d'évaluation
- Support 1ereDocument47 pagesSupport 1ereAbdelkabir OutanastPas encore d'évaluation
- Page de Garde Avec OO Draw 3Document6 pagesPage de Garde Avec OO Draw 3bombflexPas encore d'évaluation
- Blender - Le Guide PDFDocument11 pagesBlender - Le Guide PDFayoub adsensePas encore d'évaluation
- TP CaoDocument9 pagesTP CaoSalim BouaziziPas encore d'évaluation
- Formation Autocad 2018Document5 pagesFormation Autocad 2018Halim YounessPas encore d'évaluation
- Introduction A LInfographieDocument5 pagesIntroduction A LInfographieBIDWAYA LUKOJI JEANCELPas encore d'évaluation
- Tutoriel PaintShoPro 7Document311 pagesTutoriel PaintShoPro 7MCPas encore d'évaluation
- Seq7-2 Chambre SweethomeDocument1 pageSeq7-2 Chambre Sweethomeapi-257663744Pas encore d'évaluation
- Head ModelingDocument60 pagesHead ModelingFrancois-José Woungly MouriPas encore d'évaluation
- TP1 - Modélisation Du Logo3dsmaxDocument5 pagesTP1 - Modélisation Du Logo3dsmaxChiheb KammounPas encore d'évaluation
- 2 Ème LettresDocument13 pages2 Ème Lettresmervet ncibPas encore d'évaluation
- TP 1 AutocadDocument45 pagesTP 1 AutocadAhmed Alam67% (3)
- Initiation Inkscape - WebDocument114 pagesInitiation Inkscape - WebRecette RecettePas encore d'évaluation
- Rapport de Stage 5Document15 pagesRapport de Stage 5Zaineb SaniaPas encore d'évaluation
- Base Guide InDesign 2023Document43 pagesBase Guide InDesign 2023al.wPas encore d'évaluation
- TP SolidworksDocument16 pagesTP SolidworksIheb Chaieb67% (3)
- Aide Architecte 3D+Document11 pagesAide Architecte 3D+N'Dri Akanie KonanPas encore d'évaluation
- Inkscape Pour La Découpe LaserDocument8 pagesInkscape Pour La Découpe Laserpatrice YakanaPas encore d'évaluation
- Créer Une Famille de Porte Pour RevitDocument15 pagesCréer Une Famille de Porte Pour RevitMaxwell FoudjoPas encore d'évaluation
- Manuel Sankoré v2.4 PDFDocument56 pagesManuel Sankoré v2.4 PDFbocquetfrancoisPas encore d'évaluation
- EFF 2021 V1 CorrectionDocument12 pagesEFF 2021 V1 CorrectionAch SaïdPas encore d'évaluation
- DesignEsthétismeMultimédia Cours2Document5 pagesDesignEsthétismeMultimédia Cours2abousalmane2014Pas encore d'évaluation
- 1 Initiation PhotoshopDocument39 pages1 Initiation PhotoshopORESTE TONMIEPas encore d'évaluation
- 1er Dessin SketchUpDocument5 pages1er Dessin SketchUpLamiss GhoulPas encore d'évaluation
- Dessin Assisté Par Ordinateur (D.A.O)Document70 pagesDessin Assisté Par Ordinateur (D.A.O)Abderrahim BoulanouarPas encore d'évaluation
- Conception & Modélisation CAO: Le guide ultime du débutantD'EverandConception & Modélisation CAO: Le guide ultime du débutantÉvaluation : 5 sur 5 étoiles5/5 (2)
- Conception & Modélisation CAO: Le guide ultime du débutantD'EverandConception & Modélisation CAO: Le guide ultime du débutantPas encore d'évaluation
- Projets CAO avec Tinkercad | Modèles 3D partie 1: Apprends à créer des objets 3D avancés de manière ludique avec TinkercadD'EverandProjets CAO avec Tinkercad | Modèles 3D partie 1: Apprends à créer des objets 3D avancés de manière ludique avec TinkercadPas encore d'évaluation
- Histo Dakar1979 - 2006 - FRDocument166 pagesHisto Dakar1979 - 2006 - FRFabrice GarnierPas encore d'évaluation
- Découvrir Lightburn - Ben MakerDocument23 pagesDécouvrir Lightburn - Ben MakerFabrice GarnierPas encore d'évaluation
- Brochure Brother DCP-J552DWDocument4 pagesBrochure Brother DCP-J552DWFabrice GarnierPas encore d'évaluation
- Découvrir Laser GRBL - Ben Maker - CNCDocument30 pagesDécouvrir Laser GRBL - Ben Maker - CNCFabrice Garnier100% (1)
- SpaceClaim 2009. Guide de L'utilisateurDocument309 pagesSpaceClaim 2009. Guide de L'utilisateurFabrice GarnierPas encore d'évaluation
- LightShark Ls 1Document191 pagesLightShark Ls 1Fabrice GarnierPas encore d'évaluation
- SpaceClaim 2009. Guide de L'utilisateurDocument309 pagesSpaceClaim 2009. Guide de L'utilisateurFabrice GarnierPas encore d'évaluation
- Log710 Ete2011 RtosDocument25 pagesLog710 Ete2011 RtosMabrouk AdouanePas encore d'évaluation
- Cours FC PDFDocument127 pagesCours FC PDFBrahim Karim MohamedPas encore d'évaluation
- Epreuve Info Théorique 5ème Évaluation 1 Trim 2 Janvier 2020 Collège ST Marc PDFDocument2 pagesEpreuve Info Théorique 5ème Évaluation 1 Trim 2 Janvier 2020 Collège ST Marc PDFBAMALJoseph Firmin75% (4)
- Comment Configurer Un Routeur Cisco PDFDocument2 pagesComment Configurer Un Routeur Cisco PDFBecki100% (2)
- ScriptDocument12 pagesScriptKev AhPas encore d'évaluation
- 01 RT880E 00 - Fev2008Document24 pages01 RT880E 00 - Fev2008César Augusto Quiroga MontenegroPas encore d'évaluation
- 510N Istruction PDFDocument42 pages510N Istruction PDFWagnerPas encore d'évaluation
- Tutoriel Freecad FormationDocument3 pagesTutoriel Freecad FormationAymen ZammaliPas encore d'évaluation
- Les Systèmes D'exploitationDocument232 pagesLes Systèmes D'exploitationM_Ordinateur100% (14)
- BIOS PresentationDocument18 pagesBIOS Presentationsafaa zeganPas encore d'évaluation
- Mode D'emploi SonalDocument168 pagesMode D'emploi Sonalalexcam336Pas encore d'évaluation
- Le MicroprocesseurDocument34 pagesLe MicroprocesseurLameck IkorivyizaPas encore d'évaluation
- Caquot Kerisel1948Document131 pagesCaquot Kerisel1948Youness CharihPas encore d'évaluation
- VentasDocument32 pagesVentasjegavallPas encore d'évaluation
- Chapitre 1Document68 pagesChapitre 1Moussa DiaPas encore d'évaluation
- AfficheCTI Mecatro1Document1 pageAfficheCTI Mecatro1Zakia MaadidPas encore d'évaluation
- Bus - Maintenance Informatique-6 Sur30Document23 pagesBus - Maintenance Informatique-6 Sur30FOUAD EL BRAHMIPas encore d'évaluation
- Les IRQ Et Les DMADocument2 pagesLes IRQ Et Les DMAطه زهيرPas encore d'évaluation
- Programme Linux - Virtualiser Vos Systèmes Avec KVMDocument2 pagesProgramme Linux - Virtualiser Vos Systèmes Avec KVMJbir DoniaPas encore d'évaluation
- 2 Volvo Penta Dbmoteurs DB Moteurs PDFDocument168 pages2 Volvo Penta Dbmoteurs DB Moteurs PDFLuc Mutombo MukuluPas encore d'évaluation
- Avl 00085627Document124 pagesAvl 00085627amidi5555913Pas encore d'évaluation
- DDN - Guide - 2014Document31 pagesDDN - Guide - 2014KelvinatorPas encore d'évaluation
- Ds100-Manual (91367)Document326 pagesDs100-Manual (91367)Ivailo ZapryanovPas encore d'évaluation
- tutoES - Installer - GTK (1) - 2Document6 pagestutoES - Installer - GTK (1) - 2Mehdi AmalPas encore d'évaluation
- CCNPv7 SWITCH 16 05 17Document5 pagesCCNPv7 SWITCH 16 05 17Ahmed HaijPas encore d'évaluation
- Synology DS215 Plus Data Sheet FreDocument4 pagesSynology DS215 Plus Data Sheet FreMarioNunezPas encore d'évaluation
- DSPP CILLERO IntroDocument12 pagesDSPP CILLERO IntroChristophe CilleroPas encore d'évaluation