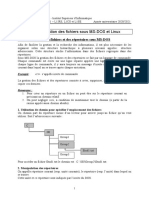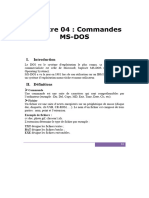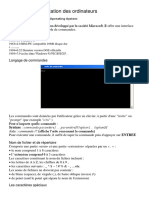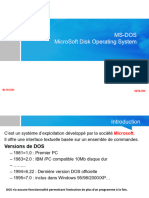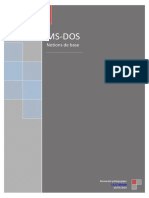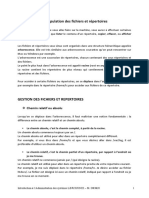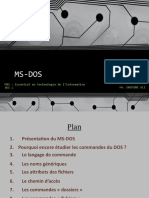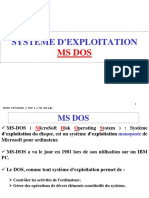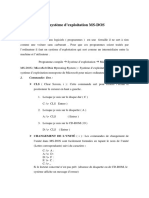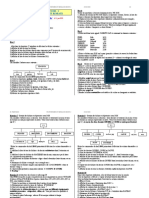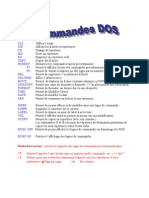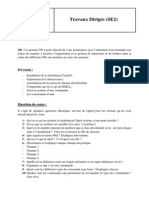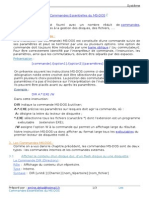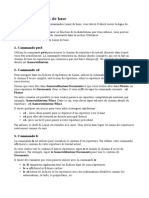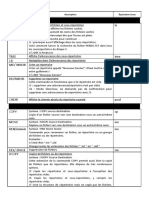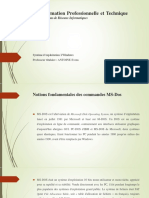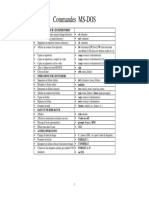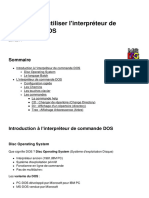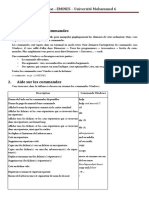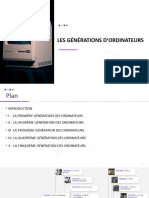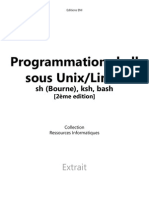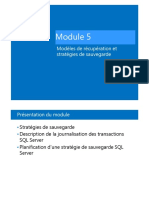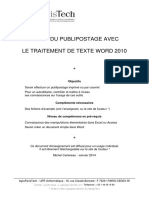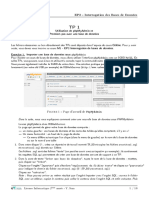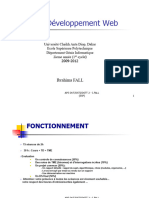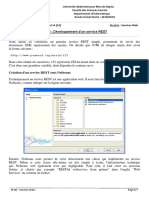Académique Documents
Professionnel Documents
Culture Documents
TP3 CHGT Repertoire
Transféré par
redkonikhoTitre original
Copyright
Formats disponibles
Partager ce document
Partager ou intégrer le document
Avez-vous trouvé ce document utile ?
Ce contenu est-il inapproprié ?
Signaler ce documentDroits d'auteur :
Formats disponibles
TP3 CHGT Repertoire
Transféré par
redkonikhoDroits d'auteur :
Formats disponibles
1ISIE
TP3 – Manipulation des répertoires sous MS DOS
2- La structure arborescente
Les répertoires
Nous allons maintenant présenter la façon dont MS-DOS organise le rangement des fichiers.
Rappelons qu'un fichier est l’élément de base du rangement des informations de l’ordinateur.
Un fichier contient des informations ayant entre elles des points communs et porte un nom qui
devrait indiquer le type de données qu’il contient. Par exemple, un document Word est un
fichier d’extension .DOC pour MS-DOS. De même, une feuille de calcul d’Excel constitue un
fichier d’extension .XLS.
MS-DOS permet de classer nos fichiers en répertoires (directory en anglais). Par exemple, on
peut classer tous nos documents Word traitant du cours système d’exploitation dans un
répertoire sys-info.
On fait souvent l’analogie avec un classeur de bureau. Travailler avec des répertoires équivaut
à classer nos documents dans des classeurs distincts, ce qui en facilite grandement la
recherche. On peut imaginer sans peine la difficulté qu’il y aurait à retrouver un fichier
quelconque parmi tous les fichiers se trouvant dans l’ordinateur au lieu d’avoir la possibilité
de limiter cette recherche parmi les fichiers d’un répertoire donnée.
Ainsi, lorsque vous travaillez en MS-DOS, vous êtes toujours dans un répertoire. Le message
d’invite de MS-DOS nous indique habituellement dans quel répertoire vous vous trouvez.
Le répertoire racine
Chaque lecteur que vous utilisez contient un répertoire principal, le répertoire racine (root).
Ce répertoire ne porte pas de nom et est représenté par une barre oblique \ . Ainsi, si l’invite
de MS-DOS est C:\, cela nous indique que nous pointons dans le répertoire racine du lecteur
C.
Le répertoire racine peut contenir tous les fichiers que vous placez sur ce lecteur. Cependant,
comme nous l’avons déjà indiqué, il devient vite difficile de s’y retrouver lorsque le nombre
de fichiers devient très grand.
Les répertoires et les sous-répertoires
Il est conseillé de diviser le répertoire racine en répertoires qui pourront eux-mêmes contenir
des sous-réperoires. Par exemple, on pourrait retrouver une organisation analogue à celle se
trouvant à la Figure 1 pour le lecteur C.
Tous les répertoires (racine, répertoires ou sous-répertoires) peuvent contenir des sous-
répertoires et des fichiers.
Il est fréquent de faire une analogie entre cette structure et la structure d’un arbre. On peut en
effet associer le tronc de l’arbre au répertoire racine, associer les branches principales de
l’arbre aux répertoires et finalement les branches secondaires aux sous-répertoires.
Mme Akhasbi - 1/6 - IGA
1ISIE
RÉP RACINE C:\ RÉPERTOIRES SOUS-RÉP. FICHIERS
C:\> DOCUMENTS RAPPR1.DOC
WORD RAPPR2.DOC
CV.DOC
BUDGET.XLS
EXCEL
PIECES.XLS
WINDOWS FICHIER1.DLL
SYSTEM
WIN.INI FICHIER2
Figure 1
Changer de sous-répertoire
Il est fréquent d’avoir à changer le répertoire courant. On utilise alors la commande interne
suivante de MS-DOS:
CHDIR OU CD (CHANGE DIRECTORY) { INTERNE}
Les deux noms sont acceptés par MS-DOS mais on utilise beaucoup plus fréquemment CD.
Cette commande permet de changer de répertoire courant.
Il faut retenir que le changement de répertoire se fait à la “verticale”. Ainsi, en travaillant avec
l’exemple de la Figure 1 et le répertoire DOCUMENTS comme le répertoire en cours, il sera
alors possible de passer au sous-répertoire WORD ou au répertoire C:\. Il n’est pas possible de
passer de WORD à EXCEL directement. Pour ce faire, il faudra passer de WORD à DOCUMENTS
pour atteindre finalement EXCEL
Voyons comment “monter” d'un sous-répertoire : par exemple, si nous sommes dans
C:\DOCUMENTS et nous voulons remonter vers C:\, on doit faire
C:\DOCUMENTS>CD..
Cette commande (CD suivi de ..) vous fera remonter d'un niveau de sous-répertoire. Suite à
l’action de cette commande, l’invite de MS-DOS deviendra :
C:\
Pour remonter directement à la racine (dans notre exemple, ce sera C:\) il suffit de faire :
C:\DOCUMENTS> CD \
cette commande nous verra remonter au répertoire racine (“\”). Nous verrons donc :
C:\>
Cette commande aurait produit le même résultat indépendamment de la “profondeur” du
répertoire de départ. Elle nous ramène dans tous les cas au répertoire principal.
Pour redescendre, par exemple atteindre le répertoire SYSTEM, il suffit de faire :
C:\>CD WINDOWS\SYSTEM
et nous verrons alors :
Mme Akhasbi - 2/6 - IGA
1ISIE
C:\WINDOWS\SYSTEM>
On peut utiliser CD plus rapidement en combinant deux commandes. On se place dans le
répertoire C:\DOCUMENTS\WORD
On voit donc à l'écran :
C:\DOCUMENTS\WORD>
Si on veut se rendre dans le répertoire EXCEL, on peut utiliser la commande suivante:
C:\DOCUMENTS\WORD>CD\DOCUMENTS\EXCEL
on obtient alors :
C:\DOCUMENTS\EXCEL>
On a ici combiné l'effet de “\” ( qui nous ramène au répertoire racine) suivi du nom du
répertoire à atteindre à partir du répertoire racine.
Créer un sous-répertoire
Pour créer un répertoire ou un sous-répertoire, on utilise la commande
MKDIR (MD) ( MAKE DIRECTORY) { INTERNE }
Il suffit de taper MD suivi du nom du sous-répertoire voulu. Ce sous-répertoire sera alors
attaché au répertoire en cours. Le nom des sous-répertoires ne doit pas dépasser 8 lettres. Pour
créer un sous-répertoire attaché au répertoire DOCUMENTS on se place d’abord au niveau du
répertoire documents et on le crée. Par exemple: il suffit de se placer
C:\DOCUMENTS>MD ACCESS
suite à quoi nous verrons comme invite:
C:\DOCUMENTS>
Il nous faut utiliser CD pour se déplacer vers le répertoire ACCESS.
Quelle commande de MS-DOS nous permettra d’atteindre le répertoire ACCESS
nouvellement créé?
Effacer un sous-répertoire
Pour effacer un sous répertoire, il faut d'abord effacer tous les fichiers s'y trouvant. La
commande DEL vue précédemment permet de faire ce travail. Lorsque tous les fichiers ont été
effacé du répertoire, on remonte alors d’un niveau de sous-répertoires et on exécute la
commande
RMDIR OU (RD) (REMOVE DIRECTORY) {INTERNE}
Par exemple, pour éliminer le sous-répertoire ACCESS, on doit se placer au niveau du
répertoire DOCUMENTS ( niveau immédiatement supérieur) et taper:
C:\DOCUMENTS>RD ACCESS
Si le répertoire n’est pas vide (s’il contient des fichiers ou d’autres répertoires), la commande
RD produira un message d’erreur.
Mme Akhasbi - 3/6 - IGA
1ISIE
Exercice : création de rép. et sous-rép.
Questions :
- Créer les répertoires et sous-répertoires, comme illustrés sur la figure ci-dessus.
J'ai choisi la partition D pour faire cet exercice
Mme Akhasbi - 4/6 - IGA
1ISIE
- Visualiser les différents répertoires et sous-répertoires Créées.
- Monter et descendre dans les répertoires et sous répertoires en respectant l’architecture
de vos répertoires.
- Dans votre sous-répertoire Word, placer un fichier hello.txt (dans ce fichier écrivez un
message. Exemple : Hello world).
- Afficher le contenu de ce fichier
Mme Akhasbi - 5/6 - IGA
1ISIE
-------------------------------------------------------------------------------------------------------------
NB : Si on veut changer le lecteur en cours, il suffit de taper la lettre du lecteur voulu (par
exemple F:\ et de taper ENTREE. On verra alors à l'écran
F:\>
--------------------------------------------------------------------------------------------------------------
Mme Akhasbi - 6/6 - IGA
Vous aimerez peut-être aussi
- TP MS DosDocument3 pagesTP MS DosAlouani Kacem100% (1)
- Modèle Cahier Des Charges ERPDocument13 pagesModèle Cahier Des Charges ERPBakary Bola50% (4)
- Concevoir Vos Site Web Avec PHP Et Mysql PDFDocument418 pagesConcevoir Vos Site Web Avec PHP Et Mysql PDFGédéon Mabanza KahundjiPas encore d'évaluation
- Excel2007 Niveau2 PDFDocument37 pagesExcel2007 Niveau2 PDFAngelo Di Maria100% (1)
- TP Systeme D'exploitationDocument7 pagesTP Systeme D'exploitationGHABRI NEJIB100% (1)
- Les Commandes Xcopy Et Xcopy32Document13 pagesLes Commandes Xcopy Et Xcopy32agaiusPas encore d'évaluation
- M82Windows en Ligne de Commanden°2Document9 pagesM82Windows en Ligne de Commanden°2frederic.maillonproPas encore d'évaluation
- Cours Dos Cloudfrontnet CompressDocument9 pagesCours Dos Cloudfrontnet CompressABDENNACEUR GHANDRIPas encore d'évaluation
- MS Dos PDFDocument19 pagesMS Dos PDFAdil AbouelhassanPas encore d'évaluation
- Chapitre 04 Commandes MS-DOSDocument11 pagesChapitre 04 Commandes MS-DOSmouhzebbiche98Pas encore d'évaluation
- Environnement - Windows TS InformatiqueDocument19 pagesEnvironnement - Windows TS InformatiqueAbdrezak SalemkourPas encore d'évaluation
- Cours Ms-Dos MR Bouih ModifiéDocument46 pagesCours Ms-Dos MR Bouih ModifiéSIMO BESTPas encore d'évaluation
- IOPI-Commandes Ligne-P3Document8 pagesIOPI-Commandes Ligne-P3Youssef BourarPas encore d'évaluation
- Notion MS-DOS PDFDocument7 pagesNotion MS-DOS PDFDY SAXPas encore d'évaluation
- 6.1. Manipulation Des Fichiers Et RépertoiresDocument10 pages6.1. Manipulation Des Fichiers Et RépertoiresAbdou Lat DiawPas encore d'évaluation
- TP2 MSDOS MR BOUIH ModifiéDocument6 pagesTP2 MSDOS MR BOUIH ModifiéSIMO BESTPas encore d'évaluation
- Leçon 8 Utilisation de L'invite de CommandeDocument2 pagesLeçon 8 Utilisation de L'invite de CommandeÉmile lejuste Songmo nguimfackPas encore d'évaluation
- MS Dos, TXTDocument37 pagesMS Dos, TXTdounia bensalahPas encore d'évaluation
- MS DosDocument42 pagesMS DosMohamed Chairi EL FellahPas encore d'évaluation
- DosDocument12 pagesDosAbdelghani AkilPas encore d'évaluation
- Partie IV PDFDocument12 pagesPartie IV PDFSalim LouafiPas encore d'évaluation
- Exo MilayDocument7 pagesExo MilayJonathan RndPas encore d'évaluation
- TD Systemes Deust1Document4 pagesTD Systemes Deust1Tahar GFPas encore d'évaluation
- Admin Systeme Linux - CopieDocument122 pagesAdmin Systeme Linux - CopieAbdoulaye BASSPas encore d'évaluation
- TP1 Intro Aux SEDocument3 pagesTP1 Intro Aux SENasro HamadouPas encore d'évaluation
- Composantes Et Rôles Du S.E Système MS-DOS ApplicationsDocument6 pagesComposantes Et Rôles Du S.E Système MS-DOS ApplicationsFerouk Bouazza100% (1)
- Chap-5-MS-Dos ModifierDocument5 pagesChap-5-MS-Dos ModifierexgouPas encore d'évaluation
- TP LinuxDocument24 pagesTP LinuxAchrafPas encore d'évaluation
- 2375 Chap26Document10 pages2375 Chap26Mohamadou MaigaPas encore d'évaluation
- Linux Et Infrastructures 17 01 2022Document10 pagesLinux Et Infrastructures 17 01 2022Claude DongmoPas encore d'évaluation
- LE MS-DOS. (PDFDrive)Document27 pagesLE MS-DOS. (PDFDrive)SERGE-ANDRE KABISAYI KALUBIPas encore d'évaluation
- Baki Mohammed Ali Devoir 2Document9 pagesBaki Mohammed Ali Devoir 2Assif BadrPas encore d'évaluation
- Le Système D'exploitation DOSDocument3 pagesLe Système D'exploitation DOSabousalmane2014Pas encore d'évaluation
- Commande DosDocument12 pagesCommande DosZakariae ElPas encore d'évaluation
- Travaux Dirigés - Unix UserDocument6 pagesTravaux Dirigés - Unix UserRaoùf Ben FadhélPas encore d'évaluation
- Travaux Pratiques D'initiation À L'informatiqueDocument3 pagesTravaux Pratiques D'initiation À L'informatiqueOussema ChattiPas encore d'évaluation
- Les Commandes MS DOSDocument10 pagesLes Commandes MS DOSamine.dekaPas encore d'évaluation
- Toutes Les Commandes de LinuxDocument11 pagesToutes Les Commandes de Linuxilyashh12100% (3)
- Commandes de Base Linux - OdtDocument7 pagesCommandes de Base Linux - Odtb-elhadjhotmail.frPas encore d'évaluation
- COURS SEV 2nd IMIDocument5 pagesCOURS SEV 2nd IMIjo softPas encore d'évaluation
- Commandes LinuxDocument11 pagesCommandes LinuxChaimae SetPas encore d'évaluation
- MSDOSDocument10 pagesMSDOSOthmanePas encore d'évaluation
- Module GNU - Linux CEFIPA - TP N 1 - Initiation Au Shell CorrigéDocument5 pagesModule GNU - Linux CEFIPA - TP N 1 - Initiation Au Shell Corrigéfatenhz991Pas encore d'évaluation
- TD4 - OS - EnonceDocument4 pagesTD4 - OS - Enonceluthermondey53Pas encore d'évaluation
- CommandelinuxDocument44 pagesCommandelinuxhelinandrianina SahazaPas encore d'évaluation
- Cours MS DOSDocument6 pagesCours MS DOSAnas EssahalPas encore d'évaluation
- CMD DosDocument13 pagesCMD DosDavidson PierrePas encore d'évaluation
- CMD CommandesDocument2 pagesCMD CommandesImane ZoubirPas encore d'évaluation
- Cours SE - 2Document11 pagesCours SE - 2Tmj MenpawPas encore d'évaluation
- Commandes LinuxDocument11 pagesCommandes LinuxMichael Sniper WuPas encore d'évaluation
- MS Dos & WindowsDocument5 pagesMS Dos & WindowsjeanodabPas encore d'évaluation
- TP28 Linux Commandes de BaseDocument9 pagesTP28 Linux Commandes de BaseAlex DanePas encore d'évaluation
- TD MSDOS 2 Et 3Document8 pagesTD MSDOS 2 Et 3Emma DjomoPas encore d'évaluation
- Les Principales Commandes DosDocument4 pagesLes Principales Commandes Doscyber turayaPas encore d'évaluation
- Apprendre A Utiliser L Interpreteur de Commande Dos 29841 Mrgc3i PDFDocument7 pagesApprendre A Utiliser L Interpreteur de Commande Dos 29841 Mrgc3i PDFLaurent Ferry SiégniPas encore d'évaluation
- TP CorrectionDocument3 pagesTP CorrectionAmina AlalguiPas encore d'évaluation
- Exo1 - Les Commandes Linux de BaseDocument7 pagesExo1 - Les Commandes Linux de Basemadydiallo70514873Pas encore d'évaluation
- Bien débuter avec SQL: Exercices dans l'interface PhpMyAdmin et MySQLD'EverandBien débuter avec SQL: Exercices dans l'interface PhpMyAdmin et MySQLPas encore d'évaluation
- Rapport 3Document10 pagesRapport 3redkonikhoPas encore d'évaluation
- Les CMD CommandesDocument12 pagesLes CMD CommandesredkonikhoPas encore d'évaluation
- LES Générations Des OrdinateursDocument10 pagesLES Générations Des OrdinateursredkonikhoPas encore d'évaluation
- Le Système de Gestion de FichierDocument24 pagesLe Système de Gestion de FichierredkonikhoPas encore d'évaluation
- Expose Sur La Gestion Des ComptesDocument42 pagesExpose Sur La Gestion Des ComptesTMK BEATS .0% (1)
- 5520 AMS Administration Guide - & PDFDocument82 pages5520 AMS Administration Guide - & PDFGilles M'domba DoutiPas encore d'évaluation
- Chapitre 2Document33 pagesChapitre 2Warda FloraPas encore d'évaluation
- Master 1 Management Stratégique Système Dinformation Et Veille Stratégique Chapitre 2Document6 pagesMaster 1 Management Stratégique Système Dinformation Et Veille Stratégique Chapitre 2SehadPas encore d'évaluation
- Scripts Shell Sous L (Extrait Du Livre)Document14 pagesScripts Shell Sous L (Extrait Du Livre)hatemPas encore d'évaluation
- Gestion Photos Logiciel Phototheque Keepeek Fonctionalites en ImagesDocument17 pagesGestion Photos Logiciel Phototheque Keepeek Fonctionalites en ImagesphotothequePas encore d'évaluation
- Modèles de Récupération Et Stratégies de SauvegardeDocument48 pagesModèles de Récupération Et Stratégies de SauvegardeHuols4mPas encore d'évaluation
- Chapitre 2 LangagejavascriptDocument19 pagesChapitre 2 Langagejavascriptjouhaina nasri100% (1)
- Publipostage Word2010Document28 pagesPublipostage Word2010Frantz FelixPas encore d'évaluation
- TP1 SujetDocument10 pagesTP1 Sujeto_boudraaPas encore d'évaluation
- Verif de Caisse 2Document5 pagesVerif de Caisse 2Arou N'aPas encore d'évaluation
- Rapport de Stage FinalDocument51 pagesRapport de Stage FinalSara EL OUAGHLIDIPas encore d'évaluation
- TP4 2019Document2 pagesTP4 2019Koutheir ELBEHI0% (1)
- Examens5 2022Document2 pagesExamens5 2022ragragmariemPas encore d'évaluation
- Intro - Web (I Fall) - 1Document280 pagesIntro - Web (I Fall) - 1Mahamat Hamit AmirPas encore d'évaluation
- Excel TDsDocument52 pagesExcel TDsNguyen V. N. TungPas encore d'évaluation
- TP06 ServicesWebDocument7 pagesTP06 ServicesWebgoPas encore d'évaluation
- Grammaire PDFDocument5 pagesGrammaire PDFIsmail AmeskourPas encore d'évaluation
- Symfony Cours 4 Les TWIGsDocument40 pagesSymfony Cours 4 Les TWIGsIdris SaddiPas encore d'évaluation
- Android CoursDocument139 pagesAndroid Coursa.rharrabPas encore d'évaluation
- Alphorm 131111141511 Phpapp01Document739 pagesAlphorm 131111141511 Phpapp01abdelhaouari100% (1)
- Tuto Veille InformatiqueDocument14 pagesTuto Veille Informatiquepierre jacobPas encore d'évaluation
- 1.pfsense InstallationDocument5 pages1.pfsense InstallationMohamed MagassoubaPas encore d'évaluation
- Cours-Programmation Orienté Objet JavaDocument287 pagesCours-Programmation Orienté Objet JavaabdoulsanyPas encore d'évaluation
- 09 - MSI - 1MP - CCA Grp1 - Les Logiciels de Comptabilité - 05.12.2019 - CopieDocument18 pages09 - MSI - 1MP - CCA Grp1 - Les Logiciels de Comptabilité - 05.12.2019 - CopieBéchyr BoukhrisPas encore d'évaluation
- AbaqusDocument9 pagesAbaquschacrdPas encore d'évaluation
- 0704 Cours Virtualisation Et CloudDocument6 pages0704 Cours Virtualisation Et CloudRachdi NasriPas encore d'évaluation