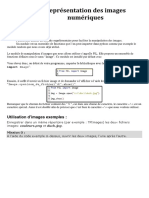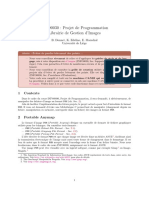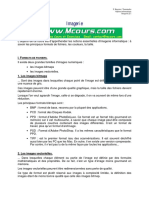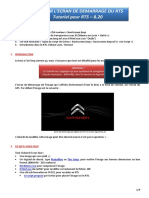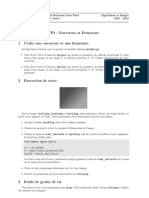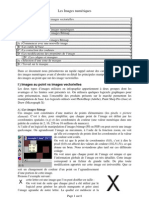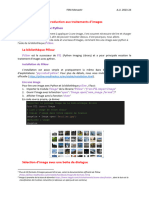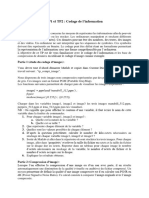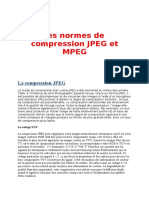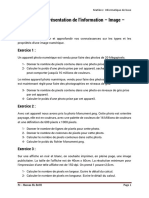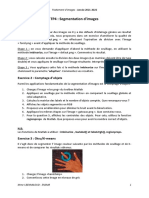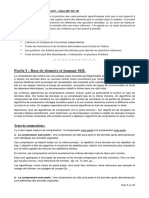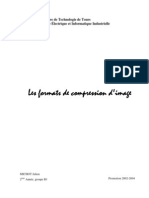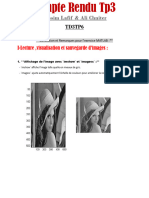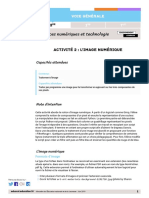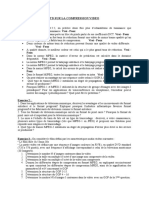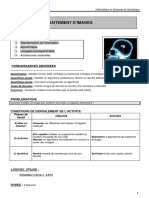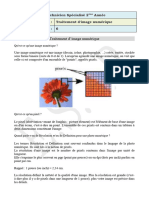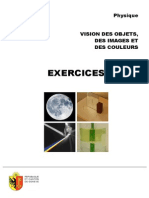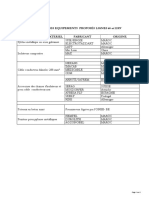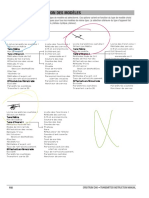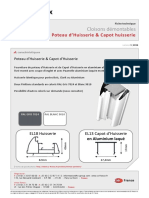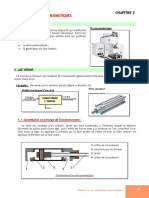Académique Documents
Professionnel Documents
Culture Documents
Activite 4 TP - Image Numerique
Transféré par
amine.boulahlib25Titre original
Copyright
Formats disponibles
Partager ce document
Partager ou intégrer le document
Avez-vous trouvé ce document utile ?
Ce contenu est-il inapproprié ?
Signaler ce documentDroits d'auteur :
Formats disponibles
Activite 4 TP - Image Numerique
Transféré par
amine.boulahlib25Droits d'auteur :
Formats disponibles
ACTIVITE 4 TP IMAGE NUMERIQUE SNT – PHOTO NUMERIQUE
OBJECTIF Créer des images grâce à des fichiers graphiques utilisés pour les échanges
Mise en Place
Créer un dossier SNT puis un sous-dossier « Images_numériques » dans « VOS DOCUMENTS », et créer un sous-dossier TP1
dans ce dossier Images_numériques.
ouvrir l’éditeur de code « Notepad » qui se trouve sur votre bureau,
créer un nouveau fichier avec Notepad,
copier-coller le texte ci-dessous :
P1
# Un exemple bitmap de la lettre "J"
7 11
0000000
0000010
0000010
0000010
0000010
0000010
0000010
0100010
0011100
0000000
0000000
enregistrer votre fichier dans votre dossier TP1 avec le nom suivant : image1.pbm.
Ouvrir ce fichier avec Gimp. Votre image est au format .pbm soit Portable BitMap.
Question 1 : Dans le fichier pbm, à quoi correspond le code 0 ? le code 1 ?
Question 2 : Dans le fichier pbm, à quoi correspondent les valeurs 7 et 11 ?
Exercice 1 : pixel art en noir et blanc
Modifier votre fichier image1.pbm pour obtenir une image sur GIMP similaire à celle ci-dessous :
Exercice 2 : Pixel art avec dégradé de gris.
A. Mise en place :
Procéder comme précédemment en copiant le texte ci-dessous et en l’enregistrant sous le nom image2.pgm
P2
# Affiche le mot "FEEP" (exemple de la page principale de Netpbm à propos de PGM)
# on donne les dimensions de la future image
24 7
# on précise le nbre max de niveaux de gris désiré, ici 15
15
0 0 0 0 0 0 0 0 0 0 0 0 0 0 0 0 0 0 0 0 0 0 0 0
0 3 3 3 3 0 0 7 7 7 7 0 0 11 11 11 11 0 0 15 15 15 15 0
0 3 0 0 0 0 0 7 0 0 0 0 0 11 0 0 0 0 0 15 0 0 15 0
0 3 3 3 0 0 0 7 7 7 0 0 0 11 11 11 0 0 0 15 15 15 15 0
0 3 0 0 0 0 0 7 0 0 0 0 0 11 0 0 0 0 0 15 0 0 0 0
0 3 0 0 0 0 0 7 7 7 7 0 0 11 11 11 11 0 0 15 0 0 0 0
0 0 0 0 0 0 0 0 0 0 0 0 0 0 0 0 0 0 0 0 0 0 0 0
Ouvrir votre image avec Gimp.
Question 3 : Quel est le format de votre fichier ?
Question 4 : A quoi correspond la valeur 0 dans ce fichier ?
ACTIVITE 4 TP IMAGE NUMERIQUE SNT – PHOTO NUMERIQUE
Question 5 : A quoi correspond la valeur 15 dans ce fichier ? Et les valeurs entre 0 et 15 ?
Question 6 : Quelle est la définition de cette image ?
Question 7 : Que peut-on faire dans le fichier .pgm pour modifier la définition de l’image ?
Question 8 : Que peut-on faire pour avoir plus de nuances de gris dans ce fichier ?
Exercice 3 : un peu de couleur.
A. Mise en place
Identique aux précédentes avec le code ci-dessous et le nom image3.ppm pour Portable PixMap format.
P3
# Le P3 signifie que les couleurs sont en ASCII,
# par 3 colonnes et 3 lignes,
33
# ayant 255 pour valeur maximum, et qu'elles sont en RGB.
# c'est à dire obtenue par superposition des 3 canaux de couleurs
# Rouge Vert Bleu
255
255 0 0 255 0 0 255 0 0
255 0 0 255 0 0 255 0 0
255 0 0 255 0 0 255 0 0
Enregistrer votre fichier sous le nom image3.ppm et l’ouvrir avec Gimp.
Question 9 : Expliquez pourquoi vous obtenez un carré de couleur Rouge.
Question 10 : Expliquez le rôle du signe dans les lignes de code du fichier
Question 11 : Modifier votre fichier pour obtenir un rectangle de 3 colonnes et 2 lignes de couleur :
– rouge clair, – vert, – bleu,
– noir, – blanc, – jaune
Question 12 : Créer une image de votre choix en utilisant les codes couleurs du site web suivant
https://www.toutes-les-couleurs.com/code-couleur-rvb.php
BILAN
Nom du format de Extension Nom court ASCII Couleurs proposées Code couleur
fichier
Portable BitMap
Portable Grey Map
Pix Map Format
Pour en savoir plus sur ces 3 formats d’images :
https://fr.wikipedia.org/wiki/Portable_pixmap#PGM
Vous aimerez peut-être aussi
- ASNTACTNOTEEDocument2 pagesASNTACTNOTEEamine.boulahlib25Pas encore d'évaluation
- TH 2 - Act 1 - Encodage D'une ImageDocument4 pagesTH 2 - Act 1 - Encodage D'une ImageTM дcpmØΞдΞPas encore d'évaluation
- TP1 Intro ImagesDocument2 pagesTP1 Intro ImagesJ PPas encore d'évaluation
- 2 TP Image Numerique-2Document4 pages2 TP Image Numerique-2hamza tourabiPas encore d'évaluation
- Activite Image Numerique ELEVEDocument5 pagesActivite Image Numerique ELEVEdetfyPas encore d'évaluation
- Images NumériquesDocument4 pagesImages NumériquesEnjoy LinaPas encore d'évaluation
- Photo Numérique Activité 2Document5 pagesPhoto Numérique Activité 2Lorenzo BesoinPas encore d'évaluation
- INFO0030: Projet de Programmation Librairie de Gestion D'imagesDocument6 pagesINFO0030: Projet de Programmation Librairie de Gestion D'imagesLaura CamusPas encore d'évaluation
- TP Images SpeDocument6 pagesTP Images SpeAdrien GILLARDOPas encore d'évaluation
- Cours Informatique ImagerieDocument5 pagesCours Informatique ImagerieCadet francilienPas encore d'évaluation
- Tuto Bootscreen RT5 8 20 PDFDocument9 pagesTuto Bootscreen RT5 8 20 PDFMihai DubanPas encore d'évaluation
- CryptDocument7 pagesCryptUlysse MuslimPas encore d'évaluation
- Projet 3 - Utiliser Les ImagesDocument1 pageProjet 3 - Utiliser Les ImagesKacou FatimPas encore d'évaluation
- Activite2 PythonDocument13 pagesActivite2 PythonJ P100% (1)
- TP3 - Ouverture Fermeture-1Document3 pagesTP3 - Ouverture Fermeture-1Missi pssaPas encore d'évaluation
- Les Images NumériquesDocument8 pagesLes Images Numériquesoperateur321Pas encore d'évaluation
- Chapitre IDocument11 pagesChapitre Ihaffar sadokPas encore d'évaluation
- Codage D'information D'une ImageDocument4 pagesCodage D'information D'une Imagelois.destoop.reynaudPas encore d'évaluation
- TI Seance2-Image Numerique Et CompressionDocument48 pagesTI Seance2-Image Numerique Et CompressionwailPas encore d'évaluation
- Examen Television 2016Document2 pagesExamen Television 2016Seddik Khamous0% (1)
- Les Normes de Compression Jpeg Et MpegDocument12 pagesLes Normes de Compression Jpeg Et MpegMehdi Ben AmorPas encore d'évaluation
- TP Apprendre À Créer Des Filtres D'imageDocument6 pagesTP Apprendre À Créer Des Filtres D'imagealexandre.lochon2007Pas encore d'évaluation
- Theme 4 Cours Pages 5-8Document4 pagesTheme 4 Cours Pages 5-8J PPas encore d'évaluation
- Fiche Python SNTDocument1 pageFiche Python SNTSarah DANTIACQ-PAILLONCYPas encore d'évaluation
- TP 5Document2 pagesTP 5Personal AccountPas encore d'évaluation
- TP4: Segmentation D'images: Exercice 1: SeuillageDocument2 pagesTP4: Segmentation D'images: Exercice 1: SeuillageSofiani MehdiPas encore d'évaluation
- Séance 2 - Comment Modifier Une Photo Numérique ÉlèveDocument4 pagesSéance 2 - Comment Modifier Une Photo Numérique ÉlèveaminePas encore d'évaluation
- CNC 2017Document12 pagesCNC 2017Has SaadaouiPas encore d'évaluation
- La Compression JpegDocument13 pagesLa Compression Jpeghamza tourabiPas encore d'évaluation
- Pygame-Guide Du DébutantDocument10 pagesPygame-Guide Du DébutantYoucef BenjillaliPas encore d'évaluation
- Les Formats de Compression D'imageDocument37 pagesLes Formats de Compression D'imagedjennatiPas encore d'évaluation
- Debuter Avec Gimp 2 6Document258 pagesDebuter Avec Gimp 2 6classes_TICE100% (3)
- L2 4ISI TP1 CouleurDocument8 pagesL2 4ISI TP1 CouleurKhawla MiloudiPas encore d'évaluation
- Chapitre 4suiteDocument13 pagesChapitre 4suiteBabi BenPas encore d'évaluation
- Introduction À PygameDocument7 pagesIntroduction À PygameYoucef BenjillaliPas encore d'évaluation
- TP Image LabVIEW PDFDocument3 pagesTP Image LabVIEW PDFamriPas encore d'évaluation
- Infographie & MultimdiaDocument9 pagesInfographie & MultimdiaEmma DjomoPas encore d'évaluation
- Compte Rendu Tp3: Nassim Lafif & Ali ChniterDocument20 pagesCompte Rendu Tp3: Nassim Lafif & Ali ChnitermohamedazizhadjhassenPas encore d'évaluation
- TD 1 TiDocument10 pagesTD 1 Tisara saritaPas encore d'évaluation
- TD Image PDFDocument2 pagesTD Image PDFeya drihmi0% (1)
- 2.caractéristiques D'une Image Numérique PDFDocument5 pages2.caractéristiques D'une Image Numérique PDFkimmikPas encore d'évaluation
- Cours-La Photo Numerique-SNTDocument6 pagesCours-La Photo Numerique-SNTcyriaque.stgermainPas encore d'évaluation
- TD n1Document2 pagesTD n1Aymane Hamza100% (1)
- TP1 - Erosion DilatationDocument3 pagesTP1 - Erosion DilatationMissi pssaPas encore d'évaluation
- Codage Des Images MatriciellesDocument16 pagesCodage Des Images MatriciellesboubaPas encore d'évaluation
- RA19 Lycee G SNT 2nd Photo Activite2 1161109Document5 pagesRA19 Lycee G SNT 2nd Photo Activite2 1161109DeaferrantPas encore d'évaluation
- TD 3 Compression VideoDocument9 pagesTD 3 Compression Videoali destroPas encore d'évaluation
- Examen CorrigDocument3 pagesExamen Corrigcherifa akkariPas encore d'évaluation
- TP Codage Image BMPDocument4 pagesTP Codage Image BMPlalique100% (1)
- TSTI2DDocument3 pagesTSTI2DSpaykerPas encore d'évaluation
- TP Ti Pim2023Document6 pagesTP Ti Pim2023Ikram BouhadlaPas encore d'évaluation
- TP Ti 02Document20 pagesTP Ti 02Christina J. HaPas encore d'évaluation
- TP PeDocument4 pagesTP Pefatimaezzahra AzzazPas encore d'évaluation
- TD 1 - STBLDocument2 pagesTD 1 - STBLYliPas encore d'évaluation
- Dahechhajerbureaudtude2 160807021440Document46 pagesDahechhajerbureaudtude2 160807021440Sofiene Guedri100% (1)
- 9 Traitement ImageDocument12 pages9 Traitement Imagelasselin christophePas encore d'évaluation
- Traitement D'image1Document4 pagesTraitement D'image1abousalmane2014Pas encore d'évaluation
- Exercices BTI Serie 1Document5 pagesExercices BTI Serie 1Younes RaachePas encore d'évaluation
- Compression d'images: Techniques efficaces pour l'optimisation des données visuellesD'EverandCompression d'images: Techniques efficaces pour l'optimisation des données visuellesPas encore d'évaluation
- Physique - Chimie Tle S Enseignement Spécifique Livre Du ProfesseurDocument304 pagesPhysique - Chimie Tle S Enseignement Spécifique Livre Du ProfesseurRaphaël Lasry100% (7)
- Exercices Optique 10e PDFDocument41 pagesExercices Optique 10e PDFRené Andreescu100% (1)
- Séminaire Atelier Sur Le Renforcement Des Capacités CNJC2Document51 pagesSéminaire Atelier Sur Le Renforcement Des Capacités CNJC2CristelFigeraldFeuguemPas encore d'évaluation
- La ReverbDocument1 pageLa ReverbSilvain SygmaprodPas encore d'évaluation
- PC 09 Processus MaintenanceDocument5 pagesPC 09 Processus MaintenanceAbdelghafour Elhamadi100% (1)
- Technique Oscultation Des Ouvrages Genie CivilDocument193 pagesTechnique Oscultation Des Ouvrages Genie Civilkabebern100% (1)
- Yoruba Dictionary PDFDocument458 pagesYoruba Dictionary PDFifadaiiroPas encore d'évaluation
- Eclairage LED Collectivites Territoriales NeoluxDocument4 pagesEclairage LED Collectivites Territoriales Neoluxhajjouji100% (1)
- Courroie Motoculteur Tondeuse A Gazon 3l 4l 5lDocument6 pagesCourroie Motoculteur Tondeuse A Gazon 3l 4l 5lV8USKILLRMAZOUTPas encore d'évaluation
- Comment Surligner Un PDFDocument2 pagesComment Surligner Un PDFEmilyPas encore d'évaluation
- La Fibre OptiqueDocument13 pagesLa Fibre OptiquekikiPas encore d'évaluation
- Automobile: Et SécuritéDocument9 pagesAutomobile: Et SécuritéNermine AlaouiPas encore d'évaluation
- ConsignationDocument12 pagesConsignationdrevetph6233Pas encore d'évaluation
- Liste Des Équipements Proposés Ligne RIDocument2 pagesListe Des Équipements Proposés Ligne RIZAHIRPas encore d'évaluation
- Le Principe de PDCADocument20 pagesLe Principe de PDCAmilou88Pas encore d'évaluation
- SPM6700 Programmation PDFDocument1 pageSPM6700 Programmation PDFJulien CrochetPas encore d'évaluation
- Elimax Fiche Technique Huisserie Capot DhuisserieDocument1 pageElimax Fiche Technique Huisserie Capot DhuisserieBenou DDPas encore d'évaluation
- GSM Important 2Document97 pagesGSM Important 2Tulipe PivoinePas encore d'évaluation
- Transformation EnergieDocument4 pagesTransformation EnergieOualid OuadoudiPas encore d'évaluation
- Ch23 Les Actionneurs PneumatiquesDocument4 pagesCh23 Les Actionneurs PneumatiquesLassaad ElmokhPas encore d'évaluation
- Microsoft PowerPoint - Cours de PIC GénéralitésDocument17 pagesMicrosoft PowerPoint - Cours de PIC GénéralitésNor AlhoudaPas encore d'évaluation
- Exafaspirateur PDFDocument3 pagesExafaspirateur PDFAnasfilaPas encore d'évaluation
- TD3 LLC CorrigeDocument3 pagesTD3 LLC CorrigeSabrine JhPas encore d'évaluation
- Introduction À L'ingénierie Maritime - Chapitre 4Document35 pagesIntroduction À L'ingénierie Maritime - Chapitre 4Naifar OnsPas encore d'évaluation
- Examen Des Calculs Hydrauliques AvancesDocument1 pageExamen Des Calculs Hydrauliques AvancesAlexis DjumaPas encore d'évaluation
- Processus AchatDocument40 pagesProcessus AchathindPas encore d'évaluation
- SADT Cours Etude Des Systemes 062016Document17 pagesSADT Cours Etude Des Systemes 062016Ben FahPas encore d'évaluation
- M28 - Installation, Réparation Commande Électronique de MoteurDocument154 pagesM28 - Installation, Réparation Commande Électronique de MoteurCoolmanPas encore d'évaluation
- Honda MotorsDocument33 pagesHonda MotorsHoussa'm SuiPas encore d'évaluation