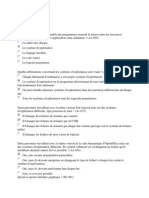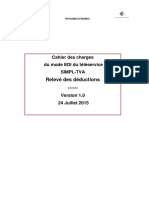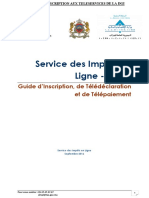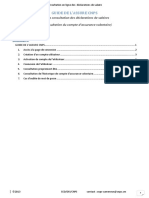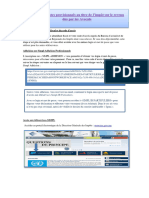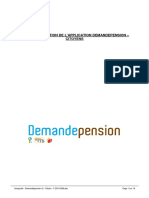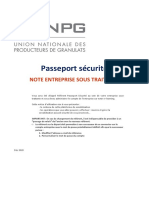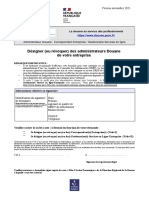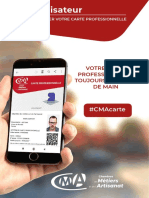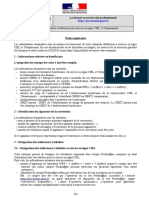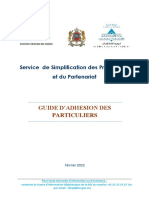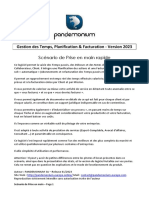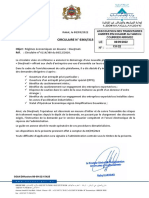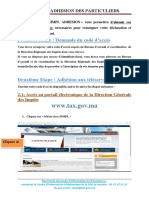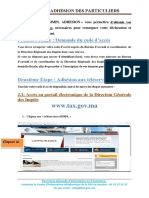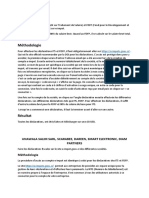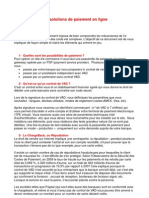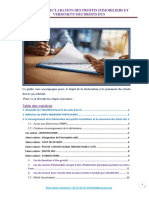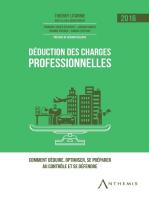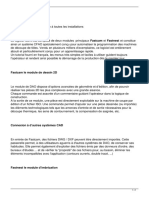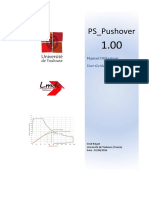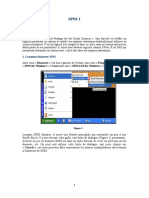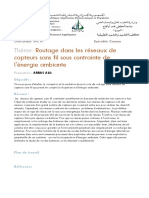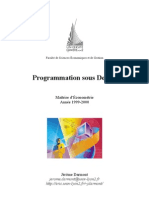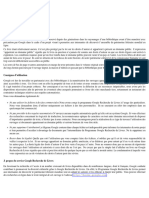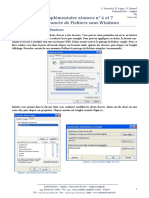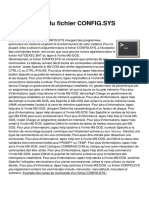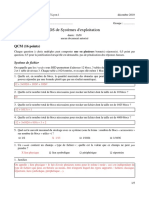Académique Documents
Professionnel Documents
Culture Documents
File 56413
Transféré par
el hassanyTitre original
Copyright
Formats disponibles
Partager ce document
Partager ou intégrer le document
Avez-vous trouvé ce document utile ?
Ce contenu est-il inapproprié ?
Signaler ce documentDroits d'auteur :
Formats disponibles
File 56413
Transféré par
el hassanyDroits d'auteur :
Formats disponibles
Guide Utilisateur
Profil Déclarant
Guide Utilisateur – Profil Déclarant Page 1/20
Version 1.7
Administration des Douanes et Impôts
Indirects
SOMMAIRE
1- Introduction .................................................................................................................... 3
2- Comment s’inscrire au service DAAM ......................................................................... 3
3- Comment demander et obtenir le mot de passe d’accès à DAAM ......................... 3
4- Comment créer un ticket .............................................................................................. 6
5- Comment ajouter un suivi à un ticket ........................................................................ 8
6- Comment ajouter un document à un ticket ............................................................. 11
7- Comment suivre l’état d’avancement de ses tickets .............................................. 15
a. Via le système DAAM ......................................................................................... 15
b. Via les mails de notification ............................................................................... 16
8- Comment se déconnecter de DAAM ......................................................................... 19
Guide Utilisateur – Profil Déclarant Page 2/20
Version 1.7
Administration des Douanes et Impôts
Indirects
DAAM
Guide Utilisateur–Profil Déclarant
1- Introduction
DAAM (système d’aiDe et d’Assistance A l’utilisation des Moyens informatiques) est un outil qui a
été adopté par l’Administration des Douanes et Impôts Indirects pour la gestion des incidents liés à
son Système d’Information. Il a été en premier lieu offert aux agents douaniers afin de pouvoir
cerner et prendre en charge les différents besoins de cette population en termes d’assistance, de
demande d’information et de remontée d’anomalies.
Cet outil est basé sur une solution open source GLPI (Gestion Libre de Parc Informatique) qui a
été adaptée au contexte de cette Administration.
Suite à cette expérience réussie, l’Administration a décidé d’offrir l’utilisation de cet outil à ses
utilisateurs externes à savoir les transitaires, les opérateurs économiques, les transporteurs, les
consignataires, … L’objectif est de permettre à cette population de remonter ses besoins en
assistance à travers le réseau Internet et de lui garantir une meilleure visibilité et un suivi rigoureux
de ses demandes.
Le présent guide détaille les différentes possibilités offertes et se veut un document de base pour
l’utilisation de cet outil.
2- Comment s’inscrire au service DAAM
Il suffit d’envoyer depuis une adresse de messagerie valide vous appartenant un message vide à
l’adresse administrateurdaam@douane.gov.ma
Une fois que vous êtes inscrit, un mail de confirmation vous sera envoyé. Celui-ci contient la
mention suivante :
« Par le biais de ce message, l’Administration des Douanes et Impôts Indirects collecte vos
données personnelles en vue de la GESTION DES UTILISATEURS ACCEDANT AU SI DAAM.
Vous pouvez vous adresser à administrateurdaam@douane.gov.ma pour exercer vos droits
d’accès, de rectification et d’opposition conformément aux dispositions de la loi 09-08. Ce
traitement a fait l’objet d’une déclaration auprès de la Commission Nationale de contrôle de
la protection des Données à caractère Personnel (CNDP) sous le n° D-W-146/2023 en date
du 03/02/2023. »
Dès réception de ce mail de confirmation, vous pouvez entamer la procédure de demande et
d’obtention du mot de passe décrite dans le paragraphe ci-après.
3- Comment demander et obtenir le mot de passe d’accès à DAAM
Accéder à la page d’accueil du système DAAM via le lien https://daam.douane.gov.ma
L’écran suivant s’affiche :
Guide Utilisateur – Profil Déclarant Page 3/20
Version 1.7
Administration des Douanes et Impôts
Indirects
DAAM
Guide Utilisateur–Profil Déclarant
Remarque importante : le clic au niveau de cet écran sur Lien vers le Guide Utilisateur vous
affiche le présent guide.
Cliquer sur le lien Mot de passe oublié. L’écran suivant s’affiche :
Saisir sur cet écran votre adresse de messagerie (même adresse de messagerie à partir de
laquelle vous avez envoyé un message à l’adresse administrateurdaam@douane.gov.ma au
Guide Utilisateur – Profil Déclarant Page 4/20
Version 1.7
Administration des Douanes et Impôts
Indirects
DAAM
Guide Utilisateur–Profil Déclarant
moment de votre inscription au service DAAM), puis cliquer sur le bouton Envoyer. L’écran
suivant s’affiche :
Remarque : L’émetteur du message indiqué dans l’écran précédent est Administrateur
DAAM depuis l’adresse administrateurdaam@douane.gov.ma. Ceci vous facilitera sa
localisation parmi les messages de votre boite aux lettres.
Accéder à votre boîte de messagerie et afficher ce message. Il devra comporter un contenu
semblable au suivant :
Remarque importante : vous avez une journée à partir de la date de réception de ce message
pour choisir un mot de passe d’accès à DAAM. Passé ce délai, le lien que comporte ce message n’est
plus valide. Il faudra dans ce cas recommencer la procédure de demande et d’obtention du mot de
passe depuis le début.
Cliquer sur le lien contenu dans ce message. L’écran suivant s’affiche :
Saisir sur cet écran le mot de passe de votre choix puis confirmer ce mot de passe et cliquer
sur le bouton Sauvegarder le nouveau mot de passe.
Guide Utilisateur – Profil Déclarant Page 5/20
Version 1.7
Administration des Douanes et Impôts
Indirects
DAAM
Guide Utilisateur–Profil Déclarant
Remarques importantes :
- Il faut mémoriser ce mot de passe car c’est celui-ci qui va dorénavant vous
permettre de vous connecter à DAAM pour enregistrer vos tickets.
- En cas d’oubli de ce mot de passe, il y a lieu de recommencer la procédure de
demande et d’obtention du mot de passe depuis le début.
4- Comment créer un ticket
Accéder à la page d’accueil du système DAAM via le lien : https://daam.douane.gov.ma
L’écran suivant s’affiche :
Introduire sur cet écran votre identifiant et votre mot de passe et cliquer sur le bouton Se
connecter.
Remarques importantes :
- Votre identifiant est celui constitué de la 1ère partie de votre adresse de messagerie
telle que vous l’avez communiquée à l’administration au moment de votre
inscription au service DAAM. A titre d’exemple, votre identifiant est a1.declarant1
si votre adresse de messagerie d’inscription à DAAM est
a1.declarant1@gmail.com
- Votre mot de passe est celui que vous vous êtes attribué par l’utilisation de la
fonctionnalité ‘Mot de passe oublié’ (voir paragraphe 3).
Guide Utilisateur – Profil Déclarant Page 6/20
Version 1.7
Administration des Douanes et Impôts
Indirects
DAAM
Guide Utilisateur–Profil Déclarant
L’écran suivant s’affiche :
Cliquer sur l’onglet Créer un ticket. L’écran suivant s’affiche :
Renseigner sur cet écran les éléments suivants :
- Type : choisir Incident s’il s’agit d’un problème d’origine technique (message de
blocage, d’erreur, …) et choisir Demande s’il s’agit d’une demande d’information
relative à l’utilisation des services informatiques de l’Administration (site Internet de
l’administration, BADR, ADIL, Suivi des comptes RED, …).
- Urgence : choisir la priorité de votre demande parmi les choix proposés au niveau de
la liste déroulante. Par défaut, la priorité sélectionnée est Moyenne.
- Titre : Saisir le titre de votre ticket. Le titre doit être significatif pour faciliter et accélérer
la prise en charge de votre demande.
- Description : Saisir la description de votre ticket au niveau de la zone de texte au-
dessous du titre. La description doit être le maximum possible détaillée en veillant à
fournir toutes les informations aidant à la résolution du problème. Exemple : référence
de la DUM, DS, compte RED, CIN déclarant, raison sociale, centre et numéro RC de
l’opérateur (transitaire, transporteur, etc.), fonctionnalité ayant généré l’erreur ou le
blocage, etc. Soyez le plus précis possible dans votre description. En effet, le traitement
n'en sera que plus rapide.
- Fichier (2Mio max) : Cette zone offre la possibilité de joindre si nécessaire un fichier
pour mieux illustrer le propos du ticket. S’il s’agit par exemple d’un message d’erreur, il
Guide Utilisateur – Profil Déclarant Page 7/20
Version 1.7
Administration des Douanes et Impôts
Indirects
DAAM
Guide Utilisateur–Profil Déclarant
vaut mieux joindre la capture écran de ce message. Appuyer pour cela sur le bouton
et sélectionner le fichier en question.
Cliquer ensuite sur le bouton Soumettre la demande, L’écran suivant s’affiche :
Un message s’affiche en bas de l’écran qui informe l’utilisateur que sa demande a bien été
enregistrée. Le clic sur le numéro de ticket affiche le contenu du ticket que l’utilisateur vient
de créer.
5- Comment ajouter un suivi à un ticket
Il est parfois nécessaire de demander au déclarant un complément d’information afin de pouvoir
traiter son ticket. Cette demande de complément d’information est envoyée sous deux formes
différentes :
- mail de notification dans la boîte aux lettres du déclarant
- suivi à consulter dans le ticket en question
Pour y répondre, il suffit d’accéder à ce ticket et d’ajouter le complément d’information demandé
en tant que suivi selon le mode opératoire décrit ci-après :
Se connecter au système DAAM. L’écran suivant s’affiche :
Guide Utilisateur – Profil Déclarant Page 8/20
Version 1.7
Administration des Douanes et Impôts
Indirects
DAAM
Guide Utilisateur–Profil Déclarant
Cliquer sur le lien Tickets. L’écran suivant s’affiche :
Rechercher le ticket auquel un suivi doit être ajouté. Cet écran comporte un service de
recherche qui permet de localiser rapidement le ticket, par exemple par son numéro ID (voir
encadré en rouge). Cliquer ensuite sur le bouton Rechercher. L’écran suivant affiche le
résultat de la recherche :
Cliquer ensuite sur le Titre du ticket pour afficher son contenu. L’écran suivant s’affiche :
Guide Utilisateur – Profil Déclarant Page 9/20
Version 1.7
Administration des Douanes et Impôts
Indirects
DAAM
Guide Utilisateur–Profil Déclarant
Cliquer en bas de cet écran sur le bouton Réponse, l’écran suivant s’affiche :
Saisir le texte de votre suivi au niveau de la zone encadrée en rouge, puis cliquer sur le
bouton Ajouter. L’écran suivant s’affiche :
Guide Utilisateur – Profil Déclarant Page 10/20
Version 1.7
Administration des Douanes et Impôts
Indirects
DAAM
Guide Utilisateur–Profil Déclarant
Remarquer l’ajout du suivi sur la partie encadrée en rouge.
6- Comment ajouter un document à un ticket
Il est parfois nécessaire de demander au déclarant l’ajout d’un document afin de pouvoir traiter
son ticket. Dans la plupart des cas, le document demandé est une capture écran d’un message
d’erreur.
Cette demande d’ajout d’un document est envoyée sous deux formes différentes :
- mail de notification dans la boîte aux lettres du déclarant
- suivi à consulter dans le ticket en question
Pour y répondre, il suffit d’accéder à ce ticket et d’ajouter le document voulu selon le mode
opératoire décrit ci-après.
Se connecter au système DAAM. L’écran suivant s’affiche :
Guide Utilisateur – Profil Déclarant Page 11/20
Version 1.7
Administration des Douanes et Impôts
Indirects
DAAM
Guide Utilisateur–Profil Déclarant
Cliquer sur le lien Tickets. L’écran suivant s’affiche :
Rechercher le ticket auquel un document doit être ajouté. Cet écran comporte un service de
recherche qui permet de localiser rapidement le ticket, par exemple par son numéro ID (voir
encadré en rouge). Cliquer ensuite sur le bouton Rechercher. L’écran suivant affiche le
résultat de la recherche :
Cliquer ensuite sur le Titre du ticket pour afficher son contenu. L’écran suivant s’affiche :
Guide Utilisateur – Profil Déclarant Page 12/20
Version 1.7
Administration des Douanes et Impôts
Indirects
DAAM
Guide Utilisateur–Profil Déclarant
Cliquer en bas de cet écran sur la flèche du bouton , le lien Ajouter
un document s’affiche comme suit :
Cliquer sur , l’écran suivant s’affiche :
Glisser et déplacer le fichier à ajouter à votre ticket directement sur l’emplacement indiqué
sur cet écran ou cliquer sur le bouton . La fenêtre suivante s’affiche :
Guide Utilisateur – Profil Déclarant Page 13/20
Version 1.7
Administration des Douanes et Impôts
Indirects
DAAM
Guide Utilisateur–Profil Déclarant
Sélectionner le document que vous voulez joindre à votre ticket et cliquer sur le bouton
Ouvrir. L’écran suivant s’affiche :
Remarquer l’ajout du nom du fichier à joindre au niveau de la rubrique Fichier.
Cliquer ensuite au niveau de cet écran sur le bouton Ajouter un nouveau fichier. L’écran
suivant s’affiche :
Guide Utilisateur – Profil Déclarant Page 14/20
Version 1.7
Administration des Douanes et Impôts
Indirects
DAAM
Guide Utilisateur–Profil Déclarant
Remarquer le message d’information en bas de l’écran qui indique le succès de l’opération et
l’ajout du document en question en bas de l’historique des actions.
7- Comment suivre l’état d’avancement de ses tickets
a. Via le système DAAM
Il est possible de suivre en ligne l'évolution des tickets concernant un déclarant donné. Il
suffit pour cela de cliquer sur l’onglet Accueil. La liste de tous les tickets classés par état
d’avancement (Nouveaux, En cours, En attente, Résolus, Clos, Supprimé) s’affiche :
Pour avoir par exemple la liste de vos tickets qui sont en cours de traitement, il suffit de
cliquer sur le lien En cours (attribués). L’écran suivant s’affiche :
Guide Utilisateur – Profil Déclarant Page 15/20
Version 1.7
Administration des Douanes et Impôts
Indirects
DAAM
Guide Utilisateur–Profil Déclarant
Le clic sur le Titre du ticket de votre choix vous affiche son contenu exhaustif avec
positionnement par défaut sur l’onglet Ticket :
Cet écran affiche l’historique des actions effectuées par les différents intervenants,
notamment, les messages éventuels de demande de complément d’information ou de
documents complémentaires (Remarquer, en encadré rouge sur cet écran et à titre
d’exemple, le suivi invitant le déclarant à fournir le complément d’information demandé).
b. Via les mails de notification
Il est également possible de suivre l’évolution de ses tickets par messagerie. En effet, une
notification est reçue par mail dans la boîte aux lettres du déclarant à chacune des étapes
suivantes du cycle de vie d’un ticket :
- A la création du ticket,
- En cas de besoin d’un complément d’information nécessaire au traitement du ticket
(voir paragraphe 5),
- En cas de besoin d’ajout d’un document nécessaire au traitement du ticket (voir
paragraphe 6),
Guide Utilisateur – Profil Déclarant Page 16/20
Version 1.7
Administration des Douanes et Impôts
Indirects
DAAM
Guide Utilisateur–Profil Déclarant
- A la résolution du problème objet du ticket,
- A la clôture du ticket.
Exemple de message reçu par le déclarant à la création du ticket :
Remarquer en encadré rouge le contenu du titre du message de notification qui est composé
de quatre parties : le numéro du ticket, le statut ‘Nouveau ticket’, le titre du ticket et le nom
du demandeur ayant créé le ticket.
Exemple de message reçu dans le cas où un complément d’information est
demandé au déclarant :
Remarquer en encadré rouge au niveau de la zone ‘Description’ le message invitant le
déclarant à fournir le complément d’information demandé.
Guide Utilisateur – Profil Déclarant Page 17/20
Version 1.7
Administration des Douanes et Impôts
Indirects
DAAM
Guide Utilisateur–Profil Déclarant
Exemple de message reçu dans le cas où un document est demandé au déclarant :
Remarquer en encadré rouge au niveau de la zone ‘Description’ le message invitant le déclarant
à joindre un document au ticket.
Exemple de message reçu par le déclarant à la résolution du problème objet du
ticket :
Remarquer en encadré rouge au niveau de la zone ‘Description’ le message annonçant la
résolution du problème objet du ticket et invitant le déclarant à reprendre son opération.
Guide Utilisateur – Profil Déclarant Page 18/20
Version 1.7
Administration des Douanes et Impôts
Indirects
DAAM
Guide Utilisateur–Profil Déclarant
Exemple de message reçu par le déclarant à la clôture du ticket :
Remarquer en encadré rouge le contenu du titre du message de notification qui est composé
de quatre parties : le numéro du ticket, le statut ‘Clôture du ticket’, le titre du ticket et le nom
du demandeur.
8- Comment se déconnecter de DAAM
Cliquer sur l'icône en haut à droite de l’écran :
L’écran suivant s’affiche :
Guide Utilisateur – Profil Déclarant Page 19/20
Version 1.7
Administration des Douanes et Impôts
Indirects
DAAM
Guide Utilisateur–Profil Déclarant
Cliquer sur Déconnexion pour vous déconnecter.
Guide Utilisateur – Profil Déclarant Page 20/20
Version 1.7
Administration des Douanes et Impôts
Indirects
Vous aimerez peut-être aussi
- Google Hacking 1Document23 pagesGoogle Hacking 1Mohamed100% (4)
- Guide DGI Simpl TVADocument21 pagesGuide DGI Simpl TVAYoussef Azhari100% (1)
- Compta Tiers - Facturation & Suivi Facture V6 STARDocument91 pagesCompta Tiers - Facturation & Suivi Facture V6 STARWafa HammamiPas encore d'évaluation
- Guide SimplDocument29 pagesGuide SimplMarouane KhaldiPas encore d'évaluation
- 3 Système D ExploitationDocument10 pages3 Système D ExploitationAli MamoudouPas encore d'évaluation
- Support de Cours Domaine D5Document16 pagesSupport de Cours Domaine D5Amineessyahoo.com Amine100% (2)
- Manuel D'utilisation de La Valise DocumentaireDocument18 pagesManuel D'utilisation de La Valise DocumentaireMohamed MehdiPas encore d'évaluation
- Cahier Charge Simpl Tva PDFDocument15 pagesCahier Charge Simpl Tva PDFMohammed JabirPas encore d'évaluation
- Guide Ta Sri Hat ComDocument25 pagesGuide Ta Sri Hat Comlordspik87Pas encore d'évaluation
- Guide UtilisateurDocument15 pagesGuide Utilisateurleandref1Pas encore d'évaluation
- Guide D'inscription SIMPL Septembre2016Document15 pagesGuide D'inscription SIMPL Septembre2016tarik aroudPas encore d'évaluation
- Contrat CnssDocument5 pagesContrat CnssdahouzmPas encore d'évaluation
- Guide Utilisateurs Du Portail Des Aides DematerialiseesDocument39 pagesGuide Utilisateurs Du Portail Des Aides Dematerialiseesmenawod934Pas encore d'évaluation
- Guide Utilisateur Client CHDSDocument10 pagesGuide Utilisateur Client CHDSsteve ZogouongPas encore d'évaluation
- Guide-Acomptes Provisionnels Au Titre de L'impôt Sur Le Revenu Dus Par Les AvocatsDocument6 pagesGuide-Acomptes Provisionnels Au Titre de L'impôt Sur Le Revenu Dus Par Les AvocatsReda RJPas encore d'évaluation
- Guide Utilisation Otp Contribuable22042021 (1) 3Document43 pagesGuide Utilisation Otp Contribuable22042021 (1) 3Valere FonkouPas encore d'évaluation
- File 66186Document116 pagesFile 66186koraPas encore d'évaluation
- Guide Déclaration Des Traitements Et Salaires en EFI Et en EDIDocument24 pagesGuide Déclaration Des Traitements Et Salaires en EFI Et en EDIHô ÇÎnPas encore d'évaluation
- Demande de RappelDocument2 pagesDemande de RappelIsmail ElharghiPas encore d'évaluation
- Designer Administrateur SuppleantDocument21 pagesDesigner Administrateur Suppleantsophiemarguerite842Pas encore d'évaluation
- Guided Gid RFDocument25 pagesGuided Gid RFOumaima AbilaPas encore d'évaluation
- Guide CNAMGSDocument17 pagesGuide CNAMGSgenissa Minkue Mi NzuePas encore d'évaluation
- Guide UtilisateurDocument10 pagesGuide UtilisateurAndriatsirihasinaPas encore d'évaluation
- Guide Utilisateur Ds Riph2 3Document7 pagesGuide Utilisateur Ds Riph2 3Zbreh SkeeperPas encore d'évaluation
- Guide Utilisateur LinkingAppCmr 1 1Document12 pagesGuide Utilisateur LinkingAppCmr 1 1mbatchouPas encore d'évaluation
- Userguide Demandepension Citizen FDocument19 pagesUserguide Demandepension Citizen FCarlos MozerPas encore d'évaluation
- Guide D Utilisation Saisie Note de FraisDocument12 pagesGuide D Utilisation Saisie Note de FraisZORROPas encore d'évaluation
- File 73135Document12 pagesFile 73135enissay iduoizPas encore d'évaluation
- Bank Account ControlDocument19 pagesBank Account ControlSejan BHAJUPas encore d'évaluation
- 2020 12 NoteUtil EntrSousTraitanteDocument10 pages2020 12 NoteUtil EntrSousTraitantelary rettePas encore d'évaluation
- Guide D'etulisation de La MessagrieDocument13 pagesGuide D'etulisation de La MessagrieFarhi NassimPas encore d'évaluation
- Guide D'adhesion ProfessionnelsDocument11 pagesGuide D'adhesion Professionnelsnouha anbPas encore d'évaluation
- Désigner (Ou Révoquer) Des Administrateurs DouaneDocument5 pagesDésigner (Ou Révoquer) Des Administrateurs DouaneVictor AzelmanPas encore d'évaluation
- Fonctionnalités GMAODocument20 pagesFonctionnalités GMAOMe. FORTUSPas encore d'évaluation
- GuideCMAcarteDocument6 pagesGuideCMAcartePatrick sianiPas encore d'évaluation
- CIEL Annexe Notice Convention Adhesion Ciel Telepaiement 2019Document4 pagesCIEL Annexe Notice Convention Adhesion Ciel Telepaiement 2019Vincent ManiezPas encore d'évaluation
- Guide D'adhesion Des ParticuliersDocument5 pagesGuide D'adhesion Des ParticulierslillyPas encore d'évaluation
- Guide - Utilisateur - Paiement Multicanal PDFDocument19 pagesGuide - Utilisateur - Paiement Multicanal PDFbetkarimPas encore d'évaluation
- ModeDocument24 pagesModerachid12Pas encore d'évaluation
- Consulter Service HabilitationDocument16 pagesConsulter Service Habilitationjulien.marraudPas encore d'évaluation
- Teledac Guide CitoyenDocument9 pagesTeledac Guide CitoyenSk CissePas encore d'évaluation
- 5 Guide Teledeclaration Fiscale Simpl EcfDocument16 pages5 Guide Teledeclaration Fiscale Simpl EcfMouhssine RahoutiPas encore d'évaluation
- TOM - Instructions Pour Démarrer V1.50Document3 pagesTOM - Instructions Pour Démarrer V1.50Ekoum RogerPas encore d'évaluation
- ScenarioDocument18 pagesScenariosaloverinPas encore d'évaluation
- Circulaire N 6364 - 313 Du - 08 - 09 - 2022 PDFDocument22 pagesCirculaire N 6364 - 313 Du - 08 - 09 - 2022 PDFtawfik el yazidiPas encore d'évaluation
- Guide TélédéclarationDocument7 pagesGuide TélédéclarationAkidPas encore d'évaluation
- Rapport de Stage - Nawfal MakdadDocument16 pagesRapport de Stage - Nawfal MakdadNajlae Benmiloud75% (4)
- Guide D'adhesion - ParticuliersDocument4 pagesGuide D'adhesion - Particulierskejji brahimPas encore d'évaluation
- Simpl Is Cahier Des Charges Edi v17Document32 pagesSimpl Is Cahier Des Charges Edi v17youssefePas encore d'évaluation
- Simpl-TVA - CCEDI - RD - V2 0Document16 pagesSimpl-TVA - CCEDI - RD - V2 0rami mounirPas encore d'évaluation
- Sommaire 1 LA MONETIQUE - PDFDocument13 pagesSommaire 1 LA MONETIQUE - PDFj7hqfxw5n6Pas encore d'évaluation
- Tuto Sopay V2.0.3Document8 pagesTuto Sopay V2.0.3nibot75235Pas encore d'évaluation
- Guide Simpl ParticuliersDocument4 pagesGuide Simpl Particulierssahara1990Pas encore d'évaluation
- Guide Simpl ParticuliersDocument4 pagesGuide Simpl ParticuliersASSURANCE TARIKPas encore d'évaluation
- 6jgi4-Methode CashNetDocument2 pages6jgi4-Methode CashNetMohamed CamaraPas encore d'évaluation
- DAREENDocument2 pagesDAREENahouoPas encore d'évaluation
- Guide EbankingDocument20 pagesGuide EbankingreghouachePas encore d'évaluation
- Reseller GuideDocument17 pagesReseller GuideVidal KenfackPas encore d'évaluation
- Modes de Paiement WebDocument4 pagesModes de Paiement WebwitwagPas encore d'évaluation
- Guide+IR-PF Version Juin 2022Document13 pagesGuide+IR-PF Version Juin 2022EL Hassan BelaouadPas encore d'évaluation
- Guide Télédeclaration PDFDocument15 pagesGuide Télédeclaration PDFmeryem100% (1)
- Manuel D'utilisation Du Logiciel de Paramétrage MPMS19 (Version Complète)Document60 pagesManuel D'utilisation Du Logiciel de Paramétrage MPMS19 (Version Complète)jeng abuPas encore d'évaluation
- Déduction des charges professionnelles - 2016: Comment déduire, optimiser, se préparer au contrôle et se défendreD'EverandDéduction des charges professionnelles - 2016: Comment déduire, optimiser, se préparer au contrôle et se défendrePas encore d'évaluation
- Documentation Logiciels Fastcam FastnestDocument2 pagesDocumentation Logiciels Fastcam FastnestElKacem Messaoudi100% (1)
- Manuel Pushover PDFDocument16 pagesManuel Pushover PDFAnonymous ww55t9C100% (2)
- Raccourcis Clavier WindowsDocument3 pagesRaccourcis Clavier WindowsZan LaylePas encore d'évaluation
- Guide de Demarrage de Creation D Un GDGDocument12 pagesGuide de Demarrage de Creation D Un GDGBibou Hum BibouPas encore d'évaluation
- SPSS 1Document11 pagesSPSS 1AhlemPas encore d'évaluation
- Specifications Fonctionnelles - Digitalisation - de - l'AFI - V3-mzsDocument48 pagesSpecifications Fonctionnelles - Digitalisation - de - l'AFI - V3-mzssofien kallelaPas encore d'évaluation
- IT Essentials 7.0 8.0 Examen Final Pratique (Chapitres 10-14) Réponses 100%Document69 pagesIT Essentials 7.0 8.0 Examen Final Pratique (Chapitres 10-14) Réponses 100%GloirePas encore d'évaluation
- Java Ee 5 PDFDocument4 860 pagesJava Ee 5 PDFcristi25Pas encore d'évaluation
- Guide CNAMGSDocument17 pagesGuide CNAMGSgenissa Minkue Mi NzuePas encore d'évaluation
- SQ11 Manual Ord-Info FR PDFDocument4 pagesSQ11 Manual Ord-Info FR PDFDominique Andrea0% (1)
- Thèmes DétaillésDocument54 pagesThèmes DétaillésAkça KuzgunPas encore d'évaluation
- Programmation DelphiDocument41 pagesProgrammation Delphixinuxnet100% (2)
- 130V2em98KToQiJupCHwWknUNG ADaFl-Rc5btjPZx7qEBLsMv PDFDocument5 pages130V2em98KToQiJupCHwWknUNG ADaFl-Rc5btjPZx7qEBLsMv PDFfo4jeanpopolPas encore d'évaluation
- Regestum Clementis Papae V 1Document631 pagesRegestum Clementis Papae V 1thierryPas encore d'évaluation
- Programme Seconde ADocument4 pagesProgramme Seconde AAdef MohamadouPas encore d'évaluation
- ProVista FrancaisDocument15 pagesProVista FrancaisMohamed EL QarouaouiPas encore d'évaluation
- Cours Linux Gestion de Disque DurDocument11 pagesCours Linux Gestion de Disque DurMoh diak100% (1)
- 06-07 Gestion Avancee Fichiers WindowsDocument4 pages06-07 Gestion Avancee Fichiers WindowsIdrissa GakouPas encore d'évaluation
- Commandes Du Fichier Config Sys 69 Ktin4n111111Document2 pagesCommandes Du Fichier Config Sys 69 Ktin4n111111Salvador FayssalPas encore d'évaluation
- Introduction DosboxxDocument16 pagesIntroduction DosboxxQuinchePas encore d'évaluation
- Exemple CorrigéDocument5 pagesExemple CorrigéChafik BerdjouhPas encore d'évaluation
- Télécharger Gratuit BMW Standard 2Document5 pagesTélécharger Gratuit BMW Standard 2omega rjPas encore d'évaluation
- Installer GamaoDocument14 pagesInstaller GamaoAlibi MahdiPas encore d'évaluation
- Comment Inserer Une Image PDF Dans Un Fichier WordDocument2 pagesComment Inserer Une Image PDF Dans Un Fichier WordLacuevaPas encore d'évaluation
- F.-V. Vincent de L'yonne - de L'idôlatrie Chez Les Anciens Et Les Modernes (1850)Document257 pagesF.-V. Vincent de L'yonne - de L'idôlatrie Chez Les Anciens Et Les Modernes (1850)kostas1977Pas encore d'évaluation
- TP ChiffrementDocument3 pagesTP Chiffrementpog brainPas encore d'évaluation