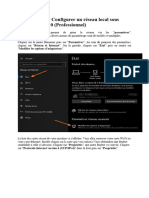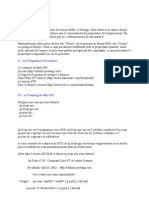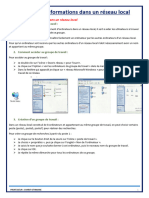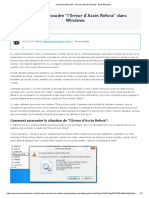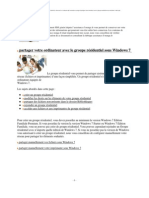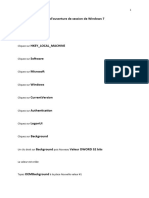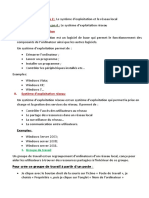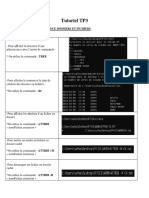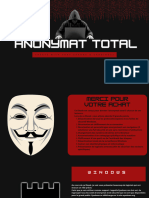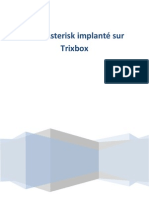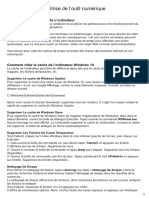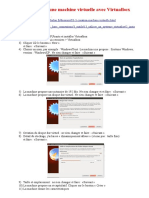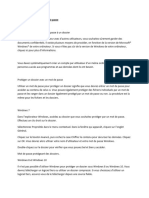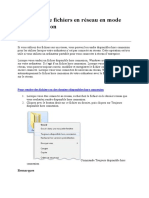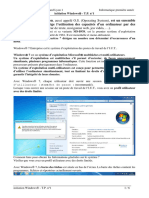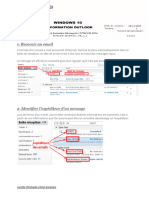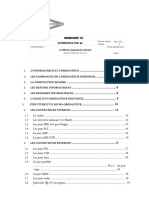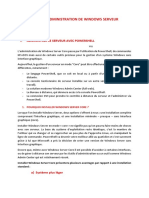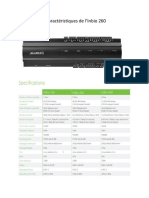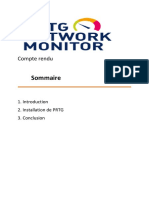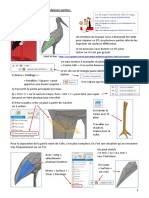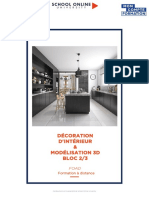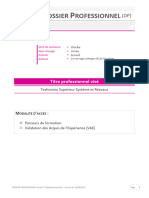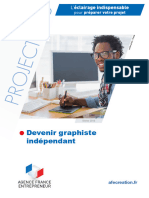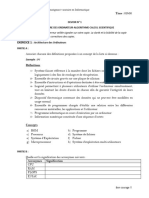Académique Documents
Professionnel Documents
Culture Documents
MS1.7 Partage de Fichiers Simple Avance Cache Et Securise
Transféré par
Thomas NordinCopyright
Formats disponibles
Partager ce document
Partager ou intégrer le document
Avez-vous trouvé ce document utile ?
Ce contenu est-il inapproprié ?
Signaler ce documentDroits d'auteur :
Formats disponibles
MS1.7 Partage de Fichiers Simple Avance Cache Et Securise
Transféré par
Thomas NordinDroits d'auteur :
Formats disponibles
Sous Windows 10 et Windows 11, il est possible de partager des dossiers de façon publique,
mais aussi de façon sécurisée (en les cachant et/ou en les protégeant avec un nom
d'utilisateur et un mot de passe).
Configurer un groupe de travail
Désactiver la mise en veille automatique de Windows
Activer et autoriser le partage de fichiers
Partage rapide
Christophe Lacotte Citizen Evolution
Partager un dossier
Accéder au dossier partagé
Créer un partage réseau caché
Partager un dossier
Créer un utilisateur Windows
Masquer l'utilisateur
Accéder au partage
Créer un partage réseau protégé par mot de passe
Partager un dossier
Accéder au dossier partagé
1. Configurer un groupe de travail
Avant de pouvoir partager des dossiers sous Windows 10 ou Windows 11, vous devez
d'abord créer un groupe de travail et y placer vos différents PC.
Pour cela, ouvrez l'explorateur de fichiers Windows et faites un clic droit "Propriétés" sur "Ce
PC".
Sous Windows 10, la fenêtre "Informations système générales" s'affiche. Cliquez sur
le lien "Modifier les paramètres".
Christophe Lacotte Citizen Evolution
Sous Windows 11, la fenêtre "Informations système" s'affiche. Cliquez
sur le lien "Domaine ou groupe de travail".
Dans l'onglet "Nom de l'ordinateur", vous verrez de nouveau le nom de votre ordinateur et
dans quel groupe de travail il se trouve.
Pour modifier ces informations, cliquez sur "Modifier".
Christophe Lacotte Citizen Evolution
Modifiez le nom de votre ordinateur et son groupe de travail si besoin.
Faites de même sur les autres ordinateurs du réseau.
Christophe Lacotte Citizen Evolution
2. Désactiver la mise en veille automatique de Windows
Par défaut, Windows est configuré pour passer en veille automatiquement à partir d'un
moment.
Ce qui risque de rendre inaccessibles vos dossiers partagés si vous n'utilisez pas le PC sur
lequel sont stockés vos fichiers.
Pour commencer, ouvrez le menu démarrer et tapez "panneau de configuration". Ensuite,
lancez le programme du même nom.
Dans le panneau de configuration qui apparait, allez dans : Système et sécurité -> Options
d'alimentation.
Ensuite, cliquez sur "Modifier les conditions de mise en veille de l'ordinateur".
Christophe Lacotte Citizen Evolution
Sélectionnez au moins l'option "Mettre l'ordinateur en veille : Jamais".
3. Activer et autoriser le partage de fichiers
Pour activer le partage de fichiers, faites un clic droit sur l'icône "Réseau" et cliquez sur
"Ouvrir le Centre Réseau et partage".
Sur les versions récentes de Windows 10 (dont la version 2004), l'option a changée et est
maintenant : Ouvrir les paramètres réseau et Internet.
Si vous avez une version récente de Windows 10, vous devrez ensuite cliquer sur "Centre
Réseau et partage".
Christophe Lacotte Citizen Evolution
Ou sous Windows 10 et 11, ouvrez le panneau de configuration et allez dans : Réseau et
Internet.
Puis, dans : Centre Réseau et partage.
Christophe Lacotte Citizen Evolution
Dans les 2 cas, vous arriverez dans le Centre Réseau et partage de Windows 10 ou 11.
Ensuite, cliquez sur "Modifier les paramètres de partage avancés".
Sélectionnez les options "Activer la découverte de réseau" et "Activer le partage de fichiers et
d'imprimantes".
Christophe Lacotte Citizen Evolution
Dans la section "Tous les réseaux", sélectionnez aussi l'option "Désactiver le partage protégé
par mot de passe".
Dans les paramètres du pare-feu, vérifiez si la fonctionnalité "Partage de fichiers
d'imprimantes" est autorisée pour les réseaux privés.
Note : pour accéder à cette liste, allez dans le panneau de configuration -> Système et
sécurité -> Pare-feu Windows -> Autoriser un programme ou une fonctionnalité via le
parefeu Windows.
Sur les versions récentes de Windows 10 et sous Windows 11, allez dans le panneau de
configuration, puis dans : Système et sécurité -> Pare-feu Windows Defender -> Autoriser
une application ou une fonctionnalité via le Pare-feu Windows Defender.
Christophe Lacotte Citizen Evolution
4. Partage rapide
4.1. Partager un dossier
Pour partager rapidement un dossier depuis Windows 10, faites un clic droit sur le dossier à
partager et cliquez sur : Partager avec (ou "Accorder l'accès à" sur les versions récentes de
Windows 10) -> Des personnes spécifiques.
Sous Windows 11, vous devrez faire un clic droit sur le dossier à partager, puis cliquer sur
"Afficher plus d'options" et enfin sur : Accorder l'accès à -> Des personnes spécifiques.
Par défaut, seul le propriétaire de ce dossier peut y accéder via le réseau.
Ajoutez le groupe "Tout le monde" pour autoriser les accès anonymes à votre partage
réseau.
Christophe Lacotte Citizen Evolution
Et sélectionnez quel type d'autorisation lui accorder :
• Lecture : lecture seule
• Lecture/écriture : autorise la lecture de fichiers, la modification et la suppression de
ceux-ci.
Votre dossier a été partagé.
Christophe Lacotte Citizen Evolution
4.2. Accéder au dossier partagé
Pour accéder aux dossiers partagés disponibles sur votre réseau, ouvrez l'explorateur de
fichiers Windows et cliquez sur "Ce PC".
Ensuite, cliquez sur "Réseau" dans la liste de gauche.
Si le message "La découverte du réseau et le partage de fichiers sont désactivés" s'affiche,
cliquez dessus puis sur "Activer la découverte de réseau et le partage des fichiers".
Cliquez sur "Non, changer le réseau auquel je suis connecté en réseau privé".
Christophe Lacotte Citizen Evolution
Les ordinateurs présents dans votre réseau local s'affichent.
Faites un double clic sur l'ordinateur sur lequel vous aviez partagé un dossier. Dans notre
cas, il s'agit de l'ordinateur : INFORMATIWEB-PC.
Le dossier partagé précédemment s'affiche.
Ainsi que son contenu.
Christophe Lacotte Citizen Evolution
5. Créer un partage réseau caché
5.1. Partager un dossier
Christophe Lacotte Citizen Evolution
Pour créer un partage réseau caché, vous devez passer par le partage avancé.
Pour cela, faites un clic droit "Propriétés" sur le dossier à partage, puis allez dans l'onglet "Partage".
Ensuite, cliquez sur : Partage avancé.
Cochez la case "Partager ce dossier" et ajoutez un $ à la fin du nom du partage.
Christophe Lacotte Citizen Evolution
Si vous cliquez sur le bouton "Autorisations", vous verrez que par défaut, tout le monde
pourra y accéder.
Christophe Lacotte Citizen Evolution
Cliquez sur OK.
Votre dossier a été partagé et son chemin réseau s'affiche.
Christophe Lacotte Citizen Evolution
Créer un utilisateur Windows
Sous Windows 10 et 11, il n'est apparemment pas possible d'accéder à un partage réseau
caché de façon anonyme (même si vous autorisez le groupe tout le monde).
Pour créer un nouvel utilisateur sous Windows 10, ouvrez le panneau de configuration et allez dans
: Comptes d'utilisateurs -> Comptes d'utilisateurs -> Gérer un autre compte.
Christophe Lacotte Citizen Evolution
Cliquez sur : Ajouter un utilisateur dans les paramètres de l'ordinateur.
Cliquez sur : Ajouter un autre utilisateur sur ce PC.
Christophe Lacotte Citizen Evolution
Pour pouvoir créer un compte local (et non un compte Windows lié à un compte Microsoft),
vous devez d'abord cliquer sur le lien : Je ne dispose pas des informations de connexion de
cette personne.
Christophe Lacotte Citizen Evolution
Puis, sur : Ajouter un utilisateur sans compte Microsoft.
Christophe Lacotte Citizen Evolution
Maintenant, Windows 10 vous propose enfin de créer un compte local.
Indiquez un nom d'utilisateur et un mot de passe pour votre nouvel utilisateur.
Christophe Lacotte Citizen Evolution
Votre nouvel utilisateur s'affiche avec la mention "Compte local".
Christophe Lacotte Citizen Evolution
5.3. Masquer l'utilisateur
Etant donné que nous utiliserons ce compte uniquement pour sécuriser l'accès à nos partages
réseau, nous allons masquer cet utilisateur de l'écran d'accueil Windows 10 ou 11.
Pour cela, ouvrez l'éditeur du registre (regedit.exe) et créez une nouvelle clé
"SpecialAccounts" dans la clé : HKEY_LOCAL_MACHINE\SOFTWARE\Microsoft\Windows
NT\CurrentVersion\Winlogon
Christophe Lacotte Citizen Evolution
Ensuite, créez une clé "UserList" dans la clé "SpecialAccounts" créée précédemment.
Christophe Lacotte Citizen Evolution
Dans la clé "UserList", créez une nouvelle valeur DWORD 32 bits.
Indiquez :
le nom de l'utilisateur pour le nom
le chiffre 0 pour la valeur
Christophe Lacotte Citizen Evolution
Maintenant, cet utilisateur n'apparaitra plus dans la gestion des comptes.
Il disparaitra également de l'écran d'accueil de Windows
Christophe Lacotte Citizen Evolution
5.4. Accéder au partage
Etant donné qu'il s'agit d'un partage réseau caché, celui -ci n'apparaitra pas dans la partie
Réseau de l'explorateur de fichiers Windows.
Christophe Lacotte Citizen Evolution
Pour pouvoir y accéder depuis un autre ordinateur, ouvrez l'explorateur de fichiers Windows,
puis faites un clic droit "Connecter un lecteur réseau" sur "Ce PC".
Sous Windows 11, vous devrez faire un clic droit sur "Ce PC" et cliquer sur : Afficher plus
d'options -> Connecter un lecteur réseau.
Indiquez le chemin réseau de votre partage réseau caché, cochez la case "Se connecter à
l'aide d'informations d'identification différentes" et cliquez sur Terminer.
Christophe Lacotte Citizen Evolution
Indiquez les identifiants d'un compte présent sur le PC distant.
Christophe Lacotte Citizen Evolution
Le partage réseau caché s'affiche.
Christophe Lacotte Citizen Evolution
6. Créer un partage réseau protégé par mot de passe
6.1. Partager un dossier
Créez un nouveau dossier.
Cliquez sur "Partage avancé".
Cochez la case "Partager ce dossier", puis cliquez sur "Autorisations".
Christophe Lacotte Citizen Evolution
Supprimez le groupe "Tout le monde".
Cliquez sur Ajouter.
Christophe Lacotte Citizen Evolution
Indiquez le nom de l'utilisateur que vous souhaitez autoriser à accéder à votre partage
réseau.
Dans notre cas, nous avons autorisé l'utilisateur InformatiWeb à ouvrir et à modifier les
fichiers présents dans ce dossier partagé.
Cliquez sur OK.
Christophe Lacotte Citizen Evolution
6.2. Accéder au dossier partagé
Pour accéder à votre dossier partagé, allez dans la section Réseau de l'explorateur de fichiers.
Ensuite, faites un double-clic sur le PC souhaité.
Christophe Lacotte Citizen Evolution
Faites un clic droit sur le partage réseau protégé par mot de passe et cliquez sur "Connecter
un lecteur réseau".
Cochez la case "Se connecter à l'aide d'informations d'identification différentes" et cliquez
sur Terminer.
Christophe Lacotte Citizen Evolution
Indiquez les identifiants d'un utilisateur autorisé à accéder à ce partage réseau et cliquez sur
OK.
Le lecteur de réseau s'affiche.
Christophe Lacotte Citizen Evolution
Le lecteur réseau s'affiche également dans "Ce PC".
Pour retrouver les informations sauvegardées pour accéder aux partages réseau de ce PC
distant, ouvrez le panneau de configuration et allez dans : Comptes d'utilisateurs ->
Gestionnaire d'identification -> Informations d'identification Windows.
Christophe Lacotte Citizen Evolution
Christophe Lacotte Citizen Evolution
Vous aimerez peut-être aussi
- 2562 Partager Fichiers Windows 10Document23 pages2562 Partager Fichiers Windows 10yvan ayongPas encore d'évaluation
- Configurer Réseau de WindowsDocument7 pagesConfigurer Réseau de WindowsAlou Badara TangaraPas encore d'évaluation
- Windows 7Document47 pagesWindows 7Anonymous LjevgFrIwPas encore d'évaluation
- Le Guide Ultime Pour Configurer Windows 10 Et Le SécuriserDocument36 pagesLe Guide Ultime Pour Configurer Windows 10 Et Le SécuriserDésiré NgaryadjiPas encore d'évaluation
- M81Windows en Ligne de CommandeDocument11 pagesM81Windows en Ligne de Commandefrederic.maillonproPas encore d'évaluation
- 09 - Partage Et Exploitation PDFDocument17 pages09 - Partage Et Exploitation PDFradia ganaPas encore d'évaluation
- Créer Réseau Windows ServeurDocument4 pagesCréer Réseau Windows ServeurNour NourPas encore d'évaluation
- StrosDocument5 pagesStrosalexandre131Pas encore d'évaluation
- Windows 10 Trucs Et Astuces 44493 Ntl272Document3 pagesWindows 10 Trucs Et Astuces 44493 Ntl272Laurent Ferry SiégniPas encore d'évaluation
- Un Vieux PC Comme ServeurDocument5 pagesUn Vieux PC Comme ServeurmboolaPas encore d'évaluation
- Ad-Hoc Network ProjectDocument12 pagesAd-Hoc Network ProjectAbdou NdiayePas encore d'évaluation
- Echange D'information Dans Uns Resau LocalDocument4 pagesEchange D'information Dans Uns Resau Localothmane1993Pas encore d'évaluation
- Relier 2 Ordinateurs en Reseau LocalDocument10 pagesRelier 2 Ordinateurs en Reseau LocalAristote EngudiPas encore d'évaluation
- Fonctionnalité Fichiers Hors Connexion Dans Windows XPDocument2 pagesFonctionnalité Fichiers Hors Connexion Dans Windows XPstephane_monodPas encore d'évaluation
- Ateliers: Implémentation Du Serveur de Fichiers Et D'impressionDocument31 pagesAteliers: Implémentation Du Serveur de Fichiers Et D'impressionSeidou amoudathPas encore d'évaluation
- Comment Résoudre - L'erreur D'accès Refusé - Dans WindowsDocument7 pagesComment Résoudre - L'erreur D'accès Refusé - Dans WindowsMoolmans AvengPas encore d'évaluation
- Partager Votre Ordinateur Avec Le Groupe Residentiel Sous Windows 7Document21 pagesPartager Votre Ordinateur Avec Le Groupe Residentiel Sous Windows 7saidaggounPas encore d'évaluation
- W7FA FiXDocument8 pagesW7FA FiXMhmaoud NajjarPas encore d'évaluation
- TP Installation Reseau Poste A PosteDocument4 pagesTP Installation Reseau Poste A Postehabakwah100% (2)
- Groupe RésidentielDocument8 pagesGroupe RésidentielamelPas encore d'évaluation
- Compte Utilisateur Windows 10Document8 pagesCompte Utilisateur Windows 10driss04100% (1)
- Windows 7Document13 pagesWindows 7HuguesMakpenonPas encore d'évaluation
- Cours Num 4Document2 pagesCours Num 4MOUNIA RAHHALIPas encore d'évaluation
- Outils de Support de WindowsDocument11 pagesOutils de Support de WindowsKoubelan Richard AkpagniPas encore d'évaluation
- Tuto Tp3 Arborescence Et Installation Windows 10Document16 pagesTuto Tp3 Arborescence Et Installation Windows 10Momi OrpheyPas encore d'évaluation
- ComptesLocaux XPDocument10 pagesComptesLocaux XPMoh Moh El-EulmiPas encore d'évaluation
- Ebook AnonymatDocument13 pagesEbook Anonymatriadh92000Pas encore d'évaluation
- TP TrixboxDocument15 pagesTP TrixboxAaron LopezPas encore d'évaluation
- Sitesimons - Free.fr - Pirater PC A Distance PDFDocument8 pagesSitesimons - Free.fr - Pirater PC A Distance PDFmugemaPas encore d'évaluation
- Vidange MémoiresDocument10 pagesVidange MémoiresBizer Rider29Pas encore d'évaluation
- TP 2 Administration Reseau Windows ReponsesDocument31 pagesTP 2 Administration Reseau Windows Reponsessimo choukriPas encore d'évaluation
- Tutorial Flash Liteon 360xtractor & SpearDocument17 pagesTutorial Flash Liteon 360xtractor & Spearjo_siPas encore d'évaluation
- Introduction A Windows 10Document3 pagesIntroduction A Windows 10lynda hadjsaidPas encore d'évaluation
- HygyDocument9 pagesHygyaaaabc00Pas encore d'évaluation
- Maitrise de L'outil Numérique - EtudiantsDocument6 pagesMaitrise de L'outil Numérique - EtudiantsNoé VerhellenPas encore d'évaluation
- Windows Server 2008 R2 - Profils Itinérants, Redirection de Dossiers Et Quotas de Disques - InformatiWeb Pro 001Document18 pagesWindows Server 2008 R2 - Profils Itinérants, Redirection de Dossiers Et Quotas de Disques - InformatiWeb Pro 001Brunel MALONGAPas encore d'évaluation
- Virtual BoxDocument5 pagesVirtual BoxRickDieu-veille BatchymahoutaPas encore d'évaluation
- Windows7 Trucs Et Astuces de BlogueursDocument68 pagesWindows7 Trucs Et Astuces de BlogueurssirGeekoPas encore d'évaluation
- 3 Explorateur WindowsDocument12 pages3 Explorateur WindowsMarc KonanPas encore d'évaluation
- Protège Un FichierDocument6 pagesProtège Un FichierCharles KumakingaPas encore d'évaluation
- Comment Configurer Le Chiffrement BitLocker Sous Windows - Azur PlusDocument9 pagesComment Configurer Le Chiffrement BitLocker Sous Windows - Azur PlusABD ENOUR BOUALOULPas encore d'évaluation
- Créer Et Organiser Ses Dossiers Dans Windows - Premiers ClicsDocument11 pagesCréer Et Organiser Ses Dossiers Dans Windows - Premiers Clicsmotche caceresPas encore d'évaluation
- Divers Sur PoleditDocument5 pagesDivers Sur PoleditVino DongaPas encore d'évaluation
- Tuto Deep FreezeDocument11 pagesTuto Deep FreezeMarco RodriguezPas encore d'évaluation
- 18 Creer Un Reseau Ad HocDocument8 pages18 Creer Un Reseau Ad HocAbdallah BenyahiaPas encore d'évaluation
- Utilisation de Fichiers en Réseau en Mode Hors Connexion PDFDocument3 pagesUtilisation de Fichiers en Réseau en Mode Hors Connexion PDFUnessPas encore d'évaluation
- Exécuter Doudoulinux Dans Une Machine VirtuelleDocument36 pagesExécuter Doudoulinux Dans Une Machine VirtuelleXavier BrusselaersPas encore d'évaluation
- TP Installation OS Windows-LinuxDocument5 pagesTP Installation OS Windows-LinuxpilousPas encore d'évaluation
- Paramétrage de UbuntuDocument11 pagesParamétrage de UbuntumatthieucoiffeprofPas encore d'évaluation
- TP Windows 1Document6 pagesTP Windows 1Développeur WebPas encore d'évaluation
- (TUTORIEL) - Echanger Des Fichiers Avec La Freebox V6 RévolutionDocument9 pages(TUTORIEL) - Echanger Des Fichiers Avec La Freebox V6 Révolution011155Pas encore d'évaluation
- Post Ges QL IdeaDocument12 pagesPost Ges QL Ideafrancis luminguPas encore d'évaluation
- Technique ReseauDocument37 pagesTechnique ReseauMohamadou MaigaPas encore d'évaluation
- Installation OracleDocument3 pagesInstallation OraclealamihamzaPas encore d'évaluation
- Créer Un Réseau InformatiqueDocument7 pagesCréer Un Réseau InformatiqueatsnaptdamienPas encore d'évaluation
- Mise en Réseau de Plusieurs Ordinateurs Sous Windows PDFDocument4 pagesMise en Réseau de Plusieurs Ordinateurs Sous Windows PDFCharvel NGAMIPas encore d'évaluation
- Tuto Windows Server 2003 Stephane Plovier Easyclix PDFDocument47 pagesTuto Windows Server 2003 Stephane Plovier Easyclix PDFJoseph EdwardsPas encore d'évaluation
- Bien débuter avec Adobe Acrobat Pro DC: Formation professionnelleD'EverandBien débuter avec Adobe Acrobat Pro DC: Formation professionnellePas encore d'évaluation
- OK 1.1 Formation Outlook UtilisateurDocument23 pagesOK 1.1 Formation Outlook UtilisateurThomas NordinPas encore d'évaluation
- MS1.2 Architecture D Un PCDocument122 pagesMS1.2 Architecture D Un PCThomas NordinPas encore d'évaluation
- MS1.6 Creation Clé Usb D'installation WindowsDocument8 pagesMS1.6 Creation Clé Usb D'installation WindowsThomas NordinPas encore d'évaluation
- MS1.4 Les Extensions de Fichiers Sur WindowsDocument8 pagesMS1.4 Les Extensions de Fichiers Sur WindowsThomas NordinPas encore d'évaluation
- A Faire PRINCIPALES COMMANDES DOS POUR LES RÉSEAUXDocument6 pagesA Faire PRINCIPALES COMMANDES DOS POUR LES RÉSEAUXThomas NordinPas encore d'évaluation
- Programme Audit EnergetiqueDocument18 pagesProgramme Audit EnergetiqueThomas NordinPas encore d'évaluation
- Epreuve A1ESF SEQUENCE 2Document2 pagesEpreuve A1ESF SEQUENCE 2kevin wilfried nguiffoPas encore d'évaluation
- PARTIE 4 Ingénieur 3Document18 pagesPARTIE 4 Ingénieur 3Rudy MbiadaPas encore d'évaluation
- INF 0707 Plan D'equipement ASRIDocument61 pagesINF 0707 Plan D'equipement ASRIhocine faliPas encore d'évaluation
- Exercices Pratiques Word 2007 Deuxième PartieDocument5 pagesExercices Pratiques Word 2007 Deuxième PartiebawaPas encore d'évaluation
- Annexes Control AccesDocument36 pagesAnnexes Control AccesJribi TalelPas encore d'évaluation
- Guide Pour Ordinateur PropreDocument50 pagesGuide Pour Ordinateur PropreIldevert Mboutsou BouilaPas encore d'évaluation
- Formation Como V2.3 FRDocument108 pagesFormation Como V2.3 FROumeyma HamlauiPas encore d'évaluation
- Solidworks Mise en Plan D'une PièceDocument6 pagesSolidworks Mise en Plan D'une Pièceeras novaPas encore d'évaluation
- EXCEL Cours Programmation VBA PDFDocument53 pagesEXCEL Cours Programmation VBA PDFAka100% (1)
- Compte Rendu PRTGDocument8 pagesCompte Rendu PRTGGemme KilelePas encore d'évaluation
- Fusion 360 - Séparer Un STL en Plusieurs PartiesDocument2 pagesFusion 360 - Séparer Un STL en Plusieurs PartiesCognac ArmagnacPas encore d'évaluation
- RS-BA1: Manuel D'InstructionsDocument92 pagesRS-BA1: Manuel D'InstructionsMAXPas encore d'évaluation
- Formation Autocad Avance1Document3 pagesFormation Autocad Avance1abimalainPas encore d'évaluation
- Fiche 9 - Utiliser Un OcrDocument1 pageFiche 9 - Utiliser Un OcrpatrserPas encore d'évaluation
- CH 10Document8 pagesCH 10Abo BadianePas encore d'évaluation
- CPF Designerdespacebloc2Document17 pagesCPF Designerdespacebloc2Abdelfattah BekkaliPas encore d'évaluation
- Lxmanuel PDFDocument143 pagesLxmanuel PDFkarimPas encore d'évaluation
- Dossier Professionnel Arnaud VinckeDocument25 pagesDossier Professionnel Arnaud Vinckeanthony.grassiproPas encore d'évaluation
- Tuto LogisimDocument12 pagesTuto Logisimadel ebrPas encore d'évaluation
- Paie SageDocument26 pagesPaie SageDjibrine AlkhaliPas encore d'évaluation
- Asset Management Part 1 Hana Cloud 2021 FRDocument103 pagesAsset Management Part 1 Hana Cloud 2021 FRBenbase Salim AbdelkhaderPas encore d'évaluation
- Graphiste IndépendantDocument29 pagesGraphiste IndépendantildanidaniPas encore d'évaluation
- Communication Entre Deux Machines Virtuelles (Virtual Box) Pierre BLONDEAUDocument3 pagesCommunication Entre Deux Machines Virtuelles (Virtual Box) Pierre BLONDEAUBAILA ATHIMAN ROLANDPas encore d'évaluation
- Formation FlexSim 19.1Document182 pagesFormation FlexSim 19.1Amina Ouhoud100% (1)
- TP1 - Manipuler L - Interface Graphique Windows 7 - CorrectionDocument4 pagesTP1 - Manipuler L - Interface Graphique Windows 7 - CorrectionH EPas encore d'évaluation
- Pdf2 AccessDocument23 pagesPdf2 AccessMIM StartUpPas encore d'évaluation
- TP #5 (PHP) : Exercice 1Document2 pagesTP #5 (PHP) : Exercice 1Nour el HoudaPas encore d'évaluation
- DEVOIR DE NIVEAU Inp-Hb ECG 1Document2 pagesDEVOIR DE NIVEAU Inp-Hb ECG 1kupoalorchristian1Pas encore d'évaluation
- JavaScript Pour Les Nuls (French Edition)Document489 pagesJavaScript Pour Les Nuls (French Edition)John TherencielPas encore d'évaluation
- Tuto Surfer9Document23 pagesTuto Surfer9sana100% (2)