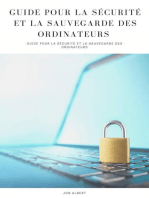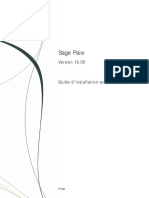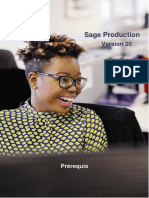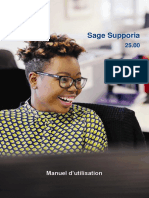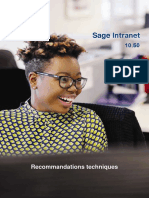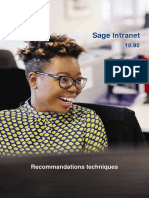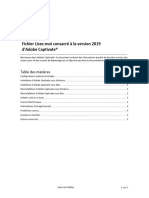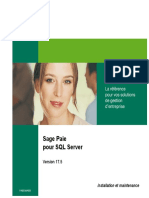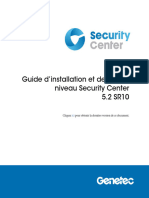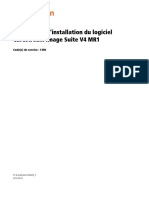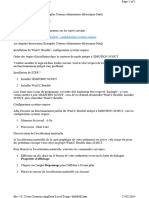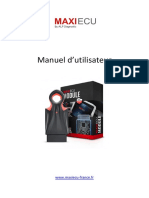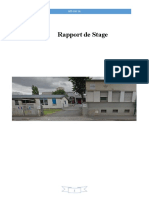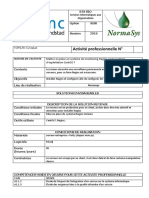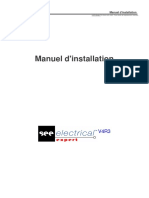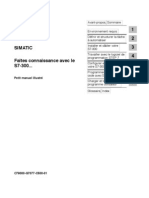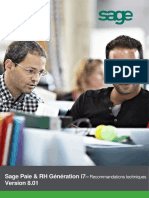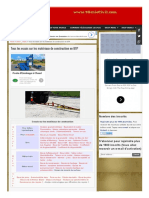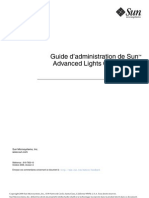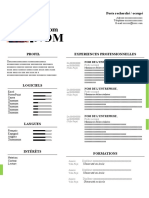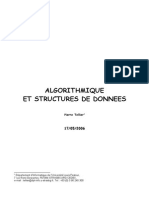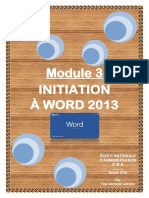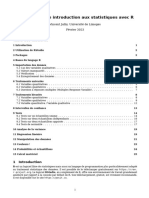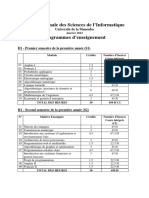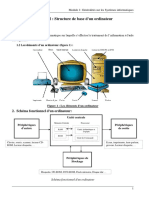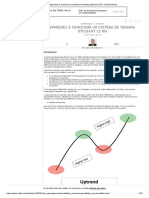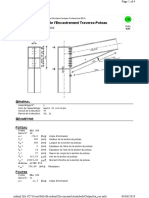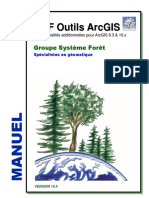Académique Documents
Professionnel Documents
Culture Documents
Paie Sage
Transféré par
Djibrine AlkhaliTitre original
Copyright
Formats disponibles
Partager ce document
Partager ou intégrer le document
Avez-vous trouvé ce document utile ?
Ce contenu est-il inapproprié ?
Signaler ce documentDroits d'auteur :
Formats disponibles
Paie Sage
Transféré par
Djibrine AlkhaliDroits d'auteur :
Formats disponibles
Installer et télécharger SAGE v10 sur Windows 10
Installer et télécharger
SAGE v10 sur Windows 10
Tous droits réservés à STUDI - Reproduction interdite
Table des matières
Table des matières
I. Présentation 3
II. Information 3
III. Prérequis obligatoires avant d'installer le logiciel 4
IV. L'installation de Sage Paie v10, Déclarations sociales et Direct 4
A. Installation de Sage v10 ...............................................................................................................................................4
1. Une fois l'extraction effectuée vers votre bureau Windows, vous pourrez observer l'apparition de ce raccourci ....................5
2. Le système va vous demander si vous autorisez l'application à s'installer, répondez « Oui » ...................................................6
3. La première fenêtre de l'assistant d'installation de Sage s'ouvre et se présente ainsi...............................................................7
4. Cliquez sur « Suivant »....................................................................................................................................................................8
5. À la fenêtre qui suit, il vous est demandé une clé d'authenticité ................................................................................................8
6. À cette étape, vous verrez une fenêtre d'information se superposer sur la fenêtre d'installation...........................................10
7. Vous pouvez consulter ici les conditions générales d'utilisation ..............................................................................................11
8. Cliquez sur « Suivant »..................................................................................................................................................................12
9. Ici, il vous est demandé de saisir dans un formulaire les informations liées à votre entreprise (ces informations peuvent
être « fictives ») .................................................................................................................................................................................12
10. Ici, vous pouvez laisser les champs vides, et cliquer sur « Suivant » .......................................................................................14
11. Répondez « Non » à cette question, et cliquez sur « Suivant » .................................................................................................15
12. Pour l'établissement bancaire, cliquez également sur « Non », puis sur « Suivant » ..............................................................16
13. Vous pourrez constater cette barre de progression. Sage s'installe sur votre poste !.............................................................17
14. Terminé ! Cliquez sur « Terminer » pour fermer l'assistant d'installation ...............................................................................18
15. Vidéo Guide d'installation..........................................................................................................................................................18
B. Installation de Sage Déclarations sociales ................................................................................................................18
C. Installation de Sage Direct .........................................................................................................................................21
V. Téléchargement du logiciel 25
VI. Lancement Sage Paie 25
VII. Une question ? 26
VIII. Utiliser Sage Paie 26
2 Tous droits réservés à STUDI - Reproduction interdite
Présentation
I. Présentation
Dans ce guide, vous aborderez les points suivants :
Dans quelle situation prendre RDV avec notre service informatique
Les prérequis obligatoires de votre poste informatique pour installer le logiciel
Le guide d'installation des 3 modules du logiciel
Le téléchargement de Sage Paie & RH
Le lancement du logiciel
La Foire Aux Questions (FAQ)
L'exploitation du logiciel
II. Information
Attention
STUDI vous fournit le logiciel Sage afin de vous permettre de vous entraîner à son utilisation.
Notre service informatique vous aidera à l'installer seulement au cas où, après avoir consulté les
documentations mises à votre disposition et commencé l'installation, vous rencontreriez un problème d'ordre
technique.
Cependant, il n'a pas pour mission d'assurer la maintenance de votre ordinateur afin de permettre l'installation
de ce logiciel. Ainsi, il ne pourra pas effectuer de tâches telles que les mises à jour du système d'exploitation, la
suppression de virus, le nettoyage des fichiers inutiles, etc.
D'autre part, votre ordinateur doit être suffisamment puissant et répondre à plusieurs critères (appelés
"configuration minimale") pour que l'installation soit possible : ainsi, avant toute installation par vos soins ou
demande d'intervention à notre service informatique, il vous appartient de vérifier ces prérequis.
Vous retrouverez ci après toute la guidance nécessaire pour vérifier la configuration minimale de votre poste
informatique.
Tous droits réservés à STUDI - Reproduction interdite 3
Prérequis obligatoires avant d'installer le logiciel
III. Prérequis obligatoires avant d'installer le logiciel
Fondamental Vérifiez les prérequis avant d'installer le logiciel
Avant d'installer le logiciel, il vous faut vérifier les prérequis de votre poste informatique préconisés par Sage.
Prérequis nécessaires pour l'installation des applications Sage sur un poste Windows 10
Type de composants Valeur de composants
Processeur Supérieur à 2 GHz
Mémoire RAM installée Supérieur à 2 Go
Espace disque disponible 500 Mo à 1 Go
Processeur et Mémoire RAM installée
Le processeur doit être supérieur à 2 GHz.
[cf. 02_Prérequis_Windows_Informations-système processeur]
La mémoire RAM installée doit être supérieure à 2 Go.
[cf. Mémoire RAM installée]
Espace disque disponible
Le prérequis de l'espace disque disponible doit être entre 500 Mo à 1 Go. (Toutefois, il est préférable d'avoir au
moins 10 à 20 Go d'espace libre pour vous assurer que votre disque ne soit pas saturé au risque de ralentir
fortement votre système).
[cf. Espace disque disponible]
IV. L'installation de Sage Paie v10, Déclarations sociales et Direct
A. Installation de Sage v10
Remarque Sage Paie & RH pour MAC
A l'heure actuelle, la version de Sage Paie & RH i7 formation est disponible uniquement pour le système
d'exploitation Windows et non pour celui de Mac OS.
Toutefois, pour ceux d'entre vous qui travailleraient sur MAC, nous mettons à votre disposition le logiciel Sage
Paie & RH via une machine virtuelle sur laquelle vous pourrez travailler.
N'hésitez pas à vous rapprocher du service pédagogique pour de plus amples informations.
Méthode Désinstaller l'ancienne version 9
Si vous aviez installé la version 9 - 2018 de Sage Paie et RH, il est préférable de la désinstaller en amont avant
l'installation de la nouvelle version.
4 Tous droits réservés à STUDI - Reproduction interdite
L'installation de Sage Paie v10, Déclarations sociales et Direct
Sage Paie & RH pour Windows
L'installation de Sage 10 sur un poste Windows 10 est relativement simple. Suite à notre guide de téléchargement de
l'application, veuillez suivre attentivement les étapes suivantes. Laissez-vous guider !
Attention Précautions
Ne vous lancez pas immédiatement dans l'installation du logiciel !
Il est indispensable que vous regardiez la vidéo d'installation.
Puis vous pourrez suivre pas à pas le guide d'installation avec la vidéo en support.
1. Une fois l'extraction effectuée vers votre bureau Windows, vous pourrez observer
l'apparition de ce raccourci
Double cliquez à gauche sur ce dernier pour démarrer l'assistant d'installation du logiciel Sage Paie & RH.
Tous droits réservés à STUDI - Reproduction interdite 5
L'installation de Sage Paie v10, Déclarations sociales et Direct
2. Le système va vous demander si vous autorisez l'application à s'installer, répondez « Oui »
6 Tous droits réservés à STUDI - Reproduction interdite
L'installation de Sage Paie v10, Déclarations sociales et Direct
3. La première fenêtre de l'assistant d'installation de Sage s'ouvre et se présente ainsi
Cliquez sur « Suivant ».
Tous droits réservés à STUDI - Reproduction interdite 7
L'installation de Sage Paie v10, Déclarations sociales et Direct
4. Cliquez sur « Suivant »
5. À la fenêtre qui suit, il vous est demandé une clé d'authenticité
Cette clé se trouve dans votre médiathèque, au même endroit où vous avez téléchargé cette documentation !
Remplissez les champs et vérifiez qu'il n'y a pas d'erreur ou d'oubli.
Clé d'authenticité
2KF3WFW5 DWA2RWXM DDT5HJHU
Puis, cliquez sur « Suivant ».
8 Tous droits réservés à STUDI - Reproduction interdite
L'installation de Sage Paie v10, Déclarations sociales et Direct
Tous droits réservés à STUDI - Reproduction interdite 9
L'installation de Sage Paie v10, Déclarations sociales et Direct
6. À cette étape, vous verrez une fenêtre d'information se superposer sur la fenêtre
d'installation
Cliquez sur « OK ».
Puis cliquez sur « Suivant ».
10 Tous droits réservés à STUDI - Reproduction interdite
L'installation de Sage Paie v10, Déclarations sociales et Direct
7. Vous pouvez consulter ici les conditions générales d'utilisation
Cliquez sur « Oui ».
Tous droits réservés à STUDI - Reproduction interdite 11
L'installation de Sage Paie v10, Déclarations sociales et Direct
8. Cliquez sur « Suivant »
9. Ici, il vous est demandé de saisir dans un formulaire les informations liées à votre entreprise
(ces informations peuvent être « fictives »)
Attention, pour les champs obligatoires suivants, il faut un nombre de caractères définis, même si vous n'y saisissez
que des « zéro » :
SIRET : 9 caractères
Téléphone : 10 caractères
Télécopie : 10 caractères
Cliquez ensuite sur « Suivant ».
12 Tous droits réservés à STUDI - Reproduction interdite
L'installation de Sage Paie v10, Déclarations sociales et Direct
Tous droits réservés à STUDI - Reproduction interdite 13
L'installation de Sage Paie v10, Déclarations sociales et Direct
10. Ici, vous pouvez laisser les champs vides, et cliquer sur « Suivant »
14 Tous droits réservés à STUDI - Reproduction interdite
L'installation de Sage Paie v10, Déclarations sociales et Direct
11. Répondez « Non » à cette question, et cliquez sur « Suivant »
Tous droits réservés à STUDI - Reproduction interdite 15
L'installation de Sage Paie v10, Déclarations sociales et Direct
12. Pour l'établissement bancaire, cliquez également sur « Non », puis sur « Suivant »
16 Tous droits réservés à STUDI - Reproduction interdite
L'installation de Sage Paie v10, Déclarations sociales et Direct
13. Vous pourrez constater cette barre de progression. Sage s'installe sur votre poste !
Cette étape peut s'avérer longue, il suffit simplement de patienter.
Une fois que la barre de progression est pleine, il se peut que l'installation continue un certain moment. Il faudra
patienter jusqu'à ce que l'assistant vous notifie que l'installation est bien terminée.
Tous droits réservés à STUDI - Reproduction interdite 17
L'installation de Sage Paie v10, Déclarations sociales et Direct
14. Terminé ! Cliquez sur « Terminer » pour fermer l'assistant d'installation
15. Vidéo Guide d'installation
[cf. installation_sage_paie_windows10]
B. Installation de Sage Déclarations sociales
Après avoir installé Sage Paie & RH, afin de bénéficier de l'application complète, il convient d'installer Déclarations
Sociales.
Double - cliquer sur l'icône suivante :
18 Tous droits réservés à STUDI - Reproduction interdite
L'installation de Sage Paie v10, Déclarations sociales et Direct
Les fenêtres suivantes s'affichent :
Tous droits réservés à STUDI - Reproduction interdite 19
L'installation de Sage Paie v10, Déclarations sociales et Direct
20 Tous droits réservés à STUDI - Reproduction interdite
L'installation de Sage Paie v10, Déclarations sociales et Direct
C. Installation de Sage Direct
Après avoir installé Sage Paie & RH, afin de bénéficier de l'application complète, il convient d'installer Sage Direct.
Double - cliquer sur l'icône suivante :
Tous droits réservés à STUDI - Reproduction interdite 21
L'installation de Sage Paie v10, Déclarations sociales et Direct
Les fenêtres suivantes s'affichent :
22 Tous droits réservés à STUDI - Reproduction interdite
L'installation de Sage Paie v10, Déclarations sociales et Direct
Tous droits réservés à STUDI - Reproduction interdite 23
L'installation de Sage Paie v10, Déclarations sociales et Direct
24 Tous droits réservés à STUDI - Reproduction interdite
Téléchargement du logiciel
V. Téléchargement du logiciel
Téléchargement du logiciel
Lien de téléchargement Sage Paie & RH v10 avec les modules Déclarations sociales et Sage Direct1
VI. Lancement Sage Paie
Codes annuels d'utilisation
Lorsque vous lancez pour la première fois le logiciel Sage Paie, des codes d'utilisation vous sont demandés :
P4CYP 6HTH8
Vidéo de lancement de Sage
[cf. Lancement Sage Paie]
Attention Si la fenêtre disparaît lors du lancement de Sage
Dans certains cas rares, il est possible que vous rencontriez un problème d'affichage de la fenêtre du logiciel Sage
une fois le chargement terminé après l'authentification (saisie de l'identifiant et du mot de passe). En effet, la
fenêtre disparaît.
Une fois Sage lancé, vous verrez cette icône sur votre barre des tâches.
Procédure de déblocage
Pour afficher la fenêtre Sage. Il suffit simplement de combiner une touche de votre clavier et le bouton gauche de
votre souris.
La marche à suivre est la suivante :
Maintenir la touche « Shi » de votre clavier (en dessous de la touche Verr. Maj) puis cliquez en même temps sur le
bouton gauche de votre souris.
Résultat obtenu à l'écran
1
https://ressources.studi.fr/contenus/logiciels/sage/SagepaieRH_i7V10.zip
Tous droits réservés à STUDI - Reproduction interdite 25
Une question ?
Cliquez sur Restaurer ou Agrandir pour voir la fenêtre apparaître.
VII. Une question ?
Complément Foire aux Questions
Une question sur le logiciel ?
Rendez vous sur la FAQ Studi1 dédiée aux logiciels de gestion
VIII. Utiliser Sage Paie
Dès lors que Sage Paie fait partie intégrante de votre programme de formation, vous retrouverez dans votre
médiathèque la matière "Logiciel de paie".
1
https://faq.studi.fr/?ht_kb_category=logiciel-de-gestion
26 Tous droits réservés à STUDI - Reproduction interdite
Vous aimerez peut-être aussi
- InstallationDocument46 pagesInstallationmohammedPas encore d'évaluation
- WiFi hacking avec Kali Linux : le guide complet pour apprendre à pénétrer les réseaux WiFi avec Kali Linux et comment les défendre des hackersD'EverandWiFi hacking avec Kali Linux : le guide complet pour apprendre à pénétrer les réseaux WiFi avec Kali Linux et comment les défendre des hackersPas encore d'évaluation
- SWOOD 2018 InstallationDocument14 pagesSWOOD 2018 InstallationLinda FujilestariPas encore d'évaluation
- Spring Boot par la pratique: Développer les services Rest avec Spring-Boot et Spring-RestTemplateD'EverandSpring Boot par la pratique: Développer les services Rest avec Spring-Boot et Spring-RestTemplatePas encore d'évaluation
- IAS - Guide D'installationDocument13 pagesIAS - Guide D'installationrminotPas encore d'évaluation
- Python pour les hackers : Le guide des script kiddies : apprenez à créer vos propres outils de hackingD'EverandPython pour les hackers : Le guide des script kiddies : apprenez à créer vos propres outils de hackingÉvaluation : 5 sur 5 étoiles5/5 (1)
- Installation & Mise en Oeuvre. Sage 100 Pour SQL Server I7 Version 8Document121 pagesInstallation & Mise en Oeuvre. Sage 100 Pour SQL Server I7 Version 8BAHPas encore d'évaluation
- Metasploit pour débutant : le guide du débutant pour bypasser les antivirus, contourner les pare-feu et exploiter des machines avec le puissant framework Metasploit.D'EverandMetasploit pour débutant : le guide du débutant pour bypasser les antivirus, contourner les pare-feu et exploiter des machines avec le puissant framework Metasploit.Pas encore d'évaluation
- APICOMPTA I7v1Document21 pagesAPICOMPTA I7v1Yassin BOUHSOUSPas encore d'évaluation
- Tutoriel - Mise en Service Positionnement Modulo - 603cfc366b1b9Document30 pagesTutoriel - Mise en Service Positionnement Modulo - 603cfc366b1b9Denis RochePas encore d'évaluation
- Sage PaieDocument63 pagesSage Paiemessenger50% (4)
- FormationDocument218 pagesFormationnadineprincesse2Pas encore d'évaluation
- SBR Demarrer FreemiumDocument14 pagesSBR Demarrer FreemiumFreddy SiewePas encore d'évaluation
- Manuel Sage 100 ImmobilisationsDocument525 pagesManuel Sage 100 Immobilisationsamelou100% (1)
- 00 PrerequisDocument17 pages00 PrerequisAtchéloh Saturnin YebouePas encore d'évaluation
- TempsDocument202 pagesTempsCharles JabeaPas encore d'évaluation
- SUPPORIA v2500Document432 pagesSUPPORIA v2500Fihri Abdellah100% (1)
- Recommandations Techniques Sage IntranetDocument10 pagesRecommandations Techniques Sage IntranetFreddy SiewePas encore d'évaluation
- Installer Sage Etats Comptables Et FiscauxDocument9 pagesInstaller Sage Etats Comptables Et FiscauxFreddy SiewePas encore d'évaluation
- RapportDocument80 pagesRapportYoussef YJPas encore d'évaluation
- Recommandations Techniques Sage IntranetDocument10 pagesRecommandations Techniques Sage IntranetMohamed Ouchabane BouzerdPas encore d'évaluation
- Adobe Captivate - Lisez-MoiDocument5 pagesAdobe Captivate - Lisez-MoisridimouradPas encore d'évaluation
- Manuel Sage 100 Gestion de ProductionDocument569 pagesManuel Sage 100 Gestion de ProductionDelahaie LaetitiaPas encore d'évaluation
- Recommandations Techniques Sage EtendueDocument10 pagesRecommandations Techniques Sage EtendueFreddy SiewePas encore d'évaluation
- Recommandations Techniques Sage Intranet PDFDocument10 pagesRecommandations Techniques Sage Intranet PDFMorfiusPas encore d'évaluation
- In Stal Paies QLDocument90 pagesIn Stal Paies QLTRAORE ISMAELPas encore d'évaluation
- FR - Security Center Installation and Upgrade Guide 5.2 SR10Document104 pagesFR - Security Center Installation and Upgrade Guide 5.2 SR10RebornteamAbdelkaderSariPas encore d'évaluation
- Guide Déploiement Sage Recouvrement CréancesDocument64 pagesGuide Déploiement Sage Recouvrement Créancesraphael.atlanPas encore d'évaluation
- Installation Et Configuration de FusionInventory Dans GLPIDocument34 pagesInstallation Et Configuration de FusionInventory Dans GLPIleonPas encore d'évaluation
- SAiCloudResellerDocumentation FrenchDocument12 pagesSAiCloudResellerDocumentation Frenchtestepdf82Pas encore d'évaluation
- ISv4MR1 SWInstall 6K9626 A FRDocument16 pagesISv4MR1 SWInstall 6K9626 A FRJuan C GomezPas encore d'évaluation
- MANNEGOE NewDocument41 pagesMANNEGOE NewKASEREKA MWIRA NELPHANSEPas encore d'évaluation
- SIMO12Document1 pageSIMO12jabrane jabranePas encore d'évaluation
- Rapport D'initiation - MolkaDocument16 pagesRapport D'initiation - MolkaGhoul HassenPas encore d'évaluation
- Installation de Skype Entreprise ServerDocument51 pagesInstallation de Skype Entreprise Serverfokom talom gaetanPas encore d'évaluation
- Atelier Déploiement de Windows 7 Avec MDT 2010Document84 pagesAtelier Déploiement de Windows 7 Avec MDT 2010Mickael Dessemond100% (1)
- Documentation SupervisionDocument14 pagesDocumentation SupervisionFaruk DemirciPas encore d'évaluation
- Doc4 Cours PLC Tome4Document10 pagesDoc4 Cours PLC Tome4MiloudPas encore d'évaluation
- MaxiECU NoticeDocument16 pagesMaxiECU NoticejossePas encore d'évaluation
- Cacti TutorielDocument14 pagesCacti TutorielAnderson SantosPas encore d'évaluation
- APICOMM I7v1Document40 pagesAPICOMM I7v1qnap bayardPas encore d'évaluation
- Rapport de Stage Leroux-Gc3a9rc3a9 S1sioDocument9 pagesRapport de Stage Leroux-Gc3a9rc3a9 S1siognuslim slimPas encore d'évaluation
- Manuel Sage PaieDocument1 071 pagesManuel Sage PaieGondwanais Lamda100% (1)
- 30COMPTA v850Document645 pages30COMPTA v850Compta MarocPas encore d'évaluation
- 2.1.3.6 Lab - Setting Up A Virtualized Server EnvironmentDocument13 pages2.1.3.6 Lab - Setting Up A Virtualized Server EnvironmentcrafPas encore d'évaluation
- Alarm-Install-App Install R0318 FDocument16 pagesAlarm-Install-App Install R0318 FcbochrisPas encore d'évaluation
- Travaux Pratiques: Les Rapports Du TP Doivent Être Déposés Au Niveau de MoodleDocument8 pagesTravaux Pratiques: Les Rapports Du TP Doivent Être Déposés Au Niveau de MoodleSara Ibn El AhrachePas encore d'évaluation
- OPCDataDVD Installation FRADocument16 pagesOPCDataDVD Installation FRAМаксимPas encore d'évaluation
- Tutoriel Veeam BackupDocument26 pagesTutoriel Veeam BackupTrong Oganort GampoulaPas encore d'évaluation
- Sage 100 ExpressDocument107 pagesSage 100 ExpressthamiPas encore d'évaluation
- Installer Sage Etendue PDFDocument10 pagesInstaller Sage Etendue PDFMorfiusPas encore d'évaluation
- Installer Sage EtendueDocument10 pagesInstaller Sage EtendueMorfiusPas encore d'évaluation
- Stage Kevin BelhocineDocument12 pagesStage Kevin Belhocineapi-358853016Pas encore d'évaluation
- Mise en Place Nagios E6Document4 pagesMise en Place Nagios E6api-358371123Pas encore d'évaluation
- Recommandations Techniques Sage 100cDocument30 pagesRecommandations Techniques Sage 100cFreddy SiewePas encore d'évaluation
- Spécifications TechniquesDocument35 pagesSpécifications TechniquesMoujib RherminiPas encore d'évaluation
- Installation Guide SEE Electrical Expert V4R3 SP9 FRDocument35 pagesInstallation Guide SEE Electrical Expert V4R3 SP9 FRmiguel de carvalhoPas encore d'évaluation
- CarrefourDocument82 pagesCarrefourmanar2013Pas encore d'évaluation
- Guide de Preconisations Techniques Paie 8 01v1Document56 pagesGuide de Preconisations Techniques Paie 8 01v1Haythem BchirPas encore d'évaluation
- Tous Les Essais Sur Les Matériaux de ConstructionDocument29 pagesTous Les Essais Sur Les Matériaux de ConstructionMed Ramzi Roubache50% (2)
- Chapitre 2Document38 pagesChapitre 2christbest682Pas encore d'évaluation
- ALOMDocument287 pagesALOMAbdo AzlkatPas encore d'évaluation
- Cours Informatique de Gestion Partie 1Document17 pagesCours Informatique de Gestion Partie 1Saida BendoumaPas encore d'évaluation
- BahirDocument14 pagesBahirAbderrahim HamdadPas encore d'évaluation
- INF1500 H10 Cours 8Document22 pagesINF1500 H10 Cours 8Idriss BarçaPas encore d'évaluation
- 50 Modele CV DoueDocument2 pages50 Modele CV DoueWarysagePas encore d'évaluation
- MERISEDocument14 pagesMERISESoussou AttikPas encore d'évaluation
- Analyse Globale 8D: Information de BaseDocument7 pagesAnalyse Globale 8D: Information de BaseRachid El OumamiPas encore d'évaluation
- Poly3 ASDDocument57 pagesPoly3 ASDRania AlibiPas encore d'évaluation
- Rapport de StageDocument12 pagesRapport de StageTafa BraïmaPas encore d'évaluation
- Debut Memoire .Amlpi.Document92 pagesDebut Memoire .Amlpi.Christ ElangPas encore d'évaluation
- Cours03 14Document12 pagesCours03 14Georges Le Mignon OlePas encore d'évaluation
- Initiation À WORD 2013Document95 pagesInitiation À WORD 2013Jérôme KadjaPas encore d'évaluation
- Intro R2Document26 pagesIntro R2Wadeya AbadmonPas encore d'évaluation
- Install Asterisk A2BillingDocument14 pagesInstall Asterisk A2BillingDoudou FayePas encore d'évaluation
- Integrale Disway PC & Portables S 36 37Document124 pagesIntegrale Disway PC & Portables S 36 37Youssef AzhariPas encore d'évaluation
- MSO Rapport Gestion de La Chaine Logistique ModifierDocument25 pagesMSO Rapport Gestion de La Chaine Logistique Modifierفاطمة الزهراء0% (1)
- Liste Des Projets If5Document9 pagesListe Des Projets If5Moataz Ben MustaphaPas encore d'évaluation
- Python M2-GL Version 2021-2022 Version 18-12 - 2021Document350 pagesPython M2-GL Version 2021-2022 Version 18-12 - 2021Hasna ElimaliPas encore d'évaluation
- Exam Ccna 4Document23 pagesExam Ccna 4mazrouiPas encore d'évaluation
- Jenkins SwarmDocument33 pagesJenkins Swarmoumayma bayarPas encore d'évaluation
- Ix Developer MAFR832I FrenchDocument54 pagesIx Developer MAFR832I FrenchsedkifkihfradjPas encore d'évaluation
- Programmes ENSIDocument9 pagesProgrammes ENSIXbit SmartyPas encore d'évaluation
- Structure de Base Dun OrdinateurDocument3 pagesStructure de Base Dun OrdinateuryoussefbaqiPas encore d'évaluation
- Apprenez À Concevoir Un Système de Trading Utilisant Le RSI - MQL5 ArticlesDocument24 pagesApprenez À Concevoir Un Système de Trading Utilisant Le RSI - MQL5 ArticlesMarius KalouPas encore d'évaluation
- Assemblages Traverses PoteauDocument4 pagesAssemblages Traverses PoteauLagdaa MohammedPas encore d'évaluation
- 2016 06 07 GSF Outils ArcGIS 10-4 FRDocument181 pages2016 06 07 GSF Outils ArcGIS 10-4 FRLengani Kader EvaricePas encore d'évaluation
- Mini-Projet Microprocesseur KIT MC09Document19 pagesMini-Projet Microprocesseur KIT MC09hamza booba100% (2)
- Presentation 2Document30 pagesPresentation 2Mohamed ShiliPas encore d'évaluation
- Apprendre Python rapidement: Le guide du débutant pour apprendre tout ce que vous devez savoir sur Python, même si vous êtes nouveau dans la programmationD'EverandApprendre Python rapidement: Le guide du débutant pour apprendre tout ce que vous devez savoir sur Python, même si vous êtes nouveau dans la programmationPas encore d'évaluation
- Python | Programmer pas à pas: Le guide du débutant pour une initiation simple & rapide à la programmationD'EverandPython | Programmer pas à pas: Le guide du débutant pour une initiation simple & rapide à la programmationPas encore d'évaluation
- Secrets du Marketing des Médias Sociaux 2021: Conseils et Stratégies Extrêmement Efficaces votre Facebook (Stimulez votre Engagement et Gagnez des Clients Fidèles)D'EverandSecrets du Marketing des Médias Sociaux 2021: Conseils et Stratégies Extrêmement Efficaces votre Facebook (Stimulez votre Engagement et Gagnez des Clients Fidèles)Évaluation : 4 sur 5 étoiles4/5 (2)
- Dark Python : Apprenez à créer vos outils de hacking.D'EverandDark Python : Apprenez à créer vos outils de hacking.Évaluation : 3 sur 5 étoiles3/5 (1)
- Wi-Fi Hacking avec kali linux Guide étape par étape : apprenez à pénétrer les réseaux Wifi et les meilleures stratégies pour les sécuriserD'EverandWi-Fi Hacking avec kali linux Guide étape par étape : apprenez à pénétrer les réseaux Wifi et les meilleures stratégies pour les sécuriserPas encore d'évaluation
- Technologie automobile: Les Grands Articles d'UniversalisD'EverandTechnologie automobile: Les Grands Articles d'UniversalisPas encore d'évaluation
- Wireshark pour les débutants : Le guide ultime du débutant pour apprendre les bases de l’analyse réseau avec Wireshark.D'EverandWireshark pour les débutants : Le guide ultime du débutant pour apprendre les bases de l’analyse réseau avec Wireshark.Pas encore d'évaluation
- Comment analyser les gens : Introduction à l’analyse du langage corporel et les types de personnalité.D'EverandComment analyser les gens : Introduction à l’analyse du langage corporel et les types de personnalité.Pas encore d'évaluation
- L'analyse fondamentale facile à apprendre: Le guide d'introduction aux techniques et stratégies d'analyse fondamentale pour anticiper les événements qui font bouger les marchésD'EverandL'analyse fondamentale facile à apprendre: Le guide d'introduction aux techniques et stratégies d'analyse fondamentale pour anticiper les événements qui font bouger les marchésÉvaluation : 3.5 sur 5 étoiles3.5/5 (4)
- Le trading en ligne facile à apprendre: Comment devenir un trader en ligne et apprendre à investir avec succèsD'EverandLe trading en ligne facile à apprendre: Comment devenir un trader en ligne et apprendre à investir avec succèsÉvaluation : 3.5 sur 5 étoiles3.5/5 (19)
- L'analyse technique facile à apprendre: Comment construire et interpréter des graphiques d'analyse technique pour améliorer votre activité de trading en ligne.D'EverandL'analyse technique facile à apprendre: Comment construire et interpréter des graphiques d'analyse technique pour améliorer votre activité de trading en ligne.Évaluation : 3.5 sur 5 étoiles3.5/5 (6)
- Hacking pour débutants : Le guide complet du débutant pour apprendre les bases du hacking avec Kali LinuxD'EverandHacking pour débutants : Le guide complet du débutant pour apprendre les bases du hacking avec Kali LinuxÉvaluation : 4.5 sur 5 étoiles4.5/5 (4)
- Piraté: Guide Ultime De Kali Linux Et De Piratage Sans Fil Avec Des Outils De Test De SécuritéD'EverandPiraté: Guide Ultime De Kali Linux Et De Piratage Sans Fil Avec Des Outils De Test De SécuritéPas encore d'évaluation
- WiFi Hacking : Le guide simplifié du débutant pour apprendre le hacking des réseaux WiFi avec Kali LinuxD'EverandWiFi Hacking : Le guide simplifié du débutant pour apprendre le hacking des réseaux WiFi avec Kali LinuxÉvaluation : 3 sur 5 étoiles3/5 (1)
- La psychologie du travail facile à apprendre: Le guide d'introduction à l'utilisation des connaissances psychologiques dans le domaine du travail et des organisationsD'EverandLa psychologie du travail facile à apprendre: Le guide d'introduction à l'utilisation des connaissances psychologiques dans le domaine du travail et des organisationsPas encore d'évaluation
- Explication De La Technologie Blockchain: Guide Ultime Du Débutant Au Sujet Du Portefeuille Blockchain, Mines, Bitcoin, Ripple, EthereumD'EverandExplication De La Technologie Blockchain: Guide Ultime Du Débutant Au Sujet Du Portefeuille Blockchain, Mines, Bitcoin, Ripple, EthereumPas encore d'évaluation
- Le marketing d'affiliation en 4 étapes: Comment gagner de l'argent avec des affiliés en créant des systèmes commerciaux qui fonctionnentD'EverandLe marketing d'affiliation en 4 étapes: Comment gagner de l'argent avec des affiliés en créant des systèmes commerciaux qui fonctionnentPas encore d'évaluation
- Le Bon Accord avec le Bon Fournisseur: Comment Mobiliser Toute la Puissance de vos Partenaires Commerciaux pour Réaliser vos ObjectifsD'EverandLe Bon Accord avec le Bon Fournisseur: Comment Mobiliser Toute la Puissance de vos Partenaires Commerciaux pour Réaliser vos ObjectifsÉvaluation : 4 sur 5 étoiles4/5 (2)
- NFT et Cryptoart: Le guide complet pour investir, créer et vendre avec succès des jetons non fongibles sur le marché de l'art numériqueD'EverandNFT et Cryptoart: Le guide complet pour investir, créer et vendre avec succès des jetons non fongibles sur le marché de l'art numériqueÉvaluation : 5 sur 5 étoiles5/5 (5)
- Conception & Modélisation CAO: Le guide ultime du débutantD'EverandConception & Modélisation CAO: Le guide ultime du débutantPas encore d'évaluation
- La communication professionnelle facile à apprendre: Le guide pratique de la communication professionnelle et des meilleures stratégies de communication d'entrepriseD'EverandLa communication professionnelle facile à apprendre: Le guide pratique de la communication professionnelle et des meilleures stratégies de communication d'entrepriseÉvaluation : 5 sur 5 étoiles5/5 (1)
- Guide Pour Les Débutants En Matière De Piratage Informatique: Comment Pirater Un Réseau Sans Fil, Sécurité De Base Et Test De Pénétration, Kali LinuxD'EverandGuide Pour Les Débutants En Matière De Piratage Informatique: Comment Pirater Un Réseau Sans Fil, Sécurité De Base Et Test De Pénétration, Kali LinuxÉvaluation : 1 sur 5 étoiles1/5 (1)
- Créer Son Propre Site Internet Et Son Blog GratuitementD'EverandCréer Son Propre Site Internet Et Son Blog GratuitementÉvaluation : 5 sur 5 étoiles5/5 (1)
- Création d'une start-up à succès de A à Z: Réussir votre Start-up 2.0 Web et MobileD'EverandCréation d'une start-up à succès de A à Z: Réussir votre Start-up 2.0 Web et MobileÉvaluation : 3.5 sur 5 étoiles3.5/5 (4)
- Le trading des bandes de bollinger facile à apprendre: Comment apprendre à utiliser les bandes de bollinger pour faire du commerce en ligne avec succèsD'EverandLe trading des bandes de bollinger facile à apprendre: Comment apprendre à utiliser les bandes de bollinger pour faire du commerce en ligne avec succèsÉvaluation : 5 sur 5 étoiles5/5 (1)