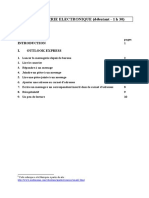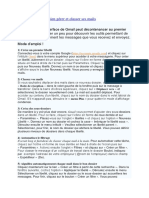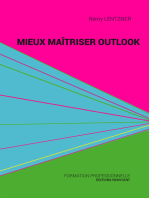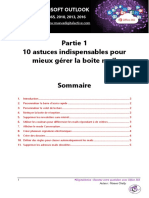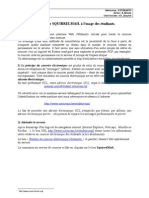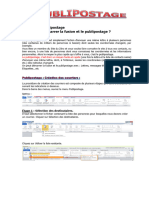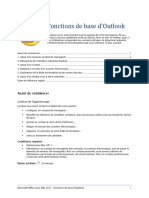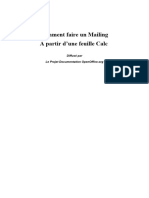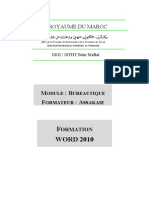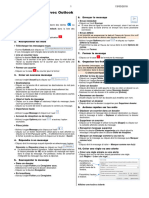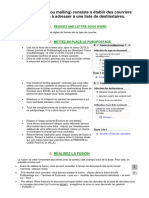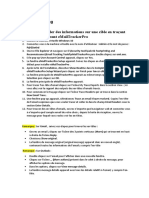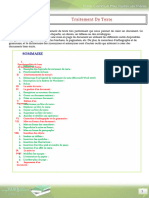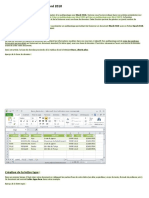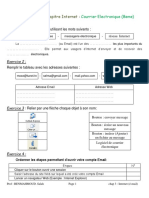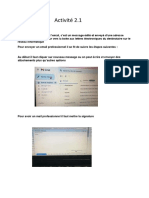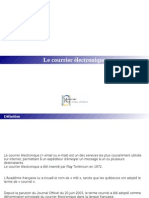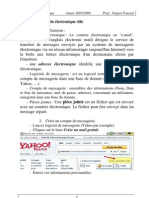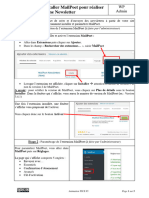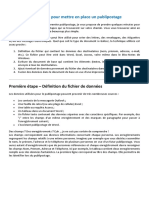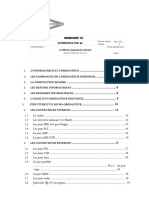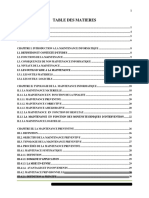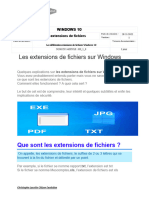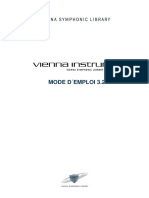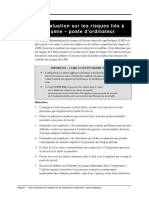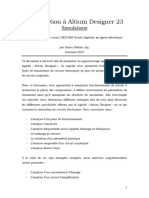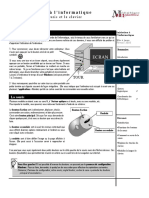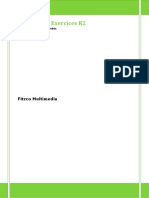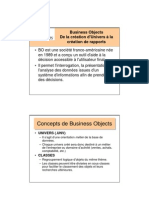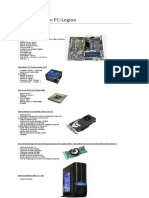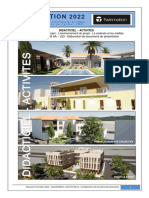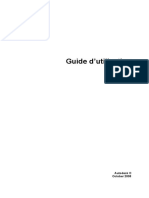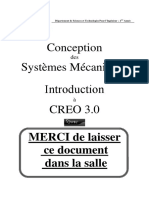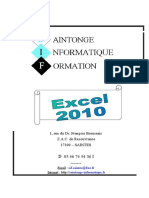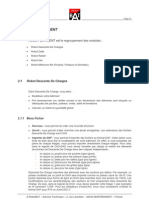Académique Documents
Professionnel Documents
Culture Documents
OK 1.1 Formation Outlook Utilisateur
Transféré par
Thomas NordinCopyright
Formats disponibles
Partager ce document
Partager ou intégrer le document
Avez-vous trouvé ce document utile ?
Ce contenu est-il inapproprié ?
Signaler ce documentDroits d'auteur :
Formats disponibles
OK 1.1 Formation Outlook Utilisateur
Transféré par
Thomas NordinDroits d'auteur :
Formats disponibles
1- Recevoir un email
A l’arrivée d’un nouvel e-mail provenant d’Internet, Outlook le place automatiquement dans la
boîte de réception, en tête de la liste (c’est à dire tout en haut) des messages reçus.
Le message est affiché en caractère gras pour signaler qu’il n’est pas encore lu.
2- Identifier l’expéditeur d’un message
Lors de l’envoi d’un e-mail, une en-tête contenant diverses informations est transmise, c’est à
partir de ces informations que l’on pourra peut-être en connaître davantange sur l’expéditeur.
Lacotte Christophe Citizen Evolution
3- Consulter le message
En double cliquant sur un message reçu, la fenêtre suivante apparait :
• Expéditeur : c’est celui qui envoie le message
• Destinataires : ce sont ceux qui reçoivent le message
• Objet : c’est le titre du message. Il doit être clair
• Contenu du message : c’est le message lui-même
• Signature de l’expéditeur
• Pièces jointes : ce sont les fichiers attachés au message
• Répondre : permet de rédiger puis d’envoyer une réponse à l’expéditeur
• Répondre à tous : permet de rédiger puis d’envoyer une réponse à l’expéditeur et aussi à
tous les destinataires
• Transférer : permet de transmettre cet email avec ses pièces jointes à un ou de nouveaux
destinataires
Astuce : un message que vous avez lu n’apparaitra plus en caractère gras dans la liste des
messages.
4- Consulter et enregistrer les pièces jointes
Les pièces jointes sont des fichiers ou des éléments (photo, musique, vidéo) qui peuvent être
inclus dans un e-mail.
Un trombone situé sur la partie gauche dans la liste des e-emails, signale la présence de pièce
jointe dans un message.
Lacotte Christophe Citizen Evolution
Les pièces jointes sont affichées juste avant le contenu du message ouvert.
Pour ouvrir une pièce jointe :
• Dans la liste de messages, sélectionnez le message qui comporte la pièce jointe.
• Dans le message, double-cliquez sur la pièce jointe.
Pour enregistrer une pièce jointe :
1. Dans le message ouvert, survoler la pièce jointe (à enregistrer) et faites un clic droit à
l’aide de la souris
2. puis cliquez sur l’option Enregistrer sous situé dans le sous menu affiché ou encore dans
le ruban Outlook
3. votre pièce jointe sera alors enregistrée dans un dossier Windows que vous devez
sélectionner
Pour supprimer une pièce jointe cliquer sur le bouton Supprimer la pièce jointe du
ruban
5- Classer le message
5.1 Classer par dossier
Outlook vous offre la possibilité de classer vos messages dans différents dossiers que vous aurez
créés préalablement. Voir gérer les dossiers.
Lacotte Christophe Citizen Evolution
Si vous souhaitez déplacer un message dans un de ces dossiers :
1. pointer la souris sur le message à classer et faire un clic gauche
2. déplacer la souris vers le dossier où le message sera classé (ici fournisseurs) en
maintenant le clic gauche
Le mail est aussitôt déplacé. Pour accéder au contenu d’un dossier, cliquez sur le nom du dossier
dans le volet latéral d’Outlook.
5.2 Classer par catégorie de couleur
Outlook vous offre la possibilité de classer vos messages par catégorie de couleur. A vous de
déterminer le sens de chaque couleur (par exemple : rouge : important, bleu : urgent, etc) !
Sélectionner un message puis :
1. cliquer sur l’icône Classer
2. puis choisisser une catégorie de couleur
La couleur choisie (ici bleu) apparaitra alors sous la forme d’une pastille de couleur située sur le
coté droit du message !
Lacotte Christophe Citizen Evolution
Rechercher un email
Ce n’est pas simple de parcourir des dizaines de messages plus ou moins anciens pour
retrouver juste celui dont vous avez besoin. Dans ce cas, il est plus efficace de faire une
recherche dans Gmail.
Utiliser le champ de recherche.
Le champ de recherche est visible en haut de la fenêtre Outlook.
Saisissez simplement le mot que vous recherchez dans le champ, puis cliquez sur l’icône de
recherche . Par exemple, si vous cherchez un message contenant le mot “galette”,
saisissez galette.
Lacotte Christophe Citizen Evolution
Répondre à un e-mail avec Outlook
Répondre à un message
Pour répondre à un message, il vous suffit de cliquer sur l’icône dans le menu des
icônes située au-dessus du message :
Puis de saisir votre texte dans la fenêtre suivante
Enfin, cliquer sur le bouton .
Lacotte Christophe Citizen Evolution
Répondre à tous
Si le message a été envoyé à plusieurs destinataires et que vous souhaitez répondre à tous,
cliquez sur le bouton dans la zone située au-dessus du message et saisissez votre
texte.
Lacotte Christophe Citizen Evolution
Transférer un message
La fonctionnalité de transfert vous permet de renvoyer facilement à d’autres personnes un
message que vous avez reçu.
1. Afficher le message à transférer.
2. Cliquer sur le bouton figurant au-dessus du message.
3. Indiquer le nom des destinataires
4. ajouter (saisir) éventuellement quelques mots.
5. Si le message comporte des pièces jointes que vous ne souhaitez pas transférer,
cliquer sur chaque pièce jointe et faire supprimer à l’aide de la touche Suppr.
6. Cliquer sur le bouton Envoyer.
Envoyer un email avec Outlook
1- Créer un email
Cliquez sur le bouton dans l’onglet Accueil du menu Outlook.
Lacotte Christophe Citizen Evolution
La fenêtre de rédaction suivante s’affiche :
1. Saisissez l’adresse e-mail du destinataire dans le champ .
o À mesure que vous ajoutez des lettres, la fonctionnalité de saisie
semiautomatique d’Outlook vous propose les adresses de la liste de
contacts susceptibles de correspondre.
o Pour afficher l’adresse e-mail et les autres informations associées au contact
qui figure dans le champ “À..”, passez la souris sur son nom.
o Nous vous conseillons d’utiliser le champ copie lorsque vous
souhaitez inclure d’autres destinataires dont les réponses sont les bienvenues,
mais pas indispensables.
o Le champ de copie cachée (cliquez d’abord sur le bouton Cc pour
afficher le champ Cci) permet de masquer les noms et les adresses des
destinataires et d’empêcher ces derniers d’avoir connaissance les uns des autres.
2. Saisissez l’objet du message dans le champ “Objet“.
3. Pour commencer la rédaction, cliquez dans la grande zone vierge (contenu du
message) et saisissez votre texte.
4. Lorsque vous avez terminé, cliquez sur le bouton Envoyer en haut de la fenêtre de
rédaction.
Lacotte Christophe Citizen Evolution
Lacotte Christophe Citizen Evolution
2- Insérer une pièce jointe à votre message
Pour joindre un fichier au message que vous rédigez, procédez comme suit :
1. Cliquez sur le bouton , au dessus de la fenêtre de rédaction.
2. Parcourez l’arborescence des fichiers et cliquez sur le nom de celui que vous souhaitez
joindre.
3. Cliquez sur Ouvrir.
Pour joindre plusieurs fichiers, maintenez la touche Ctrl (PC) enfoncée tout en cliquant sur les
fichiers concernés.
Attention à ne pas dépasser la limite de 10 Mega octets pour vos pièces jointes, car le message ne
serait pas transmis au destinataire.
Conseil : Vous pouvez faire glisser les pièces jointes et les déposer directement dans la fenêtre
de rédaction.
3- Enregistrer un email en mode brouillon
Outlook vous permet de sauvegarder le contenu de votre mail en cours de rédaction à tout
moment en cliquant sur l’icône Enregistrer. Votre message est alors enregistré en mode brouillon
et est automatiquement placé dans le dossier Brouillon.
Lacotte Christophe Citizen Evolution
Regrouper et afficher les messages électroniques dans votre boîte de réception
Comment regrouper et afficher vos messages électroniques dans votre boîte de réception Outlook, comment
afficher les messages électroniques sous forme de conversations et comment créer un affichage personnalisé.
1- Afficher la liste des messages en mode compact
Par défaut, Outlook affiche la liste des messages en mode compact :
2- Afficher la liste des messages en mode Aperçu
Vous avez la possibilité d’afficher la liste des messages en mode aperçu en:
1. cliquant sur l’onglet Affichage
2. puis en cliquant sur la case Afficher en tant que conversations
3. cliquer enfin sur dossier ou toutes les boites
Lacotte Christophe Citizen Evolution
Le mode aperçu est alors activé et affiche les messages par conversations construites par date :
Vous pouvez décider de regrouper les messages :
1. par expéditeur
2. ou par destinataires
3. ou encore par catégories :
Lacotte Christophe Citizen Evolution
Vous avez encore la possibilité de réduire ou développer les groupes de messages :
1. cliquer sur développer/réduire
2. cliquer sur réduire tous les groupes (par exemple)
Lacotte Christophe Citizen Evolution
Gérer mes rendez-vous et réunions avec Outlook
Outlook vous permet de gérer facilement vos rendez-vous et vos réunions.
1- Créer un rendez-vous
Pour créer un rendez-vous,
1. cliquer sur la date et l’heure du rendez-vous
2. cliquer sur l’icône Nouveau rendez-Vous
3. puis renseigner les champs du formulaire en précisant :
a. l’objet du rendez-vous
b. l’emplacement
c. la date et l’heure de début et de fin
d. type d’affichage sur votre calendrier : occupé, absent …(visible de tous ceux avec qui vous
partagez votre calendrier – occupé signifie que vous ne voulez pas être dérangé pendant ce
rendez-vous)
e. rappel du rendez-vous : cela signifie que vous recevrez un message de rappel ici15 minutes
avant l’heure
f. classer par catégorie de couleur (rouge, bleu, …) champ facultatif
Lacotte Christophe Citizen Evolution
Enfin, terminer la création en cliquant sur l’icône Enregistrer & Fermer.
Outlook vous permet de modifier votre rendez-vous directement à l’aide la souris :
Outlook vous permet de déplacer votre rendez-vous directement à l’aide la souris :
Lacotte Christophe Citizen Evolution
2- créer une réunion
La seule différence entre un rendez-vous et une réunion est que :
pour un rendez-vous, vous êtes la seule personne invitée
pour une réunion, d’autres personnes participent.
2.1 transformer un rendez-vous existant en réunion en invitant d’autres personnes
Vous pouvez donc transformer un rendez-vous existant en réunion en cliquant sur l’icône Inviter du
ruban Outlook.
Saisir ensuite le nom des personnes invitées à la réunion :
Les personnes invitées recevront toutes un message électronique d’invitation à la réunion et chacune pourra :
1. accepter la réunion ; dans ce cas l’invitation est enregistrée dans son agenda
2. accepter provisoirement la réunion ; dans ce cas l’invitation est enregistrée dans son agenda
3. refuser la réunion ; dans ce cas l’invitation n’est pas enregistrée dans son agenda
Lacotte Christophe Citizen Evolution
2.2 suivre les réponses des personnes invitées à une réunion
Vous pouvez suivre les réponses (accepter, accepter provisoirement ou refuser) des personnes invitées à la réunion :
1. cliquer sur l’onglet Réunion
2. cliquer sur l’icône Suivi
3. consulter les réponses des invités
Configurer sa messagerie avec Outlook
1- Utiliser la configuration de compte automatique d’Outlook
Souvent, Outlook peut configurer votre compte à votre place en utilisant uniquement une adresse de
messagerie et un mot de passe.
1. Dans Outlook, sélectionnez l’onglet Fichier.
Lacotte Christophe Citizen Evolution
2. Sous Informations sur le compte, sélectionnez Ajouter un compte.
3. Dans la page Configuration de compte automatique, entrez votre nom, votre adresse de
messagerie et votre mot de passe, puis sélectionnez Suivant.
Remarque : Si vous recevez un message d’erreur après avoir sélectionné Suivant, vérifiez que vous
avez entré correctement votre adresse de messagerie et votre mot de passe. Si les deux
informations sont correctes, passez à la section suivante.
4. Cliquez sur Terminer.
Lacotte Christophe Citizen Evolution
2- La configuration automatique n’a pas fonctionné ou bien je possède un compte POP ou IMAP
Si vous possédez un compte POP ou IMAP ou si la configuration automatique a échoué, vous pouvez
choisir Configuration manuelle ou types de serveurs supplémentaires pour entrer vos paramètres
manuellement.
Remarques : Si vous utilisez Outlook 2016, vous ne pouvez pas utiliser le type de configuration
manuelle pour les comptes Exchange ou Office 365.
3- Pour configurer manuellement un compte
3.1 Comptes Gmail
Avant de pouvoir ajouter un compte Gmail à Outlook, vous devez préparer votre compte Gmail à des fins
de connexion à Outlook, puis importer les messages électroniques Gmail dans Outlook. La raison la plus
fréquente pour laquelle Outlook ne parvient pas à importer un compte Gmail réside dans le fait qu’un
mot de passe d’application est manquant ou incorrect.
Si vous avez besoin de retrouver les paramètres serveur de votre compte Gmail, consultez la référence
des noms de serveur POP et IMAP.
3.2 Comptes Yahoo
Pour envoyer et recevoir du courrier avec votre compte Yahoo!, vous devez apporter une modification
simple à la https://www.mail.yahoo.com.
1. Dans le coin supérieur droit de l’écran, choisissez votre nom, puis Informations sur le compte.
2. Choisissez Sécurité du compte dans le volet gauche, puis activez Autoriser les applications qui
utilisent la connexion moins sécurisée.
Si vous avez besoin de retrouver les paramètres serveur de votre compte Yahoo, consultez la référence
des noms de serveur POP et IMAP.
3.3 Tous les autres comptes
Pour tous les autres comptes, vous pouvez utiliser l’option de configuration manuelle. La plupart des
autres comptes utilisent le protocole IMAP, mais quelques-uns peuvent utiliser le protocole POP. Vous
aurez besoin de spécifier divers paramètres avant de commencer, notamment les noms des serveurs de
messagerie entrant et sortant, les ports utilisés ainsi que les paramètres SSL.
Consulter les paramètres de vos fournisseurs de messagerie : la référence des noms de serveur POP et
IMAP.
3.3.1- Informations sur le serveur Outlook.com :
Type de compte : IMAP
Serveur de messagerie pour courrier entrant : imap-mail.outlook.com
Lacotte Christophe Citizen Evolution
Serveur de messagerie pour courrier sortant : smtp-mail.outlook.com
Port de serveur entrant (IMAP) : 993
Utiliser le type de connexion chiffrée suivant : SSL
Port de serveur entrant (IMAP) : 587
Utiliser le type de connexion chiffrée suivant : TLS
3.3.2- Utiliser l’option Configuration manuelle ou types de serveurs supplémentaires pour configurer
votre compte
1. Sélectionnez Configuration manuelle ou types de serveurs supplémentaires > Suivant.
2. Sélectionnez POP ou IMAP > Suivant.
Lacotte Christophe Citizen Evolution
3. Entrez les informations suivantes.
1. Votre nom
2. votre adresse de messagerie.
3. Type de compte : Il s’agit généralement de IMAP
4. Serveur de messagerie pour courrier entrant
5. Serveur de messagerie pour courrier sortant
6. Nom d’utilisateur : il s’agit de votre adresse de messagerie complète
7. Mot de passe
4. Sélectionnez Autres paramètres > Serveur sortant, puis cochez la case Mon serveur sortant (SMTP)
requiert une authentification.
5. Dans l’onglet Options Avancé, entrez les informations communiquées par votre fournisseur de
messagerie ou reportez-vous à la rubrique Référence des noms de serveur POP et IMAP. Voici les
paramètres les plus courants.
o Serveur entrant (IMAP) : 993
o Utiliser le type de connexion chiffrée suivant : SSL
o Serveur sortant (SMTP) : 465 ou 587
o Utiliser le type de connexion chiffrée suivant : SSL ou TLS
Lacotte Christophe Citizen Evolution
6. Sélectionnez OK > Suivant > Terminer.
Lacotte Christophe Citizen Evolution
Vous aimerez peut-être aussi
- Envoyer Et Recevoir Un EmailDocument11 pagesEnvoyer Et Recevoir Un EmailDESTOMBESPas encore d'évaluation
- Courrier Electronique Windows MailDocument3 pagesCourrier Electronique Windows MailBelhamissiPas encore d'évaluation
- Message ElectroniqueDocument50 pagesMessage Electroniquenajat busPas encore d'évaluation
- Support de Cours Outlook 2010Document54 pagesSupport de Cours Outlook 2010baabaa aliPas encore d'évaluation
- Guide D'utilisation Du Client de MessagerieDocument2 pagesGuide D'utilisation Du Client de MessagerieayamajoiePas encore d'évaluation
- Manuel Utilisation Zimbra WebmailDocument40 pagesManuel Utilisation Zimbra WebmailWahida BenzaPas encore d'évaluation
- Cours OutlookDocument38 pagesCours OutlookkassimiPas encore d'évaluation
- Cours OutlookDocument11 pagesCours OutlookHi ImanePas encore d'évaluation
- Outlook 2019 Prise en Main RapideDocument16 pagesOutlook 2019 Prise en Main Rapidezakaria afPas encore d'évaluation
- Tuto GmailDocument3 pagesTuto GmailBeQioPas encore d'évaluation
- Envoyer Un Mail Avec GmailDocument4 pagesEnvoyer Un Mail Avec GmailAbou-Bacar ChadhouliPas encore d'évaluation
- Notion de Base Sur OutlookDocument28 pagesNotion de Base Sur OutlookhassanPas encore d'évaluation
- Courrier Electronique GMailDocument4 pagesCourrier Electronique GMailBelhamissiPas encore d'évaluation
- Introduction À de Microsoft Office Outlook 2007Document20 pagesIntroduction À de Microsoft Office Outlook 2007kabdalPas encore d'évaluation
- Cours MessagerieDocument26 pagesCours MessageriemejitixPas encore d'évaluation
- Td3 Échanger Et Communiquer A DistanceDocument13 pagesTd3 Échanger Et Communiquer A DistancebenbrahPas encore d'évaluation
- Mieux maîtriser Outlook: Un outil de familiarisation à la messagerie OutlookD'EverandMieux maîtriser Outlook: Un outil de familiarisation à la messagerie OutlookPas encore d'évaluation
- Microsoft Outlook - Boite Mail - Partie 1 - 10 Astuces Indispensables Pour Mieux GÇrer La Boite MailDocument5 pagesMicrosoft Outlook - Boite Mail - Partie 1 - 10 Astuces Indispensables Pour Mieux GÇrer La Boite MailmuselhakPas encore d'évaluation
- TP 0Document5 pagesTP 0Ahlem Achour100% (3)
- Squirrel MailDocument10 pagesSquirrel Mailferpokam2Pas encore d'évaluation
- Publipostage CoursDocument6 pagesPublipostage Coursamineerraji19Pas encore d'évaluation
- 6 Mise en Route Du Courrier ElectroniqueDocument3 pages6 Mise en Route Du Courrier ElectroniqueLujan CastagnetoPas encore d'évaluation
- EmailDocument6 pagesEmailomar KhattaPas encore d'évaluation
- Outlook Tutorial - Outlook BasicsDocument19 pagesOutlook Tutorial - Outlook BasicsMaurice Sètondji DJIVOPas encore d'évaluation
- Super Guide Gmail - Clement AurelienDocument43 pagesSuper Guide Gmail - Clement Aurelienzobare2315Pas encore d'évaluation
- Le Réseau InternetDocument4 pagesLe Réseau Internetissam jabriPas encore d'évaluation
- Courrier Electronique 3emeDocument9 pagesCourrier Electronique 3emeSaid Sunghour SunghourPas encore d'évaluation
- 04 - Le Courrier Électronique, Les Newsgroups & L'IRCDocument3 pages04 - Le Courrier Électronique, Les Newsgroups & L'IRCkruangPas encore d'évaluation
- Module: Bureautique Avancée: La Gestion Des CourriersDocument2 pagesModule: Bureautique Avancée: La Gestion Des CourriersWadid ImadPas encore d'évaluation
- Calc MailingDocument8 pagesCalc Mailingjeremy.boccaneraPas encore d'évaluation
- 10 Le Publipostage MailingDocument3 pages10 Le Publipostage MailingIdriss ElghafianiPas encore d'évaluation
- Cours Word 2010Document39 pagesCours Word 2010yahya labaak100% (1)
- La Messagerie Électronique-CopierDocument14 pagesLa Messagerie Électronique-CopierAhmed BelhadjPas encore d'évaluation
- c10 Mo OutlookDocument5 pagesc10 Mo OutlookBerengere GUILLOTPas encore d'évaluation
- Webmail Pronto HTML 5Document17 pagesWebmail Pronto HTML 5Eric Miniac100% (1)
- PUBLIPOSTAGEDocument9 pagesPUBLIPOSTAGEmaryam sidquiPas encore d'évaluation
- Gestion MessagerieDocument37 pagesGestion MessagerieKawthar Badissy100% (1)
- Kamano BadiéDocument25 pagesKamano Badié61069886kPas encore d'évaluation
- Le PublipostageDocument1 pageLe PublipostageaurelinevarPas encore d'évaluation
- C2-L5-footprinting de MailsDocument2 pagesC2-L5-footprinting de MailsNour RhmPas encore d'évaluation
- Exposé Sur Le Courrier ElectroniqueDocument7 pagesExposé Sur Le Courrier Electroniqueangeelisee293Pas encore d'évaluation
- Chap 2 MessagerieDocument26 pagesChap 2 MessagerieNac SemPas encore d'évaluation
- Les Étapes Du PublipostageDocument1 pageLes Étapes Du PublipostageZ GamerPas encore d'évaluation
- Exposé Sur La Messagerie ElectroniqueDocument7 pagesExposé Sur La Messagerie ElectroniqueFernando LuissPas encore d'évaluation
- Tronc Commun Informatique Module2 2 Traitement de Texte Korrasaty BlogspotcomDocument12 pagesTronc Commun Informatique Module2 2 Traitement de Texte Korrasaty BlogspotcomZakaria BaychouPas encore d'évaluation
- Créer Un Publipostage Avec Word 2010 PDFDocument25 pagesCréer Un Publipostage Avec Word 2010 PDFGile88Pas encore d'évaluation
- Mode Emploi PublipostageDocument1 pageMode Emploi PublipostageSylvain SoundmakerPas encore d'évaluation
- Exercice Envoie de MailDocument27 pagesExercice Envoie de Mailfred pomponioPas encore d'évaluation
- Activité 2.11Document4 pagesActivité 2.11besbestasnimPas encore d'évaluation
- Email PDFDocument19 pagesEmail PDFMimoun KandoussiPas encore d'évaluation
- Bureautique Word FormatopDocument15 pagesBureautique Word FormatopOussama OulidiPas encore d'évaluation
- Résoudre Les Problèmes de Messages Bloqués Dans La Boîte DDocument2 pagesRésoudre Les Problèmes de Messages Bloqués Dans La Boîte DdidaPas encore d'évaluation
- Le Post-It Et La Note de CoordinationDocument12 pagesLe Post-It Et La Note de CoordinationDaniel HamavecqPas encore d'évaluation
- Courrier Electronique GMailDocument4 pagesCourrier Electronique GMailRazi GuemPas encore d'évaluation
- Messageri ÉlectroniqueDocument5 pagesMessageri ÉlectroniqueYoussef NEJJARI100% (2)
- GuiderdigervosmailDocument6 pagesGuiderdigervosmailmountsoPas encore d'évaluation
- WP Newsletter-InstallationDocument5 pagesWP Newsletter-InstallationcharliebestinoPas encore d'évaluation
- Competence 26 PublipostageDocument8 pagesCompetence 26 Publipostageberthold nembotPas encore d'évaluation
- MS1.2 Architecture D Un PCDocument122 pagesMS1.2 Architecture D Un PCThomas NordinPas encore d'évaluation
- ExcelDocument26 pagesExcelGalaxy InfoPas encore d'évaluation
- MS1.6 Creation Clé Usb D'installation WindowsDocument8 pagesMS1.6 Creation Clé Usb D'installation WindowsThomas NordinPas encore d'évaluation
- Cours de Maintenance Informatique FSRDocument97 pagesCours de Maintenance Informatique FSRKhawla AhmadiPas encore d'évaluation
- MS1.4 Les Extensions de Fichiers Sur WindowsDocument8 pagesMS1.4 Les Extensions de Fichiers Sur WindowsThomas NordinPas encore d'évaluation
- A Faire PRINCIPALES COMMANDES DOS POUR LES RÉSEAUXDocument6 pagesA Faire PRINCIPALES COMMANDES DOS POUR LES RÉSEAUXThomas NordinPas encore d'évaluation
- Programme Audit EnergetiqueDocument18 pagesProgramme Audit EnergetiqueThomas NordinPas encore d'évaluation
- 1er Pas Epi Info 7 PDFDocument237 pages1er Pas Epi Info 7 PDFRedouane Jaafari75% (4)
- Vienna Instruments Manual Francais v3.2Document39 pagesVienna Instruments Manual Francais v3.2Nils Van der Plancken100% (1)
- Autodesk Maya-Modélisation 3D - Partie-01 - 240127 - 133808Document19 pagesAutodesk Maya-Modélisation 3D - Partie-01 - 240127 - 133808dgnagbeinfoPas encore d'évaluation
- Ergonomie Mod 05Document6 pagesErgonomie Mod 05Melak NecibPas encore d'évaluation
- Introduction À Altium Designer (Simulations) 2Document102 pagesIntroduction À Altium Designer (Simulations) 2colycmfcPas encore d'évaluation
- Maîtrise Du Clavier Et de La Souris - MédiathèqueDocument4 pagesMaîtrise Du Clavier Et de La Souris - MédiathèqueEmmanuelPas encore d'évaluation
- Livre Collège PDFDocument200 pagesLivre Collège PDFaliPas encore d'évaluation
- Excel 2007 Exercices r2 Trier FiltrerDocument13 pagesExcel 2007 Exercices r2 Trier FiltrerIamtec FesPas encore d'évaluation
- 4D Write Pour Quoi FaireDocument220 pages4D Write Pour Quoi Faireoudet9977Pas encore d'évaluation
- Présentation BODocument24 pagesPrésentation BOHind ChaoukiPas encore d'évaluation
- Cours D'informatique Fusionné Pour Ex A2Document95 pagesCours D'informatique Fusionné Pour Ex A2Faustin KouassiPas encore d'évaluation
- OrdiDocument13 pagesOrdiExtramuro100% (2)
- Arezki FEKIK API TP2Document11 pagesArezki FEKIK API TP2BILL DZPas encore d'évaluation
- OrdinateurDocument1 pageOrdinateurjesyl100% (2)
- Découvrir Laser GRBL - Ben Maker - CNCDocument30 pagesDécouvrir Laser GRBL - Ben Maker - CNCFabrice Garnier100% (1)
- Events VBADocument11 pagesEvents VBARamo MoraPas encore d'évaluation
- Fiche Technique PCDocument4 pagesFiche Technique PCDeavelleye6401Pas encore d'évaluation
- Syllabus Formation Initiation Sur L'informatique Et Le Microsoft WordDocument47 pagesSyllabus Formation Initiation Sur L'informatique Et Le Microsoft WordBrother Big AbiaPas encore d'évaluation
- Ressource Twinmotion 2022 PublicationDocument30 pagesRessource Twinmotion 2022 PublicationIdriss TeyewoPas encore d'évaluation
- CBS Manuel Exemple FR 2009Document43 pagesCBS Manuel Exemple FR 2009Lyes AlgerianoPas encore d'évaluation
- 13 CREO PolycopiéDocument78 pages13 CREO PolycopiéWesolowskiPas encore d'évaluation
- Bureautique TexteurDocument11 pagesBureautique TexteurMohamed BillaPas encore d'évaluation
- Support de Cours Intermediaire Lectra Modaris v8 Expert-CompresseDocument46 pagesSupport de Cours Intermediaire Lectra Modaris v8 Expert-CompresseAbkari Nabil100% (3)
- CoursExcel Id943Document92 pagesCoursExcel Id943Paulo OrtegaPas encore d'évaluation
- Programme TICE-PRIMAIRE-Novembre 2014Document66 pagesProgramme TICE-PRIMAIRE-Novembre 2014Djohou JeromePas encore d'évaluation
- Pcastuces PDFDocument101 pagesPcastuces PDFmedmohhomPas encore d'évaluation
- Banques de TerminologiesDocument91 pagesBanques de Terminologiesabaye2013Pas encore d'évaluation
- Notes Robot DDCDocument34 pagesNotes Robot DDCsosatlantique100% (4)
- CoursPhotoshop Id6655 PDFDocument5 pagesCoursPhotoshop Id6655 PDFAbdelaziz BoubaPas encore d'évaluation
- Ft27-Les Valeurs BooleennesDocument8 pagesFt27-Les Valeurs BooleennesHajarPas encore d'évaluation