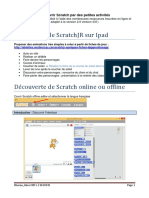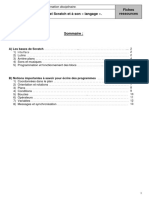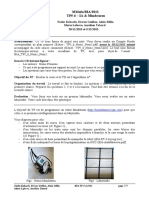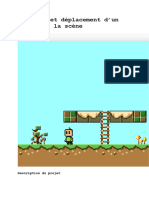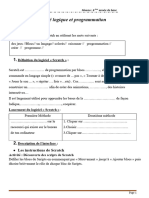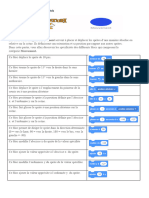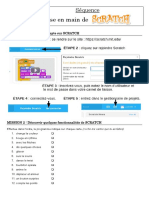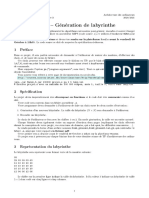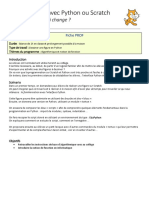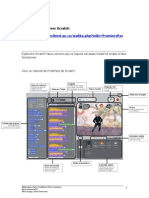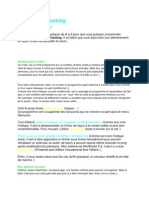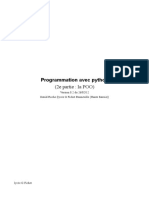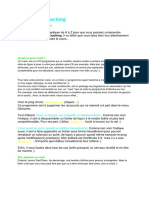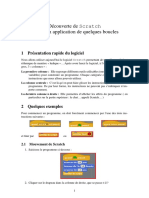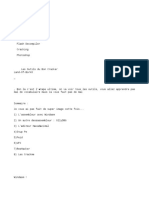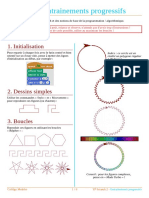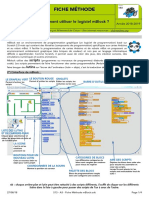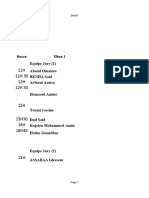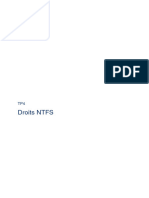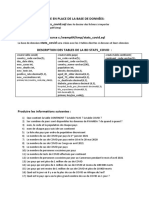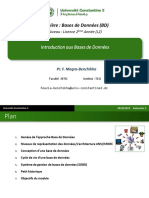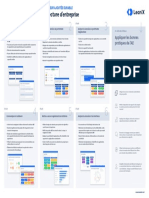Académique Documents
Professionnel Documents
Culture Documents
2robotique Au Jardin - Scratch
Transféré par
mohamed21fekryTitre original
Copyright
Formats disponibles
Partager ce document
Partager ou intégrer le document
Avez-vous trouvé ce document utile ?
Ce contenu est-il inapproprié ?
Signaler ce documentDroits d'auteur :
Formats disponibles
2robotique Au Jardin - Scratch
Transféré par
mohamed21fekryDroits d'auteur :
Formats disponibles
La Scientothèque
SMARTINAGE
Initiation à la programmation
12-18 ans
Arrosage automatique
Séance 2 : Scratch
Objectifs : Se familiariser avec les bases de la programmation, en réalisant un programme à l’aide du
logiciel Scratch
Notions abordées : Code, Programme, Boucle, Conditions, Variables
Durée : 2h
Dispositif pédagogique : Seul ou par groupe de 2
Arrosage automatique – Séance 2 : Scratch 1/10
La Scientothèque
Matériel
1 ordinateur par participant, avec Scratch installé
1 projecteur
1 ordinateur pour l’animateur, avec le programme a réaliser
Références & liens utiles
https://scratch.mit.edu/
Scratch est un logiciel de programmation qui utilise des blocs. Au lieu de taper des lignes de codes,
nous puisons dans une bibliothèque de fonction prédéfinies.
Chacune de ces fonctions est associée à un bloc, et pour exécuter une série d’action, il suffit
d’emboiter les blocs.
Moins puissant que des langages de programmation plus connus comme Python, il permet tout de
même de faire des programmes très avancés, et offre une excellente introduction, grâce à ses blocs
prédéfinis et le côté très visuel qu’ils apportent.
Dans le cadre du stage « Robotique au jardin », nous l’emploierons pour créer une simulation
d’arrosage automatique, mais le contenu exact du programme importe peu, le but étant d’initier les
participants n’ayant jamais fait de programmation.
Arrosage automatique – Séance 2 : Scratch 2/10
La Scientothèque
1) Découverte de scratch
Scratch est un logiciel de programmation par bloc. Il permet de créer des animations, des
jeux, etc. à partir d’instructions qui vont nous permettre de déplacer des « lutins » et de les
faire interagir entre eux dans une scène.
1.1. L’interface
Une fois le programme lancé, nous arrivons directement sur l’espace de programmation.
Il est composé de 5 zones principales, disposées ainsi :
La palette, ou bibliothèque, est l’endroit où nous trouverons tous nos blocs, toutes nos
instructions. Il y a trois onglets, mais évitons de trop insister dessus et restons dans l’onglet
code, les plus jeunes ont tendance à se perdre une fois qu’ils découvrent l’onglet « son ».
Dans cet onglet, la colonne de gauche permet de sélectionner le type de bloc affiché dans le
reste de la zone. Ce sont ces blocs qui vont nous permettre de créer notre code, à chacun
d’eux correspond une action précise
Il faut pour créer un code faire glisser les blocs dans une autre zone : la zone du programme.
C’est ici que le code sera construit, et la zone sera donc vide au lancement du logiciel.
Le code créé nous permet de contrôler ce qu’il se passe dans la troisième zone : la scène.
C’est donc ici que nous pourrons visualiser notre programme, créer un code dans scratch,
c’est en fait donner des instructions aux sprites/lutins.
Lutins qui se trouvent dans la zone sprite. Il est possible de faire interagir, et donc de
programmer, plusieurs lutins à la fois, et c’est dans cette zone que nous retrouverons tous
ceux que nous avons inclus au programme. Chaque lutin est codé séparément, et cette zone
nous permet donc de choisir lequel nous voulons coder. A noter que lorsqu’on sélectionne un
lutin, la zone du programme va changer, chaque lutin ayant son propre code cela permet de
savoir quels blocs s’appliquent à quel lutin.
Arrosage automatique – Séance 2 : Scratch 3/10
La Scientothèque
Enfin, la zone arrière-plan porte un nom approprié, puisque c’est ici que vous retrouverez les
décors de votre programme. Comme pour les lutins il est possible d’en inclure plusieurs et de
créer un code pour chacun d’eux.
1.2. La scène
Il n’est pas nécessaire que les participants fassent les premières étapes.
Pour bien coder notre programme, il
faut d’abord comprendre ce que l’on
code exactement.
Les lutins sont des objets, disposés dans
un plan. Ce plan est en fait un repère
cartésien, que nous pouvons visualiser
en changeant l’arrière-plan.
Pour ce faire, cliquons sur le bouton
bleu en bas de la zone arrière-plan, ce
qui ouvrira la bibliothèque des décors, et
tout en bas de ce menu nous trouverons
3 repères cartésiens. Choisissons celui
appelé « Xy-grid ».
Notre scène devrait donc maintenant
ressembler à ceci (vous pouvez d’ailleurs en
changer la taille ou l’afficher en pleine écran
via les 3 icônes au-dessus à droite de cette
dernière).
Nous voyons donc ici clairement le repère
orthonormé dans lequel évoluerons nos lutins.
L’unité est le pixel (on a donc une grille de
480x360 pixels), et les coordonnées de nos
différents objets seront donc comprises entre -
240 et 240 sur l’axe des x et -180 et 180 sur
l’axe des y.
Nous pouvons voir la position d’un lutin sur
cette grille dans la zone sprite, qui affiche les
informations du lutin sélectionné sa taille (en
pourcents par rapport sa taille d’origine), sa
position sur x et y (par défaut il est au centre
de la grille, donc en (0 ; 0)), son orientation
(par défaut à 90° dans le sens de rotation
horlogique, le zéro étant à midi), son nom, et
s’il est masqué ou nom.
Arrosage automatique – Séance 2 : Scratch 4/10
La Scientothèque
Vous pouvez en profiter pour faire quelques exercices, d’un pour voir s’ils comprennent bien
le principe pour les plus jeunes qui n’auraient pas encore parlé des repères orthonormés (ou
les plus âgés qui ont oublié). Déplacez le lutin, demandez ses coordonnées, etc. ce genre de
petits exercices de rappel.
2. Votre premier code
2.1 Les bases d’un code
A partir d’ici les participants effectuerons les mêmes actions que l’animateur.
Une fois le principe du repère bien intégré par les participants, commençons à créer un
premier code.
Faisons déplacer le chat. Se déplacer est un mouvement, et nous trouverons donc les blocs
nécessaires dans la catégorie du même nom.
Un déplacement peut se faire de plusieurs façon : avec le bloc glisser, le lutin va effectuer une
translation visible à l'œil nu, alors qu'avec des blocs tels que "aller à" le lutin va se
« téléporter » instantanément à un lieu défini.
Nous pouvons aussi simplement ajouter une certaine valeur a ses coordonnées, mais dans tous
les cas, les nombres que vous rentrés dans espaces des blocs seront des pixels,
ou des « pas ».
Sortons le bloc « avancer de … pas », et changeons la valeur de la bulle à 100. En cliquant sur
le bloc placé dans la zone programme, le lutin avancera (de 100 pas, soit 100 pixels).
Bravo, nous avons créé notre premier code.
Si nous voulons que notre chat fasse plus d’action il faut ajouter des blocs.
Glissons le bloc « aller à … » et collons le sous le bloc précédent, en laissant 0 dans les 2
bulles.
En cliquant sur le bloc du haut, le chat va avancer de 100 pas, puis retourner à sa position
d’origine, mais on ne le verra pas à l’œil nu. Il faut ajouter un
bloc « attendre … secondes » (qui se trouve dans la catégorie de
blocs « contrôle ») entre les 2 autres, pour avoir le temps de
visualiser les déplacements.
Ceci simplement pour mettre en évidence un des principes d’un
code : les instructions se font dans l’ordre, une par une, de haut
en bas.
Vous pouvez maintenant donner aux participants ces quelques exercices, ils devront un peu
chercher les blocs, ou vous pouvez indiquer où ils se trouvent, le but étant plus de
comprendre la logique que de chercher des blocs :
a) Faire dire bonjour au chat avant qu’il ne se déplace
Solution : vous trouverez le bloc dans « apparence »
Arrosage automatique – Séance 2 : Scratch 5/10
La Scientothèque
b) Exécuter le code lorsque le bouton drapeau vert est cliqué
Solution : vous trouverez le bloc nécessaire dans « évènements »
Arrosage automatique – Séance 2 : Scratch 6/10
La Scientothèque
c) Faire avancer le chat de 100 pas, tourner de 90°, 4 fois d’affilée pour qu’il fasse un
carré.
Cette exercice va nous permettre d’introduire les boucles. Il y a plusieurs façons de
réaliser l’action demandée, et à moins qu’ils aient un peu exploré les différentes
catégories, les participants auront probablement répété 4 fois la séquence avancé de
100 pas puis tourner de 90°.
Arrosage automatique – Séance 2 : Scratch 7/10
La Scientothèque
Le code perd déjà en lisibilité, imaginez alors si on doit répéter une action 1000 fois, ou
même indéfiniment. Pour éviter cette situation, il existe les boucles, que vous trouverez dans
« Contrôle ». Insérez donc un bloc « répéter 10 fois », puis déplacez une séquence « avancer
de 100 pas et tourner dedans, changez ensuite le 10 en 4. Supprimez les 3 séquences
excédentaires.
Pour séparer des blocs il suffit de cliquer à partir du bloc que vous voulez garder, tous ceux
accrochés dessous suivront.
Vous pouvez remplacer la boucle par le bloc répéter indéfiniment pour illustrer comment ça
fonctionne. Notez que le bloc n’a pas de renfoncement sur son côté inferieur, en effet, inutile
de rajouter des instructions après si le bloc se répète de toute façon à l’infini.
d) Tirer un nombre aléatoire et faire avancer le chat en fonction.
Cette étape permet d’introduire des valeurs aléatoires.
Le bloc « nombre aléatoire se trouve dans « operateurs ». Définissez le nombre à tirer entre
50 et 150 pas.
Arrosage automatique – Séance 2 : Scratch 8/10
La Scientothèque
e) Tirer un nombre aléatoire et faire un carré si ce nombre est inférieur à 50
Nous allons introduire une nouvelle notion : les variables. Une variable est donc une donnée
dont la valeur est susceptible de changer. Attention cette valeur n’est pas inconnue, elle doit
être définie avant que le programme ne s’en serve.
Nous observons aussi l’apparition des blocs « si » : si la condition insérer en haut du bloc
est respectée, alors tous les blocs insérés dans le « si » seront exécutés.
Pour créer une variable aller dans la catégorie « variables » et cliquez sur « créer une
variable », choisissez-lui un nom.
Sous ce bouton se trouvent toutes les variables du programme.
Dans notre cas elle va nous servir à « stocker » une valeur : on fait un tirage au sort et la
variable sera mise à la valeur de ce tirage.
Cependant peut aussi servir pour faire des mesures (par exemple on définit une variable « t »
qui sera égale à la température).
2.2 Mise en pratique
Avec toutes ces notions de variables, de conditions et de boucles, nous allons créer un code
plus compliqué. Le but est de se familiariser avec les différentes mécaniques de la
programmation, pas d’inquiétude si vous n’arrivez pas au bout avec les jeunes.
Il existe toute sorte de jeux assez simples à programmer, mais nous allons simuler une plante
qui doit être arroser pour rester dans thème.
Voici quelques étapes et astuces pour bien débuter le programme :
- Ajouter un lutin qui fera office de plante
- Créer une variable « humidité » plante
- Il existe des blocs « capteurs » qui détectent si un lutin en touche un autre, qui peuvent
s’avérer utiles
Arrosage automatique – Séance 2 : Scratch 9/10
La Scientothèque
- Il est possible de créer plusieurs codes en parallèle, par exemple un pour le chat qui va
arroser, un autre pour le lutin de la plante, un qui gère la variable, etc.
Arrosage automatique – Séance 2 : Scratch 10/10
Vous aimerez peut-être aussi
- Premiers Pas en Codage Avec ScratchDocument8 pagesPremiers Pas en Codage Avec ScratchJess DemonceauPas encore d'évaluation
- Atelie 1Document13 pagesAtelie 1No OnePas encore d'évaluation
- Decouvrir Scratchjr ActivitesDocument8 pagesDecouvrir Scratchjr Activiteszeinzb khachinePas encore d'évaluation
- Scratch Livret Prise en MainDocument9 pagesScratch Livret Prise en MainPhilPas encore d'évaluation
- Scratch8eme 2021 CompletDocument16 pagesScratch8eme 2021 CompletnourhennePas encore d'évaluation
- Mémo ScratchDocument13 pagesMémo ScratchTarek CherifPas encore d'évaluation
- Scratch Presentation2Document9 pagesScratch Presentation2vinny kilondaPas encore d'évaluation
- Support ScratchDocument49 pagesSupport ScratchTitou Imene LolaPas encore d'évaluation
- Graphisme Tortue : Travaux PratiquesDocument7 pagesGraphisme Tortue : Travaux PratiquesYasser El hattabiPas encore d'évaluation
- Scratch Livret Pratiques Et Technique PDFDocument13 pagesScratch Livret Pratiques Et Technique PDFPhilPas encore d'évaluation
- TP5 6 2013-14Document4 pagesTP5 6 2013-14Di HiyaPas encore d'évaluation
- Python - LibrairiesDocument9 pagesPython - LibrairiesnabilbahitPas encore d'évaluation
- Aide Memoire ScratchDocument11 pagesAide Memoire ScratchSaid Sunghour SunghourPas encore d'évaluation
- POO &creation de Bibliothèque ArduinoDocument14 pagesPOO &creation de Bibliothèque ArduinoAdolphe Pascal KIKI100% (1)
- Création Et DéplacementDocument8 pagesCréation Et DéplacementFouziya BandoudiPas encore d'évaluation
- Projet SerpentDocument5 pagesProjet SerpentETFIM ETFIMPas encore d'évaluation
- CLC Teacher Getting Started Scratch FR WEBDocument32 pagesCLC Teacher Getting Started Scratch FR WEBAdam AbdeljaouadPas encore d'évaluation
- Les MatricesDocument25 pagesLes MatricesDuncan Dunn DundeePas encore d'évaluation
- Les Bases Du Langage VBA PDFDocument70 pagesLes Bases Du Langage VBA PDFMIMKANPas encore d'évaluation
- 2 - Scratch-Explorateur Liste Des ProjetsDocument4 pages2 - Scratch-Explorateur Liste Des Projetschadha zbidiPas encore d'évaluation
- scratch-81Document13 pagesscratch-81إستبرق الخيرPas encore d'évaluation
- scratch-8Document13 pagesscratch-8إستبرق الخيرPas encore d'évaluation
- les roles des instructions du blocs de scratchDocument14 pagesles roles des instructions du blocs de scratchإستبرق الخيرPas encore d'évaluation
- Lab 1Document10 pagesLab 1Lahouifi HosniPas encore d'évaluation
- Livre Scratch3Document223 pagesLivre Scratch3Ahmed BououniPas encore d'évaluation
- S13 A3 Fiche Méthode MBlockDocument5 pagesS13 A3 Fiche Méthode MBlockHamza KhilaPas encore d'évaluation
- Seances Prise en Main ScratchDocument5 pagesSeances Prise en Main Scratchvinny kilondaPas encore d'évaluation
- Scratch Exercices Activites Au College Et Des Programmes Et Algorithmes en LigneDocument7 pagesScratch Exercices Activites Au College Et Des Programmes Et Algorithmes en LigneMoha BaihiPas encore d'évaluation
- Cfeda 4 B 6 B 070 Da 077594Document2 pagesCfeda 4 B 6 B 070 Da 077594api-257663744Pas encore d'évaluation
- Scratch Au CollegeDocument16 pagesScratch Au CollegeAmr JebberiPas encore d'évaluation
- Chapitre 1 11111Document4 pagesChapitre 1 11111nourPas encore d'évaluation
- Python Inter B3 - 1Document18 pagesPython Inter B3 - 1elkemar le saoPas encore d'évaluation
- Kit Robotique Partie - 2Document5 pagesKit Robotique Partie - 2NOUISSELPas encore d'évaluation
- ExplicationDocument3 pagesExplicationSergeyPas encore d'évaluation
- Programmation en JavaDocument546 pagesProgrammation en JavaIkbel Baklouti100% (1)
- Dessiner Avec PythonDocument6 pagesDessiner Avec PythonBouAhmed ChihaPas encore d'évaluation
- Introduction À ScratchDocument8 pagesIntroduction À Scratchjobing100% (1)
- Programmer en S'Amusant Arduino, Mégapoche Pour Les NulsDocument435 pagesProgrammer en S'Amusant Arduino, Mégapoche Pour Les NulsteingnidetioPas encore d'évaluation
- Algorithme Et ProgrammationDocument2 pagesAlgorithme Et ProgrammationdxsszszPas encore d'évaluation
- Tutorial de CrackingDocument53 pagesTutorial de Crackingkantymada100% (2)
- Appr PythDocument11 pagesAppr PythOmniworksTechnology MohammediaPas encore d'évaluation
- Evaluation ScratchDocument2 pagesEvaluation Scratchjojog1553Pas encore d'évaluation
- 1 1 Art of Illusion Prise enDocument17 pages1 1 Art of Illusion Prise enbimon724Pas encore d'évaluation
- TP de Simulation Des Systèmes Asservis (Logiciel MATLAB - SIMULINK)Document7 pagesTP de Simulation Des Systèmes Asservis (Logiciel MATLAB - SIMULINK)Oussama EttahiriPas encore d'évaluation
- Tutorial de CrackingDocument53 pagesTutorial de CrackingConstant KefranePas encore d'évaluation
- Scratch Junior Charny CP CE1Document14 pagesScratch Junior Charny CP CE1shaunPas encore d'évaluation
- TD Séquence2Document3 pagesTD Séquence2Chérif SECKPas encore d'évaluation
- Leçon 3 de Cracking - Échec de L'enregistrement AlexDocument3 pagesLeçon 3 de Cracking - Échec de L'enregistrement Alextony guignesPas encore d'évaluation
- CrackDocument7 pagesCrackAnonymous OLKgVHPas encore d'évaluation
- TP Scratch 2 Entrainements ProgressifsDocument6 pagesTP Scratch 2 Entrainements ProgressifsSoumsanouk LoPas encore d'évaluation
- Chap2 POODocument14 pagesChap2 POOHamadoun Abba Kanne DialloPas encore d'évaluation
- CatiaV5 SyllabusDocument59 pagesCatiaV5 SyllabusSghuri YassirPas encore d'évaluation
- Fiches ProjetDocument28 pagesFiches ProjetAdam AbdeljaouadPas encore d'évaluation
- Sujets-W 01Document6 pagesSujets-W 01Lucko Le SagePas encore d'évaluation
- Prise ScratchDocument2 pagesPrise ScratchCours TP KlmPas encore d'évaluation
- S13 A3 Fiche Méthode MblockDocument4 pagesS13 A3 Fiche Méthode MblockAna María Blacud OvandoPas encore d'évaluation
- Le Backtracking Par L Exemple Resoudre Un SudokuDocument14 pagesLe Backtracking Par L Exemple Resoudre Un SudokuYassine AiniPas encore d'évaluation
- TP Sin App Inventor N1 (Prise en Main Du Logiciel)Document5 pagesTP Sin App Inventor N1 (Prise en Main Du Logiciel)fatihaPas encore d'évaluation
- Tutoriel 2 Implementing Gaze InteractionDocument32 pagesTutoriel 2 Implementing Gaze InteractionAbdo Ait JaPas encore d'évaluation
- Algorithmique v0Document111 pagesAlgorithmique v0M.M.10 TMPas encore d'évaluation
- Projet SeqdDocument4 pagesProjet SeqdJhonPas encore d'évaluation
- CECATISolutionsInc ProfilCorporatifDocument6 pagesCECATISolutionsInc ProfilCorporatifkabi6713Pas encore d'évaluation
- Planning Soutennaces PFA 2ADocument19 pagesPlanning Soutennaces PFA 2AADIL BENTALEBPas encore d'évaluation
- CM HTML CssDocument352 pagesCM HTML CssRusse TenPas encore d'évaluation
- Leica Captivate Logging OBS Statique: Graphique FloDocument7 pagesLeica Captivate Logging OBS Statique: Graphique FlochahidstailiPas encore d'évaluation
- J2 (Scientifiques) 23-Mai-2023 S1 8h-9hDocument2 pagesJ2 (Scientifiques) 23-Mai-2023 S1 8h-9hWalid BOUAZIZPas encore d'évaluation
- Quelques ConseilsDocument2 pagesQuelques ConseilsHafsa KorikachPas encore d'évaluation
- Cloud Et Transof DigitaleDocument21 pagesCloud Et Transof DigitaleSidy Semba DagnogoPas encore d'évaluation
- X0GZ0-Sécurisation Des Plateformes Web Apache2-V2.1Document70 pagesX0GZ0-Sécurisation Des Plateformes Web Apache2-V2.1Guillaume CastanoPas encore d'évaluation
- Cours Access Vba PDFDocument503 pagesCours Access Vba PDFMaminirinaPas encore d'évaluation
- TP5BDDocument4 pagesTP5BDnawfal chahdiPas encore d'évaluation
- TP - Droits NTFSDocument7 pagesTP - Droits NTFSechange34500Pas encore d'évaluation
- Quiz Test Report Karim Ched Quiz Java Se 8 Quiz Niveau DebutantDocument8 pagesQuiz Test Report Karim Ched Quiz Java Se 8 Quiz Niveau DebutantElissaPas encore d'évaluation
- Conception Des Circuits Logiques & Systèmes VHDLDocument44 pagesConception Des Circuits Logiques & Systèmes VHDLMohamed SdiriPas encore d'évaluation
- CodeDocument6 pagesCodehamzaPas encore d'évaluation
- Exercices COVIDDocument1 pageExercices COVIDSamuel DupontPas encore d'évaluation
- Introduction Reseau Local - LAN-WANDocument40 pagesIntroduction Reseau Local - LAN-WANKablan Noel100% (1)
- Resolution de ProblemesDocument2 pagesResolution de ProblemesKoly Ciré NdiayePas encore d'évaluation
- RC 2008 Administrateur Des BDDocument29 pagesRC 2008 Administrateur Des BDhocine faliPas encore d'évaluation
- 0723 Les Reseaux Principes FondamentauxDocument13 pages0723 Les Reseaux Principes FondamentauxAbdelmadjid BouamamaPas encore d'évaluation
- Langage SQLDocument23 pagesLangage SQLLina BelloukPas encore d'évaluation
- Openldap PDFDocument8 pagesOpenldap PDFachrafPas encore d'évaluation
- Chapitre 1-Introduction Aux Bases de DonnéesDocument13 pagesChapitre 1-Introduction Aux Bases de DonnéesMaria GherzouliPas encore d'évaluation
- CV Merci Baba BrahimDocument1 pageCV Merci Baba BrahimMerci BABA BRAHIMPas encore d'évaluation
- TP RoutageDocument10 pagesTP RoutageAhmed FayçalPas encore d'évaluation
- Mémoire Master ISEDocument35 pagesMémoire Master ISEAll Tote BagsPas encore d'évaluation
- TD INFO 1èreaDocument4 pagesTD INFO 1èreaBAMALJoseph FirminPas encore d'évaluation
- LeanIX Poster Enterprise Architecture Roadmap FRDocument1 pageLeanIX Poster Enterprise Architecture Roadmap FRissam MhamediPas encore d'évaluation
- Rapport Final LesSystmesdeDetectiondIntrusion ILLY PoulmanogoDocument19 pagesRapport Final LesSystmesdeDetectiondIntrusion ILLY Poulmanogobelkacem el kasmiPas encore d'évaluation