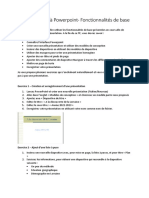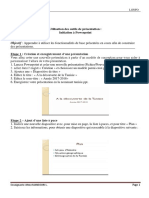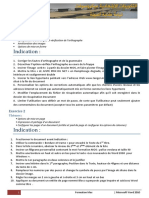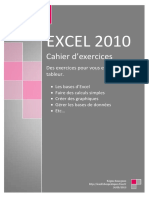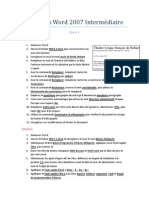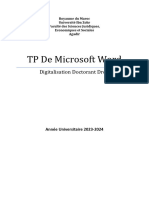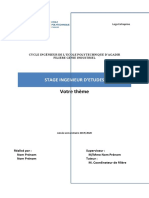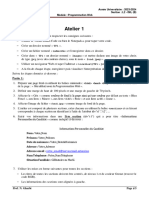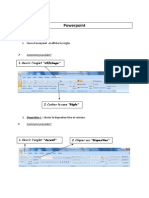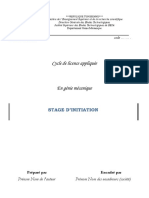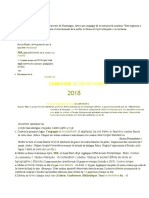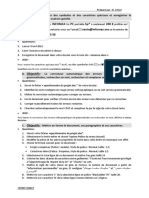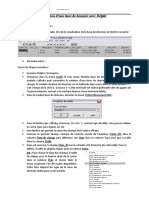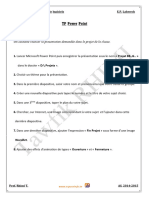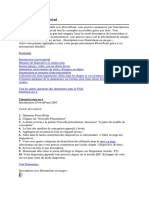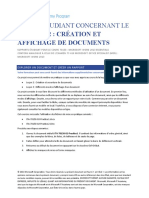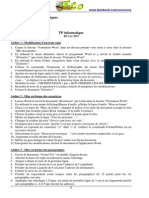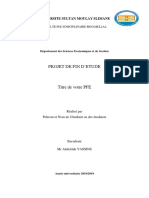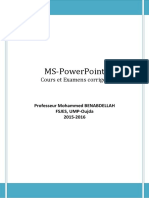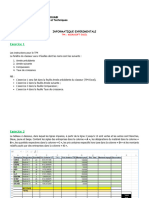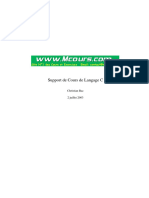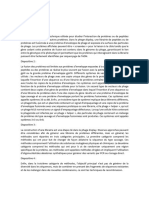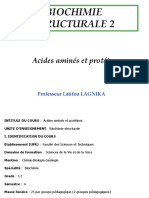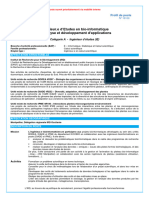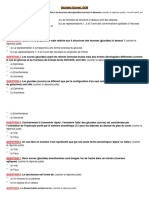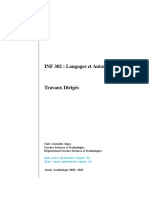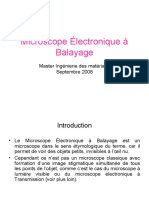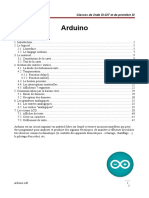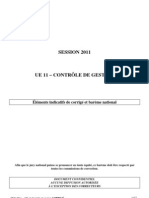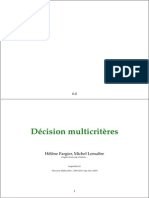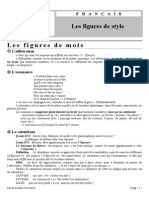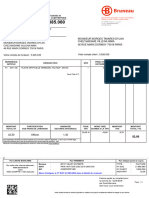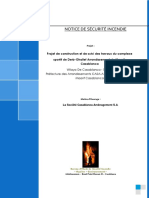Académique Documents
Professionnel Documents
Culture Documents
TP 3
Transféré par
PekoJhames08gmail.com0 évaluation0% ont trouvé ce document utile (0 vote)
4 vues3 pagesTitre original
tp3
Copyright
© © All Rights Reserved
Formats disponibles
PDF, TXT ou lisez en ligne sur Scribd
Partager ce document
Partager ou intégrer le document
Avez-vous trouvé ce document utile ?
Ce contenu est-il inapproprié ?
Signaler ce documentDroits d'auteur :
© All Rights Reserved
Formats disponibles
Téléchargez comme PDF, TXT ou lisez en ligne sur Scribd
0 évaluation0% ont trouvé ce document utile (0 vote)
4 vues3 pagesTP 3
Transféré par
PekoJhames08gmail.comDroits d'auteur :
© All Rights Reserved
Formats disponibles
Téléchargez comme PDF, TXT ou lisez en ligne sur Scribd
Vous êtes sur la page 1sur 3
Université Marien NGOUABI
Faculté des Sciences et Techniques
Année 2022-2023
INFORMATIQUE EXPERIMENTALE
TP3 : PRESENTATION POWER POINT
Exercice 1
1. Créer un nouveau dossier dans MES DOCUMENTS : nommez-le : TP POWER POINT
et un sous dossier, nommez-le MON TRAVAIL.
2. Créer une nouvelle présentation dans le répertoire MON TRAVAIL. Nommez-le MA
PRESENTATION.
3. Ouvrir la fenêtre de fichier MA PRESENTATTION.
Se familiariser avec le menu Fichier
Nouveau Fichier
Ouvrir
Enregistrer un document
Protéger un document
Outil Options de Word
Enregistrement
Langue
Personnaliser le Ruban
Personnaliser la Barre d'outils d'accès rapide
Exercice 2: Les notions de base
1. Ouvrez MA PRESENTATION
2. Dans l’onglet conception : choisir un thème de votre choix, modifier une variante
de de votre choix, tout en personnalisant les couleurs. Ensuite faite la mise en forme
de l’arrière-plan.
3. Insérez du texte dans le titre : LICENCE 3 FST
4. Insérez le texte dans le sous-titre : EXPERIMENTALE 2022-2023
5. Modifiez la police et la taille du titre
6. Mettez le sous-titre en gras et en italique et mettre une couleur de fond dans la zone
de texte.
7. Insérez une nouvelle diapositive
8. Effacez les zones des titres et des sous-titres
9. Insérez une zone de texte et tapez le texte :
JE SUIS EN LICENCE 3 à LA FST.
10. Modifiez la police et la taille des caractères, et mettez un fond de couleur
11. Donnez une épaisseur de contour de 3 pts et ajoutez une ombre à cette zone
12. Enregistrez la présentation.
13. Quittez Powerpoint
14. Retrouvez la présentation sur le disque dur et ouvre-la.
15. Sélectionnez l’affichage Trieuse de diapositives
16. Insérez une nouvelle diapositive entre la première et la deuxième diapositive
17. Tapez le texte : ANNEE ACADEMIQUE 2022-2023
18. Insérez une zone de texte à la première diapositive et mettez les noms de ceux qui
travaillent ;
19. Supprimez la deuxième diapositive que tu as insérée à l’aide du bouton droit de la
souris puis revenez à l’affichage normal.
20. Enregistrez les modifications puis fermez la présentation.
Exercice 3 : La disposition des diapositives
1. Ouvrez une nouvelle présentation
2. Insérez trois nouvelles diapositives : la première avec la disposition titre et con-
tenu, la deuxième, vide et la troisième avec du contenu et une légende ; (accueil
- disposition)
3. Enregistrez la présentation sous le nom : NOS VACANCES
4. Revenez sur la première diapositive et dans la zone de titre, tapez le texte :
Mes Vacances et dans la zone du sous-titre, tapez : année 2023
5. Modifiez la police et la taille des caractères
6. Insérez une photo de vos vacances sur la deuxième diapositive
7. Insérez une seconde photo dans la troisième diapositive en cliquant sur le bouton
images dans la partie Contenu
8. Remplissez le titre et la légende
9. Enregistrez les modifications et fermez la présentation.
Exercice 3 : Dessiner avec Powerpoint
1. Ouvrez une nouvelle présentation avec une disposition vide
2. Enregistrez la présentation sous le nom : je dessine
3. Insérez la forme ronde et donnez-lui une couleur de fonds rose
4. Rajoutez deux yeux, une bouche et un nez en vous servant des formes
5. Servez-vous de la commande rotation pour positionner les éléments
6. Donnez-leur une couleur puis sélectionnez et groupez le tout
7. Insérez la forme triangulaire pour le chapeau
8. Mettez-le en arrière-plan et groupez la tête et le chapeau
9. Insérez la forme rectangulaire pour le corps
10. Insérez la forme rectangulaire pour les bras et positionnez-les
11. Servez-vous de la commande rotation et de la commande Arrière-plan pour les posi-
tionner
12. Insérez la forme A main levée pour dessiner les doigts et positionnez-les
13. Groupez le tout
14. Insérez la forme rectangulaire pour les jambes et les pieds et positionnez-les
15. Groupez le tout
16. Enregistrez vos modifications et fermez la présentation
Exercice 4 Les insertions
N° 1 -les images
1. Ouvrez une nouvelle présentation avec une disposition vide
2. Enregistrez-la présentation sous le nom : les images
3. Insérez une image à partir de votre ordinateur, dans l’exemple un chat
4. Modifier le format de l’image
5. Insérez une zone de texte et tapez le texte : Mon chat
6. Ajoutez une diapositive avec un titre et un contenu
7. Insérez la même image en vous servant de la zone Image du contenu
8. Ajoutez le texte : Mon chat dans la zone de Titre
9. Donnez un format avec une bordure à l’image et modifiez la couleur et l’épaisseur
10. Ajoutez une diapositive vide et insérez une forme de votre choix
11. Insérez l’image du chat à l’intérieur de cette forme
12. Ajoutez une diapositive vide
13. Insérez l’image en arrière-plan, modifiez la transparence
14. Ajoutez une zone de texte et tapez le texte Mon chat puis modifiez la couleur
15. Enregistrez vos modifications puis fermez votre présentation
Exercice 5 : Ajouter les animations et transitions
1. Reprenez la présentation mes vacances 2 et enregistrez-la sous le nom L3 FST
2. Sélectionnez le titre et donnez-lui une animation
3. Sélectionnez le sous-titre et donnez-lui une animation différente
4. Donnez une animation aux autres diapositives
5. Les animations doivent être automatiques
6. Enregistrez les modifications
7. Gardez la présentation mes L3 FST ouverte
8. Donnez une transition différente à chaque diapositive
9. Tout doit être automatique
Enregistrez les modifications et transformez la présentation en diaporama.
Vous aimerez peut-être aussi
- Atelier PowerpointDocument4 pagesAtelier PowerpointyassinedoPas encore d'évaluation
- Power Point-1Document2 pagesPower Point-1seydou AntarouPas encore d'évaluation
- Travaux Pratique 3 - Initialiser Avec PowerPoint 2010Document2 pagesTravaux Pratique 3 - Initialiser Avec PowerPoint 2010Ranim Slimene100% (3)
- Enoncé ExamenDocument5 pagesEnoncé ExamenChercheur JoiePas encore d'évaluation
- TP Power PointDocument17 pagesTP Power PointLazrek Hammad100% (2)
- 1Document2 pages1Salim KhalilPas encore d'évaluation
- TP Power-2020Document15 pagesTP Power-2020mohamedmghirbi943Pas encore d'évaluation
- TP PowerPointDocument14 pagesTP PowerPointAmine Oukhouya100% (2)
- ExerciceDocument4 pagesExercicemix rai100% (3)
- TP PowerPoint Sarthe-V5Document11 pagesTP PowerPoint Sarthe-V5waxerboil14Pas encore d'évaluation
- TPs Word CRMEF SMDocument3 pagesTPs Word CRMEF SMtitima.an1Pas encore d'évaluation
- Modele Rapport PFEDocument19 pagesModele Rapport PFEFēdÿ M'LPas encore d'évaluation
- TP 4 PowerpointDocument6 pagesTP 4 PowerpointGANG SHOOT100% (4)
- Questionnaire WordDocument2 pagesQuestionnaire WordhalimaPas encore d'évaluation
- TP2 WordDocument2 pagesTP2 WordScriblouPas encore d'évaluation
- Exercices IndicationDocument3 pagesExercices Indicationyassinedo100% (1)
- Cahier Exercices ExcelDocument8 pagesCahier Exercices ExcelFayçal ElPas encore d'évaluation
- Guide - PFE (TGI)Document22 pagesGuide - PFE (TGI)Mohamed Ait OujaaPas encore d'évaluation
- Support Des Ateliers Power PointDocument2 pagesSupport Des Ateliers Power PointSidiki CamaraPas encore d'évaluation
- Modele Rapport PFE - ESPRITDocument21 pagesModele Rapport PFE - ESPRITأبوبكر الحمدي0% (1)
- TP PowerPoint Pays Loire V3Document11 pagesTP PowerPoint Pays Loire V3clara.glazer44Pas encore d'évaluation
- Modele RapportsfeDocument18 pagesModele RapportsfeoussamaPas encore d'évaluation
- Exercice Word 2007 Intermédiaire Cours 1Document3 pagesExercice Word 2007 Intermédiaire Cours 1Kavé KaramokoPas encore d'évaluation
- TP Environnement Windows Ms WordDocument7 pagesTP Environnement Windows Ms WordSaâd BougarnPas encore d'évaluation
- Atelier SwordDocument4 pagesAtelier SwordbhjPas encore d'évaluation
- Prise de Notes Module C&T Du Numérique - SuiteDocument28 pagesPrise de Notes Module C&T Du Numérique - Suitefox foxPas encore d'évaluation
- Guide de Rédaction Du Rapport STG2Document14 pagesGuide de Rédaction Du Rapport STG2Yazid AafifPas encore d'évaluation
- MOS Powerpoint 2010 - CorrectionDocument17 pagesMOS Powerpoint 2010 - CorrectionYassir BourissPas encore d'évaluation
- Modele Rapport PFE ENISo 2009Document15 pagesModele Rapport PFE ENISo 2009Hachem MzoughuiPas encore d'évaluation
- TP 3 C2I - FinalDocument26 pagesTP 3 C2I - FinalBasma Oueslati100% (2)
- Atelier 1 2023-2024Document3 pagesAtelier 1 2023-2024Indigo LandPas encore d'évaluation
- Cours PowerpointDocument12 pagesCours PowerpointTiffany Nicole NavarroPas encore d'évaluation
- Rapport Stage Initiation PDFDocument21 pagesRapport Stage Initiation PDFAziz TorkhaniPas encore d'évaluation
- TD N°1 Mathématique AppliqueeDocument4 pagesTD N°1 Mathématique AppliqueeAmine OUKHOUYAPas encore d'évaluation
- TP InfoDocument9 pagesTP InfoBranolyc BanzaPas encore d'évaluation
- Travaux Pratique N°2: Sommaire Automatique, Table de Illustrations Et Formes .Document5 pagesTravaux Pratique N°2: Sommaire Automatique, Table de Illustrations Et Formes .Ranim Slimene100% (1)
- TP 01Document2 pagesTP 01ISNT Mohammed HerragPas encore d'évaluation
- Pile MOS Word 2016 PRJ 1-13Document4 pagesPile MOS Word 2016 PRJ 1-13nouha anbPas encore d'évaluation
- Module C6Document2 pagesModule C6issaPas encore d'évaluation
- Ateliers Microsoft Word 2016Document5 pagesAteliers Microsoft Word 2016ichrak elkebiriPas encore d'évaluation
- Chapitre 3création D'une Presentation VideDocument18 pagesChapitre 3création D'une Presentation Videahmanesonia07Pas encore d'évaluation
- Feuille de Style PFE Ing ENSADocument28 pagesFeuille de Style PFE Ing ENSAIHSAN EL KABIRIPas encore d'évaluation
- Feuille de Style PFEDocument29 pagesFeuille de Style PFEMohamed ElmriniPas encore d'évaluation
- Corrige 2Document8 pagesCorrige 2MayaLabellePas encore d'évaluation
- Les TableauxDocument19 pagesLes TableauxRabeb BoudhraaPas encore d'évaluation
- Modele Rapport Pfe Issat 2014Document13 pagesModele Rapport Pfe Issat 2014Karim AmmaniPas encore d'évaluation
- TP Power Point 2014 2015Document1 pageTP Power Point 2014 2015Lamiss GhoulPas encore d'évaluation
- Template 0Document10 pagesTemplate 0Warda HassibiPas encore d'évaluation
- PowerPoint TutorialDocument11 pagesPowerPoint TutorialhelloyPas encore d'évaluation
- Corrige 2Document8 pagesCorrige 2hamoud hamoudPas encore d'évaluation
- Pfe RapportDocument20 pagesPfe RapportkashmeerPas encore d'évaluation
- ITA 70158 02 ProjectDocument2 pagesITA 70158 02 Projectfu gPas encore d'évaluation
- TP2 3wordDocument2 pagesTP2 3worddbikabdellahPas encore d'évaluation
- Guide PFEDocument20 pagesGuide PFEOumayma El YamaniPas encore d'évaluation
- Feuille de StylePFEYASSINEDocument17 pagesFeuille de StylePFEYASSINEanon_575452928Pas encore d'évaluation
- Modele RapportDocument20 pagesModele RapportribabbouPas encore d'évaluation
- Modele-rapport-PFE - Avec Page de Garde LU GMASIDocument15 pagesModele-rapport-PFE - Avec Page de Garde LU GMASIthekrumpPas encore d'évaluation
- Les BasesDocument13 pagesLes BasesSoulaimane RahmuniPas encore d'évaluation
- Cours Et ExamensDocument22 pagesCours Et ExamensNour OuPas encore d'évaluation
- TP 4Document9 pagesTP 4PekoJhames08gmail.comPas encore d'évaluation
- I Python BernotDocument59 pagesI Python BernotPekoJhames08gmail.comPas encore d'évaluation
- I - Langage - CDocument238 pagesI - Langage - CPekoJhames08gmail.comPas encore d'évaluation
- I Modelisation IntroDocument5 pagesI Modelisation IntroPekoJhames08gmail.comPas encore d'évaluation
- Phage Display Innovirology From Biology To Tool - FRENCHDocument2 pagesPhage Display Innovirology From Biology To Tool - FRENCHPekoJhames08gmail.comPas encore d'évaluation
- Biochimie Structurale 2Document105 pagesBiochimie Structurale 2PekoJhames08gmail.comPas encore d'évaluation
- Poste IE BioinformatiqueDocument2 pagesPoste IE BioinformatiquePekoJhames08gmail.comPas encore d'évaluation
- Les Glucides QCM 1Document18 pagesLes Glucides QCM 1PekoJhames08gmail.comPas encore d'évaluation
- Inf302 TDDocument34 pagesInf302 TDRio LoboPas encore d'évaluation
- Microscope Électronique À BalayageDocument29 pagesMicroscope Électronique À BalayageS0UM0HPas encore d'évaluation
- Les 7 Étapes À Franchir Afin D'être Utile Et Profitable Pour Dieu - Le Blog ParolevivanteDocument12 pagesLes 7 Étapes À Franchir Afin D'être Utile Et Profitable Pour Dieu - Le Blog ParolevivanteEmmanu’EL “1CORTH2:5” MikamonaPas encore d'évaluation
- 0709 ArduinoDocument6 pages0709 Arduinohamza ayechePas encore d'évaluation
- 201 Coute - NR 4 2023Document68 pages201 Coute - NR 4 2023luPas encore d'évaluation
- Corrigé UE11 - DCG 2011Document17 pagesCorrigé UE11 - DCG 2011Med Reda BouasriaPas encore d'évaluation
- Liste Des Variétés de PoiresDocument3 pagesListe Des Variétés de Poiresmohamedadjeb2001Pas encore d'évaluation
- MR 258 Super5 4 5 9Document259 pagesMR 258 Super5 4 5 9Van Aster EricPas encore d'évaluation
- Techniques D Obfuscation de Code Chiffrer Du Clair Avec Du ClairDocument20 pagesTechniques D Obfuscation de Code Chiffrer Du Clair Avec Du ClairMouhamed Rassoul GueyePas encore d'évaluation
- Cours n2Document4 pagesCours n2Sophie BarrierePas encore d'évaluation
- TD1 Me ÜmoiresDocument3 pagesTD1 Me ÜmoiresalaeelhassanyPas encore d'évaluation
- Matrice Multi CritèresDocument57 pagesMatrice Multi CritèresOthmane AouinatouPas encore d'évaluation
- Heyman - Measurement of The Influence of Lateral Earth PressureDocument5 pagesHeyman - Measurement of The Influence of Lateral Earth PressureMarcelaMarquesPas encore d'évaluation
- Exposé SVT Les Minerais A MadagascarDocument7 pagesExposé SVT Les Minerais A MadagascarJohan RaharisonPas encore d'évaluation
- Voie LactéeDocument34 pagesVoie Lactéejulian perezPas encore d'évaluation
- La Grammaire Des Premiers Temps V1 Reponses Corriges PDFDocument32 pagesLa Grammaire Des Premiers Temps V1 Reponses Corriges PDFadastraperalasporci100% (2)
- La très petite entreprise (TPE) en AfriqueDocument8 pagesLa très petite entreprise (TPE) en Afriquetheodoreahoton1Pas encore d'évaluation
- Blondel - La Religion. Le Problème de La MystiqueDocument40 pagesBlondel - La Religion. Le Problème de La MystiquemolinerPas encore d'évaluation
- Economie IndustrielleDocument4 pagesEconomie IndustrielleLatifa HadekPas encore d'évaluation
- Expose Equipements de Production Tarek SenigraDocument5 pagesExpose Equipements de Production Tarek Senigratarek senigraPas encore d'évaluation
- Facture Freemobile 20231230Document2 pagesFacture Freemobile 20231230ashwineuPas encore d'évaluation
- Parkside PKS2000-4 (Tronçonneuse)Document20 pagesParkside PKS2000-4 (Tronçonneuse)Georges KouroussisPas encore d'évaluation
- Projet 02. Séq 02. BOUSEKKINE Anfel 2Document25 pagesProjet 02. Séq 02. BOUSEKKINE Anfel 2Renda ReziguiPas encore d'évaluation
- Sicareme Assurances: Certificat D'Assurances Etudes + Stages POLICE #470.2020.00000049Document1 pageSicareme Assurances: Certificat D'Assurances Etudes + Stages POLICE #470.2020.00000049Aladine MardyPas encore d'évaluation
- Les Figures de StyleDocument4 pagesLes Figures de StylemouadhPas encore d'évaluation
- Justificatif LienDocument1 pageJustificatif Lienimmavillena0Pas encore d'évaluation
- Techniques D'elevage Intensif Et D'alimentation de Poissons Et de CrustacesDocument19 pagesTechniques D'elevage Intensif Et D'alimentation de Poissons Et de CrustacesDao SouleymanePas encore d'évaluation
- Chap2 Presentation Du CloudDocument16 pagesChap2 Presentation Du CloudImene Ben SalemPas encore d'évaluation
- Notice de Sécurité IncendieDocument114 pagesNotice de Sécurité IncendieYasser MeftouhPas encore d'évaluation
- 5analyse TypomorphologiqueDocument10 pages5analyse Typomorphologiqueyasmine bouheloufPas encore d'évaluation