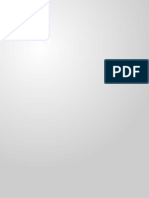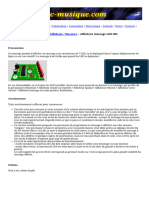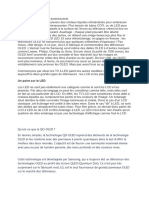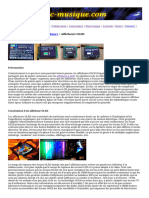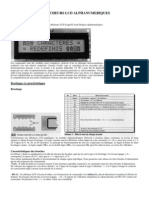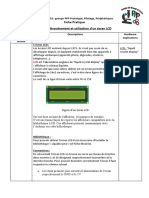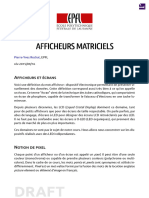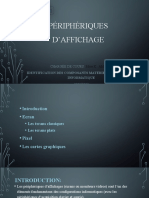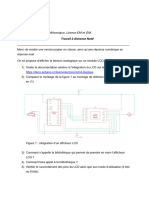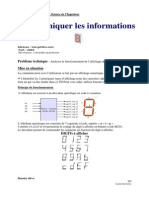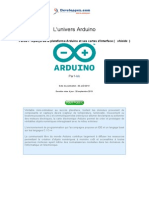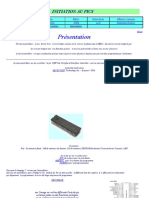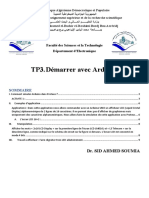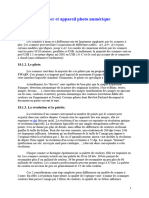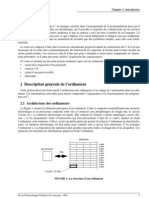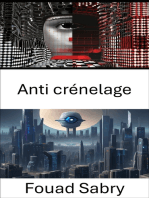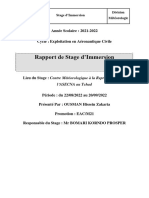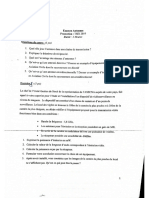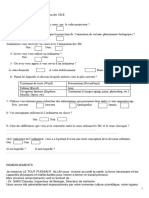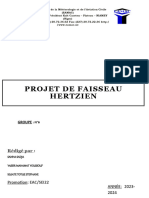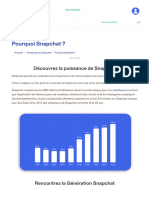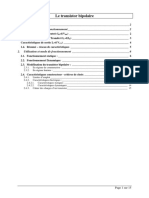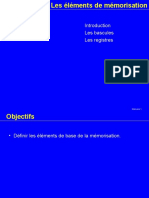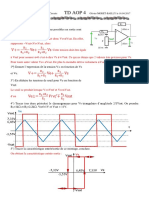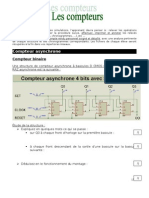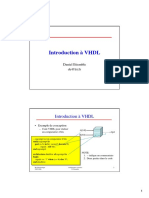Académique Documents
Professionnel Documents
Culture Documents
Les Écrans LCD - Arduino - Premiers Pas en Informatique Embarquée - Tutoriels - Zeste de Savoir
Transféré par
Mahamat Youssouf YassirTitre original
Copyright
Formats disponibles
Partager ce document
Partager ou intégrer le document
Avez-vous trouvé ce document utile ?
Ce contenu est-il inapproprié ?
Signaler ce documentDroits d'auteur :
Formats disponibles
Les Écrans LCD - Arduino - Premiers Pas en Informatique Embarquée - Tutoriels - Zeste de Savoir
Transféré par
Mahamat Youssouf YassirDroits d'auteur :
Formats disponibles
BIBLIOTHÈQUE TRIBUNE FORUM Connexion
Inscription
Rechercher +
Les écrans LCD Licence CC BY-NC-SA
Eskimon arduino diy électronique
Auteurs :
olyte
Catégorie : Matériel et
électronique
Objectif : Apprendre à faire
Dernière mise à jour vendredi 31
mars 2023 à 20h30
L'affichage, une a… Votre premier text…
Vous avez appris plus tôt comment interagir avec
l’ordinateur, lui envoyer de l’information. Mais
maintenant, vous voudrez sûrement pouvoir afficher de
l’information sans avoir besoin d’un ordinateur. Avec les
écrans LCD, nous allons pouvoir afficher du texte sur un
écran qui n’est pas très coûteux et ainsi faire des projets
sensationnels !
Un écran LCD c’est quoi ?
Quel écran choisir ?
Comment on s’en sert ?
Un écran LCD c’est quoi ?
Mettons tout de suite au clair les termes : LCD signifie
"Liquid Crystal Display" et se traduit, en français, par
"Écran à Cristaux Liquides" (mais on n’a pas
d’acronymes classe en français donc on parlera toujours
de LCD). Ces écrans sont PARTOUT ! Vous en trouverez
dans plein d’appareils électroniques disposant
d’afficheur : les montres, le tableau de bord de votre
voiture, les calculatrices, etc. Cette utilisation intensive
est due à leur faible consommation et coût. Mais ce n’est
pas tout ! En effet, les écrans LCD sont aussi sous des
formes plus complexes telles que la plupart des écrans
d’ordinateur ainsi que les téléviseurs à écran plat. Cette
technologie est bien maîtrisée et donc le coût de
production est assez bas. Dans les années à venir, ils
vont avoir tendance à être remplacés par les écrans à
affichage LED qui sont pour le moment trop chers.
J’en profite pour mettre l’alerte sur la
différence des écrans à LED. Il en existe deux
types :
les écrans à rétro-éclairage LED : ce sont
des écrans LCD tout à fait ordinaires qui
ont simplement la particularité d’avoir
un rétro-éclairage à LED à la place des
tubes néon. Leur prix est du même ordre
de grandeur que les LCD "normaux". En
revanche, la qualité d’affichage des
couleurs semble meilleure comparés aux
LCD "normaux".
les écrans à affichage LED : ceux-ci ne
disposent pas de rétro-éclairage et ne
sont ni des écrans LCD, ni des écrans
plasma. Ce sont des écrans qui, en lieu et
place des pixels, se trouvent des LED de
très très petite taille. Leur coût est
prohibitif pour le moment, mais la qualité
de contraste et de couleur inégale tous les
écrans existants !
Les deux catégories précédentes (écran LCD d’une
montre par exemple et celui d’un moniteur
d’ordinateur) peuvent être différenciées assez
rapidement par une caractéristique simple : la couleur. En
effet, les premiers sont monochromes (une seule
couleur) tandis que les seconds sont colorés (rouge, vert
et bleu). Dans cette partie, nous utiliserons uniquement
le premier type pour des raisons de simplicité et de coût.
Fonctionnement de l’écran
N’étant pas un spécialiste de l’optique ni de
l’électronique "bas-niveau" (jonction et tout le tralala)
je ne vais pas vous faire un cours détaillé sur le
"comment ca marche ?" mais plutôt aller à l’essentiel,
vers le "pourquoi ça s’allume ?". Comme son nom
l’indique, un écran LCD possède des cristaux liquides.
Mais ce n’est pas tout ! En effet, pour fonctionner il faut
plusieurs choses. Si vous regardez de très près votre
écran (éteint pour ne pas vous bousiller les yeux) vous
pouvez voir une grille de carré. Ces carrés sont appelés
des pixels (de l’anglais "Picture Element", soit "Élément
d’image" en français, encore une fois c’est moins
classe). Chaque pixel est un cristal liquide.
Lorsqu’aucun courant ne le traverse, ses molécules sont
orientées dans un sens (admettons, 0°). En revanche
lorsqu’un courant le traverse, ses molécules vont se
tourner dans la même direction (90°). Voilà pour la base.
Composition d’un écran LCD - (CC-BY, ed g2s)
Mais pourquoi il y a de la lumière dans un cas et
pas dans l’autre ?
Tout simplement parce que cette lumière est polarisée.
Cela signifie que la lumière est orientée dans une
direction (c’est un peu compliqué à démontrer, je vous
demanderais donc de l’admettre). En effet, entre les
cristaux liquides et la source lumineuse se trouve un
filtre polariseur de lumière. Ce filtre va orienter la
lumière dans une direction précise. Entre vos yeux et les
cristaux se trouve un autre écran polariseur, qui est
perpendiculaire au premier. Ainsi, il faut que les cristaux
liquides soient dans la bonne direction pour que la
lumière passe de bout en bout et revienne à vos yeux. Un
schéma vaut souvent mieux qu’un long discours, je vous
conseille donc de regarder celui sur la droite de
l’explication pour mieux comprendre (source :
Wikipédia). Enfin, vient le rétro-éclairage (fait avec des
LED) qui vous permettra de lire l’écran même en pleine
nuit (sinon il vous faudrait l’éclairer pour voir le
contraste).
Si vous voulez plus d’informations sur les
écrans LCD, j’invite votre curiosité à se diriger
vers ce lien Wikipédia ou d’autres sources.
https://www.youtube.com/watch?v=rUDZklikhAU
Commande du LCD
Normalement, pour pouvoir afficher des caractères sur
l’écran il nous faudrait activer individuellement chaque
pixel de l’écran. Un caractère est représenté par un bloc
de 75 pixels. Ce qui fait qu’un écran de 16 colonnes et 2
lignes représente un total de 16275 = 1120 pixels !
Heureusement pour nous, des ingénieurs sont passés par
là et nous ont simplifié la tâche.
Le décodeur de caractères
Tout comme il existe un driver vidéo pour votre carte
graphique d’ordinateur, il existe un driver "LCD" pour
votre afficheur. Rassurez-vous, aucun composant ne
s’ajoute à votre liste d’achats puisqu’il est intégré dans
votre écran. Ce composant va servir à décoder un
ensemble "simple" de bits pour afficher un caractère à
une position précise ou exécuter des commandes comme
déplacer le curseur par exemple. Ce composant est
fabriqué principalement par Hitachi et se nomme le
HC44780. Il sert de décodeur de caractères. Ainsi, plutôt
que de devoir multiplier les signaux pour commander les
pixels un à un, il nous suffira d’envoyer des octets de
commandes pour lui dire "écris moi 'zeste' à partir de la
colonne 3 sur la ligne 1". Ce composant possède 16
broches que je vais brièvement décrire :
N° Nom Rôle
1 VSS Masse
2 Vdd +5V
3 V0 Réglage du contraste
Sélection du registre (commande
4 RS
ou donnée)
5 R/W Lecture ou écriture
6 E Entrée de validation
7à D0 à
Bits de données
14 D7
15 A Anode du rétroéclairage (+5V)
16 K Cathode du rétroéclairage (masse)
Liste des broches du LCD et leur rôle
Normalement, pour tous les écrans LCD (non
graphiques) ce brochage est le même. Donc pas
d’inquiétude lors des branchements, il vous
suffira de vous rendre sur cette page pour
consulter le tableau.
Par la suite, les broches utiles qu’il faudra relier à
l’Arduino sont les broches 4, 5 (facultatives), 6 et les
données (7 à 14 pouvant être réduite à 8 à 14) en
n’oubliant pas l’alimentation et la broche de réglage du
contraste. Ce composant possède tout le système de
traitement pour afficher les caractères. Il contient dans
sa mémoire le schéma d’allumage des pixels pour
afficher chacun d’entre eux. Voici la table des caractères
affichables :
Une table ASCII - (Domaine public - LanoxxthShaddow)
Quel écran choisir ?
Les caractéristiques
Texte ou Graphique ?
Dans la grande famille afficheur LCD, on distingue
plusieurs catégories :
Les afficheurs alphanumériques
Les afficheurs graphiques monochromes
Les afficheurs graphiques couleur
Les premiers sont les plus courants. Ils permettent
d’afficher des lettres, des chiffres et quelques caractères
spéciaux. Les caractères sont prédéfinis (voir table juste
au-dessus) et on n’a donc aucunement besoin de gérer
chaque pixel de l’écran. Les seconds sont déjà plus
avancés. On a accès à chacun des pixels et on peut donc
produire des dessins beaucoup plus évolués. Ils sont
cependant légèrement plus onéreux que les premiers.
Les derniers sont l’évolution des précédents, la couleur
en plus (soit 3 fois plus de pixels à gérer : un sous-pixel
pour le rouge, un autre pour le bleu et un dernier pour le
vert, le tout forme la couleur d’un seul pixel). Pour le TP
on se servira d’afficheur de la première catégorie, car ils
suffisent à faire de nombreux montages et restent
accessibles pour des zesteurs.
Un écran LCD alphanumérique
Ce n’est pas la taille qui compte !
Les afficheurs existent dans de nombreuses tailles. Pour
les afficheurs de type textes, on retrouve le plus
fréquemment le format 2 lignes par 16 colonnes. Il en
existe cependant de nombreux autres avec une seule
ligne, ou 4 (ou plus) et 8 colonnes, ou 16, ou 20 ou encore
plus ! Libre à vous de choisir la taille qui vous plait le
plus, sachant que le TP devrait s’adapter sans souci à
toute taille d’écran (pour ma part, ce sera un 2 lignes 16
colonnes) !
La couleur, c’est important
Nan je blague ! Prenez la couleur qui vous plait ! Vert,
blanc, bleu, jaune, amusez-vous ! (moi c’est écriture
blanche sur fond bleu, mais je rêve d’un afficheur à la
matrix, noir avec des écritures vertes !)
Communication avec l’écran
La communication parallèle
De manière classique, on communique avec l’écran de
manière parallèle. Cela signifie que l’on envoie des bits
par blocs, en utilisant plusieurs broches en même temps
(opposée à une transmission série où les bits sont
envoyés un par un sur une seule broche). Comme
expliqué plus tôt dans ce chapitre, nous utilisons 10
broches différentes, 8 pour les données (en parallèle
donc) et 2 pour de la commande (E : Enable et RS :
Registre Selector). La ligne R/W peut être connecté à la
masse si l’on souhaite uniquement faire de l’écriture.
Pour envoyer des données sur l’écran, c’est en fait assez
simple. Il suffit de suivre un ordre logique et un certain
timing pour que tout se passe bien. Tout d’abord, il nous
faut placer la broche RS à 1 ou 0 selon que l’on veut
envoyer une commande, par exemple "déplacer le
curseur à la position (1;1)" ou que l’on veut envoyer une
donnée : "écris le caractère 'a' ". Ensuite, on place sur les
8 broches de données (D0 à D7) la valeur de la donnée à
afficher. Enfin, il suffit de faire une impulsion d’au
moins 450 ns pour indiquer à l’écran que les données
sont prêtes. C’est aussi simple que ça !
Cependant, comme les ingénieurs d’écrans sont
conscients que la communication parallèle prend
beaucoup de broches, ils ont inventé un autre mode que
j’appellerai "semi-parallèle". Ce dernier se contente de
travailler avec seulement les broches de données D4 à D7
(en plus de RS et E) et il faudra mettre les quatre autres
(D0 à D3) à la masse. Il libère donc quatre broches. Dans
ce mode, on fera donc deux fois le cycle "envoi des
données puis impulsion sur E" pour envoyer un octet
complet.
Ne vous inquiétez pas à l’idée de tout cela. Pour
la suite du chapitre, nous utiliserons une
libraire nommée LiquidCrystal qui se chargera
de gérer les timings et l’ensemble du protocole.
Pour continuer ce chapitre, le mode "semi-parallèle"
sera choisi. Il nous permettra de garder plus de broches
disponibles pour de futurs montages et est souvent câblé
par défaut dans de nombreux shields (dont le mien). La
partie suivante vous montrera ce type de branchement.
Et pas de panique, je vous indiquerai également la
modification à faire pour connecter un écran en mode
"parallèle complet".
La communication série
Lorsque l’on ne possède que très peu de broches
disponibles sur notre Arduino, il peut être intéressant de
faire appel à un composant permettant de communiquer
par voie série avec l’écran. Un tel composant se chargera
de faire la conversion entre les données envoyées sur la
voie série et ce qu’il faut afficher sur l’écran. Le gros
avantage de cette solution est qu’elle nécessite
seulement un seul fil de donnée (avec une masse et le
VCC) pour fonctionner là où les autres méthodes ont
besoin de presque une dizaine de broches.
Toujours dans le cadre du prochain TP, nous resterons
dans le classique en utilisant une connexion parallèle. En
effet, elle nous permet de garder l’approche "standard"
de l’écran et nous permet de garder la liaison série pour
autre chose (encore que l’on pourrait en émuler une sans
trop de difficulté). Ce composant de conversion "Série ->
parallèle" peut-être réalisé simplement avec un 74h595
(je vous laisse coder le driver comme exercice si vous
voulez )
Et par liaison I²C
Un dernier point à voir, c’est la communication de la
carte Arduino vers l’écran par la liaison I²C. Cette liaison
est utilisable avec seulement 2 broches (une broche de
donnée et une broche d’horloge) et nécessite l’utilisation
de deux broches analogiques de l’Arduino (broche 4 et
5).
Comment on s’en sert ?
Comme expliqué précédemment, je vous propose de
travailler avec un écran dont seulement quatre broches
de données sont utilisées. Pour le bien de tous je vais
présenter ici les deux montages, mais ne soyez pas
surpris si dans les autres montages ou les vidéos vous
voyez seulement un des deux.
Le branchement
L’afficheur LCD utilise 6 à 10 broches de données ((D0 à
D7) ou (D4 à D7) + RS + E) et deux d’alimentations (+5V
et masse). La plupart des écrans possèdent aussi une
entrée analogique pour régler le contraste des
caractères. Nous brancherons dessus un potentiomètre
de 10 kOhms. Les 10 broches de données peuvent être
placées sur n’importe quelles entrées/sorties
numériques de l’Arduino. En effet, nous indiquerons
ensuite à la librairie LiquidCrystal qui est branché où.
Le montage à 8 broches de données
Branchement du LCD avec fils de données
Branchement du LCD avec 8 fils de données - montage
Le montage à 4 broches de données
Branchement du LCD avec 4 fils de données
Branchement du LCD avec 4 fils de données - montage
https://www.youtube.com/watch?v=xpALGVky4tc
https://www.youtube.com/watch?v=B9nvcfBf4rU
https://www.youtube.com/watch?v=z5Jzn9qg8vo
Le démarrage de l’écran avec Arduino
Comme écrit plus tôt, nous allons utiliser la librairie
"LiquidCrystal". Pour l’intégrer, c’est très simple, il
suffit de cliquer sur le menu "Import Library" et d’aller
#include
chercher la bonne. Une ligne
"LiquidCrystal.h" doit apparaitre en haut de la page
de code (les prochaines fois vous pourrez aussi taper
cette ligne à la main directement, ça aura le même effet).
Ensuite, il ne nous reste plus qu’à dire à notre carte
Arduino où est branché l’écran (sur quelles broches) et
quelle est la taille de ce dernier (nombre de lignes et de
colonnes). Nous allons donc commencer par déclarer un
objet (c’est en fait une variable évoluée, plus de détails
lcd , de type
dans la prochaine partie)
LiquidCrystal et qui sera global à notre projet.
La déclaration de cette variable possède plusieurs formes
(lien vers la doc.) :
LiquidCrystal(rs, enable, d0, d1, d2, d3,
d4, d5, d6, d7) où rs est le numéro de la broche
où est branché "RS", "enable" est la broche "E" et
ainsi de suite pour les données.
LiquidCrystal(rs, enable, d4, d5, d6,
d7) (même commentaire que précédemment)
Ensuite, dans le setup() il nous faut démarrer l’écran
en spécifiant son nombre de colonnes puis de lignes.
Cela se fait grâce à la fonction begin(cols,rows) .
Voici un exemple complet de code correspondant aux
deux branchements précédents (commentez la ligne qui
ne vous concerne pas) :
1 #include "LiquidCrystal.h" // ajout de la
2
3 // Vérifiez les broches !
4 LiquidCrystal lcd(11,10,9,8,7,6,5,4,3,2);
5 LiquidCrystal lcd(11,10,5,4,3,2); // liais
6
7 void setup()
8 {
9 lcd.begin(16,2); // utilisation d'un éc
10 lcd.write("Salut ca zeste ?"); // petit
11 }
12
13 void loop() {}
Setup minimal pour un écran LCD
Surtout ne mettez pas d’accents ! L’afficheur
ne les accepte pas par défaut et affichera du
grand n’importe quoi à la place.
Vous remarquez que j’ai rajouté une ligne dont je n’ai
pas parlé encore. Je l’ai juste mise pour vérifier que tout
fonctionne bien avec votre écran, nous reviendrons
dessus plus tard. Si tout se passe bien, vous devriez
obtenir l’écran suivant :
Notre premier texte !
Si jamais rien ne s’affiche, essayez de tourner
votre potentiomètre de contraste. Si cela ne
marche toujours pas, vérifier les bonnes
attributions des broches (surtout si vous
utilisez un shield).
https://www.youtube.com/watch?v=uwmt3q-6cOc
Voici une démonstration avec le simulateur interactif :
!(https://www.tinkercad.com/embed/eNZfTmhXLKL)
Maintenant que nous maîtrisons les subtilités
concernant l’écran, nous allons pouvoir commencer à
jouer avec… En avant !
L'affichage, une a… Votre premier text…
ommaire
I Découverte de l'Arduino
II Gestion des entrées / sorties
III La communication avec Arduino
IV Les grandeurs analogiques
V Les capteurs et l'environnement autour d'Ar…
VI Le mouvement grâce aux moteurs
VII L'affichage, une autre manière d'interagir
1. Les écrans LCD
Un écran LCD c’est quoi ?
Quel écran choisir ?
Comment on s’en sert ?
2. Votre premier texte sur le LCD !
3. [TP] Supervision avec un LCD
VIII Internet of Things : Arduino sur Internet
artager
Mastodon
Diaspora*
Envoyer par mail
élécharger
PDF (8,7 Mio)
LaTeX (969,0 Kio)
EPUB (8,3 Mio)
Archive (1,1 Mio)
Ze API CGU À propos L’association Contact Les cookies
Vous aimerez peut-être aussi
- TD2 Transformateur TriphaseDocument4 pagesTD2 Transformateur TriphaseHajri Mohamed100% (3)
- 2021 DSP Chapitre2Document150 pages2021 DSP Chapitre2Yassir LolPas encore d'évaluation
- Id 10658Document9 pagesId 10658isidore fondjioPas encore d'évaluation
- Les Écrans LCD - Arduino Premiers Pas en Informatique Embarquée - Tutoriels - Zeste de SavoirDocument1 pageLes Écrans LCD - Arduino Premiers Pas en Informatique Embarquée - Tutoriels - Zeste de SavoirKasharel L'homme FortPas encore d'évaluation
- Afficheurs LCD ArduinoDocument32 pagesAfficheurs LCD ArduinoOuarda TerghiniPas encore d'évaluation
- Arduino Partie 7 PDFDocument30 pagesArduino Partie 7 PDFChancys MbembaPas encore d'évaluation
- Electronique - Realisations - Afficheur Message Led 001Document3 pagesElectronique - Realisations - Afficheur Message Led 001Elie IlokoPas encore d'évaluation
- Les Afficheurs LCDDocument8 pagesLes Afficheurs LCDN.NASRI MatlablogPas encore d'évaluation
- Exposé de Techno-D'elecDocument2 pagesExposé de Techno-D'eleca.zourkaleyniPas encore d'évaluation
- 5-Inch Screen For Arduino (Hackable Magazine 4 Janv-Fév 2015)Document6 pages5-Inch Screen For Arduino (Hackable Magazine 4 Janv-Fév 2015)Der LudditusPas encore d'évaluation
- Electronique - Theorie - Afficheurs Led - 1679670020790Document7 pagesElectronique - Theorie - Afficheurs Led - 1679670020790AumericPas encore d'évaluation
- Les Afficheurs +á Cristaux LiquidesDocument16 pagesLes Afficheurs +á Cristaux LiquidesKarima FelkirPas encore d'évaluation
- Electronique - Theorie - Afficheurs OLEDDocument3 pagesElectronique - Theorie - Afficheurs OLEDElie IlokoPas encore d'évaluation
- Afficheur LCDDocument5 pagesAfficheur LCDmatacaohdPas encore d'évaluation
- Fiche 6 Branchement Et Utilisation D Un Ecran LCDDocument3 pagesFiche 6 Branchement Et Utilisation D Un Ecran LCDOuarda TerghiniPas encore d'évaluation
- Fiche 6 Branchement Et Utilisation D Un Ecran LCDDocument3 pagesFiche 6 Branchement Et Utilisation D Un Ecran LCDGotzeu NtaPas encore d'évaluation
- Comprendre Les Technologies D'affichage TV LCD LED, OLED Et Micro LEDDocument14 pagesComprendre Les Technologies D'affichage TV LCD LED, OLED Et Micro LEDSoundOf SilencePas encore d'évaluation
- Programmation Et Réalisation DDocument16 pagesProgrammation Et Réalisation DAbdelltif BellouchPas encore d'évaluation
- MatriceDocument11 pagesMatricesaid.chettouofpptPas encore d'évaluation
- Les Écrans PlatsDocument4 pagesLes Écrans PlatsrandrianarisoasedraniainaPas encore d'évaluation
- Interface Écran LCD Graphique Nokia 5110 Avec ArduinoDocument35 pagesInterface Écran LCD Graphique Nokia 5110 Avec ArduinoEmmanuel MaïPas encore d'évaluation
- Electronique - Bases - Affichage Et MultiplexageDocument6 pagesElectronique - Bases - Affichage Et MultiplexageElie IlokoPas encore d'évaluation
- TV Salon 2013 v5Document44 pagesTV Salon 2013 v5colin37Pas encore d'évaluation
- Tutoriel 10 Arduino Programme Ecran LCDDocument3 pagesTutoriel 10 Arduino Programme Ecran LCDN'guessan Olicom daniel N'goranPas encore d'évaluation
- M. EdegnonDocument13 pagesM. EdegnonFrançois EdegnonPas encore d'évaluation
- Chapitre 8 - Périphériques D'affichageDocument22 pagesChapitre 8 - Périphériques D'affichagesouadPas encore d'évaluation
- Lcdtechnikfrcompleet PDFDocument32 pagesLcdtechnikfrcompleet PDFFth WalterPas encore d'évaluation
- 12arduino Intro Et chp1 Et 2Document8 pages12arduino Intro Et chp1 Et 2Tadjou AdomPas encore d'évaluation
- TP 3Document6 pagesTP 3Amira JebaliPas encore d'évaluation
- Electronique - Bases - Mesures Et ControlesDocument7 pagesElectronique - Bases - Mesures Et ControlesFrédéric QuérinjeanPas encore d'évaluation
- Expose Env BurDocument2 pagesExpose Env BurAbena Bala Marc-LoïcPas encore d'évaluation
- DS À La Maison EmbarquéDocument2 pagesDS À La Maison Embarquéisraalaya167Pas encore d'évaluation
- Ecrans Tubes Cathodiques ch15Document6 pagesEcrans Tubes Cathodiques ch15lamiabouaitazPas encore d'évaluation
- ExposéDocument11 pagesExposéYannick KouakouPas encore d'évaluation
- Expo ATODocument10 pagesExpo ATODälãs Francïø DylanëPas encore d'évaluation
- Les Différents Types D'écrans PCDocument2 pagesLes Différents Types D'écrans PCSamuel PetitPas encore d'évaluation
- Electronique - Realisations - Afficheur Leds 7 Segments 005Document4 pagesElectronique - Realisations - Afficheur Leds 7 Segments 005Elie IlokoPas encore d'évaluation
- Afficheur LCDDocument5 pagesAfficheur LCDxchavirPas encore d'évaluation
- Protocole DMXDocument14 pagesProtocole DMXChloé VbkPas encore d'évaluation
- TD Affichage 7 Segments Corrige V1Document16 pagesTD Affichage 7 Segments Corrige V1Adel Termeche100% (1)
- Guide VPDocument51 pagesGuide VPBarbara RadoševićPas encore d'évaluation
- Universarduino Part1Document23 pagesUniversarduino Part1Boris Butnaru100% (1)
- Initiation Au PicsDocument41 pagesInitiation Au PicsLamenace QatarisPas encore d'évaluation
- Clavier NumériqueDocument7 pagesClavier NumériqueSalah Eddine AtitallahPas encore d'évaluation
- Ecran PliableDocument7 pagesEcran PliableFranck FansiPas encore d'évaluation
- f6kjs Arduino Part5Document6 pagesf6kjs Arduino Part5SCORSAM1Pas encore d'évaluation
- Projet Rfid Collect DonnéeDocument2 pagesProjet Rfid Collect DonnéemesonmadzoukaPas encore d'évaluation
- TP003 PDFDocument10 pagesTP003 PDFKarasuno GamingPas encore d'évaluation
- Dalle Ecran Led 10.1 EmachinesDocument2 pagesDalle Ecran Led 10.1 EmachinesKereon SmithPas encore d'évaluation
- Simu LogidulesDocument6 pagesSimu LogidulesAbdelhamid HarakatPas encore d'évaluation
- Table Des Matières IntroductionDocument18 pagesTable Des Matières IntroductionChaimae ElhaouariPas encore d'évaluation
- 7scanner Et Appareil Photo Numérique ch17Document5 pages7scanner Et Appareil Photo Numérique ch17lamiabouaitazPas encore d'évaluation
- Carte MereDocument31 pagesCarte MereRon's El FuegoPas encore d'évaluation
- Implémenter Un Protocole de CommunicationDocument16 pagesImplémenter Un Protocole de Communicationtommyboard bzhPas encore d'évaluation
- TP ArduinoDocument18 pagesTP ArduinoRadhwen DALY HAMDOUNI100% (4)
- Langage CDocument106 pagesLangage CHicham ZMPas encore d'évaluation
- Limites, dangers et menaces de l'Intelligence Artificielle: Un outil sans maîtrisesD'EverandLimites, dangers et menaces de l'Intelligence Artificielle: Un outil sans maîtrisesPas encore d'évaluation
- Voxel: Explorer les profondeurs de la vision par ordinateur avec la technologie VoxelD'EverandVoxel: Explorer les profondeurs de la vision par ordinateur avec la technologie VoxelPas encore d'évaluation
- Machines de Jeux: Architecture des Consoles de Jeux VidéoD'EverandMachines de Jeux: Architecture des Consoles de Jeux VidéoÉvaluation : 3.5 sur 5 étoiles3.5/5 (2)
- Anti crénelage: Améliorer la clarté visuelle dans la vision par ordinateurD'EverandAnti crénelage: Améliorer la clarté visuelle dans la vision par ordinateurPas encore d'évaluation
- Bandes de couleur: Explorer les profondeurs de la vision par ordinateur : percer le mystère des bandes de couleursD'EverandBandes de couleur: Explorer les profondeurs de la vision par ordinateur : percer le mystère des bandes de couleursPas encore d'évaluation
- Autocommutateur téléphonique PABXDocument15 pagesAutocommutateur téléphonique PABXMahamat Youssouf YassirPas encore d'évaluation
- Rapport de stage(OusmanHisseinZakaria).docxDocument39 pagesRapport de stage(OusmanHisseinZakaria).docxMahamat Youssouf YassirPas encore d'évaluation
- IntergraficDocument25 pagesIntergraficMahamat Youssouf YassirPas encore d'évaluation
- Examen D'antennes TSEI2019Document2 pagesExamen D'antennes TSEI2019Mahamat Youssouf YassirPas encore d'évaluation
- MemoireDocument24 pagesMemoireMahamat Youssouf YassirPas encore d'évaluation
- Projet FH CompletDocument12 pagesProjet FH CompletMahamat Youssouf YassirPas encore d'évaluation
- Comparaison Entre Le Marketing Numérique Et Le Marketing Traditionnel - Digital Ad ExpertDocument3 pagesComparaison Entre Le Marketing Numérique Et Le Marketing Traditionnel - Digital Ad ExpertMahamat Youssouf YassirPas encore d'évaluation
- Formats Publicitaires - Digital Ad ExpertDocument4 pagesFormats Publicitaires - Digital Ad ExpertMahamat Youssouf YassirPas encore d'évaluation
- Pourquoi Snapchat - Digital Ad ExpertDocument3 pagesPourquoi Snapchat - Digital Ad ExpertMahamat Youssouf YassirPas encore d'évaluation
- Le Courant Électrique: Les Circuits Ouverts Et Les Circuits FermésDocument2 pagesLe Courant Électrique: Les Circuits Ouverts Et Les Circuits FermésMahamat Youssouf YassirPas encore d'évaluation
- Projet VPN Et Resources Internet.Document16 pagesProjet VPN Et Resources Internet.Mahamat Youssouf YassirPas encore d'évaluation
- Automate Programmable Industriel - WikipédiaDocument34 pagesAutomate Programmable Industriel - WikipédiaMahamat Youssouf YassirPas encore d'évaluation
- Synthèse Janv. 09 Electronique: AO: Montage Non InverseurDocument3 pagesSynthèse Janv. 09 Electronique: AO: Montage Non InverseurMahamat Youssouf YassirPas encore d'évaluation
- E bts03Document1 pageE bts03youssef labrahimiPas encore d'évaluation
- Cours Canaux de Transmision - Master 1 Systemes Des Telecommunications s2Document24 pagesCours Canaux de Transmision - Master 1 Systemes Des Telecommunications s2betxso 156Pas encore d'évaluation
- Analog PidDocument16 pagesAnalog PidProjet AutomatiquePas encore d'évaluation
- Course Part 1Document233 pagesCourse Part 1Hkljj JmljlkPas encore d'évaluation
- TransistorDocument15 pagesTransistorAYOUB RIADPas encore d'évaluation
- 75 07314 077 - TT BR05Document2 pages75 07314 077 - TT BR05Elvis AnsuPas encore d'évaluation
- Clignotant À LED PIC 18F2550Document5 pagesClignotant À LED PIC 18F2550tunisianouPas encore d'évaluation
- RappelDocument33 pagesRappelChakib BenmhamedPas encore d'évaluation
- P2270HD, P2370H Guide RapideDocument56 pagesP2270HD, P2370H Guide RapideCourtney PhelpsPas encore d'évaluation
- Les Élements de MémorisationDocument34 pagesLes Élements de MémorisationDjamal ZenaidiPas encore d'évaluation
- 1 SNC 117003 C 0302Document84 pages1 SNC 117003 C 0302Anis Ben FarhatPas encore d'évaluation
- Tp2-Impulsions Par Ne555 - 2021Document10 pagesTp2-Impulsions Par Ne555 - 2021Audace DidaviPas encore d'évaluation
- Décomposition TélégestionDocument3 pagesDécomposition TélégestionMourad AIT EMRARPas encore d'évaluation
- TD AOP 4corrigé PDFDocument4 pagesTD AOP 4corrigé PDFSerius007Pas encore d'évaluation
- ArchitectureDocument13 pagesArchitectureSamir GhoualiPas encore d'évaluation
- Travaux Pratiques N 2: 1 ObjectifDocument2 pagesTravaux Pratiques N 2: 1 ObjectifAyoub Oumous100% (2)
- Fiche de Cours Régime SinusoïdalDocument2 pagesFiche de Cours Régime SinusoïdalYoussef SadikPas encore d'évaluation
- Les Différents Types de RAMDocument8 pagesLes Différents Types de RAMSifeddine ArabPas encore d'évaluation
- Les Compteurs ISISDocument10 pagesLes Compteurs ISISDiego MezaPas encore d'évaluation
- Devoir de Synthèse N°1 - Technologie - 3ème Technique (2010-2011) MR Abdallah RaouafiDocument4 pagesDevoir de Synthèse N°1 - Technologie - 3ème Technique (2010-2011) MR Abdallah RaouafiOthman TmarPas encore d'évaluation
- TD5 Telecoms2 PDFDocument3 pagesTD5 Telecoms2 PDFZH HamzaPas encore d'évaluation
- 2019/2020 Laii Série D'exercices N°3 Registres À Décalages Page 1 /2Document2 pages2019/2020 Laii Série D'exercices N°3 Registres À Décalages Page 1 /2Ala SadaouiPas encore d'évaluation
- Fascicule TPDocument3 pagesFascicule TPAnonymous mqd1VxvPas encore d'évaluation
- VHDLDocument16 pagesVHDLSellami WafaPas encore d'évaluation
- TP1 VHDLDocument9 pagesTP1 VHDLID AbdelPas encore d'évaluation
- 2006telb0016 PayouxDocument262 pages2006telb0016 PayouxKader KaderPas encore d'évaluation