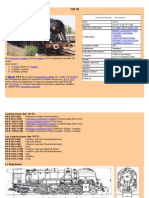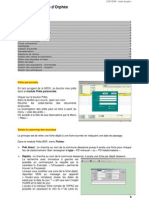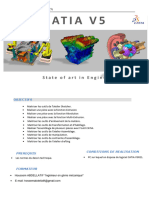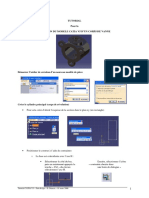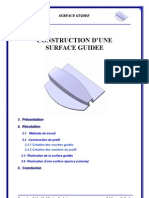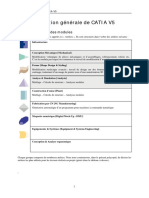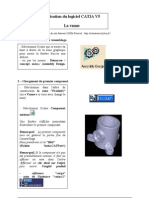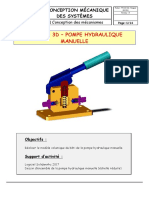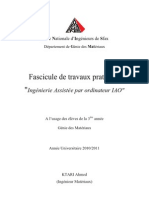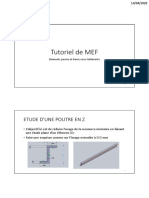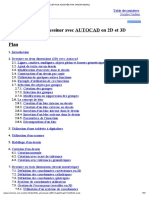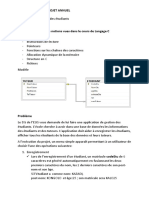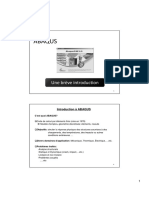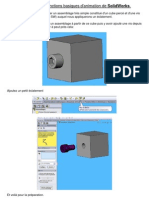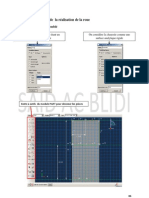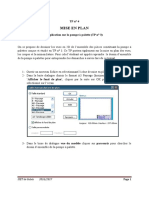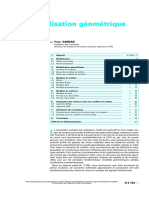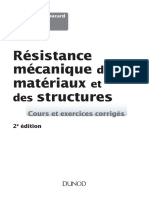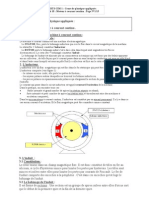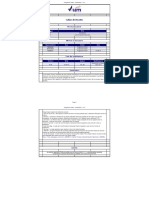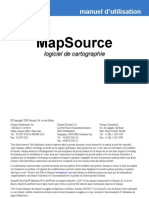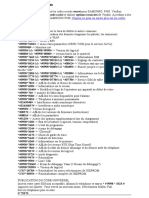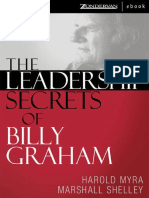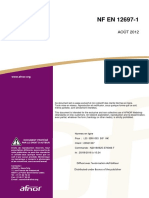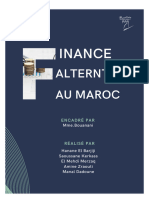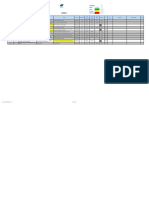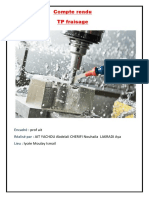Académique Documents
Professionnel Documents
Culture Documents
Utilisation de Catia
Utilisation de Catia
Transféré par
Ynsip SmixTitre original
Copyright
Formats disponibles
Partager ce document
Partager ou intégrer le document
Avez-vous trouvé ce document utile ?
Ce contenu est-il inapproprié ?
Signaler ce documentDroits d'auteur :
Formats disponibles
Utilisation de Catia
Utilisation de Catia
Transféré par
Ynsip SmixDroits d'auteur :
Formats disponibles
Utilisation du logiciel CATIA V5 Tutorial pour le module sketcher
Ce tutorial provient dun CD de documentation.
Ce tutorial du module desquisse (sketcher en Anglais) va vous familiariser avec les fonctions permettant de crer et de modifier des lments desquisse. Il contient un scnario tape par tape dcrivant lutilisation des oprations principales. Lesquisse raliser est la suivante (les lettres indiques sont utilises plus loin):
Cette esquisse sert crer la pice 3D suivante par extrusion :
____________________________________________________________________________ 1 LTAS Infographie/CAO Rdig par Loc Stefanski
1 Lancement de latelier desquisse Choisissez Dmarrer -> Conception Mcanique -> Sketcher dans la barre de menus. Cliquez sur le plan de rfrence souhait (soit le plan XY ici) dans larborescence au-dessus gauche Latelier desquisse se prsente alors comme indiqu ci-dessous, et le plan du dessin est le plan XY
2 Modification de lespacement de la grille Choisissez Outils -> Options Cliquez sur Conception Mcanique -> Sketcher dans la liste des objets la gauche de la bote de dialogue Options Entrez 10 mm dans le champ Espacement principal Si ncessaire, dsactivez le mode Points aimants Validez via le bouton OK
____________________________________________________________________________ 2 LTAS Infographie/CAO Rdig par Loc Stefanski
N.B. : les points et les arcs de construction (A E) sont reprsents sur la figure de la page 1.
3 Cration dune droite Dans cette tche, vous apprendrez crer une droite pour dfinir le point C (extrmit gauche de la droite) La barre doutils Outils desquisse est affiche. Cette barre contient non seulement des options mais galement des champs et des valeurs qui saffichent en fonction de la commande que vous slectionnez. Dplacez-l si elle nest pas suffisamment visible. Activez licne Elments standards/Elments de construction de la barre doutils Outils desquisse (Une icne active est affiche en orange), et vrifiez que les icnes Contraintes gomtriques et
Contraintes dimensionnelles sont actives. Les droites de construction sont internes lesquisse et uniquement visibles dans cette dernire. Ces droites sont utilises comme rfrence de positionnement. Elles ne servent pas la cration de primitives de solides Cliquez sur licne Droite dans la barre verticale droite de lcran. ATTENTION : lorsque le curseur passe sur lorigine des axes, un apparat qui indique la concidence entre lorigine symbole bleu des axes et le point de dpart de la droite Maintenez ce symbole de concidence visible et cliquez sur lorigine de laxe. Vous venez de crer la premire extrmit de la droite La barre doutils se prsente prsent comme ci-dessous
Les valeurs apparaissant dans la barre doutil (H, V, L, A, etc.) sont automatiquement mises jour mesure que vous dplacez le curseur. La barre doutil indique en permanence les caractristiques de llment actif (premier point par exemple) ainsi que sa position. En outre, llment est affich de manire dynamique tout au long de sa cration. Vous pouvez ainsi choisir plus efficacement la configuration optimale pour cet lment.
____________________________________________________________________________ 3 LTAS Infographie/CAO Rdig par Loc Stefanski
Appuyez sur la touche Tab jusqu ce que le curseur soit plac dans le champ de votre choix de la barre doutil Outils desquisse. Vous pouvez utiliser le curseur pour slectionner le champ requis. Dans cet exemple, placez le curseur dans le champ L (longueur) et entrez 20. La valeur entre apparat automatiquement dans la barre Outils desquisse avec lunit correspondante. Placez le curseur dans le champ A (angle) et entrez 188 Les valeurs de la seconde extrmit saffichent dans la barre doutils Appuyez sur Enter ATTENTION : La valeur dangle que vous avez entr est oriente. Par consquent, entrer -172 revient taper +188. La contrainte est reprsente par une valeur dangle gal 172 car le systme de reprsentation des contraintes ne prend pas en charges les symboles dangle. La reprsentation est en fait issue de la gestion des secteurs angulaires que vous pouvez modifier en double-cliquant sur la reprsentation de contrainte angulaire. Notez que si la reprsentation des contraintes empite sur la gomtrie, vous pouvez la dplacer en la faisant glisser avec le curseur. La droite est cre. Les contraintes (Longueur = 20 mm et Angle = 188) apparaissent sur la droite
4 Cration dun arc de cercle Dans cette tche, vous apprendrez crer un arc de cercle (du point A au point B). Vrifiez que licne Elments de construction de la barre Outils desquisse est active. Cliquez sur licne Arc (sous licne
Cercle ) Cliquez sur le centre du cercle. Slectionnez par exemple lorigine des axes pour celui-ci ATTENTION : un symbole bleu apparat pour indiquer la concidence entre lorigine des axes et le centre de larc que lon vient de crer. Les champs de valeurs de la barre Outils desquisse apparaissent
____________________________________________________________________________ 4 LTAS Infographie/CAO Rdig par Loc Stefanski
Placez le curseur dans le champ H (horizontal) et entrez -27 Placez le curseur dans le champ V (vertical) et entrez -10 La position de larc dpend de lendroit o vous avez plac le curseur. Dans ce cas particulier, le curseur est positionn lextrmit suprieure de larc Placez le curseur dans le champ S (secteur angulaire) de la barre Outils desquisse et entrez -57,335 Appuyez sur Enter
5 Cration dun contour oblong en arc Dans cette tche, vous apprendrez crer un contour oblong en arc appartenant lesquisse en cours dlaboration. Ce contour sera cr en tenant compte des lments de construction positionns prcdemment. Plus prcisment, le contour oblong en arc a pour centre le point B et dmarre du point C avec un secteur angulaire de 27 degrs. Cliquez sur licne de Contour oblong en arc (sous licne Rectangle )
Dsactivez licne Elment de construction Assurez-vous que les icnes Contraintes dimensionnelles et Contraintes gomtriques de la barre Outils desquisse sont toujours actives Cliquez sur le point B (extrmit suprieure de larc) pour dfinir le centre du contour oblong en arc ATTENTION : le symbole bleu apparat pour illustrer la concidence entre les points slectionns et le secteur angulaire du contour crer. Notez que si vous placez le curseur en dehors de la zone de cration autorise pour un lment donn, le symbole saffiche. Dans ce cas prcis, toute tentative de cration dun arc dgnr (0 degrs) affiche le symbole
____________________________________________________________________________ 5 LTAS Infographie/CAO Rdig par Loc Stefanski
Cliquez sur le point C (extrmit gauche de la droite de construction cre prcdemment). De nouveaux champs et de nouvelles valeurs apparaissent dans la barre Outils desquisse Placez le curseur dans le champ Rayon, entrez 1 Placez le curseur dans le champ S (secteur angulaire) et entrez 27 Appuyez sur Enter Vous voyez ci-contre le contour oblong en arc obtenu. Comme vous pouvez le constater lcran, des couleurs diffrentes sont affectes aux lments gomtriques. Ceci permet de faciliter la comprhension de la configuration gomtrique de lesquisse. Le violet signifie que la gomtrie est surcontrainte. Le vert indique une gomtrie iso-contrainte (qui ne peut tre dplace).
6 Cration dun contour complexe Dans cette tche, vous apprendrez crer un contour plus labor faisant partie de lesquisse finale. Vous allez crer successivement des droites et des arcs de cercles. Si vous ntes pas satisfait des lments que vous crez, vous pouvez tout moment utiliser les icnes Annuler ou Rtablir
a. Spcifications Cliquez sur licne Contour La barre Outils desquisse apparat avec les options et valeurs suivantes :
____________________________________________________________________________ 6 LTAS Infographie/CAO Rdig par Loc Stefanski
b. Arc par trois points Slectionnez loption Arc par trois points de la barre Outils desquisse Slectionnez un point sur le contour oblong en arc (arc D) Une concidence est applique entre larc D sur le contour oblong en arc et le point de dpart de larc Cliquez sur un point par lequel passera le contour (second point de larc) La barre Outils affiche les valeurs permettant de dfinir larc Placez le curseur dans le champ R (rayon de larc) et entrez 2 Appuyez sur Enter. Vous dfinissez ainsi le rayon de larc par trois points auquel vous imposez les valeurs ci-dessus. Autrement dit, quelle que soit la position du curseur, larc par trois points passera invariablement par les deux points pralablement dfinis avec un rayon de 2 mm Dplacez le curseur et cliquez dans lespace libre pour dfinir le point dextrmit de larc
c. Droite tangente Assurez-vous que loption Droite de la barre Outils desquisse est active Faites glisser la droite de sorte quelle soit tangente larc que vous avez cr. Pour y parvenir, Catia V5 vous aide automatiquement fixer la position du curseur afin que la tangence soit respecte. La fonction dautodtection affiche le symbole de tangence Appuyez sur la touche Ctrl pour que la contrainte de tangence soit systmatiquement calcule, quelle que soit la position du curseur. Plus prcisment, la tangence est verrouille, indpendamment de la position du curseur. Fautes glisser lextrmit de la droite jusqu lemplacement souhait. Avant dappuyer sur la touche Ctrl, vrifiez que vous calculez bien une seule contrainte sur llment slectionn. Autrement, cette contrainte ne sera pas verrouille ni mme cre. ____________________________________________________________________________ 7 LTAS Infographie/CAO Rdig par Loc Stefanski N.B. : les cotes sur les figures ci-dessus et dans la suite ne sont l que pour indication, il nest pas ncessaire dobtenir exactement les mmes valeurs pour votre dessin. Il est par contre ncessaire de respecter les cotes donnes dans les fentres gauche.
d. Arc tangent Tout en maintenant le bouton gauche de la souris enfonc, placez le curseur sur lextrmit de larc. Vous activez ainsi automatiquement le mode Arc tangent. Larc apparat sur votre esquisse ds que vous relchez le bouton Si vous ne parvenez pas crer larc tangent avec la souris, slectionnez loption Arc de la barre Outils desquisse tangent Placez le curseur dans le champ R (rayon de larc) de la barre Outils et entrez 3,5 ; appuyez sur Enter Cliquez sur le point dextrmit de larc
e. Droite tangente Faites glisser la droite et appuyer sur la touche Ctrl pour verrouiller le calcul de la tangence Cliquez sur un point de lesquisse au-dessus de la droite de construction OC pour crer le point extrmit de la droite
f. Terminer un arc tangent Cliquez et dplacez le curseur vers le bas de lesquisse pour crer un autre arc tangent Entrez 5 comme rayon darc tangent dans la barre Outils desquisse Comme illustr dans la figure ci-contre et conformment aux spcifications, pour terminer la cration dun contour complexe, vous devez crer un arc de rayon 5 mm qui coupe le contour oblong larc E. Si lextrmit du segment de larc est trop loigne de larc E, les deux conditions ne sont pas remplies. Par consquent, larc ne coupera pas le contour oblong en arc. Dans ce cas slectionnez la commande Annuler Double-cliquez sur le point o vous souhaitez faire concider le contour complexe et le contour oblong (voir le symbole )
____________________________________________________________________________ 8 LTAS Infographie/CAO Rdig par Loc Stefanski
1er cas g. Contraintes (tangence) Slectionnez laide dune multislection (touche Ctrl) les lments requis pour crer des contraintes de tangence Les lments slectionner sont indiqus ci-contre Cliquez sur licne Contraintes choisies dans une bote de dialogue Activez les options de votre choix dans la bote de dialogue Contraintes
2e cas
h. Contraintes (concidence) Slectionnez laide dune multislection le centre de larc et lorigine des axes pour crer une contrainte de concidence Cliquez sur licne Contrainte choisie dans une bote de dialogue et activez loption Concidence A ce niveau, le contour complexe final se prsente de la manire indique ci-dessous
____________________________________________________________________________ 9 LTAS Infographie/CAO Rdig par Loc Stefanski
7 Relimitation dun contour Dans cette tche, vous apprendrez relimiter un contour que vous avez cr en relimitant certains lments de ce contour. Double-cliquez sur licne Effaceur dans la barre Opration (sous licne Relimitation ) Slectionnez lun aprs lautre les deux lments relimiter Ces lments sont relimits automatiquement Cliquez nouveau sur licne Effaceur pour le dverrouiller
____________________________________________________________________________ 10 LTAS Infographie/CAO Rdig par Loc Stefanski
8 Gnration dune extrusion Dans cette dernire tche, vous apprendrez crer une extrusion partir dun contour dj cr. Pour ce faire, vous quitterez latelier desquisse et accderez automatiquement latelier Part Design Cliquez sur licne de sortie Vous vous trouvez prsent dans latelier Part Design. Dans le cas contraire ; slectionnez Dmarrer -> Conception Mcanique -> Part Design dans la barre des menus Le contour esquiss apparat comme indiqu ci-contre Cliquez sur licne Extrusion La bote de dialogue de dfinition dextrusion saffiche Entrez 5 mm comme longueur dextrusion Cliquez sur OK Vous obtenez la pice 3D ci-dessous
____________________________________________________________________________ 11 LTAS Infographie/CAO Rdig par Loc Stefanski
Vous aimerez peut-être aussi
- TP1 Issat SousseDocument40 pagesTP1 Issat SousseFajjeri HadilPas encore d'évaluation
- Modélisme Ferroviaire. Compos Pour 141 R. Par Laurent ArquéDocument24 pagesModélisme Ferroviaire. Compos Pour 141 R. Par Laurent ArquéPhilippe Vepierre75% (4)
- Guide Orphee v6Document15 pagesGuide Orphee v6MD31Pas encore d'évaluation
- Ex1 Initiation Catia v5Document66 pagesEx1 Initiation Catia v5Nizar FerjaouiPas encore d'évaluation
- Cimco CNC Calc ProgDocument52 pagesCimco CNC Calc ProgRyemPas encore d'évaluation
- Formation 3D par la pratique avec C#5 et WPF: Modeliser des moleculesD'EverandFormation 3D par la pratique avec C#5 et WPF: Modeliser des moleculesPas encore d'évaluation
- Autodesk Inventor | étape par étape: Conception CAO et Simulation FEM avec Autodesk Inventor pour les DébutantsD'EverandAutodesk Inventor | étape par étape: Conception CAO et Simulation FEM avec Autodesk Inventor pour les DébutantsPas encore d'évaluation
- FreeCAD | étape par étape: Apprenez à créer des objets 3D, des assemblages et des dessins techniquesD'EverandFreeCAD | étape par étape: Apprenez à créer des objets 3D, des assemblages et des dessins techniquesPas encore d'évaluation
- Detection des collisions dans les jeux video 2D: avec C#5, WPF et Visual Studio 2013D'EverandDetection des collisions dans les jeux video 2D: avec C#5, WPF et Visual Studio 2013Pas encore d'évaluation
- Manuel d'apprentissage de la programmation 3D: avec C#5, WPF et Visual Studio 2013D'EverandManuel d'apprentissage de la programmation 3D: avec C#5, WPF et Visual Studio 2013Pas encore d'évaluation
- Cours CAO Chapitre12Document45 pagesCours CAO Chapitre12yasmine ben ahmedPas encore d'évaluation
- 1 Tutorial Corps de VanneDocument12 pages1 Tutorial Corps de VanneMa HdiPas encore d'évaluation
- CAO Surfacique TP2 Surface GuidéeDocument5 pagesCAO Surfacique TP2 Surface GuidéeValery TibaudPas encore d'évaluation
- Cours CAO Et Prototypage RapideDocument95 pagesCours CAO Et Prototypage RapidekoukaPas encore d'évaluation
- Catia Presentation Interface Et EsquisseDocument13 pagesCatia Presentation Interface Et EsquisseSaid EL FakkoussiPas encore d'évaluation
- TP Catia CaoDocument9 pagesTP Catia CaoMooeez BellaaminePas encore d'évaluation
- Cours DAO Presentation 1Document45 pagesCours DAO Presentation 1YassineZklPas encore d'évaluation
- 43 Tutorial Assemblage VanneDocument6 pages43 Tutorial Assemblage VanneAkram Ben KhemisPas encore d'évaluation
- TP CAO 3D Pompe A MainDocument14 pagesTP CAO 3D Pompe A MainBouraoui Ben AyedPas encore d'évaluation
- Atelier CAO F PDFDocument53 pagesAtelier CAO F PDFmohchou100% (1)
- Solidworks 5Document60 pagesSolidworks 5Mekibes FarahPas encore d'évaluation
- Tuto Catia IncompletDocument33 pagesTuto Catia Incompletinsosama100% (1)
- TP CAO ING1 Partie2Document30 pagesTP CAO ING1 Partie2Asmae Asseraou100% (1)
- Utt - Rapport Ma13 - Abaqus PDFDocument19 pagesUtt - Rapport Ma13 - Abaqus PDFLeksir KamiliaPas encore d'évaluation
- C.F.a.O. - Conception Et Fabrication Assistées Par Ordinateur.Document13 pagesC.F.a.O. - Conception Et Fabrication Assistées Par Ordinateur.MohamedAyoubPas encore d'évaluation
- Utilisation Du Logiciel CATIA V5 La Pièce CoudéeDocument13 pagesUtilisation Du Logiciel CATIA V5 La Pièce CoudéeAymane Elfinou IIPas encore d'évaluation
- Projet MEF M1Document13 pagesProjet MEF M1ImmamHadramy100% (1)
- TP Ingénierie Assistée Par Ordinateur IAODocument17 pagesTP Ingénierie Assistée Par Ordinateur IAObnidhal100% (1)
- tp1 DeeplDocument5 pagestp1 DeeplDr. Chekir AmiraPas encore d'évaluation
- FAOFRCATIADocument14 pagesFAOFRCATIAHicham HallouâPas encore d'évaluation
- 02 Formation Esquisse 1Document45 pages02 Formation Esquisse 1CarlosSilvaPas encore d'évaluation
- CFAO - Fraisage 2D & DemiDocument17 pagesCFAO - Fraisage 2D & DemiMeryem BelhassanePas encore d'évaluation
- Fascicule de TP CAO FAO MécaniqueDocument47 pagesFascicule de TP CAO FAO MécaniqueGadaHaddad100% (1)
- MNMF2017Document92 pagesMNMF2017IlyassRbatiPas encore d'évaluation
- Analyse Catia V5 PDFDocument55 pagesAnalyse Catia V5 PDFkokakiki100% (1)
- Compte Rendu Du TP TCNDocument13 pagesCompte Rendu Du TP TCNJaoui RachidPas encore d'évaluation
- TP Poutres SolidworksDocument12 pagesTP Poutres SolidworkswatsopPas encore d'évaluation
- Conception Assistée Par Ordinateur (2) AutocadDocument64 pagesConception Assistée Par Ordinateur (2) AutocadDhikrane NafaaPas encore d'évaluation
- Projet Annuel Langage CDocument2 pagesProjet Annuel Langage CYves KalumePas encore d'évaluation
- TutoPython&KerasLesréseauxdeneurones-TutorielPython 1683742635968 PDFDocument23 pagesTutoPython&KerasLesréseauxdeneurones-TutorielPython 1683742635968 PDFkoudou EliePas encore d'évaluation
- Tuto Initiation AbaqusDocument15 pagesTuto Initiation Abaqustaleamohamed7100Pas encore d'évaluation
- Animation Under SolidworksDocument8 pagesAnimation Under Solidworkskhalidzarbane100% (1)
- Simulation Des Systemes Mecaniques en VibrationDocument17 pagesSimulation Des Systemes Mecaniques en VibrationZahi AekPas encore d'évaluation
- TP Delmia Esstin V5Document40 pagesTP Delmia Esstin V5Sergio Angarita SPas encore d'évaluation
- 03 Exercices PartDesign 1 PDFDocument160 pages03 Exercices PartDesign 1 PDFGenie Meca100% (2)
- Cours DAO Chapitre 1Document24 pagesCours DAO Chapitre 1Halim DalilPas encore d'évaluation
- Abaqus Tyre Tuto RoueDocument29 pagesAbaqus Tyre Tuto Rouelinktwo100% (1)
- Abaqus Fraisage PlaquettesDocument20 pagesAbaqus Fraisage PlaquettesMejri ImedPas encore d'évaluation
- Correction EX3Document14 pagesCorrection EX3Nizar FerjaouiPas encore d'évaluation
- Chapitre 5 ExercicesDocument5 pagesChapitre 5 ExercicesYahiyaoui SofyanePas encore d'évaluation
- Tutorial Fao Catia Piece 4Document15 pagesTutorial Fao Catia Piece 4Hamza Ait TalebPas encore d'évaluation
- Rapport de Mini Projet DDocument17 pagesRapport de Mini Projet DOumar TraoréPas encore d'évaluation
- Cours CAO Chapitre1 2 2Document45 pagesCours CAO Chapitre1 2 2yasmine ben ahmed50% (2)
- TP 4 Mise en PlanDocument9 pagesTP 4 Mise en PlanKamel BousninaPas encore d'évaluation
- 1-Aide Solidworks-Pièces PrismatiqueDocument11 pages1-Aide Solidworks-Pièces PrismatiqueMiguelPas encore d'évaluation
- Catalogue de Formation Catia FAO FRDocument20 pagesCatalogue de Formation Catia FAO FRNaoufel FaresPas encore d'évaluation
- CAO Modélisation GéométriqueDocument24 pagesCAO Modélisation GéométriqueIbrahima BahPas encore d'évaluation
- Compresseur 2011 2012 PDFDocument52 pagesCompresseur 2011 2012 PDFHoucine GhorbelPas encore d'évaluation
- Livret CATIA V5Document56 pagesLivret CATIA V5EL-AARBAOUI ABDELJALILPas encore d'évaluation
- Machine Outil A Commande Numerique PDFDocument40 pagesMachine Outil A Commande Numerique PDFsouheil_sou67% (3)
- Fusion 360 | étape par étape: Conception CAO, Simulation FEM & FAO pour les débutants.D'EverandFusion 360 | étape par étape: Conception CAO, Simulation FEM & FAO pour les débutants.Pas encore d'évaluation
- Simulation des vibrations mécaniques, 2e édition: par Matlab, Simulink et AnsysD'EverandSimulation des vibrations mécaniques, 2e édition: par Matlab, Simulink et AnsysPas encore d'évaluation
- Feuilletage PDFDocument28 pagesFeuilletage PDFdamzo0% (1)
- Mécanique PointueDocument1 pageMécanique PointuedamzoPas encore d'évaluation
- CH10 Moteur - 340 Courant ContinuDocument15 pagesCH10 Moteur - 340 Courant ContinuSlim SaloumPas encore d'évaluation
- PC-meca Solide PDFDocument44 pagesPC-meca Solide PDFdamzoPas encore d'évaluation
- Comment Conduire Et Animer Une RéunionDocument67 pagesComment Conduire Et Animer Une RéunionSeddik88% (17)
- Tutorial Catia V5Document16 pagesTutorial Catia V5damzoPas encore d'évaluation
- Étude PestelDocument3 pagesÉtude PestelEnzo CvlPas encore d'évaluation
- Devis Carrelage MR ODocument2 pagesDevis Carrelage MR Oo100% (1)
- Lea Lapene: Diplômes Et Formations LanguesDocument1 pageLea Lapene: Diplômes Et Formations LanguesLéa LpnPas encore d'évaluation
- Feuilletage 844Document30 pagesFeuilletage 844Fadwa MachhourPas encore d'évaluation
- Séance N° 3Document9 pagesSéance N° 3AGBEMADIPas encore d'évaluation
- Etapes LogistiquesDocument7 pagesEtapes LogistiquesSoufiane JaifiPas encore d'évaluation
- 52a21 Soudage Semi-Automatique Developpements Et TendancesDocument2 pages52a21 Soudage Semi-Automatique Developpements Et Tendancesfaouzidz75Pas encore d'évaluation
- VITAM Cahier de Test 20180131Document246 pagesVITAM Cahier de Test 20180131SILVAPas encore d'évaluation
- MapSource FRMapSourceManueldutilisationDocument30 pagesMapSource FRMapSourceManueldutilisationManizan Emmanuel YaoPas encore d'évaluation
- Excel Pour Les Nuls Gratuit PDFDocument2 pagesExcel Pour Les Nuls Gratuit PDFAlice0% (3)
- Fluke 700G ManometreDocument11 pagesFluke 700G ManometreKhezzari MerwenPas encore d'évaluation
- GeolocalisationDocument26 pagesGeolocalisationemmanuel danra10Pas encore d'évaluation
- Les Codes SAMSUNG F480Document2 pagesLes Codes SAMSUNG F480Alexandre kouadio KonanPas encore d'évaluation
- Clapet Anti Retour BrayDocument8 pagesClapet Anti Retour BraySiéJustinDembele100% (1)
- Les Étapes de Développement Dun Nouveau MédicamentDocument4 pagesLes Étapes de Développement Dun Nouveau Médicamentfenrichahinez591Pas encore d'évaluation
- Les Secrets Du Leadership de Billy GrahamDocument345 pagesLes Secrets Du Leadership de Billy Grahammuledidaniel8Pas encore d'évaluation
- NF en 12697-1 (2012-08) - Teneur en BitumeDocument49 pagesNF en 12697-1 (2012-08) - Teneur en BitumeNuno_FG75% (4)
- Finance Alternative Au MarocDocument25 pagesFinance Alternative Au MarocpbmtkkddkbPas encore d'évaluation
- Projet BoulangerieDocument15 pagesProjet BoulangerieMahad Abdi100% (8)
- Action Plan Audit InterneDocument2 pagesAction Plan Audit InternekhadijaPas encore d'évaluation
- Chapitre IIIDocument17 pagesChapitre IIIRebhi AchrefPas encore d'évaluation
- CH III Le Microcontrôleur VERSION 2020 2021Document14 pagesCH III Le Microcontrôleur VERSION 2020 2021Nada DjenanePas encore d'évaluation
- Grand Secret Al-Ikhlass - Les-Asrars - 1625531193421Document3 pagesGrand Secret Al-Ikhlass - Les-Asrars - 1625531193421Mohammed Diakité75% (4)
- Bralima StratégiesDocument2 pagesBralima StratégiesDieu le veut IYEMANGOLOPas encore d'évaluation
- Algorithmes Parallèles Asynchrones I - Modélisation Et AnalyseDocument30 pagesAlgorithmes Parallèles Asynchrones I - Modélisation Et AnalyseMino FitahianaPas encore d'évaluation
- 2020-05 Ia Note-De-Synthese DefDocument21 pages2020-05 Ia Note-De-Synthese Defsalma1khamlichiPas encore d'évaluation
- Compte Rendu Frasage2Document5 pagesCompte Rendu Frasage2Hicham MaananyPas encore d'évaluation
- Genshin Impact - WikipédiaDocument1 pageGenshin Impact - WikipédiayanelPas encore d'évaluation