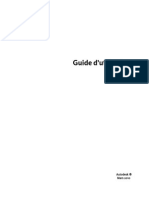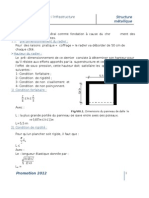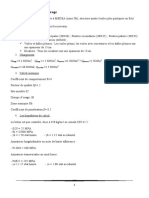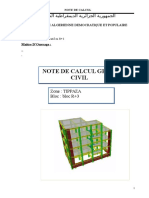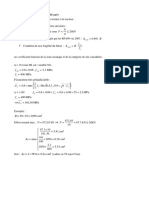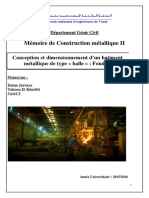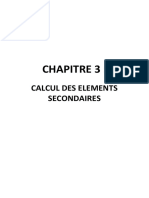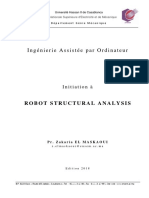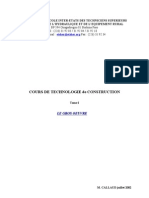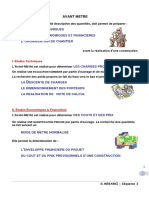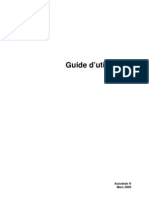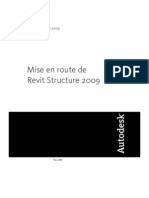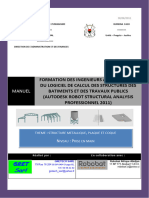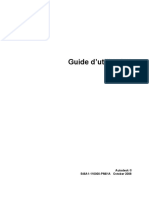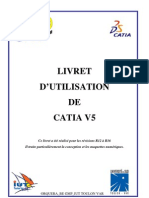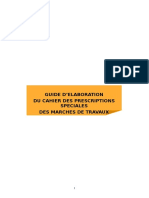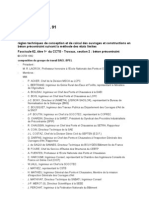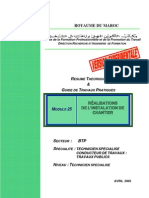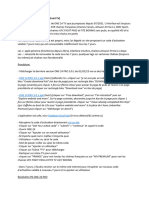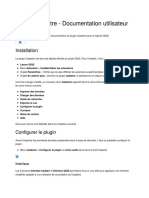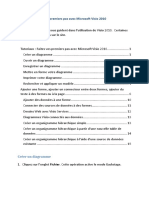Académique Documents
Professionnel Documents
Culture Documents
CBS Manuel Exemple FR 2011-1
CBS Manuel Exemple FR 2011-1
Transféré par
bachiri_262072148Titre original
Copyright
Formats disponibles
Partager ce document
Partager ou intégrer le document
Avez-vous trouvé ce document utile ?
Ce contenu est-il inapproprié ?
Signaler ce documentDroits d'auteur :
Formats disponibles
CBS Manuel Exemple FR 2011-1
CBS Manuel Exemple FR 2011-1
Transféré par
bachiri_262072148Droits d'auteur :
Formats disponibles
Guide dutilisation
Autodesk Mars 2010
2010 Autodesk, Inc. Tous droits rservs. Cet ouvrage ne peut tre reproduit, mme partiellement, sous quelque forme ni quelque fin que ce soit. Certains des lments de cet ouvrage ont t r-imprims avec laccord du dtenteur des droits dauteur. Limitation de responsabilit CET OUVRAGE ET LES INFORMATIONS QUIL CONTIENT SONT FOURNIES PAR AUTODESK, INC. EN LETAT. AUTODESK, INC. FOURNIT CES ARTICLES SANS GARANTIE DAUCUNE SORTE, NI EXPRESSE, NI IMPLICITE, Y COMPRIS ET SANS LIMITATIONS, LES GARANTIES IMPLICITES DADAPTATION COMMERCIALE ET DAPTITUDE A UNE UTILISATION PARTICULIERE. Marques commerciales Les marques suivantes constituent des marques dposes dAutodesk, Inc., aux Etats-Unis et dans dautres pays : Autodesk Robot Structural Analysis, Autodesk Concrete Building Structures, Spreadsheet Calculator, ATC, AutoCAD, Autodesk, Autodesk Inventor, Autodesk (logo), Buzzsaw, Design Web Format, DWF, ViewCube, SteeringWheels et AytodeskRevit. Tous les autres noms de marques, noms de produits et marques dposes appartiennent leurs propritaires respectifs. Logiciels dautres socits ACIS Copyright 1989-2001 Spatial Corp. Certains composants de ce logiciel sont sous copyright 2002 Autodesk, Inc. Copyright 1997 Microsoft Corporation. Tous droits rservs. International CorrectSpell Spelling Correction System 1995 de Lernout & Hauspie Speech Products, N.V. Tous droits rservs. InstallShield 3.0. Copyright 1997 InstallShield Software Corporation. Tous droits rservs. PANTONE et les autres marques commerciales Pantone, Inc. sont la proprit de Pantone, Inc. Pantone, Inc., 2002. Certains composants de ce logiciel sont sous copyright 1991-1996 Arthur D. Applegate. Tous droits rservs. Certains composants lis au format JPEG sont sous copyright 1991-1998 Thomas G. Lane. Tous droits rservs. Certains composants de ce logiciel ont t dvelopps partir des travaux du groupe indpendant dexperts JPEG. Polices de caractres extraites de la bibliothque de polices Bitstream copyright 1992. Polices de caractres extraites de la bibliothque de polices Payne Loving Trust 1996. Tous droits rservs. Certains composants lis au format TIFF sont sous copyright 1997-1998 Sam Leffler. Copyright 1991-1997 Silicon Graphics, Inc. Tous droits rservs.
Autodesk Concrete Building Structures - Exemples
page : 1
Autodesk Concrete Building Structures 2011 Guide dutilisation - exemples
Ed.03/2010
2010 Autodesk, Inc. All rights reserved
page : 2
Autodesk Concrete Building Structures - Exemples
TABLE DES MATIERES
1. 1.1. 1.2. 1.3. 1.4. 1.5. 2. 2.1. 2.2. 2.3. 2.4. 3.
EXEMPLE DUTILISATION DU LOGICIEL AUTODESK CBS ................................................... 3 INTRODUCTION ............................................................................................................................ 3 SAISIE DES GRILLES ET DES AXES DE LA STRUCTURE ; DEFINITION DES MATERIAUX ET SECTIONS ..... 4 CREATION DU MODELE ............................................................................................................... 12 INSERTION DES LIGNES DE COTE................................................................................................. 36 GENERATION DES PLANS DE L'ETAGE, MODELE DE CALCUL ET EXPORT DES DONNEES .................... 39 EXEMPLE DE DEFINITION DES CHARGES DANS LE PROGRAMME AUTODESK CBS ... 42 INTRODUCTION .......................................................................................................................... 42 DEFINITION DES SECTIONS TE MATERIAUX ................................................................................... 43 DEFINITION DU MODELE DE LA STRUCTURE.................................................................................. 46 DEFINITION DES CHARGES.......................................................................................................... 61 POSSIBILITES DE CALCUL DU PROGRAMME AUTODESK CBS ....................................... 67 3.1. INTRODUCTION .......................................................................................................................... 67 3.2. CREATION DU MODELE DE LA STRUCTURE ................................................................................... 68 3.2.1. Dfinition des sections et des matriaux par dfaut ........................................................ 68 3.2.2. Dfinition de la grille ........................................................................................................ 70 3.2.3. Dfinition des parois ........................................................................................................ 72 3.2.4. Dfinition des poutres ...................................................................................................... 73 3.2.5. Dfinition des poteaux ..................................................................................................... 75 3.2.6. Dfinition des semelles isoles et filantes ....................................................................... 77 3.2.7. Dfinition des fentres ..................................................................................................... 78 3.2.8. Dfinition des portes ........................................................................................................ 82 3.2.9. Dfinition des dalles......................................................................................................... 86 3.2.10. Dfinition des escaliers .................................................................................................... 89 3.2.11. Copie des tages ............................................................................................................. 91 3.3. DEFINITION DES CHARGES.......................................................................................................... 92 3.4. CALCULS .................................................................................................................................. 98 3.4.1. Calculs simplifis - mthode de rpartition par surface dinfluence ................................ 98 3.4.2. Calculs simplifis - mthode de rpartition suivant un maillage EF .............................. 104 3.4.3. Calculs avancs Mthode EF complte ..................................................................... 111
2010 Autodesk, Inc. All rights reserved
Autodesk Concrete Building Structures - Exemples
page : 3
1. EXEMPLE DUTILISATION DU LOGICIEL AUTODESK CONCRETE BUILDING STRUCTURES 1.1. Introduction
Dans lexemple ci-dessous, nous prsentons la cration du modle de btiment plusieurs tages avec la gnration du modle dans le logiciel Autodesk Robot Structural Analysis, y compris les dessins avec les projections des tages et lexportation vers le format dxf.
Dans la description de la dfinition de la structure les conventions suivantes seront observes : une icne quelconque signifie un clic sur cette icne effectu avec le bouton gauche de la souris, {x,x y,y} signifie un clic sur le point aux coordonnes X=x,x Y=y,y (la valeur donne peut tre approximative si elle concerne le point caractristique de la structure). d signifie la saisie du texte d
2010 Autodesk, Inc. All rights reserved
page : 4
Autodesk Concrete Building Structures - Exemples
Entre, Suppr, Echap signifie quil faut appuyer respectivement sur la touche Entre, Suppr, Echap au clavier ClicBG et ClicBD - ces abrviations sont utilises respectivement pour le clic sur le bouton gauche et sur le bouton droit de la souris. dans lexemple, les units suivantes sont utilises : dimensions de la structure [m], dimensions de la section [cm], angle [Deg] (le changement des units par dfaut se fait dans la bote de dialogue Prfrences, onglet Units, disponible dans le menu Outils / Prfrences)
Afin commencer le travail dans le logiciel Autodesk Concrete Building Structures, il faut cliquer sur disponible sur votre bureau ou slectionner la commande approprie dans le menu licne DEMARRER.
1.2. Saisie des grilles et des axes de la structure ; dfinition des matriaux et sections
ACTION (Grilles / Axes barre doutils Objets) DESCRIPTION Louverture de la bote de dialogue Grilles permettant de dfinir de nouvelles grilles et de nouveaux axes de la structure. Remarque 1 : Si la barre doutils approprie nest pas affiche sur lcran, il faut cliquer sur la Vue, sous-menu Barres doutils, et, ensuite, activer la barre doutils voulue. Remarque 2: Loption est galement disponible partir du menu contextuel et du menu droulant Edition - Grilles / Axes. Lactivation de la nouvelle grille cartsienne. Le type de la grille active (GCAR) est mis en surbrillance, sinon, il faut faire ClicBG sur le nom de la graille (GCAR), alors la partie droite de la bote de dialogue permettant la dfinition des paramtres de la grille active saffiche.
Dans la bote de dialogue Grilles ClicBG sur larborescence : Grillles cartsiennes / GCAR, dans le champ gauche du nom de la grille GCAR (le symbole apparat)
2010 Autodesk, Inc. All rights reserved
Autodesk Concrete Building Structures - Exemples
page : 5
(licne est disponible dans le coin suprieur droit de la bote de dialogue Grilles) Dans la zone Position dans le systme de coordonnes dans les champs Axe X et Axe Y entrez : 0,00 Dans le champ Pas, zone Rpartition dans la direction X, saisissez la valeur 0,5 Dans le champ Nombre, zone Rpartition dans la direction X, saisissez la valeur 12 Dans le champ Pas, zone Rpartition dans la direction Y, saisissez la valeur 0,5 Dans le champ Nombre, zone Rpartition dans la direction X, saisissez la valeur 18 ClicBG sur le champ seulement les nuds Dessiner
Loption permettant deffectuer plusieurs oprations ddition sans fermer la bote de dialogue. NOTE : Cette option est disponible pour toutes les botes de dialogue des oprations ddition. La dfinition de la position du premier nud de la grille {0,0 ; 0,0}.
La dfinition de la rpartition des mailles de la grille suivant laxe X.
La dfinition du nombre de mailles suivant laxe X.
La dfinition de la rpartition des mailles de la grille suivant laxe Y.
La dfinition du nombre de mailles suivant laxe Y.
Lactivation de laffichage de la grille laide des nuds de la grille. Attention : si cette option nest pas coche, la grille est prsente en forme des lignes. La validation des paramtres de la grille. Lajout dune nouvelle grille cartsienne. La partie droite de la bote de dialogue Grilles prsente les paramtres de la grille active.
ClicBG sur le bouton Appliquer (Ajouter)
Dans le champ Angle saisissez la valeur 45,0
initial,
La dfinition de langle dinclinaison des lignes la grille de laxe X. La dfinition graphique de la position du premier nud de la grille. Remarque 1 : Aprs un clic sur lcran sur le point dinsertion, les champs ddition sont remplis par les valeurs indiqus Axe X = 6,0 Axe Y = 0,0 Remarque 2 : La coordonne courante de la position du pointeur de la souris est affiche dans le coin infrieur droit de la fentre principale du programme Autodesk Concrete Building Structures. La dfinition de la rpartition des mailles de la grille suivant laxe X.
ClicBG dans le champ axe X dans la zone Position dans le systme de coordonnes, et, ensuite, sur lcran graphique, clicBD sur le nud infrieur droit de la grille prcdemment dfinie {6,0 ; 0,0}
Dans le champ Pas, zone Rpartition dans la direction X, saisissez la valeur 3,0
2010 Autodesk, Inc. All rights reserved
page : 6
Autodesk Concrete Building Structures - Exemples
Dans le champ Nombre, zone Rpartition dans la direction X, saisissez la valeur 3 Dans le champ Pas, zone Rpartition dans la direction Y, saisissez la valeur 3,0 Dans le champ Nombre, zone Rpartition dans la direction X, saisissez la valeur 3 ClicBG sur le bouton Appliquer (Ajouter)
La dfinition du nombre de mailles suivant laxe X.
La dfinition de la rpartition des mailles de la grille suivant laxe Y.
La dfinition du nombre de mailles suivant laxe Y.
La validation des paramtres de la grille. Lajout dune nouvelle grille cartsienne. La partie droite de la bote de dialogue Grilles prsente les paramtres de la grille active.
Dans le champ Angle saisissez la valeur 225,0
initial,
La dfinition de langle dinclinaison des lignes la grille de laxe X La dfinition de la rpartition des mailles de la grille suivant laxe X.
Dans le champ Pas, zone Rpartition dans la direction X, saisissez la valeur 3,0 Dans le champ Nombre, zone Rpartition dans la direction X, saisissez la valeur 3 Dans le champ Pas, zone Rpartition dans la direction Y, saisissez la valeur 3,0 Dans le champ Nombre, zone Rpartition dans la direction X, saisissez la valeur 3 ClicBG sur le bouton Appliquer ClicBG sur Grilles cylindriques dans la partie gauche de la bote de dialogue (Ajouter)
La dfinition du nombre de mailles suivant laxe X.
La dfinition de la rpartition des mailles de la grille suivant laxe Y.
La dfinition du nombre de mailles suivant laxe Y.
La validation des paramtres de la grille. Lajout et suppression des grilles cylindriques.
Lajout dune nouvelle grille cylindrique. La partie droite de la bote de dialogue Grilles prsente les paramtres de la grille active.
2010 Autodesk, Inc. All rights reserved
Autodesk Concrete Building Structures - Exemples
page : 7
Dans le champ Angle saisissez la valeur 45,0
initial,
La dfinition de langle de position de la premire grille par rapport au systme de coordonnes. La dfinition graphique de la position du nud central de la grille cylindrique. Remarque 1 : Aprs un clic sur lcran sur le point dinsertion, les champs ddition sont remplis par les valeurs indiqus Axe X = 6,0 Axe Y = 0,0.
ClicBG dans le champ Axe X dans la zone Position dans le systme de coordonnes, et, ensuite, sur lcran graphique, clicBG sur le point commun de la premire et de la seconde grille cartsienne {6,0 0,0} Dans le champ Angle, zone Rpartition angulaire, saisissez la valeur 45,0 Dans le champ Pas, zone Rpartition angulaire, saisissez la valeur 2 Dans le Rpartition valeur 3,0 Dans le Rpartition valeur 3 champ radiale, Pas, zone saisissez la
La dfinition de la rpartition angulaire des mailles de la grille.
La dfinition du nombre de mailles sur langle donne.
La dfinition de la rpartition radiale des mailles de la grille.
champ radiale,
Pas, zone saisissez la
La dfinition du nombre de mailles dans la rpartition radiale.
ClicBG sur le bouton Appliquer (Ajouter)
La validation des paramtres de la grille. Lajout dune nouvelle grille cartsienne. La partie droite de la bote de dialogue Grilles prsente les paramtres de la grille active.
Dans le champ Angle saisissez la valeur 90,0
initial,
2010 Autodesk, Inc. All rights reserved
page : 8
Autodesk Concrete Building Structures - Exemples
Dans le champ Angle, zone Rpartition angulaire, saisissez la valeur 45,0 Dans le champ Pas, zone Rpartition angulaire, saisissez la valeur 2 Dans le Rpartition valeur 3,0 Dans le Rpartition valeur 3 champ radiale, Pas, zone saisissez la
La dfinition de la rpartition angulaire des mailles de la grille.
La dfinition du nombre de mailles sur langle donne.
La dfinition de la rpartition radiale des mailles de la grille.
champ radiale,
Pas, zone saisissez la
La dfinition du nombre de mailles dans la rpartition radiale.
ClicBG sur le bouton Appliquer ClicBG sur loption Axes disponible dans la partie gauche de la bote de dialogue (Ajouter) ClicBG sur loption Axes droits dans la partie gauche de la bote de dialogue (Ajouter)
La validation des paramtres de la grille. Lajout et suppression des groupes des axes de la structure. Lajout dun nouveau groupe des axes portant le nom par dfaut GA(1). Lajout et suppression dun axe droit dans le groupe GA(1).
Lajout dun nouvel axe droit.
Dans le champ y1, saisissez la valeur 9,0 ClicBG sur le bouton Appliquer
La dfinition de la position de laxe droit par rapport laxe Y. La validation des paramtres dfinis.
2010 Autodesk, Inc. All rights reserved
Autodesk Concrete Building Structures - Exemples
page : 9
(Ajouter) Dans le champ y1, saisissez la valeur 0,0 ClicBG sur le bouton Appliquer (Ajouter) ClicBG dans le champ y1 , et, ensuite, sur lcran graphique, clicBG sur le point infrieur de la grille le plus gauche {-6,36 -6,36} (point 1 sur la Figure 1) ClicBG sur loption Axes dans la partie gauche de la bote de dialogue (Ajouter) ClicBG sur loption GA(2) dans la partie gauche de la bote de dialogue
Lajout dun nouvel axe droit. La dfinition de la position de laxe droit par rapport laxe Y. La validation des paramtres dfinis. Lajout dun nouvel axe droit. La dfinition graphique de la position de laxe. Remarque 1 : Aprs un clic sur lcran sur le point dinsertion, la coordonne Y = -6,36 sera saisie dans le champ ddition y1.
Lajout et suppression des groupes des axes de la structure.
Lajout dun nouveau groupe des axes portant le nom par dfaut GA(2). La dfinition des paramtres pour les axes dans le groupe GA(2).
Dans le champ Noms des axes droits, supprimez le texte %A et saisissez %1 ClicBG dans larborescence Axes/GA(2)/Axes droites/1 gauche de la bote de dialogue
Changement de la nomenclature des axes par dfaut des lettres de lalphabet en chiffres.
Le fond de larborescence est mis en bleu et la partie droite de bote de dialogue permettant la dfinition des paramtres de laxe droit saffiche.
2010 Autodesk, Inc. All rights reserved
page : 10
Autodesk Concrete Building Structures - Exemples
ClicBG dans le champ axe X dans la partie droite de la bote de dialogue Grilles (le symbole disparat) ClicBG sur loption axe Y
La dsactivation de loption imposant le paralllisme des axes par rapport laxe X du repre. Tous les champs des coordonnes de laxe dfini deviennent actifs.
Si cette option est coche, laxe droit est parallle laxe Y du systme de coordonnes. La dfinition de la position de laxe droit par rapport laxe X. La validation de la dfinition de laxe droit. Lajout dun nouvel axe droit dans le groupe GA(2). La dfinition de la position de laxe droit par rapport laxe X. La validation de la dfinition de laxe droit. Lajout dun nouvel axe droit. Lactivation du pointeur de la souris sur lcran graphique. La dfinition graphique de la position de laxe. Remarque 1 : Aprs un clic sur lcran sur le point dinsertion, la coordonne X= 18,73 sera saisie dans le champ ddition y1 Lactivation du pointeur de la souris sur lcran graphique. La dfinition graphique de la position de laxe. Remarque 1 : Aprs un clic sur lcran sur le point dinsertion, la coordonne X= -12,73 sera saisie dans le champ ddition y1 La dfinition de la position de laxe droit par rapport laxe X. La validation des paramtres dfinis. Lactivation de laxe 5.
Dans le champ x1, saisissez la valeur 6,0 ClicBG sur le bouton Appliquer (Ajouter) Dans le champ x1, saisissez la valeur 0,0 CliBG sur le bouton Appliquer (Ajouter) ClicBG sur option x1 Sur lcran graphique, clicBG sur le point infrieur de la grille le plus droit (point 2 sur le Figure 1)
ClicBG dans le champ x1 Sur lcran graphique, clicBG sur le point infrieur de la grille le plus droit (point 3 sur le Figure 1)
Dans le champ x1, saisissez la valeur 3,0 ClicBG sur le bouton Appliquer ClicBG sur laxe 5 dans larborescence Axes/GA(2)/Axes droits dans la partie gauche de la bote de dialogue ClicBG sur laxe 5 ; saisissez la valeur 00 dans le champ ddition active ClicBG sur le bouton Appliquer ClicBG sur le bouton Fermer
La modification du nom de laxe.
La validation des paramtres dfinis. La fermeture de la bote de dialogue de dfinition des grilles et axes.
2010 Autodesk, Inc. All rights reserved
Autodesk Concrete Building Structures - Exemples
page : 11
(Translation barre doutils Systme de coordonnes) ClicBG dans le point dintersection des axes B - 00
Lactivation de loption permettant de changer la position du repre. La dfinition de la nouvelle position du repre.
Figure 1 (Base de sections barre doutils Caractristiques) ClicBG sur loption Rectangulaire disponible dans la partie gauche de la bote de dialogue (Ajouter) Dans le champ b, saisissez la valeur 40,0 et dans le champ h 40,0 (Ajouter) Dans le champ b, saisissez la valeur 40,0 et dans le champ h 60,0 ClicBG sur loption Parois (dalles) disponible dans la partie gauche de la bote de dialogue Louverture de la bote de dialogue Base de sections permettant de dfinir de nouvelles sections. La slection du type de section section rectangulaire.
Lajout dune nouvelle section rectangulaire. La dfinition des dimensions de la section.
Lajout dune nouvelle section rectangulaire. La dfinition des dimensions de la section.
La slection du type de section sections des parois et dalles.
2010 Autodesk, Inc. All rights reserved
page : 12
Autodesk Concrete Building Structures - Exemples
(Ajouter) Dans le champ b, saisissez la valeur 35,0 (Ajouter) Dans le champ b, saisissez la valeur 25,0 (Ajouter) Dans le champ b, saisissez la valeur 15,0 ClicBG sur loption Ouvertures rectangulaires disponible dans la partie gauche de la bote de dialogue (Ajouter) Dans le champ l, saisissez la valeur 150,0, et dans le champ h 210,0 (Ajouter) Dans le champ l, saisissez la valeur 80,0, et dans le champ h 210,0 ClicBG sur le bouton OK
Lajout dune nouvelle section pour les parois ou dalles. La dfinition de lpaisseur de la section. Lajout dune nouvelle section pour les parois ou dalles. La dfinition de lpaisseur de la section. Lajout dune nouvelle section pour les parois ou dalles. La dfinition de lpaisseur de la section. La slection du type de section ouvertures rectangulaires.
Lajout dune nouvelle ouverture rectangulaire. La dfinition des dimensions de louverture.
Lajout dune nouvelle ouverture rectangulaire. La dfinition des dimensions de louverture.
La fermeture de la bote de dialogue et validation des oprations effectues.
1.3. Cration du modle
(Sections par dfaut - barre doutils Caractristiques Dans la liste Poutres, slectionnez la section R40*60 Dans la liste Poteaux, slectionnez la section R40*40 Dans la liste Parois, slectionnez la section EP25 Dans la liste Dalles, slectionnez la section EP15 Dans la liste Radiers de fondation, slectionnez la section EP25 Dans la liste Cloisons, slectionnez la section EP15 Louverture de la bote de dialogue Sections par dfaut permettant de dfinir les sections standard pour les lments dfinis. La dfinition de la section P40*60 comme section par faut pour les poutres dfinies. La dfinition de la section P40*40 comme section par dfaut pour les poteaux dfinis La dfinition de la section EP25 comme section par dfaut pour les parois dfinies La dfinition de la section EP15 comme section par dfaut pour les dalles dfinies. La dfinition de la section EP35 comme section par dfaut pour les radiers de fondation dfinis. La dfinition de la section EP15 comme section par dfaut pour les cloisons dfinis.
2010 Autodesk, Inc. All rights reserved
Autodesk Concrete Building Structures - Exemples
page : 13
Dans la liste Portes, slectionnez la section OP150*210
La dfinition de la section OP150*210 comme section par dfaut pour les portes dfinies.
ClicBG sur le bouton OK
La fermeture de la bote de dialogue et validation des oprations effectues. Lactivation de loption permettant de saisir les poteaux. La dfinition des poteaux.
(Poteau barre doutils Objets) ClicBG dans le point d'intersection des lignes de construction B 4 { 15,73 0} et, ensuite, dans les nuds successifs de la grille situs sur la ligne unissant le point en question la ligne C {-13,61 -2,12}; {-11,49 4,24}; {-9,36 -6,36} (Slection - barre d'outils Objets)
La dsactivation de l'option slection des lments. REMARQUE : L'option Slectionner est galement disponible dans le menu contextuel. La slection d'objets par fentre. REMARQUE: La fonction de slection par fentre peut slectionner soit seulement les objets inclus en entier l'intrieur du rectangle (rectangle dfini de gauche droite) soit les objets l'intrieur du rectangle et tous les objets qui forment l'intersection avec une ligne quelconque du rectangle de slection (rectangle dfini de droite gauche).
Tout en maintenant enfonc le bouton gauche de la souris, slectionnez une zone rectangulaire de sorte qu'elle contienne tous les poteaux saisis.
2010 Autodesk, Inc. All rights reserved
page : 14
Autodesk Concrete Building Structures - Exemples
(Proprits - barre d'outils Objets)
Louverture de la bote de dialogue Proprits des objets. REMARQUE : La commande Proprits est galement disponible dans le menu contextuel. Le changement de l'onglet actif. La dfinition de l'angle par points effectue l'cran graphique. La dfinition graphique de l'angle de rotation de l'axe. Rotation de l'axe de la section de la barre (angle 135) autour de l'axe X du systme de coordonnes Remarque: Aprs la slection du premier point d'insertion, effectue l'cran graphique, le champ d'dition Angle prendra la valeur de l'angle actuel entre l'axe X et la ligne unissant le position du pointeur au premier point. La fermeture de la bote de dialogue. La copie des lments slectionns REMARQUE: La commande Copier est galement accessible par la combinaison de touches Ctrl+C. Linsertion des objets partir du Presse-papiers. REMARQUE: La commande Coller est galement accessible par la combinaison de touches Ctrl+V. La slection du point d'insertion des objets coller et insertion des objets en question dans la structure.
ClicBG sur l'onglet Emplacement ClicBG sur la champ Angle gamma
A l'cran graphique, ClicBG sur le nud de la grille dans le quel le poteau infrieur extrme est situ {9,36 -6,36} et, ensuite, dans le point d'intersection des lignes de construction B - 4 { -15,73 0}
Entre (Copier - barre d'outils Standard)
(Coller - barre d'outils Standard)
ClicBG dans le nud de la grille le plus proche du point d'intersection des lignes de construction B 4 situ sur la ligne perpendiculaire la ligne dfinie par les poteaux. (Premier point vert sur la Figure 2 { 13,61 2,12 } )
Figure 2
2010 Autodesk, Inc. All rights reserved
Autodesk Concrete Building Structures - Exemples
page : 15
(Coller - barre d'outils Standard) ClicBG dans le nud de la grille suivant situ sur la ligne de l'intersection des lignes de construction B 4 et du point d'insertion prcdent. (Deuxime point vert sur la Figure 2 { -11,49 4,24} ) (Coller - barre d'outils Standard) ClicBG dans le nud de la grille suivant situ sur la ligne de l'intersection des lignes de construction B 4 et du point d'insertion prcdent. (Troisime point vert sur la Figure 2 { -9,36 6,36 } ) ClicBG dans un endroit quelconque sur lcran graphique (Poteau barre doutils Objets) ClicBG dans les 3 nuds successifs de la grille dfinissant l'axe de symtrie de la grille radiale du ct gauche de la ligne de construction 00 (les points jaunes sur la Figure 2 {-6,44 8,31}; {-5,30 5,54}; {-4,15 2,77}) (Slection - barre d'outils Objets) Tout en maintenant enfonce la touche Ctrl, ClicBG sur les trois derniers poteaux saisis Proprits Objets) barre doutils
Linsertion des objets partir du Presse-papiers. Slection du point d'insertion des objets coller et insertion des objets en question dans la structure.
Linsertion des objets partir du Presse-papiers. La slection du point d'insertion des objets coller et insertion des objets en question dans la structure.
La dsactivation de la slection des lments.
Lactivation de loption permettant de saisir les poteaux. La dfinition des poteaux suivants.
Lactivation de l'option slection des lments. La slection d'objets.
Louverture de la bote de dialogue de proprits des objets. NOTE : Loption proprits est aussi disponible dans le menu contextuel. La rotation de l'angle de la section du poteau (angle 112,5) autour de l'axe X du systme de coordonnes. La validation des modifications. Fermeture de la bote de dialogue. L dsactivation de la slection des lments.
Dans le champ Angle saisissez la valeur 112,5 Entre
gamma,
ClicBG dans un endroit quelconque de lcran graphique (Poteau barre doutils Objets)
Lactivation de loption permettant de saisir les poteaux.
2010 Autodesk, Inc. All rights reserved
page : 16
Autodesk Concrete Building Structures - Exemples
ClicBG dans le point dintersection des lignes de construction A 2 (Slection - barre d'outils Objets) ClicBG sur le poteau situ dans le point de l'intersection des lignes de construction B 2 Proprits Objets) barre doutils
La dfinition du poteau suivant.
Lactivation de l'option slection des lments. La slection de l'objet.
Louverture de la bote de dialogue de proprits des objets. NOTE : Loption proprits est aussi disponible dans le menu contextuel. La rotation de l'angle de la section du poteau (angle 0,0) autour de l'axe X du systme de coordonnes. La validation des modifications. Fermeture de la bote de dialogue. La slection d'objets par fentre.
Dans le champ Angle saisissez la valeur 0,0 Entre
gamma,
Tout en maintenant enfonc le bouton gauche de la souris, tracez une zone rectangulaire de sorte qu'elle contienne tous les poteaux saisis (Miroir vertical - barre d'outils Edition) ClicBG dans le point dintersection des lignes de construction A 00 Proprits Objets) barre doutils
Lactivation de la commande miroir par rapport l'axe
La dfinition de l'axe de symtrie pour le miroir vertical.
Louverture de la bote de dialogue de proprits des objets. NOTE : Loption proprits est aussi disponible dans le menu contextuel. Lactivation de loption permettant de saisir les poteaux. La dfinition des poteaux suivants.
(Poteau barre doutils Objets) ClicBG dans le point d'intersection des lignes de construction A 00 et, ensuite, B 00
2010 Autodesk, Inc. All rights reserved
Autodesk Concrete Building Structures - Exemples
page : 17
(Paroi - barre d'outils Objets) (Etirement - barre d'outils Edition - Modes) ClicBG sur le nud de la grille radiale situ sur la ligne de construction 1, plus proche de la ligne de construction A (premier point vert sur la Figure 3 { 3,0 6,0}), ensuite ClicBG sur le nud de la grille radiale situ sur la mme ligne de construction, plus proche de la ligne de construction B (deuxime point vert sur la Figure 3 {3,0 3,0}), ensuite ClicBG dans le nud symtrique au nud saisi prcdemment par rapport la ligne de construction 00 (troisime point vert sur la Figure 3 {-3,0 3,0}) et ClicBG sur le nud de la grille radiale situ sur la ligne de construction 2, plus proche de la ligne de construction A (quatrime point vert sur la Figure 3 {-3,0 6,0})
Lactivation de la fonction de saisie de parois. Lactivation de la fonction de saisie d'objets en tant que chane polyligne. La dfinition des points successifs de la paroi de la cage d'ascenseur.
2010 Autodesk, Inc. All rights reserved
page : 18
Autodesk Concrete Building Structures - Exemples
Figure 3 (Etirement - barre d'outils Edition - Modes) ClicBG sur le nud de la grille partir duquel la dfinition des parois a commenc (premier point vert sur la Figure 3 {3,0 6,0}) ClicBG sur le nud de la grille situ sur la paroi horizontale suprieure 1/3 de la distance entre les lignes de construction 1 et 2 (point jaune A1 sur la Figure 3 {-1,0 6,0}) ensuite ClicBG sur le nud de la grille situ sur la paroi oppose de sorte que la paroi insre soit perpendiculaire elles (point jaune A2 sur la Figure 3 {-1,0 3,0}) ClicBG dans le nud de la grille horizontale suprieure 2/3 de la distance entre les lignes de construction 1 et 2 (point jaune B1 sur la Figure 3 {1,0 6,0}), ensuite ClicBG sur le nud de la grille situ sur la paroi oppose de sorte que la paroi nouvellement insre soit perpendiculaire elles (point jaune B2 sur la Figure 3 {1,0 3,0}) La dsactivation de la fonction de saisie d'objets en tant que chane polyligne. La dfinition de la dernire paroi extrieure de la cage d'ascenseur.
La dfinition de la paroi verticale intrieure de la cage d'ascenseur.
La dfinition de la paroi verticale intrieure de la cage d'ascenseur.
2010 Autodesk, Inc. All rights reserved
Autodesk Concrete Building Structures - Exemples
page : 19
(Slection - barre d'outils Objets) ClicBG sur la paroi horizontale suprieure de la cage d'ascenseur (Translation - barre d'outils Edition) Dans le champ y de la zone Vecteur de translation, saisissez la valeur 1,0 ClicBG dans le champ Copie ClicBG sur le bouton Appliquer
Lactivation de l'option slection des lments. La slection de l'objet.
Louverture de la bote de dialogue Translation.
La dfinition du vecteur de translation.
Lactivation de la fonction translation avec copie. La validation de l'opration. Ajout de la paroi horizontale intrieure de la cage d'ascenseur. Fermeture de la bote de dialogue Translation. Remarque: Si vous voulez effectuer plus d'une opration d'dition sans fermer la bote de dialogue, vous pouvez "accrocher la dans la bote de dialogue l'cran par un ClicBG sur barre de titre de la bote de dialogue. Pour rtablir la fermeture automatique de la bote de dialogue aprs un clic . Cette sur le bouton Appliquer, effectuez un ClicBG sur option est disponible dans toutes les botes de dialogue d'dition.
ClicBG dans un endroit quelconque lcran graphique (Slection - barre d'outils Objets) Tout en maintenant enfonce la touche Ctrl, ClicBG successivement sur deux parois verticales intrieures de la cage d'ascenseur (Coupure - barre d'outils Edition) ClicBG dans la partie centrale de la paroi horizontale intrieure de la cage d'ascenseur
La dsactivation de la slection des lments.
Lactivation de l'option slection des lments. La slection d'objets.
Lactivation de la commande coupure d'objets. La coupure de la partie centrale de la paroi.
2010 Autodesk, Inc. All rights reserved
page : 20
Autodesk Concrete Building Structures - Exemples
(Slection - barre d'outils Objets) ClicBG dans un endroit quelconque lcran graphique Tout en maintenant enfonce la touche Ctrl, ClicBG successivement dans les deux parois cre la suite de la coupure de la paroi horizontale intrieure (Proprits - barre d'outils Objets) ClicBG sur l'onglet Caractristiques Dans la liste Section slectionnez la section EP15 Entre
Lactivation de l'option slection des lments. La dsactivation de la slection des lments.
La slection d'objets.
Louverture de la bote de dialogue Proprits des objets.
Le changement de l'onglet actif. Le changement de l'paisseur des parois slectionnes.
La validation des modifications. La fermeture de la bote de dialogue. La dsactivation de la slection des lments.
ClicBG dans un endroit quelconque lcran graphique (Dalle - barre d'outils Objets)
Lactivation du mode de saisie des dalles.
2010 Autodesk, Inc. All rights reserved
Autodesk Concrete Building Structures - Exemples
page : 21
A partir du nud situ l'intersection des lignes de construction B 3, conformment la marche des aiguilles d'une montre, ClicBG successivement sur les nuds des grilles qui forment des angles du contour extrieur du btiment (points marqus en jaune sur la Figure 4).
La dfinition de la dalle.
Figure 4 (Ouverture de plancher - barre d'outils Objets) ClicBG successivement sur es nuds des grilles situs dans las angles extrieurs des parois de la cage d'ascenseur (points signals en rouge sur la Figure 4) (Porte - barre d'outils Objets) Trois ClicBG successifs sur les nuds de la grille situs sur la paroi intrieure de la cage d'ascenseur, dans le point central de chaque local (points rouges sur la Figure 5) Lactivation du mode de saisie des ouvertures de plancher.
La dfinition de l'ouverture de plancher.
Le dbut de la dfinition de la porte. La dfinition de la porte.
2010 Autodesk, Inc. All rights reserved
page : 22
Autodesk Concrete Building Structures - Exemples
Figure 5 (Dalle - barre d'outils Objets) ClicBG successifs sur les nuds de la grille situs sur les parois de la partie centrale de la cage d'ascenseur (points bleus na Figure 5) ClicBG successifs sur les nuds de la grille situs sur les parois de la partie centrale de la cage d'ascenseur (points jaunes sur la Figure 5) (Slection - barre d'outils Objets) Tout en maintenant la touche CTRL enfonce, clicBG sur la dalle situe plus haut (base sur les points jaunes de la Figure 5) et, ensuite, ClicBG sur la dalle situe plus bas (base sur les points bleus de la Figure 5) (Translation - barre d'outils Edition) dans la barre de titre de la bote de dialogue Lactivation de la fonction de saisie des dalles. La saisie du palier.
La saisie du deuxime palier.
Lactivation de l'option slection des lments. La slection de la dalle.
Louverture de la bote de dialogue translation.
Lactivation de l'accrochage de la fentre l'cran.
2010 Autodesk, Inc. All rights reserved
Autodesk Concrete Building Structures - Exemples
page : 23
Dans le champ z=, saisissez la valeur 1,5 ClicBG sur le bouton Appliquer Encore un fois ClicBG sur la dalle situe plus bas (base sur les points bleus de la Figure 5) ClicBG sur le bouton Appliquer dans la bote de dialogue Translation ClicBG sur le bouton Fermer dans la bote de dialogue translation Dans le menu Fentre, slectionnez l'option Nouvelle fentre Dans le menu Fentre slectionnez l'option Mosaque verticale (3D (btiment entier) - barre d'outils Vue 3D)
La saisie du vecteur de translation.
Lexcution de l'opration de translation. Le changement de la slection d'objets.
La translation successive de la dalle de 1.5 [m].
La fermeture de la bote de dialogue Translation.
Lajout d'une nouvelle fentre graphique dans le projet.
Larrangement automatique des fentres.
Lactivation de la vue 3D Remarque : Si vous travaillez dans un systme d'exploitation autre que Windows NT et que vous ayez install les bibliothques DirectX v.8 ou plus rcentes, vous pouvez utiliser (Affichage du modle 3D avec le rendu des surfaces - barre d'outils Vue 3D) pour activer la vue avec le rendu et l'ombrage des surfaces. Lactivation de la fonction zoom dynamique de la vue 3D. Remarque: L'option est galement accessible par la combinaison des touches Majus + ClicBG. Le zoom dynamique de la vue 3D.
(Zoom - barre d'outils Vue 3D)
ClicBG sur l'cran avec la vue 3D et, ensuite, dplacer la souris pour faire zoom sur la vue de la cage d'escalier (Rotation - barre d'outils Vue 3D) ClicBG sur l'cran avec la vue 3D et, ensuite, dplacez la souris pour visualiser dalles saisies dernirement
Lactivation de la fonction rotation dynamique de la vue 3D. La rotation dynamique de la vue 3D.
2010 Autodesk, Inc. All rights reserved
page : 24
Autodesk Concrete Building Structures - Exemples
ClicBG sur l'cran avec la vue 2D ClicBG dans un endroit quelconque lcran graphique (Escalier - barre d'outils Objets) ClicBG dans l'angle suprieur gauche du palier infrieur (dsign par le numro 1 de la Figure 6) et, ensuite, successivement sur le point infrieur gauche du palier suprieur, point d'intersection de la ligne de construction 00 avec le palier suprieur et, ensuite, avec le palier infrieur (dsigns par les numros 2, 3 et 4 sur la Figure 6) et, encore une fois, sur la point partir duquel la dfinition a commenc (1 sur la Figure 6). (Proprits - barre doutils Objets) ClicBG slectionnez lescalier saisi
Lactivation de l'cran de travail. La dsactivation de la slection des lments.
Lactivation de la fonction de saisie de lescalier. La saisie de la premire vole de l'escalier.
La dsactivation de la slection des lments. La slection de lescalier saisi.
2010 Autodesk, Inc. All rights reserved
Autodesk Concrete Building Structures - Exemples
page : 25
(Proprits - barre doutils Objets) ClicBG dans longlet Emplacement ClicBG dans la coordonne z pour le point 2 et changez sa valeur de 3,0 en 1,5 (la coordonne pour le point 3 change automatiquement) Entre
Louverture de la bote de dialogue de proprits des objets. Le changement de longlet actif. La modification de la hauteur de la vole de lescalier
La validation des modifications. Fermeture de la bote de dialogue. La dsactivation de la slection des lments.
ClicBG dans un endroit quelconque lcran graphique (Escalier - barre doutils Objets) ClicBG sur le point d'intersection de la ligne de construction 00 avec le bord infrieur du palier suprieur (dsign par le numro 3 sur la et, ensuite, Figure 6) successivement, le point d'intersection de la ligne de construction 00 avec le palier infrieur, angle droit suprieur du palier infrieur et angle droit infrieur du palier suprieur (dsigns par les numros 4, 5 et 6 sur la Figure 6) et, ensuite, sur le point partir duquel la dfinition a commenc (3 sur la Figure 6).
Lactivation de loption dinsertion de lescalier. La saisie de la deuxime vole de l'escalier.
2010 Autodesk, Inc. All rights reserved
page : 26
Autodesk Concrete Building Structures - Exemples
Figure 6 Dans le menu Etage slectionnez loption Copier Dans le champ A saisissez la valeur 5 ClicBG sur le bouton OK Louverture de la bote de dialogue Copier l'tage courant.
La dfinition du nombre et de la position des tages copier. Lexcution de l'opration de copie. La fermeture de la bote de dialogue. Le changement de l'tage courant.
Dans la liste Etage n disponible dans la barre d'outils Etage, slectionnez ltage 5 (Slection - barre d'outils Objets) ClicBG sur le bord de la dalle (Proprits - barre d'outils Objets) ClicBG sur l'onglet Emplacement ClicBG dans la ligne 6 du tableau des coordonnes des lignes de cote dans la partie latrale de la bote de dialogue
Lactivation de l'option slection des lments. La slection de la dalle du plancher. Louverture de la bote de dialogue Proprits des objets.
Le changement de l'onglet actif. La slection du point caractristique de la dalle.
Llimination du point caractristique de la dalle.
2010 Autodesk, Inc. All rights reserved
Autodesk Concrete Building Structures - Exemples
page : 27
ClicBG dans les lignes du tableau et rpter l'opration pour les points (lignes) extrmes dans laordre 5, 2, 1 Entre
Llimination des points caractristiques successifs de la dalle.
La validation des modifications. Fermeture de la bote de dialogue. La dsactivation de la slection des lments.
ClicBG dans un endroit quelconque lcran graphique (Slection - barre d'outils Objets) Tout en maintenant enfonce la touche Ctrl, ClicBG successivement sur tous les poteaux qui ne constituent pas d'appui de la dalle modifie Suppr
Lactivation de l'option slection des lments. La slection d'objets. Remarque: la ralisation de cette slection est possible galement si, tout en maintenant enfonc la touche Ctrl , vous effectuez des slections par fentre successives.
Llimination des poteaux slectionns.
Dans le menu Etage slectionnez loption Copier Dans le champ A saisissez la valeur 9
Louverture de la bote de dialogue Copier l'tage courant.
La dfinition du nombre et de la position des tages copier.
2010 Autodesk, Inc. All rights reserved
page : 28
Autodesk Concrete Building Structures - Exemples
ClicBG sur le bouton OK
Lexcution de lopration de copie. Fermeture de la bote de dialogue. Le changement de l'tage courant.
Dans la liste Etage n disponible dans la barre d'outils Etage, slectionnez ltage 9 (Slection - barre d'outils Objets) Dans le menu Edition slectionnez l'option Critres de slection ClicBG sur la croix gauche de la ligne Filtre des objets ClicBG dans le champ gauche de la ligne Escalier et, ensuite, ClicBG dans le champ gauche de la ligne Ouverture de plancher ClicBG sur le bouton Slection ClicBG sur l'cran avec la vue 2D Suppr (Slection - barre d'outils Objets) ClicBG sur le palier suprieur Suppr
Lactivation de l'option slection des lments. Louverture de la bote de dialogue do dfinition des filtres de slection. Le dveloppement de l'arborescence des filtres des objets.
Lactivation du filtrage des escaliers et des ouvertures de plancher. Activation du filtrage des objets.
Lactivation de la slection des objets filtrs. Lactivation de l'cran de travail. Llimination des objets slectionns. Lactivation de l'option slection des lments. La slection de l'objet. Llimination de la dalle slectionne.
2010 Autodesk, Inc. All rights reserved
Autodesk Concrete Building Structures - Exemples
page : 29
Dans la liste Etage n disponible dans la barre d'outils Etage, slectionnez ltage 0 Dans le menu Etage slectionnez loption Copier Dans le champ De saisissez la valeur 1, dans le champ A saisissez la valeur 1 ClicBG sur le bouton OK
Le changement de l'tage courant.
Louverture de la bote de dialogue Copier l'tage courant.
La dfinition du nombre et de la position des tages copier.
Lexcution de lopration de copie. Fermeture de la bote de dialogue. Le changement de l'tage courant.
Dans la liste Etage n disponible dans la barre d'outils Etage, slectionnez l'tage 1 (Paramtres de l'tage - barre d'outils Etage) ClicBG dans le champ situ audessous de l'option Auto dans la zone Nom, saisissez Cave dans le nom activ Dans le champ h=, saisissez 4,0 ClicBG sur le bouton OK
Laffiche la bote de dialogue Paramtres de l'tage.
Le changement du nom de l'tage - le nom affect automatiquement est remplac par un nom utilisateur.
La modification de la hauteur de l'tage. La fermeture de la bote de dialogue.
2010 Autodesk, Inc. All rights reserved
page : 30
Autodesk Concrete Building Structures - Exemples
(Paroi - barre d'outils Objets) (Etirement - barre d'outils Edition - Modes) A partir du nud situ l'intersection des lignes de construction B 3, conformment la marche des aiguilles d'une montre, ClicBG successivement sur les nuds de la grille qui forment les sommets du contour extrieur de la dalle du plancher (points en jaune sur la Figure 4). Echap
Activation de la fonction de saisie de parois. Activation de la fonction de saisie d'objets en tant que chane polyligne. Saisie des parois latrales de la cave.
La fin de la dfinition des voiles.
(Radier de fondation - barre d'outils Objets) A partir du nud situ l'intersection des lignes de construction B 3, conformment la marche des aiguilles d'une montre, ClicBG successivement sur les nuds de la grille qui forment les sommets du contour extrieur de la dalle du plancher (points en jaune sur la Figure 4).
Lactivation de la fonction de saisie des radiers de fondation. La saisie du radier de fondation.
2010 Autodesk, Inc. All rights reserved
Autodesk Concrete Building Structures - Exemples
page : 31
(Slection - barre d'outils Objets) ClicBG sur la dalle du palier infrieur Tout en maintenant enfonce la touche Ctrl ClicBG dans les voles de l'escalier Suppr ClicBG sur suprieur la dalle du palier
Lactivation de l'option slection des lments. La slection de la dalle. La slection d'objets.
Llimination des objets slectionns. La slection de la dalle.
(Translation - barre d'outils Edition) Dans le champ z=', saisissez la valeur 0,5 ClicBG sur le bouton Appliquer ClicBG sur le bouton Fermer ClicBG dans un endroit quelconque lcran graphique (Escalier - barre d'outils Objets) ClicBG dans l'angle suprieur gauche du palier infrieur (dsign par le numro 1 de la Figure 6) et, ensuite, successivement sur le point infrieur gauche du palier suprieur, point d'intersection de la ligne de construction 00 avec le palier suprieur et, ensuite, avec le palier infrieur (dsigns par les numros 2, 3 et 4 sur la Figure 6) et, encore une fois, sur la point partir duquel la dfinition a commenc (1 sur la Figure 6). (Proprits - barre doutils Objets) ClicBG slectionnez lescalier saisi (Proprits - barre doutils Objets) ClicBG dans longlet Emplacement ClicBG dans la coordonne z pour le point 2 et changez sa valeur de 0,0 en -1,5 (la coordonne pour le point 3 change automatiquement)
Louverture de la bote de dialogue Translation.
La dfinition du vecteur de translation.
Lexcution de l'opration de translation. La fermeture de la bote de dialogue Translation. La dsactivation de la slection des lments.
Lactivation de la fonction de saisie des escaliers. La dfinition de la premire vole de l'escalier.
La dsactivation de la slection des lments. La slection de lescalier saisi. Louverture de la bote de dialogue de proprits des objets. Le changement de longlet actif. La modification de la hauteur de la vole de lescalier
2010 Autodesk, Inc. All rights reserved
page : 32
Autodesk Concrete Building Structures - Exemples
Entre
La validation des modifications. Fermeture de la bote de dialogue. La dsactivation de la slection des lments.
ClicBG dans un endroit quelconque lcran graphique (Escalier - barre doutils Objets) ClicBG sur le point d'intersection de la ligne de construction 00 avec le bord infrieur du palier suprieur (dsign par le numro 3 sur la et, ensuite, Figure 6) successivement, le point d'intersection de la ligne de construction 00 avec le palier infrieur, angle droit suprieur du palier infrieur et angle droit infrieur du palier suprieur (dsigns par les numros 4, 5 i 6 sur la Figure 6) et, ensuite, sur le point partir duquel la dfinition a commenc (3 sur la Figure 6). Dans la liste Etage n disponible dans la barre d'outils Etage, slectionnez ltage 0 (Slection - barre d'outils Objets) ClicBG w sur le poteau situ dans le nud extrieur de la grille 1/3 de la distance entre le point d'intersection des lignes de construction B 2 et la ligne C (dsign en rouge sur la Figure 7)
Lactivation de loption dinsertion de lescalier. La saisie de la deuxime vole de l'escalier.
Le changement de l'tage courant.
Lactivation de l'option slection des lments. La ralisation de la slection.
2010 Autodesk, Inc. All rights reserved
Autodesk Concrete Building Structures - Exemples
page : 33
Figure 7 (Rotation - barre d'outils Edition) Dans le champ y= dans la zone Centre de rotation, saisissez la valeur 3,0 Dans le champ Angle de rotation, saisissez la valeur 30,0 ClicBG sur l'option Copie Dans le champ Nombre rptitions, saisissez la valeur 2 ClicBG sur le bouton Appliquer de La dsactivation de la fonction de rotation d'objets. La saisie de la coordonne y du centre de rotation.
La saisie de l'angle de rotation.
Lactivation de l'option rotation avec copie d'lments. La saisie du nombre d'oprations de rotation.
La validation des paramtres et ralisation de l'opration de rotation. Lactivation de la fonction de saisie de semelles isoles.
(Semelle isole - barre d'outils Objets) (Accrochage du pointeur aux extrmits de l'objet - barre d'outils Accrochage ClicBG dans les poteaux nouvellement crs (points 2 et 3 sur la Figure 8)
Lactivation de l'option d'accrochage aux extrmits des objets.
La saisie des semelles isoles.
2010 Autodesk, Inc. All rights reserved
page : 34
Autodesk Concrete Building Structures - Exemples
(Poutre - barre d'outils Objets) ClicBG sur le poteau qui a servi de base pour les oprations de rotation et copie et, ensuite, ClicBG successifs sur les poteaux nouvellement crs et, pour finir, sur le poteau qui termine ce segment de l'arc (points 1, 2, 3 et 4 sur la Figure 8)
Lactivation de la fonction de saisie des poutres. La saisie des poutres.
Figure 8 (Etirement - barre d'outils Edition - Modes) Echap La dsactivation de la fonction de saisie d'objets en tant que chane polyligne. Llimination du dernier point de la polyligne en tant que premier point de la nouvelle poutre. La saisie des poutres successives.
ClicBG sur le premier des poteaux nouvellement saisis et ClicBG sur le poteau situ dans le point de l'intersection des lignes de construction B 2 et, ensuite, encore une fois ClicBG sur le premier des poteaux nouvellement saisis et ClicBG sur le poteau situ l'intersection des lignes de construction B 00 (paires de points 3-7 et 3-6 sur la Figure 8)
2010 Autodesk, Inc. All rights reserved
Autodesk Concrete Building Structures - Exemples
page : 35
ClicBG sur le deuxime des poteaux nouvellement saisis et ClicBG sur le poteau situ dans le point de l'intersection des lignes de construction C 2 et, ensuite, encore une fois ClicBG sur le deuxime des poteaux nouvellement saisis et ClicBG sur le poteau situ l'intersection des lignes de construction B 00 (paires de points 3-7 et 3-6 sur la Figure 8) (Dalle - barre d'outils Objets) A partir du poteau situ dans le point de l'intersection des lignes de construction B 00, conformment la marche des aiguilles d'une montre, ClicBG sur les poteaux successifs afin de crer une dalle au dessus des poutres nouvellement crs (points 6, 7, 4, 3, 2, 1, 5, 6 sur la Figure 8)
La saisie des poutres successives.
Lactivation de la fonction de saisie des dalles. La dfinition de la dalle du palier.
2010 Autodesk, Inc. All rights reserved
page : 36
Autodesk Concrete Building Structures - Exemples
1.4. Insertion des lignes de cote
Dans le menu Vue slectionnez loption Architectonique Dans le menu Vue, slectionnez la commande Afficher Le changement du mode de visualisation des objets.
Louverture de la bote de dialogue Afficher. REMARQUE : L'option Afficher est galement accessible dans le menu contextuel. La dsactivation de l'affichage des dalles, radiers de fondation, ouvertures de plancher, pices.
Sur l'onglet Objets, ClicBG sur l'option Dalles, Radiers de fondation, Ouvertures de plancher, Pices ClicBG sur le bouton Appliquer
La validation de la slection et fermeture de la bote de dialogue. Lactivation de l'option slection des lments. La slection d'objets.
(Slection - barre doutils Objets) ClicBG sur la paroi infrieure de la cage d'ascenseur (Afficher les points axiaux - barre d'outils Lignes de cote
Lactivation de l'affichage des points axiaux. REMARQUE: Si l'option automatique est utilise pour la cotation, les points affichs sont considrs automatiquement comme nuds des lignes de cote. Lactivation de l'option de rfrence automatique aux points caractristiques des lments slectionns. Linsertion d'une ligne de cote parallle l'axe X.
(Automatiques - barre d'outils Lignes de cote ClicBG nud de la grille situ 1[m] (deux nuds de la grille) audessous de l'axe de la paroi slectionne (Afficher les points architecturaux - barre d'outils Lignes de cote (Afficher les points axiaux - barre d'outils Lignes de cote ClicBG sur le nud de la grille situ au dessous de l'axe de la ligne de cote saisie pralablement (Slection - barre d'outils Objets ClicBG dans la dernire ligne de cote saisie (Proprits - barre d'outils Objets) ClicBG sur l'onglet Emplacement
Lactivation de l'affichage des points architecturaux.
La dsactivation de l'affichage des points axiaux.
Linsertion d'une ligne de cote parallle l'axe X.
La dsactivation de l'option slection des lments. La slection de la ligne de cote.
Louverture de la bote de dialogue Proprits des objets.
Le passage l'onglet Emplacement.
2010 Autodesk, Inc. All rights reserved
Autodesk Concrete Building Structures - Exemples
page : 37
ClicBG dans la ligne 15 du tableau des coordonnes des lignes de cote dans la partie latrale de la bote de dialogue ClicBG dans les lignes du tableau et rpter l'opration successivement pour les points (lignes) 12, 11, 10, 7, 6, 5, 2 Entre
La slection du point caractristique de la ligne de cote.
Llimination du point caractristique de la ligne de cote.
Llimination des points caractristiques successifs de la ligne de cote.
La validation des changements et fermeture de la bote de dialogue.
Dans la liste Etage n disponible dans la barre d'outils Etage, slectionnez ltage 0 (Obliques - barre d'outils Lignes de cote) (Accrochage du pointeur aux extrmits de l'objet - barre d'outils Accrochage (Accrochage du pointeur aux nuds de la grille - barre d'outils Accrochage
Le changement de l'tage courant.
Lactivation de la fonction de saisie des lignes obliques.
Lactivation de l'option d'accrochage aux extrmits des objets.
La dsactivation de la fonction d'accrochage aux nuds de la grille.
2010 Autodesk, Inc. All rights reserved
page : 38
Autodesk Concrete Building Structures - Exemples
ClicBG sur le poteau situ l'intersection des lignes de construction B 4 ClicBG sur le poteau situ l'intersection de le ligne de la grille unissant le point dfini pralablement et la ligne de construction C. ClicBG dans le point situ environ 1,0 [m] au-dessous du point caractristique saisi ClicBG successivement sur les deux poteaux situs sur la m6eme ligne de la grille jusqu' l'intersection avec la ligne de construction C (Ligne de rappel - barre d'outils Lignes de cote ClicBG sur le poteau situ l'intersection des lignes de construction B 4 ClicBG sur le point situ environ 1,0 [m] droite, au dessus du point d'insertion prcdent ClicBG sur le point situ environ 2,0 [m] droite du point d'insertion prcdent (Slection - barre d'outils Objets ClicBG sur la ligne de rappel (Proprits - barre d'outils Objets) ClicBG sur l'onglet Caractristiques Dans le champ Texte, saisissez 40x40 Entre
La saisie du premier point caractristique pour la ligne de cote oblique.
La saisie du second point caractristique pour la ligne de cote oblique.
Linsertion d'une ligne de cote oblique.
La saisie des points caractristiques successifs pour la ligne de cote oblique.
Lactivation de la fonction de saisie des lignes de rappel.
La saisie du premier point caractristique de la ligne de rappel.
La saisie du second point caractristique pour la ligne de rappel.
La saisie du troisime point caractristique pour la ligne de rappel.
Lactivation de la fonction de slection. La slection de la ligne de rappel. Louverture de la bote de dialogue Proprits des objets.
Le passage l'onglet Caractristiques. La modification de l'annotation de la ligne de rappel.
La validation des changements et fermeture de la bote de dialogue.
2010 Autodesk, Inc. All rights reserved
Autodesk Concrete Building Structures - Exemples
page : 39
Dans le menu Vue, slectionnez la commande Afficher ClicBG sur le bouton Tout ClicBG sur le bouton Appliquer
Louverture de la bote de dialogue Afficher.
La slection de l'affichage de tous les objets. La validation de la slection et fermeture de la bote de dialogue.
1.5. Gnration des plans de l'tage, modle de calcul et export des donnes
Dans la liste Etage n disponible dans la barre d'outils Etage, slectionnez l'tage 1 Dans le menu Fichier, slectionnez Aperu avant impression Le changement de l'tage courant.
Lactivation de l'aperu avant impression. Remarque 1: L'option n'est pas disponible si aucune imprimante n'est dfinie dans le systme. Remarque 2 : Si la figure n'entre pas sur la feuille, il faut rduire les marges de la page de l'impression ou slection l'orientation horizontale du papier. Les options en question sont disponibles dans le menu Fichier / Configuration de l'impression. L'aspect de cette bote de dialogue et les options disponibles dpendent du systme d'exploitation et des caractristiques de l'imprimante.
2010 Autodesk, Inc. All rights reserved
page : 40
Autodesk Concrete Building Structures - Exemples
ClicBG sur le bouton Imprimer dans la partie suprieure de la bote de dialogue
Le lancement de l'impression. Remarque: En fonction du systme d'exploitation, il peut tre ncessaire de valider par un clic sur le bouton OK la bote de dialogue des paramtres de l'impression qui s'affiche. Louverture de l'impression. la bote de dialogue Options de
Dans le menu Fichier slectionnez Options de l'impression ClicBG sur l'option Utilisateur dans la zone Echelle
Le remplacement de l'chelle slectionne automatiquement en fonction de la taille du papier par une chelle utilisateur. La dtermination de l'chelle du dessin.
Dans la liste Echelle slectionnez l'chelle 1:200 ClicBG sur le bouton OK
La validation de la slection de l'chelle. Fermeture de la bote de dialogue Options de l'impression. Lactivation de l'aperu avant impression.
Dans le menu Fichier, slectionnez Aperu avant impression ClicBG sur le bouton Imprimer dans la partie suprieure de la bote de dialogue Dans la liste Etage n disponible dans la barre d'outils Etage, slectionnez ltage 0 Dans le menu Fichier, slectionnez Exporter Dans le champ Nom de fichier, saisissez ExportDXF Dans la liste Type de fichier, slectionnez l'option format DXF (*.dxf)
Le lancement de l'impression.
Le changement de l'tage courant.
Louverture de la bote de dialogue prvue pour l'export des fichiers. Laffectation du nom ExportDxf au fichier exporter.
La slection du type d'export. Remarque: Il est possible d'exporter les plans des tages sous le format DXF (2D), sous le format IFC gr par la plupart des programmes architecturaux et sous le format Robot CBS qui permet l'change des donnes avec le logiciel Robot DDC. Les fichiers IFC et RHG contiennent la description 3D complte de la structure. Lenregistrement du fichier export. Remarque: Le fichier enregistr de cette faon peut tre ouvert dans AutoCAD v.10 ou plus rcent ou dans un logiciel quelconque capable de grer le format DXF. La fermeture de la bote de dialogue Export DXF.
ClicBG sur le bouton Enregistrer
ClicBG sur le bouton OK
2010 Autodesk, Inc. All rights reserved
Autodesk Concrete Building Structures - Exemples
page : 41
(Export vers le logiciel Robot barre d'outils Standard)
Lactivation de la gnration du modle de calcul dans le logiciel Autodesk Robot Structural Analysis. Remarque: Pour utiliser cette fonction, il est ncessaire d'avoir une version installe du logiciel Autodesk Robot Structural Analysis version 15.0 ou plus rcente. Si plus d'une version du logiciel est installe sur votre ordinateur, la gnration sera effectue dans la dernire version ouverte.
2010 Autodesk, Inc. All rights reserved
page : 42
Autodesk Concrete Building Structures - Exemples
2. EXEMPLE DE DEFINITION DES CHARGES DANS LE PROGRAMME AUTODESK CONCRETE BUILDING STRUCTURES 2.1. Introduction
Dans lexemple ci-dessous, nous prsentons la dfinition des charges dans le logiciel Autodesk Concrete Building Structures. Lexemple prsente aussi les nouvelles possibilits du logiciel Autodesk Concrete Building Structures version 2011. Afin de faciliter la dfinition du modle gomtrique, lexemple prsente un petit btiment fatage en bois.
Dans la description de la dfinition de la structure les conventions suivantes seront observes : une icne quelconque signifie un clic sur cette icne effectu avec le bouton gauche de la souris, {x,x y,y} signifie un clic sur le point aux coordonnes X=x,x Y=y,y (la valeur donne peut tre approximative si elle concerne le point caractristique de la structure). d signifie la saisie du texte d dans le champ dcrit dans le texte d signifie la saisie du texte d directement du clavier (sans relation avec le champ ddition) (), (), (), () signifie quil faut appuyer les flches au clavier ()+() signifie quil faut appuyer deux flches simultanment Entre, Suppr, Echap signifie quil faut appuyer respectivement sur la touche Entre, Suppr, Echap au clavier ; le signe + signifie que vous devez appuyez une des touches numres et, ensuite, la touche qui suit le signe + ClicBG et ClicBD - ces abrviations sont utilises respectivement pour le clic sur le bouton gauche et sur le bouton droit de la souris. dans lexemple, les units suivantes sont utilises : dimensions de la structure [m], dimensions de la section [cm], angle [Deg] (le changement des units par dfaut se fait dans la bote de dialogue Prfrences, onglet Units, disponible dans le menu Outils / Prfrences)
2010 Autodesk, Inc. All rights reserved
Autodesk Concrete Building Structures - Exemples
page : 43
Afin commencer le travail dans le logiciel Autodesk Concrete Building Structures, il faut cliquer sur licne disponible sur votre bureau ou slectionner la commande approprie dans le menu DEMARRER. NOTE : Le programme Autodesk Concrete Building Structures version 2011 peut tre lanc en trois configurations diffrentes : Modle gomtrique, Modle gomtriques avec charges et Calculs. Afin de vrifier la prsente configuration du logiciel, dans le menu Outils, slectionnez loption Prfrences. Ensuite, dans la bote de dialogue Prfrences, passez longlet Paramtres. Pour que lexemple ci-dessous soit correct, vous devez slectionner loption Modle gomtrique et charges. Si lautre option est active, vous devez cliquer sur licne Modle gomtrique et charges. Pour mettre jour la configuration voulue, il faut fermer et, ensuite, redmarrer le logiciel. Si loption Modle gomtrique et charges nest pas active, vous devez relancer linstallation et, en mode Modifier, installer le module de charges. Les informations dtailles concernant ce problme se trouvent dans laide du logiciel Autodesk Concrete Building Structures (Installation du logiciel / Assistant dinstallation).
2.2. Dfinition des sections te matriaux
(Base de sections barre doutils Caractristiques) ClicBG dans larborescence Rectangulaire dans la partie gauche de la bote de dialogue (Ajouter) Dans le champ b saisissez la valeur 15,0, dans le champ h 17,5 ClicBG sur le nom par dfaut de la section cr dans la partie gauche de la bote de dialogue ClicBG encore une fois sur le nom de la section Dans le champ actif saisissez R15*17,5 Entre (Ajouter) Dans le champ b saisissez la valeur 15,0, dans le champ h 15,0 (Ajouter) Dans le champ b saisissez 35,0 dans le champ h 35,0 Louverture de la bote de dialogue Base de sections permettant la dfinition de nouvelles sections. La slection du type de section sections rectangulaires. Le type de section actif est mis en surbrillance. Lajout dune nouvelle section rectangulaire. La dfinition des dimensions de la section.
La dfinition de la section courante.
Ldition du nom de la section.
La modification du nom de la section.
Lajout dune nouvelle section rectangulaire. La dfinition des dimensions de la section.
Lajout dune nouvelle section rectangulaire. La dfinition des dimensions de la section.
2010 Autodesk, Inc. All rights reserved
page : 44
Autodesk Concrete Building Structures - Exemples
ClicBG dans larborescence En T dans la partie gauche de la bote de dialogue (Ajouter) Dans le champ b saisissez 35,0 dans le champ h 75,0 dans le champ bf 75,0 dans le champ hf 25,0 ClicBG dans larborescence Parois (dalle) dans la partie gauche de la bote de dialogue (Ajouter) Dans le champ b saisissez la valeur 35,0 ClicBG dans larborescence Ouvertures rectangulaires dans la partie gauche de la bote de dialogue (Ajouter) Dans le champ l saisissez la valeur 90,0 dans le champ h 210,0 (Ajouter) Dans le champ l saisissez la valeur 180 dans le champ h 150 ClicBG sur le bouton OK
La slection du type de section - sections en T. Le type de section actif est mis en surbrillance. Lajout dune nouvelle section en T. La sfinition des dimensions de la section.
La slection du type de section - sections pour les parois et dalles. Le type de section actif est mis en surbrillance. Lajout dune nouvelle section pour les parois et dalles. La dfinition de lpaisseur de la section. La slection du type de section ouvertures rectangulaires. Le type de section actif est mis en surbrillance.
Lajout dune nouvelle ouverture rectangulaire. La dfinition des dimensions de louverture.
Lajout dune nouvelle ouverture rectangulaire. La dfinition des dimensions de louverture.
La fermeture de la bote de dialogue i validation des oprations effectues. Louverture de la bote de dialogue Base de matriaux permettant la dfinition de nouveaux matriaux. La slection du type de matriau matriau stratifi. Le type de section actif est mis en surbrillance.
(Base de matriaux barre doutils Caractristiques) ClicBG dans larborescence Matriau stratifi dans la partie gauche de la bote de dialogue (Ajouter) Dans le champ Matriau, dans la premire ligne du tableau disponible dans la partie gauche de la bote de dialogue, slectionnez Mortier de ciment dans la liste Dans le champ Epaisseur, saisissez la valeur 5 cm
Lajout dun nouveau matriau stratifi. La dfinition de la premire couche du matriau. Matriau non-porteur (revtement).
La dfinition de lpaisseur de la premire couche du matriau.
2010 Autodesk, Inc. All rights reserved
Autodesk Concrete Building Structures - Exemples
page : 45
Dans le champ Matriau, dans la deuxime ligne du tableau disponible dans la partie gauche de la bote de dialogue, slectionnez Polystyrne Dans le champ Epaisseur, saisissez la valeur 10 cm Dans le champ Matriau, dans la troisime ligne du tableau disponible dans la partie gauche de la bote de dialogue, slectionnez Bton Dans le champ Epaisseur, saisissez la valeur 25 cm ClicBG sur le nom cr dans la partie gauche de la bote de dialogue ClicBG encore une fois sur le nom Dans le champ actif saisissez DALLE_S Entre (Ajouter) Dans le champ Matriau, dans la premire ligne du tableau disponible dans la partie gauche de la bote de dialogue, slectionnez Polystyrne Dans le champ Epaisseur, saisissez la valeur 5 cm Dans le champ Matriau, dans la deuxime ligne du tableau disponible dans la partie gauche de la bote de dialogue, slectionnez Bton Dans le champ Epaisseur, saisissez la valeur 25 cm ClicBG sur le nom cr dans la partie gauche de la bote de dialogue ClicBG encore une fois sur le nom Dans le champ actif saisissez PAROI_S Entre
La dfinition de la deuxime couche du matriau. Matriau non-porteur (revtement).
La dfinition de lpaisseur de la deuxime couche du matriau. La dfinition de la troisime couche du matriau. Matriau porteur (de construction).
La dfinition de lpaisseur de la troisime couche du matriau. La dfinition du matriau courant.
La dossibilit dditer le nom du matriau. La modification du nom du matriau
Lajout dun nouveau matriau stratifi. La dfinition de la premire couche du matriau. Matriau non-porteur (revtement).
La dfinition de lpaisseur de la premire couche du matriau. La dfinition de la deuxime couche du matriau. Matriau porteur (de construction).
La dfinition de lpaisseur de la deuxime couche du matriau. La dfinition du matriau courant.
La possibilit dditer le nom du matriau. La modification du nom du matriau
2010 Autodesk, Inc. All rights reserved
page : 46
Autodesk Concrete Building Structures - Exemples
ClicBG sur le bouton OK
La fermeture de la bote de dialogue i validation des oprations effectues.
2.3. Dfinition du modle de la structure
(Sections par dfaut - barre doutils Caractristiques) Dans la liste Poutres slectionnez la section P15*17,5 Dans la liste Poteaux slectionnez la section P35*35 Dans la liste Semelles filantes slectionnez la section T35*75 Dans la liste Fentres slectionnez la section OP180*150 Dans la liste Portes slectionnez la section OP90*210 ClicBG sur le bouton OK Louverture de la bote de dialogue Sections par dfaut permettant de dterminer les sections par dfaut pour les lments saisis. La dfinition de la section P15*17,5 comme section par dfaut pour les poutres dfinies. La dfinition de la section P35*35 comme section par dfaut pour les poteaux dfinis. La dfinition de la section T35*75 comme section par dfaut pour les semelles filantes dfinis. La dfinition de louverture rectangulaire OR180*150 comme ouverture pour les fentres dfinies. La dfinition de louverture rectangulaire OR90*210 comme ouverture pour les portes dfinies. La fermeture de la bote de dialogue i validation des oprations effectues. Louverture de la bote de dialogue Matriau par dfaut permettant de dterminer les matriau par dfaut pour les lments dfinis. La dfinition du matriau Pin comme matriau par dfaut pour les poutres dfinies. La dfinition du matriau Bton comme matriau par dfaut pour les poteaux dfinis. La dfinition du matriau PAROI_S comme matriau par dfaut pour les parois dfinis. La dfinition du matriau DALLE_S comme matriau par dfaut pour les dalles dfinis. La fermeture de la bote de dialogue i validation des oprations effectues.
(Matriau par dfaut barre doutils Caractristiques) Dans la liste Poutres slectionnez le matriau Pin Dans la liste Poteaux slectionnez le matriau Bton Dans la liste Parois slectionnez le matriau PAROI_S Dans la liste Dalles slectionnez le matriau DALLE_S ClicBG sur le bouton OK
2010 Autodesk, Inc. All rights reserved
Autodesk Concrete Building Structures - Exemples
page : 47
(Paroi barre doutils Objet) (Accrochage du pointeur aux nuds de la grille la barre doutils Caractristiques) (Etirement- barre doutils Editions - Modes) (Arc - activer/dsactiver) -5,0
0 Lactivation de loption de dfinition des parois. Lactivation de loption daccrochage du pointeur aux nuds de la grille. NOTE : Cette option peut tre dj active par dfaut. Lactivation de loption de saisie des objets en tant que chane - polyligne. La dsactivation de loption permettant la dfinition des lments de type arc. La saisie du point origine de la chane des parois. ATTENTION : Loption affiche la bote de dialogue permettant de saisir les coordonnes relatives au clavier La saisie du point suivant de la chane des parois.
( ) 10,0 ( ) 2,5 ()+() 1,5 ( ) 8,5
La saisie du point suivant de la chane des parois.
La saisie du point suivant de la chane des parois.
La saisie du point suivant de la chane des parois.
2010 Autodesk, Inc. All rights reserved
page : 48
Autodesk Concrete Building Structures - Exemples
( ) 4,0
La saisie du point suivant de la chane des parois.
(Accrochage du pointeur aux extrmits des objets barre Accrochage) (Accrochage du pointeur aux centres des objets barre Accrochage) (Portes barre doutils Objet) ClicBG sur le nud de la grille aux coordonnes : {-1,0 2,0} (Fentres - barre doutils Objet) Double clicBG sur les nuds de la grille aux coordonnes : {-5,0 2,0}; {5,0 -2,0} ClicBG sur le centre de la paroi oblique (Slection barre doutils Objet)
Lactivation de loption daccrochage du pointeur aux extrmits des objets.
Lactivation de loption daccrochage du pointeur aux centres des objets.
Le dbut de la dfinition de la porte. La dfinition de la porte.
Le dbut de la dfinition des fentres. La dfinition de deux fentres.
La dfinition de la fentre.
Lactivation de loption de slection des objets.
2010 Autodesk, Inc. All rights reserved
Autodesk Concrete Building Structures - Exemples
page : 49
ClicBG sur le coin suprieur gauche de lcran contenant la vue de la structure, et, ensuite, en maintenant le bouton de la souris enfonc, dplacez le pointeur vers le coin infrieur droit de lcran, de faon ce que le rectangle de slection contienne tous les lments saisis
La slection des objets. ATTENTION : Vous pouvez aussi utiliser le raccourci clavier Ctrl+A qui permet de slectionner tous les lments.
(Miroir vertical barre doutils Edition) ClicBG sur le nud de la grille aux coordonnes : {0,0 5,0} (Poteau - barre doutils Objet) Double ClicBG sur les nuds de la grille aux coordonnes : {-1,0 5,0}, et ensuite {1,0 5,0} (Paroi barre doutils Objet) (Etirement- barre doutils Editions - Modes)
Lactivation de loption de miroir vertical par rapport un axe. La dfinition de laxe de symtrie pour le miroir vertical.
Lactivation de loption de saisie des poteaux. La dfinition des poteaux.
Lactivation de loption de saisie des parois. Lactivation de loption de saisie des objets en tant que chane - polyligne.
2010 Autodesk, Inc. All rights reserved
page : 50
Autodesk Concrete Building Structures - Exemples
ClicBG sur le nud de la grille aux coordonnes {-1,0 -5,0}, et ensuite clicBG sur le nud de la grille aux coordonnes {1,0 -5,0} ClicBG sur le nud de la grille aux coordonnes {-1,0 0,0}, et ensuite clicBG sur le nud de la grille aux coordonnes {1,0 0,0} ClicBG sur le point dintersection de la paroi oblique gauche et de la paroi parallle laxe Y {-1,0 3,5}, et ensuite, ClicBG sur le point dintersection de la paroi oblique droite et la paroi parallle laxe Y {1,0 3,5} (Portes - barre doutils Objet) ClicBG sur le centre de la paroi qui vient dtre cre {0,0 3,5} ClicBG sur le nud de la grille aux coordonnes : {0,0 0,0}
La dfinition de la paroi.
La dfinition de la parois suivante.
La dfinition des parois suivante.
Le dbut de la dfinition des portes. La dfinition des portes.
La dfinition des portes.
2010 Autodesk, Inc. All rights reserved
Autodesk Concrete Building Structures - Exemples
page : 51
(Dalle - barre doutils Objet) (Addition spciale - barre doutils Objet) ClicBG dans lintrieur de la grande pice droite, p. ex. sur le point {3,0 0,0} ClicBG dans lintrieur de la grande pice gauche, p. ex. sur le point {0,0 3,0} ClicBG dans lintrieur de la petite pice situe au-dessous de laxe X, p. ex. sur le point { 0,0 -2,0} (Addition spciale - barre doutils Objet) En commenant par le nud de la grille aux coordonnes {-1,0 0,0} dans le sens conforme au sens des aiguilles dune montre, clicBG successivement sur les points aux coordonnes {-1,0 3,5} {-2,5 5,0} {2,5 5,0} {1,0 3,5} {1,0 0,0} {-1,0 0,0} A partir du menu Vue, slectionnez loption Architecturale
Lactivation de la dfinition des dalles. Lactivation de la dfinition spciale pour les dalles.
La dfinition de la dalle de plancher.
La dfinition de la dalle de plancher.
La dfinition de la dalle de plancher.
Lactivation de la dfinition spciale pour les dalles.
La dfinition de la dalle nous crons le contour de la dalle contenant la petite pice situe au-dessous de laxe X et le balcon.
Le changement du type de prsentation des lments (loption est active aprs le dmarrage du programme). ATTENTION : Cette option est aussi disponible au clavier, touche F10. Louverture de la bote de dialogue daffichage. NOTE : Loption Afficher est aussi disponible dans le menu contextuel. Le changement de longlet actif dans la bote de dialogue Afficher. Loption permettant dafficher lcran graphique les noms des parois. La fermeture de la bote de dialogue Afficher. La slection des objets. La parois slectionne sera mise en bleu.
partir du menu Vue, slectionnez loption Afficher
ClicBG sur longlet Noms dans la bote de dialogue Afficher ClicBG dans le champ : Parois (le symbole apparat) ClicBG sur le bouton Appliquer ClicBG sur la paroi P0_1 (cf. la figure ci-dessous) (Proprits Objets) barre doutils
Louverture de la bote de dialogue de Proprits des objets. NOTE : Loption est aussi disponible dans le menu contextuel (BD / Proprits). Le changement de longlet actif dans la bote de dialogue Proprits des objets.
ClicBG sur longlet Caractristiques dans la bote de dialogue Proprits des objets
2010 Autodesk, Inc. All rights reserved
page : 52
Autodesk Concrete Building Structures - Exemples
Cliquer sur loption : (le symbole apparat) De la mme faon changer lordre des couches dans les parois : P0_2; P0_3; P0_5; P0_13 (cf. la figure ci-dessous)
Le changement de lordre des couches dans le matriau stratifi de la paroi P0_1. Le changement de lordre des couches dans le matriau stratifi des parois slectionnes.
partir du menu Vue, slectionnez loption Afficher
Louverture de la bote de dialogue daffichage. NOTE : Loption Afficher est aussi disponible dans le menu contextuel. Le changement de longlet actif dans la bote de dialogue Afficher. Loption permettant dafficher lcran graphique les noms des parois. La fermeture de la bote de dialogue Afficher. Le changement du type de prsentation des lments. ATTENTION : Cette option est aussi disponible au clavier, touche F9. Louverture de la bote de dialogue de copie de ltage.
ClicBG sur longlet Noms dans la bote de dialogue Afficher ClicBG dans le champ Poteau : Parois (le symbole disparat) ClicBG sur le bouton Appliquer A partir du menu Vue, slectionnez loption Mtier
A partir du menu Etage, slectionnez loption Copier Dans le champ saisissez la valeur 1
La dfinition du nombre et de la position des tages copis.
2010 Autodesk, Inc. All rights reserved
Autodesk Concrete Building Structures - Exemples
page : 53
ClicBG sur le bouton OK
Lopration de copie est effectue. Fermeture de la bote de dialogue. La modification de ltage courant.
Dans la liste Etage n sur la barre doutil Etage, slectionnez ltage 0 (Semelle filante - barre doutils Objet) (Etirement- barre doutils Editions - Modes) ClicBG quatre fois, successivement sur les nuds de la grille aux coordonnes {-5,0 -5,0}, {-5,0 5,0}, {5,0 5,0}, {5,0 -5,0} (Etirement- barre doutils Editions - Modes) ClicBG sur le nud de la grille aux coordonnes {-5,0 -5,0} Double clicBG successivement sur le nud de la grille aux coordonnes {-1,0 -5,0 } et le point dintersection de la paroi oblique gauche et la paroi parallle laxe Y {-1,0 3,5} Double clicBG successivement sur le point dintersection de la paroi oblique gauche et la paroi parallle laxe Y {-1,0 3,5}, et ensuite, sur le point dintersection de la paroi oblique gauche et la paroi externe parallle laxe X {-2,5 5,0} Double clicBG successivement sur le nud de la grille aux coordonnes {1,0 -5,0} et le point dintersection de la paroi oblique droite et la paroi parallle laxe Y {1,0 3,5} Double clicBG successivement sur le point dintersection de la paroi oblique droite et la paroi parallle laxe Y {1,0 3,5}, et ensuite, sur le point dintersection de la paroi oblique droite et le paroi externe parallle laxe X {-2,5 5,0} ClicBG dans lcran infrieur droit contenant la vue 3D de la structure
Lactivation de la dfinition des semelles filantes.
Lactivation de loption de saisie des objets en tant que chane - polyligne. La dfinition des semelles filantes extrieures.
Lactivation de loption de saisie des objets en tant que chane - polyligne. La fin de la dfinition des semelles filantes extrieures.
La dfinition de la semelle filante intrieure.
La dfinition de la semelle filante intrieure.
La dfinition de la semelle filante intrieure.
La dfinition de la semelle filante intrieure.
Le changement de lcran actif.
2010 Autodesk, Inc. All rights reserved
page : 54
Autodesk Concrete Building Structures - Exemples
(3D(btiment entier) barre doutils Vue 3D)
Lactivation de la vue 3D pour la structure entire. Attention : Si vous travaillez dans le systme autre que Windows NT et vous avez install DirectX v.8 ou suprieur, (Affichage du modle 3D rendu en cliquant sur licne barre doutils Vue 3D), vous pouvez activez la vue avec les surfaces pleines et les ombrages. Par dfaut, chaque matriau une texture est affecte ; elle peut tre change ou supprime dans la bote de dialogue Base de matriaux (dans le menu Outils, slectionnez loption Base de matriaux).
ClicBG dans lcran principal du logiciel Dans la liste Etage n dans la barre doutils Etage slectionnez ltage 1 Dans le menu Vue slectionnez loption Afficher
Le changement de la fentre active de lapplication.
Le changement de ltage courant.
Louverture de la bote de dialogue daffichage. ATTENTION : Loption Afficher est aussi disponible dans le menu contextuel. La dsactivation de laffichage de tous les objets.
ClicBG sur le bouton Aucun Sur longlet Objets loption Poutres clicBG sur
Lactivation de laffichage des poutres.
ClicBG sur le bouton Appliquer
La validation de la slection et fermeture de la bote de dialogue. Lactivation de loption de saisie des poutres. La dfinition du fatage.
(Poutre - barre doutils Objet) ClicBG dans le nud de la grille aux coordonnes {0,0 -5,0}, et ensuite {0,0 5,0}
2010 Autodesk, Inc. All rights reserved
Autodesk Concrete Building Structures - Exemples
page : 55
ClicBG dans le nud de la grille aux coordonnes {0,0 -5,0}, et ensuite {5,0 -5,0} ClicBG dans le nud de la grille aux coordonnes {0,0 -5,0}, et ensuite {5,0 -5,0} ClicBG dans le nud de la grille aux coordonnes {0,0 5,0}, et ensuite {5,0 5,0} ClicBG dans le nud de la grille aux coordonnes {0,0 5,0}, et ensuite {5,0 5,0} ClicBG dans le nud de la grille aux coordonnes {-5,0 -5,0}, et ensuite {5,0 5,0} ClicBG dans le nud de la grille aux coordonnes {5,0 -5,0}, et ensuite {5,0 5,0}, Esc ClicBG dans un endroit quelconque lcran graphique (Slection - barre doutils Objet)
La dfinition des fates extrieurs.
La dfinition des fates extrieurs.
La dfinition des fates extrieurs.
La dfinition des fates extrieurs.
La dfinition des longrines de redressement extrieures.
La dfinition des longrines de redressement extrieures.
La dsactivation de la slection des lments.
Lactivation de loption de slection des lments. Attention : Loption Slection est aussi disponible dans le menu contextuel. La slection des objets. Attention : Il est possible de slectionner ces objets laide de la touche Ctrl enfonce et de la fentre de slection. Louverture de la bote de dialogue de proprits des objets. Le changement de la section de la poutre de 15x17.5 en 15x15 [cm]. La validation des modifications et fermeture de la bote de dialogue. disponible dans la barre de titre Attention : Si loption nest pas active, la bote de dialogue nest pas ferme automatiquement quand vous appuyez sur la touche Entre.
En maintenant la touche Ctrl enfonce, clicBG successivement sur les deux longrines de redressement dfinies (Proprits - barre doutils Objet) Dans la liste Section slectionnez P15*15 Entre
(Slection - barre doutils Objet)
Lactivation de loption de slection des lments. Attention : Loption Slection est aussi disponible dans le menu contextuel. La slection des objets. Louverture de la bote de dialogue de translation.
ClicBG dans le fatage (Translation barre doutils Edition)
2010 Autodesk, Inc. All rights reserved
page : 56
Autodesk Concrete Building Structures - Exemples
Dans le champ z= saisissez la valeur 3,0 ClicBG dans le champ Ajuster les lments aboutissants ClicBG sur le bouton Appliquer ClicBG sur le bouton Fermer
La saisie du vecteur de translation.
Lactivation de aboutissants.
loption
dajustage
des
lments
Lexcution de lopration de translation. La fermeture de la bote de dialogue de dfinition des grilles et axes. Lactivation de loption de saisie des poutres. Le changement de section pour les poutres dfinir.
(Poutre - barre doutils Objet) Dans la liste disponible sur la barre doutils Caractristiques, slectionnez la section P15*17,5 ClicBG dans le nud de la grille aux coordonnes {2,0 4,0}, et ensuite {2,0 -4,0} ClicBG dans le nud de la grille aux coordonnes {-2,0 4,0}, et ensuite {2,0 -4,0} (Slection - barre doutils Objet)
La dfinition de la panne.
La dfinition de la panne.
Lactivation de loption de slection des lments. Attention : Loption Slection est aussi disponible dans le menu contextuel. La slection des objets. Attention : Il est possible de slectionner ces objets laide de la touche Ctrl enfonce et de la fentre de slection. Lactivation de loption de prolongement des lments.
En maintenant la touche Ctrl enfonce, clicBG successivement sur les quatre fates extrieures (Prolongement barre doutils Edition) ClicBG successivement sur les deux pannes (Poutre - barre doutils Objet) ClicBG dans le nud de la grille aux coordonnes {-3,0 3,0}, et ensuite {3,0 3,0} (Slection - barre doutils Objet)
Le prolongement des pannes jusquaux fates avec lajustage automatique des lments en 3D. Lactivation de loption de saisie des poutres. La dfinition de lentrait retrouss.
Lactivation de loption de slection des lments. Attention : Loption Slection est aussi disponible dans le menu contextuel. La slection des objets. Attention : Il est possible de slectionner ces objets laide de la touche Ctrl enfonce et de la fentre de slection. Lactivation de loption de coupure des lments.
En maintenant la touche Ctrl enfonce, clicBG successivement sur les deux pannes (Coupure - barre doutils Edition
2010 Autodesk, Inc. All rights reserved
Autodesk Concrete Building Structures - Exemples
page : 57
Double clicBG successivement sur les points proximit de deux extrmits de lentrait retrouss (Slection - barre doutils Objet)
La coupure de deux extrmits de lentrait retrouss jusqu la panne avec lajustage automatique de llment en 3D. Lactivation de loption de slection des lments. Attention : Loption Slection est aussi disponible dans le menu contextuel. La slection des objets. Louverture de la bote de dialogue de translation.
ClicBG sur lentrait retrouss (Translation - barre doutils Edition) ClicBG dans le nud de la grille aux coordonnes {0,0 3,0}, et ensuite {0,0 1,0} ClicBG dans le champ Copier Dans le champ nombre de rptitions saisissez 3 ClicBG sur le bouton Appliquer ClicBG sur le bouton Fermer
La saisie du vecteur de translation de faon graphique.
Lactivation de loption de copie. La dfinition du nombre de rptitions pour la copie.
Lexcution de lopration de copie. La fermeture de la bote de dialogue de dfinition des grilles et axes. Lactivation de loption de slection des lments. Attention : Loption Slection est aussi disponible dans le menu contextuel. La slection des objets. Attention : Il est possible de slectionner ces objets laide de la touche Ctrl enfonce et de la fentre de slection.
(Slection - barre doutils Objet)
En maintenant la touche Ctrl enfonce, clicBG successivement sur les deux fates extrieurs situs dans la partie suprieure de lcran (Translation - barre doutils Edition) ClicBG dans le nud de la grille aux coordonnes {0,0 3,0}, et ensuite {0,0 1,0} ClicBG sur loption Copier Dans le champ nombre de rptitions saisissez 4 ClicBG sur le bouton Appliquer ClicBG sur le bouton Fermer
Louverture de la bote de dialogue de la translation.
La saisie du vecteur de translation de faon graphique.
Lactivation de loption de copie. La dfinition du nombre de rptitions pour la copie.
Lexcution de lopration de copie. La fermeture de la bote de dialogue de dfinition des grilles et axes. Lactivation de la synchronisation des modes de travail (mtier / architectural) et de la visibilit sur tous les crans.
Dans le menu Vue, slectionnez loption Synchroniser fentres
2010 Autodesk, Inc. All rights reserved
page : 58
Autodesk Concrete Building Structures - Exemples
(Paroi - barre doutils Objets) ClicBG dans le nud de la grille aux coordonnes {-5,0 5,0}, et ensuite, clicBG dans le nud de la grille aux coordonnes {5,0 5,0}
Lactivation de loption de saisie des parois. La dfinition du pignon.
2010 Autodesk, Inc. All rights reserved
Autodesk Concrete Building Structures - Exemples
page : 59
Acceptez la bote de dialogue qui affiche la question sur loption de laffichage (visibilit) des parois (Slection - barre doutils Objet)
Le rtablissement de la visibilit des parois. Attention : Loption Afficher est disponible dans le menu contextuel et dans le menu principal Vue / Afficher. Lactivation de loption de slection des lments. Attention : Loption Slection est aussi disponible dans le menu contextuel. La slection des objets. Louverture de la bote de dialogue de translation.
ClicBG sur le pignon dfini (Translation - barre doutils Edition) Dans le champ z= saisissez la valeur 3,0 ClicBG sur le bouton Appliquer ClicBG sur le bouton Fermer
La saisie du vecteur de translation.
Lexcution de lopration de translation. La fermeture de la bote de dialogue de dfinition des grilles et axes. Louverture de la bote de dialogue de proprits des objets. Le changement de longlet de la bote de dialogue Proprits des objets. Le changement de la prsentation de la paroi de laffichage simplifi en affichage dtaill.
(Proprits - barre doutils Objet) ClicBG dans longlet Emplacement
(Affichage dtaill de la paroi bote de dialogue Proprits des objets) ClicBG dans la troisime ligne du tableau contenant les coordonnes de la paroi (Supprimer ligne - bote de dialogue Proprits des objets) ClicBG dans le champ du tableau situ dans la colonne x[m] dans la troisime ligne Dans le champ actif, saisissez 0,0
Lactivation de la ligne dfinissant le troisime point caractristique de la paroi.
La suppression du troisime point caractristique de la paroi. Activation du champ ddition. Le champ devient vert et il est possible de modifier la valeur.
Le changement de position caractristique du pignon.
du
troisime
point
Entre
La validation des modifications et fermeture de la bote de dialogue. disponible dans la barre la barre Attention : Si loption de titre nest pas, la bote de dialogue nest pas ferme automatiquement quand vous appuyez sur la touche Entre.
(Translation - barre doutils Edition)
Louverture de la bote de dialogue de translation.
2010 Autodesk, Inc. All rights reserved
page : 60
Autodesk Concrete Building Structures - Exemples
(sur la barre de titre de la bote de dialogue Proprits des objets) ClicBG dans le nud de la grille aux coordonnes {0,0 -5,0}, et ensuite {0,0 4,0} ClicBG sur loption Copier ClicBG sur le bouton Appliquer (Proprits - barre doutils Objets)
La dsactivation de loption de fermeture automatique de la bote de dialogue aprs lexcution de lopration. La saisie du vecteur de translation de faon graphique.
Lactivation de loption de copie. Lexcution de lopration de translation. Lactivation de la slection des lments. Attention : Loption Slection est aussi disponible dans le menu contextuel. La slection des objets. La dsactivation de loption de copie. La saisie du vecteur de translation.
ClicBG sur le pignon copi ClicBG sur loption Copier Dans le champ y= saisissez la valeur -1,0 ClicBG sur le bouton Appliquer ClicBG sur le bouton Fermer Dans le menu Vue, slectionnez loption Afficher
Lexcution de lopration de translation. La fermeture de la bote de dialogue de translation. Louverture de la bote de dialogue daffichage. Attention : Loption Afficher est aussi disponible dans le menu contextuel. Lactivation de la visibilit de tous les objets. La validation de la slection et fermeture de la bote de dialogue.
ClicBG sur le bouton Tous ClicBG sur le bouton Appliquer
2010 Autodesk, Inc. All rights reserved
Autodesk Concrete Building Structures - Exemples
page : 61
2.4. Dfinition des charges
Dans le menu Edition slectionnez loption Valeurs par dfaut / Charges ClicBG sur larborescence DEXPLOITATION dans la partie gauche de la bote de dialogue (Ajouter) ClicBG sur le nom du groupe mis en surbrillance dans la partie gauche de la bote de dialogue Dans le champ Expl_btiment, Entre actif, saisissez Laffichage de la bote de dialogue de charges par dfaut.
La slection de la nature dun nouveau groupe de charges dexploitation. Le type actif est mis en surbrillance.
Lajout dun nouveau groupe de charges dexploitation. Lactivation de ldition du nom du groupe.
La modification du nom du groupe de charges.
Dans le champ Surfacique disponible dans la partie droite de la bote de dialogue, saisissez 5,0 Dans le champ Coefficient de charge disponible dans la partie droite de la bote de dialogue, saisissez 1,3 ClicBG sur le bouton OK
La dfinition de la valeur par dfaut des charges surfaciques 5,0 [kN/m2]. pour le groupe
La dfinition du coefficient de charge 1,3 pour le groupe.
La validation des modifications. La fermeture de la bote de dialogue. Le changement de ltage courant.
Dans la liste Etage n dans la barre doutils Etage slectionnez ltage 0 (Charge surfacique - barre doutils Charges) Dans la liste sur la barre doutils Charges slectionnez le groupe Expl_btiment ClicBG quatre fois lintrieur de chaque dalle de plancher en commenant par la grande dalle gauche, et ensuite, dans le sens de laiguille dune montre, p. ex. les points {-3,0 0,0} {0,0 1,0} {3,0 0,0} {0,0 -1,0} (Gnrer Charges) barre doutils
La slection du type de charge.
Le changement du groupe de charges courant.
Laffectation des charges dexploitation aux dalles de plancher.
La gnration des schmas de charges pour les charges dexploitation dfinies. Laffichage de la bote de dialogue contenant les schmas de charge actuels.
(Afficher - barre doutils Charges)
2010 Autodesk, Inc. All rights reserved
page : 62
Autodesk Concrete Building Structures - Exemples
ClicBG sur la premire position de la liste dans la partie gauche de la bote de dialogue ( )
La dsignation du schma de charge actuel. Attention : Les schmas de charge sont affichs en vue 3D.
La consultation des schmas successifs. Attention : Les schmas de charge sont affichs en vue 3D. Lindication du schma de charges courant.
ClicBG sur le premier schma de charges trois lments
ClicBG sur le bouton Supprimer schma disponible dans la partie suprieure de la bote de dialogue. Rptez la suppression trois fois pour tous les schma trois lment. Il faut slectionner le schma et, ensuite, cliquer sur le bouton Supprimer schma ClicBG sur le bouton Fermer Dans la liste Etage n sur la barre doutils Etage slectionner ltage 1
La suppression du schma de charge courant.
La suppression des autres schmas de charges trois lments.
La fermeture de la bote de dialogue. Le changement de ltage courant.
2010 Autodesk, Inc. All rights reserved
Autodesk Concrete Building Structures - Exemples
page : 63
Dans le menu Vue slectionnez loption Afficher
Louverture de la bote de dialogue daffichage. Attention : Loption Afficher est aussi disponible dans le menu contextuel. La dsactivation de laffichage de tous les objets.
ClicBG sur le bouton Aucun Sur longlet Objets, loption Poutres clicBG dur
Lactivation de laffichage des poutres.
ClicBG sur le bouton Appliquer
La validation de la slection et fermeture de la bote de dialogue. La slection du type de charge.
(Charges linaires - barre doutils Charges) Dans la liste disponible sur la barre doutils Charges, slectionnez le groupe Vent Dans le champ ddition sur la barre doutils Charges, saisissez -0,75 Double clicBG sur les fates extrieurs dans la partie gauche du btiment, p. ex. les points {-1,0 -5,0 } {-1,0 5,0 } Dans le champ ddition sur la barre doutils Charges, saisissez -0,5 Double clicBG sur les fates extrieurs dans la partie droite du btiment, p. ex. les points {1,0 -5,0 } {1,0 5,0 } Dans le champ ddition sur la barre doutils Charges, saisissez -1,5 ClicBG quatre fois sur les fates intrieurs dans la partie gauche du btiment, p. ex. les points {-4,0 -3,0 } {-4,0 -1,0} {-4,0 1,0 } {-4,0 3,0 } Dans le champ ddition sur la barre doutils Charges, saisissez -1,0 ClicBG quatre fois sur les fates intrieurs dans la partie droite du btiment, p. ex. les points {4,0 -3,0} {4,0 -1,0} {4,0 1,0} {4,0 3,0}
Le changement du groupe de charge courant.
Le changement de valeur de la charge.
Laffectation des charges de vent aux fates extrieures dans la partie gauche du btiment.
Le changement de valeur de la charge.
Laffectation des charges de vent aux fates extrieures dans la partie droite du btiment.
Le changement de valeur de la charge.
Laffectation des charges de vent aux fates intrieures dans la partie gauche du btiment.
Le changement de valeur de la charge.
Laffectation des charges de vent aux fates intrieures dans la partie droite du btiment.
2010 Autodesk, Inc. All rights reserved
page : 64
Autodesk Concrete Building Structures - Exemples
Dans le menu Vue slectionnez loption Afficher
Louverture de la bote de dialogue daffichage. Attention : Loption Afficher est aussi disponible dans le menu contextuel. Lactivation de laffichage des parois.
Sur longlet Objets, loption Parois Sur longlet Objets, loption Poutres
clicBG
dur
clicBG
dur
La dsactivation de laffichage des poutres.
ClicBG sur le bouton Appliquer
La validation de la slection et fermeture de la bote de dialogue. La slection du type de charge.
(Charges surfaciques - barre doutils Charges) Dans la liste disponible sur la barre doutils Charges, slectionnez le groupe Vent Dans le champ ddition sur la barre doutils Charges, saisissez 0,25
Le changement du groupe de charge courant.
Le changement de valeur de la charge.
2010 Autodesk, Inc. All rights reserved
Autodesk Concrete Building Structures - Exemples
page : 65
ClicBG sur la paroi gauche du btiment.
extrieure
Laffectation de la charge la paroi gauche.
Dans le champ ddition sur la barre doutils Charges, saisissez 0,1 ClicBG sur la paroi extrieure droite du btiment. Dans la liste Etage n sur la barre doutils Etage slectionner ltage 0 Dans le champ ddition sur la barre doutils Charges, saisissez 0,25 ClicBG sur la paroi gauche du btiment. extrieure
Le changement de valeur de la charge.
Laffectation de la charge la paroi droite.
Le changement de ltage courant.
Le changement de valeur de la charge.
Laffectation de la charge la paroi gauche.
Dans le champ ddition sur la barre doutils Charges, saisissez 0,1 ClicBG sur la paroi extrieure droite du btiment. Dans le menu Vue slectionnez loption Afficher
Le changement de valeur de la charge.
Laffectation de la charge la paroi droite.
Louverture de la bote de dialogue daffichage. Attention : Loption Afficher est aussi disponible dans le menu contextuel. La dsactivation de laffichage de tous les objets. La validation de la slection et fermeture de la bote de dialogue.
ClicBG sur le bouton Tous ClicBG sur le bouton Appliquer
2010 Autodesk, Inc. All rights reserved
page : 66
Autodesk Concrete Building Structures - Exemples
(Exporter vers Robot - barre doutils Standard)
Le lancement de la gnration du modle de calcul dans le logiciel Autodesk Robot Structural Analysis. Attention : Vous devez installer le logiciel Autodesk Robot Structural Analysis v15.0 ou suprieure sur votre disque dur. Dans le cas o vous possderiez plusieurs versions du logiciel, la gnration sera effectue dans la version que vous avez lanc la dernire fois.
2010 Autodesk, Inc. All rights reserved
Autodesk Concrete Building Structures - Exemples
page : 67
3. POSSIBILITES DE CALCUL DU PROGRAMME AUTODESK CONCRETE BUILDING STRUCTURES 3.1. Introduction
Dans cet exemple, nous prsentons lexploitation des mthodes de calcul disponibles dans le programme Autodesk Concrete Building Structures. Les calculs peuvent tre effectus indpendamment par le biais dune mthode slectionne par lutilisateur. Pour faciliter la dfinition du modle gomtrique, lexemple est bas sur une structure simple dun petit btiment.
Dans cet exemple, les principes suivants ont t adopts : une icne quelconque signifie un clic sur cette icne effectu avec le bouton gauche de la souris {x,x y,y} signifie un clic sur le point aux coordonnes X=x,x Y=y,y (la valeur donne peut tre approximative si elle concerne le point caractristique de la structure) d signifie la saisie dun texte d dans le champ dcrit dans le texte d signifie la saisie du texte d directement partir du clavier (sans aucune liaison avec le champ ddition) et un clic sur la touche Entre Entre, Suppr, Echap signifie quil faut appuyer respectivement sur la touche Entre, Suppr, Echap au clavier ; le signe + signifie quil faut appuyer aussi sur une autre touche indique aprs le signe + ClicBG et ClicBD : ces abrviations sont utilises respectivement pour le clic sur le bouton gauche et sur le bouton droit de la souris dans lexemple, les units suivantes sont utilises : dimensions de la structure [m], dimensions de la section [cm], angle [Deg] (le changement des units par dfaut se fait dans la bote de dialogue Prfrences, onglet Units, disponible dans le menu Outils / Prfrences). Afin commencer le travail dans le logiciel Autodesk Concrete Building Structures, il faut cliquer sur disponible sur votre bureau ou slectionner la commande approprie dans le menu licne DEMARRER.
2010 Autodesk, Inc. All rights reserved
page : 68
Autodesk Concrete Building Structures - Exemples
NOTE :
Le programme Autodesk Concrete Building Structures version 2011 peut tre lanc en trois configurations diffrentes : Modle gomtrique, Modle gomtriques avec charges et Calculs. Afin de vrifier la prsente configuration du logiciel, dans le menu Outils, slectionnez loption Prfrences. Ensuite, dans la bote de dialogue Prfrences, passez longlet Paramtres. Pour que lexemple ci-dessous soit correct, vous devez slectionner loption Calculs. Si lautre option est active, vous devez cliquer sur licne Calculs. Pour mettre jour la configuration voulue, il faut fermer et, ensuite, redmarrer le logiciel. Si loption Calculs nest pas active, vous devez relancer linstallation et, en mode Modifier, installer les composants suivants : Calculs et Calculs avancs. Les informations dtailles concernant ce problme se trouvent dans laide du logiciel Autodesk Concrete Building Structures (Installation du logiciel / Assistant dinstallation).
3.2. Cration du modle de la structure
3.2.1. Dfinition des sections et des matriaux par dfaut
Louverture de la bote de dialogue Sections standard permettant de dfinir les sections par dfaut pour de nouveaux lments saisis. NOTE : Si lcran, la barre doutils avec licne approprie nest pas affiche, il faut dans le menu Vue slectionner le sous-menu Barres doutils, et ensuite activer la barre doutils souhaite par un ClicBG sur la ligne contenant le nom de cette barre doutils. La dfinition de la section SR75x75 comme section par dfaut pour de nouvelles semelles isoles. La dfinition de la section T20*40 comme section par dfaut pour de nouvelles semelles filantes. La dfinition de la section F100*135 comme section par dfaut pour de nouvelles fentres. La dfinition de la section O80*215 comme section par dfaut pour de nouvelles portes.
(Sections par dfaut - barre doutils Caractristiques)
Dans la liste Semelles isoles slectionnez la section SR75x75 Dans la liste Semelles filantes, slectionnez la section T20*40 Dans la liste Fentres slectionnez la section F100*135 Dans la liste Portes, slectionnez la section O80*215 (autres sections restent telles quelles) OK
La validation des oprations effectues et la fermeture de la bote de dialogue Sections standard. Louverture de la bote de dialogue Matriaux standard permettant de dfinir les matriaux par dfaut pour de nouveaux lments saisis. La dfinition des matriaux par dfaut pour de nouveaux lments dfinis.
(Matriaux par dfaut - barre doutils Caractristiques) Dans la liste Cloisons, slectionnez le matriau : brique silico-calcaire Pour dautres lments, slectionnez le matriau : B20 OK
La validation des oprations effectues et la fermeture de la bote de dialogue Matriaux standard.
2010 Autodesk, Inc. All rights reserved
Autodesk Concrete Building Structures - Exemples
page : 69
(Base de matriaux barre doutils Caractristiques)
Louverture de la bote de dialogue Base de matriaux permettant de dfinir les paramtres des matriaux. Slection des paramtres comme sur la capture dcran cidessous.
La validation des oprations effectues et la fermeture de la bote de dialogue Base de matriaux. Outils / Prfrences ClicBG sur longlet Couleurs dans la bote de dialogue Prfrences ClicBG sur la 4me icne : le champ Hachures architecturale 2D) ClicBG slectionnez le motif : dans (vue Louverture de la bote de dialogue Prfrences. Le changement de longlet actif dans la bote de dialogue Prfrences. Louverture de la bote de dialogue Motifs.
La modification du motif dhachurage des dalles sur la vue architecturale 2D. La fermeture de la bote de dialogue Motifs, et ensuite la fermeture de la bote de dialogue Prfrences. NOTE : Le retour au jeu de paramtres standard est possible par un clic sur le bouton Paramtres par dfaut.
2x
2010 Autodesk, Inc. All rights reserved
page : 70
Autodesk Concrete Building Structures - Exemples
3.2.2.
Dfinition de la grille
Louverture de la bote de dialogue Grilles permettant la dfinition de nouvelles grilles et lignes de construction. NOTE : Loption est aussi disponible dans le menu contextuel (ClicBD / Grilles/Axes) et dans le menu droulant Edition / Grilles/Axes. Lactivation de la nouvelle grille cartsienne. Le type de la grille active (GCAR) est mis en surbrillance, sinon, il faut faire ClicBG sur le nom de la graille (GCAR), alors la partie droite de la bote de dialogue permettant la dfinition des paramtres de la grille active saffiche.
(Grilles/Axes - barre doutils Objets)
Dans la bote de dialogue Grilles ClicBG sur larborescence : Grillles cartsiennes / GCAR, dans le champ gauche du nom de la grille GCAR (le symbole apparat)
Slection des paramtres de la trame comme sur la capture dcran ci-dessous.
Entre ClicBG dans larborescence Axes gauche de la bote de dialogue Grilles (Ajouter) Dans la bote dialogue Grilles , ClicBG dans larborescence Axes/GA(1)/Axes droits/A, dans le champ gauche du nom A (le symbole apparat)
Lenregistrement des paramtres de la grille dfinie. Lajout et la suppression des groupes des lignes de construction. Le fond de larborescence Axes change de couleur. Lajout dun nouveau groupe portant le nom standard GA(1). Lactivation dun nouvel axe droit A dans le groupe GA(1). Le fond de larborescence change de couleur.
2010 Autodesk, Inc. All rights reserved
Autodesk Concrete Building Structures - Exemples
page : 71
ClicBG dans le champ axe X dans la partie droite de la bote de dialogue Grilles (le symbole disparat) ClicBG dans le champ axe Y dans la partie droite de la bote de dialogue Grilles (le symbole apparat) ClicBG dans le champ x1 et entrez : 10,00 (cf. la figure ci-dessous)
La dsactivation de loption imposant le paralllisme des axes par rapport laxe X du repre. Tous les champs des coordonnes de laxe dfini deviennent actifs.
Lactivation de loption imposant le paralllisme des axes par rapport laxe Y du repre. Seul le champ x1 reste actif.
La dfinition de la coordonne x1.
La validation de la dfinition de la grille et linsertion de la grille lcran graphique (comparer laspect de la grille aux dessins ci-aprs). NOTE : Si la grille napparat pas lcran, il faut vrifier si celle-ci a t active. Dans larborescence de la bote de dialogue Grille, ct du nom de la grille GCAR SK, le symbole doit tre prsent.
2010 Autodesk, Inc. All rights reserved
page : 72
Autodesk Concrete Building Structures - Exemples
3.2.3.
Dfinition des parois
Loption permet de dfinir les voiles dans le modle de la structure. Lactivation de loption dinsertion des objets en tant quune chane - polyligne. Lactivation de loption daccrochage du pointeur aux nuds de la grille. NOTE : Cette option peut tre dj active par dfaut. La dfinition dune chane de voiles.
(Paroi - barre doutils Objets) (Etirement - barre doutils Edition -Modes) (Accrochage du pointeur aux nuds de la grille - barre doutils Accrochage) ClicBG sur les nuds de la grille aux coordonnes suivantes : {5,0 4,0} ; {15,0 4,0} ; {15,0 13,0} ; {5,0 13,0} ; {5,0 4,0} ; {2,0 4,0} ; {2,0 1,0} ; {6,0 1,0} ; {6,0 4,0} ; Echap ClicBG sur les nuds de la grille aux coordonnes suivantes : {5,0 13,0} ; {2,0 13,0} ; {2,0 16,0} ; {6,0 16,0} ; {6,0 13,0} Echap ClicBG sur les nuds de la grille aux coordonnes suivantes : {9,0 13,0} ; {9,0 7,0} ; {11,0 7,0} ; {11,0 13,0} Echap (Etirement - barre doutils Edition -Modes) (Cloison - barre doutils Objets) ClicBG sur les nuds de la grille aux coordonnes suivantes : {8,0 4,0} ; {8,0 13,0} {5,0 7,0} ; {8,0 7,0} {5,0 10,0} ; {13,0 10,0} (Proprits Objets) barre doutils
La fin de la dfinition dune chane de voiles. La dfinition dune chane de voiles suivante.
La fin de la dfinition dune chane de voiles. La dfinition dune chane de voiles suivante.
La fin de la dfinition dune chane de voiles. La dsactivation de loption dinsertion des objets en tant quune chane - polyligne. Loption permet de dfinir les cloins dans le modle de la structure. La dfinition des cloisons.
Lactivation de la slection des lments. NOTE : Loption est aussi disponible dans le menu contextuel (BD / Slection). La slection des objets. Les voiles slectionnes seront mis en bleu.
En maintenant appuye la touche Ctrl, laide du bouton gauche de la souris slectionnez les voiles marqus en bleu sur la figure cidessous
2010 Autodesk, Inc. All rights reserved
Autodesk Concrete Building Structures - Exemples
page : 73
(Miroir vertical - barre doutils Edition) ClicBG sur un point quelconque sur laxe A, p.ex. {10,0 10,0}
Lactivation de loption de miroir vertical par rapport un axe. Lindication dun axe (point) par rapport auquel le miroir vertical des voiles slectionns sera effectu (les voiles crs sont mis en tiret sur la figure ci-dessous).
3.2.4.
Dfinition des poutres
Loption permet de dfinir les poutres dans le modle de la structure. Lactivation de loption dinsertion des objets en tant quune chane - polyligne. La dfinition dune chane des poutres.
(Poutre - barre doutils Objets) (Etirement - barre doutils Edition -Modes) ClicBG sur les nuds de la grille aux coordonnes suivantes : {3,0 13,0} ; {1,0 10,0} ; {1,0 7,0} ; {3,0 4,0} ; Echap (Proprits Objets) barre doutils
La fin de la dfinition dune chane de poutres. Lactivation de la slection des lments. NOTE : Loption est aussi disponible dans le menu contextuel (BD / Slection). La dsactivation de la slection des lments.
ClicBG dans un point quelconque lcran graphique
2010 Autodesk, Inc. All rights reserved
page : 74
Autodesk Concrete Building Structures - Exemples
En maintenant la touche Ctrl appuye, laide du bouton gauche de la souris, slectionnez la chane de poutres dfinie (Grouper - barre doutils Edition)
La slection des objets. Les poutres slectionnes seront mises en bleu.
Loption permet de grouper des lments slectionns du modle de la structure. La validation de la suppression des relchements lintrieur dune poutre traves multiples.
(Poutre - barre doutils Objets) (Etirement - barre doutils Edition -Modes) ClicBG sur les nuds de la grille aux coordonnes suivantes : {1,0 7,0} ; {5,0 7,0} {1,0 10,0} ; {5,0 10,0} {6,0 16,0} ; {14,0 16,0} {6,0 1,0} ; {14,0 1,0} (Proprits Objets) barre doutils
Loption permet de dfinir les poutres dans le modle de la structure. La dsactivation de loption dinsertion des objets en tant quune chane - polyligne. La dfinition des poutres.
Lactivation de la slection des lments. NOTE : Loption est aussi disponible dans le menu contextuel (BD / Slection). La slection des objets. Les poutres slectionnes seront mises en bleu.
En maintenant appuye la touche Ctrl, laide du bouton gauche de la souris slectionnez les poutres marques en bleu sur la figure cidessous (Miroir vertical - barre doutils Edition) ClicBG sur un point quelconque sur laxe A, p.ex. {10,0 10,0}
Loption permet deffectuer le miroir vertical des lments slectionns du modle de la structure. Lindication dun axe (point) par rapport auquel le miroir vertical des poutres slectionnes sera effectu (les poutres crs sont mis en tiret sur la figure ci-dessous).
2010 Autodesk, Inc. All rights reserved
Autodesk Concrete Building Structures - Exemples
page : 75
3.2.5.
Dfinition des poteaux
Loption permet de dfinir les poteaux dans le modle de la structure. La dfinition des poteaux.
(Poteau - barre doutils Objets) ClicBG sur les nuds de la grille aux coordonnes suivantes : {9,0 16,0} ; {1,0 10,0} ; {1,0 7,0} ; {8,0 1,0} ; {10,0 1,0} Espace
Louverture de la bote de dialogue Afficher. NOTE : Loption est aussi disponible dans le menu contextuel (BD / Afficher). Le changement de longlet actif dans la bote de dialogue Afficher. Loption permettant dafficher lcran graphique les noms des poteaux. La fermeture de la bote de dialogue Afficher.
ClicBG sur longlet Noms dans la bote de dialogue Afficher ClicBG dans le champ Poteau : (le symbole apparat)
(Slection - barre doutils Objets)
Lactivation de la slection des lments. NOTE : Loption est aussi disponible dans le menu contextuel (BD / Slection). La dsactivation de la slection des lments.
ClicBG dans un point quelconque lcran graphique ClicBG lcran graphique, slectionnez le poteau portant le nom POT0_4
La slection des objets. Le poteau slectionn POT0_4 sera mis en bleu.
2010 Autodesk, Inc. All rights reserved
page : 76
Autodesk Concrete Building Structures - Exemples
(Proprits Objets)
barre
doutils
Louverture de la bote de dialogue de Proprits des objets. NOTE : Loption est aussi disponible dans le menu contextuel (BD / Proprits). Le changement de longlet actif dans la bote de dialogue Proprits des objets.
ClicBG sur longlet Caractristiques dans la bote de dialogue Proprits des objets ClicBG dans le champ Matriau, slectionnez : Pin Entre
Le changement du type de matriau.
La validation du changement de matriau et la fermeture de la bote de dialogue Proprits des objets. La slection des objets. Les poteaux slectionns seront mis en bleu. NOTE : Les objets peuvent tre galement slectionns au moyen dune fentre (en maintenant le bouton gauche de la souris appuy, indiquez une zone rectangulaire) de deux manires : - la fentre dfinie de la gauche vers la droite (la slection des lments inclus entirement dans la fentre) - la fentre dfini de la droite vers la gauche (la slection des lments intrieur de la fentre, y compris les objets intersects par la ligne de fentre de slection). Loption permet deffectuer le miroir vertical des lments slectionns du modle de la structure. Lindication de laxe (point) par rapport auquel le miroir vertical des poteaux slectionns sera effectu.
En maintenant la touche Ctrl appuye, laide du bouton gauche de la souris, slectionnez les poteaux dfinis : POT0_1; POT0_2; POT0_3; POT0_4 marqus en bleu sur la figure ci-dessous
(Miroir vertical - barre doutils Edition) ClicBG sur un point quelconque sur laxe A, p.ex. {10,0 10,0}
2010 Autodesk, Inc. All rights reserved
Autodesk Concrete Building Structures - Exemples
page : 77
3.2.6.
Dfinition des semelles isoles et filantes
Loption permet de dfinir les semelles isoles dans le modle de la structure. La dfinition des semelles isoles.
(Semelle isole - barre doutils Objets) ClicBG slectionnez les nuds de la grille dans lesquels les poteaux ont t dfinis (Semelle filante - barre doutils Objets) Dfinissez les semelles filantes sous tous les voiles, de mme que dans le point 1.2.2 Dfinition des voiles (la prsentation des semelles isoles et filantes sur la figure ci-dessous) Espace
Loption permet de dfinir les semelles filantes dans le modle de la structure. La dfinition des semelles filantes.
Louverture de la bote de dialogue Afficher. NOTE : Loption est aussi disponible dans le menu contextuel (BD / Afficher). Loption permet de dsactiver la prsentation (laffichage) de tous les objets prsents dans le modle de la structure.
ClicBG dans les champs : Semelles filantes ; Semelles isoles (les symboles saffichent)
Loption permet dafficher lcran graphique des objets slectionns (semelles isoles et filantes).
La fermeture de la bote de dialogue Afficher.
2010 Autodesk, Inc. All rights reserved
page : 78
Autodesk Concrete Building Structures - Exemples
3.2.7.
Espace
Dfinition des fentres
Louverture de la bote de dialogue Afficher. NOTE : Loption est aussi disponible dans le menu contextuel (BD / Afficher). Loption permet de dsactiver la prsentation (laffichage) de tous les objets prsents dans le modle de la structure.
ClicBG dans les champs : Voiles ; Cloisons ; Fentres symbole saffiche)
(le
Loption permettant dafficher lcran graphique les objets slectionns.
ClicBG sur longlet Noms dans la bote de dialogue Afficher ClicBG dans les champs : Poteaux (le symbole disparat) Parois (le symbole apparat)
Le changement de longlet actif dans la bote de dialogue Afficher. Loption permettant dafficher lcran graphique les noms des parois.
La fermeture de la bote de dialogue Afficher. (Fentre - barre doutils Objets) Loption permet de dfinir les fentres dans le modle de la structure. Lactivation de loption permettant daccrocher le pointeur de la souris aux centres des objets. NOTE : Cette option peut tre dj active par dfaut. Lactivation de loption daccrochage du pointeur aux nuds de la grille. NOTE : Cette option peut tre dj active par dfaut. La dfinition des fentres.
(Accrochage du pointeur aux centres des objets - barre doutils Accrochage) (Accrochage du pointeur aux nuds de la grille - barre doutils Accrochage) ClicBG successivement sur les parois : P0_1, P0_2, P0_4, P0_6, P0_7, P0_10, P0_11, P0_14, P0_17, P0_18, P0_21, P0_22, dans lesquelles les fentres affiches sur la figure ci-dessous ont t dfinies
2010 Autodesk, Inc. All rights reserved
Autodesk Concrete Building Structures - Exemples
page : 79
(Conforme lobjet barre doutils Systme de coordonnes) ClicBG sur la paroi P0_1 (cf. la figure ci-dessus) (Fentre - barre doutils Objets) (Proprits Objets) barre doutils
Loption permettant coordonnes.
de
changer
de
systme
de
Le changement du repre conformment la paroi P0_1.
Loption permet de dfinir les fentres dans le modle de la structure. Louverture de la bote de dialogue de Proprits des objets. NOTE : Loption est aussi disponible dans le menu contextuel (BD / Proprits). Le changement de longlet actif dans la bote de dialogue Proprits des objets.
ClicBG sur longlet Emplacement dans la bote de dialogue Ajouter objet
ClicBG dans le champ de coordonne x (m) et entrez : 3,8 (cf. la figure ci-dessous)
la
La dfinition de la valeur de la coordonne x de la fentre dfinie dans la paroi P0_1.
(licne est disponible dans le coin suprieur droit de la bote de dialogue Ajouter objet) Entre ClicBG dans le champ de coordonne x (m) et entrez : 6,2 (cf. la figure ci-dessous) la
Loption permettant deffectuer plusieurs oprations ddition sans fermer la bote de dialogue. NOTE : Cette option est disponible pour toutes les botes de dialogue des oprations ddition. Linsertion de la fentre dfinie dans la paroi slectionne. La dfinition de la valeur de la coordonne x de la fentre dfinie dans la paroi P0_1.
2010 Autodesk, Inc. All rights reserved
page : 80
Autodesk Concrete Building Structures - Exemples
Entre (Conforme lobjet barre doutils Systme de coordonnes) ClicBG dans la paroi P0_3 (cf. la figure ci-dessous) (Fentre - barre doutils Objets) ClicBG dans le champ de coordonne x (m) et entrez : 3,5 (cf. la figure ci-dessous) Entre ClicBG dans le champ de coordonne x (m) et entrez : 6,5 (cf. la figure ci-dessous) la la
Linsertion de la fentre dfinie dans la paroi slectionne. Loption permettant coordonnes. de changer de systme de
Le changement du repre conformment la paroi P0_3.
Loption permet de dfinir les fentres dans le modle de la structure. La dfinition de la valeur de la coordonne x de la fentre dfinie dans la paroi P0_3.
Linsertion de la fentre dfinie dans la paroi slectionne. La dfinition de la valeur de la coordonne x de la fentre dfinie dans la paroi P0_3.
(Conforme lobjet barre doutils Systme de coordonnes) ClicBG sur la paroi P0_4 (cf. la figure ci-dessous) (Fentre - barre doutils Objets) ClicBG dans le champ de coordonne x (m) et entrez : 1,5 (cf. la figure ci-dessous) Entre ClicBG dans le champ de coordonne x (m) et entrez : 7,5 (cf. la figure ci-dessous) Entre De mme que pour la paroi P0_4, dfinissez les fentres dans la paroi P0_2 (cf. la figure ci-dessous) la la
Loption permettant de change de repre.
Le changement du repre conformment la paroi P0_4.
Loption permet de dfinir les fentres dans le modle de la structure. La dfinition de la valeur de la coordonne x de la fentre dfinie dans le paroi P0_4.
Linsertion de la fentre dfinie dans la paroi slectionne. La dfinition de la valeur de la coordonne x de la fentre dfinie dans la paroi P0_4.
Linsertion de la fentre dfinie dans la paroi slectionne. La dfinition des fentres.
2010 Autodesk, Inc. All rights reserved
Autodesk Concrete Building Structures - Exemples
page : 81
Figure 1.2.7 (licne est disponible dans le coin suprieur droit de la bote de dialogue Ajouter objet) (Slection - barre doutils Objets) La fermeture de la bote de dialogue Ajouter objet.
Lactivation de la slection des lments. NOTE : Loption est aussi disponible dans le menu contextuel (BD / Slection). La slection des objets. La fentre slectionne sera mise en bleu. Louverture de la bote de dialogue de Proprits des objets. NOTE : Loption est aussi disponible dans le menu contextuel (BD / Proprits). Le changement de longlet actif dans la bote de dialogue Proprits des objets.
ClicBG sur la fentre dfinie dans la paroi P0_14 (cf. la figure ci-dessus) (Proprits Objets) barre doutils
ClicBG sur longlet Caractristiques dans la bote de dialogue Proprits des objets (licne est disponible sur longlet Caractristiques cot de loption Section :) (Ajouter) Dans le champ : I entrez la valeur 160 h entrez la valeur 100
Louverture de la bote de dialogue Base de sections.
Lajout dune nouvelle section de la fentre. La dfinition des dimensions de la fentre.
2010 Autodesk, Inc. All rights reserved
page : 82
Autodesk Concrete Building Structures - Exemples
ClicBG dans la zone Type sur loption Fentre (le symbole saffiche)
La dfinition du type de baie rectangulaire.
La cration dune nouvelle section et la fermeture de la bote de dialogue Base de sections. ClicBG sur longlet Emplacement dans la bote de dialogue Proprits des objets ClicBG dans le champ de coordonne z (m) et entrez : 2,10 Entre (licne est disponible dans le coin suprieur droit de la bote de dialogue Proprits des objets) la Le changement de longlet actif dans la bote de dialogue Proprits des objets.
La modification de la hauteur (la coordonne z) de la fentre slectionne.
La modification de la fentre slectionne. La fermeture de la bote de dialogue de Proprits des objets.
3.2.8.
Espace
Dfinition des portes
Louverture de la bote de dialogue Afficher. NOTE : Loption est aussi disponible dans le menu contextuel (BD / Afficher). Loption permettant dafficher lcran graphique les objets slectionns.
ClicBG dans les champs : Fentres (le symbole disparat) Portes (le symbole apparat) ClicBG sur longlet Noms dans la bote de dialogue Afficher ClicBG dans le champ Poteau : Cloisons (le symbole apparat)
Le changement de longlet actif dans la bote de dialogue Afficher. Loption permettant dafficher lcran graphique les noms des cloisons. La fermeture de la bote de dialogue Afficher. Loption permettant de dfinir les portes dans le modle de la structure. La dfinition des portes.
(Portes - barre doutils Objets) ClicBG successivement sur les parois : P0_1, P0_3, P0_8, P0_12, P0_19, P0_23, C0_1, C0_4), dans lesquelles les portes affiches sur la figure ci-dessous ont t dfinies
2010 Autodesk, Inc. All rights reserved
Autodesk Concrete Building Structures - Exemples
page : 83
(Conforme lobjet barre doutils Systme de coordonnes) ClicBG sur le cloison : C0_1 (cf. la figure ci-dessous) (Portes - barre doutils Objets) (Proprits Objets) barre doutils
Loption permettant de change de repre.
Le changement du repre conformment au cloison C0_1.
Loption permettant de dfinir les portes dans le modle de la structure. Louverture de la bote de dialogue Ajouter objet. NOTE : Loption est aussi disponible dans le menu contextuel (BD / Proprits). Le changement de longlet actif dans la bote de dialogue Ajouter objet.
ClicBG sur longlet Emplacement dans la bote de dialogue Ajouter objet ClicBG dans le champ de coordonne z (m) et entrez : 1,5 (cf. la figure ci-dessous) Entre ClicBG dans le champ de coordonne x (m) et entrez : 7,5 (cf. la figure ci-dessous) Entre De la mme faon, dfinissez la porte dans le cloison : C0_4 (cf. la figure ci-dessous) la la
La dfinition de la valeur de la coordonne x de la fentre dfinie dans le cloison C0_1.
Linsertion de la porte dfinie dans le cloison slectionn. La dfinition de la valeur de la coordonne x de la fentre dfinie dans le cloison C0_1.
Linsertion de la porte dfinie dans le cloison slectionn. La dfinition des portes.
2010 Autodesk, Inc. All rights reserved
page : 84
Autodesk Concrete Building Structures - Exemples
(Conforme lobjet barre doutils Systme de coordonnes) ClicBG dans la paroi : P0_13 (cf. la figure ci-dessous) (Portes - barre doutils Objets) ClicBG dans le champ de coordonne z (m) et entrez : 4,5 (cf. la figure ci-dessous) la
Loption permettant de change de repre.
Le changement du repre conformment au cloison P0_13.
Loption permettant de dfinir les portes dans le modle de la structure. La dfinition de la valeur de la coordonne x de la porte dfinie dans la paroi P0_13. NOTE : Si le repre est dfini de lautre ct de la paroi, il faut alors entrer la valeur de la coordonne x=1,5. Linsertion de la porte dfinie dans le cloison slectionn. La dfinition des portes.
Entre De la mme faon, dfinissez la porte dans la paroi : P0_15 (cf. la figure ci-dessous) (licne est disponible dans le coin suprieur droit de la bote de dialogue Ajouter objet) Entre (Slection - barre doutils Objets)
Loption permettant de revenir la fermeture automatique de la bote de dialogue.
La fermeture de la bote de dialogue Ajouter objet. Lactivation de la slection des lments. NOTE : Loption est aussi disponible dans le menu contextuel (BD / Slection). La slection des objets. Les portes slectionnes seront mises en bleu.
En maintenant la touche Ctrl appuye, cliquez du bouton gauche de la souris sur les portes dfinies dans les parois : P0_3, P0_13, P0_15 (cf. la figure ci-dessous) (Proprits Objets) barre doutils
Louverture de la bote de dialogue de Proprits des objets. NOTE : Loption est aussi disponible dans le menu contextuel (BD / Proprits). Le changement de longlet dans la bote de dialogue Proprits des objets et la modification de la section de la porte.
ClicBG sur longlet Caractristiques et, ensuite, dans la liste Sections slectionnez : P90*215 Entre
La validation du changement de la section de la porte et la fermeture de la bote de dialogue Proprits des objets.
2010 Autodesk, Inc. All rights reserved
Autodesk Concrete Building Structures - Exemples
page : 85
(Dfinition du repre barre doutils Systme de coordonnes)
Loption permettant de dfinir le repre.
La slection des paramtres de la trame comme sur la capture dcran ci-dessous.
Linsertion du repre et la fermeture de la bote de dialogue Systme de coordonnes.
2010 Autodesk, Inc. All rights reserved
page : 86
Autodesk Concrete Building Structures - Exemples
3.2.9.
Dfinition des dalles
Louverture de la bote de dialogue Options par dfaut. Le changement du mode de fixation de la dalle.
Edition / Valeurs par dfaut / Options Dans la zone Dalle, slectionnez le mode de fixation encastrement, symbolis par :
La fermeture de la bote de dialogue Options par dfaut. Espace Louverture de la bote de dialogue Afficher. NOTE : Loption est aussi disponible dans le menu contextuel (BD / Afficher). Loption permettant dafficher lcran graphique les objets slectionns.
ClicBG dans les champs : Portes (le symbole disparat) Poutres ; Dalles ; Ouvertures de plancher (le symbole saffiche) ClicBG sur longlet Noms dans la bote de dialogue Afficher ClicBG dans les champs : Parois ; Cloisons (le symbole disparat)
Le changement de longlet actif dans la bote de dialogue Afficher. Loption permettant de dsactiver laffichage lcran graphique des noms des cloisons.
La fermeture de la bote de dialogue Afficher. (Dalle - barre doutils Objets) (Accrochage du pointeur aux nuds de la grille - barre doutils Accrochage) ClicBG successivement sur les points : 1; 2 ; 3 ; 4 ; (cf. la figure ci-dessous) Loption permettant de dfinir les dalles dans le modle de la structure. Lactivation de loption daccrochage du pointeur aux nuds de la grille. NOTE : Cette option peut tre dj active par dfaut. La dfinition de la premire dalle.
2010 Autodesk, Inc. All rights reserved
Autodesk Concrete Building Structures - Exemples
page : 87
ClicBG successivement points : 1; 5 ; 6 ; 7 ; 8 ; 2 ; 1 (cf. la figure ci-dessus) ClicBG successivement points : 4; 9 ; 10 ; 11 ; 12 ; 3 ; 4 (cf. la figure ci-dessus)
sur
les
La dfinition de la dalle suivante.
sur
les
La dfinition de la dalle suivante.
(Addition spciale - barre doutils Objets) ClicBG lintrieur des pices : a;b;c;d;e;f (cf. la figure ci-dessus)
Lactivation du mode dinsertion spciale pour les dalles.
La dfinition des dalles suivantes. NOTE : Le modle avec les dalles dfinies est prsent sur la figure ci-dessous. Lactivation du mode dinsertion spciale pour les dalles.
(Addition spciale - barre doutils Objets) ClicBG successivement points : 13 ; 14 ; 15 ; 16 ; 13 (cf. la figure ci-dessus) sur les La dfinition de la dalle (palier).
(Slection - barre doutils Objets)
Lactivation de la slection des lments. NOTE : Loption est aussi disponible dans le menu contextuel (BD / Slection). La slection des objets. La dalle slectionne sera mise en bleu.
ClicBG sur la dalle dernirement dfinie (palier)
2010 Autodesk, Inc. All rights reserved
page : 88
Autodesk Concrete Building Structures - Exemples
(Proprits Objets)
barre
doutils
Louverture de la bote de dialogue de Proprits des objets. NOTE : Loption est aussi disponible dans le menu contextuel (BD / Proprits). Le changement de longlet actif dans la bote de dialogue Proprits des objets.
ClicBG sur longlet Emplacement dans la bote de dialogue Proprits des objets ClicBG dans le champ de la coordonne z[m] du 1er et 2me point de la dalle et entrez : 1,50 (les autres coordonnes seront modifies automatiquement) Entre
La modification de la hauteur (la coordonne z) de la dalle slectionne.
La validation du changement de la hauteur de la dalle et la fermeture de la bote de dialogue Proprits des objets. Loption permettant de dcouper une ouverture dans la dalle dfinie. La dfinition de louverture de plancher.
(Ouverture de plancher - barre doutils Objets) ClicBG sur les nuds de la grille aux coordonnes suivantes : {9,0 8,0} ; {11,0 8,0} ; {11,0 10,0} ; {9,0 10,0} ; {9,0 8,0} (cf. la figure ci-dessous)
2010 Autodesk, Inc. All rights reserved
Autodesk Concrete Building Structures - Exemples
page : 89
3.2.10. Dfinition des escaliers
Espace Louverture de la bote de dialogue Afficher. NOTE : Loption est aussi disponible dans le menu contextuel (BD / Afficher). Loption permettant dafficher lcran graphique les objets slectionns.
ClicBG dans les champs : Poutres ; Dalles (le symbole disparat) Escaliers (le symbole apparat)
La fermeture de la bote de dialogue Afficher. (Escalier - barre doutils Objets) ClicBG successivement points : 1;2;3;4;1 (cf. la figure ci-dessous) ClicBG successivement points : 3;4;5;6;3 (cf. la figure ci-dessous) sur les Loption permet de dfinir les escaliers dans le modle de la structure. La dfinition de la premire vole de lescalier.
sur
les
La dfinition de la deuxime vole de lescalier.
(Slection - barre doutils Objets)
Lactivation de la slection des lments. NOTE : Loption est aussi disponible dans le menu contextuel (BD / Slection). La slection des objets. La vole slectionne sera mise en bleu.
ClicBG sur la premire vole de lescalier (dfinie par les points 1,2,3,4)
2010 Autodesk, Inc. All rights reserved
page : 90
Autodesk Concrete Building Structures - Exemples
(Proprits Objets)
barre
doutils
Louverture de la bote de dialogue de Proprits des objets. NOTE : Loption est aussi disponible dans le menu contextuel (BD / Proprits). Le changement de longlet actif dans la bote de dialogue Proprits des objets.
ClicBG sur longlet Emplacement dans la bote de dialogue Proprits des objets ClicBG dans le champ de la coordonne z (m) du 2me point de lescalier et entrez : 1,50 (la coordonne du 3me point sera change automatiquement) Entre
La modification de la hauteur (la coordonne z) de la vole slectionne.
La validation du changement de la hauteur de la vole et la fermeture de la bote de dialogue Proprits des objets. Louverture de la bote de dialogue Afficher. NOTE : Loption est aussi disponible dans le menu contextuel (BD / Afficher). Loption permet de dsactiver la prsentation (laffichage) de tous les objets prsents dans le modle de la structure.
Espace
ClicBG dans les champs : Semelles filantes ; Semelles isoles ; Pices (le symbole disparat)
Les objets slectionns ne seront pas affichs lcrna graphique.
La fermeture de la bote de dialogue Afficher. partir du menu Vue, slectionnez loption Architecturale (cf. la figure ci-dessous) Le changement du type de prsentation des lments. NOTE : Loption est aussi disponible par la touche fonction F10.
2010 Autodesk, Inc. All rights reserved
Autodesk Concrete Building Structures - Exemples
page : 91
3.2.11. Copie des tages
partir du menu Vue, slectionnez loption Mtier Le changement du type de prsentation des lments. NOTE : Loption est aussi disponible par la touche fonction F9. Louverture de la bote de dialogue Copier ltage courant.
partir du menu Etage, slectionnez loption Copier Dans le champ A entrez la valeur : 2
La dfinition de nombres et de la position des tages copis. La fermeture de la bote de dialogue Copier ltage courant.
En maintenant la touche Ctrl appuye, ClicBG slectionnez et ensuite, laide de la touche Suppr supprimez successivement les lments du dernier tage de faon ce quil ne reste que des objets prsents sur la figure ci-dessous
La suppression des lments slectionns du dernier tage. NOTE : Les objets peuvent tre galement slectionns au moyen dune fentre (en maintenant le bouton gauche de la souris appuy, indiquez une zone rectangulaire) de deux manires : - la fentre dfinie de la gauche vers la droite (la slection des lments inclus entirement dans la fentre) - la fentre dfini de la droite vers la gauche (la slection des lments intrieur de la fentre, y compris les objets intersects par la ligne de fentre de slection).
Espace
Louverture de la bote de dialogue Afficher. NOTE : Loption est aussi disponible dans le menu contextuel (BD / Afficher). Loption permet de dsactiver la prsentation (laffichage) de tous les objets prsents dans le modle de la structure.
2010 Autodesk, Inc. All rights reserved
page : 92
Autodesk Concrete Building Structures - Exemples
La fermeture de la bote de dialogue Afficher. (3D (btiment entier) barre doutils Vue 3D) (Modle rendu barre doutils Vue 3D) partir du menu Vue, slectionnez loption Architecturale (cf. la figure affiche dans lintroduction lexemple) Loption permettant deffectuer laffichage 3D du btiment entier. Loption permettant de prsenter le modle avec rendu.
Le changement du type de prsentation des lments. NOTE : Loption est aussi disponible par la touche fonction F10.
3.3. Dfinition des charges
partir du menu Vue, slectionnez loption Mtier Le changement du type de prsentation des lments. NOTE : Loption est aussi disponible par la touche fonction F9. Louverture de la bote de dialogue Charges par dfaut permettant de dfinir les paramtres des charges. La slection du groupe de charges Dexploitation. Le fond du type de charge actif est mis en bleu.
(Charges par dfaut barre doutils Charges) ClicBG dans larborescence DEXPLOITATION /dexploitation gauche de la bote de dialogue Charges par dfaut ClicBG dans le champ Surfacique dans la partie droite de la bote de dialogue Charges par dfaut et entrez : 5,0 (Ajouter)
Laffectation au groupe Dexploitation de la valeur par dfaut pour les charges surfaciques 5,0 [kPa]
Lajout dun nouveau groupe de charges portant le nom standard DExploitation(1). Le fond du type de charge actif est mis en bleu. Laffectation au groupe Dexploitation(1) de la valeur par dfaut pour les charges surfaciques 3,0 [kPa]
ClicBG dans le champ Surfacique dans la partie droite de la bote de dialogue Charges par dfaut et entrez : 3,0 ClicBG dans larborescence VENT gauche de la bote de dialogue Charges par dfaut
La slection du groupe de charge VENT. Le fond du type de charge actif est mis en bleu.
Slection des paramtres de la trame comme sur la capture dcran ci-dessous.
2010 Autodesk, Inc. All rights reserved
Autodesk Concrete Building Structures - Exemples
page : 93
Lenregistrement des charges par dfaut dfinies et la fermeture de la bote de dialogue Charges par dfaut. ClicBG dans la liste Etage n sur la barre doutil Etage, slectionnez 0 La modification de ltage courant.
(Charges surfaciques barre doutils Charges) ClicBG dans la liste Nature de charge sur la barre doutils Charges slectionnez le groupe : dexploitation
Loption permettant de dfinir les charges surfaciques dans le modle de la structure. Le changement du groupe de charges courant.
ClicBG indiquez successivement les dalles marques en bleu sur la figure ci-dessous
La dfinition du groupe de charges sur les dalles slectionnes.
2010 Autodesk, Inc. All rights reserved
page : 94
Autodesk Concrete Building Structures - Exemples
ClicBG dans la liste sur la barre doutils Charges, slectionnez le groupe : dexploitation(1) ClicBG indiquez successivement les dalles marques en bleu sur la figure ci-dessous
Le changement du groupe de charges courant.
La dfinition du groupe de charges sur les dalles slectionnes.
(Ajouter Charges)
barre
doutils
Loption permettant la dfinition manuelle des combinaisons des schmas de charges. Louverture de la bote de dialogue Ajouter schma. Lactivation de la slection des lments. NOTE : Loption est aussi disponible dans le menu contextuel (BD / Slection). La dfinition du schma de charges. NOTE : Les dalles sur les figures ci-dessous ne sont mises en surbrillance que pour une meilleure visualisation.
(Slection - barre doutils Objets)
En maintenant la touche Ctrl appuye, lcran graphique slectionnez du bouton gauche de la souris successivement le symbole de la charge dfini sur les dalles marques sur la figure ci-dessous (le symbole de la charge aprs un clic sera mis en bleu)
2010 Autodesk, Inc. All rights reserved
Autodesk Concrete Building Structures - Exemples
page : 95
Lajout du schma de charges dfini. ClicBG dans un point quelconque lcran graphique De la mme faon, dfinissez les schmas de charges prsents sur les figures ci-dessous La dsactivation de la slection des lments.
La dfinition des schmas de charges successifs.
La fermeture de la bote de dialogue Ajouter objet. ClicBG dans un point quelconque lcran graphique ClicBG dans la liste Etage n sur la barre doutil Etage, slectionnez 1 La dsactivation de la slection des lments.
La modification de ltage courant.
2010 Autodesk, Inc. All rights reserved
page : 96
Autodesk Concrete Building Structures - Exemples
(Charges surfaciques barre doutils Charges) ClicBG indiquez successivement les dalles marques en bleu sur la figure ci-dessous
Loption permettant de dfinir les charges surfaciques dans le modle de la structure. La dfinition du groupe de charges sur les dalles slectionnes.
ClicBG dans la liste sur la barre doutils Charges, slectionnez le groupe : Dexploitation ClicBG sur la dalle marque sur la figure ci-dessous
Le changement du groupe de charges courant.
La dfinition de la charge sur la dalle slectionne.
(Ajouter Charges)
barre
doutils
Loption permettant la dfinition manuelle des combinaisons des schmas de charges. Louverture de la bote de dialogue Ajouter schma. Lactivation de la slection des lments. NOTE : Loption est aussi disponible dans le menu contextuel (BD / Slection). La dfinition des schmas de charges successifs.
(Slection - barre doutils Objets)
De la mme faon que pour la dfinition des schmas de charges sur ltage 0, dfinissez successivement les schmas prsents sur les figures ci-dessous
2010 Autodesk, Inc. All rights reserved
Autodesk Concrete Building Structures - Exemples
page : 97
La fermeture de la bote de dialogue Ajouter objet. ClicBG dans un point quelconque lcran graphique (Afficher Charges) barre doutils La dsactivation de la slection des lments.
Loption permettant laffichage des schmas de charges dfinis. Louverture de la bote de dialogue Schmas de charges. NOTE : La numrotation des charges dpend de lordre dans lesquels celles-ci ont t dfinies, cest pourquoi les diffrences dans la numrotation sont possibles.
2010 Autodesk, Inc. All rights reserved
page : 98
Autodesk Concrete Building Structures - Exemples
ClicBG dans les schmas dfinis dans la bote de dialogue Schmas de charges
La prsentation des schmas de charges lcran graphique sur la vue 3D. Comparer aux dessins des schmas des pages 27-29. NOTE : Les schmas sont visibles sur les tages dfinis : 1-5 sur ltage 0 6-9 sur ltage 1. La fermeture de la bote de dialogue Schmas de charges.
(3D (btiment entier) barre doutils Vue 3D) ClicBG dans un point quelconque lcran graphique Dans le menu droulant, slectionnez Fichier / Enregistrer sous, et ensuite, entrez le nom : Model.geo et
Loption permettant deffectuer laffichage 3D du btiment entier. La dsactivation de la slection des lments.
Lenregistrement du modle de la structure sous un nom Model.geo.
NOTE : Les calculs prsents ci-aprs peuvent tre effectus indpendamment par le biais dune mthode slectionne par lutilisateur.
3.4. Calculs
3.4.1. Calculs simplifis - mthode de rpartition par surface dinfluence
A partir du menu droulant Fichier / Ouvrir slectionnez le fichier : Model.geo et ClicBG dans la liste Etage n sur la barre doutil Etage, slectionnez 0 (Calculs de ltage courant barre doutils Calculs) Louverture de la bote de dialogue Ouvrir, et ensuite, la slection du fichier Model.geo avec le modle de la structure cr. La modification de ltage courant.
Loption permettant deffectuer les calculs pour ltage courant. Louverture de la bote de dialogue Calculs de ltage courant permettant de slectionner la mthode et les paramtres des calculs. La slection de la Mthode de rpartition par surface dinfluence comme sur la capture dcran ci-dessous.
2010 Autodesk, Inc. All rights reserved
Autodesk Concrete Building Structures - Exemples
page : 99
Le dbut des calculs de ltage courant. (Afficher rsultats - barre doutils Calculs) Loption permettant de prsenter les rsultats des calculs effectus. Louverture de la bote de dialogue Afficher. NOTE1 : Loption est aussi disponible dans le menu contextuel (BD /Afficher / Rsultats). NOTE2 : La vue change automatiquement de la vue mtier en vue de calcul. Loption de changement de vue est aussi disponible par la touche fonction F8. , , ) et dautres paramtres La slection de ( comme sur la capture dcran ci-dessous.
Laugmentation des rsultats (valeurs) des calculs. La fermeture de la bote de dialogue Afficher.
2010 Autodesk, Inc. All rights reserved
page : 100
Autodesk Concrete Building Structures - Exemples
Comparer les rsultats la figure ci-dessous.
(Projection XY barre doutil Vue 3D) partir du menu Vue, slectionnez loption Mtier
Loption permettant la prsentation du modle dans le plan XY. Le changement du type de prsentation des lments. NOTE : Loption est aussi disponible par la touche fonction F9. Louverture de la bote de dialogue Afficher. NOTE : Loption est aussi disponible dans le menu contextuel (BD / Afficher). Le changement de longlet actif dans la bote de dialogue Afficher. Loption permet de dsactiver la prsentation (laffichage) de tous les objets prsents dans le modle de la structure.
Espace
ClicBG sur longlet Objets dans la bote de dialogue Afficher
ClicBG dans les champs : Poutres ; Parois ; Dalles ; Cloisons (le symbole saffiche) ClicBG sur longlet Noms dans la bote de dialogue Afficher ClicBG dans le champ : Dalles (le symbole apparat) ClicBG sur longlet Charges dans la bote de dialogue Afficher ClicBG dans le champ : Surfaciques (le symbole
Loption permettant dafficher lcran graphique les objets slectionns.
Le changement de longlet actif dans la bote de dialogue Afficher. Loption permettant dafficher lcran graphique les noms des dalles. Le changement de longlet actif dans la bote de dialogue Afficher. Loption permettant dafficher lcran graphique les charges surfaciques. La fermeture de la bote de dialogue Afficher.
disparat)
2010 Autodesk, Inc. All rights reserved
Autodesk Concrete Building Structures - Exemples
page : 101
(Slection - barre doutils Objets)
Lactivation de la slection des lments. NOTE : Loption est aussi disponible dans le menu contextuel (BD / Slection). La slection des objets. La dalle slectionne sera mise en bleu.
ClicBG dans le symbole de la dalle D0_5 marque en bleu sur la figure ci-dessous (Proprits Objets) barre doutils
Louverture de la bote de dialogue de Proprits des objets. NOTE : Loption est aussi disponible dans le menu contextuel (BD / Proprits). Le changement de longlet actif dans la bote de dialogue Proprits des objets.
ClicBG sur longlet Options de calcul dans la bote de dialogue Proprits des objets (Dfinir le sens de port conforme lobjet) ClicBG lcran graphique slectionnez le ct plus court de la dalle De la mme faon dfinissez le sens de port pour la dalle : D0_8
Loption permettant de dfinir le sens de port.
La dfinition du sens de port.
La dfinition du sens de port pour les dalles slectionnes. NOTE : Le symbole du sens de port de la dalle change (cf. la figure ci-dessous). La fermeture de la bote de dialogue de Proprits des objets.
(licne est disponible dans le coin suprieur droit de la bote de dialogue Proprits des objets)
Figure 1.41 2010 Autodesk, Inc. All rights reserved
page : 102
Autodesk Concrete Building Structures - Exemples
Espace
Louverture de la bote de dialogue Afficher. NOTE : Loption est aussi disponible dans le menu contextuel (BD / Afficher). Le changement de longlet actif dans la bote de dialogue Afficher. Loption permettant dafficher lcran graphique les objets slectionns. Le changement de longlet actif dans la bote de dialogue Afficher. Loption permettant dafficher lcran graphique les noms des poteaux.
ClicBG sur longlet Objets dans la bote de dialogue Afficher ClicBG dans le champ : Dalles (le symbole disparat) ClicBG sur longlet Noms dans la bote de dialogue Afficher ClicBG dans les champs : Dalles (le symbole disparat) Poutres (le symbole apparat)
La fermeture de la bote de dialogue Afficher. (Slection - barre doutils Objets) Lactivation de la slection des lments. NOTE : Loption est aussi disponible dans le menu contextuel (BD / Slection). La slection des objets. La poutre slectionne sera mise en bleu.
ClicBG sur la poutre POU0_5 marque en bleu sur la figure cidessous
(Proprits Objets)
barre
doutils
Louverture de la bote de dialogue de Proprits des objets. NOTE : Loption est aussi disponible dans le menu contextuel (BD / Proprits).
2010 Autodesk, Inc. All rights reserved
Autodesk Concrete Building Structures - Exemples
page : 103
ClicBG sur longlet Options de calcul dans la bote de dialogue Proprits des objets ClicBG dans la colonne Appui dsactivez les appuis de la poutre dans les points 3 et 5 (le symbole disparat) (cf. la figure ci-dessous)
Le changement de longlet actif dans la bote de dialogue Proprits des objets.
La dsactivation des appuis de la poutre.
Enter
La fermeture de la bote de dialogue de Proprits des objets. Louverture de la bote de dialogue Afficher. NOTE : Loption est aussi disponible dans le menu contextuel (BD / Afficher). Le changement de longlet actif dans la bote de dialogue Afficher. Loption permet de dsactiver la prsentation (laffichage) de tous les objets prsents dans le modle de la structure. La fermeture de la bote de dialogue Afficher.
Espace
ClicBG sur longlet Objets dans la bote de dialogue Afficher
(3D (tage courant) barre doutils Vue 3D) (Calculs de ltage courant barre doutils Calculs)
Loption permettant deffectuer laffichage 3D de ltage courant. Loption permettant deffectuer les calculs pour ltage courant. Louverture de la bote de dialogue Calculs de ltage courant permettant de slectionner la mthode et les paramtres des calculs. NOTE : La slection de la mthode et des paramtres comme pour les calculs prcdents. Le dbut des calculs de ltage courant.
(Afficher rsultats - barre doutils Calculs)
Loption permettant de prsenter les rsultats des calculs effectus. Louverture de la bote de dialogue Afficher. NOTE : La slection des paramtres comme pour les calculs prcdents.
2010 Autodesk, Inc. All rights reserved
page : 104
Autodesk Concrete Building Structures - Exemples
La fermeture de la bote de dialogue Afficher. Comparer les rsultats la figure ci-dessous.
3.4.2. Calculs simplifis - mthode de rpartition suivant un maillage EF
A partir du menu droulant Fichier / Ouvrir slectionnez le fichier : Model.geo et (Calculs de la structure entire barre doutils Calculs) Louverture de la bote de dialogue Ouvrir, et ensuite, la slection du fichier Model.geo avec le modle de la structure cr. Loption permettant deffectuer les calculs pour la structure entire. La slection de la Mthode de rpartition suivant un maillage EF comme sur la capture dcran ci-dessous.
2010 Autodesk, Inc. All rights reserved
Autodesk Concrete Building Structures - Exemples
page : 105
Le dbut des calculs pour la structure entire. (Afficher rsultats - barre doutils Calculs) Loption permettant de prsenter les rsultats des calculs effectus. Louverture de la bote de dialogue Afficher. NOTE1 : Loption est aussi disponible dans le menu contextuel (BD /Afficher / Rsultats). NOTE2 : La vue change automatiquement de la vue mtier en vue de calcul. Loption de changement de vue est aussi disponible par la touche fonction F8. , ) et dautres paramtres comme La slection de ( sur la capture dcran ci-dessous.
Laugmentation des rsultats (valeurs) des calculs. Comparer les rsultats la figure ci-dessous.
2010 Autodesk, Inc. All rights reserved
page : 106
Autodesk Concrete Building Structures - Exemples
(Afficher rsultats - barre doutils Calculs)
Loption permettant de prsenter les rsultats des calculs effectus. Louverture de la bote de dialogue Afficher. NOTE1 : Loption est aussi disponible dans le menu contextuel (BD /Afficher / Rsultats). NOTE2 : La vue change automatiquement de la vue mtier en vue de calcul. Loption de changement de vue est aussi disponible par la touche fonction F8. ) et dautres paramtres comme sur la La slection de ( capture dcran ci-dessous.
La fermeture de la bote de dialogue Afficher. ClicBG dans la liste Etage n sur la barre doutil Etage, slectionnez 1 (Projection XY barre doutil Vue 3D) Espace La modification de ltage courant.
Loption permettant la prsentation du modle dans le plan XY. Louverture de la bote de dialogue Afficher. NOTE : Loption est aussi disponible dans le menu contextuel (BD / Afficher). Le changement de longlet actif dans la bote de dialogue Afficher. Loption permettant dafficher lcran graphique les noms des poteaux. La fermeture de la bote de dialogue Afficher. Comparer les rsultats la figure ci-dessous.
ClicBG sur longlet Noms dans la bote de dialogue Afficher ClicBG dans les champs : Poutres (le symbole apparat)
2010 Autodesk, Inc. All rights reserved
Autodesk Concrete Building Structures - Exemples
page : 107
(Slection - barre doutils Objets)
Lactivation de la slection des lments. NOTE : Loption est aussi disponible dans le menu contextuel (BD / Slection). La slection des objets. La poutre slectionne sera mise en bleu.
ClicBG sur la poutre POU1_5 (marque en bleu sur la figure cidessous) (Proprits Objets) barre doutils
Louverture de la bote de dialogue de Proprits des objets. NOTE : Loption est aussi disponible dans le menu contextuel (BD / Proprits). Le changement de longlet actif dans la bote de dialogue Proprits des objets.
ClicBG sur longlet Rsultats dans la bote de dialogue Proprits des objets
Slection des paramtres de la trame comme sur la capture dcran ci-dessous.
2010 Autodesk, Inc. All rights reserved
page : 108
Autodesk Concrete Building Structures - Exemples
(licne est disponible dans le coin suprieur droit de la bote de dialogue Proprits des objets) Espace
La fermeture de la bote de dialogue de Proprits des objets.
Louverture de la bote de dialogue Afficher. NOTE : Loption est aussi disponible dans le menu contextuel (BD / Afficher). Loption permet de dsactiver la prsentation (laffichage) de tous les objets prsents dans le modle de la structure.
ClicBG dans les champs : Parois (le symbole apparat) ClicBG sur longlet Noms dans la bote de dialogue Afficher ClicBG dans les champs : Poutres (le symbole disparat) Parois (le symbole apparat)
Loption permettant dafficher lcran graphique les objets slectionns (parois). Le changement de longlet actif dans la bote de dialogue Afficher. Loption permettant dafficher lcran graphique les noms des parois.
La fermeture de la bote de dialogue Afficher. (Slection Objets) barre doutils Lactivation de la slection des lments. NOTE : Loption est aussi disponible dans le menu contextuel (BD / Slection). La slection des objets. Les voiles slectionnes seront mis en bleu.
En maintenant la touche Ctrl appuye, ClicBG successivement dans les parois P1_1; P1_2; P1_3; P1_4 (cf. la figure ci-dessous) (Grouper - barre doutils Edition)
Loption permet de grouper des lments slectionns du modle de la structure.
2010 Autodesk, Inc. All rights reserved
Autodesk Concrete Building Structures - Exemples
page : 109
ClicBG dans un point quelconque lcran graphique ClicBG dans la liste Etage n sur la barre doutil Etage, slectionnez : 2 De la mme faon regroupez les parois de ltage 2 (P2_1 ; P2_2 ; P2_3 ; P2_4), et ensuite, sur le 0 (P0_1 ; P0_2 P0_3 ; P0_4) Espace
La dsactivation de la slection des lments.
La modification de ltage courant.
Louverture de la bote de dialogue Afficher. NOTE : Loption est aussi disponible dans le menu contextuel (BD / Afficher). Loption permettant dafficher lcran graphique les objets slectionns (semelles filantes).
ClicBG dans les champs : Parois (le symbole disparat) Semelles filantes (le symbole apparat) ClicBG sur longlet Noms dans la bote de dialogue Afficher ClicBG dans les champs : Parois (le symbole disparat) Semelles filantes (le symbole apparat)
Le changement de longlet actif dans la bote de dialogue Afficher. Loption permettant dafficher lcran graphique les noms des semelles isoles.
La fermeture de la bote de dialogue Afficher. (Slection - barre doutils Objets) Lactivation de la slection des lments. NOTE : Loption est aussi disponible dans le menu contextuel (BD / Slection). La slection des objets. Les semelles isoles slectionnes seront mis en bleu.
En maintenant la touche Ctrl ClicBG successivement dans les semelles filantes SF0_1 ; SF0_2 ; SF0_3 ; SF0_4 (cf. la figure ci-dessous) (Grouper - barre doutils Edition)
Loption permet de grouper des lments slectionns du modle de la structure.
2010 Autodesk, Inc. All rights reserved
page : 110
Autodesk Concrete Building Structures - Exemples
ClicBG dans un point quelconque lcran graphique Espace
La dsactivation de la slection des lments.
Louverture de la bote de dialogue Afficher. NOTE : Loption est aussi disponible dans le menu contextuel (BD / Afficher). Loption permet de dsactiver la prsentation (laffichage) de tous les objets prsents dans le modle de la structure.
ClicBG sur longlet Noms dans la bote de dialogue Afficher ClicBG dans les champs : Semelles filantes (le symbole disparat)
Le changement de longlet actif dans la bote de dialogue Afficher. Loption permettant de dsactiver les options daffichage des noms des semelles filantes lcran graphique.
La fermeture de la bote de dialogue Afficher. (Calculs de la structure entire barre doutils Calculs) Loption permettant deffectuer les calculs pour la structure entire. NOTE : La slection de la mthode et des paramtres comme pour les calculs prcdents. Le dbut des calculs de ltage courant. ClicBG dans la liste Etage n sur la barre doutil Etage, slectionnez : 1 La modification de ltage courant.
Comparer les rsultats la figure ci-dessous.
2010 Autodesk, Inc. All rights reserved
Autodesk Concrete Building Structures - Exemples
page : 111
3.4.3.
Calculs avancs Mthode EF complte
Louverture de la bote de dialogue Ouvrir, et ensuite, la slection du fichier Model.geo avec le modle de la structure cr. Louverture de la bote de dialogue Charges par dfaut permettant de dfinir les paramtres des charges. La slection du groupe de charges Sismiques. Le fond du type de charge actif est mis en bleu.
A partir du menu droulant Fichier / Ouvrir slectionnez le fichier : Model.geo et (Charges par dfaut barre doutils Charges) ClicBG dans larborescence SISMIQUE gauche de la bote de dialogue Charges par dfaut
La slection des paramtres comme sur la capture dcran ci-dessous.
2010 Autodesk, Inc. All rights reserved
page : 112
Autodesk Concrete Building Structures - Exemples
La fermeture de la bote de dialogue Charges par dfaut. ClicBG dans la liste Etage n sur la barre doutil Etage, slectionnez : 0 (Proprits Objets) barre doutils La modification de ltage courant.
Lactivation de la slection des lments. NOTE : Loption est aussi disponible dans le menu contextuel (BD / Slection). La slection des objets. La dalle slectionne sera mise en bleu.
ClicBG sur la dalle D0_8 (cf. la figure 1.41) (Proprits Objets) barre doutils
Louverture de la bote de dialogue de Proprits des objets. NOTE : Loption est aussi disponible dans le menu contextuel (BD / Proprits). Le changement de longlet actif dans la bote de dialogue Proprits des objets.
ClicBG sur longlet Options de calcul dans la bote de dialogue Proprits des objets ClicBG dans la ligne 4 : P0_05 dans la colonne (le symbole apparat) (licne disponible dans le champ Paramtres rglementaires)
Le changement de la condition dappui de la dalle.
Louverture de rglementaires.
la
bote
de
dialogue
Paramtres
La slection des paramtres comme sur la capture dcran ci-dessous.
2010 Autodesk, Inc. All rights reserved
Autodesk Concrete Building Structures - Exemples
page : 113
La fermeture de la bote de dialogue Paramtres rglementaires. (licne est disponible dans le coin suprieur droit de la bote de dialogue Proprits des objets) (Calculs de la structure entire barre doutils Calculs) La fermeture de la bote de dialogue de Proprits des objets.
Loption permettant deffectuer les calculs pour la structure entire. La slection de la Mthode EF complte comme sur la capture dcran ci-dessous.
2010 Autodesk, Inc. All rights reserved
page : 114
Autodesk Concrete Building Structures - Exemples
Le dbut des calculs pour la structure entire. Calculs / Ferraillage thorique des dalles et voiles Dans la bote de dialogue ouverte, ClicBG sur loption Prendre en compte la slection (le symbole apparat) Ouverture de la bote de dialogue Ferraillage thorique des dalles et voiles. Loption permettant de calculer les armatures pour les lments slectionns (dalles D0_8).
Dbut des calculs du ferraillage pour la dalle slectionne. (Proprits Objets) barre doutils Louverture de la bote de dialogue de Proprits des objets. NOTE : Loption est aussi disponible dans le menu contextuel (BD / Proprits). Le changement de longlet actif dans la bote de dialogue Proprits des objets.
ClicBG sur longlet Rsultats dans la bote de dialogue Proprits des objets
La slection des paramtres comme sur la capture dcran ci-dessous.
, (les icnes sont disponibles dans la bote de dialogue Proprits des objets)
Les options permettant la prsentation de la cartographie du ferraillage thorique. Ouverture de la bote de dialogue Maillage utilisateur. Lacceptation du pas du maillage par dfaut et fermeture de la bote de dialogue Maillage utilisateur.
ClicBG sur la poutre prsente en vert sur la figure ci-dessous
Louverture de la bote de dialogue Maillage utilisateur.
2010 Autodesk, Inc. All rights reserved
Autodesk Concrete Building Structures - Exemples
page : 115
Dans la bote de dialogue Maillage utilisateur dans le champ Pas du maillage : entrez : 0.5
La dfinition du pas du maillage.
La fermeture de la bote de dialogue Maillage utilisateur. Comparer les rsultats la figure ci-dessous.
(licne est disponible dans le coin suprieur droit de la bote de dialogue Proprits des objets) (Afficher rsultats - barre doutils Calculs)
La fermeture de la bote de dialogue de Proprits des objets.
Loption permettant de prsenter les rsultats des calculs effectus. Louverture de la bote de dialogue Afficher. NOTE1 : Loption est aussi disponible dans le menu contextuel (BD /Afficher / Rsultats). NOTE2 : La vue change automatiquement de la vue mtier en vue de calcul. Loption de changement de vue est aussi disponible par la touche fonction F8. , , ) et dautres paramtres La slection de ( comme sur la capture dcran ci-dessous.
2010 Autodesk, Inc. All rights reserved
page : 116
Autodesk Concrete Building Structures - Exemples
La fermeture de la bote de dialogue Afficher. ClicBG dans la paroi P0_7 (cf. la figure 1.2.7) (Efforts rduits - barre doutils Calculs) Dans la bote de dialogue Efforts rduits, ClicBG sur le champ dans la ligne 5, colonne 2 (le symbole apparat) Slection des objets. La paroi slectionne sera mise en bleu. Loption permettant la prsentation des efforts rduits dans les lments slectionns de la structure. Ouverture de la bote de dialogue Efforts rduits. La cration et lactivation dune nouvelle section dans laquelle les efforts rduits seront prsents.
Le choix de la slection courante (parois P0_7) pour laquelle les efforts rduits seront prsents. La slection des paramtres comme sur la capture dcran ci-dessous.
La fermeture de la bote de dialogue Efforts rduits.
2010 Autodesk, Inc. All rights reserved
Autodesk Concrete Building Structures - Exemples
page : 117
(Fentre - barre doutils Zoom par fentre)
Loption permettant deffectuer le zoom par fentre de la vue du fragment choisi du modle. NOTE : Si la souris est muni dune molette, il est possible dagrandir la vue laide de la molette (loption est disponible pour les vues 2D) ; il est possible deffectuer le zoom avant sur le point dans lequel se trouve le pointeur de la souris (le pointeur de la souris est le croix). Le zoom avant de la vue de la paroi avec une nouvelle section des efforts rduits slectionne sur la figure cidessous en rouge.
ClicBG slectionnez la zone de faon ce que la paroi slectionne soit lintrieur de celle-ci
ClicBG sur la paroi P0_7 (cf. la figure page 11) (Proprits Objets) barre doutils
La slection des objets. La paroi slectionne sera mise en bleu. Louverture de la bote de dialogue de Proprits des objets. NOTE : Loption est aussi disponible dans le menu contextuel (BD / Proprits). Le changement de longlet actif dans la bote de dialogue Proprits des objets.
ClicBG sur longlet Rsultats dans la bote de dialogue Proprits des objets
La slection des paramtres comme sur la capture dcran ci-dessous. NOTE : Les valeurs des efforts rduits dans les sections successives sont prsentes au moyen des icnes dans la zone Efforts rduits.
2010 Autodesk, Inc. All rights reserved
page : 118
Autodesk Concrete Building Structures - Exemples
(licne est disponible dans le coin suprieur droit de la bote de dialogue Proprits des objets) (3D (btiment entier) barre doutils Vue 3D) (Zoom initial - barre doutils Zoom)
La fermeture de la bote de dialogue de Proprits des objets.
Loption permettant deffectuer laffichage 3D du btiment entier. Loption permettant de revenir la vue initiale (lajustage de la grandeur du zoom courant de faon ce que la structure soit toute affiche dans la fentre du programme). Loption permettant de prsenter les rsultats des calculs effectus. Louverture de la bote de dialogue Afficher. NOTE : Loption est aussi disponible dans le menu contextuel (BD /Afficher / Rsultats). Loption permettant deffectuer plusieurs oprations ddition sans fermer la bote de dialogue. NOTE : Cette option est disponible pour toutes les botes de dialogue des oprations ddition. La slection des paramtres comme sur la capture dcran ci-dessous.
(Afficher rsultats - barre doutils Calculs)
(licne est disponible dans le coin suprieur droit de la bote de dialogue Afficher)
2010 Autodesk, Inc. All rights reserved
Autodesk Concrete Building Structures - Exemples
page : 119
Lenregistrement des paramtres de laffichage. Loption permet lanimation (visualisation) des modes de vibration. NOTE : Analogiquement, il est possible de prsenter dautres modes de vibration. Larrt de lanimation et la fermeture de la bote de dialogue Animation. La slection des paramtres comme sur la capture dcran ci-dessous.
Lenregistrement des paramtres de laffichage. Loption permettant la visualisation et lanimation des dformations de la structure. Larrt de lanimation et la fermeture de la bote de dialogue Animation.
2010 Autodesk, Inc. All rights reserved
page : 120
Autodesk Concrete Building Structures - Exemples
2010 Autodesk, Inc. All rights reserved
Vous aimerez peut-être aussi
- Avancés Du Logiciel Advance Design 2022Document59 pagesAvancés Du Logiciel Advance Design 2022JPTWOOPas encore d'évaluation
- 10.8.pont (Charge Roulante Et Analyse Temporelle)Document35 pages10.8.pont (Charge Roulante Et Analyse Temporelle)Triki SamirPas encore d'évaluation
- Cet ArchDocument74 pagesCet ArchRamzi ZakhamaPas encore d'évaluation
- Asd Reinforcement Manual 2011 FR PDFDocument243 pagesAsd Reinforcement Manual 2011 FR PDFalioun sisse100% (1)
- Ch8 RadierDocument19 pagesCh8 RadierWalid Dey100% (1)
- CBS Pro Manual Exemple FR Calculs 201Document45 pagesCBS Pro Manual Exemple FR Calculs 201PoloPas encore d'évaluation
- Exemple Calcul RobotDocument56 pagesExemple Calcul RobotcoolfedPas encore d'évaluation
- ROBOT Bat Licence2 CoursDocument35 pagesROBOT Bat Licence2 CoursBrittany GermanPas encore d'évaluation
- CBS Et Robot Etapes A SuivreDocument1 pageCBS Et Robot Etapes A Suivreilias2003Pas encore d'évaluation
- Note de Calcul VillaDocument13 pagesNote de Calcul Villayouyou889Pas encore d'évaluation
- Calcul Des LongrinesDocument1 pageCalcul Des LongrinesAbdelali Sol100% (2)
- OMD Starting Guide 16.1 FRDocument40 pagesOMD Starting Guide 16.1 FRNathan Kaiwa50% (2)
- Bases de Beton Armé Norme BAELDocument17 pagesBases de Beton Armé Norme BAELbenyfirstPas encore d'évaluation
- Descente de Charges - Le Monde de GÉNIE CIVILDocument13 pagesDescente de Charges - Le Monde de GÉNIE CIVILrandriPas encore d'évaluation
- Note de Calcul CYPEDocument66 pagesNote de Calcul CYPEBassa Jean-DanielPas encore d'évaluation
- Construction MétalliqueDocument70 pagesConstruction Métalliqueemnna100% (1)
- Robot Millennium 14.manuel D'utilisationDocument606 pagesRobot Millennium 14.manuel D'utilisationSARCULA86% (7)
- 3 Chapitre 3 Calcul Des Éléments SecondairesDocument50 pages3 Chapitre 3 Calcul Des Éléments Secondairesyacine chakarPas encore d'évaluation
- Les Fondations Partie1Document8 pagesLes Fondations Partie1Zikows ChakirPas encore d'évaluation
- Calcul Du Ferraillage Poutre Rectang en FlexionDocument41 pagesCalcul Du Ferraillage Poutre Rectang en Flexionmathx34694Pas encore d'évaluation
- Etude D'un Bâtiment R+8+Entre Sol A Usage D'habitation Et Service Contreventé Par Un Système Mixte Voiles - PortiquesDocument245 pagesEtude D'un Bâtiment R+8+Entre Sol A Usage D'habitation Et Service Contreventé Par Un Système Mixte Voiles - PortiquesMariane Tchadeu100% (1)
- Poly BA1 Part1Document32 pagesPoly BA1 Part1Gires NkuePas encore d'évaluation
- Initiation À Robot Structural AnalysisDocument20 pagesInitiation À Robot Structural Analysistaha oulkadiPas encore d'évaluation
- Poly ETSHER Technologie Du Bâtiment CALLAUD 2002 PDFDocument109 pagesPoly ETSHER Technologie Du Bâtiment CALLAUD 2002 PDFjolegendePas encore d'évaluation
- Realisation Des Plans de B.A Coffrage Et FerraillageDocument33 pagesRealisation Des Plans de B.A Coffrage Et Ferraillagesaamehbenhelel100% (1)
- Initiation À ArcheDocument6 pagesInitiation À ArcheNadia SmaouiPas encore d'évaluation
- Avant MetreDocument11 pagesAvant MetreMohamed HmadouchPas encore d'évaluation
- Plancher IssamDocument43 pagesPlancher IssamIssam Rälph Låûręn100% (1)
- NF en 1994-2Document98 pagesNF en 1994-2Med fadhel chemmemPas encore d'évaluation
- Habib Mhenni CV4Document2 pagesHabib Mhenni CV4Habib M'henniPas encore d'évaluation
- Cours Robot Gamal 2010Document208 pagesCours Robot Gamal 2010YacoudimaPas encore d'évaluation
- Comparaison BAEL EC20190608 80480 6kxz7m With Cover Page v2Document88 pagesComparaison BAEL EC20190608 80480 6kxz7m With Cover Page v2othman berhmanyPas encore d'évaluation
- Dimensionnement Robot Des SemellesDocument10 pagesDimensionnement Robot Des SemellesTran HanhPas encore d'évaluation
- Stabilité Par Paroie BerlinoiseDocument1 pageStabilité Par Paroie Berlinoiseabdelhak AouadiPas encore d'évaluation
- RAPPORT Dalle FekiDocument52 pagesRAPPORT Dalle FekiBassem Ghorbel0% (1)
- Graitec Arche AdvanceDocument6 pagesGraitec Arche Advancesoufiane safouaniPas encore d'évaluation
- ASD Steel Manual Example 2010Document54 pagesASD Steel Manual Example 2010Ulrich TaubiouPas encore d'évaluation
- CBS Manuel FR 2010Document186 pagesCBS Manuel FR 2010Mohamed Bensaid100% (3)
- Manuel Autocad 2005Document1 028 pagesManuel Autocad 2005Omar ChaoukiPas encore d'évaluation
- Autocad 2008 Manuel FRDocument1 874 pagesAutocad 2008 Manuel FRMohamed Fateh Mechergui0% (1)
- Tutoriel Asd BetonDocument38 pagesTutoriel Asd BetonPaul Aristide Mbog100% (1)
- Revit Structure 2009 FraDocument62 pagesRevit Structure 2009 FrasaidnowPas encore d'évaluation
- Manuel de Formation Cycle IiDocument129 pagesManuel de Formation Cycle IiAristide SoméPas encore d'évaluation
- Prise en Main Du Logiciel Robot Structural Analysis ProfessionnelDocument8 pagesPrise en Main Du Logiciel Robot Structural Analysis ProfessionnelGomgnimbou AlphonsePas encore d'évaluation
- Robot Manuel FR 2009Document671 pagesRobot Manuel FR 2009Touati BelghaliPas encore d'évaluation
- Modélisation Et Calculs Avec CBS&RSA PDFDocument53 pagesModélisation Et Calculs Avec CBS&RSA PDFSouad IdrissiPas encore d'évaluation
- Cours Autodesk PDFDocument1 012 pagesCours Autodesk PDFYshong MPOUOGPas encore d'évaluation
- Manuel de Formation Cycle IDocument190 pagesManuel de Formation Cycle IAristide SoméPas encore d'évaluation
- Acad Byw PDFDocument106 pagesAcad Byw PDFadilos86Pas encore d'évaluation
- Cours Autocad 2007 - Niveau 2 PM FORMATIONDocument18 pagesCours Autocad 2007 - Niveau 2 PM FORMATIONmahamimoPas encore d'évaluation
- Compte Rendu RobotDocument29 pagesCompte Rendu RobotLe Père BéniPas encore d'évaluation
- Livret CATIA V5Document56 pagesLivret CATIA V5EL-AARBAOUI ABDELJALILPas encore d'évaluation
- Auticad MEP 2008. Disacticel Electrique-Autodesk (2007)Document96 pagesAuticad MEP 2008. Disacticel Electrique-Autodesk (2007)Mohamed Anas NafirPas encore d'évaluation
- Revit PDFDocument18 pagesRevit PDFIbrahim KamaraPas encore d'évaluation
- 3-COURS CATIA V5-Documents de RéferenceDocument26 pages3-COURS CATIA V5-Documents de RéferencethekrumpPas encore d'évaluation
- REVIT - Support de CoursDocument18 pagesREVIT - Support de CoursSaidDiasPas encore d'évaluation
- Ferraillagerevitstructure PDFDocument8 pagesFerraillagerevitstructure PDFKamano BengalyPas encore d'évaluation
- Livret Catia2Document56 pagesLivret Catia2Sarah McPas encore d'évaluation
- Acad DPG PDFDocument212 pagesAcad DPG PDFadilos86Pas encore d'évaluation
- Fusion 360 | étape par étape: Conception CAO, Simulation FEM & FAO pour les débutants. Le guide complet de la Fusion 360 d'Autodesk !D'EverandFusion 360 | étape par étape: Conception CAO, Simulation FEM & FAO pour les débutants. Le guide complet de la Fusion 360 d'Autodesk !Pas encore d'évaluation
- Marche PublicDocument39 pagesMarche PublicJalal KePas encore d'évaluation
- BPEL91Document245 pagesBPEL91Said NainiaPas encore d'évaluation
- Cours-beton-Armee Cba65Document104 pagesCours-beton-Armee Cba65Said Nainia100% (4)
- Installation de ChantierDocument71 pagesInstallation de ChantierAbderrazzaq Abderrazzaq93% (14)
- Cities in Motion ManualDocument48 pagesCities in Motion ManualRobert PetrutPas encore d'évaluation
- Cour Microsoft ExcelDocument32 pagesCour Microsoft ExcelAouatef MekniPas encore d'évaluation
- Utilisation de Fichiers en Réseau en Mode Hors Connexion PDFDocument3 pagesUtilisation de Fichiers en Réseau en Mode Hors Connexion PDFUnessPas encore d'évaluation
- Tutoriel 2 Implementing Gaze InteractionDocument32 pagesTutoriel 2 Implementing Gaze InteractionAbdo Ait JaPas encore d'évaluation
- KHD - Simulex Training Program For Users - Operating - Revue Nov09 ( (FR) ) +Document98 pagesKHD - Simulex Training Program For Users - Operating - Revue Nov09 ( (FR) ) +Hasnaoui SamirPas encore d'évaluation
- TD WellcadDocument4 pagesTD WellcadjimyPas encore d'évaluation
- Apk de HalouleDocument14 pagesApk de Haloulelalouani bounabPas encore d'évaluation
- TP4 - Pince SchraderDocument8 pagesTP4 - Pince SchraderAmir YuPas encore d'évaluation
- Compte Rendu Du TP6 MATLABDocument6 pagesCompte Rendu Du TP6 MATLABRokhiatou TraorePas encore d'évaluation
- Utilisation Du Logiciel CATIA V5 La Pièce CoudéeDocument13 pagesUtilisation Du Logiciel CATIA V5 La Pièce CoudéeAymane Elfinou IIPas encore d'évaluation
- Brochure Ms WindowsDocument14 pagesBrochure Ms WindowsMoustapha KamaraPas encore d'évaluation
- Tutoriel-1 - Modèle Job Shop - FRDocument38 pagesTutoriel-1 - Modèle Job Shop - FRDang Khoa NgoPas encore d'évaluation
- Gestion CommercialeDocument12 pagesGestion CommercialeMORE THAN CONQUERORS INNOVAPas encore d'évaluation
- IndexDocument10 pagesIndexvozdricaPas encore d'évaluation
- Tutoriel de Visio 2010 PDFDocument16 pagesTutoriel de Visio 2010 PDFJacques ePas encore d'évaluation
- Manual Combo TungstenDocument4 pagesManual Combo TungstenJere BoyPas encore d'évaluation
- Informatique L1Document55 pagesInformatique L1timotheenvenidagbengbasaPas encore d'évaluation
- 7038 Didacticiel MensuraDocument11 pages7038 Didacticiel MensuraAbdel Hakim M. NadjibPas encore d'évaluation
- Inter WriteDocument8 pagesInter WriteRachid MourabitPas encore d'évaluation
- Web FacingDocument223 pagesWeb Facingjoge_ubuntuPas encore d'évaluation
- Exemple Chap 2Document37 pagesExemple Chap 2ethan belPas encore d'évaluation
- 3ds Max Pour Les Zeros PDFDocument62 pages3ds Max Pour Les Zeros PDFqbdelhqdiPas encore d'évaluation
- Structure 3d Avec Pont RoulantDocument33 pagesStructure 3d Avec Pont RoulantSTEPANE100% (1)
- TP 6 Classe P1Document8 pagesTP 6 Classe P1Alouani KacemPas encore d'évaluation
- Definitions de Base: Le MoniteurDocument10 pagesDefinitions de Base: Le Moniteurbengouta nadaPas encore d'évaluation
- Raccourcis ArchiCADDocument18 pagesRaccourcis ArchiCADfaroukdepoyPas encore d'évaluation
- TP N°1 Word2016 Avec Correction (BAC Lettres)Document8 pagesTP N°1 Word2016 Avec Correction (BAC Lettres)PROF PROF100% (2)
- TP Lampe Mona - SimulinkDocument8 pagesTP Lampe Mona - SimulinkPhilippeTavernierPas encore d'évaluation
- Alphatronics TelevisionDocument52 pagesAlphatronics Televisionjean-michel BELOUISPas encore d'évaluation
- Tutoriel Détaillé WinolsDocument26 pagesTutoriel Détaillé Winolscomneuf auto100% (4)