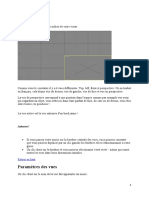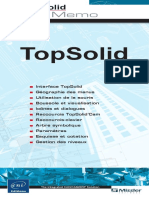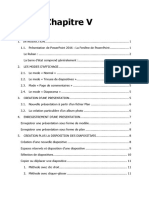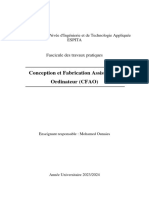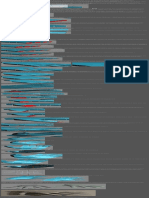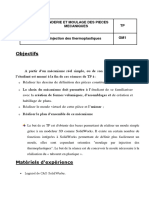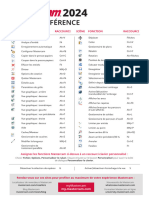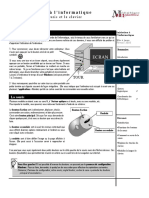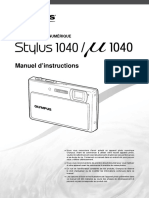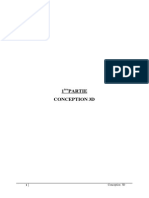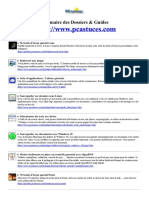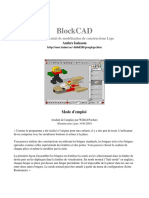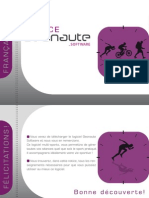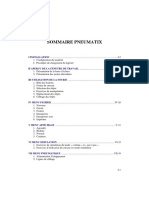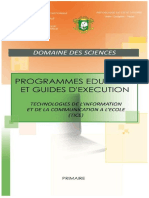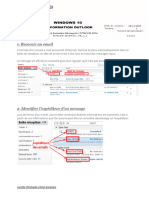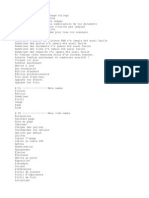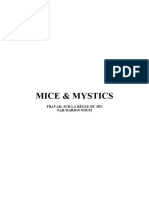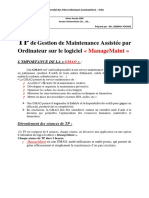Académique Documents
Professionnel Documents
Culture Documents
TP CatiaV5 3d
TP CatiaV5 3d
Transféré par
Hicham HrslCopyright
Formats disponibles
Partager ce document
Partager ou intégrer le document
Avez-vous trouvé ce document utile ?
Ce contenu est-il inapproprié ?
Signaler ce documentDroits d'auteur :
Formats disponibles
TP CatiaV5 3d
TP CatiaV5 3d
Transféré par
Hicham HrslDroits d'auteur :
Formats disponibles
Documentation des Ateliers
Infrastructure
Mechanical
Shape Design
& Styling
Analysis
Equipment &
Systems
Engineering
Plant
NC
Manufacturing
Product
Synthesis
Version 5
Edition 7
TP INITIATION CAO
CATIA V5
1 - Le menu DEMARRER
Avec la liste des ateliers
et les domaines
d'utilisation
2 - L'icne de l'atelier courant
( elle se trouve en haut droite)
3 - FICHIER / NOUVEAU
4 - Passage d'un atelier l'autre
Le changement d'atelier peut s'effectuer rapidement en slectionnant l'icne de
l'atelier courant ( Ex : ) ce procd permet d'ouvrir la fentre du
paragraphe 2
Il existe diffrents ateliers de travail pour chaque domaine
d'utilisation.
Ces ateliers peuvent tre activs de trois faons.
Ouverture d'un atelier
Par la boussole
La rotation et la
translation des objets
peu
s'effectuer autour et le
long des 3 axes
X, Y, Z
Par les icnes et menus
Centrer tout, visualisation de l'ensemble des
objets
Dplacement de l'affichage des objets
Rotation autour de l'axe
des Z
Translation le long de
l'axe Z
Rotation autour de l'axe
des X
Rotation de l'affichage
Zoom automatique +
Zoom automatique -
Remet la boussole dans sa position par
dfaut
Visualiser le document suivant la normale
au plan slectionn
Zoom dynamique par dplacement de la
souris (menu droulant "fentre")
"Centrer sur" permet d'effectuer un zoom fentre
(menu droulant "fentre")(icne
construire)
Affichage des objets
Manipulation de la souris
Si vous voulez utiliser la
souris pour...
Procdez comme suit...
Centrer l'affichage un
emplacement particulier
Cliquez sur le bouton mdian de la souris.
Dplacer l'image Faites glisser la souris en maintenant le bouton mdian enfonc.
Faire tourner une image Appuyez sur le bouton mdian et maintenez-le enfonc, puis
appuyez sur le bouton gauche (ou droit) et faites glisser la souris
(toujours en maintenant les deux boutons enfoncs).
Effectuer un zoom Appuyez sur le bouton mdian de la souris et maintenez-le
enfonc, puis cliquez avec le bouton gauche et faites glisser la
souris (tout en maintenant le bouton mdian enfonc).
1/6
2/6
COMMENCER UNE ESQUISSE
Pour travailler dans une esquisse il est
ncessaire de dfinir un plan de travail
Activer l'icne d'esquisse
Slectionner un plan de travail ( 3
possibilits )
- Slectionner un plan dans l'arbre de
spcifications
- Slectionner la reprsentation d'un
plan dans la zne gomtrique
- Slectionner une face plane d'un
objet.
- Possibilit d'utiliser une grille Outils / Option / Pice / Esquisse
- Utilisation des points aimants en rendant active l'icne
ci-contre
- Slectionner l'icne "fermeture" pour vous retrouver dans l'atelier de dpart de
votre travail.
UTILISATION D'UNE GRILLE
FERMETURE D'UNE ESQUISSE
Esquisse
Aprs avoir slectionn le
contour, 3 actions correctives
sont possibles
Transformer en lment
de construction
Fermer un contour ouvert
Suppression d'un lment
Analyse d'une esquisse
Votre esquisse tant termine, vous avez la possibilit d'en
effectuer une analyse vous permettant d'identifier les dfauts
ventuels.
1 - Activer la fonction
Outils/Analyse de sketch.
- la boite de dialogue ci-dessous
s'affiche
- les points d'ouverture
ventuels sont entours en bleu
Arbre des spcifications
L'arbre des spcifications permet de
visionner l'ensemble des oprations
appliques un objet
La slection des diffrentes tapes
de la construction de l'objet, peut tre
effectue directement dans l'arbre.
En slectionnant un lment de cet
arbre il est possible de lui affecter des
effets de zoom.
La touche de fonction F3 permet de
faire disparatre/apparatre l'arbre
de l'cran.
La barre de contrle des objets actifs permet
d'accder aux diffrentes tapes de la cration de
l'objet.
Edition / parcours ou dfinition de l'objet
Au cours de cette navigation dans l'arbre
chacune des tapes devient active (souligne),
il est alors possible de travailler sur cette tape
aprs avoir slectionn le carr noir (quitter)
NAVIGATION DANS L'ARBRE
3/6
4/6
Ouvrir le fichier de l'objet concern
Outils / images / capture
Choix de l'option (ici un fond blanc )
Mode pixels
Slection fentre de l'image
Copier le document dans le presse papier
Vous avez aussi la possibilit d'enregistrer l'image dans diffrents formats.
Vous pouvez dans votre mise en plan
crer une vue vide, dans laquelle vous
placerez votre image
Utiliser le menu Insertion / objet
Choisissez le logiciel qui vous servira
d'intermdiaire pour intger votre image
dans le plan
UTILISATION DE L'IMAGE DANS LA MISE EN PLAN
Remarque : la commande "coller" ne fonctionne pas directement dans la mise en plan. D'ou l'obligation
Images
Objectif : Capturer une image de CATIA pour la placer dans un document
quelconque ou dans une mise en plan.
CAPTURE DE L'IMAGE
Elle s'effectue dans la fentre des proprits
- slectionner l'objet concern dans l'arbre des spcifications
- ouvrir le fentre des proprits ALT + entrer ou Edition / proprits
Notez cette possibilit d'affecter aux
objets une proprit de transparence.
Gestion des couleurs
de passer par insertion objet.
GESTION DES COULEURS DES OBJETS :
- Slectionner l'icne "decalage"
- Slectionner l'lment que vous souhaitez dcaler.
- Slectionner le point de dcalage
PROJECTION d'ELEMENTS 3D sur le PLAN d'ESQUISSE
- Slectionner l'icne "projection d'lments 3D"
- Slectionner la face projeter
Oprations sur la gomtrie
- Slectionner l'icne "coupe"
- Slectionner l'lment que vous souhaiter couper
- Slectionner la zne de coupe
Nous obtenons des contraintes de concidence sur les 2 lments
- Slectionner l'icne "Translation" qui se trouve
avec l'icne symtrie
- Dans la fentre de dfinition choisissez
ventuellement le mode "duplication"
- Slectionner l'objet translater
- Slectionner le point de dpart de la
translation
- Porter dans la fentre la valeur de la
translation
- Pointer dans la zne graphique la direction
de la translation.
COUPE d'ELEMENTS (sparer une entit en 2 entits)
TRANSLATION
DECALAGE
DROITE BITANGENTE
- Slectionner l'icne "droite bi-tangente"
- Slectionner les 2 lments sur lesquels vous souhaitez effectuer la tangente.
5/6
6/6
1/4
LES DIFFERENTES ETAPES DE LA REALISATION DUN GUIDE RAME
OUVERTURE d'une ESQUISSE
CONTOUR du PLATEAU VERTICAL
EXTRUSION du CONTOUR
PLATEAU HORIZONTAL
2 CYLINDRES
ALESAGE CENTRAL
RAINURE
4 PERCAGES
BOSSAGE + PERCAGE
CONGES
2/4
1 - Ouverture d'un nouveau fichier choisir l'atelier "PART" dans la fentre qui s'affiche.
2 - Ouverture du plan d'esquisse
Slectionner votre plan de travail dans
l'arborescence ( plan x,y )
Slectionner l'icne d'esquisse
les axes se transforment en Horizontal, Vertical
3 - Prparation de l'esquisse
Vrifier la prsence de la barre d'outil "OUTILS"
rendre actif l'icne" contraintes" et l'icne "contraintes
dimensionnelles"
( les icnes deviennent oranges")
4 - Trac du contour de la plaque verticale avec les outils d'esquisse.
Remarque : viter la symtrie 2D qui ne reporte pas les contraintes.
Porter les cotes du contour et ventuellement les contraintes
supplmentaires pour obtenir un contour "VERT" (totalement
contraint.
5 Extrusion
Extruder le contour d'une hauteur de 5mm
6 - Contour du plateau horizontal
Remettre l'objet en situation d'esquisse
Avec l'outil rectangle, dessiner la base du plateau.
7 - Extrusion du plateau
- Aprs tre revenu dans l'atelier 3D
- Raliser l'extrusion du plateau (40 mm)
109
40
D 300
80
80
40
10
3/4
7 - Extrusion du plateau
- Aprs tre revenu dans l'atelier 3D
- Raliser l'extrusion du plateau (40 mm)
8 - Arrondi du plateau
Slectionner l'icne "arrondi"
Entrer la valeur 5
Slectionner les lignes concernes
9 - Ralisation du cylindre de diamtre 22
Repasser en mode "esquisse"
Dessiner le cercle de diamtre 22
Repasser en mode 3D
Raliser l'extrusion sur 40mm
Raliser par le mme procd le
cylindre de la face arrire sur une
profondeur de 6 mm
10 - Ralisation de l'alsage central
Slectionner le cercle de la face avant pour
raliser un alsage concentrique ce cercle.
Slectionner l'icne "trou"
Dans la fentre prendre un diamtre de 16mm
et pour la profondeur "jusqu'au dernier".
11 - Ralisation de la rainure
Placez-vous nouveau dans
l'atelier d'esquisse
Dessiner l'esquisse de la rainure
avec un rectangle de 5 mm situ
10mm de l'axe horizontal
Utiliser l'outil "poche"
pour extruder la rainure
12 - Ralisation des 4 perages
Slectionner l'icne "trou"
Slectionner les 2 lignes qui serviront de rfrence aux cotes de positionnement
Slectionner la surface suprieure du plateau
Dans la fentre porter le 8
Dans l'arbre de cration ouvrir l'esquisse et donner aux 2 distances les valeurs 17.5 et 11
Le 2eme trou peut tre ralis par symtrie3D
Utiliser la mme procdure pour les deux derniers trous
4/4
13 - Ralisation du bossage
Se placer dans le plan de la
vue de dessus ( XY )
Dessiner un cercle de 12
20mm du bord
Se remettre en 3D
Extruder le cercle en utilisant l'option suivant de la fentre
de dfinition de l'extrusion ce qui permet d'accder aux 2
limites.
14 - Perage
En prenant comme rfrence le cercle qui est au sommet du
bossage
Raliser le perage de 6mm
Utiliser l'option "jusqu'au suivant"
15 - Congs
Terminer votre travail en ralisant des congs d'arte R=1.5
17,5
11
20
D 12
4
5
2,5
10
LES DIFFERENTES ETAPES DE LA REALISATION D'UNE BIEILLETTE
OUVERTURE d'une ESQUISSE
TRACE du PREMIER CONTOUR
CREATION du VOLUME 1
INSERTION d'un CORPS de PIECE
CREATION du VOLUME 2
OPERATION d'INTERSECTION
REALISATION des PERCAGES
Cet exercice va nous permettre d'aborder les oprations boolennes dans CATIA
1 - Ouverture d'un nouveau fichier choisir l'atelier "PART" dans la fentre qui s'affiche.
2 - Ouverture du plan d'esquisse
Slectionner votre plan de travail dans
l'arborescence (plan x, y)
Slectionner l'icne d'esquisse les axes se
transforment en Horizontal, Vertical
3 - Prparation de l'esquisse
Vrifier la prsence de la barre d'outil "OUTILS"
rendre actif l'icne" contraintes" et l'icne "contraintes
dimensionnelles" (les icnes deviennent oranges")
4 - Trac du contour
Utiliser l'icne contour "forme oblongue"
Porter les cotes du contour
Eventuellement les contraintes supplmentaires
pour obtenir un contour "VERT" (totalement contraint).
5 - Extrusion
Slectionner l'icne "extrusion" et complter la fentre de dfinition.
CORPS de PIECE : Le fait de crer des nouveaux corps de pice permet d'obtenir plusieurs solides qui
peuvent ensuite tre assembls pour crer la pice finale.
Le corps de pice ainsi cr devient actif et par dfaut les futurs crations se feront dans ce corps de pice.
6 - Insertion d'un corps de pice
l'insertion d'un corps de pice peut se faire par la fonction "Insertion/Corps
de pice"
Dans l'arbre de cration apparat un nouveau corps de pice (corps de pice.2)
dessous le Corps principal
1/3 2/3
45
15
22,5
0
7 - Cration d'un volume 2
- Nous allons crer une nouvelle esquisse qui sera
perpendiculaire au profil prcdent.
- Il est possible d'effectuer un "cach" du volume 1 pour rendre
le travail plus ais. Puis nous mettrons cette
esquisse en volume, pour obtenir deux volumes superposs.
Nous possdons maintenant 2 volumes, le volume 1 (corps principal) et le volume 2 (corps de pice)
Nous allons effectuer une opration Boolenne d'intersection pour raliser le volume final.
8 - Opration Boolenne
Prendre l'icne "intersection" dans la barre d'outil des
oprations Boolennes et slectionner le Corps de pice
dernirement cr.
Nous obtenons le volume final.
9 - Ralisation des perages
- Slectionner un arc de cercle (il devient rouge) pour
positionner un perage.
- Avec l'icne "trou" raliser le perage.
- procder de la mme manire de l'autre cot en prenant
comme option "jusqu'au dernier" pour obtenir un perage
qui dbouche sur les 2 branches de la chape.
3/3
4
6
17,5
30
60
7
6
22,5
4
1/5
Utilisation du logiciel CATIA V5
Exemple pas pas : conception simplifie dune bielle.
A la fin du scnario, vous aurez ralis la pice reprsente ci-dessous :
Dmarrez CATIA et ouvrez un nouveau fichier de type Part ( partir de la barre des menus ou de licne de la
barre standard ).
Avant toute chose, prenez lhabitude de renommer votre arbre :
Actions raliser Rsultats lcran
- Cliquez sur la tte de larborescence (en
face du symbole ) laide du bouton
droit de la souris
- Choisissez Proprits puis Produit
- Remplacez Part... par bielle
- Cliquez sur OK
- Larbre ressemble la figure de droite.
1
re
tape : on va crer le grand cylindre. Il faut dabord dessiner le profil dans le sketcher.
- Slectionnez le plan xy ( partir de larbre
ou du repre) et cliquez sur .
Un grille apparat.
- Dessinez un cercle de dimension
quelconque
- Slectionnez le cercle et cliquez sur
pour insrer une contrainte de dimension
- Cliquez deux fois sur la marque verte et
entrez un rayon de 27mm
- Cliquez sur pour revenir dans
lenvironnement 3D (Part Design).
2/5
Ensuite, on va extruder le profil et crer un videmment.
- Slectionnez le profil, cliquez sur licne
dextrusion et attribuez-lui une
longueur de 9mm
- Slectionner les deux faces planes du
cylindre en maintenant la touche CTRL
enfonce
- Cliquez sur licne de coque et
modifiez les paramtres de la fentre
comme indiqu droite.
2
me
tape : on va crer le petit cylindre en procdant exactement comme dans la 1
re
tape.
- On va dabord insrer un nouveau
corps dans larbre. Dans la barre des
menus, choisissez Insert Body
- Slectionnez le plan xy ( partir de
larbre ou du repre) et cliquez sur
pour crer une nouvelle esquisse
- Dessinez un cercle proximit de celui
cr ltape 1
- Slectionnez le cercle et cliquez sur
- Cliquez deux fois sur la marque verte et
entrez un rayon de 12mm
- Slectionner les centres des deux
cercles (en gardant la touche CTRL
enfonce) et cliquez sur licne de
contraintes prdfinies
- Cochez Distance dans la fentre qui
souvre et imposer 150mm comme
valeur
- Cliquez sur pour revenir dans Part
Design
- Lextrusion et lvidement se font de la
mme manire que dans ltape
prcdente, avec les paramtres
suivants :
longueur dextrusion : 10mm ;
paisseur extrieure de la coque : 4mm.
3/5
3
me
tape : on va unir le petit et le grand cylindre pour ne former quun seul corps.
- Slectionnez le deuxime corps
dans larbre (dans le cas de la
figure, il sagit de Body.2)
- Cliquez sur licne dunion
pour lunir au corps principal.
PS : Dans cet exemple, deux corps ont
t cr, puis assembl. Cette manire
de faire tait ncessaire car sinon, en
ralisant la coque sur la deuxime
extrusion, la premire aurait aussi t
modifie.
Avant union Aprs union
4
me
tape : on va construire la partie qui relie les deux cylindres. Cette pice tant symtrique, nous ne nous
occuperons dans un premier temps que dune moiti.
- Il faut dabord insrer un nouveau corps
dans larbre (Insert Body)
- Slectionnez le plan xy ( partir de larbre
ou du repre) et cliquez sur
- Cliquez sur et crez le profil (illustr
sur la figure) constitu des segments de
droite. Commencez par exemple par le point
A et terminez au point B
- Larc de cercle est trac laide de la
fonction arc avec limites (qui est une
sous-option de licne ). Slectionnez les
2 points limites et choisissez le rayon pour
que larc soit tangent au niveau du point B.
Le profil doit tre bien ferm
- Cliquez sur pour revenir dans Part
Design
- Faites une extrusion du profil de 7mm.
Il faut faire une poche dans la partie que lon
vient de crer.
- Slectionnez la face suprieure, puis allez
dans le sketcher
- Faites le profil de la poche indiqu sur la
figure en procdant de la mme manire que
prcdemment
- Retournez dans Part Design
- Choisissez la fonction poche avec
comme profil celui que vous venez de crer
- Fixez une profondeur de 4mm et appliquez.
Par symtrie, on va crer le reste de la pice.
A
B
4/5
- Choisissez la fonction miroir et ensuite la
face latrale comme indiqu dans la figure
droite.
Le corps intermdiaire est cr.
5
me
tape : on va maintenant assembler le corps intermdiaire avec les deux cylindres en utilisant la fonction
relimitation partielle (Union Trim). Lors de cette union, on va pouvoir garder ou retirer certaines parties des corps.
- Slectionnez le corps intermdiaire dans larbre et
cliquez sur licne (relimitation partielle) qui
fait partie de la barre des oprations boolennes
- Il faut liminer les parties du corps intermdiaire
situes lintrieur des deux cylindres. Pour cela,
choisissez comme faces liminer les deux
surfaces indiques sur la figure
- Faites un aperu en appuyant sur Apply.
- Confirmez avec la touche OK si le rsultat
correspond ce que vous dsirez.
6
me
tape : la face avant de la pice est presque finie ; il reste mettre un cong de raccordement sur certains bords.
- On va dabord mettre un cong darte sur les
bords du corps intermdiaire. Pour cela,
choisissez la fonction filet
- Slectionnez les 4 bords comme indiqu sur la
figure
- Entrez une valeur de 5mm comme rayon
- Validez.
5/5
- Enfin, on va mettre un filet aux raccords entre le
grand cylindre et le corps intermdiaire. Il y a
deux segments slectionner (un de chaque
ct). Nhsitez pas zoomer pour faciliter la
slection.
- Prenez aussi une valeur de 5mm comme rayon
- Validez
7
me
tape : on va crer par symtrie larrire de la bielle.
- Cliquez sur licne symtrie (miroir)
- Slectionnez la face arrire comme miroir.
Un aperu de laction est visible en vue filaire
- Validez .
La conception de la bielle est finie. Larbre final a lallure suivante :
LES DIFFERENTES ETAPES DE LA REALISATION D'UN LAVABO
OUVERTURE de l'ATELIER SURFACE
CREATION DU CORPS SURFACIQUE INTERIEUR
CREATION DU CORPS SURFACIQUE EXTERIEUR
CREATION DES SURFACES PLANES ARRIERES
DECOUPE DES SURFACES
CREATION DU PLAN SUPERIEUR ET DECOUPE
RACCORDEMENTS INTERIEURS ET EXTERIEURS
CREATION DES OUVERTURES
1/4
Lavabo 1/3
1 - Ouverture de l'atelier
surfacique
Slectionner l'atelier surfacique
intitul "Gnrative Shape Design"
La ralisation du lavabo sera ralise dans 3 corps surfaciques
nomms respectivement :
forme intrieure
forme extrieure
forme enveloppe
2 - Insertion des corps surfaciques
Insrer / Corps surfaciques
Nommer dans l'arbre des spcifications chacun de ces corps.
(accder aux proprits par le menu contextuel)
3 - Corps surfacique
"intrieur"
Rendre actif le corps
surfacique "intrieur"
bouton droit sur son nom /
dfinir l'objet de travail
(Quand il est actif le nom
est soulign.)
Ouvrir une esquisse dans le
plan YZ
Dessiner la forme intrieure
Retour dans le surfacique
- Utiliser l'icne
"rvolution"
- Effectuer une rotation de
360
Slectionner le dessin pour le zoomer et obtenir la
cotation de la forme intrieure.
2/4
Lavabo 2/3
4 - Corps surfacique
"extrieur"
Mme procdure que pour
la forme
intrieure.
Le centre de la sphre
R580 est concentrique
avec celui de la sphre
R500
Le point de dpart se
trouve sur le point le plus
bas de la forme
intrieure.
4 - Surfaces planes arrires
Rendre visible les corps
surfaciques "intrieur"
et"extrieur"
Rendre actif le corps
surfacique "lavabo"
Se placer dans le plan
d'esquisse
Tracer une ligne verticale
50mm de l'axe central
Effectuer une extrusion de
cette ligne
Effectuer la mme opration
pour la ligne 100mm.
5 - Decoupe
Utiliser l'icne "dcoupe
assemble"
Procder au dcoupage du
plan intrieur avec la forme
"intrieure"
Procder au dcoupage du
plan extrieur avec la forme
"extrieure"
3/4
Lavabo 3/3
6 - Surface du dessus
Ouvrir une nouvelle esquisse
Tracer une ligne
horizontale 170mm de
l'axe H
Extruder cette ligne
Effectuer avec l'icne
"dcoupage/assemblage"
le dcoupage des surfaces
extrieures et intrieures
Utiliser l'icne
"cong sur arte"
Remarque : si cette
icne n'est pas visible il
faut la prendre dans la
liste des commandes
Affichage/barre
d'outils/personnaliser/
commande
Slectionner les artes
devant recevoir un
raccordement de 20mm.
8 - Ouvertures
Ouvrir une esquisse
Dessiner les 3 cercles
Effectuer une opration de
dcoupage
- Ouvrir une nouvelle esquisse
- dessiner la forme oblongue
- Effectuer une opration de
dcoupage.
4/4
TRACE DE LA 1/2 SECTION AA
TRACE DU 1/2 PROFIL SUPERIEUR
TRACE DES ARCS R400 ET R750
TRACE DE LA SECTION BB
SURFACES TANGENTES
SURFACE GUIDEE
REALISATION DES 2 FORMES CREUSES
FOND DU FLACON
RACCORD EVOLUTIF
BOUCHON
1/5
OUVERTURE de l'ATELIER SURFACE
LES DIFFERENTES ETAPES DE LA REALISATION D'UN FLACON
Flacon 1/4
1 - Ouverture de l'atelier surfacique
Slectionner l'atelier surfacique
intitul "Gnrative Shape Design"
ou le menu : Demarrer/Conception
mcanique/Wireframe and surface
Design
Cet objet tant parfaitement symtrique, nous n'en dessinerons dans un
premier temps que la moiti.
2 - Trac de la section AA
Crer une esquisse dans le
plan XY
Reprsenter la 1/2 section
3 - Trac du 1/2 cercle de 34
Revenir au surfacique
Crer un plan d'esquisse dcal du plan XY
de 228mm. Utiliser l'icne "plan"
Prendre ce plan comme nouveau plan
d'esquisse
Tracer le 1/2 cercle suprieur, dcal de
13.6mm par rapport la section AA
2/5
13,6
D34
D36
D36
94,8
Flacon 2/4
4 - Trac des 2 arcs R400 et R750
Ouvrir une esquisse dans le plan XZ
Effectuer une rotation des profils pour les
visionner en 3D
Utiliser l'icne "arc par 3 pt"
COINCIDENCE :
- entre extrmits 1/2 cercle et extrmits des arcs
- entre extrmits section AA et arcs ( les
extrmits dpassent )
5 - Trac de la section BB
Pour le trac de la section BB, il nous
manque une cote de largeur .
Nous allons donc dans un premier temps,
effectuer une recherche des points extrmes
en tracant l'intecsection des 2 rayons R400 et
R750 avec une horizontale de cette section
BB.
Prendre XZ comme plan d'esquisse
Tracer une ligne horizontale
143mm
Rechercher l'intersection de
cette ligne avec les 2 arcs R400
et R750
Les 2 points obtenus permettent
sont les points d'extrmits de
la section qui peut alors tre
trace.
6 - Cration des 2 surfaces guides
A partir des 2 rayons R750 et R400, raliser
l'extrusion des 2 profils.
3/5
7 - Surface guide
Slectionner l'icne "surface guide"
Slectionner les 3 sections ( attention au sens des
flches, elles doivent tre dans le mme sens)
Slectionner le R400 et sa surface tangente
Slectionner le R750 et sa surface tangente
Dans l'onglet "armature" dcocher la case
"relimitation" pour que la surface cre descende
jusqu'en bas des 2 rayons.
8 - 2 Formes creuses
Cacher les 2 surfaces extrudes
Tracer une ligne horizontale 195 de l'axe H
Obtenir l'intersection entre cette droite et
les 2 grands rayons
Tracer un arc R50 par 3 points en
concidence avec la ligne horizontale, en
concidence avec les extrmits de la section
BB.
Extrusion des 2 arcs
Dcoupage-assemblage
Cong d'arte R2
9 - Fond du flacon
Tracer une ligne horizontale
18mm de l'axe H
Extruder cette ligne
Effectuer une opration de
dcoupage-assemblage
Flacon 3/4
4/5
750
400
60,2
D36
D36
10 - Raccordement volutif
Dans cette phase, nous allons crer un cong
rayon variable ( R14 et R4 )
Slectionner l'icne "cong variable"
Slectionner la ligne recevant le cong
Slectionner les 2 points d'extrmit R14
Enlever les points intermdiaires existants
( slectionner les points )
Rajouter un point dans le plan mdian au
rayon R4 en slectionnant simplement le plan
mdian
( YZ )
REMARQUE : Vrifier que dans la fentre de dfinition
du cong, la ligne "point" est slectionne
11 - Bouchon
Ouvrir une esquisse pour tracer le profil du
bouchon
Placer un axe vertical
Effectuer une rotation de 180
Effectuer un cong de raccordement
12 - Symtrie
Utiliser l'icne "symtrie"
pour complter l'autre moiti du
flacon.
Flacon 4/4
5/5
11
20
17
LES DIFFERENTES ETAPES DE LA REALISATION D'UN RESSORT
OUVERTURE d'une ESQUISSE
PREPARATION de L'HELICE
TRACE de L'HELICE
PLAN NORMAL A LA COURBE
EXTRUSION LE LONG DE L'HELICE
SURFACES D'EXTREMITE
COUPER LES SUPERFLUS
1/4
Ressort 1/3
1 - Ouverture d'un nouveau fichier choisir l'atelier "PART" dans la fentre qui
s'affiche.
2 - Ouverture du plan
d'esquisse
Slectionner votre plan
de travail dans
l'arborescence ( plan x,y )
Slectionner l'icne
d'esquisse
les axes se transforment
en Horizontal, Vertical
3 - Prparation de l'esquisse
Tracer le point de dpart du ressort
avec l'icne "point" 12,5 de l'axe vertical
Tracer l'axe du ressort avec une simple ligne
4 - Passer en surfacique
Demarrer / Conception mca. / wireframe and
surf design
Prendre l'icne "hlice" ( elle se trouve derrire
le menu droulant "courbe")
Renseigner l'hlice
- pt de dpart
- Axe
- Pas = 10
- Hauteur = 50
2/4
12,5
Ressort 2/3
5 - Crer un plan normal la courbe
Toujours en surfacique, prendre l'icne de cration de plan
- Type de plan : normal la courbe
- Courbe : slectionner l'hlice
- Point : slectionner le point de dpart
6 - Cration du ressort
Revenir au volumique
slectionner l'icne de surfacique en haut droite et prendre l'option "Part" dans le
menu propos.
Prendre comme plan d'esquisse le plan normal la courbe
Crer dans ce plan un cercle de diamtre 4mm.
Prendre comme plan
d'esquisse le plan
normal la courbe
Crer dans ce plan un cercle
de diamtre 4mm
Utiliser l'outil
"nervure" pour
raliser le ressort
3/4
Ressort 3/3
7 - Cration des 2 plats
d'extrmit
Dessiner dans l'esquise les 2
lignes droites figurant les
plans de coupe
Passer en surfacique
Effectuer une extrusion de
ces lignes ( toujours dans le
surfacique )
Retour dans le volumique
Effectuer une dcoupe des
znes enlever
Avec l'icne "cacher/montrer" faire disparatre les zones superflues aprs les avoir
slectionnes dans l'arbre de cration.
4/4
D4
LIM1 =15mm
LIM2 =15mm
Vous aimerez peut-être aussi
- Didacticiel XRelaisDocument50 pagesDidacticiel XRelaisJamila Debaya100% (4)
- Formation SOLIDWORKS TopformationDocument11 pagesFormation SOLIDWORKS TopformationmohchouPas encore d'évaluation
- Tuto ProShowDocument37 pagesTuto ProShowPapy RysPas encore d'évaluation
- Liste Raccourcis Archicad PDFDocument3 pagesListe Raccourcis Archicad PDFLamine MagassoubaPas encore d'évaluation
- Techline Connect User Guide FRDocument28 pagesTechline Connect User Guide FRoscar rodriguezPas encore d'évaluation
- Extrait Livre SketchupDocument10 pagesExtrait Livre SketchupDalila KraiemPas encore d'évaluation
- Blender 2.8 - Le Guide D'utilisation 1 PDFDocument16 pagesBlender 2.8 - Le Guide D'utilisation 1 PDFAhmed KobibiPas encore d'évaluation
- Blender 2.8 - Le Guide D'utilisation 1Document16 pagesBlender 2.8 - Le Guide D'utilisation 1CBQUJTUF NFSJBVYPas encore d'évaluation
- WN1FP2 - Utilisation de La SourisDocument6 pagesWN1FP2 - Utilisation de La SourisEddy SHANGAPas encore d'évaluation
- Cours 02Document3 pagesCours 02Sébastien ColinetPas encore d'évaluation
- Catia Presentation Interface Et EsquisseDocument13 pagesCatia Presentation Interface Et EsquisseSaid EL FakkoussiPas encore d'évaluation
- Pmtic Env NumeriqueDocument125 pagesPmtic Env NumeriqueOuijdane AICHPas encore d'évaluation
- Fusion 360 - Roue et pneu avec Create FormDocument13 pagesFusion 360 - Roue et pneu avec Create Formphoenix8002Pas encore d'évaluation
- Généralités: Astuces !Document72 pagesGénéralités: Astuces !KamiliaPas encore d'évaluation
- ZBrush 6 - Le Gizmo 3D pour déplacer un objetDocument4 pagesZBrush 6 - Le Gizmo 3D pour déplacer un objetlaurent.tsfa.22.23Pas encore d'évaluation
- Intro Top Solid 05Document16 pagesIntro Top Solid 05pokot17Pas encore d'évaluation
- Formation IllustratorDocument42 pagesFormation Illustratorranda boubakerPas encore d'évaluation
- ZBrush 5 - Les déplacements dans la vueDocument2 pagesZBrush 5 - Les déplacements dans la vuelaurent.tsfa.22.23Pas encore d'évaluation
- Souris ClavierDocument9 pagesSouris ClavierGildas ASSOURIPas encore d'évaluation
- TP Cao SolidworksDocument48 pagesTP Cao SolidworksFatima Zahra NafaaPas encore d'évaluation
- Top Solid Quick ReferenceDocument12 pagesTop Solid Quick ReferenceAhmad CoulibalyPas encore d'évaluation
- Guide AudacityDocument30 pagesGuide AudacityAlberto GeorgePas encore d'évaluation
- 2022-2023-Chap 5 Power PointDocument19 pages2022-2023-Chap 5 Power PointlouangesiprienndoudiPas encore d'évaluation
- Micro Bio CultureDocument38 pagesMicro Bio Cultureeyahedhily6Pas encore d'évaluation
- (TUTO) Modéliser Une MainDocument1 page(TUTO) Modéliser Une Mainnabila bouafiaPas encore d'évaluation
- Cours 01Document3 pagesCours 01Sébastien ColinetPas encore d'évaluation
- TP Moulage SolidworksDocument20 pagesTP Moulage SolidworksHedi SalemPas encore d'évaluation
- Support Cours de SolidWorksDocument16 pagesSupport Cours de SolidWorksImad BoudjemadiPas encore d'évaluation
- Utilisatin de La SourisDocument3 pagesUtilisatin de La SourisboughdiriPas encore d'évaluation
- Utilisation BIMvisio 2.28Document6 pagesUtilisation BIMvisio 2.28benoid durandPas encore d'évaluation
- GIDhi18OlIX CATIA-V5l PDFDocument54 pagesGIDhi18OlIX CATIA-V5l PDFkenzaPas encore d'évaluation
- Fiche01 Interface v2017Document13 pagesFiche01 Interface v2017hichemsa2008Pas encore d'évaluation
- Blender PartyDocument83 pagesBlender PartystephPas encore d'évaluation
- Formation Solidworks Sobhi SaidDocument24 pagesFormation Solidworks Sobhi SaidBouchra ByadiPas encore d'évaluation
- Quick Ref CardDocument2 pagesQuick Ref Cardd.legeayPas encore d'évaluation
- Conception des systèmes mécanique (1)Document39 pagesConception des systèmes mécanique (1)oussaiayasmin28Pas encore d'évaluation
- Maîtrise Du Clavier Et de La Souris - MédiathèqueDocument4 pagesMaîtrise Du Clavier Et de La Souris - MédiathèqueEmmanuelPas encore d'évaluation
- La sourisDocument14 pagesLa sourisKātìå VíndīxPas encore d'évaluation
- Help FRDocument73 pagesHelp FRalla-edine BenachiPas encore d'évaluation
- Notice Utilisation PSIMDocument6 pagesNotice Utilisation PSIMlebergerarlanPas encore d'évaluation
- Proface - GP-Pro-Ex - Proface GP Pro Ex 2009Document5 pagesProface - GP-Pro-Ex - Proface GP Pro Ex 2009Egide Ilunga MpianaPas encore d'évaluation
- Cours D'initiation A L'informatiqueDocument7 pagesCours D'initiation A L'informatiquejaelngombePas encore d'évaluation
- Didacticiel PsimDocument6 pagesDidacticiel PsimOumaima Kamal100% (1)
- CatiaV5 SyllabusDocument59 pagesCatiaV5 SyllabusSghuri YassirPas encore d'évaluation
- Support Cours Module 01Document24 pagesSupport Cours Module 01Anonymous NSeuaSPas encore d'évaluation
- Mju-1040 Manual Fr.Document63 pagesMju-1040 Manual Fr.Laura WuilayPas encore d'évaluation
- Mug À CaféDocument8 pagesMug À CaféYvon KerboulPas encore d'évaluation
- FL Studio Interface UtilisateurDocument6 pagesFL Studio Interface UtilisateurMickael VatinPas encore d'évaluation
- TP4 - Pince SchraderDocument8 pagesTP4 - Pince SchraderAmir YuPas encore d'évaluation
- Formation InformatiqueDocument16 pagesFormation InformatiqueCécile BOUYEPas encore d'évaluation
- Fascicule de TP CAO FAO MécaniqueDocument47 pagesFascicule de TP CAO FAO MécaniqueGadaHaddad100% (1)
- Clavier Et SourisDocument24 pagesClavier Et SourisTino-Gero DovonouPas encore d'évaluation
- WindowsDocument7 pagesWindowspsneonxPas encore d'évaluation
- Fiche (2) Consultation Et Mise en Forme de Donnu00e9es (Ru00E9paru00E9)Document4 pagesFiche (2) Consultation Et Mise en Forme de Donnu00e9es (Ru00E9paru00E9)Patrick EvradPas encore d'évaluation
- Fiches AllplanDocument31 pagesFiches AllplanTzve Yingybert DamblebanPas encore d'évaluation
- Initiation-Blender-MEP-TOTALE-Version00 A VOIRDocument107 pagesInitiation-Blender-MEP-TOTALE-Version00 A VOIRbenssyPas encore d'évaluation
- Atelier Scientifique2Document5 pagesAtelier Scientifique2Wisal TouilPas encore d'évaluation
- Défilement: Déverrouiller le monde visuel de la vision par ordinateurD'EverandDéfilement: Déverrouiller le monde visuel de la vision par ordinateurPas encore d'évaluation
- Perspective inversée: Réinventer la perception visuelle dans la vision par ordinateurD'EverandPerspective inversée: Réinventer la perception visuelle dans la vision par ordinateurPas encore d'évaluation
- Projection isométrique: Explorer la perception spatiale en vision par ordinateurD'EverandProjection isométrique: Explorer la perception spatiale en vision par ordinateurPas encore d'évaluation
- Allplan 2017 Tutorial BasesDocument277 pagesAllplan 2017 Tutorial BasesTalbi IbrahimPas encore d'évaluation
- TP Automatique LicenceDocument31 pagesTP Automatique LicenceABDELNASSER100% (1)
- (205810394) Cours de Bureautique FST NKTT 2013Document43 pages(205810394) Cours de Bureautique FST NKTT 2013Sid El Moctar Ismaël100% (1)
- PcastucesDocument91 pagesPcastucesDIN974Pas encore d'évaluation
- Fiche03 Dessin 3D v2017Document13 pagesFiche03 Dessin 3D v2017Hatem JellaliPas encore d'évaluation
- Manuel Blockcad FR PDFDocument7 pagesManuel Blockcad FR PDFAntonio Barrera FierroPas encore d'évaluation
- Geonaute Software FRDocument34 pagesGeonaute Software FRNicholaz CaradecPas encore d'évaluation
- Tp1 Transmission Signaux 1Document6 pagesTp1 Transmission Signaux 1Èya BchïnîPas encore d'évaluation
- Pneu515 SpepdfDocument111 pagesPneu515 SpepdfZaK SA-ïDPas encore d'évaluation
- Initiation À Word - OdpDocument40 pagesInitiation À Word - OdpSiana IrhomPas encore d'évaluation
- 08-09 DR Guidance Schemaplic FitecDocument3 pages08-09 DR Guidance Schemaplic FitecFidelesPas encore d'évaluation
- Etape 8Document8 pagesEtape 8Karim SahnounPas encore d'évaluation
- Programme TICE-PRIMAIRE-Novembre 2014Document66 pagesProgramme TICE-PRIMAIRE-Novembre 2014Djohou JeromePas encore d'évaluation
- Créer Un Site: Dans Le Contexte ScolaireDocument41 pagesCréer Un Site: Dans Le Contexte Scolaireتوفيق محمدPas encore d'évaluation
- OK 1.1 Formation Outlook UtilisateurDocument23 pagesOK 1.1 Formation Outlook UtilisateurThomas NordinPas encore d'évaluation
- 01 QuickStartGuide Fre-1Document94 pages01 QuickStartGuide Fre-1GCB VNHPas encore d'évaluation
- Ictus 3 FRDocument23 pagesIctus 3 FRhenyumPas encore d'évaluation
- Lan FRDocument22 pagesLan FRje_accusePas encore d'évaluation
- Guide Prezi PDFDocument11 pagesGuide Prezi PDFMimoun KandoussiPas encore d'évaluation
- Support de Cours MapInfoDocument21 pagesSupport de Cours MapInfoTouatit SamirPas encore d'évaluation
- M&M v2 MICE AND MYSTICSDocument14 pagesM&M v2 MICE AND MYSTICSdavid DEKNUDTPas encore d'évaluation
- Module D'apprentissage RoboDKDocument11 pagesModule D'apprentissage RoboDKtayari_lPas encore d'évaluation
- Rhinocity PDFDocument13 pagesRhinocity PDFThomas McclainPas encore d'évaluation
- Id 873Document37 pagesId 873Mohsen Saidi100% (1)
- L3-Gim - TP - GmaoDocument30 pagesL3-Gim - TP - GmaoAngel Bird100% (1)
- Excel 2007 - 2010 - 2013 - Exercice Sur Le Tableau Croisé Dynamique PDFDocument9 pagesExcel 2007 - 2010 - 2013 - Exercice Sur Le Tableau Croisé Dynamique PDFAmari MalikPas encore d'évaluation
- Les Principaux Périphériques Dun OrdinateurDocument1 pageLes Principaux Périphériques Dun OrdinateurEl TutuPas encore d'évaluation