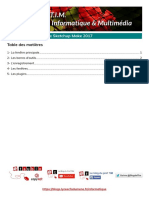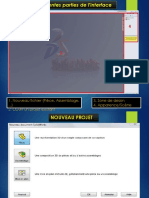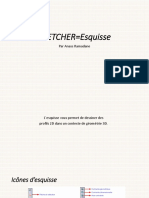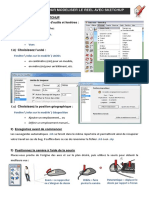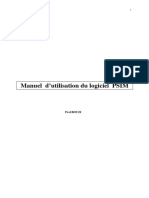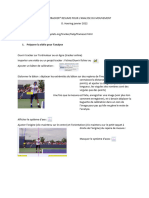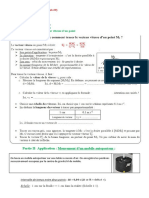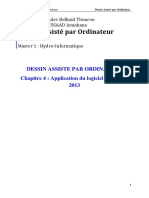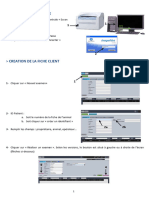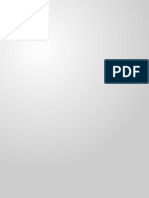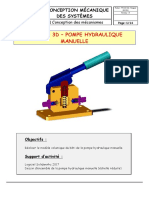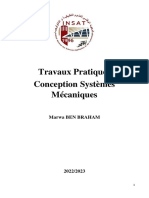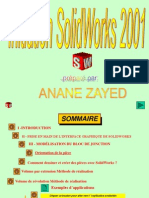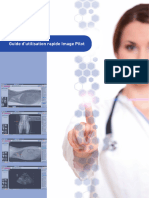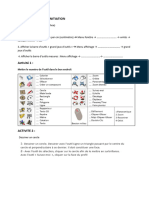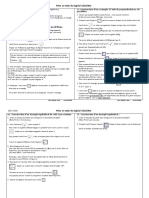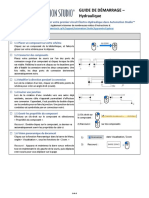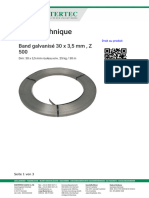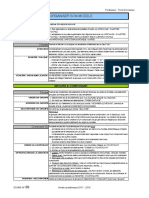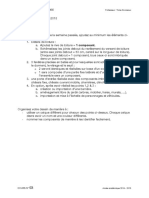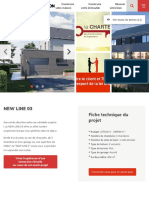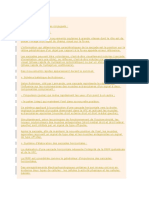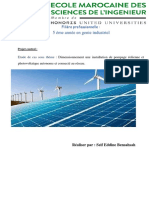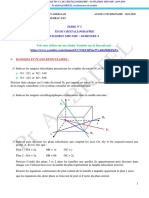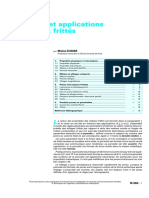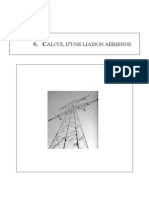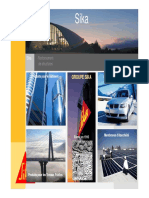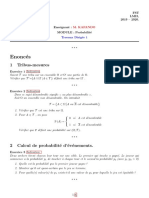Académique Documents
Professionnel Documents
Culture Documents
Cours 02
Transféré par
Sébastien ColinetCopyright
Formats disponibles
Partager ce document
Partager ou intégrer le document
Avez-vous trouvé ce document utile ?
Ce contenu est-il inapproprié ?
Signaler ce documentDroits d'auteur :
Formats disponibles
Cours 02
Transféré par
Sébastien ColinetDroits d'auteur :
Formats disponibles
INFORMATIQUE APPLIQUEE Professeur : Toine Donneaux
LES BASES DE SketchUp
OUTILS DE CONSTRUCTION
Mètre (T) 3 usages :
- mesurer une distance
- créer des guides d'aide au dessin
- redimensionner le modèle
MESURER UNE DISTANCE : 1. activer l'outil Mètre
2. "clic" sur un point
3. "clic" sur un second point pour obtenir la distance entre ces points
remarque : par défaut, l'outil Mètre crée un guide... => appuyer sur Ctrl avant de
sélectionner le deuxième point pour désactiver le guide
CREER UN GUIDE FINI : 1. activer l'outil Mètre
2. "clic" sur un point
3. orienter le guide puis "cliquer" une deuxième fois à la distance souhaitée ou préciser la
longueur du guide
CREER UN GUIDE INFINI : 1. activer l'outil Mètre
2. "clic" sur une arête
3. décaler dans la direction souhaitée puis "cliquer" pour placer le guide ou indiquer la
distance
remarque : pour cacher les guides => Affichage / décocher "guides"
REDIMENSIONNER : 1. activer l'outil Mètre
2. "cliquer" sur deux points dont la distance est connue => la valeur s'affiche dans la zone
mesure
3. "taper" la valeur correcte puis appliquer
remarques :
- l'ensemble des éléments du dessin seront redimensionnés SAUF les blocs et les
composants importés depuis Internet
- pour redimensionner uniquement une partie du dessin => créer un groupe (ou
composant) de ces éléments et "entrer" dans le groupe avant de redimensionner
Rapporteur (…) 2 usages :
- mesurer un angle
- créer des guides d'aide au dessin
MESURER UN ANGLE : 1. activer l'outil Rapporteur,
2. "clic" sur un point, puis on donne la première orientation,
3. "clic" sur un second point pour obtenir la distance de l'angle.
remarques :
- par défaut, l'outil Rapporteur crée un guide... => appuyer sur Ctrl avant de sélectionner le
deuxième point pour désactiver le guide
- pour bloquer l'orientation du rapporteur => maintenir la touche Maj enfoncée
CREER UN GUIDE INFINI : pour créer un guide suivant un angle => même procédure que celle de l'outil Mètre
Axes (…) permet de modifier le système de coordonnées et l'orientation des axes X,Y et Z
NOUVELLES COORDONNEES : 1. activer l'outil Axes
2. "clic" sur le nouveau point d'origine des axes
3. donner les orientations des axes X et Y puis "clic"
ou "clic" droit sur un des axes / déplacer
REINITIALISER COORDONNEES : pour réinitialiser les coordonnées d'origine du dessin
=> "clic" droit proche d'un des axes / réinitialiser (!! ne pas être proche d'un autre objet en
cliquant !!)
COURS N° 02 Année académique 2017 - 2018
INFORMATIQUE APPLIQUEE Professeur : Toine Donneaux
CREER SCENE : - dans le cas ou l'utilisation de deux axes facilite le dessin (annexe en biais par rapport à la
maison p. ex.) => nécessaire de créer une scène
- dans le menu FENÊTRE / SCENE puis créer une nouvelle scène
- dans la nouvelle scène, modifier l'orientation des axes puis enregistrer la scène
("clic" droit / actualiser)
- possible de passer d'une scène à l'autre pour travailler sur l'un ou l'autre système d'axes
remarque : toujours créer une nouvelle scène en conservant la scène d'origine
OUTILS DE MODIFICATION
Déplacer (M) 3 usages :
- déplacement d'un point, d'une arête ou d'une surface (déplacement simple)
- déplacement de plusieurs arêtes ou surfaces (déplacement multiple)
- déplacement d'une sélection avec pliage automatique
DEPLACEMENT SIMPLE : 1. activer l'outil Déplacer
2. sélectionner le point, l'arête ou la surface à déplacer
3. donner l'orientation et taper la valeur du déplacement
DEPLACEMENT MULTIPLE : 1. sélectionner les arêtes ou surfaces à déplacer
2. activer l'outil Déplacer
3. donner l'orientation et taper la valeur du déplacement
DEPLACEMENT AVEC PLIAGE - permet de déplacer verticalement une surface inscrite dans une autre surface en "liant"
AUTOMATIQUE : les deux (variante à la fonction Pousser / Tirer)
- "cliquer" bièvement sur Alt après avoir débuté le déplacement
Faire pivoter (Q) permet de faire pivoter une sélection d'éléments autour d'un axe
SIMPLE ROTATION : 1. sélectionner l'(es) élément(s) à faire pivoter
2 . activer l'outil Pivoter
3. "clic" sur un point pour définir l'origine de la rotation
4. "clic" sur un second point pour définir l'angle de départ de la rotation
5. "clic" sur un troisième point ou encoder une valeur pour définir l'angle de rotation
remarque : pour bloquer l'orientation, maintenir la touche Maj enfoncée (cfr outil
Rapporteur)
DEFINIR AXE DE ROTATION : permet de réaliser la rotation d'un objet dans un plan de rotation souhaité :
1. dessiner l'axe de rotation et sélectionner l'(es) élément(s) à faire pivoter
2. activer l'outil Pivoter
3. "clic" sur un point pour définir l'origine de la rotation
4. en maintenant enfoncé le bouton, "survoler"un second point pour définir l'axe de la
rotation
5. "clic" sur un troisième point pour définir l'angle 0 à partir duquel la rotation sera calculée
6. "clic" pour valider un angle ou encoder une valeur pour définir l'angle de rotation
Copie avec les outils Déplacer permet de réaliser la copie d'une ligne, d'une arête ou d'une surface
& Faire pivoter
COPIE SIMPLE : - outil (Déplacer ou Pivoter) + Ctrl
remarque : le sigle "+" apparait => objet copié plutôt que déplacé
COPIE MULTIPLE : idem copie simple puis, une fois la copie réalisée, deux solutions :
1. copier par multiplication en encodant "*X" => copies ajoutées sur le même axe et avec le
même espacement que celui déterminé entre l'objet de base et la première copie
2. copier par division en tapant "/X" => copies ajoutées sur le même axe mais entre l'objet
de base et la première copie.
COURS N° 02 Année académique 2017 - 2018
INFORMATIQUE APPLIQUEE Professeur : Toine Donneaux
Décalage (F) - permet de copier des lignes ou des arcs à une distance déterminée
- utile pour la création d'épaisseurs de murs
DECALAGE SANS PRESELECTION : 1. activer l'outil Décalage
2. "clic" à proximité d'une arête d'une surface
3. déplacer le curseur dans la direction souhaitée
4. "cliquer" ou introduir une valeur
DECALAGE AVEC PRESELECTION : 1. sélectionner les arêtes à décaler
2. appliquer les mêmes opérations que ci-dessus
remarque : pour que l'outil fonctionne => sélectionner minimum 2 arêtes
Pousser/Tirer (P) - outil principal de SketchUp
- génère un volume ou un percement dans un volume ("vide") en tirant ou poussant une
face
- déplacement toujours perpendiculaire à la face étirée (≠ Déplacer + Alt)
CREATION VOLUME : 1. sélectionner l'outil Pousser/Tirer
2. "cliquer" sur la face puis décaler le curseur ver la direction du décalage
3. "cliquer" pour figer l'extrusion ou introduir une valeur
CREATION PERCEMENT DANS 1. sélectionner l'outil Pousser/Tirer
VOLUME : 2. "cliquer" sur la face puis décaler le curseur dans la direction de l'autre face
3. utiliser les inférences pour le dernier "clic"
Suivez-moi (…) - permet l'extrusion d'une face le long d'un chemin continu
- utile pour les moulures, plinthes, tuyaux, tubages HVAC,…
SUIVEZ-MOI : 1. tracer la surface à extruder et le chemin à suivre
2. sélectionner le chemin
3. activer l'outil Suivez-moi
4. "clic" sur la surface à extruder
remarque : possibilité de sélectionner la surface et ensuite suivre le chemin avec le curseur
MODELISER UNE SURFACE EN 1. créer la face de profil de l'objet puis un cercle de dimensions quelconques
REVOLUTION : 2. sélectionner le chemin à suivre (ici : cercle de dimensions quelconques)
3. activer l'outil Suivez-moi
4. "clic" sur la face de profil de l'objet
Echelle (…) permet de redimensionner un élément ou une sélection d'éléments du modèle
MISE A L'ECHELLE : 1. sélectionner le(s) élément(s) à redimensionner (bloc, objet complet ou partie d'objet)
2. activer l'outil Echelle
3. choisir les "poignées" permettants la réalisation d'un changement d'échelle régulier ou
entrainants une déformation de l'objet
remarque : possibilité d'introduire un facteur d'échelle
Maj : - permet de déformer le modèle de manière non uniforme lorsqu'on sélectionne une
poignée d'angle
- inversément, déformation uniforme à partir des poignées sur les arêtes
Ctrl : permet une mise à l'échelle à partir du centre de la sélection
MIROIR : 1. sélectionner le(s) élément(s) à retourner
2. activer l'outil Echelle
3. "clic" sur une poignée située sur la face oposée à la face de retournement
4. déplacer la poignée au travers de la sélection et introduir lle facteur d'échelle -1
COURS N° 02 Année académique 2017 - 2018
Vous aimerez peut-être aussi
- Manuel d'apprentissage de la programmation 3D: avec C#5, WPF et Visual Studio 2013D'EverandManuel d'apprentissage de la programmation 3D: avec C#5, WPF et Visual Studio 2013Pas encore d'évaluation
- Cours 01Document3 pagesCours 01Sébastien ColinetPas encore d'évaluation
- Fiche01 Interface v2017Document13 pagesFiche01 Interface v2017hichemsa2008Pas encore d'évaluation
- Blender 2.8 - Le Guide D'utilisation 1 PDFDocument16 pagesBlender 2.8 - Le Guide D'utilisation 1 PDFAhmed KobibiPas encore d'évaluation
- Blender 2.8 - Le Guide D'utilisation 1Document16 pagesBlender 2.8 - Le Guide D'utilisation 1CBQUJTUF NFSJBVYPas encore d'évaluation
- Dao PDFDocument30 pagesDao PDFZach LeitchPas encore d'évaluation
- Formation Solidworks Sobhi SaidDocument24 pagesFormation Solidworks Sobhi SaidBouchra ByadiPas encore d'évaluation
- Catia V5 Cours 1 EsquisseDocument28 pagesCatia V5 Cours 1 EsquisseAmina DinariPas encore d'évaluation
- Formation IllustratorDocument42 pagesFormation Illustratorranda boubakerPas encore d'évaluation
- Annexe Sketchup-1Document4 pagesAnnexe Sketchup-1Ahmed IssaouiPas encore d'évaluation
- doc-psimDocument12 pagesdoc-psimkawtar elbirakiPas encore d'évaluation
- Autocad PDFDocument7 pagesAutocad PDFHanis SabrinaPas encore d'évaluation
- FICHE ACTIVITES3 SketchupDocument3 pagesFICHE ACTIVITES3 Sketchupbourbia raniaPas encore d'évaluation
- TP N°0 Présentation Du Logiciel CATIADocument19 pagesTP N°0 Présentation Du Logiciel CATIAOumayma JomâaPas encore d'évaluation
- Tutoriel Tracker RésuméDocument5 pagesTutoriel Tracker RésuméSami BennourPas encore d'évaluation
- TP Boule D'attelageDocument5 pagesTP Boule D'attelageMaimuna DomingoPas encore d'évaluation
- Activité 2 Mouvement Et VitesseDocument3 pagesActivité 2 Mouvement Et VitesseFabianPas encore d'évaluation
- Cours CAO 3 PDFDocument28 pagesCours CAO 3 PDFAllaoua LalaounaPas encore d'évaluation
- 3ds Max Arch Viz DomestikaDocument14 pages3ds Max Arch Viz DomestikalunaNswanPas encore d'évaluation
- Chapitre 4 Application Du Logiciel AutoCAD PDFDocument24 pagesChapitre 4 Application Du Logiciel AutoCAD PDFCécé Charles KoliéPas encore d'évaluation
- Support Cours de SolidWorksDocument16 pagesSupport Cours de SolidWorksImad BoudjemadiPas encore d'évaluation
- Proceduredecreationd'unprojetroutieraveccivil 3 D 2009Document38 pagesProceduredecreationd'unprojetroutieraveccivil 3 D 2009KY PhilippePas encore d'évaluation
- Guide D'utilisation Rapide Image Pilot BisDocument13 pagesGuide D'utilisation Rapide Image Pilot BisRaoul69Pas encore d'évaluation
- TP Catiav5 3dDocument18 pagesTP Catiav5 3dMustapha BrahimPas encore d'évaluation
- Fiche D'aide Geogebra 1-2Document3 pagesFiche D'aide Geogebra 1-2مزاج الخيرPas encore d'évaluation
- Les Bases de Blender 1Document13 pagesLes Bases de Blender 1Iaina RavelPas encore d'évaluation
- Document PDFDocument73 pagesDocument PDFlina bourenanePas encore d'évaluation
- TPs Solidworks Premiere Annee PDFDocument50 pagesTPs Solidworks Premiere Annee PDFHoucem eddine FAKHFAKHPas encore d'évaluation
- TP CAO 3D Pompe A MainDocument14 pagesTP CAO 3D Pompe A MainBouraoui Ben AyedPas encore d'évaluation
- TP CaoDocument9 pagesTP CaoSalim BouaziziPas encore d'évaluation
- TP CATIA - Corps de VanneDocument12 pagesTP CATIA - Corps de VannemennanesalaheddinePas encore d'évaluation
- Présentation SWDocument15 pagesPrésentation SWBouallegue MounirPas encore d'évaluation
- CoursPhotoshop Id6655 PDFDocument5 pagesCoursPhotoshop Id6655 PDFAbdelaziz BoubaPas encore d'évaluation
- Guide D'utilisation Rapide Image PilotDocument10 pagesGuide D'utilisation Rapide Image Pilotisbarry72Pas encore d'évaluation
- TP CatiaDocument10 pagesTP Catiaelhaoudar.nassimaPas encore d'évaluation
- Cours Module1 SketchupDocument9 pagesCours Module1 Sketchupbourbia raniaPas encore d'évaluation
- Notice AutocadDocument9 pagesNotice AutocadTyler DurdenPas encore d'évaluation
- Support 1ereDocument47 pagesSupport 1ereAbdelkabir OutanastPas encore d'évaluation
- TP1 SAFA Google SketchupDocument2 pagesTP1 SAFA Google Sketchupsafabenyounes91Pas encore d'évaluation
- 1 - Tutorial Corps de VanneDocument12 pages1 - Tutorial Corps de VannemarwanPas encore d'évaluation
- Fraisage 2DDocument28 pagesFraisage 2Dfettahallah edouifPas encore d'évaluation
- 4eme Activites Revision 1Document4 pages4eme Activites Revision 1Marie Miravitllas100% (1)
- INI SW Pièce+plan 2006Document10 pagesINI SW Pièce+plan 2006Bouallegue MounirPas encore d'évaluation
- Tutoriel GeogebraDocument2 pagesTutoriel GeogebraJoyPas encore d'évaluation
- TP4 - Pince SchraderDocument8 pagesTP4 - Pince SchraderAmir YuPas encore d'évaluation
- Chap 11 Autres Outil Et PaletteDocument6 pagesChap 11 Autres Outil Et Palettemustapha lachgarPas encore d'évaluation
- Document Utilisation PsimDocument7 pagesDocument Utilisation PsimbelabbesPas encore d'évaluation
- AUTOMATION STUDIO Guide de Démarrage - Hydraulique (Norme CEI) - FRDocument8 pagesAUTOMATION STUDIO Guide de Démarrage - Hydraulique (Norme CEI) - FRABDELLATIF KAMALPas encore d'évaluation
- Fiche de Poste Sketchup Porte ST PierreDocument4 pagesFiche de Poste Sketchup Porte ST Pierreapi-257663744Pas encore d'évaluation
- 3 Dsmax 4Document59 pages3 Dsmax 4Ghita Hakima ElbazPas encore d'évaluation
- TP 5Document6 pagesTP 5walidbaPas encore d'évaluation
- Blender PartyDocument83 pagesBlender PartystephPas encore d'évaluation
- Chute LibreDocument4 pagesChute Libresidi mohamed el amine nekkalPas encore d'évaluation
- 1-Aide Solidworks-Pièces PrismatiqueDocument11 pages1-Aide Solidworks-Pièces PrismatiqueMiguelPas encore d'évaluation
- 00100014-Band-Galvanise-30-X-3-5-Mm-Z-500 TDDocument3 pages00100014-Band-Galvanise-30-X-3-5-Mm-Z-500 TDSébastien ColinetPas encore d'évaluation
- Taque Cuisson Q6PRXL - LIB0160307F - ADLBG2Document17 pagesTaque Cuisson Q6PRXL - LIB0160307F - ADLBG2Sébastien ColinetPas encore d'évaluation
- Cours 03Document2 pagesCours 03Sébastien ColinetPas encore d'évaluation
- Chapitre-03 Travaux Construction Et Second Oeuvre-FrDocument80 pagesChapitre-03 Travaux Construction Et Second Oeuvre-FrSébastien ColinetPas encore d'évaluation
- Cours 3 - ExerciceDocument1 pageCours 3 - ExerciceSébastien ColinetPas encore d'évaluation
- NEW LINE 03 - Thomas & PironDocument2 pagesNEW LINE 03 - Thomas & PironSébastien ColinetPas encore d'évaluation
- Maison Clé Sur Porte Modèle MC219 - Maisons CompèreDocument16 pagesMaison Clé Sur Porte Modèle MC219 - Maisons CompèreSébastien ColinetPas encore d'évaluation
- Physio VestibulooculaireDocument21 pagesPhysio VestibulooculaireZoheir RamdanePas encore d'évaluation
- Chapitre 2 - Théorie de Létat de de ContraintesDocument36 pagesChapitre 2 - Théorie de Létat de de ContraintesNaima NaPas encore d'évaluation
- Analyse Se Quelques Matières PremièresDocument8 pagesAnalyse Se Quelques Matières PremièresCeramiatPas encore d'évaluation
- Les PoutresDocument15 pagesLes PoutresÃh Mëd Hä Mdį100% (2)
- Éolien Realiser Par Seif Eddine BensahsahDocument33 pagesÉolien Realiser Par Seif Eddine BensahsahNouhaila SahibPas encore d'évaluation
- 1-Rapport Memoire Gustave YamossouDocument70 pages1-Rapport Memoire Gustave YamossouLaila HamraouiPas encore d'évaluation
- Chap3 Thermodynamique Des Réactions ÉlectrochimiquesDocument9 pagesChap3 Thermodynamique Des Réactions Électrochimiquesemma VPas encore d'évaluation
- Solution de La Serie de TD de Cristallographie - SMP-SMC - s4-2019-2020 - PR Abderrafi BritelDocument43 pagesSolution de La Serie de TD de Cristallographie - SMP-SMC - s4-2019-2020 - PR Abderrafi BritelMohamed Ouaa100% (1)
- L'Essai Du Bleu de MéthylèneDocument2 pagesL'Essai Du Bleu de Méthylènematarach80% (5)
- Panoaegbl500 Fiche TechDocument2 pagesPanoaegbl500 Fiche Techhelene.renePas encore d'évaluation
- TP N°1: Analyse Temporelle Du Système 1 Ordre: Nom Et Prénom Groupe Date NoteDocument4 pagesTP N°1: Analyse Temporelle Du Système 1 Ordre: Nom Et Prénom Groupe Date NoteAntoinette HenrichonPas encore d'évaluation
- Propriétés Et Applications Des Métaux FrittésDocument19 pagesPropriétés Et Applications Des Métaux FrittéshamzaPas encore d'évaluation
- TP Cao PDFDocument1 pageTP Cao PDFdawah1313Pas encore d'évaluation
- Limites Et ContinuitéDocument6 pagesLimites Et ContinuitéChai mae AgnawPas encore d'évaluation
- 6 Calcul D'une Liaison AérienneDocument46 pages6 Calcul D'une Liaison AérienneSIBAFOPas encore d'évaluation
- GBP 16 Levage VF PDFDocument8 pagesGBP 16 Levage VF PDFchorfi yacine100% (1)
- Présentation Renforcement D Martin Juin 09 (Mode de Compatibilité)Document52 pagesPrésentation Renforcement D Martin Juin 09 (Mode de Compatibilité)chouidiPas encore d'évaluation
- Rapport de Stage Steg ZarzisDocument11 pagesRapport de Stage Steg ZarzisSara GherriPas encore d'évaluation
- Oscillations Mécaniques AT Renf TS2Document5 pagesOscillations Mécaniques AT Renf TS2Coumbis DioufPas encore d'évaluation
- 2 - Structure Du NoyauDocument14 pages2 - Structure Du NoyauinoussadaoudaPas encore d'évaluation
- Chapitre IDocument12 pagesChapitre INak awadPas encore d'évaluation
- ThermocouplesDocument5 pagesThermocouplessyoudiPas encore d'évaluation
- Cours Chapitre1 Et 2Document36 pagesCours Chapitre1 Et 2Rim Ben RziguePas encore d'évaluation
- TP Quantifier Un Transfert ThermiqueDocument7 pagesTP Quantifier Un Transfert ThermiqueSebVinothPas encore d'évaluation
- Chap - 2 - Analyse de FourierDocument22 pagesChap - 2 - Analyse de FourierAbdelhak MahanePas encore d'évaluation
- Les Séries de Fourier - Méthode MathsDocument10 pagesLes Séries de Fourier - Méthode Mathsngombe emmanuelPas encore d'évaluation
- Exam Maison Master GPI 2022Document3 pagesExam Maison Master GPI 2022Mohamed ErrahmounyPas encore d'évaluation
- Chapitre II La Tension Electrique Et Electricite Microsoft SG1Document52 pagesChapitre II La Tension Electrique Et Electricite Microsoft SG1Elie IssaPas encore d'évaluation
- Accommodation - WikipédiaDocument7 pagesAccommodation - Wikipédiaroger kinaPas encore d'évaluation
- Uo3s LMI3 s6 td1 ProbabilitéDocument6 pagesUo3s LMI3 s6 td1 ProbabilitékafandoPas encore d'évaluation