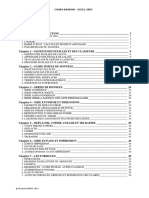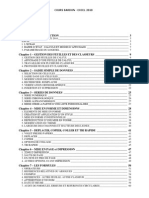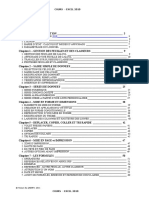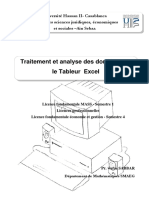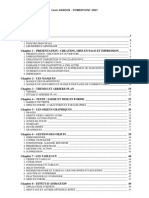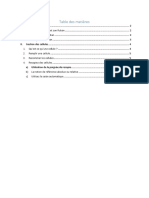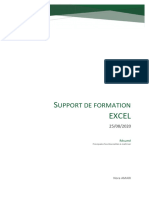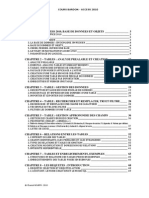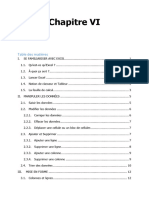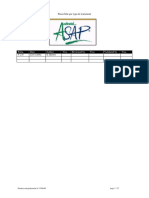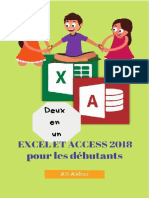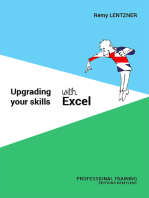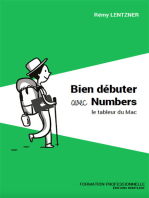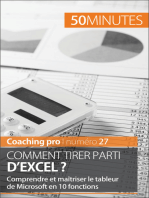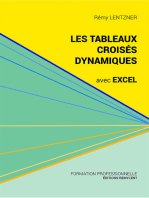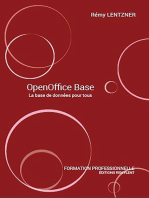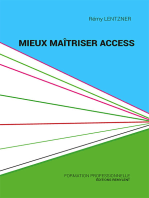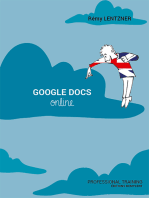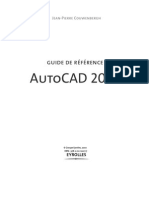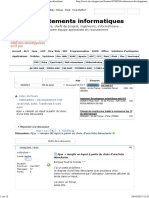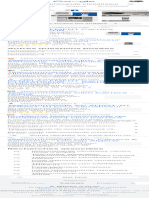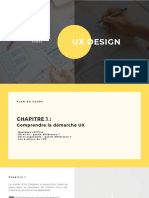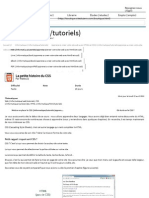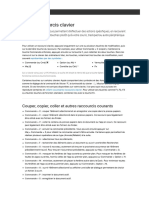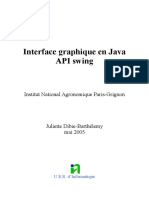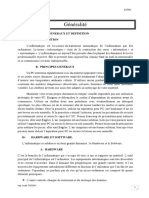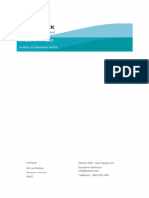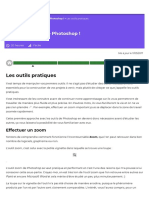Académique Documents
Professionnel Documents
Culture Documents
Cour Excel 2007
Transféré par
Ibrahima GuisséCopyright
Formats disponibles
Partager ce document
Partager ou intégrer le document
Avez-vous trouvé ce document utile ?
Ce contenu est-il inapproprié ?
Signaler ce documentDroits d'auteur :
Formats disponibles
Cour Excel 2007
Transféré par
Ibrahima GuisséDroits d'auteur :
Formats disponibles
Cours BARDON - EXCEL 2007
Sommaire
EXCEL ____________________________________________________________________ 3
INTRODUCTION _______________________________________________________________ 3
1. LECRAN __________________________________________________________________________ 3 2. BARRE DETAT : CALCULS ET MODES DAFFICHAGE _________________________________ 6 3. PARAMETRAGE DU LOGICIEL ______________________________________________________ 7
Chapitre 1 GESTION DES FEUILLES ET DES CLASSEURS ________________________ 8
1. GESTION DES FEUILLES DE CALCUL ________________________________________________ 8 2. AFFICHAGE DUNE FEUILLE DE CALCUL ____________________________________________ 9 3. TRAVAILLER SUR PLUSIEURS CLASSEURS __________________________________________ 10 4. PROTEGER FEUILLES ET CLASSEURS _______________________________________________ 11
Chapitre 2 SAISIE SIMPLE DE DONNEES _______________________________________ 14
1. SELECTION DE CELLULES _________________________________________________________ 2. SAISIE DANS LES CELLULES _______________________________________________________ 3. MODIFICATION DES DONNEES _____________________________________________________ 4. RECHERCHER, REMPLACER _______________________________________________________ 5. VERIFICATION ORTHOGRAPHIQUE _________________________________________________ 6. INSERTION ET SUPPRESSION ______________________________________________________ 14 15 18 18 19 19
Chapitre 3 SERIES DE DONNEES ______________________________________________ 22
1. SERIE NUMERIQUE _______________________________________________________________ 2. SERIE CHRONOLOGIQUE __________________________________________________________ 3. SERIE ALPHANUMERIQUE _________________________________________________________ 4. SERIE CREEE A PARTIR DUNE LISTE PERSONNALISEE _______________________________ 22 23 23 24
Chapitre 4 MISE EN FORME ET DIMENSIONS DES CELLULES___________________ 25
1. ELEMENTS DE MISE EN FORME ____________________________________________________ 2. CREATION ET APPLICATION DUN STYLE ___________________________________________ 3. MISE EN FORME CONDITIONNELLE ________________________________________________ 4. REPRODUCTION DUNE MISE EN FORME ____________________________________________ 5. MODIFICATION DU THEME ________________________________________________________ 6. LARGEURS DES COLONNES ET DES LIGNES _________________________________________ 26 32 32 34 34 35
Chapitre 5 DEPLACER, COPIER, COLLER ET TRI RAPIDE ______________________ 37
1. VOLET OFFICE PRESSE-PAPIERS ___________________________________________________ 2. DEPLACER _______________________________________________________________________ 3. COPIER __________________________________________________________________________ 4. COLLAGE ________________________________________________________________________ 5. TRI RAPIDE ______________________________________________________________________ 37 37 38 39 40
Chapitre 6 MISE EN PAGE et IMPRESSION _____________________________________ 42
1. ZONE DIMPRESSION ______________________________________________________________ 2. SAUTS DE PAGE __________________________________________________________________ 3. EN-TETE ET PIED DE PAGE ________________________________________________________ 4. AUTRES OPTIONS AVANT IMPRESSION _____________________________________________ 42 42 43 44
Cours BARDON - EXCEL 2007
Chapitre 7 LES FORMULES ___________________________________________________ 45
1. OPERATEURS ____________________________________________________________________ 2. REFERENCES RELATIVES OU ABSOLUES ___________________________________________ 3. EXEMPLE ________________________________________________________________________ 4. REFERENCES : AUTRE FEUILLE, AUTRE CLASSEUR __________________________________ 5. ATTRIBUTION DUN NOM _________________________________________________________ 6. DATE ET HEURE __________________________________________________________________ 7. AUDIT DE FORMULES, ERREURS ET REFERENCES CIRCULAIRES______________________ 46 46 48 51 51 54 55
Chapitre 8 LES FONCTIONS ___________________________________________________ 58
1. ARGUMENTS _____________________________________________________________________ 2. RECHERCHE ET INSERTION DUNE FONCTION ______________________________________ 3. SAISIE DIRECTE __________________________________________________________________ 4. EXEMPLES _______________________________________________________________________ 58 59 60 60
Chapitre 9 LES FORMULES MATRICIELLES ___________________________________ 63
1. PROCEDURE _____________________________________________________________________ 2. EXEMPLES _______________________________________________________________________ 3. CONTRAINTES PARTICULIERES ____________________________________________________ 4. SAISIE DUNE PLAGE DE CONSTANTES _____________________________________________ 63 63 64 65
Chapitre 10 LES GRAPHIQUES ________________________________________________ 66
1. CREATION ET MODIFICATIONS ____________________________________________________ 2. PRESENTATION __________________________________________________________________ 3. ANALYSE : COURBES DE TENDANCE, BARRES ET LIGNES ____________________________ 4. COPIER UN GRAPHIQUE EN IMAGE _________________________________________________ 66 67 69 69
Chapitre 11 OBJETS GRAPHIQUES ____________________________________________ 70
1. FORMES _________________________________________________________________________ 2. IMAGES __________________________________________________________________________ 3. SMARTART ______________________________________________________________________ 4. WORDART _______________________________________________________________________ 71 73 74 74
Chapitre 12 TABLEAU, PLAN ET SOUS-TOTAUX ________________________________ 75
1. TABLEAUX DE DONNEES __________________________________________________________ 75 2. CONSTITUTION DUN PLAN ________________________________________________________ 80 3. UTILISATION DE FONCTIONS DE SYNTHESE ________________________________________ 82
Chapitre 13 SIMULATIONS ____________________________________________________ 85
1. FONCTION VALEUR CIBLE _____________________________________________________ 85 2. LES TABLES DE DONNEES _________________________________________________________ 86 3. LES SCENARIOS __________________________________________________________________ 88
Chapitre 14 - LES TABLEAUX CROISES DYNAMIQUES ___________________________ 91
1. CREATION _______________________________________________________________________ 91 2. GESTION _________________________________________________________________________ 93 3. GRAPHIQUE CROISE DYNAMIQUE__________________________________________________ 94
Cours BARDON - EXCEL 2007
EXCEL
INTRODUCTION
Excel est un tableur. Il est une application conue pour crer et utiliser des tableaux, appels ici feuilles de calcul . Dans Word, on travaille sur un document. Dans PowerPoint, on travaille sur une prsentation. Dans Excel, on travaille sur un classeur. Par dfaut, le classeur est enregistr dans un fichier portant lextension .xlsx . Dmarrez Excel. Le ruban contient les deux onglets spcifiques supplmentaires Formules et Donnes . Le titre du fichier par dfaut est Classeur1 . La fentre principale affiche une partie de la feuille de calcul active. Par dfaut, le nom de la feuille, crit sur le premier onglet, est Feuil1 .
1. LECRAN
Lcran comprend le ruban, juste en dessous une barre avec deux zones de saisie, puis la fentre principale qui est le classeur. Le classeur est amovible, par cliqu-gliss sur sa barre de titre. En-dessous du classeur, on trouve la barre dtat, puis la barre des tches. Le classeur
Un classeur est constitu de feuilles, ayant chacune un onglet. Cliquer sur un onglet permet dafficher la feuille correspondante. Longlet sur fond blanc dsigne la feuille active. Par dfaut, le classeur comporte 3 feuilles, donc 3 onglets. On peut en rajouter, le nombre maximal tant 255 feuilles. A gauche des onglets, des boutons flchs de dfilement permettent daccder longlet souhait, ds lors quils sont nombreux et que certains sont masqus. Pour afficher la liste de toutes les feuilles du classeur : clic droit sur lun de ces boutons. Cliquer ensuite sur une feuille permet de lafficher. Suite aux onglets correspondant aux feuilles existantes, un onglet dinfo-bulle Insrer une feuille de calcul permet dinsrer une nouvelle feuille. A droite des onglets, une petite barre verticale permet, par cliqu-gliss, dafficher plus ou moins donglets (le pointeur se transforme en double-flche).
Cours BARDON - EXCEL 2007
Dimension des fentres Les deux fentres de lcran
Pour dimensionner une fentre, il y a deux mthodes :
On peut utiliser les boutons de dimension des fentres, situs en haut droite : : ce bouton permet de rduire la fentre un titre dans la barre dtat (en bas de lcran) ; : ce bouton permet dafficher la fentre en taille rduite ; : ce bouton permet dafficher la fentre en plein cran ; : la croix ferme la fentre. On peut dimensionner les fentres par cliqu-gliss sur leur bordure. Si on effectue un cliqu-gliss sur un angle (le pointeur se transforme en doubleflche oblique), on modifie la fois la largeur et la hauteur de la fentre.
Lcran comprend deux fentres :
la fentre du programme, constitue du ruban, du bouton Microsoft Office et des diffrentes barres (barre de titre, barre doutils Accs rapide, barre des deux zones de saisie, barre dtat et barre des tches) ; la fentre du classeur, constitue de sa barre de titre, de la feuille de calcul, des onglets et des outils de dfilement. Par dfaut, elle a une taille plein cran.
Elles ont chacune deux boutons de dimension, ainsi quun bouton de suppression. Par dfaut, les boutons de dimension du classeur sont situs ct du bouton daide, dicne le point dinterrogation. Afin de bien visualiser la fentre du classeur, appuyez sur le bouton du classeur , dinfo-bulle Restaurer la fentre . Pour dplacer la fentre, cliquez-glissez sur sa barre de titre. Pour la redimensionner, vous pouvez cliquer-glisser sur ses bordures, galement utiliser les boutons de dimension, situs dans sa barre de titre, droite.
Affichage de feuilles appartenant des classeurs diffrents
Quand on travaille sur des feuilles appartenant plusieurs classeurs (donc plusieurs fichiers), on ne peut toutes les afficher en plein cran. On est oblig de rduire plus ou moins leur affichage. La feuille de calcul
Colonnes et lignes
Une feuille de calcul comporte : - 16 384 colonnes, dont les cases den-tte sont nommes de A Z, puis de AA AZ, puis de BA BZ, de CA CZ, et ainsi de suite jusqu XFD ; - 1 048 576 lignes, dont les cases den-tte sont numrotes de 1 65 536. La feuille de calcul totalise donc plus de 17 milliards de cellules (16 384 *1 048 576). De quoi faire bien des calculs ! Chaque cellule est rfrence par la lettre, ou les deux ou trois lettres, de sa colonne, suivie du numro de sa ligne, sans espace entre les deux. Les lettres des colonnes et les chiffres
Cours BARDON - EXCEL 2007
des lignes sont indiqus dans les cases den-tte de la feuille. Excel ne reconnaissant pas la casse des lettres (majuscules ou minuscules), autant tout crire en minuscules. Quand le pointeur est sur une case den-tte, il se transforme en flche noire, dsignant la colonne ou la ligne correspondante. Quand il est sur une cellule, il se transforme en croix blanche.
Cellule active, Plage de cellules, Zone active
A louverture du classeur, la cellule active par dfaut est A1. Quand plusieurs cellules sont slectionnes : La fond de la cellule active reste blanc, tandis que les autres cellules slectionnes changent de couleur ; les cases den-tte correspondant changent de couleur. Plage de cellules : tout rectangle de cellules est appel plage de cellules , ou plage . Dans une plage, la cellule active par dfaut est la cellule situe en haut gauche. On dsigne une plage par la rfrence de sa 1 re cellule en haut gauche, suivie dun double-point, puis de la rfrence de sa dernire cellule en bas droite (exemple : B7:E12). Zone active : cest la plus petite plage de cellules, commenant par la cellule A1, et contenant toutes les donnes de la feuille. Le nom de la cellule active apparat dans la zone nom, situe gauche de la barre de formule, juste au-dessus de la feuille de calcul. Par dfaut, le nom dune cellule est sa rfrence Colonne Ligne (exemple : F5). On verra quon peut aussi lui attribuer un nom (exemple : Total).
Zone de cellules
Une zone de cellules est une plage de cellules, dont les cellules voisines sont soit des cases den-tte de colonnes ou de lignes, soit des cellules vides. La zone active peut tre constitue de plusieurs zones de cellules. Les barres de dfilement
En bordure de feuille de calcul, il a deux barres de dfilement, lune verticale et lautre horizontale. Elles permettent de se dplacer dans la feuille de calcul. On utilise : Les curseurs de dfilement vertical et horizontal, par cliqu-gliss ; les boutons flchs dextrmits, pour un dplacement progressif, colonne par colonne ou ligne par ligne, par clics successifs ; Les barres de dfilement hors ces boutons et le curseur (cest--dire les portions non colores) pour un dplacement maximal immdiat, par un seul clic. Fractionnement de laffichage de la feuille
Il est pratique de diviser en 2, ou en 4, laffichage de la feuille afin de visionner, ventuellement de modifier divers endroits de la feuille.
Cours BARDON - EXCEL 2007
Pour cela, cliquez-glissez sur lun des deux (ou sur les deux) curseurs de fractionnement, troits rectangles situs juste au-dessus de la barre de dfilement verticale, ou juste droite de la barre horizontale (le pointeur se transforme en double flche). Chaque nouvelle zone daffichage est dote de sa propre barre de dfilement. Les zones daffichage font partie de la mme feuille de calcul. Toute modification sur lune sera effectue sur la feuille. Zone de nom et barre de formule Juste au-dessous de la barre de titre du classeur, stend une barre contenant deux zones :
Zone de nom
La Zone Nom contient le nom de la cellule active.
Barre de formule
La barre de formule est situe droite de la Zone Nom . On peut crire dans la cellule, ou bien crire directement dans cette zone. Le rsultat est le mme. Quand la saisie est longue, il est plus pratique dcrire dans la barre de formule. La saisie ne risque pas de recouvrir dautres donnes de la feuille. Cette barre est par ailleurs extensible en largeur et en hauteur : Pour modifier sa largeur : pointez sur le point situ droite de la Zone Nom ; quand le pointeur a la forme dune double-flche horizontale, cliquez-glissez. Pour modifier sa hauteur : pointez sur la bordure infrieure, puis cliquez-glissez, ou bien cliquez sur la double-flche situe son extrmit. Pour ajuster la hauteur de la barre au contenu, pointez sur la bordure infrieure, puis double-cliquez. Pour afficher de nouveau la barre sur une seule ligne, cliquez sur la double-flche. Un menu droulant permet de choisir une fonction, ds lors que le signe = a t saisi dans la cellule active (le signe = tap en dbut de saisie, signifie en effet que la cellule contiendra le rsultat dune fonction) et que la saisie na pas t valide. Ce menu droulant permet daccder rapidement aux fonctions les plus utilises. Le bouton fx affiche la fentre Insrer une fonction , qui permet daccder toutes les fonctions proposes par Excel. Les deux boutons suivants apparaissent ds quil y a saisie dans une cellule : - Le bouton permet dannuler la saisie en cours. Lquivalent par le clavier est la touche Echap ; - Le boutonpermet de valider la saisie. Lquivalent par le clavier est la touche Entre. Cette validation est automatique aprs dplacement sur une autre cellule.
2. BARRE DETAT : CALCULS ET MODES DAFFICHAGE
La barre dtat peut afficher en particulier (faire un clic droit sur la barre, puis, dans la liste Personnaliser la barre dtat , cocher les options souhaites) :
Cours BARDON - EXCEL 2007
Des calculs, aprs slection dune plage de cellules : moyenne des valeurs de la plage, nombre de cellules vides, nombre de cellules contenant des valeurs (et non du texte), la somme des valeurs de la plage, le minimum et le maximum des valeurs.
Trois modes daffichage : Normal , Mise en page et Aperu des sauts de page . Afin que les trois boutons de ces modes daffichage soient prsents sur la barre dtat, loption Afficher les raccourcis doit tre coche.
3. PARAMETRAGE DU LOGICIEL
Certaines caractristiques du logiciel sont paramtrables. Pour modifier les paramtres, et personnaliser ainsi le logiciel, affichez la fentre Options Excel : activez le bouton Office > Options Excel. Le volet gauche de la fentre liste neuf catgories doptions : Standard, Formules Le volet principal contient les options relatives la catgorie slectionne. Le bouton indique la prsence dune info-bulle. Exemples Par dfaut, un classeur contient 3 feuilles. Pour modifier le nombre de feuilles attribu chaque nouveau classeur, dans la fentre Options Excel , choisissez la catgorie Standard ; puis, la rubrique Lors de la cration de classeurs , dans la zone Inclure ces feuilles , saisissez le nombre de feuilles souhaites. Aprs validation de la saisie dans une cellule, en tapant Entre, une cellule adjacente est slectionne automatiquement afin de permettre la saisie suivante. On peut choisir quelle cellule sera slectionne : dans la fentre Options Excel , slectionnez la catgorie Options avances ; puis, la rubrique Options ddition , la case Dplacer la slection aprs validation tant coche, choisissez le sens souhait : Bas, Droite, Haut ou Gauche.
Cours BARDON - EXCEL 2007
Chapitre 1 GESTION DES FEUILLES ET DES CLASSEURS
1. GESTION DES FEUILLES DE CALCUL
La gestion des feuilles passe par leurs onglets. Pour nommer, slectionner, insrer, supprimer, copier ou dplacer une ou plusieurs feuilles, on opre sur les onglets. Pour afficher la liste des noms de toutes les feuilles du classeur, faites un clic droit sur lun des boutons de dfilement des onglets. Cliquer sur un nom affiche la feuille. Nommer une feuille
Double-cliquez sur longlet. Le nom de longlet saffiche en surbrillance. Saisissez le nouveau nom de la feuille. Couleur de longlet
Pour choisir la couleur dun onglet : clic droit sur longlet > Couleur donglet. Choisissez la couleur. Quand la feuille correspondante est slectionne, son nom est soulign de cette couleur ; quand elle ne lest pas, tout larrire-plan de longlet revt cette couleur. Slectionner des feuilles
Pour slectionner une ou plusieurs feuilles, on procde ainsi : - Une feuille : clic sur longlet. Longlet de la feuille slectionne devient blanc ; - Des feuilles adjacentes : clic sur longlet de la 1re ; Maj + clic sur longlet de la dernire ; - Des feuilles non adjacentes : clic sur longlet de la 1re ; Ctrl + clic sur chaque autre onglet de feuille ; - Toutes les feuilles du classeur : clic droit sur un onglet > Slectionner toutes les feuilles. Pour annuler la slection de feuilles, cliquez sur un onglet non slectionn. A dfaut donglet visible non slectionn, faites un clic droit sur longlet souhait > Dissocier les feuilles. Tous les autres onglets seront dslectionns.
Groupe de travail
Plusieurs feuilles slectionnes constituent ce qui est appel un groupe de travail . Ds que deux feuilles sont slectionnes, cette appellation est indique dans la barre de titre, juste aprs le nom du classeur : [Groupe de travail]. Quand il y a constitution dun groupe de travail, les saisies sur la feuille active peuvent tre rpercutes sur les autres feuilles du groupe. Insrer des feuilles 8
Cours BARDON - EXCEL 2007
Pour insrer une seule feuille, aprs les feuilles existantes : activez longlet Insrer une feuille de calcul . Slectionnez autant donglets que de feuilles insrer. Puis sous longlet Accueil, dans le groupe Cellules , ouvrez le menu droulant du bouton Insrer > Insrer une feuille . Ou bien : clic droit sur la slection > Insrer ; dans la fentre Insrer , cliquez sur Insrer . Les nouvelles feuilles sinsrent gauche de la slection. Supprimer une feuille
Clic droit sur longlet > Supprimer. On ne peut pas rcuprer les feuilles supprimes par le bouton Annuler Frappe, situ sur la barre doutils Accs rapide. On peut slectionner plusieurs feuilles, puis les supprimer dun bloc. Dplacer ou Copier une feuille
Avec la souris
Dplacer : slectionnez longlet dplacer, puis cliquez-glissez dessus jusqu lemplacement souhait. Le curseur prend la forme dune feuille. Copier : cliquez sur longlet de la feuille. Puis Ctrl + cliquez-glissez jusqu lemplacement souhait. Le curseur prend la forme dune feuille avec le signe +. La nouvelle feuille prend le nom de la feuille dorigine suivie du n dexemplaire plac entre parenthses : par exemple Feuil1 (2), pour la 1re copie de la feuille Feuil1. On peut dplacer ou copier plusieurs feuilles la fois en slectionnant les onglets correspondants avant de cliquer-glisser.
Avec la fentre Dplacer ou copier
Slectionnez les feuilles dplacer ou copier. Pour afficher la fentre Dplacer ou copier , faites un clic droit sur un onglet slectionn > Dplacer ou copier. Renseignez la fentre, puis validez.
2. AFFICHAGE DUNE FEUILLE DE CALCUL
Zoom
Par dfaut, le zoom est 100%. Une valeur suprieure agrandit laffichage. Une valeur infrieure permet davoir une meilleure vision densemble sur une zone tendue. Par dfaut, le zoom sapplique toute la feuille. Pour modifier le zoom, on peut utiliser la zone zoom de la barre dtat, ou bien la fentre Zoom . Pour afficher cette fentre, cliquez sur le bouton Zoom , sous longlet Affichage, ou bien sur le pourcentage de zoom dans la barre dtat.
Cours BARDON - EXCEL 2007
Si vous souhaitez zoomer sur une plage de cellules, slectionnez-la dabord. Puis, sous longlet Affichage, dans le groupe Zoom, cliquez sur le bouton Zoom sur la slection , ou bien choisissez loption Ajust la slection dans la fentre Zoom . Pour revenir un affichage normal, cest- dire un zoom de 100%, cliquez par exemple sur le bouton 100% du groupe Zoom. Plein cran
Sous longlet Affichage, dans le groupe Affichages classeur , activez le bouton Plein cran . Le ruban, ainsi que la barre de formule et la barre dtat, sont masqus. Cela permet laffichage dune plus grande partie de la feuille de calcul. Pour dsactiver ce mode daffichage, appuyez sur la touche Echap. Conserver laffichage des intituls des lignes et des colonnes
Quand la zone active de la feuille de calcul est trs large, il nest plus possible de voir ses colonnes de titres quand on affiche des colonnes trop droite. De mme, quand la zone active de la feuille stale sur une grande hauteur, on ne peut plus voir ses lignes de titres quand on affiche les lignes du bas. Les lignes et colonnes de titres sont appeles des volets . Pour conserver laffichage des volets : Slectionnez la cellule gauche de laquelle les colonnes resteront affiches, et au-dessus de laquelle les lignes resteront affiches ; Sous longlet Affichage, dans le groupe Fentre, activez le bouton Figer les volets . Deux traits noirs continus apparaissent, pour indiquer la prsence des volets. Pour supprimer les volets : cliquez sur le bouton Figer les volets > Librer les volets.
3. TRAVAILLER SUR PLUSIEURS CLASSEURS
Ouvrir plusieurs classeurs
Si on veut travailler sur plusieurs classeurs, il faut commencer par les ouvrir. Affichez la fentre Ouvrir : bouton Office > Ouvrir. Si les fichiers sont dans le mme dossier, faites Ctrl + clic sur chaque nom de classeur ouvrir. Puis ouvrez les classeurs en activant le bouton Ouvrir de la fentre. Lun affiche une feuille sur lcran, les autres ont leur nom affich sur la barre des tches. Basculer dun classeur lautre
Une fois les classeurs ouverts, vous pouvez en afficher une feuille, par simple clic, dans la barre des tches. Ou bien : sous longlet Affichage, dans le groupe Fentre, activez le bouton Changement de fentre , puis affichez le classeur souhait. Afficher le mme classeur dans plusieurs fentres
10
Cours BARDON - EXCEL 2007
Ouvrez le classeur. Sous longlet Affichage, dans le groupe Fentre, activez le bouton Nouvelle fentre . Le nom de la 2me fentre est celui du classeur suivi de :2 . Toute modification dans une fentre est effectue sur le classeur. Disposer les fentres des classeurs ouverts
Affichez la fentre Rorganiser : dans le groupe Fentre, cliquez sur le bouton Rorganiser tout . La fentre propose plusieurs options : Mosaque, Horizontal, Vertical ou Cascade. Tous les classeurs ouverts, quils soient rduits leur nom dans la barre des tches, ou quune de leurs feuilles soit affiche, galement les fentres dun mme classeur, seront disposs selon loption choisie. En cochant la case Fentres du classeur actif , il ne sera affich que les fentres du mme classeur (voir paragraphe prcdent Afficher le mme classeur dans plusieurs fentres ). Pour retrouver laffichage initial, cliquez sur le bouton Agrandir dune fentre. Comparaison de feuilles de deux classeurs cte cte
Si deux classeurs ont une structure similaire, il est intressant de les mettre cte cte, et les faire dfiler simultanment afin de comparer facilement leurs donnes : - Ouvrez les deux classeurs ; - Activez le premier classeur ; - Dans le groupe Fentre, activez le bouton Afficher cte cte . Les deux classeurs apparaissent lun en dessous de lautre. Le bouton dinfo-bulle Dfilement synchrone est activ. Le dplacement dans lun des deux classeurs induit le dplacement dans lautre. Le bouton Rtablir la position de la fentre , situ sous le bouton prcdent, permet si ncessaire de diviser lcran en deux parties gales pour chacun des classeurs. Pour revenir laffichage normal, dsactivez le bouton Afficher cte cte .
4. PROTEGER FEUILLES ET CLASSEURS
Comme tout fichier, on peut protger un classeur lors de son premier enregistrement, en utilisant la fentre Enregistrer sous . Dans cette fentre, activez le bouton Outils > Options gnrales. Renseignez la fentre Options gnrales . Vous pouvez dfinir un mot de passe pour la lecture, ainsi quun mot de passe pour sa modification. Un classeur en lecture seule est modifiable, mais les modifications ne pourront pas tre enregistres. Il est en revanche propos denregistrer une copie du fichier, contenant les modifications apportes. Il existe divers autres moyens pour protger classeurs et feuilles de calcul. Protection dun classeur
Marquer comme final
11
Cours BARDON - EXCEL 2007
Un classeur marqu comme final, ne peut plus tre modifi, sinon il faut dsactiver le marquage. Pour marquer le classeur en cours, activez le bouton Office > Prparer > Marquer comme final. Une icne dinfo-bulle Marqu comme final apparat dans la barre dtat. Pour dsactiver le marquage, effectuez lopration inverse pour dsactiver loption Marquer comme final .
Masquer un classeur
Pour masquer le classeur en cours, activez le bouton Masquer du groupe Fentre , sous longlet Affichage. Pour lafficher nouveau, activez le bouton Afficher , situ juste en dessous ; slectionnez le nom du classeur, et validez.
Protger le classeur en cours
Pour afficher la fentre Protger le classeur , activez le bouton Protger le classeur du groupe Modifications , sous longlet Rvision. Cocher la case Structure empche de modifier la structure, par exemple dajouter ou de supprimer des feuilles, ainsi que dafficher les feuilles masques. Cocher la case Fentres empche le changement des tailles ou des positions des fentres. On peut saisir un mot de passe pour protger laccs cette fentre. Suite la protection de la feuille, le bouton Protger le classeur devient le bouton Oter la protection de la feuille . Information Rights Management (IRM), cest--dire Gestion des droits relatifs linformation
Le service IRM de Microsoft Office permet de limiter lautorisation concernant la lecture la modification, la copie, limpression du classeur en cours certains utilisateurs, pour une priode dfinie. Lutilisation du service IRM requiert Microsoft .NET Passport. Activez le bouton Office > Prparer > Limiter les autorisations > Ne pas distribuer. Pour utiliser le service IRM, le module Windows Rights Management doit tre install. Son installation est guide par un Assistant. Dans la fentre Autorisation , indiquez les droits daccs souhaits. Pour dsactiver les droits daccs attribus, activez le bouton Office > Prparer > Limiter les autorisations > Accs illimit. Protection dune feuille
Masquer une feuille
Pour masquer la feuille active, cliquez sur le bouton Format du groupe Cellules, sous longlet Accueil > Masquer & afficher > Masquer la feuille. Pour lafficher nouveau, choisissez en dernire option > Afficher la feuille. Dans la fentre Afficher , cliquez sur le nom de la feuille afficher.
Protger une feuille
12
Cours BARDON - EXCEL 2007
La protection seffectue en trois tapes.
Slectionner 1es cellules protger
Verrouiller et/ou masquer la slection de cellules Masquer : aprs protection (tape suivante), les contenus des cellules masques ne safficheront pas dans la barre de formule. Pour masquer les cellules, faites un clic droit sur la slection > Format de cellule. Ouvrez la fentre Format de cellule longlet Protection , et cochez la case Masque . Cette fentre contient galement la case cocher Verrouille . Verrouiller : toutes les cellules sont verrouilles par dfaut. Pour verrouiller des cellules, on peut utiliser la fentre Format de cellule , ou bien le menu droulant du bouton Format du groupe Cellules .
Protger la feuille Pour afficher la fentre Protger la feuille , activez le bouton Format du groupe Cellules > Protger la feuille. Pour protger la feuille, la premire case doit obligatoirement tre coche. Dans la mesure o toutes les cellules sont verrouilles par dfaut, vous pouvez, ltape prcdente, dverrouiller les cellules protger, puis choisir dans la fentre Protger la feuille loption Slectionner les cellules dverrouilles .
Pour supprimer la protection, activez le bouton Format > Oter la protection de la feuille.
Attribution dun mot de passe une slection de cellules
Lattribution dun mot de passe une slection de cellules seffectue en plusieurs tapes : - Otez la protection de la feuille, si elle est protge ; - Slectionnez les cellules protger ; - Sous longlet Rvision, dans le groupe Modifications, activez le bouton Permettre la modification des plages . Dans la fentre du mme nom, cliquez sur Nouvelle ; - Dans la fentre Nouvelle plage , saisissez un mot de passe ; - De retour dans la fentre Permettre la modification des plages , cliquez sur le bouton Protection de la feuille . La protection de la feuille est ncessaire pour lattribution dun mot de passe la slection de cellules.
13
Cours BARDON - EXCEL 2007
Chapitre 2 SAISIE SIMPLE DE DONNEES
1. SELECTION DE CELLULES
La slection peut tre effectue avec le clavier et la souris, ou bien avec la fentre Atteindre . Pour dslectionner, cliquez nimporte o (sil sagit dune seule cellule, cliquez en dehors de la cellule). Avec le clavier et la souris Pour slectionner : Une cellule Pointez sur la cellule. Le pointeur ayant la forme dune croix blanche, cliquez. Ou bien, atteignez la cellule avec les touches flches du clavier. Si vous tes en cours de saisie, validez (par exemple, en tapant Entre), avant de slectionner cette cellule en cliquant dessus. Pour atteindre : la cellule A1 : Ctrl + ; la dernire cellule de la zone active (la plage qui contient toutes les donnes) : Ctrl + Fin ; la premire cellule de la ligne active : une cellule en bordure de la zone de cellules (zone entoure de cases den-tte de lignes ou de colonnes, ou de cellules vides) : pointez sur la bordure de la cellule active, en direction de la cellule atteindre. Quand le pointeur se transforme en croix flche, double-cliquez. Par exemple, si vous souhaitez atteindre la dernire cellule droite de la zone, pointez sur la bordure droite, puis doublecliquez.
Des cellules faisant partie de la ligne ou de la colonne de la cellule active Pour slectionner toutes les cellules situes entre la cellule active et la cellule en bordure de zone, appuyez sur la touche Maj en double-cliquant sur la bordure de la cellule active en direction des cellules slectionner.
Une plage de cellules Cliquez-glissez de la premire la dernire cellule. Ou bien slectionnez la premire cellule, puis appuyez sur la touche Maj et slectionnez la dernire cellule de la plage. Des cellules non adjacentes (isoles, en plages, en colonnes ou en lignes) Slectionnez le 1er lment ; puis appuyez sur la touche Ctrl et slectionnez les autres en cliquant dessus. La zone de la cellule active Tapez : Ctrl + *
14
Cours BARDON - EXCEL 2007
Une colonne ou une ligne Pointez sur la bordure externe de la case de len-tte. Le pointeur se transforme en flche ; cliquez. Si on veut slectionner la colonne ou la ligne de la cellule active : la colonne de la cellule active : Ctrl + Espace ; la ligne de la cellule active : Maj + Espace. A chaque fois, toute la colonne ou toute la ligne de la feuille est slectionne.
Des colonnes ou des lignes adjacentes Cliquez-glissez sur les cases den-tte des colonnes ou des lignes slectionner. Ou bien : slectionnez la 1re, puis tapez Maj + clic sur la dernire. Des colonnes ou des lignes non adjacentes Slectionnez la premire ; puis Ctrl + clic pour slectionner chacune des autres.
Toutes les cellules de la feuille Avec la souris : pointez la case de lintersection entre les deux lignes den-ttes (horizontale et verticale). Le pointeur se transforme en croix blanche ; cliquez. Toutes les cellules de la feuille sont slectionnes ; Avec le clavier : Ctrl + A.
Avec la fentre Atteindre Pour lafficher : sous longlet Accueil, dans le groupe Edition , activez le bouton Rechercher et slectionner > Atteindre ; ou bien, plus rapidement, appuyez sur la touche F5. Renseignez la zone Rfrence . Exemple de slection de plages non adjacentes, situes sur la feuille active : b2 : d5 ; e1 : f8 . Exemple de slection de plages situes sur une autre feuille, par exemple la feuille Feuil3 : feuil3! a4 : e8 ; feuil3! b1 : b5 . Lappartenance dune plage une feuille se traduit par lcriture : nomfeuille ! plage Il nest pas ncessaire de mettre un espace aprs les signes de ponctuation ( : ; ou !).
La fentre Atteindre permet galement : de mmoriser les 4 dernires slections (affiches dans la zone Atteindre ) ; doffrir diverses possibilits de slection : aprs activation du bouton Cellules , la fentre Slectionner les cellules permet de slectionner des cellules particulires lintrieur de la zone active. Par exemple, cocher loption Cellules vides slectionne toutes les cellules vides de la zone active (elles ne doivent contenir aucun caractre, ni mme un espace).
2. SAISIE DANS LES CELLULES
Slectionnez une cellule et saisissez par exemple un texte ou un nombre. Par dfaut, un texte est align gauche, un nombre droite.
15
Cours BARDON - EXCEL 2007
Validation et passage une autre cellule Pour valider la saisie, et passer : la cellule den dessous : Entre ou touche ; la cellule de droite : Tab ou touche ; la cellule du haut ou celle du bas : touches flches du clavier ( ou ) ; une cellule quelconque : cliquez dessus. Saisie rapide dans une plage slectionne : colonne aprs colonne : aprs chaque saisie, y compris en fin de colonne, il suffit dappuyer sur Entre ; ligne aprs ligne : aprs chaque saisie, y compris en fin de ligne, il suffit dappuyer sur Tab.
Saisie dune mme valeur dans toutes les cellules dune plage Slectionnez la plage. Saisissez la valeur. Validez avec Ctrl + Entre.
Dbordement
Quand un texte dborde sur la cellule suivante, une saisie dans celle-ci masque le texte de la cellule prcdente. Quand une date dborde, la validation transforme laffichage de la date en une suite de dises (#). Rduisez la largeur dune colonne (par cliqu-gliss sur la bordure droite de sa case den-tte). Dans lune de ses cellules, saisissez une date, puis validez. Quand un nombre dborde, il est affich en notation scientifique, cest--dire en produit dun nombre dcimal compris entre 1 inclus et 10 exclus par une puissance de 10. Par exemple : le nombre 123456789 qui est environ gal 1,2 * 108, saffiche dans la cellule 1,2E+08. Sil y a dbordement mme en notation scientifique, laffichage du nombre dans la cellule est remplac, comme une date, par une srie de dises. Que ce soit un texte, une date ou un nombre qui dborde, le contenu exact de la cellule demeure, mme si laffichage ne lest pas. En slectionnant la cellule (cliquez dessus), son contenu exact apparat dans la zone de contenu de cellule (barre de formule). Saisie dun nombre sous forme de texte
Il suffit de le faire prcder dune apostrophe. De type texte, il est align gauche. Aprs validation, un triangle vert apparat alors en haut gauche de la cellule, signalant que ce nombre est de type texte (il ne pourra donc pas faire partie de formules mathmatiques). Quand la cellule est slectionne, une balise saffiche ct. Elle prcise quil sagit dun nombre stock sous forme de texte et elle offre le choix entre diverses possibilits, par exemple convertir la saisie en type nombre. Saisie semi-automatique de donnes de type texte
Lorsquon effectue des saisies de type texte dans une colonne, Excel les mmorise. Aprs avoir tap une ou plusieurs lettres dans une nouvelle cellule de la colonne, ds quExcel reconnat une saisie prcdente, elle est automatiquement propose. Il ne doit pas y avoir de cellule vide entre la cellule active et la cellule reconnue. 16
Cours BARDON - EXCEL 2007
Tapez sur Entre si vous souhaitez valider la saisie propose et passer la cellule suivante. Il y a galement la possibilit, tout moment, dafficher la Liste droulante de choix : faites un clic droit dans une cellule de la colonne > Liste droulante de choix . Apparaissent dans cette liste tous les contenus de type texte de la colonne, mme ceux den-dessous. La liste sarrte ds quil y a une cellule vide. Cliquez sur un lment de la liste affiche son contenu dans la cellule. Saisie dun commentaire Longlet Rvision contient un groupe de commandes Commentaires . On peut rattacher un commentaire une cellule : - Slectionnez la cellule ; - Activez le bouton Nouveau commentaire du ruban, ou bien clic droit > Insrer un commentaire. Le commentaire commence par dfaut par le nom de lutilisateur. Il peut tre modifi ou supprim. Aprs un clic droit sur la cellule contenant le commentaire, un menu contextuel propose les options modifier, effacer, afficher ou masquer le commentaire. Quand le commentaire est masqu, il subsiste dans la cellule un petit triangle rouge. Pour modifier lapparence du commentaire, affichez la fentre Format de commentaire : faites un clic droit dans le cadre du commentaire > Format de commentaire. Saisie dune date ou dune heure
Date Ds quExcel reconnat une date, il la convertit en numro de srie (reprsentant le nombre de jours couls entre cette date et le 1er janvier 1900, sinon 1904 en fonction du paramtrage, Cf. chapitre 7 8 Date et heure) et il lui applique un format. Pour saisir une date : - Sparez le jour, le mois et lanne par les caractres / ou - Sinon, si vous crivez le mois en toutes lettres, vous pouvez aussi utiliser des espaces. Si le jour nest pas mentionn, il est considr comme tant le 1er jour du mois.
Heure Ds quExcel reconnat une heure, il la convertit en fraction dcimale, et il lui applique un format. Exemples : Lheure 6:00 est convertie en 6/24, soit 0,25. Lheure 12:00 est convertie en 12/24 soit 0,5. Seul le caractre : est admis pour sparer les heures et les minutes (exemple 9h28 scrit 9:28 et est affich 09:28), ainsi que les minutes et les secondes. Si on crit 9h28 et on ne pourra pas se servir de cette donne, en tant quheure, ni dans les calculs ni dans les formules.
Dates et heures, reconnues en tant que telles par Excel, sont des donnes numriques. Elles sont donc alignes droite.
17
Cours BARDON - EXCEL 2007
Saisie restreinte La fentre Validation des donnes permet de restreindre une saisie. Il est par exemple possible de restreindre la saisie un nombre entier suprieur 16.
Commencez par slectionner les cellules concernes par lapplication dune saisie restreinte. Puis, affichez la fentre Validation des donnes : sous longlet Donnes , dans le groupe Outils de donnes , activez le bouton Validation des donnes . Le premier onglet Options permet de dfinir la restriction appliquer. Le deuxime Message de saisie permet de saisir le message afficher lors de la slection de la cellule. Le troisime Alerte derreur permet de saisir le message afficher en cas derreur de saisie.
3. MODIFICATION DES DONNEES
Avant validation, si on souhaite recommencer la saisie dans la cellule
Le bouton de la barre de formule permet dannuler la saisie en cours. Lquivalent par le clavier est la touche Echap. Aprs validation
Soit vous modifiez le contenu de la cellule dans la zone situe en fin de barre de formule ; Soit vous double-cliquez sur la cellule, puis vous rectifiez ; Soit si elle est slectionne, vous tapez F2, puis vous modifiez. Suppression de donnes
Slectionnez la ou les cellules, puis touche Suppr. Aprs slection, si vous souhaitez bnficier doptions deffacement : sous longlet Accueil, dans le groupe Edition , activez le bouton Effacer .
4. RECHERCHER, REMPLACER
Pour afficher la fentre Rechercher et remplacer : sous longlet Accueil, dans le groupe Edition , activez le bouton Rechercher . Cette fentre peut rester ouverte lors de la saisie dans les cellules. Rechercher Ouvrez longlet Rechercher .
18
Cours BARDON - EXCEL 2007
Si la recherche est effectuer dans une plage de cellules de la feuille active, slectionnezla. Sinon la recherche seffectue sur la zone active (cliquez sur une cellule quelconque de la feuille), ou dans le classeur si vous le prcisez. Vous pouvez prciser le format des expressions recherches. Le bouton Suivant slectionne les cellules contenant la valeur recherche, une par une. Le bouton Rechercher tout liste les occurrences correspondant la recherche. Vous pouvez trier les rsultats obtenus en cliquant sur un en-tte (par exemple, sur Valeur ). En cliquant sur un rsultat, vous slectionnez sur la feuille la cellule le contenant. Remplacer Ouvrez longlet Remplacer . Le bouton Remplacer permet de remplacer les valeurs une par une.
5. VERIFICATION ORTHOGRAPHIQUE
Si la vrification orthographique est effectuer dans une plage de cellules de la feuille active, slectionnez-la. Sinon la recherche seffectue sur la zone active (cliquez sur une cellule quelconque de la feuille). Pour lancer la vrification orthographique : sous longlet Rvision , dans le groupe Vrification , cliquez sur le bouton Orthographe ; ou bien appuyez sur F7. Si Excel dtecte un terme absent du dictionnaire, la fentre Orthographe est affiche. Elle contient des suggestions de correction, ainsi que diverses options.
6. INSERTION ET SUPPRESSION
Distinguer contenant et contenu Il faut bien distinguer la suppression du contenant et celle du contenu. Par exemple, quand on supprime la donne dune cellule, on ne supprime pas la case quest cette cellule. Quand on supprime les donnes dune colonne, la colonne devient vierge, mais elle reste. La suppression du contenant entraine celle du contenu, mais pas linverse. Ce paragraphe traite des diffrents types de contenants : colonnes, lignes et cellules. Une insertion ou une suppression de contenant entrane un dcalage Ds quil y a insertion (ou suppression) du contenant, il y a dcalage de cellules pour insrer (ou supprimer) les nouvelles cellules. Les cellules qui ont t dcales, changent de rfrences (sauf si leurs rfrences sont lies des rfrences dautres cellules. Le collage avec liaison sera vu au chapitre 4). On peut utiliser : - les options du menu contextuel qui saffiche aprs clic droit sur la slection ; - ou bien le ruban : boutons Insrer ou Supprimer du groupe Cellules de longlet Accueil. Colonnes et Lignes
19
Cours BARDON - EXCEL 2007
Le principe est le mme pour les deux. Pour insrer des colonnes : - Slectionnez le nombre de colonnes gauche desquelles vont tre insres les nouvelles colonnes. Le nombre de colonnes insres correspond au nombre de colonnes slectionnes ; - Clic droit sur la slection ; choisissez Insertion . Les colonnes sont aussitt insres. Les rfrences des cellules ne sont plus les mmes, leur en-tte de colonne a chang. Par exemple, saisissez le nombre 5 dans la cellule A1. Puis insrez deux colonnes avant la colonne A (slectionnez les colonnes A et B, en cliquant-glissant sur les cases den-tte > clic droit, puis Insertion). Aprs insertion, le nombre 5 est dans la cellule C1.
Pour insrer des lignes : - Slectionnez le nombre de lignes au-dessus desquelles vont tre insres les nouvelles lignes. Le nombre de lignes insres correspond au nombre de lignes slectionnes ; - Clic droit sur la slection ; choisissez Insertion . Les lignes sont aussitt insres. Comme expliqu prcdemment, les rfrences des cellules ont chang, leur en-tte de ligne ntant plus-le mme.
Pour supprimer des lignes ou des colonnes : Slectionnez-les. Puis clic droit sur la slection, et choisir la commande Supprimer . Comme pour linsertion, les rfrences des cellules changent. Plage de cellules - Slectionnez la plage de cellules concerne par linsertion ou la suppression de cellule(s) ; - Clic droit sur la slection > Insrer ou Supprimer . - Choisissez une option dans la bote de dialogue qui saffiche.
Insertion de cellules
Option Dcalage vers la droite : Sont insres le mme nombre de cellules vierges que celui des cellules slectionnes. Les cellules slectionnes sont dcales droite, des cellules vierges prennent leur place. Option Dcalage vers le bas : Les cellules slectionnes sont dcales vers le bas, des cellules vierges prennent leur place. Option Ligne entire : Des lignes entires sont insres au-dessus des cellules slectionnes, en nombre gal au nombre de lignes de ces dernires (le rsultat est le mme quune insertion de lignes, vue au antrieur). Option Colonne entire : Des colonnes entires sont insres gauche des cellules slectionnes, en nombre gal au nombre de lignes de ces dernires (le rsultat est le mme quune insertion de colonnes, vue au antrieur).
20
Cours BARDON - EXCEL 2007
Suppression de cellules
Option Dcalage vers la gauche : les cellules slectionnes sont supprimes et toutes les cellules de droite qui occupent les lignes de ces cellules, sont dcales gauche ; Option Colonne entire : cette fois-ci, toutes les cellules des colonnes de droite sont dcales gauche (le rsultat est le mme quune suppression de colonnes, vue au antrieur). Option Dcalage vers le haut : cest le mme principe que prcdemment. Les cellules slectionnes sont supprimes et toutes les cellules den-dessous qui occupent les colonnes de ces cellules, sont dcales vers le haut ; Option Ligne entire : cette fois-ci, ce sont tous les cellules en dessous qui sont dcales vers le haut (et non plus seulement celles qui occupent les colonnes des cellules slectionnes) (le rsultat est le mme quune suppression de lignes, vue au antrieur). Bien prendre en compte, si ncessaire, que les insertions et les suppressions de cellules modifient les rfrences antrieures des cellules.
21
Cours BARDON - EXCEL 2007
Chapitre 3 SERIES DE DONNEES
La procdure de cration dune srie vite de saisir une une les donnes. Elle est plus rapide et plus fiable que la saisie individuelle de chaque lment dune srie. On peut crer une srie dans tous les sens (vers le bas, le haut, la droite ou la gauche). Pour crer une srie numrique (1), une srie chronologique (2) ou une srie alphanumrique (3), on se servira : du cliqu-gliss simple partir du petit carr noir du contour , le pointeur a la forme dune croix noire ; du menu de la balise active qui apparat en fin de cliqu-gliss ; de la fentre Srie de donnes . Pour lafficher : sous longlet Accueil, dans le groupe Edition , activez le bouton Remplissage > Srie.
1. SERIE NUMERIQUE
Srie linaire
On obtient un lment en ajoutant un nombre fixe, appel incrment ou pas , llment prcdent. Pour la crer, procdez ainsi : - Saisissez les 2 premiers lments de la srie, sur deux cellules adjacentes, en ligne ou en colonne (exemple : 0,1 et 0,4. Le pas est 0,3) ; - Slectionnez les 2 cellules remplies, puis cliquez-glissez partir du petit carr noir sur les cellules remplir avec les termes suivants de la srie. Relchez le bouton de la souris (dans lexemple, saffichent 0,7 puis 1, puis 1,3). Une info-bulle indique le nombre qui saffichera dans la cellule. Par cliqu-gliss en sens inverse, on peut rduire la srie. Pas (incrment) nul : Saisissez un seul lment ; aprs validation, effectuez un cliqugliss. On obtient des copies de cet lment. Le pas nul est dans ce cas loption par dfaut. On peut ouvrir le menu de la balise pour incrmenter de 1, ou afficher la fentre Srie de donnes pour incrmenter du pas souhait. Dans la fentre, loption Tendance aboutit au mme rsultat quun cliqu-gliss. Srie gomtrique On obtient un lment en multipliant par un nombre fixe llment prcdent. Pour la crer, procdez ainsi : - Saisissez le 1er lment. Validez ; - Puis, au choix, slectionnez : Soit toutes les cellules remplir,
22
Cours BARDON - EXCEL 2007
Soit uniquement la cellule du 1er lment, si vous souhaitez saisir la dernire valeur de la srie, exacte ou approximative. Le nombre de termes sera fonction de cette dernire valeur ; Affichez la fentre Srie de donnes : sous longlet Accueil, dans le groupe Edition , activez le bouton Remplissage > Srie. Choisissez vos options. Si vous navez slectionn que la cellule du 1er lment, indiquez la dernire valeur de la srie.
2. SERIE CHRONOLOGIQUE
Les valeurs dune srie chronologique sont des dates. Les moyens disponibles pour la crer sont ceux utiliss pour la cration de sries numriques : cliqu-gliss, balise active et la fentre Srie de donnes . Procdez ainsi : - Saisissez la date du 1er lment ; - Cliquez-glissez sur les cellules remplir. Loption par dfaut est ici lincrmentation de pas un ; - Modifiez les saisies si vous le souhaitez, en utilisant : soit une option propose dans le menu de la balise active. Excel prend en compte que le 1er lment est une date et propose des options en consquence (par exemple Incrmenter les mois) ; soit des options de la fentre Srie de donnes . Loption de la balise active est plus rapide mais offre moins de possibilits, lincrment tant ncessairement gal 1, tandis que lon peut choisir la valeur souhaite dans la fentre Srie de donnes .
3. SERIE ALPHANUMERIQUE
Les valeurs dune srie alphanumrique sont constitues dun texte fixe et dun nombre qui peut tre incrment. La fentre Srie de donnes nest pas utilisable pour une srie alphanumrique. On procde par cliqu-gliss : - Saisissez le 1er lment (exemple : Livre 1) ou les deux premiers lments (exemple : Cahier 5 et Cahier 7) ; - Etendez le contenu de la cellule, ou des deux cellules, par cliqu-gliss (on obtient dans le premier exemple : Livre 2, Livre 3, etc. ; dans le second exemple : Cahier 9, Cahier 11, etc.). Dans lincrmentation, Excel ne prend en compte que le nombre entier situ le plus droite (Exemple : saisissez Hauteur 1,24. Cliquez-glissez. Vous obtiendrez Hauteur 1,25 puis 1,26 etc.).
23
Cours BARDON - EXCEL 2007
4. SERIE CREEE A PARTIR DUNE LISTE PERSONNALISEE
Avant de crer la srie, il convient de crer la liste personnalise. Cration dune liste personnalise Pour crer une liste personnalise, procdez ainsi : - Affichez la fentre Listes pers. : bouton Office > Options Excel > Standard > Meilleures options pour travailler avec Excel , puis cliquez sur le bouton Modifier les listes personnalises ; - Dans la zone Listes personnalises , choisissez Nouvelle liste ; - Pour entrer les lments dans la liste : soit vous les crivez : dans la zone Entres de la liste , tapez chaque lment, en validant avec Entre aprs chaque saisie. Cliquez sur le bouton Ajouter ; soit vous les importer : cliquez dans la zone ct du bouton Importer. Slectionnez la plage contenant les lments que doit contenir la liste. Cliquez sur le bouton Importer ; Cration de la srie partir de la liste personnalise
Dans une cellule, saisissez lun des lments de la liste. Cliquez-glissez partir de cette cellule. Les lments de la liste saffichent dans les cellules suivantes. Si on a cliqu sur davantage de cellules quen comporte la liste, celle-ci se rpte.
24
Cours BARDON - EXCEL 2007
Chapitre 4 MISE EN FORME ET DIMENSIONS DES CELLULES
Elments de mise en forme La mise en forme dune cellule concerne plusieurs lments : - Le nombre , cest--dire le format daffichage de la valeur ; - Lalignement de la valeur dans la cellule ; - La police des caractres ; - La bordure de la case ; - Son remplissage ; - Son format.
Outils de mise en forme
Fentre Format de cellule
Chacun des cinq premiers lments fait lobjet dun onglet de la fentre Format de cellule . Il existe plusieurs mthodes pour lafficher. Citons deux dentre elles : - Cliquez sur le lanceur du groupe Nombre ; - Clic droit sur la slection mettre en forme > Format de cellule. La fentre prsente gnralement des options supplmentaires par rapport au ruban.
Les commandes du ruban ou de la mini barre doutils
Des boutons du ruban, dont certains sont prsents sur la mini barre doutils, peuvent tre utiliss pour accder directement aux mises en forme. Par exemple, sont communment utiliss les boutons dalignement ou les boutons de police (type, taille, styles gras, italique et soulign). Onglet : except pour lapplication dun thme (onglet Mise en page), on utilisera toujours longlet Accueil. Groupes : concernant le nombre et lalignement, on utilisera les groupes du mme nom. Concernant la police, la bordure et le remplissage, on utilisera le groupe Police. Concernant le format, on utilisera le groupe Cellules. Principe dapplication dune mise en forme
Plutt que de procder la mise en forme cellule par cellule, il est plus rapide de slectionner, avant ou aprs saisie, le maximum de cellules, avant de leur appliquer une mise en forme. - Slectionnez les cellules traiter. Quand une seule cellule est slectionne, slectionnez bien la cellule (elle a un contour plus pais), et non son contenu (dans ce cas, vous naurez accs qu longlet Police de la fentre Format de cellule ) ; - Cliquez sur les commandes de mises en forme souhaites, en utilisant le ruban, la mini barre doutils ou la fentre Format de cellule .
25
Cours BARDON - EXCEL 2007
1. ELEMENTS DE MISE EN FORME
Formats daffichage
Slectionnez la cellule ou la plage de cellules traiter. Dans le groupe Nombre du ruban, activez le menu droulant de la zone suprieure. Onze formats prdfinis sont proposs, avec un aperu de la cellule active. Loption Autres formats numriques affiche la fentre Format de cellule . Si vous souhaitez dfinir dautres paramtres, ouvrez la fentre Format de cellule sur longlet Nombre. Chaque format daffichage prsente un ou plusieurs aperu(s) dans le cadre Exemple .
Format Standard
Cest le format appliqu par dfaut. Il consiste en lalignement droite dun nombre ou dune date, et en lalignement gauche dun texte.
Format Nombre
Cest le format utilis pour laffichage gnral des nombres. Le format prdfini comprend laffichage de deux dcimales. Nombre de dcimales (chiffres aprs la virgule) Dans le ruban ou sur la mini barre doutils, vous pouvez utiliser les boutons Rduire les dcimales (dicne ,00 ,0) ou Ajouter une dcimale (dicne ,0 ,00).
Sparateur de milliers Par dfaut, un nombre en Format Nombre apparat en bloc, sans sparateur de milliers. Sinon, le sparateur de milliers par dfaut est lespace. Pour choisir un autre sparateur par dfaut, faites : bouton Office > Options Excel > Options avances ; dans la rubrique Options ddition , dcochez la case Utiliser les sparateurs systme ; saisissez le caractre souhait, un point par exemple. Pour placer des sparateurs de milliers, on peut utiliser : soit le ruban ou la mini barre doutils : cliquez sur le bouton dicne 000 ; le nombre saffichera avec deux dcimales ; soit la fentre Format de cellules : cochez la case Utiliser le sparateur de milliers .
Format Montaire
En plus des options spcifiques au format Nombre, ce format propose des symboles de devise. Le format prdfini comporte le sparateur de milliers. Si la saisie prcise la devise par dfaut (par exemple si on saisit 219,50 ), le format montaire est automatiquement appliqu la cellule. Le symbole de la devise est par dfaut align contre le bord droit de la cellule.
26
Cours BARDON - EXCEL 2007
Changement du symbole montaire par dfaut : Dmarrer > Panneau de configuration, choisissez loption rgionale et le symbole montaire. Le changement est effectif aprs redmarrage dExcel.
Format Comptabilit
Le bouton dicne billets et pices du groupe Nombre ou de la mini barre doutils permet dappliquer directement ce format, galement de changer de devise. Des lments de format imposs diffrencient ce format avec le format montaire : Le symbole de la devise est align avec un retrait dun caractre du bord droit de la cellule ; Une valeur nulle est remplace par un tiret, plac au centre ; Montant ngatif : le signe moins est align, seul, gauche de la cellule.
Format Date et Heure
Dans la fentre Format de cellule , divers types daffichage sont proposs en fonction du paramtre rgional choisi. Le format Date longue du bouton Nombre permet de connatre le jour dune date saisie.
Format Pourcentage
Exemple : si on applique le format Pourcentage la cellule contenant la valeur 0,055, la valeur affiche devient 5,5% (avec loption choisie dune dcimale). Le bouton dicne % du groupe Nombre ou de la mini barre doutils permet dappliquer directement ce format.
Format Fraction
Le format Fraction permet de reprsenter un nombre dcimal sous la forme de sa partie entire suivie dune fraction. Par exemple 3,5 pourra tre affich 3 1/2. Si une valeur est saisie sous la forme dun nombre entier suivi dune fraction, ce format est automatiquement attribu la cellule. Le dnominateur de la fraction peut tre prcis, soit en nombre de chiffres (1,2 ou 3), soit par une valeur exacte (par exemple demis ou quarts). Le format prdfini affiche un dnominateur dun seul chiffre. Par exemple 2,581 peut tre affich avec un dnominateur prcis dun chiffre : 2 4/7 ou de deux chiffres : 2 43/74 ou de trois chiffres : 2 104/179. A chaque fois, Excel affiche la fraction la plus proche de la valeur saisie.
Format Scientifique
En notation scientifique, un nombre positif saffiche comme produit dun nombre dcimal compris entre 1 et 10 exclus, et une puissance de 10. Dans le format Scientifique, la puissance de 10 est affiche sous la forme de la lettre E suivie de lexposant.
27
Cours BARDON - EXCEL 2007
Exemples : On a 123456 = 1,23456 * 105. Le nombre 123456 sera affich 1,235E05 (sil a t paramtr trois dcimales). On a 0,057 = 5,7 * 10-2. Le nombre 0,057 sera affich 5,700E-02 (toujours avec loption trois dcimales).
Format Texte
En appliquant une cellule le format Texte, mme un nombre acquiert ce format. Il ne pourra donc pas tre utilis dans des formules mathmatiques. Une formule saisie restera sous sa forme de texte (le rsultat ne sera pas affich).
Format Spcial
La fentre Format de cellule propose la catgorie Spcial . Le format Spcial regroupe divers formats particuliers, type Code postal, Scurit Sociale ou Tlphone. Ils dpendent du paramtre rgional choisi.
Format personnalis
Dans la fentre Format de cellule , choisissez la catgorie Personnalise . Si vous souhaitez dfinir un format Personnalis, vous pouvez lcrire directement, ou plus simplement, vous baser sur un type prdfini que vous modifierez. Il existe en effet plusieurs types prdfinis de format Personnalis. Pour en choisir un, cliquez dessus. Il apparat dans la zone de texte, sous Type . Validez. Pour crer ou utiliser un format Personnalis, il convient de connatre la syntaxe des codes de format de nombre. Il est pratique deffectuer la saisie dans la cellule souhaite, puis de dfinir le format Personnalis. La saisie apparat ainsi formate dans la zone Exemple . Vous pouvez si ncessaire modifier alors le format. Un format personnalis comprend une quatre parties, qui sont spares par des pointsvirgules. Si le format comprend : une partie : le format est appliqu toute valeur ; 2 parties : la 1ire partie est applique aux valeurs positives et nulles, et la 2ime partie est applique aux valeurs ngatives ; 3 parties : la 1ire partie est applique aux valeurs positives, la 2ime aux valeurs ngatives, et la 3ime aux valeurs nulles ; 4 parties : les 3 premires parties comme prcdemment, la 4ime partie sapplique un texte.
28
Cours BARDON - EXCEL 2007
Exemples : SAISIE Jaune FORMAT APPLIQUE La couleur est @ AFFICHAGE PRECISIONS La couleur est jaune Les caractres saisis entre saffichent sans modification. Le texte saisi remplace le symbole @. Positif Ngatif Le format comprend 3 parties. Nul ++++++++++++++ Le format comprend 2 parties. Lastrisque rpte le caractre qui suit. -12 (en rouge) [couleur] affiche en couleur la saisie. -13 (en rouge) 0 affiche la saisie en nombre entier. 1 235 Lespace affiche le sparateur de milliers. 1 234,80 Il y a 2 chiffres dcimaux. Le caractre de soulignement place un espace juste aprs. 1 234,80 Le symbole saffiche, mme sans guillemets. De mme, les symboles F $ + - / : ne ncessitent pas de guillemets.
8 Positif; Ngatif;Nul -8 Id. 0 Id. 12 *+;[Rouge]-0 -12 -12,9 1234,8 # ##0 1234,8 # ##0,00_ 1234,8 # ##0,00 Id. Id.
Les affichages des dates et des heures en fonction des formats appliqus sont explicitement rvls dans la zone Exemple . Un format Personnalis nest par dfaut applicable que dans le classeur en cours. Si vous souhaitez lappliquer dans dautres classeurs, enregistrez le classeur actif comme modle (type Modle Excel *.xlt). Crez ensuite les autres classeurs en vous basant sur ce modle : bouton Office > Nouveau ; dans la fentre Nouveau classeur , choisissez Mes modles , puis cliquez sur le modle, et validez. Alignement et orientation
Lalignement concerne la disposition du texte dans la cellule. Le mot texte est pris dans son sens le plus large, dsignant une suite de caractres quelconques. Seront utiliss : - Sur le ruban, le groupe Alignement de longlet Accueil ; - La fentre Format de cellule , longlet Alignement.
Alignement horizontal ou vertical
Alignement horizontal (alignement par rapport la largeur de la cellule)
29
Cours BARDON - EXCEL 2007
Lalignement par dfaut est lalignement Standard : un nombre ou une date est align droite (contre le bord droit, sans retrait) ; un texte est align gauche (contre le bord gauche, sans retrait). Exemples : 250310 25/03/10 Texte sans retrait Texte avec retrait gauche Le groupe Alignement contient les trois boutons dalignement : Aligner gauche, Centrer (bouton galement prsent sur la mini barre doutils) et Aligner droite. Quand il y a alignement gauche ou droite, un retrait (espace entre la bordure et le texte) est possible. On peut activer les boutons Diminuer le retrait et Augmenter le retrait . La fentre Format de cellule contient dautres possibilits dalignement. Loption Recopi rpte le contenu dans la cellule, autant de fois que possible. Loption Distribu rpartit le texte dans la cellule, avec autant de retrait gauche et droite.
Alignement vertical (alignement par rapport la hauteur de la cellule)
On retrouve les principales options appliques prcdemment, verticalement cette fois.
Orientation du texte
Par dfaut, le texte est align horizontalement, donc avec un angle nul par rapport lhorizontal. Seront utiliss : - Le bouton Orientation du groupe Alignement ; - La zone degrs de la fentre Format de cellule .
Texte et dimensions de la cellule
Renvoyer la ligne automatiquement Le texte ne dborde plus sur les cellules voisines. Il est affich entirement dans la cellule, qui sagrandit en hauteur, sil y a besoin, au fur et mesure de la saisie. Activez le bouton Renvoyer la ligne automatiquement du groupe Alignement, ou bien cochez la case correspondante de la fentre Format de cellule .
Ajuster En cochant cette case dans la fentre Format de cellule , la taille des caractres est rduite, sil y a besoin, au fur et mesure de la saisie. La cellule garde les mmes dimensions.
Les deux options visent afficher entirement un long texte dans la cellule. En choisissant la 1re option, on augmente la hauteur de ligne. En choisissant la 2me, on rduit la taille des caractres.
Fusionner les cellules
30
Cours BARDON - EXCEL 2007
Dans la fentre Format de cellule , cette option est souvent combine avec un alignement Centr pour disposer un titre. Si plusieurs cellules contiennent une valeur avant la fusion, seule la valeur de la cellule suprieure gauche est conserve. Sur le ruban, dans le groupe Alignement, le bouton Fusionner et centrer aboutit directement au mme rsultat. Ce bouton est galement prsent sur la mini barre doutils. Police, bordure, remplissage
Groupe Police du ruban ou mini barre doutils
Police On peut directement choisir le type, la taille et la couleur des caractres (A), ainsi que le style (gras G, italique I, soulign S). Dans la liste de choix, les deux premiers types de police correspondent ceux utiliss par dfaut, dans le classeur en cours, pour les en-ttes et le corps (caractres saisis dans les cellules). En pointant sur un type, une taille ou une couleur propos dans une commande du ruban, on a un aperu instantan sur les cellules slectionnes. Les boutons A et A permettent daugmenter ou de rduire de 2 points la taille des caractres.
Bordure Le bouton Bordures dispose dun menu droulant. Tandis que le bouton de la mini barre doutils propose des bordures prdfinies. Le bouton du ruban propose en plus le traage de bordures, dans sa rubrique du mme nom. Choisissez dabord une couleur de ligne et un style de trait. Quand le pointeur devient crayon (ou gomme), procdez par clics ou par cliqus-glisss. Pour appliquer un contour (option Tracer les bordures ) ou un quadrillage (option Tracer les bordures de grille) toute une plage de cellules, cliquez-glissez en diagonale. Pour terminer, appuyez sur la touche Echap.
Remplissage Le bouton Couleur de remplissage (dicne pot de peinture) permet dappliquer une couleur de fond. En pointant sur une couleur de la galerie, on a un aperu instantan sur les cellules slectionnes.
Fentre Format de cellule
Elle propose des options supplmentaires sous les onglets Police, Bordure et Motifs.
Police Dans la fentre, sont galement proposs des types de soulignement, des couleurs personnalises, ainsi que les attributs Barr, Exposant et Indice.
Bordure Dfinissez : - le style et la couleur de la ligne, dans le cadre gauche ; - puis les bordures souhaites : cliquez sur un ou plusieurs boutons ; vous pouvez galement dfinir des bordures en cliquant dans le cadre de laperu.
Remplissage
31
Cours BARDON - EXCEL 2007
A cet onglet, on peut choisir : - soit une couleur darrire-plan, agrmente dun motif, dont on dfinit la couleur et le type ; - soit un dgrad, aprs affichage de la fentre Motifs et textures sur activation du bouton du mme nom. On dfinit sa couleur et son type.
2. CREATION ET APPLICATION DUN STYLE
Un style est un ensemble dlments de mise en forme (format daffichage, alignement, police,) auquel on donne un nom afin de pouvoir ensuite le rutiliser. Il est applicable sur toutes les feuilles du classeur. Excel dispose de nombreux styles prdfinis. On peut crer des styles personnaliss. Pour appliquer un style : slectionnez les cellules traiter, puis cliquez sur le nom du style souhait. Dans le groupe Style , on utilise le bouton Styles de cellules . Styles prdfinis
Pour accder la galerie des styles, activez le bouton Styles de cellules . En pointant sur un style, on a un aperu instantan sur les cellules slectionnes de la feuille de calcul. Cliquer sur le nom dun style permet de lappliquer la slection. Cration dun style
Au lieu dutiliser plusieurs fois les mmes lments de mise en forme, en les appliquant successivement, on peut les dfinir dans un style , quil suffira ensuite dappliquer en un clic. Pour afficher la fentre Style : activez le bouton Styles de cellules > Nouveau style de cellule. - Attribuez un nom au style ; - Cliquez sur le bouton Format ; la fentre Format de cellule apparat. Faites les modifications souhaites. Validez. Le nouveau style apparat dans la galerie des styles, dans la rubrique Personnalis .
3. MISE EN FORME CONDITIONNELLE
La mise en forme est conditionne par le contenu de la cellule slectionne. Par exemple, si la valeur dune cellule est comprise entre 18 et 24, ses caractres sont verts et le style est italique. Des mises en forme conditionnelles prdfinies sont disponibles. On peut crer des mises en forme conditionnelles personnalises. Principe de procdure pour dfinir et appliquer une mise en forme conditionnelle : - Slectionnez la plage de cellules traiter ; - Dans le groupe Style, cliquez sur le bouton Mise en forme conditionnelle ;
32
Cours BARDON - EXCEL 2007
Pointez sur le type choisi, puis cliquez sur loption souhaite ; ou bien, cliquez sur Nouvelle rgle pour crer une rgle personnalise. - Renseignez la ou les fentre(s). Validez. Sur passage du pointeur, on peut souvent visualiser les mises en forme sur les cellules slectionnes, avant validation. Mises en forme conditionnelles prdfinies Il existe cinq types prdfinis de rgles.
Rgles de mise en surbrillance des cellules Quand on applique ce type de rgle, chaque contenu de cellule slectionne est compar une ou plusieurs valeurs dfinies. Pour dfinir une valeur, on peut : - la saisir directement ; - ou slectionner une cellule la contenant ; - ou saisir une formule, prcde du signe gal. Mise en forme : elle peut tre slectionne dans la liste droulante, ou bien dfinie via la fentre Format de cellule , en choisissant loption Format personnalis en fin de liste.
Rgles des couleurs plus/moins leves Quand on applique ce type de rgle, chaque contenu de cellule slectionne est compar un ensemble des valeurs de la slection. Mise en forme : Cf. paragraphe concernant le type prcdent. Barres de donnes Quand on applique ce type de rgle, chaque cellule slectionne comporte une barre de couleur, de longueur proportionnelle sa valeur. Nuances de couleurs Quand on applique ce type de rgle, les cellules slectionnes acquirent des remplissages de couleurs diffrentes en fonction de leur contenu.
Jeux dicnes Quand on applique ce type de rgle, chaque cellule slectionne contient une icne, fonction de son contenu. Les jeux dicnes proposs contiennent 3, 4 ou 5 icnes.
Mises en forme conditionnelles personnalises
Affichez la fentre Nouvelle rgle de mise en forme : activez le bouton Mise en forme conditionnelle > Nouvelle rgle. Six types de rgles sont proposs. Dans le cadre suprieur, slectionnez le type souhait. Dans le cadre infrieur, dfinissez la rgle appliquer la slection de cellules. Grer les rgles
On peut appliquer une slection de cellules plusieurs mises en forme conditionnelles. Par dfaut, elles sappliquent suivant leur ordre de priorit. En cas dincompatibilit, cest la dernire rgle qui sapplique.
33
Cours BARDON - EXCEL 2007
Pour afficher la fentre Gestionnaire des rgles de mise en forme conditionnelle : cliquez sur le bouton Mise en forme conditionnelle > Grer les rgles. La fentre affiche les rgles qui sappliquent la slection de cellules. Les boutons flchs permettent dordonner les rgles : une rgle est dautant plus prioritaire quelle est place haut dans la fentre. En cochant la case Interrompre si vrai , on arrte lvaluation par rapport la rgle dfinie sur la ligne. Effacer les rgles
Si ncessaire, slectionnez dabord les cellules traiter. Pour effacer les rgles, activez le bouton Mise en forme conditionnelle > Effacer les rgles. Prcisez sur quelles cellules elles doivent tre effaces.
4. REPRODUCTION DUNE MISE EN FORME
Exemple : Une cellule est dote du format Texte, avec un alignement gauche de retrait 1, un renvoi la ligne automatique, une couleur de police bleue, de styles gras et soulign. Cette mise en forme est reproductible rapidement sur dautres cellules, soit en crant dabord le style correspondant (Cf. prcdent), soit en la reproduisant directement. On utilise sur le ruban, dans le groupe Presse-papiers, le bouton dinfo-bulle Reproduire la mise en forme , dicne pinceau. Ce bouton est galement prsent dans la mini barre doutils. - Slectionnez la cellule dont vous souhaitez reproduire la mise en forme ; - Cliquez sur le bouton Pinceau. Le format de la cellule slectionne est alors mmoris. Le pointeur se transforme en pinceau. - Peignez la plage de cellules auxquelles vous voulez appliquer la mise en forme. Pour reproduire une mise en forme sur plusieurs plages de cellules, procdez de mme, mais en double-cliquant sur le bouton Pinceau. Pour retrouver le curseur normal, dsactivez le bouton Pinceau ou appuyez sur la touche Echap.
5. MODIFICATION DU THEME
Un thme est un ensemble dlments de mise en forme : couleurs, polices et effets de remplissage. Les thmes prdfinis disponibles dans Excel sont galement proposs dans les autres applications Office 2007, ce qui permet une cohrence visuelle de documents de mme thme, issus de diverses applications. Seront utiliss les boutons du groupe Thmes , sous longlet Mise en page. Pour accder la galerie des thmes, activez le bouton Thmes . En pointant sur un thme, on a un aperu instantan sur la feuille en cours. Le thme appliqu par dfaut est Office .
34
Cours BARDON - EXCEL 2007
Jeu de couleurs, jeu de polices et jeu deffets
Chaque thme a un jeu de couleurs, un jeu de polices et un jeu deffets. Les couleurs (remplissage, caractres, bordures) et les polices (liste de choix du bouton Police ) proposes commencent toujours par celles du thme. Il est possible de modifier sparment les couleurs, les polices ou les effets dun thme. Cliquer sur un jeu lapplique au thme actif, remplaant le jeu prcdent.
Couleurs Cliquez sur le bouton Couleurs . Chaque thme comporte 12 couleurs : 2 de texte, 2 darrire-plan, 6 daccentuation et 2 de liens hypertexte. Sous le titre Prdfini , la liste des thmes prdfinis saffiche, chaque nom de thme comportant sa gauche un jeu de 8 couleurs. Les 4 autres couleurs (2 de texte et 2 darrireplan) du thme actif sont reprsentes dans le bouton Couleurs . Polices Cliquez sur le bouton Polices . Chaque jeu de polices comporte deux polices : lune pour les cases den-tte, lautre pour le corps (cest--dire les cellules).
Cration de jeux de couleurs et de jeux de polices
Il est possible de crer ses propres jeux de couleurs et de polices. Par exemple, pour crer un jeu de couleurs : activez le bouton Couleurs > Nouvelles couleurs de thme, puis renseignez la fentre Crer de nouvelles couleurs de thme . Vous pouvez visualiser les modifications dans le cadre Exemple . Le bouton Rtablir permet de retrouver toutes les couleurs initiales. Avant denregistrer, attribuez un nom au nouveau jeu. Le nouveau jeu de couleurs apparait dans la liste des jeux de couleurs, sous le titre Personnalis . La procdure est similaire pour crer un jeu de polices.
Effets Cliquez sur le bouton Effets . Les effets sappliquent sur des objets graphiques. On ne peut pas crer de jeux deffets personnaliss.
Cration dun thme personnalis
Il est galement possible de crer ses propres thmes. On choisit un thme, on effectue les modifications souhaites (couleurs, polices, effets), puis on lenregistre : activez le bouton Thmes > Enregistrer le thme actif. Dans la fentre Enregistrer le thme actif , attribuez un nom au nouveau thme. Le nouveau thme apparait dans la liste des thmes, sous le titre Personnalis .
6. LARGEURS DES COLONNES ET DES LIGNES
On se sert de la souris, ou bien on utilise le bouton Format du groupe Cellules. Les procdures de paramtrage sont similaires pour une colonne ou pour une ligne. Prenons lexemple de la colonne.
35
Cours BARDON - EXCEL 2007
Procdure
Avec la souris (cliqu-gliss)
Rglage de la largeur Placez le pointeur sur la bordure droite de la case den-tte de la colonne modifier. Concernant la ligne, le rglage par cliqu-gliss seffectue sur la bordure infrieure de la case den-tte. Quand le pointeur a la forme dune double-flche, cliquez-glissez jusqu obtenir la largeur dsire.
Ajustement automatique Pour que la largeur de la colonne sajuste au contenu, double-cliquez sur cette mme bordure droite de la case den-tte. Si vous supprimez ensuite les textes qui dpassent , la colonne conservera la largeur acquise.
Avec le bouton Format
Slectionnez la colonne. Ouvrez le menu du bouton Format . Loption Largeur de colonne permet de prciser la largeur exacte souhaite. Option Ajuster la largeur de colonne : la largeur de la colonne sajuste au contenu le plus long. Option Largeur par dfaut : cest la largeur qui est applique toutes les colonnes dont les largeurs nont pas t modifies. Options Masquer les colonnes et Afficher les colonnes : pour afficher nouveau des colonnes masques, slectionnez dabord la colonne prcdente et la colonne suivante par cliqu-gliss. Si ncessaire, en particulier si la 1re colonne est masque, slectionnez pralablement toute la feuille, en cliquant sur la case dintersection des deux lignes den-tte. Puis activez la commande Afficher les colonnes . Reproduction de la largeur dune colonne ou dune ligne Le principe est le mme pour une colonne ou pour une ligne. Pour reproduire par exemple la largeur dune colonne, procdez ainsi : Slectionnez la colonne, en cliquant dans sa case den-tte ; Cliquez sur le bouton Pinceau (ou double-cliquez pour une application des colonnes non adjacentes) ; Cliquez-glissez sur les cases den-tte des colonnes auxquelles vous souhaitez appliquer la mise en forme.
36
Cours BARDON - EXCEL 2007
Chapitre 5 DEPLACER, COPIER, COLLER ET TRI RAPIDE
Au chapitre 2, nous avons vu quinsrer ou supprimer des contenants de cellules dcalaient, sauf exception (collage avec liaison) dautres cellules. Dans ce chapitre, sauf prcision dinsertion, le dplacement concernera les contenus des cellules. Si on mentionne dplacer une plage de cellules , il sagira en fait des valeurs des cellules de cette plage. Sans insertion concomitante, dplacer, copier ou coller ne changent pas les rfrences des cellules existantes, non concernes par lopration. Ces actions nentrainent aucun dcalage de cellules.
1. VOLET OFFICE PRESSE-PAPIERS
Ce volet permet de stocker 24 lments coups ou copis. A volont, aprs slection de la cellule de destination, un lment peut tre coll par simple clic. Pour afficher le volet Presse-papiers : sous longlet Accueil, cliquez sur le lanceur du groupe Presse-papiers. Le bouton Coller tout insre dun bloc tous les lments, les uns en dessous des autres, partir de la cellule slectionne. Lordre des valeurs insres est inverse de celui affich dans le Presse-papiers.
2. DEPLACER
Avant de cliquer-glisser pour dplacer ou copier des cellules, le pointeur doit avoir la forme dune croix flche. Dplacer les valeurs dune plage de cellules
Avec la souris
Aprs slection, placez le pointeur sur le contour (pointeur en croix flche). Cliquezglissez jusqu lemplacement dsir. Le dplacement peut galement tre ralis avec la commande Couper ( ci-aprs).
Avec la commande Couper
Clic droit sur la plage > Couper (ou Ctrl + X ; ou dans le groupe Presse-papiers , activez le bouton Couper). La slection est entoure dune bordure clignotante (qui sera
37
Cours BARDON - EXCEL 2007
supprime aprs collage, ou bien en double-cliquant dans une cellule, ou encore en tapant sur la touche Echap) ; Slectionnez la cellule qui sera la 1re de la plage de destination ; Clic droit > Coller (ou Ctrl + V ; ou dans le groupe Presse-papiers , activez le bouton Coller). Les valeurs peuvent tre dplaces : - sur une mme feuille ; - sur une autre feuille du mme classeur : avec la souris, faites Alt + cliqu-gliss jusqu longlet de la feuille de destination, puis continuez jusqu lemplacement souhait sur la nouvelle feuille ; - ou encore sur une feuille dun autre classeur : affichez les deux feuilles en taille rduite. Dplacer les valeurs de colonnes ou de lignes
Slectionnez-les en cliquant-glissant sur les cases den-tte. Ou bien slectionnez la 1re, puis en appuyant sur Maj, slectionnez la dernire. Puis pointez sur le contour de la slection (pointeur en croix flche), et cliquez-glissez jusqu lemplacement souhait. Dplacer une plage et linsrer sur la mme feuille
Avec le dplacement, il y a cette fois-ci galement insertion. Il y aura donc dcalage de cellules. Slectionnez la plage de cellules. Le dplacement suivi de linsertion peuvent tre raliss avec la souris uniquement, ou bien avec la souris et les menus :
Avec la souris (cliqu-gliss) Appuyez sur la touche Maj en cliquant-glissant jusqu lendroit souhait
Avec la souris et les menus - clic droit sur la slection > Couper ; - clic droit sur la cellule qui sera la 1re de la plage de destination > Insrer les cellules coupes. La fentre Insrer et coller apparat. Choisissez loption de dcalage.
3. COPIER
On procde semblablement la mthode Couper/Coller : Clic droit sur la plage > Copier (ou Ctrl + X ; ou dans le groupe Presse-papiers, bouton Copier). La slection est entoure dune bordure clignotante (qui sera supprime en double-cliquant dans une cellule ou en tapant Echap) ; Slectionnez la cellule qui sera la 1re de la plage de destination ; Clic droit > Coller (ou Ctrl + V ; ou dans le groupe Presse-papiers, bouton Coller).
Avec la souris : Ctrl + cliqu-gliss 38
Cours BARDON - EXCEL 2007
La bordure clignotante qui entoure la slection indique que la slection peut tre colle. La plage peut tre colle volont tant quelle est entoure de cette bordure. Copier une plage et linsrer sur la mme feuille Cette fois-ci, il y a galement insertion, donc dcalage de cellules. - clic droit sur la slection > Copier ; - clic droit sur la cellule qui sera la 1re de la plage de destination > Insrer les cellules copies. Dans la bote de dialogue Insrer et coller , choisissez loption de dcalage.
4. COLLAGE
Bouton doptions
Juste aprs collage, un bouton doptions saffiche ct des cellules colles. Son menu droulant propose diverses options concernant les cellules colles. Les options sont exclusives lune de lautre.
Prcisions sur quelques options :
Valeurs uniquement : collage des valeurs, sans le format ; Valeurs et format de nombre : seuls les formats des nombres sont conservs ; Lier les cellules : collage des rfrences des cellules copies. Si on modifie le contenu dune cellule originale, le contenu de la cellule rsultant de sa copie sera chang en consquence. Exemple : la cellule A1 contient le mot chenille . On la copie dans la cellule C3. Puis on remplace le mot chenille par le mot papillon . Aprs validation, la cellule C3 contiendra le mot papillon .
Collage spcial
Dans le groupe Presse-papiers, le menu droulant du bouton Coller propose dautres options de collage. Slectionnez la plage qui sera colle. Clic droit, Copier. Slectionnez la 1re cellule de la plage de destination. Ouvrez le menu droulant du bouton Coller, et choisissez loption souhaite.
Prcisions sur quelques options :
Formules : collage des formules, sans la mise en forme ; Coller des valeurs : les valeurs, et non les formules, sont colles (Exemple : saisissez 2 dans A2, 3 dans A3 et =A2+A3 dans A4. Il saffiche 5 dans A4. Saisissez 20 dans C2, puis 30 dans C3. Copier A4. Dans C4, faites le collage spcial Formules ; C4 affiche 50, soit la formule =C2+C3, somme des deux cellules prcdentes. Dans D4, faites le collage spcial Coller des valeurs ; D4 affiche la valeur 5) ; 39
Cours BARDON - EXCEL 2007
Aucune bordure : collage de tout, sauf des bordures ; Transposer : collage avec inversion des colonnes et des lignes ; Coller avec liaison : cest la mme option que Lier les cellules , vue cidessus ; Coller comme lien hypertexte : pour que le lien soit disponible, le classeur doit avoir t enregistr ; Loption Collage spcial ouvre la fentre Collage spcial .
Fentre Collage spcial
Pour lafficher, vous pouvez galement faire un clic droit sur la 1re cellule de la plage de destination > Collage spcial.
Rubrique Coller
On choisit les lments colls. Les options sont exclusives. - Tout : cest loption par dfaut. Il y a collage de tout , except des largeurs de colonnes ; - Formats : collage uniquement de la mise en forme (de toute la mise en forme, et non seulement des formats daffichage). Cest lquivalent du bouton Reproduire la mise en forme , situ dans le groupe Presse-papiers ; - Largeurs des colonnes : collage uniquement des largeurs des colonnes des cellules ; - Commentaires : collage des seuls commentaires ; - Validation : collage des seuls paramtres de validation.
Rubrique Opration
Par dfaut, aucune opration nest effectue. Il est possible deffectuer des oprations entre les donnes coller et les donnes contenues dans les cellules de destination : addition, soustraction, multiplication et division. - Soustraction : la donne de chaque cellule colle est soustraite de la donne de la cellule de destination : donne destination donne colle. - Division : la donne de la cellule de destination est divise par la donne de la cellule colle : donne destination : donne colle.
Autres options
Par dfaut, les cellules colles, mme vides, crasent les donnes des cellules de destination. - Blancs non compris : quand cette case est active, les cellules coller qui sont vides neffacent pas le contenu des cellules de destination. - Coller avec liaison : cette option ne peut tre choisie que si, dans la rubrique Coller , lune des cases Tout ou Tout sauf la bordure a t coche.
5. TRI RAPIDE
40
Cours BARDON - EXCEL 2007
Pour trier une colonne de cellules (le tri dune ligne ncessite louverture de la fentre Tri , voir ci-aprs), indiquez dabord cette colonne : - Cliquez sur une cellule quelconque de la colonne : avec cette mthode, le tri sarrtera la premire cellule vide trouve ; - Ou bien slectionnez la colonne de valeurs trier. En ordre croissant, les cellules vides seront places en dernier. Sous longlet Accueil, dans le groupe Edition , activez le bouton Trier et filtrer , puis choisissez loption souhaite. Pour afficher la fentre Tri , cliquez sur loption Tri personnalis . Ou bien : sous longlet Donnes, dans le groupe Trier et filtrer , activez le bouton Trier de A Z ou le bouton Trier de Z A . Pour afficher la fentre Tri , cliquez sur le bouton Trier . En ordre croissant, les chiffres sont placs avant les lettres. Pour les autres caractres dont vous auriez besoin de connatre lordre : saisissez-les sur une colonne, slectionnez-les, puis triez-les.
Fentre Tri
Elle est principalement utilise pour un tableau de donnes (Cf. chapitre 12, 1 Tableau de donnes). Elle permet de classer les donnes sur plusieurs niveaux de critres. Exemple dun tableau comportant deux colonnes : noms et prnoms. Un premier critre de classement peut tre lordre alphabtique des noms. On peut ajouter un second niveau, lordre alphabtique des prnoms (intressant quand il y a des homonymes). Pour une colonne de donnes, la fentre Tri permet de prciser si la colonne comporte un en-tte (exclu du tri) en cochant la case Mes donnes ont des en-ttes . On peut galement trier une ligne de donnes. Slectionnez-la, case dtiquette exclue. Activez le bouton Options > De la gauche vers la droite . Prcisez dans la rubrique Trier la ligne concerne. Si les donnes sont des dates, il est propos comme ordre de tri : Du plus ancien au plus rcent ou Du plus rcent au plus ancien .
41
Cours BARDON - EXCEL 2007
Chapitre 6 MISE EN PAGE et IMPRESSION
Avant dimprimer, il est opportun de visualiser, puis, si ncessaire, de modifier la mise en page. Visualisation Il existe trois modes daffichage : Normal, Mise en page et Aperu des sauts de page. Le mode Mise en page permet de visualiser les pages telles quelles seront imprimes. Les trois modes sont accessibles sous longlet Affichage, dans le groupe Affichages classeur . Outils Il existe un onglet Mise en page , comprenant le groupe Mise en page , ainsi quune fentre Mise en page . Pour afficher cette fentre, cliquez sur le lanceur du groupe Mise en page . Elle comporte les quatre onglets : Page, Marges, En-tte/Pied de page et Feuille.
1. ZONE DIMPRESSION
Par dfaut, la zone dimpression dune feuille est sa zone active (cest la plus petite plage de cellules, commenant par la cellule A1, et contenant toutes les donnes de la feuille). Pour la visualiser, si besoin la modifier, il existe diverses mthodes : En mode daffichage Aperu des sauts de page Passez en mode daffichage Aperu des sauts de page . La zone dimpression de la feuille apparat sur fond blanc et dlimite en bleu. Pour la modifier, cliquez-glissez sur son contour. Pour annuler les modifications, afin que la zone dimpression redevienne la zone active : clic droit > Rtablir la zone dimpression.
Avec le bouton Zone dimpression du ruban Slectionnez la plage de cellules imprimer. Dans le groupe Mise en page , activez le bouton Zone dimpression > Dfinir. Avec la fentre Mise en page Dans la fentre Mise en page , sous longlet Feuille, cliquez dans la zone Zone dimpression , puis slectionnez la plage de cellules imprimer. Le bouton avec la flche rouge, en fin de zone de saisie, permet dagrandir ou de rduire la fentre.
2. SAUTS DE PAGE
Un saut de page peut tre automatique, ou bien paramtr. Il est en effet possible dinsrer des sauts de page horizontaux ou verticaux. Vous pouvez visualiser les sauts de page en mode Aperu des sauts de page . Des traits bleus les matrialisent. Ils sont dplaables par cliqu-gliss. Quand ils sont en pointill, il sagit de sauts de page automatiques ; quand ils sont en continu, il sagit de sauts de page paramtrs.
42
Cours BARDON - EXCEL 2007
Pour insrer : Un saut de page horizontal : slectionnez la ligne au-dessus de laquelle il sera insr, puis, dans le groupe Mise en page , cliquez sur le bouton Saut de page > Insrer un saut de page. Un saut de page vertical : la mthode est similaire ; slectionnez la colonne gauche de laquelle il sera insr. Deux sauts de page horizontal et vertical, simultanment : la mthode est similaire ; slectionnez la cellule au-dessus de laquelle sera insr le saut horizontal, et gauche de laquelle sera insr le saut vertical. Pour supprimer un saut de page Seuls les sauts de page qui ont t paramtrs, peuvent tre supprims : slectionnez une cellule juste en dessous (saut de page horizontal), ou juste droite (saut de page vertical) du saut de page paramtr, puis : - En mode Aperu des sauts de page : faites un clic droit > Supprimer le saut de page. - En mode daffichage Normal : activez le bouton Sauts de page > Supprimer le saut de page.
3. EN-TETE ET PIED DE PAGE
Un en-tte ou un pied de page peuvent par exemple comprendre un nom, une adresse, la date, le numro de page, galement un logo, une photo. Par dfaut, le mme en-tte et le mme pied de page apparaissent sur toutes les pages de la feuille. Pour afficher longlet Outils des en-ttes et pieds de page - Cration , activez le bouton En-tte et pied de page du groupe Texte, sous longlet Insertion.
En-ttes et pieds de page prdfinis
Excel propose des en-ttes et des pieds de page prdfinis. Les deux premiers boutons de longlet permettent de disposer de listes den-ttes ou de pieds de page prdfinis.
En-ttes et pieds de page personnaliss
Vous pouvez galement saisir dans les zones adquates un en-tte et un pied de page personnaliss. En-tte et pied de page comportent chacun trois zones de saisie. Vous pouvez insrer des lments du groupe Elments en-tte et pied de page , en activant les boutons correspondants. Linsertion dun lment se traduit par laffichage dun code de commande de la forme : &[lment]. Exemple : si on saisit : Le (espace) (bouton Date actuelle ) (espace) (espace) (bouton Heure actuelle ), le code est : Le &[Date] &[Heure]. Len-tte de chaque page pourra tre : Le 08/06/2010 20:35. Pour modifier la mise en forme des textes, utilisez les commandes du groupe Police de longlet Accueil. Pour valider, cliquez sur la feuille de calcul.
43
Cours BARDON - EXCEL 2007
4. AUTRES OPTIONS AVANT IMPRESSION
Dautres options sont disponibles longlet Mise en page du ruban, ainsi que dans la fentre Mise en page . Parmi elles, citons les suivantes : Impressions des lignes et/ou colonnes de titres (fentre, onglet Tailles ) La procdure est similaire pour les lignes ou pour les colonnes. Prenons lexemple de lignes rpter. Cliquez dans la zone Lignes rpter en haut , puis slectionnez sur la feuille la ou les lignes rpter en haut de chaque page. Marges Il y a 6 marges dfinir : 4 marges pour le texte de la feuille de calcul, une marge dentte et une marge de pied de page. On peut utiliser les marges prdfinies proposes (bouton Marges du groupe Mise en page ), ou bien dfinir des marges personnalises (fentre, onglet Feuille ). Centrage Le texte peut tre centr horizontalement et verticalement (fentre, onglet Marges). Orientation Elle peut tre horizontale (Paysage) ou verticale (Portrait) (bouton Orientation du groupe Mise en page ou fentre longlet Page ). Format de papier Il existe des formats prdfinis (bouton Taille du groupe Mise en page ). On peut en dfinir dautres (fentre, onglet Page ). Quadrillage, en-ttes des lignes et des colonnes Cochez si ncessaire les cases Afficher et/ou Imprimer, prsentes dans le groupe Options de la feuille de calcul (galement dans la fentre, longlet Feuille ). Nombre de pages, ou bien changement dchelle (groupe Mise lchelle ou fentre longlet Page ) Soit vous choisissez un nombre de pages sur la largeur, ainsi quun nombre de pages sur la hauteur que vous souhaitez que chaque page imprime contienne ; Soit vous laissez loption Automatique sur les deux zones prcdentes, et vous pouvez dfinir un pourcentage de rduction (<100%) ou dagrandissement (>100%) dans la zone Mettre lchelle .
44
Cours BARDON - EXCEL 2007
Chapitre 7 LES FORMULES
Sur le ruban, longlet Formules regroupe les commandes spcifiques aux formules. Toute formule doit commencer par le signe gal =
Le signe gal indique quun rsultat doit tre donn, contrairement une saisie simple, sans rsultat attendu. Il nest pas faux dcrire dans une cellule = 3, mais cela na aucun intrt. Autant crire directement 3. En revanche, on doit crire = 5 + 2, si on veut obtenir le rsultat de la somme aprs validation de la saisie. Si on crit seulement 5 + 2, on aura toujours lexpression 5 + 2 aprs validation. Le pav numrique dun ordinateur ne contient pas de signe gal. Remplacez-le par le signe +, ou par le signe si la formule dbute par un nombre ngatif. Excel ne distingue pas la casse (majuscule ou minuscule)
Pour tre plus rapide, vous pouvez donc crire une rfrence de colonne, un nom de fonction ou un nom attribu en minuscules. Affichage
Aprs validation, par exemple en tapant Entre, le rsultat dune formule apparat dans la cellule. La formule saisie est affiche dans la zone de contenu de la cellule. Pour afficher les formules de la feuille de calcul : dans le groupe Audit de formules , activez le bouton Afficher les formules . Ou bien, pour afficher, puis masquer les cellules, faites : Ctrl + touche guillemets. Si une formule est longue, pour que son affichage soit plus lisible, insrez un ou plusieurs sauts de ligne : Alt + Entre. Indpendance ou dpendance
Une formule est indpendante lorsquelle nutilise pas la valeur dune autre cellule (exemple = 8 * 5 - 6). Dans le cas contraire, on dit quelle est dpendante (exemple = A3 + B1). On intgre communment des contenus de cellules dans les formules. Les fonctions Une formule peut utiliser une ou plusieurs fonctions, relatives divers domaines. Exemples de domaines et exemples de fonctions : Mathmatiques, fonction somme :
45
Cours BARDON - EXCEL 2007
La formule =SOMME(C5:Z18) renvoie en rsultat la somme des valeurs contenues dans la plage de cellules C5:Z18 (vitant dcrire in extenso =C5+C6 ++Z18) ; - Texte, fonction nbcar : La formule =NBCAR(A27) renvoie en rsultat le nombre de caractres du texte affich dans la cellule A27 ; - Date, fonction aujourdhui() La formule =AUJOURDHUI()-2 renvoie en rsultat la date davant-hier ; - Information, fonction estvide La formule =ESTVIDE(E10) renvoie la valeur VRAI si E10 est une cellule vide, sinon elle renvoie FAUX. Ltude des fonctions constituera lobjet du chapitre suivant.
1. OPERATEURS
Oprateurs de calcul
Pour laborer une formule de calcul, on se sert doprateurs. Les oprateurs de calcul sont, par ordre de priorit : - puissance ^ (saisi en tapant Alt Gr + touche 9 du pav lettres) (exemple =3^2) ; - multiplication * et division / ; - addition + et soustraction - . Exemple : la saisie =3^2*4+1 affiche comme rsultat 37 (est calcul dabord 3^2, puis 9*4, puis 36+1). On peut utiliser des parenthses pour prciser la priorit des calculs. Le nombre de parenthses ouvrantes doit tre gal au nombre de parenthses fermantes. La formule de lexemple prcdent peut galement tre crite =((3^2)*4)+1. Oprateur alphanumrique
Lesperluette & est loprateur permettant de concatner des chanes de caractres. Exemple : saisissez Julie dans A1, Quiberon dans B1, puis dans la cellule C1 la formule suivante : =A1& habite &C1. La cellule C1 affiche : Julie habite Quiberon. Ne pas oublier le signe gal, il sagit dune formule.
2. REFERENCES RELATIVES OU ABSOLUES
Dans une formule, on peut dsigner une cellule soit par sa rfrence ColonneLigne (exemple : = 6*J43), soit par son nom (Cf. 5 Attribution dun nom) (exemple : =6*quantit, si la cellule J43 a t nomme quantit). Quand on saisit sa rfrence, le contour de la cellule change de couleur et sentoure de quatre poignes, ce qui permet de bien la distinguer. Insertion dune rfrence Il existe deux mthodes pour saisir la rfrence dune cellule dans une formule : soit on la saisit avec le clavier : on tape la lettre de colonne suivi du n de ligne ; 46
Cours BARDON - EXCEL 2007
soit on la slectionne avec la souris, mthode particulirement intressante quand il sagit de slectionner des plages de cellules.
Rfrences relatives, absolues et mixtes
Rfrence relative
Comme son nom lindique, elle est relative. Une formule faisant appel une cellule avec sa rfrence relative, mmorise la position de cette cellule par rappel celle dans laquelle la formule est saisie. Exemple : dans la cellule C5, si on saisit =A4, Excel mmorise que A4 dsigne la valeur de la cellule situe 2 colonnes avant (colonne C colonne A) et une ligne au-dessus (ligne 5 ligne 4). Ainsi, si on copie la cellule C5 en D8, la valeur indique en D8 sera celle de la cellule situe 2 colonnes avant (colonne B) et une ligne au-dessus (ligne 7), ce qui correspond la cellule B7. On se sert frquemment des rfrences relatives en effectuant la copie dune formule sur plusieurs cellules daffile :
Recopie verticale
Slectionnez la premire cellule ; puis cliquez-glissez sur la poigne (le petit carr noir en bas droite de son contour). Pendant le cliqu-gliss, le pointeur prend la forme dune croix noire . La formule de la premire cellule est recopie, on dit aussi tendue , jusqu la dernire cellule du cliqu-gliss. Exemple Saisissez des nombres sur chaque cellule de la plage A1:B4. Dans la cellule C1, saisissez =A1*B1 et validez. Il est mmoris que A1*B1 est le produit des deux cellules prcdentes gauche. Slectionnez C1. Par cliqu-gliss sur sa poigne, tendez la formule jusquen C4. Comme la cellule C1, les cellules C2 C4 contiendront le produit des deux cellules prcdentes. Pour tendre plus rapidement une formule jusqu la cellule den bas , double-cliquez sur la poigne de la cellule recopier. Dans lexemple prcdent, supprimez les valeurs des cellules C2 C4 (slectionnez la plage C2:C4, puis Suppr). Slectionnez la cellule C1, puis double-cliquez sur la poigne. Vous obtenez les mmes rsultats que prcdemment dans les cellules C2 C4.
Recopie horizontale
La mthode de recopie de cellule est galement applicable horizontalement. Exemple Saisissez des nombres dans les cellules de la plage A8:C9. Dans la cellule A10, saisissez =A8+A9. Validez. Slectionnez A10. Par cliqu-gliss sur la poigne, tendez la formule jusquen C10. Les cellules B10 et C10 affichent chacune comme rsultat la somme des deux valeurs du dessus.
47
Cours BARDON - EXCEL 2007
Rfrence absolue
Quand la rfrence une cellule est absolue, il convient de le prciser sous la forme : $colonne$ligne (procd mmo : la rfrence au dollar est absolue). Dans ce cas, mme si la cellule est recopie, la valeur reste celle de la cellule dorigine. Le symbole $ fige la colonne ou la ligne qui le suit. Exemple E 1 2 3 5 F 2 =E1 =$E$1 G
Dans la cellule E1, saisissez 5 ; dans la cellule F1, saisissez 2. Dans la cellule F2, saisissez =E1 (il est mmoris : cellule correspondant la colonne prcdente et la ligne prcdente) ; dans la cellule F3, saisissez =$E$1. Slectionnez F2, puis tendez la copie de F2 G2. La cellule G2 affiche la valeur 2 (valeur de la cellule F1, colonne prcdente, ligne prcdente). La valeur de E1 na donc pas t prserve. Slectionnez F3, puis tendez la copie de F3 G3. La cellule G3 affiche la valeur 5. La valeur de E1 a t cette fois prserve.
Rfrence mixte
Il est possible dindiquer une colonne fixe ($ColonneLigne) et une ligne relative, ou vice versa (Colonne$Ligne). Exemples : $A8 et A$8.
Ecriture du symbole $ avec la touche F4
Pour passer de lcriture dun type de rfrence un autre, vous pouvez utiliser la touche F4. Exemple Saisissez dans une cellule =A4. Appuyez sur F4. La rfrence devient $A$4. Appuyez nouveau sur F4. On obtient A$4. Puis $A4. Puis A4.
3. EXEMPLE
Pour bien concrtiser ce qui prcde, ralisez cet exemple. Suivez gnralement le plan suivant : Saisie des donnes ; Mise en forme ; Saisie des formules (directement ou par recopie).
48
Cours BARDON - EXCEL 2007
Voici la feuille de calcul initiale : A 1 2 3 4 5 6 7 8 9 10 B C D E
COMMANDE
Taux TVA Article Table Lot 2 chaises Nappe Lot 3 serviettes 19,60% Prix unit HT 550,00 200,00 38,00 12,00 Quantit 1 3 2 2 Prix HT Prix TTC
Total :
Saisie des donnes
En A1, saisissez COMMANDE. En A3, saisissez Taux TVA. En B3, saisissez 19,60%. Si ncessaire (par exemple si la case B3 affiche 20% ou 19,600%), modifiez le nombre de dcimales : sous longlet Accueil, dans le groupe Nombre, activez le bouton Rduire les dcimales (dicne ,00 ,0) ou le bouton Ajouter une dcimale (dicne ,0 ,00). Dans la mesure o une seule case contient un pourcentage, on peut lcrire directement (plutt que de saisir le nombre, puis dappliquer le format pourcentage). Saisissez les donnes des autres cellules. Tapez les prix simplement : 550, 200, 38, 12. On leur appliquera ultrieurement le format montaire, aprs slection de toutes les cellules concernes par ce format. Mise en forme
Slectionnez les cellules du titre A1:E1 Cliquez sur le bouton Fusionner et centrer (onglet Accueil, groupe Alignement). Appliquez la slection la taille 14 et le style Gras.
Slectionnez les deux cellules Taux TVA Appliquez une bordure quadrillage (sinon, il ny a aucun quadrillage ; vrifiez-le aprs activation du bouton Aperu avant impression) : sous longlet Accueil, dans le groupe Police, ouvrez le menu droulant du bouton dinfo-bulle Bordures > cliquez sur licne dinfobulle Toutes les bordures .
Slectionnez les cellules dtiquettes des colonnes A5:E5 Appliquez un alignement Au centre et le style gras.
Slectionnez les cellules A5:E9 et D10:E10 (Rappel : pour slectionner plusieurs lments simultanment, slectionnez le premier, puis appuyez sur Ctrl en slectionnant les autres.)
49
Cours BARDON - EXCEL 2007
Appliquez comme prcdemment la bordure Toutes les bordures , en cliquant sur le bouton Toutes les bordures . Slectionnez les cellules de prix B6:B9, D6:E9 et E10 Appliquez-leur le format montaire aprs activation du menu droulant de la zone Format de nombre , dans le groupe Nombre .
Slectionnez les cellules de quantit C6 :C9 Appliquez-leur lalignement Au centre.
Saisie des formules (directement ou par recopie)
Calcul du Prix HT Dans la cellule D6, saisissez =B6*C6. Validez. Slectionnez D6. Par cliqu-gliss, copiez la formule jusquen D9 (ou plus rapidement double-cliquez sur la poigne de D6). B6 et C6 sont des rfrences relatives. D6 a pour valeur le produit des deux cellules prcdentes gauche. Il en sera donc de mme pour les cellules de la plage D7 :D9.
Calcul du Prix TTC Le taux de TVA est affich dans la cellule B3. B3 prcde de 3 colonnes toutes les cellules de Prix TTC. En revanche, les nombres de lignes diffrent (B3 est situ 3 lignes au-dessus de E6, 4 lignes au-dessus de E7, 5 lignes au-dessus de E8 et 6 lignes au-dessus de E9). Pour prserver la valeur du taux de TVA, il faudra donc que la ligne de B3 soit saisie en rfrence absolue. En E6, saisissez =D6*(1+B$3) (On peut aussi crire $B$3, puisquon ne se sert pas ici de la qualit relative de la colonne de rfrence) Par cliqu-gliss, copiez cette formule jusquen E9 (ou plus rapidement double-cliquez sur la poigne de E9.
Calcul du Total TTC Dans la cellule E10, saisissez =E6+E7+E8+E9, ou plus rapidement =somme(E6 :E9).
Voici la feuille de calcul finale : A 1 2 3 4 5 6 7 8 9 10 B C D E
COMMANDE
Taux TVA Article Table Lot 2 chaises Nappe Lot 3 serviettes 19,60% Prix unit HT 550,00 200,00 38,00 12,00 Quantit 1 3 2 2 Prix HT 550,00 600,00 38,00 24,00 Total : Prix TTC 657,80 717,60 45,45 28,70 1449,55
50
Cours BARDON - EXCEL 2007
Conservez la feuille de calcul contenant cet exemple, elle servira au chapitre 8 LES FONCTIONS.
4. REFERENCES : AUTRE FEUILLE, AUTRE CLASSEUR
Rfrence dune cellule appartenant une autre feuille du mme classeur Exemple Prenons le cas dun classeur trois feuilles : Feuil1, Feuil2 et Feuil3 Sur Feuil2 ou Feuil3, pour faire appel la cellule T9 de la Feuil1, on crit : =Feuil1!T9 On saisit le nom de la feuille, suivie dun point dexclamation, suivi de la rfrence de la cellule. Si le nom de la feuille contient un espace, il doit tre entour dapostrophes. Exemple : =Feuille une!T9 Utilisation de plages de cellules ayant les mmes rfrences, situes sur des feuilles diffrentes du mme classeur
On indique le nom des feuilles, suivi dun point dexclamation, puis de la rfrence des cellules. Exemple Si on saisit dans une cellule la formule =somme(Feuil1:Feuil3!G2:H8), on obtient la somme des valeurs de toutes les cellules des plages G2:H8 affiches sur les trois feuilles Au lieu de saisir entirement la formule, on peut procder ainsi : dans la cellule rsultat, crivez =somme( ; slectionnez les feuilles : cliquez sur longlet de Feuil1, puis Maj + clic sur longlet de Feuil3 ; slectionnez les cellules de la plage G2:H8 ; refermez la parenthse, puis validez. Rfrence une cellule appartenant la feuille dun autre classeur
On dit quil sagit dune rfrence externe. Lorsquun classeur comporte une telle rfrence, une fentre apparat son ouverture, proposant de mettre jour les liaisons. Exemple : pour faire appel la cellule A2 de la Feuil5 appartenant au Classeur1, on crit =[Classeur1]Feuil5 !A2. Le nom du classeur auquel appartient la feuille est plac entre crochets. Sil contient un espace, on doit ajouter des apostrophes. On crira par exemple =[Classeur un]Feuil5!A2. Cette ponctuation doit exactement tre respecte. La seconde apostrophe est situe aprs le nom de la feuille.
5. ATTRIBUTION DUN NOM
Un nom peut tre attribu une cellule, une plage de cellules, un ensemble de plages de cellules, une formule ou une constante. 51
Cours BARDON - EXCEL 2007
Affichage des noms attribus
La liste de tous les noms attribus est affiche dans la fentre Gestionnaire de noms . Pour lafficher, activez le bouton du mme nom, dans le groupe Noms dfinis , ou bien, plus rapidement, faites : Ctrl + F3. Chaque nom qui a t attribu apparait avec sa valeur, les rfrences des cellules concernes, son tendue (cest--dire sa zone dutilisation, classeur ou feuille), ventuellement son commentaire. Le bouton Filtrer , avec menu droulant, permet de filtrer les noms souhaits. Except ceux faisant rfrence des constantes ou des formules, les noms apparaissent galement dans la liste droulante de la zone Nom, par ordre alphabtique. Cliquez sur lun deux permet de slectionner lensemble des cellules quil dsigne. Rgles concernant le nom : Il doit tre diffrent dune rfrence ligne colonne ; Le premier caractre doit tre une lettre ou le caractre de soulignement ; Ne pas utiliser despace. Le point et le caractre de soulignement peuvent le remplacer ; Se rappeler quExcel ne fait pas la diffrence entre majuscules et minuscules, afin dviter dappeler deux cellules par le mme nom.
Attribution dun nom
Deux mthodes dattribution dun nom :
Saisie dans la zone Nom
Cette mthode est rapide. Slectionnez les cellules dont vous souhaitez nommer lensemble. Puis saisissez un nom dans la zone Nom (zone gauche au-dessus de la grille). Validez par Entre.
Fentre Gestionnaire de noms
Elle permet de dfinir un nom, galement de le modifier, de le supprimer, ou de modifier les rfrences des cellules quil dsigne. Pour lafficher, activez le bouton du mme nom, dans le groupe Noms dfinis , ou bien, plus rapidement, faites : Ctrl + F3. Pour attribuer un nouveau nom, cliquez sur le bouton Nouveau de la fentre. La fentre Nouveau nom saffiche. Saisissez un nom, ou gardez le nom ventuellement propos par Excel. Au lieu de saisir directement les rfrences, vous pouvez activer le bouton de rduction (avec la flche rouge, en fin de zone de saisie), puis slectionner les cellules. Activez le bouton dagrandissement. La fentre Nouveau nom saffiche avec les rfrences absolues des cellules slectionnes, prcdes du nom de leur feuille, dans la zone Fait rfrence . Ces rfrences peuvent tre modifies. Par dfaut, le nom est disponible sur ltendue du classeur. Vous pouvez dfinir une autre zone de validit, une feuille sur laquelle il sera disponible, lexclusion des autres feuilles.
52
Cours BARDON - EXCEL 2007
Attribution dun nom une constante Dans la fentre Nouveau nom , dans la zone Fait rfrence , saisissez la constante, sans le signe gal, sil sagit dune constante autre quun texte. Si la constante est un texte, saisissez le texte prcd du signe gal et entour de guillemets (exemple : =Le total est ).
Attribuer les noms de leurs intituls aux lignes et aux colonnes
Procdez ainsi : - Slectionnez le tableau en incluant les intituls des lignes et des colonnes ; - Affichez la fentre Crer des noms partir de la slection , en activant le bouton Crer partir de la slection , dans le groupe Noms dfinis . Chaque colonne et chaque ligne de la zone de cellules possde maintenant son nom dintitul.
Exemple A B Mai 84 18 C Juin 105 72 D Juillet 62 33
1 2 3
salamandres grillons
Slectionnez les cellules A1 :D3. Activez le bouton Crer partir de la slection . Dans la fentre Crer des noms partir de la slection , laissez coches les cases Ligne du haut et Colonne de gauche. Validez. Les noms des intituls des lignes et des colonnes apparaissent maintenant dans la liste droulante de la zone Nom. Dans une cellule vide, saisissez =salamandres juillet ou bien =juillet salamandres. Validez. Le rsultat est 62. Lespace insr entre les mots salamandres et juillet correspond loprateur dintersection. La cellule D2 de valeur 62 est situe lintersection de la ligne nomme salamandres et de la colonne nomme Juillet. Saisie dun nom dans une formule On garde la possibilit dutiliser les rfrences.
Saisie directe Un nom peut tre saisi directement dans une formule. Il a lavantage dtre plus explicite quune rfrence colonne ligne (Exemple : attribution du nom TauxTVA, puis saisie de la formule =D6*(1+TauxTVA).
Insertion On peut galement insrer le nom dans une formule en utilisant le menu droulant du bouton Utiliser dans la formule , dans le groupe Noms dfinis . Reprenons lexemple prcdent. Saisissez =D6*(1+ Activez le bouton Utiliser dans la formule . Dans le menu droulant, choisissez TauxTVA. Le nom est alors insr dans la formule. Tapez la parenthse fermante. Autre exemple : attribuez le nom Totalit une plage de cellules. Saisissez dans une cellule la formule =somme(Totalit). Le nom Totalit peut tre intgr dans la formule par 53
Cours BARDON - EXCEL 2007
saisie directe ou par insertion. On obtient la somme de toutes les valeurs des cellules de Totalit. Collage de noms
Le menu droulant du bouton Utiliser dans la formule permet galement de coller un nom ou bien la liste des noms avec les rfrences des cellules correspondantes : activez loption Coller des noms , puis renseignez la fentre Coller un nom . Remplacer les rfrences colonne/ligne par un nom, dans les formules dj saisies
Aprs dfinition dun nom, on peut vouloir lappliquer aux formules dj saisies : Ouvrez le menu droulant du bouton Dfinir un nom > Appliquer les noms. Dans la fentre Affecter un nom , slectionnez les noms appliquer (Ctrl + clic).
6. DATE ET HEURE
Date
Excel enregistre une date sous la forme dun nombre, appel numro de srie , calcul partir du 1er janvier 1900. Par exemple, le 12/09/2008 correspond au numro de srie 39703, ce qui signifie que 39703 jours se sont couls depuis le 1er janvier 1900. Vous pouvez vrifier si le 1er janvier 1900 est bien la date par dfaut, avec lune des mthodes suivantes : - Activez le bouton Office > Options Excel > Options avances. Dans la rubrique Lors du calcul de ce classeur , vrifiez si la case Utiliser le calendrier depuis 1904 nest pas coche. - Ou bien : saisissez par exemple 15/1/1900, validez ; la saisie est automatiquement au format Date ; passez-la au format Standard (clic droit sur la cellule > Format de cellule ; sous longlet Nombre, slectionnez Standard, validez). La cellule doit afficher le numro de srie 15 (nombre de jours depuis le 1er janvier 1900). Heure
Excel enregistre une heure sous forme de fraction dcimale. Exemples : lheure 12:00 correspond 12/24, soit 0,5. Lheure 18:00 correspond 18/24 soit 0,75. Lheure 24:00 est le maximum, cette heure correspond 24/24, soit 1. Comme pour une date, on peut afficher le numro de srie de la fraction dcimale dune heure, en appliquant le format Standard la cellule qui contient la donne (clic droit > Format de cellule > Onglet Nombre > Catgorie Standard). Exemples : saisissez dans une cellule 18:00, puis appliquez-lui le format Standard. La cellule affiche alors 0,75. La saisie 3 janvier 1900 18 :00 devient en format Standard 3,75. La transformation par Excel dune date ou dune heure en nombre, permet deffectuer des calculs avec des donnes de ce format.
54
Cours BARDON - EXCEL 2007
Par exemple, la formule =DATEDIF(C2;C3;"d") renvoie le nombre de jours (d initiale de days ) entre deux dates, dont la premire est saisie dans C2 et la deuxime (plus tardive) dans C3. Il nest pas possible de mettre directement des dates la place des deux premiers arguments, car en tant quarguments elles ne sont pas converties en numros de srie. Or la fonction DATEDIF requiert en arguments des numros de srie.
7. AUDIT DE FORMULES, ERREURS ET REFERENCES CIRCULAIRES
Sous longlet Formules, le groupe Audit de formules contient les commandes spcifiques laudit de formules, la vrification et la recherche derreurs, ainsi quaux rfrences circulaires. Pour afficher toutes les formules de la feuille, activez le bouton Afficher les formules ; ou bien tapez Ctrl + guillemets (tapez de nouveau Ctrl + guillemets pour les masquer). Audit de formules Indpendamment de toute erreur, on peut souhaiter auditer une formule, et examiner : - Les liaisons existantes avec dautres cellules : antcdents, dpendants ; - Son valuation, cest--dire le processus de son calcul ; - Des valeurs de cellules.
Liaisons
Il peut tre utile de visualiser les liaisons existantes avec dautres cellules. Ces liaisons sont matrialises par des flches. Pour supprimer laffichage des flches, activez le bouton Supprimer les flches .
Antcdents Slectionnez la cellule contenant la formule dont on recherche les antcdents. Activez le bouton Reprer les antcdents . Des flches pointent sur la cellule contenant la formule, en provenance des cellules utilises dans la formule. Pour supprimer laffichage de ces flches, ouvrez le menu droulant du bouton Supprimer les flches > Supprimer les flches des antcdents. Exemple Saisissez des valeurs numriques dans B2 et C5, puis saisissez dans la cellule A3 la formule =B2+4*C5 B2 et C5 sont antcdents de A3. La valeur de A3 dpend de celles des antcdents. Slectionnez A3 et activez le bouton Reprer les antcdents . Deux flches pointent sur A3, lune venant de B2 et lautre de C5.
Dpendants Slectionnez la cellule dont on recherche les dpendants. Activez le bouton Reprer les dpendants . Des flches partent de la cellule slectionne et pointent sur les formules qui lutilisent. Pour supprimer laffichage de ces flches, ouvrez le menu droulant du bouton Supprimer les flches > Supprimer les flches des dpendants. Exemple
55
Cours BARDON - EXCEL 2007
Saisissez une valeur numrique dans A10, puis saisissez dans B8 la formule =A10+9 et dans C12 la formule =7*A10 B8 et C12 sont dpendants de A10. Leur valeur dpend de celle de A10. Slectionnez A10 et activez le bouton Reprer les dpendants . Deux flches partent de A10, elles pointent lune vers B8, lautre vers C12.
Evaluation dune formule
Il peut tre utile dexaminer le processus dvaluation dune formule. Pour afficher la fentre Evaluation de formule , activez le bouton du mme nom. Evaluer permet de remplacer le terme soulign par son rsultat, dans le cadre de lvaluation. Pas pas dtaill permet de suivre le processus de calcul de la formule, pas pas. Pas pas sortant permet de revenir au niveau suprieur (dans le cadre juste au-dessus).
Suivi de la valeur dune cellule
Il peut tre utile de suivre la valeur dune cellule. Afficher la fentre Espion en activant le bouton du mme nom. Elle peut rester afficher en cours de saisie. Quand vous souhaitez espionner des valeurs de cellules, slectionnez-les, cliquez sur le bouton Ajouter un espion , puis validez. Les cellules slectionnes apparaissent dans la fentre Espion, chacune sur une ligne, avec leur valeur (quand la cellule nest pas vide), ventuellement la formule quelle contient. Un double-clic sur une ligne slectionne sur la feuille la cellule correspondante. Erreurs
Messages derreurs
Aprs validation dune saisie, lorsquExcel repre une erreur, la cellule affiche un bref message commenant par un dise # et indiquant sa nature. Exemples de valeurs derreurs : #VALEUR !, #NOM ?, #REF !, #N/A (valeur non disponible, Not Available).
Vrification des erreurs
Pour afficher la fentre Vrification des erreurs , activez le bouton du mme nom. Cette fentre indique les cellules contenant une erreur (activez les boutons Prcdent et Suivant ), et elle peut ainsi aider la rsoudre. Aide sur cette erreur : permet daccder laide en ligne. Afficher les tapes du calcul : affiche la fentre Evaluation de formule , tudie cidessus au paragraphe Evaluation dune formule. Ignorer lerreur : lerreur ne sera plus indique dans cette fentre, moins que ne soit activ loption Rtablir les erreurs ignores . Pour activer cette option, cliquez sur Options ; dans la fentre Options Excel , choisissez la catgorie Formules , puis la rubrique Vrification des erreurs , activez Rtablir les erreurs ignores . Modifier dans la barre de formule : place le curseur dans la barre de formule pour modifier la formule. Options : affiche la fentre Options Excel .
56
Cours BARDON - EXCEL 2007
Marque et balise
On peut paramtrer Excel pour quune cellule contenant une erreur affiche une marque (il sagit dun petit triangle langle suprieur gauche), ainsi quune balise quand elle est slectionne. Le menu droulant de la balise propose des options similaires celles de la fentre Vrification des erreurs . Dans la fentre Options Excel , dans la catgorie Formules , cochez la case Activer la vrification des erreurs darrire-plan . Rfrence circulaire
Lorsquune cellule fait rfrence son propre rsultat, on dit quil y a rfrence circulaire. Pour afficher la liste des cellules contenant une rfrence circulaire, ouvrez le menu droulant du bouton Vrification des erreurs > Rfrences circulaires. Une rfrence circulaire peut tre utilise volontairement. Pour quil y ait calcul itratif, Excel doit tre paramtr en ce sens : dans la fentre Options Excel , catgorie Formules , rubrique Mode de calcul , cochez la case Activer le calcul itratif . Puis paramtrez le nombre de fois que la formule sera value ( Nb maximal ditrations ), ainsi que lcart maximal entre deux valeurs. Il y a arrt des calculs, ds que le nombre ditrations est atteint ou ds que lcart entre deux valeurs est infrieur ou gal lcart fix. Si lexpression Calculer saffiche alors sur la barre dtat, cela signifie que le nombre ditrations a t atteint, sans que lcart entre deux valeurs soit infrieur ou gal lcart fix.
57
Cours BARDON - EXCEL 2007
Chapitre 8 LES FONCTIONS
Excel propose plus de 300 fonctions, utilisables dans les formules. Longlet Formules contient le groupe Bibliothque de fonctions . Si la fonction est en dbut de formule, elle doit tre prcde du signe gal. Exemple : la formule =MAINTENANT() renvoie la date et lheure courantes. Elargissez la colonne si elle est trop troite (sil y a affichage de dises). En cours de saisie, elle peut tre juxtapose un texte grce lesperluette &. Exemple Slectionnez la plage B2:C6. Saisissez un nombre dans chaque cellule, validez aprs chaque saisie en appuyant sur Tab. Dans la cellule D2, crivez la formule =Le rsultat est &SOMME(B2:C2). Les rfrences tant relatives dans cet exemple, on peut recopier la formule par cliqugliss jusquen D6 (ou plus rapidement en double-cliquant sur le petit carr noir).
1. ARGUMENTS
Sauf quelques rares exceptions, une fonction requirent des donnes, appeles arguments, pour retourner un rsultat. Les arguments sont mis entre parenthses. On place des parenthses mme en labsence dargument, afin dind--iquer quil sagit dune fonction (et non dun nom de cellule). Quand il y a plusieurs arguments, ils doivent tre spars par un point-virgule. Exemples de formules utilisant des fonctions qui ont divers nombres et types darguments
Fonction sans argument La formule =AUJOURDHUI() renvoie la date courante. La formule =ALEA() renvoie une valeur alatoire, qui nest jamais la mme, entre 0
et 1. Fonctions avec un argument La formule =MOYENNE(3:3) renvoie la moyenne des valeurs de la ligne 3. Les valeurs non numriques sont ignores. La formule =ENT(SOMME(E6:G8)) renvoie la partie entire de la somme des valeurs de la plage E6:G8.
Fonction avec deux arguments La formule =DROITE($H$6;4) renvoie les 4 derniers caractres du texte contenu dans la cellule H6. La rfrence tant absolue, le texte de rfrence restera le mme, quelle que soit la cellule dcriture de la formule.
Fonction avec quatre arguments
58
Cours BARDON - EXCEL 2007
La formule =SOMME(5;B1:B6;C3;NoErables) renvoie la somme de la constante 5, des valeurs de la plage B1:B6, de la valeur de la cellule C3 et de la valeur des cellules de lensemble nomm NoErables. La fonction SOMME peut recevoir de 1 30 arguments. Comme ces exemples lillustrent, un argument peut tre une constante, la rfrence dune cellule, les rfrences dune plage, un nom attribu ou une autre fonction.
2. RECHERCHE ET INSERTION DUNE FONCTION
Pour utiliser une fonction dans une formule, trois cas se prsentent : soit, bien que sachant ce que vous voulez faire, vous ignorez le nom de la fonction utiliser. Il vous faut alors passer par la fentre Insrer une fonction (voir ci-aprs Pour rechercher, puis insrer une fonction) ; soit vous lavez utilise rcemment, ou bien vous connaissez son thme et vous saurez la retrouver dans la liste des fonctions de ce thme, activez alors le thme correspondant de la Bibliothque de fonctions ; soit vous connaissez le nom de la fonction. Vous pouvez alors directement le saisir, une info-bulle vous aidera si ncessaire pour lcriture des arguments (Cf. 3 Saisie directe). Pour rechercher, puis insrer une fonction, procdez ainsi : Slectionnez la cellule qui contiendra le rsultat ; Dans le groupe Bibliothque de fonctions , cliquez sur le bouton Insrer une fonction , dicne fx (f est linitiale de fonction et x symbolise un argument) ; ou bien dans la barre de formule, cliquez sur le bouton Insrer une fonction . Le signe gal saffiche aussitt dans la cellule rsultat et la fentre Insrer une fonction apparat ; Recherche de la fonction Soit vous saisissez dans la zone Rechercher une fonction ce que vous souhaitez faire (par exemple : calculer le reste dune division), puis Entre. Excel propose alors un choix restreint de fonctions (dans lexemple, elle propose en particulier MOD) ; Soit vous slectionnez dans le menu droulant une catgorie de fonctions, parmi la dizaine de catgories proposes. Selon la catgorie choisie, une liste de fonctions saffiche dans la zone centrale. Slectionnez une fonction. La slection dune fonction par simple clic affiche sa syntaxe, en particulier sur ses arguments, ainsi quun bref descriptif. Le lien hypertexte Aide donne de plus amples informations. Validez le choix par OK, ou en double-cliquant sur la fonction. Ou bien saisissez le nom de la fonction dans la zone centrale, puis validez. Une nouvelle fentre Arguments de la fonction apparat. Saisissez les arguments, ou gardez ceux qui sont ventuellement proposs. Le rsultat saffiche en bas de la fentre au fur et mesure de la saisie des arguments.
59
Cours BARDON - EXCEL 2007
- Validez. La validation insre une parenthse fermante. La fonction dote de ses arguments est insre dans la formule, et le rsultat est affich dans la cellule.
3. SAISIE DIRECTE
Si vous connaissez le nom exact de la fonction que vous souhaitez insrer dans une formule, vous pouvez la saisir directement. Juste aprs la saisie de la premire parenthse ouvrante, une info-bulle affiche le nom de la fonction et les arguments requis. Les arguments cits entre crochets sont facultatifs. En cliquant sur le nom de la fonction, laide sur cette fonction apparat. En cliquant sur un argument, largument correspondant dans la cellule est slectionn (mis en surbrillance). Linsertion des arguments peut tre effectue soit par saisie, soit par slection de cellules. Fermez la parenthse, puis validez. Le rsultat de la fonction saffiche dans la cellule.
4. EXEMPLES
Bouton somme automatique
Le bouton Somme automatique est situ dans le groupe Bibliothque de fonctions . Il est galement prsent sous longlet Accueil, dans le groupe Edition Slectionnez la cellule qui contiendra le rsultat. En cliquant sur le bouton , on obtient rapidement la somme de cellules slectionnes. Bien que son info-bulle soit Somme automatique , son menu droulant propose quatre autres fonctions souvent utilises : Moyenne, NB, Max et Min. La fonction NB totalise le nombre de cellules contenant des valeurs numriques de chaque argument, en ajoutant ventuellement le nombre darguments qui sont des valeurs numriques. Le sous-menu Autres fonctions affiche la fentre Insrer une fonction qui permet daccder toutes les autres fonctions dExcel. La fonction SI
Dfinition Une formule contenant la fonction SI est appele une formule conditionnelle. Cette fonction est trs utilise. La fonction SI renvoie un rsultat qui diffre selon quune expression, appele Test , est vraie ou fausse (expression dite logique) : SI (Test; alors Rsultat_si_Test_vrai; sinon Rsultat_si_Test_faux) Lexpression Test contient ncessairement un oprateur logique : gal = , suprieur > , suprieur ou gal >= , infrieur < , infrieur ou gal <= . Les deux rsultats suivants peuvent contenir des fonctions, des calculs, diffrents types dexpression (Date, Texte, Pourcentage) etc.
60
Cours BARDON - EXCEL 2007
La fonction SI peut ntre dote que de deux arguments. Exemple : la formule =SI(E6=Jaune ; la couleur est jaune ) affiche FAUX si la valeur de E6 nest pas le mot jaune (en minuscules ou en majuscules, Excel ne reconnaissant pas la casse).
Autres exemples de fonctions conditionnelles
=SI(A2>B1 ;la valeur est suprieure &B1) Lesperluette & permet de juxtaposer la valeur de B1 au texte. =SI(NBCAR(D5)>NBCAR(D4);D5 contient &(NBCAR(D5)-NBCAR(D4))& caractres de plus que D4) La fonction NBCAR renvoie le nombre de caractres du texte pass en argument. =Le rsultat est &SI(T9>=U6; suprieur ou gal ; infrieur) Lesperluette & permet de juxtaposer le texte la fonction. =SI(G18>DATE(2010;4;17);La date est dpasse) Il est possible de comparer des textes littraires (ordre alphabtique) ou des dates comme dans cet exemple. La date la plus rcente est la plus grande. =SI(ET(B3=5;B3>A3);5 est strictement suprieur &A3) Oprateur ET : ET(B3=5 ;B3>A3) signifie B3=5 et B3>A3 Loprateur OU a la mme syntaxe : =SI(OU(C2=3;C2=4;C2=5);La valeur de C2 est 3, 4 ou 5) Une fonction peut en imbriquer dautres, sept niveaux sont possibles. =SI(A2<>C2 ;SI(A2=D2;REPT(A2;4) ;REPT(C2;6))) Dans ce dernier exemple, il y a trois niveaux dimbrication : SI SI REPT. La fonction REPT affiche la rptition du texte pass en 1er argument, en nombre gal la valeur du 2ime argument. Autres exemples
EXACT EXACT(texte1;texte2) La fonction renvoie la valeur VRAI si les deux textes spcifis sont identiques, sinon elle renvoie FAUX. La casse est considre, la mise en forme est ignore.
MAJUSCULE et MINUSCULE MAJUSCULE(texte) et MINUSCULE(texte) Chaque fonction convertit le texte pass en argument dans la casse spcifie.
SUPPRESPACE SUPPRESPACE(texte) La fonction supprime dans le texte spcifi les espaces de trop . NB.VIDE NB.VIDE(plage) La fonction compte le nombre de cellules vides dans la plage spcifie.
61
Cours BARDON - EXCEL 2007
NB.SI NB.SI(plage;critre) La fonction compte le nombre de cellules de la plage donne, qui rpondent au critre spcifi. Exemples La formule =NB.SI(B2:C5;=24 ) renvoie le nombre de cellules dont la valeur gale 24. Mettez bien les guillemets. La formule =NB.SI(B2:C5;>=&D1) renvoie en rsultat le nombre de cellules de la plage B2:C5 dont la valeur est suprieure celle de la cellule D1. Positionnez bien les guillemets.
62
Cours BARDON - EXCEL 2007
Chapitre 9 LES FORMULES MATRICIELLES
Une formule matricielle est, comme son nom lindique, une formule contenant une matrice, cest--dire une plage de cellules, utilise dans un calcul. Lutilisation dune formule matricielle permet dviter des copies de formule. Elle prserve galement la plage de cellules contenant la formule (voir 3 Contraintes particulires).
1. PROCEDURE
La procdure comprend trois tapes : 1. Slectionnez la plage de cellules rsultats, cest--dire la plage des cellules qui contiendront chacune la formule matricielle ; 2. Cliquez dans la barre de formule et saisissez la formule matricielle ; 3. Validez par Ctrl + Maj + Entre (cette validation permet dindiquer quil sagit dune formule matricielle). La formule apparat alors entre accolades dans la barre de formule.
2. EXEMPLES
Reprenons lexemple du Chapitre 7 - LES FORMULES, 3 Exemple
Calcul du Prix HT
Chapitre prcdent : en D6, on avait saisi la formule =B6*C6. Aprs validation, on avait copi la formule jusquen D9. Supprimez les rsultats contenus dans la plage D6:D9. On va utiliser une formule matricielle pour les recalculer : 1. Slectionnez la plage de cellules rsultats D6:D9 ; 2. Cliquez dans la barre de formule et saisissez la formule matricielle =B6:B9*C6:C9 ; 3. Validez par Ctrl + Maj + Entre. Les rsultats apparaissent directement dans la plage D6:D9, sans copie de formule effectuer.
Calcul du Prix TTC
Chapitre prcdent : en E6, on avait saisi la formule =D6*(1+$B$3). Aprs validation, on avait copi la formule jusquen E9. Supprimez les rsultats contenus dans la plage E6:E9. Ici encore, on va utiliser une formule matricielle pour les recalculer :
63
Cours BARDON - EXCEL 2007
1. Slectionnez la plage de cellules rsultats E6:E9 ; 2. Cliquez dans la barre de formules et saisissez la formule matricielle =D6:D9*(1+$B$3) ; 3. Validez par Ctrl + Maj + Entre. Les rsultats apparaissent directement dans la plage E6:E9, sans copie de formule effectuer. Table de multiplications
Dans les cellules de la plage B1:I1 ainsi que dans les cellules de la plage A2:A9, saisissez les chiffres de 2 9. 1. Slectionnez la plage de cellules rsultats B2:I9 ; 2. Cliquez dans la barre de formule et saisissez la formule matricielle =B1:I1*A2:A9 ; 3. Validez par Ctrl + Maj + Entre. Les 81 cellules affichent les rsultats. Lutilisation dune formule matricielle est dautant plus intressante que le nombre de cellules rsultats est important.
3. CONTRAINTES PARTICULIERES
Insertion, suppression ou dplacement
Il nest pas possible dinsrer, de supprimer ou de dplacer une cellule appartenant une plage contenant une formule matricielle. Cela permet de prserver la plage contenant cette formule. Modification dune formule matricielle 1. Slectionnez la plage de cellules contenant la formule matricielle. Il y a plusieurs mthodes : - slectionnez par cliqu-gliss, - ou bien : slectionnez une cellule de la plage, puis appuyez sur Ctrl + / - ou bien : slectionnez une cellule de la plage, puis affichez la fentre Slectionner les cellules : sous longlet Accueil, dans le groupe Edition, activez le bouton Rechercher et slectionner > Slectionner les cellules ; cochez la case Matrice en cours , et validez ; 2. Cliquez dans la barre de formule et effectuez les modifications ncessaires ; 3. Validez par Ctrl + Maj + Entre. Essai de modification dune cellule faisant partie dune matrice
Si par erreur, on a voulu modifier la valeur dune cellule faisant partie dune matrice, le message Impossible de modifier une partie de matrice apparat. Appuyez sur le bouton Annuler (ayant pour icne une croix rouge) de la barre de formule. Effacement dune formule matricielle
64
Cours BARDON - EXCEL 2007
Slectionnez la plage de cellules rsultats, comme prcdemment ; puis appuyez sur la touche Suppr.
4. SAISIE DUNE PLAGE DE CONSTANTES
Une formule matricielle permet galement de crer une plage de constantes. Exemple C 7 8 2 6 D 7 4 E 13 1
Le principe reste le mme : 1. Slectionnez la plage de cellules rsultats (exemple : slectionnez C7:E8) ; 2. Cliquez dans la barre de formule et saisissez la formule cette fois-ci avec accolades (exemple ={2.7.13;6.4.1}). Les valeurs de chaque ligne sont spares par des points. Le passage la ligne suivante est traduit par un point-virgule. 3. Validez par Ctrl + Maj + Entre. Deux autres accolades sont automatiquement ajoutes la formule. Les constantes saffichent dans la plage de cellules rsultats dfinie lors de la premire tape.
65
Cours BARDON - EXCEL 2007
Chapitre 10 LES GRAPHIQUES
Un graphique est efficace pour reprsenter, faire parler des donnes chiffres. Un graphique comporte souvent des axes qui servent situer les donnes : un axe horizontal, appel axe des abscisses et un axe vertical, appel axe des ordonnes.
1. CREATION ET MODIFICATIONS
Cration et outils Pour crer un graphique, procdez ainsi : Slectionnez la plage de cellules contenant les donnes reprsenter, y compris les intituls des lignes et des colonnes ; Choisissez la catgorie de graphique : sous longlet Insertion, dans le groupe Graphiques, cliquez sur la catgorie souhaite (Colonne, Ligne, Secteurs). En cliquant sur le lanceur du groupe, on accde la galerie des graphiques, classs par catgorie ; Au sein de la catgorie choisie, cliquez sur le graphique souhait.
Des onglets supplmentaires, contenant des outils de graphique , apparaissent : Cration, Disposition et Mise en forme. Par ailleurs, un clic droit sur un lment du graphique permet dafficher son menu contextuel. Un graphique slectionn est entour dun cadre bleu. Emplacement du graphique
Par dfaut, le graphique est plac sur la feuille o sont les donnes. Il peut tre dplac sur une autre feuille. Affichez la fentre Dplacer le graphique : sous longlet Cration, dans le groupe Dplacement, activez le bouton Dplacer le graphique . Quel que soit son emplacement, le graphique reste li aux donnes sources. Il est mis jour lors de la modification de ces donnes. Changement de type de graphique
Pour changer de type de graphique : activez le bouton Modifier le type de graphique du groupe Type de longlet Cration, ou bien clic droit sur le graphique > Modifier le type de graphique. Ajout dun axe secondaire
Si les valeurs dune srie de donnes sont dun ordre de grandeur trs diffrent de celui des autres donnes (par exemple des valeurs exprimes en dizaines, quand les autres sont
66
Cours BARDON - EXCEL 2007
exprimes en milliers), il est ncessaire que cette srie ait son propre axe vertical. Un second axe est qualifi daxe secondaire . Pour crer un axe secondaire : clic droit sur cette srie (ventuellement, pour quelle soit visible, crez un graphique de type courbe) > Mettre en forme une srie de donnes. Dans la fentre, slectionnez Options des sries , puis cochez la case Axe secondaire . Laxe secondaire apparat sur le ct droit. Donnes sources
Dimensions de la plage des donnes sources Slectionnez le graphique. Pour augmenter ou rduire le nombre de donnes reprsentes par le graphique, il suffit, si les nouvelles donnes sont adjacentes aux donnes reprsentes, de cliquer-glisser sur un angle du cadre bleu qui entoure la plage des donnes sources. Interversion lignes et colonnes Slectionnez le graphique. Pour intervertir lignes et colonnes de la plage des donnes sources : sous longlet Cration, dans le groupe Donnes, activez le bouton Intervertir les lignes/colonnes . Le graphique sera en consquence galement invers.
Ajout dune srie de donnes non adjacente Quel que soit son emplacement, sur la feuille contenant les donnes dj reprsentes, ou sur une autre feuille du classeur, une srie de donnes peut tre ajoute aux donnes sources.
Il existe deux mthodes pour ajouter une srie : Copier/Coller Copiez les cellules de la srie, puis collez-les sur le graphique.
Avec la fentre Modifier la srie Affichez dabord la fentre Slectionner les sources de donnes en activant le bouton Slectionner des donnes du groupe Donnes, ou bien en faisant : clic droit sur le graphique > Slectionner des donnes. Les donnes reprsentes apparaissent entoures. Cliquez sur le bouton Ajouter ; La fentre Modifier la srie saffiche. Saisissez le nom de la srie ajouter : aprs avoir cliqu dans cette zone, vous pouvez slectionner son intitul. Saisissez les valeurs de la srie : aprs avoir cliqu dans cette seconde zone, vous pouvez slectionner les valeurs des nouvelles donnes.
2. PRESENTATION
Disposition des lments du graphique
Disposition prdfinie
Sous longlet Cration, dans le groupe Dispositions du graphique , Excel propose des dispositions en fonction du type de graphique. Cliquez sur la flche Autres permet daccder la galerie de toutes les dispositions proposes.
67
Cours BARDON - EXCEL 2007
Disposition individuelle des lments
Longlet Disposition contient les groupes Etiquettes, Axes et Arrire-plan . Ses commandes permettent de modifier les lments choisis (par exemple, masquage ou affichage, emplacement). La modification de la Rotation 3D dun graphique en 3D permet souvent de le rendre plus lisible : dans le groupe Arrire-plan , activez le bouton Rotation 3D , et renseignez la fentre Format de la zone de graphique . Toute modification donne lieu un aperu instantan du changement sur le graphique.
Graphique en secteurs : excentration
Pour excentrer tous les secteurs Faire un clic droit sur le graphique > Mettre en forme une srie de donnes. Dans la fentre, slectionnez la catgorie Options des sries . Renseignez le cadre Explosion . Les modifications donnent lieu un aperu instantan sur le graphique.
Pour excentrer un seul secteur Slectionnez le secteur dplacer, puis cliquez-glissez dessus.
Mise en forme
Styles prdfinis
Sous longlet Cration, dans le groupe Styles du graphique , Excel propose des styles en fonction du graphique. Cliquez sur la flche Autres permet daccder la galerie de tous les styles proposs.
Mise en forme dun lment de graphique
Un graphique est constitu de divers lments : axe, quadrillage, titre, lgende, srie, zone de graphique, zone de traage (incluse dans la prcdente), etc. Ces lments sont modifiables sparment. Quand on pointe sur lun deux, une info-bulle indique son nom. Un clic droit sur un lment fait apparatre un menu contextuel. Il est en particulier possible dafficher la fentre concernant sa mise en forme, ou format.
Distinction dune donne
Pour mettre en vidence une donne dun graphique, on lui applique une mise en forme qui la distingue des autres donnes. Procdez ainsi : - Slectionnez la srie en cliquant sur lune de ses donnes ; - Dans cette srie, slectionnez la donne mettre en vidence, en cliquant dessus, afin quelle soit la seule tre slectionne ; - Clic droit sur cette donne > Mettre en forme le point de donne ; - Renseignez la fentre Mettre en forme le point de donne .
Lisser les angles dun graphique en courbe
68
Cours BARDON - EXCEL 2007
Procdez ainsi : - Clic droit sur la srie de donnes concerne > Mettre en forme une srie de donnes ; - Dans la fentre Mise en forme des sries de donnes , slectionnez la catgorie Style de trait . Cochez la case Lissage .
3. ANALYSE : COURBES DE TENDANCE, BARRES ET LIGNES
Sous longlet Disposition , on utilisera les commandes du groupe Analyse . Courbes de tendance
Comme son nom lindique, une courbe de tendance sert rvler la tendance des donnes. Excel permet le traage automatique dune courbe de tendance. Aprs slection de la srie, activez le bouton Courbe de tendance du groupe Analyse. En cliquant sur Autres options de la courbe de tendance , vous pouvez renseigner la fentre Format de courbe de tendance . Diverses courbes de tendance sont proposes. Plusieurs peuvent tre traces pour une mme srie. Barres haut/bas et lignes de projection
Sur certains types de graphiques, il est possible dajouter des lignes de projection ou des barres, afin de faciliter la lecture des donnes. Aprs slection de la srie, activez le bouton Lignes ou le bouton Barres haut/bas du groupe Analyse. Barres derreur Sur certains types de graphiques, il est possible dajouter des barres derreur. Aprs slection de la srie, activez le bouton Barres derreur du groupe Analyse.
4. COPIER UN GRAPHIQUE EN IMAGE
Pour copier le graphique en image, donc en copie statique : Slectionnez le graphique ; Affichez la fentre Copier une image : sous longlet Accueil, dans le groupe Presse-papiers, ouvrez le menu droulant du bouton Coller > En tant quimage > Copier comme image. Renseignez la fentre. Placez le curseur lemplacement de destination de limage. Ouvrez le menu droulant du bouton Coller > En tant quimage > Coller comme image .
Si les donnes sources changent, le graphique image ne sera pas modifi.
69
Cours BARDON - EXCEL 2007
Chapitre 11 OBJETS GRAPHIQUES
Il est possible de placer des objets graphiques sur une feuille de calcul, autres que les graphiques tudis au chapitre prcdent. Le Chapitre 4 - OBJETS GRAPHIQUES du cours Word 2007 sapplique, avec quelques spcificits. Il ny a plus notamment de notion dhabillage, ni dancrage un paragraphe ; il sagit toujours dobjet flottant , pos sur la feuille. Le positionnement seffectue partir dune cellule slectionne. Sur une feuille de calcul, on peut placer des formes ( 1), des images ( 2), des diagrammes SmartArts ( 3) et des WordArts ( 4). Pour placer lun de ces objets sur une feuille, on se servira sous longlet Insertion , du groupe Illustrations pour les trois premiers types dobjets, du groupe Texte pour un objet WordArt. Un clic droit sur lobjet ouvre un menu contextuel.
Grouper des objets
Pour dplacer ou traiter divers objets simultanment, on peut les grouper : slectionnez les objets, puis sous longlet Format, dans le groupe Organiser, activez le bouton Grouper . Suite une dissociation du groupe, pour regrouper les objets : slectionnez lun deux ayant appartenu au groupe, puis activez le bouton Regrouper .
Slectionner des objets, volet Slection et visibilit
Pour slectionner un objet, cliquez dessus. Sil sagit dun objet faisant partie dun groupe, slectionnez le groupe, puis cliquez sur lobjet. Pour slectionner plusieurs objets un par un : slectionnez le premier, puis Maj + clic pour slectionner chacun des objets suivants. Pour slectionner plusieurs objets voisins la fois : sous longlet Accueil, dans le groupe Edition, activez le bouton Rechercher et slectionner > Slectionner les objets. Cliquezglissez sur les objets slectionner. Pour terminer, dsactivez le bouton Slectionner les objets . Pour visualiser la liste des noms des objets prsents dans la feuille de calcul, affichez le volet Slection et visibilit : sous longlet Mise en page ou longlet Format dun objet slectionn, dans le groupe Organiser, activez le bouton Volet de slection . Slectionner des noms permet de slectionner les objets correspondants. Cliquer sur licne de lil permet de masquer lobjet correspondant. Les boutons flchs permettent de changer lordre des noms. Sur la feuille, on peut passer dun objet lautre avec les touches Tab , ou Maj+Tab, en fonction de lordre des noms affichs dans le volet.
Dplacement
70
Cours BARDON - EXCEL 2007
Pour dplacer un ou plusieurs objets : pointez sur la slection ; quand le pointeur a la forme dune croix flche, cliquez-glissez jusqu lemplacement souhait. Pour de petits dplacements, utilisez les flches du clavier.
Redimensionner
Pour redimensionner un objet, slectionnez-le, puis pointez sur lune des poignes du pourtour (rond, carr ou pointill) ; quand le pointeur a la forme dune double flche, cliquezglissez. En cliquant-glissant sur la poigne dun angle, lobjet garde ses proportions initiales. Pour dfinir une taille prcise, ouvrez longlet Format, et utilisez le groupe Taille .
Rotation
Pour faire pivoter ou retourner un objet, slectionnez-le, puis cliquez-glissez sur sa poigne de rotation (rond vert) ; ou bien utilisez le bouton Rotation situ sous longlet Format, dans le groupe Organiser .
Alignement et distribution
Pour aligner ou distribuer des objets : slectionnez-les, puis activez le bouton Aligner , situ dans le groupe Organiser sous longlet Format. Il sagit daligner des objets lun par rapport lautre, do la ncessit de slectionner au minimum deux objets. Pour distribuer des objets, cest--dire les disposer gale distance les uns des autres, il faut en slectionner au minimum trois.
Avancer ou reculer des objets qui se superposent
Slectionnez lobjet. Pour lavancer ou le reculer : sous longlet Format, dans le groupe Organiser, utilisez les boutons Mettre au premier plan ou Mettre larrire-plan , dots dun menu droulant.
1. FORMES
Sous longlet Insertion, groupe Illustrations , cliquez sur le bouton Formes . Une galerie de formes saffiche. Sont dabord proposes les formes rcemment utilises, puis huit catgories de formes : Lignes, Rectangles, Formes de base, Flches pleines, Formes dquation, Organigrammes, Etoiles et bannires et Bulles et lgendes. Insertion de la forme
Cliquez sur la forme choisie. Sur le document, le pointeur prend la forme dune croix noire . Soit vous cliquez pour insrer la forme standard. Soit vous cliquez-glissez pour lui donner la forme souhaite. Si vous cliquez-glissez en appuyant sur la touche Maj, la forme restera rgulire, elle ne sera pas dforme. Par exemple, une forme circulaire ne deviendra pas ovale. Si vous cliquez-glissez en appuyant sur la touche Ctrl, vous dessinerez la forme partir de son centre.
71
Cours BARDON - EXCEL 2007
Poigne jaune
De nombreuses formes, quand elles sont slectionnes, affichent une poigne sous forme dun losange jaune. Cette poigne est appele poigne dajustement . En cliquant-glissant dessus, on modifie lapparence de lobjet. Exemple : insrez la forme dinfo-bulle Sourire (catgorie Formes de base , dicne une tte souriante) ; en cliquant-glissant sur la poigne dajustement, vous changez lexpression. Courbe , Forme libre et Dessin main leve
Ce sont les info-bulles de trois formes appartenant la catgorie Lignes . Elles se distinguent des autres par les formes particulires quelles permettent dobtenir, et par lutilisation spcifique de chacune :
Forme Dessin main leve Cest la dernire forme de la catgorie Lignes . Le pointeur prend la forme dun crayon, avec lequel on peut dessiner. On ralise le dessin par cliqu-gliss, puis on le termine en relchant la souris.
Pour terminer le trac avec lune des deux formes suivantes ( Courbe et Forme libre ), soit on double-clique, soit on clique sur le point de dpart pour obtenir une forme ferme. Forme Courbe On commence par cliquer. Puis on glisse le pointeur (sans cliquer) pour tracer une courbe. On clique nouveau pour obtenir un angle arrondi. On continue ainsi jusqu obtention de la forme souhaite : clic puis gliss. Forme libre Cette forme offre deux possibilits : - On peut procder comme prcdemment : clic puis gliss. Avec cette forme, contrairement la forme Courbe , les angles ne sont pas arrondis ; - On peut galement dessiner par cliqu-gliss, comme avec la forme Dessin main leve . Pour modifier un trac ralis partir de lune de ces trois formes, on agit sur ses points. Pour les afficher, clic droit > Modifier les points. Pour dplacer un point, cliquez-glissez dessus. Pour ajouter et dplacer un point, cliquez-glisser sur le trac. Pour supprimer un point : Ctrl + clic sur le point. Un clic droit sur un point permet en particulier de choisir loption Fermer ou loption Ouvrir la trajectoire . Connecteurs
Dans la catgorie Lignes , les 6 formes prcdant les trois formes que lon vient dtudier, sont des Connecteurs . Les connecteurs permettent deux formes de rester relies, mme si on dplace lune delles. Pour placer un connecteur, procdez ainsi : - Cliquez sur le connecteur souhait ;
72
Cours BARDON - EXCEL 2007
Approchez le pointeur de la 1re forme, cliquez sur un point de connexion, sous forme de carr rouge ; - Approchez le pointeur de la 2me forme, cliquez galement sur un point de connexion rouge ; sinon cliquez-glissez sur le rond bleu jusquau point de connexion souhait. Si on slectionne le trait, en cliquant dessus, des cercles rouges matrialisent lattachement du connecteur chaque forme. Si on souhaite que le connecteur relie les deux formes le plus directement possible : clic droit sur le connecteur > Rediriger les connecteurs. Pointe de flche
Pour ajouter une ou deux pointes de flche une ligne : slectionnez la ligne (elle peut tre un dessin main leve). Sous longlet Format, dans le groupe Styles de forme , activez le bouton Contour de forme > Flches. En pointant sur un modle, on a un aperu instantan sur la ligne. Pour supprimer les pointes de flches, choisissez dans la galerie des flches le premier modle (trait sans flche). Ajout de texte Pour ajouter du texte sur un objet : - Soit, sil sagit dune forme : clic droit > Modifier le texte. La forme devient, et restera, une zone de texte ; - Soit vous insrez sur lobjet une forme Zone de texte : onglet Format, groupe Insrer des formes , activez le bouton Zone de texte . La forme Zone de texte fait partie de la catgorie Formes de base , il sagit de la premire forme. Changer de forme
Vous pouvez changer de forme, en conservant le format et le texte de la prsente forme : slectionnez la forme, puis sous longlet Format, dans le groupe Insrer des formes , cliquez sur le bouton Modifier la forme > Modifier la forme. Choisissez la nouvelle forme. Mise en forme
Double-cliquez sur lobjet ou sur son contour. Longlet Format qui saffiche prsente de nombreuses possibilits de mise en forme.
2. IMAGES
On peut insrer une image clipart (fournie par Excel), galement une image importe dun fichier. Choix de limage
Image clipart
73
Cours BARDON - EXCEL 2007
Sous longlet Insertion, dans le groupe Illustrations, activez le bouton Images clipart . A droite de lcran, saffiche le volet Images clipart . Chaque image est dote dun menu droulant sur son ct droit. Cliquez sur limage choisie.
Image importe dun fichier Activez le bouton Image . Dans la fentre Insrer une image qui saffiche, cherchez le fichier, puis double-cliquez sur limage pour linsrer dans le document.
3. SMARTART
Linfo-bulle du bouton SmartArt , situ dans le groupe Illustrations, prcise quun graphique SmartArt permet de communiquer visuellement des informations . Cliquer sur le bouton SmartArt affiche la fentre Choisir un graphique SmartArt . Il existe sept types de SmartArt : Liste, Processus, Cycle, Hirarchie, Relation, Matrice et Pyramide. Chacun propose plusieurs modles. Slectionnez gauche un type, puis au centre un modle. Validez. Vous pouvez saisir un texte soit directement dans le graphique, soit dans le volet qui saffiche en cliquant sur les flches gauche du graphique. Quand le SmartArt ou lune des formes quil contient, est slectionn, les Outils SmartArt peuvent safficher, rpartis sur deux onglets : Cration et Format.
4. WORDART
WordArt : traduisez par lart du mot , texte mis sous forme artistique. Pour placer un WordArt, cliquez sur le bouton WordArt du groupe Texte , sous longlet Insertion . Slectionnez leffet souhait, et saisissez le texte.
74
Cours BARDON - EXCEL 2007
Chapitre 12 TABLEAU, PLAN ET SOUS-TOTAUX
1. TABLEAUX DE DONNEES
Cration dun tableau de donnes
Exemple A B MES AMIS C D
1 2 3 4 5 6 7 8
Nom LEJEAN BELLAT ANCEL NOUVEAU
Prnom Victor Chlo Dominique Rmi
Ville CAEN PARIS LIMOGES CAEN
Date naissance 05/10/1988 23/11/1973 18/12/1975 05/08/1982
Le tableau de lexemple occupe la plage A3 : D8. Il comporte les en-ttes Nom, Prnom, Ville et Date naissance. On peut slectionner une colonne de la liste en pointant sur la bordure suprieure de sa case den-tte, puis quand le pointeur se transforme en flche noire, cliquez. La mthode est similaire pour slectionner une ligne (pointez sur la bordure gauche de sa case den-tte). Le tableau reoit une mise en forme prdfinie. Lintitul de chaque colonne est dot dun menu droulant , permettant de trier et de filtrer les donnes. La dernire ligne est une ligne supplmentaire qui permet dajouter les donnes dun nouvel enregistrement. A sa droite, une poigne de dimensionnement permet dagrandir ou de rduire le tableau par cliqu-gliss. Ds quon ajoute une donne dans une cellule adjacente la plage, aprs validation, sa ligne ou sa colonne est intgre dans le tableau (sauf si la donne est saisie juste au dessous dune ligne de totaux). Le tableau est actif ds quune cellule est slectionne. Plusieurs tableaux peuvent tre crs sur une mme feuille.
Cration
Pour crer un tableau de donnes : - Slectionnez une plage de cellules, vide ou contenant dj des donnes ; - Puis : Soit : sous longlet Insertion, activez le bouton Tableau . Le tableau reoit la mise en forme prdfinie par dfaut ;
75
Cours BARDON - EXCEL 2007
Soit vous souhaitez choisir un style applicable ds sa cration : sous longlet Accueil, dans le groupe Style , activez le bouton Mettre sous forme de tableau ; choisissez un style ; La fentre Crer un tableau saffiche. Renseignez-la ventuellement, puis validez.
Longlet Cration saffiche juste aprs cration, puis ds que le tableau est actif (cest-dire ds quune cellule est slectionne). Le tableau cr comporte : une mise en forme, qui le distingue des autres donnes de la feuille de calcul (sauf sil a t choisi Aucune comme Style de tableau) ; des en-ttes de colonnes ( dfaut, ils sont nomms Colonne1, Colonne2) dots chacun dun menu droulant ; une ligne supplmentaire, vide, termine par une poigne de dimensionnement. Aprs validation dune donne juste sous cette ligne, ou bien juste droite du tableau, le tableau sagrandit automatiquement et une balise saffiche. Annuler le dveloppement automatique du tableau : la nouvelle ligne (ou colonne) ne sera pas intgre au tableau. Arrter le dveloppement automatique du tableau : toute nouvelle donne adjacente au tableau nen fera pas partie. Pour rtablir le dveloppement automatique du tableau, affichez la fentre Correction automatique : activez le bouton Office > Vrification > Options de correction automatique ; au premier onglet de la fentre, cochez la case Inclure de nouvelles lignes et colonnes dans le tableau . La dernire option Contrler les options de correction automatique affiche cette fentre.
Commandes relatives au tableau
Les commandes spcifiques au tableau sont rassembles au sein des diffrents groupes de longlet Cration. Certaines sont accessibles par clic droit sur une cellule du tableau. Prcisions sur certaines fonctionnalits : Groupe Proprits Redimensionner le tableau : pour indiquer la nouvelle plage de cellules, il est rapide de la slectionner. Il est galement possible de cliquer-glisser sur la poigne situe sur langle infrieur droit du tableau.
Groupe Outils Supprimer les doublons : les lignes en double napparaissent quune fois. La fentre Supprimer les doublons permet de spcifier les doublons ne portant que sur certaines colonnes. Dans lexemple, deux personnes habitent Caen ; si, dans cette fentre, on ne laisse cocher que la colonne Ville, la deuxime personne habitant Caen sera masque. Convertir en plage : la liste est transforme en plage normale . Si elle est prsente, la ligne Total demeure. Synthtiser avec un tableau crois dynamique : le tableau crois dynamique fera lobjet du chapitre 14.
76
Cours BARDON - EXCEL 2007
Groupe Donnes de tableau externe Les commandes de ce groupe concernent les tableaux publis sur un serveur quip de Microsoft Windows SharePoint Team Services.
Groupe Styles de tableau Options de styles : cochez les cases des lignes ou/et des colonnes que vous souhaitez mettre en valeur (vous pouvez nen cocher aucune, les cocher toutes, ou en cocher plusieurs). En cliquant sur les flches droite de la galerie, vous faites dfiler les nombreux styles proposs. Pour modifier la taille de la galerie, pointez sur la bordure infrieure ; quand le pointeur a la forme dune double-flche, cliquez-glissez. Quand le pointeur passe sur un style, on peut visualiser son effet sur le tableau, et une info-bulle indique ses caractristiques (trame, accent). Loption Nouveau style de tableau propose en bas de la galerie, permet de crer un nouveau style. Loption Effacer supprime la mise en forme du tableau actif.
Trier les donnes
On peut trier les donnes en utilisant un ou plusieurs critres (appels aussi cls ), chacun correspondant un en-tte de colonne. Aprs application dun tri, une flche apparait dans la case du menu droulant de la colonne concerne. Dirige vers le haut, elle indique un tri croissant ; vers le bas, un tri dcroissant. On peut effectuer un tri en fonction des valeurs, galement en fonction de la couleur de cellule ou de police, ou de licne de la cellule. En fonction des valeurs, un tri croissant peut tre : de A Z (textes), du plus petit au plus grand (nombres), du plus ancien au plus rcent (dates). Quel que soit lordre, les cellules vides sont places en dernier. En fonction des couleurs ou des icnes, on peut placer les cellules en haut ou en bas.
Une seule cl de tri (Exemple : tri par ordre alphabtique des noms) Cliquez sur le menu droulant de len-tte de colonne dont les donnes sont trier, puis choisissez un tri par valeurs ou par couleurs. Ou bien, affichez la fentre Tri (Cf. Paragraphe suivant).
Plusieurs cls de tri (Exemple avec trois niveaux : tri par ordre alphabtique des noms ; quand les noms sont identiques, ajout du tri par ordre alphabtique des prnoms ; en cas dhomonymes, ajout du tri par ordre alphabtique des villes). Le tableau tant actif, affichez la fentre Tri : activez sous longlet Donnes, le bouton Trier ; ou bien clic droit sur la liste > Trier > Tri personnalis. Elle permet de classer les donnes selon plusieurs niveaux de critres successifs. Certains critres peuvent porter sur des valeurs, dautres sur des couleurs ou des icnes. On peut dfinir jusqu 64 niveaux de critres. Filtrer les donnes
Filtrer des donnes permet de ne laisser affiches que celles qui rpondent des critres dfinis (les autres donnes demeurent, elles sont juste masques). Les donnes affiches peuvent tre tries avant ou aprs filtrage. Certaines combinaisons de critres ne peuvent pas tre appliques en mode Filtre automatique . Elles requirent un filtre avanc, qui permet de dfinir une zone de critres.
77
Cours BARDON - EXCEL 2007
Filtre automatique
Le filtre automatique est par dfaut activ, do la prsence dun menu droulant dans la case den-tte de chaque colonne. Sinon, pour passer en mode Filtre automatique : activez le tableau en cliquant dans lune de ses cellules, puis sous longlet Donnes, cliquez sur le bouton Filtrer (dsactivez ce bouton pour sortir du mode Filtre automatique ). Le filtre automatique sapplique en utilisant les menus droulants des en-ttes de colonnes. En fonction des donnes de la colonne, il est propos un type de filtre : textuel, numrique ou chronologique. Si une cellule au moins se distingue par sa couleur, il est galement propos un filtre par couleur. Chaque type de filtre propose un menu. Dcocher des cases permet de masquer les enregistrements correspondants. Aprs avoir cliqu dans le cadre o sont listes les donnes de la colonne, taper linitiale dune donne permet de la mettre en surbrillance, ce qui peut tre utile lorsque la liste est longue. Plusieurs filtres peuvent tre appliqus sur une mme colonne. Des filtres peuvent tre appliqus sur plusieurs colonnes, restreignant dautant les donnes qui seront affiches. Lapplication dun filtre est indique par un symbole filtre dans la case den-tte de la colonne concerne. Pour supprimer tous les filtres du tableau, et afficher ainsi toutes les donnes : sous longlet Donnes, dans le groupe Trier et filtrer , activez le bouton Effacer .
Filtre avanc
Un filtre avanc combine des critres sur des donnes et permet dobtenir des filtres quil serait impossible dobtenir en mode Filtre automatique . Dans lexemple prcdent, un filtre avanc doit tre mis en place si on souhaite obtenir les habitants de Caen, nes aprs 1983, ainsi que les habitants de Limoges, nes aprs 1970. Lapplication dun filtre automatique ne pouvant combiner tous ces critres, il convient dappliquer un filtre avanc. Pour utiliser un filtre avanc :
Dfinition du filtre
Il sagit de dfinir une zone de critres. Il sagit dune plage de cellules dont : La premire ligne contient des en-ttes du tableau de donnes. Il suffit de saisir ceux sur lesquels porteront les critres. Il peut y avoir duplication den-tte ; dans lexemple donn, si on souhaite afficher les habitants de Caen ns aprs 1980 et avant 1985, on saisira deux colonnes Date Naissance, lune indiquant >31/12/1980 et lautre <01/01/1985, ainsi que la colonne Ville indiquant Caen. Les lignes suivantes contiennent les dfinitions des critres. Les critres qui sont prciss sur une mme ligne doivent tre respects simultanment (cela correspond loprateur et ). Placez la zone de critres de sorte quelle ne risque pas dinterfrer avec le tableau de donnes, ventuellement sur une autre feuille du classeur, ou bien en haut et droite du tableau
78
Cours BARDON - EXCEL 2007
(afin que le tableau, en stendant vers le bas, ne puisse atteindre la plage de dfinition de critres). Exemple Zone de critres pour obtenir les habitants de Caen ns aprs 1983, ainsi que ceux de Limoges ns aprs 1970 : H Ville Caen Lim* I Date Naissance >31/12/1983 >31/12/1970
1 2 3
Excel ne distingue pas la casse (noms et villes peuvent tre crits en minuscules). On peut utiliser le signe ? pour remplacer un seul caractre, et le signe * pour remplacer zro ou plusieurs caractres. Ne resteront affichs que les enregistrements remplissant les conditions dau moins une ligne de critres.
Application du filtre
Activez le tableau de donnes. Puis affichez la fentre Filtre avanc : sous longlet Donnes, dans le groupe Trier et filtrer , cliquez sur le bouton Avanc . Plages : dans la zone de saisie, sont affiches les rfrences de la plage du tableau de donnes (dans lexemple $A$3:$D$7). Sinon, cliquez dans cette zone, puis slectionnez la plage. Zone de critres : cliquez dans cette zone (ventuellement effacez dabord les rfrences inscrites), puis slectionnez la plage de la zone de critres (dans lexemple $H$1:$I$3). Position du tableau de donnes aprs filtrage : Vous pouvez choisir : - de Filtrer la liste sur place : le tableau aprs filtrage remplacera le tableau original ; - ou bien de Copier vers un autre emplacement : cliquez dans la zone Copier dans , puis slectionnez la premire cellule de lemplacement souhait (ventuellement effacez dabord les rfrences inscrites). En cochant la case Extraction sans doublon , on naffichera que les lignes distinctes. Exemple Aprs application du filtre avanc et avec loption copie partir de la cellule $L$1, on obtient : L Nom LEJEAN ANCEL M Prnom Victor Dominique N Ville CAEN LIMOGES O Date naissance 05/10/1988 18/12/1975
1 2 3
79
Cours BARDON - EXCEL 2007
Aprs application dun filtre avanc, le tableau nest plus en mode Filtre automatique , do labsence de menu droulant chaque case den-tte. On peut ajouter des colonnes, dots de noms den-tte diffrents de ceux du tableau des donnes, et comportant des formules ayant pour rsultat Vrai ou Faux (seuls pourront safficher les enregistrements ayant pour rsultat Vrai ). Exemple Si on veut connatre les habitants du tableau, qui sont ns en octobre ou en novembre, on tablira la zone de critres suivante : H Mois =OU(MOIS(D4)=10;MOIS(D4)=11)
12 13
La rfrence D4 tant relative, elle sera adapte aux autres enregistrements. Des colonnes contenant des formules peuvent faire partie dune zone de critres, au lieu, comme dans cet exemple, de constituer la zone de critres. Aprs application du filtre avanc et avec loption copie partir de la cellule $L$12, on obtient : L 12 Nom 13 LEJEAN 14 BELLAT M Prnom Victor Chlo N Ville CAEN PARIS O Date naissance 05/10/1988 23/11/1973
2. CONSTITUTION DUN PLAN
Certaines plages de donnes gagnent tre organises en plan. Un plan permet davoir une vue densemble en visualisant aisment les titres, et daccder rapidement aux donnes dtailles. Longlet Donnes contient le groupe Plan qui rassemble les commandes concernant le plan. Un plan peut tre en lignes (exemple ci-aprs) ou en colonnes, les principes sont les mmes. Un plan est constitu de lignes de synthse, chacune regroupant des lignes de dtail, qui peuvent tre affiches ou masques. Une ligne de dtail peut son tour tre ligne de synthse. Un plan peut contenir ainsi jusqu huit niveaux.
80
Cours BARDON - EXCEL 2007
Exemple A FRUITS/LEGUMES Fruits Fraises Kiwis Pommes Canada Reinette Lgumes Carottes Oignons B
1 2 3 4 5 6 7 8 9 10
Dans cet exemple, les lignes de synthses sont : Fruits/Lgumes, Fruits, Lgumes et Pommes. Pour mieux les distinguer, on leur applique des mises en forme diffrentes de celles des lignes de dtail. Slectionnez des lignes qui seront des lignes de dtail, sans tre lignes de synthse. Dans lexemple, slectionnez les lignes 6 et 7, Canada et Reinette. Puis cliquez sur le bouton Grouper . Groupez ainsi les deux lignes slectionnes. Un trait vertical relie alors ces donnes (marques chacune dun point), avec le symbole une extrmit. Si vous cliquez sur ce signe moins, les donnes du groupe sont masques. Le symbole + remplace alors le . Cliquez sur le signe plus pour afficher nouveau les donnes du groupe. Dans lexemple, les numros 1 et 2 apparaissent en haut gauche, indiquant que le plan comporte maintenant deux niveaux. Pour crer un niveau supplmentaire, slectionnez des lignes dont lune au moins est dj ligne de synthse, puis groupez-les. Dans lexemple, slectionnez lignes 3 7, Fraises, Kiwis, Pommes, Canada, Reinette. (Pommes est ligne de synthse pour Canada et Reinette). Puis, groupez ces cinq lignes en activant le bouton Grouper , comme prcdemment. Un numro 3 est ajout, signalant que le plan comporte maintenant trois niveaux de regroupement. Slectionnez les lignes 9 et 10, Carottes et Oignons, et groupez-les. Pour terminer, slectionnez puis groupez les lignes 2 10. Un niveau 4 est ajout. Cliquer sur un bouton de numro, permet dafficher les lignes correspondant ce niveau, ainsi que celles des niveaux de numros infrieurs. Dans lexemple, si on clique sur le bouton du niveau 2, on obtient laffichage des numros 1 et 2 : 1234 . + + 1 2 8 11 A FRUITS/LEGUMES Fruits Lgumes B
81
Cours BARDON - EXCEL 2007
Pour afficher toutes les donnes Activez le bouton Afficher les dtails .
Pour masquer toutes les donnes Activez le bouton Masquer .
Pour dissocier des donnes : Slectionnez les lignes (ou colonnes) correspondantes, puis cliquez sur le bouton Dissocier .
Pour supprimer un plan Slectionnez une cellule de la plage du plan, puis ouvrez le menu droulant du bouton Dissocier > Effacer le plan. La suppression de plan nest pas une opration annulable. Plan automatique Un plan automatique peut tre cr si des donnes ont t synthtises par exemple avec une formule contenant la fonction Somme. Exemple : 13 14 15 16 17 Produits ProduitA ProduitB ProduitC Total Prix 1000,00 500,00 2000,00 3500,00
Slectionnez une cellule de la liste, puis activez le menu droulant du bouton Grouper > Plan automatique. Les lignes 14, 15 et 16 sont automatiquement groupes.
3. UTILISATION DE FONCTIONS DE SYNTHESE
On peut appliquer diverses fonctions de synthses pour calculer des sous-totaux de donnes dune plage de cellules. Cette plage ne doit pas constituer un tableau de donnes. Sinon convertissez dabord ce tableau en plage normale : sous longlet Cration, dans le groupe Outils, activez le bouton Convertir en plage . Application dune fonction de synthse Pour appliquer une fonction de synthse : - Si ncessaire, commencez par trier les donnes en fonction du sous-total calculer. Pour afficher la fentre Tri : sous longlet Donnes, activez le bouton Tri ; - Puis, une cellule de la plage tant slectionne, affichez la fentre Sous-total : sous longlet Donnes, dans le groupe Plan, activez le bouton Sous-total . Renseignez cette fentre. 82
Cours BARDON - EXCEL 2007
Les principales fonctions de synthse sont : somme, nombre (le sous-total correspondant est le nombre de donnes), moyenne, max, min, produit, chiffres (le sous-total correspondant est le nombre de donnes numriques uniquement), ecartype et var. Quand un sous-total est appliqu, il y a plan automatique : les cellules concernes par ce sous-total sont automatiquement groupes. Cela explique la prsence de la commande Soustotal dans le groupe Plan. Chaque sous-total est affich, ainsi que le total correspondant. Exemple B Facteur Jean Claude Claude Jean Pierre Pierre Claude C Lettres distribues 7000 4000 2000 8000 9000 1000 3000 D Transport Vlo A pied A pied Vlo Vlo Vlo A pied
1 2 3 4 5 6 7 8
A Voie desservie Rue Aristide Briand Cours Bugeaud Bd Camus Cours Gay-Lussac Av Lamartine Rue Thodore Bac Av Victor Hugo
Quel est le nombre de voies desservies par facteur ?
Lexemple est simple, des sous-totaux seraient inutiles, mais ltude est mene pour la comprhension de lapplication des fonctions de synthse. - Triez les donnes selon la colonne Facteur, en renseignant la fentre Tri . Pour lafficher : sous longlet Donnes, activez le bouton Tri ; - Une cellule de la plage tant active, affichez la fentre Sous-total : sous longlet Donnes, dans le groupe Plan, cliquez sur le bouton Sous-total ; - Renseignez cette fentre : A chaque changement de Facteur, Utiliser la fonction Nombre. Ajouter un sous-total Voie desservie. Seule la case Voie desservie doit tre coche. On obtient le nombre de voies desservie pour chaque facteur (3 Nombre Claude, 2 Nombre Jean et 2 Nombre Pierre), ainsi que le nombre de voies totales (7 Nbval).
Quel est le nombre de lettres distribues par facteur ?
On garde le tri prcdent. Affichez directement la fentre Sous-total . Renseignez-la ainsi : A chaque changement de Facteur, Utiliser la fonction Somme. Ajouter un sous-total Lettres distribues. Seule la case lettres distribues doit tre coche. La case Remplacer les sous-totaux existants tant coche, les nouveaux sous-totaux remplaceront les prcdents. Si la case Saut de page entre les groupes est coche, il y aura changement de page aprs chaque sous-total. Si la case Synthse sous les donnes nest pas coche, les sous-totaux safficheront au-dessus des lignes de dtail.
83
Cours BARDON - EXCEL 2007
On obtient le nombre de lettres distribues pour chaque facteur (Total Claude 9000, Total Jean 15000 et Total Pierre 10000), ainsi que le Total gnral 34000.
Quel est le nombre de lettres distribues par mode de transport utilis ?
- Triez cette fois les donnes selon la colonne Transport utilis ; - Renseignez ainsi la fentre Sous-total : A chaque changement de Transport utilis, Utiliser la fonction Somme. Ajouter un sous-total Lettres distribues. Seule la case Lettres distribues doit tre coche. On obtient le nombre de lettres distribues par mode de transport utilis (9000 Total pied, 25000 Total vlo), ainsi que 34000 Total gnral.
84
Cours BARDON - EXCEL 2007
Chapitre 13 SIMULATIONS
Les simulations prsentes, fonction Valeur cible, tables et scnarios, consistent faire varier des paramtres, puis examiner les rsultats obtenus en fonction des diffrentes valeurs testes.
1. FONCTION VALEUR CIBLE
Elle permet de connatre quelle doit tre la valeur contenue dans une cellule pour atteindre une valeur dfinie dans une autre cellule. Exemple : quel doit tre le prix de vente dun produit pour obtenir un bnfice donn. Autrement dit, en utilisant les expressions de la fentre Valeur cible , la fonction Valeur cible indique, en fonction de la valeur cible contenue dans la cellule dfinir , quelle doit tre la valeur de la cellule modifier . La cellule modifier ne doit pas contenir de formule, juste une valeur. La cellule dfinir contient une formule dpendant, directement ou indirectement, de la valeur de la cellule modifier.
Exemple
Vous tes artiste peintre. Vous vendez vos toiles un prix moyen de 400 . Vous aimeriez connatre le nombre minimum de toiles que vous devez vendre par mois pour gagner 1000 / mois. Vos frais slvent 80 en moyenne par tableau, et vous louez un atelier 150 /mois, charges comprises. Modlisez ces donnes sur une feuille de calcul : A Prix moyen dune toile Nombre de toiles Recette de la vente Frais moyens dune toile Total frais moyens Location de latelier Bnfice B 400,00 - 80,00 0 150,00 150,00
1 2 3 4 5 6 7
La cellule B3 contient la formule =B1*B2 La cellule B5 contient la formule =B4*B2 La cellule B7 contient la formule =B3-B5-B6 On a donc, en valeurs : B7 = (400 * B2) (80 * B2) 150 Cette expression est quivalente : B2 = (B7 + 150) / 320 A une valeur cible de bnfice (cellule B7), la fonction Valeur cible renvoie en rsultat la valeur du nombre de toiles vendre (cellule B2). La cellule dfinir est B7, la valeur atteindre est 2000, la cellule modifier est B2.
85
Cours BARDON - EXCEL 2007
Application de la fonction Valeur cible
Affichez la fentre Valeur cible : sous longlet Donnes, dans le groupe Outils de donnes , activez le bouton Analyse de scnarios > Valeur cible. - Cellule dfinir : cliquez dans la zone de saisie, puis slectionnez la cellule dfinir (dans lexemple B7) ; - Valeur atteindre : saisissez la valeur souhaite (dans lexemple 2000) ; - Cellule modifier : cliquez dans la zone de saisie, puis slectionnez la cellule modifier (dans lexemple B2). Validez. La fentre Etat de la recherche saffiche. Si la recherche a abouti, le tableau de simulation est rempli. Dans lexemple, on obtient le tableau suivant : A Prix moyen dune toile Nombre de toiles Recette de la vente Frais moyens dune toile Total frais moyens Location de latelier Bnfice B 400,00 6,72 2687,50 80,00 537,50 150,00 2000,00
1 2 3 4 5 6 7
Pour obtenir un bnfice dau moins 2000 , il convient donc de vendre 7 toiles. Autres simulations : Si on applique la fonction Valeur cible pour une Valeur atteindre de 1000 , on obtient un minimum de 4 toiles vendre. Si le prix moyen dune toile est augment 500 : pour viser un bnfice dau moins 3000 , on devra vendre 8 toiles.
2. LES TABLES DE DONNEES
Une table de donnes affiche des rsultats de formules, rsultats dpendant dun ou de deux paramtres. On peut ainsi crer des tables une ou deux entres. Table de donnes une entre
On fait varier les valeurs dun paramtre sur plusieurs formules. Dans la table, on peut entrer les valeurs du paramtre en colonne et les formules en ligne, ou bien linverse.
86
Cours BARDON - EXCEL 2007
Exemple A 1 2 3 4 5 20 50 60 100 B =10*A1 C =A1+7
- Slectionnez la plage de cellules contenant les valeurs du paramtre (dans lexemple 20, 50, 60 et 100) ainsi que les formules (dans lexemple =10*A1 et =A1+7). Dans lexemple, on slectionne la plage A1:C5 ; - Puis affichez la fentre Table de donnes : sous longlet Donnes, dans le groupe Outils de donnes , activez le bouton Analyse de scnarios > Table de donnes. Si les valeurs du paramtre sont en colonne, cliquez dans la zone Cellule dentre en colonne , et slectionnez la cellule dentre en colonne (dans lexemple, cellule A1). La mthode est similaire lorsque les valeurs du paramtre ont t saisies en ligne ; la cellule dentre est alors saisie dans la zone Cellule dentre en ligne . - Validez. La table de donnes est remplie. Dans lexemple, on obtient la table de donnes : A 1 2 3 4 5 20 50 60 100 B =10*A1 200 500 600 1000 C =A1+7 27 57 67 107
Table de donnes deux entres On fait varier les valeurs de deux paramtres sur une seule formule. Exemple A =10*E1+F1 20 50 60 B 4 C 9 D E 5 F 3
1 2 3 4
87
Cours BARDON - EXCEL 2007
La formule est =10*E1+F1. Elle comporte les deux paramtres E1 et F1, qui correspondent aux deux cellules dentre. On souhaite connatre les rsultats de la formule selon les valeurs de ses deux paramtres. Le premier paramtre a ses valeurs en ligne (la cellule dentre en ligne est E1) : 4 et 9. Le second paramtre a ses valeurs en colonne (la cellule dentre en colonne est F1) : 20, 50 et 60. On aurait pu faire linverse. - Slectionnez la plage de cellules contenant les valeurs des deux paramtres (dans lexemple, slectionnez la plage A1:C4) ; - Affichez la fentre Table de donnes : sous longlet Donnes, dans le groupe Outils de donnes , activez le bouton Analyse de scnarios > Table de donnes. Cliquez dans la zone de saisie Cellule dentre en ligne et slectionnez la cellule contenant la valeur dentre du paramtre dfini en ligne (dans lexemple, slectionnez E1). Faites de mme dans la zone de saisie Cellule dentre en colonne , avec le second paramtre (dans lexemple, slectionnez la cellule F1) ; - Validez. La table de donnes est remplie. Dans lexemple, on obtient la table de donnes : A =10*E1+F1 20 50 60 B 4 60 90 100 C 9 110 140 150 D E 5 F 3
1 2 3 4
3. LES SCENARIOS
La mthode des scnarios permet de faire varier de nombreux paramtres, jusqu 32 paramtres. Cration dun scnario - Affichez la fentre Gestionnaire de scnarios : sous longlet Donnes, dans le groupe Outils de donnes , activez le bouton Analyse de scnarios > Gestionnaire de scnarios. Cliquez sur le bouton Ajouter, pour ajouter un scnario. - Dans la fentre Ajouter un scnario : attribuez un nom au scnario, et prcisez les cellules variables, en les slectionnant. Saisissez ventuellement un commentaire au scnario. Les deux options Changements interdits et Masquer ne peuvent tre prises en compte que si la feuille est protge (sous 88
Cours BARDON - EXCEL 2007
longlet Rvision, dans le groupe Modifications, activez le bouton Protger la feuille ). Validez. - La fentre Valeurs de scnarios saffiche. Saisissez les valeurs tester. Validez, ou ajoutez un autre scnario, ce qui validera le scnario prcdent. Exemple A Gteau Savarin Tarte Pithiviers Cake Quatre-quarts Dartois B Quantit C Prix D sous-total - - - - - - -
1 2 3 4 5 6 7 8
total :
Dans la cellule D2, saisissez la formule =B2*C2, puis tendez-la jusquen D7 (cliquezglissez sur la poigne de la cellule D2). Dans la cellule D8, saisissez la formule =somme(D2:D7). La plage des cellules variables est B2:C7. Les valeurs de ces cellules sont dfinies dans la fentre Valeurs de scnarios . Un scnario possible est le suivant : A Gteau Savarin Tarte Pithiviers Cake Quatre-quarts Dartois B Quantit 6 10 8 7 10 5 C Prix 3,00 3,00 3,00 2,00 2,00 2,00 total : D sous-total 18,00 30,00 24,00 14,00 20,00 10,00 116,00
1 2 3 4 5 6 7 8
Afficher, modifier ou supprimer un scnario
Pour afficher, modifier ou supprimer un scnario, affichez dabord la fentre Gestionnaire des scnarios : sous longlet Donnes, dans le groupe Outils de donnes , activez le bouton Analyse de scnarios > Gestionnaire de scnarios. Choisissez le scnario, puis cliquez sur Afficher, Modifier ou Supprimer. La suppression dun scnario ne peut pas tre annule. Fusionner des scnarios
89
Cours BARDON - EXCEL 2007
Des scnarios relatifs une mme modlisation peuvent se trouver sur plusieurs feuilles, voire sur plusieurs classeurs, si diffrentes personnes ont travaill sur le projet. Afin que tous les scnarios soient affichables sur une mme feuille, il est possible de les fusionner : - Ouvrez tous les classeurs contenant des scnarios fusionner ; - Slectionnez la feuille dans laquelle seront fusionns les scnarios ; - Dans la fentre Gestionnaire de scnarios , cliquez sur Fusionner . Fusionnez feuille par feuille. Synthse de scnarios
Un rapport de synthse affiche pour chaque scnario les valeurs testes dans les cellules variables et les rsultats obtenus dans les cellules rsultantes. Il est cr automatiquement, sur une nouvelle feuille de calcul. Il peut comporter jusqu 251 scnarios. Pour le crer, affichez la fentre Synthse de scnarios en activant le bouton Synthse de la fentre Gestionnaire de scnarios . Cliquez dans la zone de saisie Cellules rsultantes , et slectionnez les cellules rsultantes. Leurs rfrences saffichent, spares dun point-virgule. Dans le classeur actif, Excel cre une nouvelle feuille de calcul, nomme Synthse de scnarios . Pour chaque scnario, sont affiches les valeurs des cellules variables et celles des cellules rsultantes. Le rapport est plus lisible si les cellules variables et rsultantes ont reu des noms explicites, au lieu dtre dsignes par leurs rfrences.
90
Cours BARDON - EXCEL 2007
Chapitre 14 - LES TABLEAUX CROISES DYNAMIQUES
Un tableau crois dynamique (tcd) permet de combiner et de comparer des donnes, pour mieux les analyser. Un tcd est crois : toute donne dpend des tiquettes de sa ligne et de sa colonne. Un tcd est dynamique : un tcd est volutif, facilement modifiable. Il permet dexaminer les donnes sous des angles diffrents. Il peut tre complt dun graphique crois dynamique reprsentant les donnes du tableau. Les principes et les procdures qui lui sont applicables sont similaires ceux du tcd.
1. CREATION
Source de donnes
La cration dun tcd seffectue partir de colonnes de donnes. Ces donnes sources doivent tre de mme nature au sein dune mme colonne. Les colonnes ne doivent contenir ni filtre, ni sous-totaux. La premire ligne de chaque colonne doit contenir une tiquette, qui correspondra un nom de champ dans le tcd. Cration
Pour crer un tcd, slectionnez dabord une cellule dune colonne de donnes. Puis affichez la fentre Crer un tableau crois dynamique : sous longlet Insertion, dans le groupe Tableaux, activez le bouton Insrer un tableau crois dynamique . Dans la fentre, indiquez lemplacement des donnes analyser, et choisissez lemplacement o doit tre cr le tcd. Validez. Le ruban contient deux onglets supplmentaires Options et Cration . Sur la feuille, apparat un espace rserv au tcd, ainsi quun volet sur le ct droit. Volet Liste de champs de tableau crois dynamique
Le menu droulant situ sur sa barre de titre contient les commandes Dplacer , Taille et Fermer . Si vous dplacez le volet ou si vous le redimensionnez, appuyez pour terminer sur la touche Echap pour que le curseur reprenne sa forme normale. Si vous fermez le volet, pour lafficher nouveau : sous longlet Options, dans le groupe Afficher/Masquer, activez le bouton Liste des champs . Le menu droulant situ en dessous permet de disposer diffremment les zones du volet. Par dfaut, le volet affiche : Dans sa zone suprieure, la liste des champs de la source de donnes. Dans lexemple qui suit, Rsultats concours , il y a quatre champs : Centre, Anne, Nbre candidats et Nbre reus. 91
Cours BARDON - EXCEL 2007
En dessous, quatre zones : Filtre du rapport (filtrage de donnes correspondant certaines valeurs du champ dpos), Etiquettes de colonnes, Etiquettes de lignes et Valeurs.
La constitution du tcd dpendra des champs qui seront dposs dans ces trois dernires zones. Pour dposer un champ, cliquez-glissez sur son nom de la Liste de la zone suprieure, jusque dans la zone souhaite. Les valeurs concernant ce champ apparaissent alors dans le tcd. Un clic droit sur un champ de la Liste ouvre un menu contextuel. Cliquer (clic gauche) sur un champ dpos ouvre un menu contextuel. On utilisera souvent la fentre Paramtres des champs . Fonctions de synthse
Une fois les champs dposs, il y a ajout automatique dune ligne Total gnral et dune colonne Total gnral , correspondant la fonction de synthse Somme . Cette fonction peut tre remplace par une autre, aprs affichage de la fentre Paramtres des champs de valeurs : dans la zone Valeurs du volet, cliquez sur le champ Somme de (ou bien : clic droit sur le nom ou une valeur du champ) > Paramtres des champs de valeurs ; choisissez une autre fonction de synthse et attribuez-lui le nom de votre choix. Exemple
Donnes sources : A B C RESULTATS CONCOURS Anne 2008 2009 2010 2008 2009 2010 2008 2009 2010 Nbre candidats 403 410 456 280 290 307 383 450 487 D
1 2 3 4 5 6 7 8 9 10 11 12
Centre Amiens Amiens Amiens Angers Angers Angers Lille Lille Lille
Nbre reus 15 5 19 8 6 10 21 18 14
Cration du tcd :
- Slectionnez une cellule quelconque de la plage A3:D12, puis affichez la fentre Crer un tableau crois dynamique : sous longlet Insertion, dans le groupe Tableaux, activez le bouton Insrer un tableau crois dynamique ; - La plage A3:D12 o se trouvent les donnes sources est slectionne ; choisissez lemplacement du tcd (nouvelle feuille ou feuille existante), et slectionnez si ncessaire la premire cellule de lemplacement, aprs avoir cliqu dans la zone Emplacement ; 92
Cours BARDON - EXCEL 2007
- Dpt des champs Par cliqu-gliss, dposez le champ Centre de la Liste de champs jusque dans la zone Etiquettes de colonnes ; Dposez le champ Anne dans la zone Etiquettes de lignes ; Dposez le champ Nbre reus dans la zone Valeurs . On obtient le tableau crois dynamique suivant : A B Somme de Nbre reus tiquettes de col tiquettes de lignes Amiens 2008 2009 2010 Total gnral C D Lille 8 6 10 24 21 18 14 53 E Total gnral 44 29 43 116
3 4 5 6 7 8
Angers 15 5 19 39
Changement de la fonction de synthse
La dernire ligne contient les sous-totaux Somme du nombre de reus par centre sur 3 ans, et elle est termine par le total final. La dernire colonne totalise le nombre de reus par anne, et elle est termine par le total final. Remplacez les sous-totaux Somme par des sous-totaux Moyenne du nombre de reus par centre sur 3 ans : Affichez la fentre Paramtres des champs de donnes : dans la zone Valeurs du volet, cliquez sur le champ Somme de Nbre reus > Paramtres des champs de valeurs . Slectionnez la fonction Moyenne et attribuez le nom Nbre moyen de reus . Validez. On obtient le nouveau tableau : A B Nbre moyen de reus tiquettes de col tiquettes de lignes Amiens 2008 2009 2010 Total gnral C D Lille 8 6 10 8 21 18 14 18 E Total gnral 15 10 14 13
3 4 5 6 7 8
Angers 15 5 19 13
2. GESTION
Dtails du calcul dune valeur
93
Cours BARDON - EXCEL 2007
Double-cliquer sur le rsultat dune fonction de synthse permet de connatre les dtails du calcul de cette valeur. Laffichage du tableau des dtails seffectue sur une nouvelle feuille. Exemple : dans le tcd, double-cliquez sur la cellule B8. Trier ou filtrer des donnes
Pour trier ou filtrer des donnes, cliquez sur le menu droulant de Etiquettes de lignes ou de Etiquettes de colonnes . Aprs filtrage, pour afficher nouveau toutes les donnes, ouvrez le menu droulant de ltiquette concerne, et cliquez sur Effacer le filtre . On peut galement filtrer des donnes, sans modifier la disposition du tcd, en utilisant la zone Filtre du rapport . Dposez-y le champ dont vous souhaitez filtrer des valeurs (cliqugliss du nom de la Liste jusque dans la zone Filtre). Le champ saffiche au-dessus du tcd. A sa droite, un menu droulant permet de slectionner la valeur, ou de cocher les cases des valeurs garder. Ajouter un champ de donnes, un champ de lignes ou un champ de colonnes
Cliquez-glissez sur le champ ajouter de la zone Liste jusqu la zone souhaite (Valeurs, Etiquettes de lignes ou Etiquettes de colonnes). Lajout dun champ de donnes par exemple entrane laffichage de ce champ ct du champ de lignes. Par dfaut, la fonction de synthse est Somme ; elle peut tre change. Exemple : cliquez-glissez sur le champ Nbre candidats de la Liste jusque dans la zone Valeurs. Pour revenir au tcd prcdent, dcochez la case Nbre candidats de la zone Liste. Supprimer un champ du tableau crois dynamique Cliquez-glissez sur le nom du champ hors du tcd. Actualiser les donnes
Pour actualiser le tcd quand il y a eu modifications des donnes sources : sous longlet Options, dans le groupe Donnes, cliquez sur le bouton Actualiser .
3. GRAPHIQUE CROISE DYNAMIQUE
Cration du graphique crois dynamique La procdure de cration est similaire celle dun tableau crois dynamique. Aprs validation, il apparait sur le ruban quatre onglets supplmentaires : Cration, Disposition, Mise en forme et Analyse. Sur lcran, saffichent : - La Liste de champs de tableau crois dynamique ; - Le Volet Filtre de graphique crois dynamique ; - Les deux emplacements rservs lun au graphique, lautre au tableau. Un tcd est en effet cr sur la mme feuille de calcul que le graphique. 94
Cours BARDON - EXCEL 2007
Pour crer le graphique crois dynamique (gcd), on utilise le mme volet Liste que prcdemment. On procde par cliqus-glisss des champs de la zone suprieure de Liste jusque dans lune des zones de dpt : Champs Axe , Champs Lgende ou Valeurs . Exemple Crez le gcd partir des mmes sources de donnes que prcdemment Rsultats concours . Slectionnez une cellule de la plage de donnes, puis affichez la fentre Crer un tableau crois dynamique avec un graphique crois dynamique : sous longlet Insertion, dans le groupe Tableaux, ouvrez le menu droulant du bouton Tableau crois dynamique > Graphique crois dynamique. Renseignez la fentre, puis validez. Dposez par exemple ensuite le champ Anne dans la zone Champs Axe , le champ Centre dans la zone Champs Lgende et le champ Nbre reus dans la zone Valeurs . Gestion du graphique crois dynamique
Les fonctionnalits des graphiques tudies au chapitre 10 sappliquent aux gcd. Les fonctionnalits des tcd tudies prcdemment sappliquent aux gcd, except la premire fonctionnalit Dtails du calcul dune valeur. Il convient de revenir au tcd pour en disposer.
95
Vous aimerez peut-être aussi
- Eplan Electric P8 Manual de Prise en Main (L) 'I'Document157 pagesEplan Electric P8 Manual de Prise en Main (L) 'I'ferick2380% (5)
- Apprendre.a.dessiner - Les.mangas (DRAW PROJECT)Document116 pagesApprendre.a.dessiner - Les.mangas (DRAW PROJECT)Erik Richard100% (6)
- Aide Memoire ExcelDocument73 pagesAide Memoire ExcelRéda ÃllouchPas encore d'évaluation
- Interfaces Graphiques Cours 6Document22 pagesInterfaces Graphiques Cours 6nour alrafeePas encore d'évaluation
- Excel 2007 PDFDocument99 pagesExcel 2007 PDFahumfolly100% (1)
- 0096 Formation Excel 2007Document6 pages0096 Formation Excel 2007Magloire OBIANGPas encore d'évaluation
- Cours MS Excel 2010Document104 pagesCours MS Excel 2010OTHMAN32Pas encore d'évaluation
- Cours Excel 2010Document104 pagesCours Excel 2010HASSAN ELQADIRYPas encore d'évaluation
- Id 10781 PDFDocument18 pagesId 10781 PDFKone YüsufPas encore d'évaluation
- COURSEXCELDocument23 pagesCOURSEXCELpiemegne guy bertrandPas encore d'évaluation
- Cours ExcelDocument80 pagesCours ExcelLahcen Boufouss100% (1)
- Excel AvancéDocument26 pagesExcel AvancéChrismas MikouizaPas encore d'évaluation
- Cour Word 2007Document67 pagesCour Word 2007Ibrahima GuisséPas encore d'évaluation
- Astuces Excel2Document27 pagesAstuces Excel2Souaad HfaiedhPas encore d'évaluation
- Excel Wafae Sebbar (A-B) - 1Document80 pagesExcel Wafae Sebbar (A-B) - 1Nasser BekkaliPas encore d'évaluation
- Cour Powerpoint 2007Document58 pagesCour Powerpoint 2007Ibrahima GuisséPas encore d'évaluation
- Cours 1 - ExcelDocument10 pagesCours 1 - ExceljojoPas encore d'évaluation
- Guide de Formation ExcelDocument25 pagesGuide de Formation ExcelGrace BendaPas encore d'évaluation
- Partie 1 Cours ExcelDocument9 pagesPartie 1 Cours Exceldarni japhet MBADINGA MOMBOPas encore d'évaluation
- Excel - Principales Fonctionnalités à MaîtriserDocument31 pagesExcel - Principales Fonctionnalités à MaîtriserLéa PlantéPas encore d'évaluation
- Access 2010 FR PDFDocument148 pagesAccess 2010 FR PDFSamir TalebPas encore d'évaluation
- Cours Excel Avance Souleymane Diakite Version 2 PDFDocument59 pagesCours Excel Avance Souleymane Diakite Version 2 PDFElhadj Doudou Aouta100% (5)
- ExSp Section 03Document4 pagesExSp Section 03Iss-haq abdoulaye KonePas encore d'évaluation
- EXCEL 2007 - Présentation D'excelDocument25 pagesEXCEL 2007 - Présentation D'excelLinxegubPas encore d'évaluation
- Le Calcul Aux Éléments Finis Par Le Logiciel Effel - Rev 1Document31 pagesLe Calcul Aux Éléments Finis Par Le Logiciel Effel - Rev 1Alaaeddine FoughaliPas encore d'évaluation
- Brochure Ms ExcelDocument55 pagesBrochure Ms ExcelMoustapha KamaraPas encore d'évaluation
- 2022-2023-CHAP 6 EXCELDocument37 pages2022-2023-CHAP 6 EXCELlouangesiprienndoudiPas encore d'évaluation
- EXCEL12013Document28 pagesEXCEL12013AimadePas encore d'évaluation
- Support de FormationDocument34 pagesSupport de FormationAbderrahim BassirPas encore d'évaluation
- Cours Word 2003Document63 pagesCours Word 2003Adam FarhanePas encore d'évaluation
- Astuces ExcelDocument36 pagesAstuces ExcelSuley PatersonPas encore d'évaluation
- BGRH Microsoft ExcelDocument15 pagesBGRH Microsoft ExcelbendettasnaPas encore d'évaluation
- Support de Cours ExcelDocument21 pagesSupport de Cours ExcelUrsula KraPas encore d'évaluation
- Livre 2 Eme 2021 MP PC PTDocument6 pagesLivre 2 Eme 2021 MP PC PTHichem KenounPas encore d'évaluation
- Pense Bete ABAP PDFDocument76 pagesPense Bete ABAP PDFkhousif asmarPas encore d'évaluation
- Deux en Un - Excel Et Access 2018 - Ali AkbarDocument161 pagesDeux en Un - Excel Et Access 2018 - Ali AkbardebarosPas encore d'évaluation
- Initiation À ExcelDocument25 pagesInitiation À Excelndo merrickPas encore d'évaluation
- Tableur MS ExcelDocument34 pagesTableur MS ExcelCAM10 télévisionPas encore d'évaluation
- Courspowerpoint 2010Document61 pagesCourspowerpoint 2010Vincent-Pierre CointaultPas encore d'évaluation
- Upgrading your skills with excel: Professional TrainingD'EverandUpgrading your skills with excel: Professional TrainingPas encore d'évaluation
- Excel, remise à niveau et perfectionnement: Pour aller plus loin dans votre utilisation d'ExcelD'EverandExcel, remise à niveau et perfectionnement: Pour aller plus loin dans votre utilisation d'ExcelPas encore d'évaluation
- Comment tirer parti d'Excel ?: Comprendre et maîtriser le tableur de Microsoft en 10 fonctionsD'EverandComment tirer parti d'Excel ?: Comprendre et maîtriser le tableur de Microsoft en 10 fonctionsÉvaluation : 5 sur 5 étoiles5/5 (1)
- Les tableaux croisés dynamiques avec Excel: Pour aller plus loin dans votre utilisation d'ExcelD'EverandLes tableaux croisés dynamiques avec Excel: Pour aller plus loin dans votre utilisation d'ExcelPas encore d'évaluation
- Excel de A à Z: Le Cours Ultime pour Maîtriser Excel Sans être Dépassé - Formules Secrètes Gagnantes pour Sortir du Lot et Impressionner Votre PatronD'EverandExcel de A à Z: Le Cours Ultime pour Maîtriser Excel Sans être Dépassé - Formules Secrètes Gagnantes pour Sortir du Lot et Impressionner Votre PatronPas encore d'évaluation
- Bien débuter avec Adobe Acrobat Pro DC: Formation professionnelleD'EverandBien débuter avec Adobe Acrobat Pro DC: Formation professionnellePas encore d'évaluation
- Mieux maîtriser Access: Un outil de familiarisation à la base de données AccessD'EverandMieux maîtriser Access: Un outil de familiarisation à la base de données AccessPas encore d'évaluation
- LES MACROS AVEC GOOGLE SHEETS: Programmer en JavascriptD'EverandLES MACROS AVEC GOOGLE SHEETS: Programmer en JavascriptPas encore d'évaluation
- Cour Word 2007Document67 pagesCour Word 2007Ibrahima GuisséPas encore d'évaluation
- Cour Powerpoint 2007Document58 pagesCour Powerpoint 2007Ibrahima GuisséPas encore d'évaluation
- Photoshop 7 - Utilisation Photoshop 7 0 FRDocument617 pagesPhotoshop 7 - Utilisation Photoshop 7 0 FRniko100% (21)
- Chap-2 Calque AutocadDocument26 pagesChap-2 Calque Autocaddriss2040100% (1)
- Chapitre IsystèmesembarquésDocument7 pagesChapitre IsystèmesembarquésMaissa HmdPas encore d'évaluation
- Un Menu Horizontal PDFDocument8 pagesUn Menu Horizontal PDFÄnÂss FîQhîPas encore d'évaluation
- Ihm PDFDocument140 pagesIhm PDFyes i canPas encore d'évaluation
- Ajax + Remplir Un Input À Partir Du Choix D'une Liste DéroulanteDocument15 pagesAjax + Remplir Un Input À Partir Du Choix D'une Liste DéroulanteGueingue G ChristianPas encore d'évaluation
- Etude de Cas - FacebookDocument1 pageEtude de Cas - FacebookSaleem NeezzPas encore d'évaluation
- Traitement de Texte TagemoutiDocument17 pagesTraitement de Texte TagemoutiRachida رشيدةPas encore d'évaluation
- Telecommande Climatiseur Carrera - Recherche GoogDocument1 pageTelecommande Climatiseur Carrera - Recherche GoogSamy AmgPas encore d'évaluation
- UI-UX CoursDocument97 pagesUI-UX CoursCoraline DomontPas encore d'évaluation
- La Petite Histoire Du CSSDocument4 pagesLa Petite Histoire Du CSSsamouray62Pas encore d'évaluation
- Manuel OperateurDocument64 pagesManuel OperateurSalvador FayssalPas encore d'évaluation
- Cours Bootstrap 3Document22 pagesCours Bootstrap 3a.rharrabPas encore d'évaluation
- Js Dom PDFDocument62 pagesJs Dom PDFa.rharrab100% (1)
- Mac - Raccourcis Clavier - Assistance Apple (CI)Document7 pagesMac - Raccourcis Clavier - Assistance Apple (CI)Xray34Pas encore d'évaluation
- Examen Informatique Sem1 OMIDocument2 pagesExamen Informatique Sem1 OMISalim HabakPas encore d'évaluation
- 0329 Interface Graphique Java Api Swing PDFDocument85 pages0329 Interface Graphique Java Api Swing PDFfake worldPas encore d'évaluation
- Info 100Document48 pagesInfo 100FousseniPas encore d'évaluation
- Support de Cours HTMLDocument5 pagesSupport de Cours HTMLB.IPas encore d'évaluation
- HTMLDocument13 pagesHTMLAymen Ben Haj Slama100% (1)
- Manuel Demerrage Rapide HypackDocument84 pagesManuel Demerrage Rapide Hypackkouame casimir100% (1)
- Ergonomie phyETcogDocument21 pagesErgonomie phyETcogAsma BensikaliPas encore d'évaluation
- Springmvc Thymeleaf PDFDocument613 pagesSpringmvc Thymeleaf PDFbakih0% (1)
- Les Outils Pratiques - Débuter Sur Adobe Photoshop ! - OpenClassrooms PDFDocument20 pagesLes Outils Pratiques - Débuter Sur Adobe Photoshop ! - OpenClassrooms PDFAnge Patrick TononPas encore d'évaluation
- Pmtic Env Num Systexpl Windows8Document17 pagesPmtic Env Num Systexpl Windows8mohammed merchichiPas encore d'évaluation
- TP1 - Manipuler L - Interface Graphique Windows 7Document4 pagesTP1 - Manipuler L - Interface Graphique Windows 7H EPas encore d'évaluation
- Referencement Naturel SEODocument21 pagesReferencement Naturel SEOalaaPas encore d'évaluation
- Initiation Word 2007Document93 pagesInitiation Word 2007Pierre DavidsonPas encore d'évaluation
- Cour 5Document10 pagesCour 5Ąÿą DékräPas encore d'évaluation