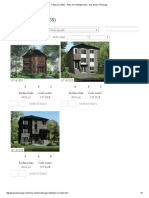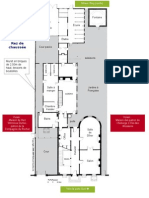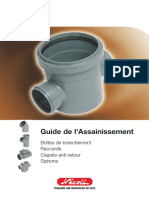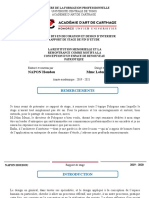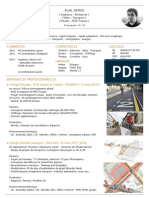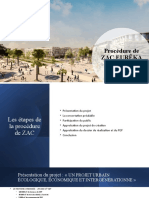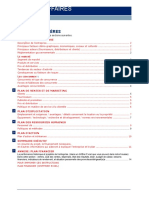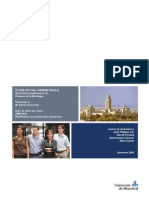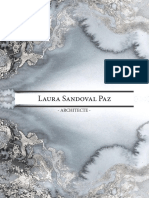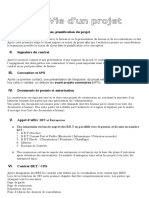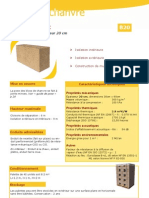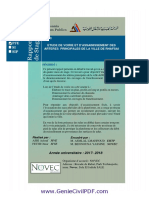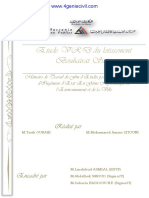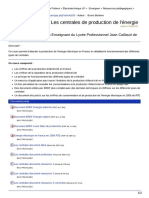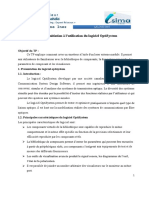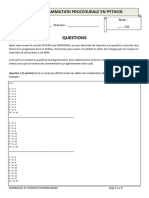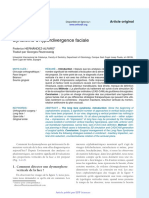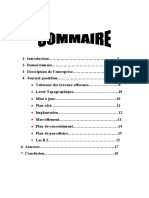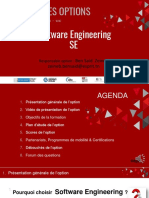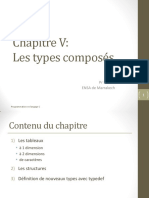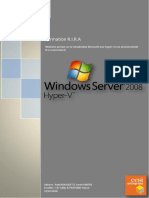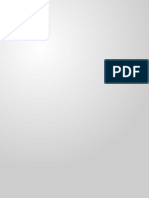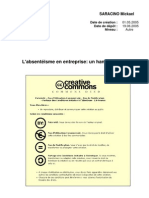Académique Documents
Professionnel Documents
Culture Documents
Reparer Un Disque Dur Passe en RAW PDF
Reparer Un Disque Dur Passe en RAW PDF
Transféré par
mastercssi0 évaluation0% ont trouvé ce document utile (0 vote)
4 vues16 pagesTitre original
reparer_un_disque_dur_passe_en_RAW.pdf
Copyright
© © All Rights Reserved
Formats disponibles
PDF, TXT ou lisez en ligne sur Scribd
Partager ce document
Partager ou intégrer le document
Avez-vous trouvé ce document utile ?
Ce contenu est-il inapproprié ?
Signaler ce documentDroits d'auteur :
© All Rights Reserved
Formats disponibles
Téléchargez comme PDF, TXT ou lisez en ligne sur Scribd
0 évaluation0% ont trouvé ce document utile (0 vote)
4 vues16 pagesReparer Un Disque Dur Passe en RAW PDF
Reparer Un Disque Dur Passe en RAW PDF
Transféré par
mastercssiDroits d'auteur :
© All Rights Reserved
Formats disponibles
Téléchargez comme PDF, TXT ou lisez en ligne sur Scribd
Vous êtes sur la page 1sur 16
Réparer un disque dur passé en RAW
Vous branchez comme d’habitude votre disque dur externe à
votre ordinateur afin de récupérer son contenu ou de lui
ajouter des fichiers quand Windows vous propose de le
formater. Votre disque dur a de sérieux problèmes que vous
allez devoir tenter de résoudre afin de pouvoir, le plus
important, récupérer vos fichiers, et réparer votre disque
dur pour le réutiliser normalement.
Cliquez immédiatement sur le bouton Annuler.
Cliquez avec le bouton droit sur l’icône Ordinateur du menu
Démarrer ou du Bureau et cliquez sur Gérer.
Dans la fenêtre de gestion de l’ordinateur, déroulez
l’élément Stockage et cliquez sur Gestion des disques.
La liste des disques branchés à votre ordinateur s’affiche.
Parmi eux, votre disque dur récalcitrant est présent. Cela
signifie donc qu’il fonctionne et est reconnu par le système.
En revanche, son système de fichier est indiqué comme
étant RAW, c'est-à-dire des données brutes illisibles par
Windows.
Télécharger et exécuter TestDisk
TestDisk est un logiciel gratuit qui va vous permettre de
vous aider à récupérer les partitions perdues et de réparer
la table des partitions corrompues de votre disque dur.
Rendez-vous sur la fiche de TestDisk dans la logithèque PC
Astuces.
http://www.pcastuces.com/logitheque/testdisk.htm
Cliquez sur le lien Télécharger gratuitement.
Cliquez sur le bouton Enregistrer.
Choisissez un dossier où télécharger le fichier, dans le
dossier Téléchargements par exemple et cliquez sur
Enregistrer.
Une fois le téléchargement terminé, cliquez sur le bouton
Ouvrir.
Cliquez sur Extraire tous les fichiers.
Dans l’assistant qui s’ouvre, cliquez sur le bouton Extraire.
Ouvrez le dossier Testdisk-****.
Ouvrez ensuite le dossier win.
Double cliquez alors sur le fichier testdisk_win.exe.
Analyser son disque dur
TestDisk peut vérifier la structure de la table des
partitions de votre disque dur afin de localiser toutes les
partitions, même celles qui ont disparu.
Avec les flèches du clavier, sélectionnez l’option Create et
pressez la touche Entrée.
Vos disques durs sont alors détectés et listés. Avec les
flèches, sélectionnez le disque dur auquel vous n’arrivez plus
à accéder et appuyez sur la touche Entrée.
Testdisk détecte alors automatiquement le type de la table
de partitions de votre disque dur. Appuyez sur Entrée.
Sélectionner l’option Analyse et appuyer sur la touche
Entrée pour vérifier la structure de la table des partitions.
Appuyez sur Entrée.
Si des partitions ont été créés sous Windows Vista, sous
Windows 7 ou en cas de doute, pressez la touche Y.
Les partitions trouvées sur le disque sont affichées.
Sélectionnez l'option Write pour écrire la nouvelle table
des partitions.
Sélectionnez la partition qui a disparu de Windows et
appuyez sur la touche p. La liste des dossiers et fichiers du
disque est affichée.
Localiser une partition manquante
Si une partition est toujours manquante, sélectionnez
l’option Deeper Search et appuyez sur Entrée. Chaque
cylindre du disque est alors analysé en profondeur, ce qui
peut durer assez longtemps. Les partitions perdues sont
alors trouvées et affichées. Vous pouvez accéder à son
contenu comme nous l'avons fait précédemment avec les
partitions visibles. Sélectionnez ensuite l'option Write pour
réécrire le partitionnement des disques et rendre toujours
accessibles les partitions disparues.
Récupérer ses fichiers
Avec TestDisk, vous pouvez facilement accéder au contenu
d'une partition RAW même si elle n'est pas accessible sous
Windows. Il est ainsi possible de récupérer tous vos fichiers
et les mettre en lieu sûr sur un autre disque dur.
Pour sauvegarder un dossier et tout son contenu sur un
autre disque dur, sélectionnez-le et pressez la touche c.
Sélectionnez un dossier sur un autre disque dur et appuyez
sur la touche Y. Notez que le dossier .. vous permettra de
monter dans dossier dans l’arborescence.
Appuyez sur la touche Y.
Le dossier sélectionné et tout son contenu est alors copié et
mis en lieu sécurisé sur un autre disque dur. Le message
Copy done vous indique que la copie est terminée.
Recommencez l’opération pour les autres dossiers et
fichiers à sauvegarder et appuyez alors sur la touche Echap
ou Q.
Si toutes les partitions manquantes apparaissent bien dans
la liste, sélectionnez l’option Write pour réécrire la table
des partitions.
Pressez la touche Y pour confirmer.
Appuyez enfin sur Entrée et redémarrez votre ordinateur.
Recréer le secteur de boot
Le problème peut provenir du serveur de boot de votre
partition qui est endommagé. TestDisk va vous permettre de
le réparer.
Sélectionnez l’option Advanced et appuyez sur Entrée.
Sélectionnez la partition RAW, déplacez le curseur sur
l'option Boot et pressez la touche Entrée.
Sélectionnez l'option Rebuild BS et validez par la touche
Entrée.
Confirmez la restauration de la sauvegarde du secteur de
boot en pressant la touche Y.
A la fin de l'opération, votre secteur de boot est réparée.
Sélectionnez l'option Quit et appuyez sur Entrée.
Redémarrez alors votre ordinateur pour vérifier que votre
partition n'est plus bloquée en RAW.
Recréer la partition
Si malgré les manipulations précédentes, votre disque dur
reste bloqué en RAW, la dernière solution consiste à
supprimer la partition récalcitrante et à la recréer. Veillez
donc à bien récupérer tous les fichiers dont vous avez
besoin en suivant les indications de l'étape Récupérer ses
fichiers. Une fois que vous avez sauvegardé vos fichiers en
lieu sûr, vous pouvez utiliser le logiciel gratuit de
partitionnement GParted pour recréer la partition.
Dans un premier temps, créez un CD de démarrage GParted,
en suivant les explications de notre dossier Partitionner un
disque dur avec Windows XP (cela fonctionne bien sûr avec
toutes les versions de Windows). Vous devrez donc
Télécharger GParted Live, Graver l'ISO de GParted Live sur
un CD et Démarrer sur le CD de GParted Live.
http://www.pcastuces.com/logitheque/gparted.htm
Dans GParted, cliquez avec le bouton droit de la souris sur la
partition récalcitrante et cliquez sur Delete.
La partition est supprimée. Cliquez ensuite avec le bouton
droit de la souris sur l'espace non alloué qui apparaît alors à
la place et cliquez sur Nouvelle.
Déroulez la liste Système de fichiers et sélectionnez
l'option NTFS.
Réduisez si besoin la taille de la partition (pour laisser de
l'espace non alloué pour en créer une seconde) et cliquez sur
le bouton Add.
Cliquez ensuite sur le bouton Apply.
Toutes les données de la partition vont être supprimées.
Vous devez donc être sûr d'avoir bien sauvegardé avec
Testdisk vos fichiers importants. Confirmez l'opération en
cliquant sur Apply.
Cliquez enfin sur Close. La partition de votre disque dur
n'est plus en RAW, est vierge et est de nouveau utilisable.
Crédits : PC Astuces.
http://www.pcastuces.com/pratique/materiel
Vous aimerez peut-être aussi
- Triplex (3 Unités) - Plans de Multilogements - Nos Plans - PlanimageDocument5 pagesTriplex (3 Unités) - Plans de Multilogements - Nos Plans - PlanimageclaudePas encore d'évaluation
- Gestion Des Courriers Assistée Par Ordinateur Avec Visual Studio - Net Sous Windows (Cas de La GCM)Document92 pagesGestion Des Courriers Assistée Par Ordinateur Avec Visual Studio - Net Sous Windows (Cas de La GCM)Jean-Louis Didier KABONDOPas encore d'évaluation
- CV Commerce-International-AchatsDocument1 pageCV Commerce-International-Achatsapi-146203908Pas encore d'évaluation
- CIN 1003 Guide Adobe PremiereDocument14 pagesCIN 1003 Guide Adobe Premierematar niangPas encore d'évaluation
- Conception Bureau Ed23 PDFDocument4 pagesConception Bureau Ed23 PDFmguisse100% (1)
- AST Dessinateur-Projecteur BTPDocument41 pagesAST Dessinateur-Projecteur BTPAriane TsopzePas encore d'évaluation
- Maison de Gothard GoebbelsDocument3 pagesMaison de Gothard Goebbelspaul moud ubidPas encore d'évaluation
- 105 2010 11 01Document80 pages105 2010 11 01NunenthalPas encore d'évaluation
- WWW Guideimmobilier LuDocument64 pagesWWW Guideimmobilier LuNunenthalPas encore d'évaluation
- Guide Assainissement NicollDocument32 pagesGuide Assainissement Nicolljean-marc LysPas encore d'évaluation
- Présentation CarthageDocument27 pagesPrésentation CarthageArmel YmgPas encore d'évaluation
- QUALIMO - Plaquette de Présentation CERTIVEADocument2 pagesQUALIMO - Plaquette de Présentation CERTIVEAsusCitiesPas encore d'évaluation
- Etude Bpifrance Le Lab - Numérique DéroutantDocument52 pagesEtude Bpifrance Le Lab - Numérique DéroutantL'Usine NouvellePas encore d'évaluation
- Présentation Du Projet de L'îlot RollinatDocument58 pagesPrésentation Du Projet de L'îlot RollinatCentre FrancePas encore d'évaluation
- Soutenance Guide JuréDocument56 pagesSoutenance Guide JuréCristina CosteaPas encore d'évaluation
- ENEA Méthodologie de Développement LocalDocument38 pagesENEA Méthodologie de Développement LocalTafa ThiamPas encore d'évaluation
- Renovation Du Club House D'atimaono - Dce - CompressedDocument13 pagesRenovation Du Club House D'atimaono - Dce - CompressedMarau BiretPas encore d'évaluation
- Procédés Explicatifs Mélodie TALEBDocument1 pageProcédés Explicatifs Mélodie TALEBASSIA DAH0% (1)
- CV Nemer 2020Document2 pagesCV Nemer 2020NemerPas encore d'évaluation
- Support Final Plaquette Trapeze Dec 14Document15 pagesSupport Final Plaquette Trapeze Dec 14arch europaPas encore d'évaluation
- Procédure de ZAC EURÊKADocument15 pagesProcédure de ZAC EURÊKADylan BuBuPas encore d'évaluation
- 21 Habitat III Issue Paper 21 Villes IntelligentesDocument12 pages21 Habitat III Issue Paper 21 Villes IntelligentesAmir MobPas encore d'évaluation
- Projet Alejandra Pumar Silveira PDFDocument87 pagesProjet Alejandra Pumar Silveira PDFbaden baden edgarPas encore d'évaluation
- Charte de Vegetalisation de La Ville de TretsDocument7 pagesCharte de Vegetalisation de La Ville de TretsTRETS AU COEUR DE LA PROVENCEPas encore d'évaluation
- Cahier Charges Zenith PDFDocument14 pagesCahier Charges Zenith PDFMohamed Najib SaklyPas encore d'évaluation
- Guide de Pose Paves Dalles Et BorduresDocument64 pagesGuide de Pose Paves Dalles Et BorduresSmail RutePas encore d'évaluation
- Plaquette Prix Architecture Ville Sion2013Document13 pagesPlaquette Prix Architecture Ville Sion2013Ana RocaPas encore d'évaluation
- Ideesmaison Lebouvet NormesDocument6 pagesIdeesmaison Lebouvet NormesGuillaume FroletPas encore d'évaluation
- Plan D'affaire 1Document11 pagesPlan D'affaire 1DESIREE GBALOUPas encore d'évaluation
- ED23 Amenagement Des Bureaux PDFDocument4 pagesED23 Amenagement Des Bureaux PDFWalid RahmouniPas encore d'évaluation
- Taboo MetierDocument9 pagesTaboo MetierSonia GuiPas encore d'évaluation
- Rénovation Pavillonnaire Du Campus de La Montagne de Universit de MontréalDocument126 pagesRénovation Pavillonnaire Du Campus de La Montagne de Universit de Montréalmalogohier3125100% (4)
- CP - Ilot A3Document3 pagesCP - Ilot A3IcadePas encore d'évaluation
- Fiche Poser Du Lambri PDFDocument10 pagesFiche Poser Du Lambri PDFالملك العادلPas encore d'évaluation
- 4 Manières de Réparer Un Disque Dur Endommagé PhysiquementDocument5 pages4 Manières de Réparer Un Disque Dur Endommagé Physiquementjosue djangsiPas encore d'évaluation
- Book Professionnel. Architecte Laura Sandoval Paz.Document9 pagesBook Professionnel. Architecte Laura Sandoval Paz.Laura sandovalPas encore d'évaluation
- Architecture Interieur FRDocument2 pagesArchitecture Interieur FRCRYPOFANEPas encore d'évaluation
- Triangle de Travail de La Cuisine - Cours BTPDocument19 pagesTriangle de Travail de La Cuisine - Cours BTPRecrutement RecrutementPas encore d'évaluation
- DesingDocument20 pagesDesingHajar ChaaouPas encore d'évaluation
- Redaction RPDocument39 pagesRedaction RPharouna souley hegaPas encore d'évaluation
- Ratios - Espaces Urbains SCET2005Document4 pagesRatios - Espaces Urbains SCET2005susCitiesPas encore d'évaluation
- Architecte Amenagement Interieur en Ligne PDFDocument12 pagesArchitecte Amenagement Interieur en Ligne PDFJason EatonPas encore d'évaluation
- Fouad - Djenidi.architect .CVDocument1 pageFouad - Djenidi.architect .CVFouad DjenidiPas encore d'évaluation
- Vie D'un ProjetDocument3 pagesVie D'un ProjetNadia NsiriPas encore d'évaluation
- CM 120Document44 pagesCM 120gpsalvaPas encore d'évaluation
- 02-Plaquette Assainissement ONEE 2017Document16 pages02-Plaquette Assainissement ONEE 2017Ismail EL FarPas encore d'évaluation
- Fiche Technique Profilé de Soubassement Pour Bloc de ChanvreDocument1 pageFiche Technique Profilé de Soubassement Pour Bloc de ChanvreCHANVRIBLOCPas encore d'évaluation
- DOMAXIS SA - Cahier Des Charges - 2011Document39 pagesDOMAXIS SA - Cahier Des Charges - 2011GabrielSimoesPas encore d'évaluation
- Reseaux DiversDocument6 pagesReseaux Diversmokh18Pas encore d'évaluation
- Architecte Durable RevueDocument11 pagesArchitecte Durable RevueKelfasPas encore d'évaluation
- Fiche Technique Bloc de Chanvre de 20 CM D'épaisseurDocument1 pageFiche Technique Bloc de Chanvre de 20 CM D'épaisseurCHANVRIBLOCPas encore d'évaluation
- Etude de Voirie Et D'assainissement Des Arteres Principales de La Ville de RhafsaiDocument136 pagesEtude de Voirie Et D'assainissement Des Arteres Principales de La Ville de RhafsaiNasreddine ChaouchPas encore d'évaluation
- Rapp Ort-De-sta Ge-Etu de-VR D-Du-Lotisse Ment - WatermarkDocument177 pagesRapp Ort-De-sta Ge-Etu de-VR D-Du-Lotisse Ment - Watermarkouattara yaya katiaPas encore d'évaluation
- Annonce Dessinateur ProjeteurDocument1 pageAnnonce Dessinateur Projeteurhda_parisPas encore d'évaluation
- BB Cop21Document16 pagesBB Cop21maryem driouchPas encore d'évaluation
- Construire Avec L architecte-LRDocument48 pagesConstruire Avec L architecte-LRVlad Dan DimitriuPas encore d'évaluation
- Techniques de Facilitation Formateurs PcimeDocument24 pagesTechniques de Facilitation Formateurs PcimekadjungaPas encore d'évaluation
- Réparer Un Disque Dur Passé en RAWDocument15 pagesRéparer Un Disque Dur Passé en RAWKoko Yves BeugrePas encore d'évaluation
- Mode Emploi de Test DiskDocument23 pagesMode Emploi de Test DiskRic PasPas encore d'évaluation
- La Gestion Des Disques Sous Windows 7 ClientDocument19 pagesLa Gestion Des Disques Sous Windows 7 ClientHofmangPas encore d'évaluation
- Partitionner Un Disque Dur Avec Windows 7Document21 pagesPartitionner Un Disque Dur Avec Windows 7DABILAPas encore d'évaluation
- Electrotechnique Article 105 PDFDocument2 pagesElectrotechnique Article 105 PDFJeanPas encore d'évaluation
- 2016.TH. Fekhar - NabilDocument104 pages2016.TH. Fekhar - NabilYves Marie ValentinPas encore d'évaluation
- Modele Rapport PFE ENISo 2009Document15 pagesModele Rapport PFE ENISo 2009Hachem MzoughuiPas encore d'évaluation
- Fassicule TP FODocument23 pagesFassicule TP FOJbir DoniaPas encore d'évaluation
- DS Sur Les Boucles en PythonDocument5 pagesDS Sur Les Boucles en Pythonpatespesto591Pas encore d'évaluation
- SFODF RevueDocument12 pagesSFODF Revuepabouch100% (1)
- AmineDocument20 pagesAmineIlyasse LgbtPas encore d'évaluation
- (Dép-Info) Présentation de L'option SE-De8cDocument14 pages(Dép-Info) Présentation de L'option SE-De8cAyoub WeslatiPas encore d'évaluation
- Electronique Numérique: Pr. Idrissi NadiaDocument13 pagesElectronique Numérique: Pr. Idrissi Nadiaanon_621093210Pas encore d'évaluation
- TP Si BDDDocument24 pagesTP Si BDDAnonymous Wpl47Bwu4Pas encore d'évaluation
- Cours Langage C - Chapitre VDocument37 pagesCours Langage C - Chapitre VHasnae AmansagPas encore d'évaluation
- Gestion de Stock EXCEL VBADocument22 pagesGestion de Stock EXCEL VBALogos Logos Logos100% (1)
- VHDL, Conception Pour Cible FPGA: Cours Pratique de 4 Jours Réf: VHD - Prix 2022: 2 790 HTDocument2 pagesVHDL, Conception Pour Cible FPGA: Cours Pratique de 4 Jours Réf: VHD - Prix 2022: 2 790 HTAbdenourPas encore d'évaluation
- Evaluation Diagnostique 3APIC-2023-2024Document3 pagesEvaluation Diagnostique 3APIC-2023-2024instituibnalarabiPas encore d'évaluation
- Guide DiagnostiqueursDocument75 pagesGuide Diagnostiqueursrahul.kumarPas encore d'évaluation
- La Virtualisation SousDocument131 pagesLa Virtualisation SousFarid40Pas encore d'évaluation
- Manuel GoPro HERO 6Document53 pagesManuel GoPro HERO 6Arnaud BlanchardPas encore d'évaluation
- M11 - Méthodes Et Préparation en CMDocument32 pagesM11 - Méthodes Et Préparation en CMJàMàl Mejor100% (3)
- Chap1 Python Introduction 2023Document6 pagesChap1 Python Introduction 2023Mehdi skPas encore d'évaluation
- SDLCDocument15 pagesSDLCFatouPas encore d'évaluation
- Manava, Gestion Chambres D'hôtes Et Gîtes Sur Internet Blog PrixDocument3 pagesManava, Gestion Chambres D'hôtes Et Gîtes Sur Internet Blog PrixtommyPas encore d'évaluation
- Lab 5 - ProvisioningDocument10 pagesLab 5 - ProvisioninghouceemPas encore d'évaluation
- Exposé d'IHM: Méthode Et Outil D'evaluation de L'utilisation Des Interfaces UtilisateurDocument15 pagesExposé d'IHM: Méthode Et Outil D'evaluation de L'utilisation Des Interfaces UtilisateurKarim BoualitPas encore d'évaluation
- 3 Ème Économie & GestionDocument16 pages3 Ème Économie & GestionZourrig rawenPas encore d'évaluation
- Modelisation Machine Asynchrone G FeldDocument10 pagesModelisation Machine Asynchrone G FeldAbdel Illah LbkPas encore d'évaluation
- Chaptre 3 - Gestion de La MémoireDocument8 pagesChaptre 3 - Gestion de La MémoireKhalil MenjliPas encore d'évaluation
- L'ABSENTIESMEDocument55 pagesL'ABSENTIESMEatrachemPas encore d'évaluation
- Cours Licence 1 WordDocument85 pagesCours Licence 1 Worddarni japhet MBADINGA MOMBOPas encore d'évaluation