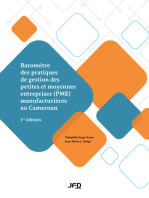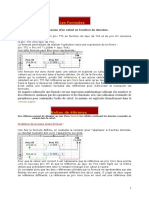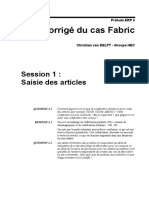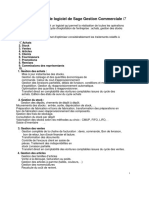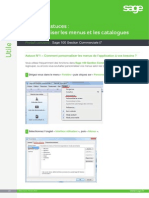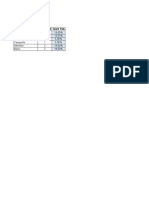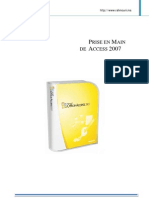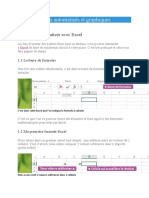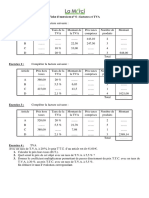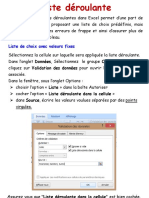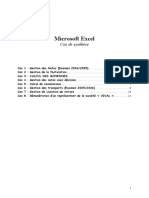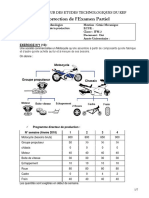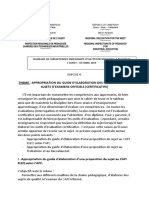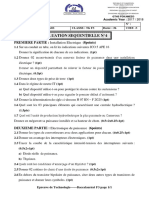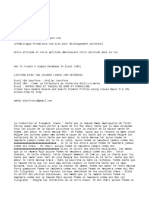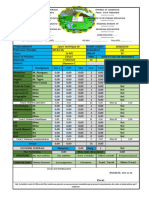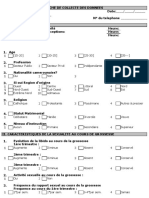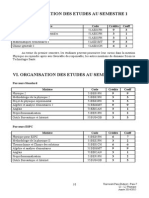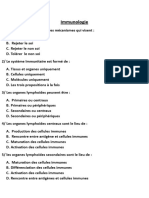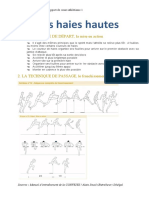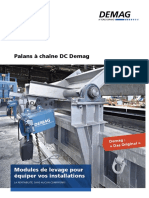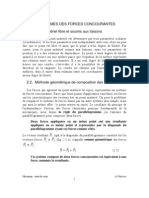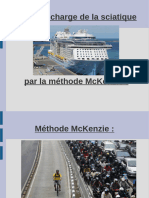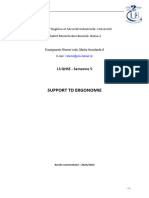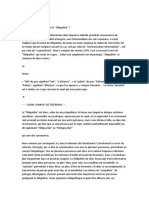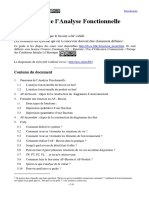Académique Documents
Professionnel Documents
Culture Documents
Gestion de Stock EXCEL VBA
Transféré par
Logos Logos LogosCopyright
Formats disponibles
Partager ce document
Partager ou intégrer le document
Avez-vous trouvé ce document utile ?
Ce contenu est-il inapproprié ?
Signaler ce documentDroits d'auteur :
Formats disponibles
Gestion de Stock EXCEL VBA
Transféré par
Logos Logos LogosDroits d'auteur :
Formats disponibles
Formation-- développement d’applications---
Vente de documents et Livres--Conseils
Whatssap +237690401988
Travail Pratiques1 : Outil de Gestion de stock
Objectifs : Maitrise des contrôles et la création de notre premier TP
Formation Pratiquons ensemble……..Leadeur des Formations VBA +237690401988 1
Formation-- développement d’applications---
Vente de documents et Livres--Conseils
Whatssap +237690401988
Lancer Excel et ouvrer un nouveau classeur et enregistrer le dans votre dossier de travail en
choisissant l’extension .xlsm
Pourquoi l’extension .xlsm ?
Nous utilisons l’extension .xlsm parce que notre fichier comprendra des macros.
1. Création des Userforms
Créer 4 userforms avec les caractéristiques suivantes :
Userform Name Caption Width Height StartUposition
Userform FrmAccueil Accueil 950 540 CenterScreen
Userform FrmProduit Produit 935 430 CenterScreen
Userform FrmFour Fournisseurs 935 430 CenterScreen
Userform FrmClient Client 935 430 CenterScreen
A quoi sert la propriété StartUposition ?
Elle permet de contrôler la position d’un userform à l’affichage, nous avons entre autres :
Propriété Explication
0 ou Manual L’userform est affiché par défaut
1 ou CenterOwner L’userform s’affiche au centre de la fenêtre d’arrière-plan
2 ou CenterScreen L’userform s’affiche au centre de votre écran
3 ou Windows Defaut L’userform s’affiche par défaut selon le système d’exploitation
On peut l’utiliser aussi dans le code dans l’évènement Activate
Exemple :
Private Sub userform_activate()
FrmAccueil.StartUposition=1 ou FrmAccueil.StartUposition=Manual
End Sub
Formation Pratiquons ensemble……..Leadeur des Formations VBA +237690401988 2
Formation-- développement d’applications---
Vente de documents et Livres--Conseils
Whatssap +237690401988
2. Créations des contrôles
Ajouter dans l’userform Produit 2 contrôles Frame avec les caractéristiques suivantes :
Contrôles Name Caption Width Height Left Top
Frame1 Frame1 372 570 6 36
Frame2 Frame2 330 372 576 36
Ajouter dans l’userform Produit 1 contrôle Label avec les caractéristiques suivantes :
Contrôles Name Caption TextAlign Width Height Left Top
Label Label1 LabelTitre fmTextAlignLeft 570 24 6 12
Ajouter dans l’userform Produit 2 contrôles CommandButton avec les caractéristiques
suivantes :
Contrôles Name Caption PicturePosition Visible Width Height Left Top
CommandButton Button5 Fermer True 70 24 810 330
CommandButton Button100 100 -- False 70 24 702 330
Ajouter dans le frame1 2 contrôles Listbox avec les caractéristiques suivantes :
Contrôles Name IntegralHeight TextAlign Visible Width Height Left Top
Listbox Listbox1 False fmTextAlignLeft True 560 18 4 6
Listbox Listbox2 False fmTextAlignLeft False 560 333 4 24
Ajouter dans le frame2 7 contrôles Label avec les caractéristiques suivantes :
Contrôles Name Caption TextAlign Visible Width Height Left Top
Label Label1 Reference fmTextAlignLeft True 91 20 6 6
Label Label2 Désignation fmTextAlignLeft True 91 20 6 36
Label Label3 Quantité fmTextAlignLeft True 91 20 6 66
Label Label4 Prix d’achat fmTextAlignLeft True 91 20 6 96
Label Label5 Prix de vente fmTextAlignLeft True 91 20 6 126
Label Label6 Stock d’alerte fmTextAlignLeft True 91 20 6 156
Label Label7 Taux de TVA fmTextAlignLeft True 91 20 6 186
Ajouter dans le frame2 6 contrôles TextBox avec les caractéristiques suivantes :
Contrôles Name Locked TextAlign Visible Width Height Left Top
TextBox TextBox1 True fmTextAlignLeft True 120 20 97 6
TextBox TextBox2 False fmTextAlignLeft True 222 20 97 36
TextBox TextBox3 False fmTextAlignLeft True 120 20 97 66
TextBox TextBox4 False fmTextAlignLeft True 120 20 97 96
TextBox TextBox5 False fmTextAlignLeft True 120 20 97 126
TextBox TextBox6 False fmTextAlignLeft True 120 20 97 156
Ajouter dans le frame2 1 contrôle Combobox avec les caractéristiques suivantes :
Contrôles Name Locked TextAlign Visible Width Height Left Top
Combobox TextBox7 False fmTextAlignLeft True 120 20 97 186
Ajouter dans le frame2 4 contrôles CommandButton avec les caractéristiques suivants :
Contrôles Name Caption PicturePosition Visible Width Height Left Top
CommandButton Button1 Ajouter True 70 24 6 330
CommandButton Button2 Modifier … True 70 24 84 330
CommandButton Button3 Supprimer True 70 24 168 330
CommandButton Button4 Actualiser True 70 24 252 330
La propriété PicturePosition doit être ici à fmPositionPictureLeftBottom
Formation Pratiquons ensemble……..Leadeur des Formations VBA +237690401988 3
Formation-- développement d’applications---
Vente de documents et Livres--Conseils
Whatssap +237690401988
Vers la fin nous vous expliquerons a quoi sert le button100 et comment insérer des images sur
les différents buttons
Formation Pratiquons ensemble……..Leadeur des Formations VBA +237690401988 4
Formation-- développement d’applications---
Vente de documents et Livres--Conseils
Whatssap +237690401988
Ajouter dans l’userform Client 2 contrôles Frame avec les caractéristiques suivantes :
Contrôles Name Caption Width Height Left Top
Frame1 Frame1 372 570 6 36
Frame2 Frame2 330 372 576 36
Ajouter dans l’userform Client 1 contrôle Label avec les caractéristiques suivantes :
Contrôles Name Caption TextAlign Width Height Left Top
Label Label1 LabelTitre fmTextAlignLeft 570 24 6 12
Ajouter dans l’userform Client 2 contrôles CommandButton avec les caractéristiques suivantes
:
Contrôles Name Caption PicturePosition Visible Width Height Left Top
CommandButton Button5 Fermer True 70 24 810 330
CommandButton Button100 100 -- False 70 24 702 330
Ajouter dans le frame1 2 contrôles Listbox avec les caractéristiques suivantes :
Contrôles Name IntegralHeight TextAlign Visible Width Height Left Top
Listbox Listbox1 False fmTextAlignLeft True 560 18 4 6
Listbox Listbox2 False fmTextAlignLeft False 560 333 4 24
Ajouter dans le frame2 7 contrôles Label avec les caractéristiques suivantes :
Contrôles Name Caption TextAlign Visible Width Height Left Top
Label Label1 Reference fmTextAlignLeft True 91 20 6 6
Label Label2 Type de tiers fmTextAlignLeft True 91 20 6 36
Label Label3 Désignation fmTextAlignLeft True 91 20 6 66
Label Label4 N° téléphone fmTextAlignLeft True 91 20 6 96
Label Label5 Adresse Mail fmTextAlignLeft True 91 20 6 126
Label Label6 Adresse Physique fmTextAlignLeft True 91 20 6 156
Label Label7 Taux de TVA fmTextAlignLeft True 91 20 6 186
Ajouter dans le frame2 6 contrôles TextBox avec les caractéristiques suivantes :
Contrôles Name Locked TextAlign Visible Width Height Left Top
TextBox TextBox1 True fmTextAlignLeft True 120 20 97 6
TextBox TextBox3 False fmTextAlignLeft True 120 20 97 66
TextBox TextBox4 False fmTextAlignLeft True 120 20 97 96
TextBox TextBox5 False fmTextAlignLeft True 120 20 97 126
TextBox TextBox6 False fmTextAlignLeft True 120 20 97 156
Ajouter dans le frame2 1 contrôle Combobox avec les caractéristiques suivantes :
Contrôles Name Locked TextAlign Visible Width Height Left Top
Combobox TextBox2 False fmTextAlignLeft True 222 20 97 36
Combobox TextBox7 False fmTextAlignLeft True 120 20 97 186
Ajouter dans le frame2 4 contrôles CommandButton avec les caractéristiques suivants :
Contrôles Name Caption PicturePosition Visible Width Height Left Top
CommandButton Button1 Ajouter True 70 24 6 330
CommandButton Button2 Modifier … True 70 24 84 330
CommandButton Button3 Supprimer True 70 24 168 330
CommandButton Button4 Actualiser True 70 24 252 330
La propriété PicturePosition doit être ici à fmPositionPictureLeftBottom
Formation Pratiquons ensemble……..Leadeur des Formations VBA +237690401988 5
Formation-- développement d’applications---
Vente de documents et Livres--Conseils
Whatssap +237690401988
Formation Pratiquons ensemble……..Leadeur des Formations VBA +237690401988 6
Formation-- développement d’applications---
Vente de documents et Livres--Conseils
Whatssap +237690401988
Ajouter dans l’userform Client 2 contrôles Frame avec les caractéristiques suivantes :
Contrôles Name Caption Width Height Left Top
Frame1 Frame1 372 570 6 36
Frame2 Frame2 330 372 576 36
Ajouter dans l’userform Client 1 contrôle Label avec les caractéristiques suivantes :
Contrôles Name Caption TextAlign Width Height Left Top
Label Label1 LabelTitre fmTextAlignLeft 570 24 6 12
Ajouter dans l’userform Client 2 contrôles CommandButton avec les caractéristiques suivantes
:
Contrôles Name Caption PicturePosition Visible Width Height Left Top
CommandButton Button5 Fermer True 70 24 810 330
CommandButton Button100 100 -- False 70 24 702 330
Ajouter dans le frame1 2 contrôles Listbox avec les caractéristiques suivantes :
Contrôles Name IntegralHeight TextAlign Visible Width Height Left Top
Listbox Listbox1 False fmTextAlignLeft True 560 18 4 6
Listbox Listbox2 False fmTextAlignLeft False 560 333 4 24
Ajouter dans le frame2 7 contrôles Label avec les caractéristiques suivantes :
Contrôles Name Caption TextAlign Visible Width Height Left Top
Label Label1 Reference fmTextAlignLeft True 91 20 6 6
Label Label2 Type de tiers fmTextAlignLeft True 91 20 6 36
Label Label3 Désignation fmTextAlignLeft True 91 20 6 66
Label Label4 N° téléphone fmTextAlignLeft True 91 20 6 96
Label Label5 Adresse Mail fmTextAlignLeft True 91 20 6 126
Label Label6 Adresse Physique fmTextAlignLeft True 91 20 6 156
Label Label7 Taux de TVA fmTextAlignLeft True 91 20 6 186
Ajouter dans le frame2 6 contrôles TextBox avec les caractéristiques suivantes :
Contrôles Name Locked TextAlign Visible Width Height Left Top
TextBox TextBox1 True fmTextAlignLeft True 120 20 97 6
TextBox TextBox3 False fmTextAlignLeft True 120 20 97 66
TextBox TextBox4 False fmTextAlignLeft True 120 20 97 96
TextBox TextBox5 False fmTextAlignLeft True 120 20 97 126
TextBox TextBox6 False fmTextAlignLeft True 120 20 97 156
Ajouter dans le frame2 1 contrôle Combobox avec les caractéristiques suivantes :
Contrôles Name Locked TextAlign Visible Width Height Left Top
Combobox TextBox2 False fmTextAlignLeft True 222 20 97 36
Combobox TextBox7 False fmTextAlignLeft True 120 20 97 186
Ajouter dans le frame2 4 contrôles CommandButton avec les caractéristiques suivants :
Contrôles Name Caption PicturePosition Visible Width Height Left Top
CommandButton Button1 Ajouter True 70 24 6 330
CommandButton Button2 Modifier … True 70 24 84 330
CommandButton Button3 Supprimer True 70 24 168 330
CommandButton Button4 Actualiser True 70 24 252 330
La propriété PicturePosition doit être ici à fmPositionPictureLeftBottom
Formation Pratiquons ensemble……..Leadeur des Formations VBA +237690401988 7
Formation-- développement d’applications---
Vente de documents et Livres--Conseils
Whatssap +237690401988
Formation Pratiquons ensemble……..Leadeur des Formations VBA +237690401988 8
Formation-- développement d’applications---
Vente de documents et Livres--Conseils
Whatssap +237690401988
Ajouter dans l’userform client 4 contrôles CommandButton avec les caractéristiques suivants :
Ajouter dans les Frame1 2 contrôles Listbox avec les caractéristiques suivants :
Contrôles Name Caption IntegralHeight Width Height Left Top
CommandButton Button1 Ajouter
CommandButton Button2 Modifier
CommandButton Button3 Supprimer
CommandButton Button4 Fermer
CommandButton Button1 Ajouter
Ajouter dans les Frame1 2 contrôles Listbox avec les caractéristiques suivants :
A quoi sert la propriété TextAlign?
Elle permet de contrôler la position du texte dans un contrôle à l’affichage, nous avons donc :
Propriété Explication
1 ou fmTextAlignLeft Lors de la saisie, le texte de ce contrôle est aligné au bord gauche
2 ou fmTextAlignCenter Lors de la saisie, le texte de ce contrôle est centré
3 ou fmTextAlignRight Lors de la saisie, le texte de ce contrôle est aligné au bord droit
On peut l’utiliser aussi dans le code dans l’évènement Change
Exemple : Me.TextBox1.TextAlign=1 ou Me.TextBox1.TextAlign =fmTextAlignLeft
Formation Pratiquons ensemble……..Leadeur des Formations VBA +237690401988 9
Formation-- développement d’applications---
Vente de documents et Livres--Conseils
Whatssap +237690401988
3. Ajout des icônes sur les buttons
Nous allons ajouter les icones sur les différents buttons en utilisant la propriété Picture des
CommandButton
Les images se trouvent dans le dossier de l’exercice
Formation Pratiquons ensemble……..Leadeur des Formations VBA +237690401988 1
Formation-- développement d’applications---
Vente de documents et Livres--Conseils
Whatssap +237690401988
4. Création de la Base
Créer 4 feuilles dans votre Classeur
La première Feuille vous la nommer Client
La deuxième Feuille vous la nommer Fournisseur
La troisième Feuille vous la nommer Produit
La Quatrième Feuille vous la nommer Accueil
Formation Pratiquons ensemble……..Leadeur des Formations VBA +237690401988 1
Formation-- développement d’applications---
Vente de documents et Livres--Conseils
Whatssap +237690401988
La feuille Client
Formation Pratiquons ensemble……..Leadeur des Formations VBA +237690401988 1
Formation-- développement d’applications---
Vente de documents et Livres--Conseils
Whatssap +237690401988
La feuille Fournisseur
Formation Pratiquons ensemble……..Leadeur des Formations VBA +237690401988 1
Formation-- développement d’applications---
Vente de documents et Livres--Conseils
Whatssap +237690401988
La feuille Produit
Formation Pratiquons ensemble……..Leadeur des Formations VBA +237690401988 1
Formation-- développement d’applications---
Vente de documents et Livres--Conseils
Whatssap +237690401988
5. Programmation des évènements
Dans l’userform Produit
Option Explicit
Explication
L’instruction Option explicit place au début du code de l’userform permet lors de la compilation
du programme de vérifier que toutes les variables ont étés déclarées
Pour déclarer une variable on utilise le mot clé Dim suivi du nom de la variable et suivi de As et
du type de variable.
Exemple :
Dim i as Long Variable déclarée de Type nombre réel
Dim Sh As Worksheet Variable Sh déclarée de type Feuille
Dim C as Range Variable C déclarée de type Plage
Dim j as int Variable j déclarée de type nombre entier
Lire le cours intitulé
Les variables pour mieux comprendre
Option Base 1
C’est une instruction qui concerne les tableaux, nous l’expliquerons plus tard
Option Compare Text
Cette instruction permet de dire au compilateur lors des comparaisons de prendre tout élément à
comparer comme étant une chaine de caractère.
Formation Pratiquons ensemble……..Leadeur des Formations VBA +237690401988 1
Formation-- développement d’applications---
Vente de documents et Livres--Conseils
Whatssap +237690401988
Private Sub userform_activate()
Dim Ligne, i As Long
Dim Sh As Worksheet
Set Sh = ThisWorkbook.Sheets("Produit")
Ligne = Sh.Cells(Sh.Rows.Count, 1).End(xlUp).Row
Me.LabelTitre.Caption = Sh.Range("P1").Value2
Me.Caption = Sh.Range("P1").Value2
For i = 1 To 7
Me.Controls("TextBox" & i).Text = ""
Next i
Me.TextBox7.AddItem "0"
Me.TextBox7.AddItem "19.25"
For i = 1 To 2
Me.Controls("ListBox" & i).Clear
Me.Controls("ListBox" & i).RowSource = ""
Me.Controls("ListBox" & i).ColumnCount = 7
Me.Controls("ListBox" & i).ColumnWidths = "65;150;55;55;55;95;60"
Next i
Me.Listbox1.List() = Sh.Range("A1:G1").Value
Me.TextBox1.Text = Sh.Range("O1").Value
If Ligne = 1 Then
Else
Me.Listbox2.List() = Sh.Range("A2:G" & Ligne).Value
End If
Me.Button1.Enabled = True
Me.Button2.Enabled = False
Me.Button3.Enabled = False
Me.TextBox2.SetFocus
Set Sh = Nothing
End Sub
Explication
Ligne = Sh.Cells(Sh.Rows.Count, 1).End(xlUp).Row
Je recherche la dernier cellule non vide de la colonne 1 commençant par le bas pour monter je la stocke
dans la variable Ligne
Me.TextBox7.AddItem "0"
Me.TextBox7.AddItem "19.25"
Ici le Textbox7 est un combobox donc une liste déroulante, j’insère les données à l’intérieur de ma liste
avec la méthode .Additem
Formation Pratiquons ensemble……..Leadeur des Formations VBA +237690401988 1
Formation-- développement d’applications---
Vente de documents et Livres--Conseils
Whatssap +237690401988
Me.Controls("ListBox" & i).Clear
Efface le contenu du contrôle Listbox de numéro i
Me.Controls("ListBox" & i).RowSource = ""
Supprime la source de donnée liée au contrôle Listbox de numéro i
Me.Controls("ListBox" & i).ColumnCount = 7
Je donne le nombre de colonne du contrôle Listbox de numéro i (7)
Me.Controls("ListBox" & i).ColumnWidths = "65;150;55;55;55;95;60"
Je donne les épaisseurs du contrôle Listbox de numéro i
Lorsque je mets la valeur 0 pour une épaisseur alors elle sera masquée
Vous remarquerez que le nombre d’épaisseur est égale de au nombre de colonne défini plus haut
par la propriété ColumnCount (7)
Me.Listbox1.List() = Sh.Range("A1:G1").Value
Je charge dans le contrôle Listbox 1 les données de la plage A1 à G1
Me.Listbox2.List() = Sh.Range("A2:G" & Ligne).Value
Je charge dans le contrôle Listbox 2 les données de la plage A2 à G (Ligne)
Ligne étant le numéro de la dernière ligne vide de la colonne 1.
Formation Pratiquons ensemble……..Leadeur des Formations VBA +237690401988 1
Formation-- développement d’applications---
Vente de documents et Livres--Conseils
Whatssap +237690401988
Private Sub Button1_Click()
Dim Ligne, i As Long
Dim Sh As Worksheet
Set Sh = ThisWorkbook.Sheets("Produit")
Ligne = Sh.Cells(Sh.Rows.Count, 1).End(xlUp).Row + 1
For i = 1 To 7
If Me.Controls("TextBox" & i).Text = "" Then
Beep
MsgBox Me.Controls("Label" & i).Caption & " ne peut etre vide", vbCritical
Me.Controls("TextBox" & i).SetFocus
Exit Sub
End If
Next i
If MsgBox("Confirmer l'ajout?", vbYesNo, "Confirmation") = vbYes Then
For i = 1 To 7
Sh.Cells(Ligne, i).Value = Me.Controls("TextBox" & i).Text
Next i
For i = 1 To 7
Me.Controls("TextBox" & i).Text = ""
Next i
Sh.Range("O1").AutoFill Destination:=Sh.Range("O1:O2"), Type:=xlFillDefault
Sh.Range("O1").Value = Sh.Range("O2").Value
Sh.Range("O2").ClearContents
Me.TextBox1.Text = Sh.Range("O1").Value
Ligne = Sh.Cells(Sh.Rows.Count, 1).End(xlUp).Row
Me.Listbox2.List() = Sh.Range("A2:G" & Ligne).Value
Me.Listbox2.ListIndex = -1
Me.Button1.Enabled = True
Me.Button2.Enabled = False
Me.Button3.Enabled = False
Me.TextBox2.SetFocus
End If
Set Sh = Nothing
End Sub
Formation Pratiquons ensemble……..Leadeur des Formations VBA +237690401988 1
Formation-- développement d’applications---
Vente de documents et Livres--Conseils
Whatssap +237690401988
Private Sub Button2_Click()
Dim Ligne, i As Long
Dim Sh As Worksheet
Set Sh = ThisWorkbook.Sheets("Produit")
Ligne = CLng(Me.Selection.Caption)
For i = 1 To 7
If Me.Controls("TextBox" & i).Text = "" Then
Beep
MsgBox Me.Controls("Label" & i).Caption & " ne peut etre vide", vbCritical
Me.Controls("TextBox" & i).SetFocus
Exit Sub
End If
Next i
If MsgBox("Confirmer la modification?", vbYesNo, "Confirmation") = vbYes Then
For i = 1 To 7
Sh.Cells(Ligne, i).Value = Me.Controls("TextBox" & i).Text
Next i
For i = 1 To 7
Me.Controls("TextBox" & i).Text = ""
Next i
Me.TextBox1.Text = Sh.Range("O1").Value
Ligne = Sh.Cells(Sh.Rows.Count, 1).End(xlUp).Row
Me.Listbox2.List() = Sh.Range("A2:G" & Ligne).Value
Me.Listbox2.ListIndex = -1
Me.Button1.Enabled = True
Me.Button2.Enabled = False
Me.Button3.Enabled = False
Me.TextBox2.SetFocus
End If
Set Sh = Nothing
End Sub
Formation Pratiquons ensemble……..Leadeur des Formations VBA +237690401988 1
Formation-- développement d’applications---
Vente de documents et Livres--Conseils
Whatssap +237690401988
Private Sub Button3_Click()
Dim Ligne, i As Long
Dim Sh As Worksheet
Set Sh = ThisWorkbook.Sheets("Produit")
Ligne = CLng(Me.Selection.Caption)
Beep
If MsgBox("Confirmer la suppression?", vbYesNo, "Confirmation") = vbYes Then
Sh.Range(Sh.Cells(Ligne, 1), Sh.Cells(Ligne, 7)).Delete (xlUp)
For i = 1 To 7
Me.Controls("TextBox" & i).Text = ""
Next i
Me.TextBox1.Text = Sh.Range("O1").Value
Me.Listbox2.Clear
Me.Listbox2.RowSource = ""
Ligne = Sh.Cells(Sh.Rows.Count, 1).End(xlUp).Row
If Ligne = 1 Then
Else
Me.Listbox2.List() = Sh.Range("A2:G" & Ligne).Value
End If
Me.Listbox2.ListIndex = -1
Me.Button1.Enabled = True
Me.Button2.Enabled = False
Me.Button3.Enabled = False
Me.TextBox2.SetFocus
End If
Set Sh = Nothing
End Sub
Formation Pratiquons ensemble……..Leadeur des Formations VBA +237690401988 2
Formation-- développement d’applications---
Vente de documents et Livres--Conseils
Whatssap +237690401988
Private Sub Button4_Click()
Dim Sh As Worksheet
Dim Cellule As Range
Dim Ligne, i, j As Long
Set Sh = ThisWorkbook.Sheets("Produit")
Let Ligne = Sh.Cells(Sh.Rows.Count, 1).End(xlUp).Row
For i = 1 To 7
Me.Controls("TextBox" & i).Text = ""
Next i
Me.TextBox1.Text = Sh.Range("O1").Value
Me.Button1.Enabled = True
Me.Button2.Enabled = False
Me.Button3.Enabled = False
Me.Listbox2.ListIndex = -1
Me.TextBox2.SetFocus
Set Sh = Nothing
End Sub
Private Sub Button5_Click()
Unload Me
End Sub
Explication :
Unload permet de decharger un Userform
Sa syntaxe est la suivante Unload NomdeL’userform a femer
Donc ici comme nous sommes dans l’userform que nous voulons fermer nous pouvons mettre
Unload me
Me ici represente le nom de l’userform dans lequel se trouve la macro
Mais nous pouvons aussi ecrire
Unload FrmProduit
Formation Pratiquons ensemble……..Leadeur des Formations VBA +237690401988 2
Formation-- développement d’applications---
Vente de documents et Livres--Conseils
Whatssap +237690401988
Private Sub Listbox2_DblClick(ByVal Cancel As MSForms.ReturnBoolean)
Dim Sh As Worksheet
Dim Cellule As Range
Dim Ligne, i, j As Long
Set Sh = ThisWorkbook.Sheets("Produit")
Let Ligne = Sh.Cells(Sh.Rows.Count, 1).End(xlUp).Row
If Me.Listbox2.ListIndex < 0 Then
Beep
MsgBox "Veuillez selectionner une ligne " & vbCrLf & vbCrLf & "contenant un enregistrement",
vbCritical, "Erreur de Selection"
Else
Me.TextBox1.Text = Me.Listbox2.List(Me.Listbox2.ListIndex, 0)
With Sh.Range(Sh.Cells(1, 1), Sh.Cells(Ligne, 7))
Set Cellule = .Find(Me.TextBox1.Text, After:=Sh.Cells(1, 1), LookIn:=xlValues,
LookAt:=xlWhole, SearchOrder:=xlByRows, MatchCase:=True, SearchFormat:=False)
If Not Cellule Is Nothing Then
Me.Selection.Caption = Cellule.Row
For j = 1 To 7
Me.Controls("TextBox" & j).Text = Sh.Cells(Cellule.Row, j).Value
Next j
Me.Button1.Enabled = False
Me.Button2.Enabled = True
Me.Button3.Enabled = True
End If
Set Cellule = Nothing
End With
End If
Set Sh = Nothing
End Sub
Formation Pratiquons ensemble……..Leadeur des Formations VBA +237690401988 2
Vous aimerez peut-être aussi
- Baromètre des pratiques de gestion des petites et moyennes entreprises (PME) manufacturières au CamerounD'EverandBaromètre des pratiques de gestion des petites et moyennes entreprises (PME) manufacturières au CamerounPas encore d'évaluation
- Formation 3D par la pratique avec C#5 et WPF: Modeliser des moleculesD'EverandFormation 3D par la pratique avec C#5 et WPF: Modeliser des moleculesPas encore d'évaluation
- Comment tirer parti d'Excel ?: Comprendre et maîtriser le tableur de Microsoft en 10 fonctionsD'EverandComment tirer parti d'Excel ?: Comprendre et maîtriser le tableur de Microsoft en 10 fonctionsPas encore d'évaluation
- Applications ExcelDocument23 pagesApplications ExcelKhalid AbtalPas encore d'évaluation
- Réponse Mos Word2016Document11 pagesRéponse Mos Word2016nouhayla chataouiPas encore d'évaluation
- Cours ExelDocument18 pagesCours ExelZohir ZohirPas encore d'évaluation
- Modele Rapport Stage IagDocument21 pagesModele Rapport Stage IagMahdi Bennani100% (1)
- Corrige Des QuestionsDocument37 pagesCorrige Des QuestionsAbdou AmallahPas encore d'évaluation
- E Des Exos Pour ExcelDocument26 pagesE Des Exos Pour ExcelIlham YacinePas encore d'évaluation
- Exercice Pratique Sage Gescom I7Document25 pagesExercice Pratique Sage Gescom I7Loic Sibeufe100% (1)
- Codification Des Immobilisations Par Activités INFRAFER0Document5 pagesCodification Des Immobilisations Par Activités INFRAFER0ABDELAZIZ HADJALPas encore d'évaluation
- Bts Informatique Développeur D'application Etude de Cas Gia 2009Document4 pagesBts Informatique Développeur D'application Etude de Cas Gia 2009Coul Adamo50% (2)
- Gescom Personnaliser Menus CataloguesDocument9 pagesGescom Personnaliser Menus CataloguesNacer IdjedarenePas encore d'évaluation
- Excel Les OpérationsDocument25 pagesExcel Les OpérationsMery EmPas encore d'évaluation
- La Gestion Économique Des StocksDocument11 pagesLa Gestion Économique Des StocksHassna DrifaPas encore d'évaluation
- TD Gescom Toutes FilieresDocument5 pagesTD Gescom Toutes FilieresJustin BOBO100% (2)
- Réajustement Des Cumuls - Sage 100Document1 pageRéajustement Des Cumuls - Sage 100BESNARDPas encore d'évaluation
- 38 Dictionnaires Et Recueils de Correspondance Avec CrackDocument4 pages38 Dictionnaires Et Recueils de Correspondance Avec CrackIyo GogoPas encore d'évaluation
- Cours Word - 2018Document29 pagesCours Word - 2018Mohamed MouninePas encore d'évaluation
- TD Ro 04 1920Document3 pagesTD Ro 04 1920belfathiPas encore d'évaluation
- TD Gestion de Stocks de Pièces de RechangeDocument2 pagesTD Gestion de Stocks de Pièces de RechangeAdima SaidPas encore d'évaluation
- ExerciceDocument9 pagesExerciceHassan SaPas encore d'évaluation
- Rapport de Gestion de StockDocument8 pagesRapport de Gestion de StockHiba BellafkihPas encore d'évaluation
- KB33772 Fournisseur de Canaux Nommes Impossible Douvrir Une Connexion A SQL Server 53Document4 pagesKB33772 Fournisseur de Canaux Nommes Impossible Douvrir Une Connexion A SQL Server 53Houssine ZaidiPas encore d'évaluation
- 54 Be 5677 B 44 BaDocument7 pages54 Be 5677 B 44 BaAhlemPas encore d'évaluation
- 4 - Support de Cours Access 2007Document196 pages4 - Support de Cours Access 2007htfdjdcj100% (1)
- TP OracleDocument11 pagesTP OracleMouna LyazidiPas encore d'évaluation
- Fascicule de Formation ExcelDocument45 pagesFascicule de Formation Exceljoseph kodjo100% (1)
- 100 Questions Sur ExcelDocument7 pages100 Questions Sur ExcelScribdTranslationsPas encore d'évaluation
- Excel 1Document12 pagesExcel 1FREDERIC NZALE100% (1)
- DydjtdjtDocument1 pageDydjtdjtBenYamOuN IsMaIl100% (1)
- Chap 05 - Ex 6 - Factures Et TVA - CORRIGEDocument3 pagesChap 05 - Ex 6 - Factures Et TVA - CORRIGEtt gh100% (1)
- Le Diagramme de ParetoDocument4 pagesLe Diagramme de ParetoMohammed FakhirPas encore d'évaluation
- Excel Avancé CoursDocument74 pagesExcel Avancé CoursAnonymous El1TMlPas encore d'évaluation
- Mini ProjetDocument4 pagesMini ProjetKhalid FadilPas encore d'évaluation
- Gestion Des Dates de PeremptionDocument4 pagesGestion Des Dates de PeremptionNacer IdjedarenePas encore d'évaluation
- Cahier de Charge Logiciel de Gestion de StockDocument14 pagesCahier de Charge Logiciel de Gestion de StockAudreyPas encore d'évaluation
- TP ArenaDocument28 pagesTP ArenaAbdo ChaktiPas encore d'évaluation
- RMC Menuisier Métallique Et AluminiumDocument49 pagesRMC Menuisier Métallique Et AluminiumAriane Tsopze100% (2)
- Mini Projet de Génie LogicielDocument13 pagesMini Projet de Génie LogicielLahcen LahcenPas encore d'évaluation
- TP Access3 PDFDocument33 pagesTP Access3 PDFMed Aboubakr100% (1)
- Livret 1 Ex2013 Decouvrir Excel 2013Document51 pagesLivret 1 Ex2013 Decouvrir Excel 2013Douglas TebungagiPas encore d'évaluation
- Projet de Bases de Donn Ees Auto - Ecole: L3 MIAGE - 2015/2016Document5 pagesProjet de Bases de Donn Ees Auto - Ecole: L3 MIAGE - 2015/2016Imi Boulif100% (1)
- Cas Synthèse 1 EnoncéDocument14 pagesCas Synthèse 1 EnoncéMostafa HhnPas encore d'évaluation
- Chapitre I. Presentation de AsecnaDocument7 pagesChapitre I. Presentation de AsecnaUzzi Sem100% (2)
- Sage - Format de Fichier PNMDocument7 pagesSage - Format de Fichier PNMQuentin Christoffel100% (1)
- Correction Examen SGP2Document8 pagesCorrection Examen SGP2Mejri ImedPas encore d'évaluation
- RévisionDocument9 pagesRévisionFIGADEPas encore d'évaluation
- Cours Atelier de Genie LogicielDocument172 pagesCours Atelier de Genie Logicieltonye joelPas encore d'évaluation
- Analyse-Fonctionnelle - Docx AsmaDocument8 pagesAnalyse-Fonctionnelle - Docx AsmaLilia BattikhPas encore d'évaluation
- Chapitre 3 La Fonction de Production-ProfDocument10 pagesChapitre 3 La Fonction de Production-ProfAsma EzziPas encore d'évaluation
- Cahier Des Charges - Gestion de Stock - PDF - Application - InventaireDocument1 pageCahier Des Charges - Gestion de Stock - PDF - Application - Inventairebahri houssem100% (2)
- Nouveautés Gestion Commerciale Version 15Document61 pagesNouveautés Gestion Commerciale Version 15poobear62Pas encore d'évaluation
- Formation SageDocument30 pagesFormation SageMangoumba100% (1)
- Efm Systeme de Gestion de Bases de Donnees 2012 2013 SGBD I Variante 1 PDFDocument1 pageEfm Systeme de Gestion de Bases de Donnees 2012 2013 SGBD I Variante 1 PDFissamPas encore d'évaluation
- TDTPDocument4 pagesTDTPYounesse ElPas encore d'évaluation
- Projet FokaDocument1 pageProjet FokaLogos Logos LogosPas encore d'évaluation
- Wa0016Document3 pagesWa0016Logos Logos LogosPas encore d'évaluation
- Technologie Tle F3 Sequence 4 20181Document2 pagesTechnologie Tle F3 Sequence 4 20181Logos Logos Logos100% (2)
- Matière D'oeuvre Partie 1Document1 pageMatière D'oeuvre Partie 1Logos Logos LogosPas encore d'évaluation
- Cours Circuit1 CouvertureDocument2 pagesCours Circuit1 CouvertureLogos Logos LogosPas encore d'évaluation
- ConfidentielDocument3 pagesConfidentielLogos Logos LogosPas encore d'évaluation
- Systemes Electroniques I PDFDocument160 pagesSystemes Electroniques I PDFmauricetappaPas encore d'évaluation
- Gestion de Stock EXCEL VBADocument22 pagesGestion de Stock EXCEL VBALogos Logos Logos100% (1)
- Easy Bulletin Beta5 WhaDocument1 pageEasy Bulletin Beta5 WhaLogos Logos LogosPas encore d'évaluation
- TD Dpgel35b 14 15Document37 pagesTD Dpgel35b 14 15Diaa Eddine BoudiafPas encore d'évaluation
- PDFDocument18 pagesPDFAmine Youssef100% (1)
- AbondoDocument4 pagesAbondoaurelien Essembion EwanPas encore d'évaluation
- Travaux Diriges Ei l2 s1 2015Document29 pagesTravaux Diriges Ei l2 s1 2015YesmaRofia100% (2)
- Exercices RedressementDocument23 pagesExercices Redressementarnaud2990% (10)
- Exercices RedressementDocument23 pagesExercices Redressementarnaud2990% (10)
- Ts 6 TempsfreqDocument51 pagesTs 6 TempsfreqAmine AlaouiPas encore d'évaluation
- Ms GC Nehari+Nadji PDFDocument159 pagesMs GC Nehari+Nadji PDFYOUSSEFPas encore d'évaluation
- Licence-Physique Paris DiderotDocument5 pagesLicence-Physique Paris DiderotHicham Al FalouPas encore d'évaluation
- Unlicensed-Département de Biologie 2 Cancer de SeinDocument109 pagesUnlicensed-Département de Biologie 2 Cancer de SeinMouléro SENOUPas encore d'évaluation
- Fiche 14hrDocument3 pagesFiche 14hrThomas SchmidtPas encore d'évaluation
- VRAImemoire Minja NAPOINA CNTEMAD M2GSDocument41 pagesVRAImemoire Minja NAPOINA CNTEMAD M2GSMinjaNapoina100% (3)
- Uiass QCMDocument49 pagesUiass QCMikijissam100% (1)
- RTA DisplayDocument4 pagesRTA DisplayazerPas encore d'évaluation
- Support de Cours Courses D ObstaclesDocument4 pagesSupport de Cours Courses D ObstaclesRif InoPas encore d'évaluation
- Demag Palans-Dc FRDocument40 pagesDemag Palans-Dc FRmyifua8084Pas encore d'évaluation
- Systèmes Des Forces Concourantes 2.1. Point Matériel Libre Et Soumis Aux LiaisonsDocument17 pagesSystèmes Des Forces Concourantes 2.1. Point Matériel Libre Et Soumis Aux LiaisonshdiPas encore d'évaluation
- Bouchon Stérilisateur LakhovskyDocument8 pagesBouchon Stérilisateur LakhovskyfullinaPas encore d'évaluation
- Comment Enlever Les Pare-Chocs Avant Et Arrière Peugeot 407Document7 pagesComment Enlever Les Pare-Chocs Avant Et Arrière Peugeot 407julien.lhuillier24Pas encore d'évaluation
- Anne Mather Chantelle Shaw Lheritier Des Morelli Linvitation Dun Milliardaire PDFDocument245 pagesAnne Mather Chantelle Shaw Lheritier Des Morelli Linvitation Dun Milliardaire PDFAlida Emilia Ntot88% (8)
- 2011-05 Manuel Utilisateur LX SX TXDocument36 pages2011-05 Manuel Utilisateur LX SX TXLECLERCQPas encore d'évaluation
- HTTPS:WWW - delonghi.com:Global:countries:be:Instruction Manuals:Full Automatic:ECAM350.15.B - BEFRDocument18 pagesHTTPS:WWW - delonghi.com:Global:countries:be:Instruction Manuals:Full Automatic:ECAM350.15.B - BEFRtotPas encore d'évaluation
- Composbt 2 ÈmpDocument3 pagesComposbt 2 ÈmpOumar TraoréPas encore d'évaluation
- Cours HygieneDocument4 pagesCours HygieneAzedine SariyePas encore d'évaluation
- EXPOSE2Document2 pagesEXPOSE2n'gbontti KouadioPas encore d'évaluation
- DesignDocument93 pagesDesignJude EmmanuelPas encore d'évaluation
- Présentation Romain Carbone 2Document26 pagesPrésentation Romain Carbone 2Mimi AniaPas encore d'évaluation
- Support TD ErgonomieDocument9 pagesSupport TD ErgonomieOurida TighiltPas encore d'évaluation
- Expose Emc Droit de LenfantDocument6 pagesExpose Emc Droit de LenfantKonan Kouassi AristidePas encore d'évaluation
- Méthodes de Valorisation Des StocksDocument4 pagesMéthodes de Valorisation Des StocksGeorges Akbann100% (1)
- AttachmentDocument160 pagesAttachmentNêd Jmã100% (1)
- Série5 Système A MicroprocesseurDocument1 pageSérie5 Système A MicroprocesseurToufik TrbPas encore d'évaluation
- Telepathie !Document26 pagesTelepathie !christianPas encore d'évaluation
- F MB 27 Froid EfficaceDocument20 pagesF MB 27 Froid EfficacedreycoeurlyPas encore d'évaluation
- Guide Analyse FonctionnelleDocument11 pagesGuide Analyse FonctionnelleDali najwaPas encore d'évaluation
- La Notion D'environnement TechnologiqueDocument21 pagesLa Notion D'environnement TechnologiqueCharles OBAMPas encore d'évaluation