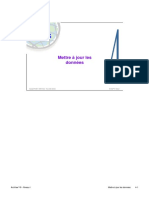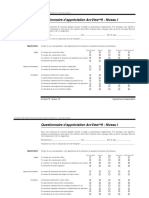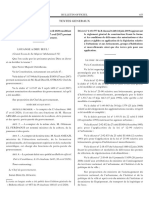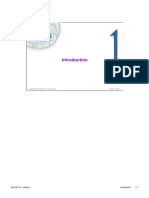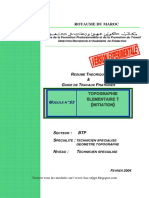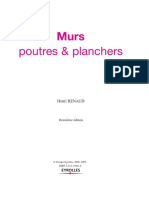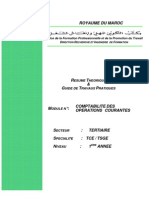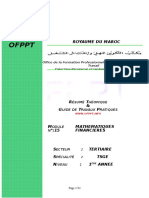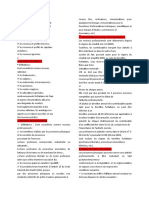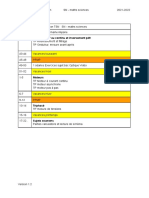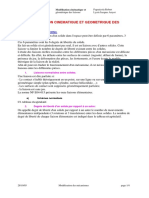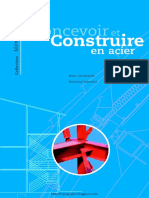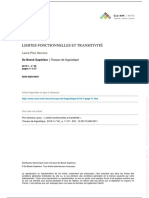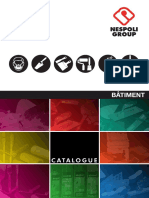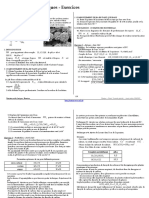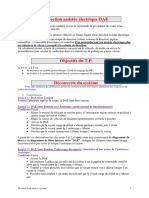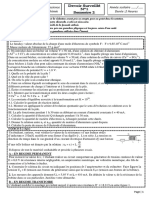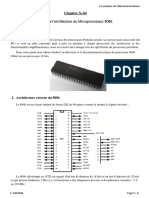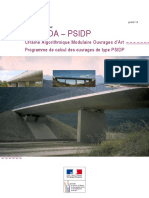Académique Documents
Professionnel Documents
Culture Documents
ArcView9 I Chap07
Transféré par
chardon99Copyright
Formats disponibles
Partager ce document
Partager ou intégrer le document
Avez-vous trouvé ce document utile ?
Ce contenu est-il inapproprié ?
Signaler ce documentDroits d'auteur :
Formats disponibles
ArcView9 I Chap07
Transféré par
chardon99Droits d'auteur :
Formats disponibles
Interroger les données
Copyright © 2004 – ESRI France - Tous droits réservés ArcView™ 9 - Niveau I
ArcView™ 9 - Niveau I Interroger les données 7-1
ArcView™ 9 - Niveau I Interroger les données 7-2
Résumé du chapitre
? Info-bulles et hyperliens
? Identifier des entités
? Mesurer
? Les outils et options de sélection
? Les requêtes attributaires
? Les requêtes spatiales
? Les critères géographiques
Copyright © 2004 – ESRI France - Tous droits réservés ArcView™ 9 - Niveau I 7-3
ArcView™ 9 - Niveau I Interroger les données 7-3
Info-bulles et hyperliens
? Info-bulles
? Hyperliens
? Documents
? URL
? Macro
Copyright © 2004 – ESRI France - Tous droits réservés ArcView™ 9 - Niveau I 7-4
Les info-bulles
Le contenu d’un champ peut être affiché par ArcMap de façon dynamique, sous la forme d’une info-bulle
en positionnant le curseur de la souris sur une entité. La gestion de l’affichage des info-bulles se fait dans
l’onglet Affichage de la boîte de dialogue des propriétés de la couche en activant la propriété Afficher les
info-bulles (selon le champ d'affichage principal). Le champ utilisé pour la valeur de l’info-bulle est
déclaré dans l’onglet Champs de la même fenêtre.
Pour les couvertures et les fichiers de formes, l’affichage d’info-bulles ne peut se faire que si un index
spatial a été préalablement créé. Un index spatial est de même nature qu’un index attributaire. Un index est
un moyen d’accéder aux données plus rapidement. La construction d’un index spatial permet d’optimiser
les temps d’affichage et de traitement des requêtes spatiales. Vous pouvez construire un index spatial à
partir d’ArcInfo Workstation (pour les couvertures), à partir d’ArcView (pour les fichiers de formes) ou
encore en utilisant l’application ArcCatalog.
Les liens dynamiques
Chaque entité d'une couche peut être associée à un ou plusieurs hyperliens. Un hyperlien permet d'ouvrir
un fichier ou une URL (adresse internet) en cliquant sur une entité. Par exemple, si vous associez une
photo à chaque bâtiment de votre couche, vous pourrez afficher cette image en cliquant sur le bâtiment à
l'aide de l'outil de lien dynamique.
Définir un hyperlien dans la table attributaire
Un lien dynamique peut se définir pour l'ensemble des entités d'une couche. Dans ce cas, vous devez
stocker dans un des champs de la table attributaire de la couche, le nom du document ou l'URL associé à
chaque entité. Par exemple, pour chaque bâtiment vous saisirez dans un champ de la table le nom (avec le
chemin d'accès) de l'image associée (ex: c:\sig\donnees\photos\batAB325.tif). Pour qu'ArcMap sache quel
est le champ contenant le nom du document ou de l'URL, vous devez spécifier dans l'onglet Affichage de la
boîte de dialogue des propriétés de la couche, le nom du champ contenant le lien hypertexte.
Définir des hyperliens manuellement
Un lien dynamique peut être affecté manuellement pour certaines entités. Pour cela, vous devez utiliser
l'outil Identifier afin d'afficher les attributs de l'entité à laquelle vous voulez associer le lien. Une fois la
fiche d'identification affichée, sélectionnez l'identifiant de l'entité puis exécuter la commande Ajouter un
hyperlien à partir du menu contextuel. Vous pouvez alors choisir le document ou l'URL que vous désirez
associer à votre entité. Les liens dynamiques définis manuellement sont stockés dans le document ArcMap.
Ils ne sont donc pas utilisables en dehors du document contrairement aux liens dynamiques stockés dans
les tables.
ArcView™ 9 - Niveau I Interroger les données 7-4
Identifier et rechercher des entités
? Identifier
? Rechercher
Copyright © 2004 – ESRI France - Tous droits réservés ArcView™ 9 - Niveau I 7-5
Identifier
L’outil Identifier permet d'afficher les attributs d'une entité. Cet outil applique une tolérance de recherche
autour du point sur lequel vous avez cliqué. Pour modifier cette tolérance, cliquez sur Sélection > Options.
La fonction de tolérance est accessible dans la zone tolérance de sélection.
Rechercher
D'un autre côté, si vous savez quel(s) attribut(s) vous cherchez mais vous ne savez pas quelles sont les
entités portant ces attributs, la fonction rechercher peut vous aider à localiser ces entités.
Cette fonction est très utile pour déterminer quelles sont les entités ayant un attribut particulier. Lorsque
vous cliquez sur le bouton Rechercher, une boîte de dialogue apparaît. Vous pouvez spécifier quel est
l'attribut que vous cherchez à identifier et la couche ou les couches dans lesquelles se trouvent les entités
portant ces attributs. Cette boîte de dialogue vous permet de rechercher des attributs dans un champ
spécifique de la table, dans tous les champs de la table ou encore uniquement dans le champ principal de la
couche (c’est-à-dire le champ par défaut utilisé lors de l'étiquetage des entités ou lors de la création des
infos-bulles).
Une fois que vous avez terminé votre recherche, cliquez avec le bouton droit de la souris sur n'importe quel
résultat obtenu. Plusieurs choix s’offrent alors à vous : vous pouvez choisir de faire clignoter l’entité, de
zoomer directement sur celle-ci, de la sélectionner ou encore de définir un géosignet.
ArcView™ 9 - Niveau I Interroger les données 7-5
L’outil de mesure
? Mesurer des distances
Copyright © 2004 – ESRI France - Tous droits réservés ArcView™ 9 - Niveau I 7-6
L'outil de Mesure
L'outil de mesure permet de mesurer la distance linéaire séparant des entités et reporte cette distance dans
la barre d'état du document ArcMap. Lorsque vous cliquez à différents endroits dans la zone affichage,
vous pouvez constater qu'une ligne apparaît. Ce segment permet de relier deux points choisis et sa longueur
s'affiche dans la barre d'état. La barre d'état affiche deux valeurs : la première valeur représente la longueur
du dernier segment tracé tandis que la seconde affiche la longueur totale de tous les segments. La fin de la
mesure se fait par un double clic ; la ligne disparaît et la dernière mesure continue de s'afficher dans la
barre d'état.
Dans ArcMap, toutes les mesures exprimées utilisent un système de coordonnées cartésien. Vous ne
pourrez donc pas éviter les erreurs dues à différents facteurs (l'erreur humaine, des erreurs dues aux
systèmes de projection… ) lorsque vous utilisez l'outil de mesure.
ArcView™ 9 - Niveau I Interroger les données 7-6
Différents outils de sélection
? Outils
? Sélection intéractive
? Sélection par requête attributaire
? Sélection par requête spatiale
Copyright © 2004 – ESRI France - Tous droits réservés ArcView™ 9 - Niveau I 7-7
Choisir une commande de sélection:
Plusieurs commandes permettent de sélectionner les entités avec ArcMap. Vous pouvez par exemple
sélectionner des entités de manière interactive en les cliquant à l'écran, modifier une sélection existante,
réaliser une requête attributaire ou encore utiliser des critères géographiques.
Les outils interactifs
L'outil de sélection permet de sélectionner des entités en les pointant ou en dessinant un cadre dans la zone
d'affichage.
Des outils de sélection sont accessibles dans le menu Sélection.
La commande Méthode de sélection interactive permet de créer une nouvelle sélection, d'ajouter à la
sélection courante, de supprimer de la sélection courante ou de sélectionner dans la sélection courante.
La commande Options ouvre la boite de dialogue permettant d'affiner les méthodes de sélection interactive.
Vous pouvez ainsi sélectionner des entités qui sont partiellement ou complètement contenues dans un cadre
ou un élément graphique, sélectionner des entités qui sont complètement contenues dans un cadre ou un
élément graphique, ou encore de sélectionner les entités contenant complètement un cadre ou un élément
graphique.
Requêtes attributaires
La commande Sélectionner par attributs permet de créer une requête attributaire c’est-à-dire une requête
basée sur des attributs contenus dans la table attributaire de la couche. En raison du lien existant entre les
entités et leurs attributs, la sélection effectuée dans la table permet de sélectionner les entités.
Requêtes spatiales
La commande Sélectionner par entité permet de sélectionner des entités en fonction des entités contenues
dans une autre couche. Cette commande est considérée comme étant un outil de requête spatiale.
Les autres commandes accessibles via ce menu permettent de contrôler les couches à prendre en compte
dans la sélection, d'effectuer des zooms sur les entités sélectionnées…
ArcView™ 9 - Niveau I Interroger les données 7-7
Les outils de sélection interactive
? Clic = sélection d’une entité
? Cadre = sélection de plusieurs entités
? Touche Maj = ajout à la sélection
? Ne s’applique que sur les
couches sélectionnables
Copyright © 2004 – ESRI France - Tous droits réservés ArcView™ 9 - Niveau I 7-8
Outil de sélection interactive:
L'outil de sélection situé dans la barre Outils permet de sélectionner une ou plusieurs entités. Si l'utilisateur
clique sur un point, une seule entité est sélectionnée. En revanche, si l'utilisateur dessine un rectangle,
toutes les entités intersectées par ce rectangle seront sélectionnées (avec les options de sélection par
défaut).
La touche MAJ (majuscules) permet de conserver la sélection précédente et d'y ajouter la nouvelle
sélection (avec la méthode de sélection par défaut).
L'outil de sélection ne s'applique qu'aux couches sélectionnables.
ArcView™ 9 - Niveau I Interroger les données 7-8
L’onglet Sélection dans ArcMap
? Options du menu Outils
? Dans l’onglet Table des
Matières, activez l’onglet
sélection.
? Dans l’onglet:
? Affichage du nombre d’entités
sélectionnées par couche.
? Possibilité
de rendre les couches
sélectionnables/non-sélectionnables
? Actionsur les entités sélectionnées
(zoom, désélection… )
Copyright © 2004 – ESRI France - Tous droits réservés ArcView™ 9 - Niveau I 7-9
Dans les options du menu outils il est possible d’activer l’affichage d’un onglet sélection. Cet onglet
liste les couches présentes dans le document, et entre parenthèses le nombre d’entités sélectionnées dans
chacune de ces couches.
Il est possible d’effectuer un clic droit sur les couches pour avoir accès au menu contextuel de sélection
(zoom sur la sélection, désélectionner les entités sélectionnées… ). De plus, cocher et décocher les
couches dans l’onglet sélection revient à cocher et décocher ces mêmes couches dans la fenêtre de
définition des couches sélectionnables.
NB: Par défaut, l’onglet sélection n’apparaît pas dans le normal.mxd. Il est toutefois possible d'afficher
systématiquement l'onglet Sélection dans la table des matières à chaque ouverture d’ArcMap en
téléchargeant l’outil OngletSelection.zip sur le site http://support.esrifrance.fr/.
ArcView™ 9 - Niveau I Interroger les données 7-9
Les options de sélection
? Options du menu Selection
? Options, tolérance, couleur ...
Partiellement / Entièrement contenues
dans le cadre de sélection
Entièrement contenues Contient le cadre
dans le cadre de sélection de sélection
Copyright © 2004 – ESRI France - Tous droits réservés ArcView™ 9 - Niveau I 7-10
Lorsque vous sélectionnez des entités de manière interactive ou en utilisant un élément graphique,
plusieurs comportements peuvent être définis pour la recherche des entités. Vous définissez ces
comportements à l'aide de la commande Options du menu Sélection.
Partiellement/entièrement contenues dans le cadre de sélection:
Cette option permet de sélectionner les entités qui sont contenues ou touchées par le rectangle dessiné par
l'utilisateur ou par l'élément graphique.
Entièrement contenues dans le cadre de sélection:
Cette option permet de sélectionner uniquement les entités contenues dans le rectangle dessiné par
l'utilisateur ou par l'élément graphique.
Contenant entièrement le cadre de sélection:
Cette option permet de sélectionner uniquement l'entité qui contient complètement le rectangle dessiné par
l'utilisateur ou l'élément graphique.
Aucune entité
sélectionnée
Rectangle
de sélection
1 entité
sélectionnée
Tolérance de sélection:
Lorsque vous sélectionnez une entité en cliquant un point sur la carte, ArcMap utilise une distance de
recherche autour de ce point pour retrouver les entités intersectées par ce dernier. Cette tolérance est
exprimée en pixels écran. Elle est valable pour l'ensemble des couches sélectionnables.
ArcView™ 9 - Niveau I Interroger les données 7-10
Les méthodes de sélection interactive
? Créer une nouvelle sélection
? Ajouter à la sélection courante
? Supprimer de la sélection courante
? Sélectionner dans la sélection courante
Copyright © 2004 – ESRI France - Tous droits réservés ArcView™ 9 - Niveau I 7-11
ArcMap propose 4 méthodes pour l'outil de sélection interactive. Ces méthodes déterminent de quelle
manière la nouvelle sélection doit être combinée à la précédente. Vous pouvez par exemple dans un
premier temps sélectionner les parcelles qui sont dans le périmètre de protection décrit par un élément
graphique (première requête géographique) puis restreindre cette sélection aux parcelles qui, en plus, se
trouvent dans le rectangle que vous venez de dessiner (deuxième requête géographique). Pour cela, vous
devez indiquer que la nouvelle sélection doit se faire parmi les entités de la sélection précédente. Vous
spécifiez la méthode de sélection avec la commande Sélection ->Méthode de sélection interactive.
Créer une nouvelle sélection
Avec cette méthode la nouvelle sélection remplace (efface) la sélection précédente. Cette méthode est la
méthode par défaut.
Ajouter à la sélection courante
Avec cette méthode, la nouvelle sélection s'ajoute à (complète) la sélection précédente. La sélection
précédente est donc conservée et enrichie des entités de la nouvelle sélection.
Effacer de la sélection courante
Avec cette méthode, les entités qui correspondent à la nouvelle sélection sont désélectionnées.
Sélectionner à partir de la sélection courante
Avec cette méthode, la recherche des entités pour la nouvelle sélection est effectuée seulement parmi les
entités de la sélection précédente. L’objectif est d’affiner la sélection précédente.
ArcView™ 9 - Niveau I Interroger les données 7-11
Les requêtes attributaires
? Création d’une requête à l’aide de
champs, d’opérateurs et de valeurs
? Utilisation des opérateurs (et, ou...)
? Enregistrement et réutilisation des
expressions
? La syntaxe du champ est fonction du
format des données de la couche
Copyright © 2004 – ESRI France - Tous droits réservés ArcView™ 9 - Niveau I 7-12
Les requêtes attributaires
La commande Sélection -> Sélectionner selon les attributs utilise le langage SQL (Structured Query
Language) pour réaliser des requêtes basées sur les valeurs des champs de la table attributaire des couches.
Ces requêtes peuvent être sauvegardées (bouton Enregistrer) et rechargées (bouton Charger) dans le
générateur de requêtes.
Syntaxe des requêtes
La rédaction de la requête peut se faire soit en tapant directement l'expression au clavier, soit en choisissant
les champs, les opérateurs et les valeurs dans les listes et boutons correspondants. Le bouton Vérifier
permet de valider la syntaxe de l'expression avant d'exécuter la requête.
Vous noterez que la syntaxe des noms de champs varie selon le format des données de la couche. Quelques
exemples illustrent ces différences :
Géodatabase Fichiers de formes Couvertures Fichiers CAO / DAO
[superficie] > 5000 "superficie" > 5000 "superficie" > 5000 Color = 5
[nom] = 'meudon' "nom" = 'meudon' "nom" = 'meudon' Layer = 'parcelle'
Méthodes de sélection
Les sélections attributaires peuvent être exécutées selon 4 méthodes. Ces méthodes sont les mêmes que
pour l'outil
de sélection interactive.
ArcView™ 9 - Niveau I Interroger les données 7-12
Les requêtes spatiales
? Utiliser les entités d'une couche pour sélectionner les
entités d’une autre couche.
? Boîte de dialogue Sélectionner par entité
Centres
commerciaux
Départements
Résultat
Centres commerciaux qui sont
complètement contenus dans le département
Copyright © 2004 – ESRI France - Tous droits réservés ArcView™ 9 - Niveau I 7-13
Les requêtes spatiales:
La commande Sélection -> Sélectionner par entité permet de réaliser des requêtes basées sur la position
des entités par rapport aux entités d'une autre couche. Une première illustration de cette commande est de
sélectionner les centres commerciaux situés dans un département donné. Une deuxième illustration de la
commande serait de sélectionner les centres commerciaux situés à moins de 5 Km d'une autoroute.
Il est possible de réaliser des sélections dans plusieurs couches à la fois. ArcMap peut utiliser l'ensemble
des entités de la couche de sélection ou seulement les entités qui sont sélectionnées.
Différents types de sélection :
Il est possible dans ArcMap de choisir parmi les quatre méthodes de sélection suivantes :
•Sélectionner les entités d’une couche
•Ajouter aux entités sélectionnées d’une couche
•Supprimer des entités sélectionnées d’une couche
•Sélectionner parmi les entités sélectionnées d’une couche
ArcView™ 9 - Niveau I Interroger les données 7-13
Les critères géographiques
Copyright © 2004 – ESRI France - Tous droits réservés ArcView™ 9 - Niveau I 7-14
Les critères géographiques:
Plusieurs critères de recherche spatiale sont proposés, la plupart peuvent être complétés par un périmètre de
recherche.
Intersectent = Intersectent les entités de la couche de sélection
Sont dans le périmètre de = sont dans le périmètre des entités de la couche de sélection
Sont complètement contenus = sont complètement contenus dans les entités de la couche de sélection
Contiennent complètement = contiennent complètement les entités de la couche de sélection
Ont le centre dans = ont leur centre dans des entités de la couche de sélection
Partage un point, un ligne ou une limite = Partage un point, une ligne ou une limite avec les entités de la
couche de sélection
Sont identiques = sont géométriquement identiques aux entités de la couche de sélection
Sont intersectés par le contour de = sont traversés par les limites des entités de la couche de sélection
ArcView™ 9 - Niveau I Interroger les données 7-14
Résumé de l’exercice
? Afficher des étiquettes
? Afficher des info-bulles
? Créer des liens multimédias
? Rechercher des entités
? Créer une requête attributaire
? Modifier une sélection existante
? Créer une requête spatiale
Copyright © 2004 – ESRI France - Tous droits réservés ArcView™ 9 - Niveau I 7-15
ArcView™ 9 - Niveau I Interroger les données 7-15
ArcView™ 9 - Niveau I Interroger les données 7-16
Vous aimerez peut-être aussi
- ArcView9 I Chap04Document16 pagesArcView9 I Chap04chardon99Pas encore d'évaluation
- Exo Final CourtDocument6 pagesExo Final Courtchardon99Pas encore d'évaluation
- Ex 1Document22 pagesEx 1chardon99Pas encore d'évaluation
- ArcView9 I Chap08Document14 pagesArcView9 I Chap08chardon99Pas encore d'évaluation
- ArcView9 I Chap06Document14 pagesArcView9 I Chap06chardon99Pas encore d'évaluation
- ArcView9 I Chap03Document20 pagesArcView9 I Chap03souheil meghlaouiPas encore d'évaluation
- Couverture AV9IDocument1 pageCouverture AV9Ichardon99Pas encore d'évaluation
- Autres Modules - Part IDocument16 pagesAutres Modules - Part Ichardon99Pas encore d'évaluation
- M03 - Utilisation Des Différ Matériaux construction-BTP-TDBDocument83 pagesM03 - Utilisation Des Différ Matériaux construction-BTP-TDBnouna1nounaPas encore d'évaluation
- Eval ArcGIS IDocument4 pagesEval ArcGIS Ichardon99Pas encore d'évaluation
- Decret RCCDocument113 pagesDecret RCCmessiPas encore d'évaluation
- Decret RCCDocument113 pagesDecret RCCmessiPas encore d'évaluation
- ArcView9 I Chap01Document20 pagesArcView9 I Chap01souheil meghlaouiPas encore d'évaluation
- GlossaireDocument15 pagesGlossairechardon99Pas encore d'évaluation
- S'auto-Auditer - Autres Modules - Part IIDocument12 pagesS'auto-Auditer - Autres Modules - Part IIchardon99Pas encore d'évaluation
- S'auto Auditer - Fiabiliser Soi Même Ses Procédures Et Ses ComptesDocument16 pagesS'auto Auditer - Fiabiliser Soi Même Ses Procédures Et Ses Compteschardon99100% (1)
- Achats Fournisseurs & InvestissementsDocument37 pagesAchats Fournisseurs & Investissementschardon99Pas encore d'évaluation
- TopographieDocument137 pagesTopographiechardon99Pas encore d'évaluation
- Murs Poutres & PlanchersDocument5 pagesMurs Poutres & PlanchersYouness CharihPas encore d'évaluation
- A4 Adidia Delamnagementduterritoireaudveloppementterritorial Quelletransitionetquellearticulation 111012213429 Phpapp02Document28 pagesA4 Adidia Delamnagementduterritoireaudveloppementterritorial Quelletransitionetquellearticulation 111012213429 Phpapp02chardon99Pas encore d'évaluation
- Réalisation Plans Construction Simple BTP TDocument58 pagesRéalisation Plans Construction Simple BTP TYoussef Mahfod RabihiPas encore d'évaluation
- DessinDocument120 pagesDessinFahima AmerPas encore d'évaluation
- Concevoir Un Escalier InterieurDocument31 pagesConcevoir Un Escalier Interieurchardon99Pas encore d'évaluation
- Comptabilité Des Opérations Courantes TCE & TSGE...Document128 pagesComptabilité Des Opérations Courantes TCE & TSGE...boussader93% (15)
- Mat. FiancièresDocument33 pagesMat. FiancièresAnẒarPas encore d'évaluation
- FiscDocument11 pagesFiscchardon99Pas encore d'évaluation
- Partie1 CaeDocument42 pagesPartie1 CaeAbdoPas encore d'évaluation
- Gestion Des Entreprises: WWW - Ofppt.infoDocument42 pagesGestion Des Entreprises: WWW - Ofppt.infobhjPas encore d'évaluation
- Marketing Stratégique Copie2 TSGEDocument87 pagesMarketing Stratégique Copie2 TSGEHASSANPas encore d'évaluation
- TransformateurDocument85 pagesTransformateuroussama mhaiaouiPas encore d'évaluation
- Progression Co Intervention SNDocument4 pagesProgression Co Intervention SNGabriel FarinhaPas encore d'évaluation
- 4 - Deep Learning - FRDocument50 pages4 - Deep Learning - FRmbatache11Pas encore d'évaluation
- S7Document16 pagesS7alainPas encore d'évaluation
- MEC1 - Liaisons IMp PDFDocument4 pagesMEC1 - Liaisons IMp PDFAbdelmajid AittalebPas encore d'évaluation
- Concevoir Et Construire en Acier PDFDocument114 pagesConcevoir Et Construire en Acier PDFSimohamed Laimairi0% (1)
- Devoir 1 Controle Et Synthese 4éme TechniqueDocument4 pagesDevoir 1 Controle Et Synthese 4éme Techniquetunisiaahladalil100% (1)
- THÈME Descente Et Cimentation Du Liner 7 Dans Le Champ de Hassi-MessaoudDocument52 pagesTHÈME Descente Et Cimentation Du Liner 7 Dans Le Champ de Hassi-MessaoudMokr AchourPas encore d'évaluation
- Limites Et TransitivitéDocument18 pagesLimites Et TransitivitébunburydeluxPas encore d'évaluation
- PFE MohamedDocument52 pagesPFE Mohamedjean_loui250% (1)
- TD4: Les ThyristorsDocument14 pagesTD4: Les Thyristorszt96659Pas encore d'évaluation
- Catalogue BatimentDocument336 pagesCatalogue BatimentAndrey BaronPas encore d'évaluation
- Echange de Protons PDFDocument8 pagesEchange de Protons PDFSi smail100% (1)
- Cours Sur Les Caractéristiques Des Moteurs Électriques PDFDocument12 pagesCours Sur Les Caractéristiques Des Moteurs Électriques PDFchiabsassiyahoofrPas encore d'évaluation
- XX Carte - NDDI 01Document21 pagesXX Carte - NDDI 01Abderahmane DjebaliPas encore d'évaluation
- Compte RenduDocument5 pagesCompte RenduOumaima ElhilaliPas encore d'évaluation
- Admin Sys TP9Document4 pagesAdmin Sys TP9breindaPas encore d'évaluation
- TP Dae Analyse Systeme 2013Document10 pagesTP Dae Analyse Systeme 2013Kamel FedaouiPas encore d'évaluation
- Theorie GraphesDocument116 pagesTheorie GraphesMohamed NetchaouiPas encore d'évaluation
- Devoir 5 PDFDocument3 pagesDevoir 5 PDFlezgham mohPas encore d'évaluation
- 1 Sortie Eco CoursDocument25 pages1 Sortie Eco CoursAtika Lakhdar50% (2)
- TD Traitement Thermique Et Extraction ERA SUDDocument3 pagesTD Traitement Thermique Et Extraction ERA SUDbessama84100% (1)
- 2019 Ch9 Ds Description Mouvement 26-02-2020 2Document3 pages2019 Ch9 Ds Description Mouvement 26-02-2020 2Nicole DidierPas encore d'évaluation
- 1 Programme de Physique Niveau 10eme Annee PDFDocument2 pages1 Programme de Physique Niveau 10eme Annee PDFJason 75100% (26)
- TD2 AlgoDocument2 pagesTD2 AlgoHICHEM BEHIRIPas encore d'évaluation
- Cours No 04 Etude de L'architecture Du Microprocesseur 8086Document6 pagesCours No 04 Etude de L'architecture Du Microprocesseur 8086Wassim AmamichePas encore d'évaluation
- Diagramme Gantt v4.1Document10 pagesDiagramme Gantt v4.1AT NMPas encore d'évaluation
- Pretensado Chamoa P PsidpDocument153 pagesPretensado Chamoa P PsidpRaul Martinez JardonPas encore d'évaluation
- Cours Hydraulique PDFDocument123 pagesCours Hydraulique PDFAnonymous hxV81ITD8kPas encore d'évaluation
- Exercice N°2-CorrDocument12 pagesExercice N°2-CorrPFEPas encore d'évaluation